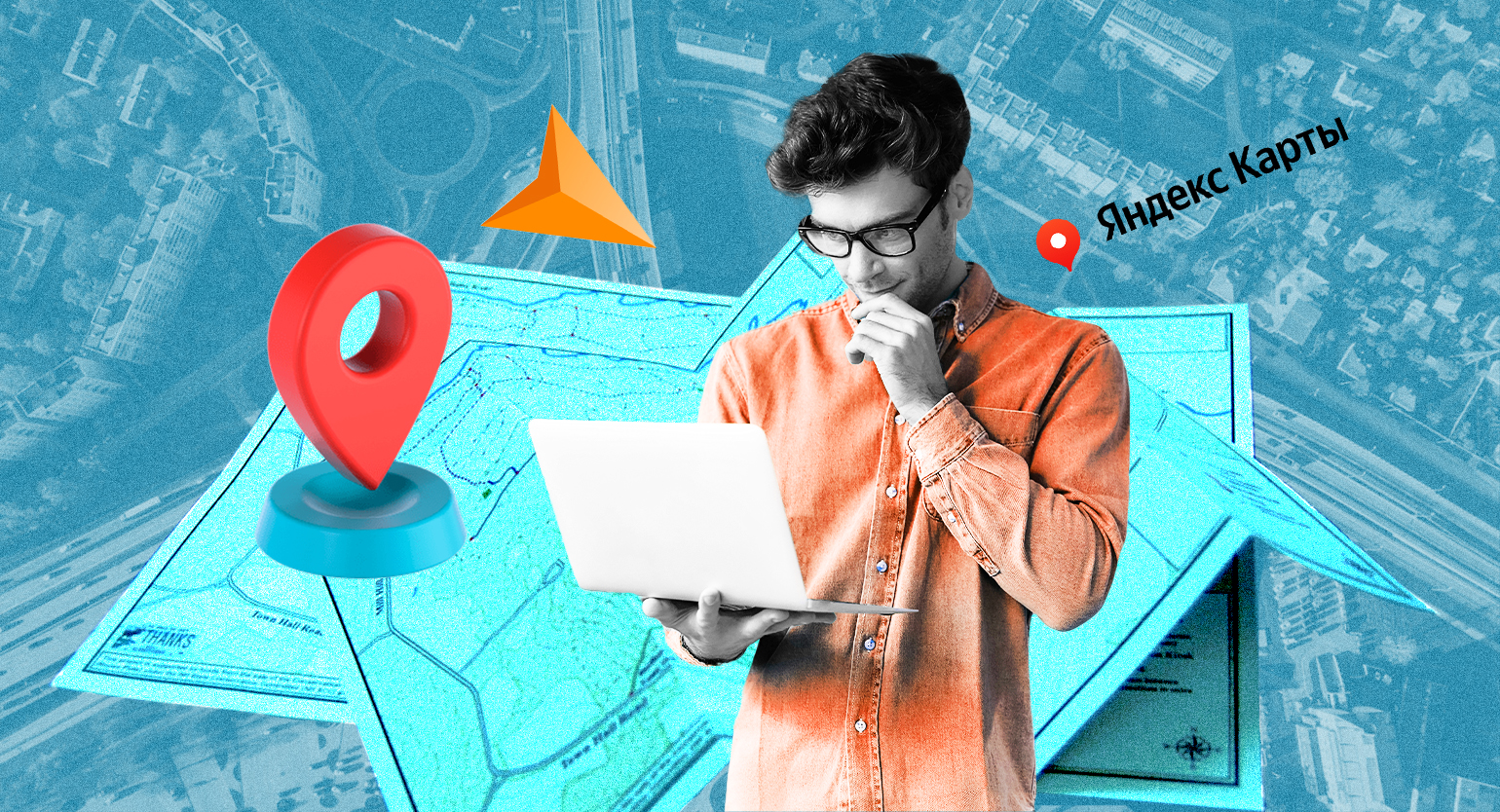Crello, или VistaCreate: полный обзор графического редактора
Статья для тех, кто хочет создавать изображения для соцсетей, маркетплейсов, сайтов. Из неё вы узнаете, подойдёт ли сервис под ваши задачи.


VistaCreate — онлайн-редактор фото и видео. Старое название сервиса — Crello. Он позволяет работать с визуальным контентом, не имея профессиональных навыков, поэтому популярен у маркетологов, SMM-специалистов и предпринимателей. В нём можно создавать изображения для постов в соцсетях, презентации, инфографику для маркетплейсов и многое другое.
В марте 2022 года VistaCreate приостановил деятельность в России. Сайт сервиса недоступен, приложения удалены из российских App Store и Play Market. Если ищете аналогичный сервис, посмотрите нашу подборку из 9 аналогов Canva — в ней мы собрали российские и зарубежные графические редакторы.
Если хотите узнать о VistaCreate подробнее, читайте наш обзор. В нём рассказываем:
- как работает сервис и какие у него особенности;
- чем различаются платная и бесплатная версии;
- как зарегистрироваться в сервисе;
- какие инструменты есть в редакторе.
Как работает сервис и какие у него особенности
Сервис работает в онлайне, в браузере. Интерфейс доступен на русском языке.
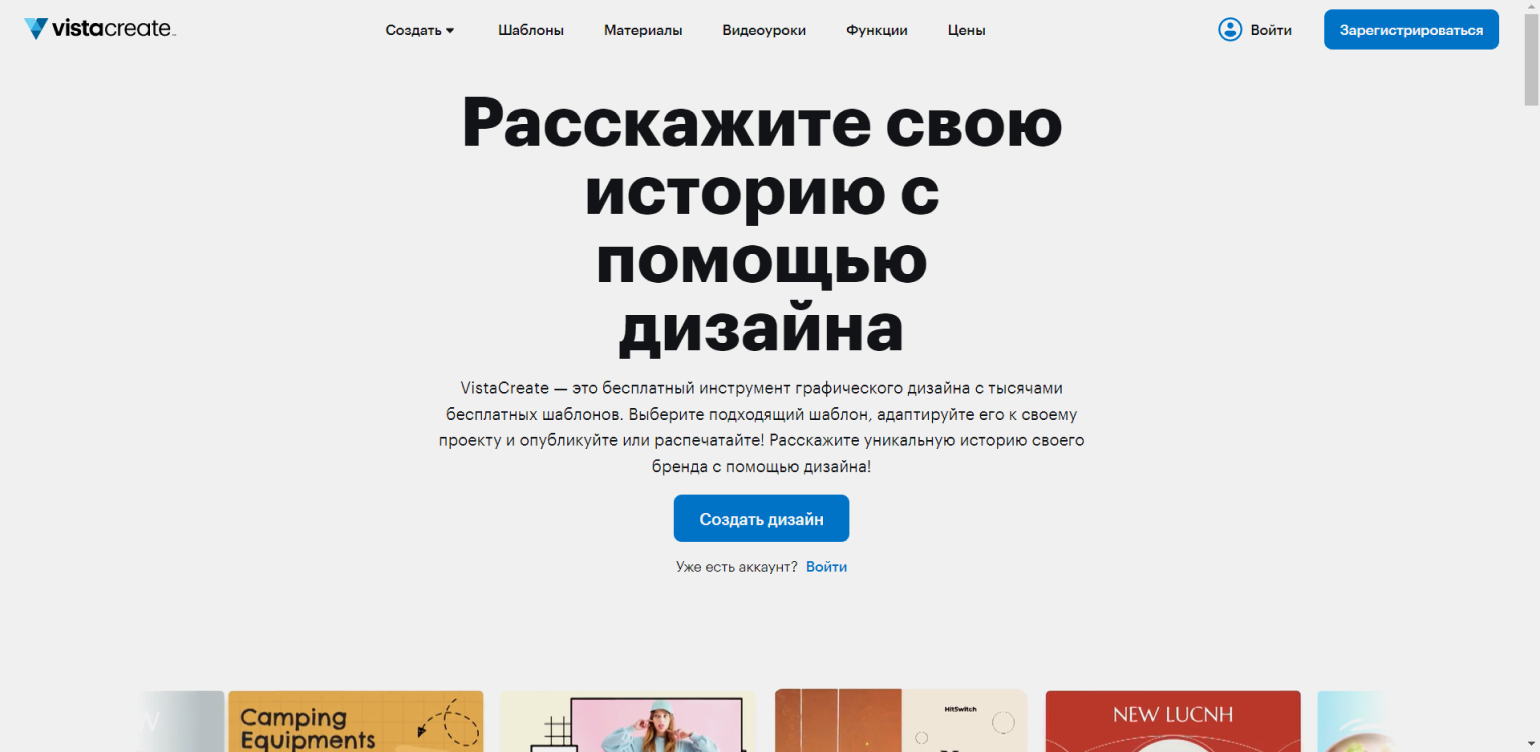
Скриншот: VistaCreate / Skillbox Media
Редактор работает почти так же, как известный сервис Canva. В нём можно редактировать свой контент и создавать его с нуля, используя готовые иллюстрации и шаблоны. В VistaCreate есть:
- более 100 тысяч шаблонов для социальных сетей, сайтов и печати;
- более 70 миллионов бесплатных стоковых фото, видео и векторных изображений;
- обновляемая библиотека шрифтов, музыки, анимации, фонов и объектов.
Можно сразу выбрать шаблон или размер — например, для превью ютуб-ролика. Или сначала создать дизайн, а потом адаптировать его под разные площадки — изменить размер для каждой.
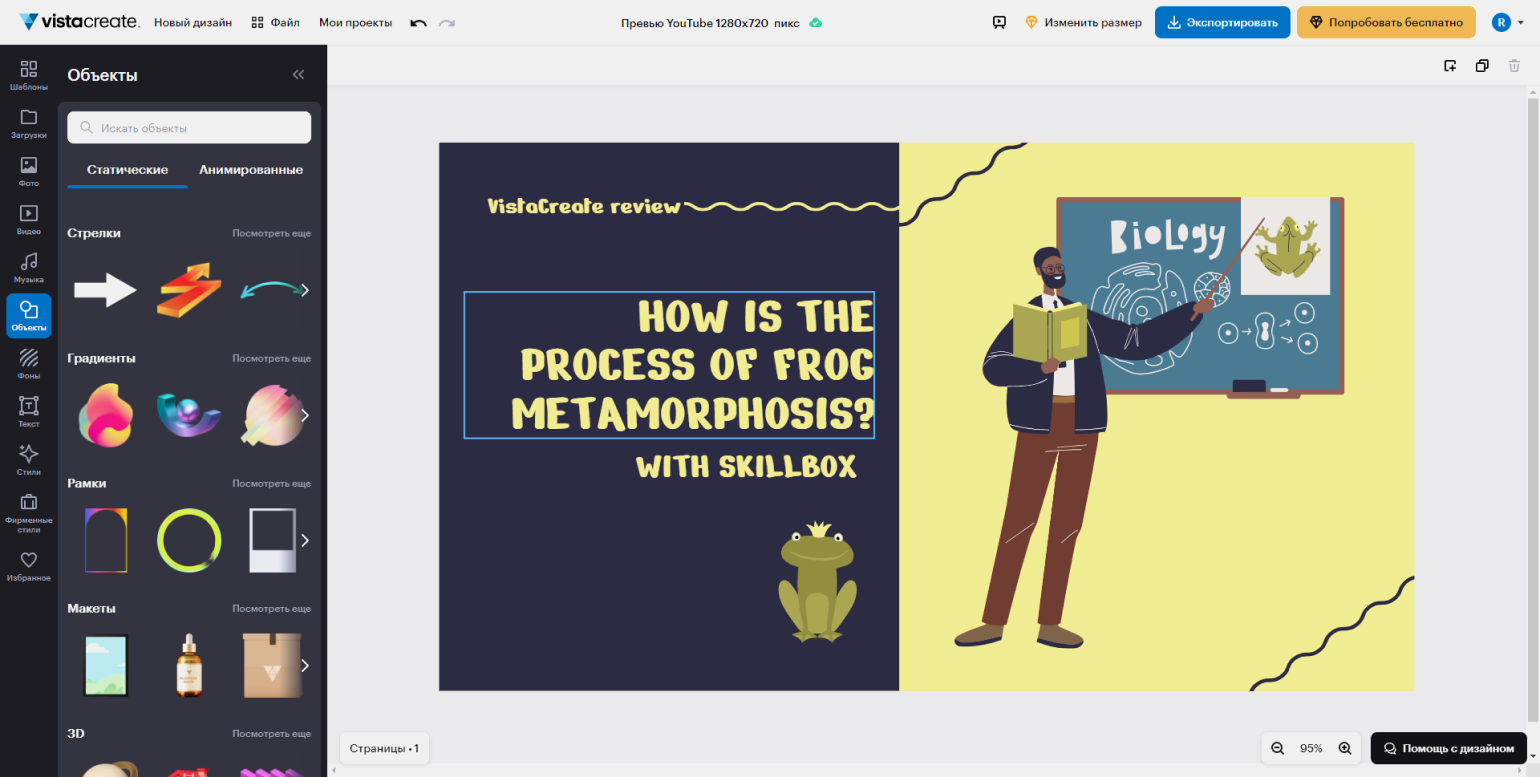
Скриншот: VistaCreate / Skillbox Media
Отличия сервиса от аналогов — в фирменном стиле и планировщике публикаций.
Фирменный стиль позволяет создать индивидуальные шаблоны. Для этого нужно:
- добавить логотип или создать его с нуля с помощью встроенного инструмента DIY logo maker;
- выбрать цветовую палитру;
- подобрать шрифты для заголовков, подзаголовков и текста.
Сохранив этот набор, вы сможете использовать его для любого контента. Например, адаптировать шаблоны под свой фирменный стиль.
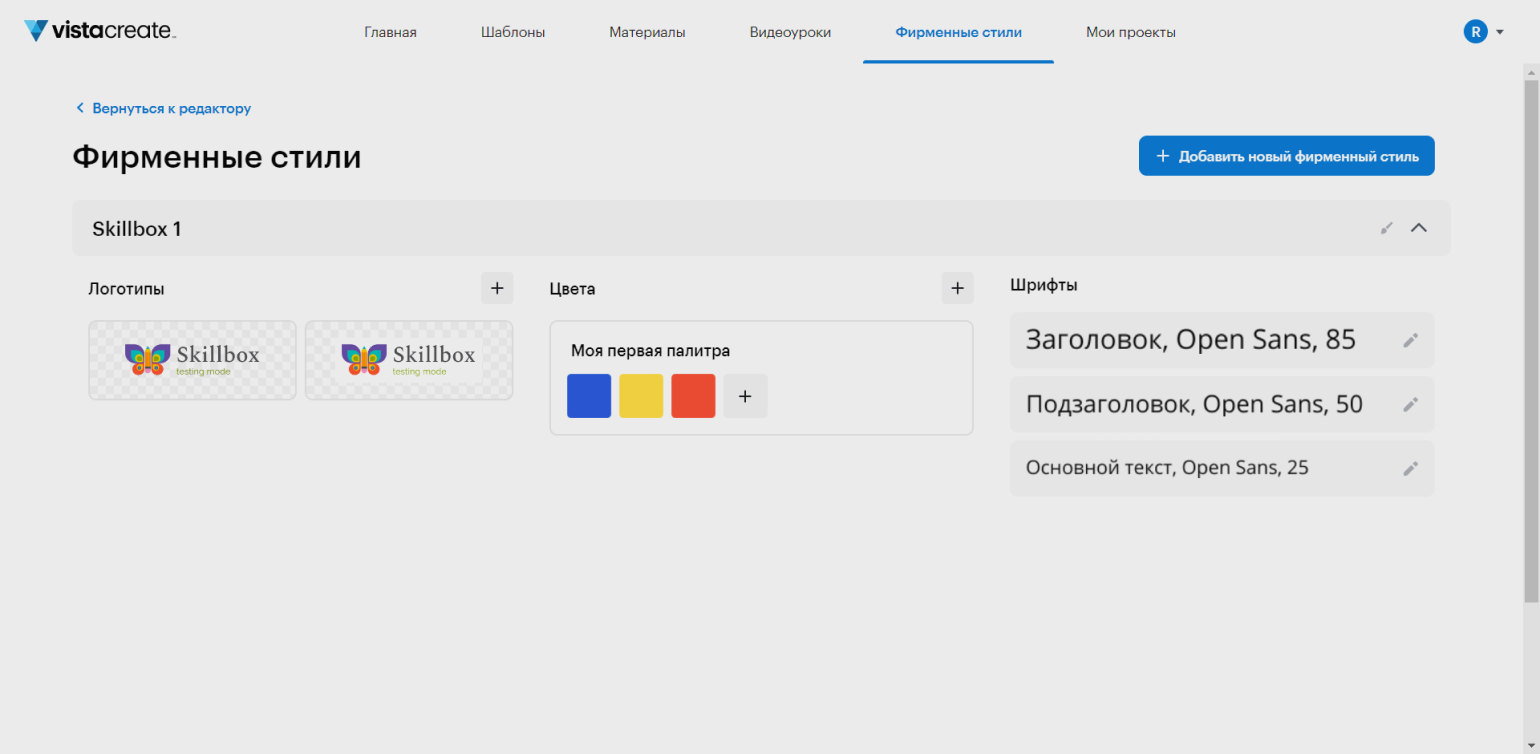
Скриншот: VistaCreate / Skillbox Media
Планировщик публикаций позволяет отправлять созданный дизайн на внешние площадки — например, на YouTube, в Twitter и Pinterest. Также контент можно скачать в разных форматах:
- JPG — файл небольшого размера, подходит для печати и веба;
- PNG — подходит для текста, иконок, графики в случаях, когда нужно качество выше, чем JPG;
- PNG без фона — файл с прозрачным фоном;
- PDF — для электронных документов и качественной печати;
- MP4 — для видео и звука;
- GIF — для анимаций без звука.
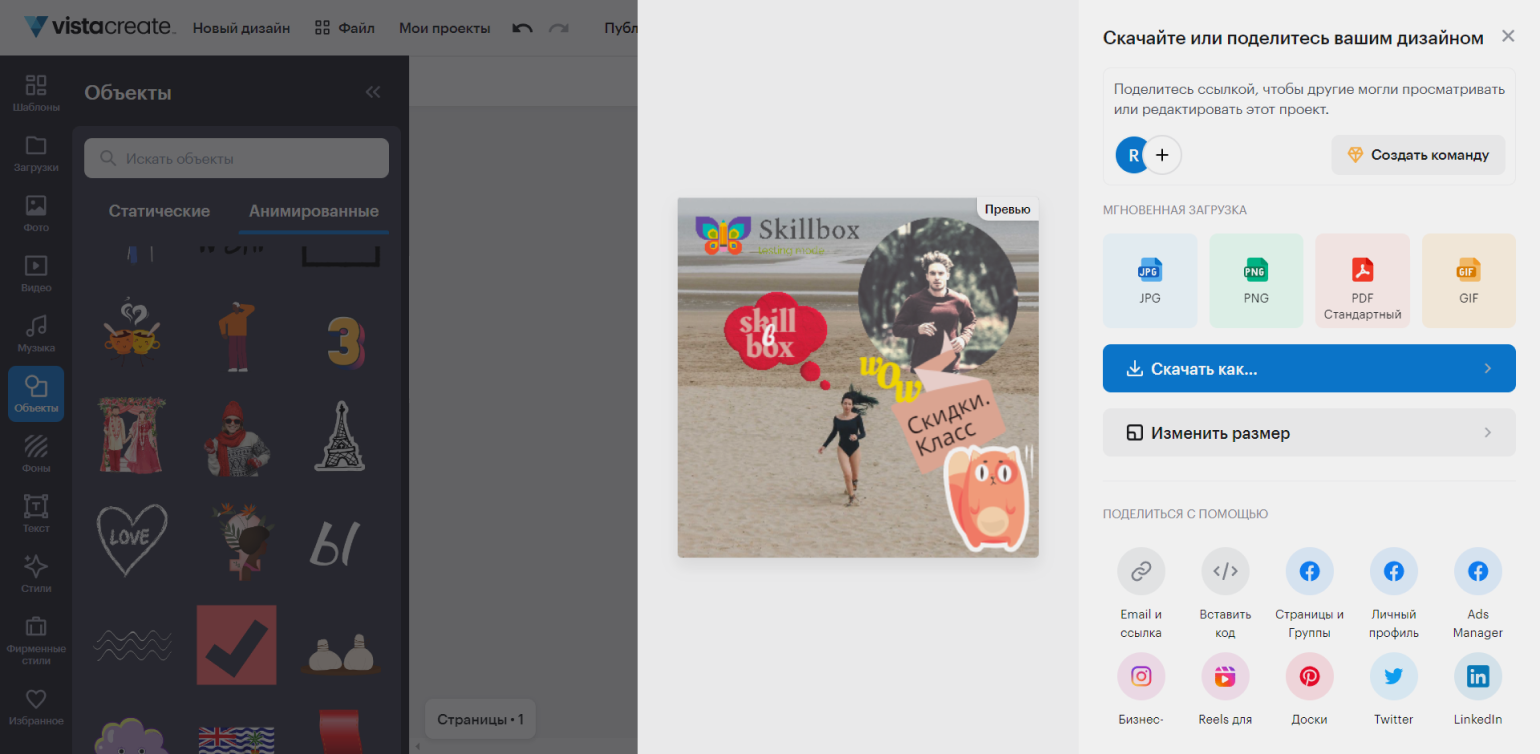
Скриншот: VistaCreate / Skillbox Media
Чем различаются платная и бесплатная версии
У сервиса два тарифа: бесплатный Starter и платный Pro.
Бесплатного тарифа хватает для большинства задач. На нём можно пользоваться большинством инструментов и хранить до 10 ГБ контента, сохранить один фирменный стиль и скачивать файлы без ограничений.
Платный тариф открывает все функции сервиса — безлимитное хранилище, историю изменений, конструктор стикеров и многое другое. Цена начинается от 10 долларов в месяц, если оплатить доступ на год вперёд.
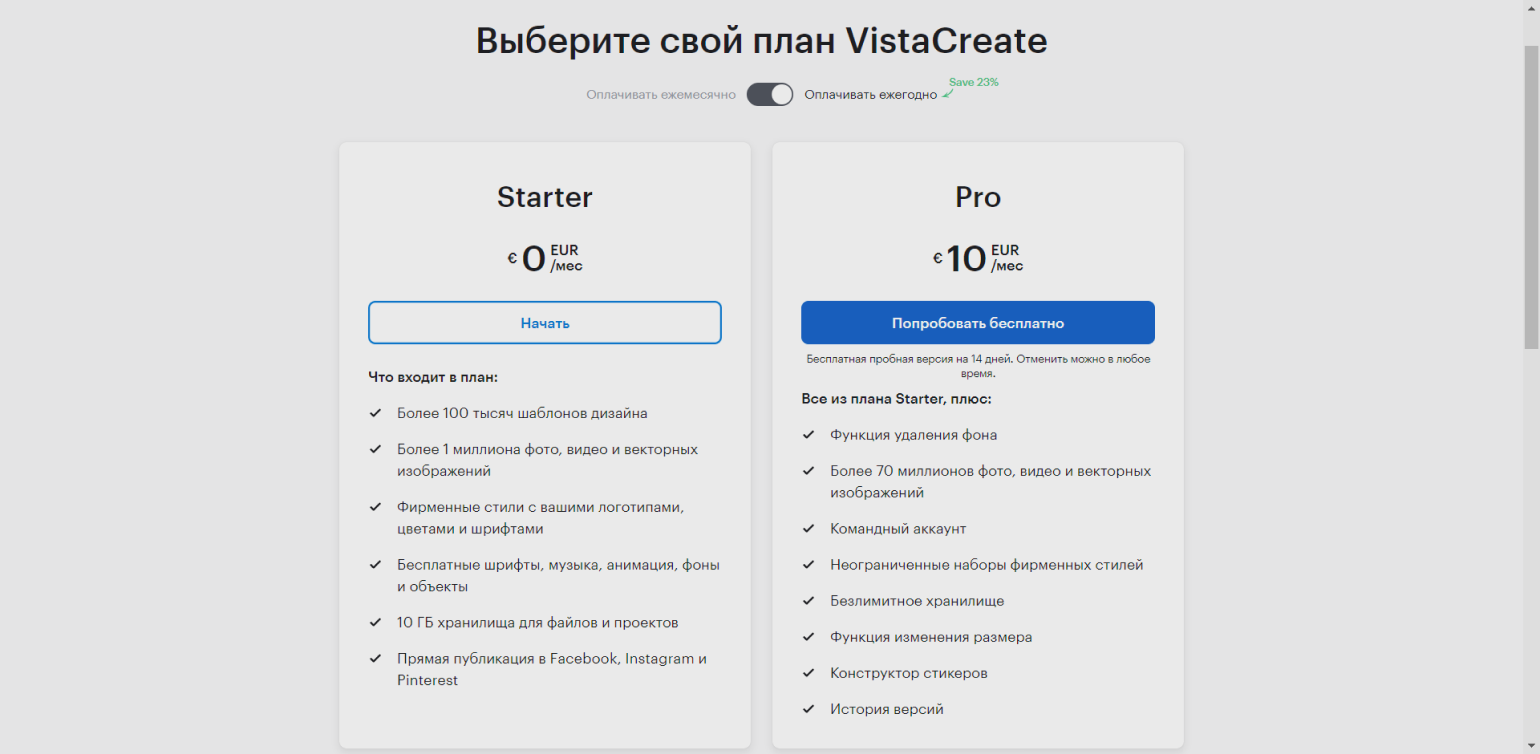
Скриншот: VistaCreate / Skillbox Media
В VistaCreate есть 14 дней тестового периода. Чтобы его активировать, нужно ввести данные банковской карты.
Сервис не принимает карты российских банков.
Как зарегистрироваться в сервисе
Зарегистрировать аккаунт можно с помощью учётных записей Apple, Google или «Фейсбука»* — данные этих профилей попадут в сервис автоматически. Если учётных записей нет, можно использовать электронную почту. Тогда нужно указать своё имя, фамилию и придумать пароль.
На почту придёт письмо для подтверждения регистрации. Оно может попасть в папки спама или рассылок. Поэтому, если письмо не приходит, стоит проверить эти папки.
После подтверждения почты вам предложат подписку на email-рассылку, от которой можно отказаться. Также при первом входе в аккаунт сервис попросит описать сферу вашей деятельности. Это необходимо для формирования персональных рекомендаций внутри VistaCreate.
Онлайн-редактор VistaCreate, онлайн-типография Vistaprint и сервис дизайна на заказ 99designs by Vista объединены одной учётной записью. Если у вас есть регистрация на одном из ресурсов, то с этим логином и паролем можно зайти на все остальные.
После регистрации вы попадаете на домашнюю страницу VistaCreate. На ней можно выбрать шаблон или перейти в визуальный редактор через «Мои проекты». В редакторе доступны все инструменты, о которых мы расскажем ниже.
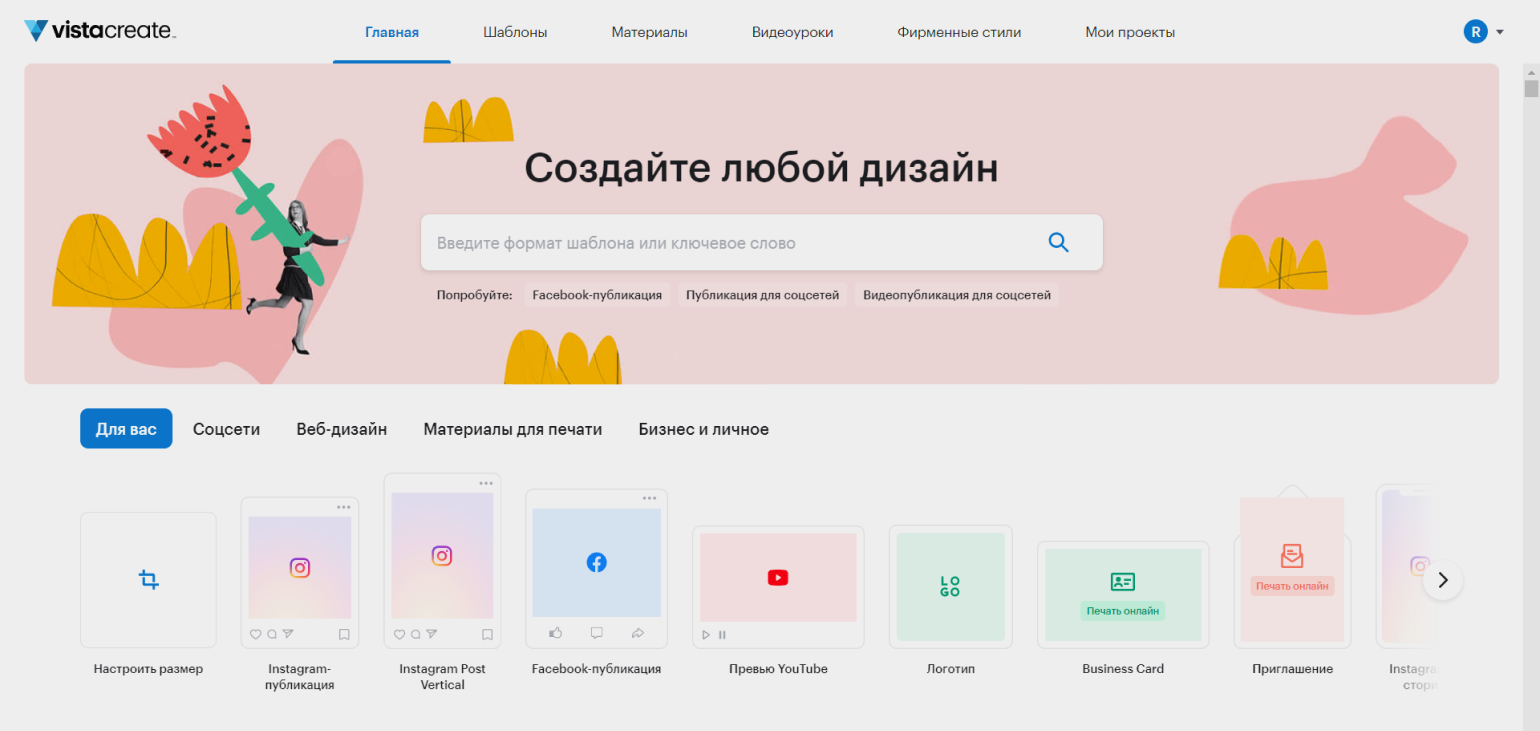
Скриншот: VistaCreate / Skillbox Media
Какие инструменты есть в редакторе
В VistaCreate много инструментов, мы перечислим основные. Сервис позволяет удалять фон изображений, добавлять рамки, объекты, фильтры, маски, текст, делать наложение изображений и речевые пузыри. Также можно анимировать дизайн, работать с видео и музыкой. Рассмотрим каждый инструмент подробнее.
Удаление фона. Чтобы убрать фон:
- В редакторе выберите «Фото» в меню слева, чтобы открыть библиотеку стоковых изображений VistaCreate. Или загрузите свою фотографию, нажав в этом же меню на «Загрузки».
- Выберите нужную фотографию.
- Нажмите «Удалить фон» в меню сверху. Либо нажмите на «Редактировать изображение» и выберите этот инструмент в панели редактирования слева.
Через несколько секунд фон исчезнет — можно будет скачать изображение или добавить другой фон.
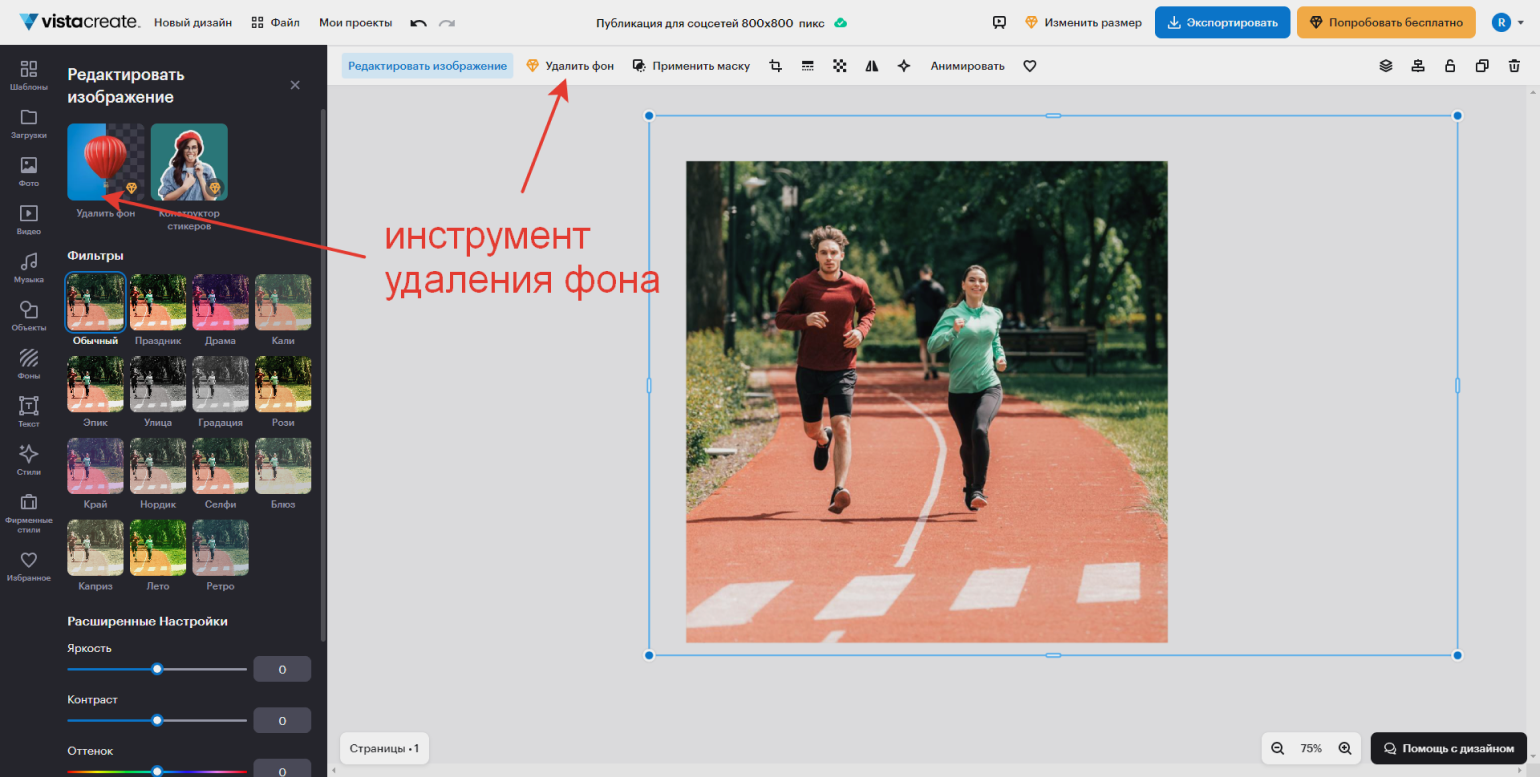
Скриншот: VistaCreate / Skillbox Media
Рамки к фотографиям. Чтобы поместить ваше изображение в рамку, нужно сделать следующее:
- Загрузите изображение со своего компьютера или выберите стоковую фотографию из библиотеки VistaCreate.
- В меню слева нажмите на «Объекты» → «Рамки». Доступны как статичные, так и анимированные рамки.
- Выберите рамку, и она откроется на монтажном столе для редактирования.
- Переместите рамку или измените её размер, если это необходимо.
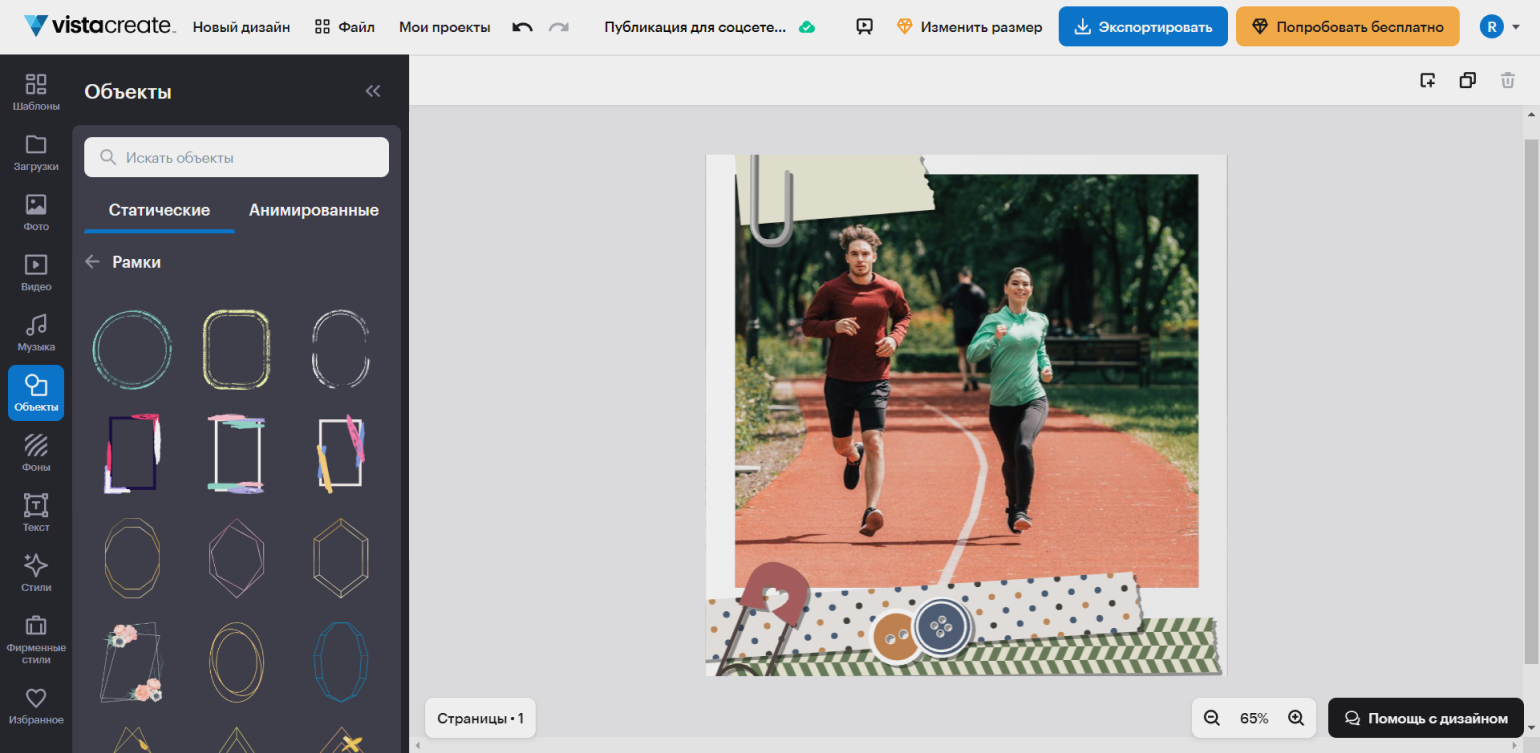
Скриншот: VistaCreate / Skillbox Media
Фильтры для фотографий. Они позволяют добавлять на изображения визуальные эффекты. Для этого:
- Выберите стоковое изображение или загрузите своё.
- Выделите картинку и нажмите на «Редактировать изображение» в меню сверху.
- В открывшейся слева панели выберите нужный фильтр. Изображение изменится сразу.
- Настройте фильтр, если нужно. Например, можно изменить его интенсивность, контраст, оттенок, яркость.
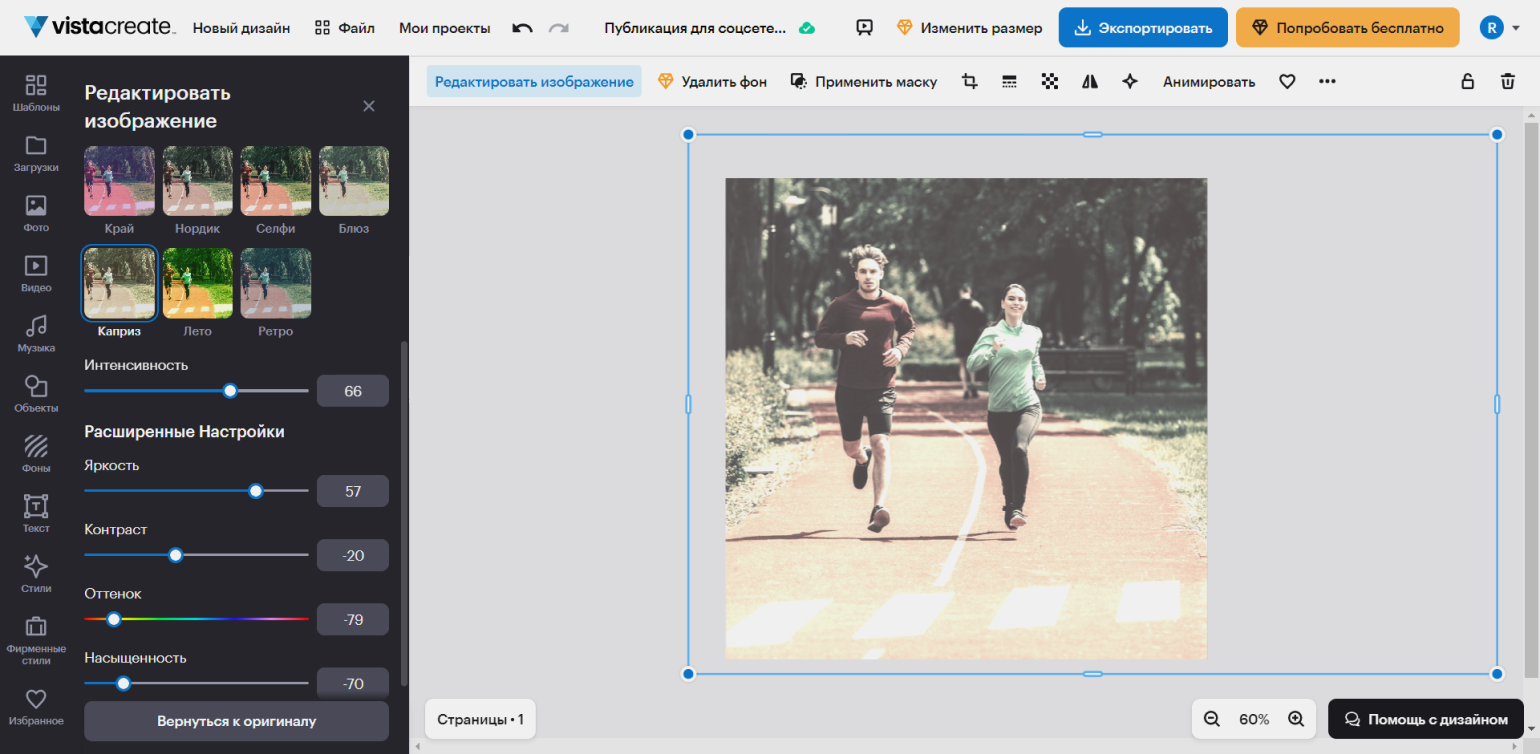
Скриншот: VistaCreate / Skillbox Media
Наложение изображений. С помощью инструментов прозрачности и многослойности на одном изображении можно совмещать несколько картинок. Вот как это сделать:
- Выберите изображения, с которыми вы будете работать, и поместите их на монтажный стол.
- Выберите одну из картинок и нажмите на инструмент «Переместить слой» в меню сверху. Этот инструмент позволяет переместить изображение на передний план относительно других или, наоборот, убрать его назад. Также этот инструмент может превратить изображение в фон.
- Чтобы изменить прозрачность изображения, выберите его в верхнем слое, а затем нажмите «Непрозрачность».
- С помощью бегунка настройте нужный уровень прозрачности в диапазоне от 0 до 100.
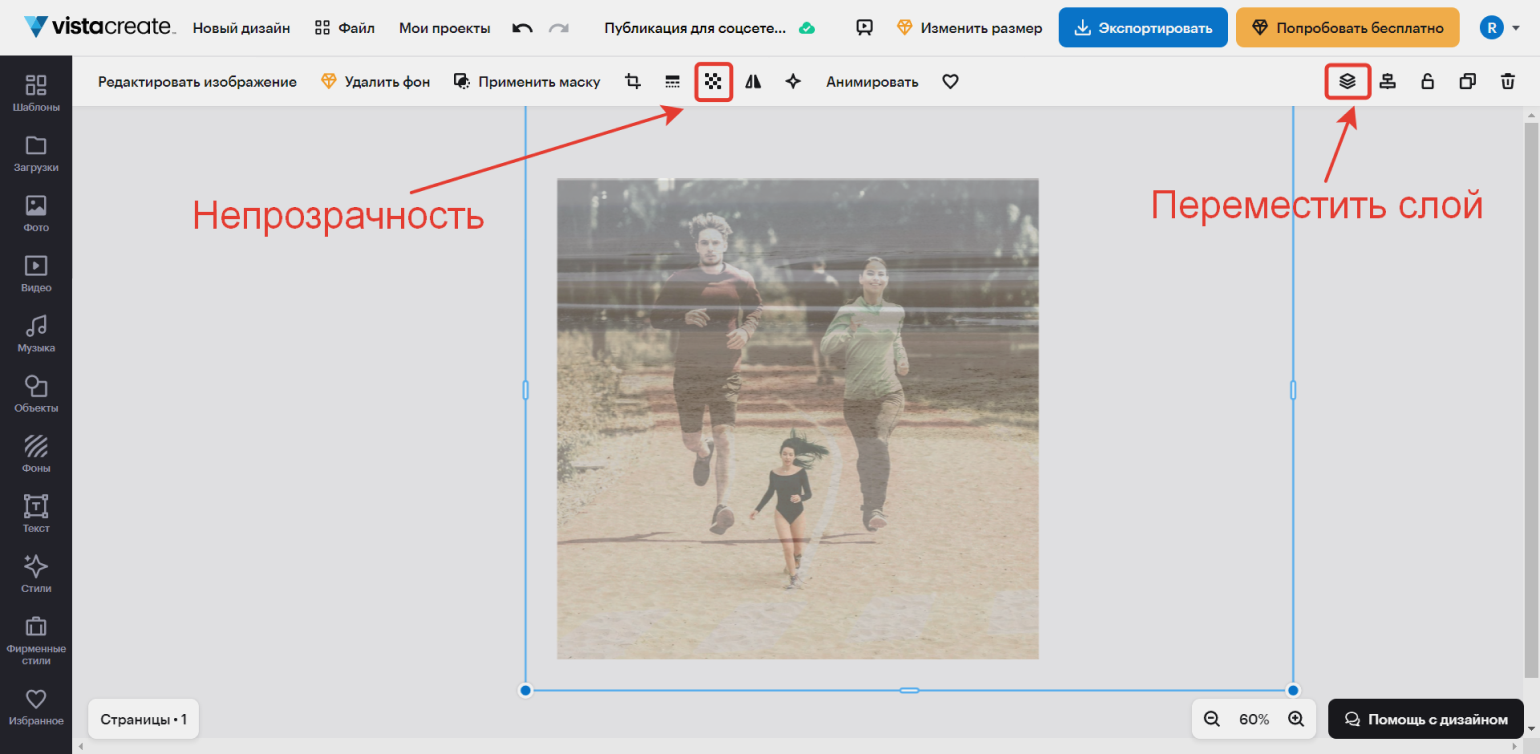
Скриншот: VistaCreate / Skillbox Media
Маска — ещё один инструмент для совмещения изображений. Выделите верхнюю картинку и нажмите на «Применить маску» в меню сверху. Слева откроется панель, и вам нужно будет выбрать подходящую маску. Белая область на превью показывает, какая форма останется. Чёрная область — то, что будет скрыто. Перемещая изображение при редактировании маски, вы определяете, какая его часть будет видна, а какая нет.
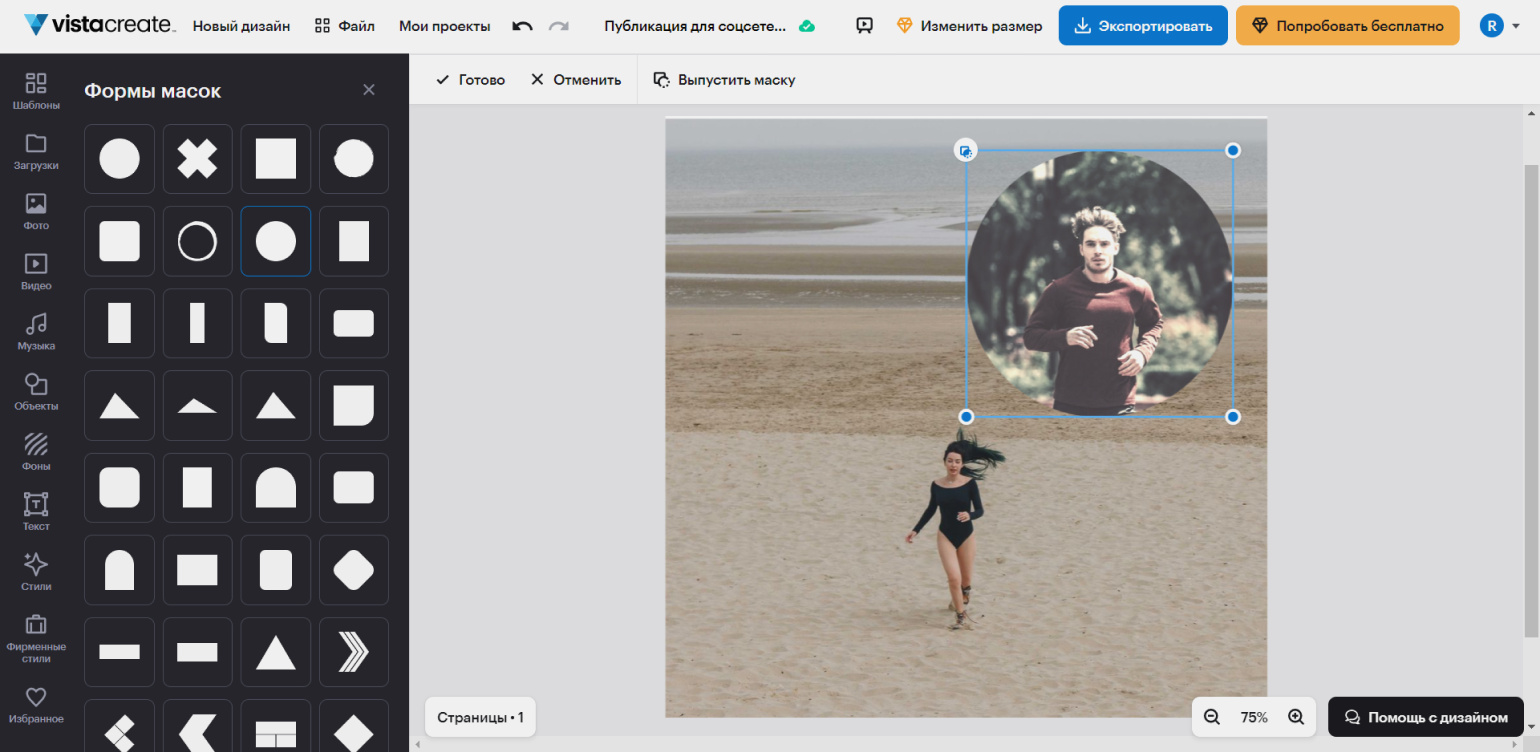
Скриншот: VistaCreate / Skillbox Media
Речевой пузырь. Если вам нужно добавить в свой проект диалог:
- Добавьте изображение на монтажный стол.
- Нажмите «Объекты» в меню слева.
- В поле поиска введите «речь».
- Выберите нужный речевой пузырь и поместите его на изображение.
- Чтобы добавить текст, в меню слева нажмите «Текст».
- Нажмите на «Добавить текст» или выберите элемент из предложенных шаблонов.
- Нажмите на поле для ввода текста и наберите сообщение.
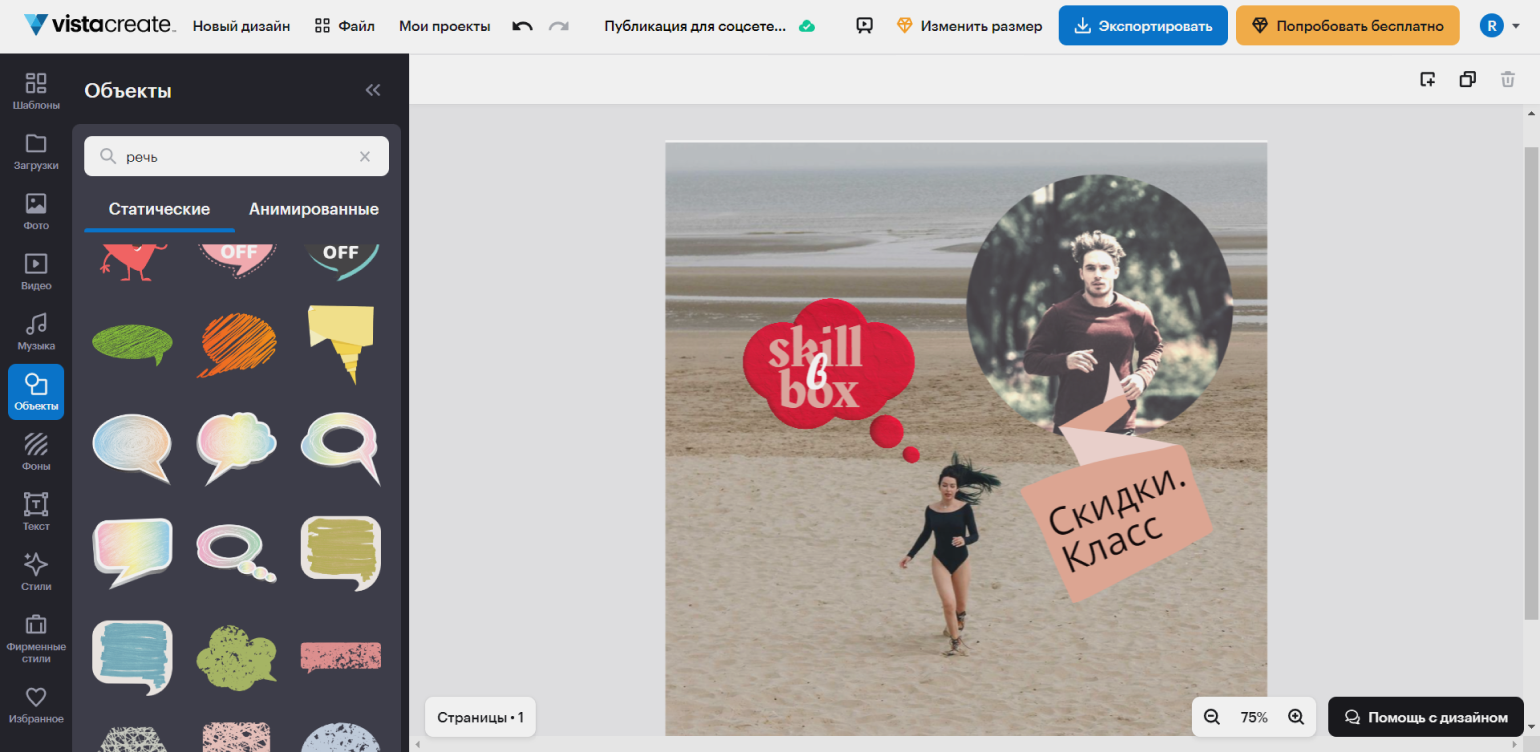
Скриншот: VistaCreate / Skillbox Media
Объекты. Вы можете проиллюстрировать свои дизайнерские проекты с помощью готовых фигур, наклеек и значков. Для этого нужно нажать на «Объекты» в меню слева. Чтобы найти подходящий объект, используйте строку поиска или листайте список.
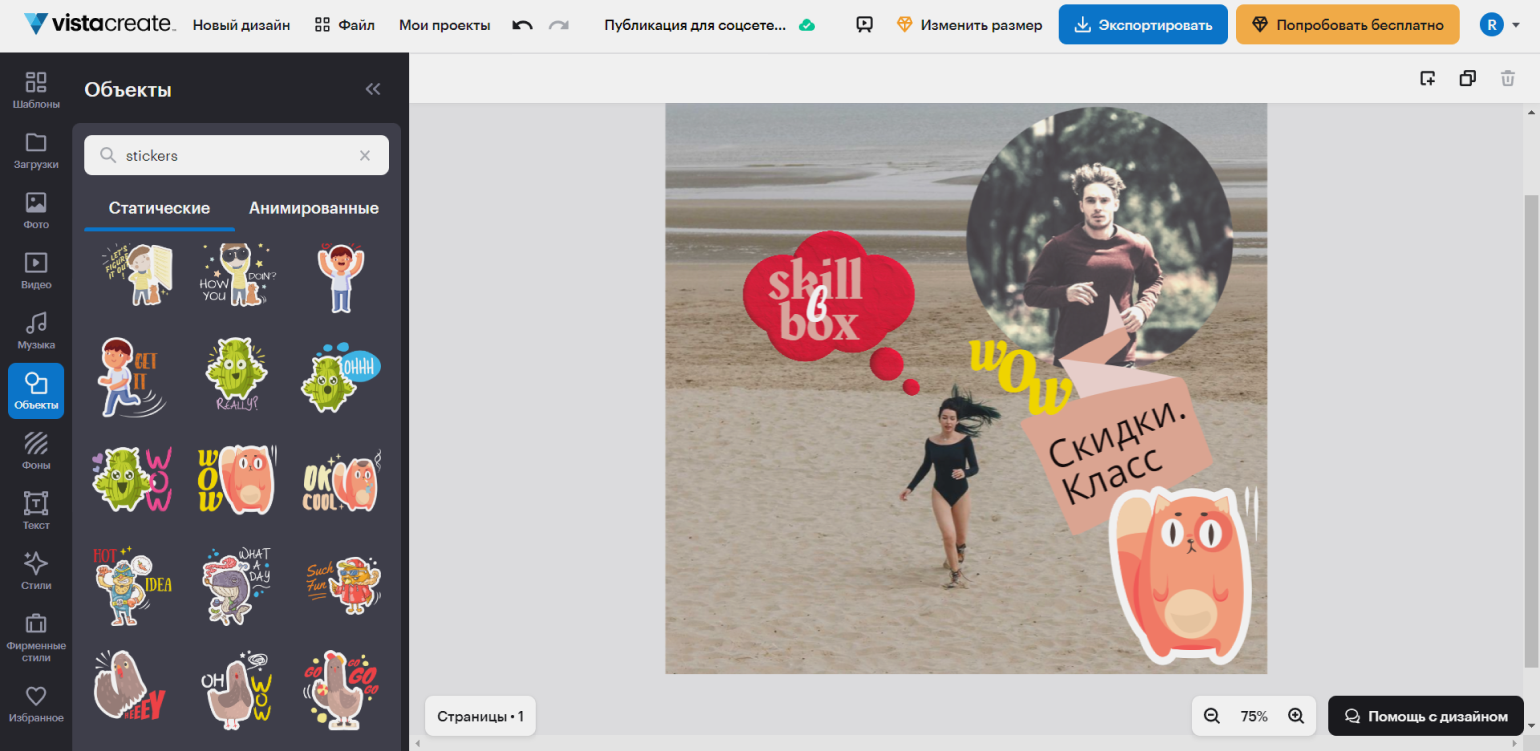
Скриншот: VistaCreate / Skillbox Media
Анимация. Все добавленные объекты и изображения можно анимировать. Для этого:
- Выделите нужный элемент.
- Нажмите «Анимировать» в меню сверху.
- Выберите подходящий эффект анимации в меню, которое откроется слева.
- Закончив, сохраните проект в формате GIF.
Можно не анимировать готовое изображение, а сразу добавлять анимированные объекты и фоны, выбрав соответствующий раздел в меню.
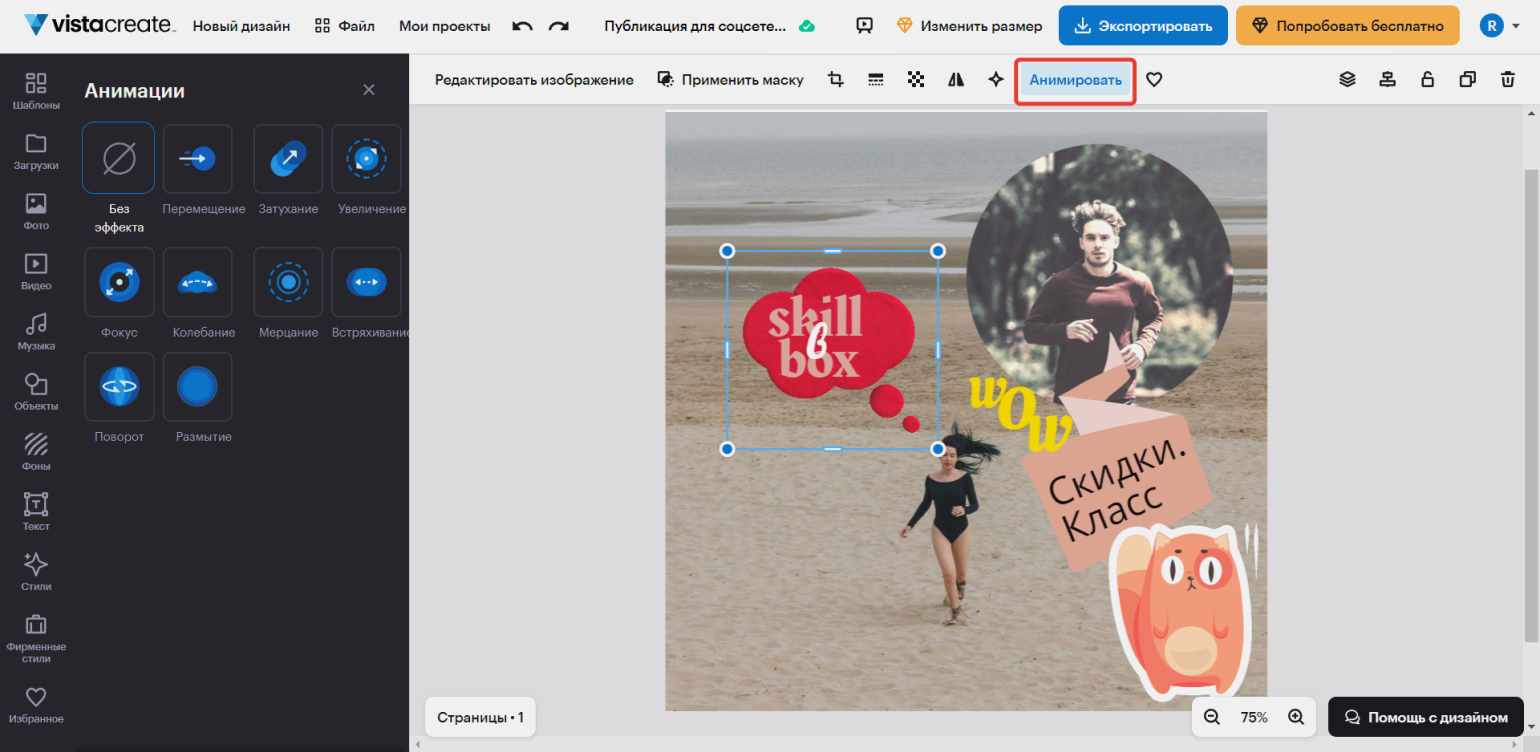
Скриншот: VistaCreate / Skillbox Media
Видео. С помощью VistaCreate можно редактировать видео: обрезать, регулировать прозрачность или поворачивать. Чтобы открыть видеоредактор, вам нужно:
- Загрузить своё видео, нажав «Загрузки» в меню слева. Или выбрать видеоролик из библиотеки VistaCreate — для этого нажмите «Видео» в меню слева.
- Выбрать видео и обрезать его, перемещая разделитель по видеоряду. Когда закончите, нажмите «Подтвердить».
- После этого можно поворачивать видео, изменять его размер, прозрачность или использовать маску.
Когда закончите, выберите формат MP4 для экспорта видео.
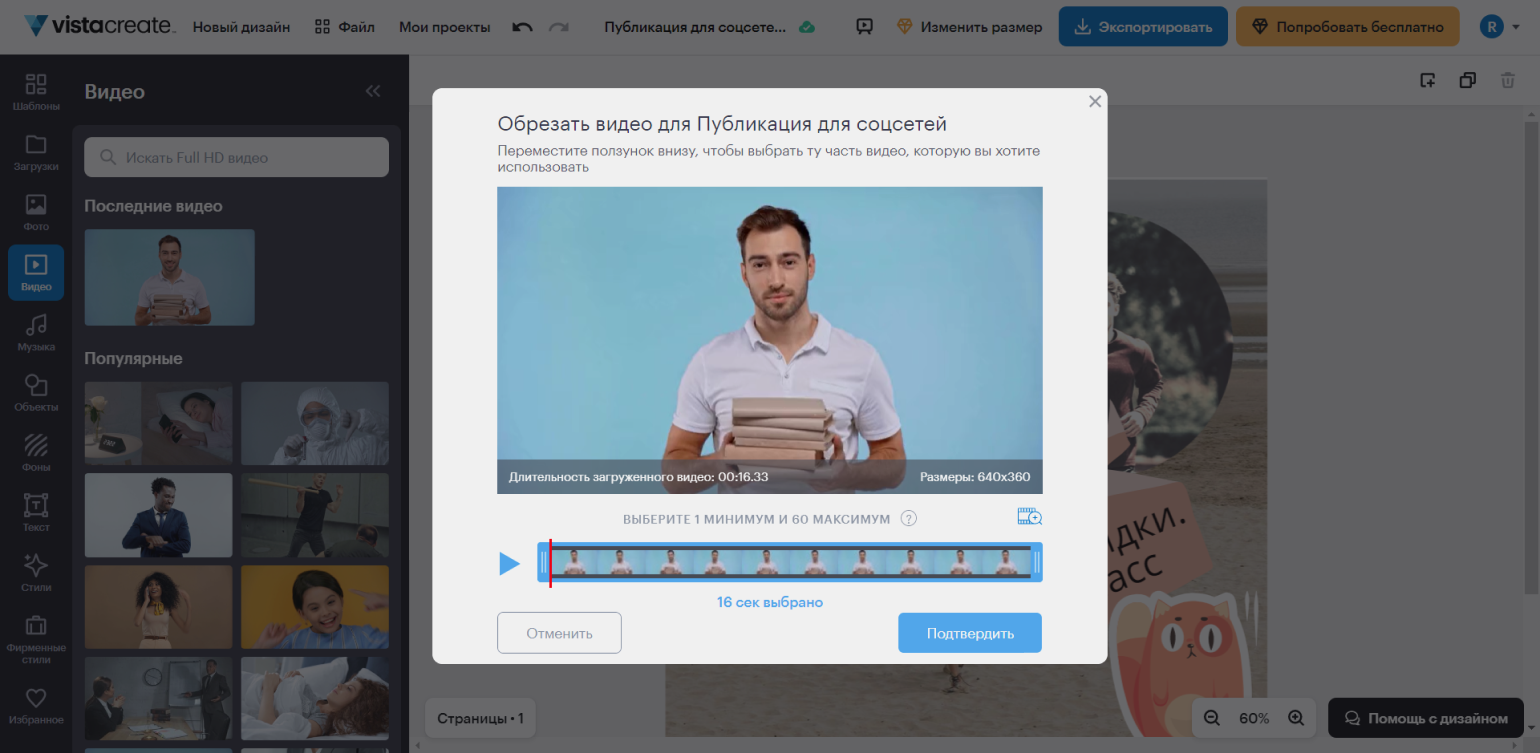
Скриншот: VistaCreate / Skillbox Media
Музыка. Вы можете добавить в свой проект аудиодорожку.
- Откройте или создайте дизайн в онлайн-редакторе VistaCreate.
- Нажмите «Музыка» в меню слева и выберите подходящий трек из библиотеки.
- Или добавьте свою музыку, нажав «Музыка» → «Моя музыка» → «Загрузить музыку». Поддерживаемые форматы — WAV и MP3.
- Нажмите на нужный трек, и он автоматически будет добавлен в ваш дизайн.
Так можно сделать видео из изображения или нескольких изображений, изменить озвучку видео.
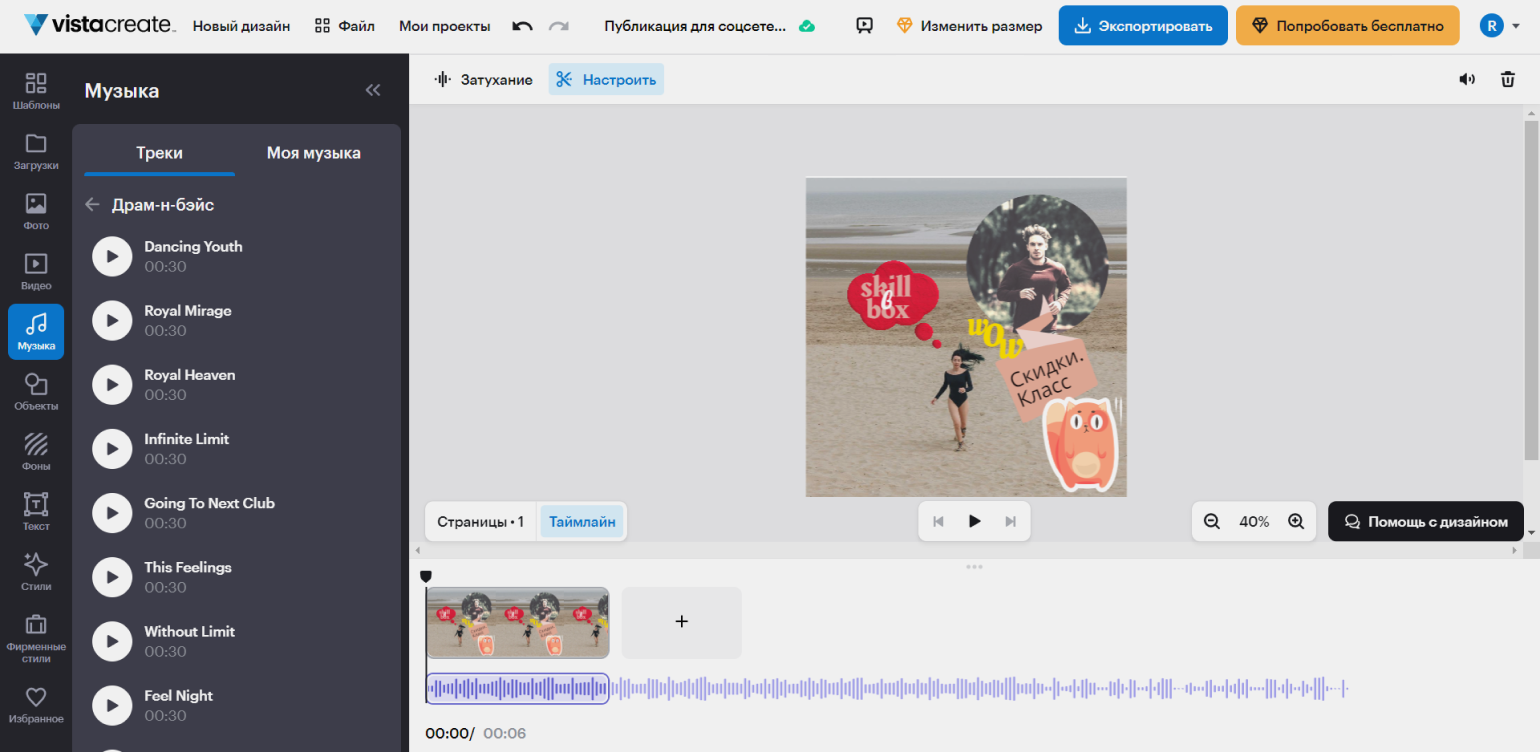
Скриншот: VistaCreate / Skillbox Media
Главное о Сrello, или VistaCreate
- VistaCreate — онлайн-редактор изображений и видео. Старое название сервиса — Сrello. Зайти на сайт редактора с российского IP можно только с VPN.
- VistaCreate устроен так же, как Canva. В нём можно работать со своими изображениями и видео или создавать новые по шаблонам, используя библиотеку сервиса.
- Главные особенности сервиса — планировщик публикаций в соцсетях и инструмент для работы с фирменным стилем.
- Редактором можно пользоваться бесплатно, но есть ограничения. Платная версия стоит от 10 долларов в месяц, карты российских банков на сайте не принимают.
- В сервисе много инструментов. В нём можно, например, удалять фон с изображений, накладывать их друг на друга, монтировать видео, добавлять анимации.
Другие материалы Skillbox Media для тех, кто в digital
- Всё об инфографике на маркетплейсах: что это такое, когда без неё нельзя и как её сделать
- Гайд по обложкам во «ВКонтакте»: рассказываем, какими они бывают, показываем, как сделать
- 9 аналогов Canva: выбираем лучший сервис на замену популярному графическому редактору
- Как оформить сообщество во «ВКонтакте»: большое руководство с советами специалистов по SMM
- Большой гайд по созданию презентаций: как сделать убедительный текст, дизайн и структуру