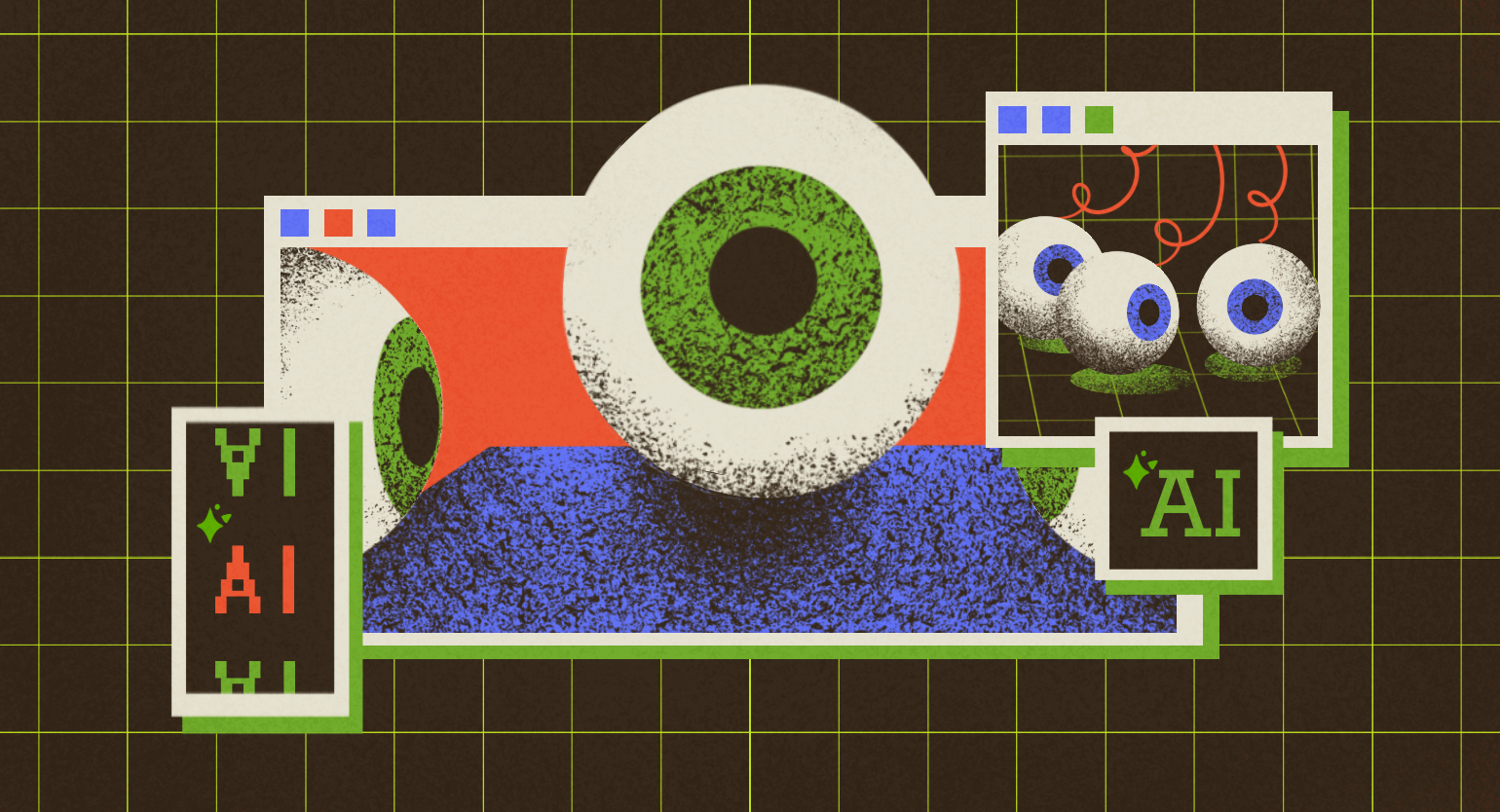Гайд-введение в Google Analytics 4: как настроить сервис и работать с отчётами
Как установить код Google Analytics на сайт? Как проверить, всё ли работает? Какие метрики важно отслеживать и какими отчётами для этого пользоваться?
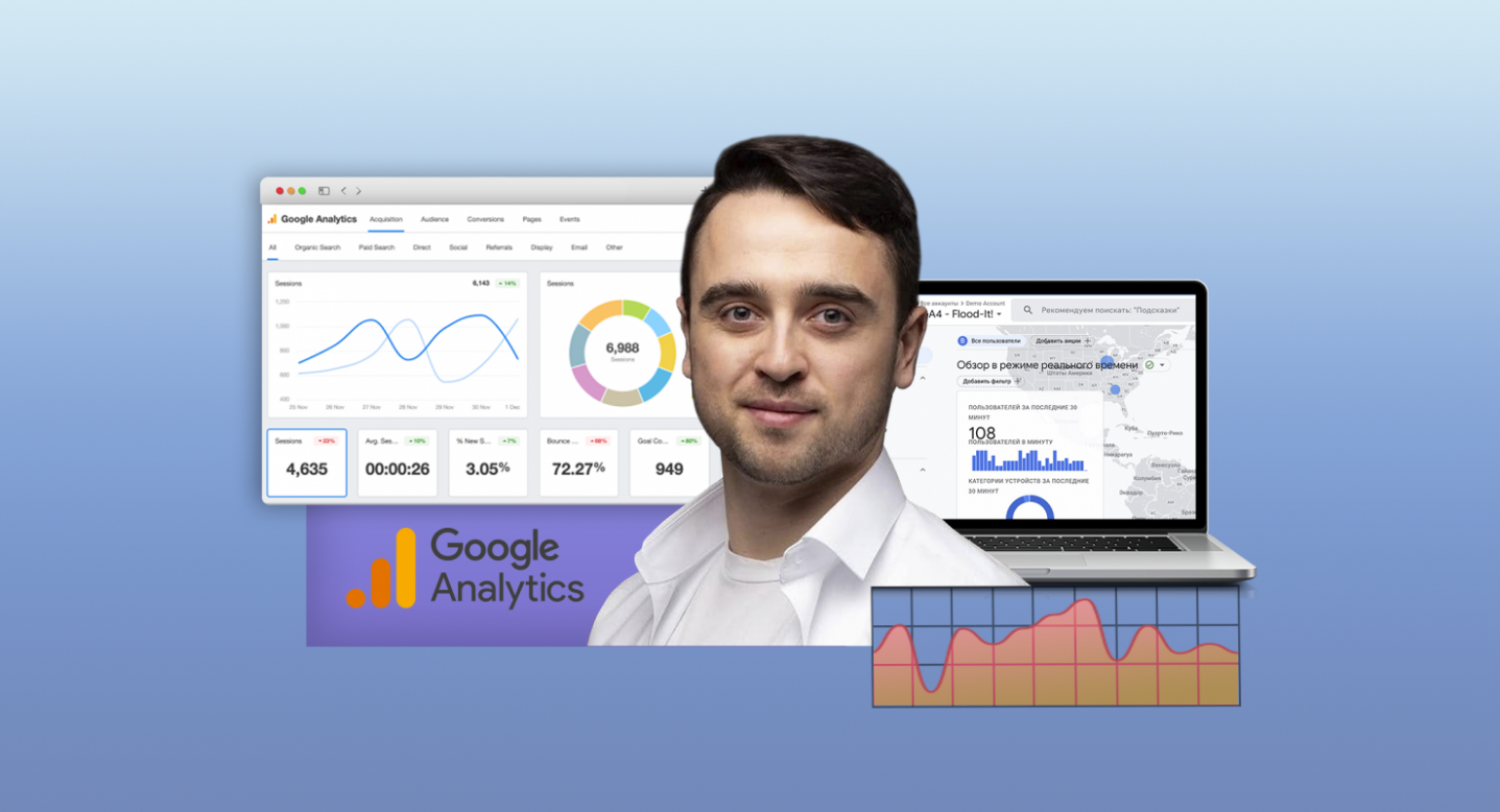
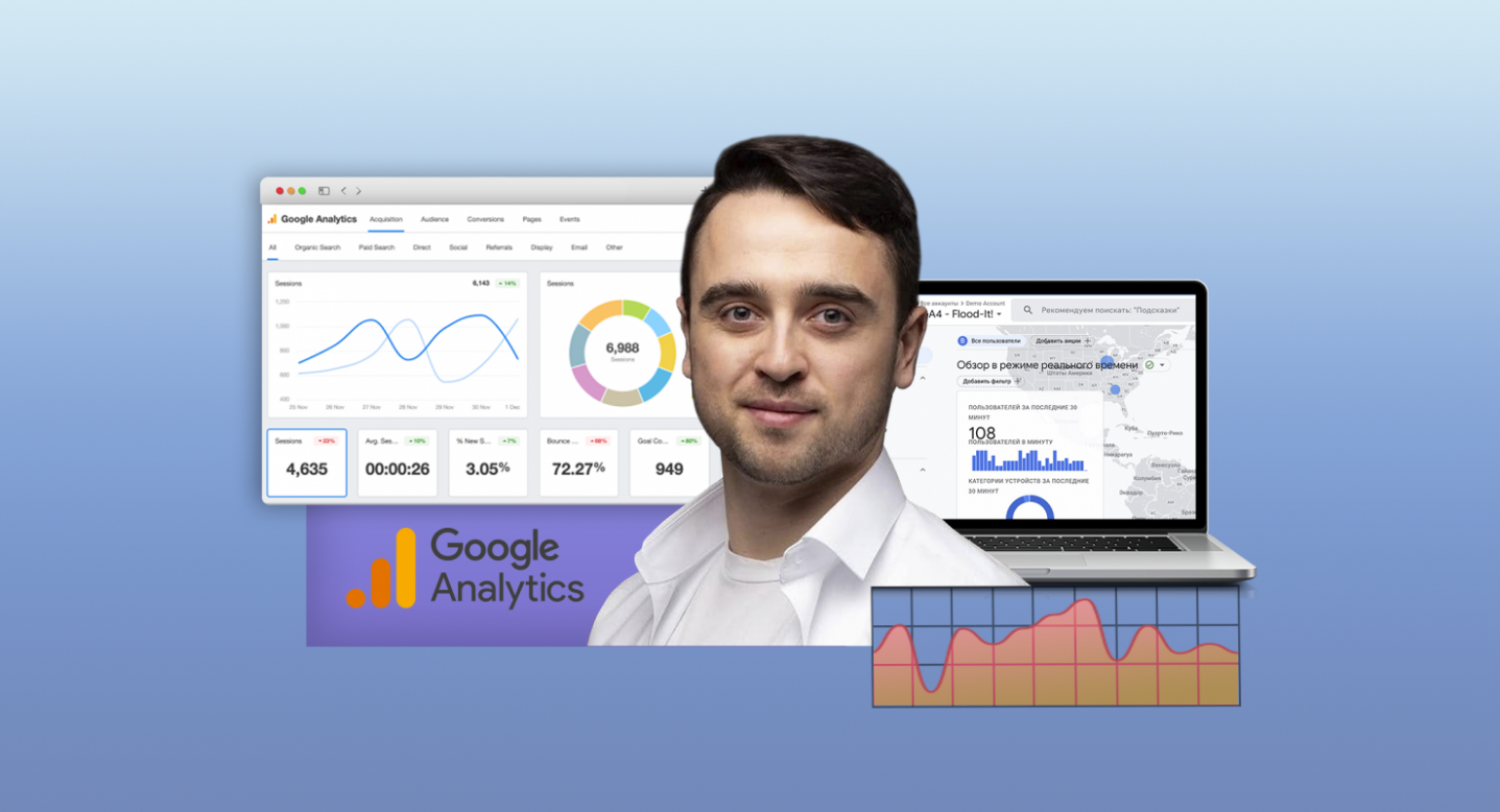

Гайд составил
Роман Цветков
Генеральный директор и управляющий партнёр в digital-агентстве Completo. Эксперт в сквозной аналитике и в B2B-маркетинге. Сертифицированный специалист по Google Analytics, Google Ads, «Яндекс.Директу», «Яндекс.Метрике» и myTarget.
Преподаватель на курсах Skillbox «Профессия Маркетолог-аналитик» и «Профессия Таргетолог с нуля до PRO».
Google Analytics 4 — бесплатный сервис аналитики, с помощью которого изучают посещаемость сайта и поведение пользователей на нём. Чтобы эффективно работать в нём с данными, нужно правильно его настроить и научиться пользоваться отчётами.
В этом материале Skillbox Media разберёмся с настройками и базовыми отчётами.
- Как работает Google Analytics 4 и чем он отличается от Universal Analytics
- Как настроить счётчик Google Analytics 4
- Как подключить к сайту счетчик статистики Google Analytics 4
- Как работать с отчётами в Google Analytics 4
- Какие метрики важны в группе отчётов «Жизненный цикл»
- Как работать с группой отчётов «Пользователь»
- Как отслеживать события и конверсии
- Как создавать свои отчёты в Google Analytics 4
- Советы тем, кто начинает работать с Google Analytics 4
Как работает Google Analytics 4 и чем он отличается от Universal Analytics
Прежде чем приступать к настройке, нужно разобраться с версиями Google Analytics. В 2005 Google купил компанию Urchin Software Corp и на основе её продукта в 2006 году выпустил первую версию Google Analytics.
В 2012 году появилась вторая версия — Universal Analytics, сокращённо UA. Всех перевели на неё в течение года. Интерфейс сервиса был похож на предыдущий, но появились три нововведения:
- кросс-платформенное отслеживание трафика;
- добавление пользовательских метрик — каждый мог вносить нужные ему показатели;
- гибкий код внедрения сервиса на сайт.
Логика работы с данными в Universal Analytics строится вокруг хитов — обращений. Их разбивают на категории: например, обращения к страницам, события, обращения, связанные с электронной торговлей, социальные взаимодействия.
В 2020 году появилась версия Google Analytics 4, сокращённо GA4. В ней изменилась логика работы с данными. Сервис учитывает любое взаимодействие пользователя с сайтом как событие. Разбивки на категории нет.
Базовые события в Google Analytics 4 регистрируются автоматически — например, событие click регистрируется каждый раз, когда пользователь переходит по внешней ссылке. Регистрацию рекомендуемых и специальных событий нужно настраивать отдельно. Подробнее о типах событий мы поговорим ниже.
С 1 июля 2023 года прекратится поддержка Universal Analytics — всех принудительно переведут на Google Analytics 4. Поэтому мы будем рассматривать настройку и аналитику именно в версии Google Analytics 4.
Как работает Google Analytics 4? Структуру сервиса составляют три элемента:
1) Аккаунт. Это ресурсы, принадлежащие одной компании.
2) Ресурс. Это интернет-проект, у которого может быть несколько витрин. Например, Ozon — ресурс, у которого четыре витрины: маркетплейс, сайт для продавцов и два приложения для Android и iOS.
3) Поток данных. Это данные для ресурса с одной из витрин — например, с сайта.
На каждую витрину устанавливается код отслеживания. Другие его названия — счётчик, тег. Он формирует поток данных — отслеживает все действия пользователей на сайте и передаёт их в сервис. Благодаря этому, например, можно видеть в отчётах, сколько человек посетили сайт в прошлом месяце или оформили заказ на странице с услугой проектирования домов.
Освоить аналитику на продвинутом уровне помогут курсы Skillbox
Как настроить счётчик Google Analytics 4
Чтобы получать данные для аналитики, нужно создать аккаунт, настроить поток данных и добавить код отслеживания на ваши витрины. Разберём каждый шаг подробнее.
Для работы с сервисом понадобится аккаунт Google. Чтобы начать настройку GA4, зайдите на сайт Google Analytics и нажмите на «Создать аккаунт». Задайте любое название и нажмите на галочку напротив пункта «Продукты и сервисы Google» — это позволит получать улучшенные отчёты.
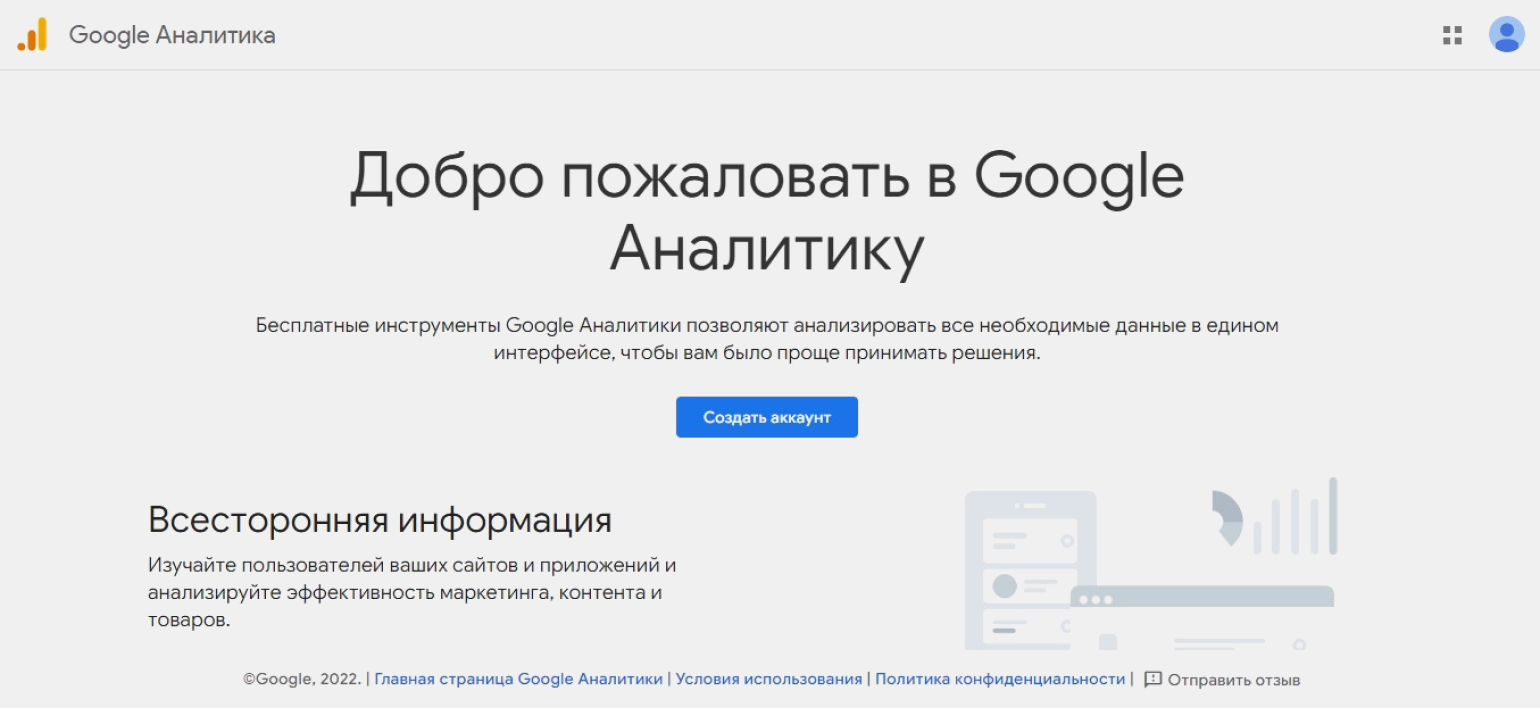
Скриншот: Skillbox Media
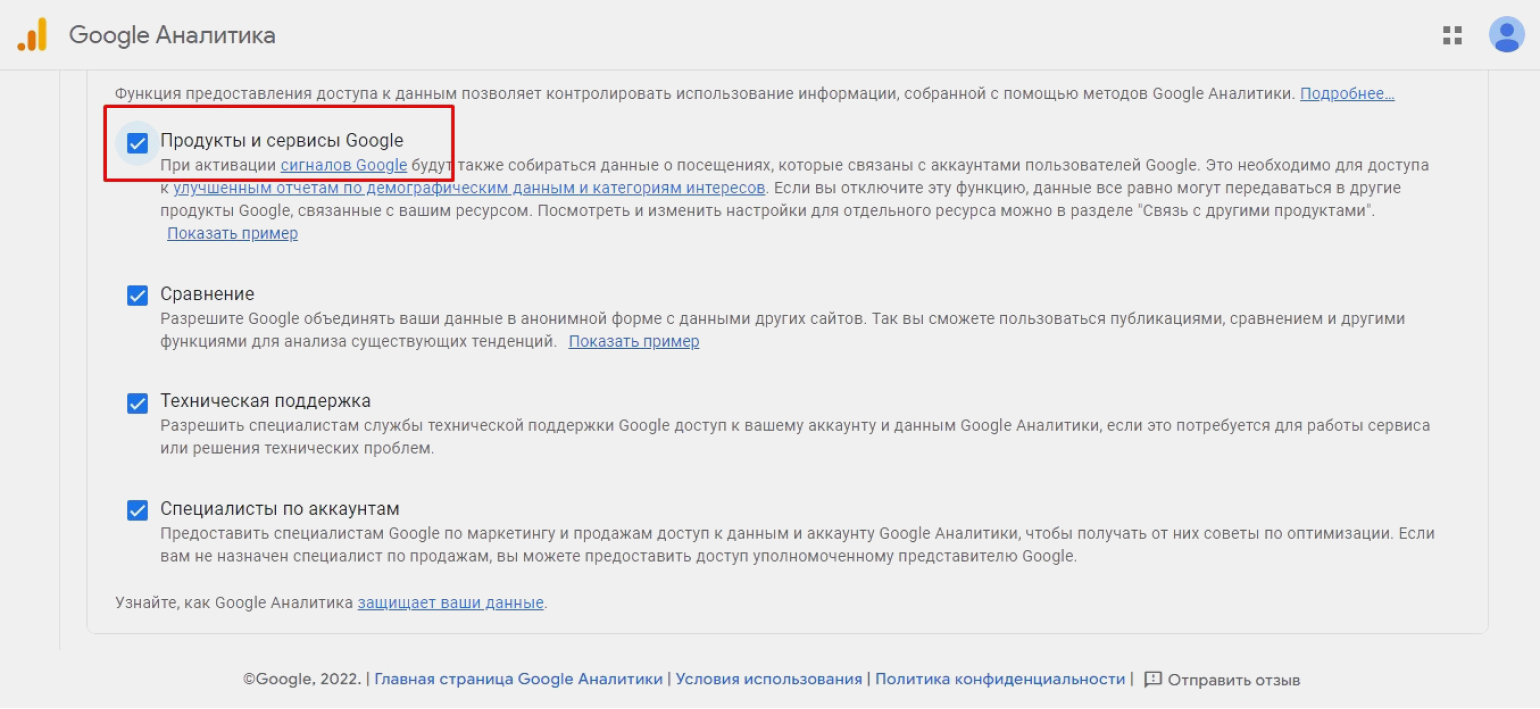
Скриншот: Skillbox Media
Дальше заполните общую информацию и информацию о компании:
- Общая информация — страна, часовой пояс, валюта и название вашего ресурса — оно тоже может быть произвольным.
- Информация о компании — сфера деятельности, число сотрудников и цели, для которых вы будете использовать Google Analytics 4.
Первый блок данных нужен для корректного отображения отчётов, второй Google использует для сбора статистики.
Создать поток можно в меню «Потоки данных» — оно откроется автоматически, если вы создали аккаунт впервые. Если нет, найти его можно так: «Администратор» → «Потоки данных».
Если хотите собирать данные о поведении пользователей на сайте, достаточно указать его URL и произвольное название. Желательно также включить улучшенную статистику. С анализом приложений сложнее: нужно связать их с сервисом Firebase SDK. Сделать это можно по инструкции внутри GA4.
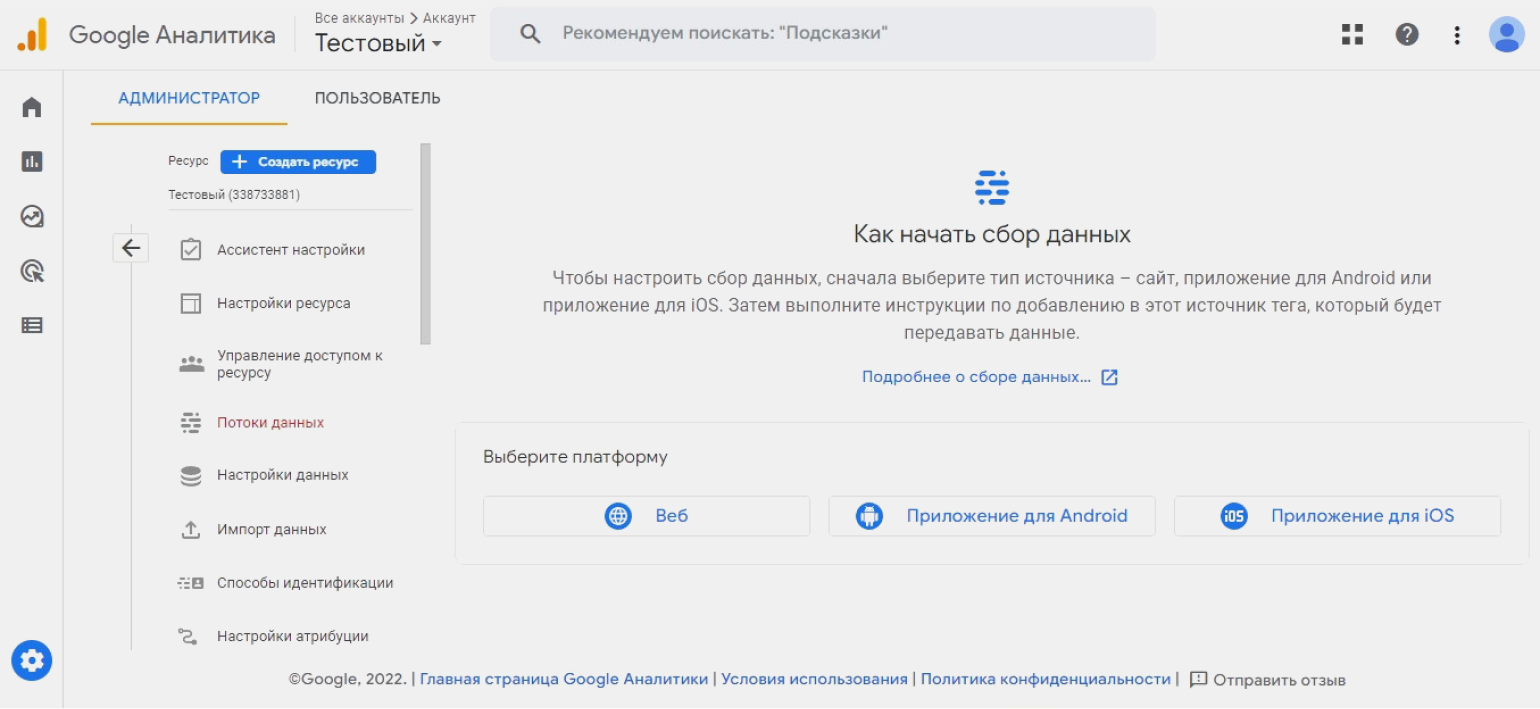
Скриншот: Skillbox Media
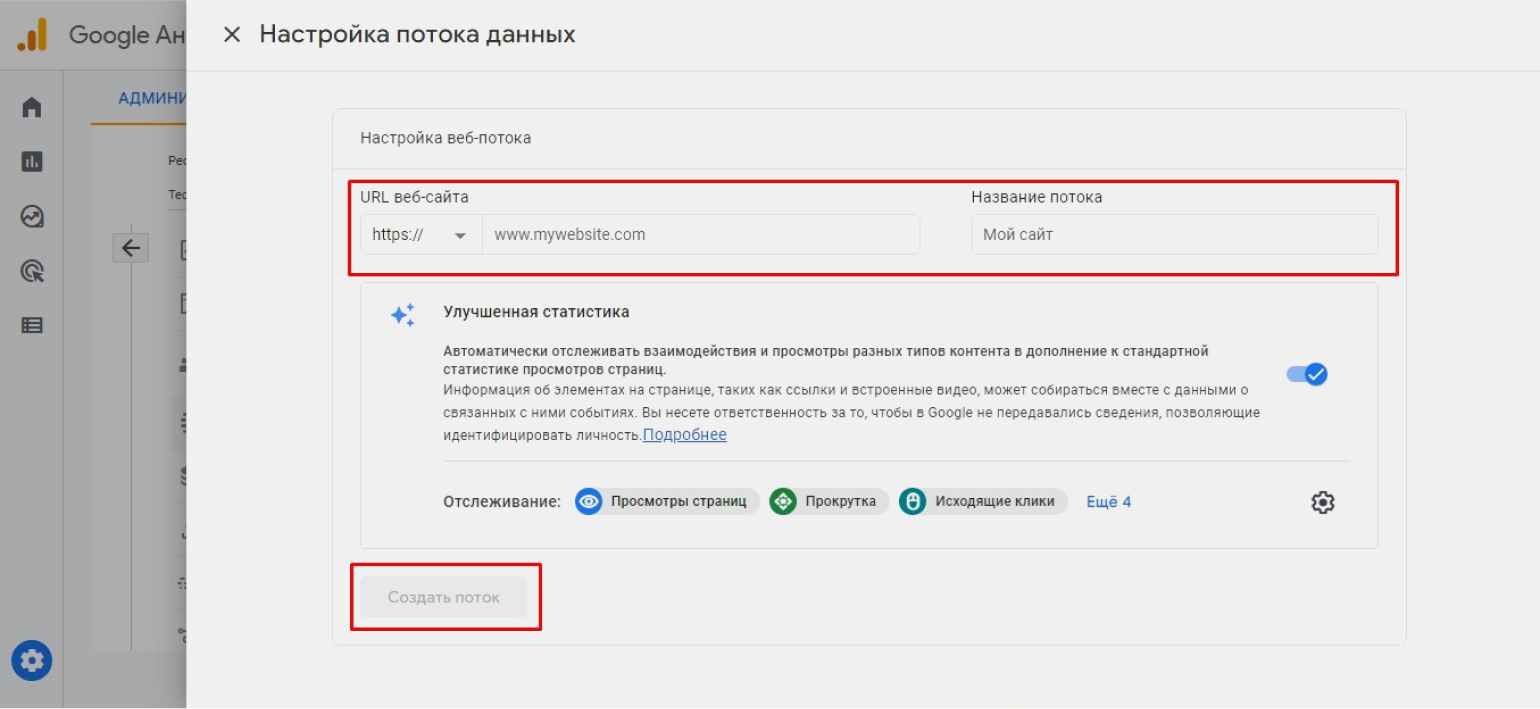
Скриншот: Skillbox Media
Как подключить к сайту счётчик статистики Google Analytics 4
Когда вы создадите поток, для него автоматически появится код отслеживания. Его нужно будет встроить на сайт или в приложение. Мы покажем на примере сайта. Для встраивания понадобится идентификатор кода или его фрагмент. Чтобы найти идентификатор, выберите поток данных и нажмите на стрелочку.

Скриншот: Skillbox Media
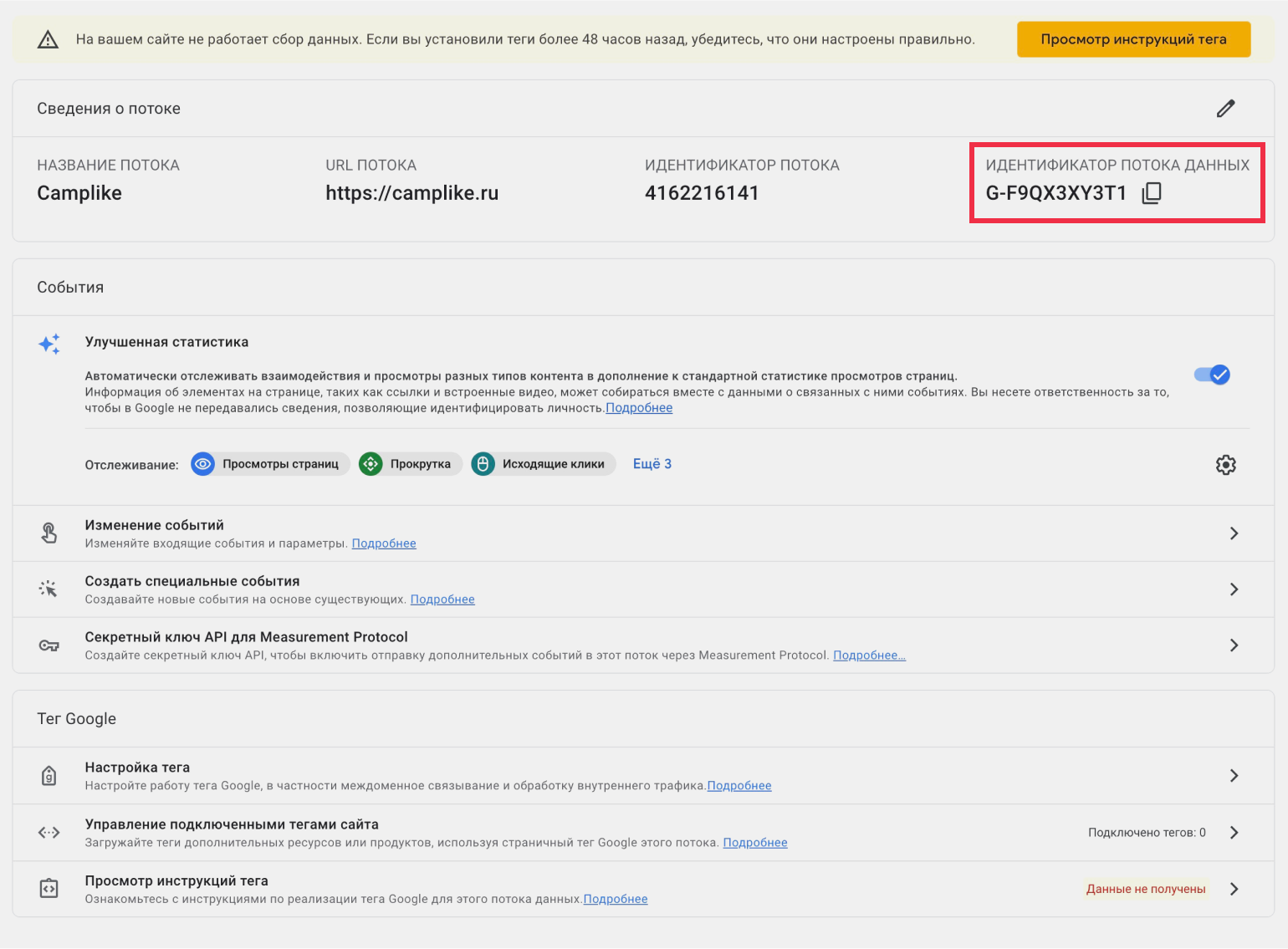
Скриншот: Skillbox Media
Есть четыре способа подключить тег:
- Через диспетчер тегов Google Tag Manager. Этот способ подходит для любых сайтов, но нужно освоить ещё и GTM. В нём нужно создать новый тег типа GA4, указать идентификатор и поставить такие настройки, чтобы тег включался сразу после перехода пользователя на страницу.
- Через плагин. Этот способ подойдёт для установки кода на сайт на популярной CMS — например, на WordPress. Для этого зайдите в административную панель WordPress, перейдите в раздел «Плагины», найдите и активируйте плагин GA Google Analytics. Затем найдите его в списке установленных плагинов, нажмите на Settings, вставьте идентификатор в поле Plugin Settings и нажмите на Save Changes.
- Через конструктор сайтов. Если сайт сделан на Tilda, Wix или аналогичной платформе, идентификатор можно указать в его настройках. Вот инструкция по подключению Google Analytics 4 к сайту на Tilda. В других конструкторах будут похожие настройки.
- С помощью кода. Этот способ можно использовать на самописных сайтах и сайтах на любых CMS. В этом случае вы вставляете код отслеживания в код каждой страницы сайта и сохраняете изменения. Подробную инструкцию можно посмотреть в GA4: «Инструкции по установке» → «Установить вручную».
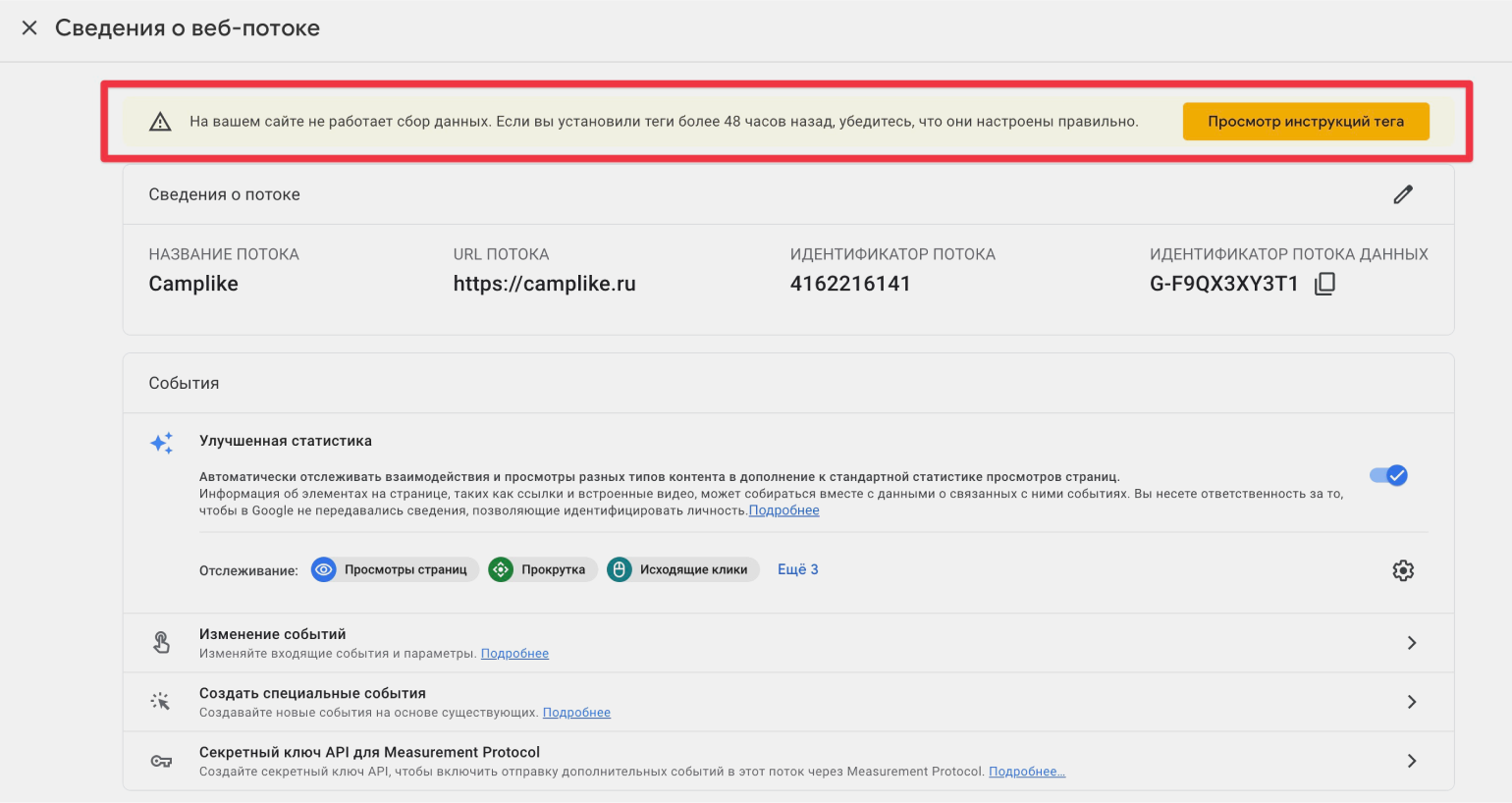
Скриншот: Skillbox Media
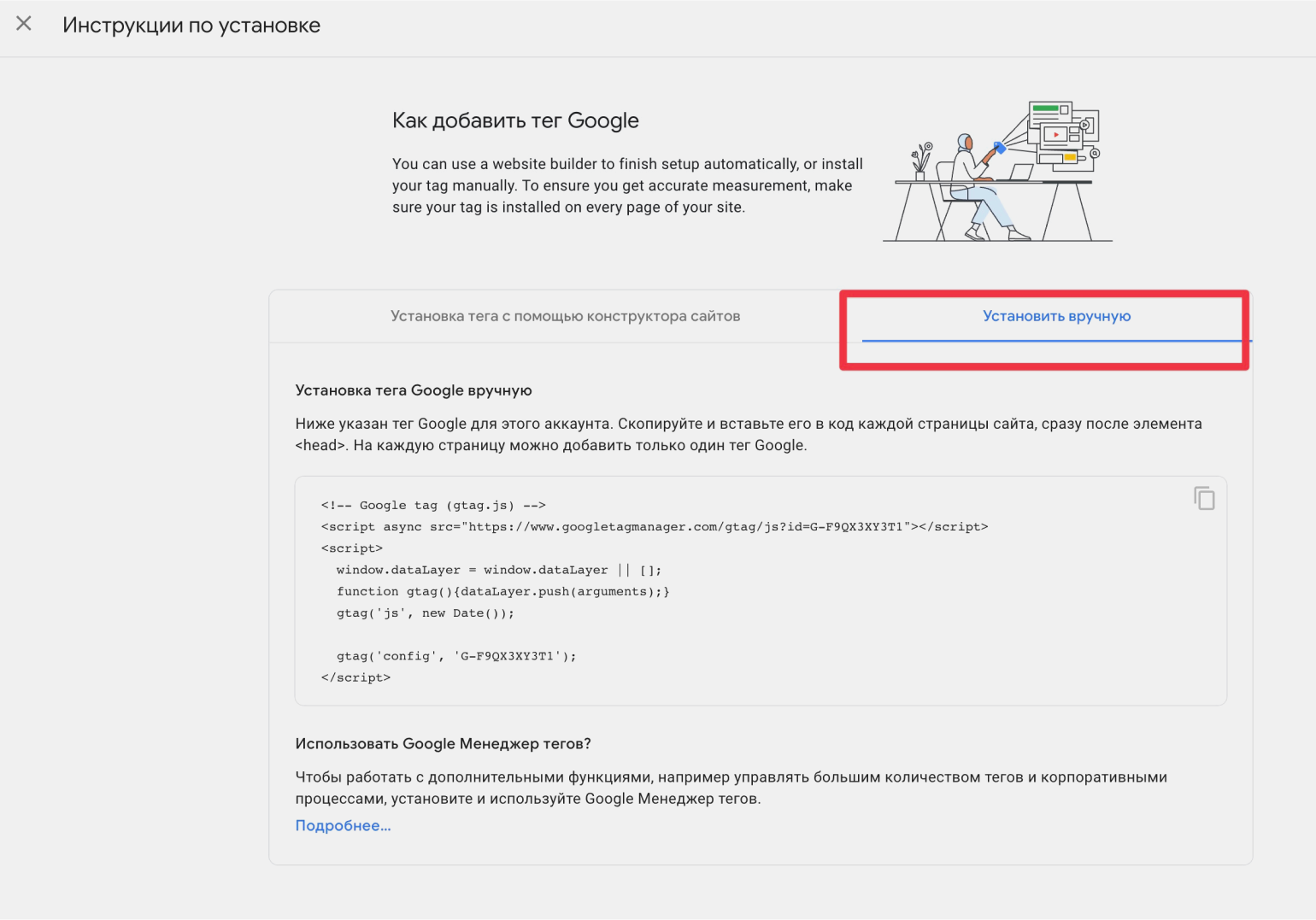
Скриншот: Skillbox Media
После добавления кода на сайт или в приложение желательно проверить, корректно ли он работает. Сделать это можно с помощью «Отчёта в реальном времени». Зайдите на сайт на отдельной вкладке и посмотрите в отчёте, отображается ли ваш визит. Если да — всё настроено нормально.
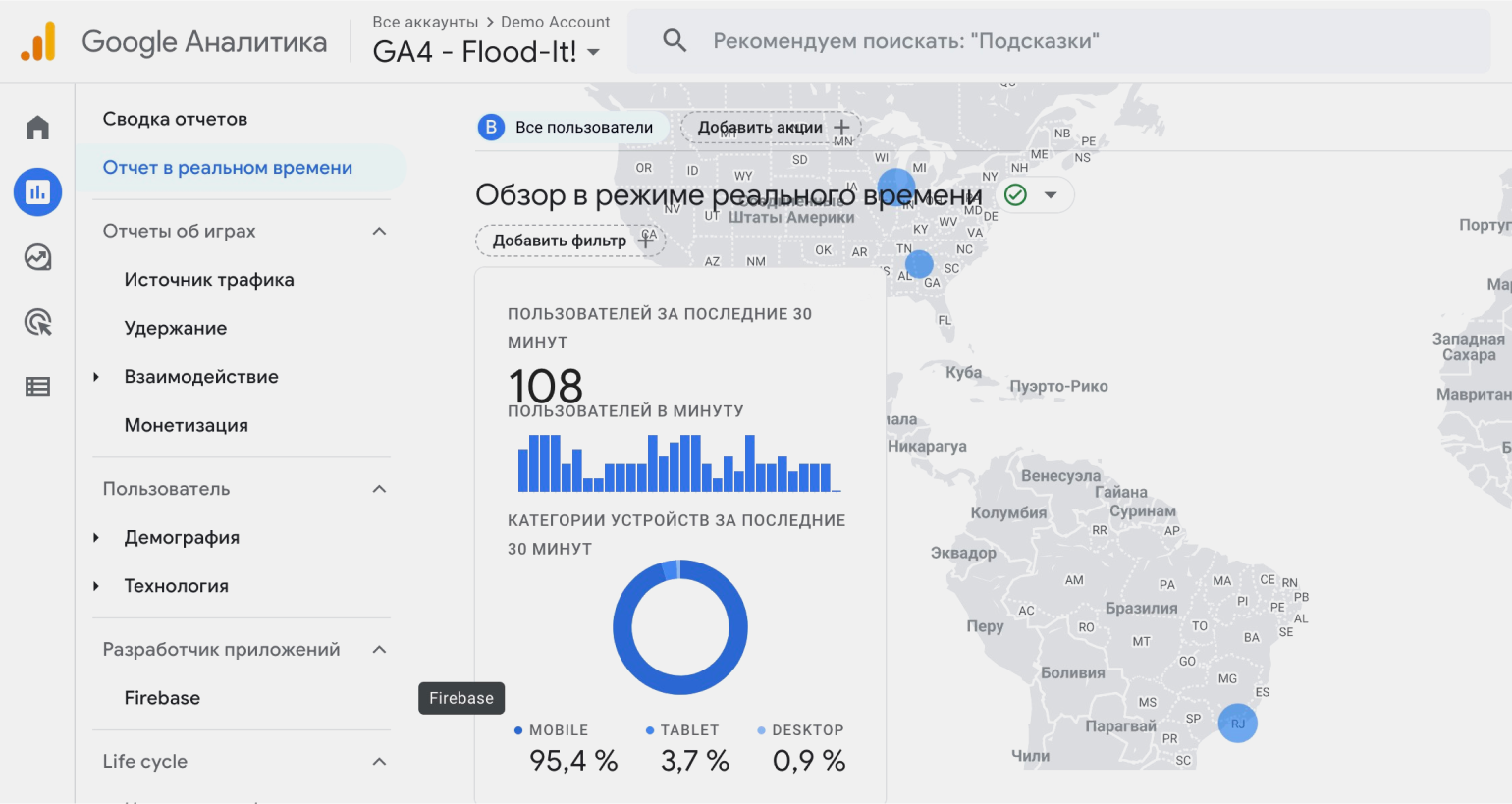
Скриншот: Skillbox Media
Как работать с отчётами в Google Analytics 4
В Google Analytics 4 есть дашборды и отчёты. О базовых группах отчётов мы поговорим ниже, а сейчас рассмотрим дашборды. Их два — «Сводка отчётов» и «Отчёт в реальном времени».
«Сводка отчётов» — дашборд с показателями из ключевых отчётов. На основе данных из них можно быстро принимать управленческие решения.
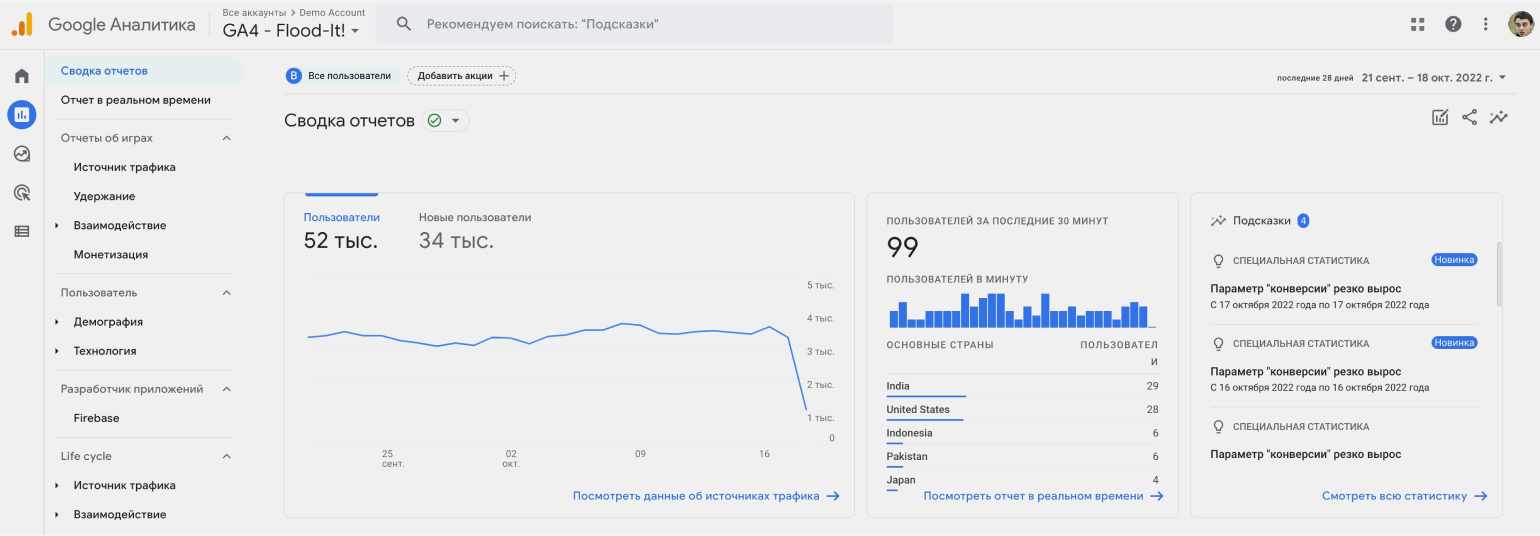
Скриншот: Skillbox Media
Сводку можно настроить по своему усмотрению — например, вывести на дашборд отчёт со всеми событиями. Обычно в сводке есть следующие данные:
- данные о количестве пользователей по дням за выбранный период — по умолчанию за 28 дней;
- количество и география пользователей в последние 30 минут;
- подсказки о важных событиях — например о том, что резко выросла или снизилась конверсия;
- отчёт о доходах;
- отчёт о вовлечённости пользователей;
- отчёт по удержанию пользователей;
- география пользователей с разбивкой по странам.
Из каждого элемента дашборда можно перейти в полный отчёт.
«Отчёт в реальном времени» показывает данные о пользователях, которые находятся на вашем сайте или посещали его в последние полчаса. Данные в нём разбиты по сегментам. Стандартно можно посмотреть разбивку:
- по географии — где живут посетители сайта;
- по первому источнику — откуда пользователи совершали первый переход на сайт;
- по аудитории — к какому сегменту относятся пользователи;
- по страницам — на каких страницах находятся пользователи;
- по событиям — какие действия совершают посетители.
Эти сегменты можно настроить: удалить ненужные или добавить свои.
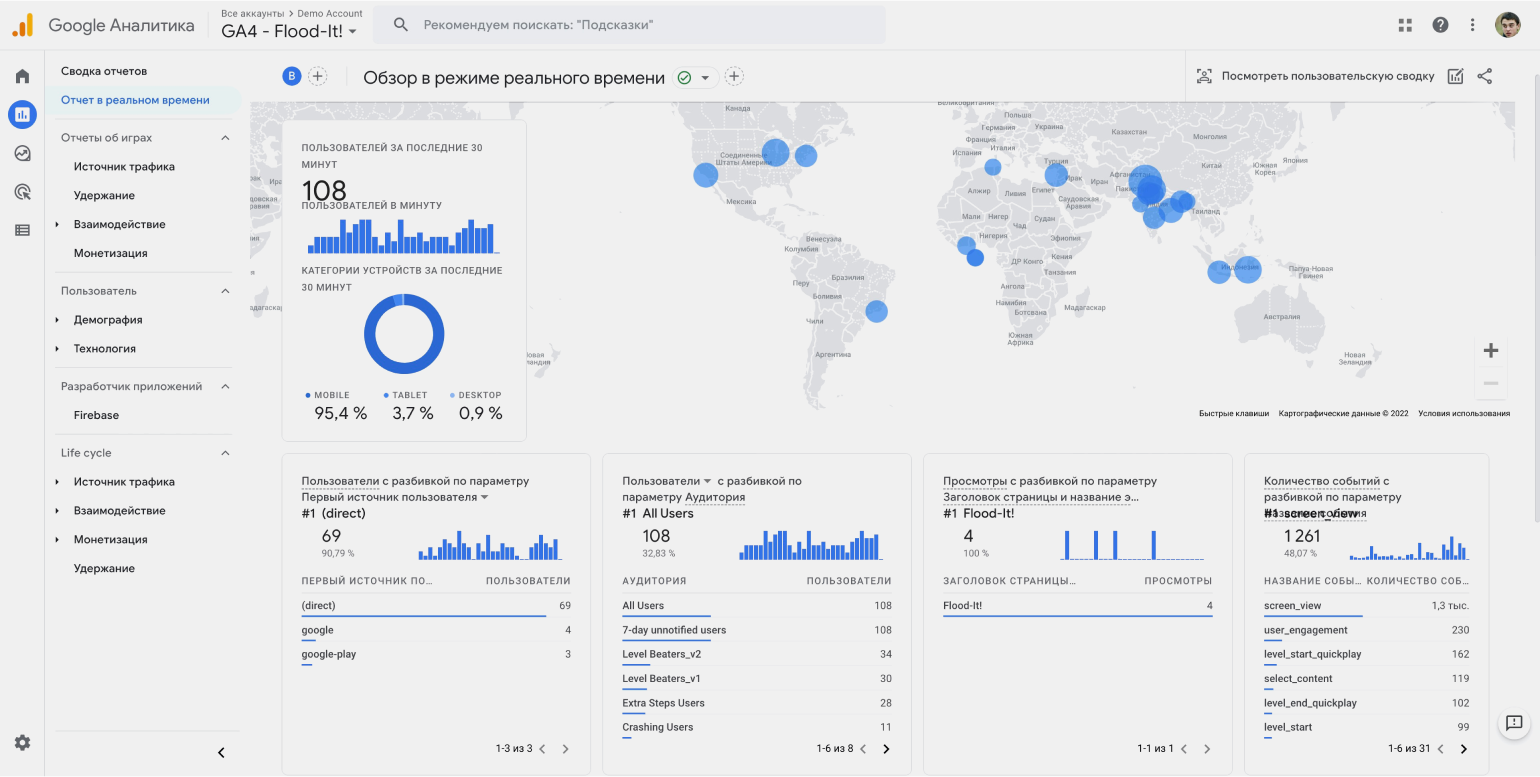
Скриншот: Skillbox Media
Разобраться с тем, как работают дашборды и отчёты, можно в демоаккаунте — он доступен каждому пользователю GA4. О том, как его подключить, читайте в справке Google.
Какие метрики важны в группе отчётов «Жизненный цикл»
В группе «Жизненный цикл» четыре отчёта. Разберём, на какие метрики в них смотрят чаще всего и что они показывают.
- «Источник трафика» — данные о том, откуда пользователи переходят на сайт. Этот отчёт самый популярный в группе. Его используют, чтобы понять, сколько трафика и заявок приносят разные каналы, и принять решение, что с ними делать. Для этого оценивают количество посетителей и конверсий — действий, которые важны для бизнеса.
- «Взаимодействие» — данные о том, какие страницы посещают пользователи и что делают на них. Его используют, чтобы понять, как целевая аудитория пользуется сайтом или приложением. Это ключевые отчёты для менеджеров продуктов, которым важно знать, как улучшить ресурс. В этой же группе находятся отчёты о событиях и конверсиях — о них мы поговорим ниже.
- «Монетизация» — данные о доходах, полученных компанией от покупок на сайте, подписок и заказов. Обычно данные о доходах не поступают в Google Analytics 4, поэтому отчёт может работать некорректно. Если передача данных настроена, маркетологи могут оценивать число покупателей, средний чек и конверсию в покупку.
- «Удержание» — данные о том, как целевая аудитория взаимодействует с сайтом после первого посещения. Этот отчёт тоже важен для менеджеров продуктов. Например, они могут увидеть в нём, что пользователи возвращаются на сайт в течение недели, а потом перестают заходить на него, — и придумать что-то, чтобы они посещали его дольше.
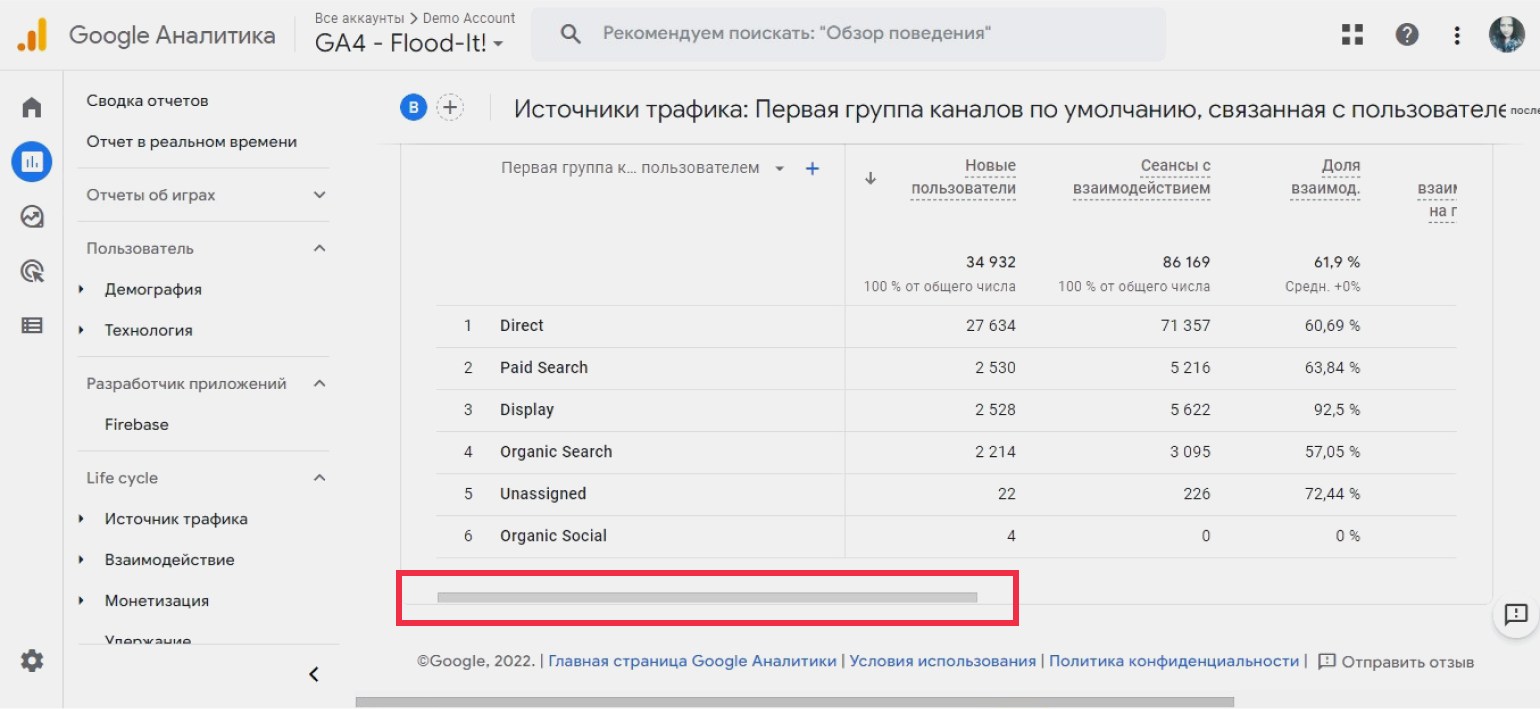
Скриншот: Skillbox Media
Как работать с группой отчётов «Пользователь»
В группе «Пользователь» два отчёта.
«Демография» — сегментация посетителей по возрасту, местоположению, языку, полу и интересам. Эти отчёты используют, чтобы проанализировать сегменты целевой аудитории.
Например, вы хотите понять разницу: как сервисом пользуются женщины и мужчины. Или оценить, получаете вы больше переходов из Москвы или из Саратова. Если правильно настроить отчёты, эти данные можно получить быстрее и эффективнее, чем через опросы целевой аудитории.
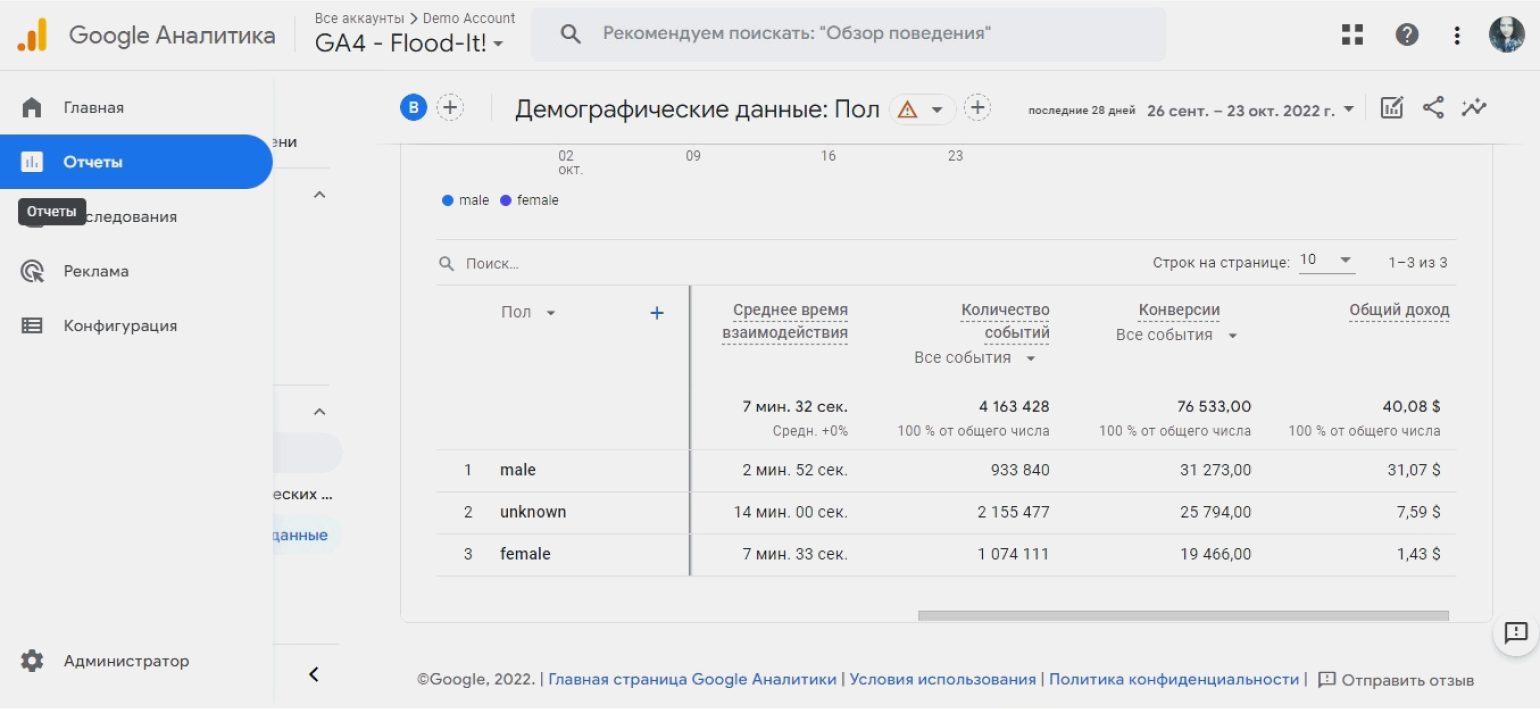
Скриншот: Skillbox Media
«Технология» — сегментация пользователей в зависимости от типа их устройства, браузера, операционной системы, разрешения экрана и других параметров. Эти отчёты смотрят, чтобы сравнить поведение пользователей разных групп и улучшить их взаимодействие с ресурсом.
Например, в отчёте можно сравнить, сколько денег тратят пользователи приложений на Android и iOS, чтобы решить, какое из них развивать дальше. Или увидеть, что пользователи с мобильных устройств быстро покидают сайт, — это может говорить о том, что ресурс недостаточно оптимизирован под смартфоны.
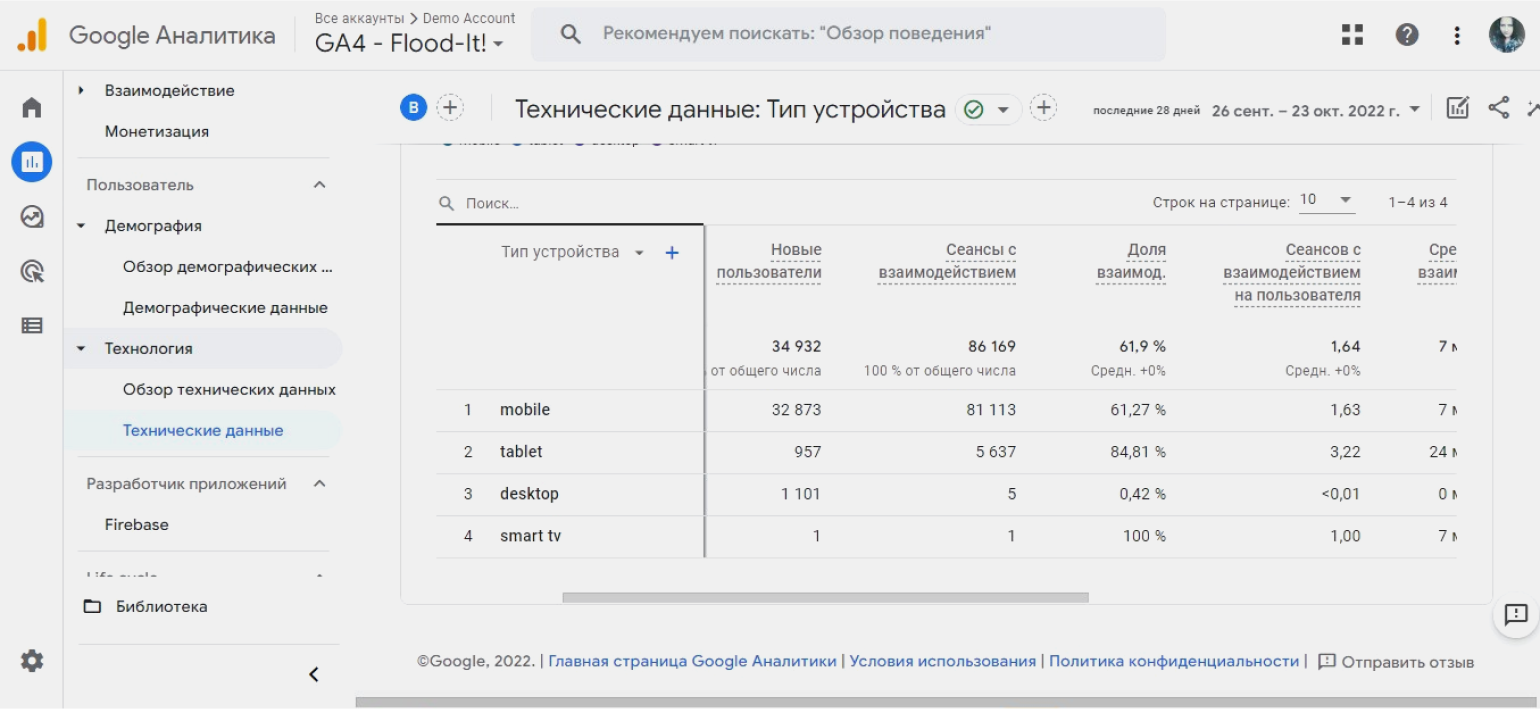
Скриншот: Skillbox Media
Как отслеживать события и конверсии
События в Google Analytics 4 — базис, на котором работает вся аналитика. Каждый пользователь создаёт множество разных событий — начиная с открытия сайта и заканчивая оплатой заказа.
Есть четыре типа событий:
- Автоматически регистрируемые события. Их не нужно настраивать, система регистрирует их сама. Для сайтов это, например, первый визит, клик, скролл более 90% страницы и другие.
- События улучшенной статистики. Например, отправка формы, скачивание файла, взаимодействие с видео. Их нужно включать отдельно при создании потока данных. Можно и после: перейдите по пути «Администратор» → «Потоки данных» → «Веб», нажмите на нужный поток и переключите ползунок «Улучшенная статистика» так, чтобы он стал синим.
- Рекомендуемые события. К ним относится, например, добавление товара в список желаний или вход в аккаунт. Полный список можно посмотреть здесь. Google сам рекомендует эти события, если замечает, что пользователи совершают такие действия.
- Специальные события. Это любые другие действия, которые вы хотите отслеживать. Их нужно создавать самостоятельно: например, вы можете задать событие «Пожертвование», чтобы учитывать благотворительные взносы. Такие события настраивают с помощью кода — инструкцию можно посмотреть здесь.
У каждого события есть своё название — например, session_start, first_open, level_complete. Чаще всего название события интуитивно понятно. Если нет, найти его значение можно в справке Google. Список всех событий на вашем сайте можно посмотреть в разделе «Конфигурация» → «События».
Данные обо всех событиях попадают в отчёты «Отчёт в реальном времени» и «События» в группе «Взаимодействия». Там вы можете видеть количество совершённых действий и оценивать демографию пользователей каждого.
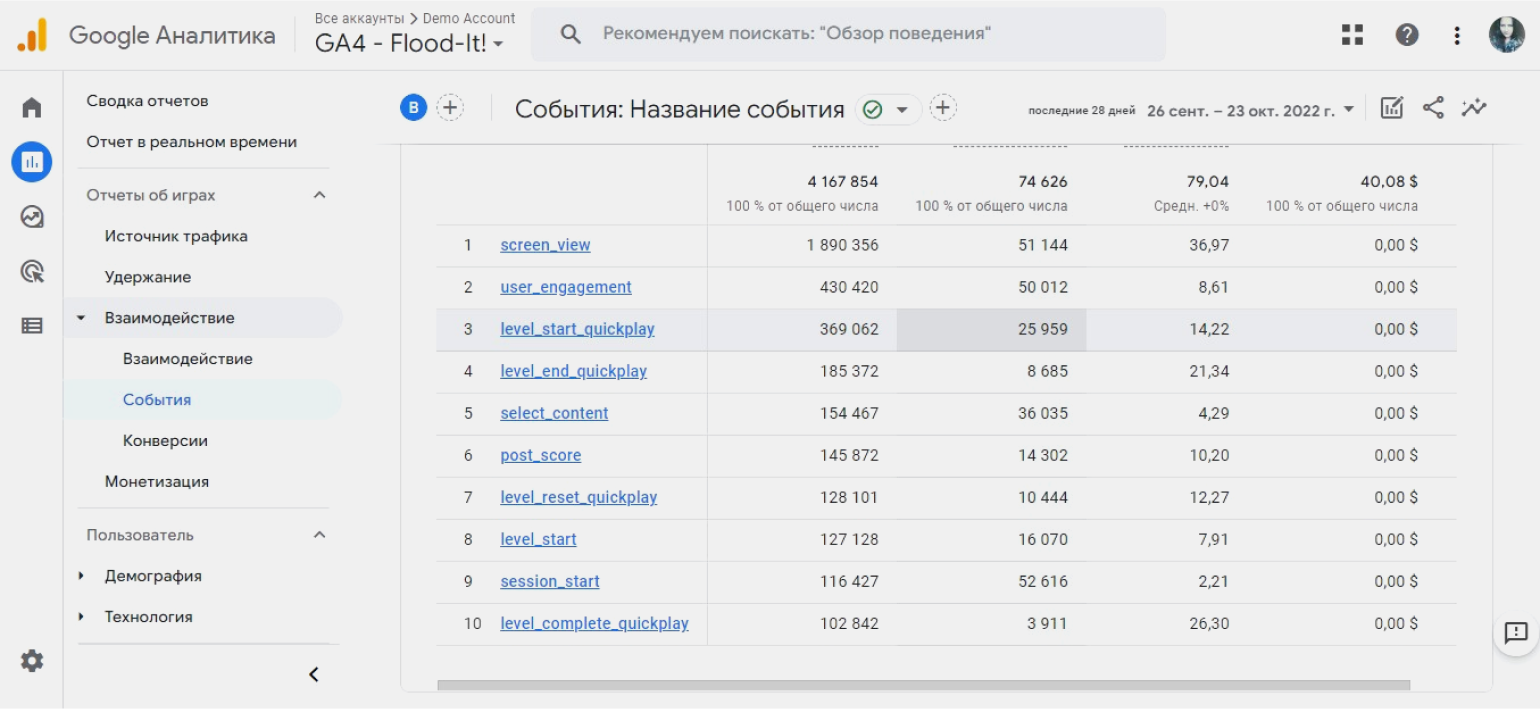
Скриншот: Skillbox Media
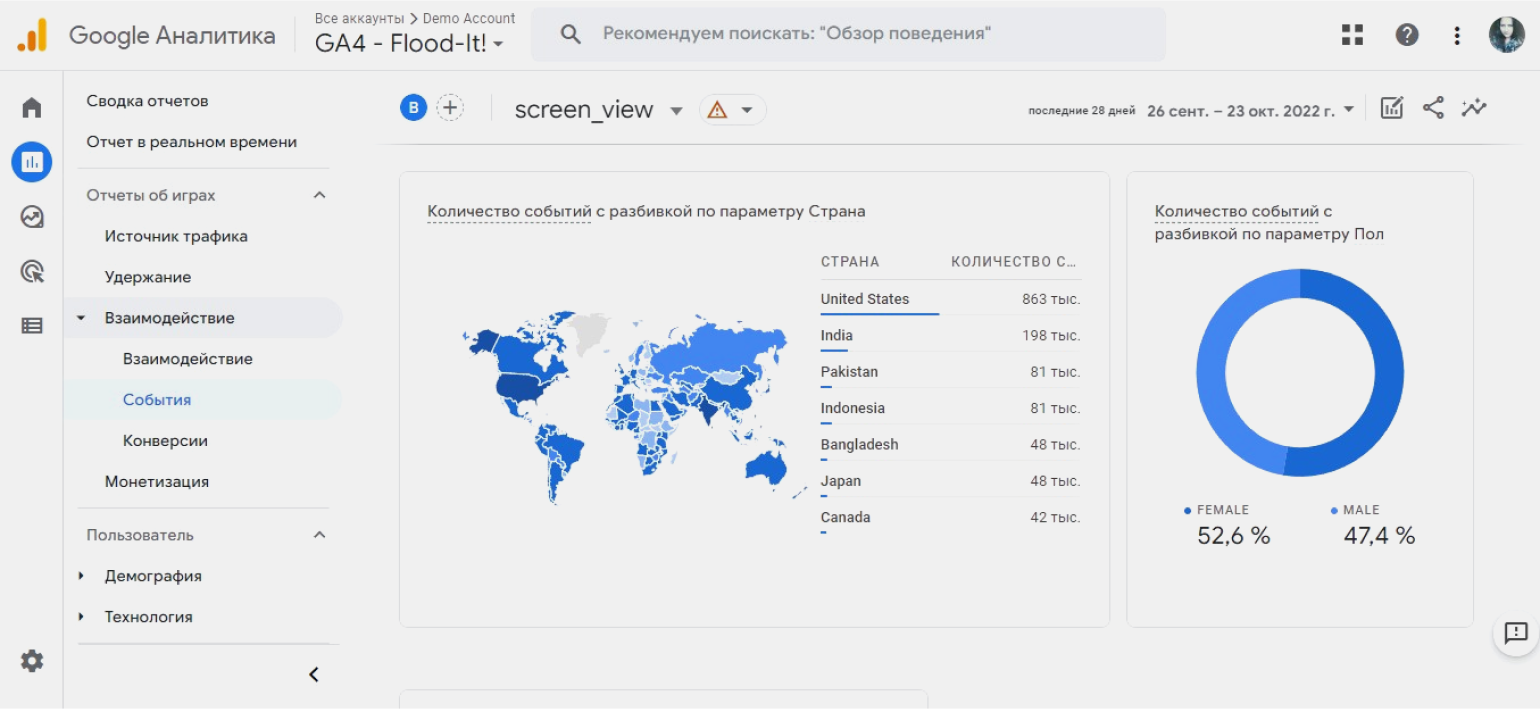
Скриншот: Skillbox Media
Конверсии — аналог целей в Universal Analytics. Это важные целевые действия, которые нужно отслеживать в первую очередь. Например, оформление заказа, регистрация на сайте, звонок с сайта, посещение страницы «Где купить» и так далее.
Настройка конверсий — обязательный шаг в настройке Google Analytics 4. Без конверсий велика вероятность запутаться во всевозможных событиях и не суметь вовремя принять правильное решение.
Любое событие можно назначить конверсионным — тогда оно будет отражено в отдельном отчёте «Конверсии». Он показывает, где и когда произошли нужные вам целевые действия. Эти данные можно вывести и в любом другом отчёте — например, отслеживать в группе «Демография», какие пользователи чаще совершают конверсионные действия.
Стандартно в отчёте «Конверсии» видно количество событий и число пользователей, которые их создали. Если нажать на нужное событие, можно просмотреть источники трафика, которые к нему привели.
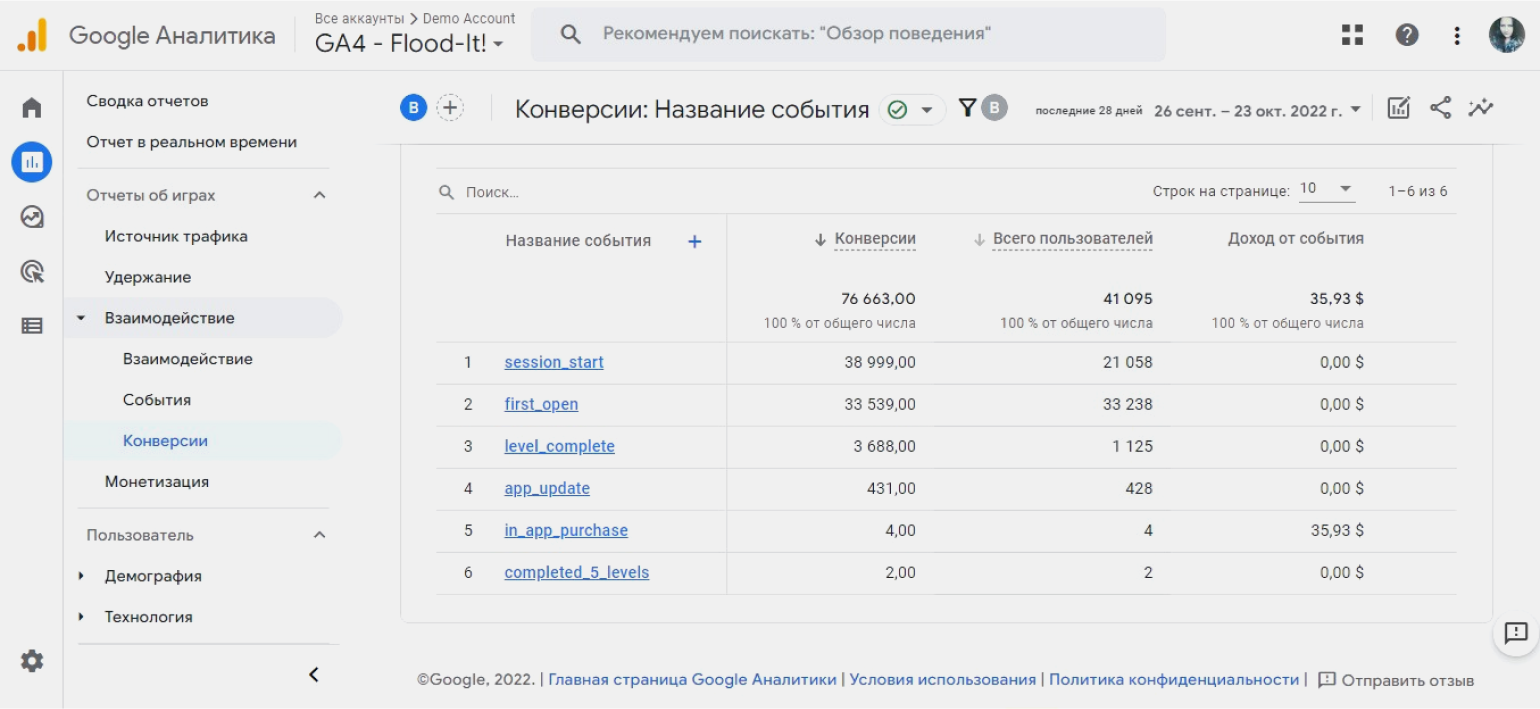
Скриншот: Skillbox Media
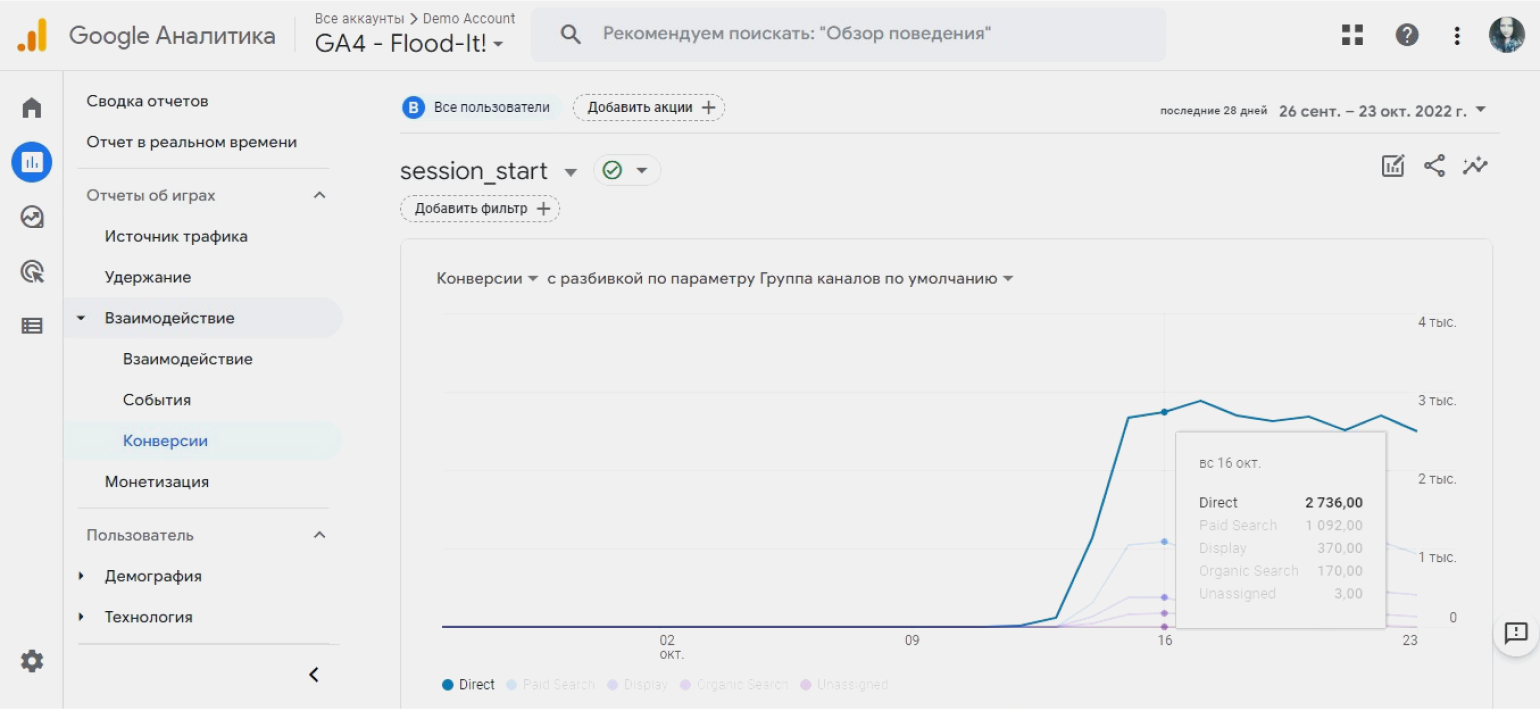
Скриншот: Skillbox Media
Есть два способа превратить событие в конверсию: отметить как конверсию существующее или создать новое.
Чтобы отслеживать существующее событие как конверсию, зайдите в «Конфигурация» → «События» и найдите нужное. Потом установите напротив него переключатель в столбце «Отметить как конверсию» в положение «Включено».
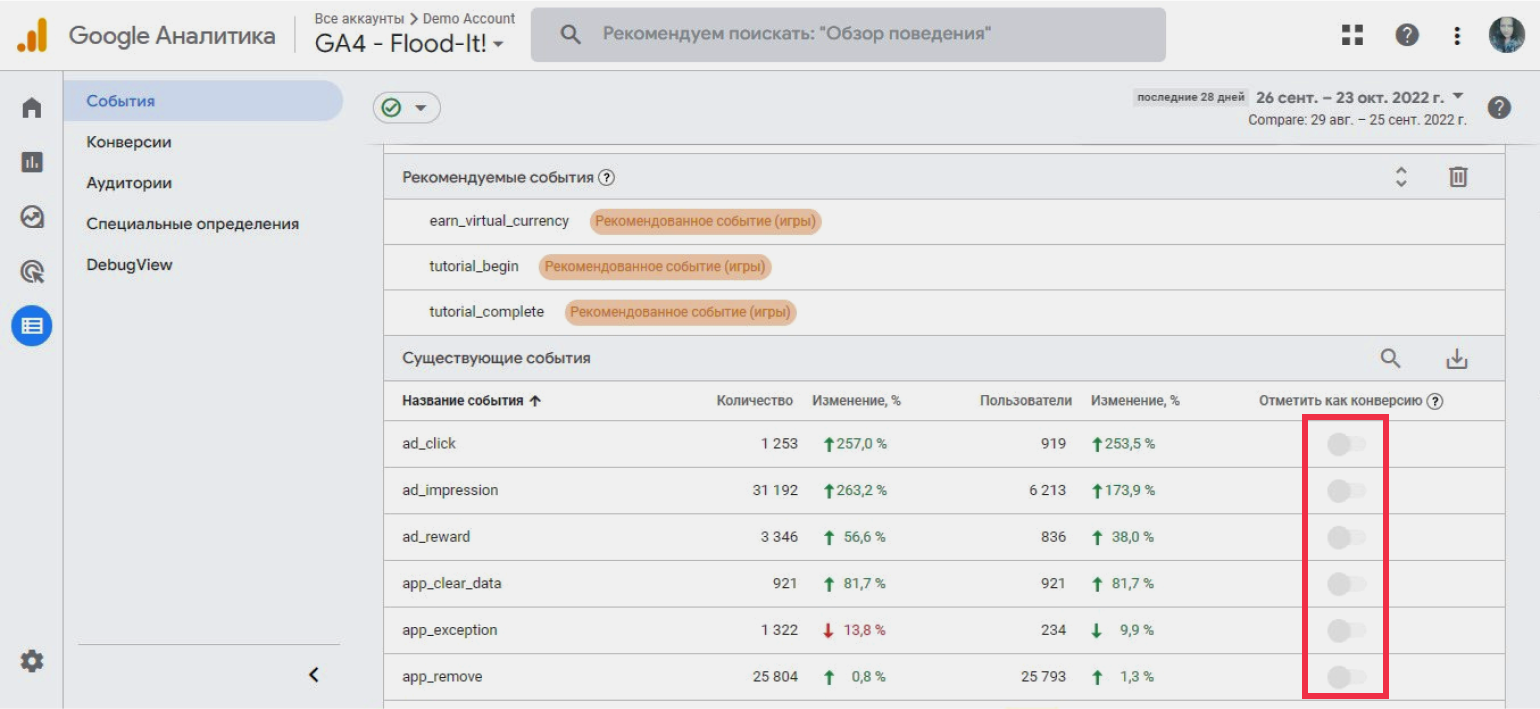
Скриншот: Skillbox Media
Если нужно отслеживать нестандартные конверсии, создайте их с нуля. В этом же разделе нажмите на «Создать событие», выберите нужное из списка существующих событий и настройте условия для него, а потом отметьте его как конверсию. Например, так можно отслеживать просмотры страницы «Спасибо за контакт».
Создавать новые события придётся с помощью кода. Подробнее о настройке можно прочитать в справке Google.
Как создавать свои отчёты в Google Analytics 4
Если стандартных отчётов не хватает, вы можете создать свои во вкладке «Исследования». Это аналог пользовательских отчётов в Universal Analytics: можно комбинировать любые методики, сегменты, параметры и метрики, чтобы получить необходимые данные.
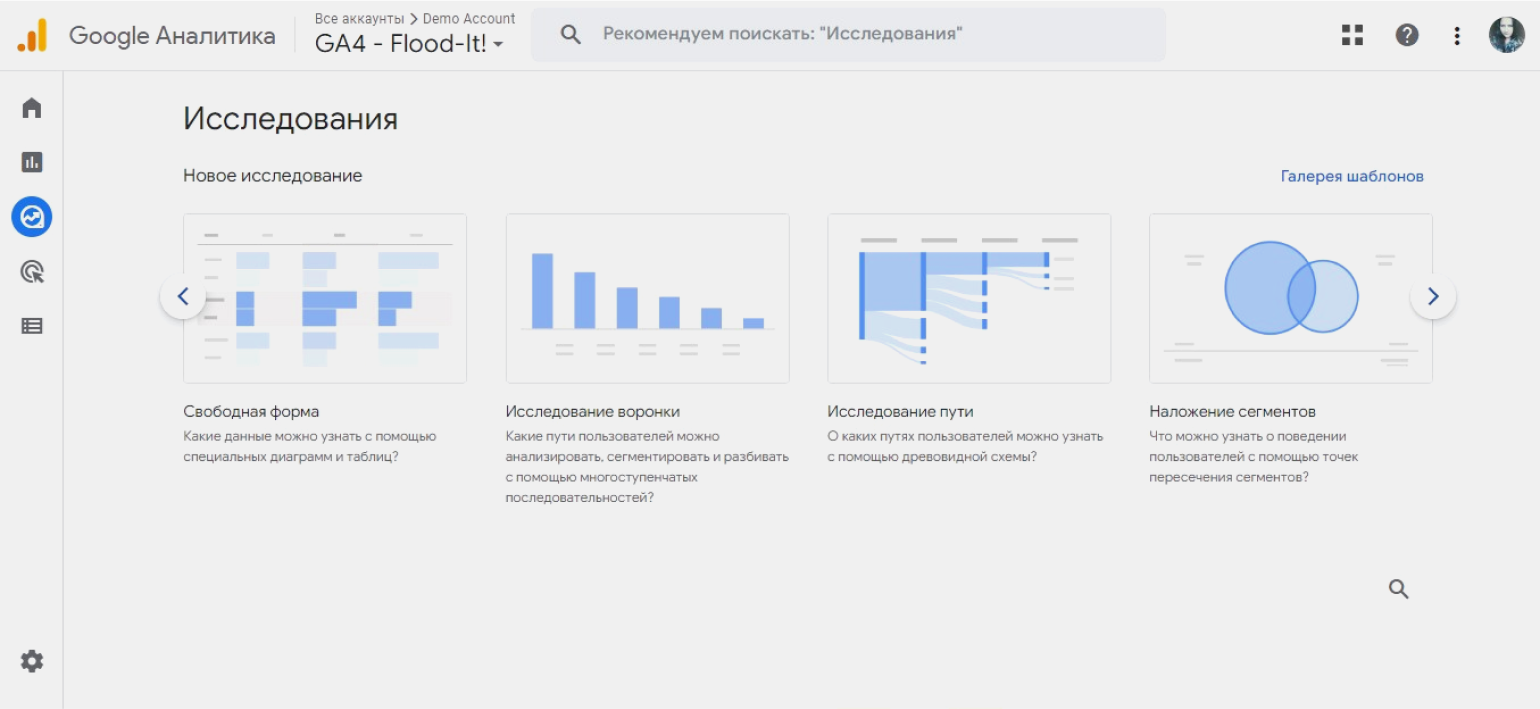
Скриншот: Skillbox Media
Например, с помощью «Исследований» вы можете узнать, сколько раз женщины старше 18 лет, установившие приложение после перехода с рекламы во «ВКонтакте», зарегистрировались на сайте и совершили покупку в течение трёх дней после регистрации. Или сколько дней до заявки проходит после того, как пользователи пришли на сайт из «Директа» и скачали инструкцию.
Чтобы получить ответы на эти и любые другие вопросы, вы можете использовать шаблоны или создать отчёт с нуля. Шаблоны позволяют исследовать воронку продаж и пути пользователей, сравнить сегменты аудитории между собой или определить ценность пользователя. Чтобы использовать их, выберите нужный вариант в «Исследованиях» и настройте его. Например, можно добавить в отчёт какой-то показатель или использовать фильтры по полу, стране, устройству.
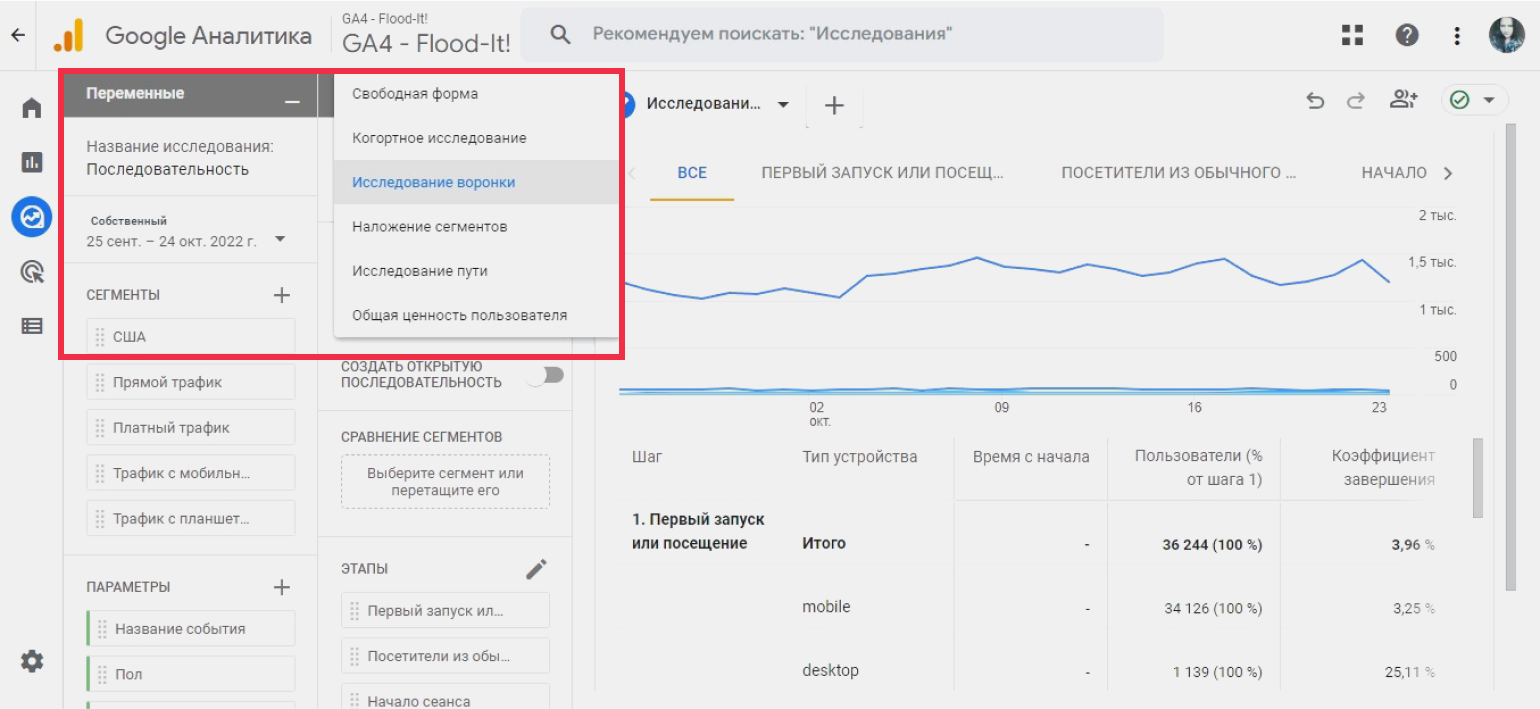
Скриншот: Skillbox Media
Чтобы создать отчёт с нуля, обязательно нужно указать:
- методику исследования;
- параметры для него — модели атрибуции, источники трафика, события, ссылку и тому подобные;
- сегменты событий, сеансов или пользователей;
- показатели — доход, конверсию, показатель отказов и так далее.
Количество строк в отчёте, способ визуализации и другие настройки можно оставить стандартными.
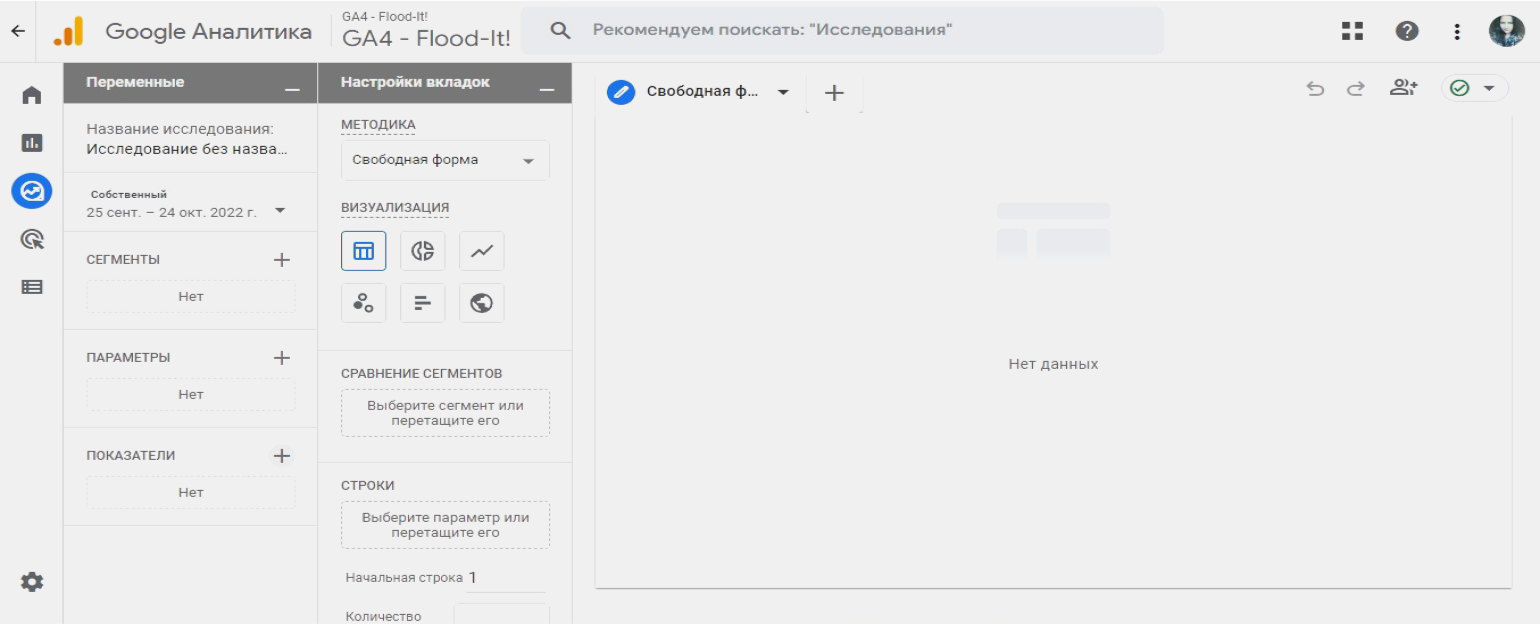
Скриншот: Skillbox Media
Все отчёты — созданные по шаблону или с нуля — автоматически сохраняются во вкладке «Исследования». Позже можно вернуться к ним и продолжить работу. Ненужные отчёты можно удалять.
Советы тем, кто начинает работать с Google Analytics 4
- Подумайте, зачем вам нужен Google Analytics 4. Если для аналитики вам хватает «Яндекс.Метрики», возможно, нет смысла разбираться в дополнительном инструменте.
- Не бойтесь осваивать интерфейс GA4. Он может показаться громоздким и непонятным, особенно после перехода с UA. Но если активно использовать его несколько дней, в нём легко разобраться.
- Обязательно настройте все необходимые вам события и конверсии — например, покупку, возврат средств, отправку формы. Это базовые данные, без которых невозможна качественная аналитика.
- Разберитесь с «Исследованиями» — с их помощью можно строить любые отчёты. Иногда для глубокой аналитики достаточно только их — не требуется даже помощь систем визуализации вроде Google Data Studio.
Как узнать больше о веб-аналитике
- За сбор, измерение и анализ данных интернет-пользователей отвечает веб-аналитик. Он работает с Google Analytics 4, «Яндекс.Метрикой», Google Tag Manager и другими сервисами. В Skillbox Media есть статья о профессии веб-аналитика: прочитайте её, чтобы узнать, чем занимается специалист и сколько он зарабатывает.
- «Яндекс.Метрика» — сервис аналитики, похожий на Google Analytics 4. В нём множество отчётов и функций для изучения поведения пользователей. Этот материал поможет разобраться, с чего начать работу в «Метрике».
- Данные из Google Analytics 4 нужны для сквозной аналитики. Сквозная аналитика — это объединение нескольких систем. Она нужна для глубокого анализа: например, с её помощью можно отследить путь пользователя от первого посещения сайта до последней покупки и узнать, сколько чистой прибыли принёс компании этот пользователь. Прочитайте эту статью, чтобы понять, как работает сквозная аналитика.
- За работу с Google Analytics 4 отвечает маркетолог или веб-аналитик. Чтобы освоить аналитику на продвинутом уровне, приходите на курсы Skillbox «Профессия Маркетолог-аналитик» и «Профессия Веб-аналитик». На них студентов учат читать отчёты, автоматизировать работу в GA4 и других сервисах аналитики и принимать решения на основе данных.
Другие материалы Skillbox Media для маркетологов и предпринимателей
- Показатели вовлечённости ER и ERR в соцсетях: как считать и с чем сравнивать
- Конкурентный анализ за 11 шагов: перевод руководства от HubSpot
- Что такое ABC/XYZ-анализ и какие решения принимают с его помощью
- CPC, CPM, CPA, CPL: что показывают эти метрики и как их считать
- Как использовать метрики для email-рассылки Open Rate, Click Rate и CTOR