Что такое Google Tag Manager и как им пользоваться
Учимся работать с популярным диспетчером тегов: пошаговая иллюстрированная инструкция по настройке Google Tag Manager.
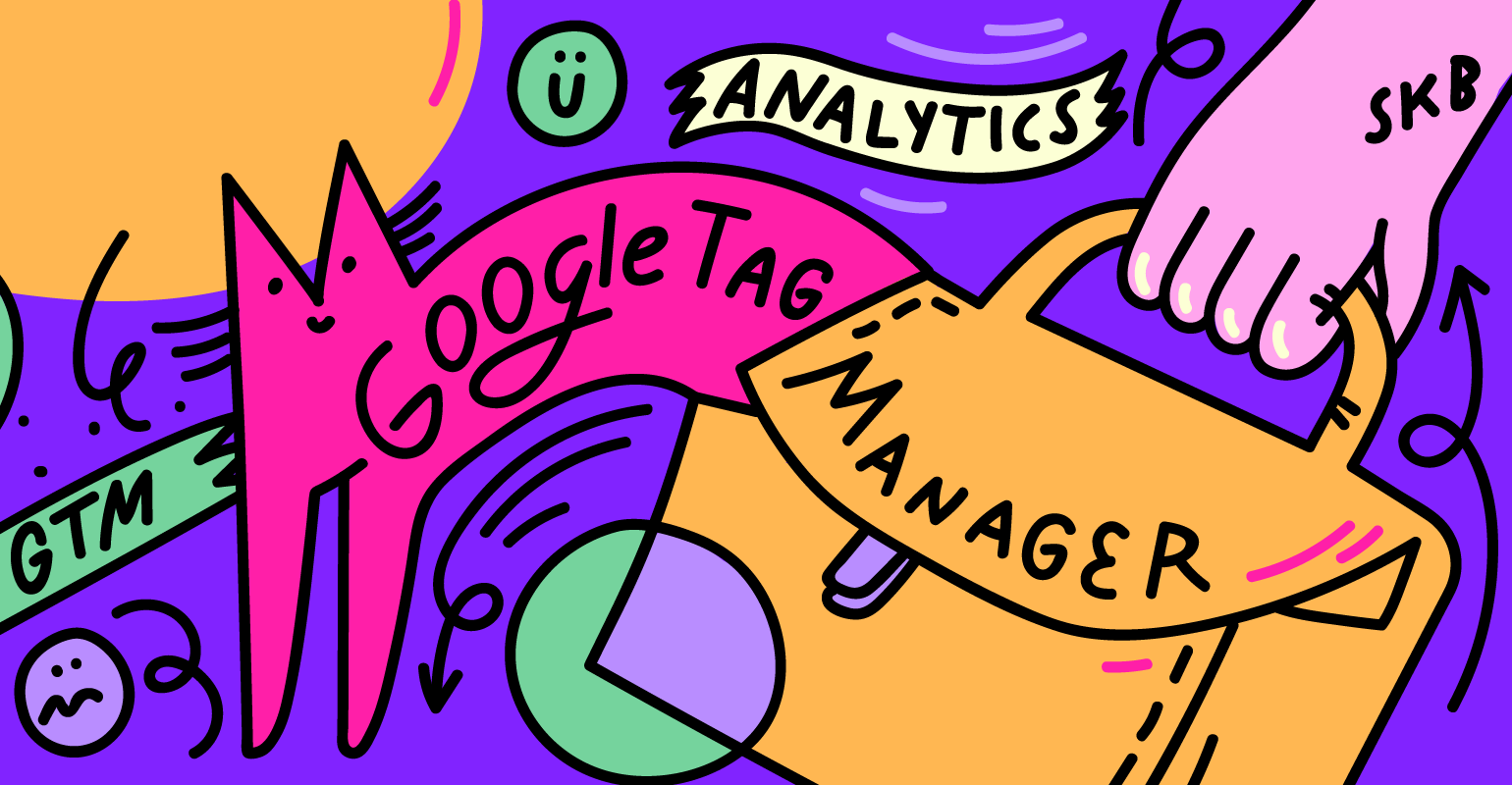
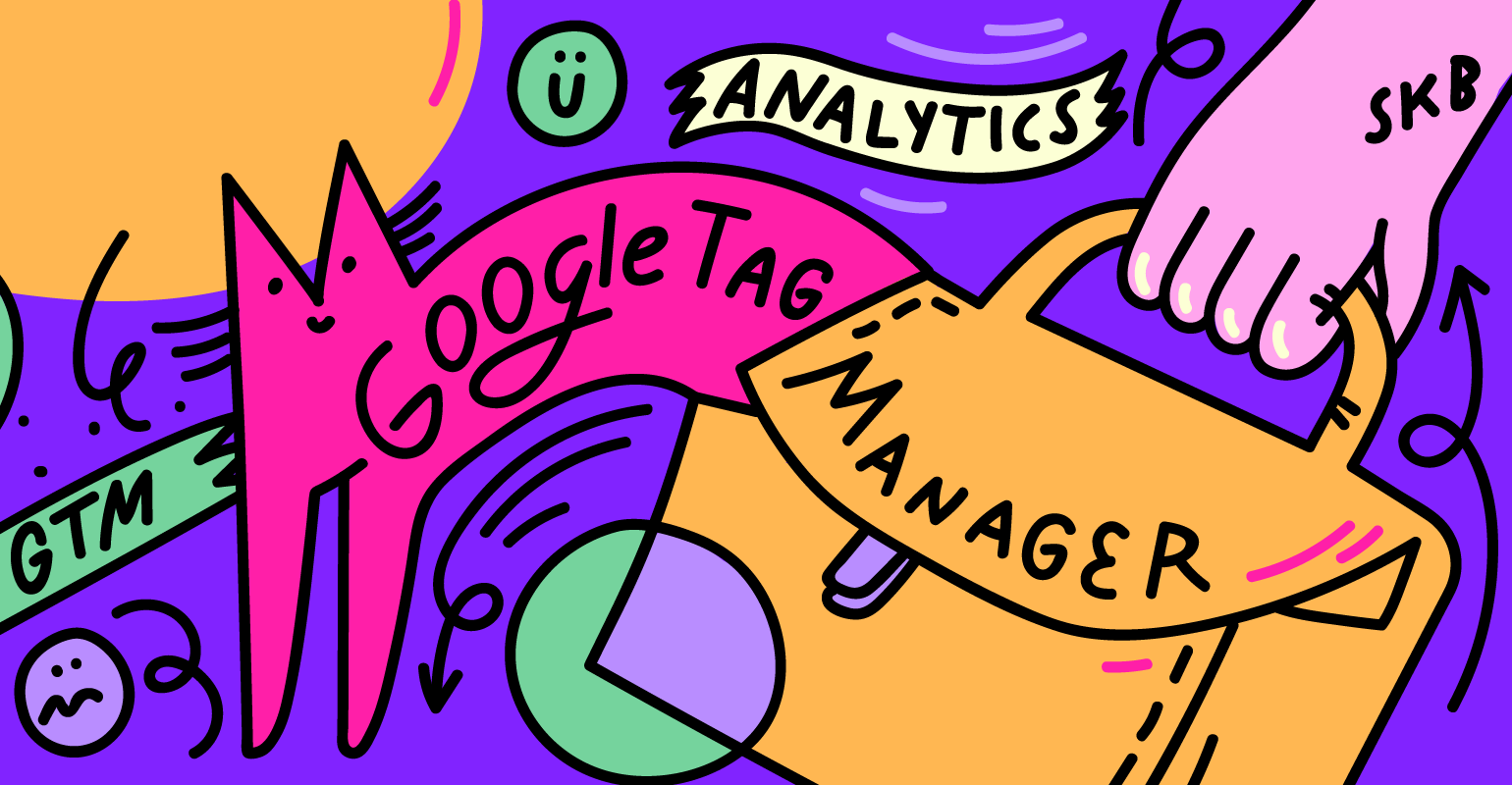
Что такое Google Tag Manager
Google Tag Manager — это простой, надежный и бесплатный диспетчер тегов. С помощью него можно создавать и обновлять теги для сайта или мобильного приложения, проще использовать код сторонних служб, самостоятельно управлять тегами и заниматься тестированием и отладкой.
Зачем нужен Google Tag Manager (GTM)
С помощью GTM на сайт можно добавить код разных служб аналитики: Google Analytics, «Яндекс.Метрики», Google Maps и других сервисов для мониторинга сайта.
Преимущества GTM
- Шаблоны для интеграции Google Analytics, разных метрик и так далее.
- Можно использовать пользовательские теги.
- Предпросмотр и инструмент отладки тегов.
- Система контроля версий — в любой момент можно откатиться к более ранней.
- Реализация асинхронной загрузки тегов, что положительно сказывается на скорости загрузки страниц сайта.
- Можно настраивать текстовую подмену на сайте, мгновенно меняя варианты.
Термины Google Tag Manager
Контейнер
Оболочка для хранения всех тегов вашего сайта или мобильного приложения. По сути, контейнер — основной код, который добавляется на сайт и отвечает за запуск тегов сторонних сервисов. Для каждого ресурса — свой контейнер.
Тег
Фрагмент кода JS, который необходимо выполнить и к которому можно подключить триггер. У тега много разных функций: отслеживание трафика и поведение посетителей, анализ эффективности рекламы, ремаркетинг и таргетинг.
Триггер
Условие для выполнения или блокировки тега. Триггер должен содержать какое-то событие: загрузка страницы, переход по ссылке, клик и так далее. Также для триггера есть фильтры, которые можно настроить. Например, указать URL страниц, на которых должен срабатывать тег.
Переменная
Параметр, для которого передается значение в процессе работы.
Настройка Google Tag Manager
Перейдите на сайт Google Tag Manager и авторизуйтесь с помощью
Google-аккаунта. Если аккаунта нет, создайте и затем авторизуйтесь.
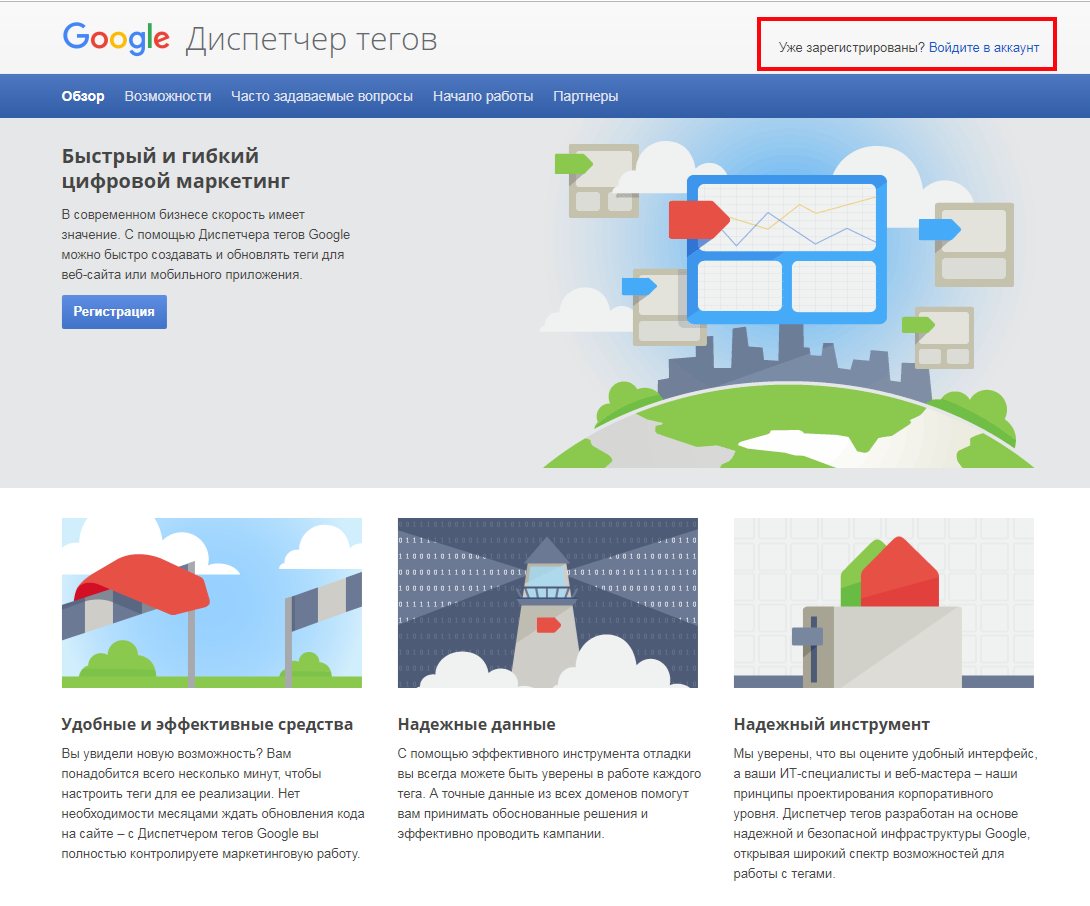
После авторизации создайте аккаунт для GTM или выберите из уже созданных. Я покажу настройку GTM на своем небольшом тестовом сайте sokratzona.info.
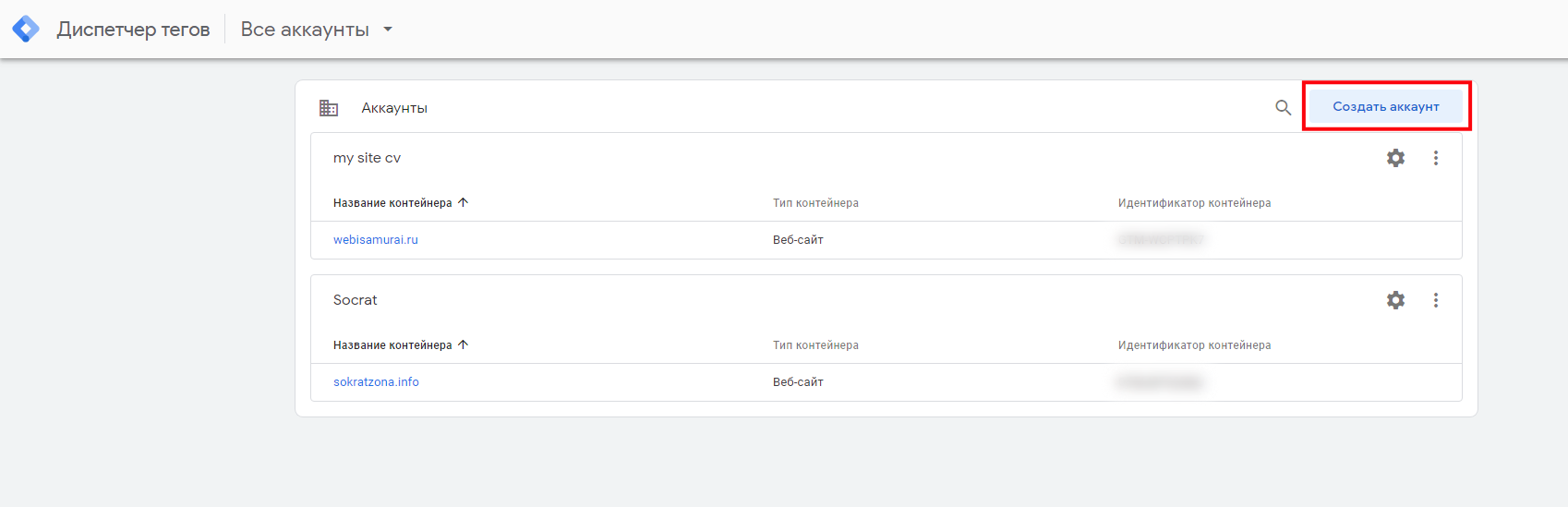
В открывшемся окне добавления нового аккаунта введите его название. Нажмите кнопку Далее.
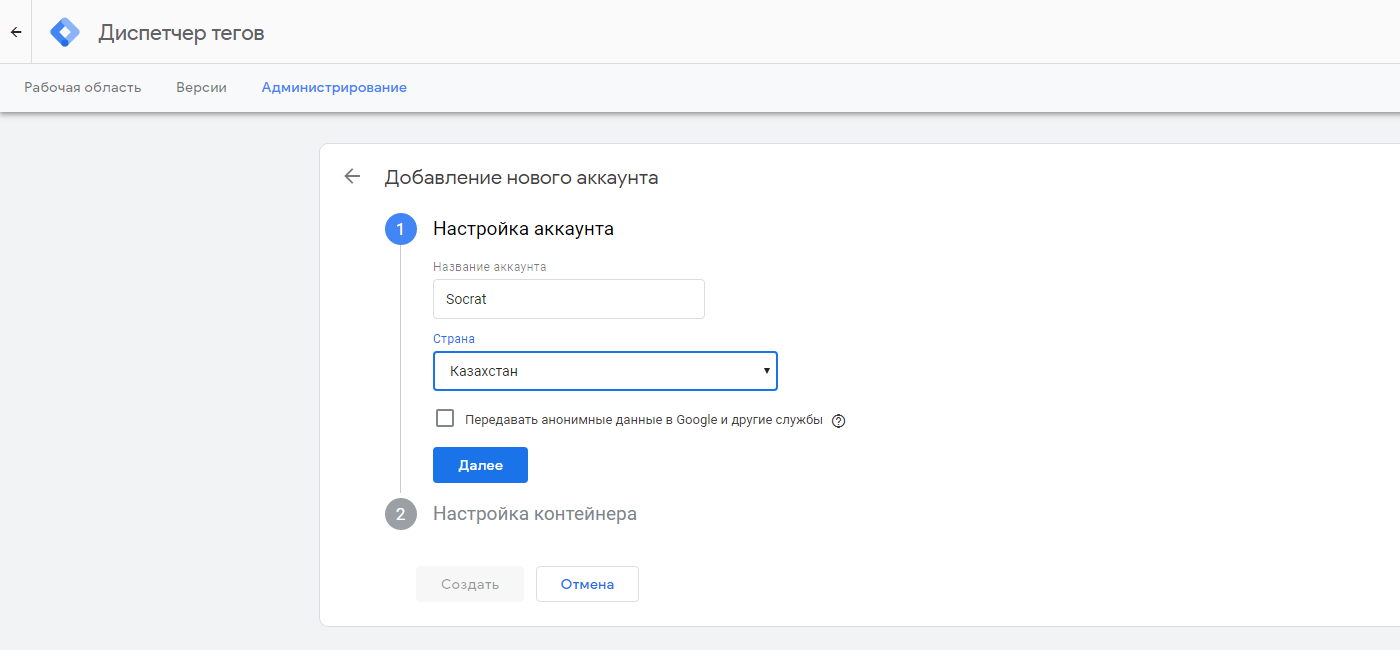
Для создания контейнера введите его название и укажите, где он будет использоваться. Я выбрал веб-сайт. Нажмите кнопку Создать.
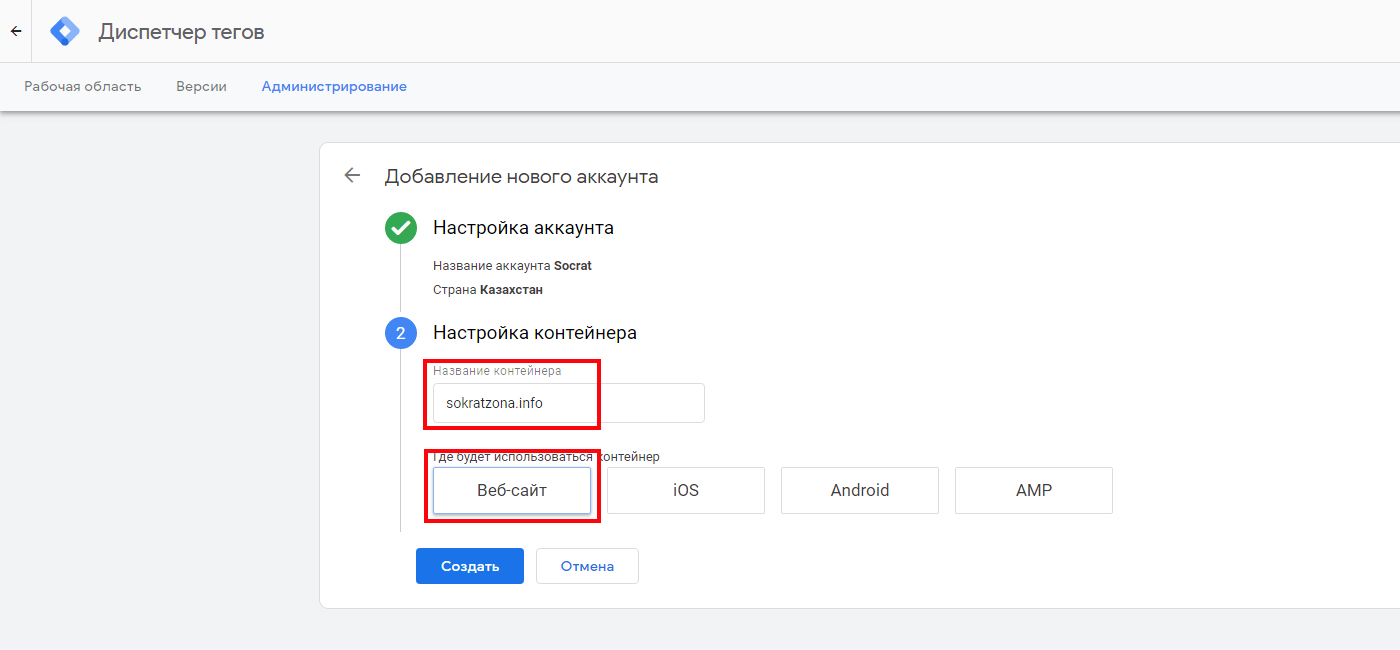
Скопируйте код контейнера.
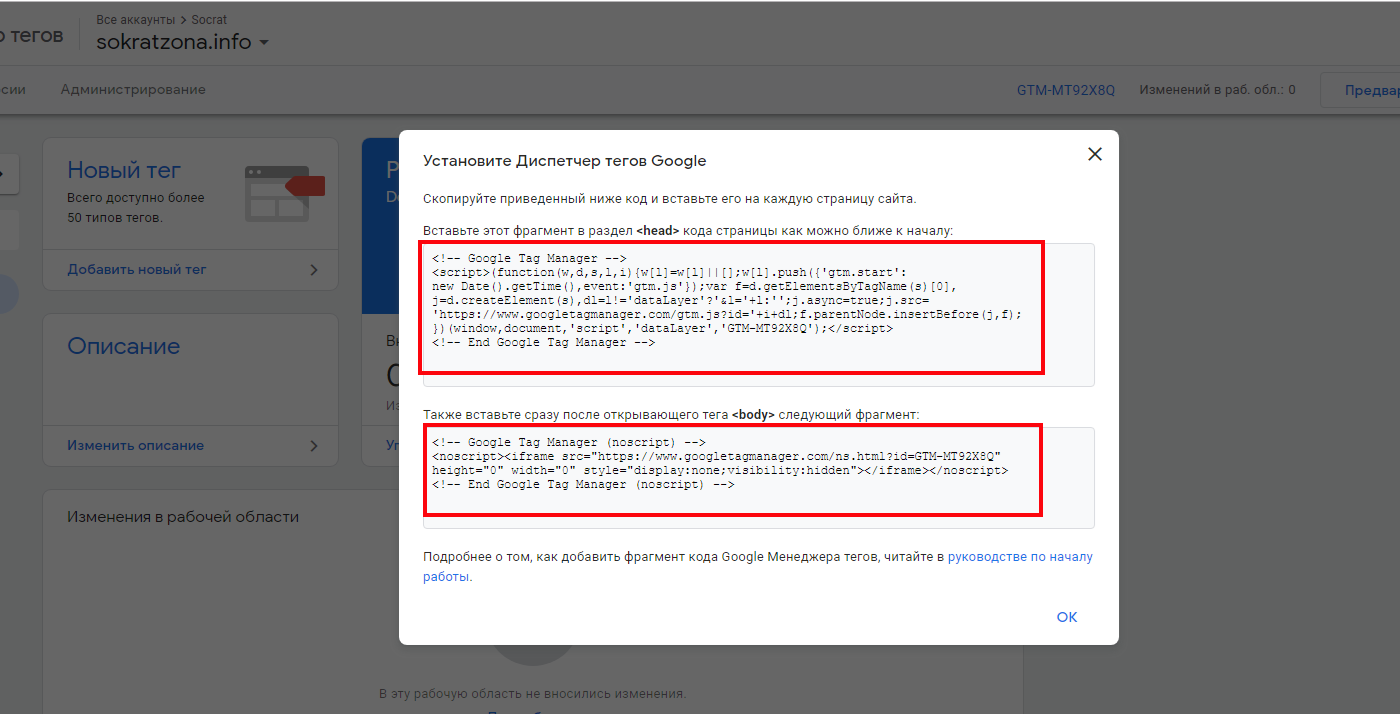
Если вы случайно закрыли окно с кодом и не скопировали его, ничего страшного, найти его можно, нажав на идентификатор контейнера в правом верхнем углу.
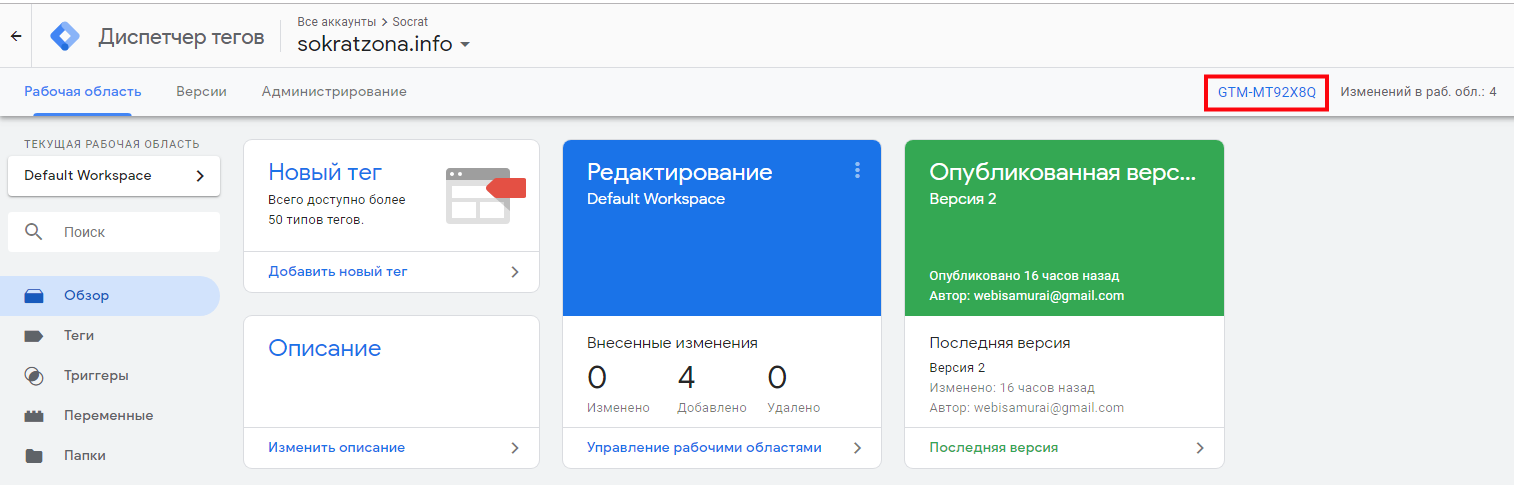
Нажмите на идентификатор, и у вас появится окошко с кодом. Скопируйте его и разместите на своем сайте.
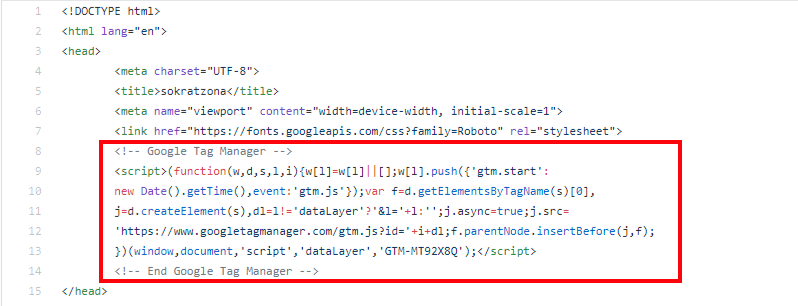
В моем случае файл, куда я поместил код, называется index.html. Если вы используете CMS, возможно что файл будет называться header.php или еще как-то.
Как создать тег в Google Tag Manager
Давайте подключим сайт к Google Analytics. В рабочей области в карточке Новый тег нажмите на ссылку Добавить новый тег.
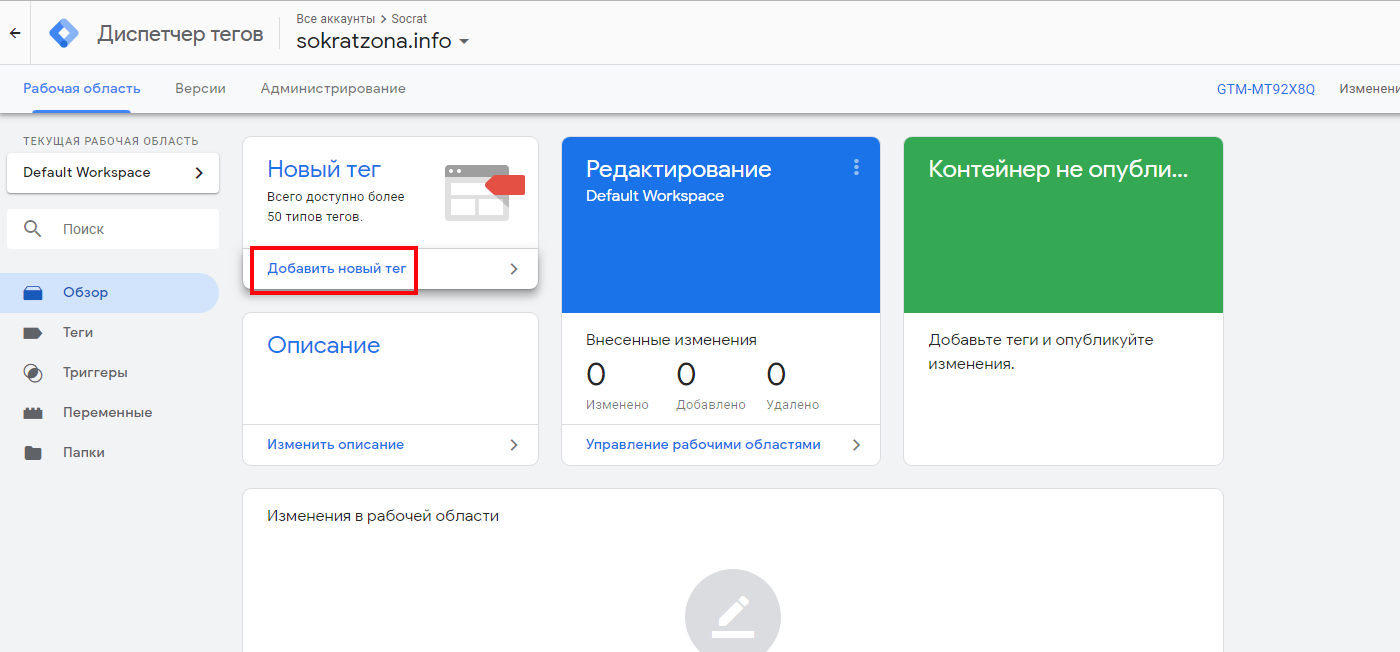
Далее перейдите в Конфигурацию тега и выберите его тип. Например, Google Аналитика — Universal Analytics.
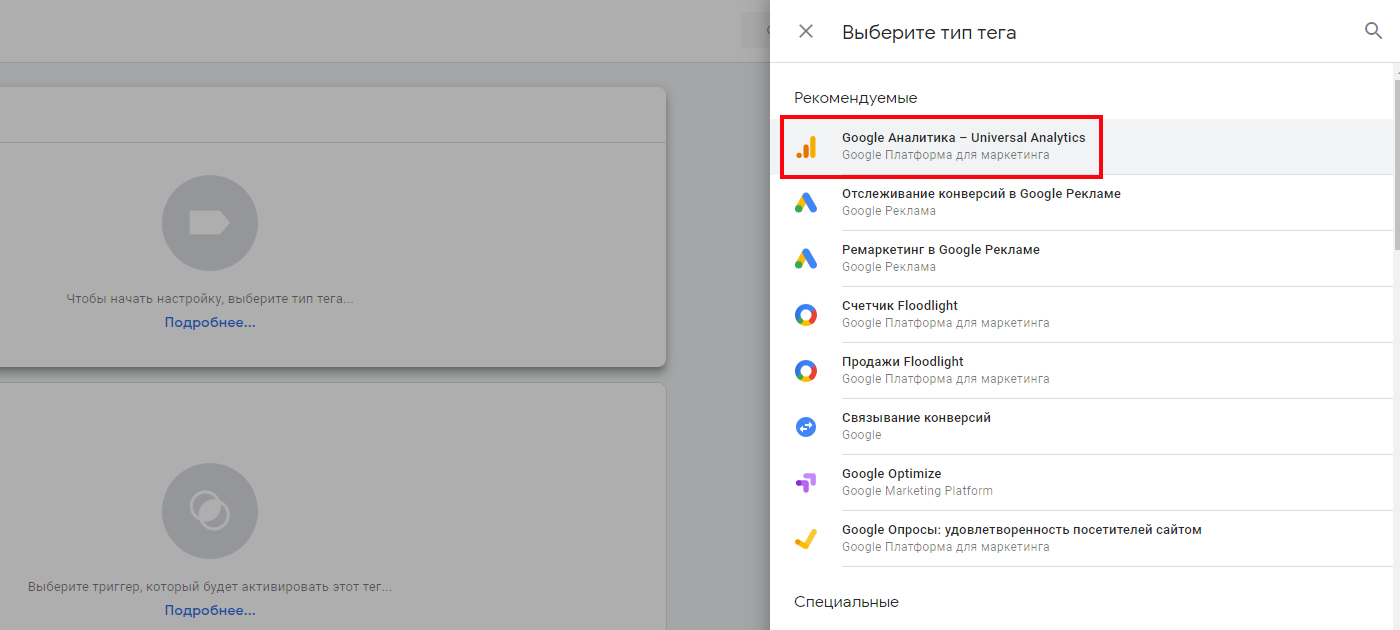
Укажите идентификатор отслеживания. Найти его можно в аккаунте Google Analytics, Администратор — Настройки ресурса — Идентификатор отслеживания.
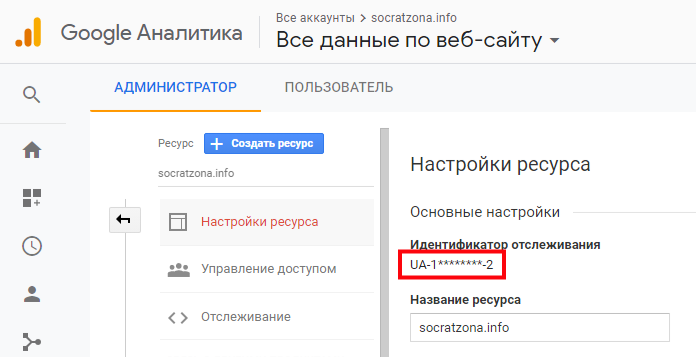
В качестве типа отслеживания выберите Просмотр страницы. В категории Триггеры выберите All Pages. Сохраните изменения.
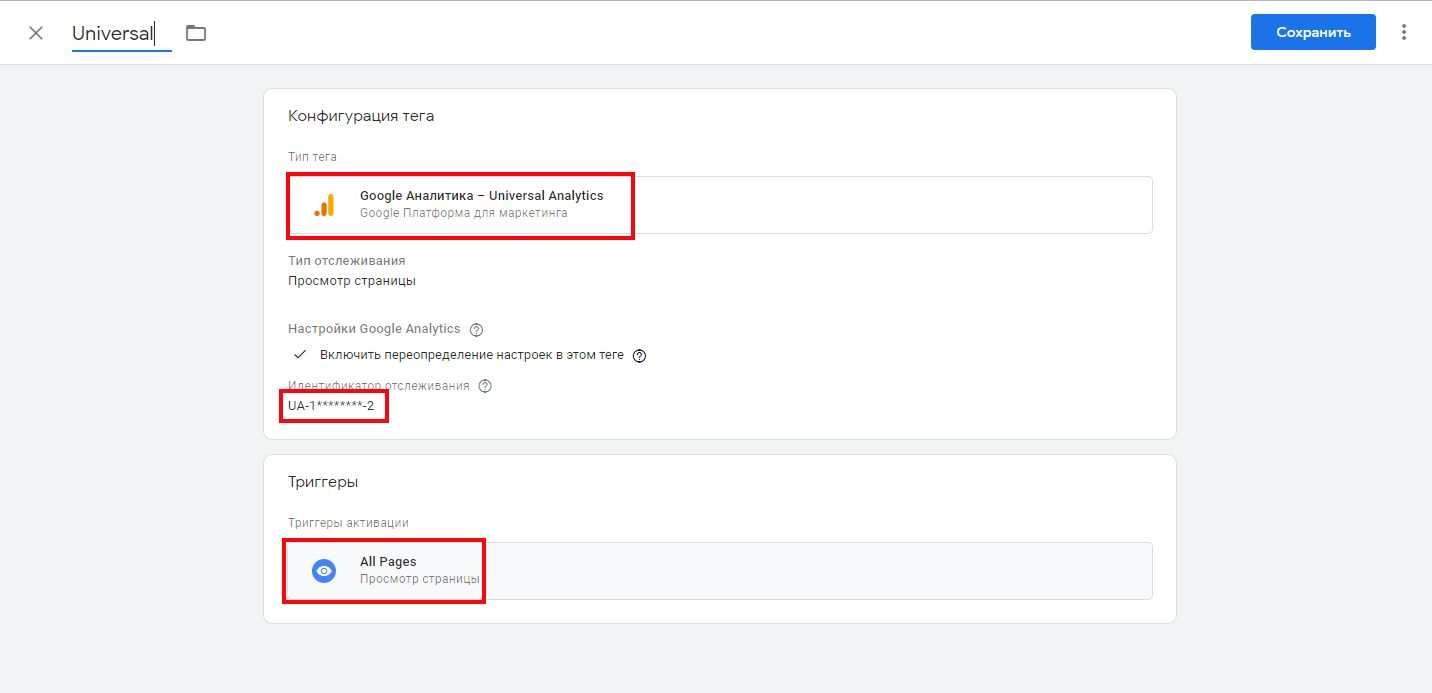
Теперь проверим, правильно ли мы все подключили. Для этого нужно опубликовать контейнер. Перед публикацией рекомендую сделать предпросмотр в режиме отладки, чтобы в случае необходимости все быстро исправить, не затрагивая боевую версию сайта.
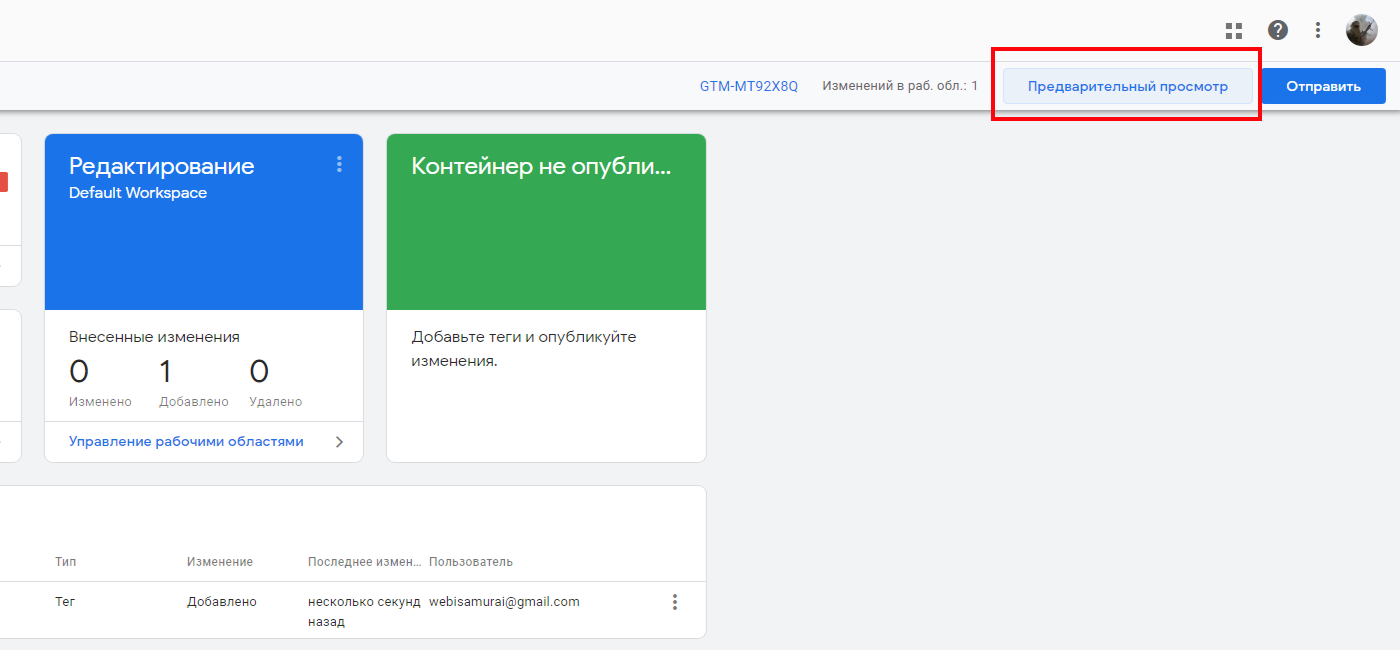
Сайт откроется в том же браузере. Если у вас внизу на панели отладки появился тег, то вы все сделали правильно.
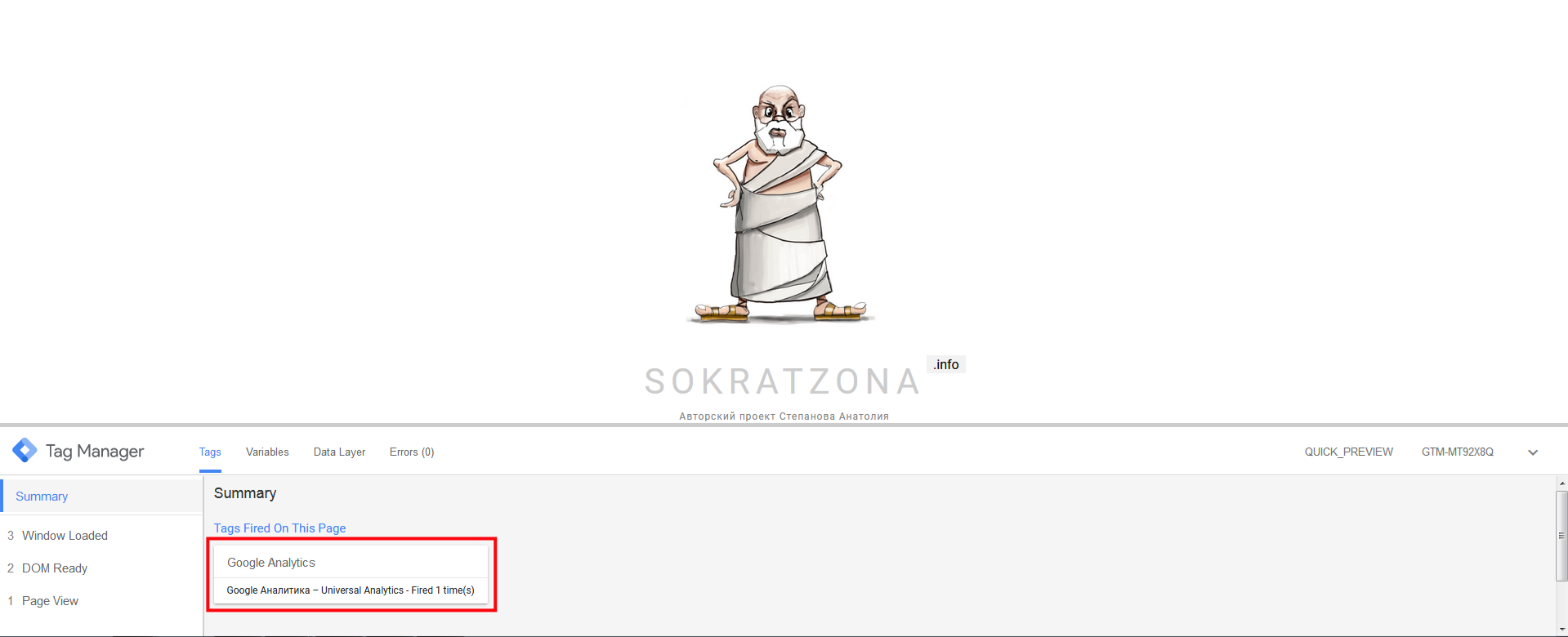
Опубликуйте контейнер.
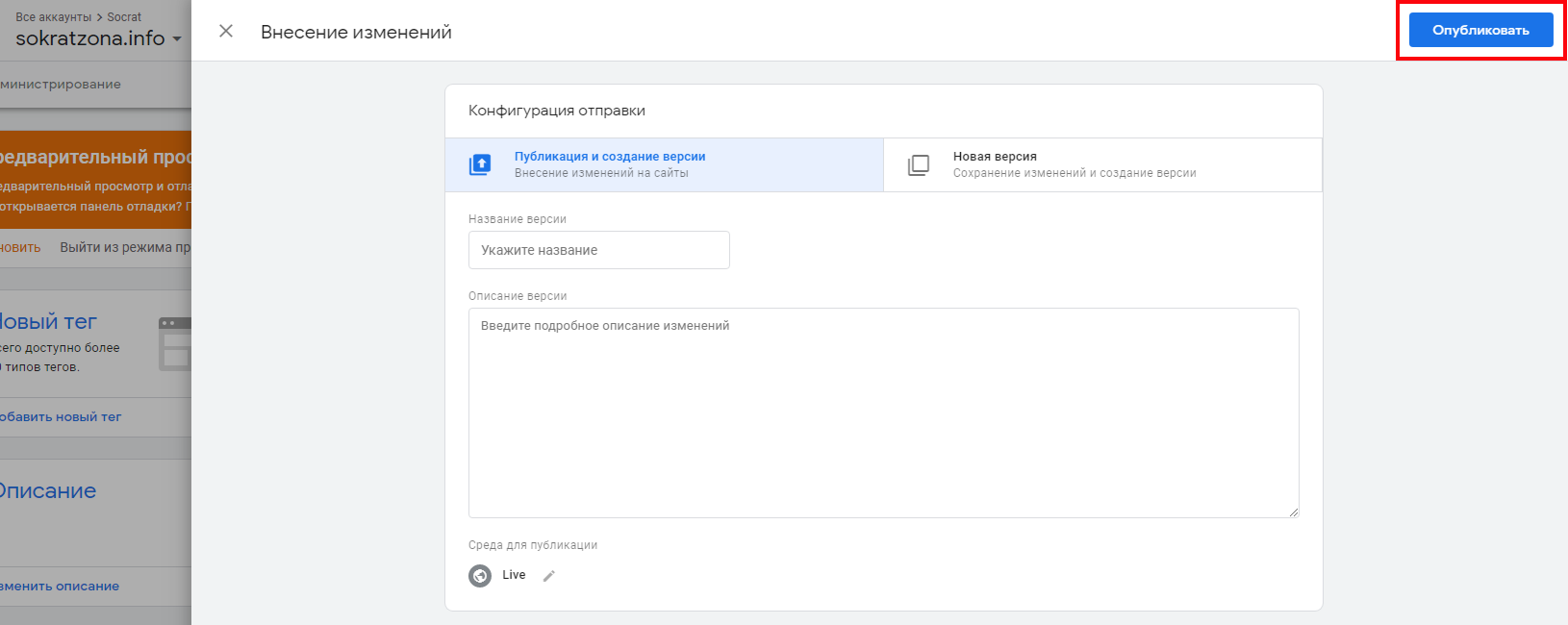
Проверьте корректность работы Google Analytics. Да, все работает.
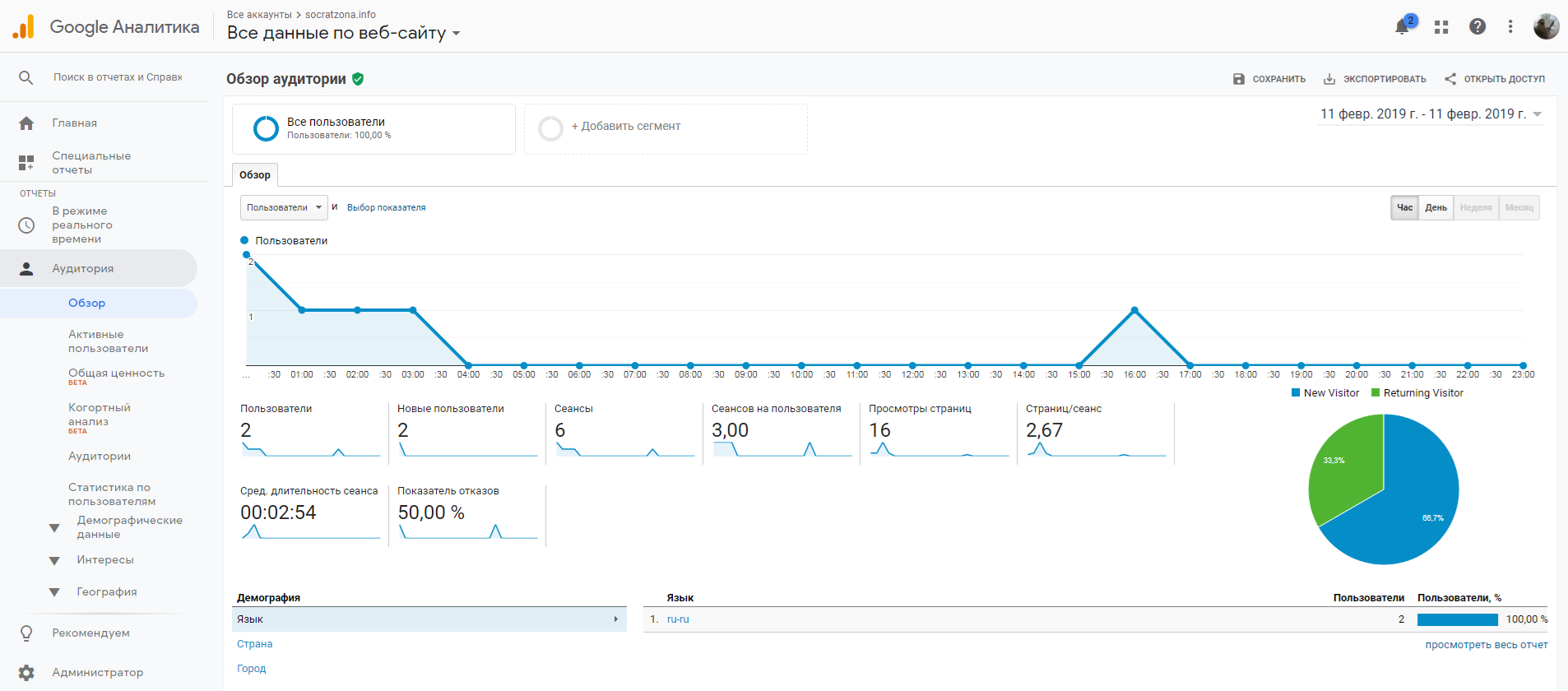
Как настроить и использовать триггеры GTM
Триггеры находятся в меню рабочей области GTM.
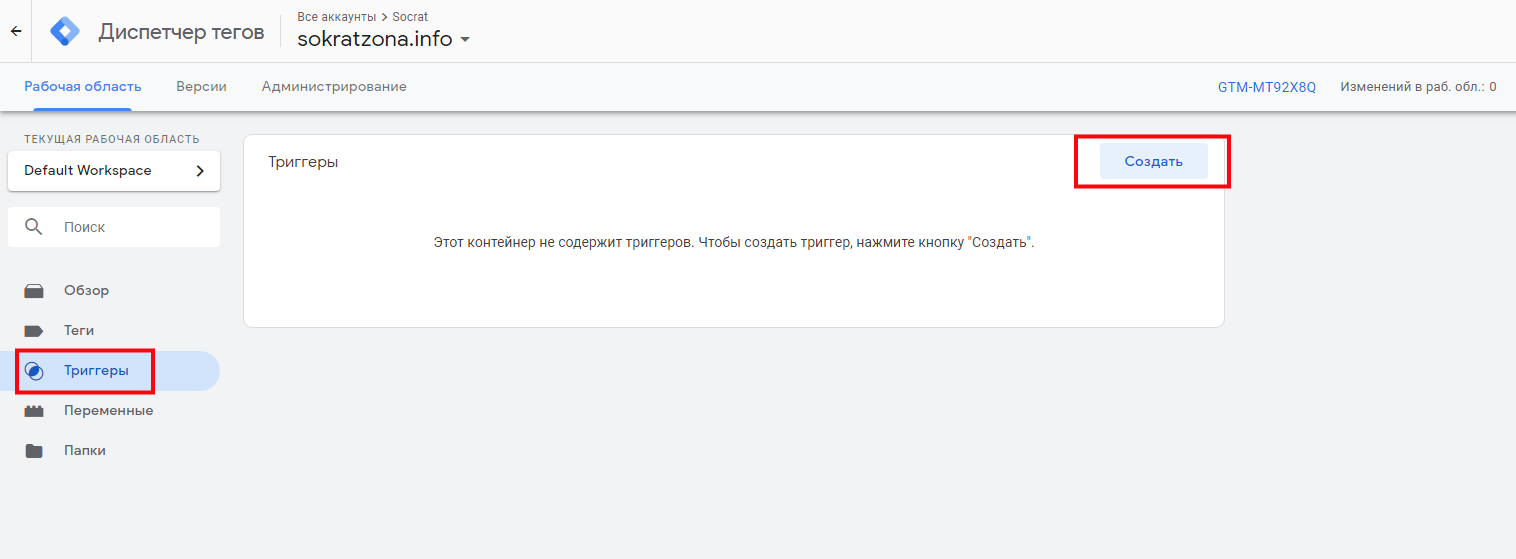
Выберите тип триггера.
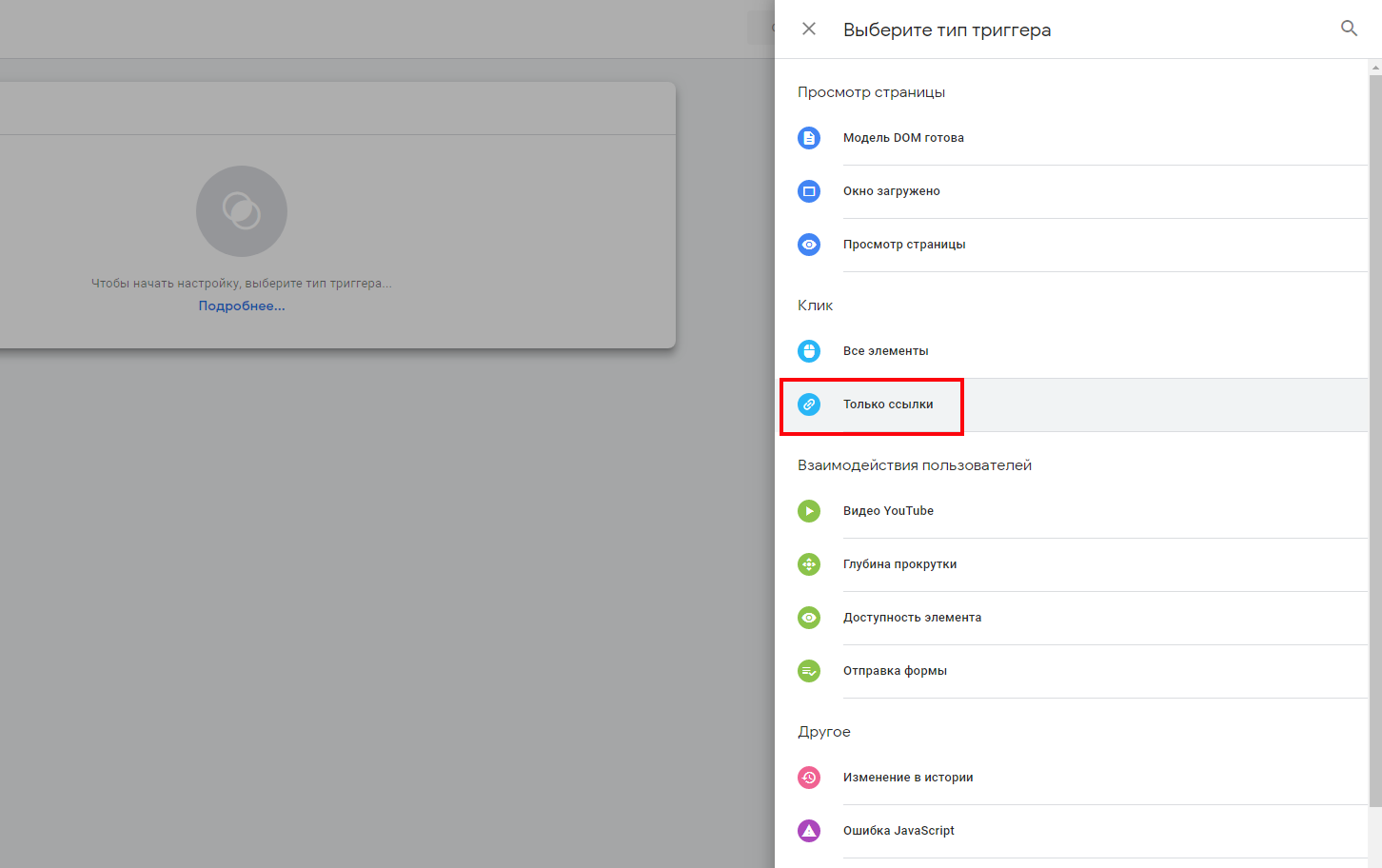
Выбрав тип триггера, настройте условие его активации: укажите тип переменной Click URL и ссылку, переходы по которой будете отслеживать.
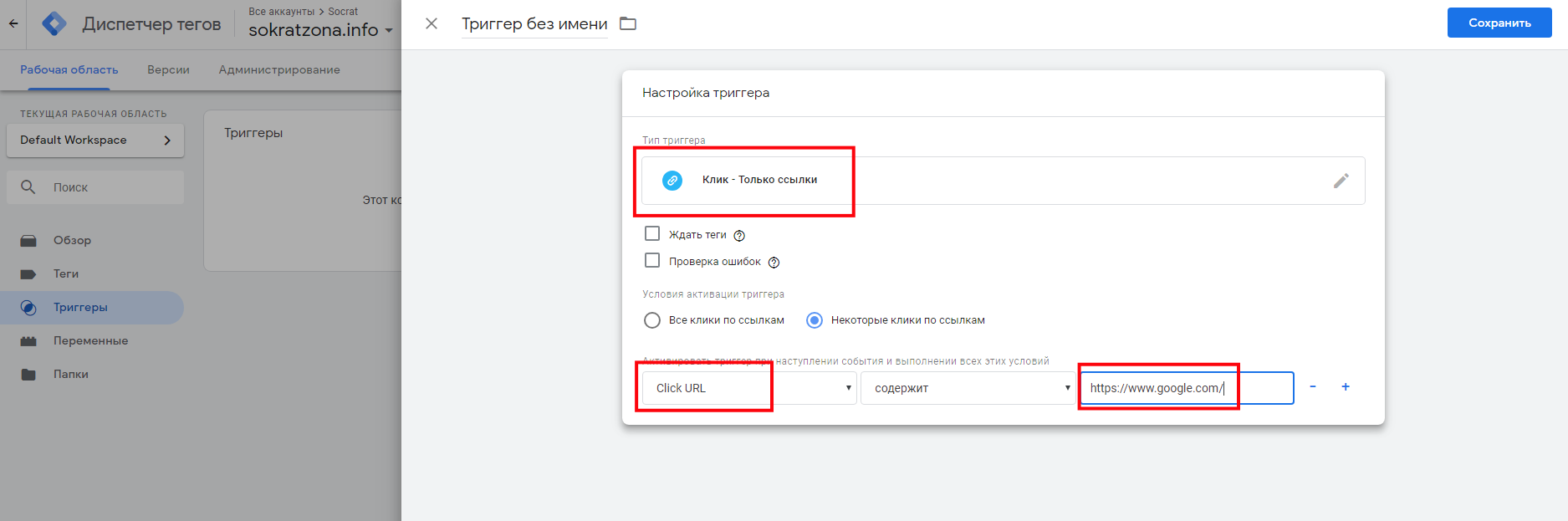
Как использовать переменные GTM
Чтобы задействовать переменные, выберите соответствующий пункт в меню рабочей области GTM.
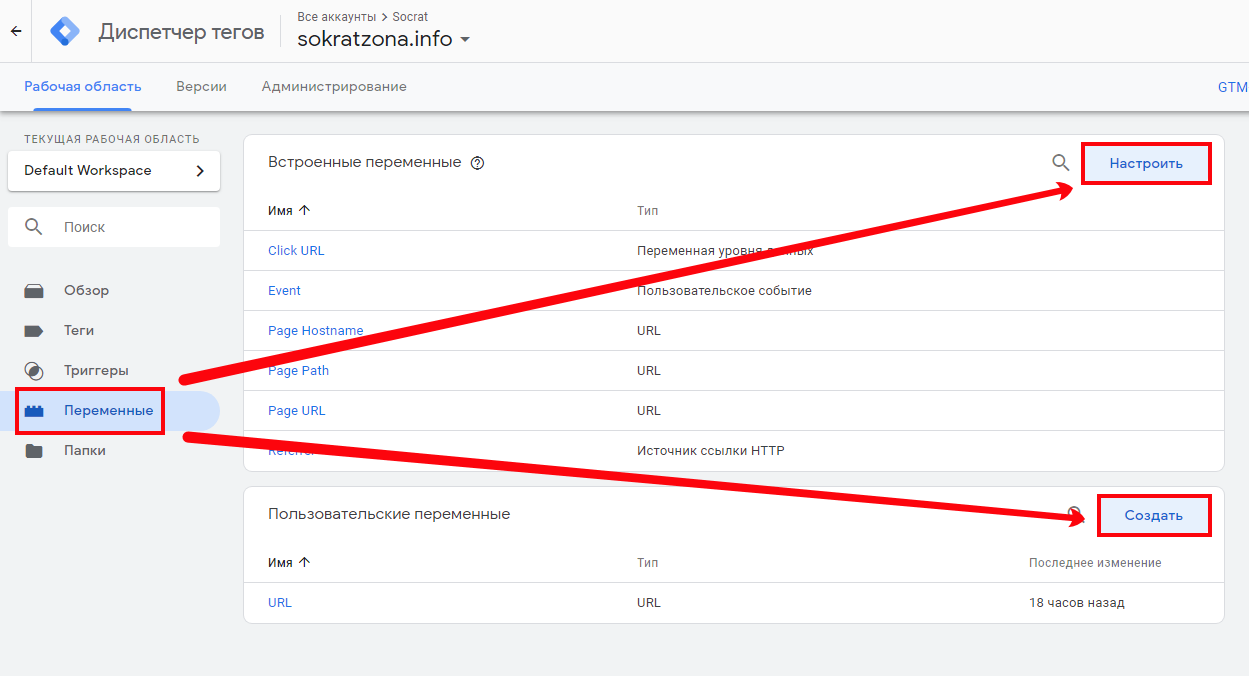
Можно настраивать встроенные шаблоны переменных или создавать пользовательские.
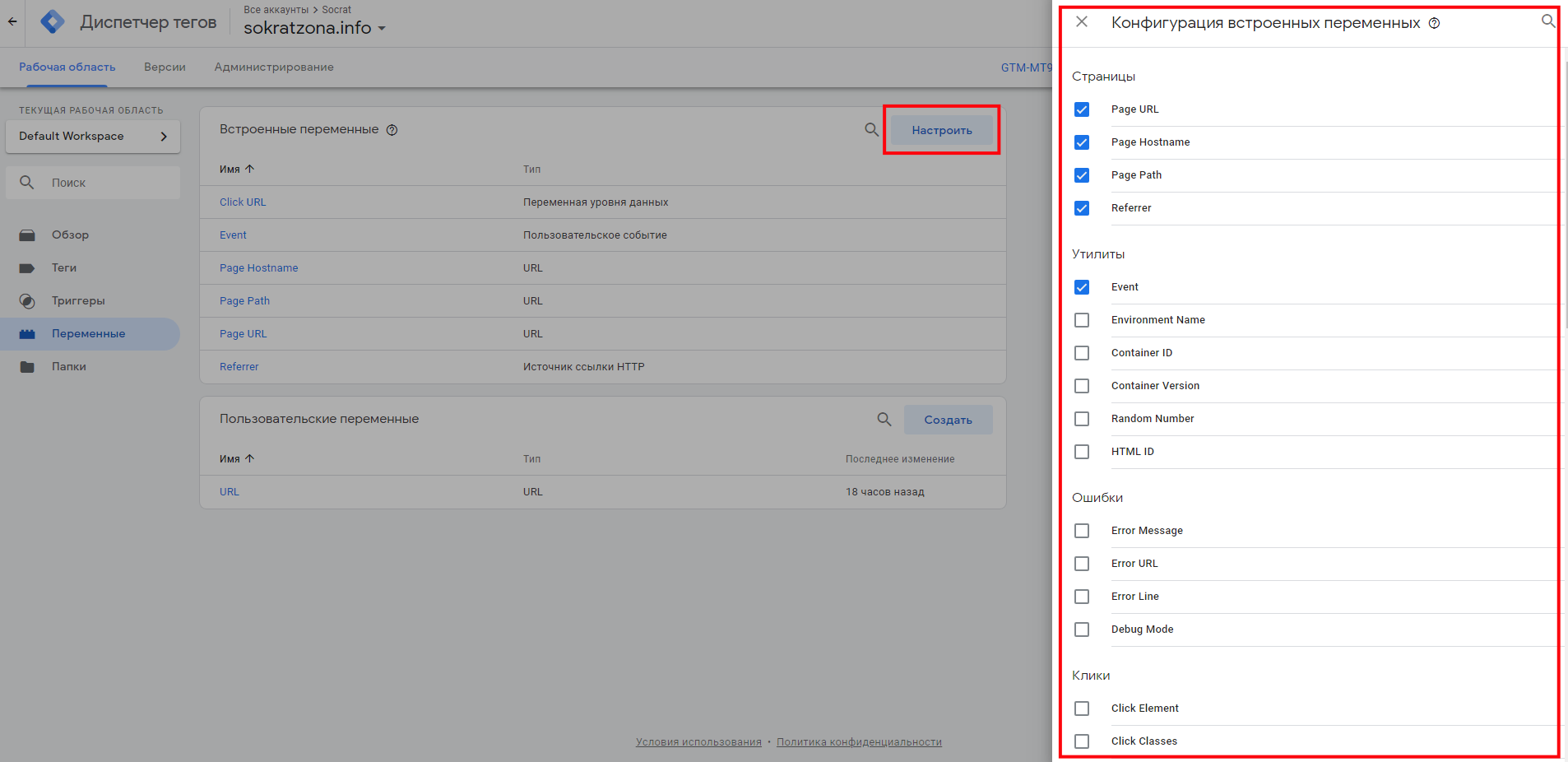
В этом окне вы можете ознакомиться с доступными типами встроенных переменных. После того, как отметите переменную, она станет доступной в фильтре триггера.
Какие задачи можно решить с помощью Google Tag Manager
1. Отслеживать клики по кнопкам соцсетей
Создайте тег Пользовательский HTML и скопируйте код кнопок шеринга сервиса, которым вы пользуетесь.
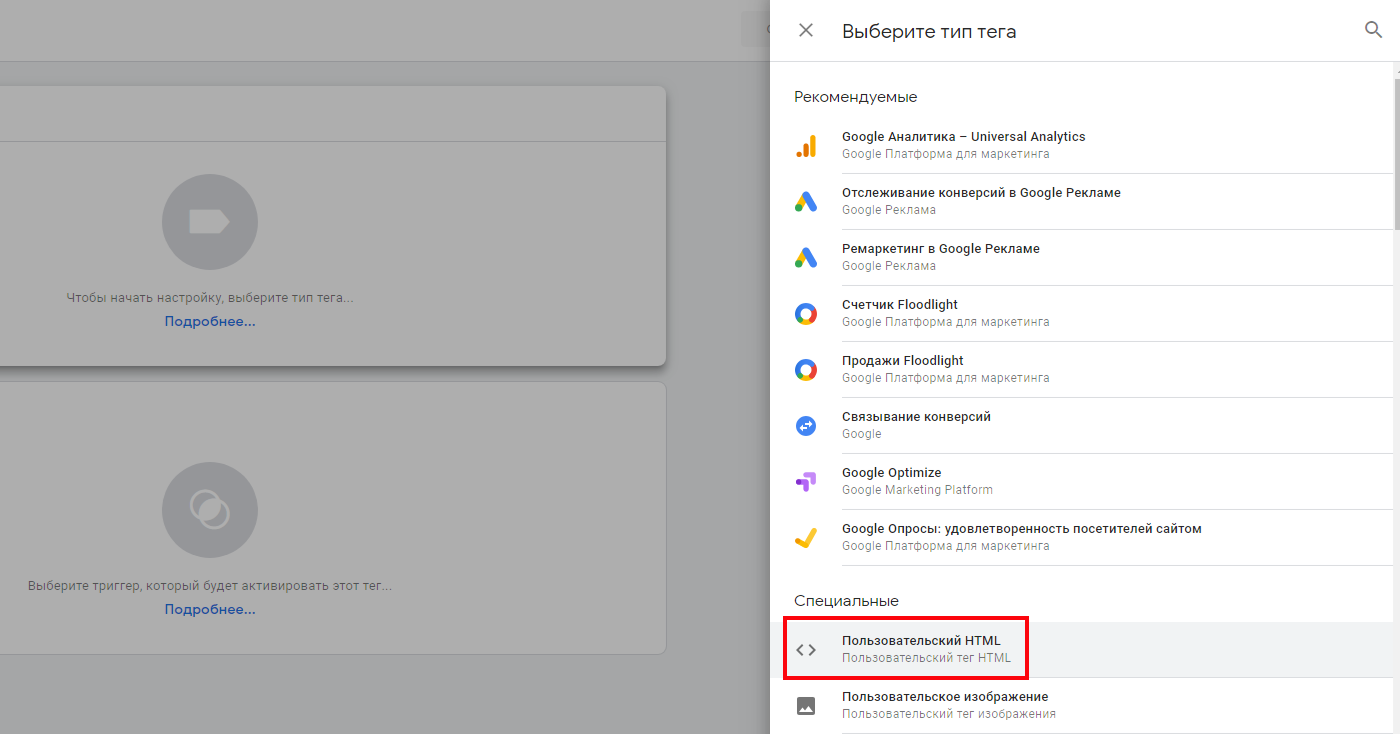
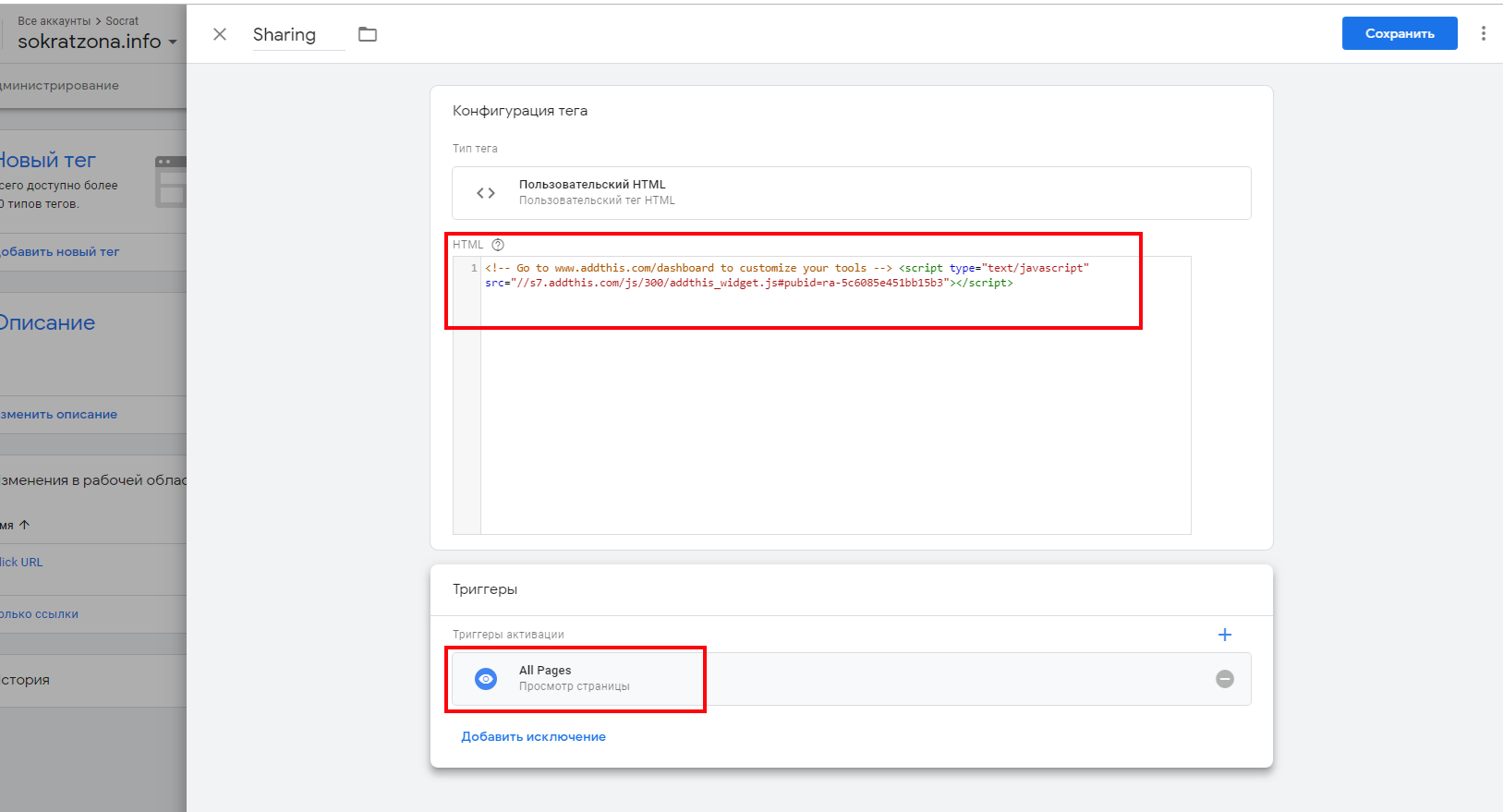
Укажите триггер All Pages. Сохраните и опубликуйте контейнер. Триггер можно указать как для всех страниц, так и выборочно.
Вот, что получилось после публикации:
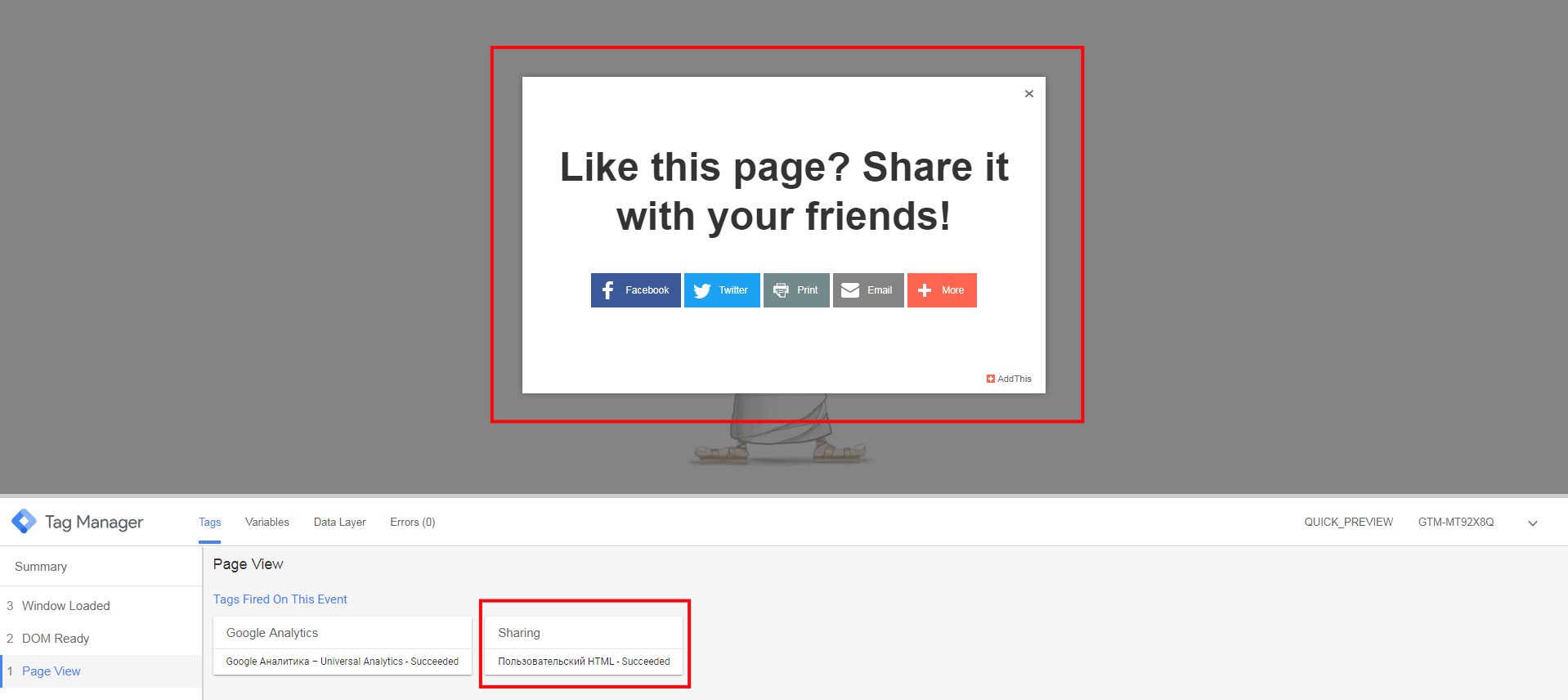
2. Внедрять микроразметку
Так же, как и в предыдущем примере, сгенерируйте код с помощью сервиса Schema или любого другого. Создайте тег Пользовательский HTML и разместите туда полученный код, настройте активацию триггера. Вот так настраивается микроразметка.
3. Отслеживать переходы по внешним ссылкам
Создайте новый тег. Тип тега выберите Universal Analytics.
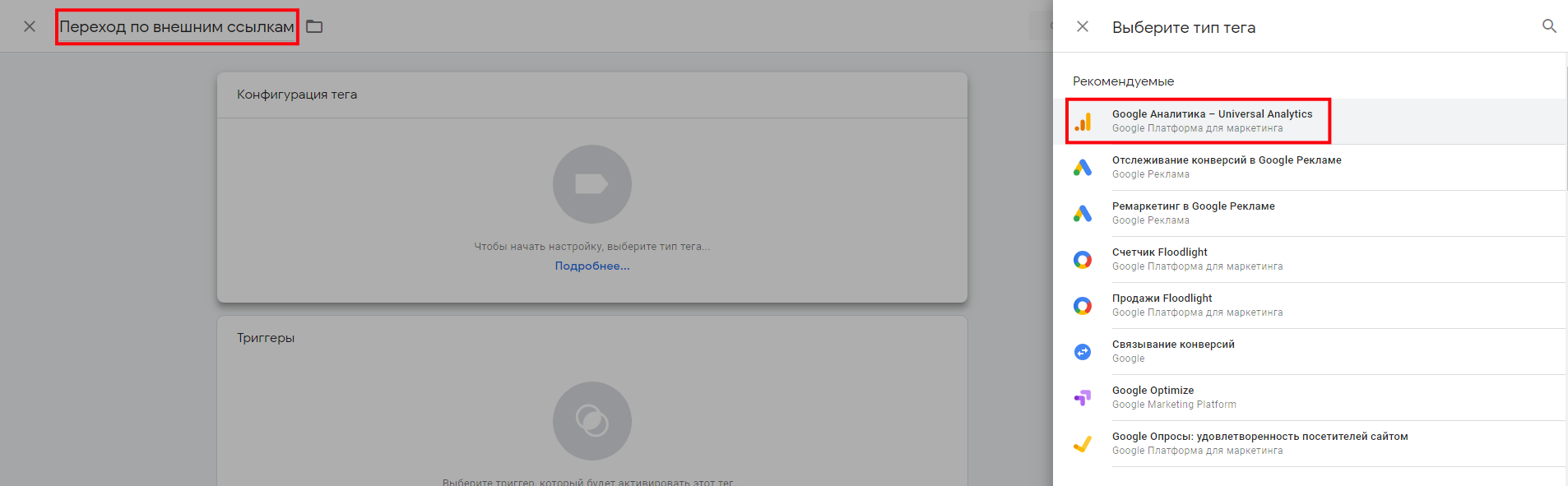
Настройте конфигурацию тега.
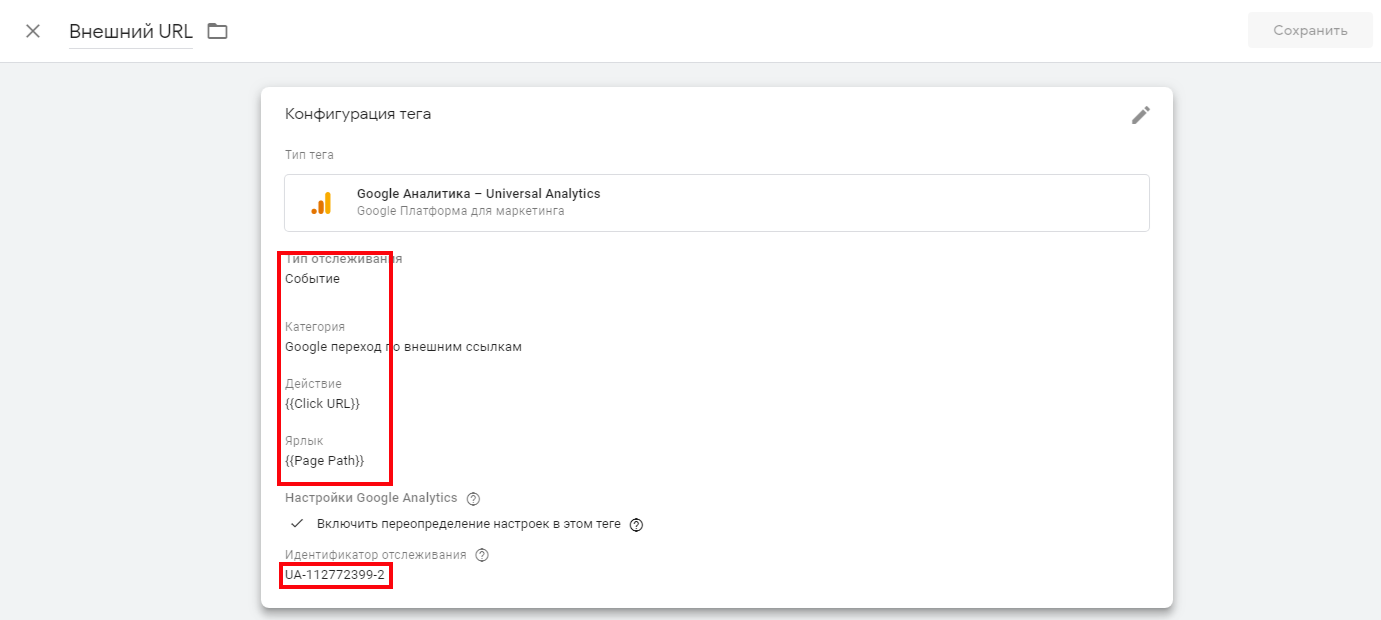
Настройте триггер. Выберите тип Только ссылки, отметьте пункт Некоторые ссылки и назначьте событие активации триггера.
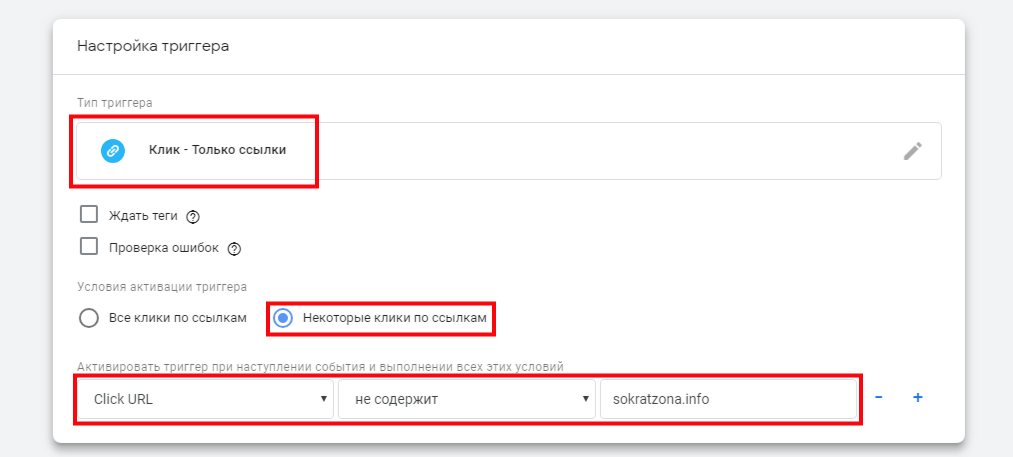
Сохраните и опубликуйте ваш тег, но прежде проверьте, активирован ли он. Для этого нажмите на предварительный просмотр и кликните по любой внешней ссылке.
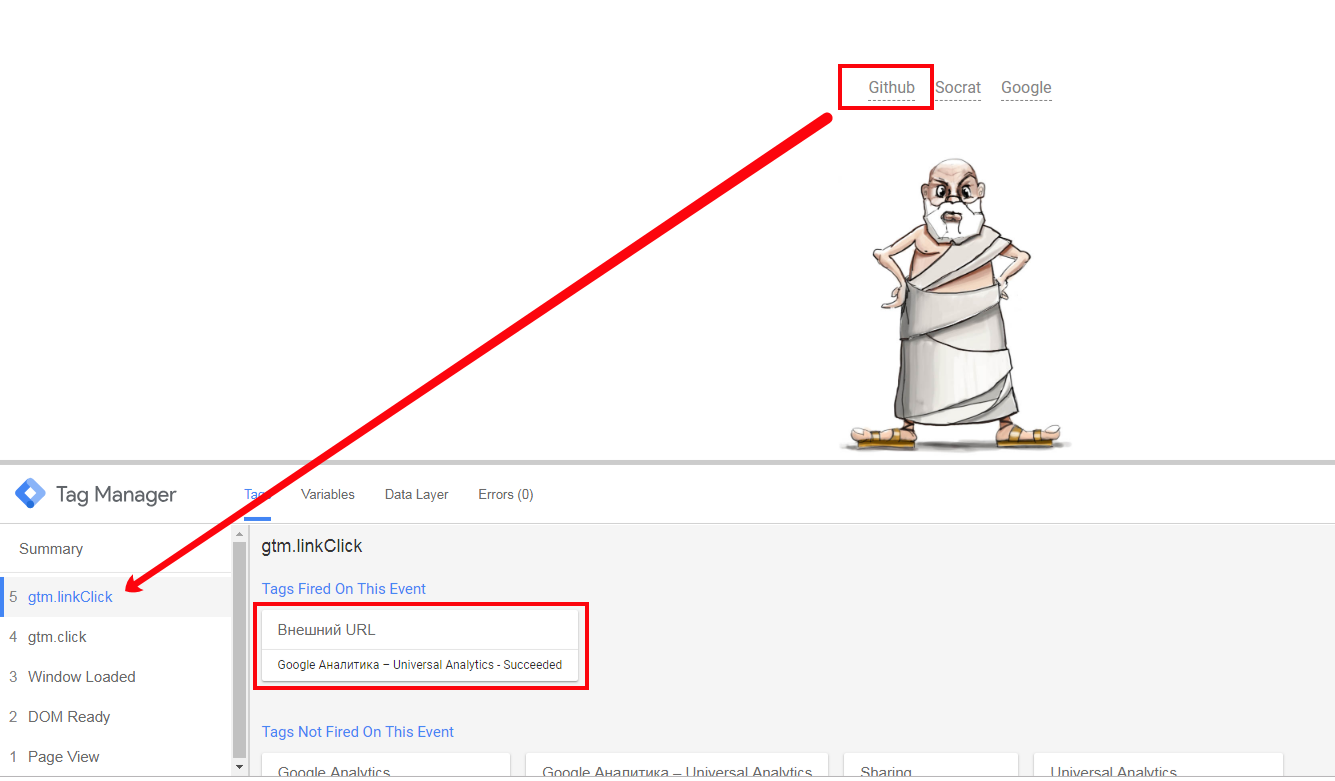
Посмотрите в Google Analytics вкладку события в режиме реального времени.
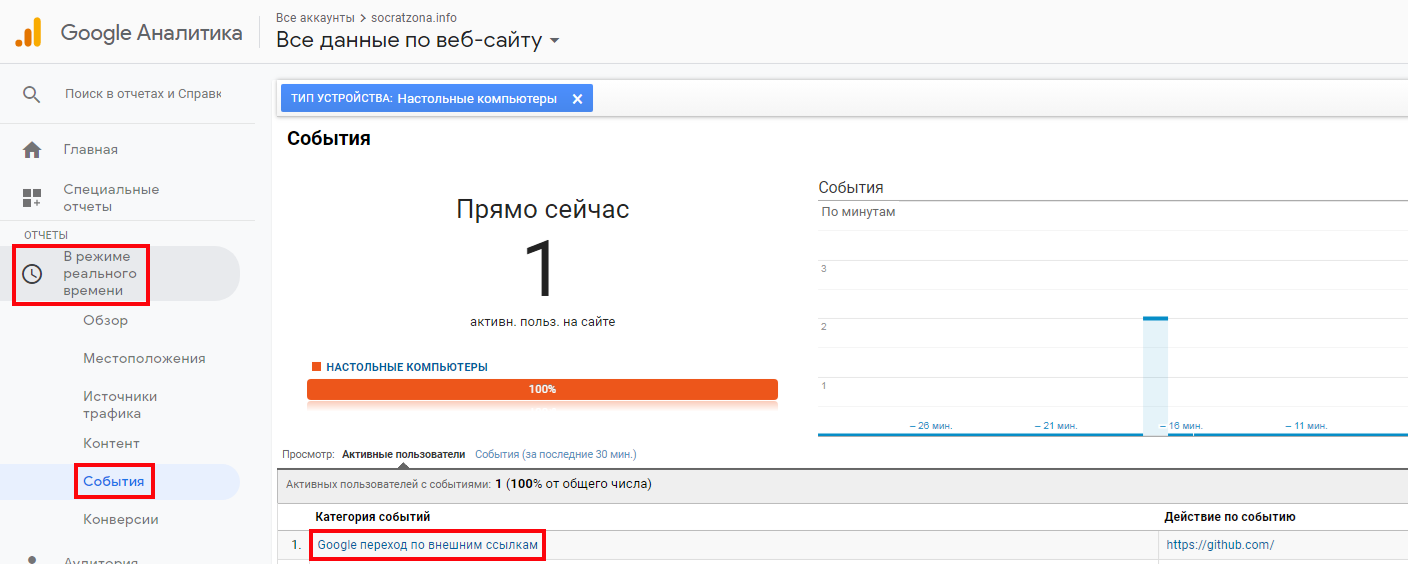
4. Просматривать показатель отказов
Любое посещение сайта без совершения целевых действий Google Analytics считает отказом. Например, вы просмотрели одну страницу, не зарегистрировались или не подписались на рассылку, не заказали услугу, не связались посредством формы обратной связи и не поделились контентом — это и есть отказ.
Даже если по итогу вы позвонили по указанному на сайте телефону, а не через кнопку обратного звонка, и купили товар, все равно Google Analytics учтет вас как «отказника». Такое состояние дел несколько искажает действительность и не дает реальной картины.
Для уточнения показателя отказов и получения более точных сведений можно настроить отслеживание длительности посещения без привязки к действиям. Пробыли на сайте десять секунд — уже не отказ.
Чтобы настроить показатель отказов, создайте тег Universal Analytics, тип отслеживания Событие.
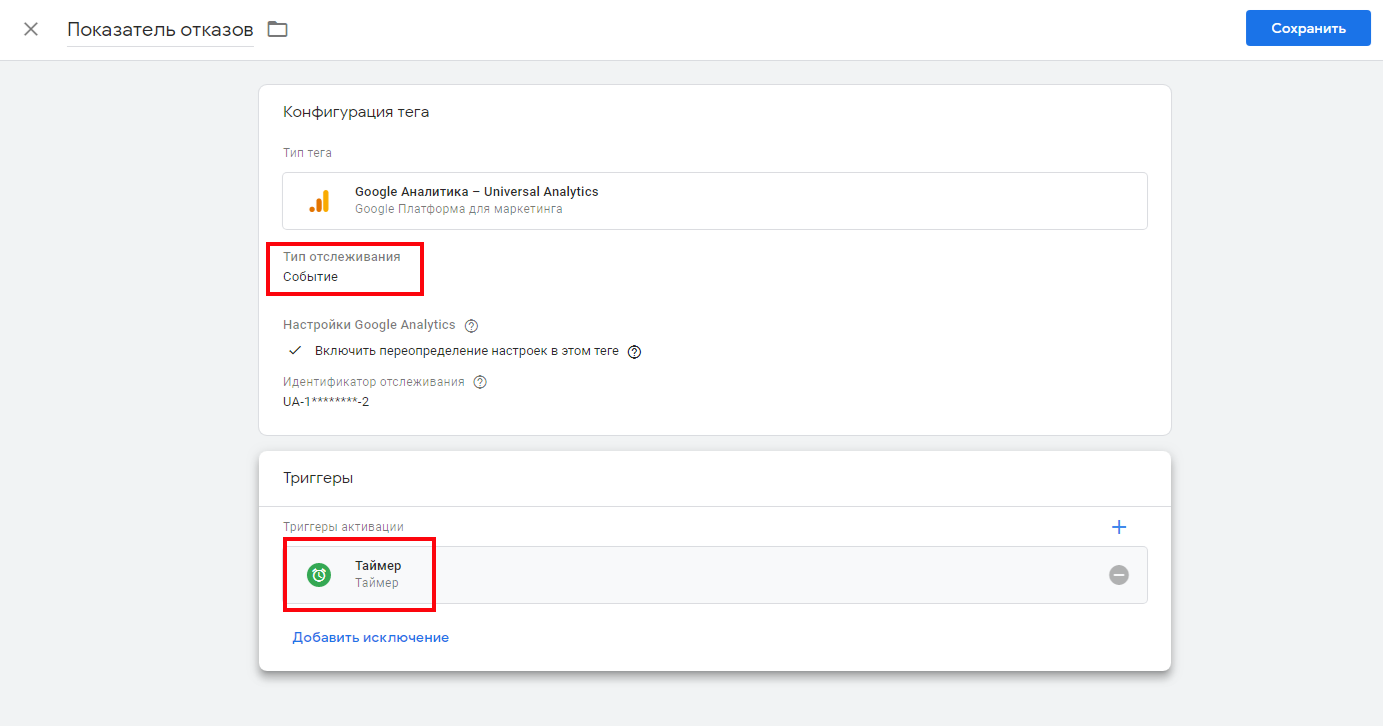
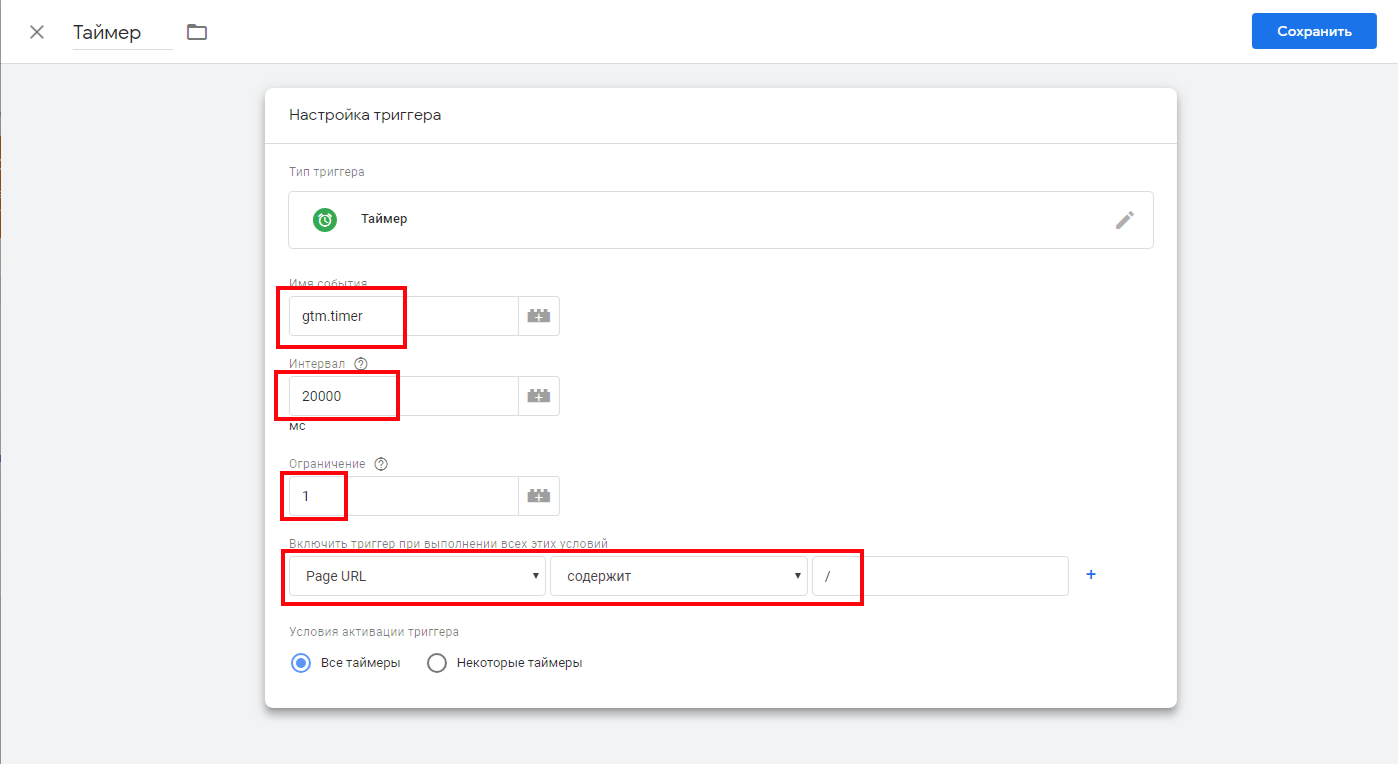
Затем укажите для тега триггер Таймер и задайте нужный интервал в миллисекундах.
Проверьте подключение тега.
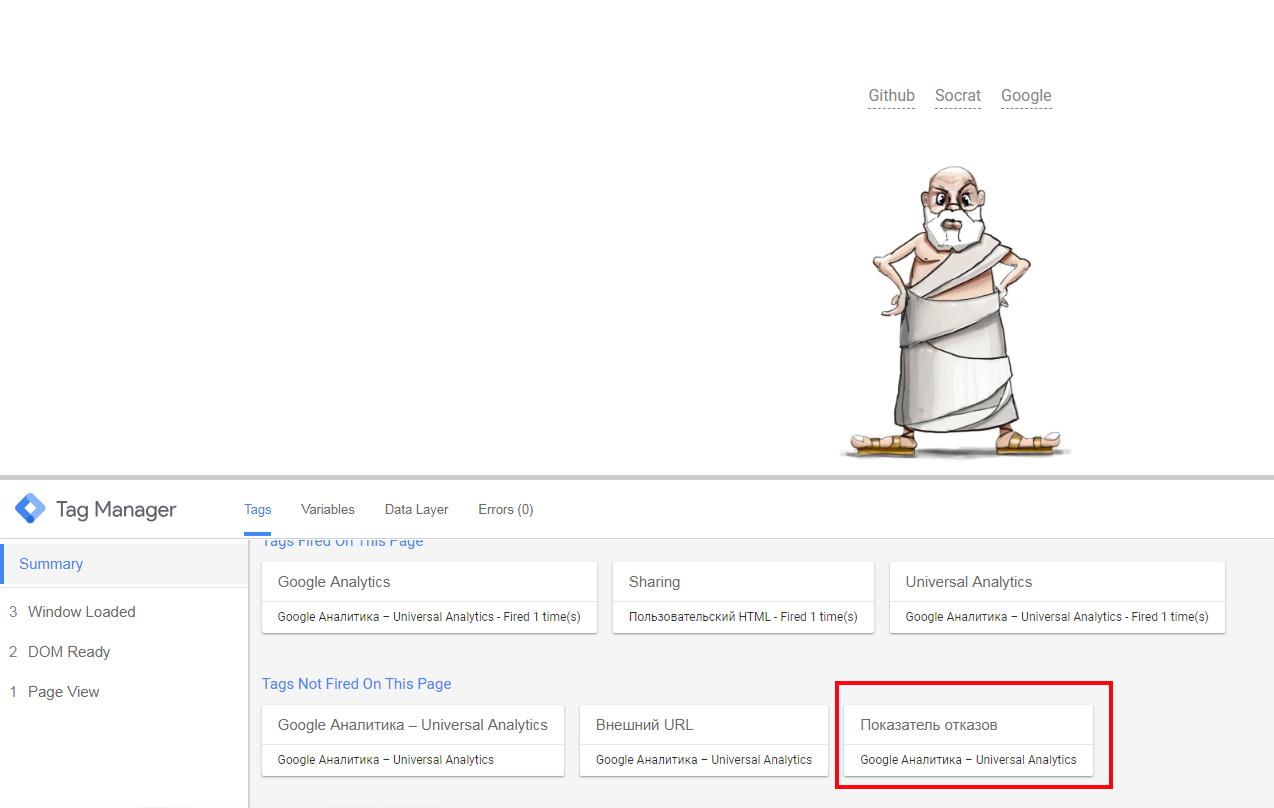
В Google Analytics показатель уменьшился.
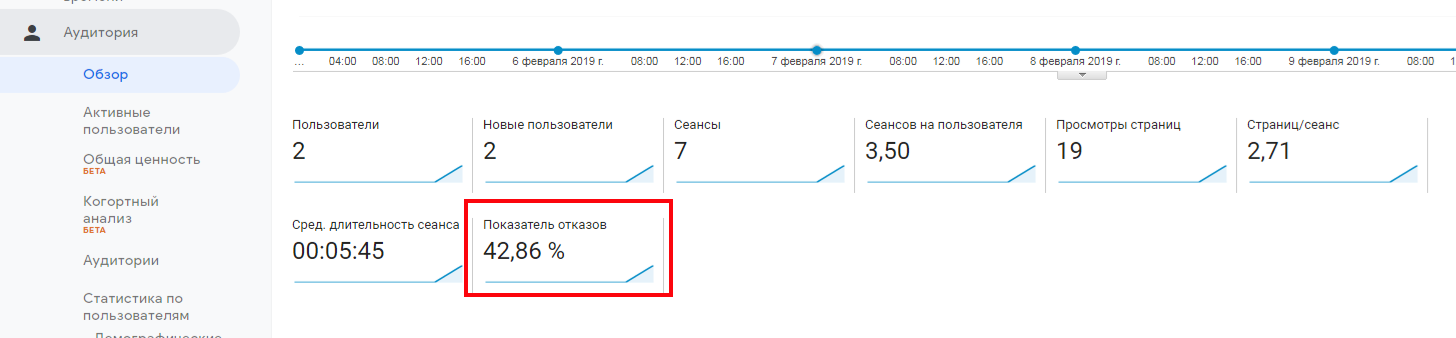
Заключение
Знание таких инструментов, как GTM, пригодится каждому маркетологу. К сожалению, нередко бывают ошибки, которые влекут за собой дополнительные расходы, а неверно собранные данные искажают результаты. Поэтому всегда важен комплексный подход и умение правильно работать с данными аналитики.
На курсе Skillbox вы сможете углубить свои знания в веб-аналитике, рассмотрите множество реальных кейсов и познакомитесь со всеми инструментами сбора, обработки и визуализации информации, которые можно использовать на практике.









