PowerPoint: обзор самой популярной программы для подготовки презентаций
Большая инструкция со скриншотами. Рассказываем, как создать новую презентацию, оформить её и сохранить в разных форматах.
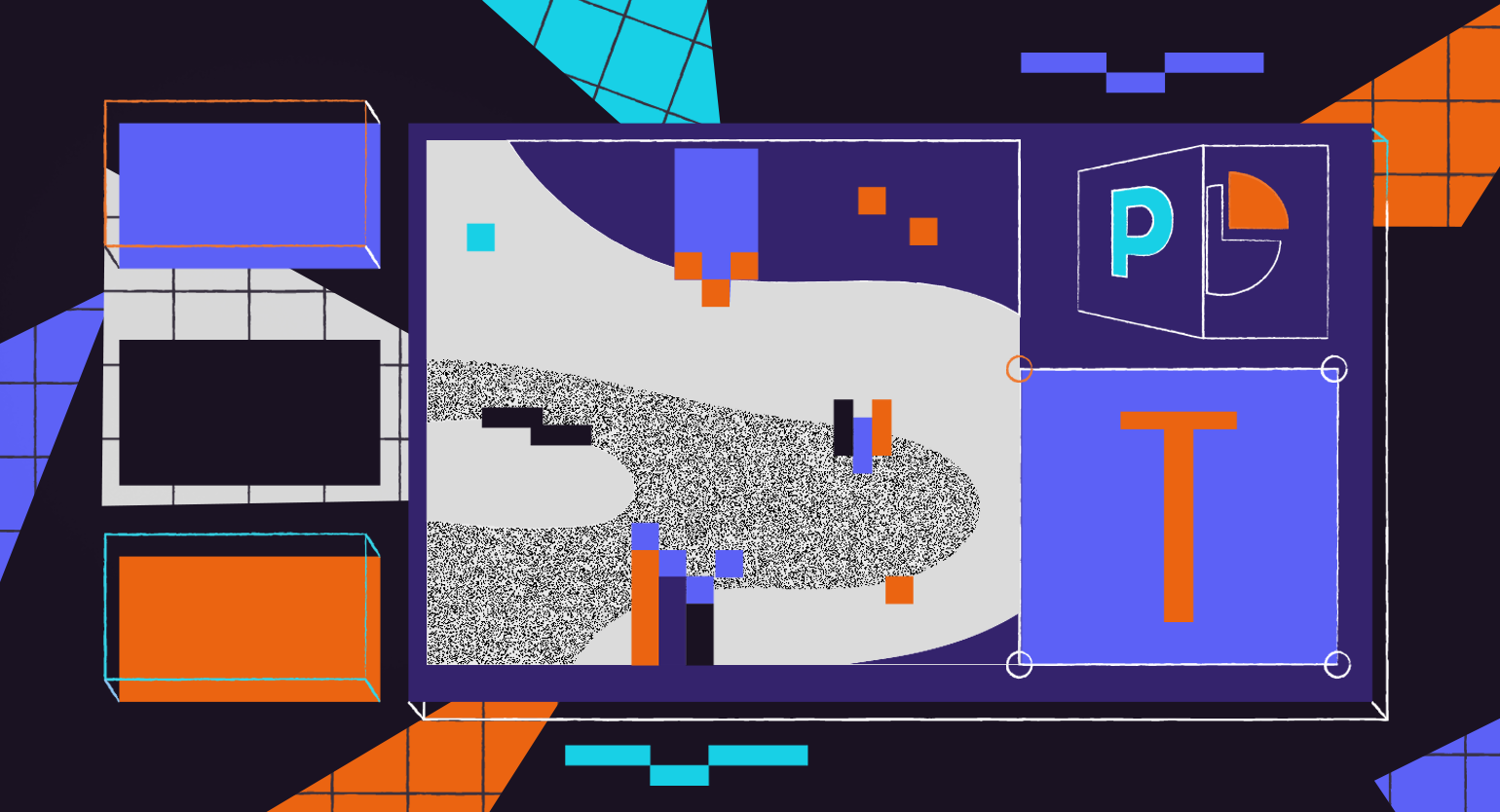
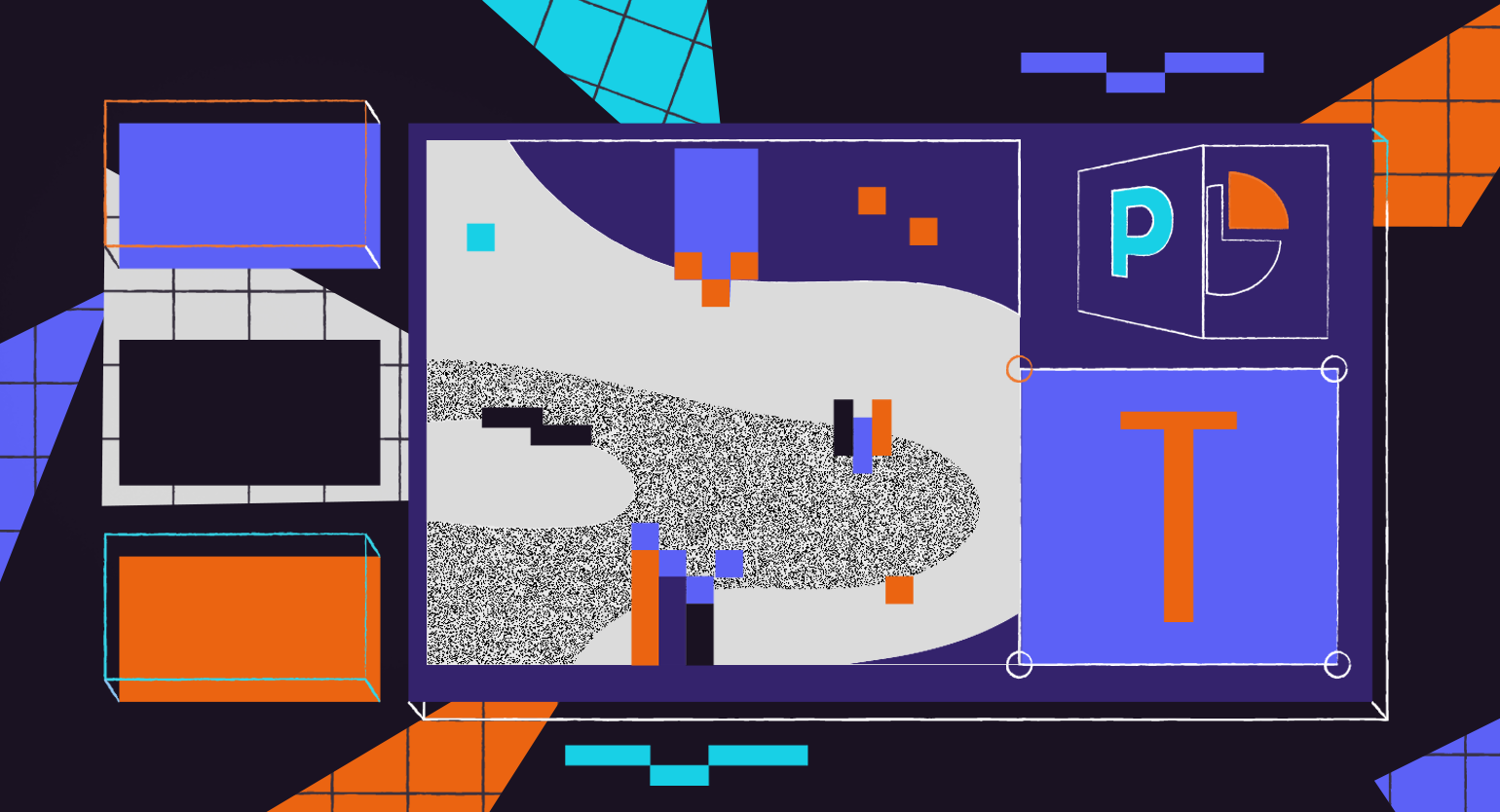
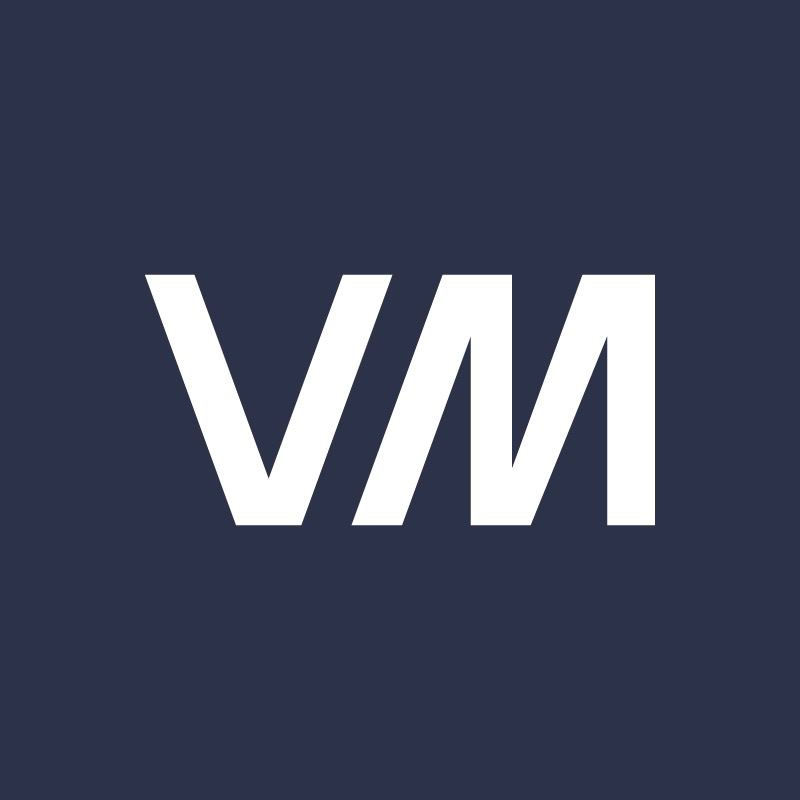
PowerPoint — самая популярная программа для создания презентаций. Она входит в набор продуктов Office от компании Microsoft. У PowerPoint есть аналоги — например, «Google Презентации» или Keynote, — но она остаётся самой известной.
В статье рассказываем, в чём преимущества PowerPoint и как в ней работать. Инструкция будет полезна тем, кому нужно подготавливать презентации: менеджерам, маркетологам, аналитикам, другим диджитал-специалистам, а также школьникам и студентам.
- Что можно делать в программе PowerPoint
- В чём преимущества и недостатки PowerPoint
- Как создать новую презентацию
- Как добавить новый слайд в презентацию
- Как изменить порядок слайдов
- Как добавить текст и отформатировать его
- Как вставить изображение
- Как добавить таблицу или диаграмму
- Как вставить видео- или аудиофайл
- Как использовать шаблоны оформления
- Как изменить фон слайда или применить тему оформления ко всей презентации
- Как настроить анимацию объектов
- Как добавить переходы между слайдами
- Как включить режим показа слайдов и управлять им
- Как сохранить презентацию и экспортировать её в разных форматах
Главные возможности PowerPoint
Основное назначение PowerPoint — подготовка презентаций и их демонстрация. С помощью этой программы можно, например, верстать отчёты или журналы, создавать анимации или иллюстрации, показывать 3D-модели, нарезать видео, оформлять рекламные постеры или баннеры. Некоторые в PowerPoint умудряются даже создавать игры.
Но чаще всего к программе обращаются, чтобы создавать слайды и размещать на них контент:
- запрограммировать оформление шаблонов слайдов — например, в фирменном стиле компании;
- добавить текст, таблицы, графики, картинки;
- разбавить контент анимацией, видео или аудио.

Скриншот: PowerPoint / VisualMethod
Кроме создания контента, PowerPoint используют для координации потока клиентов и навигации. Например, в банках, государственных учреждениях, кафе.
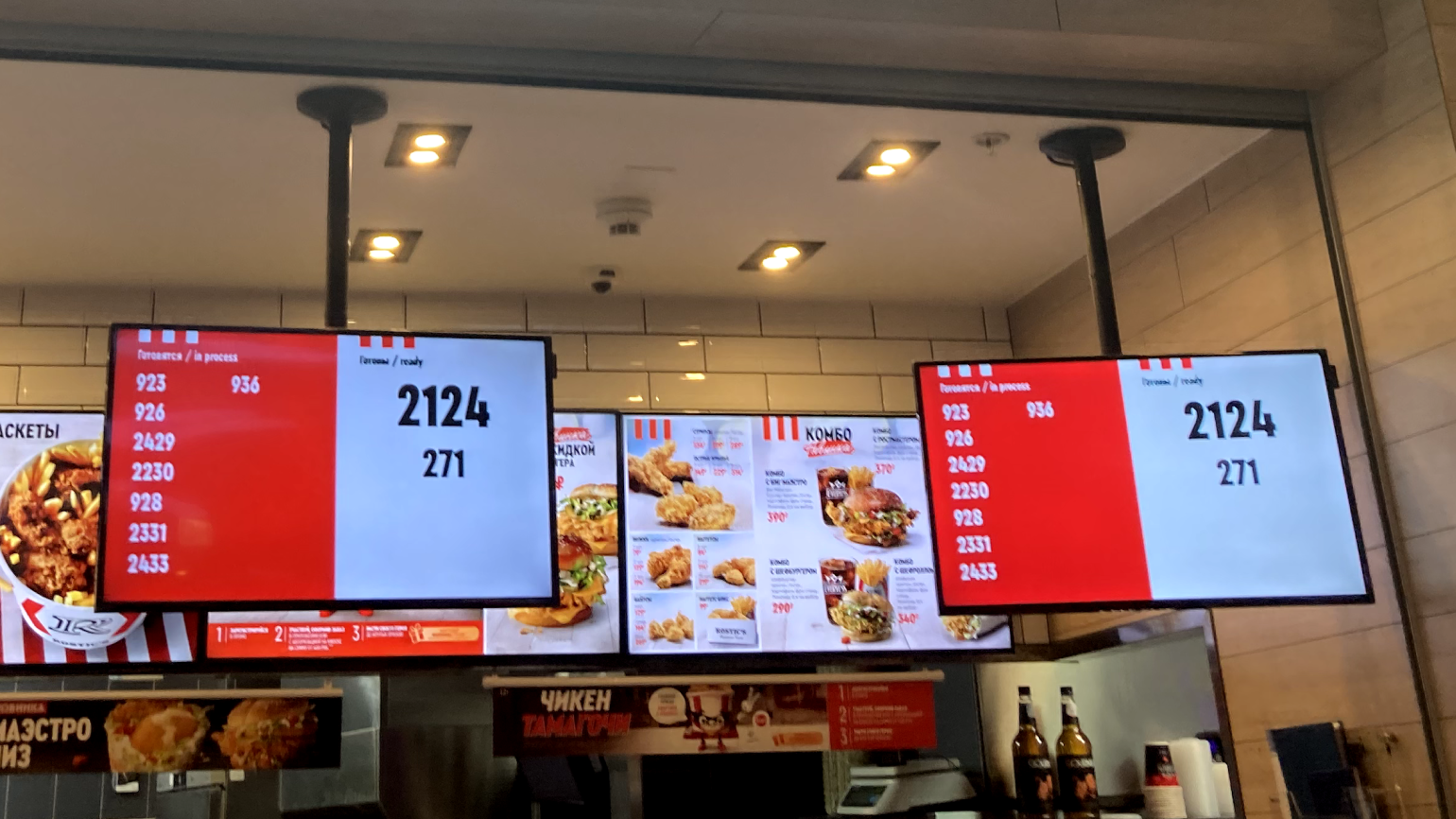
Фото: Skillbox Media
За что любят и почему критикуют PowerPoint: основные преимущества и недостатки
У PowerPoint много аналогов. Но в большинстве случаев они соревнуются только в дизайне и удобстве интерфейса. А с точки зрения функциональности PowerPoint остаётся одним из самых мощных инструментов для создания презентаций. Разберём его главные плюсы и минусы.
Главное преимущество PowerPoint — распространённость. Эта программа есть почти на каждом компьютере. Её используют во многих компаниях и учебных заведениях, поэтому с тем, как в ней работать, знакомы многие. Это упрощает совместную работу над презентациями и обмен ими. А при выборе оформления или шрифтов можно быть уверенным, что на всех устройствах они отобразятся так, как было задумано: ничего не «поплывёт» и не «съедет».
Также PowerPoint даёт больше возможностей и инструментов для форматирования, чем её аналоги. А ещё эта программа легко интегрируется с другими инструментами Microsoft Office — например, с Excel или Word. Это позволяет вставлять в презентацию уже готовые таблицы, графики, диаграммы и так далее.
Есть и недостатки. Главный из них — шаблонность. Программа навязывает один вариант изложения материала, поэтому часто пользователи забывают о цели презентации и сразу переходят к дизайну. В результате слайды получаются «нерабочими» — не решают задачу, для которой их создавали.
О том, с чего начать подготовку презентации, — как продумать цель, разработать структуру, написать убедительный текст, — мы рассказывали в этом материале Skillbox Media.
Вот ещё три недостатка, которые нужно иметь в виду при работе в PowerPoint:
- Лишние отступы. Когда вы создаёте любой текстовый блок, к нему по умолчанию добавляется внутренний отступ. То есть край блока для текста и край самого текста не совпадают. Из-за этого текст сложно поставить вровень с другими объектами на слайде. Результат — неаккуратный дизайн.
Эта проблема решаема — отступы можно скорректировать вручную. Как это сделать, рассказываем ниже.
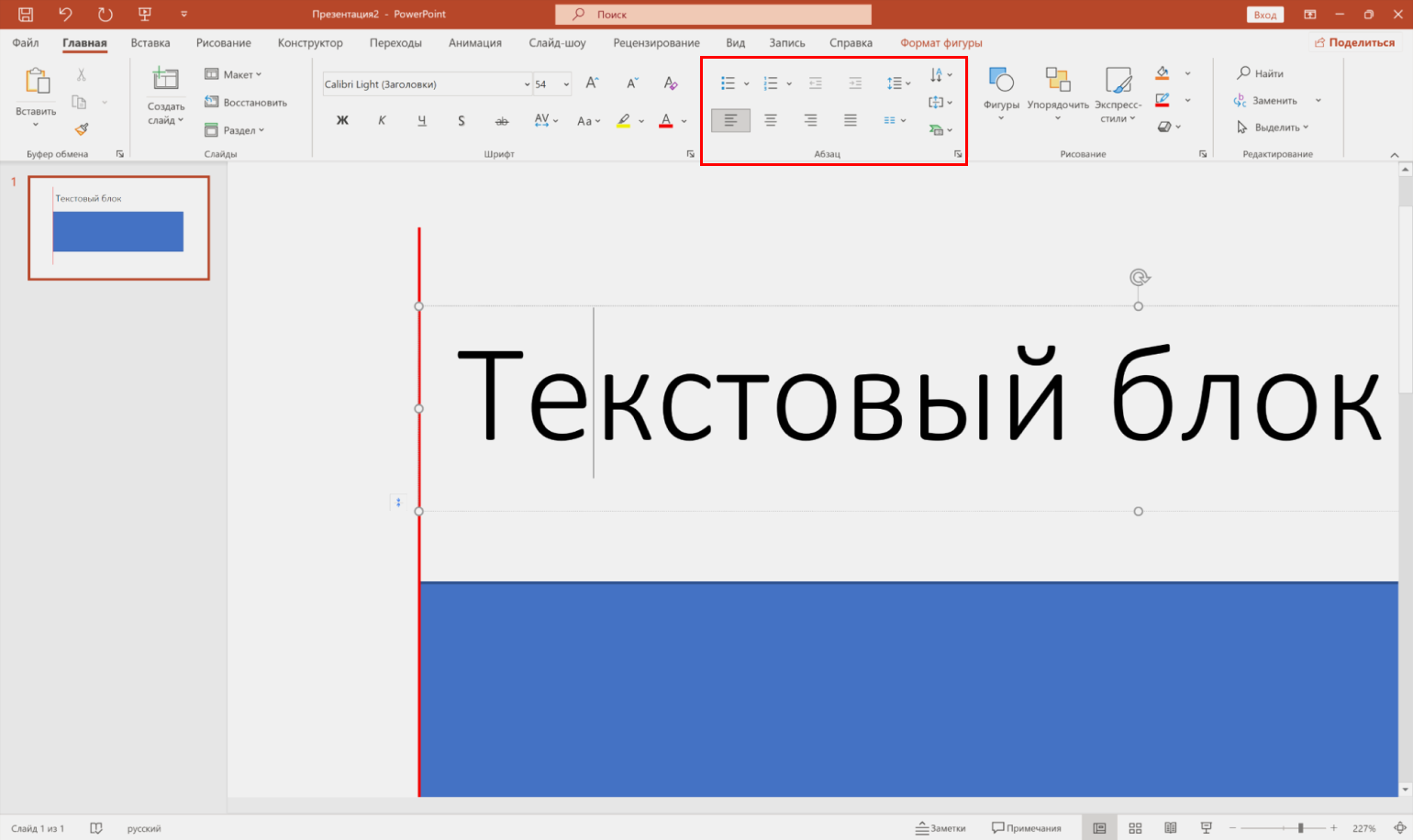
Скриншот: PowerPoint / VisualMethod
- Сложное устройство шаблонов. Даже в профессиональных программах для вёрстки функции работы с шаблонами проще и интуитивно понятнее, чем в PowerPoint.
В PowerPoint в понятие шаблона входят набор настроек «Образец слайда» и «Разметка слайда». Внутри них есть ещё другие неочевидные настройки. У начинающих пользователей часто возникают сложности даже с базовыми действиями — например, с расстановкой нумерации. Подробнее о работе с шаблонами рассказываем ниже. - Версии PowerPoint для операционных систем macOS и Windows различаются. Для компании Microsoft приоритет — развивать PowerPoint для Windows, поэтому версию для macOS обновляют реже. Отличается не только интерфейс, но и набор возможностей.
Например, в PowerPoint для Windows последовательностью и длительностью анимации можно управлять на визуальной шкале, а на macOS такой визуализации нет. Порядок и длительность анимации там нужно задавать, указывая числовые значения времени.
Курсы Skillbox для тех, кто хочет создавать убедительные презентации
- «PowerPoint + Google Презентации» — освоить все возможности этих инструментов и делать эффектные слайды.
- «Мастер сильных презентаций: PowerPoint и Google Slides» — правильно выстраивать логику выступления, акцентировать внимание публики и аргументировать идеи.
- «Искусство коммуникации» — понять, как взаимодействовать с аудиторией и убеждать людей.
Как работать в PowerPoint
В этом разделе разберём основные этапы работы в PowerPoint — от создания новой презентации и добавления слайдов до сохранения готовой презентации в разных форматах.
Рассказывать будем на примере PowerPoint для Windows. В версии для macOS и в онлайн-версии PowerPoint внешний вид интерфейса различается, но не критично. После чтения этой инструкции можно будет разобраться в нём интуитивно.
Мы советуем начинать изучение любой программы с комбинаций быстрых клавиш — то есть учиться управлять программой через клавиатуру. Этот приём экономит до 50% времени. Полный перечень быстрых клавиш для работы в PowerPoint можно посмотреть на сайте Microsoft.
Как создать новую презентацию
Нужно запустить PowerPoint и нажать на клавиатуре сочетание клавиш Ctrl + N (на macOS — ⌘ + N). Появится новый пустой проект презентации.

Скриншот: PowerPoint / VisualMethod
То же самое можно сделать мышкой. Для этого выбираем меню «Файл» и нажимаем «Создать». В появившемся окне, кроме пустой презентации, можно выбрать один из готовых макетов презентации с разным дизайном.
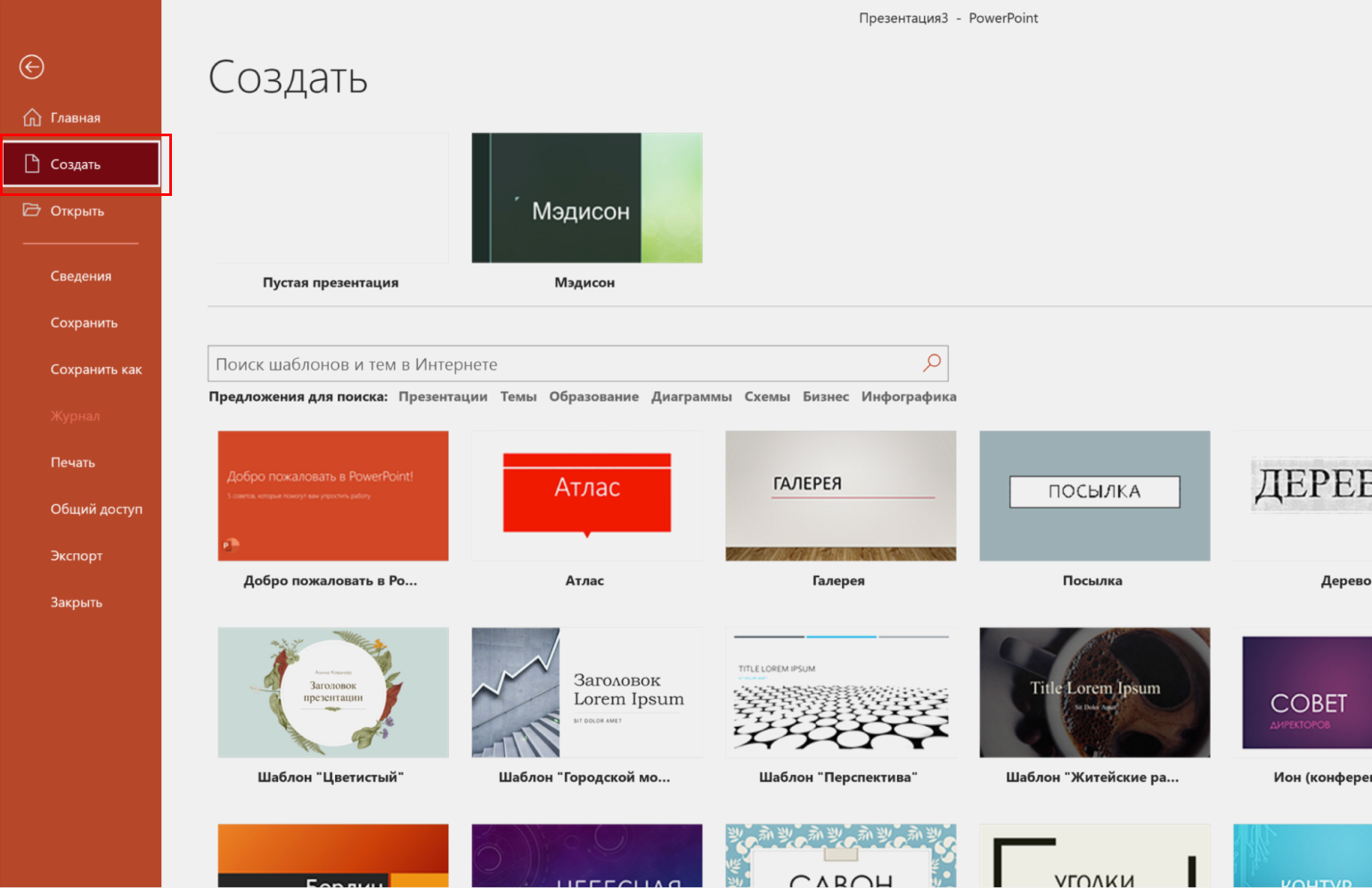
Скриншот: PowerPoint / VisualMethod
Как добавить новый слайд в презентацию
Для того, чтобы добавить новый слайд, нажмите сочетание клавиш Ctrl + M (на macOS — ⌘ + M).
Чтобы сделать то же самое с помощью мышки, кликните правой кнопкой по пространству «Список слайдов» слева и в появившемся меню выберете действие «Создать слайд».
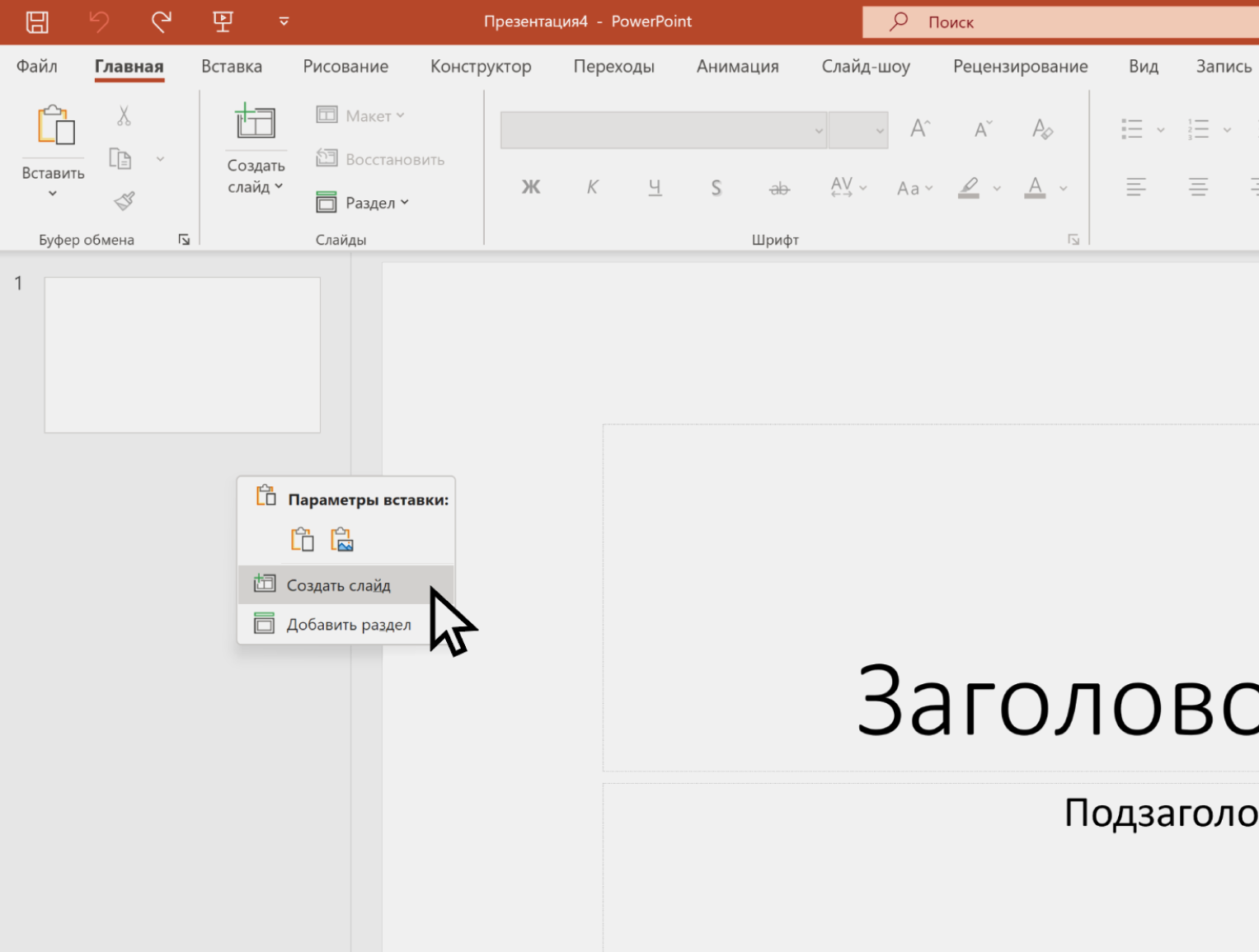
Скриншот: PowerPoint / VisualMethod
Ещё можно дублировать уже готовые слайды. Для этого нужно выбрать слайд в области слева и нажать сочетание клавиш Ctrl + Shift + D (на macOS — ⌘ + Shift + D).
Как изменить порядок слайдов
Эту задачу проще решать с помощью мыши. Наведите курсор на миниатюру слайда в списке слайдов. Нажмите и удерживайте левую кнопку мыши. Затем перетяните слайд в нужное место.
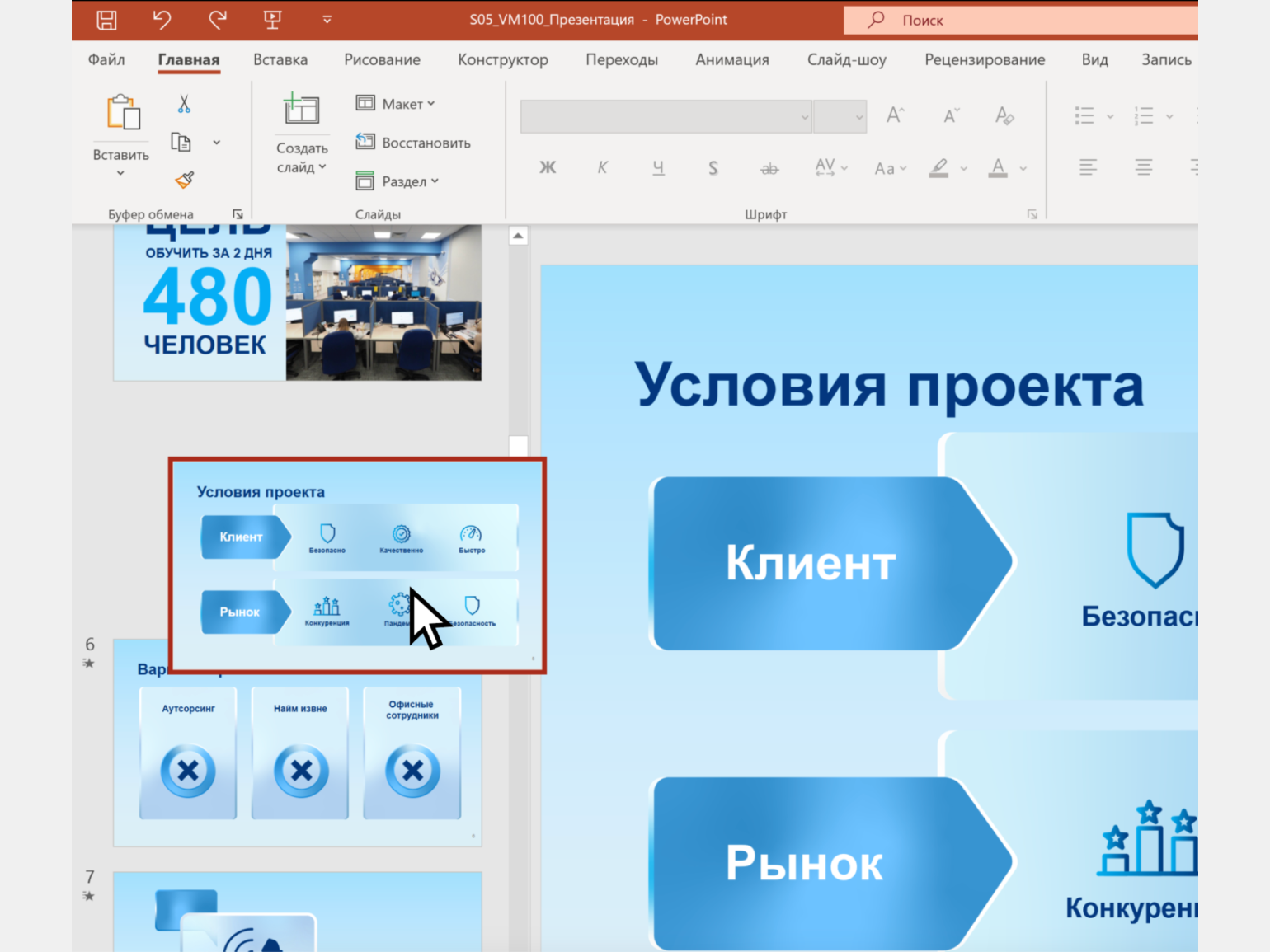
Скриншот: PowerPoint / VisualMethod
Как добавить текст и отформатировать его
Чтобы добавить текст, нужно перейти во вкладку «Вставка» и в разделе «Текст» нажать кнопку «Надпись». Курсор поменяет форму. Нужно будет кликнуть им на участок слайда, где вы хотите расположить надпись, и начать вводить текст.
В Windows для добавления текста можно использовать сочетание клавиш Alt + N. В macOS сочетания клавиш для этого действия нет.
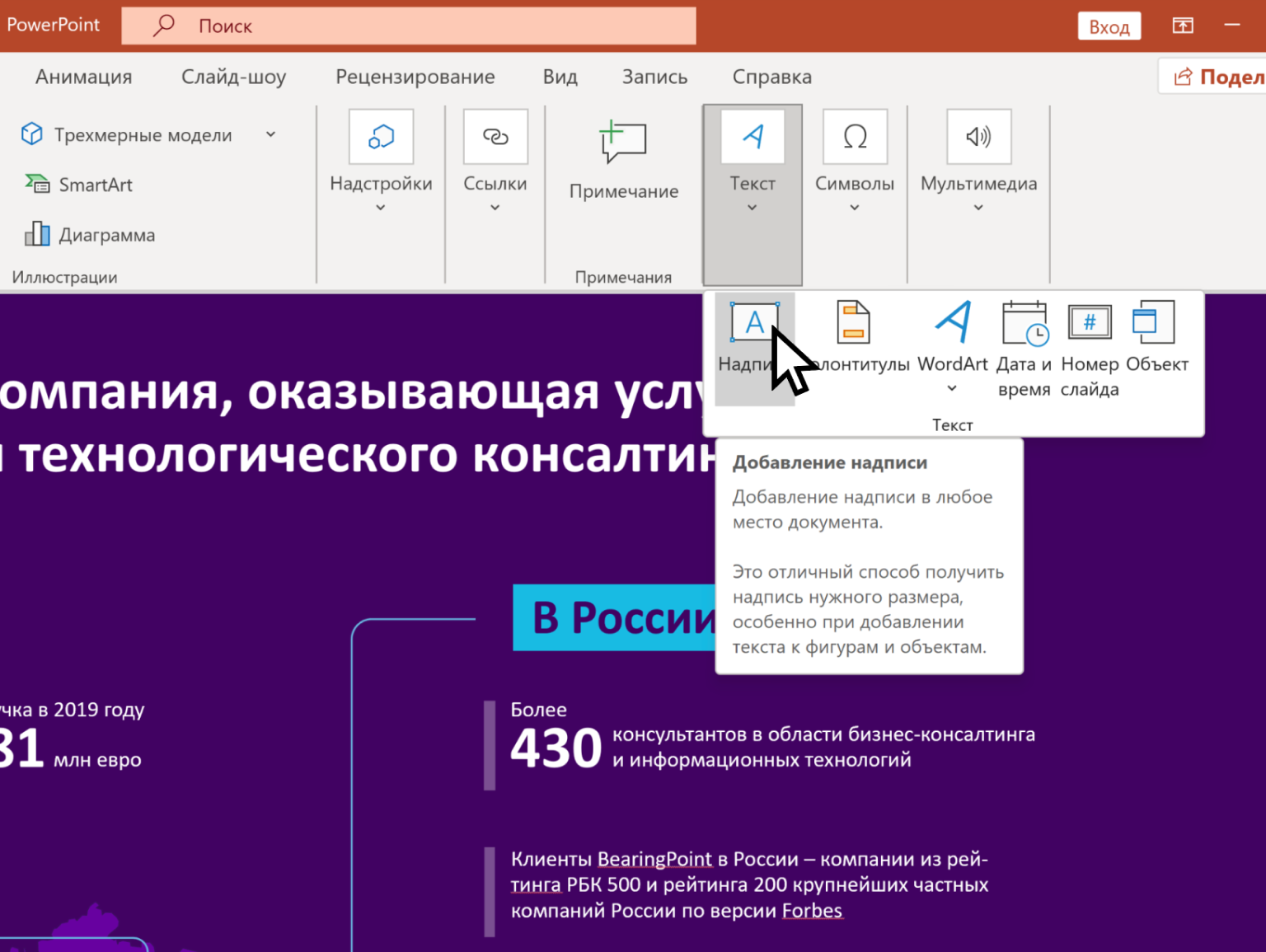
Скриншот: PowerPoint / VisualMethod
В общих чертах форматирование текста в PowerPoint ничем не отличается от форматирования текста в других офисных программах. Например, на панели инструментов можно выбрать шрифт, кегль, цвет и так далее.
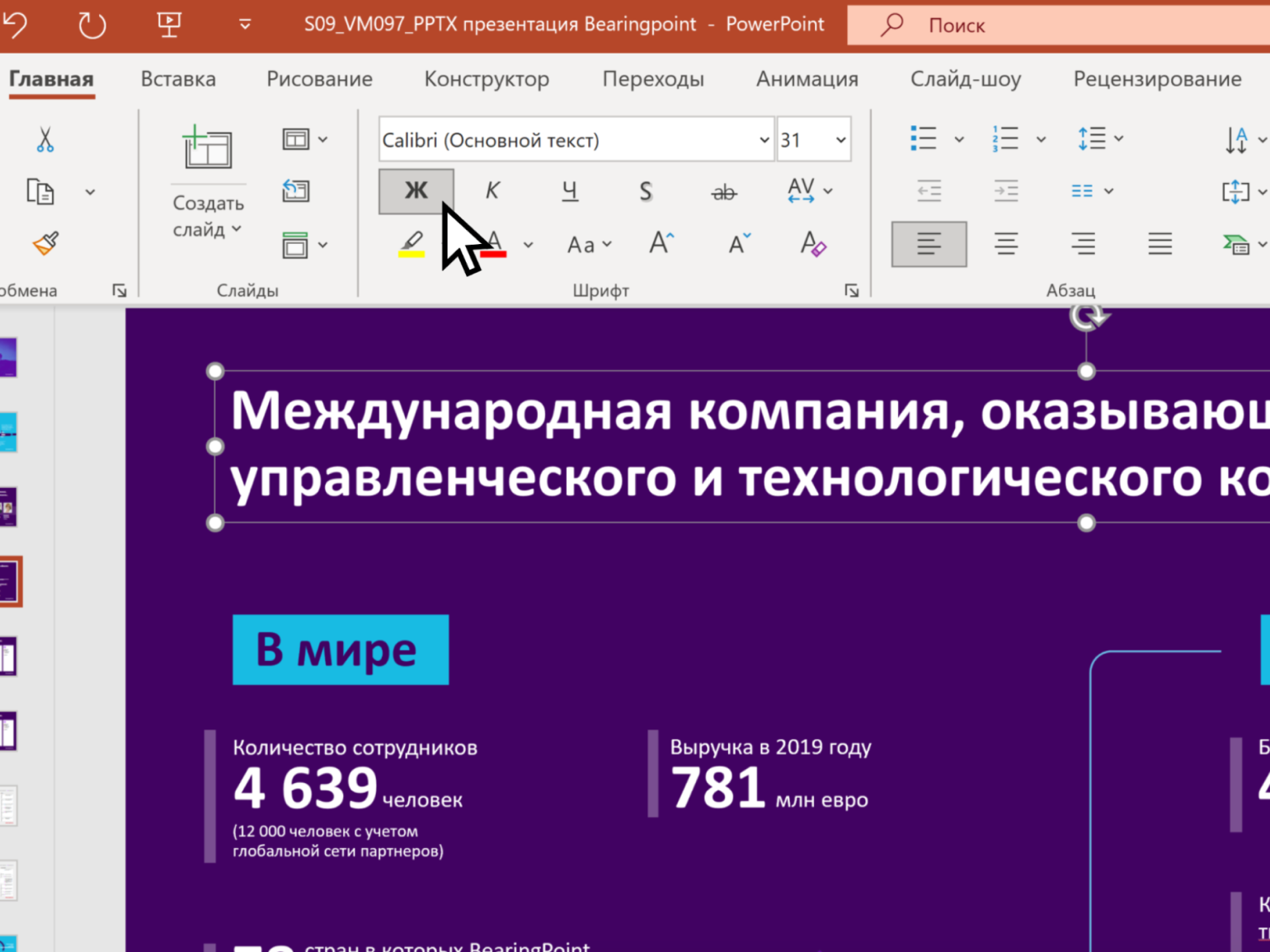
Скриншот: PowerPoint / VisualMethod
Выше мы говорили, что при создании любого текстового блока в PowerPoint к нему по умолчанию добавляется внутренний отступ. Это мешает выравнивать текст и другие объекты на слайде.
Чтобы убрать внутренние отступы у текстового блока, выделите текстовый блок, кликните по нему правой кнопкой мыши и выберите действие «Формат фигуры». Справа появится дополнительная панель. В ней нужно выбрать раздел «Надпись» и установить для всех полей отступ 0.
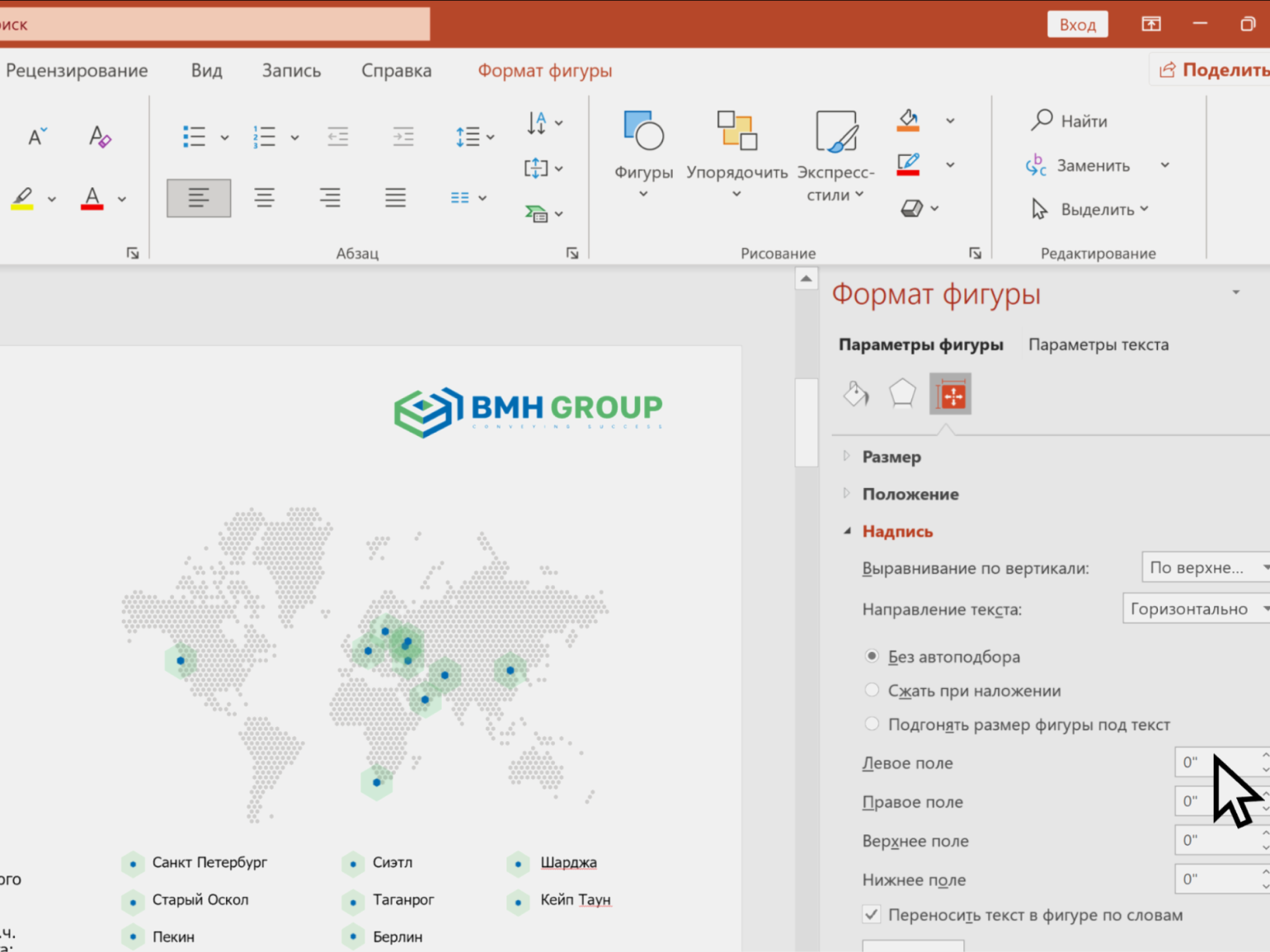
Скриншот: PowerPoint / VisualMethod
Как вставить изображение
Чтобы добавить изображение, нужно нажать «Вставка» → «Рисунки» и выбрать, откуда вставлять изображение. Например, можно загрузить его с компьютера, из интернета или выбрать из стоковых изображений программы.
Ещё можно скопировать картинку оттуда, где она у вас хранится, и вставить её в документ. Например, с помощью команд «Копировать» → «Вставить» или быстрых клавиш Ctrl + С → Ctrl + V (на macOS — ⌘ + С → ⌘ + V).
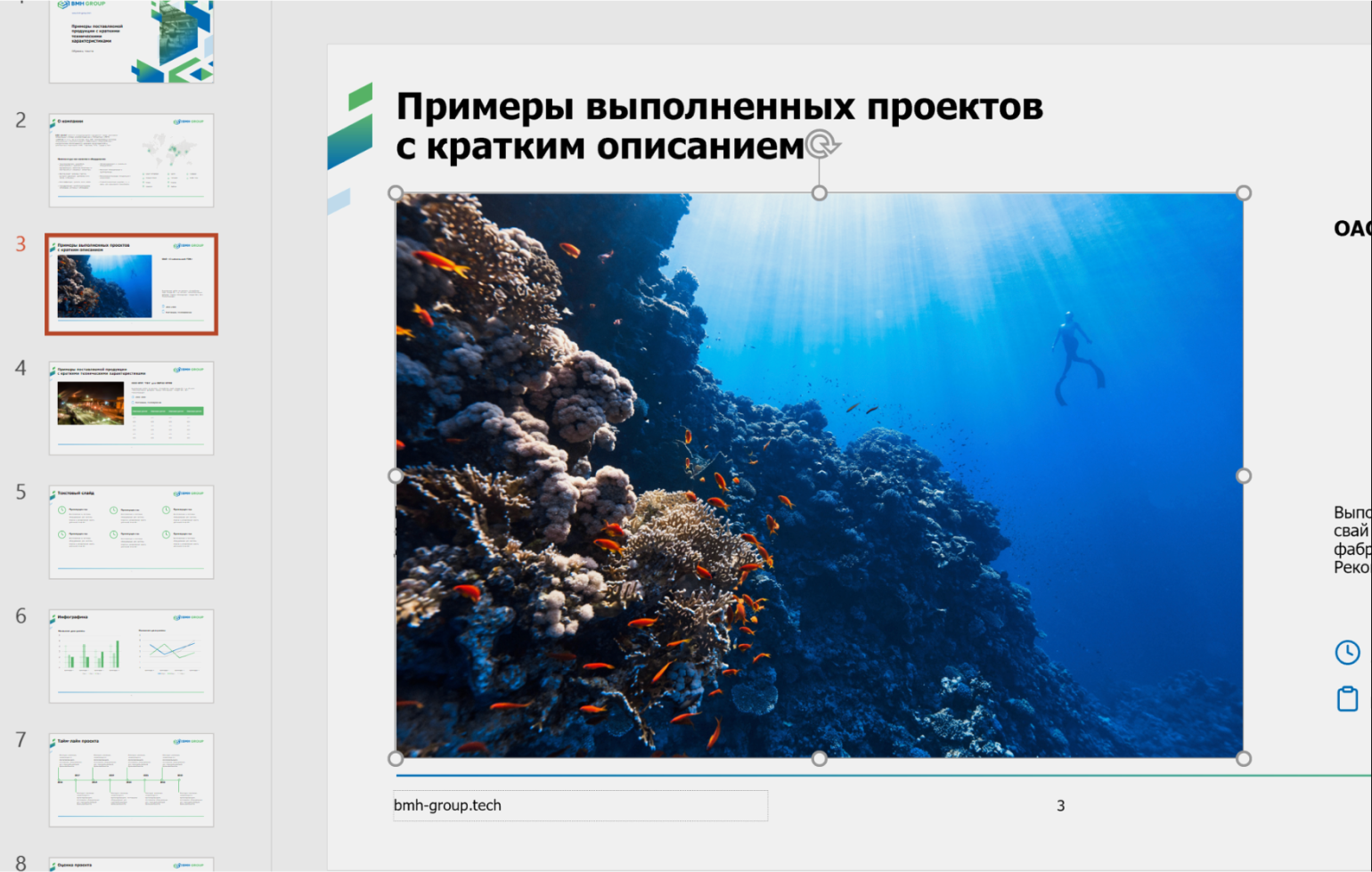
Скриншот: PowerPoint / VisualMethod
После загрузки изображения можно изменять его размеры, обрезать, вращать и так далее. Всё это делается с помощью левой кнопки мыши.
Как добавить таблицу или диаграмму
Чтобы добавить диаграмму, нужно нажать «Вставка» → «Диаграммы» и в появившемся окне выбрать тип диаграммы: линейчатая, круговая, точечная и так далее.
Диаграммы в PowerPoint устроены по тому же принципу, что и диаграммы в Excel. Например, выберем гистограмму с группировкой. Появится окошко Excel, в котором нужно ввести данные для диаграммы в табличной форме. На их основе будет построена гистограмма.
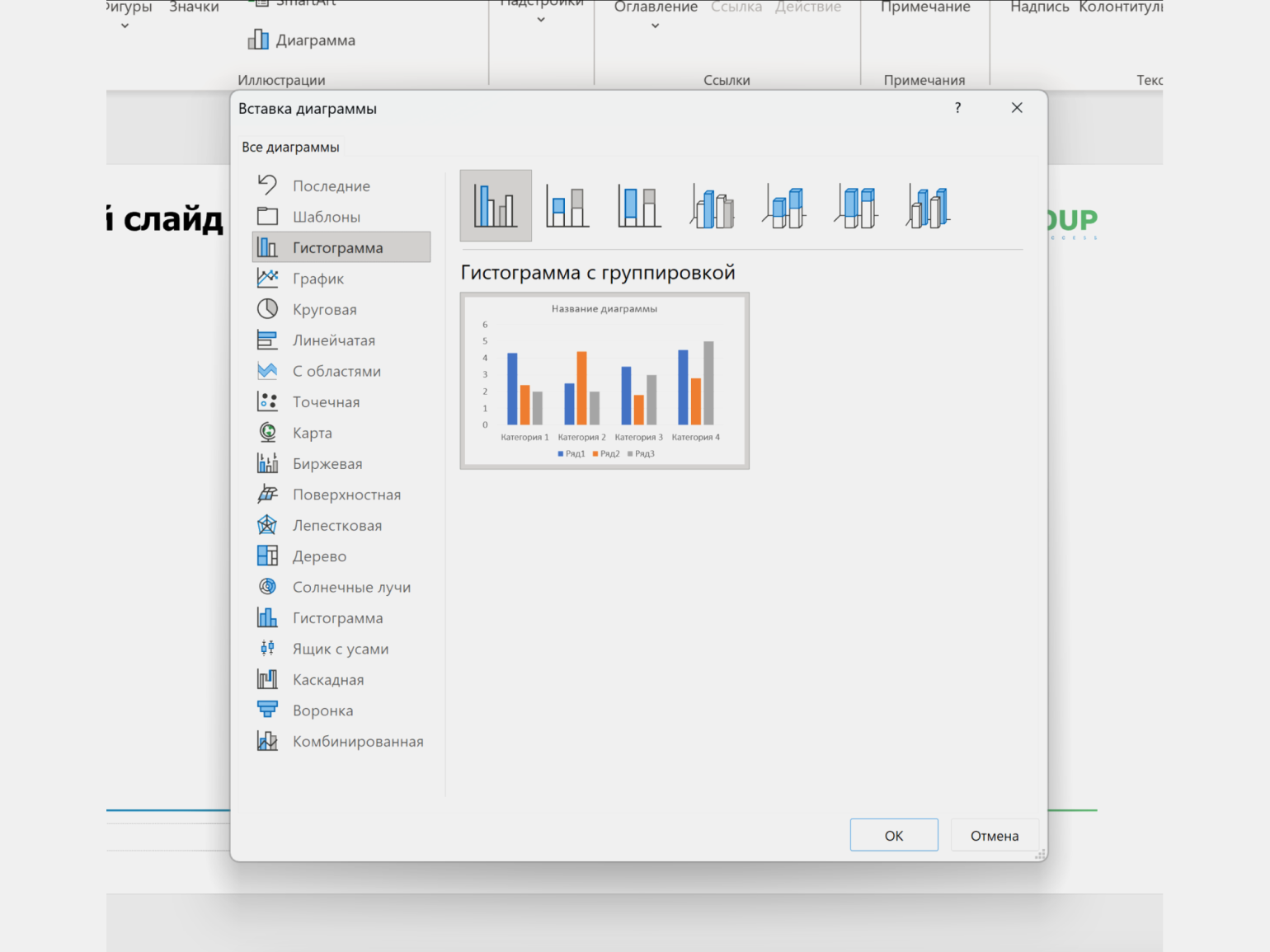
Скриншот: PowerPoint / VisualMethod
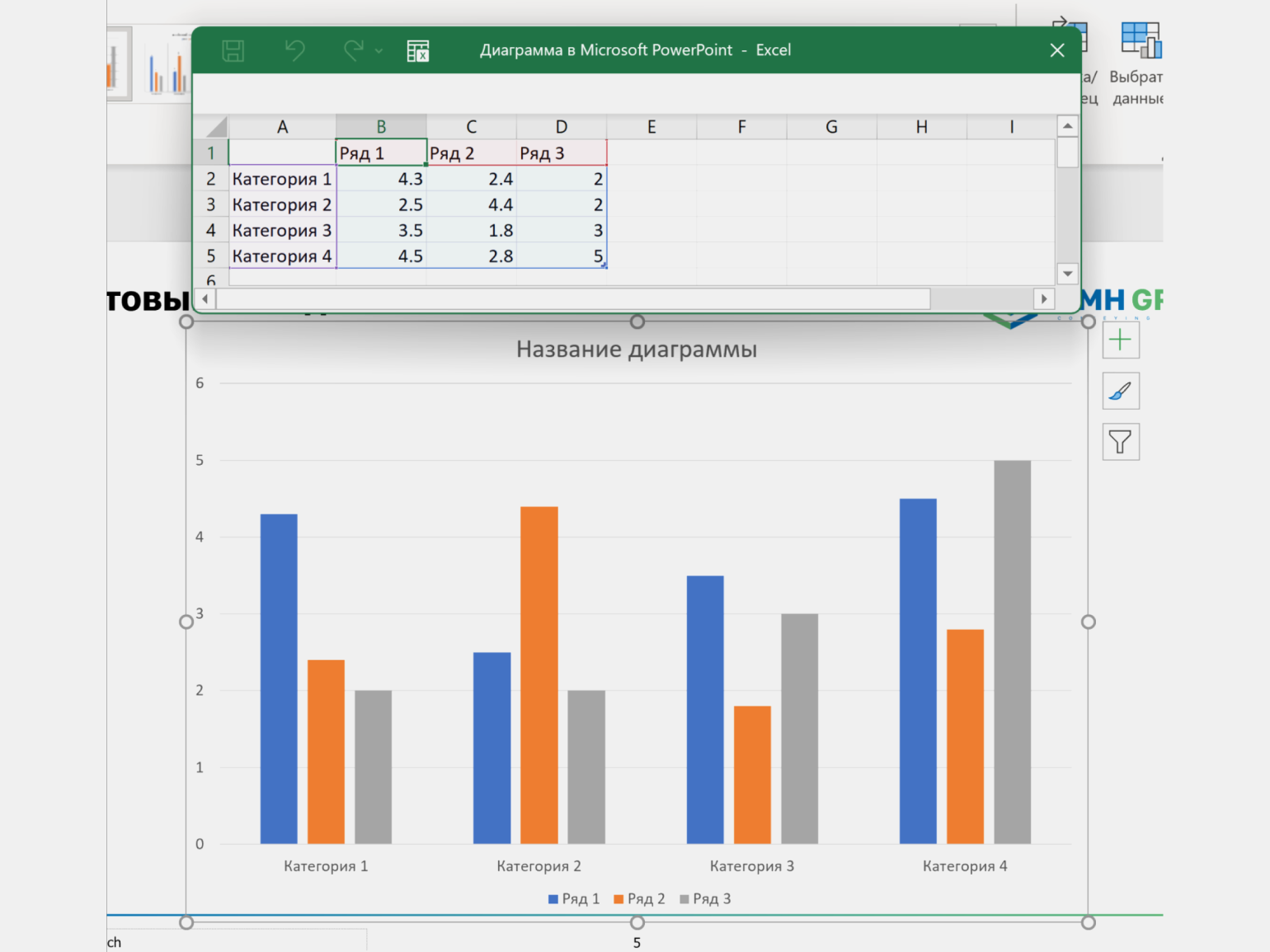
Скриншот: PowerPoint / VisualMethod
Чтобы добавить таблицу, нужно нажать «Вкладка» → «Таблица». Появится сетка, где можно задать количество столбцов и строк.
Также можно добавить таблицу из Excel или нарисовать её с помощью мыши. Кнопки соответствующих действий расположены под сеткой.
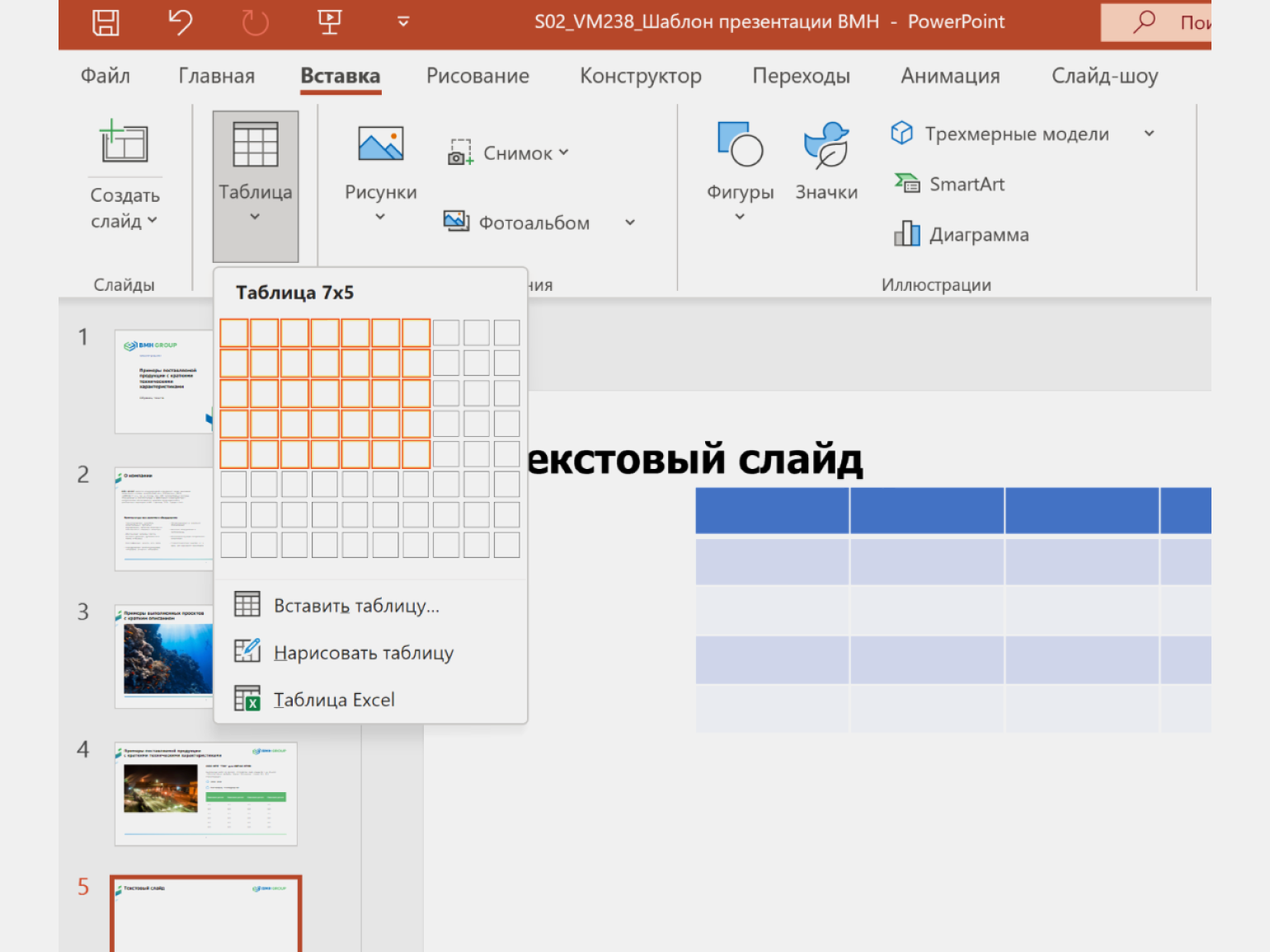
Скриншот: PowerPoint / VisualMethod
Как вставить видео- или аудиофайл
Чтобы вставить видео, нужно нажать «Вставка» → «Мультимедиа» → «Видео». Чтобы вставить аудио: «Вставка» → «Мультимедиа» → «Звук».
Дальше, как и в случае с изображениями, нужно выбрать источник. Видео и аудиофайлы можно загрузить с компьютера, из интернета или выбрать из стокового каталога.
Возможность вставить собственное видео — одно из преимуществ PowerPoint перед аналогами. Но видео сильно увеличивают размер файла презентации.
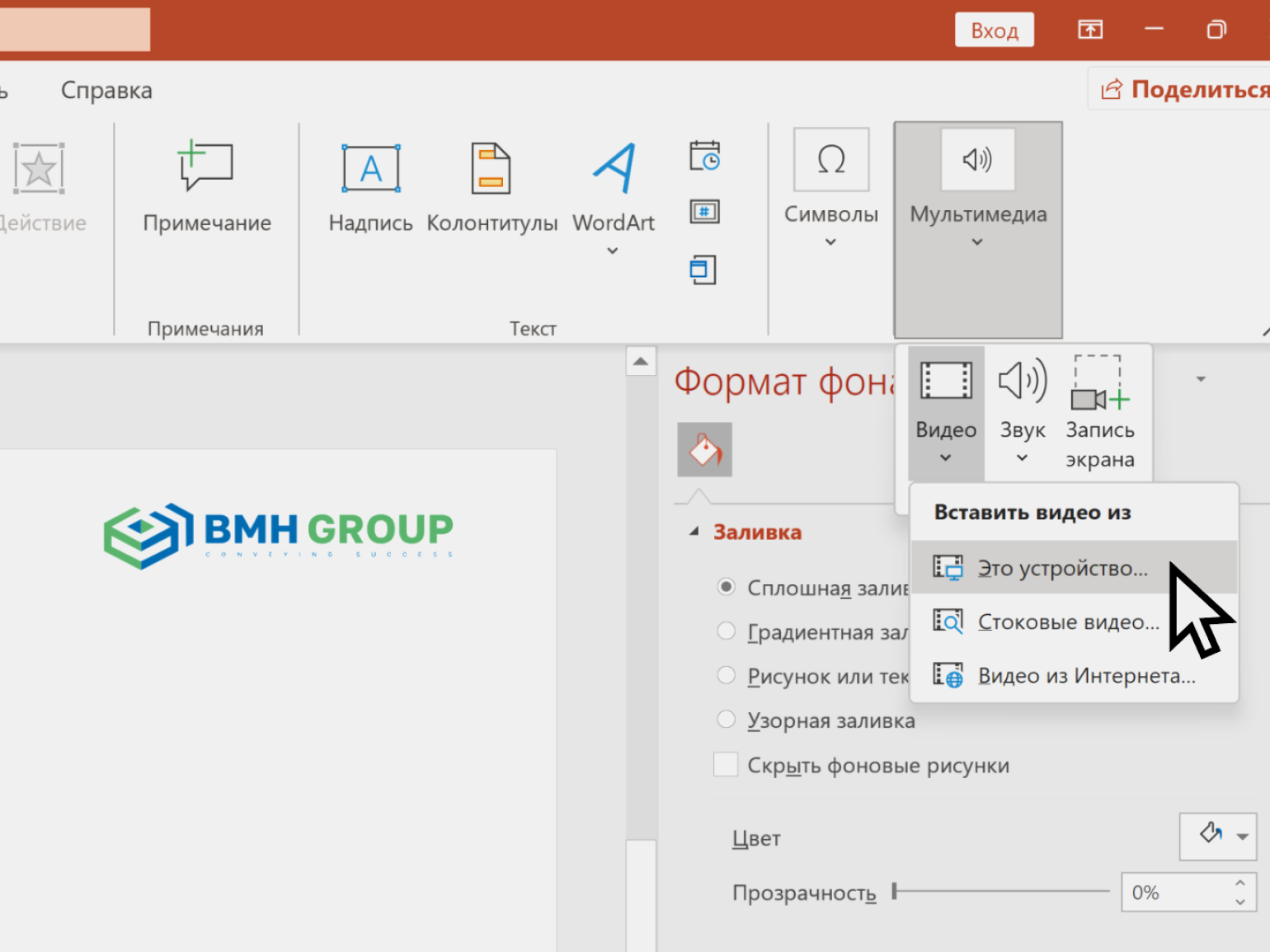
Скриншот: PowerPoint / VisualMethod
Как использовать шаблоны оформления
Для работы с шаблоном нужно перейти во вкладку «Вид» и нажать «Образец слайдов» (так называют шаблоны в русскоязычной версии PowerPoint). Здесь станут доступны настройки шаблонов и отдельных видов их разметки.
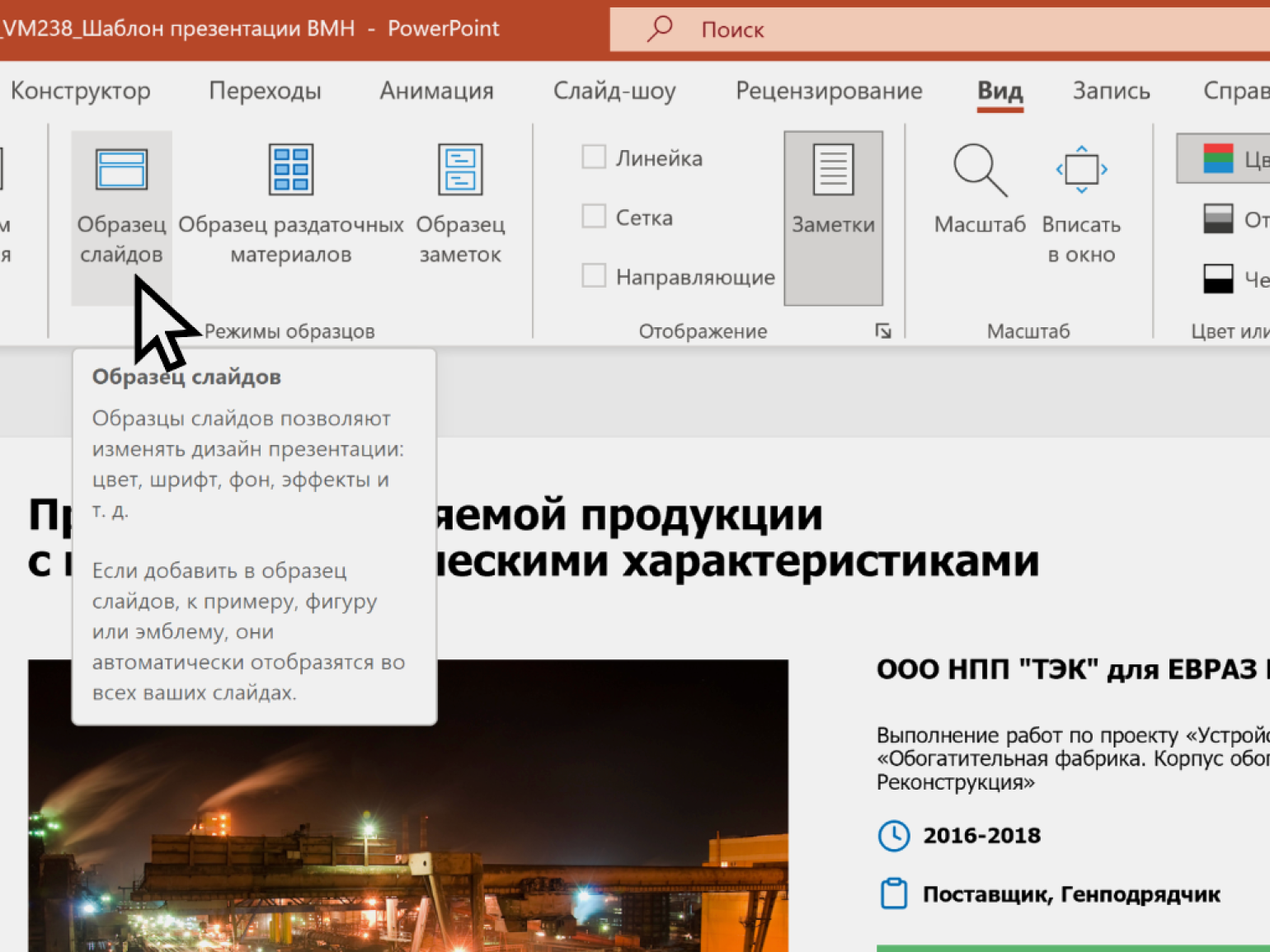
Скриншот: PowerPoint / VisualMethod
Одна из самых востребованных функций в шаблонах — автоматическая установка номеров слайдов. Для начала в шаблон нужно добавить тег <#>, который будет автоматически заменяться на номер слайда.
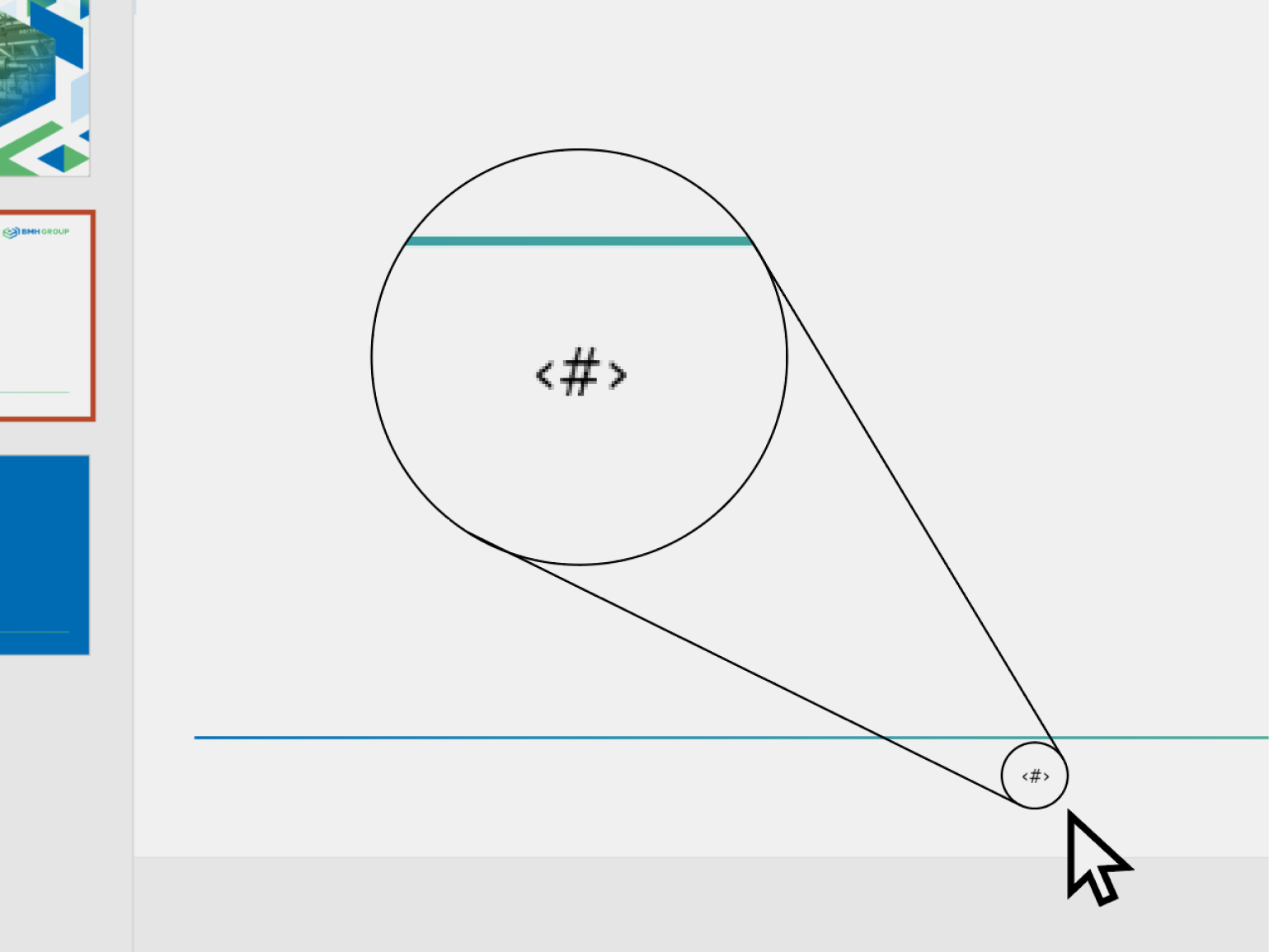
Скриншот: PowerPoint / VisualMethod
После этого нужно выбрать режим отображения номеров слайдов — для каждого слайда отдельно или для всех слайдов. Для этого на вкладке «Вставка» нужно нажать «Добавление номеров слайдов», а в появившемся окне поставить галочку напротив «Номер слайда» и нажать кнопку «Применить ко всем». Чтобы потом снова работать со слайдами в нормальном режиме, надо нажать во вкладке «Образец слайдов» кнопку «Закрыть режим образца».
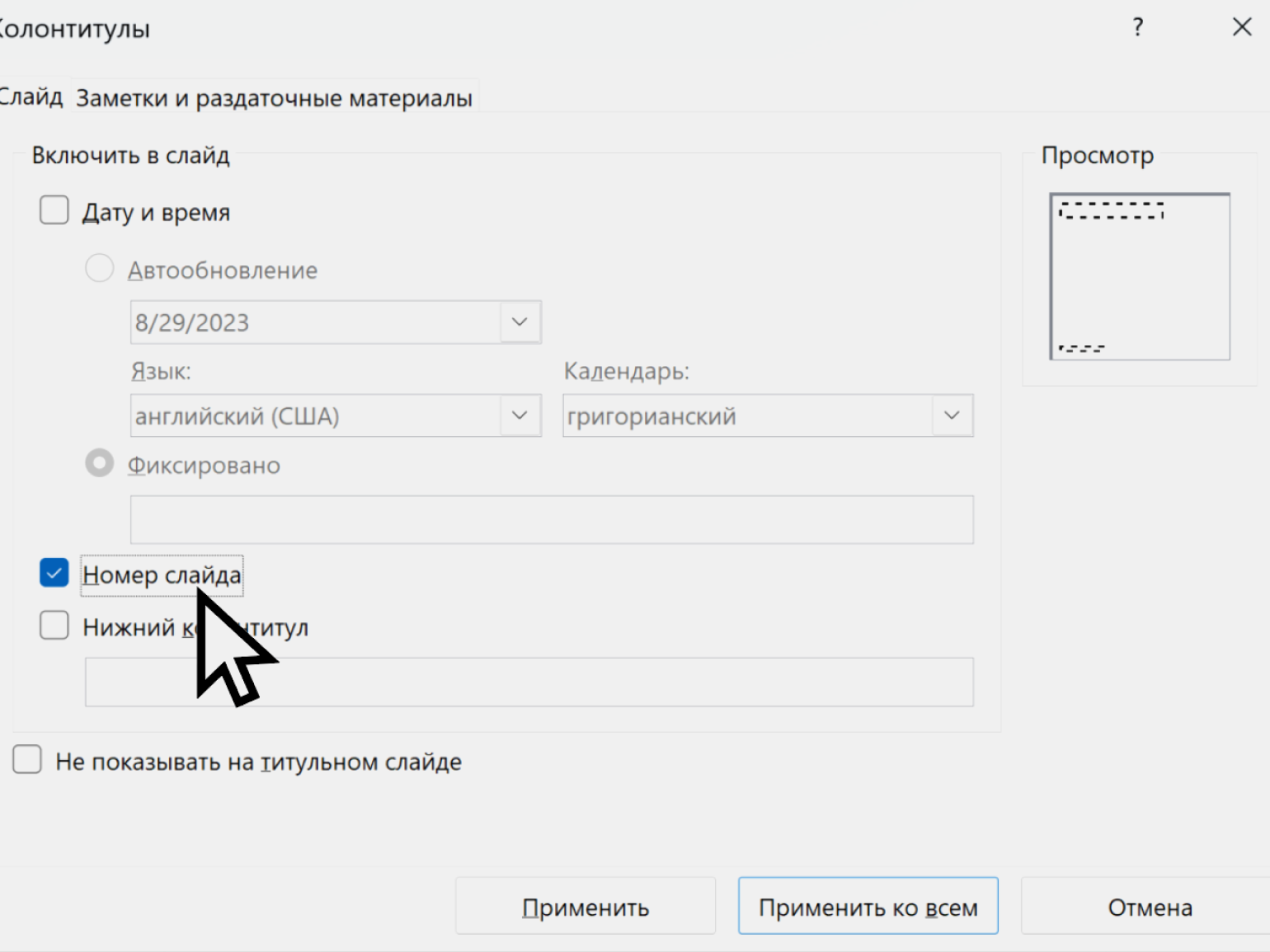
Скриншот: PowerPoint / VisualMethod
Как изменить фон слайда
Для смены фона нужно кликнуть правой кнопкой по пустому пространству слайда и выбрать действие «Формат фона».
В появившемся окне можно выбрать сплошную заливку, градиентную, заливку различными видами узоров, а также поставить в качестве фона фотографию.
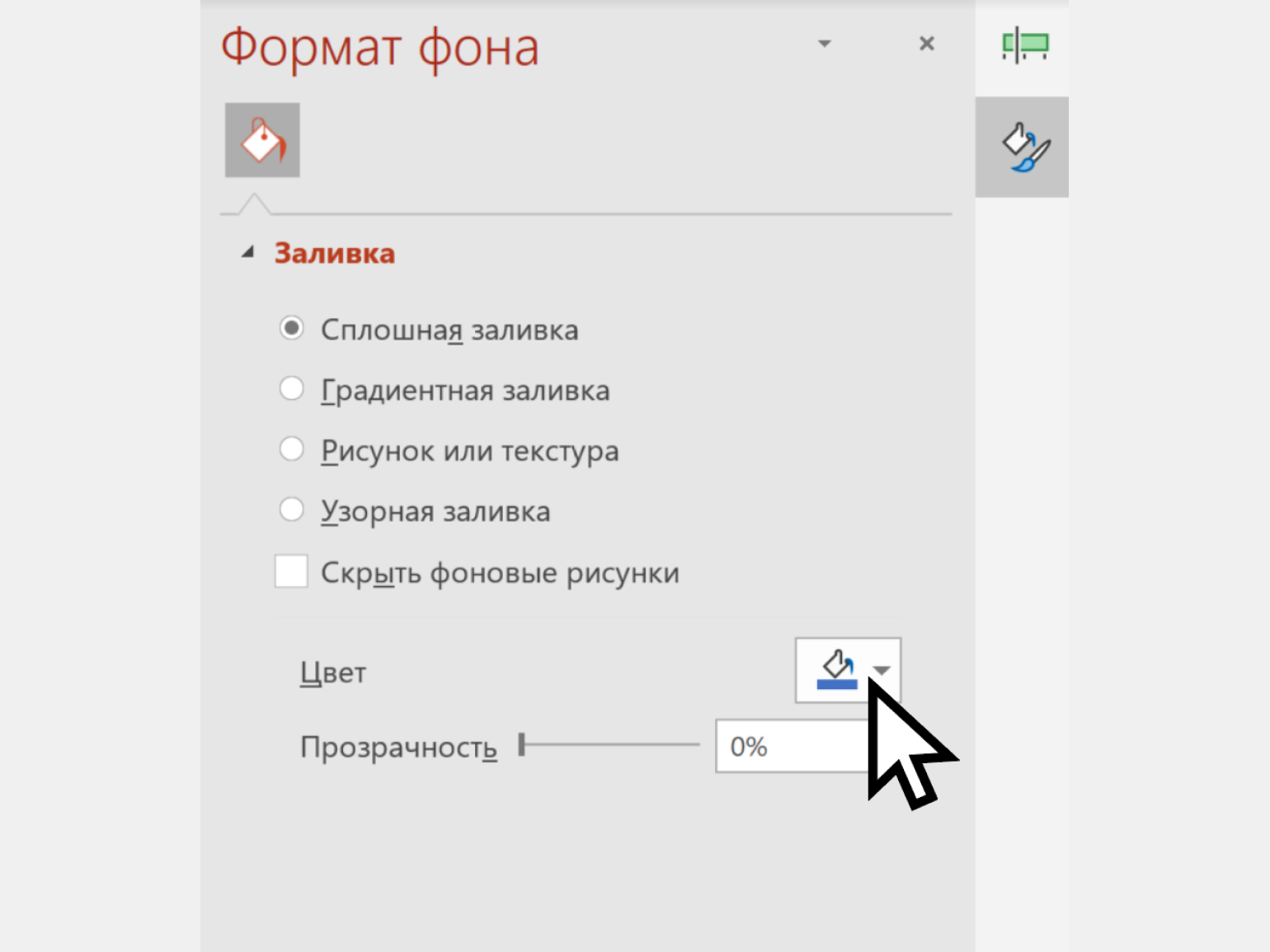
Скриншот: PowerPoint / VisualMethod
Как настроить анимацию
Анимация в презентациях — это движение объектов на слайде. Например, появление и исчезание элементов слайда, их перемещение, изменение размера, вращение и другие эффекты.
В PowerPoint много способов анимации, но применять их нужно осторожно. Если использовать много эффектов, аудитория будет хуже воспринимать информацию. Мы рекомендуем использовать анимацию только для акцента — если нужно выделить информацию.
Для примера рассмотрим, как сделать пульсирующую подложку для выделения текстового объекта. Возьмите любой слайд, на котором есть текст, или создайте новый. Затем вставьте любую геометрическую фигуру — например, фигурную стрелку:
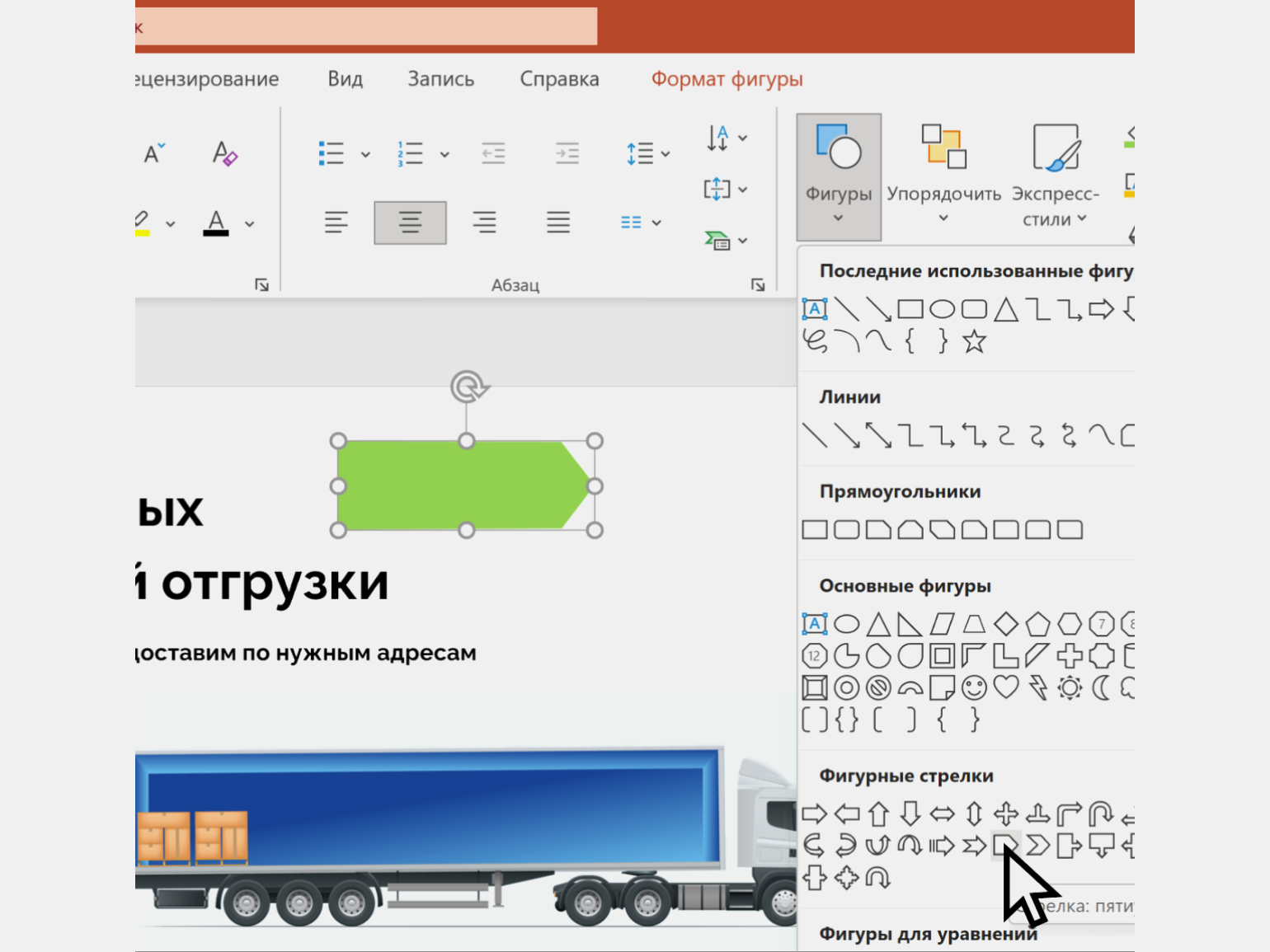
Скриншот: PowerPoint / VisualMethod
Разместите стрелку под текстом, который нужно выделить пульсирующей подложкой. Для этого сначала разместите стрелку поверх текста, а затем кликните по ней правой кнопкой мыши и выберите команды «На задний план» → «Переместить назад».
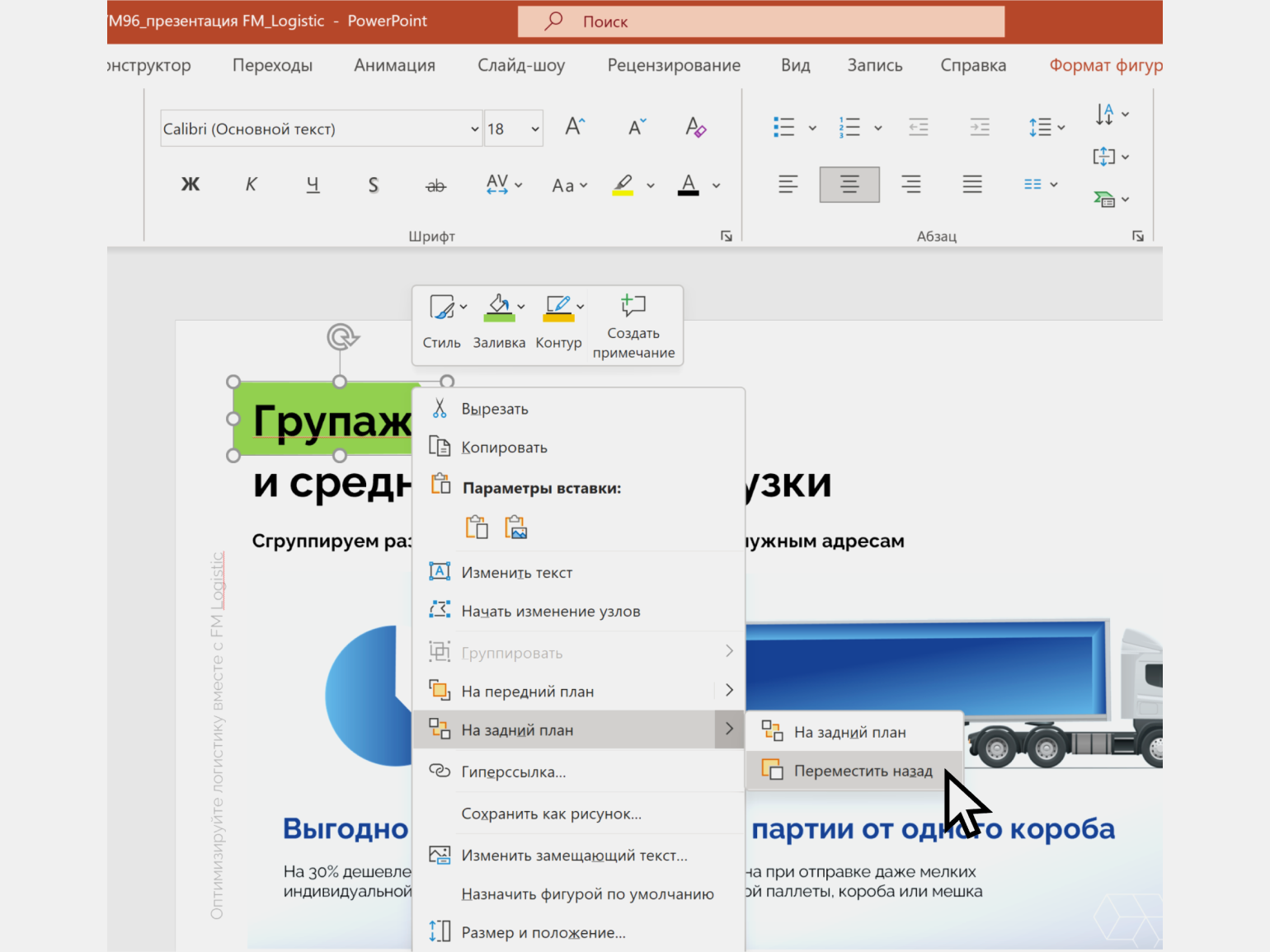
Скриншот: PowerPoint / VisualMethod
Затем выделите стрелку и перейдите во вкладку «Анимация». В выпадающем списке с эффектами выберите группу «Выделение» и эффект «Пульсация». Дальше нажмите кнопку «Область анимации». Слева появится дополнительная панель — дважды кликните по объекту, который нужно анимировать (в нашем случае это выделенная стрелка).
В появившемся окне выберите вкладку «Время» и задайте такие настройки:
- Запуск → «С предыдущим».
- Задержка → «0 секунд».
- Продолжительность → «1 секунда (быстро)».
- Повторение → «До окончания слайда».
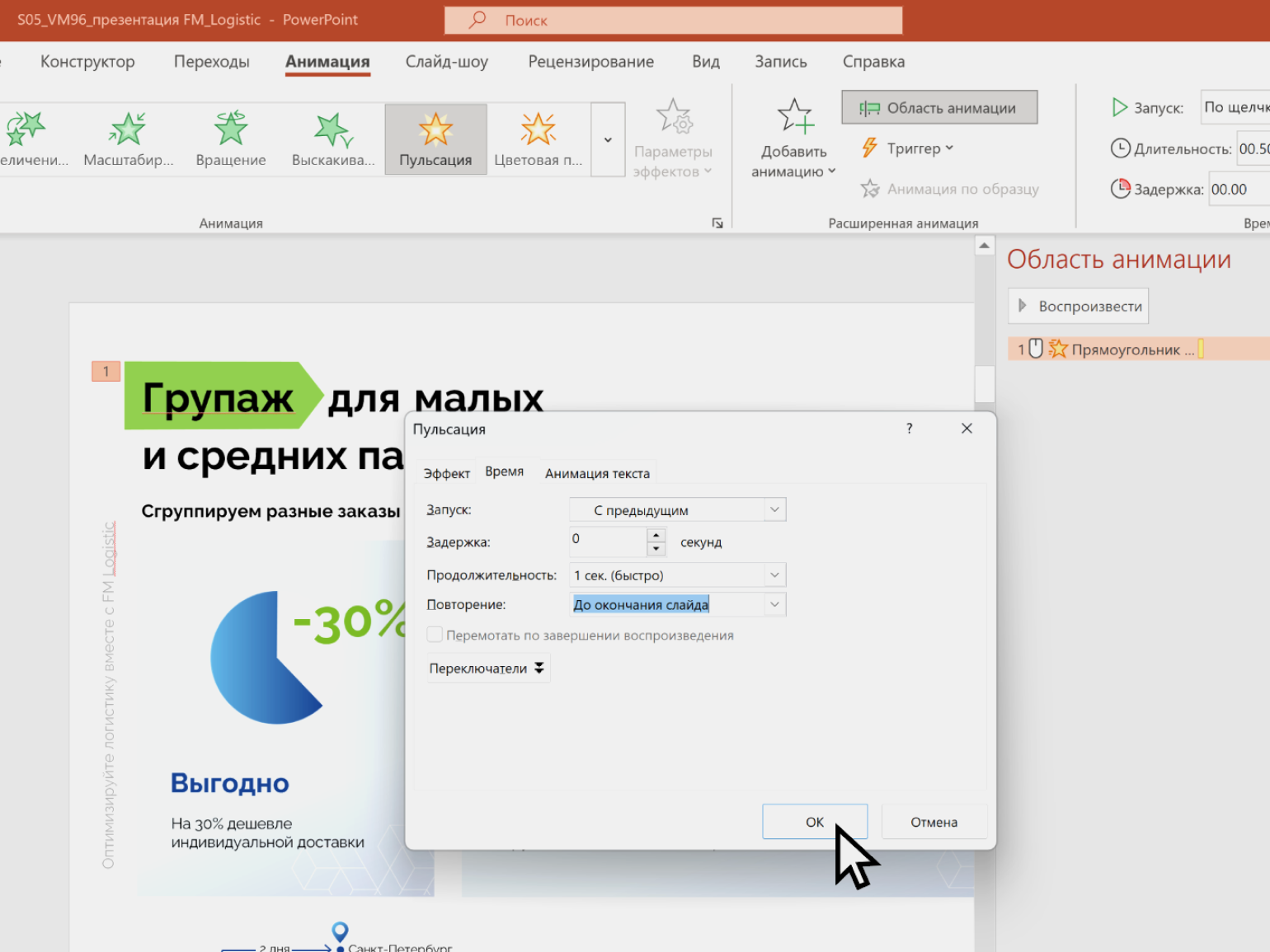
Скриншот: PowerPoint / VisualMethod
Нажимаем «ОК» — анимация готова. Чтобы проверить её в действии, нужно нажать сочетание клавиш Shift + F5 — это запустит презентацию с того слайда, на котором вы сейчас находитесь.

Скриншот: PowerPoint / VisualMethod
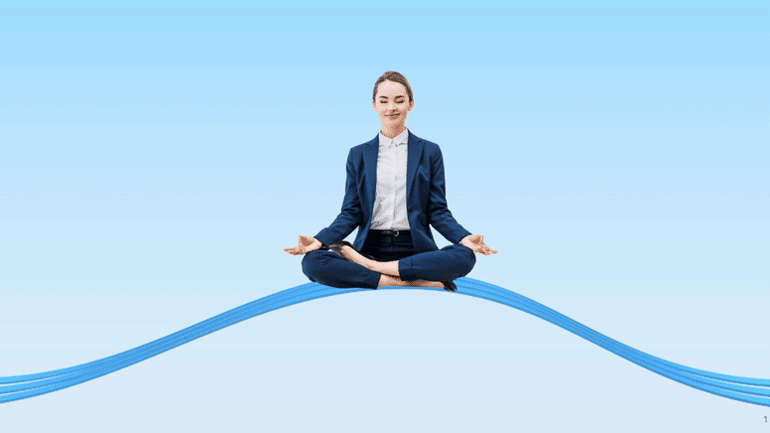
Скриншот: PowerPoint / VisualMethod
Как добавить переходы между слайдами
Переходы — это та же анимация, только для всего слайда, а не для его отдельных элементов.
С переходами, как и с анимацией, нужно быть аккуратными. По нашему мнению, только один эффект перехода не превращает презентацию в реликт из девяностых. Это эффект «Трансформация». Разберёмся, как с ним работать.
Сначала нужно создать слайд в том виде, в каком он должен быть в финале, после завершения перехода.
Затем нужно сделать дубликат этого слайда и внести в него изменения так, чтобы получился исходный слайд — в том виде, в котором он будет до начала перехода.
После этого нужно перейти к исходному слайду и во вкладке «Переходы» выбрать эффект «Трансформация».
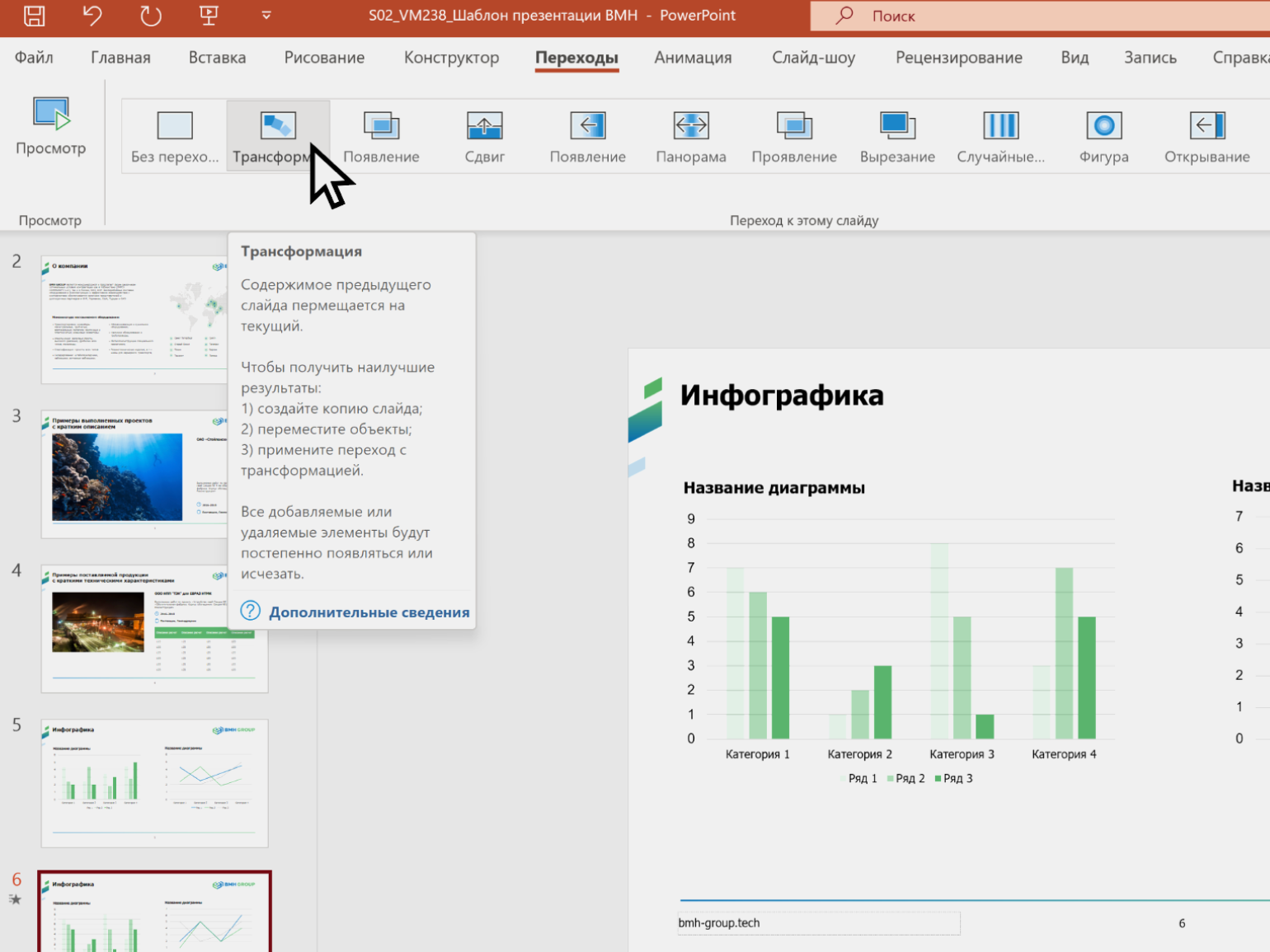
Скриншот: PowerPoint / VisualMethod
Эффект перехода готов. Как и в случае с анимацией, для проверки эффекта нажмите сочетание Shift + F5.
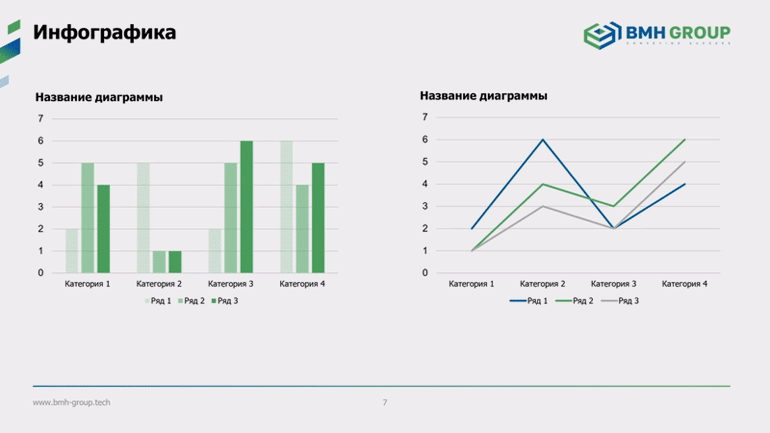
Скриншот: PowerPoint / VisualMethod
Как включить режим показа слайдов и управлять им
Чтобы запустить презентацию с первого слайда, нужно нажать кнопку F5 на клавиатуре. Чтобы запустить презентацию с текущего слайда — Shift + F5.
Также для запуска презентации можно перейти во вкладку «Слайд-шоу» и на ней выбрать нужную кнопку — «С начала» или «С текущего слайда».
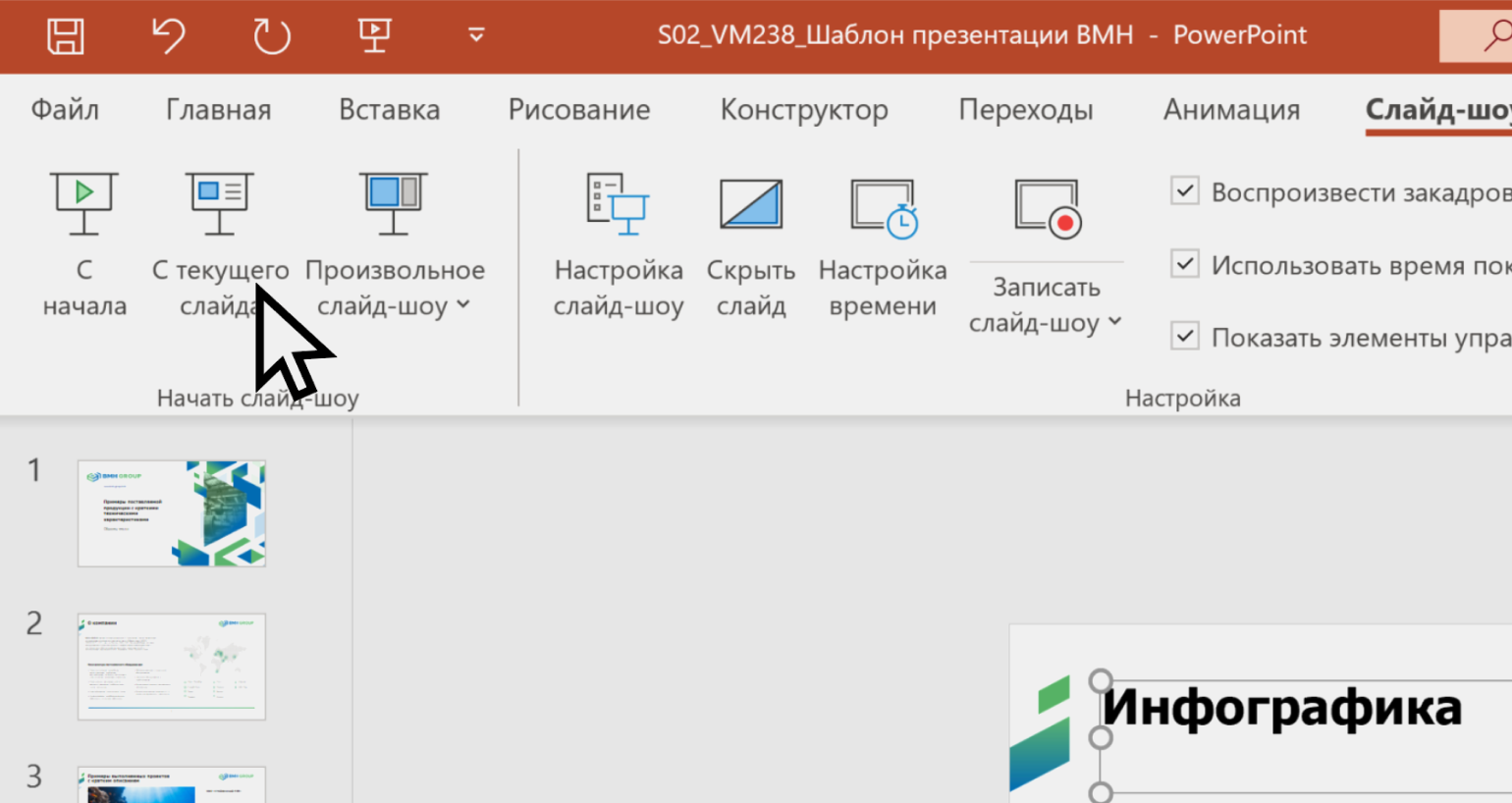
Скриншот: PowerPoint / VisualMethod
Листать слайды можно тремя способами:
- щелчком левой кнопки мыши;
- стрелками вправо и влево на клавиатуре;
- стрелками вправо и влево на слайде.
Как сохранить презентацию и экспортировать её в разные форматы
В отличие от «Google Презентаций», PowerPoint не сохраняет каждое действие пользователя автоматически. Поэтому время от времени нужно делать это вручную.
Удобнее всего использовать быстрые клавиши: Ctrl + S для Windows и ⌘ + S для macOS. Если вы только создали презентацию и ещё не сохранили её как файл, то это же сочетание кнопок вызовет окно, в котором можно выбрать место для сохранения на диске.
Автоматически презентация PowerPoint сохраняется в формате PPTX. Ещё её можно сохранить в PDF и XPS. Для этого нужно перейти во вкладку «Файл» и выбрать «Сохранить как» → «Обзор». В появившемся окне выбрать формат, папку на диске, где будет храниться этот файл, и нажать «Сохранить».
Можно ли презентацию, созданную в PowerPoint, редактировать в сервисах-аналогах? Да, многие сервисы — в их числе «Google Презентации» — используют форматы, совместимые с PowerPoint. Поэтому в большинстве случаев можно переносить файлы из PowerPoint в Google Slides и обратно без потери данных.
Как узнать больше о подготовке презентаций
- От оформления презентации зависит, поймёт ли вас аудитория и сможете ли вы достичь цели своего выступления. В статье «Как научиться делать красивые презентации» собрали 17 советов о контрастности слайдов, шрифтах, иллюстрациях и многом другом.
- Качество презентации зависит не только от оформления, но и от того, какой смысл вы в неё вложите. В Skillbox Media есть большой гайд по созданию убедительного текста, дизайна и структуры презентаций.
- «Google Презентации» — бесплатный аналог PowerPoint. В обзоре для новичков рассказали, что такое «Google Презентации» и в чём их преимущества, дали инструкцию со скриншотами.
- Освоить самые популярные сервисы для создания презентаций поможет курс Skillbox «PowerPoint + Google Презентации». Спикеры курса рассказывают о функциональности платформ, помогают разобраться в их интерфейсах и делятся лайфхаками.
- Также в Skillbox есть курс «Мастер сильных презентаций: PowerPoint и Google Slides» для тех, кто хочет научиться создавать эффективные презентации. Этот навык станет конкурентным преимуществом в карьере и откроет возможность получать дополнительный доход. Услуги по созданию презентаций требуются многим компаниям.
На курсе дают готовые шаблоны продающих презентаций, учат оформлять эффектные слайды и рассказывают, как искать заказы и работать на фрилансе. За месяц можно получить навыки, которые позволят зарабатывать удалённо.
В Skillbox Media есть обзоры других популярных инструментов
- Онлайн-доска Miro: рассказываем, как её использовать для разных задач и достаточно ли бесплатной версии
- Онлайн-редактор визуального контента Canva: разбираемся, подойдёт ли сервис для решения ваших задач, и показываем, как им пользоваться
- 9 аналогов Canva: выбираем лучший сервис на замену
- «Google Таблицы» не так сложны, как кажутся: подробная инструкция со скриншотами
- Уроки Excel: главные функции, о которых должен знать каждый














