Excel: что это за программа, как в ней работать и какие функции в ней есть
Собрали в одном месте 15 статей и видео об инструментах Excel, которые ускорят и упростят работу с электронными таблицами.
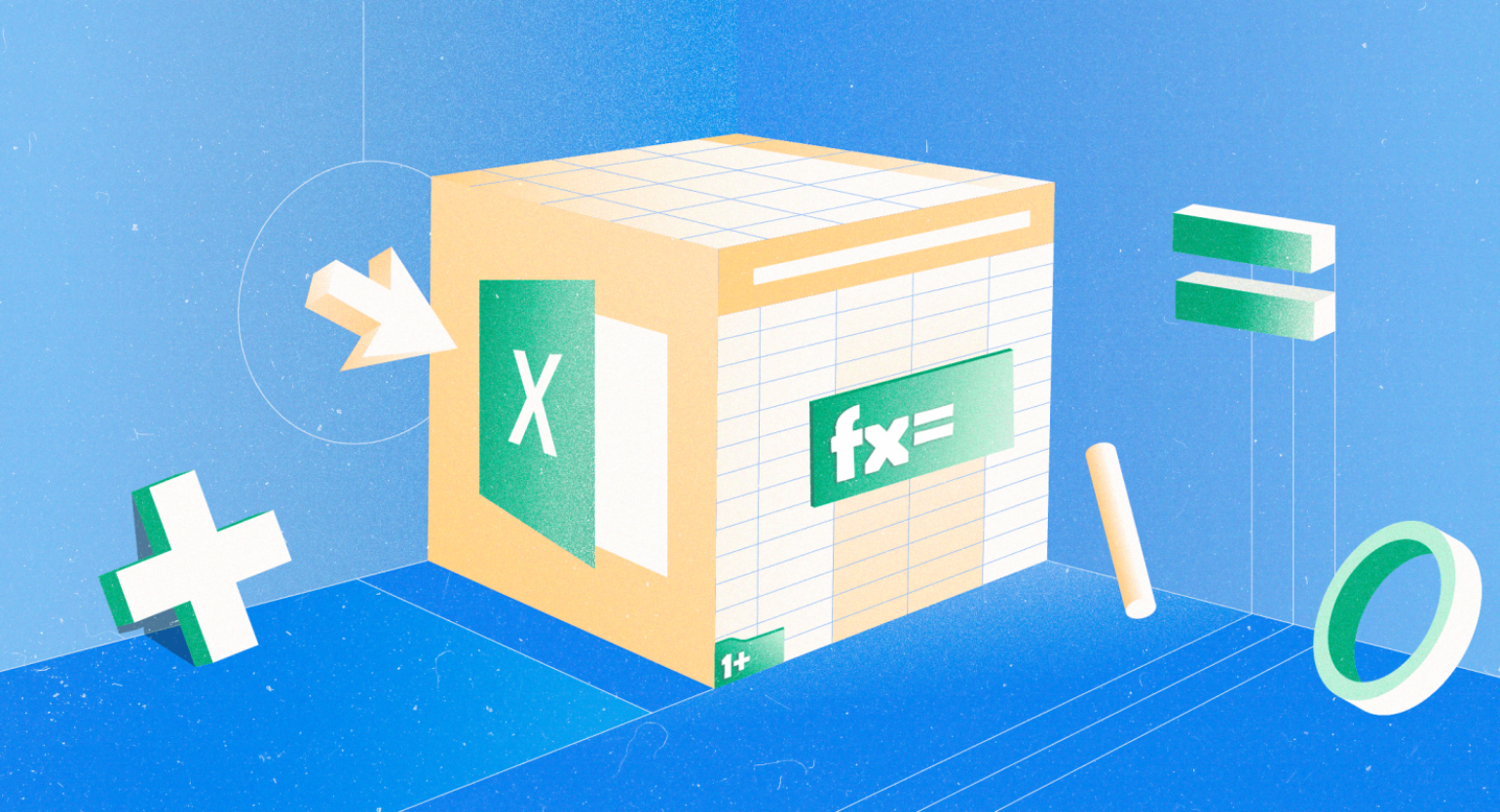
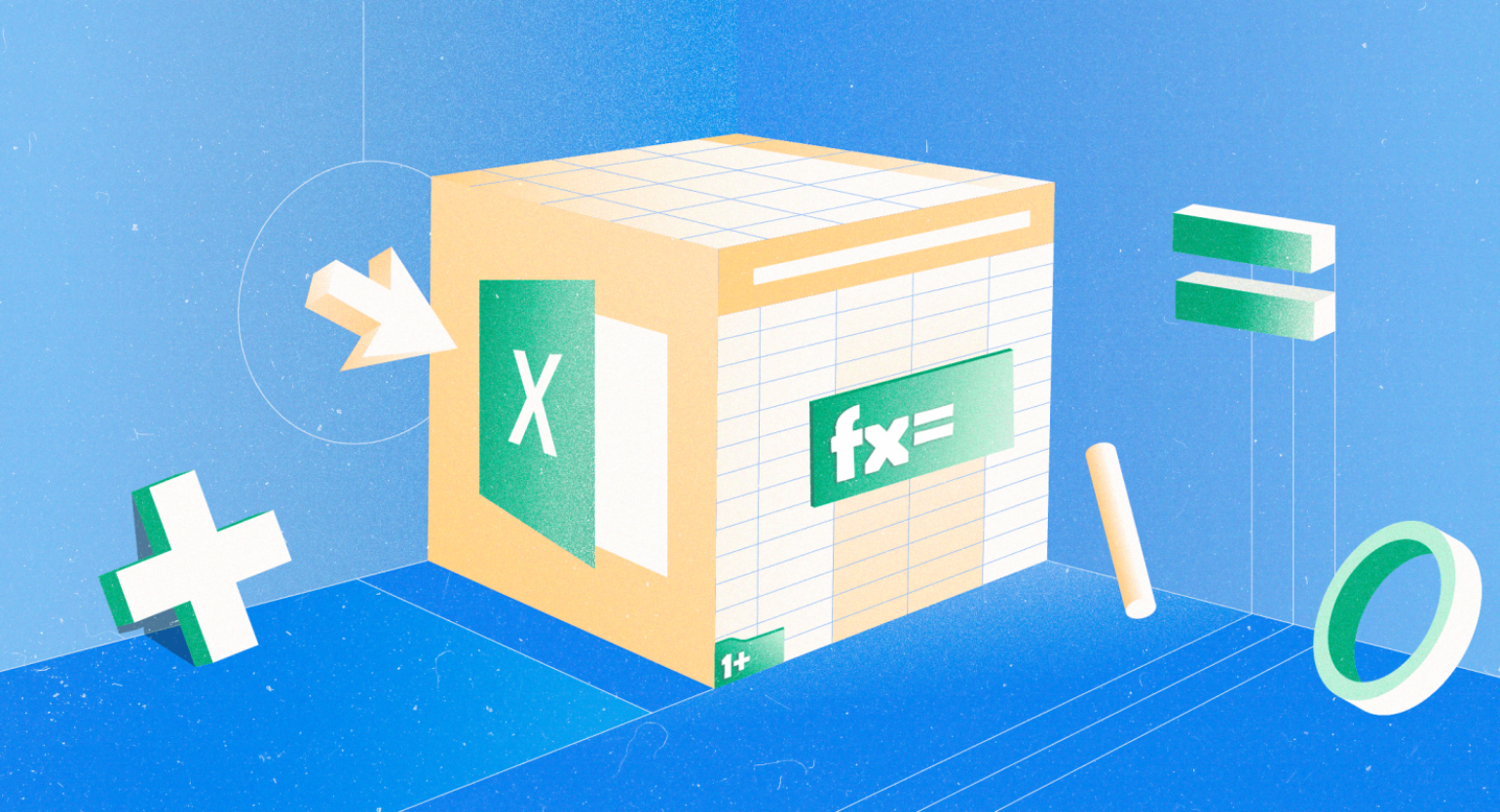
Excel — универсальный софт для работы с электронными таблицами. Он одинаково хорош как для составления примитивных отчётов или графиков, так и для глубокого анализа больших объёмов информации.
Функции Excel позволяют делать всё, что может понадобиться в работе с электронными таблицами, — объединять ячейки, переносить информацию с одного листа на другой, закреплять строки и столбцы, делать выпадающие списки и так далее. Они значительно упрощают работу с данными, поэтому применять их должны уметь все.
В Skillbox Media есть серия статей-инструкций по работе в Excel. В этом материале — подборка главных возможностей табличного редактора и ссылки на подробные руководства с примерами и скриншотами.
Содержание
- Интерфейс Excel
- Как ввести и оформить данные
- Как работать с формулами и функциями
- Как объединить ячейки и их содержимое
- Как округлить числа
- Как закрепить строки и столбцы
- Как создать и настроить диаграммы
- Как посчитать проценты
- Как установить обычный и расширенный фильтр
- Как сделать сортировку
- Как сделать выпадающий список
- Как пользоваться массивами
- Как использовать функцию ЕСЛИ
- Как использовать поисковые функции
- Как делать сводные таблицы
- Как делать макросы
- Как использовать быстрые клавиши в Excel
- Как узнать больше о работе в табличных редакторах
Интерфейс Excel
В интерфейсе Excel несколько областей: панель меню и инструментов, строка функций, область таблицы, нижнее меню. Разберём их подробнее.
Панель меню и инструментов. Это вкладки в самой верхней части интерфейса — «Главная», «Вставка», «Разметка страницы», «Формулы», «Данные», «Рецензирование», «Вид», «Разработчик», а также инструменты под ними. Панель инструментов на каждой вкладке своя.
На вкладке «Главная» расположены основные инструменты для работы в Excel. Например, здесь можно поменять шрифт и формат данных, отсортировать и отфильтровать ячейки, изменить стиль ячеек, вставить строки и столбцы и так далее.
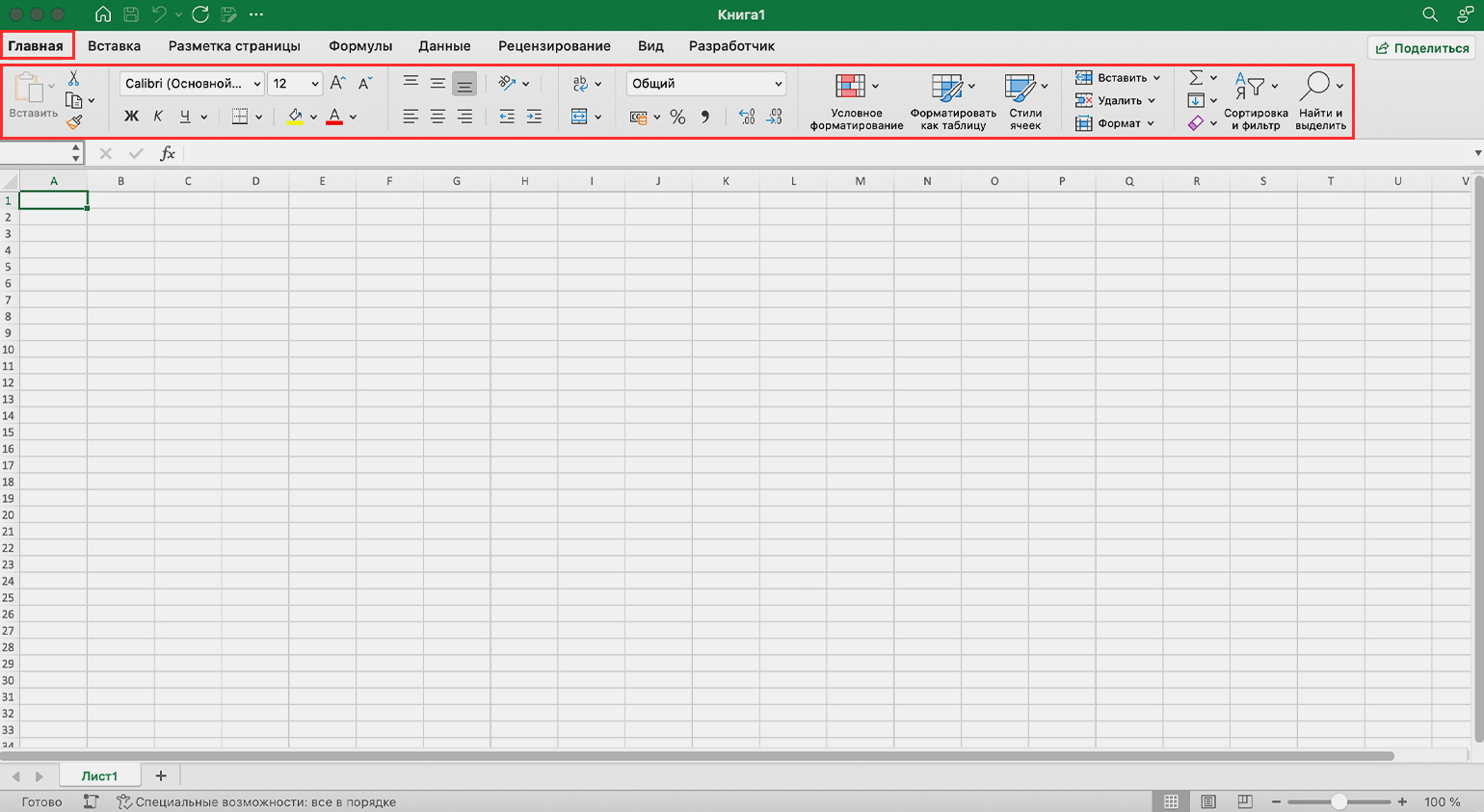
Скриншот: Excel / Skillbox Media
С помощью вкладки «Вставка» на лист Excel добавляют графические элементы. Например, рисунки, геометрические фигуры, диаграммы и графики. Здесь же находится кнопка для создания сводных таблиц.
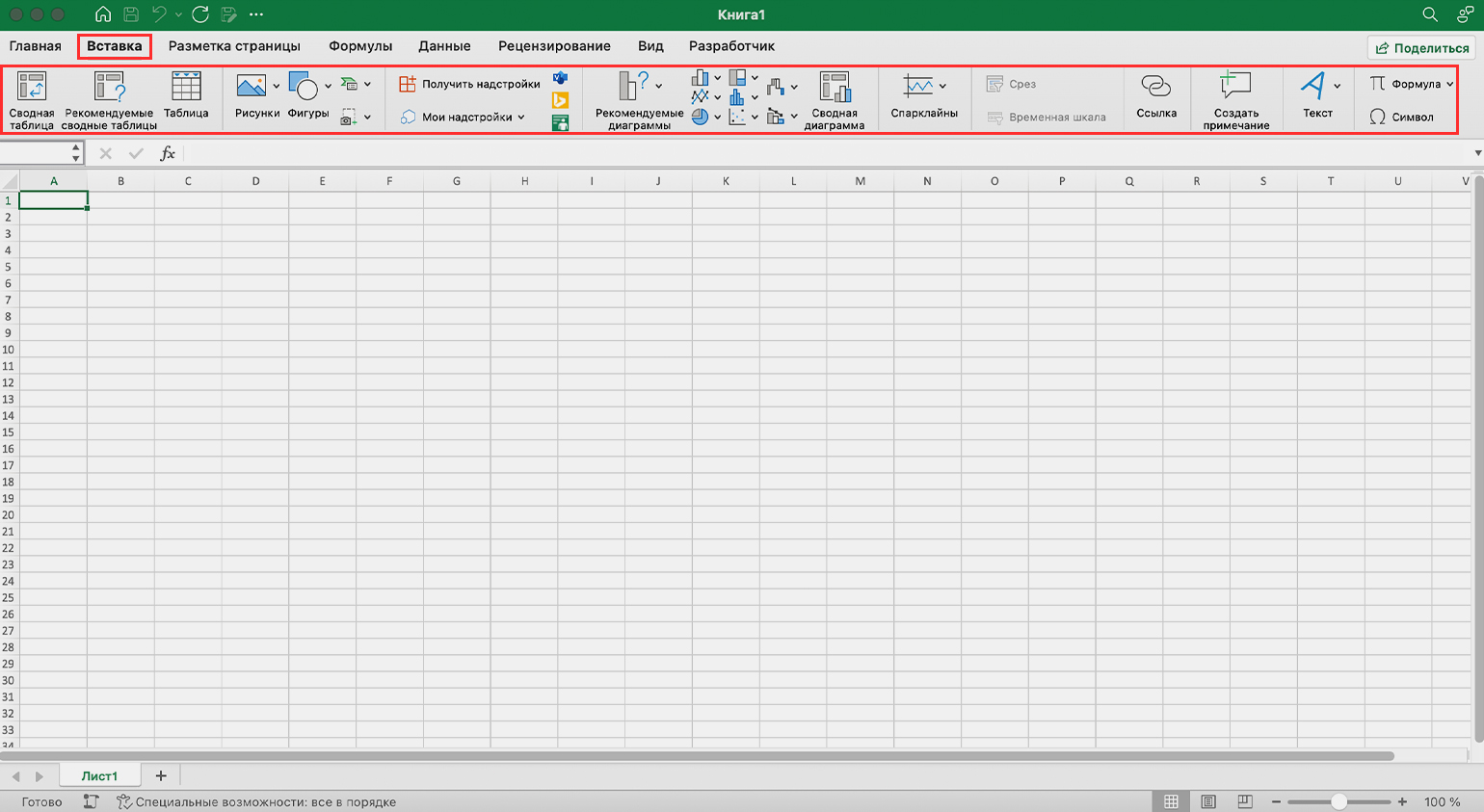
Скриншот: Excel / Skillbox Media
На вкладке «Разметка страницы» расположены инструменты для работы с форматом файла. Здесь можно, например, изменить ориентацию и размер листа, настроить поля, добавить фон, поменять тему.
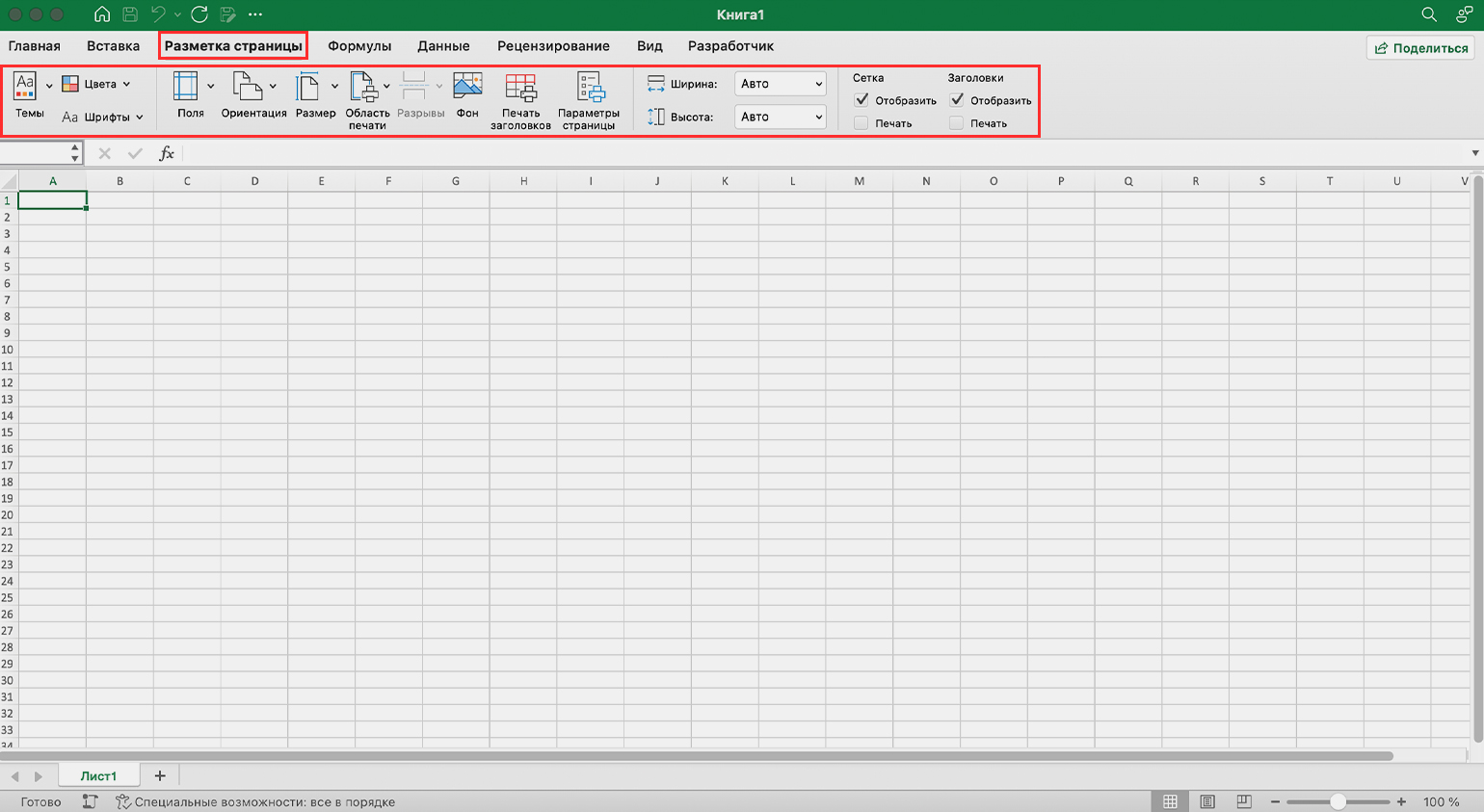
Скриншот: Excel / Skillbox Media
На вкладке «Формулы» собраны все функции и формулы, с помощью которых пользователи работают со значениями таблиц. Для удобства формулы сгруппированы — например, есть логические формулы, финансовые, математические.
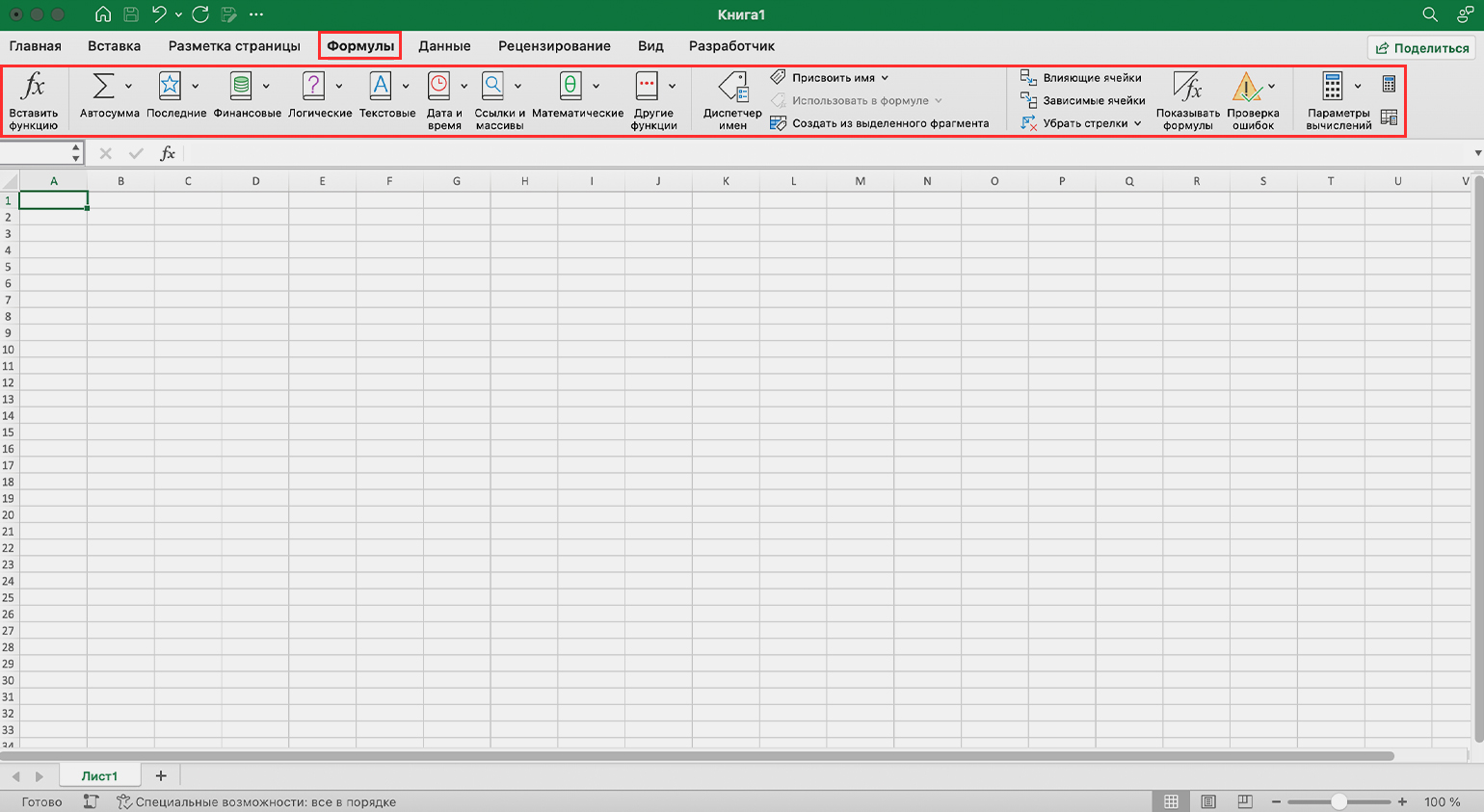
Скриншот: Excel / Skillbox Media
На вкладке «Данные» расположены инструменты для фильтрации, сортировки и группировки значений таблицы. Здесь же расположена кнопка для выгрузки данных из внешних источников.
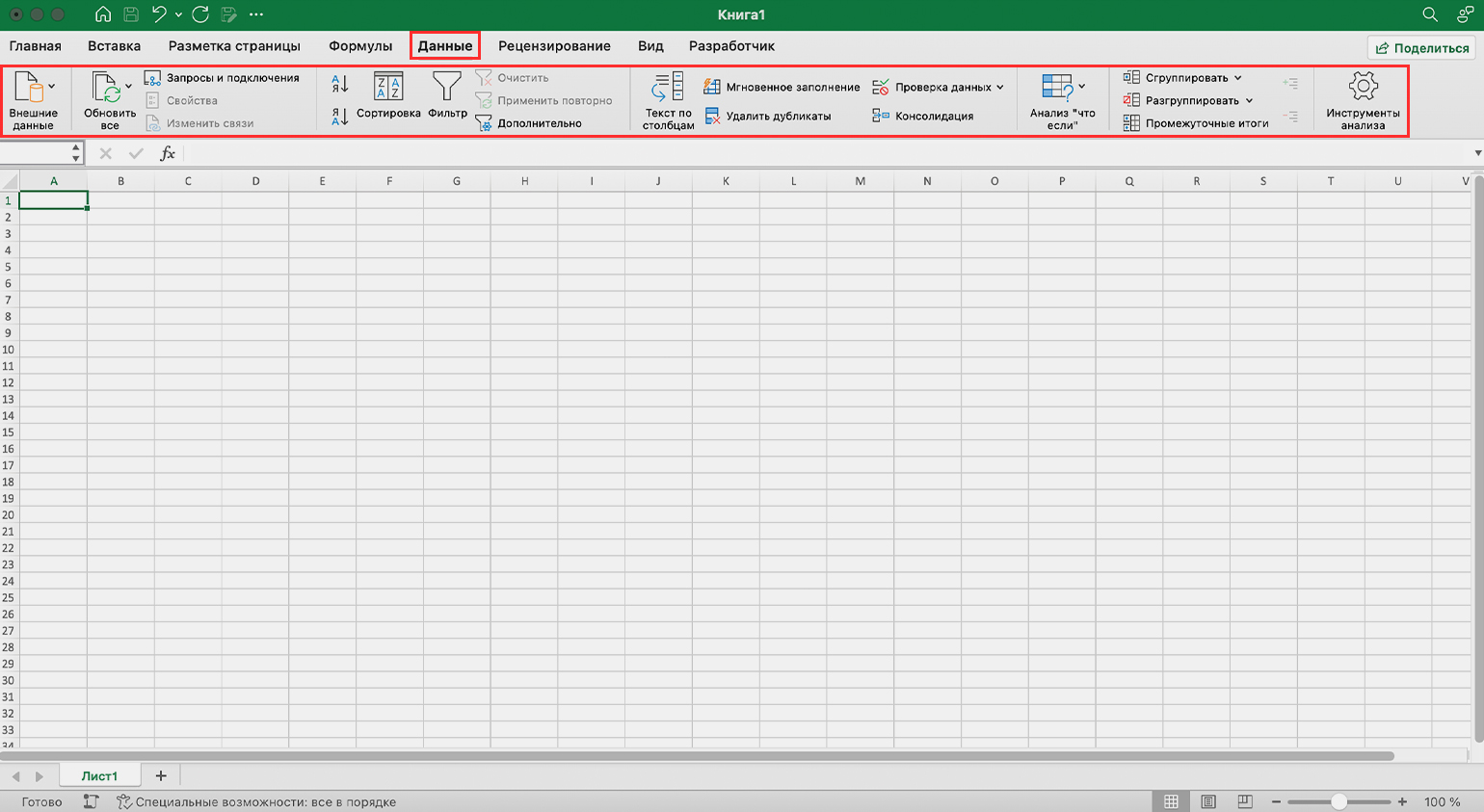
Скриншот: Excel / Skillbox Media
С помощью вкладки «Рецензирование» можно добавлять примечания к ячейкам, устанавливать защиту для листа Excel или для всей книги.
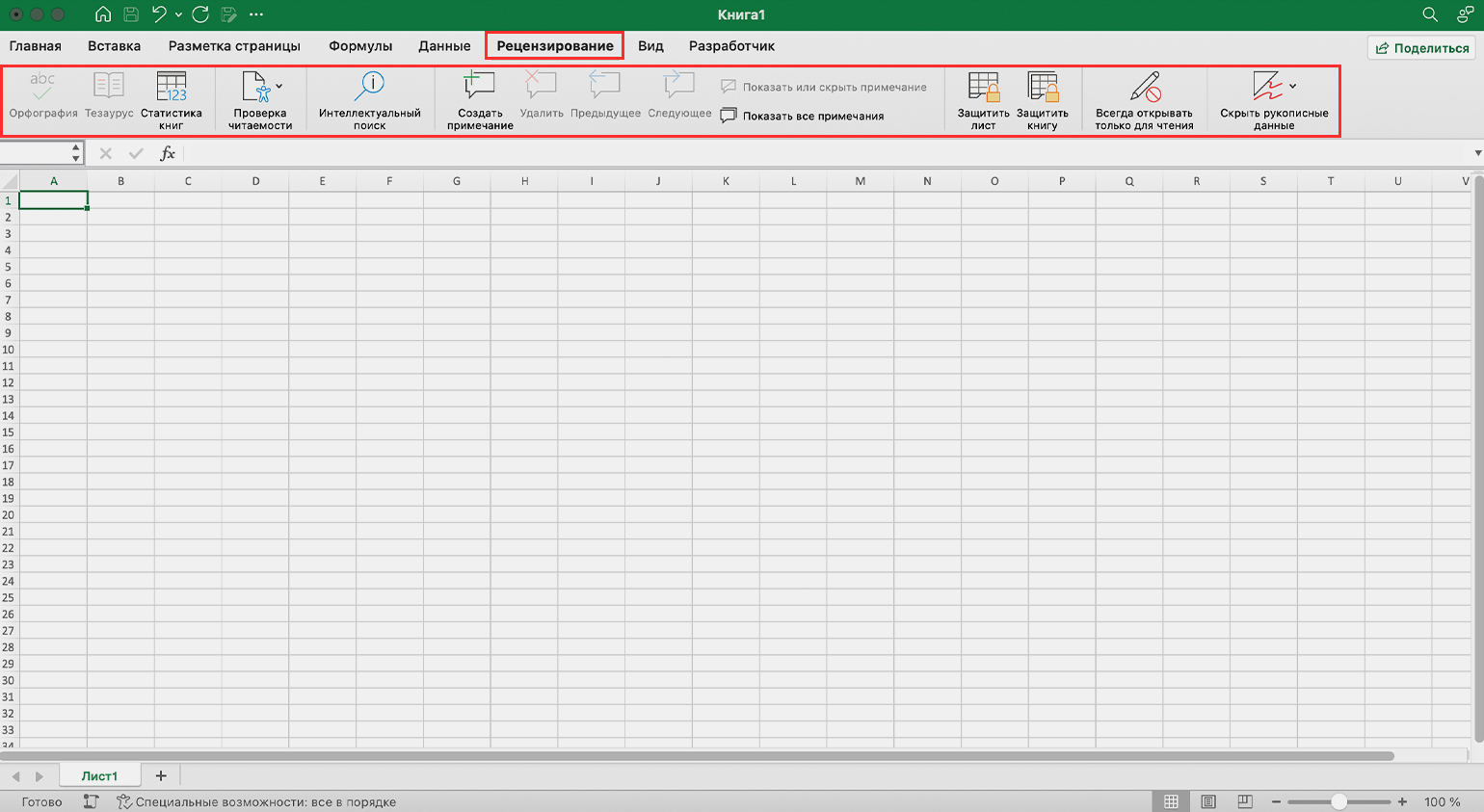
Скриншот: Excel / Skillbox Media
На вкладке «Вид» расположены кнопки для закрепления строк и столбцов, переключения окон, смены масштаба страницы.
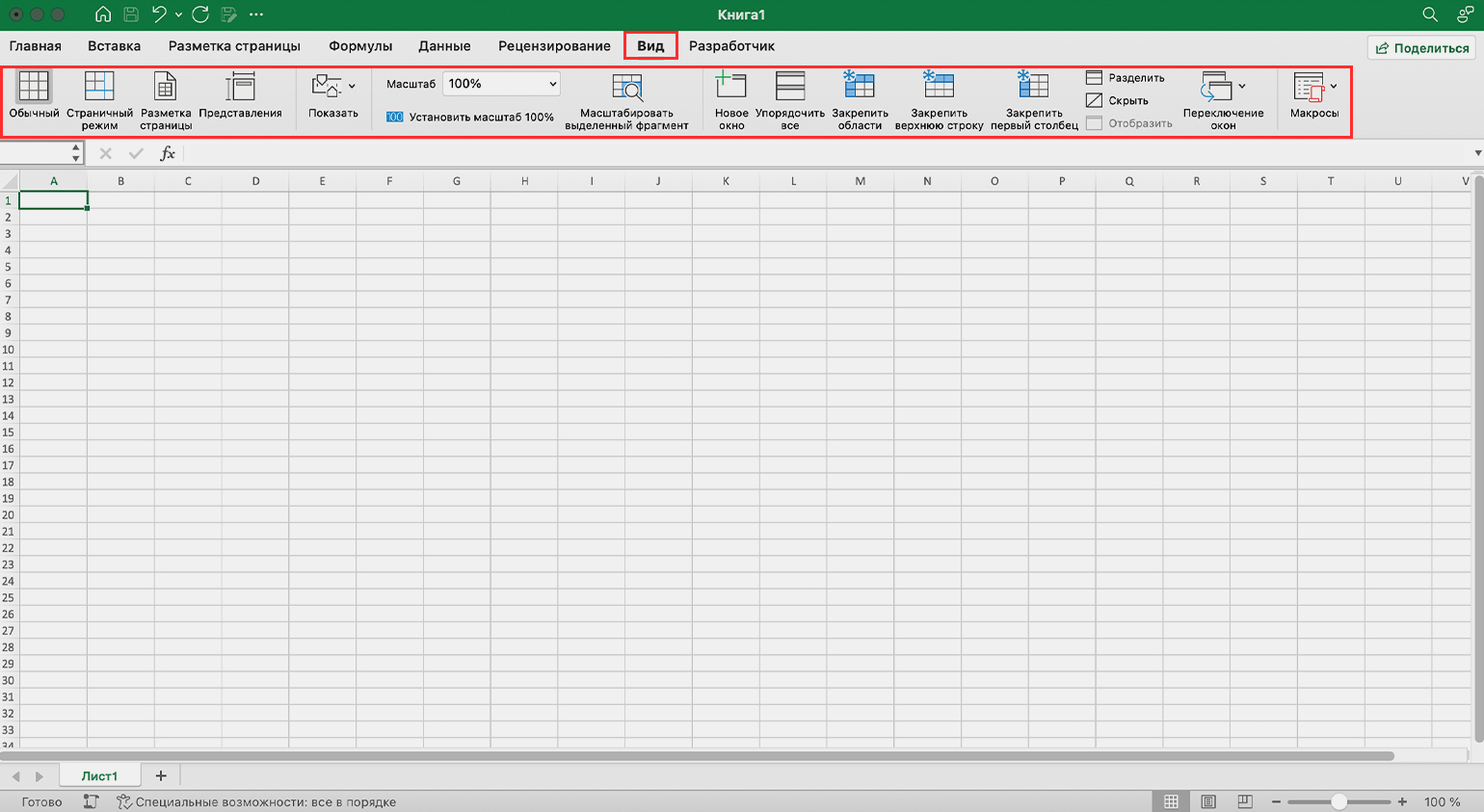
Скриншот: Excel / Skillbox Media
На вкладке «Разработчик» расположены инструменты для работы с макросами и Visual Basic. Здесь же можно добавлять надстройки Excel.
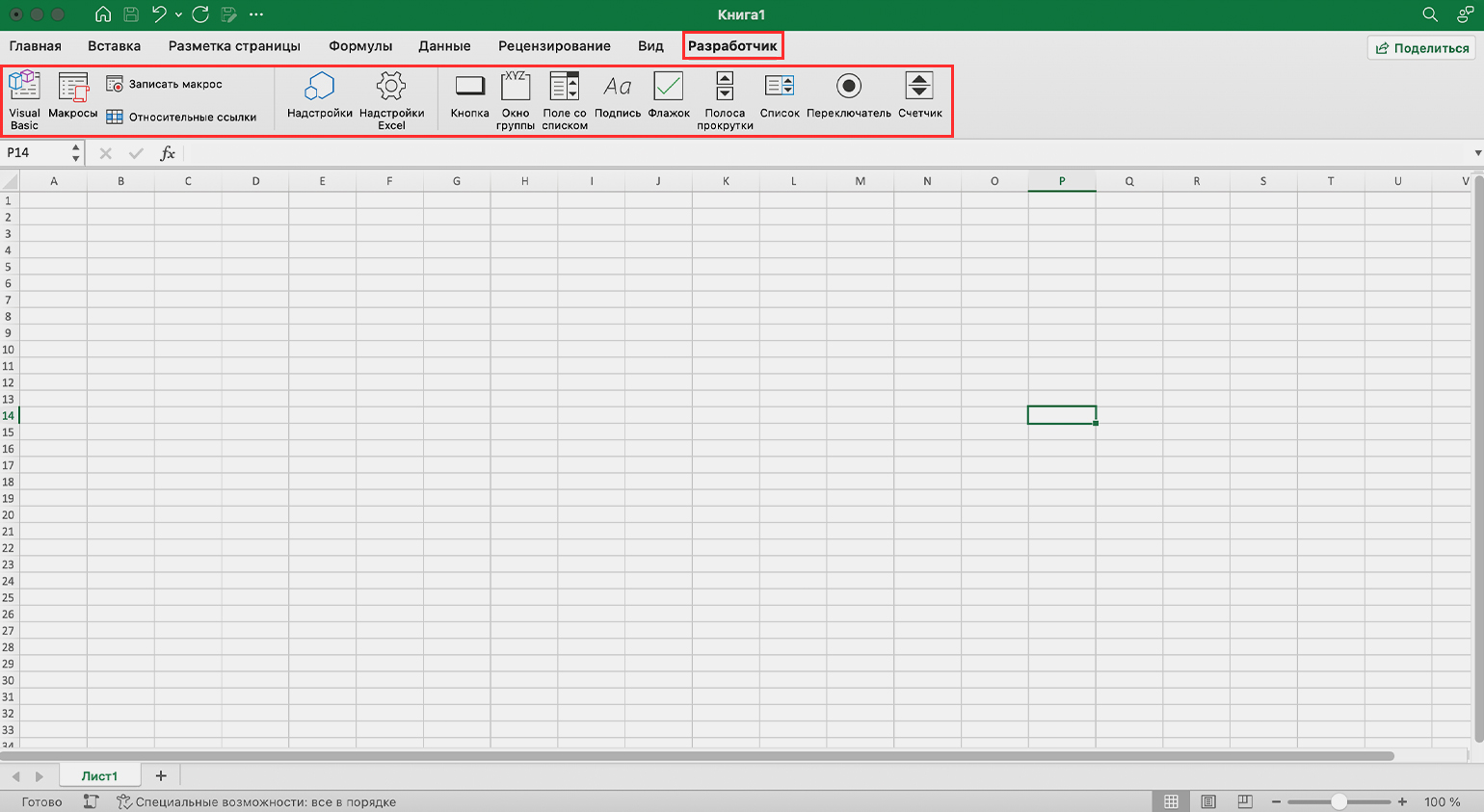
Скриншот: Excel / Skillbox Media
Строка функций. В неё пользователи вводят параметры функций для обработки данных в таблице — например, для проведения арифметических расчётов или проверки соответствия заданным условиям.
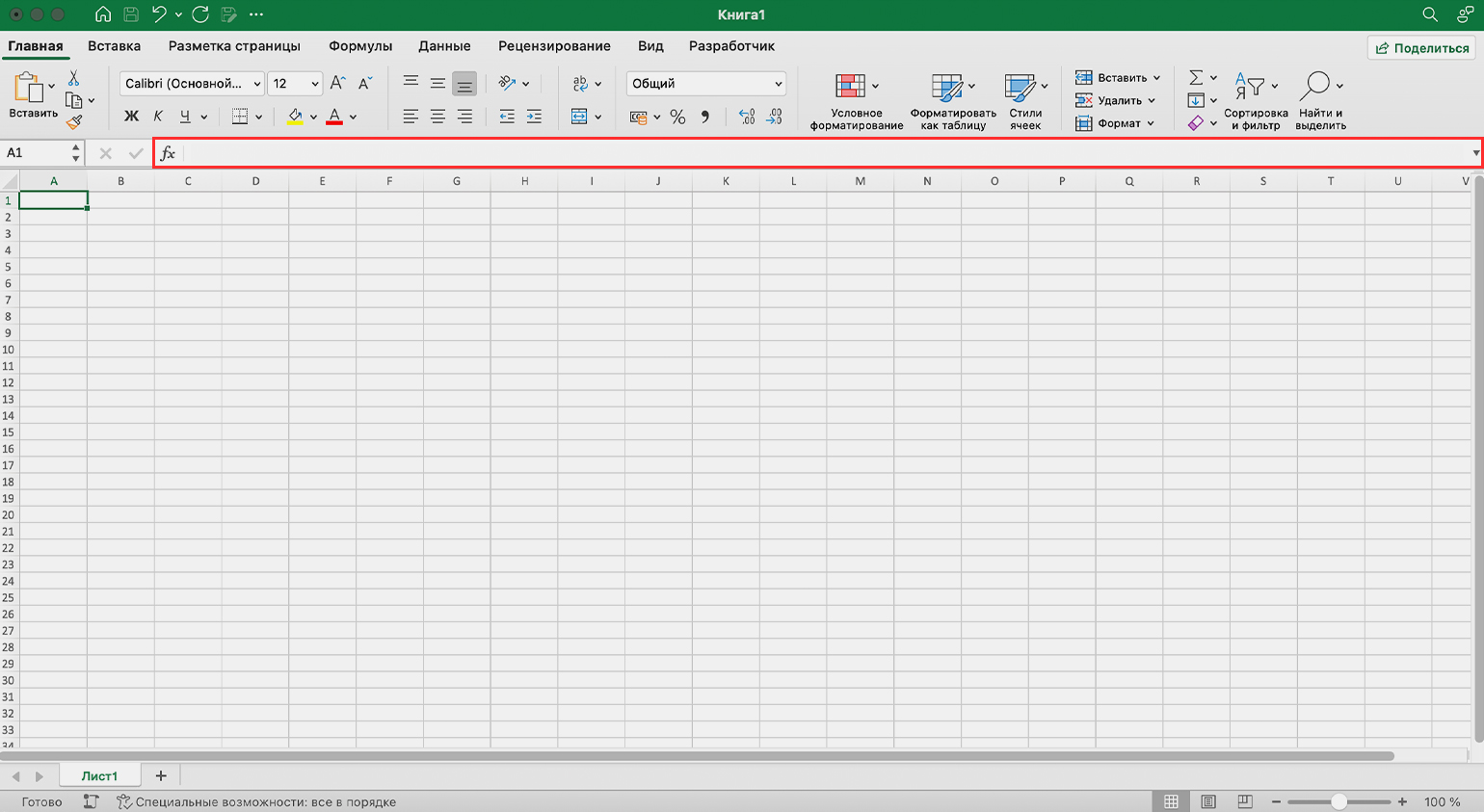
Скриншот: Excel / Skillbox Media
Область таблицы. Это основная область Excel. У каждой ячейки таблицы свой уникальный адрес — он образован из названий строки и столбца, пересекающихся в ячейке. Пользователь вводит в ячейки значения таблицы, осуществляет в них расчёты, меняет оформление и так далее.
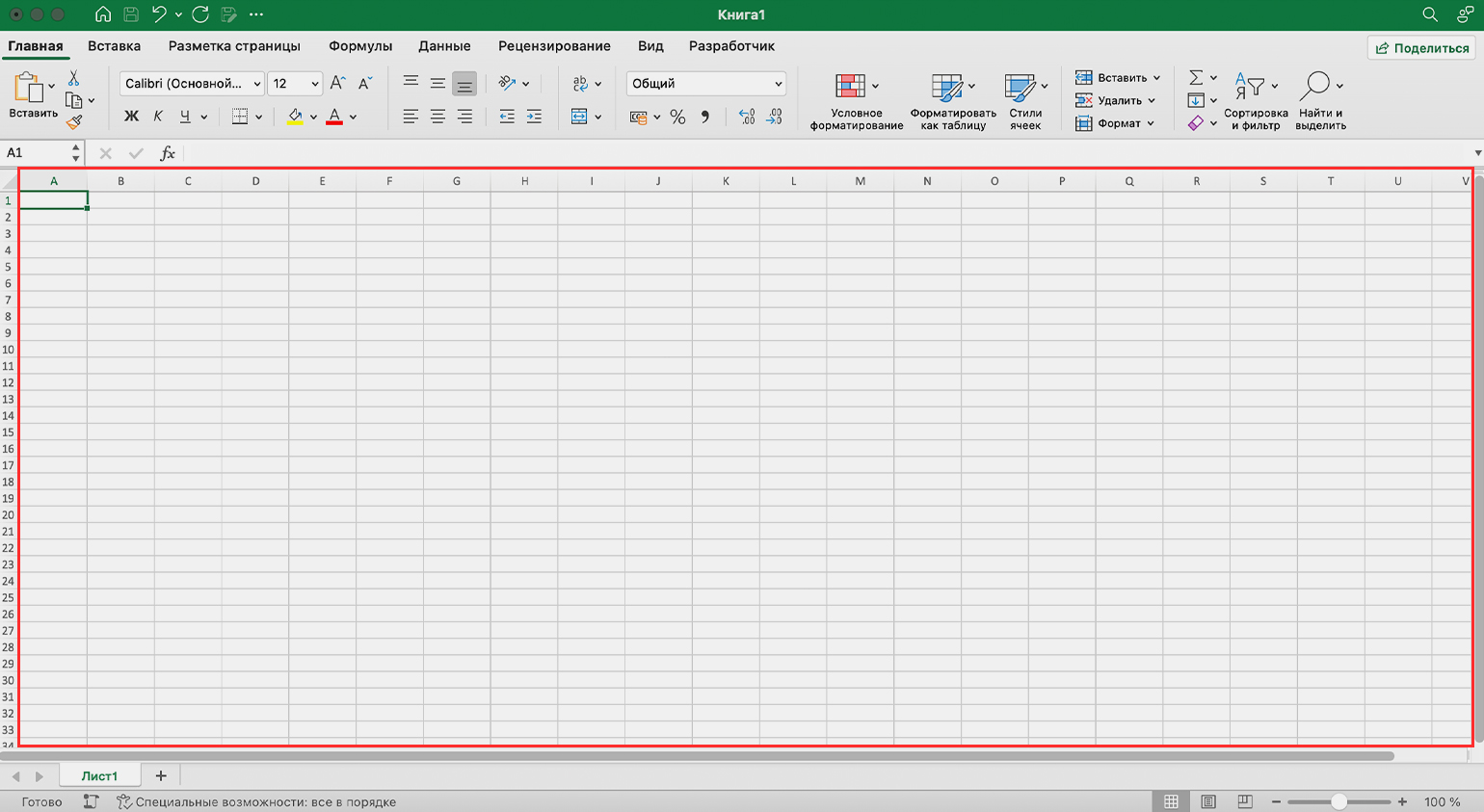
Скриншот: Excel / Skillbox Media
Нижнее меню. Здесь показаны листы таблицы. С помощью кнопки «+» можно добавлять новые листы книги Excel. Это удобно, когда данные нужно разбить по месяцам, фамилиям или другим параметрам.
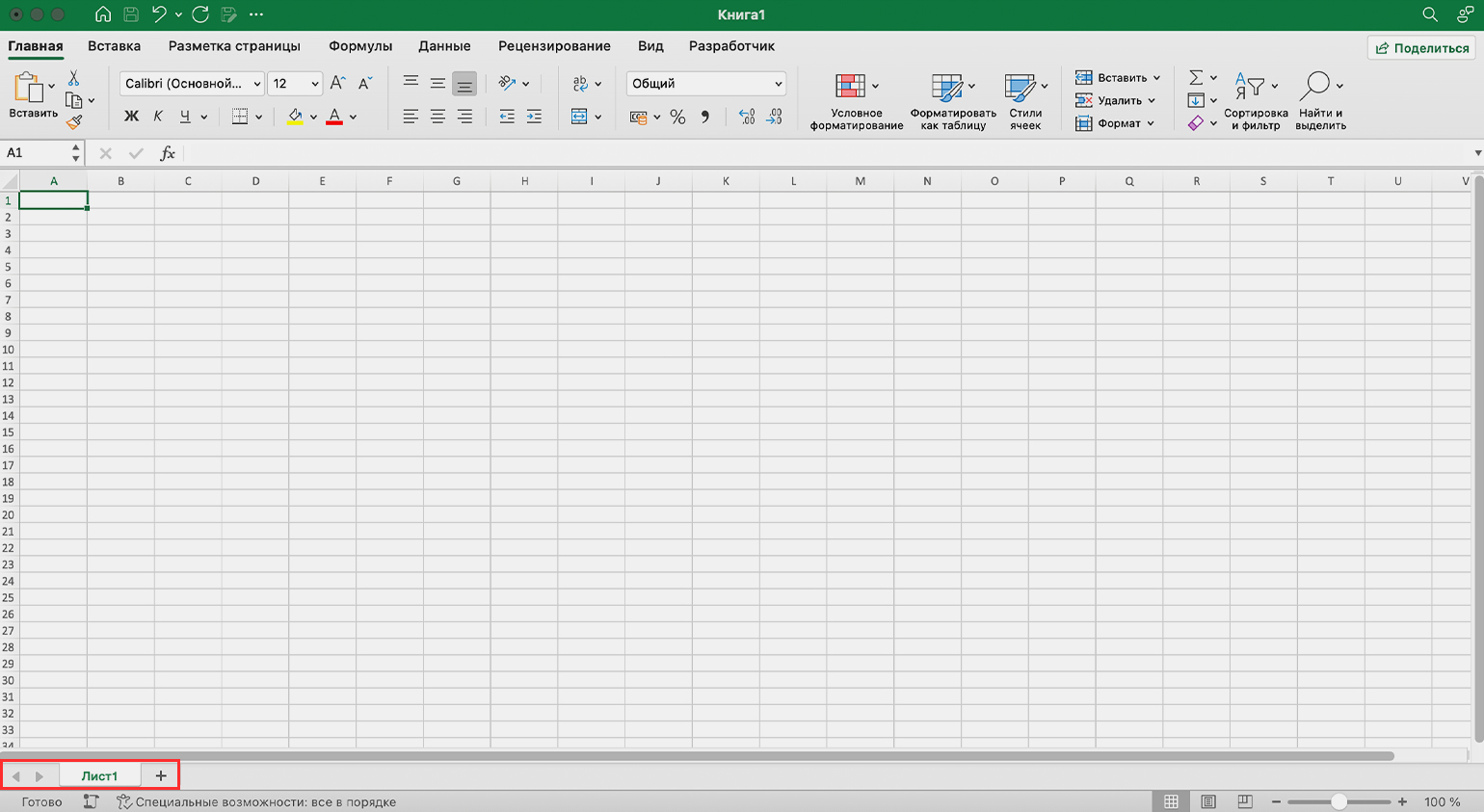
Скриншот: Excel / Skillbox Media
Как ввести и оформить данные
С этого видеоурока стоит начать знакомство с Excel. В нём сертифицированный тренер по Microsoft Office Ренат Шагабутдинов показывает:
- какие есть способы и инструменты для ввода данных в ячейки;
- как копировать, переносить и удалять данные;
- как настраивать форматы и стили таблиц;
- как создавать пользовательские форматы, чтобы подавать информацию нагляднее.
Как работать с формулами и функциями
Формулы в Excel — выражения, с помощью которых проводят расчёты со значениями на листе. Пользователи вводят их вручную в ячейках или в строке формул. Чаще всего их используют для простых вычислений.
Функции — заранее созданные формулы, которые проводят вычисления по заданным значениям и в указанном порядке. Они позволяют выполнять как простые, так и сложные расчёты.
На тему работы с формулами тоже есть видеоурок. В нём Ренат Шагабутдинов показывает:
- как проводить расчёты с помощью стандартных формул и функций;
- как создавать формулы с абсолютными и относительными ссылками;
- как находить ошибки в формулах.
Как объединить ячейки и данные в них
Функция объединения позволяет из нескольких ячеек сделать одну. Она пригодится в двух случаях:
- когда нужно отформатировать таблицу — например, оформить шапку или убрать лишние пустые ячейки;
- когда нужно объединить данные — например, сделать одну ячейку из нескольких и при этом сохранить всю информацию в них.
В статье подробно рассказали о четырёх способах объединения ячеек в Excel:
- Кнопка «Объединить» — когда нужно сделать шапку в таблице.
- Функция СЦЕПИТЬ — когда нужно собрать данные из нескольких ячеек в одну.
- Функция СЦЕП — когда нужно собрать данные из большого диапазона ячеек.
- Функция ОБЪЕДИНИТЬ — когда нужно собрать данные из большого диапазона и автоматически разделить их пробелами.
Как округлить числа
Округление необходимо, когда точность чисел не важна, а в округлённом виде они воспринимаются проще.
В Excel округлить числа можно четырьмя способами:
- Округление через изменение формата ячейки — когда нужно округлить число только визуально.
- Функция ОКРУГЛ — когда нужно округлить число по правилам математики.
- Функции ОКРУГЛВВЕРХ и ОКРУГЛВНИЗ — когда нужно самостоятельно выбрать, в какую сторону округлить число.
- Функция ОКРУГЛТ — когда нужно округлить число с заданной точностью.
В статье показали, как применять эти способы округления.
Как закрепить строки и столбцы
Закрепление областей таблицы полезно, когда все данные не помещаются на экране, а при прокрутке теряются названия столбцов и строк. После закрепления необходимые области всегда остаются на виду.
Опция «замораживает» первую строку, первый столбец или несколько столбцов и строк одновременно. В этой статье Skillbox Media мы подробно разбирали, как это сделать.
Обучение в Skillbox
- Курс «Excel + „Google Таблицы“ с нуля до PRO»
- Бесплатный онлайн-интенсив «Экспресс-курс по Excel: осваиваем таблицы с нуля за 3 дня»
- Бесплатные видеоуроки по Excel и «Google Таблицам»
Как создать и настроить диаграммы
Диаграммы используют для графического отображения данных. Также с помощью них показывают зависимости между этими данными. Сложная информация, представленная в виде диаграмм, воспринимается проще: можно расставлять нужные акценты и дополнительно детализировать сведения.
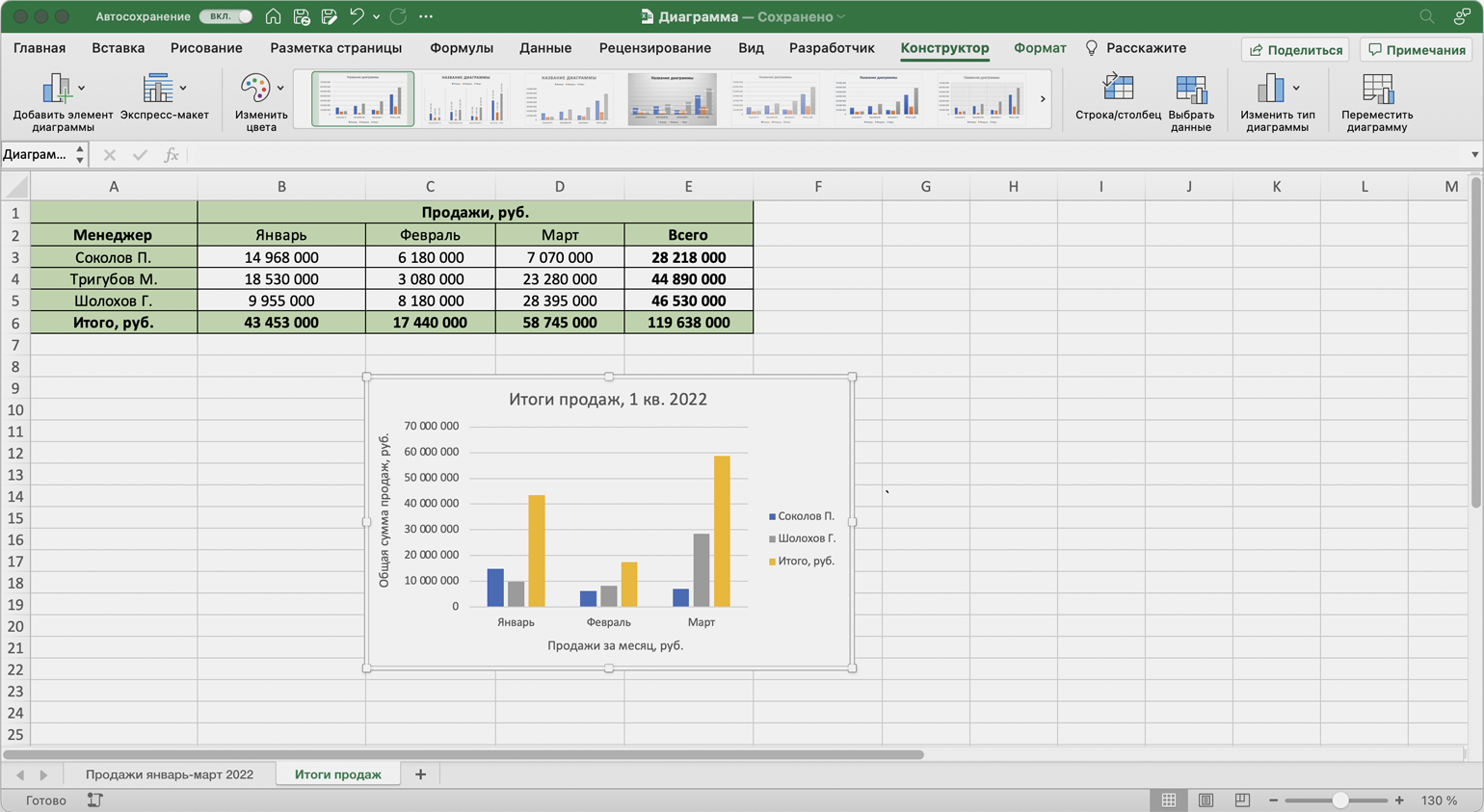
Скриншот: Excel / Skillbox Media
В статье «Как создать и настроить диаграммы в Excel» рассказали:
- для чего подойдёт круговая диаграмма и как её построить;
- как показать данные круговой диаграммы в процентах;
- для чего подойдут линейчатая диаграмма и гистограмма, как их построить и как поменять в них акценты;
- как форматировать готовую диаграмму — добавить оси, название, дополнительные элементы;
- как изменить информацию в диаграмме.
Как посчитать проценты
В этой статье Skillbox Media подробно рассказывали о четырёх популярных способах расчёта процентов:
- как рассчитать процент от числа — когда нужно найти процент одного значения в общей сумме;
- как отнять процент от числа или прибавить процент к числу — когда нужно рассчитать, как изменятся числа после уменьшения или увеличения на заданный процент;
- как рассчитать разницу между числами в процентах — когда нужно понять, на сколько процентов увеличилось или уменьшилось число;
- как рассчитать число по проценту и значению — когда нужно определить, какое значение будет у процента от заданного числа.
Как установить обычный и расширенный фильтр
Фильтры используют, чтобы из большого количества ячеек отобразить только нужные в этот момент. В отфильтрованной таблице показана информация, которая соответствуют критериям, заданным пользователем. Ненужная информация скрыта.
В этой статье Skillbox Media на примерах показали:
- как установить фильтр по одному критерию;
- как установить несколько фильтров одновременно и отфильтровать ячейки по заданному условию;
- для чего нужен расширенный фильтр и как им пользоваться;
- как очистить фильтры.
Как сделать сортировку
Сортировку настраивают, когда информацию нужно отобразить в определённом порядке. Например, по возрастанию или убыванию чисел, по алфавиту или по любым пользовательским критериям.
В статье о сортировке в Excel разобрали:
- как сделать сортировку данных по одному критерию;
- как сделать сортировку по нескольким критериям;
- как настроить пользовательскую сортировку.
Как сделать выпадающий список
Выпадающий список позволяет выбирать значение ячейки таблицы из перечня, подготовленного заранее. Эта функция пригодится, когда нужно много раз вводить повторяющиеся параметры — например, фамилии сотрудников или наименования товаров.
В статье дали пошаговую инструкцию по тому, как сделать выпадающие списки, на примере каталога авто — со скриншотами.
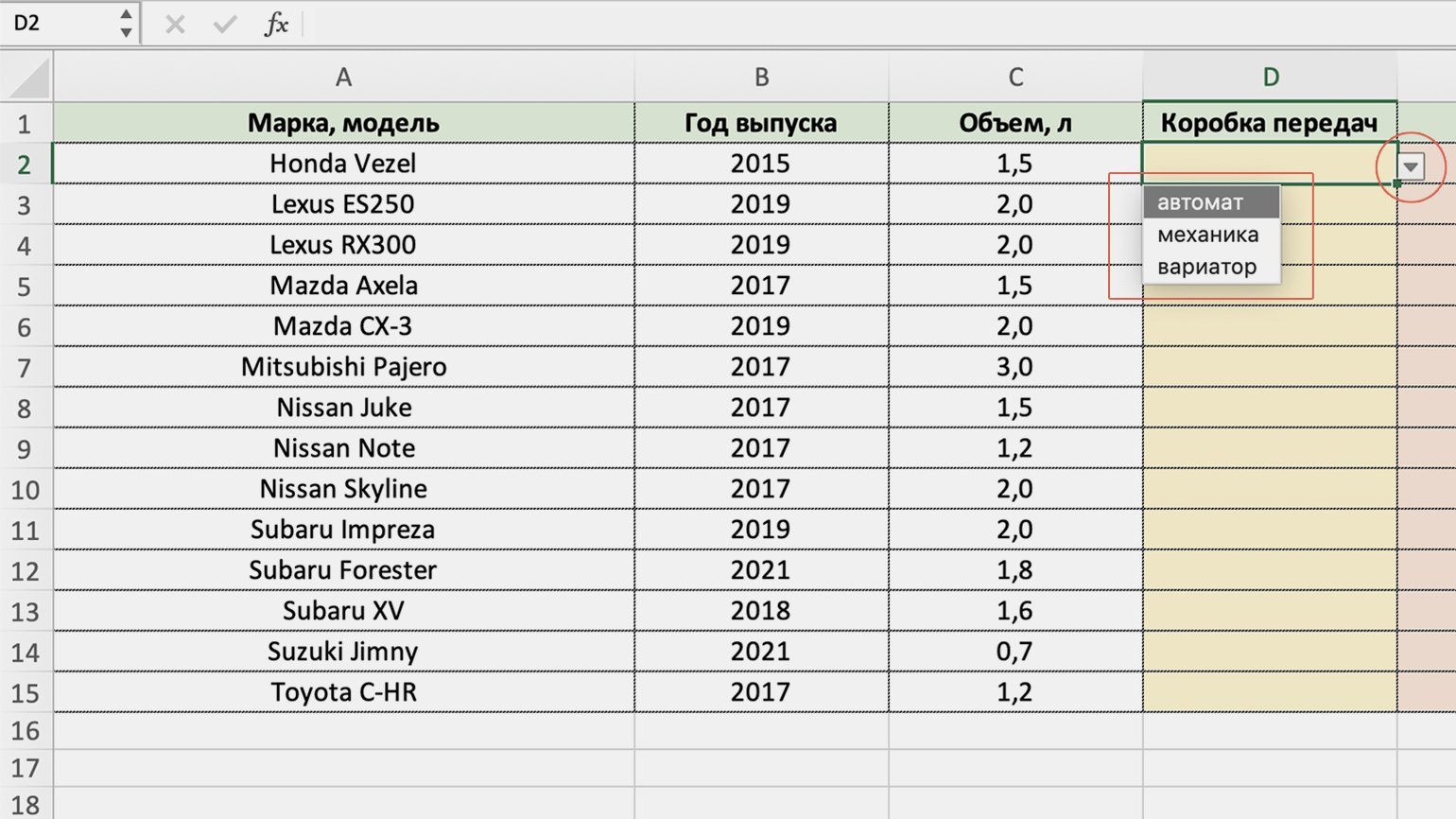
Скриншот: Excel / Skillbox Media
Как пользоваться массивами
Массивы в Excel — данные из двух и более смежных ячеек, которые используют в расчётах как единую группу, одновременно. Это делает работу с большими диапазонами ячеек удобнее и быстрее.
С помощью массивов можно проводить расчёты не поочерёдно с каждой ячейкой диапазона, а со всем диапазоном одновременно. Или создать формулу, которая одним действием выполнит сразу несколько расчётов с любым количеством ячеек.
В статье показали, как выполнить базовые операции с помощью формул массивов и операторов Excel:
- построчно перемножить значения двух столбцов;
- умножить одно значение сразу на весь столбец;
- выполнить сразу два действия одной формулой;
- поменять местами столбцы и строки.
Как использовать функцию ЕСЛИ
ЕСЛИ — логическая функция. С помощью неё проверяют, выполняются ли заданные условия в выбранном диапазоне таблицы.
Это может быть удобно, например, при работе с каталогами. Пользователь указывает критерий, который нужно проверить, — функция сравнивает этот критерий с данными в ячейках и выдаёт результат: ИСТИНА или ЛОЖЬ.
Более подробно о том, как работает и для чего нужна функция ЕСЛИ в Excel, рассказали в статье. На примерах показали, как запустить функцию ЕСЛИ с одним или несколькими условиями.
Как использовать поисковые функции и функции для расчётов с условиями
Поисковые функции нужны, чтобы ускорить работу с большими объёмами данных. С их помощью значения находят в одной таблице и переносят в другую. Не нужно, например, самостоятельно сопоставлять и переносить сотни наименований, функция делает это автоматически.
В этой статье Skillbox Media разобрали, для чего нужна функция ВПР и когда её используют. Также показали на примере, как её применять пошагово.
В видеоуроке ниже Ренат Шагабутдинов показывает, как работают другие поисковые функции — ПОИСКПОЗ и ПРОСМОТРX. А также учит пользоваться функциями для расчётов с условиями — СЧЁТ, СУММ, СРЗНАЧ, ИНДЕКС.
Как сделать сводные таблицы
Сводные таблицы — инструмент для анализа данных. Сводные таблицы собирают информацию из обычных таблиц, обрабатывают её, группируют в блоки, проводят необходимые вычисления и показывают итог в виде наглядного отчёта.
С помощью сводных таблиц можно систематизировать тысячи строк и преобразовать их в отчёт за несколько минут. Все параметры этого отчёта пользователь настраивает под себя и свои потребности.
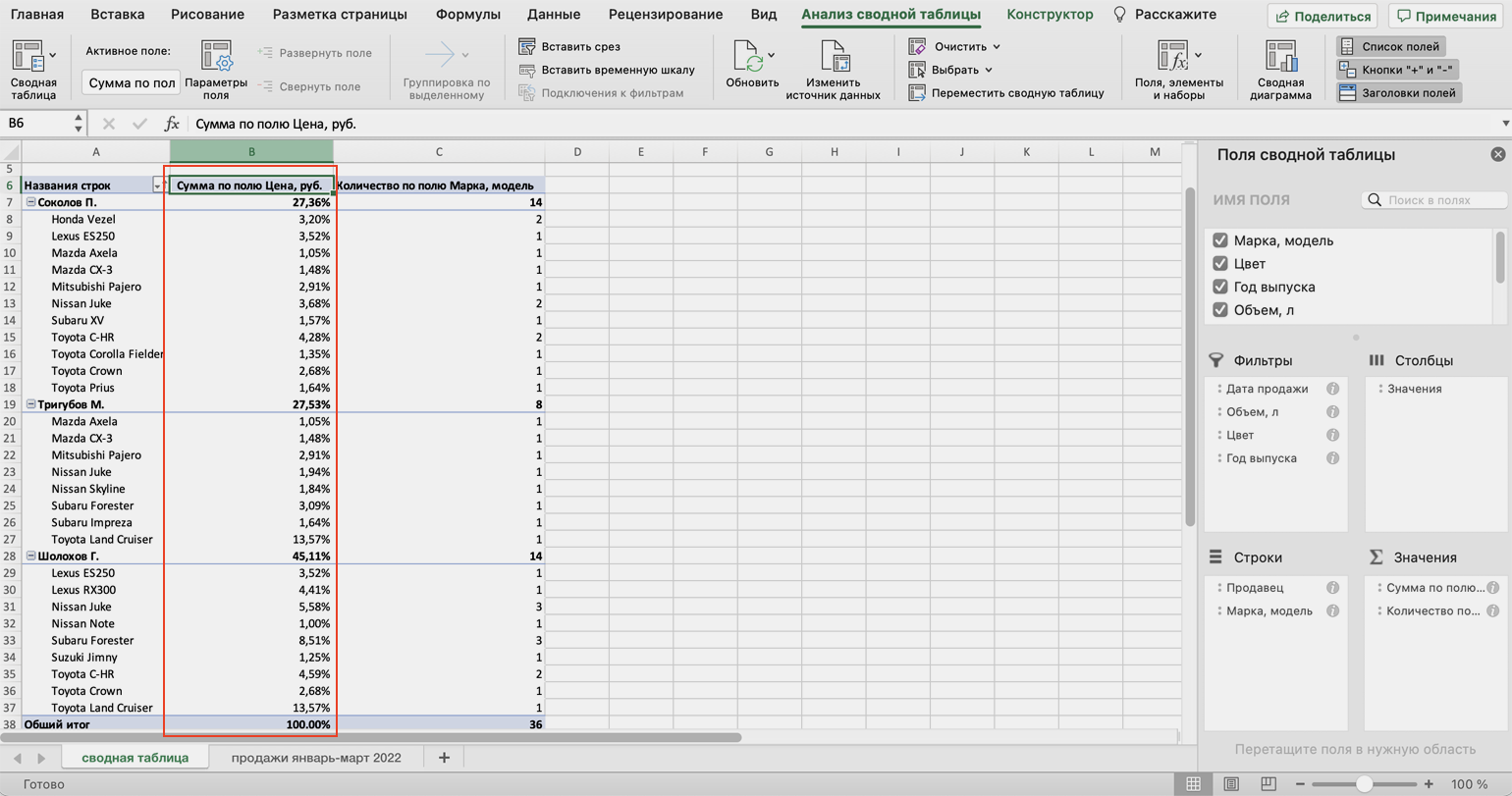
Скриншот: Excel / Skillbox Media
В статье дали пошаговую инструкцию по созданию сводных таблиц с примером и скриншотами. Также на эту тему есть бесплатный видеоурок.
Как делать макросы
Макрос в Excel — алгоритм действий, записанный в одну команду. С помощью макросов можно выполнить несколько шагов, нажав на одну кнопку в меню или на сочетание клавиш.
Макросы используют для автоматизации рутинных задач. Вместо того чтобы совершать несколько повторяющихся действий, пользователь записывает ход их выполнения в одну команду — и запускает её, когда нужно выполнить все эти действия снова.
В статье дали инструкцию по работе с макросами для новичков. В ней подробно рассказали, для чего нужны макросы и как они работают. А также показали, как записать и запустить макрос.
Как использовать быстрые клавиши в Excel
Быстрые клавиши нужны для ускорения работы. По-другому их называют горячими клавишами. Это комбинации клавиш, при нажатии на которые в программе выполняются разные действия.
Вот основные быстрые клавиши для работы в Excel.
| Действие | Быстрые клавиши |
|---|---|
| Создать новую книгу | Ctrl + N |
| Открыть книгу | Ctrl + O |
| Сохранить книгу | Ctrl + S |
| Закрыть книгу | Ctrl + W |
| Копировать выделенные ячейки | Ctrl + C |
| Вырезать выделенные ячейки | Ctrl + X |
| Вставить скопированные или вырезанные ячейки | Ctrl + V |
| Отменить последнее действие | Ctrl + Z |
| Повторить последнее действие | Ctrl + Y |
| Запустить печать | Ctrl + P |
| Скрыть выделенные строки | Ctrl + 9 |
| Скрыть выделенные столбцы | Ctrl + 0 |
| Сделать текст ячейки полужирным | Ctrl + B |
| Сделать текст ячейки курсивным | Ctrl + I |
| Сделать текст ячейки подчёркнутым | Ctrl + U |
| Начать новую строку в ячейке | Alt + Enter |
| Найти текст в книге | Ctrl + F |
| Открыть диалоговое окно «Форматирование ячеек» | Ctrl + 1 |
| Выделить все ячейки книги | Ctrl + A |
| Вставить новую строку, ячейку или столбец | Ctrl + Shift + + |
| Перейти к ячейке А1 | Ctrl + Home |
| Перейти к последней заполненной ячейке | Ctrl + End |
| Применить форматирование ячейки «Число» | Ctrl + Shift + ! |
| Применить форматирование ячейки «Процент» | Ctrl + Shift + % |
| Применить форматирование ячейки «Дата» | Ctrl + Shift + # |
В зависимости от операционной системы и версии Excel быстрые клавиши могут различаться. Полный перечень быстрых клавиш для своей операционной системы можно посмотреть на сайте «Поддержка Microsoft».
Как узнать больше о работе в табличных редакторах
- В Skillbox есть курс «Excel + „Google Таблицы“ с нуля до PRO». Он подойдёт как новичкам, которые хотят научиться работать в Excel с нуля, так и уверенным пользователям, которые хотят улучшить свои навыки. На курсе учат быстро делать сложные расчёты, визуализировать информацию, строить прогнозы, работать с внешними источниками данных, создавать макросы и скрипты.
- Кроме того, Skillbox даёт бесплатный доступ к записи онлайн-интенсива «Экспресс-курс по Excel: осваиваем таблицы с нуля за 3 дня». Он подходит для начинающих пользователей. На нём можно научиться создавать и оформлять листы, вводить данные, использовать формулы и функции для базовых вычислений, настраивать пользовательские форматы и создавать формулы с абсолютными и относительными ссылками.
- На сайте Skillbox собраны все бесплатные видеоуроки по Excel и «Google Таблицам», о которых мы говорили выше.
- Также в Skillbox Media есть статьи о надстройках Excel — Power Query и Power Pivot. С помощью этих надстроек можно обрабатывать большие объёмы информации и работать с базами данных.




