Основы Excel: 4 способа округлить числа. Детальные инструкции со скриншотами
Методы, о которых должен знать каждый, кто работает с Excel. Разбираем, когда можно округлить число одной кнопкой, а когда лучше запустить функцию.
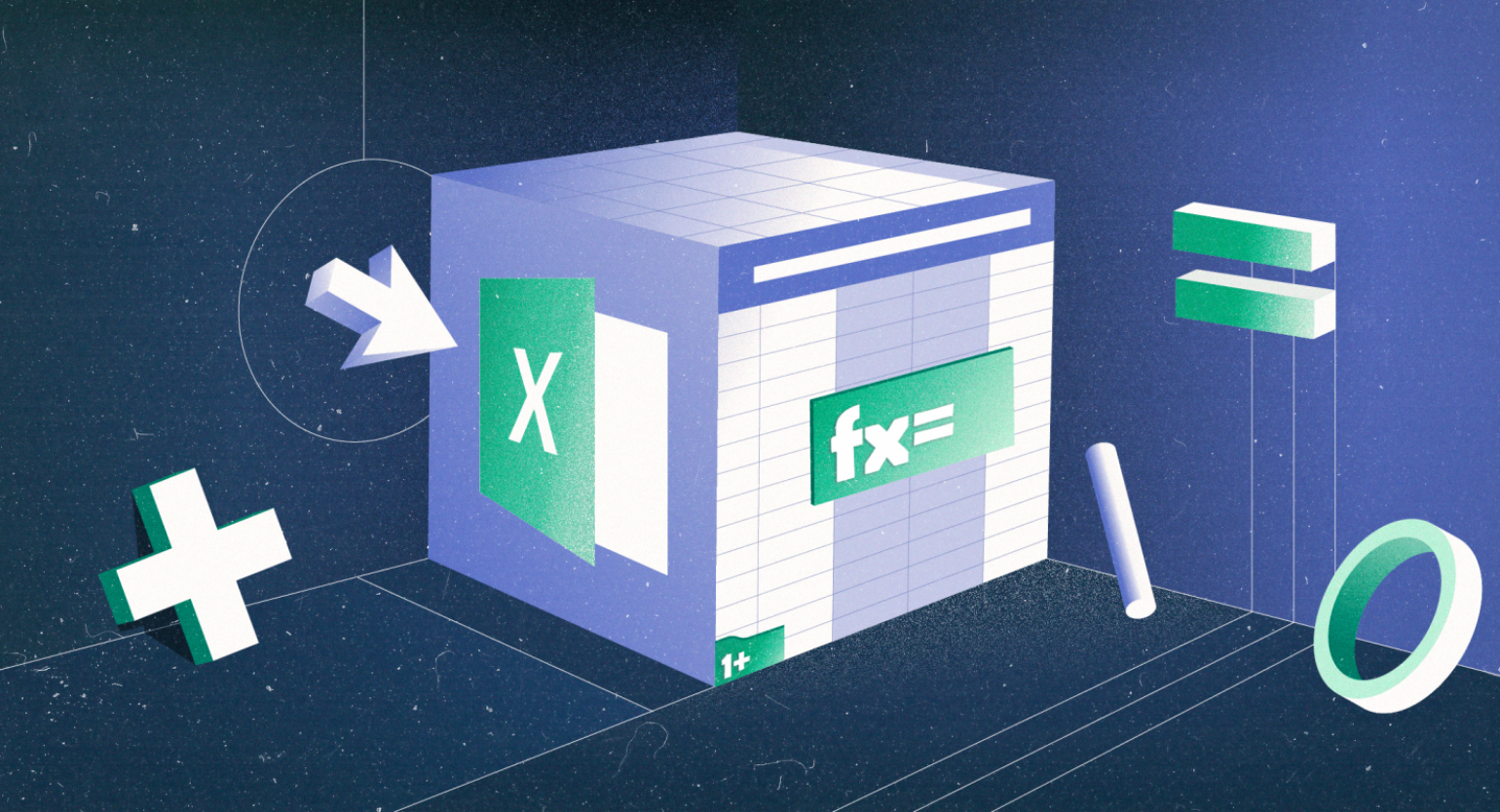
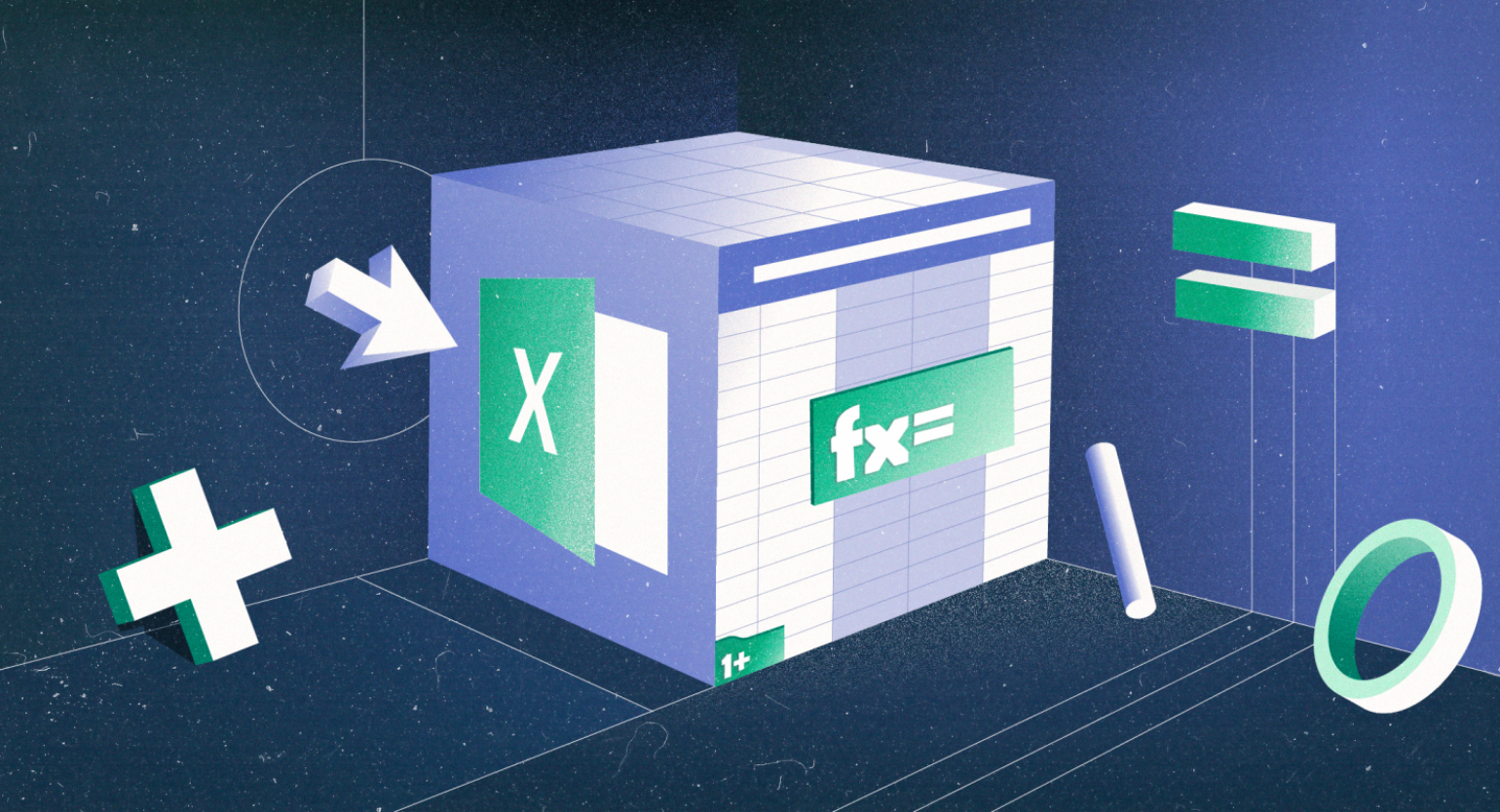
Округление числа — это замена его точного значения на приближённое. Число сокращают до нужного разряда — до десятков, сотых, тысячных, — а остальное отбрасывают. Чаще всего округление используют, когда точность не важна, а в округлённом виде число воспринимать проще.
В Excel числа округляют двумя основными способами: вносят изменения в формат ячейки или используют функции округления. В статье разберём особенности каждого способа и расскажем, когда их лучше применять. Расскажем, какие функции округления есть в Excel, чем они различаются и как ими пользоваться.
- Округление через изменение формата ячейки — когда нужно округлить число только визуально
- Функция ОКРУГЛ — когда нужно округлить число по правилам математики
- Функции ОКРУГЛВВЕРХ и ОКРУГЛВНИЗ — когда нужно самостоятельно выбрать, в какую сторону округлить число
- Функция ОКРУГЛТ — когда нужно округлить число с заданной точностью
Округление через формат ячейки
Когда использовать. Подойдёт в случаях, когда нужно изменить только формат отображения числа. Например, при подготовке презентации или перед распечаткой документа. Если после округления ссылаться на эту ячейку в формулах, Excel будет использовать исходное значение и округлит число 44,7 до 45 только на экране, а при дальнейших действиях, например, 45 + 5 рассчитает как 49,7, а не как 50.
Число будет округлено по правилам математики: если оно заканчивается на цифру от 1 до 4, то округляется в меньшую сторону, если на цифру от 5 до 9 — то в большую.
Как сделать. Для примера округлим два числа. Выделим их в общий диапазон и на вкладке «Главная» нажмём на стрелку справа от окна форматов.

Скриншот: Skillbox Media
В появившемся окне выбираем пункт «Другие числовые форматы».

Скриншот: Skillbox Media
Появляется окно форматирования ячеек. По умолчанию в Excel стоит общий формат значений — числа в таком формате округлять нельзя.

Скриншот: Skillbox Media
Чтобы округлить значения, выбираем числовой формат, а в блоке «Число десятичных знаков» задаём 0 — для этого можно нажать на стрелку вниз справа от блока либо ввести значение с клавиатуры. Нажимаем «ОК».

Скриншот: Skillbox Media
В результате получаем целые значения. При этом число 17560,42 округляется в меньшую сторону, до 17560. Число 5149,8 — в большую, до 5150.

Скриншот: Skillbox Media
Такого же эффекта можно достичь более коротким путём. Снова выделим первоначальные значения общим диапазоном; на вкладке «Главная» нажмём кнопку «Уменьшить разрядность». Нажать на неё нужно столько раз, сколько цифр стоит после запятой, — в нашем случае дважды.

Скриншот: Skillbox Media
В результате формат ячеек самостоятельно меняется на числовой, а значения округляются по тому же принципу, что и в первом случае.

Скриншот: Skillbox Media
Функция ОКРУГЛ
Когда использовать. Подойдёт, когда округлённое значение нужно использовать в дальнейших расчётах. Как и при применении предыдущего способа, Excel округлит число по правилам математики: от 1 до 4 округляется в меньшую сторону, от 5 до 9 — в большую.
Как сделать. Когда вы используете этот метод, округлённые значения появятся в новых ячейках. Поэтому создадим для них отдельный столбец и выделим первую ячейку в нём.
Дальше откроем окно для построения функции. Есть два способа сделать это. Первый — перейти во вкладку «Формулы» и нажать на «Вставить функцию».

Скриншот: Skillbox Media
Второй способ — нажать на «fx» в строке ссылок на любой вкладке таблицы.

Скриншот: Skillbox Media
Справа появляется окно «Построитель формул». В нём через поисковик находим функцию ОКРУГЛ и нажимаем «Вставить функцию».

Скриншот: Skillbox Media
Появляется окно для заполнения аргументов функции:
- «Число» — ячейка, значение которой нужно округлить.
- «Число_разрядов» — порядковый номер разряда, до которого нужно округлить значение. Или количество знаков после запятой, которое нужно оставить после округления.

Скриншот: Skillbox Media
Заполняем аргументы функции. Нажимаем на окно аргумента «Число» и из таблицы выбираем значение для него. В нашем случае это ячейка B3.
Выбранное значение переносится в построитель формул и одновременно появляется в формуле строки ссылок: fx=ОКРУГЛ(B3).
Нажимаем на окно «Число_разрядов». В нашем случае нужно округлить число до целого, поэтому поставим здесь 0. Это значит, что после запятой не будет ни одного значения.
В итоговом виде функция получается такой: fx=ОКРУГЛ(B3;0). Нажимаем кнопку «Готово».

Скриншот: Skillbox Media
В выбранной ячейке получаем целое значение первого числа. Теперь протягиваем результат вниз на следующую ячейку — функция автоматически выполняется и для следующего числа.
Excel округлил число 17560,42 в меньшую сторону, а 5149,8 — в большую.

Скриншот: Skillbox Media
Чтобы округлить число до тысяч, в окне аргумента «Число_разрядов» нужно задать значение -3. В этом случае функция округлит три значения до запятой. В случае с нашим примером первое число округлится до 18000, второе — до 5000.
Чтобы убрать лишние нули после запятой, воспользуемся кнопками изменения разрядности из первого метода. Выделим одновременно оба значения, перейдём во вкладку «Главная» и нажмём кнопку «Уменьшить разрядность».

Скриншот: Skillbox Media
Функции ОКРУГЛВВЕРХ и ОКРУГЛВНИЗ
Когда использовать. Когда пользователь хочет сам решить, в какую сторону округлить число — в большую или в меньшую.
Перечисленные выше методы округляли числа по правилам математики: от 1 до 4 — в меньшую сторону, от 5 до 9 — в большую. ОКРУГЛВВЕРХ и ОКРУГЛВНИЗ работают независимо от этого правила.
Как сделать. Помещаем курсор в ячейку, где мы хотим увидеть результат. Дальше откроем окно для построения функции. Для этого воспользуемся одним из двух способов:
- Перейти во вкладку «Формулы» и нажать на «Вставить функцию».
- Нажать на «fx» в строке ссылок в любой вкладке таблицы.

Скриншот: Skillbox Media
Появляется построитель формул. Аргументы в нём — «Число» и «Число_разрядов» — работают по тому же принципу, что и для функции ОКРУГЛ. Заполним их:
- «Число» — ячейка B3.
- «Число_разрядов» — 0.
В строке ссылок функция примет такой вид: fx=ОКРУГЛВВЕРХ(B3;0). Нажмём кнопку «Готово».

Скриншот: Skillbox Media
Получаем целое значение первого числа. Функция округлила его в большую сторону, до 17561, хотя по правилам математики округление должно было сработать в меньшую сторону. Протягиваем результат вниз на второе число — функция округляет и его.

Скриншот: Skillbox Media
Функция ОКРУГЛВНИЗ работает по обратному принципу: округляет в меньшую сторону все числа независимо от их значений.
Вызовем окно построителя формул, найдём функцию ОКРУГЛВНИЗ и заполним аргументы функции, как делали выше.
В строке ссылок функция примет вид: fx=ОКРУГЛВНИЗ(B3;0). Нажмём кнопку «Готово».

Скриншот: Skillbox Media
Получаем целое значение первого числа и протягиваем его вниз на второе — функция округлила его в меньшую сторону, до 5149, хотя по правилам округление должно было сработать вверх.

Скриншот: Skillbox Media
Функция ОКРУГЛТ
Когда использовать. Когда пользователь хочет сам решить, с какой точностью округлить число. При этом Excel округлит его не до ближнего значения, а до значения, которое будет кратно выбранному.
Например, если при округлении числа 49,5 пользователь выберет точность 2, функция округлит число до 50. Если точность будет 7, число округлится до 49.
Как сделать. Выберем пустую ячейку и откроем окно для построения функции так же, как и при использовании предыдущих методов. Найдём функцию ОКРУГЛТ и нажмём «Вставить функцию».
Появляется окно для заполнения аргументов функции:
- «Число» — ячейка, значение которой нужно округлить.
- «Точность» — точность, с которой нужно округлить число. Или значение, которому должно быть кратно первоначальное число после округления.

Скриншот: Skillbox Media
Заполняем аргументы функции. В окне аргумента «Число» выбираем значение, которое нужно округлить. Как и во всех предыдущих методах, это ячейка B3.
В окне «Точность» зададим значение 5. Это значит, что выбранное число после округления должно будет делиться на 5 без остатка.
В итоговом виде функция принимает вид: fx=ОКРУГЛТ(B3;5). Нажимаем кнопку «Готово».

Скриншот: Skillbox Media
Получаем целое значение первого числа и протягиваем его вниз до второго. Функция округлила числа до 17560 и 5150 — они оба полностью делятся на 5.
Принцип округления в математике эта функция не учитывает, так же как и функции ОКРУГЛВВЕРХ и ОКРУГЛВНИЗ. Это значит, что функция не следует правилу, по которому цифры от 1 до 4 округляются в меньшую сторону, а от 5 до 9 — в большую.

Скриншот: Skillbox Media
Какие методы округления есть в «Google Таблицах»? В них можно использовать все методы, описанные выше. При этом все они работают по аналогии с Excel. Одно отличие — в «Google Таблицах» нет построителя формул, поэтому нужно прописывать их вручную. Готовые формулы будут выглядеть так:
- fx=ОКРУГЛ(17560,42;0);
- fx=ОКРУГЛВВЕРХ(17560,42;0);
- fx=ОКРУГЛВНИЗ(17560,42;0);
- fx=ОКРУГЛТ(17560,42;7).
Другие материалы Skillbox Media по Excel
- Инструкция: как в Excel объединить ячейки и данные в них
- Руководство: как сделать ВПР в Excel и перенести данные из одной таблицы в другую
- Инструкция: как закреплять строки и столбцы в Excel
- Руководство по созданию выпадающих списков в Excel — как упростить заполнение таблицы повторяющимися данными
- Статья с разбором диаграммы Ганта — что должен знать каждый управленец








