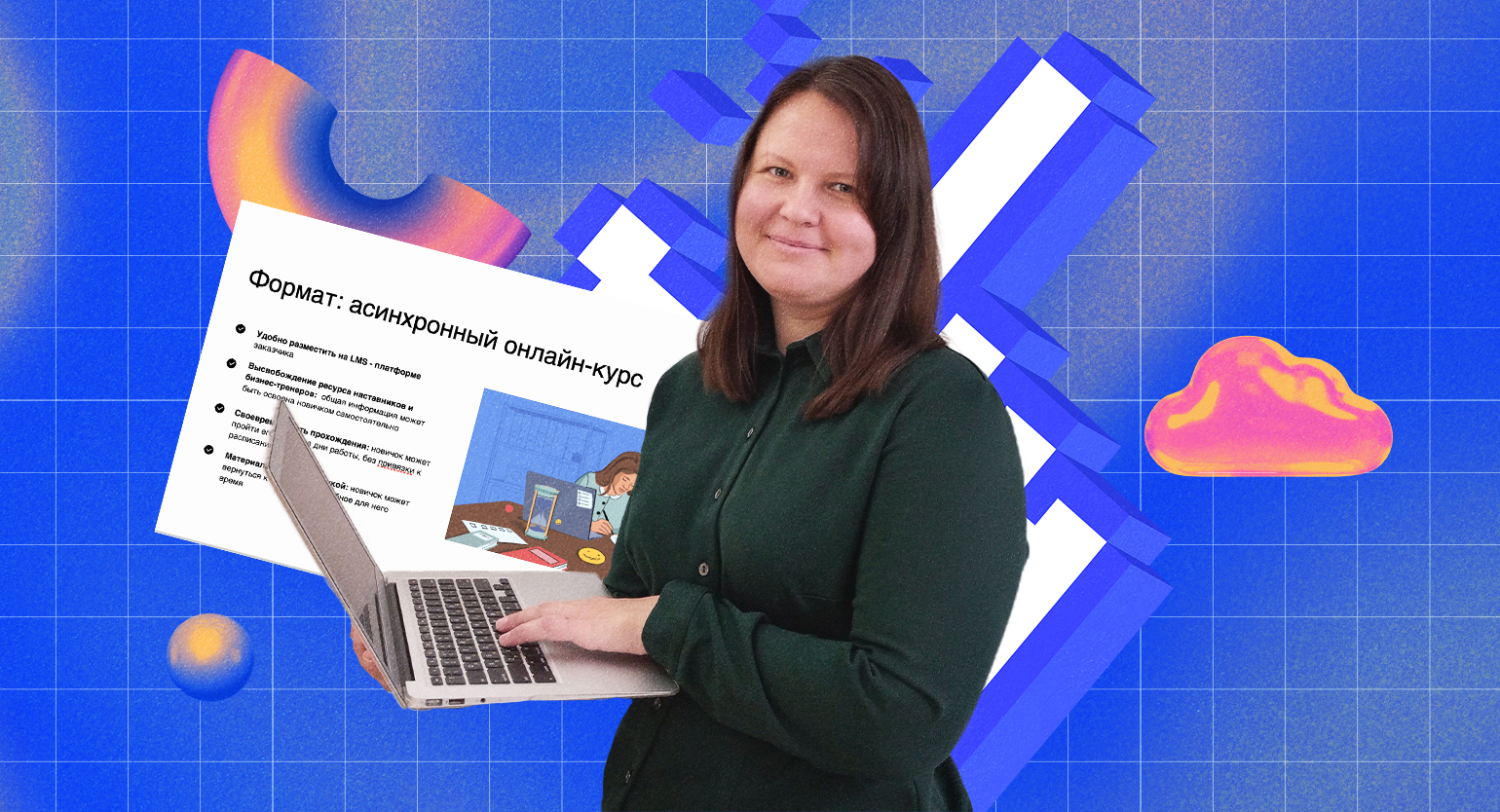«Google Таблицы» для новичков: как создать таблицу и работать в ней
Большая инструкция со скриншотами. Рассказываем о совместном доступе, сортировке, фильтрации, функциях, диаграммах и много о чём ещё.


«Google Таблицы» (Google Sheets, «Гугл-таблицы») — онлайн-инструмент для создания и ведения электронных таблиц. В нём можно работать совместно с другими пользователями в режиме реального времени. Например, вносить изменения в один рабочий файл одновременно со всеми коллегами из отдела.
«Google Таблицы» — аналог программы Microsoft Excel. Принципы работы у них схожи. Но, в отличие от Excel, Google Sheets не нужно устанавливать на компьютер — работать в них можно с любого устройства, подключённого к интернету. Также «Google Таблицы» полностью бесплатны.
В подробном гайде рассказываем, как устроен Google Sheets, и разбираем на примерах, как им пользоваться. Материал будет полезен любым специалистам, которые работают с данными, отчётами, таблицами и графиками, — например, маркетологам, менеджерам, аналитикам и другим диджитал-специалистам.
- Как создать новую Google-таблицу
- Как импортировать файлы из других источников
- Как работать с файлом
- Как работать с ячейками, столбцами и строками
- Как посмотреть историю изменений
- Как настроить совместный доступ
- Как удалить и восстановить таблицу
- Как сделать сортировку и фильтрацию
- Как поменять формат данных
- Как сделать условное форматирование
- Как проверить данные
- Как создавать сводные таблицы
- Как создавать комментарии и примечания
- Как работать с функциями
- Как создавать диаграммы
- Как создать макрос
- Как использовать горячие клавиши в Google Sheets
- Как интегрировать Google Sheets с другими инструментами Google
- Как узнать больше о работе в Google Sheets
Как создать новую Google-таблицу
Создать новую таблицу в Google Sheets можно двумя способами:
- через главную страницу сервиса;
- через «Google Диск».
Чтобы пользоваться любым сервисом Google, нужен аккаунт Google. При переходе по ссылкам выше система предложит войти в кабинет с действующим логином и паролем или создать новые, если аккаунта ещё нет.
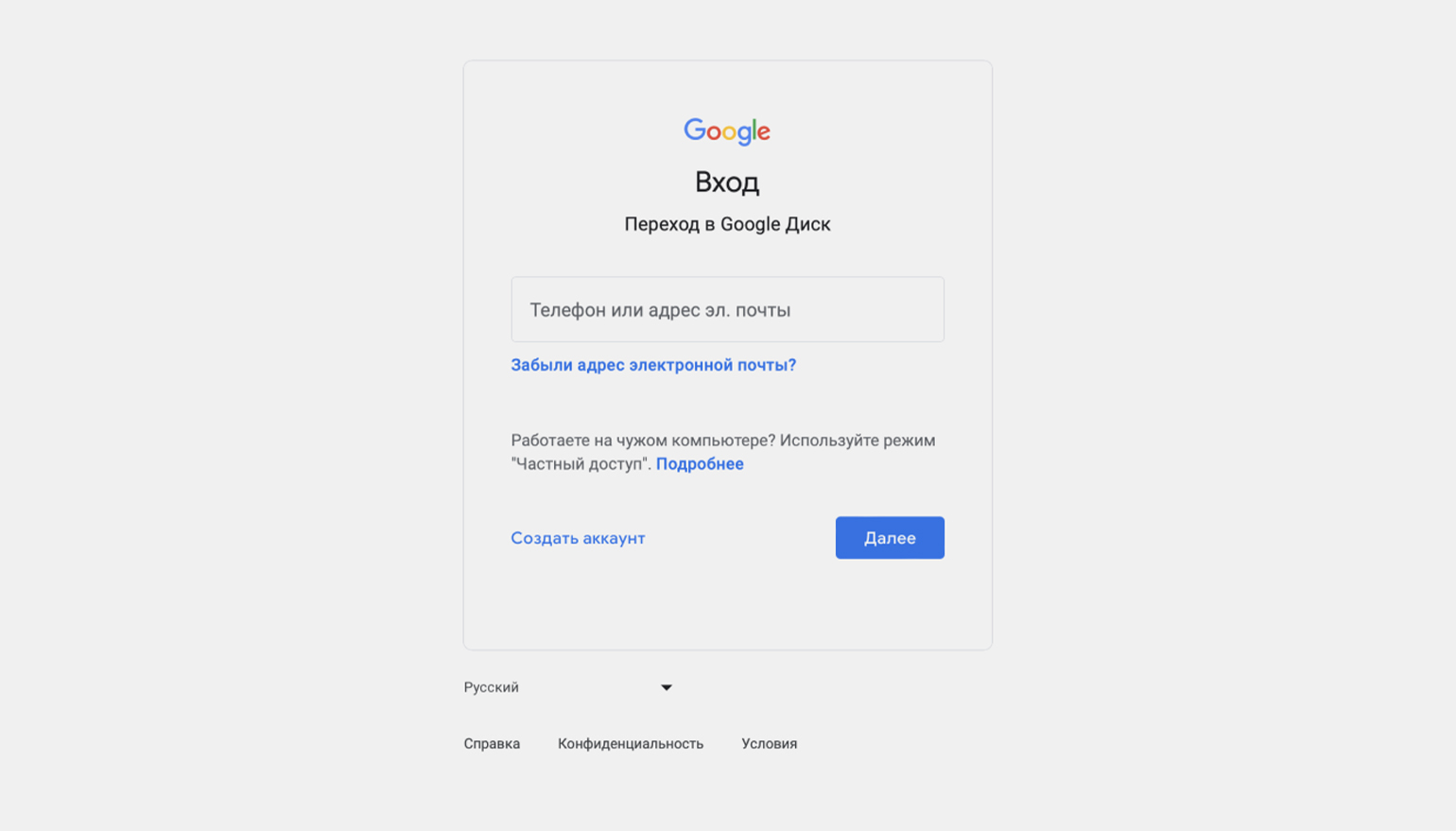
Скриншот: Skillbox Media
Чтобы создать новую таблицу в «Google Таблицах», нужно на главной странице нажать на окно «Пустой файл» в верхнем левом углу. Или выбрать любой шаблон — например, «Табель учёта рабочего времени», «Отчёт о расходах», «Диаграмма Ганта» и так далее. В первом случае новая таблица будет пустой, во втором — частично оформленной.
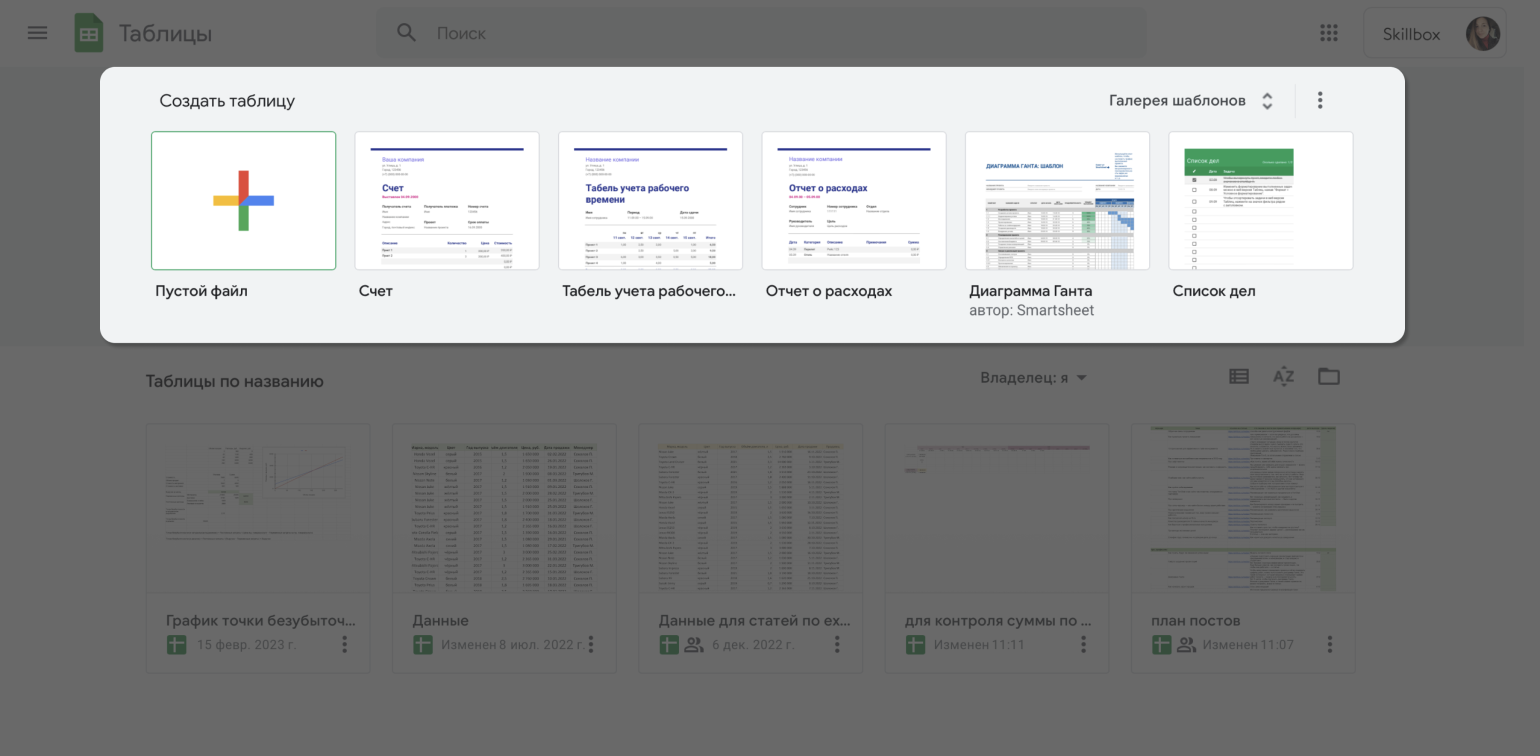
Скриншот: Skillbox Media
На главной странице «Google Таблиц» также отображаются все таблицы, в которых пользователь работал ранее. Их можно отсортировать по названию, дате просмотра, дате редактирования. Чтобы открыть существующую таблицу, достаточно кликнуть по ней один раз.
Чтобы создать новую таблицу через «Google Диск», нужно нажать кнопку «Создать» в верхнем левом углу страницы и выбрать «Google Таблицы».
Если нажать на стрелку правее названия опции, система также предложит несколько шаблонов.
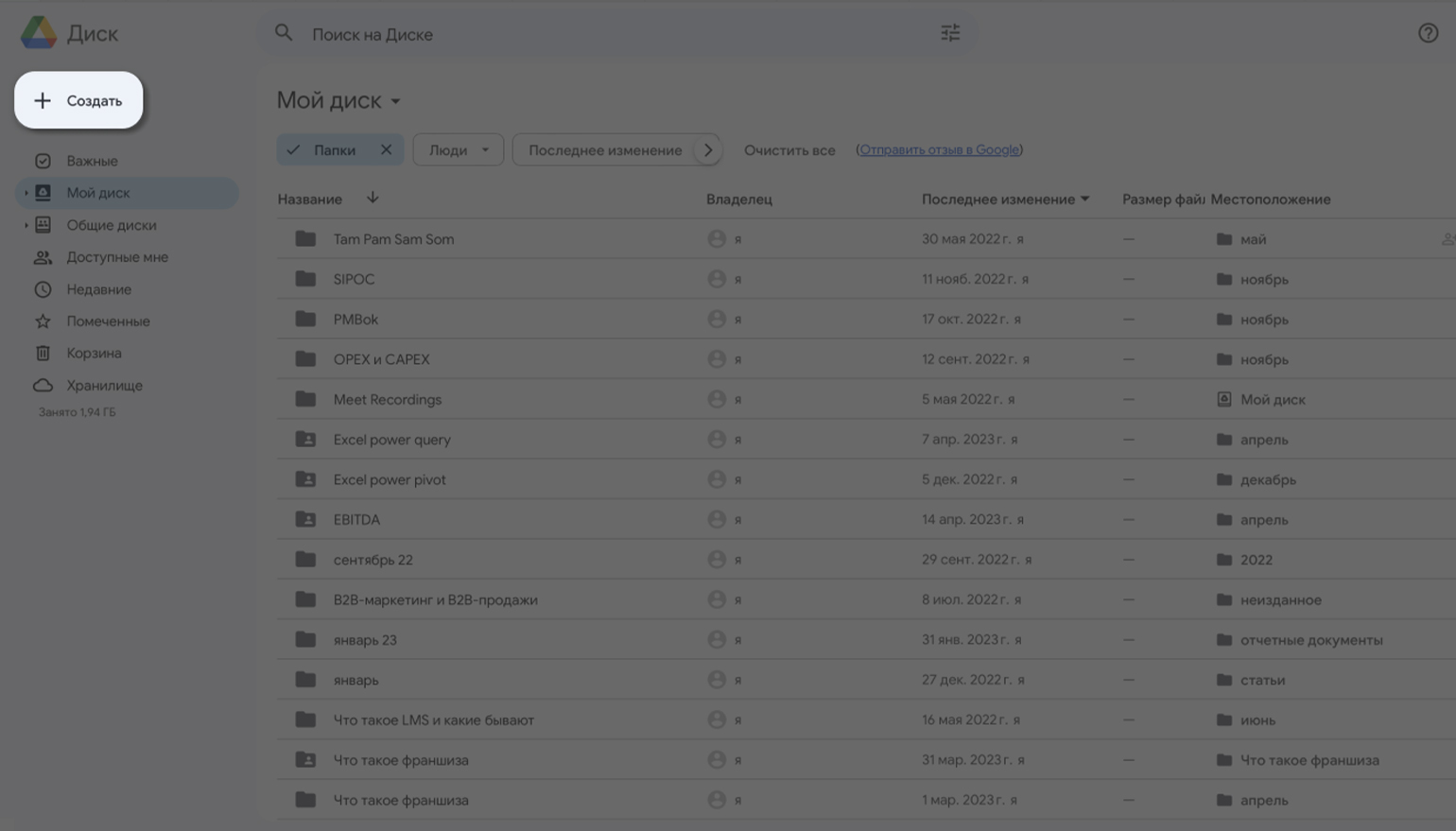
Скриншот: Skillbox Media
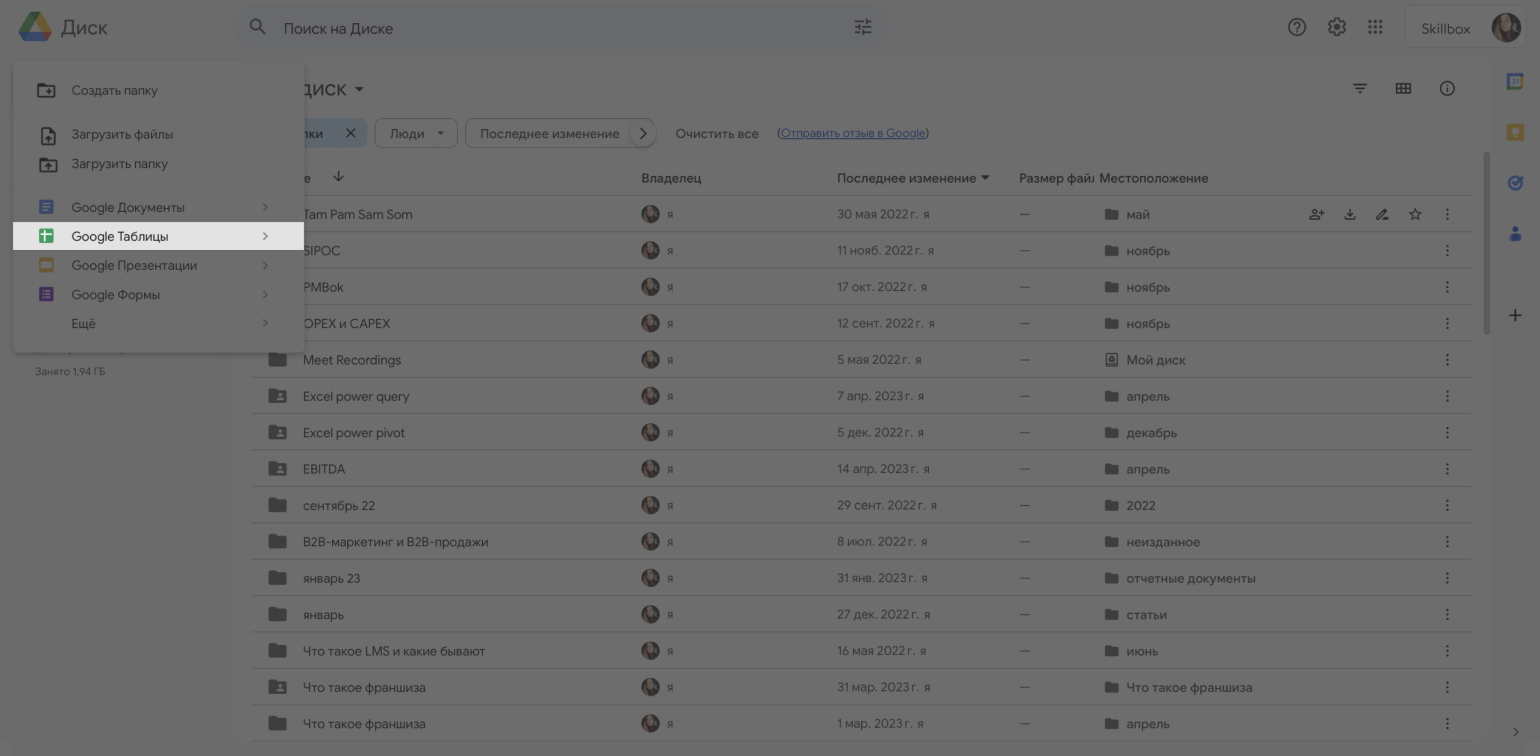
Скриншот: Skillbox Media
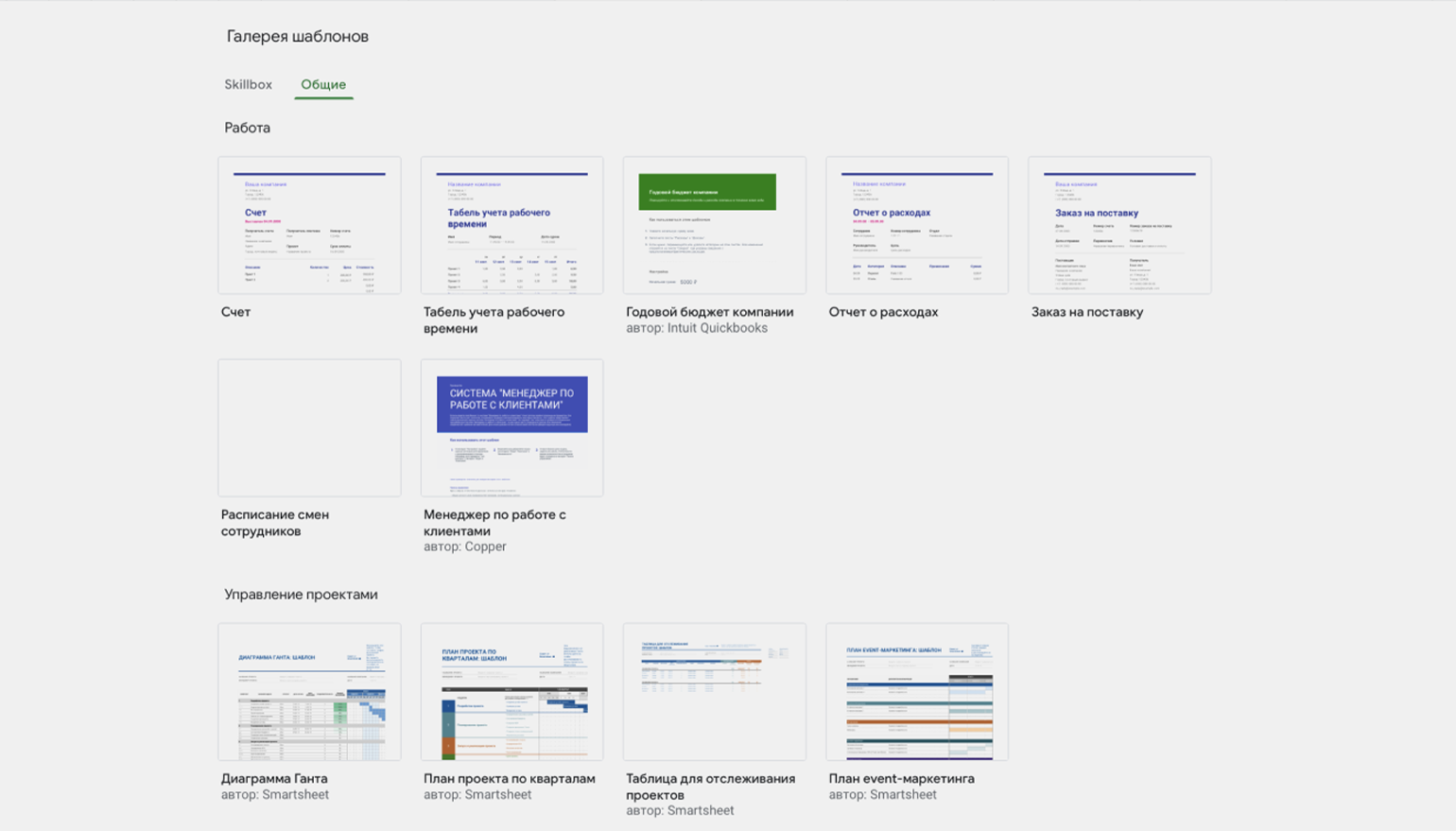
Скриншот: «Google Диск» / Skillbox Media
После создания новой таблицы её нужно назвать. Для этого в верхнем левом углу нужно выделить «Новая таблица» и вписать своё название.
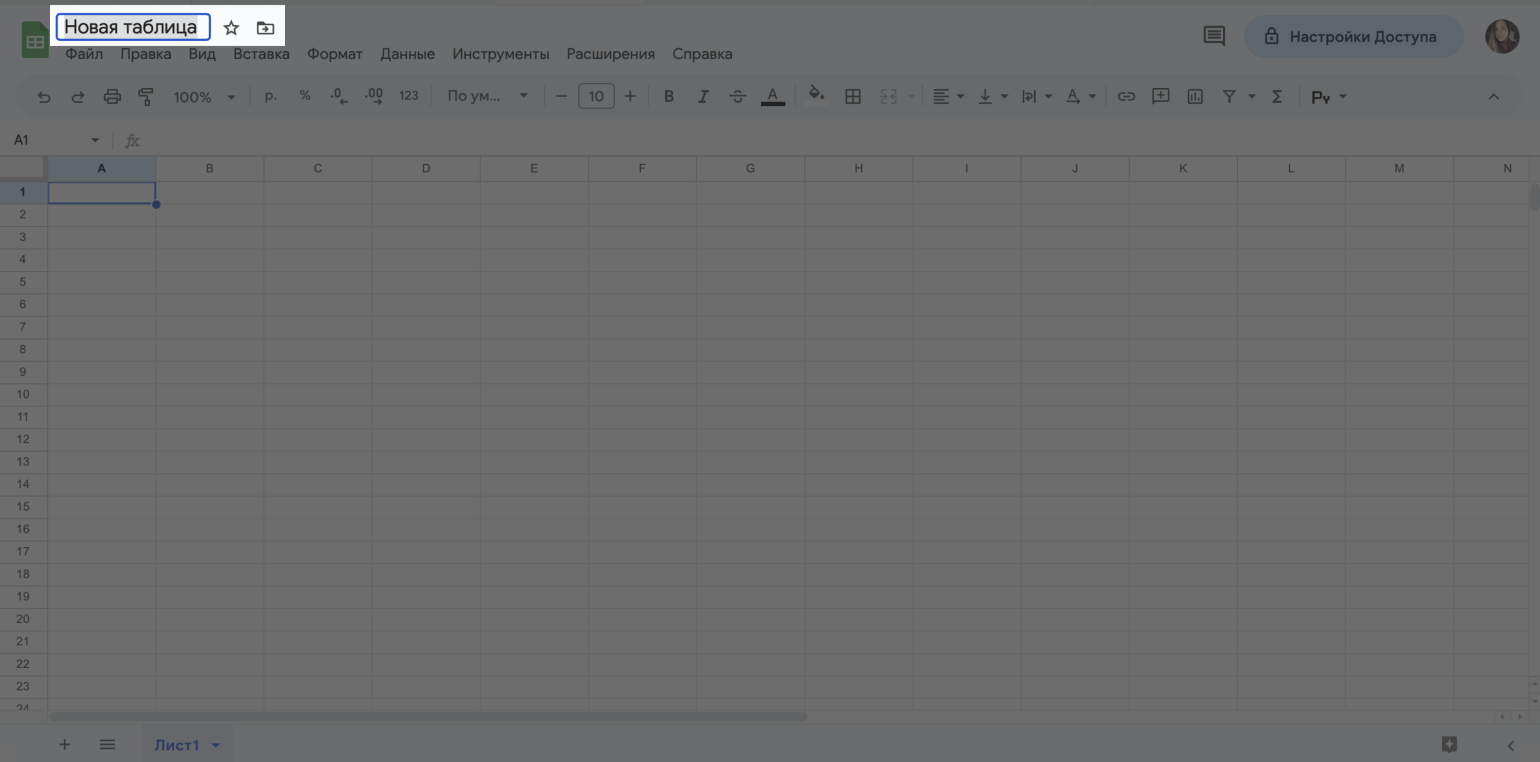
Скриншот: Skillbox Media
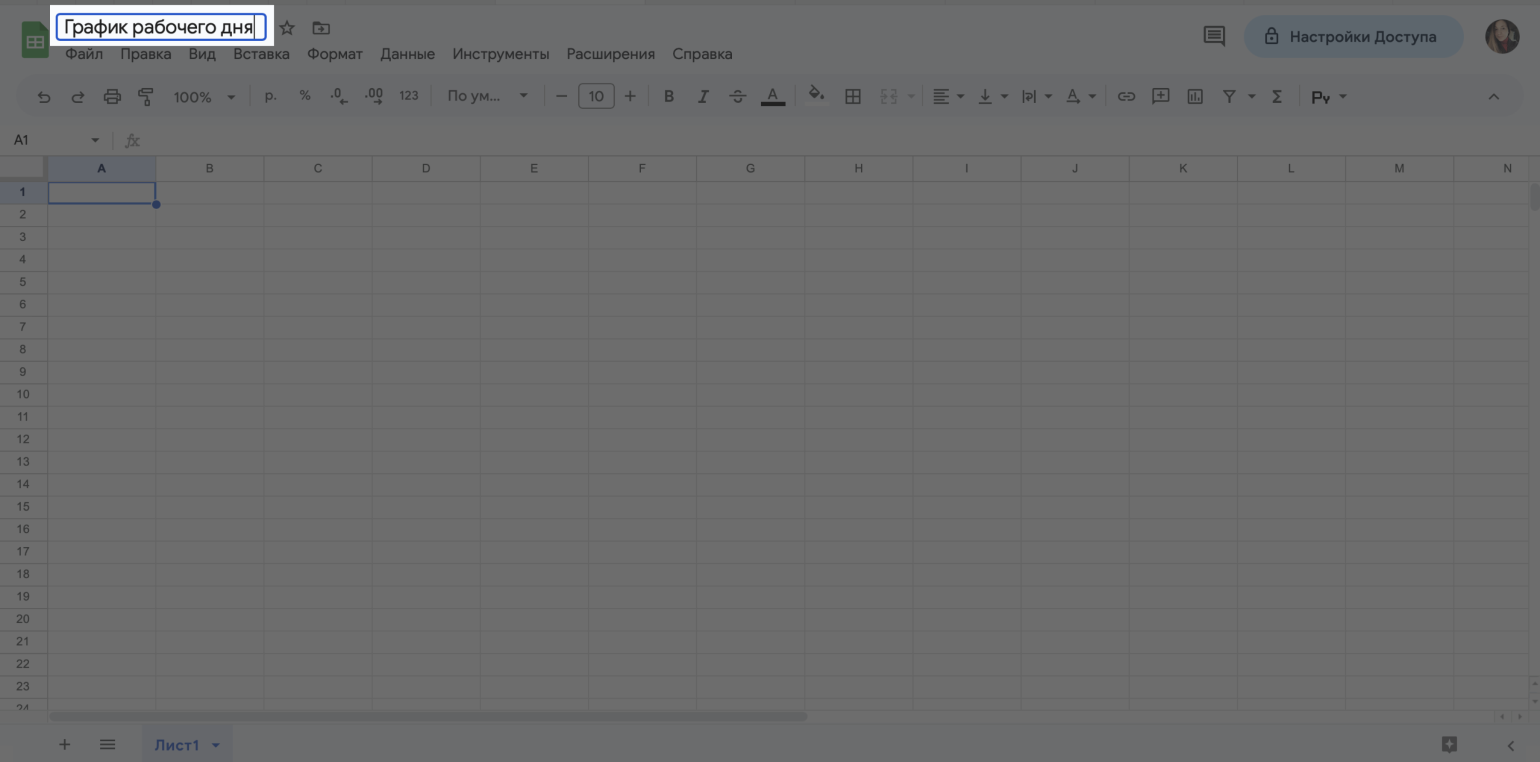
Скриншот: Skillbox Media
Отдельно сохранять данные в Google Sheets не нужно. Сервис в процессе работы автоматически сохраняет каждое изменение в таблице. Можно просто закрыть файл — все данные останутся в нём. Чтобы изменить их в дальнейшем, нужно снова зайти на свой «Google Диск» или на главную страницу «Google Таблиц» и выбрать нужный файл.
Как импортировать файлы из других источников в Google Sheets
В Google Sheets можно открыть электронные таблицы, которые создали в других программах — например, в Excel.
Сделать это можно с главной страницы «Google Диска». Для этого нужно нажать кнопку «Создать» в левом верхнем углу экрана и далее «Загрузить файлы». Появится окно выбора файла.
Также можно найти этот файл на компьютере и просто перетащить его в «Google Диск».
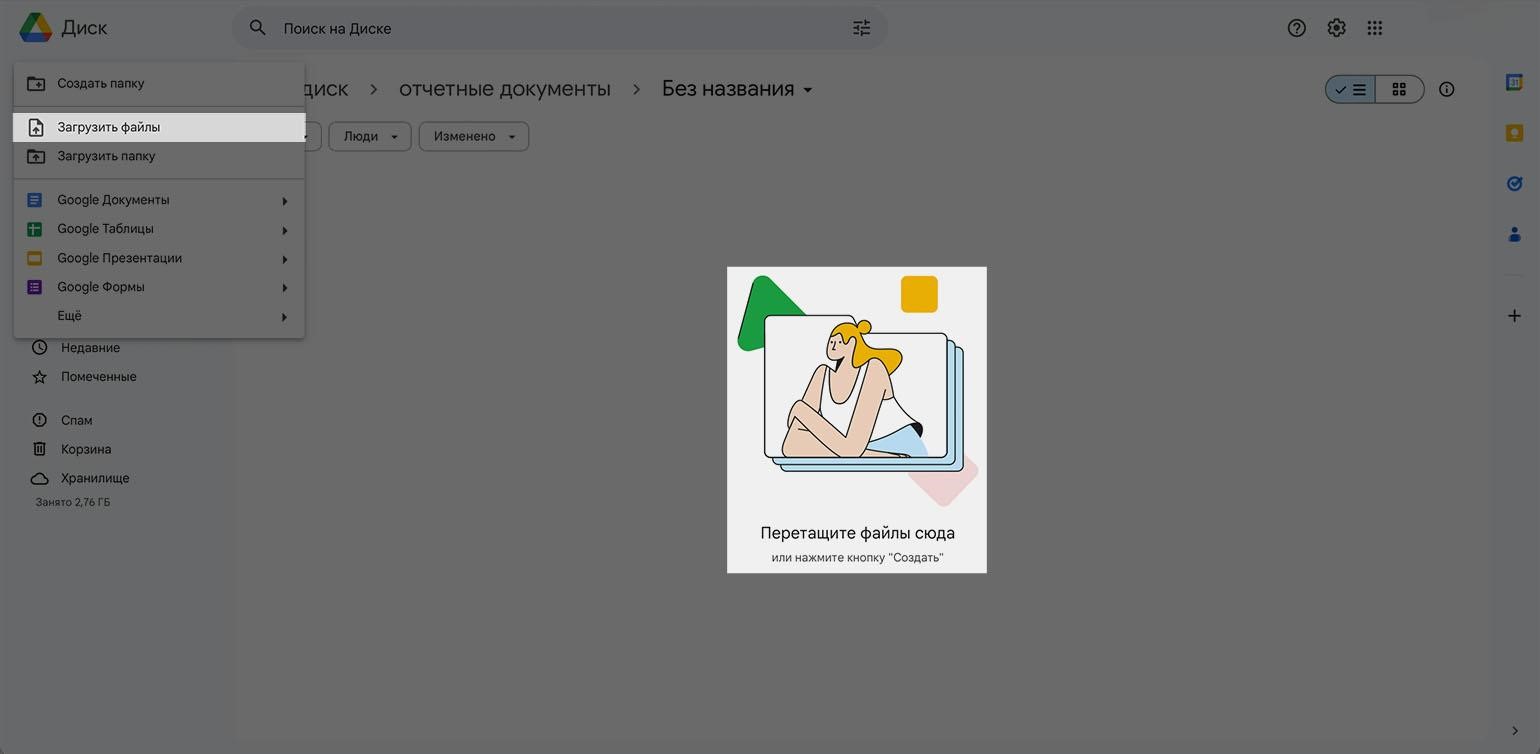
Скриншот: Skillbox Media
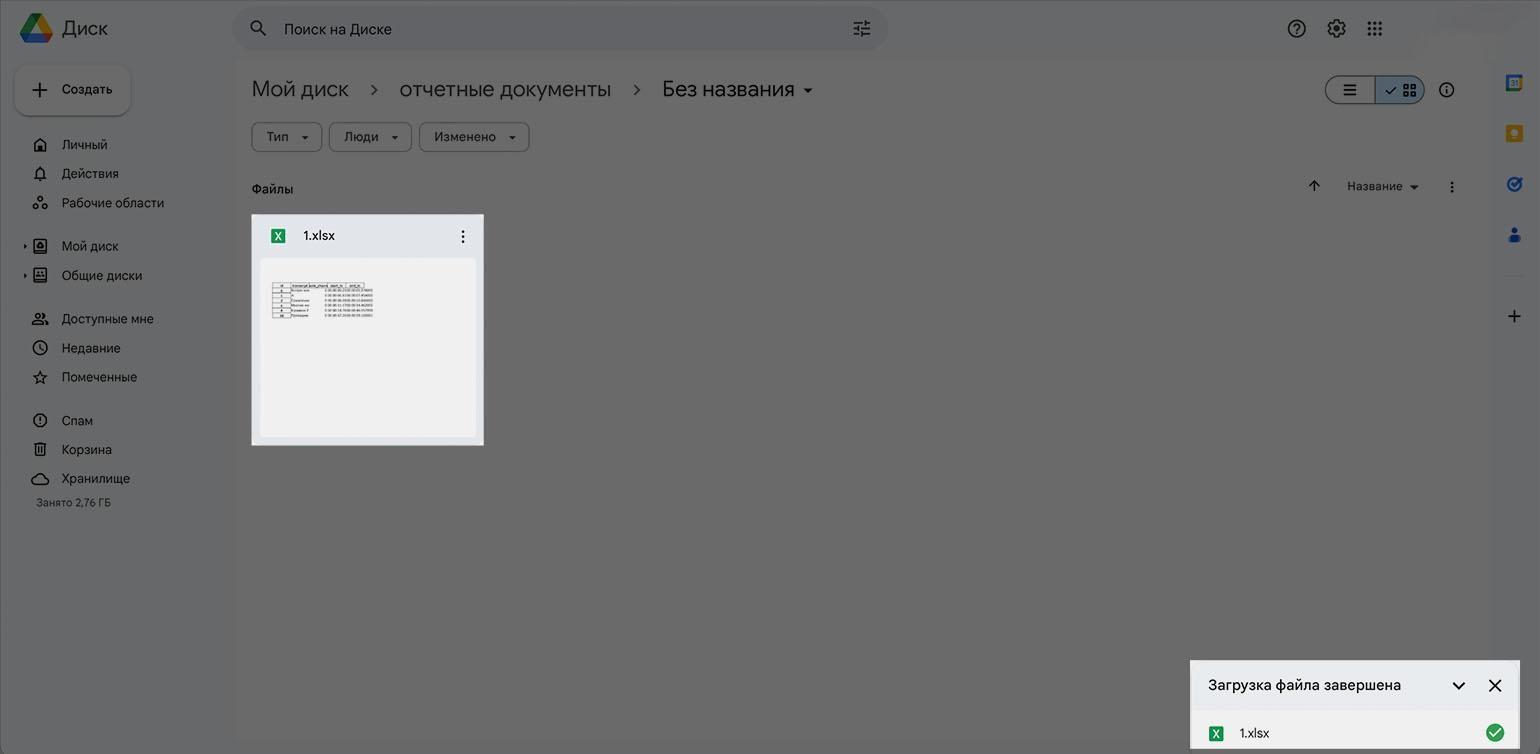
Скриншот: Skillbox Media
Когда импортированный файл появится в «Google Диске», можно открывать его и работать как с обычным файлом «Google Таблиц» — редактировать данные, проводить расчёты и так далее.
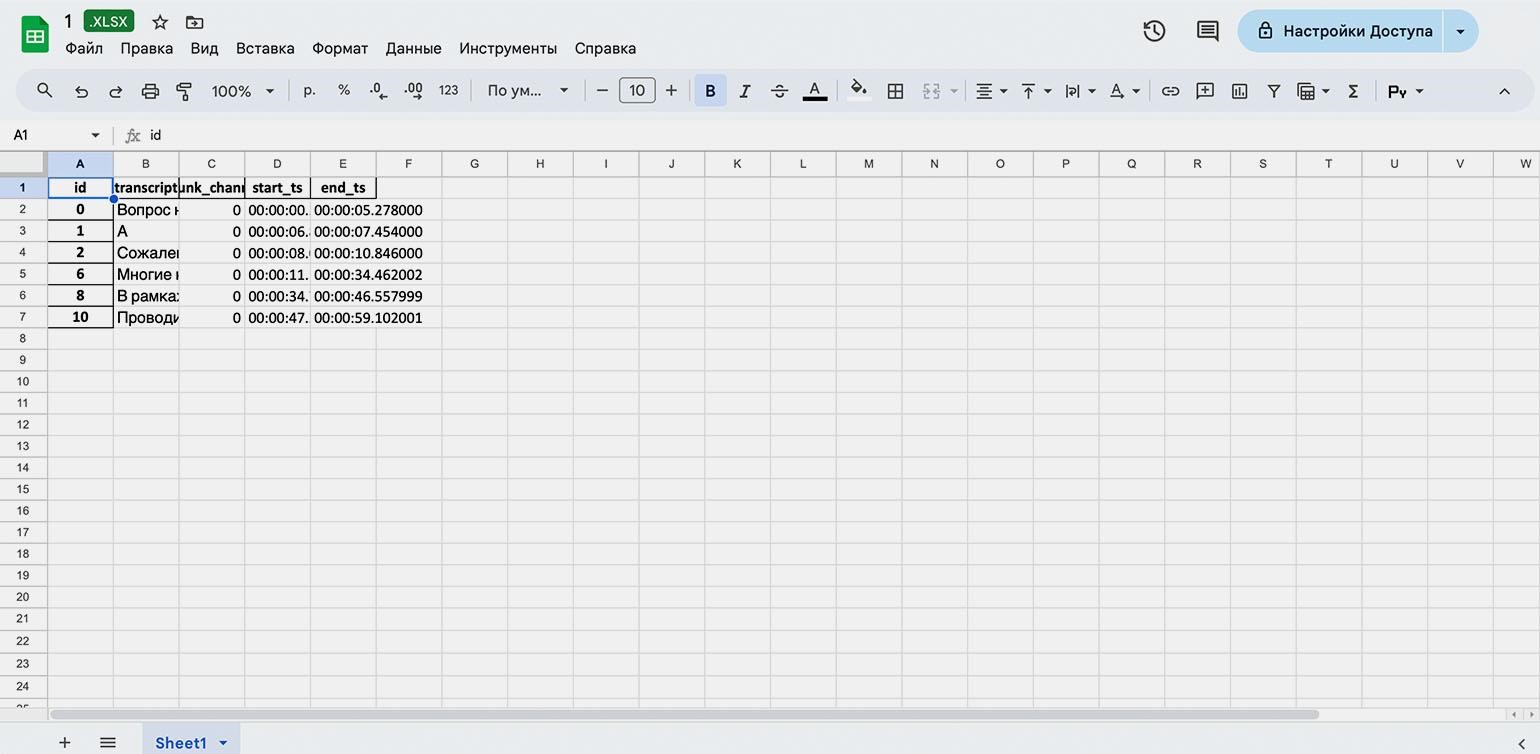
Скриншот: Skillbox Media
Второй способ импорта — импортировать файл в открытый лист Google Sheets. Для этого нажмите «Файл» → «Импортировать». В появившемся окне выберите нужный файл через вкладку «Добавить».
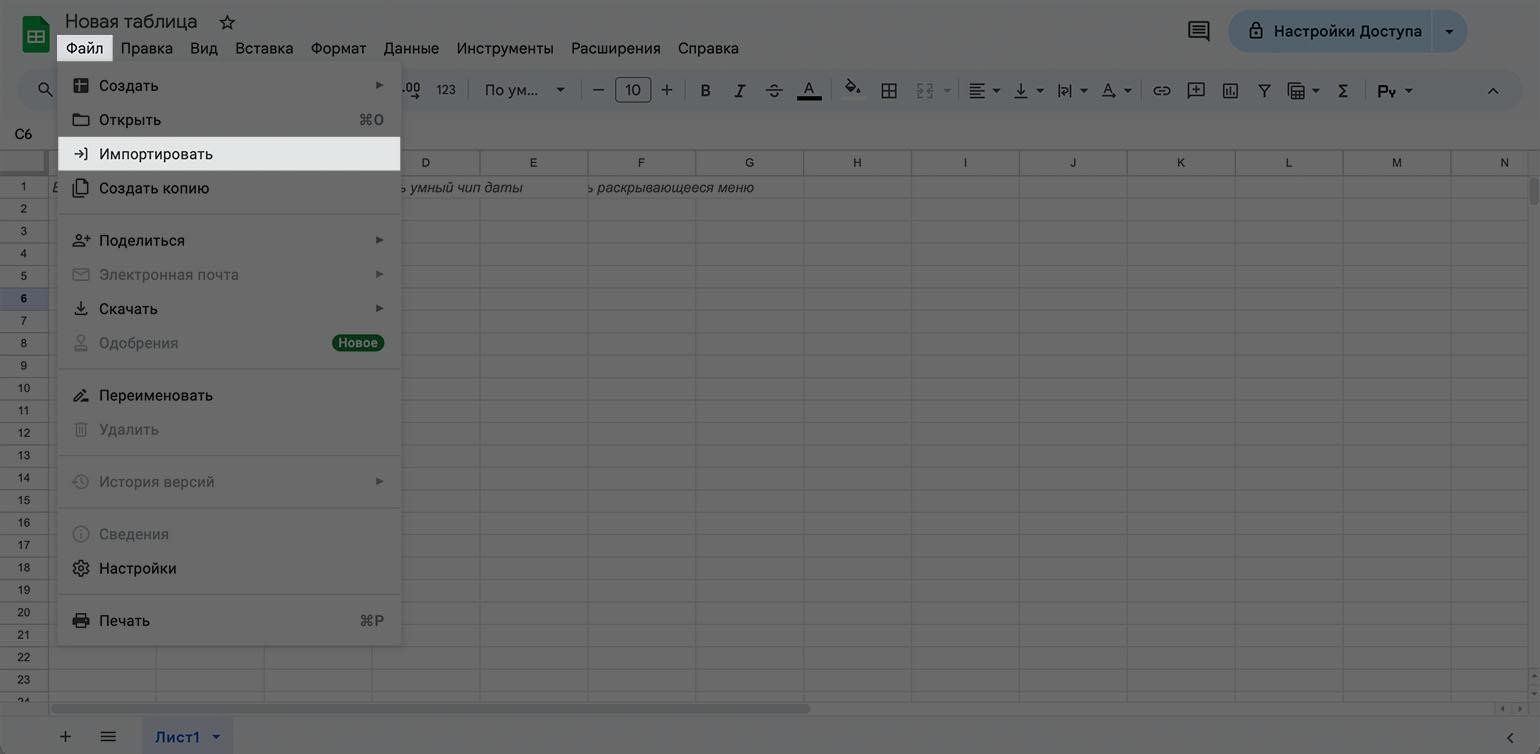
Скриншот: Skillbox Media
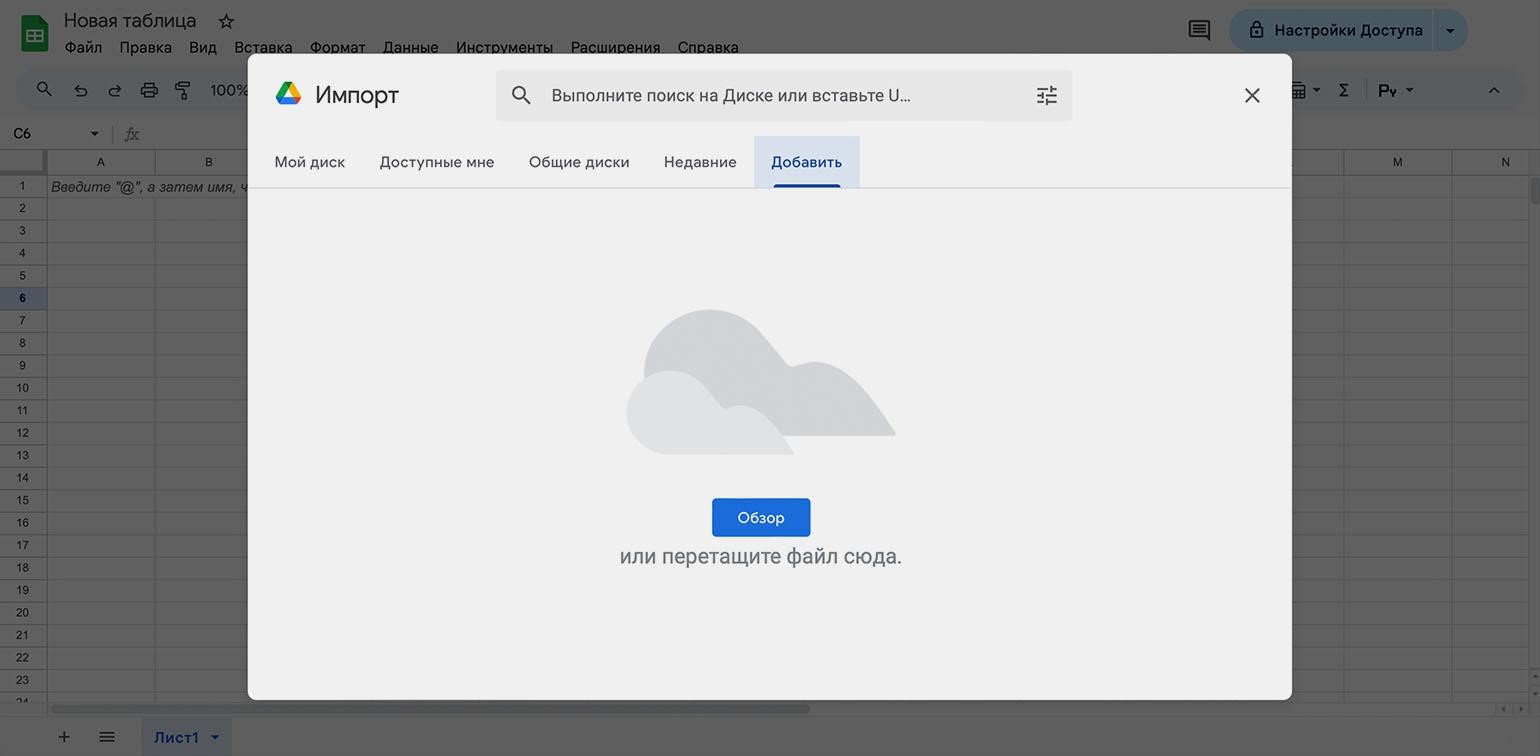
Скриншот: Skillbox Media
Как работать с файлом в «Google Таблицах»
Файл в «Google Таблицах» состоит из нескольких областей: шапка и выпадающее меню, панель инструментов, строка функций, область таблицы, нижнее меню. Разберём каждую из них подробнее.
Шапка и выпадающее меню. Это верхняя область файла. На ней расположены, например:
- Окно с названием файла.
- Кнопка для быстрого перемещения файла в другую папку на «Google Диске».
- Кнопка для просмотра изменений файла — с помощью неё можно увидеть, какие пользователи и когда вносили изменения. Подробнее об этом говорим ниже.
- Кнопка «Настройки доступа» — с помощью неё создатель таблицы выбирает, кто сможет просматривать файл и вносить изменения. Подробнее об этом говорим ниже.
- Меню «Файл» — здесь можно, например, создать копию документа, импортировать его в другое место, поделиться им с другим пользователем, отправить на печать или удалить. Также здесь можно скачать Google-таблицу в нужном формате — например, PDF, XLSX или HTML.
- Меню «Вид» — в нём можно, например, закрепить часть строк или столбцов таблицы, изменить масштаб.
- Меню «Вставка» — с помощью него можно, например, добавить дополнительные строки и столбцы, создать диаграмму или функцию по выбранным значениям таблицы, добавить рисунок, комментарий или примечание.
- Меню «Формат» позволяет выбрать тему оформления, размер шрифта, формат значений — например, числовой или текстовый — и так далее.
- Меню «Данные» — здесь можно сделать сортировку или фильтрацию значений таблицы, разделить сплошной текст на столбцы, удалить лишние пробелы или повторы.
- Меню «Инструменты» позволяет проверить правописание, настроить автозаполнение, настроить уведомления о комментариях.
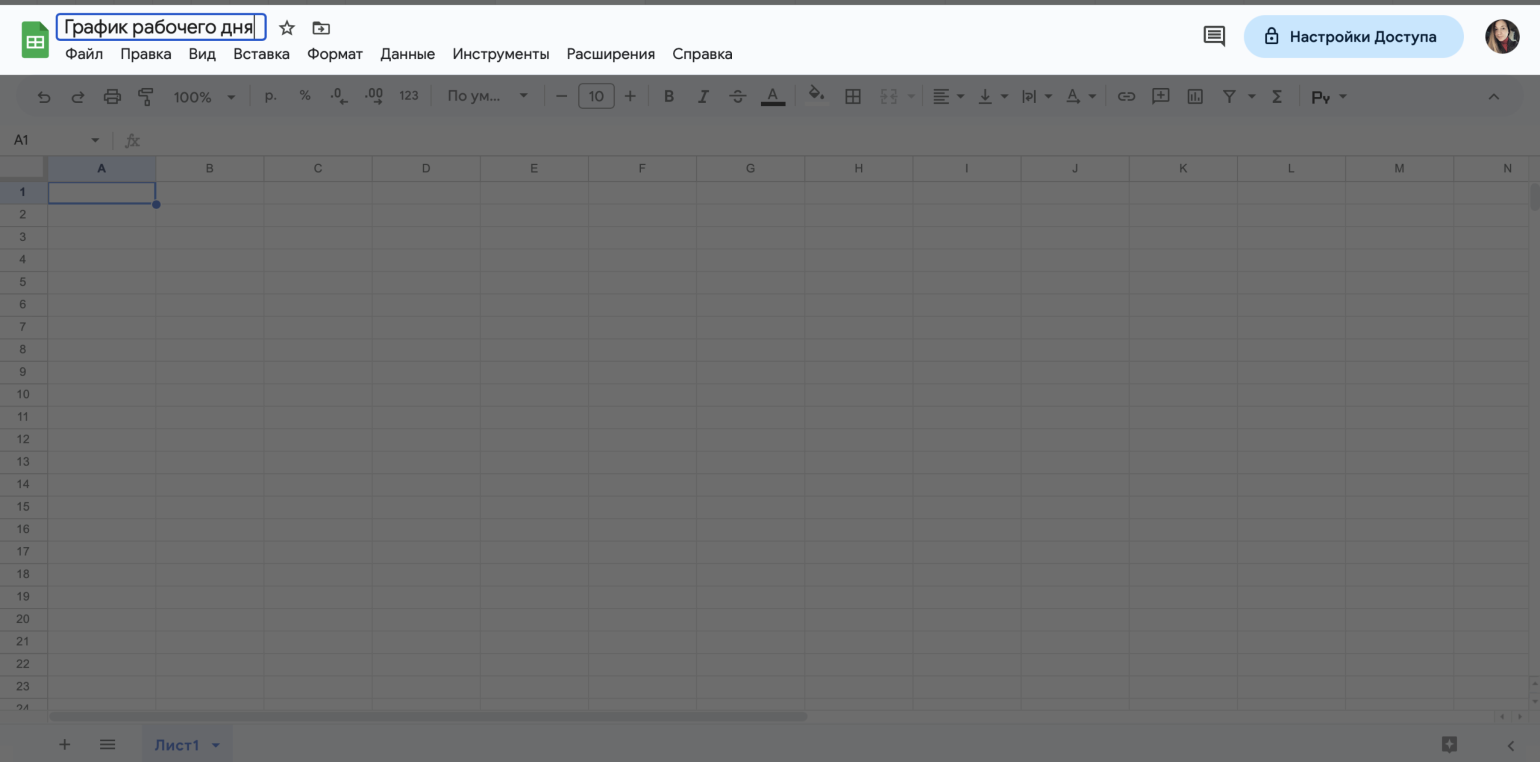
Скриншот: Skillbox Media
Панель инструментов. На неё вынесены основные действия из выпадающего меню, о которых мы говорили выше. Как правило, их в работе с таблицами используют чаще всего. C помощью кнопок на панели можно:
- отменить или повторить действие;
- распечатать документ;
- копировать форматирование — настроить выбранные ячейки таблицы под один формат;
- изменить масштаб;
- изменить формат данных — например, увеличить или уменьшить количество знаков после запятой, сделать формат процентным или денежным;
- выбрать стиль и размер шрифта;
- изменить форматирование текста — выбрать начертание шрифта и цвет текста;
- изменить форматирование ячеек — выбрать цвет заливки и толщину границ таблицы;
- настроить перенос и изменить выравнивание текста в ячейке;
- вставить ссылку, комментарий, диаграмму;
- создать фильтр.
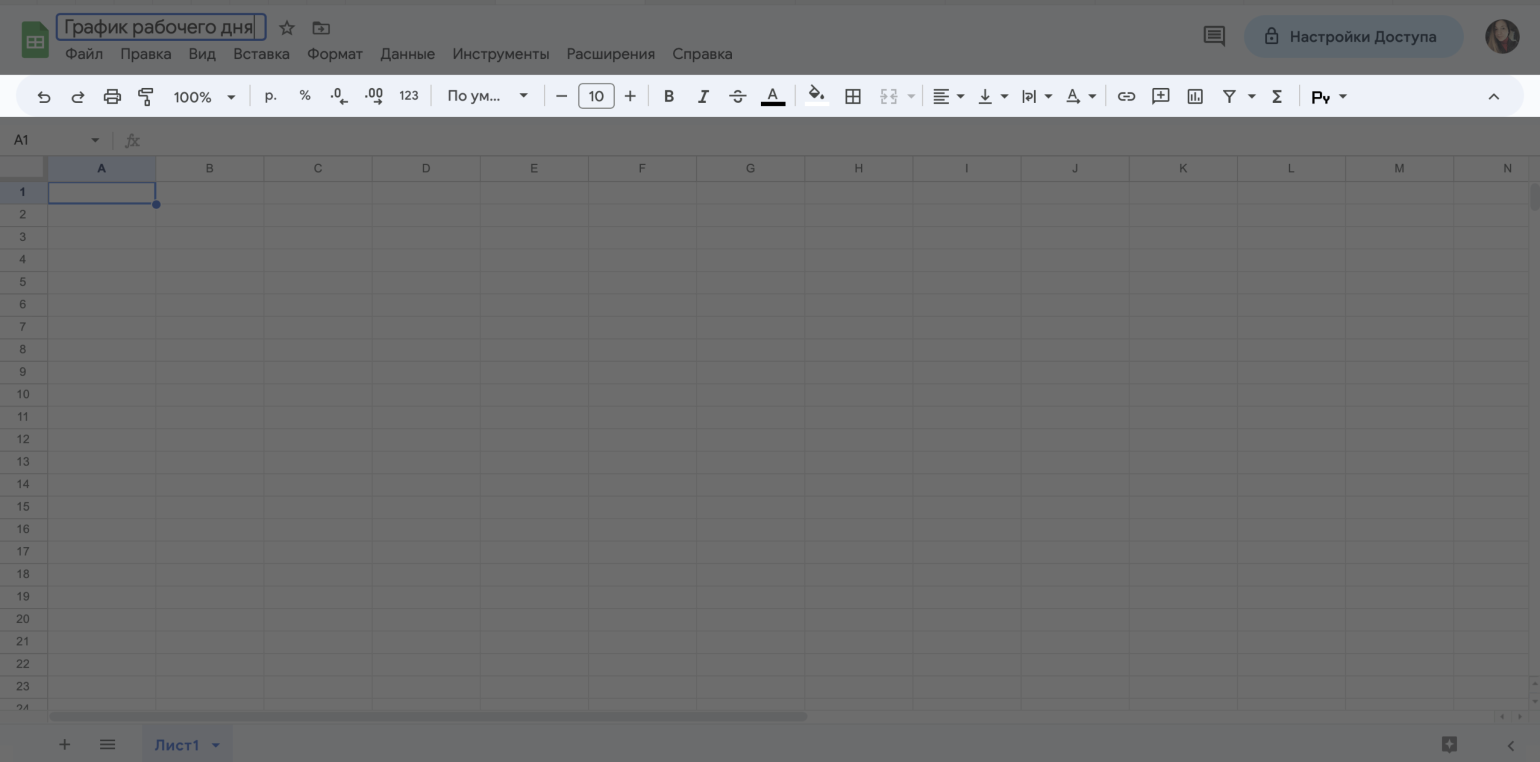
Скриншот: Skillbox Media
С помощью стрелки вверх в правой части панели инструментов можно свернуть область шапки и выпадающего меню. Тогда самой верхней областью станет панель инструментов.
Строка функций. В неё пользователи вводят параметры функций для обработки данных в таблице — например, для проведения арифметических расчётов или проверки на соответствие заданным условиям. Подробнее о работе с функциями будем говорить ниже.
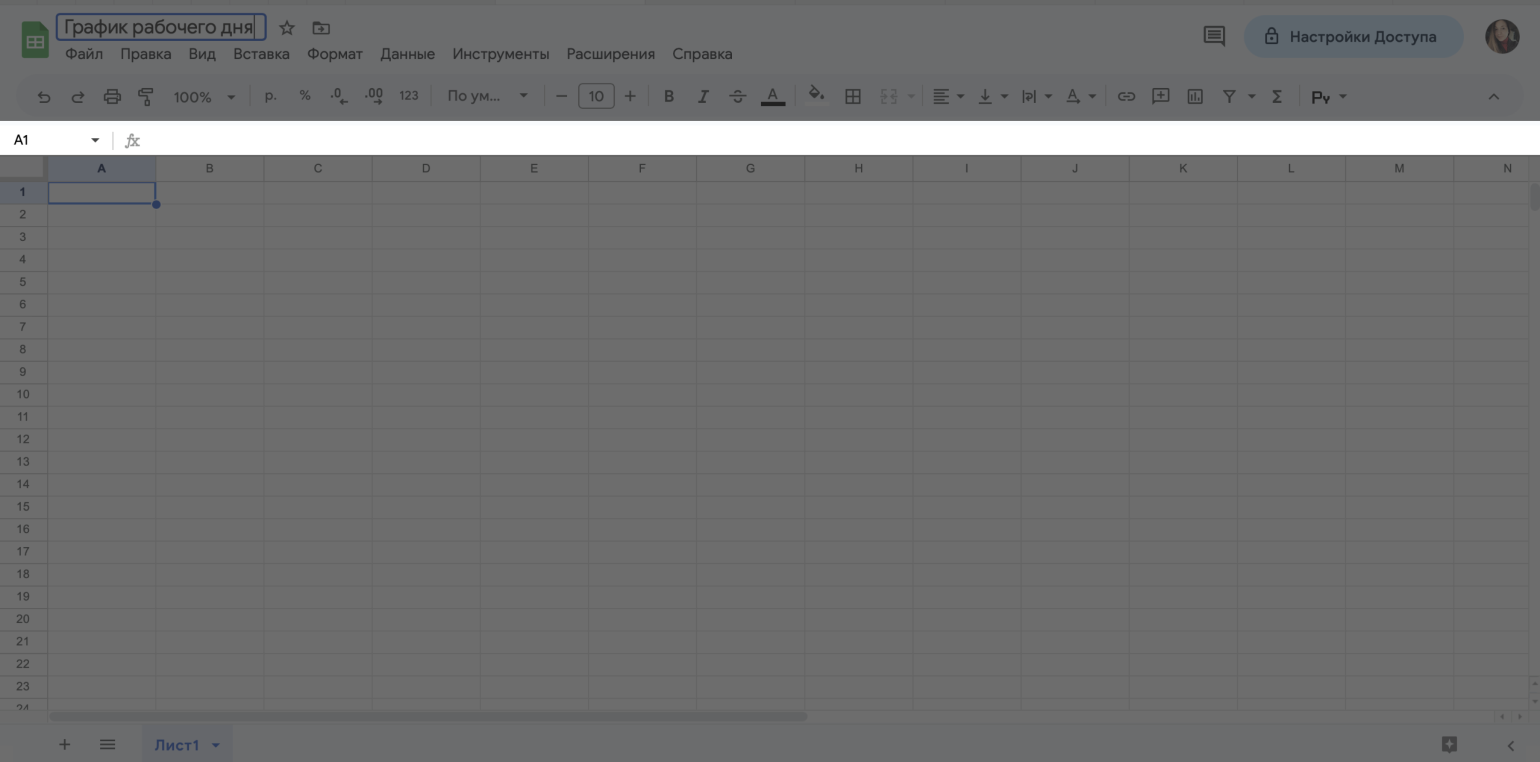
Скриншот: Skillbox Media
Область таблицы. Это основная рабочая область в Google Sheets — лист, расчерченный на строки и столбцы. В этой области пользователь вводит значения, проводит расчёты, меняет оформление и так далее.
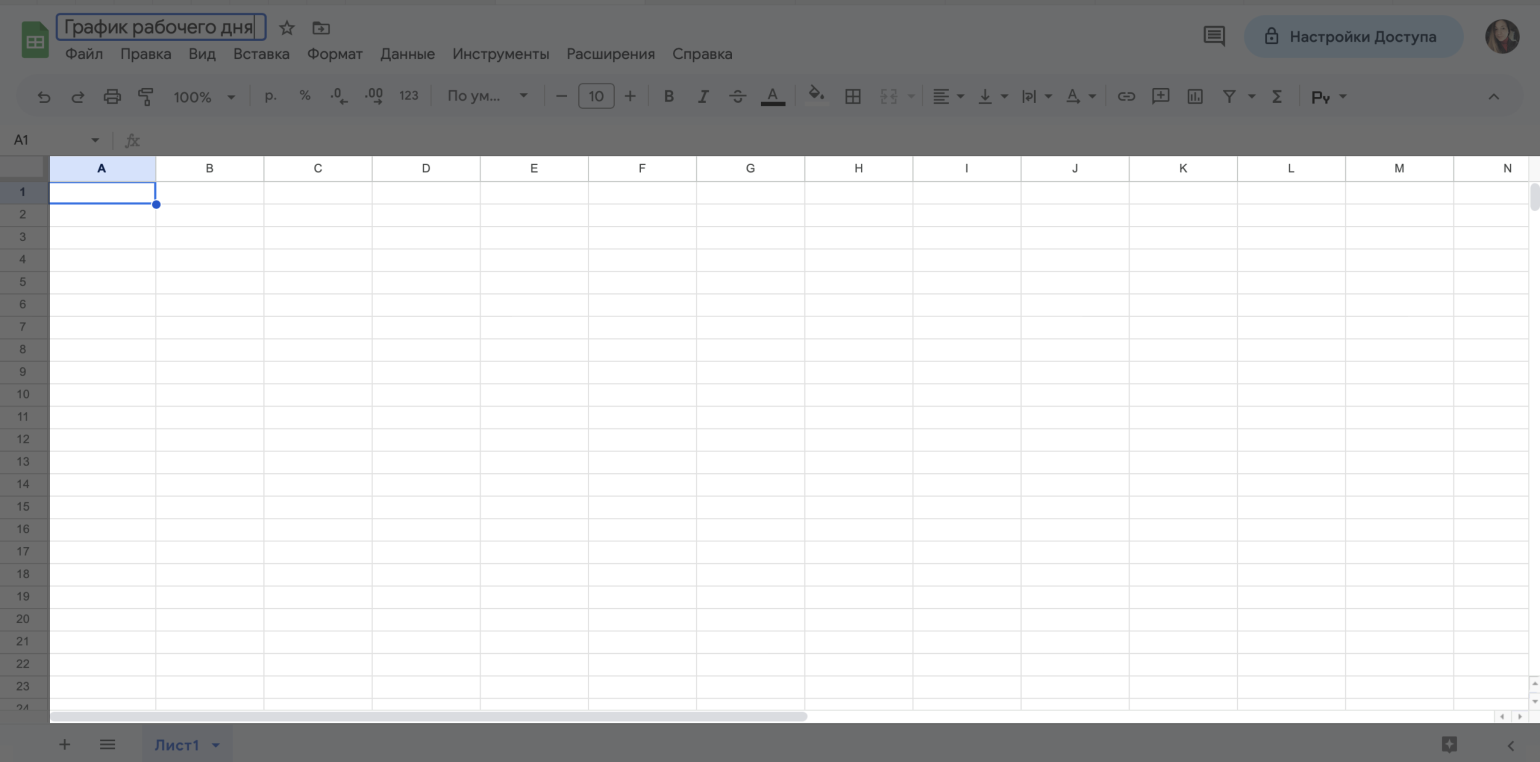
Скриншот: Skillbox Media
Нижняя панель. На ней показаны листы таблицы. С помощью кнопки + можно добавить новые листы. Это удобно, когда данные нужно разделить по месяцам, фамилиям сотрудников или другим параметрам.
Если кликнуть на стрелку вниз, находящуюся справа от названия листа, появится дополнительная панель. С помощью неё можно копировать данные листа, переименовать его, изменить цвет ярлыка, установить защиту листа и так далее.
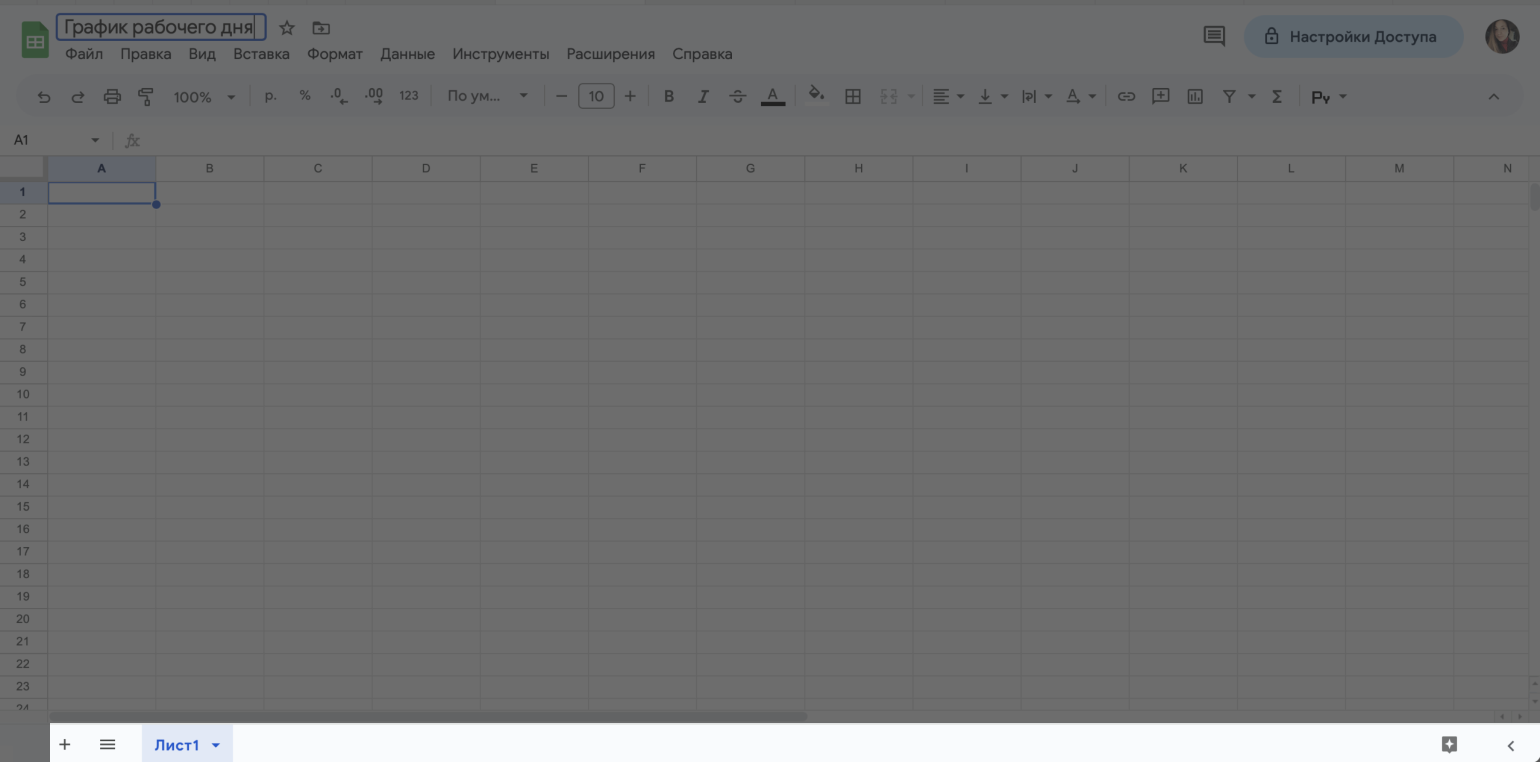
Скриншот: Skillbox Media
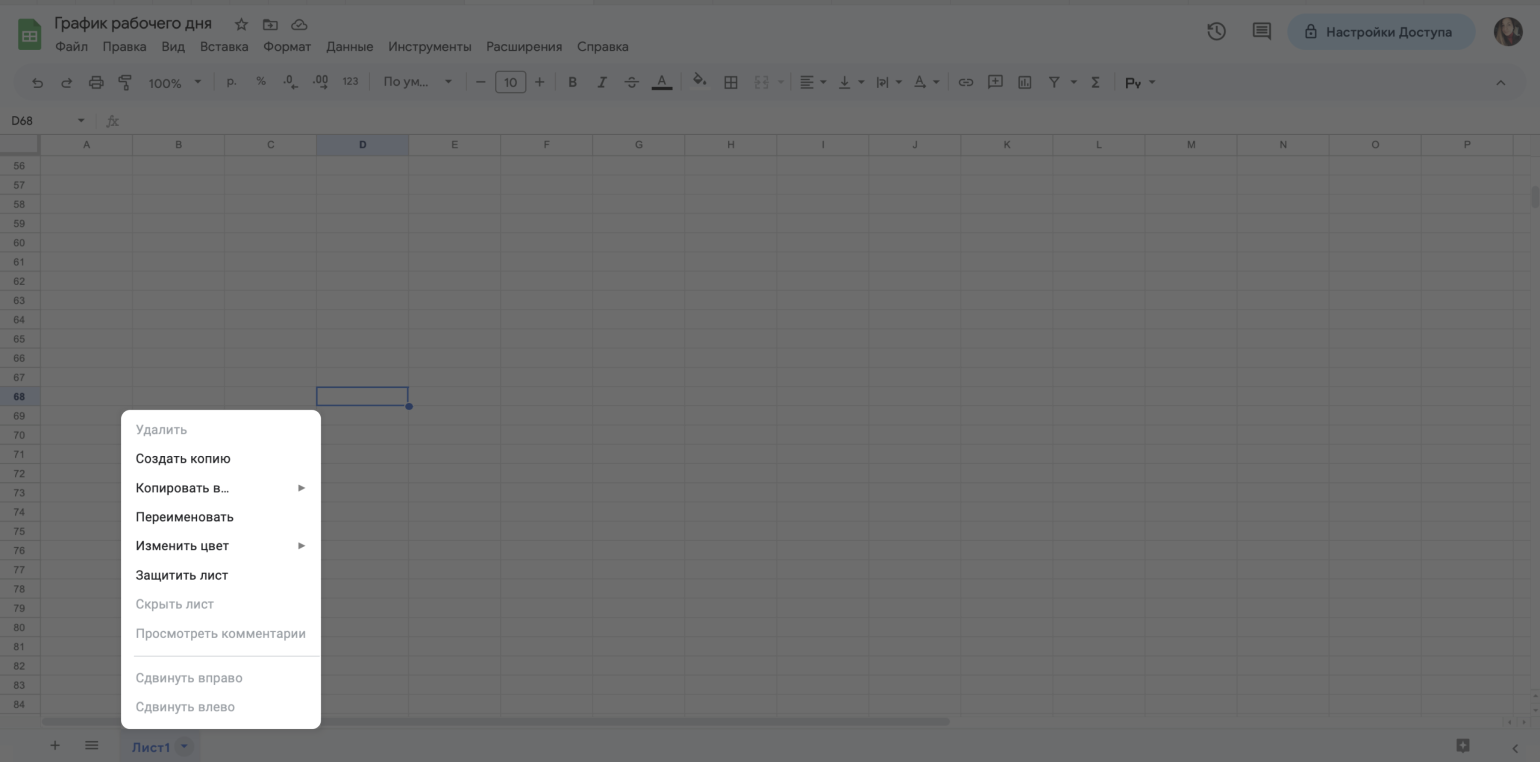
Скриншот: Skillbox Media
Как работать с ячейками, столбцами и строками в Google Sheets
Область таблицы состоит из ячеек, которые сгруппированы в столбцы и строки. Их можно добавлять, очищать, удалять, объединять, скрывать или закреплять. Разберём, как выполнить основные действия.
Добавляем дополнительную строку или столбец. Выделяем строку, выше или ниже которой нужно добавить дополнительную, и кликаем по ней правой кнопкой мыши.
В появившемся меню выбираем нужное действие: «Вставить строку выше» или «Вставить строку ниже». После этого в таблице появляется новая пустая строка.
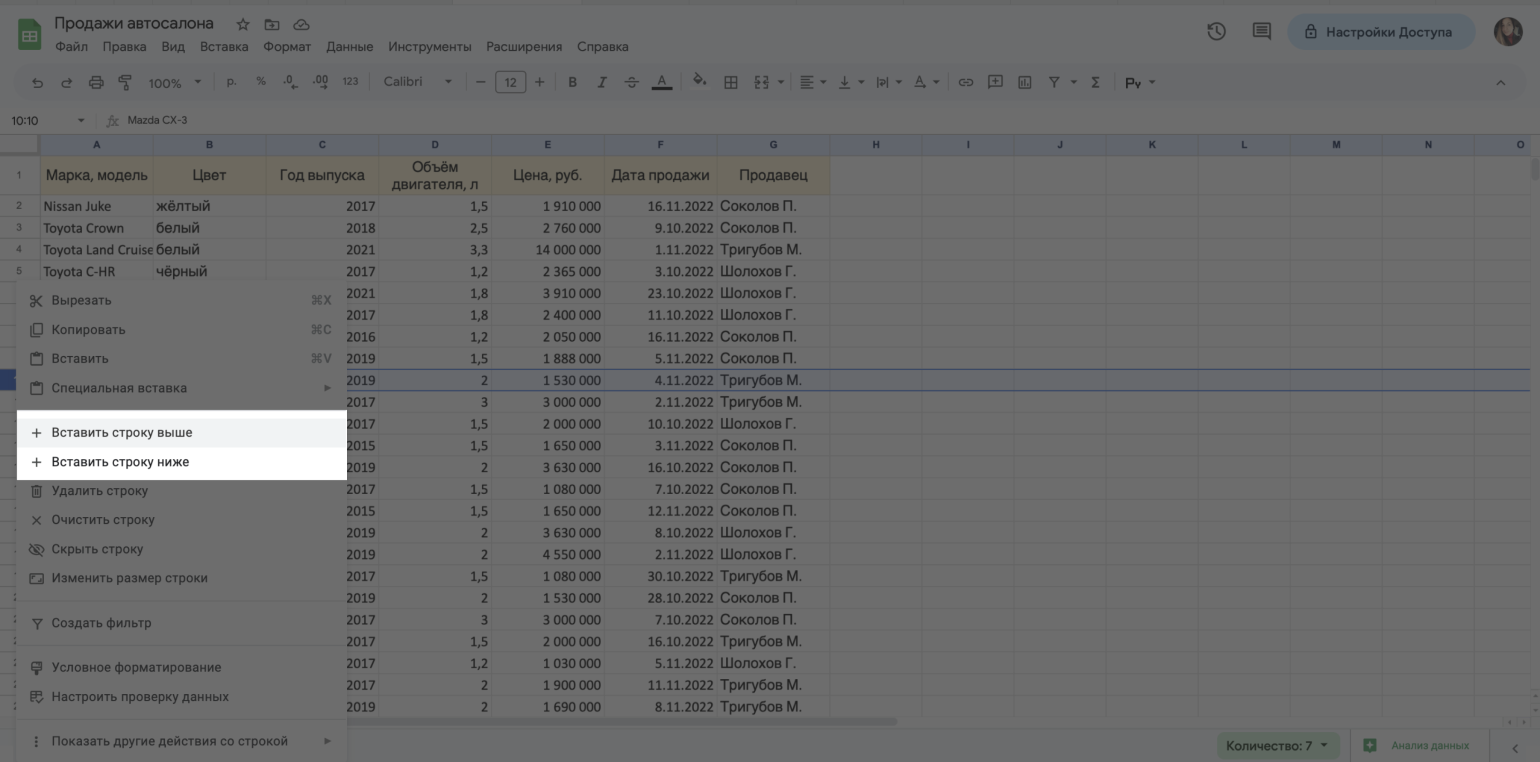
Скриншот: Skillbox Media
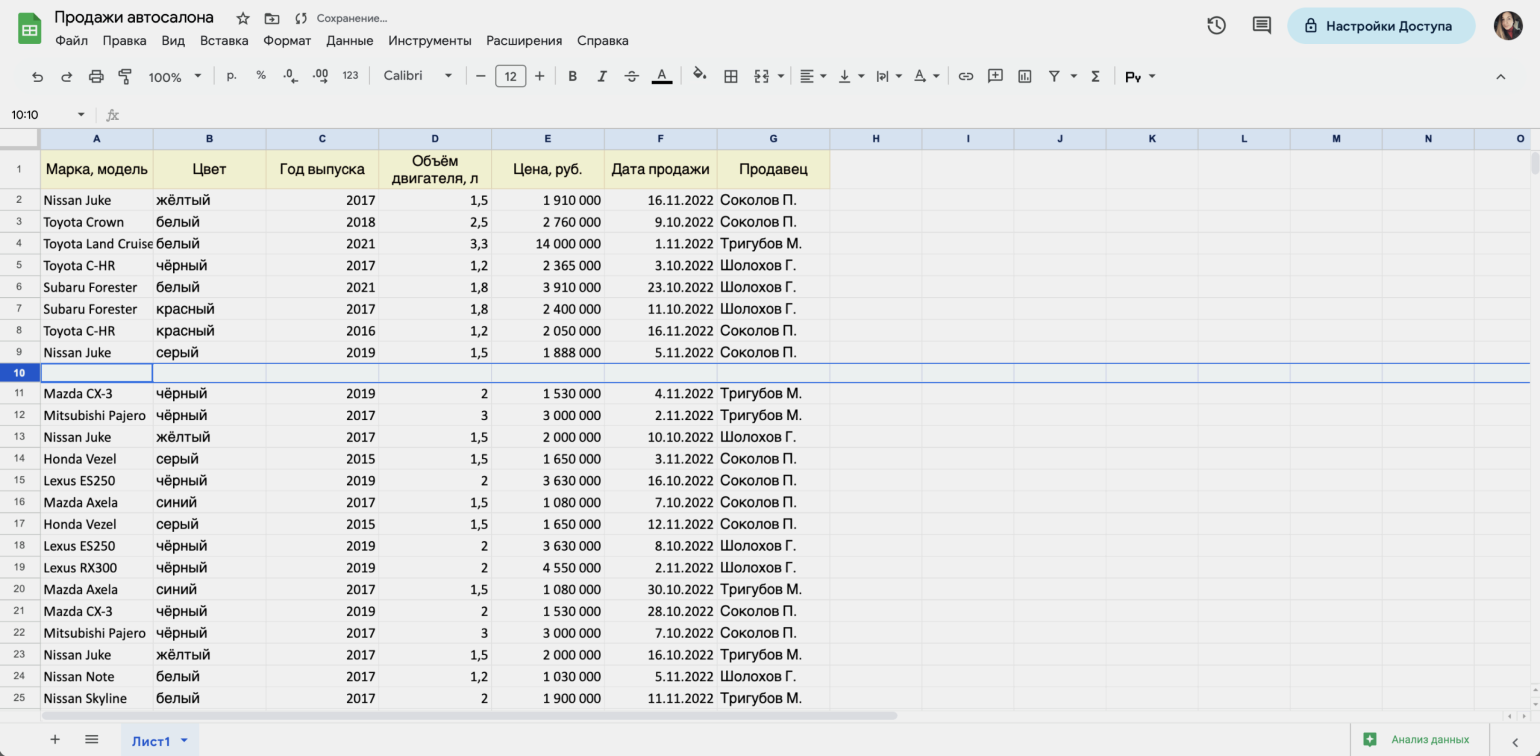
Скриншот: Skillbox Media
Дополнительный столбец добавляется по аналогии с новыми строками. Для этого выделяем столбец, правее или левее которого нужно добавить новый. Затем вызываем выпадающее меню правой кнопкой мыши и выбираем нужное действие: «Вставить столбец слева» или «Вставить столбец справа».
Также можно добавить сразу несколько пустых строк или столбцов — например, четыре. Для этого нужно выделить одновременно четыре строки или четыре столбца, кликнуть правой кнопкой мыши и выбрать нужное действие.
Очищаем строку или столбец. Для этого выделяем нужную строку или столбец — можно сразу несколько — и кликаем правой кнопкой мыши. В меню выбираем «Очистить». Из таблицы пропадают значения выбранных ячеек, и выбранные строки или столбцы остаются пустыми.
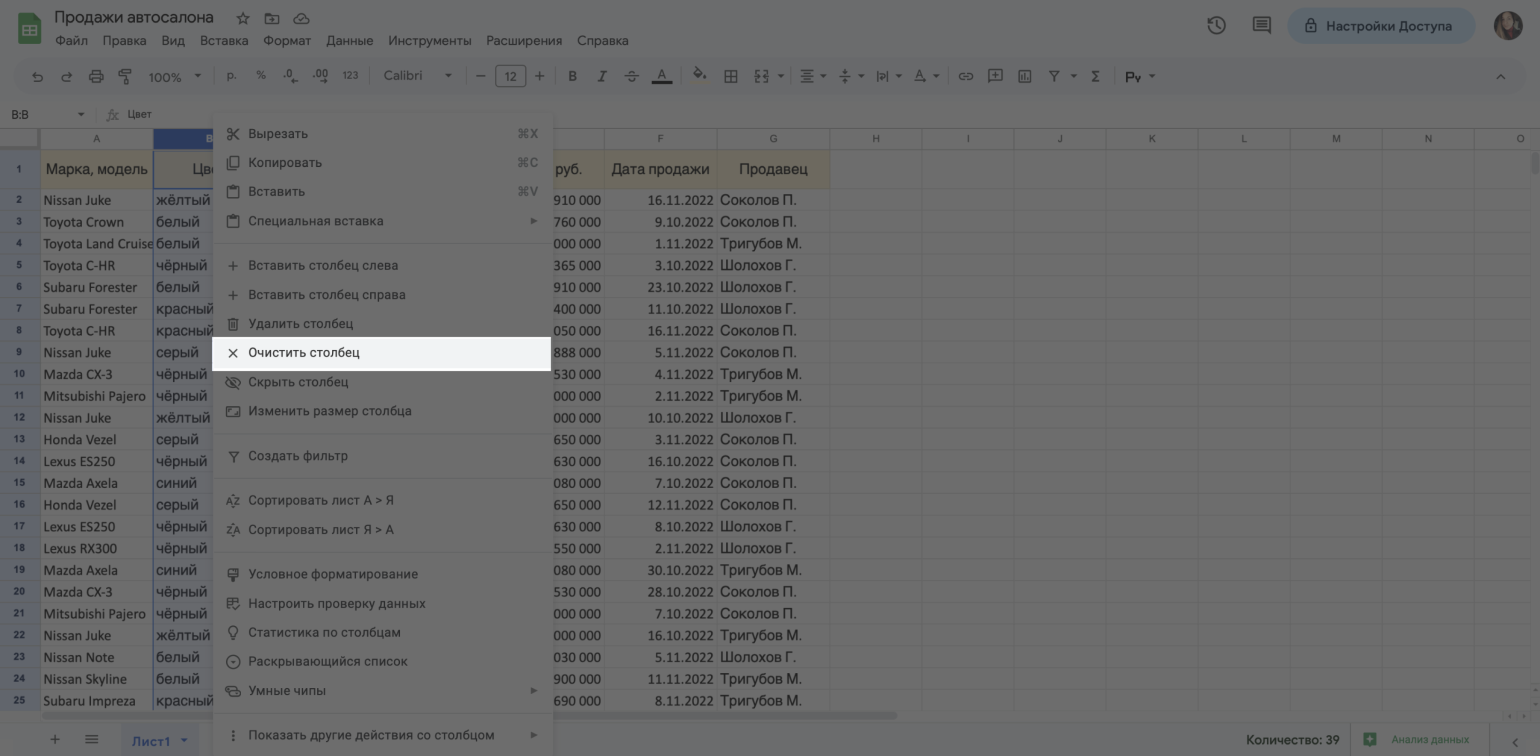
Скриншот: Skillbox Media
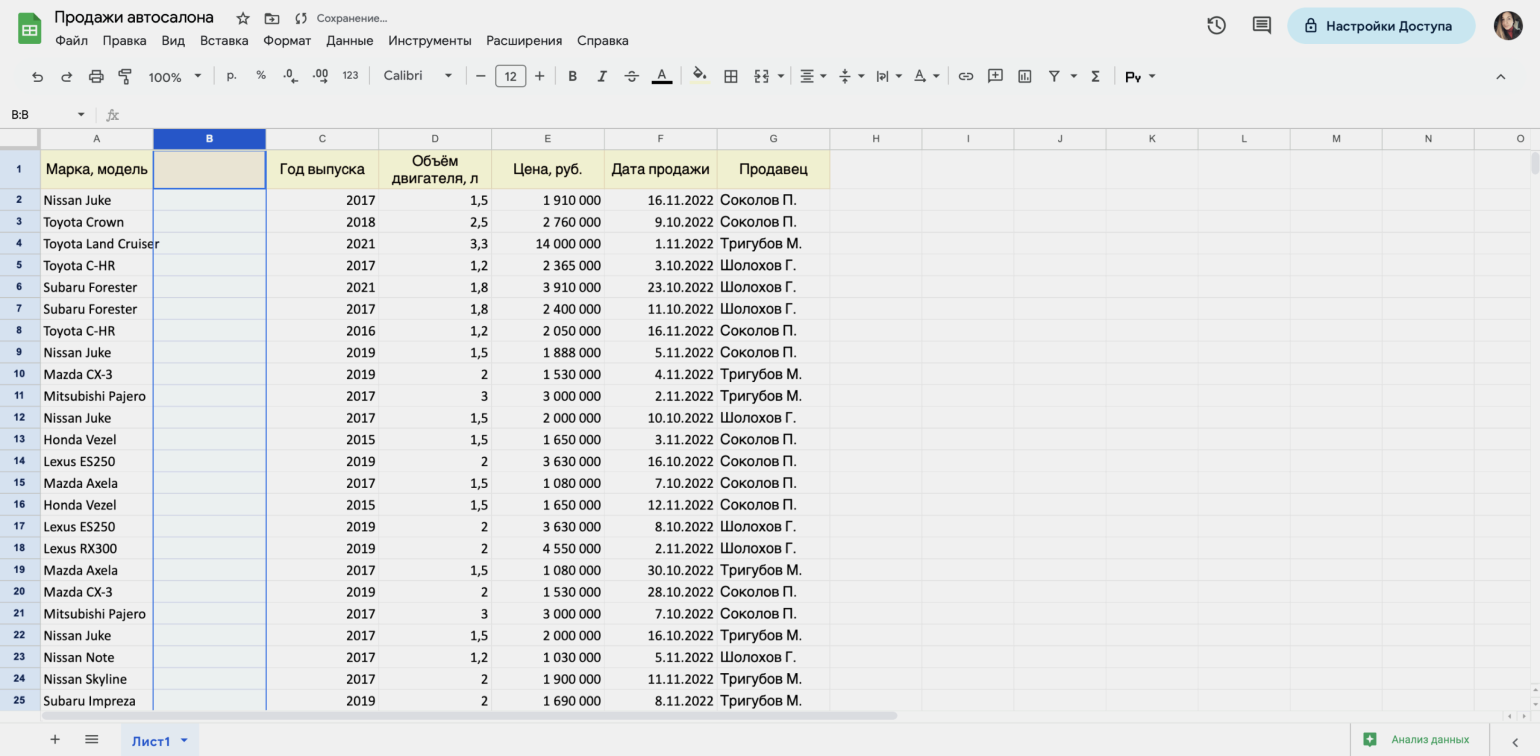
Скриншот: Skillbox Media
Удаляем строку или столбец. Для этого выделяем нужные строки или столбцы и кликаем правой кнопкой мыши. В меню выбираем «Удалить». После этого из таблицы пропадают не только данные ячеек, но и весь столбец или строка.
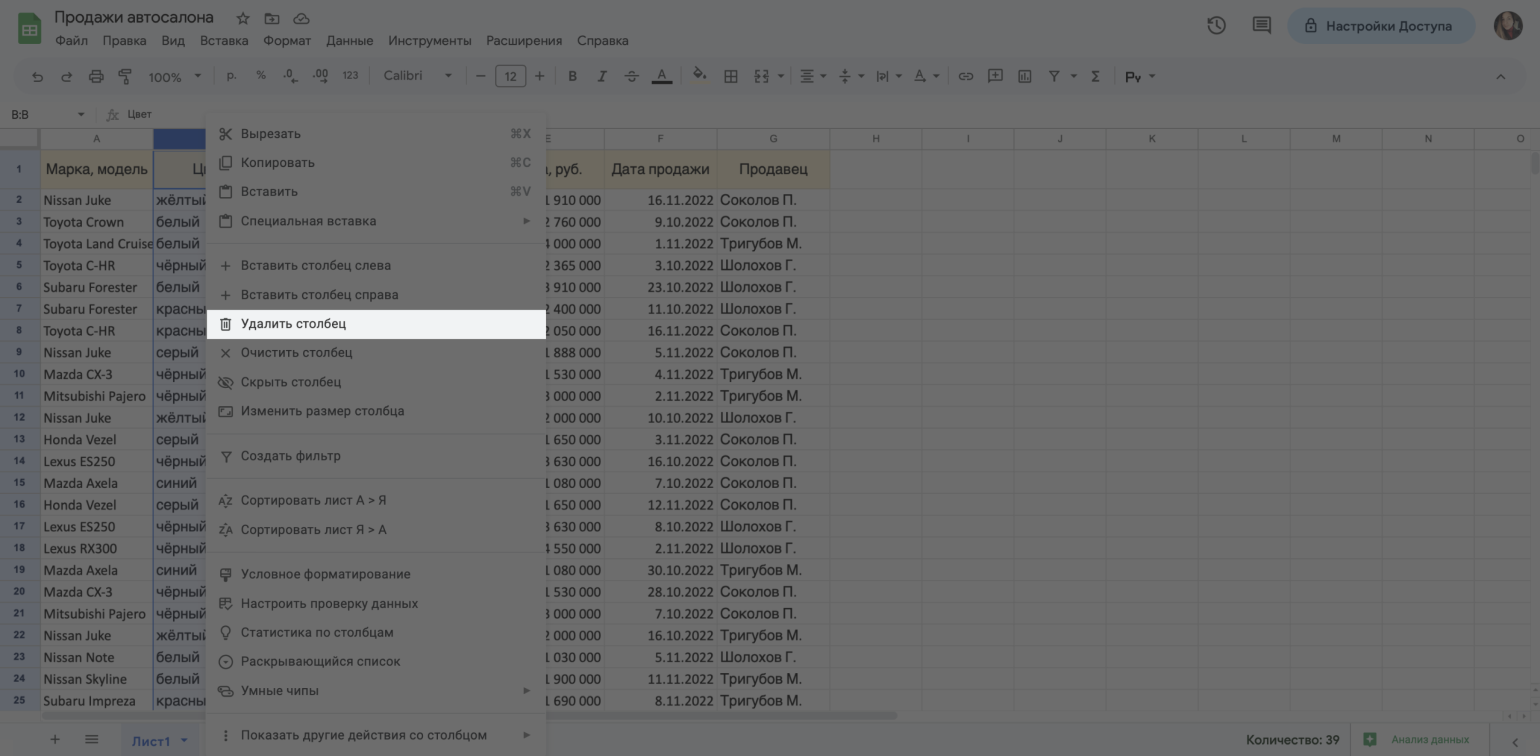
Скриншот: Skillbox Media
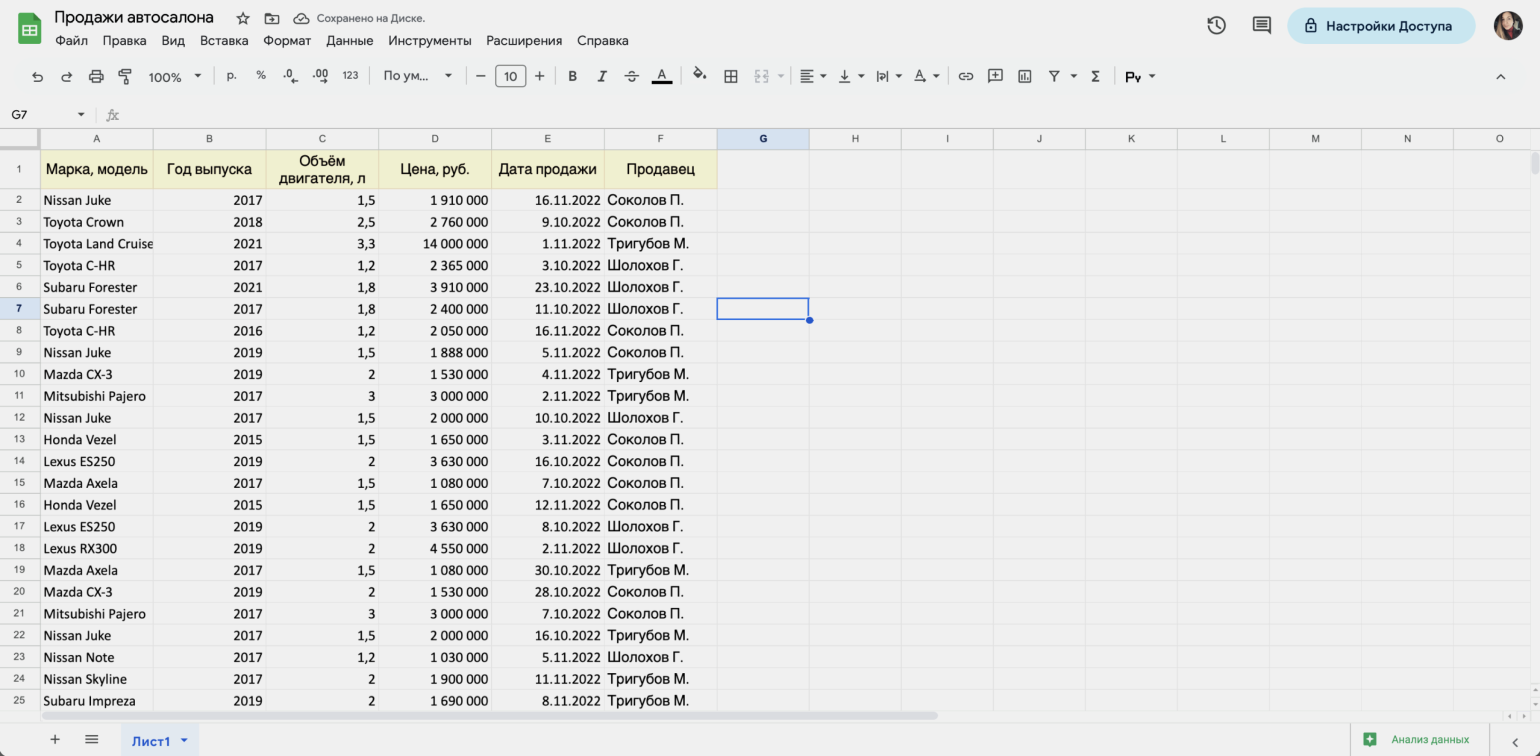
Скриншот: Skillbox Media
Объединяем ячейки. Для этого выбираем нужные ячейки и на панели инструментов нажимаем кнопку «Объединить ячейки».
Если во всех ячейках есть данные, при объединении сохранятся только данные самой верхней левой ячейки.
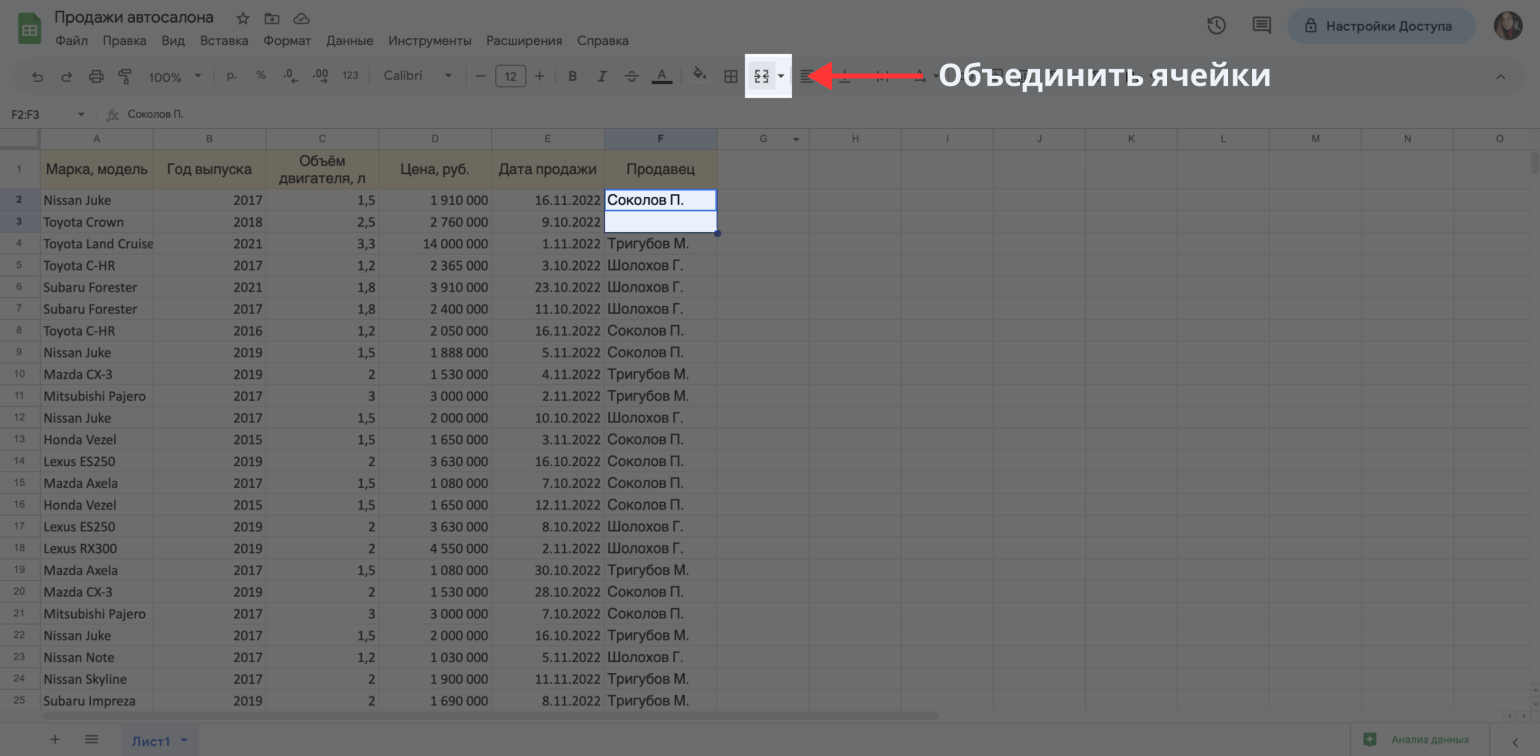
Скриншот: Skillbox Media
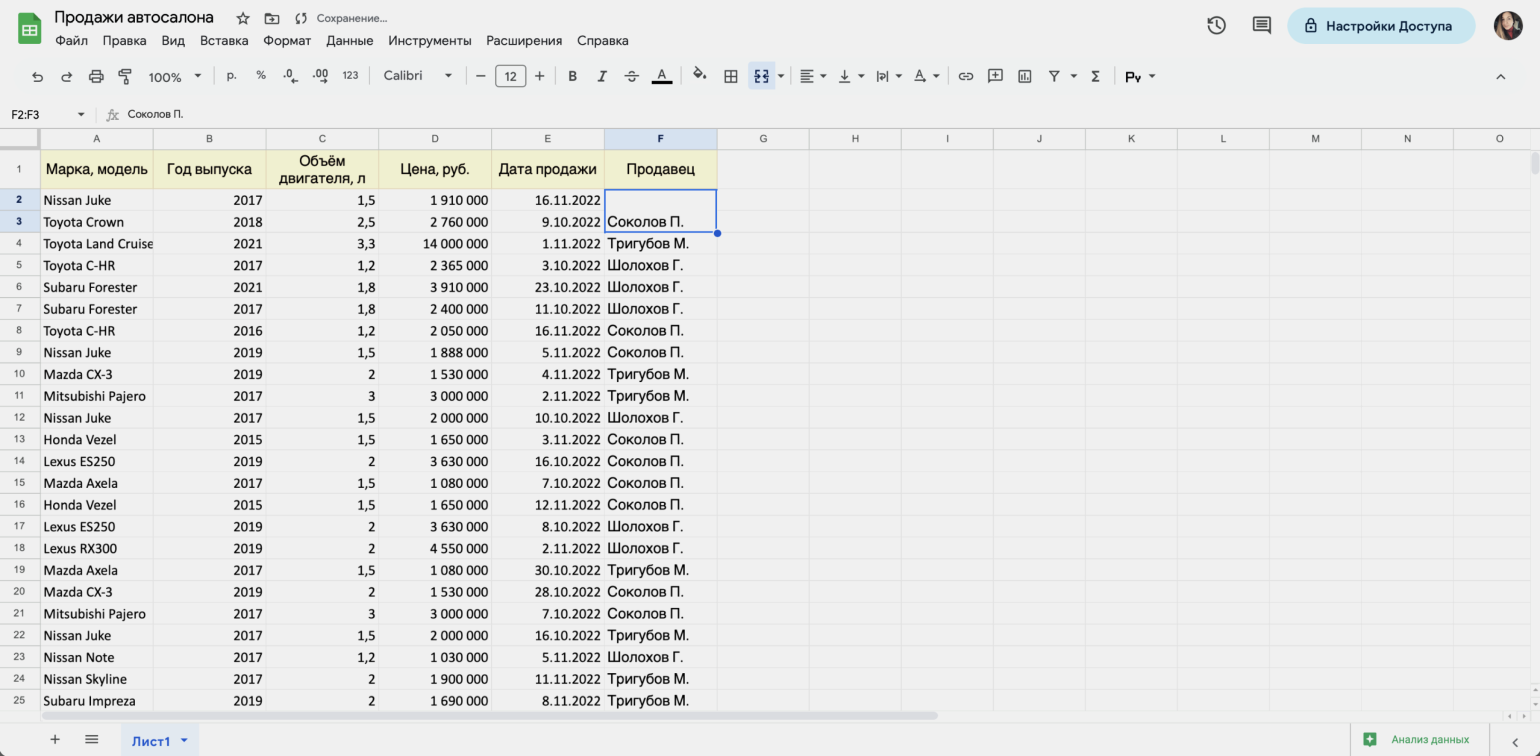
Скриншот: Skillbox Media
Скрываем строку или столбец. По аналогии с перечисленными выше действиями выделяем области, которые нужно скрыть (но при этом не удалять). Дальше нажимаем правую кнопку мыши и выбираем действие «Скрыть».
В результате выбранные строки или столбцы пропадают с экрана, но нумерация не сбивается. В примере ниже по нумерации строк — 1,2,3,9 — видно, что скрыто пять строк.
Чтобы скрытые ячейки снова отобразились, нужно нажать на стрелку вверх или вниз возле номера строки или столбца.
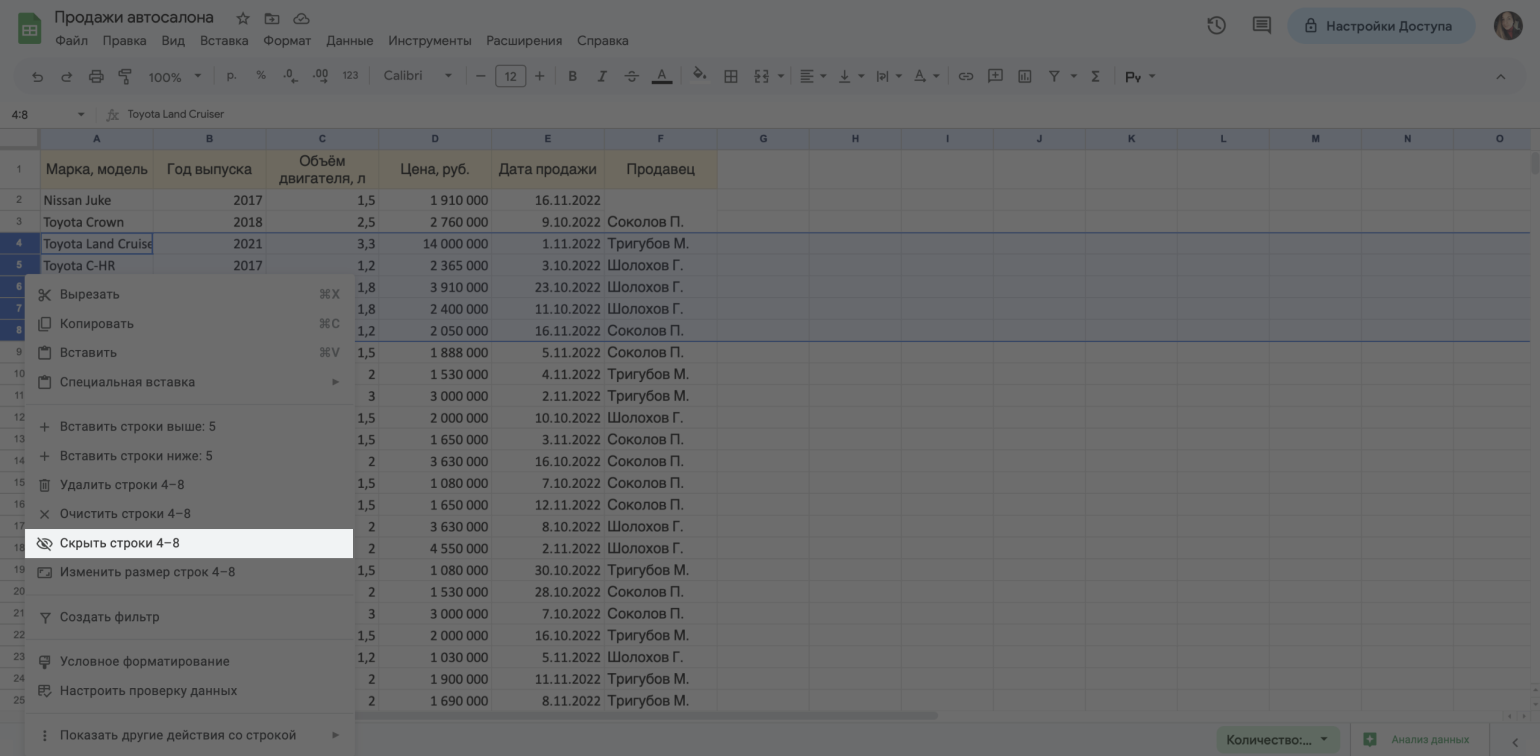
Скриншот: Skillbox Media
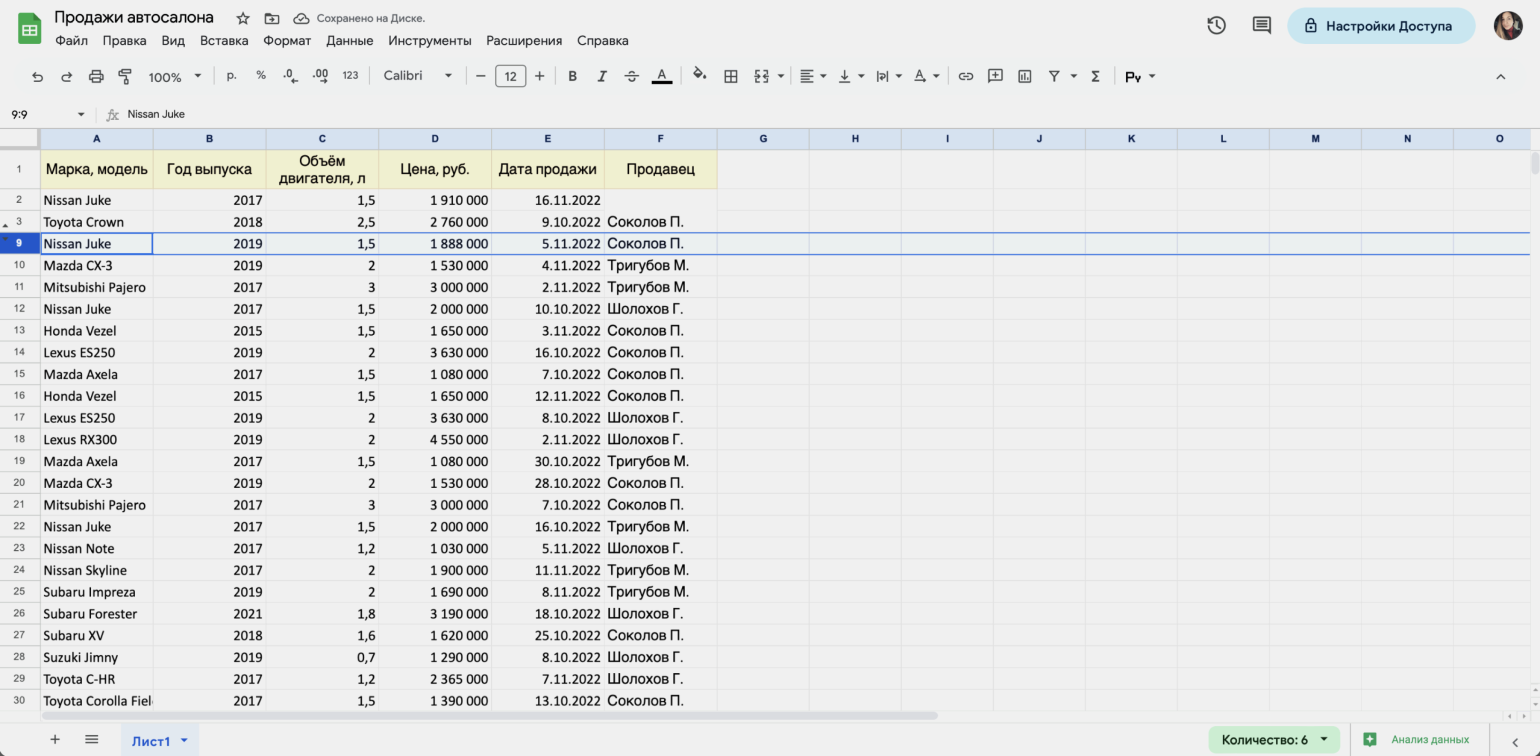
Скриншот: Skillbox Media
Закрепляем строку или столбец. Выбираем нужную область и кликаем правой кнопкой мыши. Выбираем «Показать другие действия» → «Закрепить до строки 1».
После этого выбранная строка или столбец будут всегда отображаться на листе при пролистывании данных вниз или влево. Чаще всего так «замораживают» шапки или первые столбцы таблиц, чтобы их названия всегда были перед глазами.
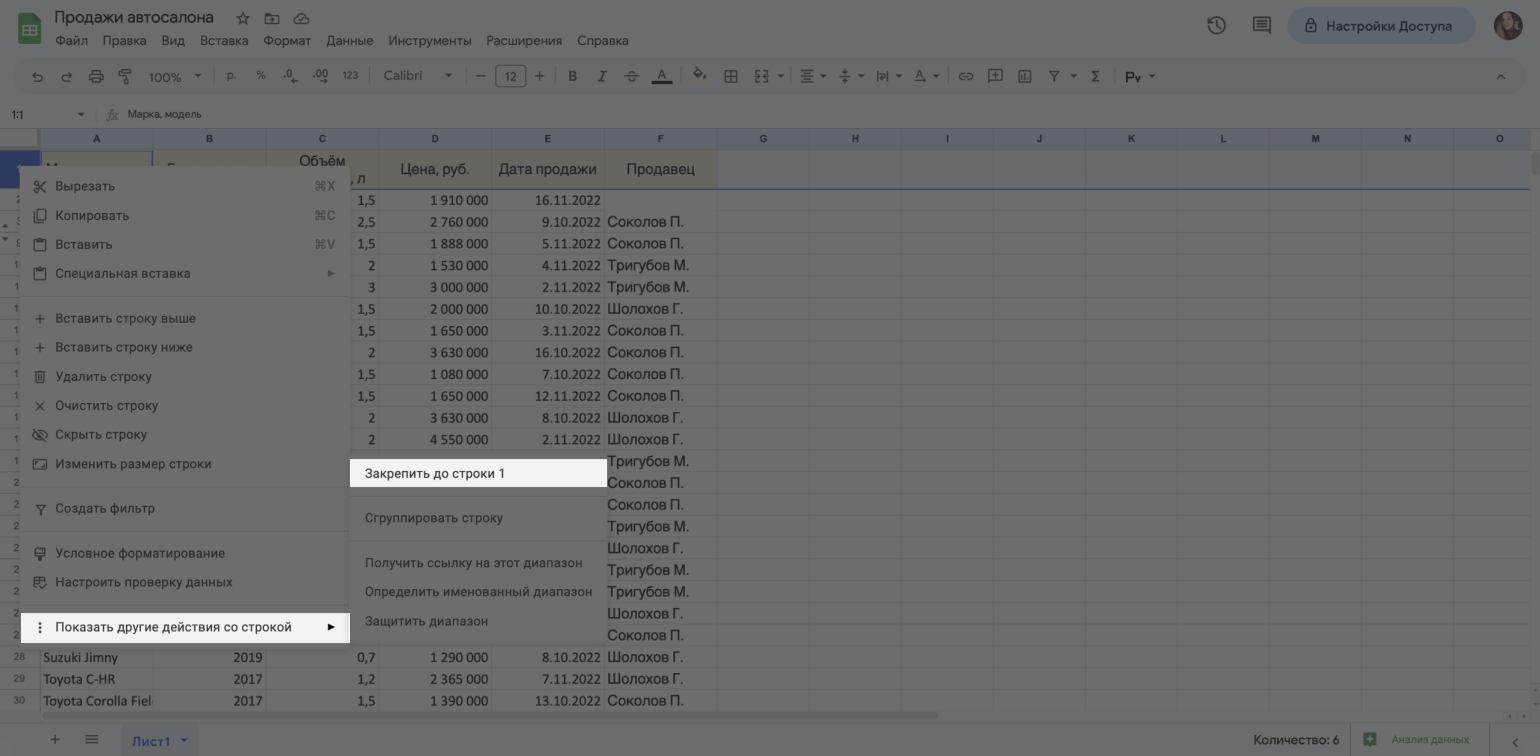
Скриншот: Skillbox Media
Как посмотреть историю изменений в «Google Таблицах»
Выше мы говорили, что Google Sheets автоматически сохраняет все действия, которые выполняют пользователи. В любой момент можно открыть сохранённые версии и посмотреть, какие пользователи работали с документом и какие изменения они вносили.
Чтобы открыть историю изменений, нужно нажать на кнопку с часами в правом верхнем углу.
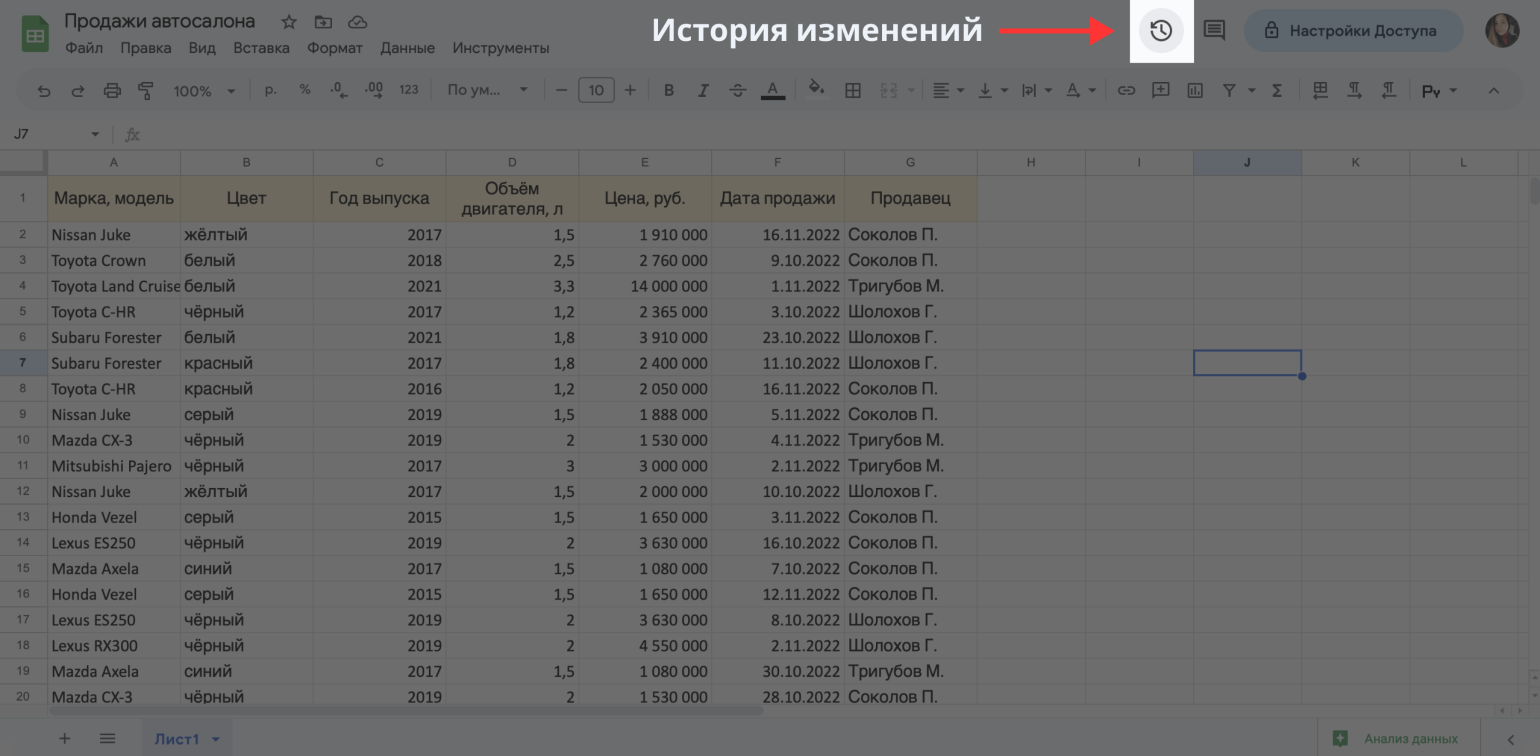
Скриншот: Skillbox Media
Появится новое окно. В основной области показана таблица, а цветом на ней выделены части, в которые пользователи вносили изменения. Каждому пользователю соответствует свой цвет.
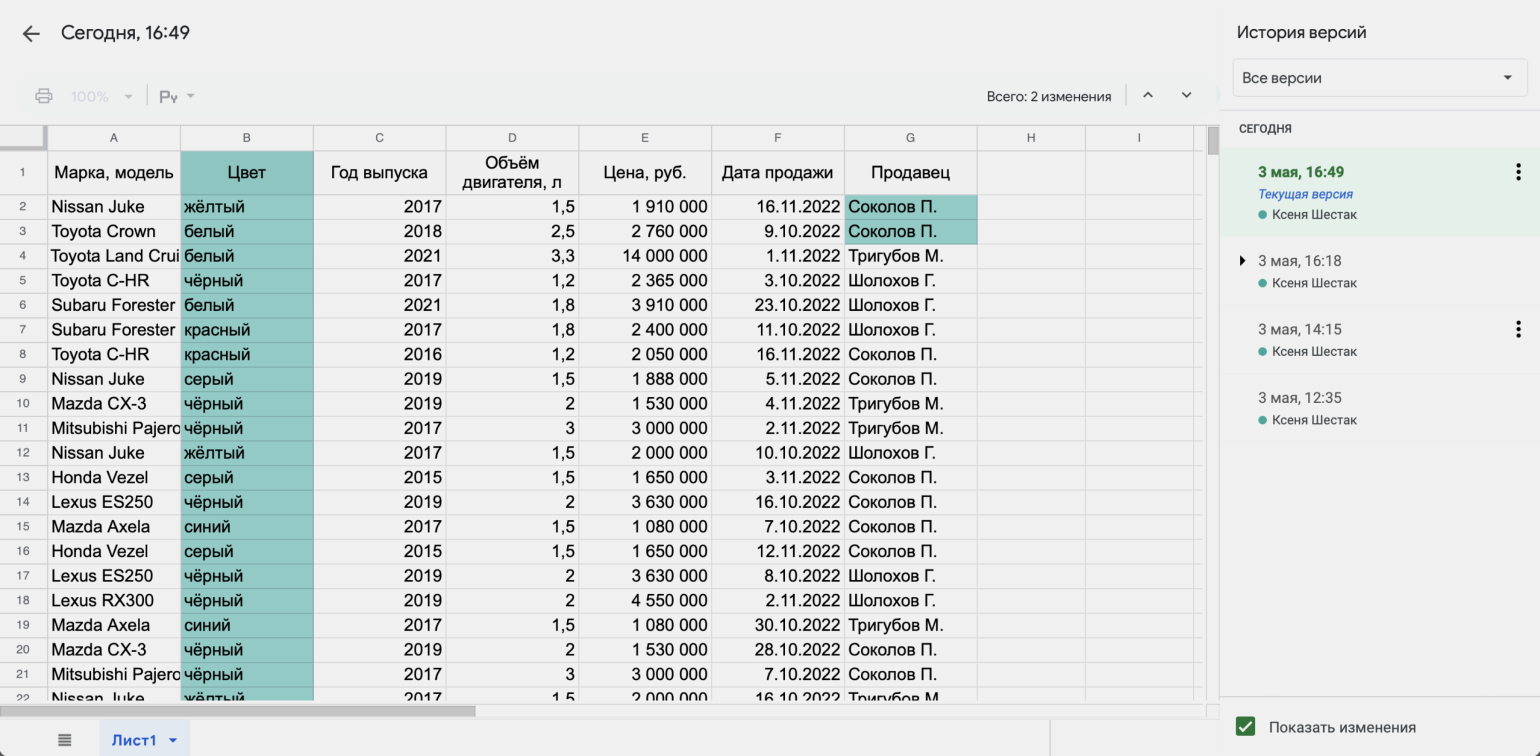
Скриншот: Skillbox Media
Справа — в области «История версий» — показаны время редактирования и имена пользователей, которые вносили изменения. Чтобы вернуть старую версию файла, нужно выбрать нужное изменение и в верхней панели нажать кнопку «Восстановить эту версию».
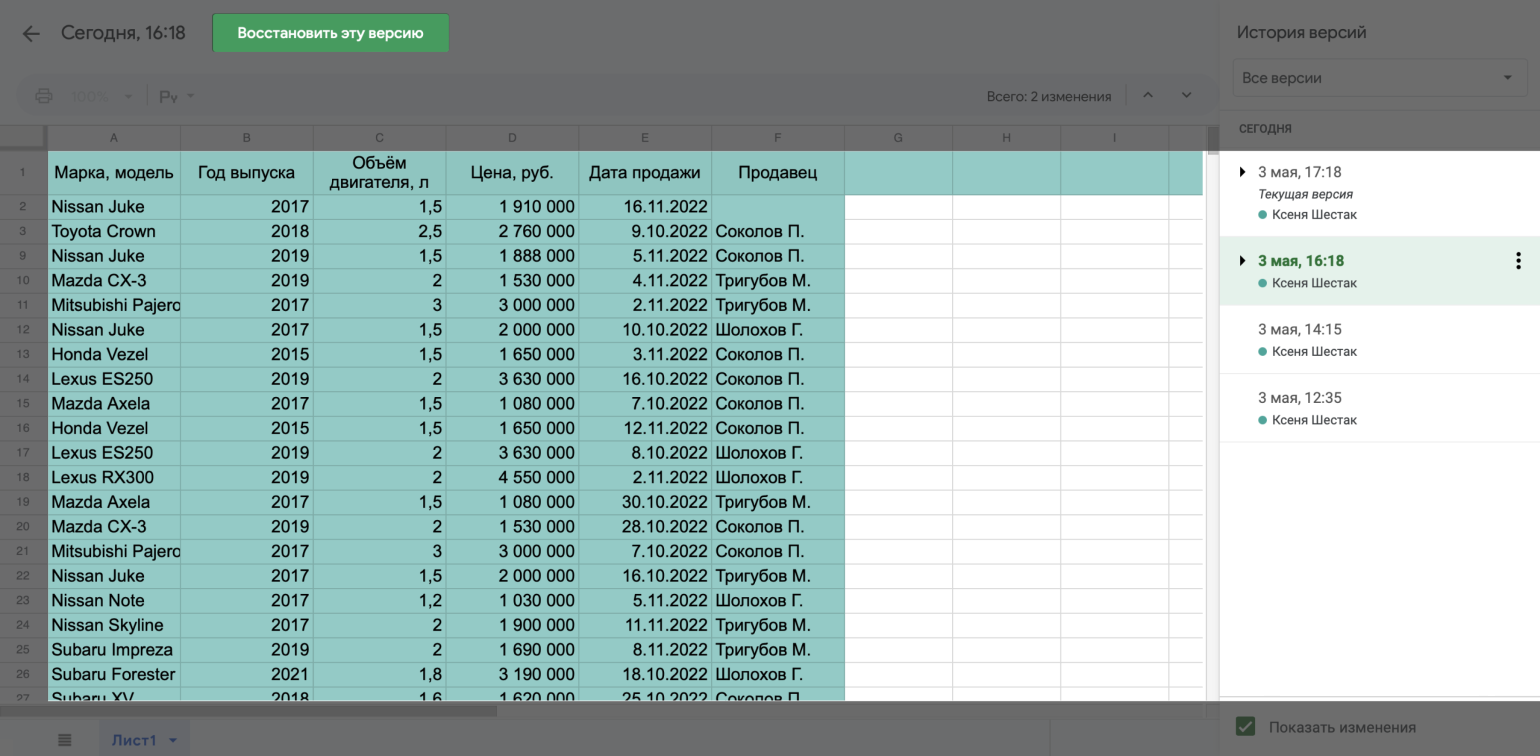
Скриншот: Skillbox Media
Как настроить общий доступ в «Google Таблицах»
По умолчанию в файле Google Sheets может работать только его владелец — тот, кто этот файл создал. Чтобы другие пользователи тоже могли читать и комментировать файл или вносить изменения, нужно открыть им доступ.
Для этого нужно нажать на кнопку «Настройки доступа» в правой части верхнего меню.
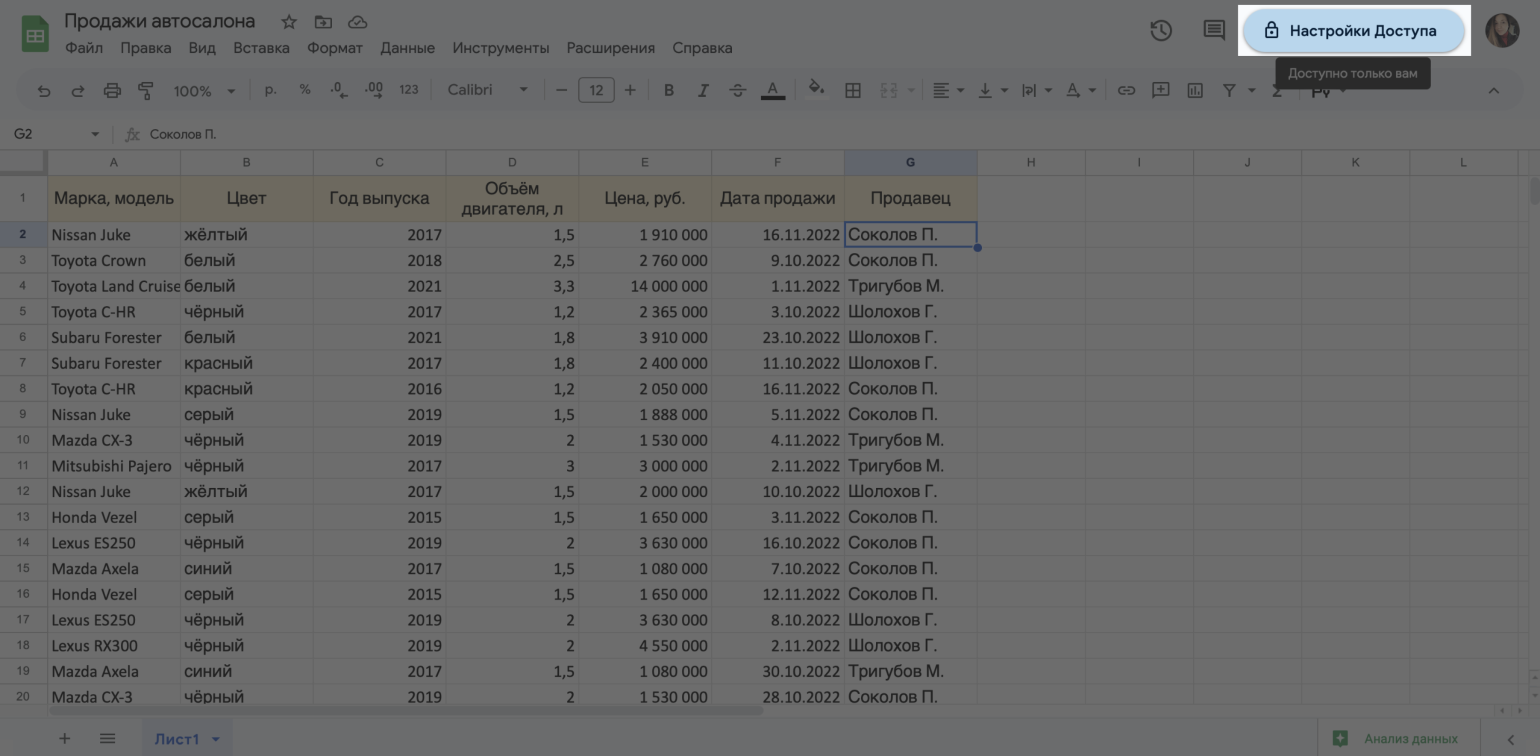
Скриншот: Skillbox Media
В появившемся окне можно добавить людей — ввести их email-адреса в верхней строке — или выбрать группы пользователей — например, открыть доступ всем, у кого будет ссылка на файл.
Здесь же нужно выбрать уровень доступа:
- Уровень «Читатель» позволит только просматривать данные.
- Уровень «Комментатор» позволит просматривать данные и добавлять комментарии.
- Уровень «Редактор» даст полный доступ к документу: выбранные пользователи смогут читать, комментировать и редактировать его данные.
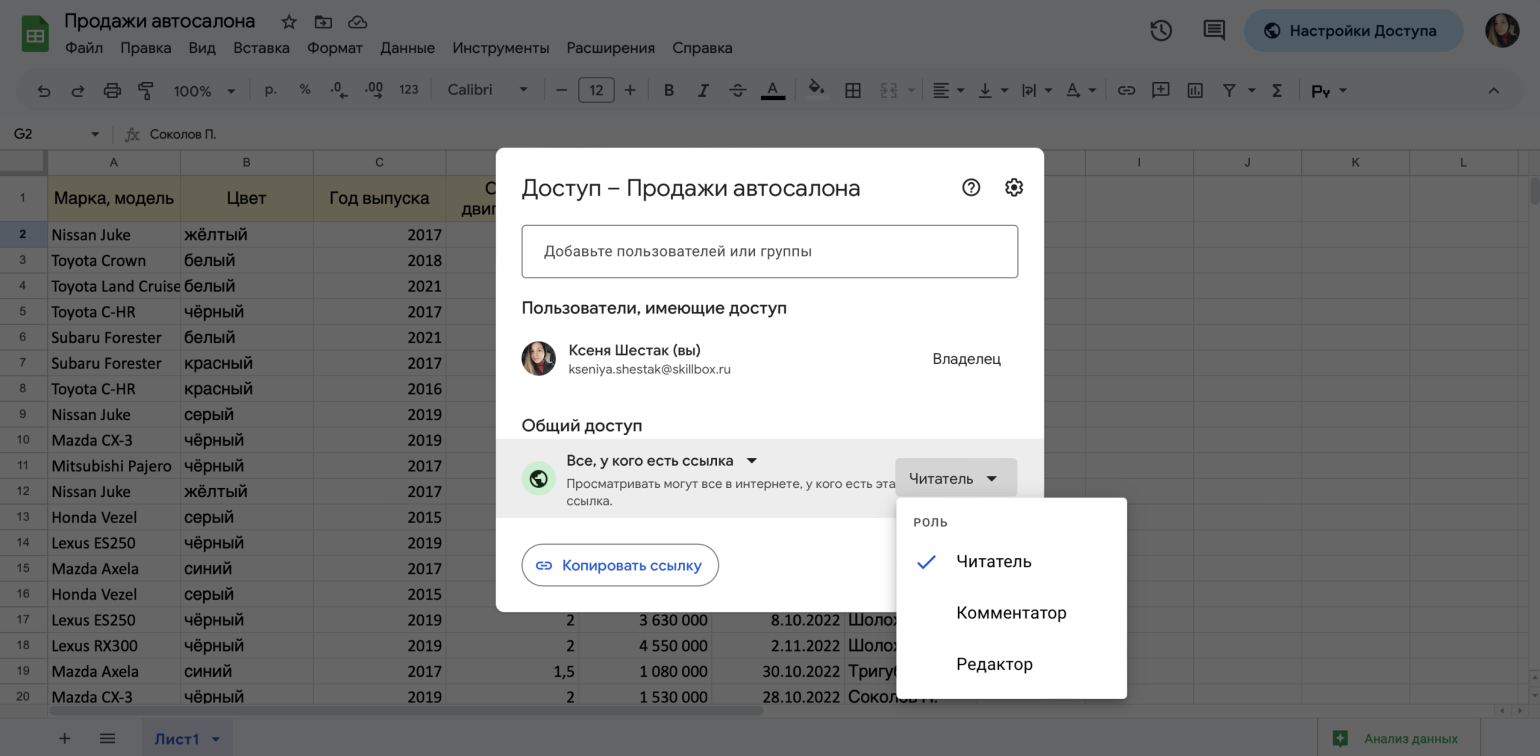
Скриншот: Skillbox Media
Как удалить и восстановить таблицу в «Google Таблицах»
Удалить файл можно тремя способами:
- В выпадающем меню «Файл» выбрать действие «Удалить».
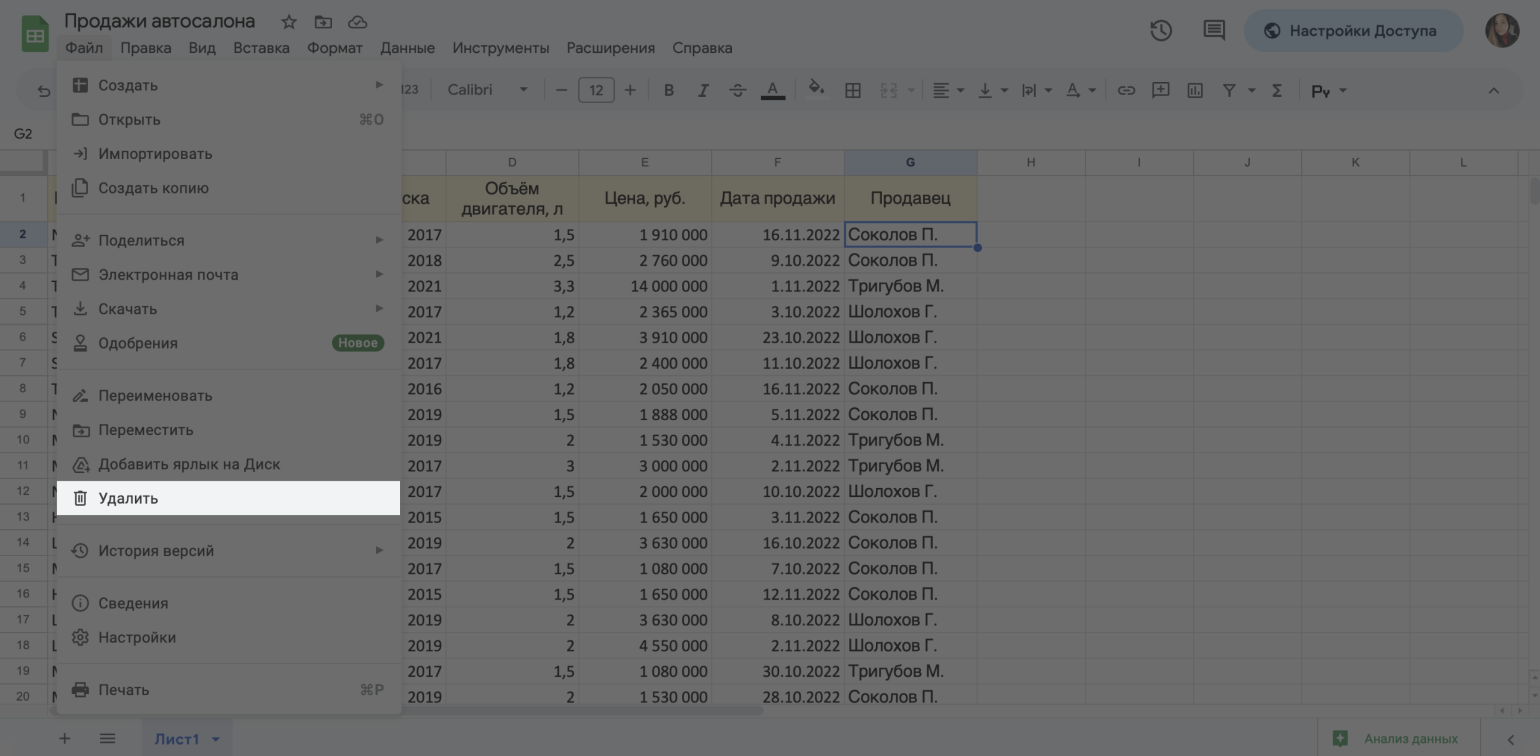
Скриншот: Skillbox Media
- На главной странице «Google Таблиц». Для этого нужно нажать на три точки возле названия документа и выбрать «Удалить».
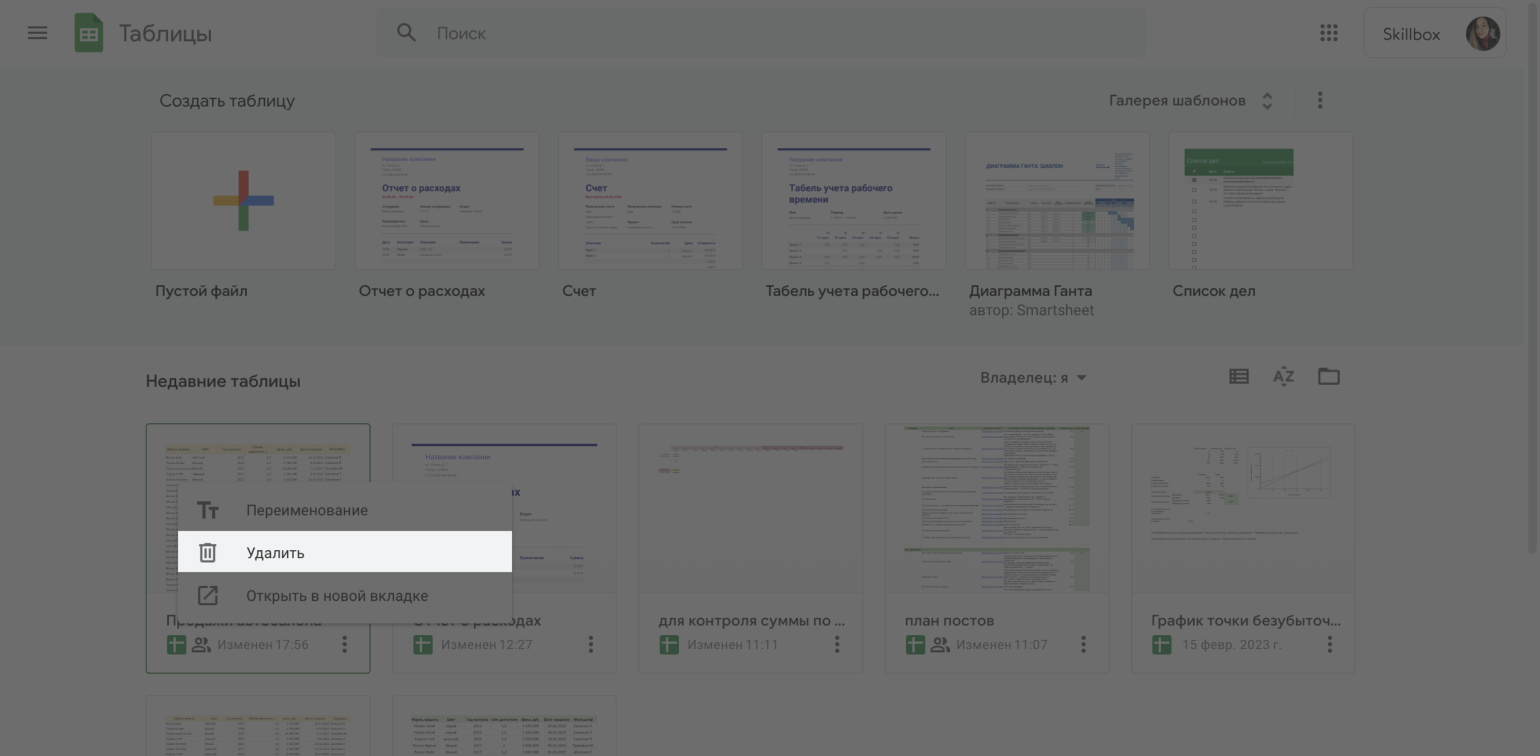
Скриншот: Skillbox Media
- В папке на «Google Диске», где хранится этот файл. Для этого нужно также нажать на три точки справа от названия документа и выбрать «Удалить».
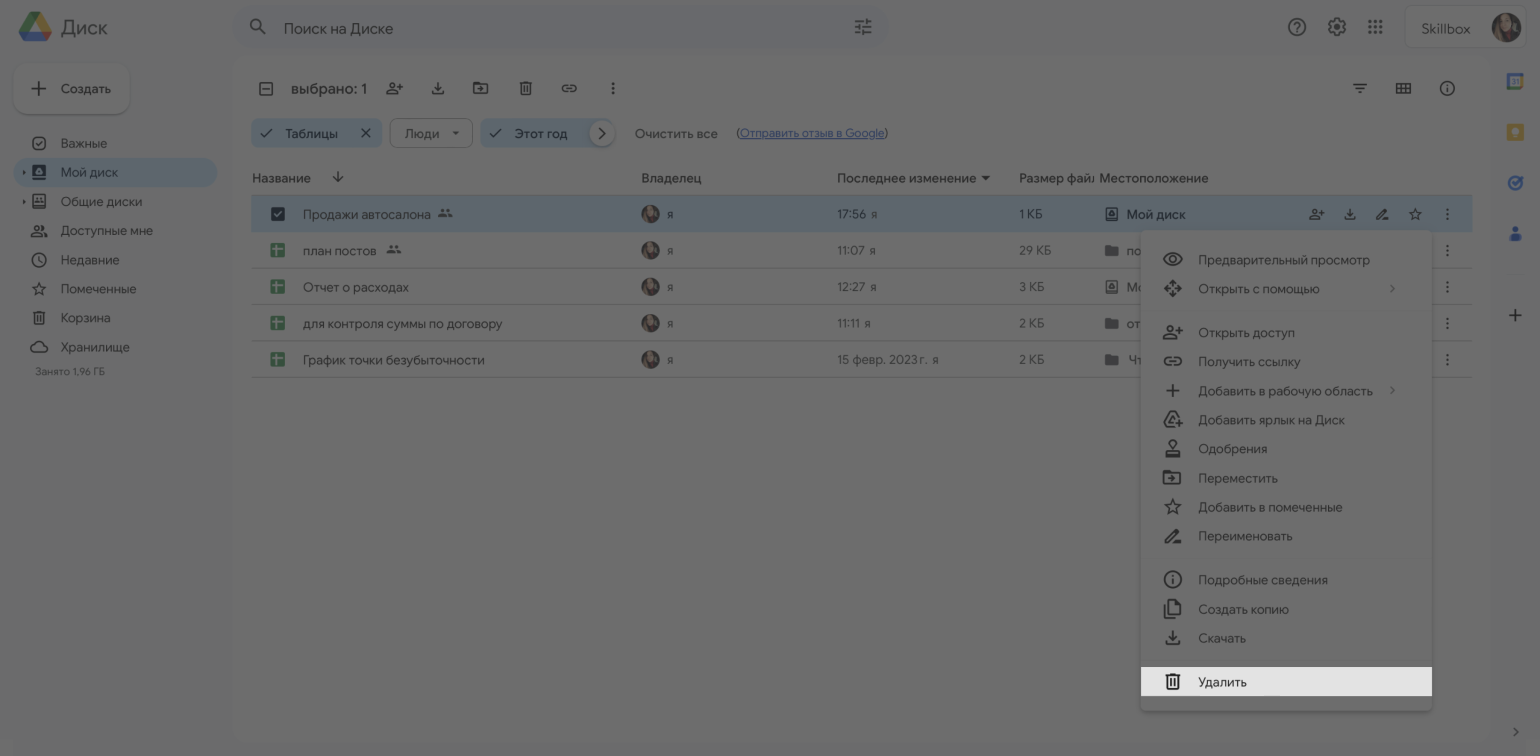
Скриншот: Skillbox Media
Удалённые файлы хранятся в корзине 30 дней — в течение этого времени их можно восстановить.
Для этого нужно перейти в корзину «Google Диска», найти нужный файл, нажать на три точки справа от его названия и выбрать «Восстановить». В результате документ вернётся в ту же папку на диске, где он хранился ранее.
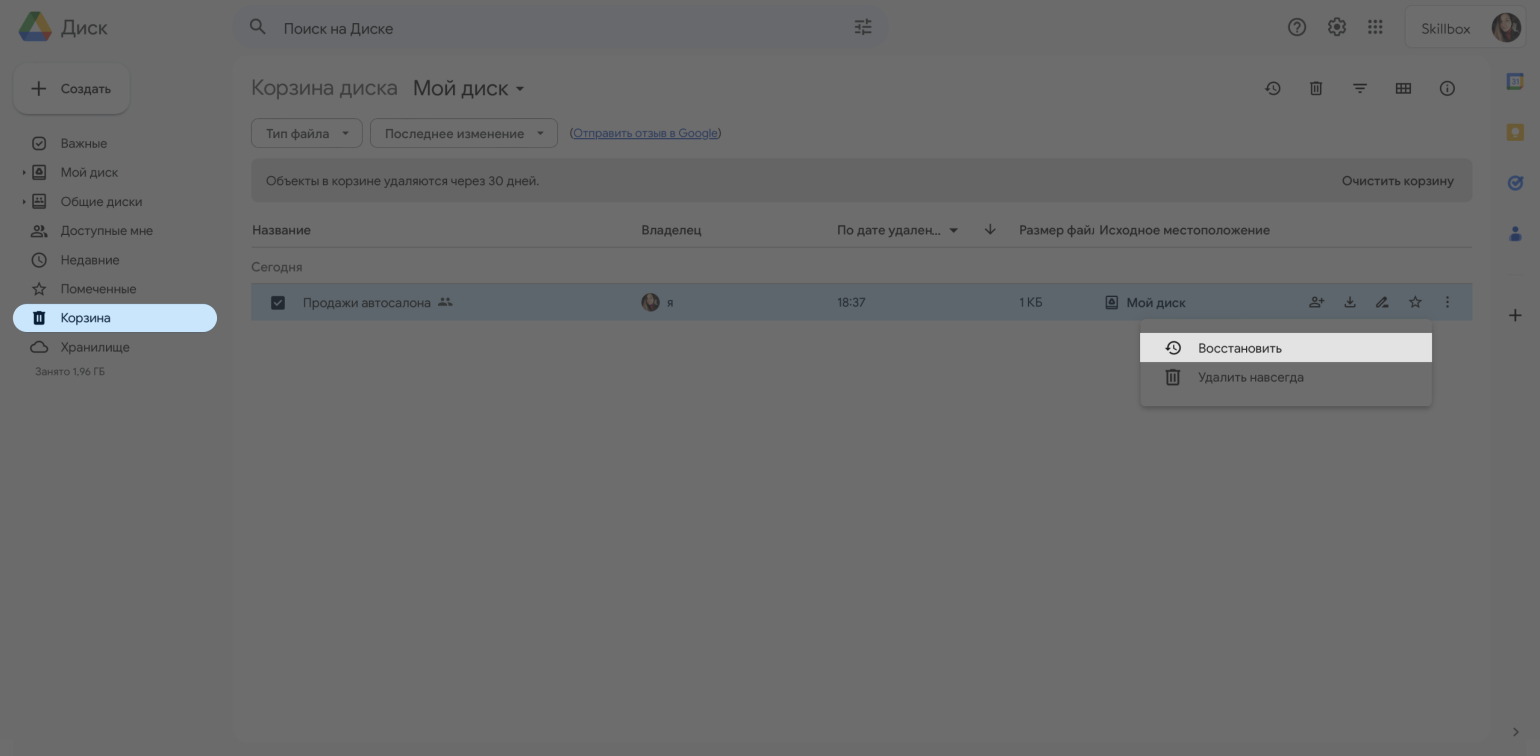
Скриншот: Skillbox Media
Как работать с данными в «Google Таблицах»
Данные в таблицу можно вносить тремя способами:
- вводить с клавиатуры;
- копировать и вставлять — с помощью правой кнопки мыши или горячих клавиш;
- импортировать из других источников — через выпадающее меню «Файл».
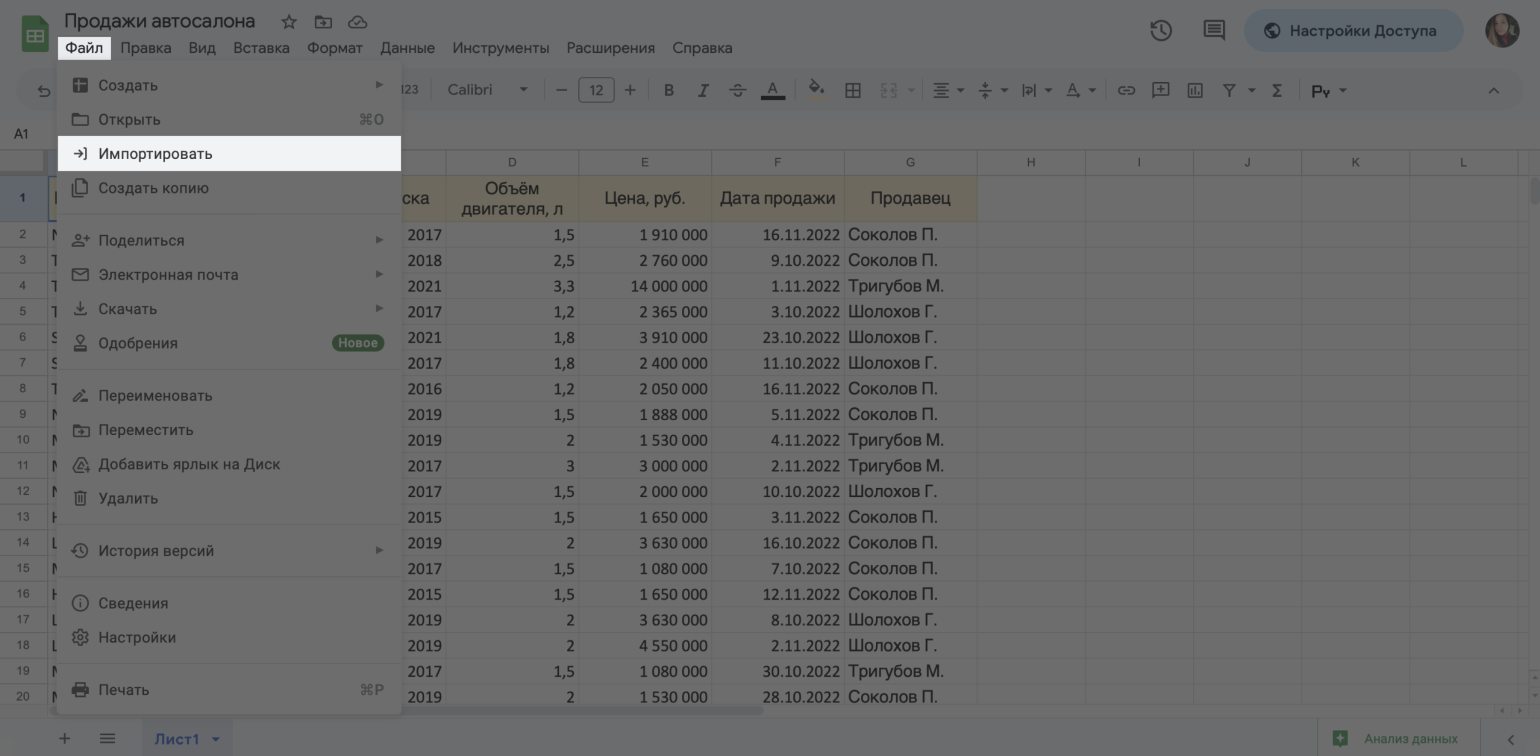
Скриншот: Skillbox Media
Отредактировать данные можно тремя способами:
- кликнуть по ячейке два раза;
- кликнуть по ячейке один раз и нажать Enter;
- кликнуть по ячейке один раз и внести изменения в строке формул.
Ниже разберём основные возможности для работы с данными в «Google Таблицах».
Как сделать сортировку
Сортировка — инструмент, с помощью которого информацию из таблицы организуют в необходимом порядке. В «Google Таблицах» её можно выполнить по возрастанию и убыванию чисел или по алфавиту — от А до Я и от Я до А.
Сортировать данные можно только по столбцу. Для этого нужно выделить любую ячейку столбца, по данным в котором нужно отсортировать данные. Затем в выпадающем меню «Данные» выбрать действие «Сортировать лист» и нужный вариант сортировки.
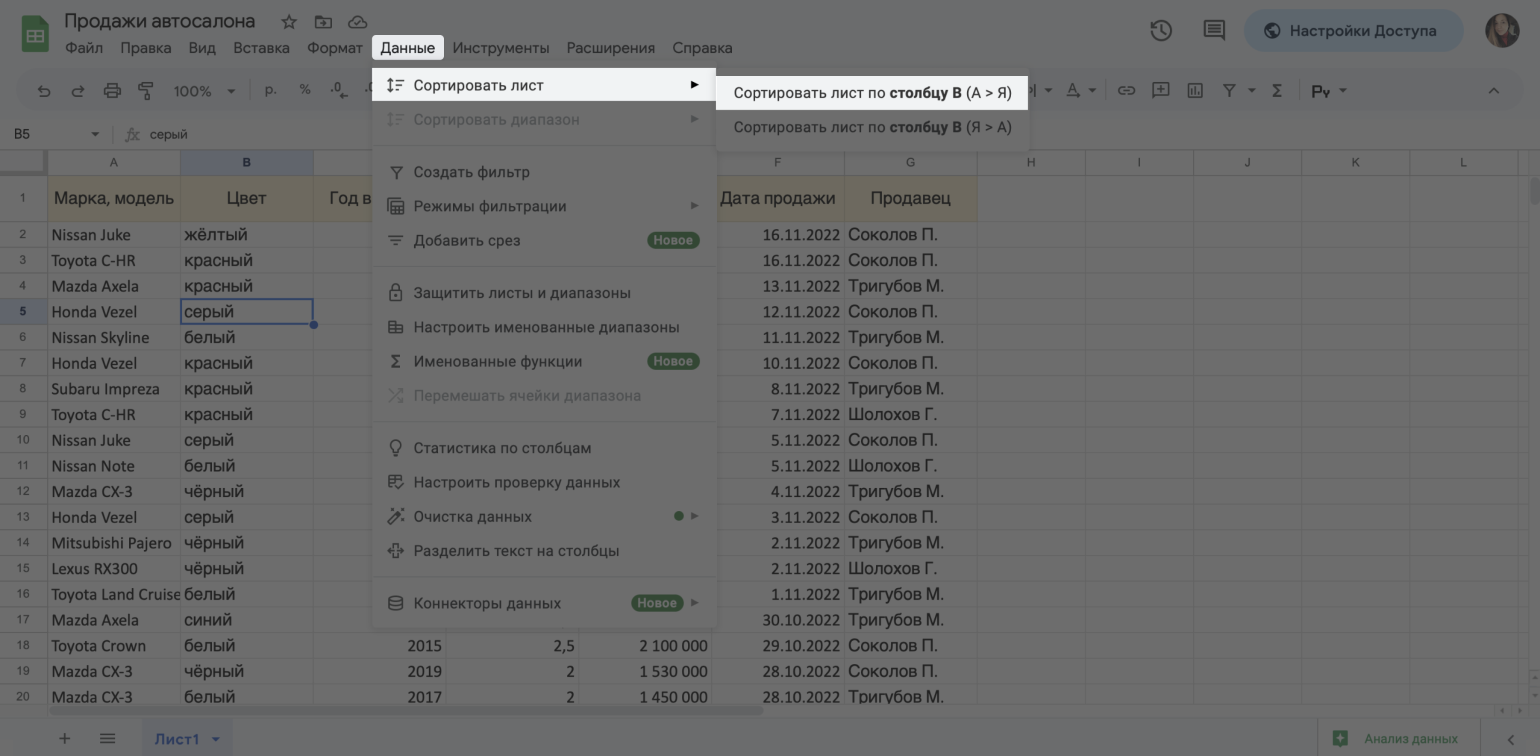
Скриншот: Skillbox Media
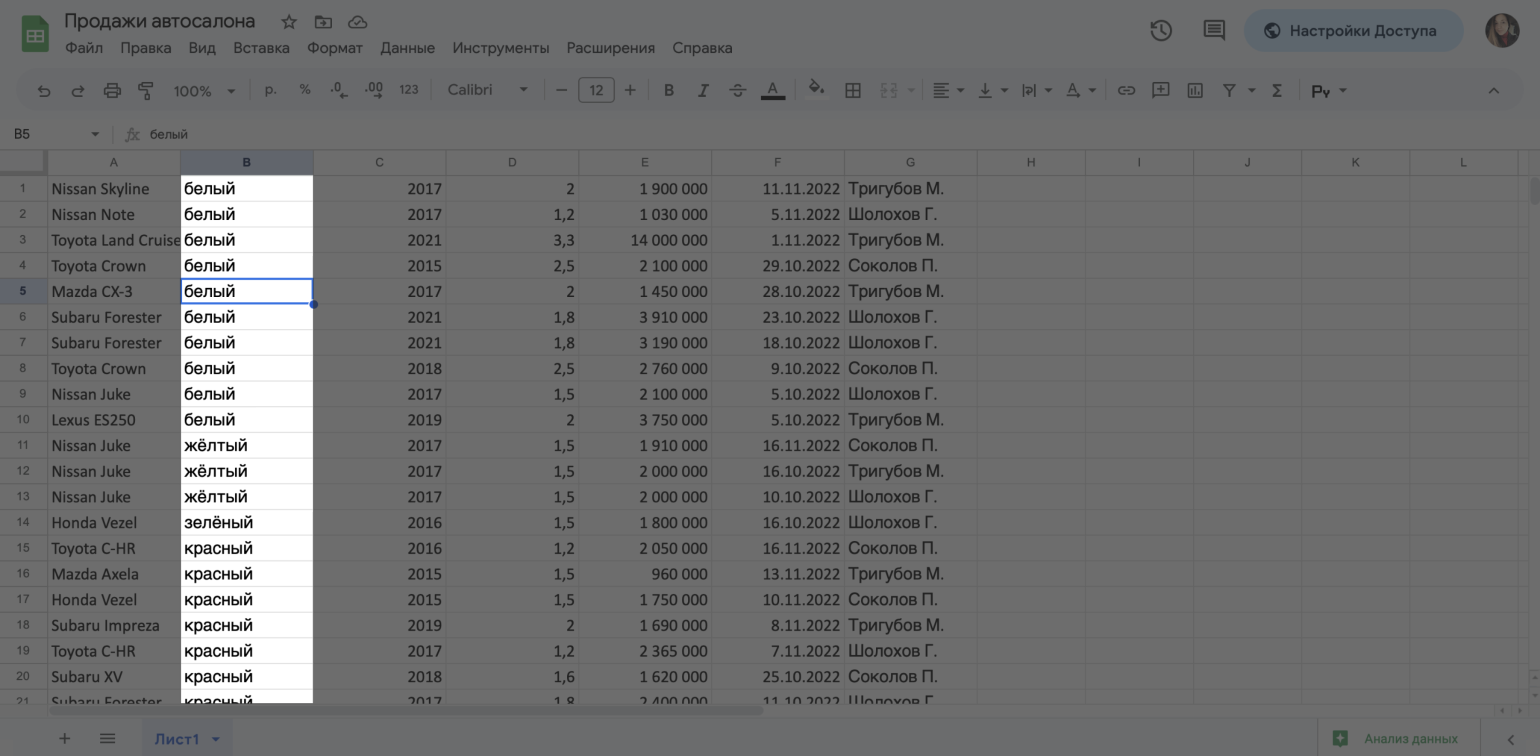
Скриншот: Skillbox Media
В примере на скриншотах выше инструмент сортировки не учёл, что в таблице была шапка с заголовком, и отсортировал её вместе со всеми данными. Чтобы заголовок оставался на месте, нужно выполнять сортировку другим способом.
Для этого полностью выделим столбец, который нужно отсортировать. В меню «Данные» выберем «Сортировать диапазон» (при предыдущем способе, когда мы выбирали только ячейку, эта опция была недоступна) и «Расширенные настройки сортировки диапазонов».
В появившемся окне поставим галочку возле «Данные со строкой заголовка» — тогда инструмент сортировки учтёт, что в таблице есть шапка, и не будет её сортировать. Здесь же выберем вариант сортировки — «А→Я» или «Я→А» — и нажмём «Сортировать».
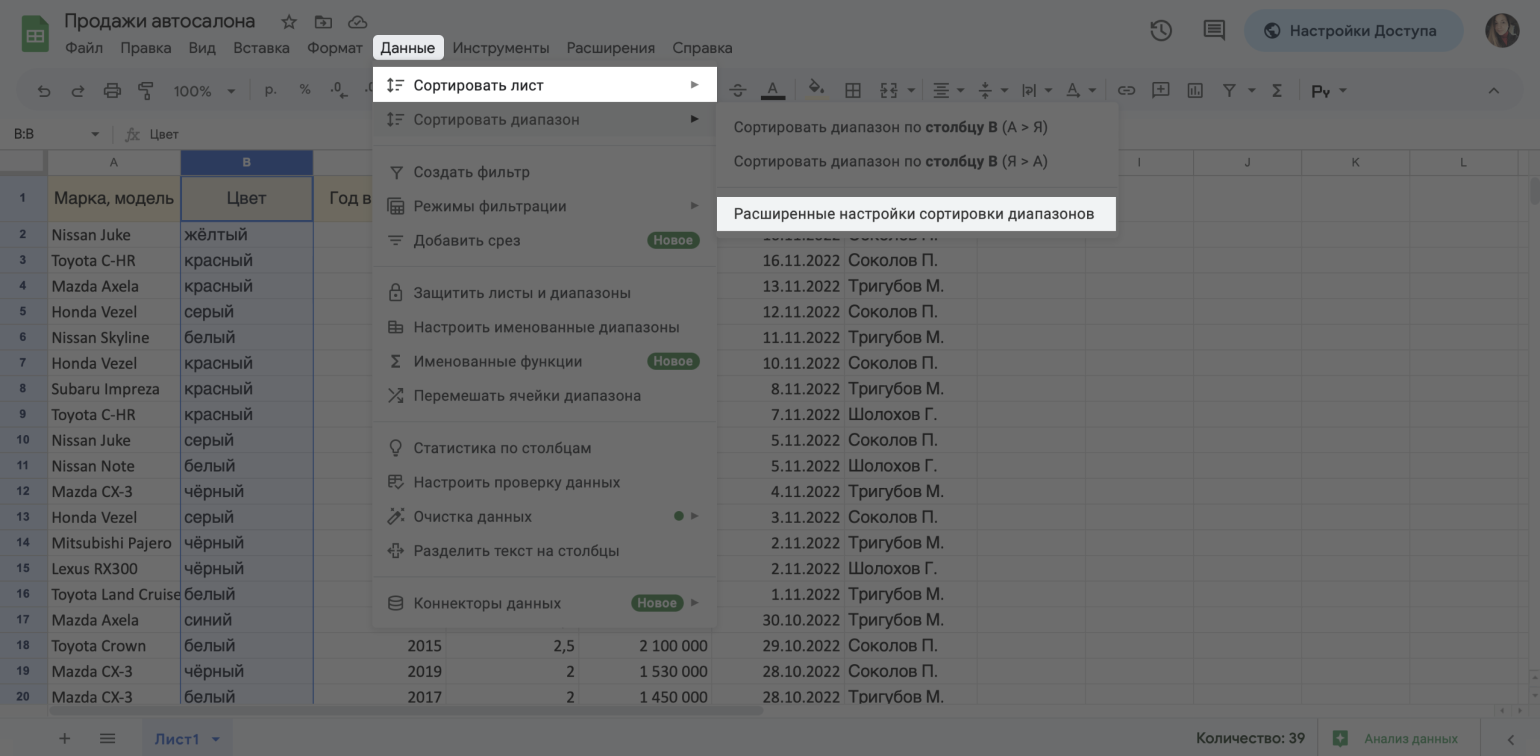
Скриншот: Skillbox Media
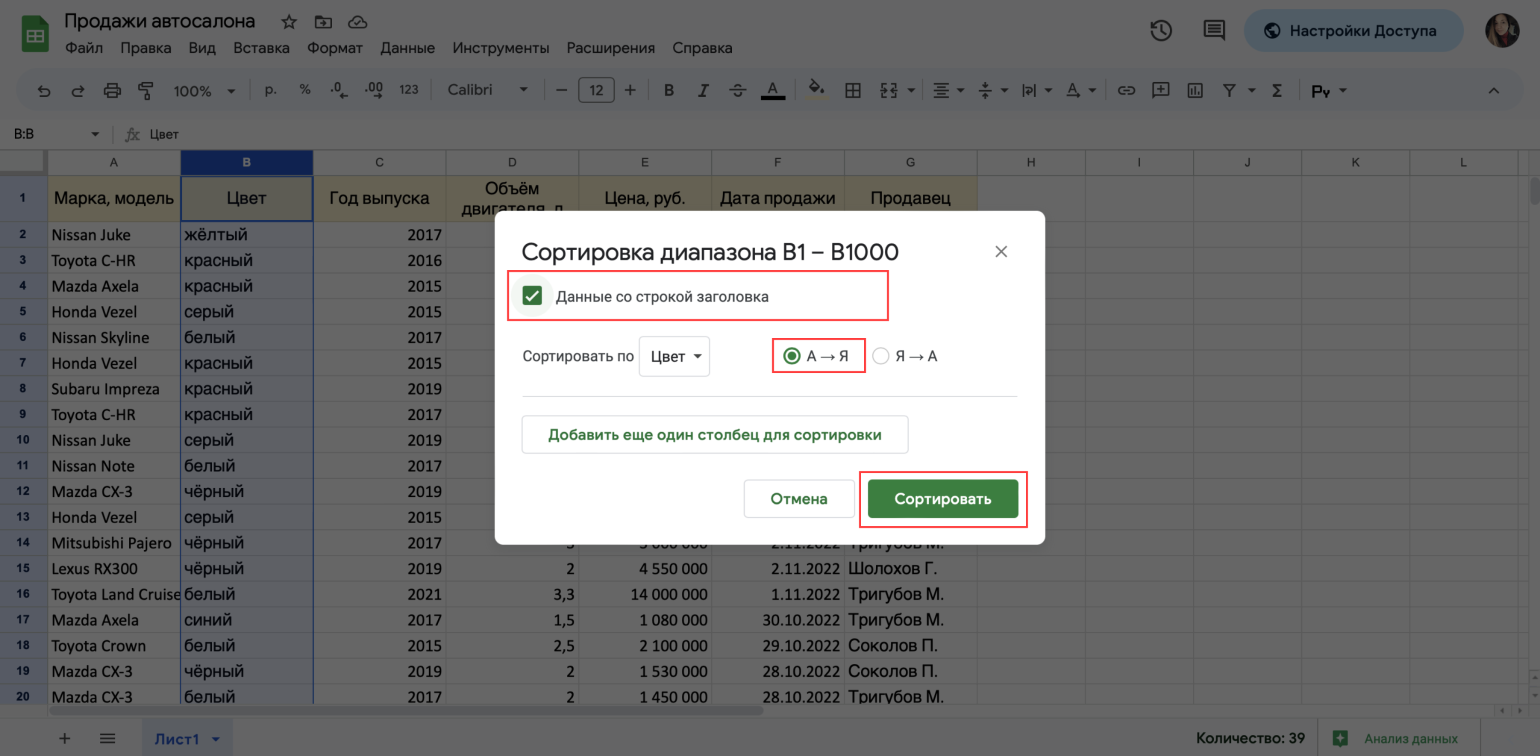
Скриншот: Skillbox Media
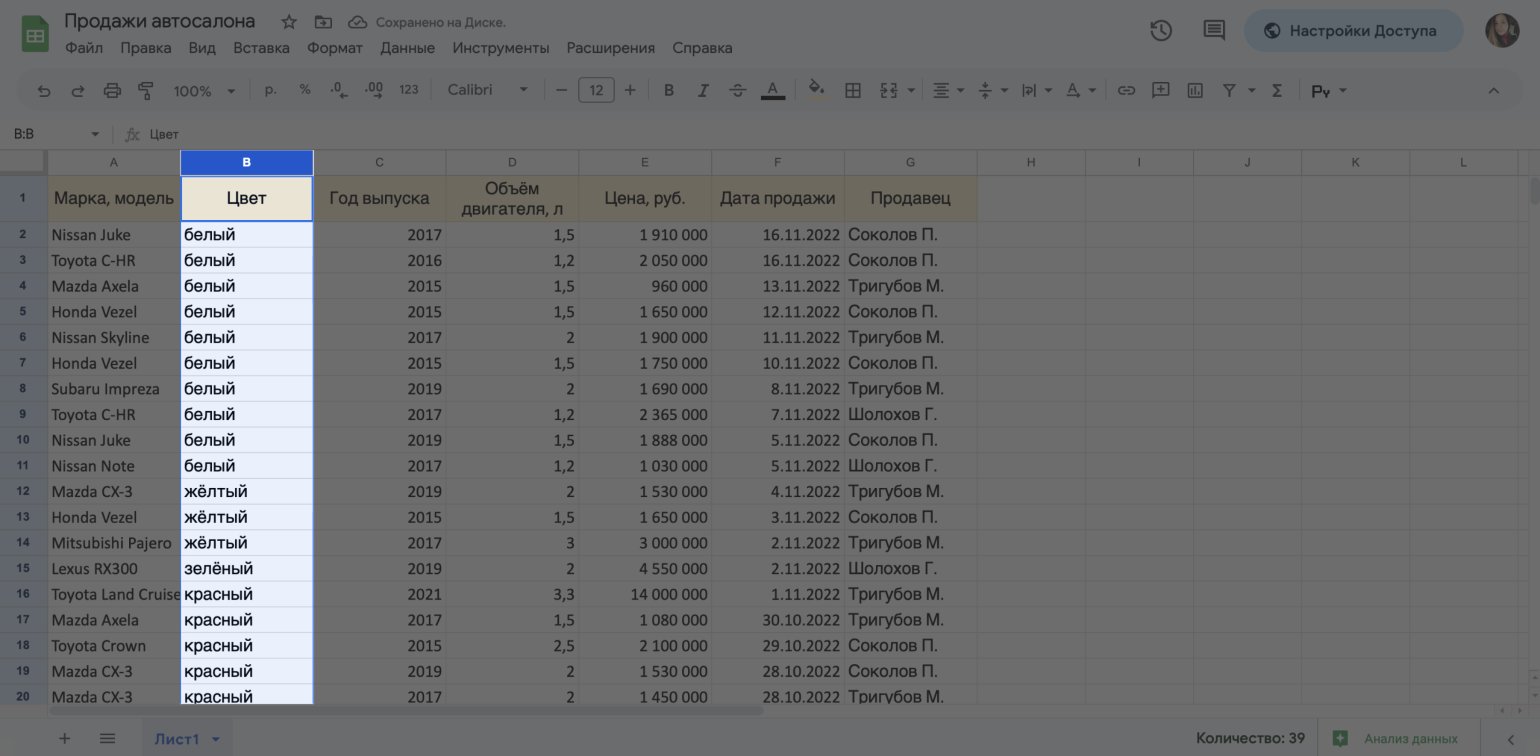
Скриншот: Google Sheets / Skillbox Media
В результате инструмент отсортировал все строки, расположенные ниже шапки таблицы. Заголовок остался на месте.
Как сделать фильтрацию
Фильтрация — инструмент, с помощью которого из большого объёма информации выбирают и показывают только нужную в данный момент. В результате в таблице отображаются данные, которые соответствуют условиям пользователя. Данные, которые им не соответствуют, скрыты.
Фильтр в «Google Таблицах» устанавливается сразу на все столбцы заполненной таблицы. Для этого нужно выделить любую ячейку и нажать на значок фильтра на панели инструментов.
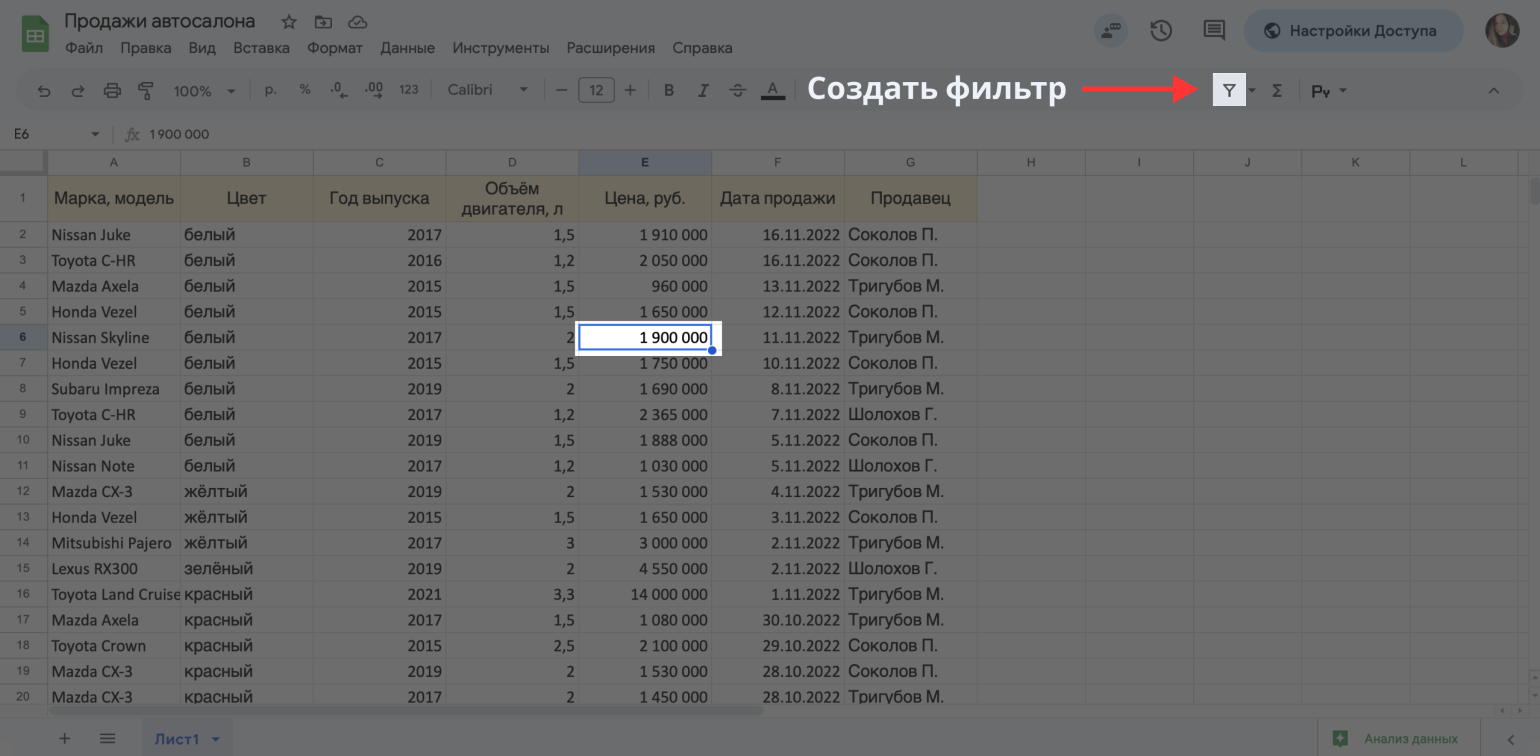
Скриншот: Skillbox Media
Второй вариант — сделать фильтрацию через меню «Данные» → «Создать фильтр».
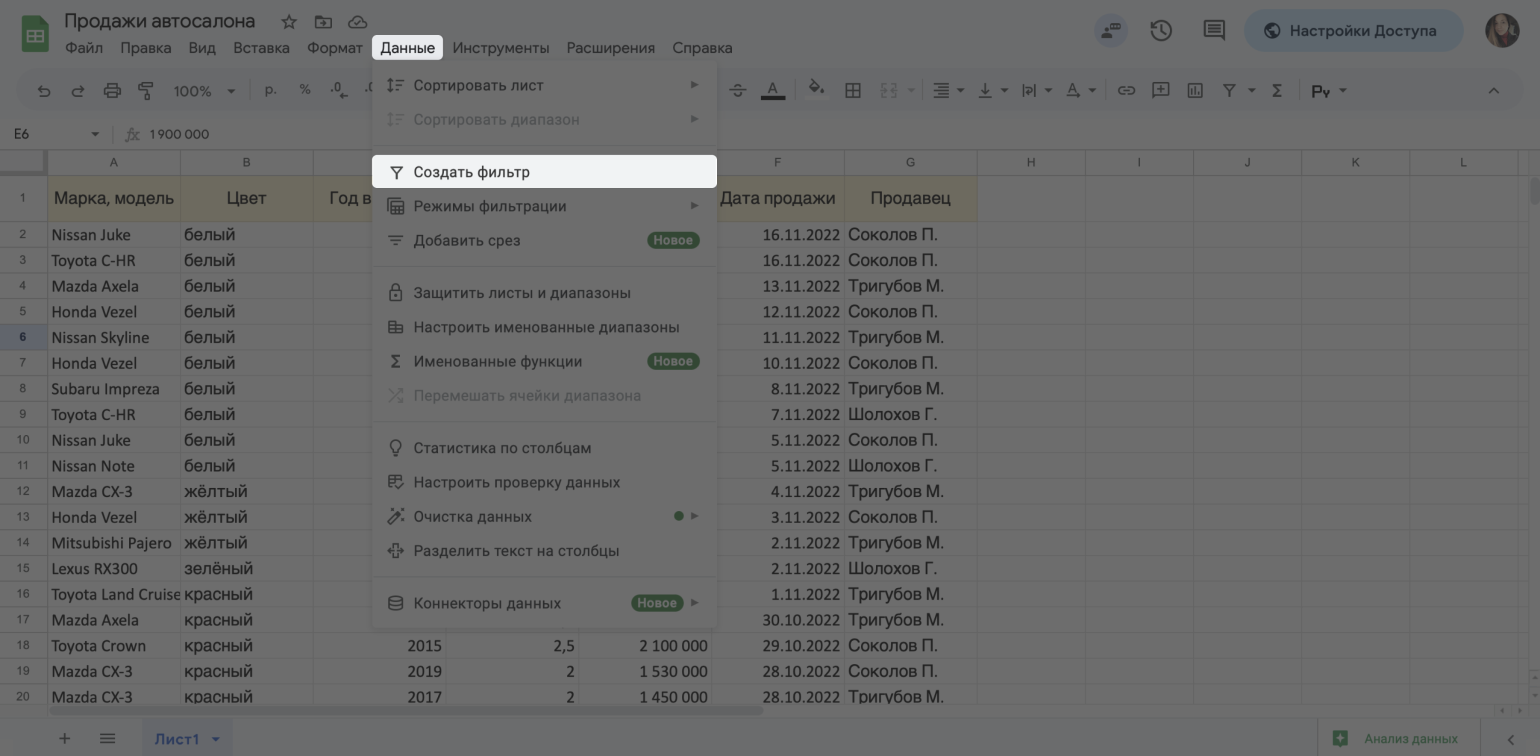
Скриншот: Skillbox Media
В результате в каждом столбце рядом с заголовком появится дополнительный значок фильтра. Чтобы выполнить фильтрацию, нужно нажать на этот значок и выбрать нужные параметры. Для примера оставим только продажи менеджера Тригубова.
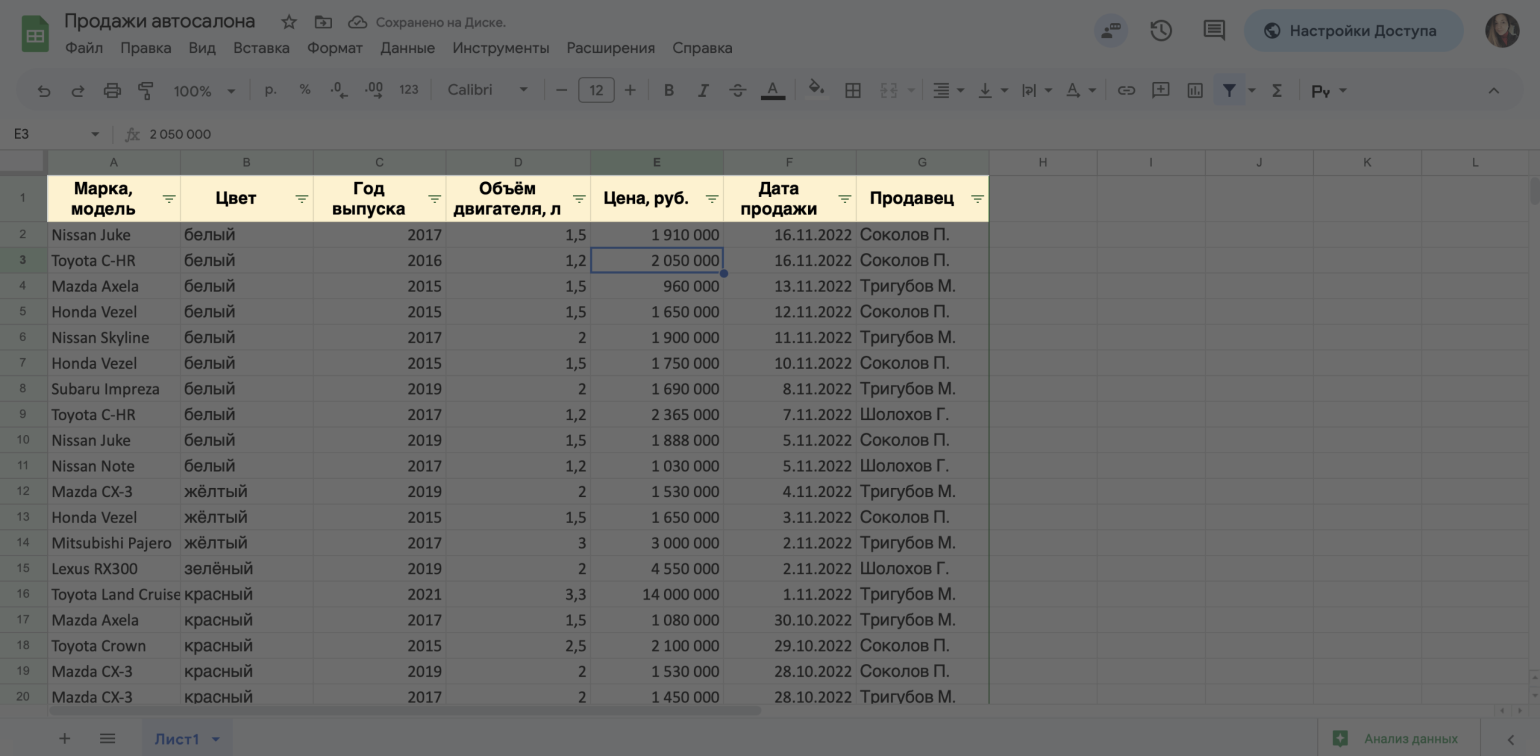
Скриншот: Skillbox Media
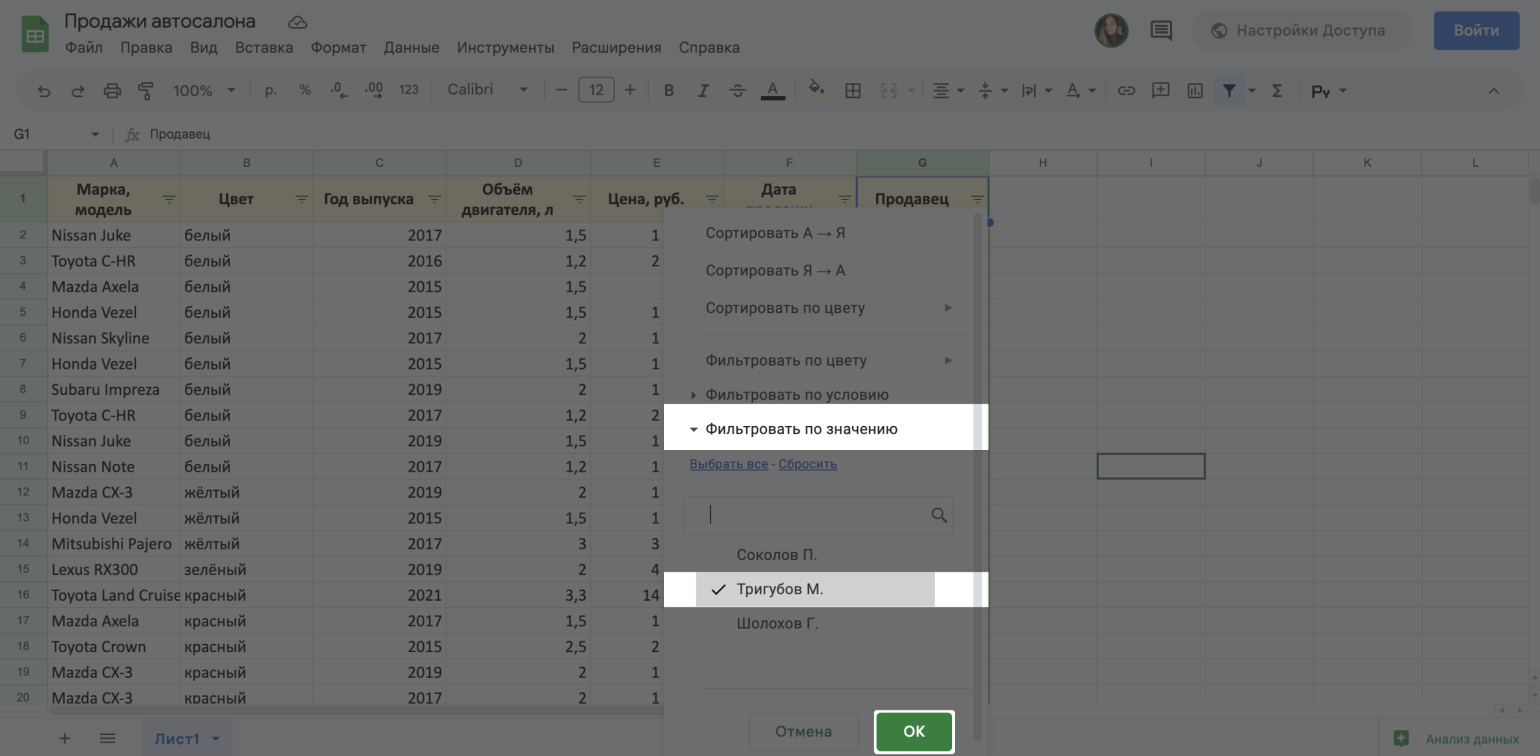
Скриншот: Skillbox Media
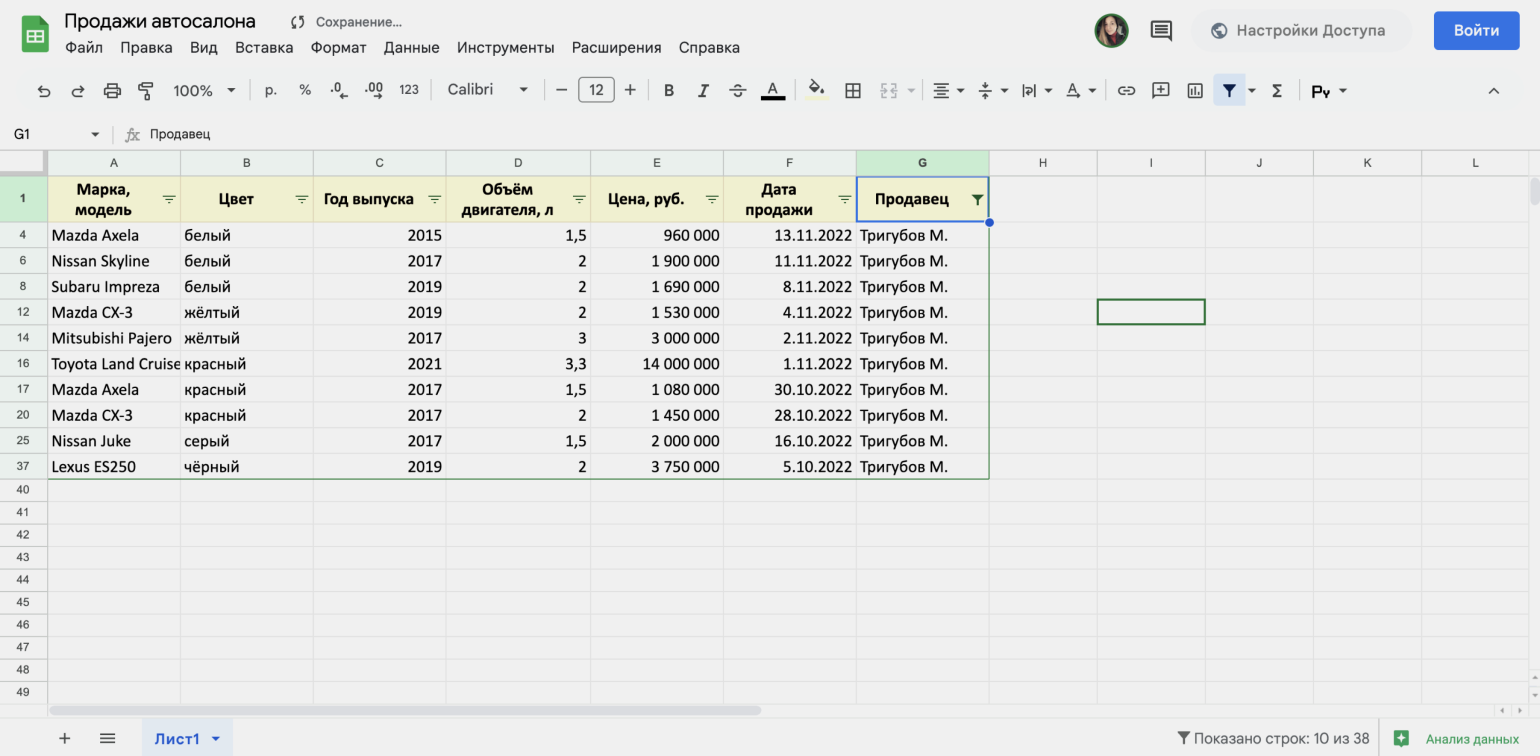
Скриншот: Google Sheets / Skillbox Media
Фильтрация, настроенная таким способом, отфильтрует данные для всех пользователей файла. Чтобы установить фильтр, который будет виден только одному пользователю, есть другой путь.
Нужно выбрать любую ячейку и в меню «Данные» нажать «Режимы фильтрации» → «Создать новый фильтр».
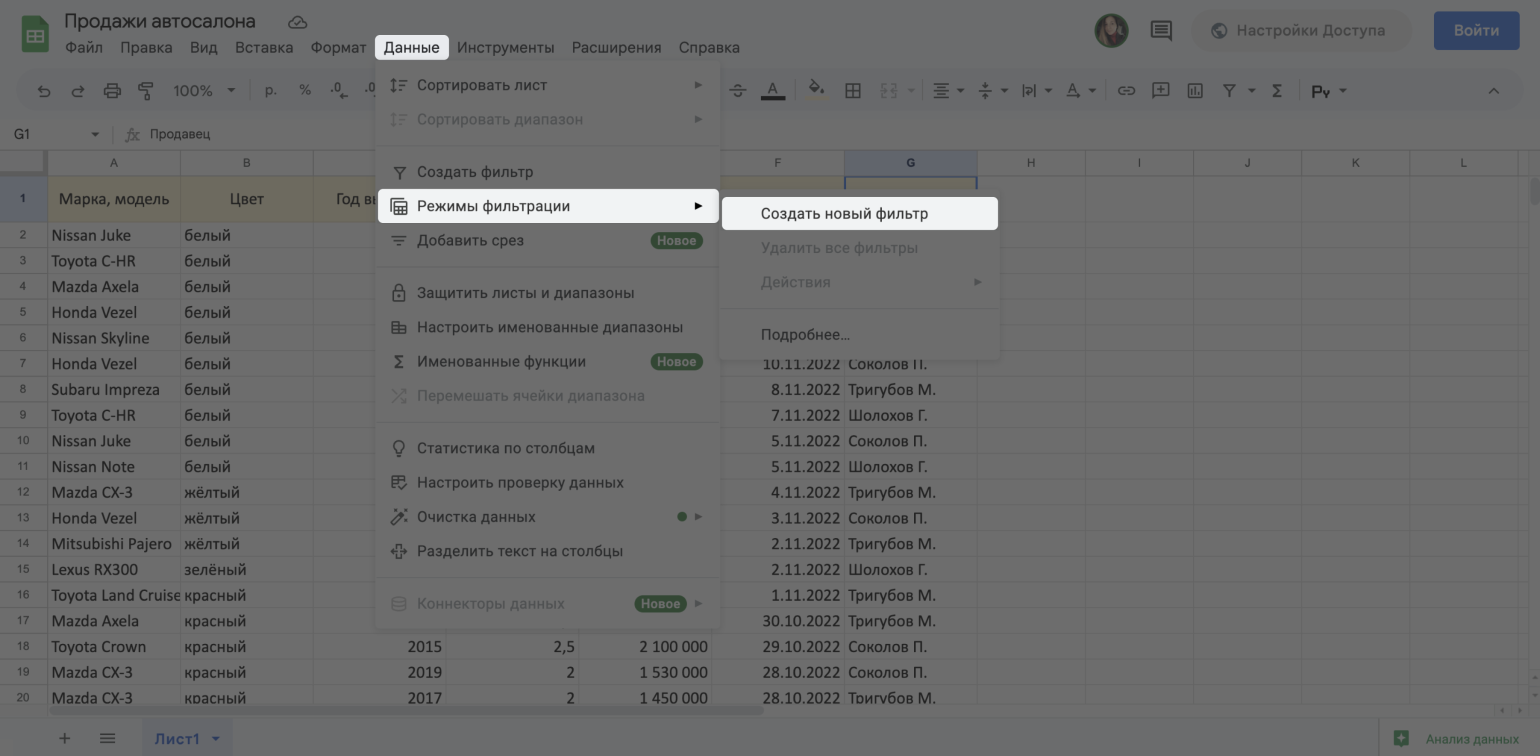
Скриншот: Skillbox Media
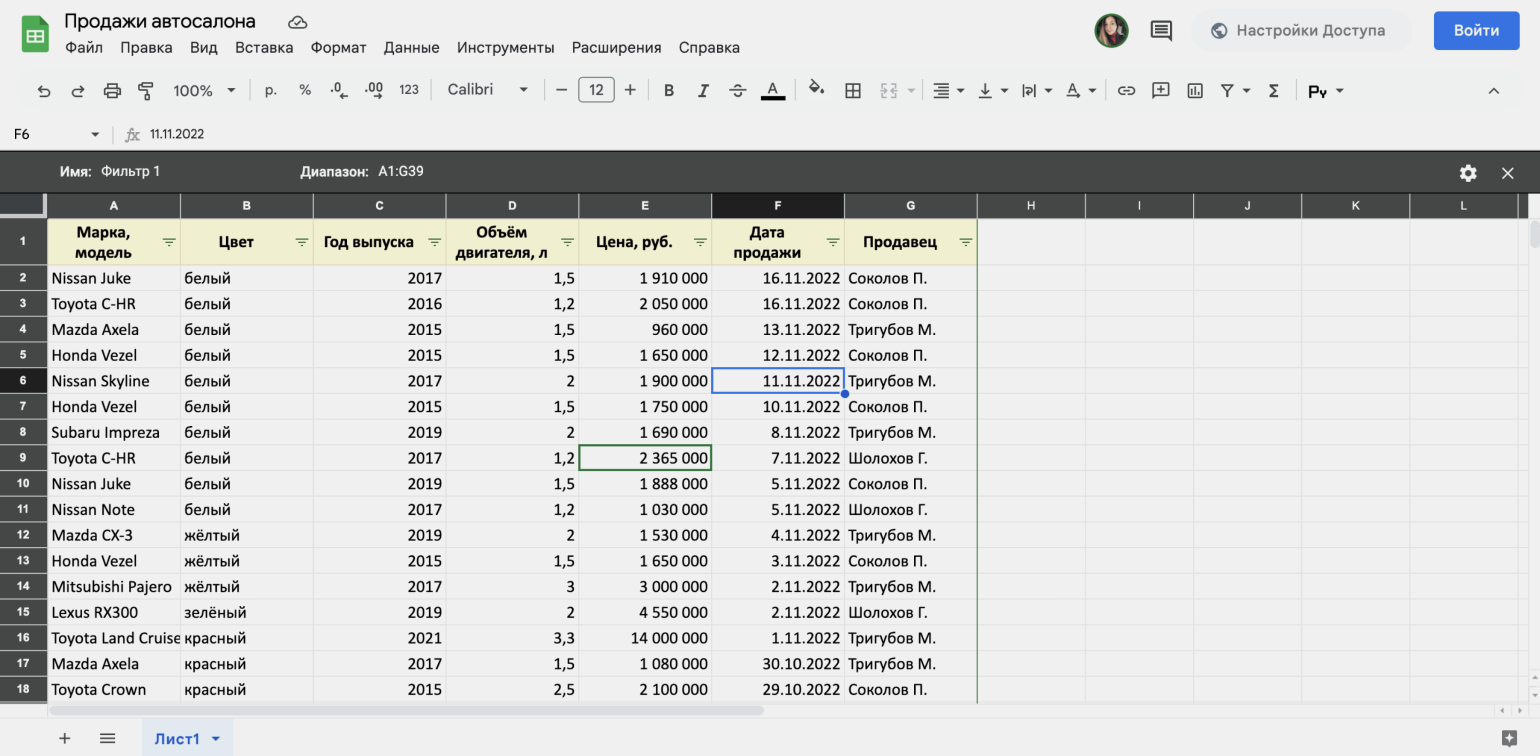
Скриншот: Skillbox Media
Как поменять формат данных
Формат определяет то, как будут отображаться данные в ячейках. Например, с помощью изменения формата можно к значению ячейки добавить знак процента или обозначение денежной единицы. Также форматирование позволяет изменить количество знаков после запятой или разделить группы разрядов в числах.
Основных форматов семь:
1) текстовый;
2) числовой;
3) процентный;
4) финансовый;
5) денежный;
6) формат даты;
7) формат времени.
Поменять формат в «Google Таблицах» можно двумя способами: через выпадающее меню «Формат» или на панели инструментов. На скриншотах показываем, как это сделать.
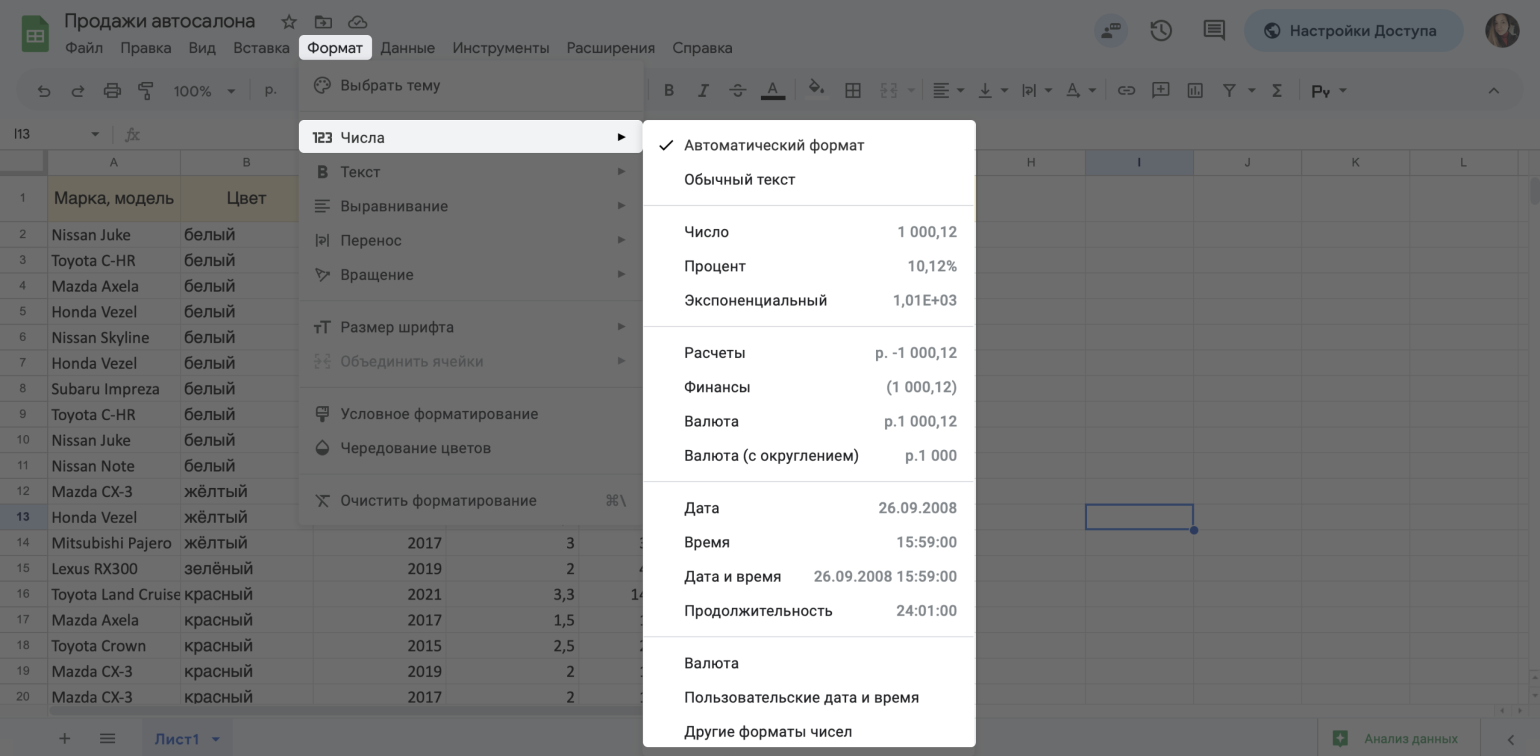
Скриншот: Skillbox Media
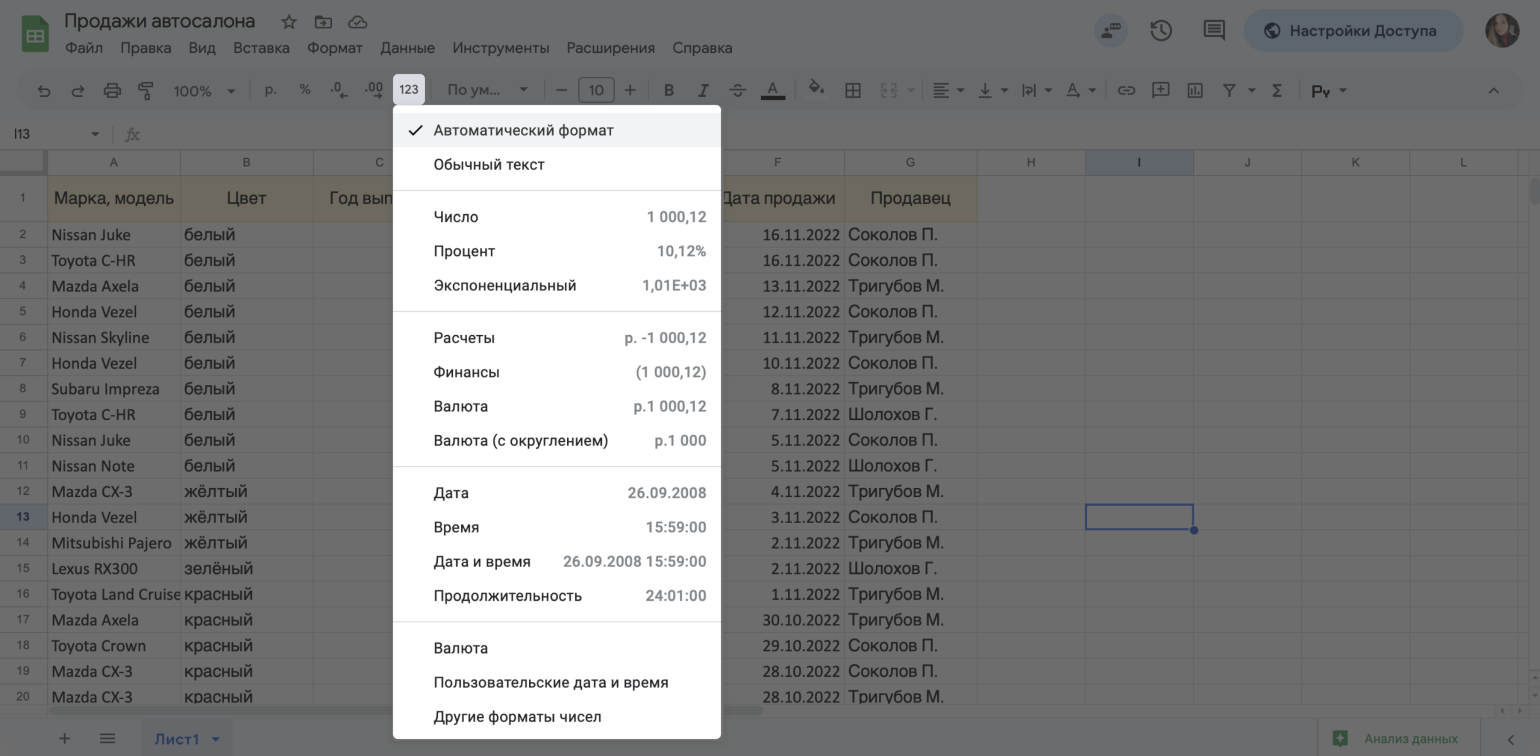
Скриншот: Skillbox Media
Как сделать условное форматирование данных
Форматирование данных — изменение внешнего вида текста и ячеек. Например, начертания, размера или типа шрифта, выравнивания текста в ячейке, цвета заливки, толщины границ, принципа переноса текста по строкам.
Все инструменты для форматирования расположены на панели инструментов или в выпадающем меню «Формат».
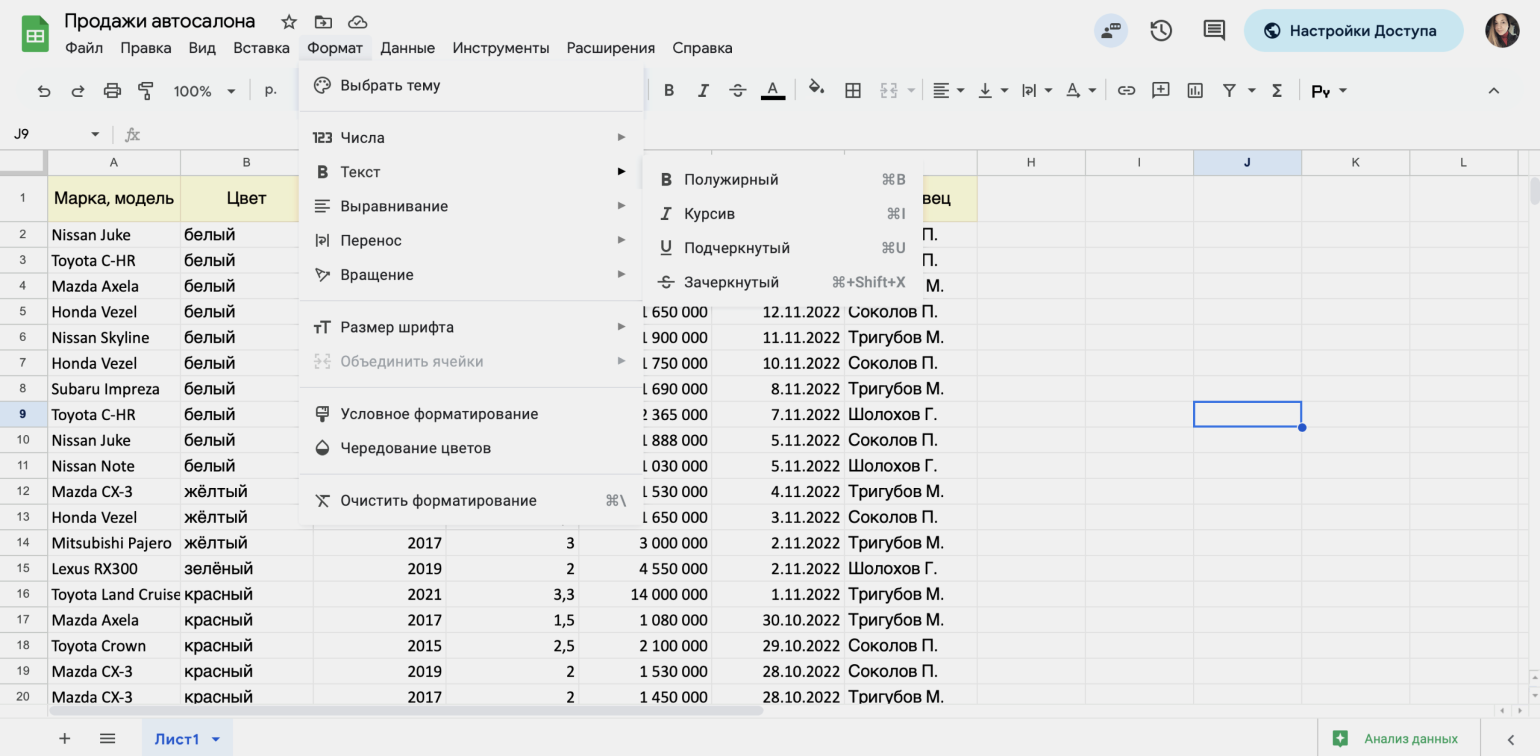
Скриншот: Skillbox Media
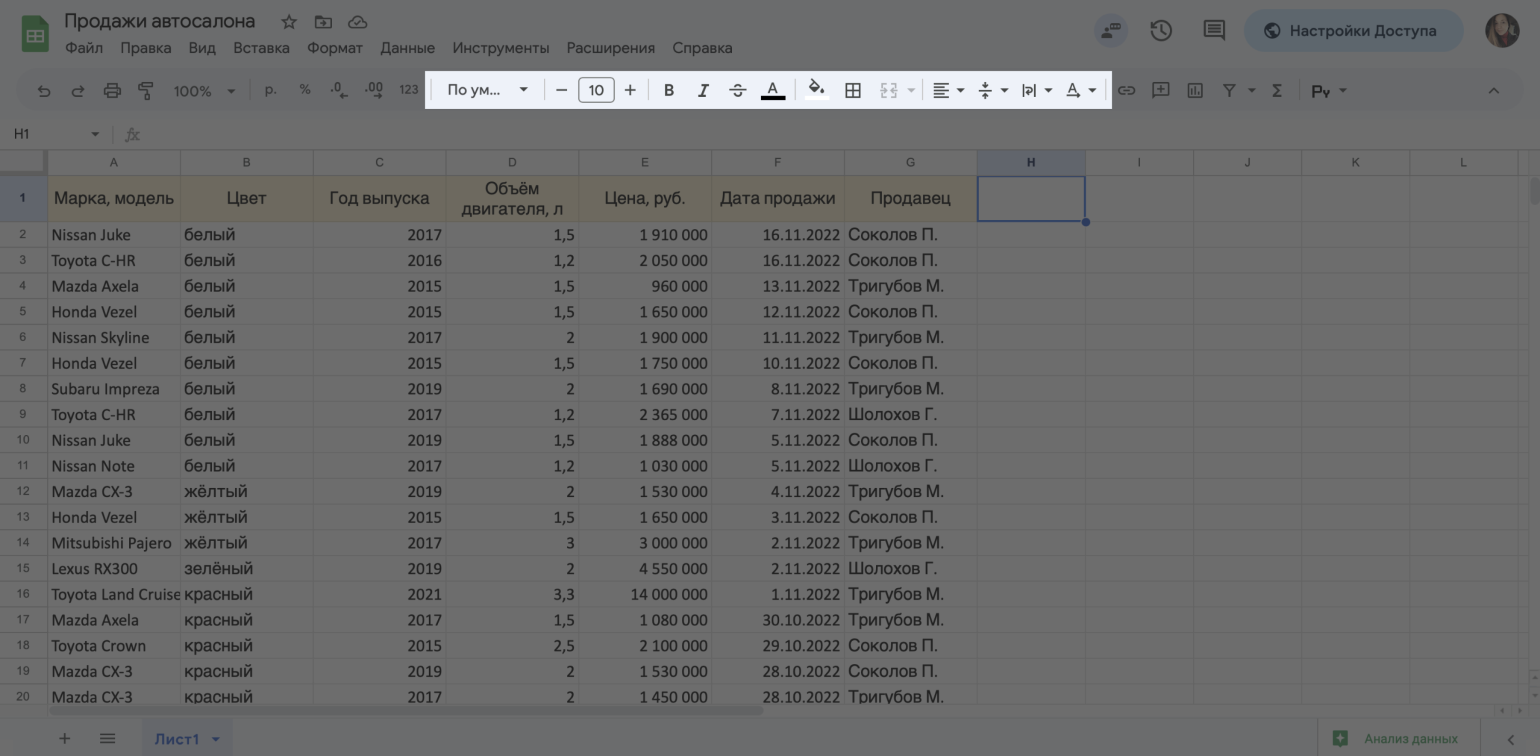
Скриншот: Skillbox Media
Условное форматирование — изменение вида ячеек в зависимости от того, какие данные в этих ячейках находятся. Например, когда в ячейке появляется слово «Продано», автоматически меняется цвет её заливки.
Условное форматирование можно настроить для всей таблицы, отдельного диапазона, строки, столбца или одной ячейки.
Для примера зададим форматирование с таким условием: если стоимость авто больше или равна 2 000 000 рублей — ячейка с ценой этого авто должна окраситься в зелёный цвет.
Для настройки правила нажмём на выпадающее меню «Формат» и выберем «Условное форматирование». В окне слева добавим наши условия: диапазон с ценами, «больше или равно 2 000 000» и цвет заливки. Нажмём «Готово» — ячейки, которые соответствуют этому условию, окрасятся в зелёный.
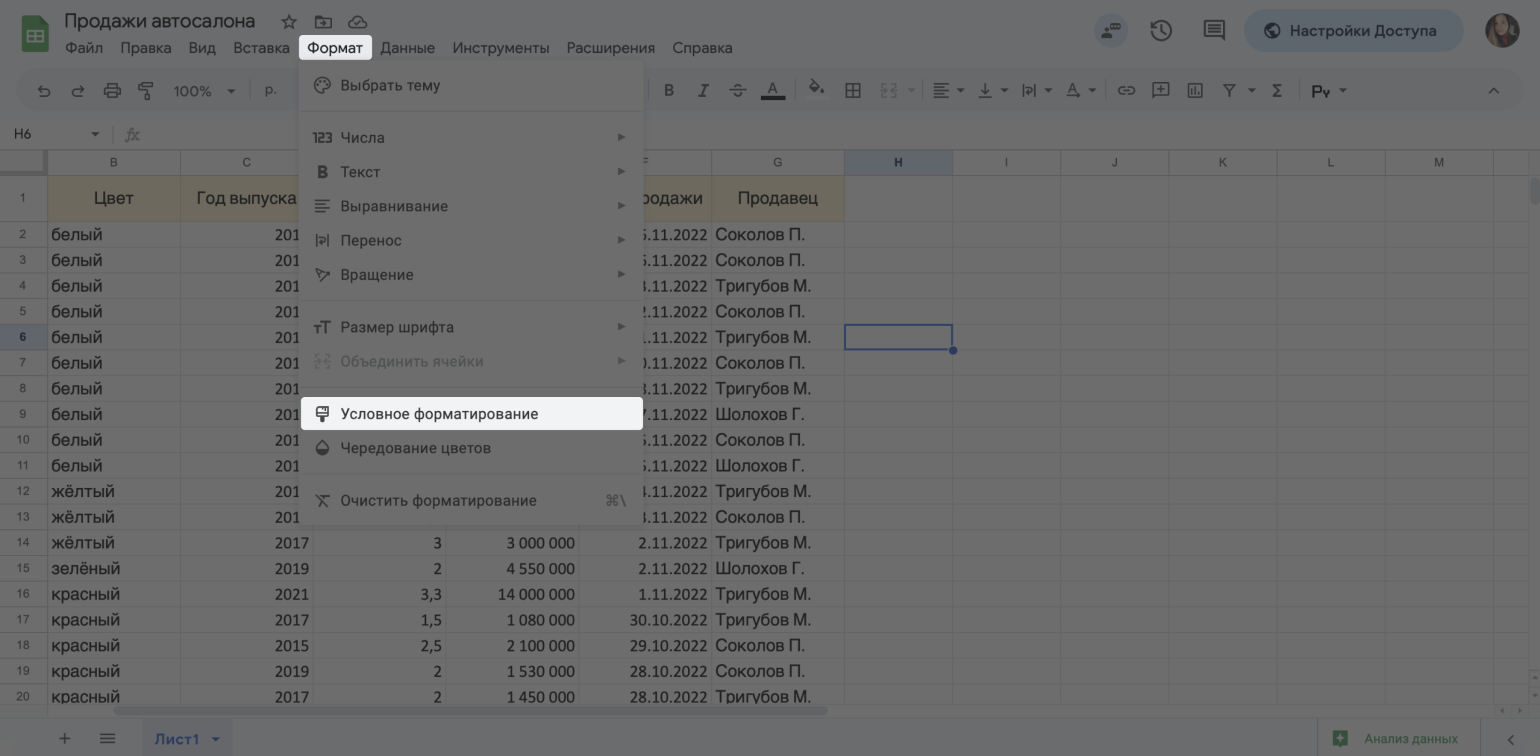
Скриншот: Skillbox Media
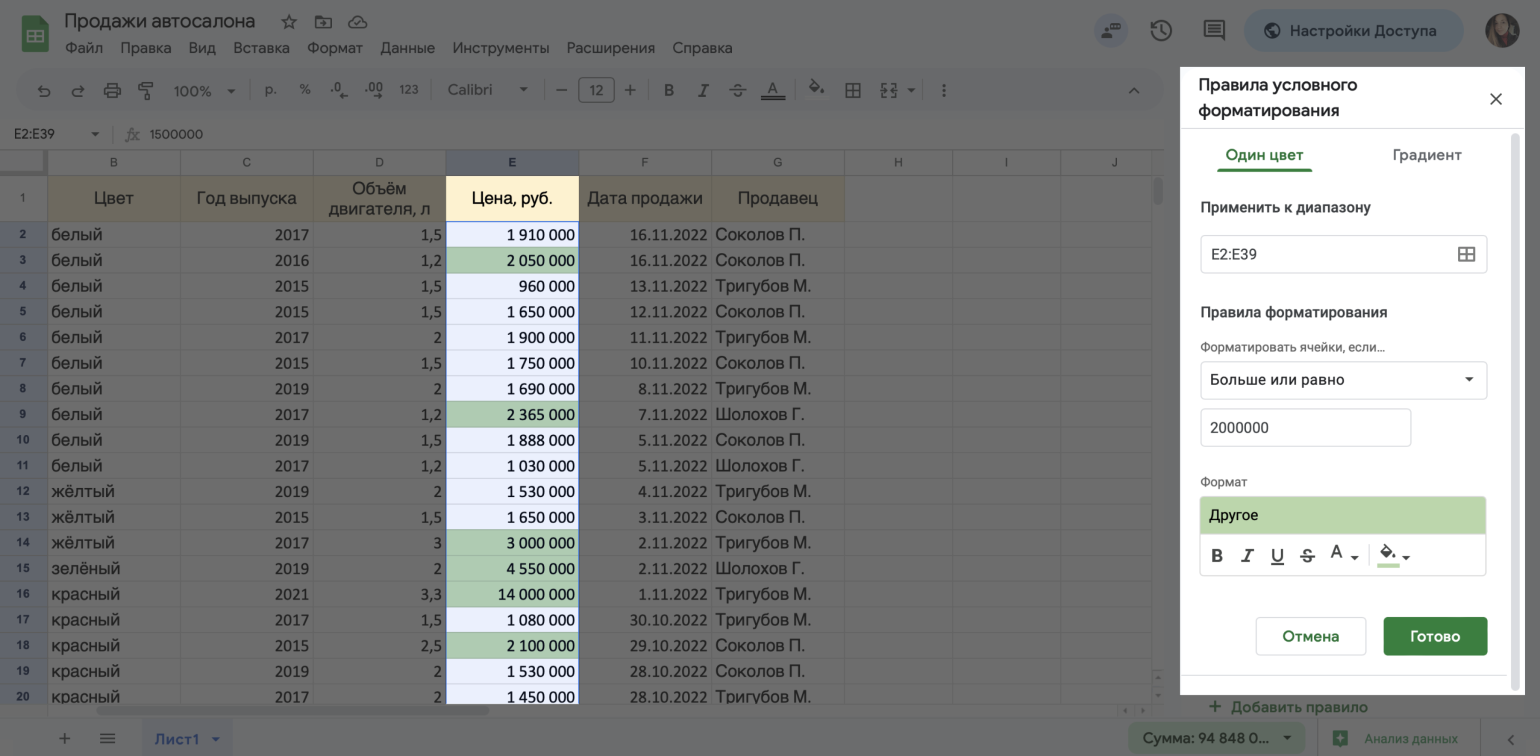
Скриншот: Skillbox Media
Как проверить данные
Инструмент проверки данных позволяет определить, соответствует ли выбранный диапазон заданным условиям. Например, в одном ли формате введены значения, нет ли в ячейке лишних пробелов или корректно ли проставлены даты.
Для примера проверим, нет ли лишних пробелов в ячейках столбца с ценами.
Для этого выделим столбец, который нужно проверить, выберем выпадающее меню «Данные» → «Настроить проверку данных».
В появившемся окне слева нажмём кнопку «Добавить правило» и введём значения:
- диапазон добавился автоматически, так как ранее мы его выделили;
- критерий проверки — «Текст не содержит»;
- значение критерия — в нашем случае текст не должен содержать пробелов, поэтому нажмём в этом окошке клавишу пробела.
В результате в ячейках, в которых есть ошибки — пробелы, в верхнем углу появились красные метки. Если навести на них курсор, появится комментарий: «Ошибка! Введите текст который не содержит аргумент " «».
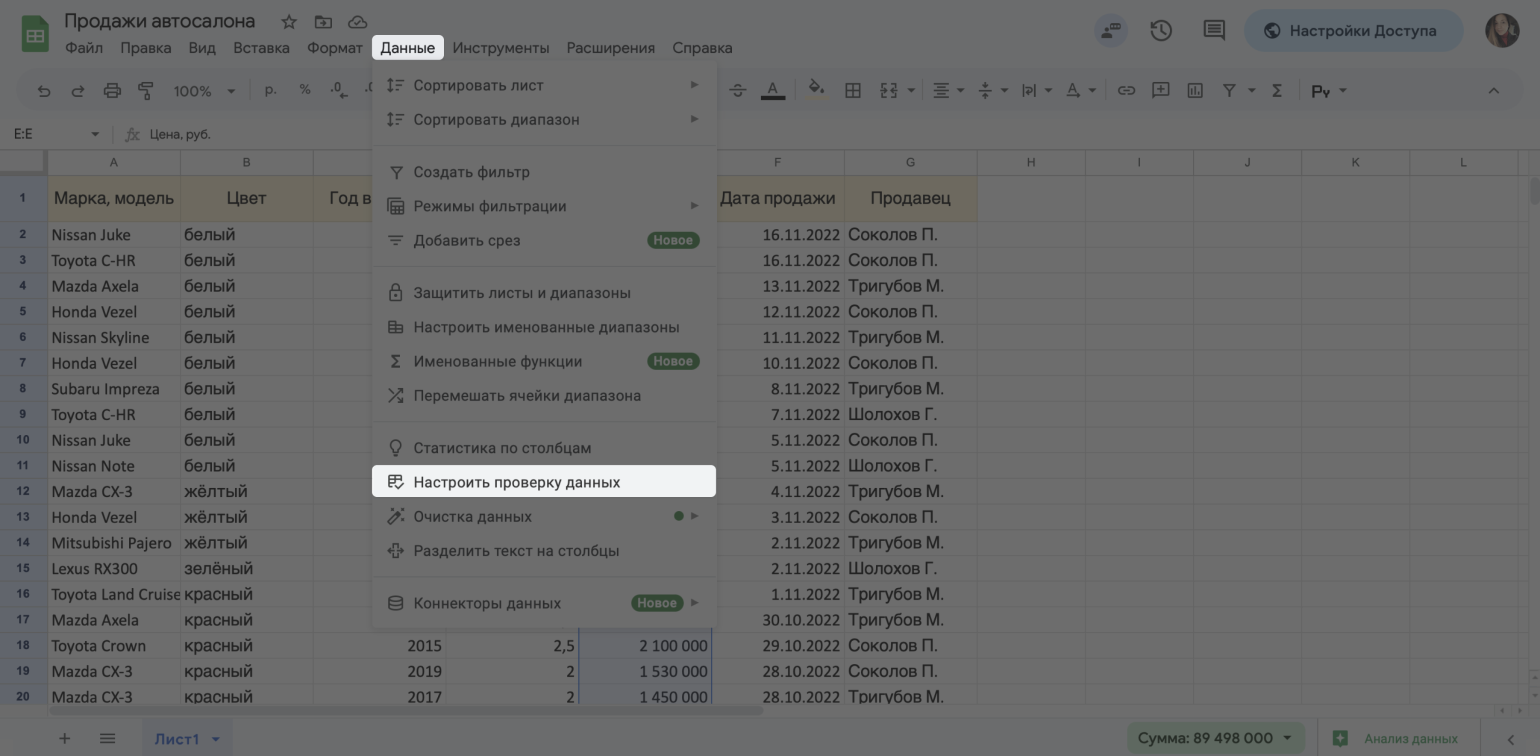
Скриншот: Skillbox Media
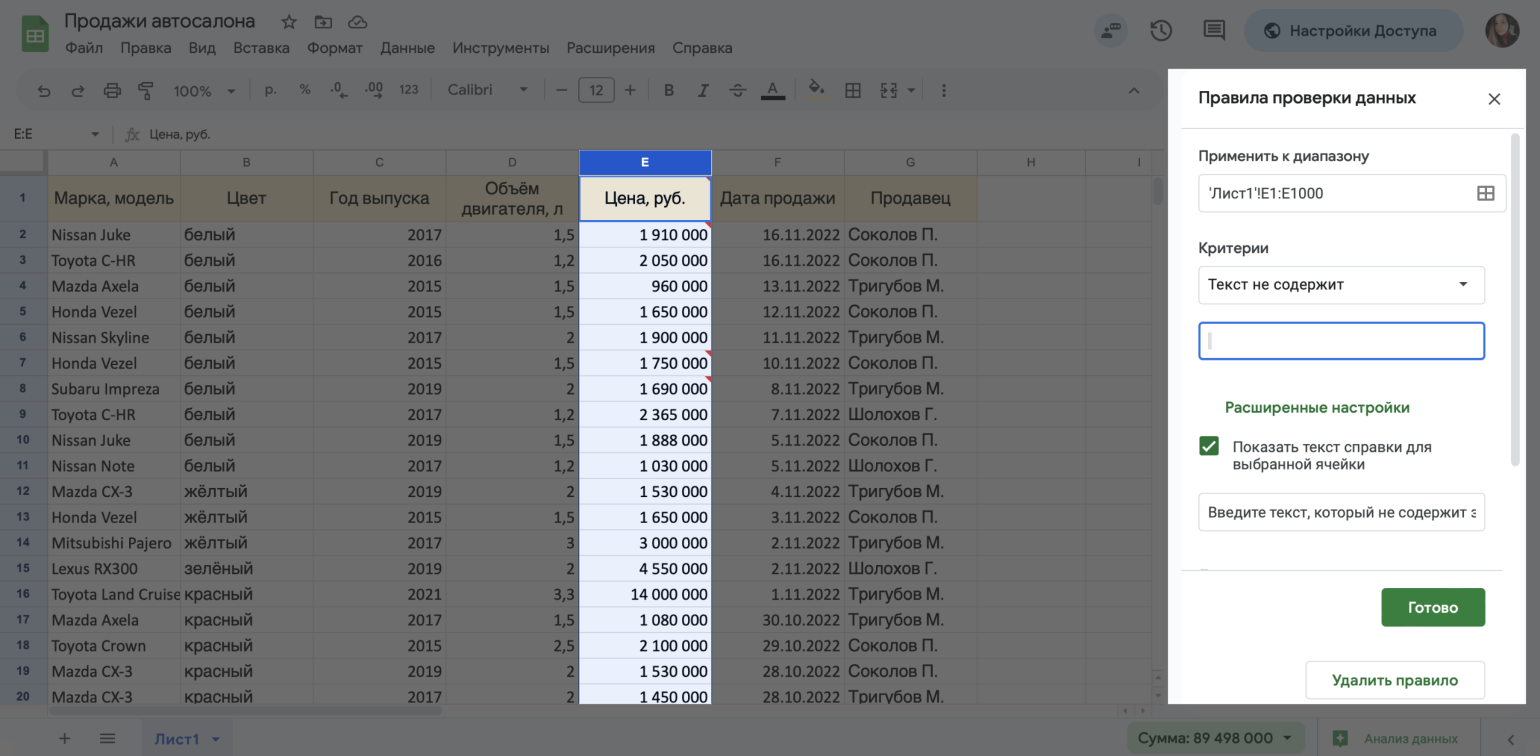
Скриншот: Skillbox Media
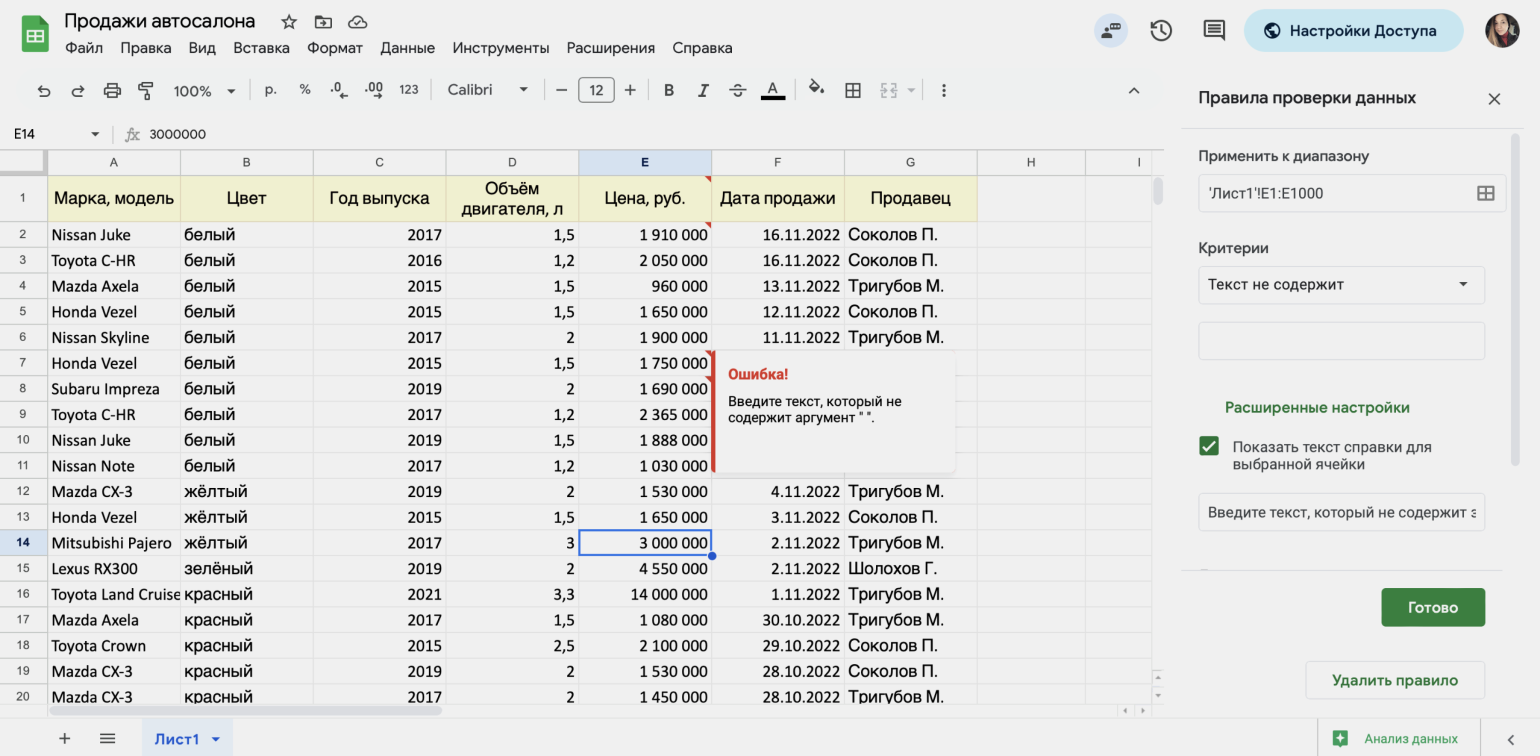
Скриншот: Google Sheets / Skillbox Media
Как создать сводные таблицы
Сводные таблицы — инструмент для анализа данных. Они позволяют собрать информацию из обычных таблиц, обработать её, сгруппировать в блоки, провести необходимые вычисления и вывести итог в виде отчёта.
Разберём на примере. Приготовим отчёт о продажах по менеджерам автосалона. Для этого выделим любую ячейку с данными о продажах и в выпадающем меню «Вставка» нажмём «Создать сводную таблицу».
Затем в появившемся окне выберем, где будет расположен отчёт сводной таблицы — на этом же листе «Google Таблиц» или на новом, — и нажмём «Создать».
В результате откроется новый лист «Сводная таблица», где мы дальше будем выбирать наполнение нашего отчёта.
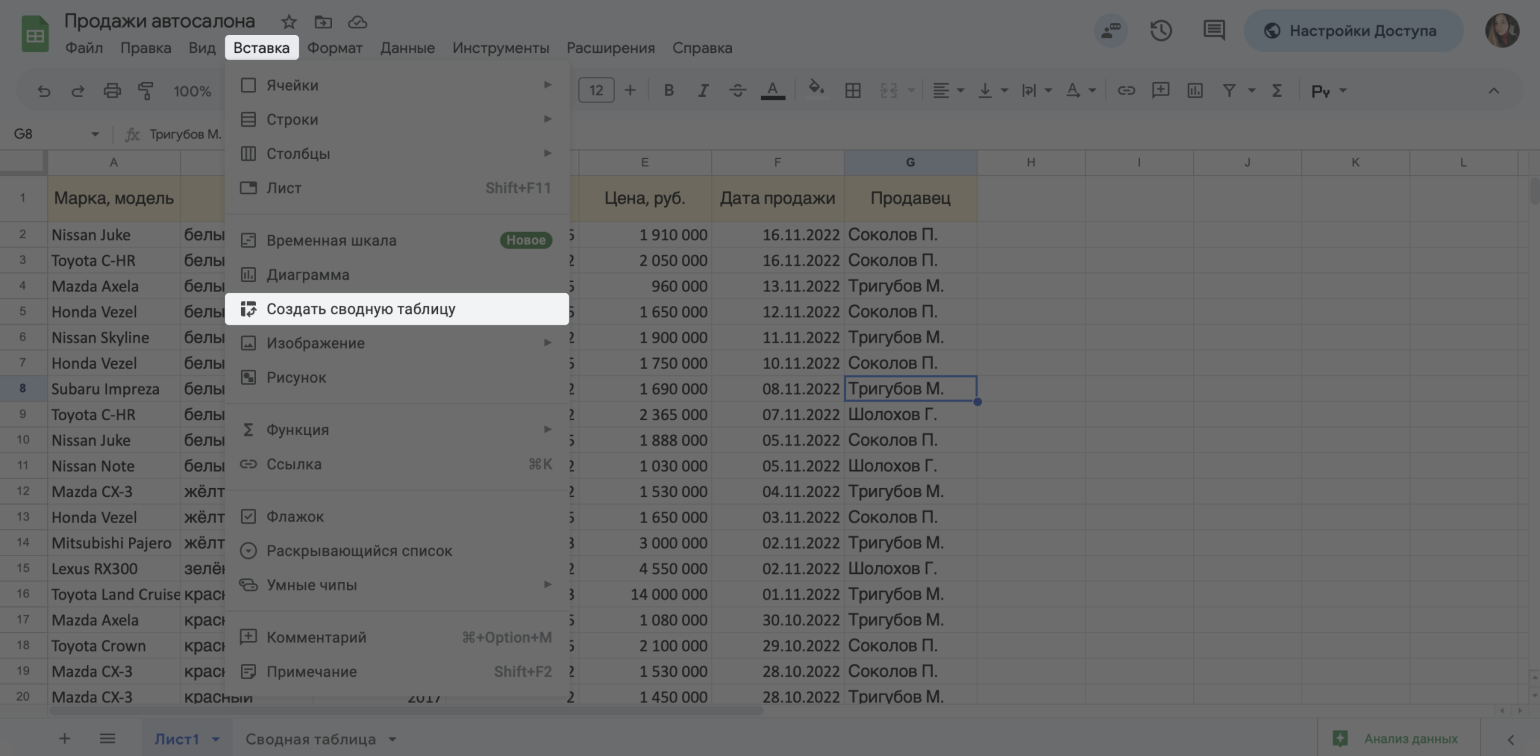
Скриншот: Skillbox Media
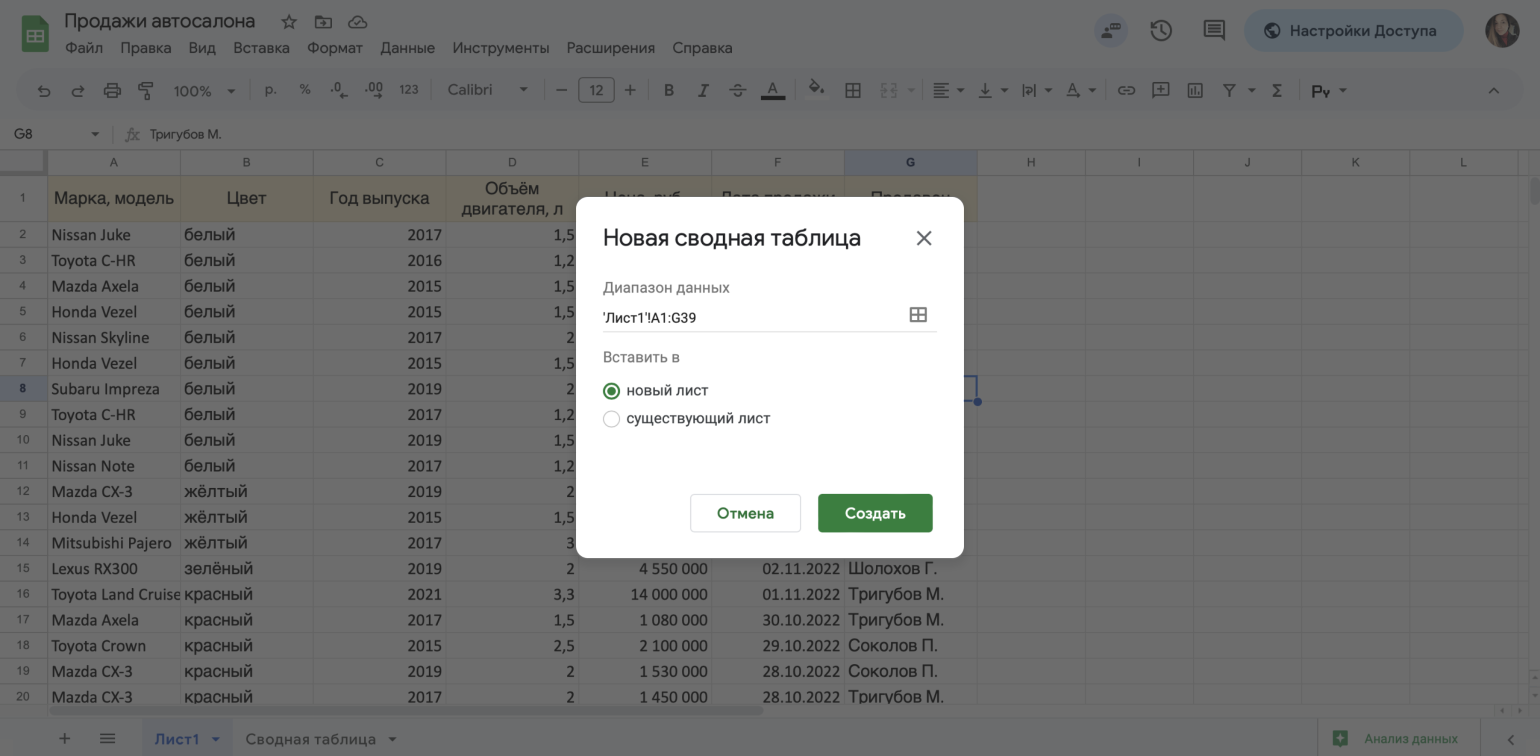
Скриншот: Skillbox Media
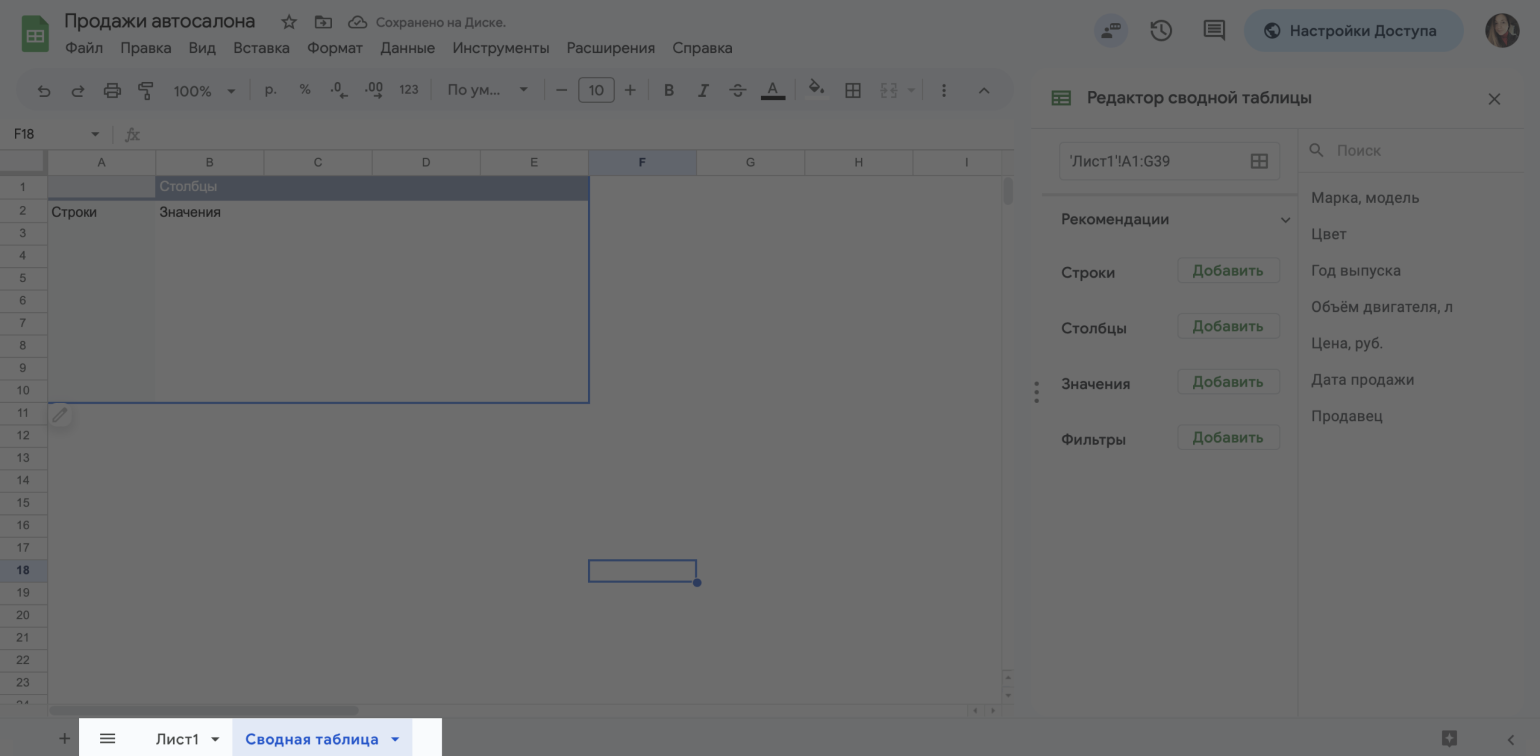
Скриншот: Google Sheets / Skillbox Media
В редакторе сводной таблицы в правой части экрана выберем, какие поля будут в отчёте. Поля взяты из исходной таблицы с первого листа: «Марка, модель», «Цвет», «Год выпуска», «Объём двигателя, л», «Цена, руб.», «Дата продажи», «Продавец».
В случае с нашим примером нужно, чтобы сводная таблица отразила Ф. И. О. менеджеров по продажам, даты сделок и цены проданных авто.
Для этого в область строк добавим поля «Продавец» и «Дата продажи» — нажмём кнопку «Добавить» и выберем нужные.
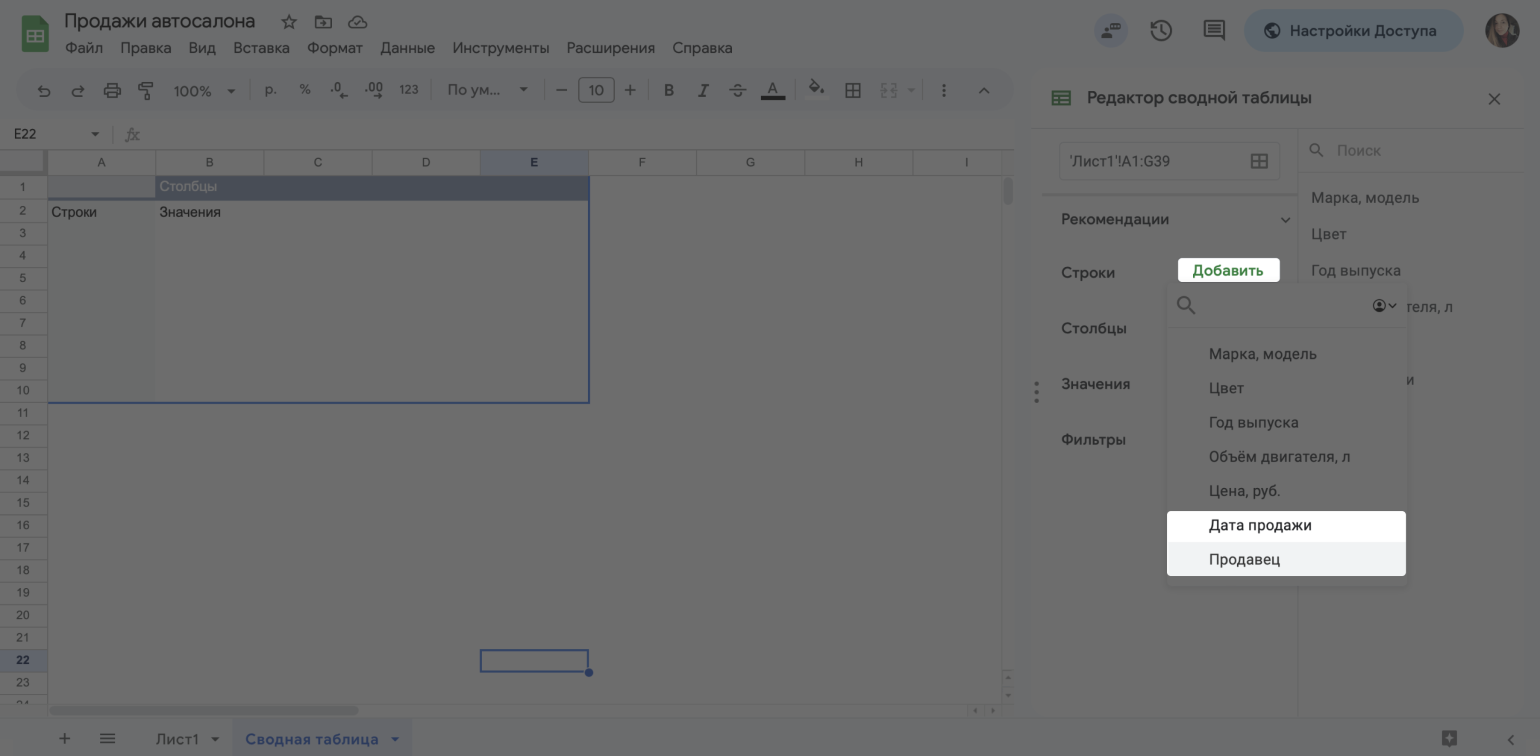
Скриншот: Skillbox Media
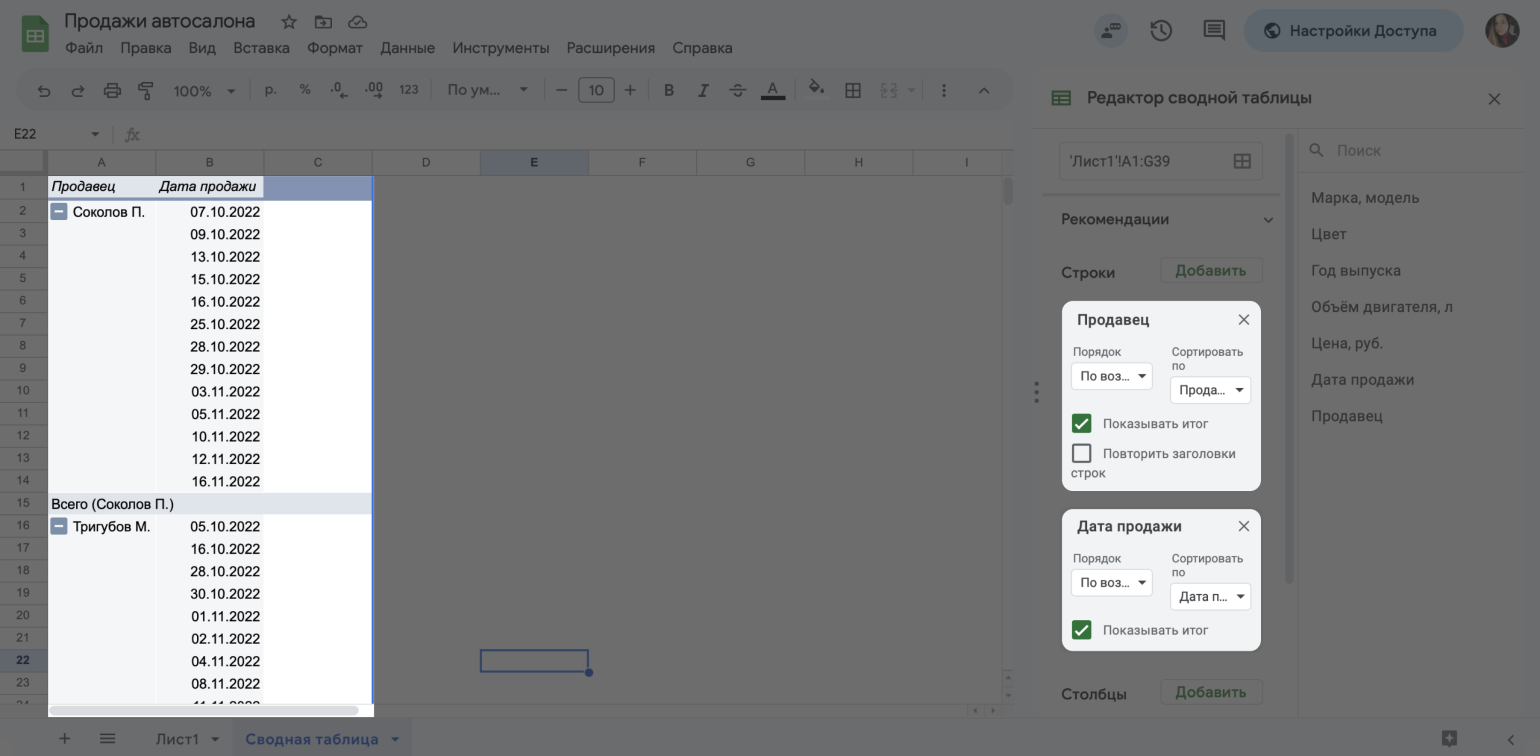
Скриншот: Skillbox Media
Сводная таблица в левой части экрана формируется автоматически — появились фамилии менеджеров и даты продаж. Теперь добавим цены проданных в эти дни авто.
Для этого справа в редакторе добавим поле «Цена, руб.» в область «Значения». В результате в сводной таблице появятся цены.
С помощью кнопки — слева от фамилии менеджеров можно свернуть все даты, и сводная таблица покажет только сумму сделок с участием каждого менеджера и итоговую сумму продаж автосалона.
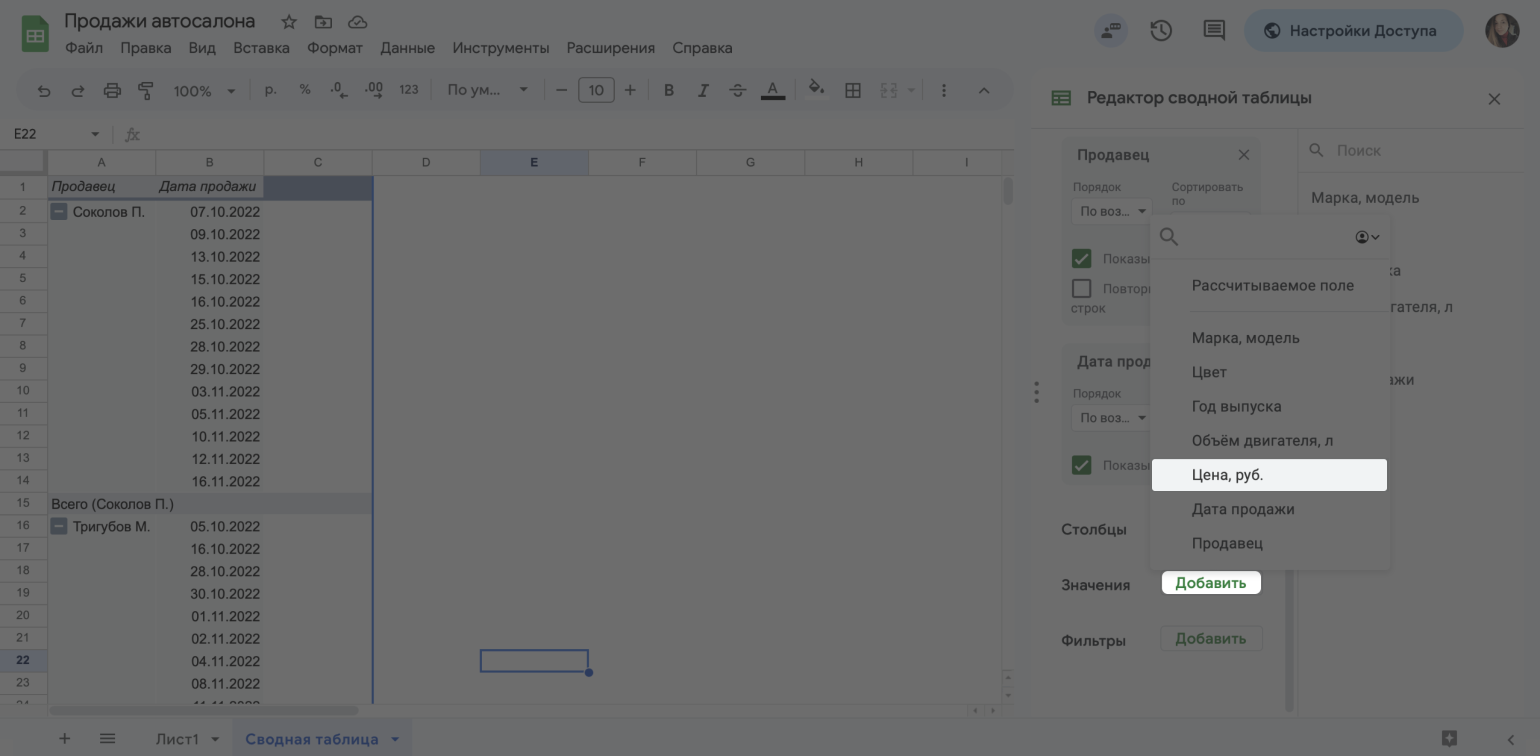
Скриншот: Skillbox Media
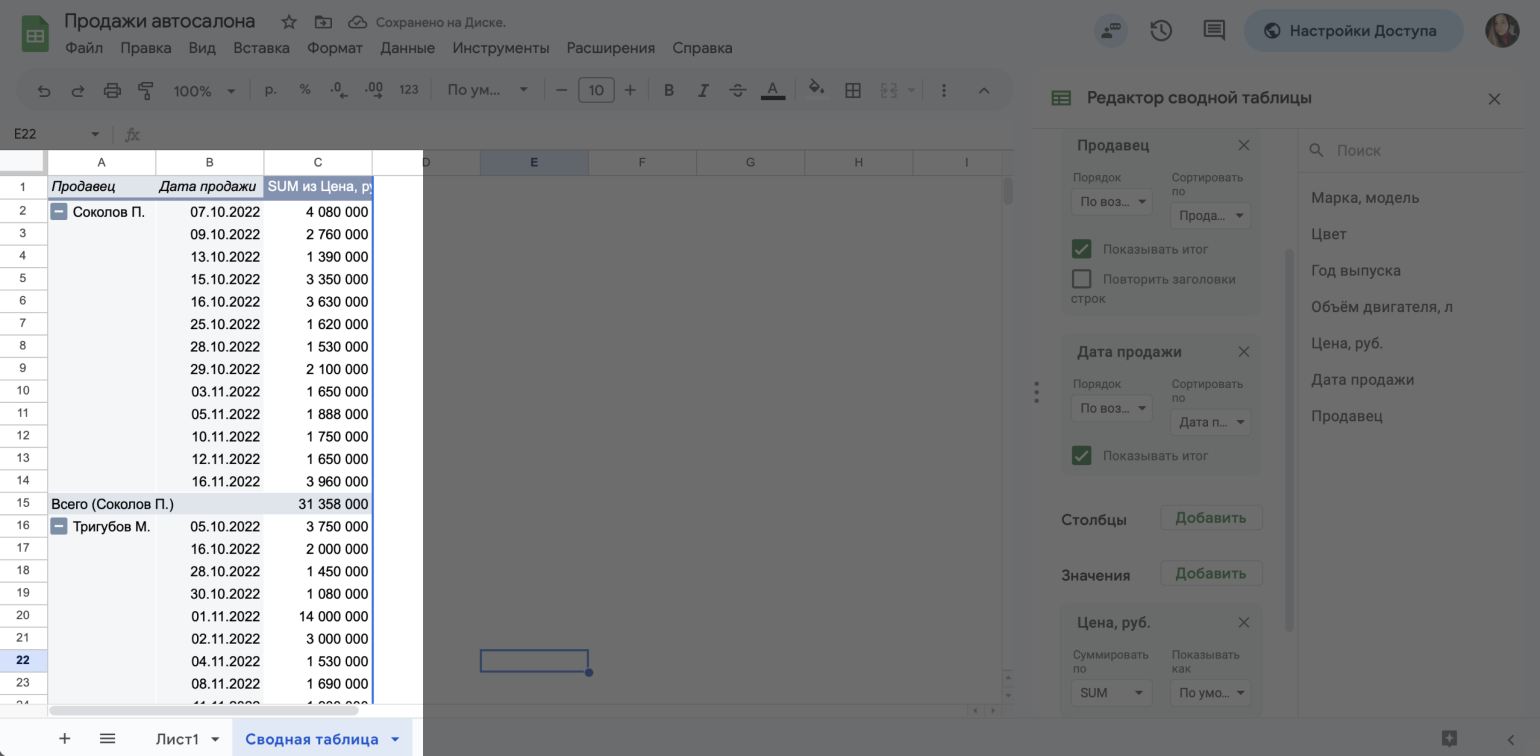
Скриншот: Skillbox Media
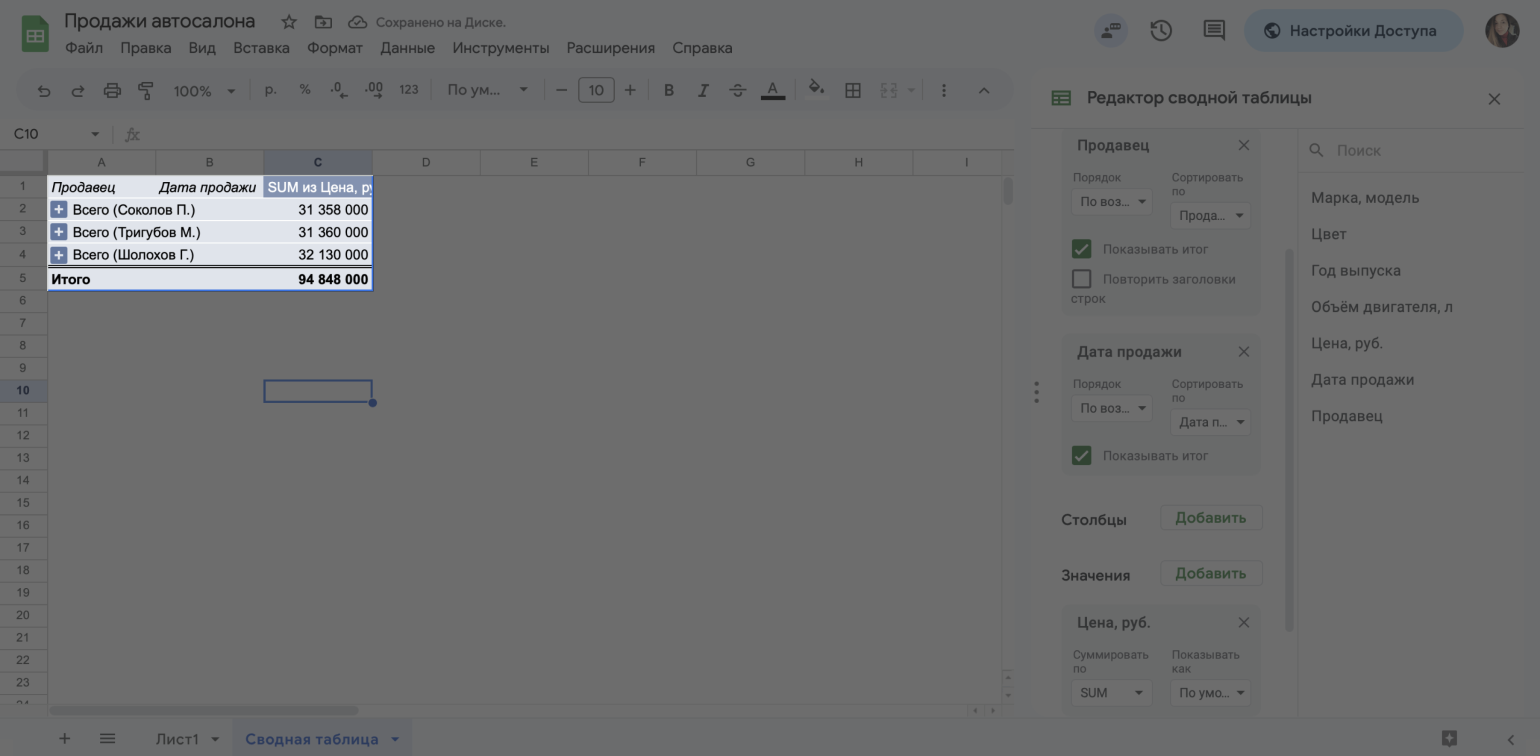
Скриншот: Google Sheets / Skillbox Media
По такому же принципу можно строить другие отчёты — в зависимости от того, какую информацию для анализа нужно получить.
Как создать комментарии и примечания
К ячейкам «Google Таблиц» можно оставлять комментарии и примечания.
Комментарии подходят для работы в команде — например, с их помощью можно поставить задачу другому пользователю. Примечания удобно оставлять для себя — допустим, чтобы вернуться к этой части таблицы в следующий раз.
Ячейки с комментариями выделяются жёлтой меткой в правом верхнем углу, с примечаниями — чёрной.
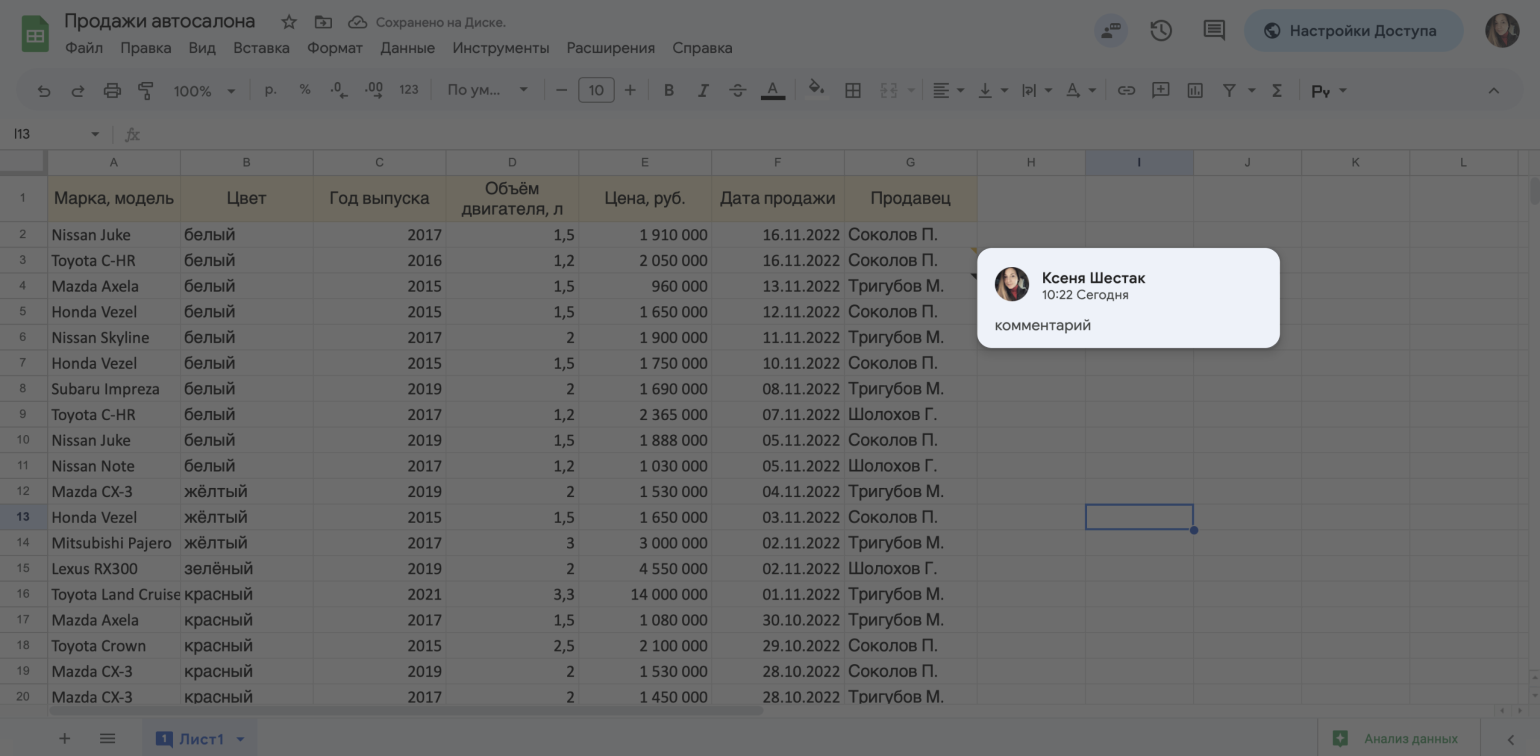
Скриншот: Skillbox Media
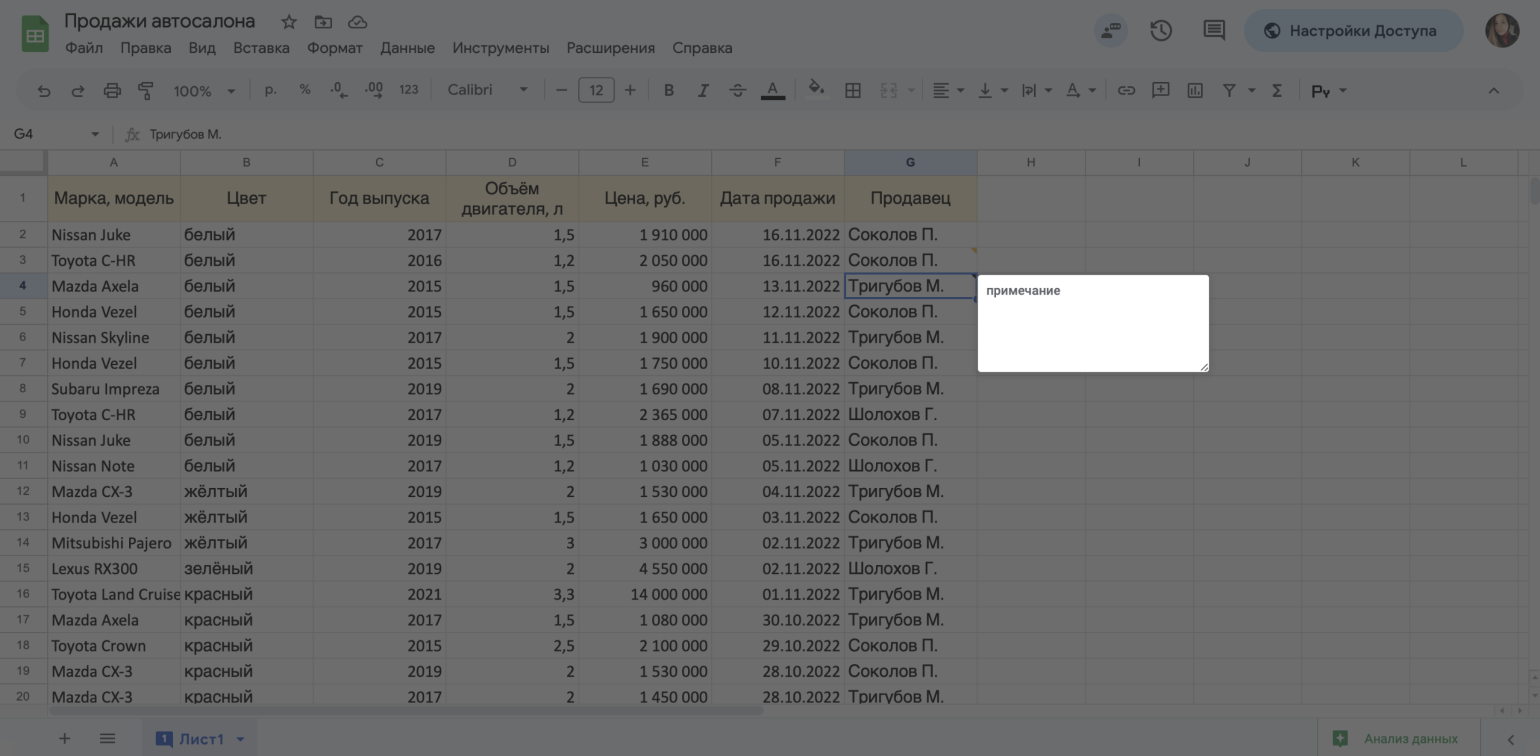
Скриншот: Skillbox Media
Чтобы оставить примечание или комментарий, нужно выделить ячейку и либо кликнуть по ней правой кнопкой мыши и выбрать нужное действие, либо нажать на выпадающее меню «Вставка» и выбрать действие там.
Комментарий также можно добавить через панель инструментов.
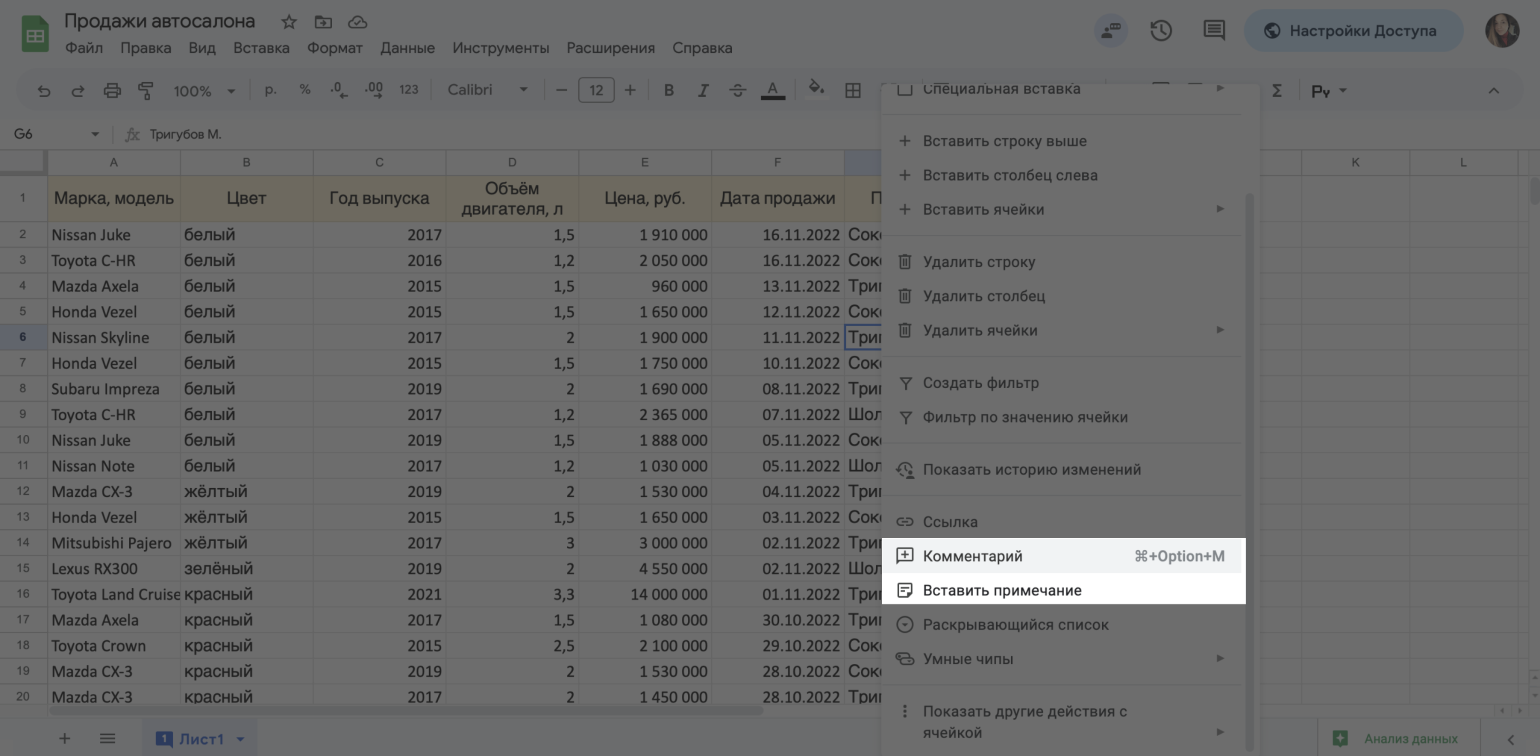
Скриншот: Skillbox Media
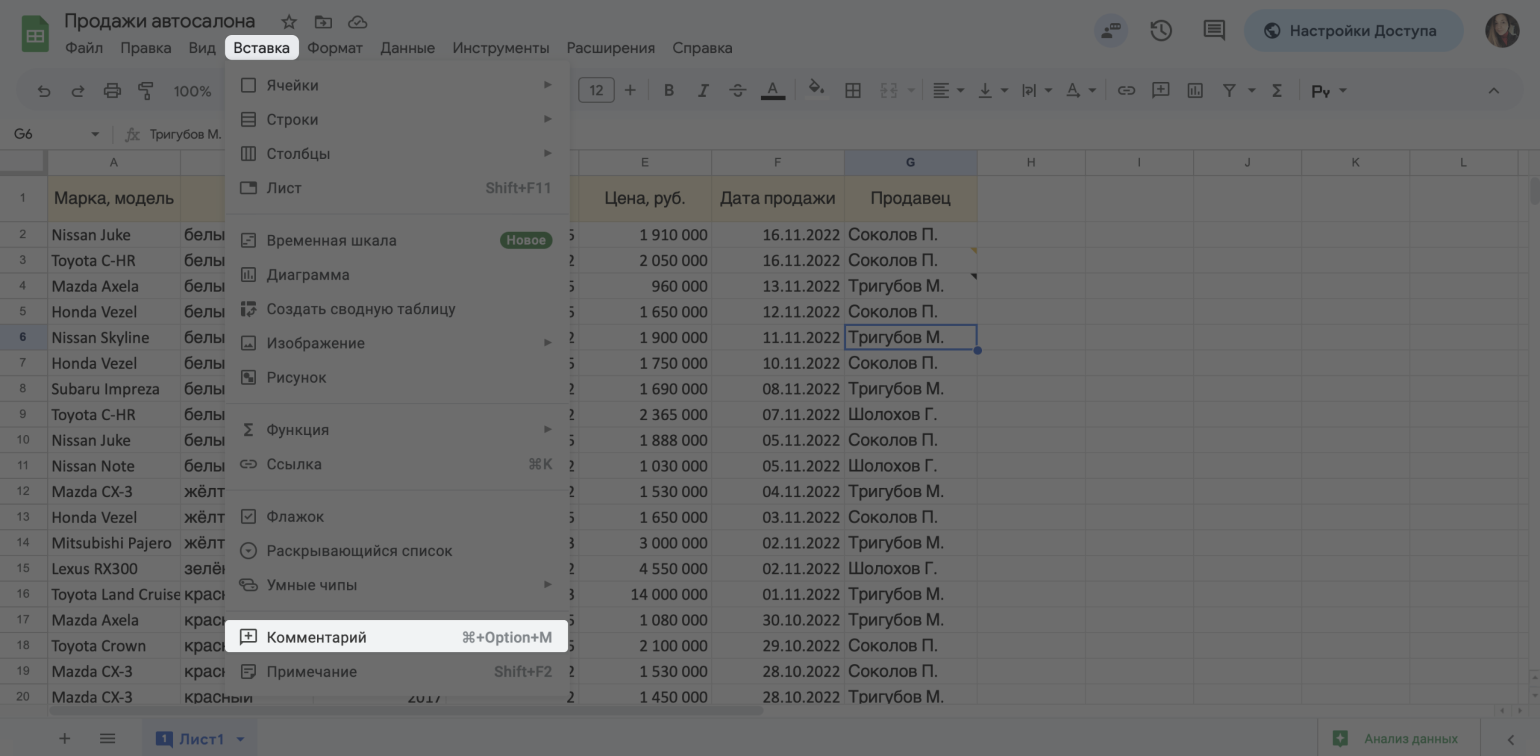
Скриншот: Skillbox Media
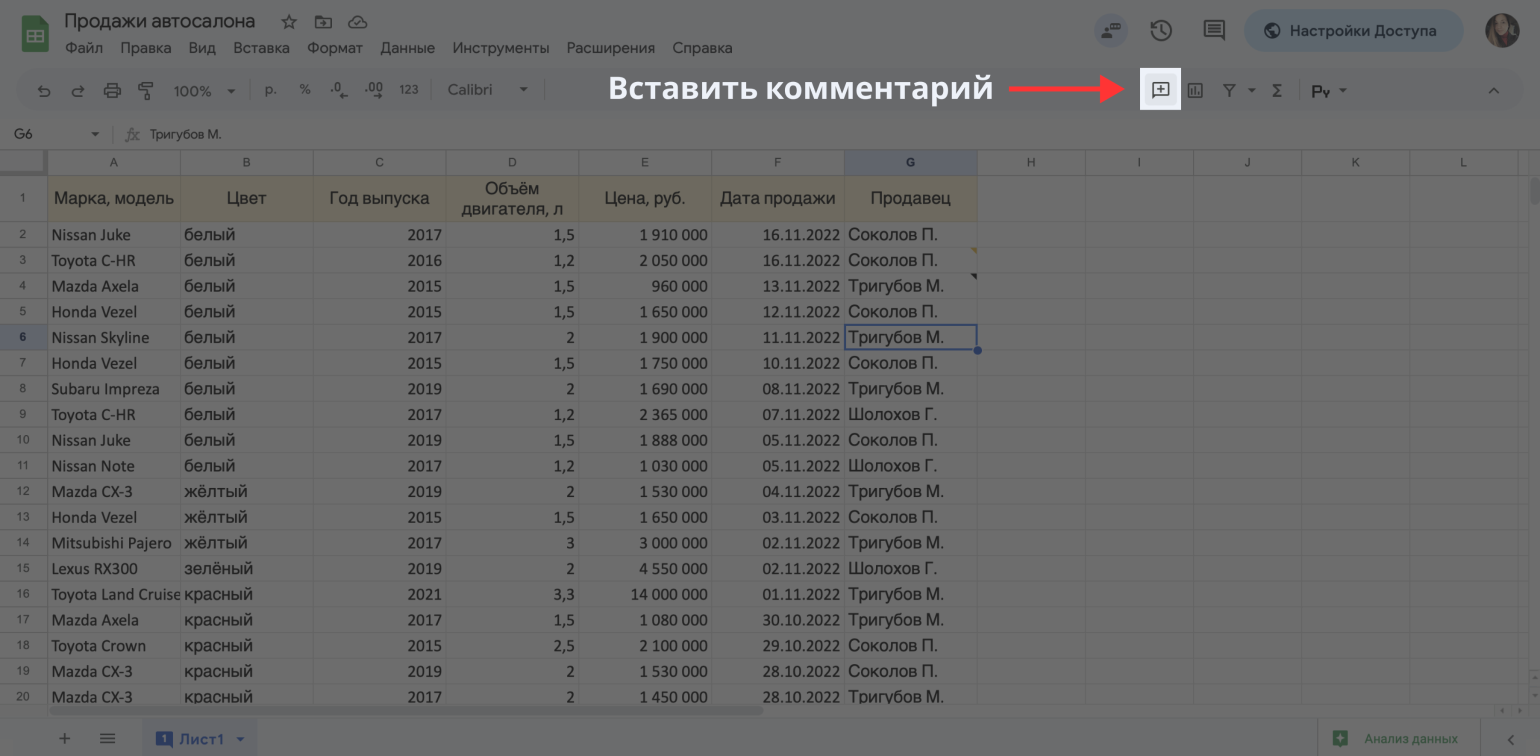
Скриншот: Google Sheets / Skillbox Media
Можно ответить на комментарий или закрыть его. Для этого нужно нажать на окно с комментарием и выбрать действие.
На примечания отвечать нельзя.
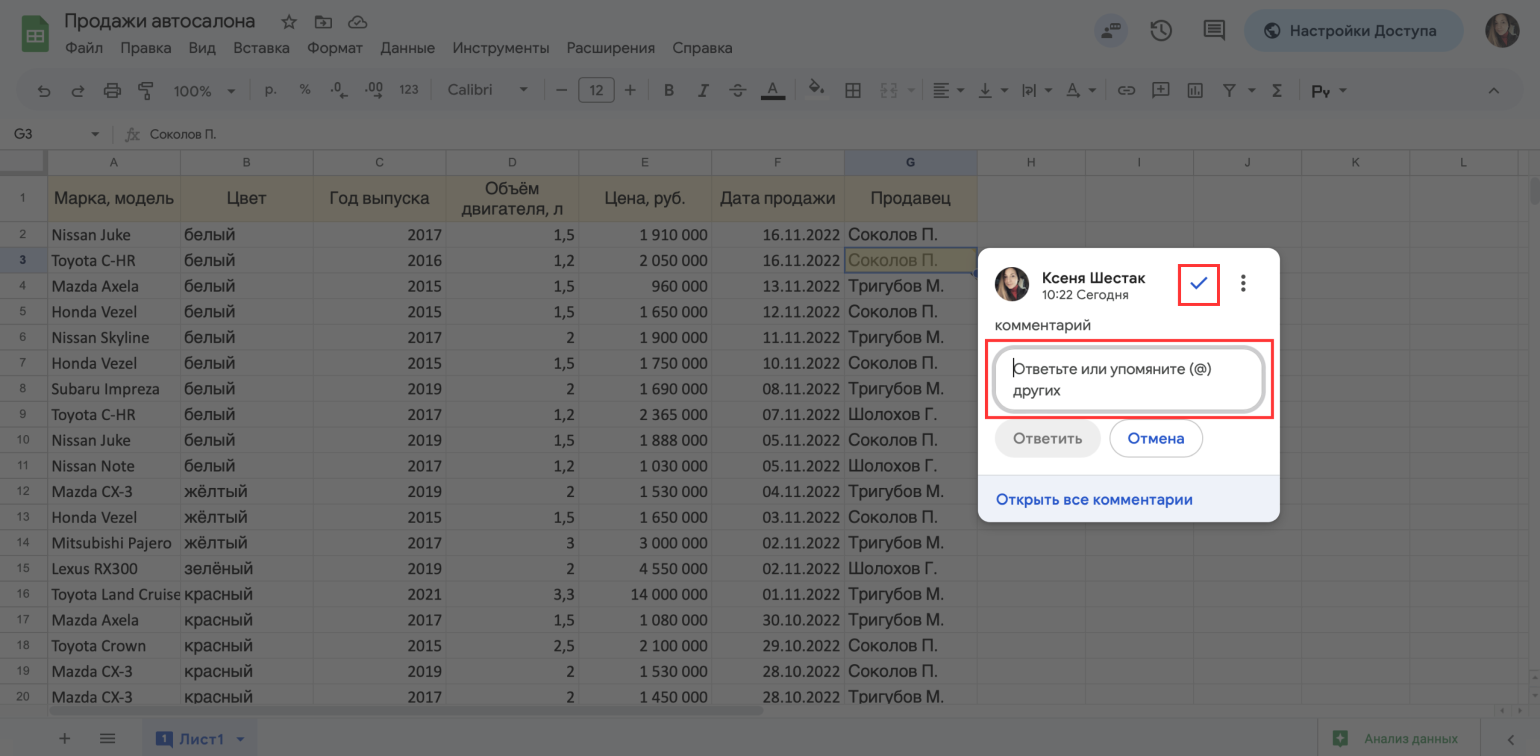
Скриншот: Skillbox Media
Как работать с функциями в «Google Таблицах»
Функции (или формулы) — инструменты электронных таблиц, с помощью которых обрабатывают данные. Например, проводят простые математические вычисления или проверяют диапазоны с данными на соответствие условиям.
«Google Таблицы» поддерживают те же функции, что и большинство других редакторов электронных таблиц. Полный их список можно посмотреть в справке Google. Там можно отфильтровать все функции по назначению, найти их описание и синтаксис — название функции и аргументы, которые нужно ввести, чтобы она сработала.
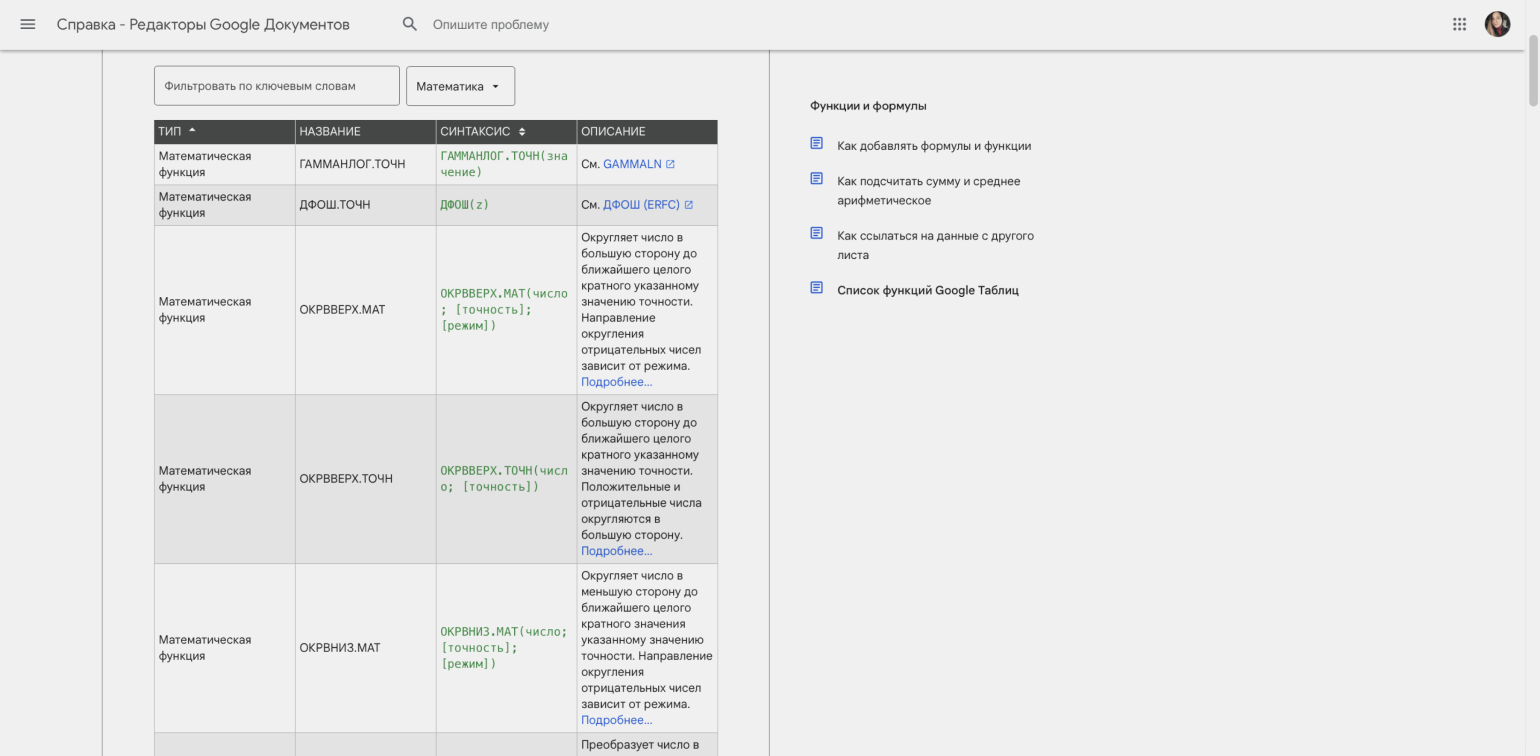
Скриншот: Skillbox Media
Функции в «Google Таблицах» вводят по такой схеме:
- Выбрать пустую ячейку и поставить знак = непосредственно в этой ячейке или в строке формул.
- Ввести название функции — например, СУММ, СРЗНАЧ или ОКРВНИЗ. Можно начать вводить первые буквы названия — откроется список, из которого можно будет выбрать нужную функцию.
- Ввести аргументы функции — данные для вычислений. Их можно ввести вручную с клавиатуры или выбрать ячейки или диапазоны таблицы.
- Нажимают Enter.
Для примера суммируем цены проданных автомобилей. Выберем ячейку, в которой появится результат вычислений. Введём в ней =СУММ — эта функция суммирует значения.
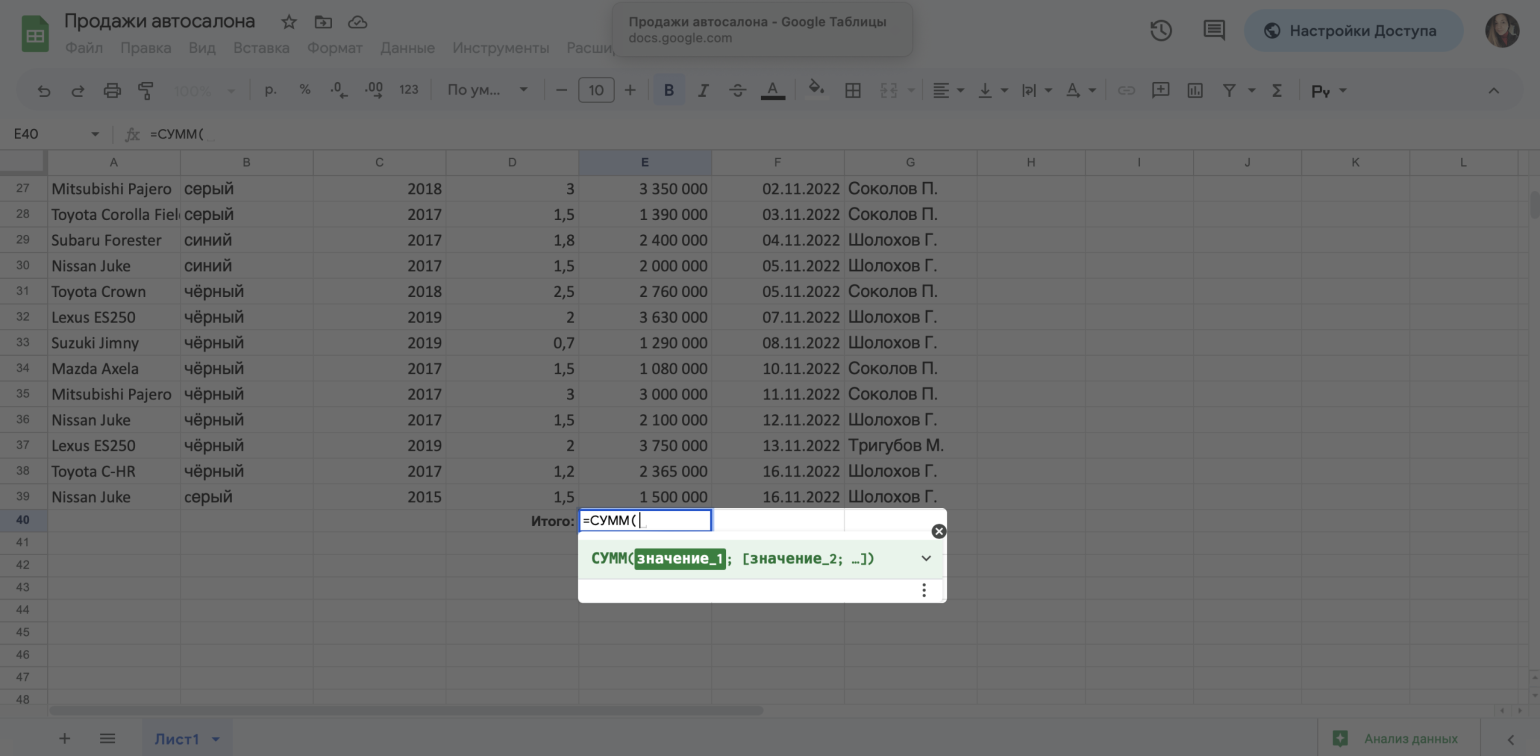
Скриншот: Skillbox Media
«Google Таблицы» показывают подсказку — какие аргументы нужно ввести, чтобы функция сработала. Данные для суммирования можно вводить по одному через знак; либо выбрать весь диапазон, значения в котором нужно суммировать.
Выберем диапазон столбца «Цены, руб.» и нажмём Enter. Функция суммировала значения столбца и выдала результат.
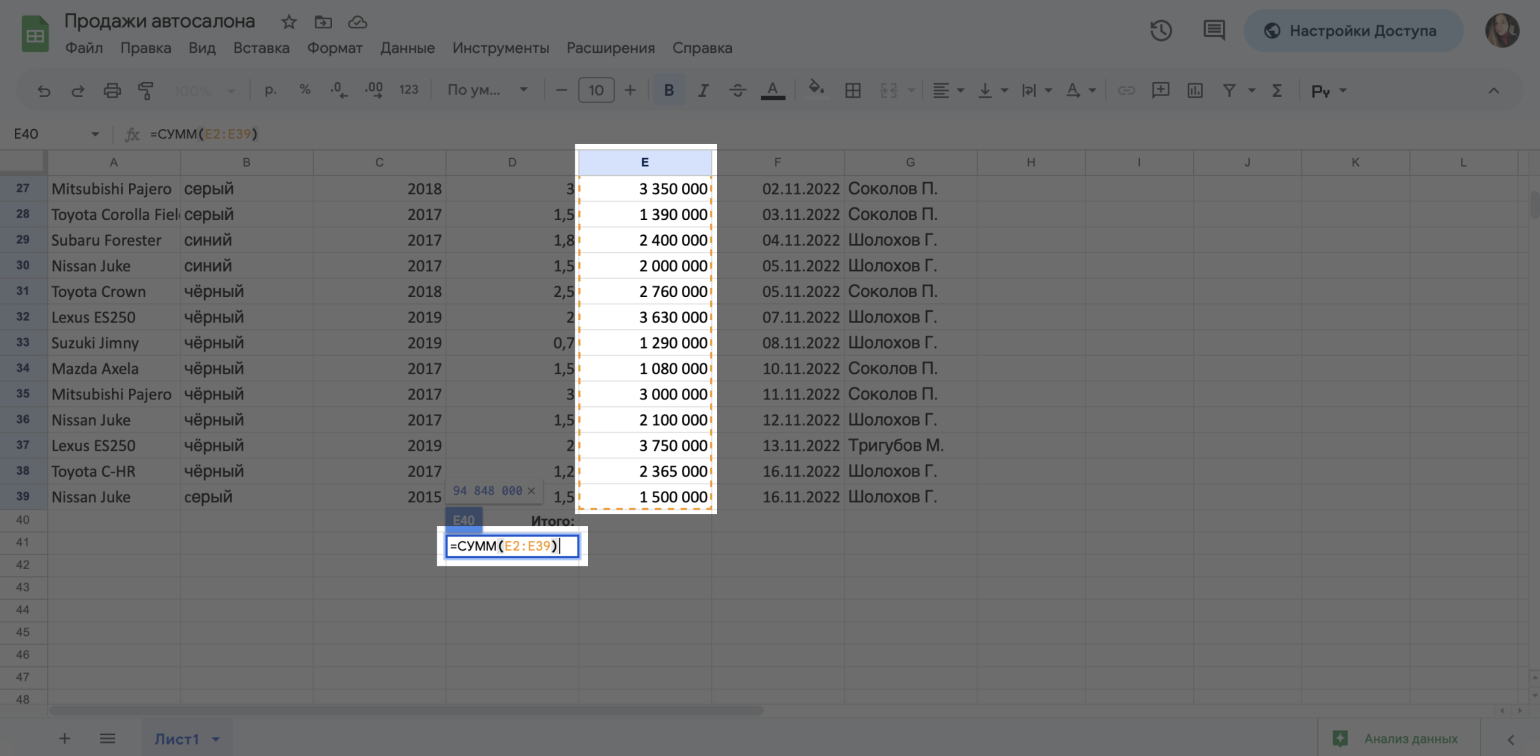
Скриншот: Skillbox Media
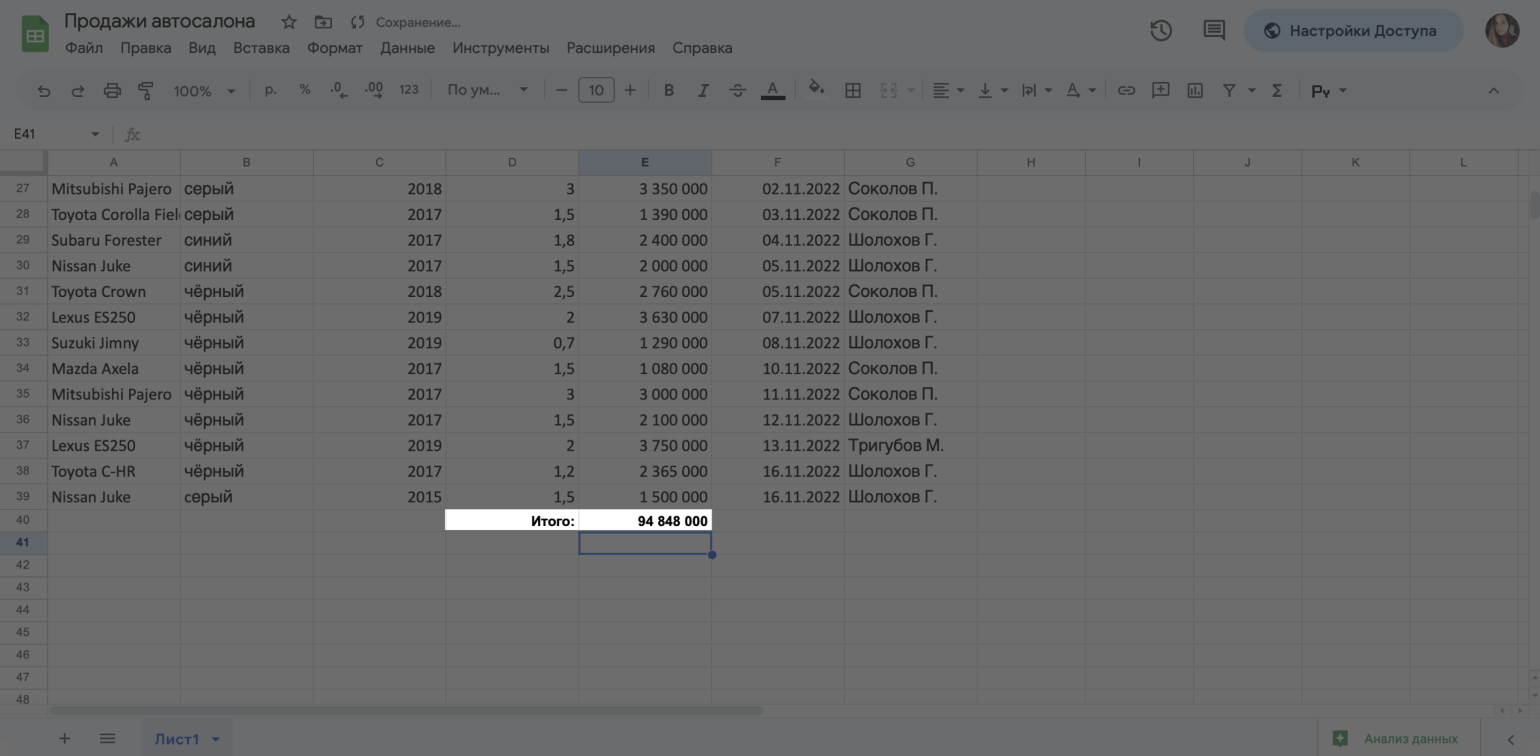
Скриншот: Skillbox Media
Как создавать диаграммы в «Google Таблицах»
Диаграммы — способ графического отображения информации. С помощью них можно визуализировать данные таблицы и показывать зависимости между ними.
Для примера создадим график продаж автосалона — сколько денег в какие дни было получено. Выделим столбцы с данными для диаграммы — в нашем случае это «Дата продажи» и «Цена, руб.».
Затем в выпадающем меню «Вставка» нажмём «Диаграмма».
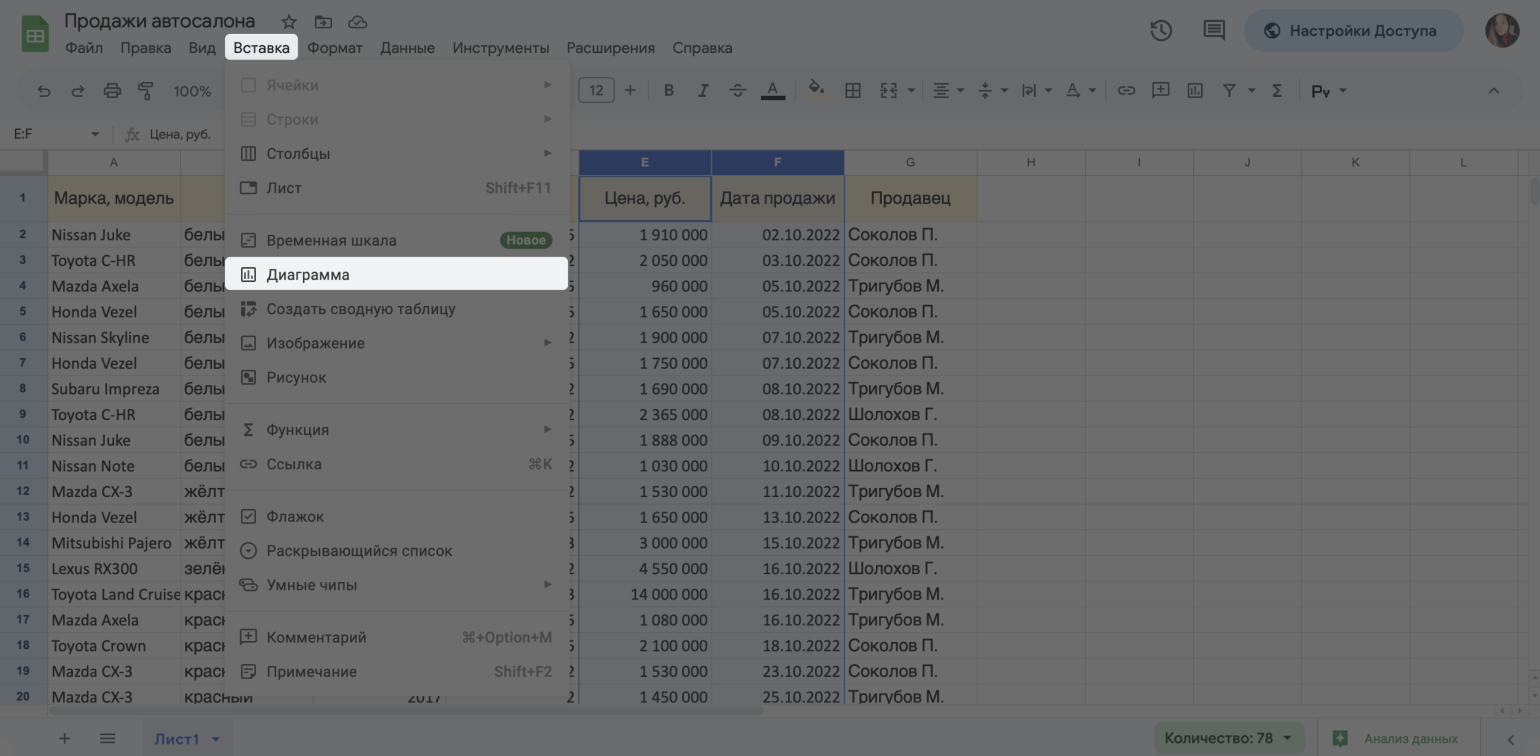
Скриншот: Skillbox Media
Google Sheets автоматически построит диаграмму, которую считает самой подходящей для такого типа данных.
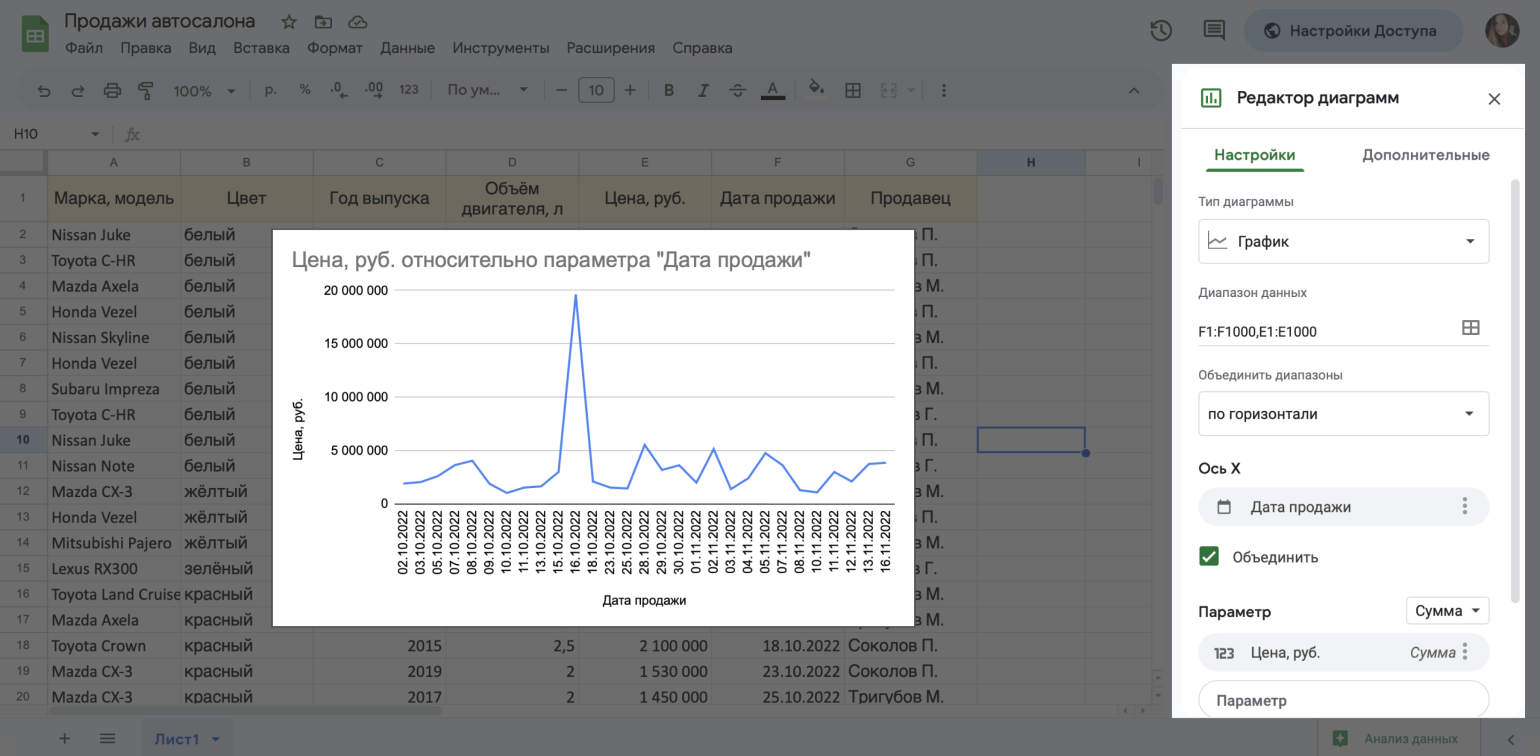
Скриншот: Skillbox Media
Справа на экране появилась панель редактирования диаграмм — с её помощью можно вносить изменения:
- Поменять тип диаграммы — например, выбрать точечную, столбчатую, линейчатую или круговую.
- Выбрать другой диапазон данных.
- Поменять местами оси X и Y.
Во вкладке с дополнительными настройками редактора можно изменить оформление диаграммы — например, поменять стиль, название, цвета, толщину линий и так далее.
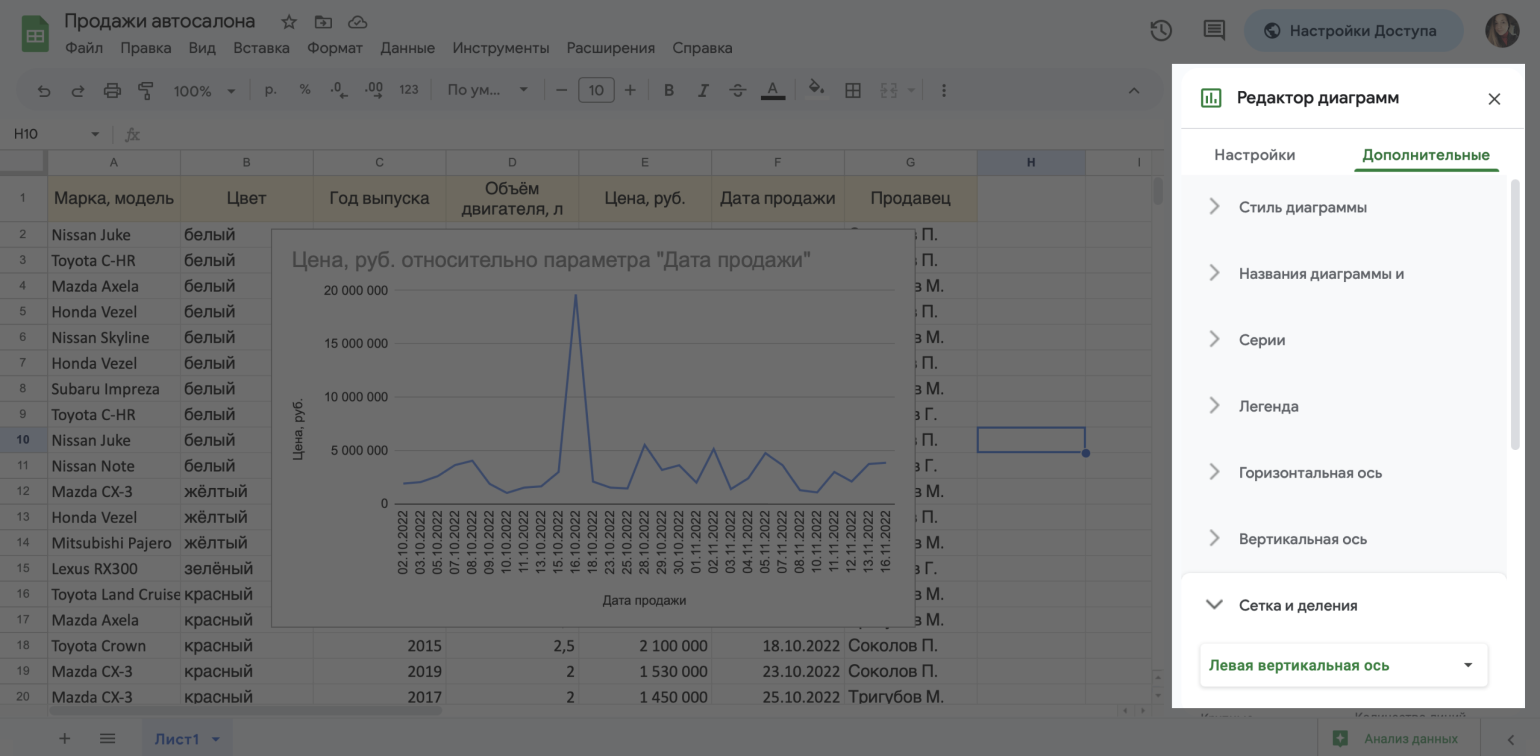
Скриншот: Skillbox Media
Как новичку создать макрос в Google Sheets
Макрос — алгоритм действий в программе, который выполняется как одна команда. С помощью макроса можно совершить несколько действий в Google Sheets, нажав на одну кнопку в меню или на сочетание клавиш.
Общий принцип работы макроса такой:
- Пользователь записывает последовательность действий, которые нужно выполнить в «Google Таблицах».
- Программа обрабатывает эти действия и создаёт для них одну общую команду — получается макрос.
- Пользователь запускает этот макрос, когда ему нужно выполнить ту же последовательность действий ещё раз.
Обычно макросы используют для автоматизации рутинной работы — вместо того чтобы выполнять десяток повторяющихся действий, пользователь записывает одну команду и затем запускает её при необходимости.
Чтобы записать макрос, нажмите «Расширения» → «Макросы» → «Записать макрос».
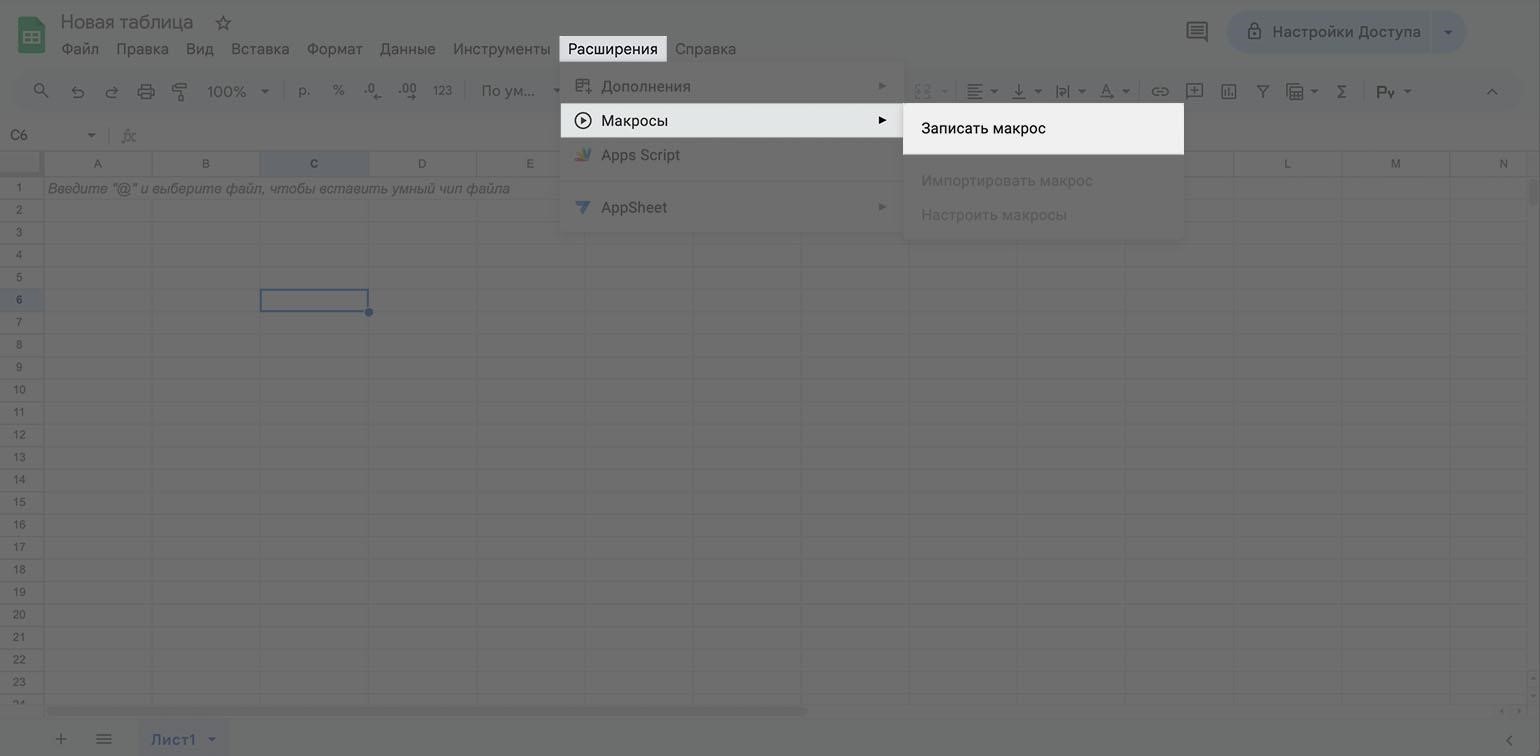
Скриншот: Skillbox Media
В появившемся окне нужно выбрать, какие ссылки макрос будет использовать при записи — абсолютные или относительные.
Если использовать абсолютные ссылки, макрос будет выполнять записанные действия применительно к одному и тому же диапазону ячеек. Например, если выбрать диапазон A1:C6, записанный с абсолютными ссылками макрос будет всегда применяться к этому же диапазону.
Такой тип записи есть смысл использовать, если данные, к которым вы планируете применять записанные в макросе действия, всегда будут расположены в одном и том же диапазоне.
Если использовать относительные ссылки, макрос будет применять записанные действия к ячейке, где стоит курсор. Например, если записать макрос для редактирования ячейки A1, а запустить его, когда курсор стоит на ячейке C6, действия будут выполнены применительно к ячейке C6.
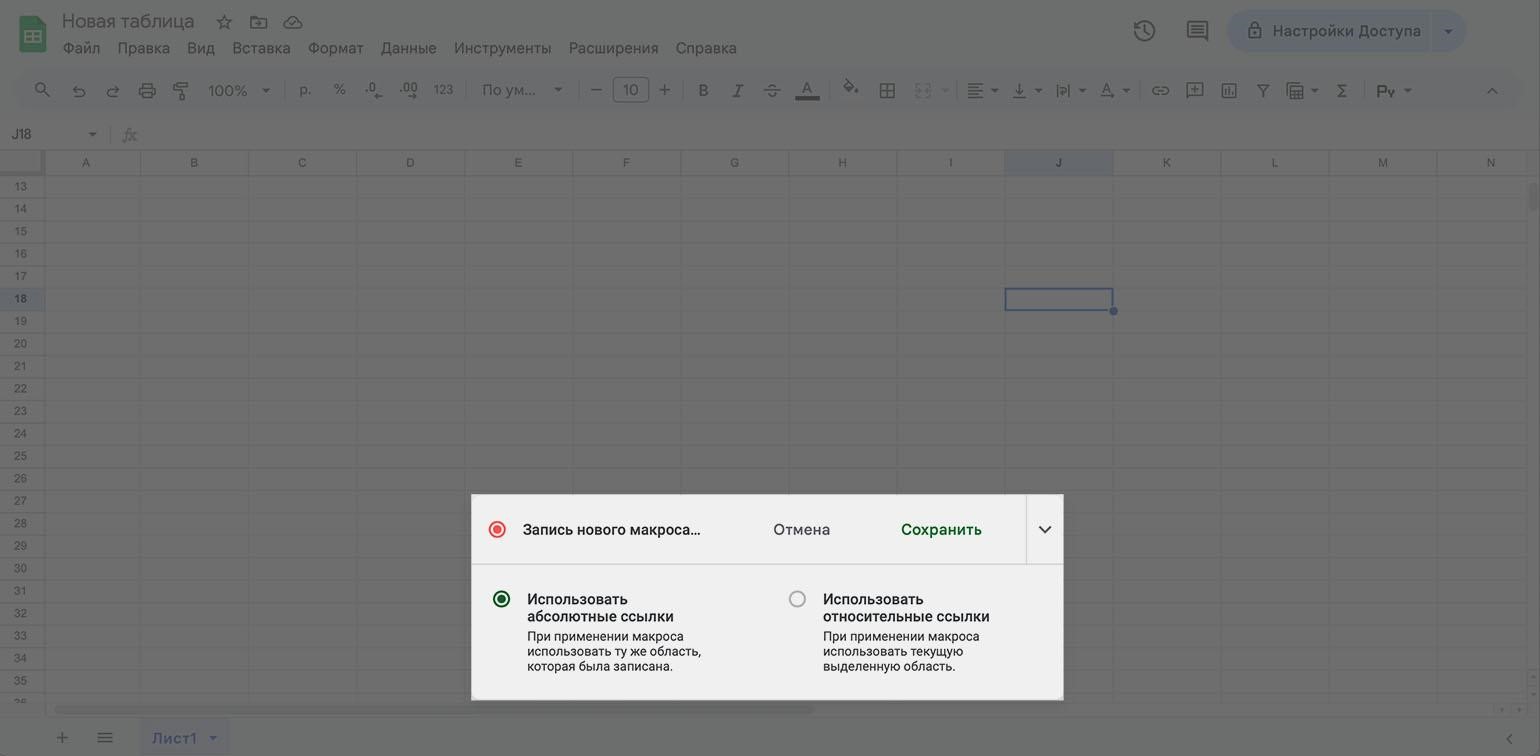
Скриншот: Skillbox Media
После выбора ссылки начните выполнять шаги, которые хотите записать в макрос. Затем нажмите «Сохранить» в окне записи.
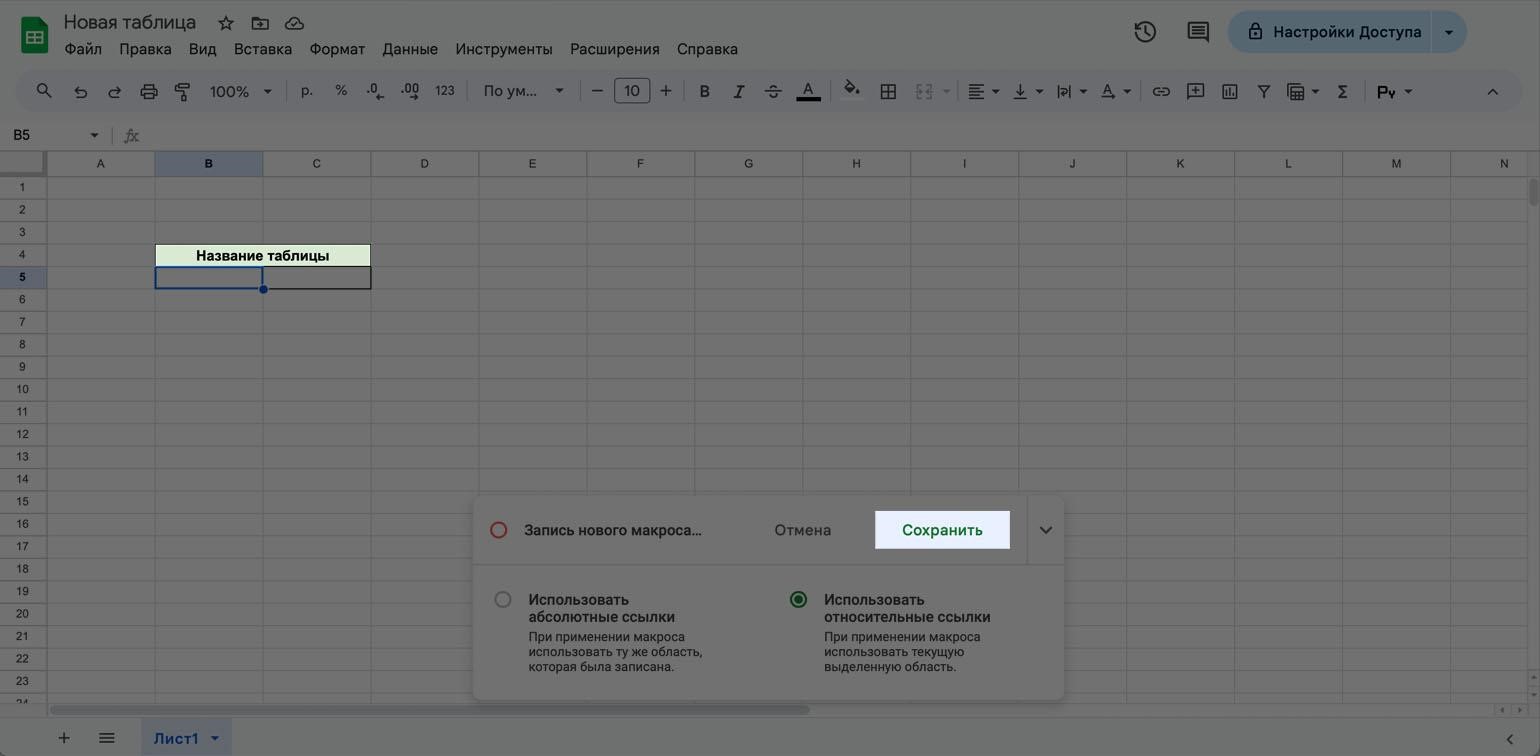
Скриншот: Skillbox Media
В появившемся окне введите название макроса и — при необходимости — добавьте цифру, которую будете использовать для быстрого запуска макроса. Нажмите «Сохранить».
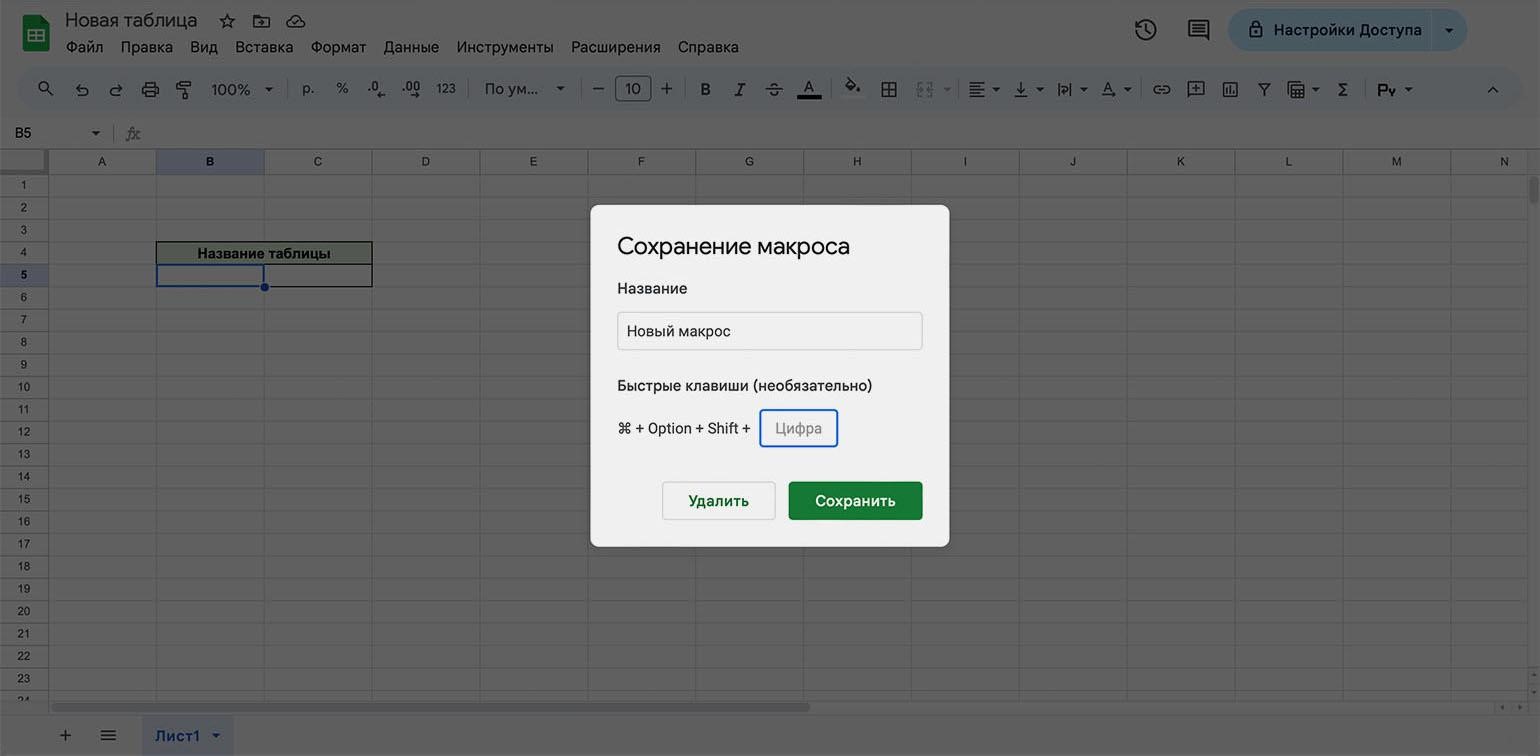
Скриншот: Skillbox Media
Чтобы запустить макрос, используйте быстрые клавиши, которые задали при сохранении. Либо выберите в меню «Расширения» → «Макросы» → «Название сохранённого макроса».
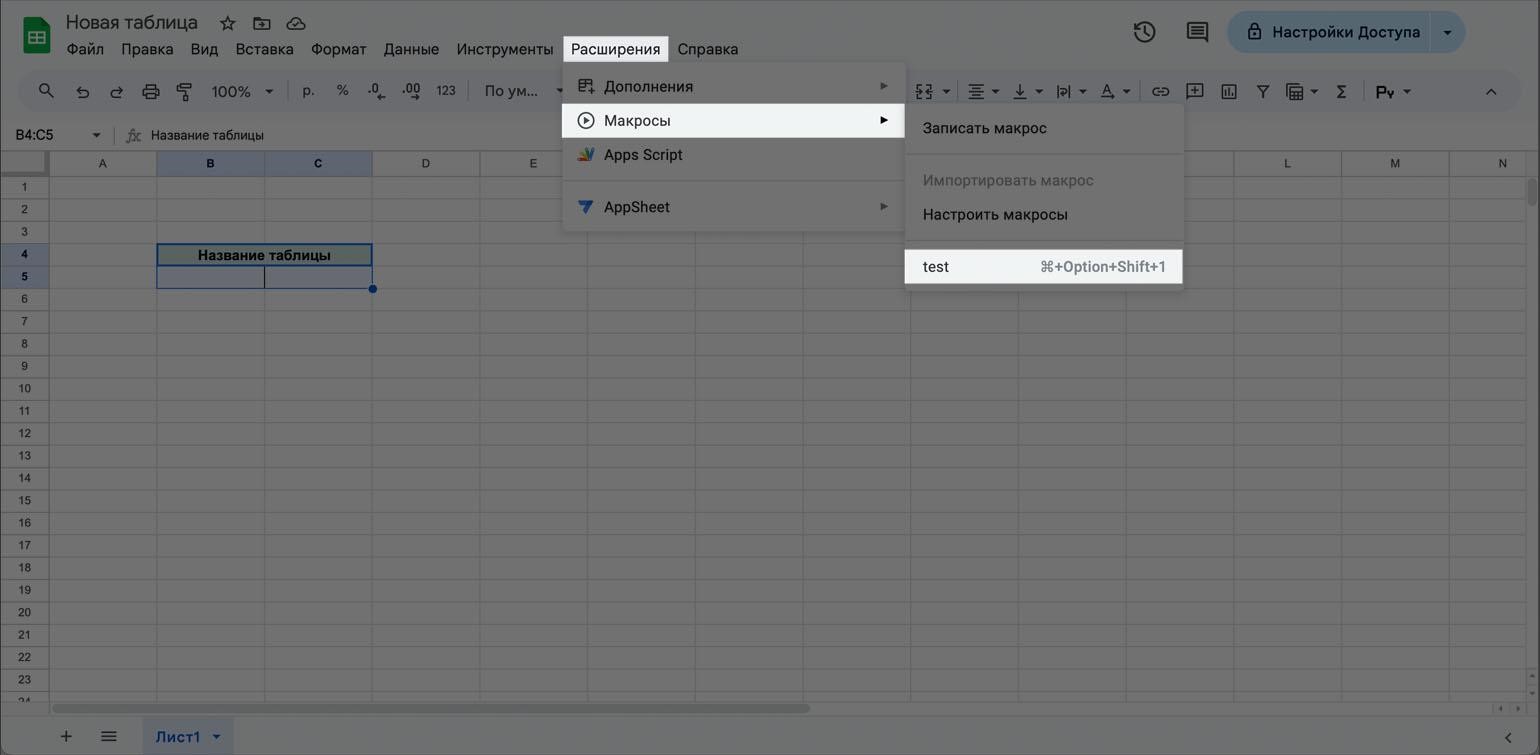
Скриншот: Skillbox Media
Как использовать горячие клавиши в «Google Таблицах»
Горячие клавиши нужны для ускорения работы. Это комбинации клавиш, при нажатии на которые в программе выполняются разные действия. Каждому действию соответствует своя комбинация клавиш.
Вот основные горячие клавиши для работы в «Google Таблицах»:
- Ctrl + пробел — выделить столбец;
- Shift + пробел — выделить строку;
- Ctrl + A — выделить всю таблицу;
- Ctrl + K — вставить ссылку;
- Ctrl + Home — вернуться в начало листа;
- Home — вернуться в начало строки;
- Ctrl + С — копировать выделенный диапазон;
- Ctrl + V — вставить выделенный диапазон;
- Ctrl + X — вырезать выделенный диапазон;
- Ctrl + K — вставить ссылку.
Полный перечень горячих клавиш можно посмотреть в справке «Google Таблиц»: выпадающее меню «Справка» → «Быстрые клавиши».
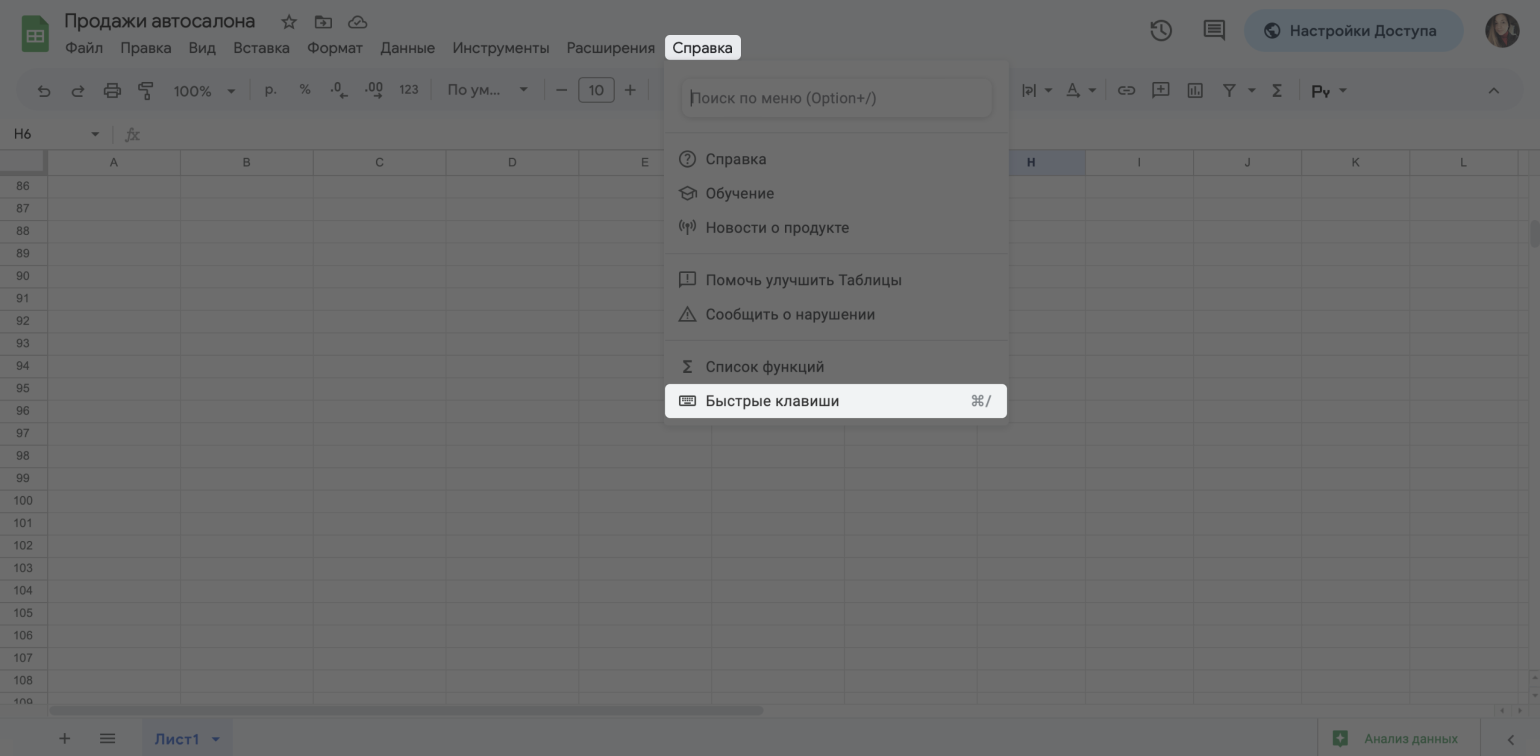
Скриншот: Skillbox Medi
Как интегрировать Google Sheets с другими сервисами Google
С помощью «Google Таблиц» можно обмениваться данными и взаимодействовать с другими инструментами Google — например, с Google Analytics или Google Forms.
Разберёмся, как интегрировать Google Sheets с этими сервисами.
Google Analytics. Кликните «Расширения» → «Дополнения» → «Установить дополнения». В поисковой строке введите Google Analytics, выберите первое предложенное дополнение и нажмите «Установить».
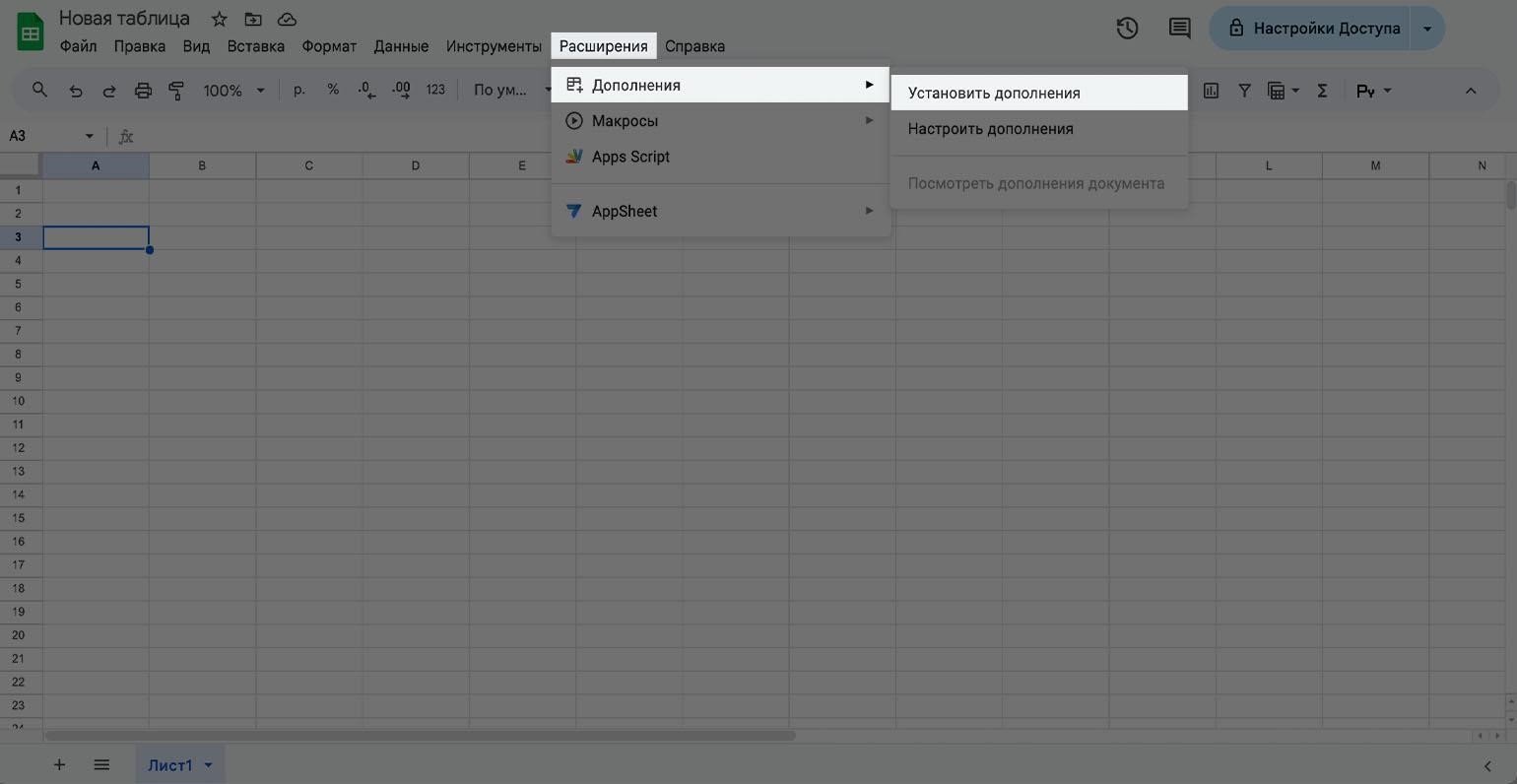
Скриншот: Skillbox Media
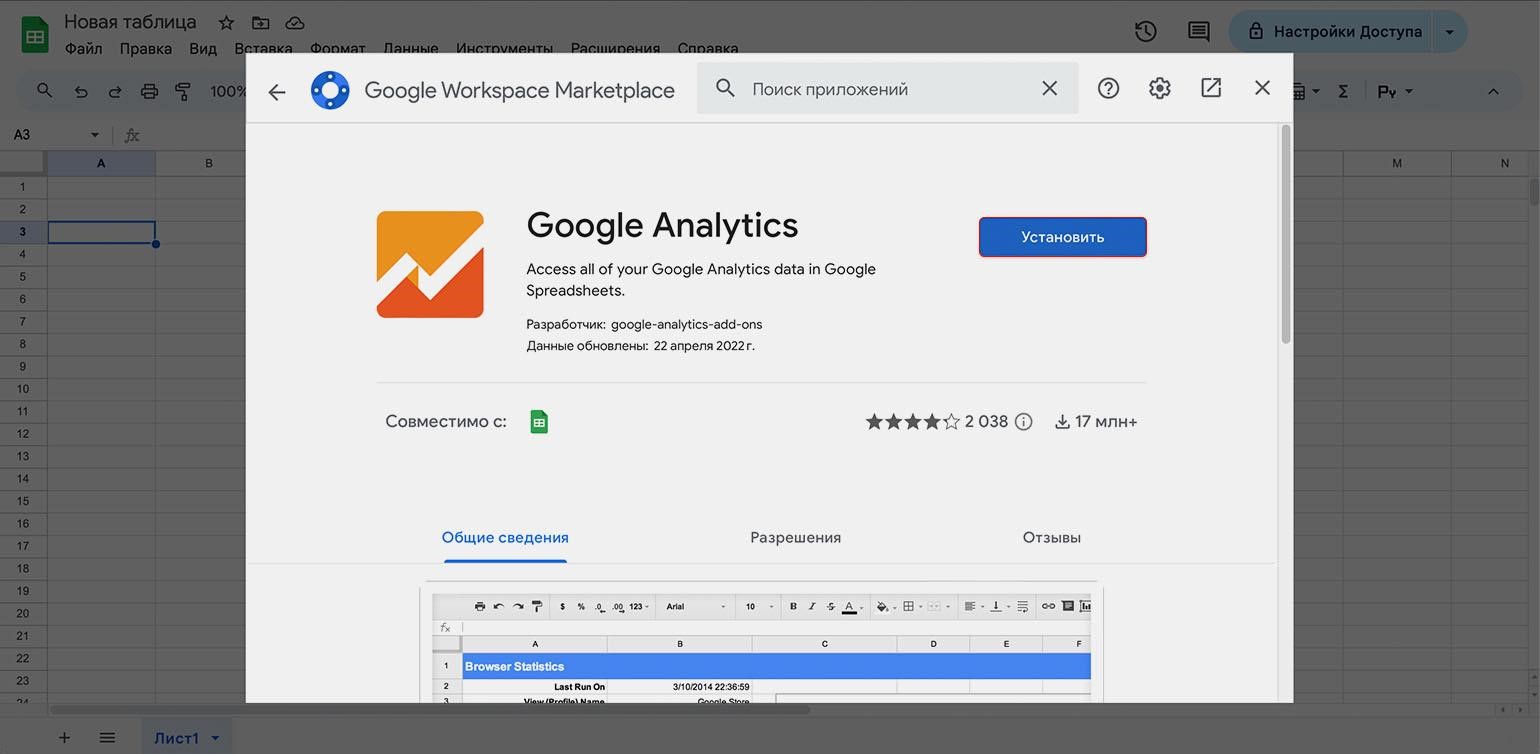
Скриншот: Skillbox Media
После установки Google Analytics появится в перечне расширений. О том, как пользоваться этим расширением дальше, можно прочитать в справке Google.
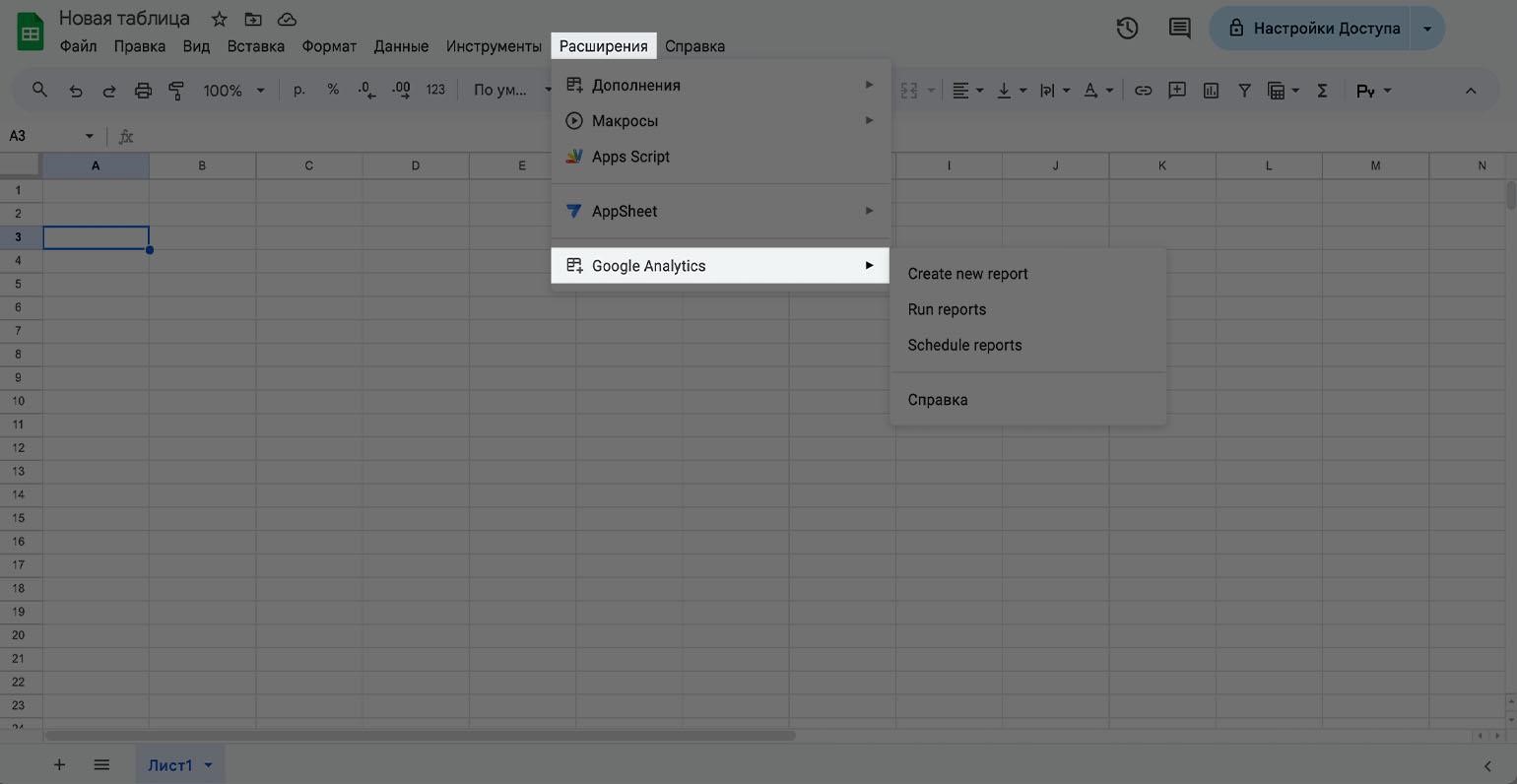
Скриншот: Skillbox Media
Google Forms. Интегрировать этот инструмент проще — устанавливать дополнения не придётся. Нажмите «Инструменты» → «Создать форму».
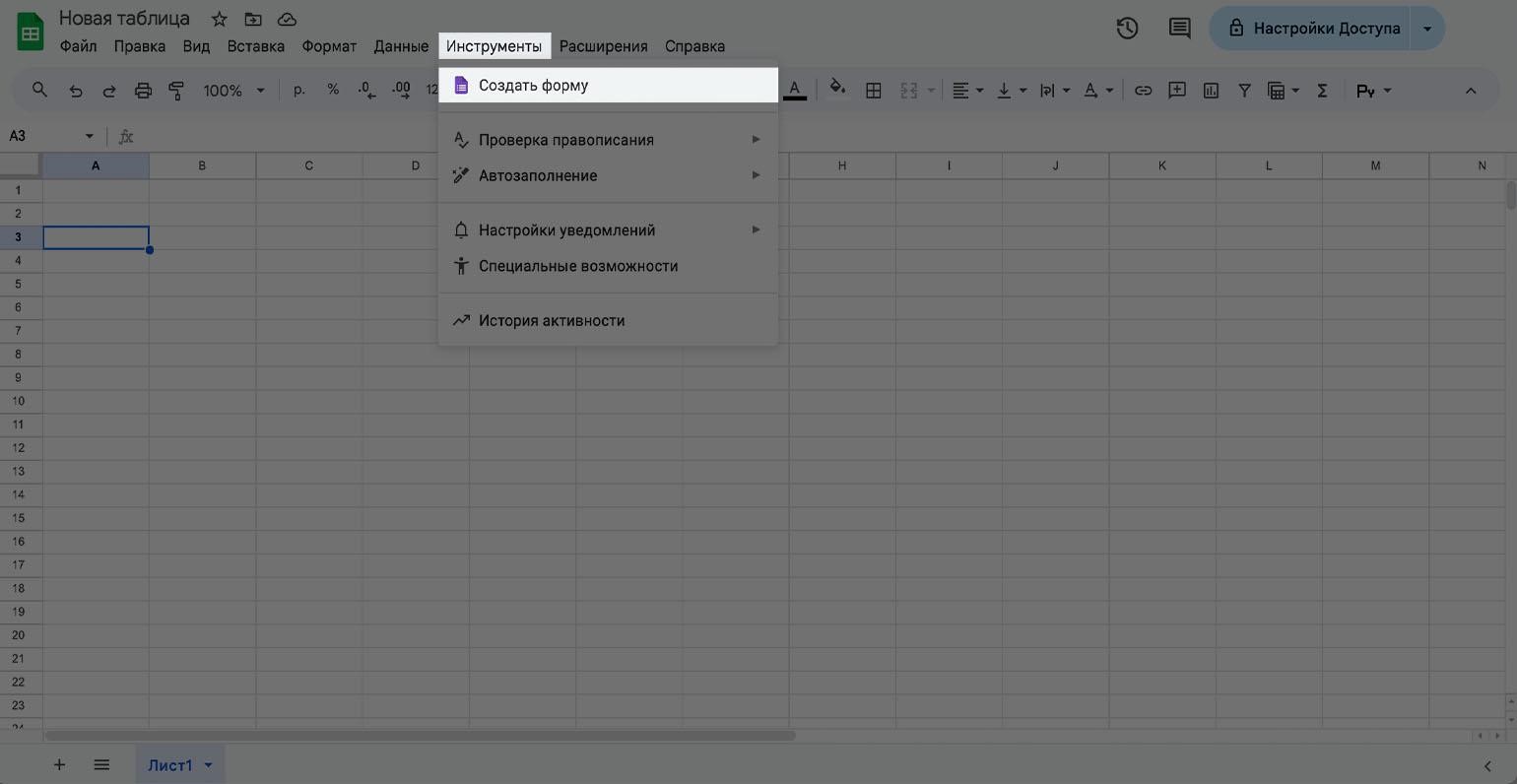
Скриншот: Skillbox Media
В новой вкладке браузера откроется редактор Google Forms.
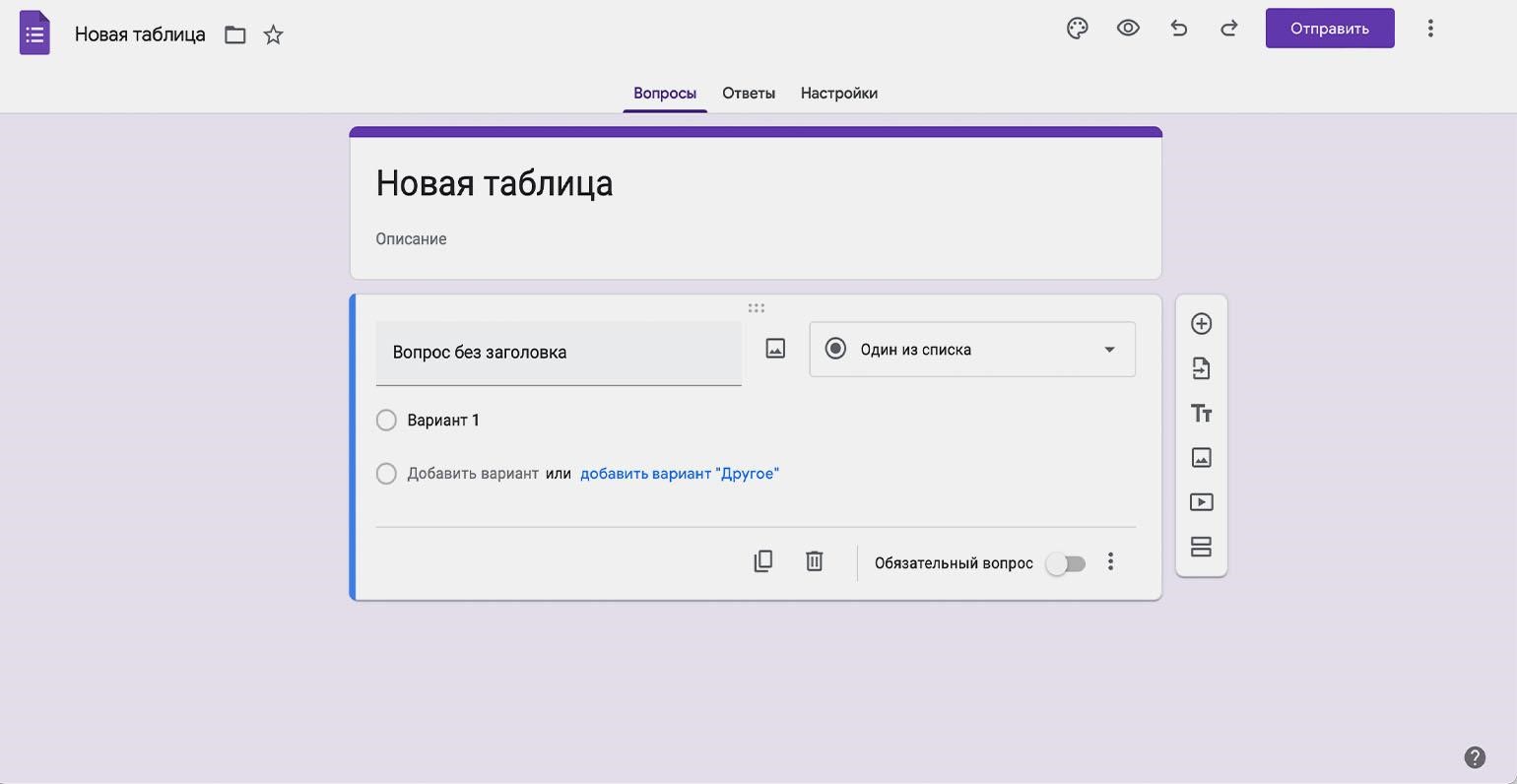
Скриншот: Skillbox Media
В этом редакторе нужно вводить вопросы и оставлять варианты ответов.
Подробнее о том, как работать с «Google Формами», рассказано в этой статье Skillbox Media.
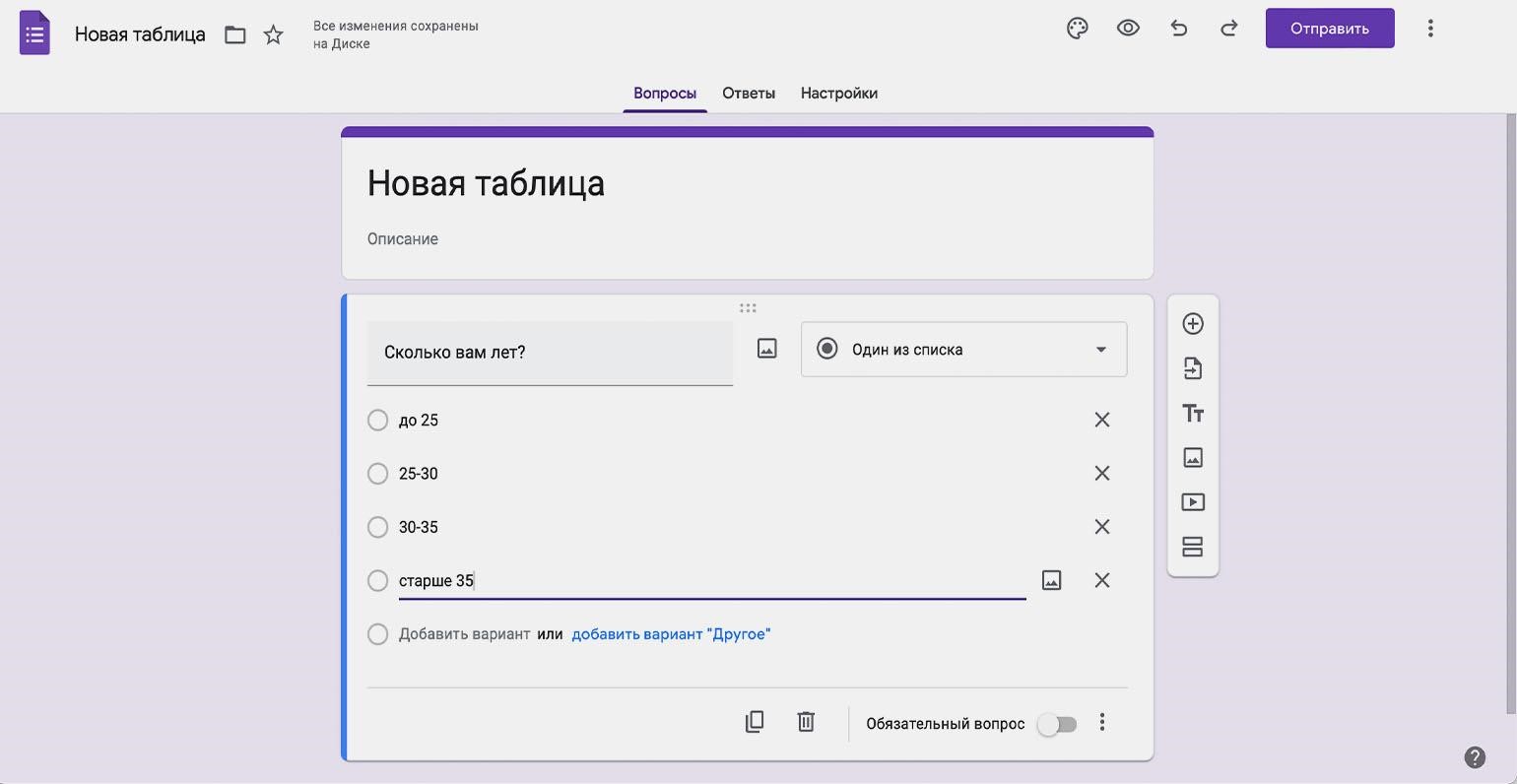
Скриншот: Skillbox Media
Одновременно с этим в таблице Google Sheets появился новый лист «Ответы на форму». Сюда будут подтягиваться ответы из Google Forms, когда форму начнут заполнять.
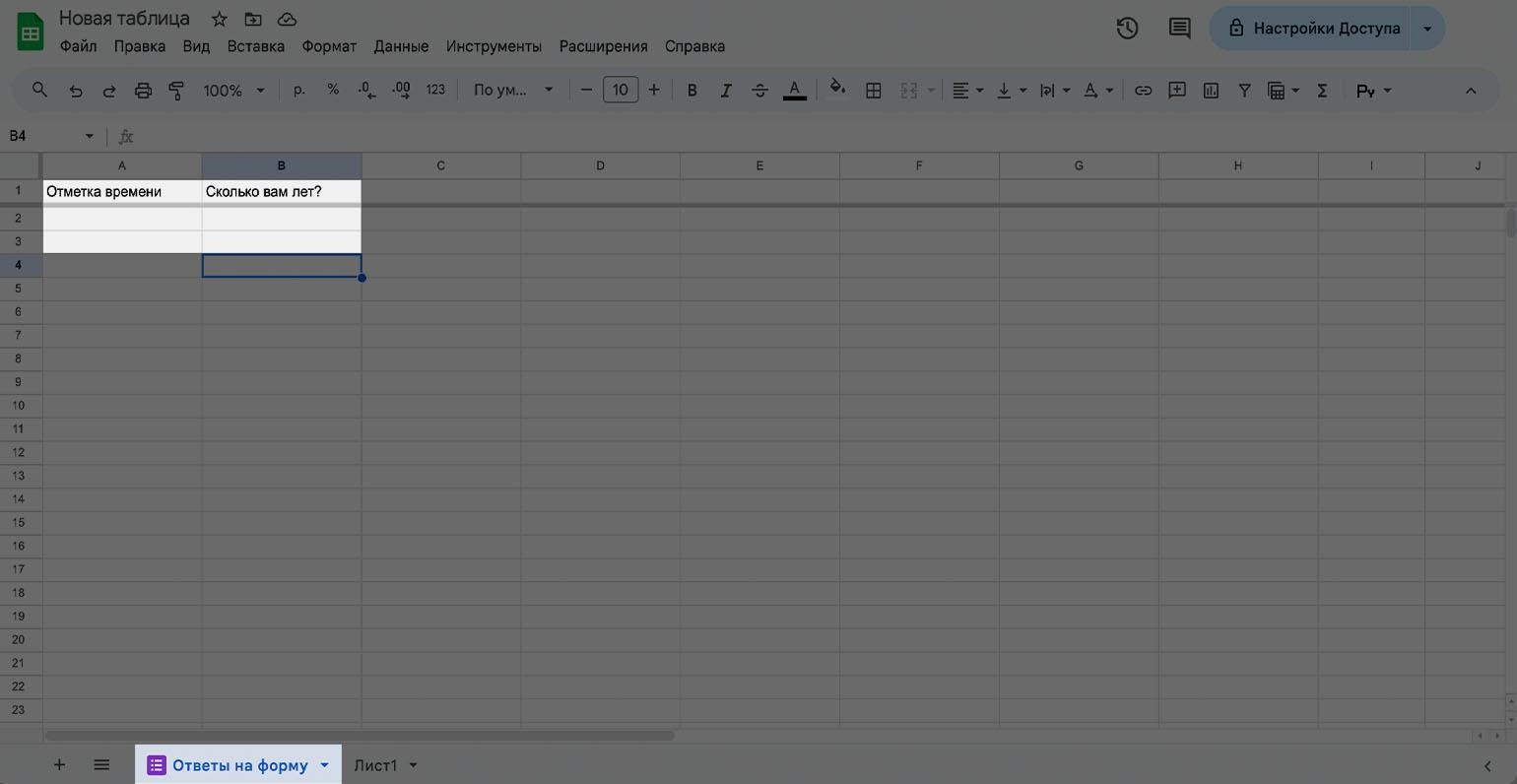
Скриншот: Skillbox Media
Как узнать больше о работе в «Google Таблицах»
- В Skillbox есть курс «Excel + Google Таблицы с нуля до PRO». Он подойдёт как новичкам, которые хотят научиться работать в электронных таблицах с нуля, так и уверенным пользователям, которые хотят улучшить свои навыки. На курсе учат быстро делать сложные расчёты, визуализировать данные, строить прогнозы, работать с внешними источниками данных, настраивать фильтрацию.
- Также Skillbox даёт бесплатный доступ к записи онлайн-интенсива «Экспресс-погружение в Excel и „Google Таблицы“ за 3 дня». Он подходит новичкам и тем, кто хочет эффективнее использовать электронные таблицы. На нём учат создавать и оформлять таблицы, использовать формулы и функции, анализировать данные с помощью сводных таблиц, объединять данные из разных источников, использовать горячие клавиши.
- У преподавателя курса и интенсива, о которых мы говорим выше, — Рената Шагабутдинова — есть электронная книга «Google Таблицы. Это просто». В ней он вместе с соавтором рассказывает обо всех функциях и инструментах этого сервиса. Книга подойдёт не только новичкам, но и опытным пользователям электронных таблиц.
- Также у Рената Шагабутдинова есть телеграм-канал «Google Таблицы». В нём он показывает, как работать с электронными таблицами, на примерах реальных кейсов.
Эти материалы Skillbox Media могут быть вам полезны
- Уроки Excel: главные функции, о которых должен знать каждый
- Как сделать сортировку в Excel: детальная инструкция со скриншотами
- Как установить фильтр и расширенный фильтр в Excel: детальные инструкции со скриншотами
- Логические функции в Excel: для чего нужны и как их использовать. Примеры со скриншотами
- Power Pivot в Excel: как выгрузить данные из внешних источников и собрать их в одну базу