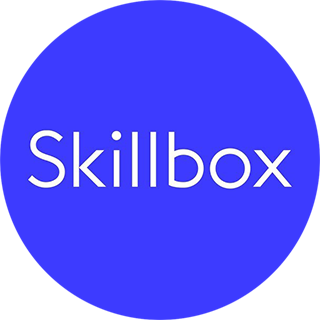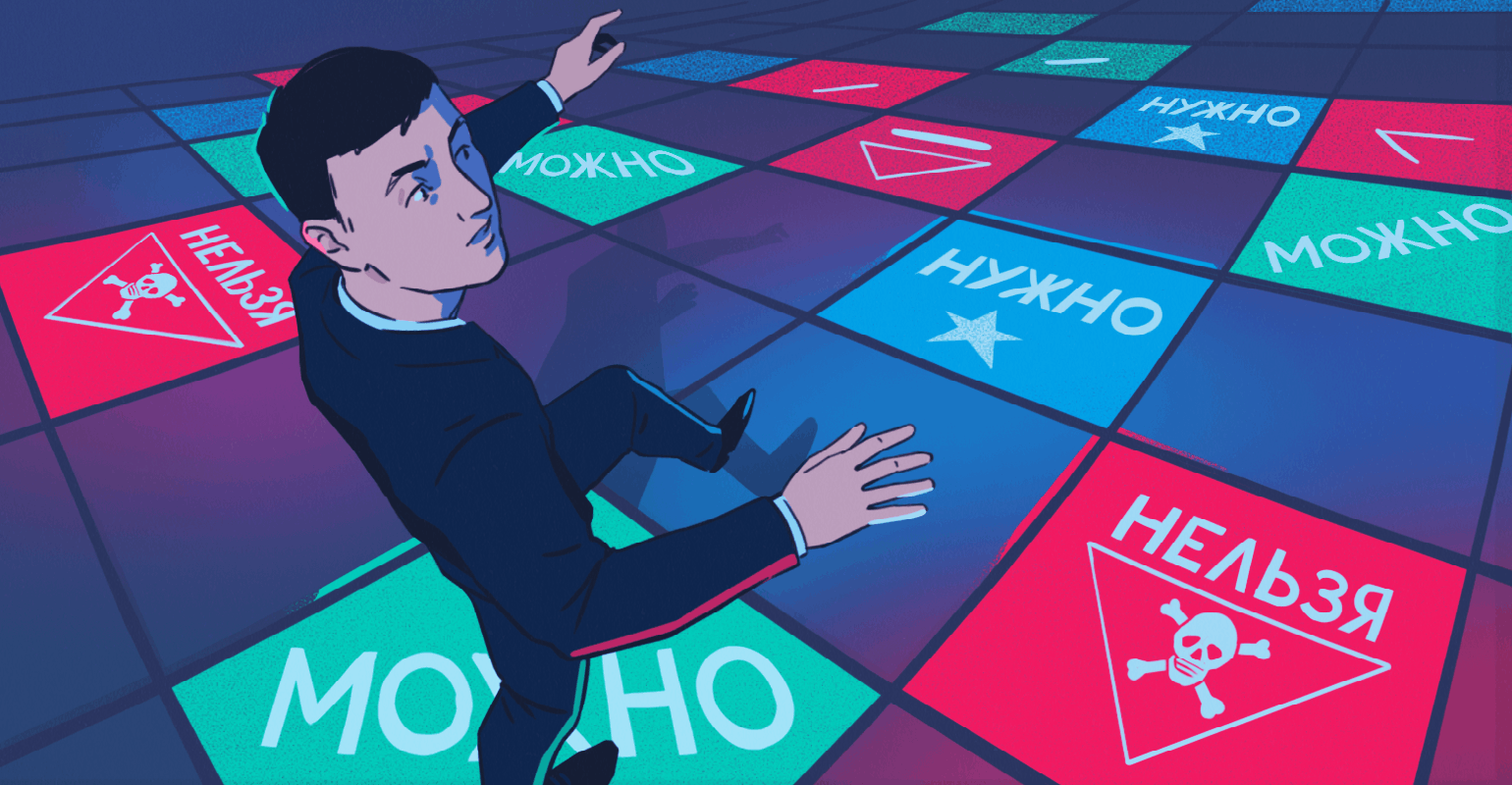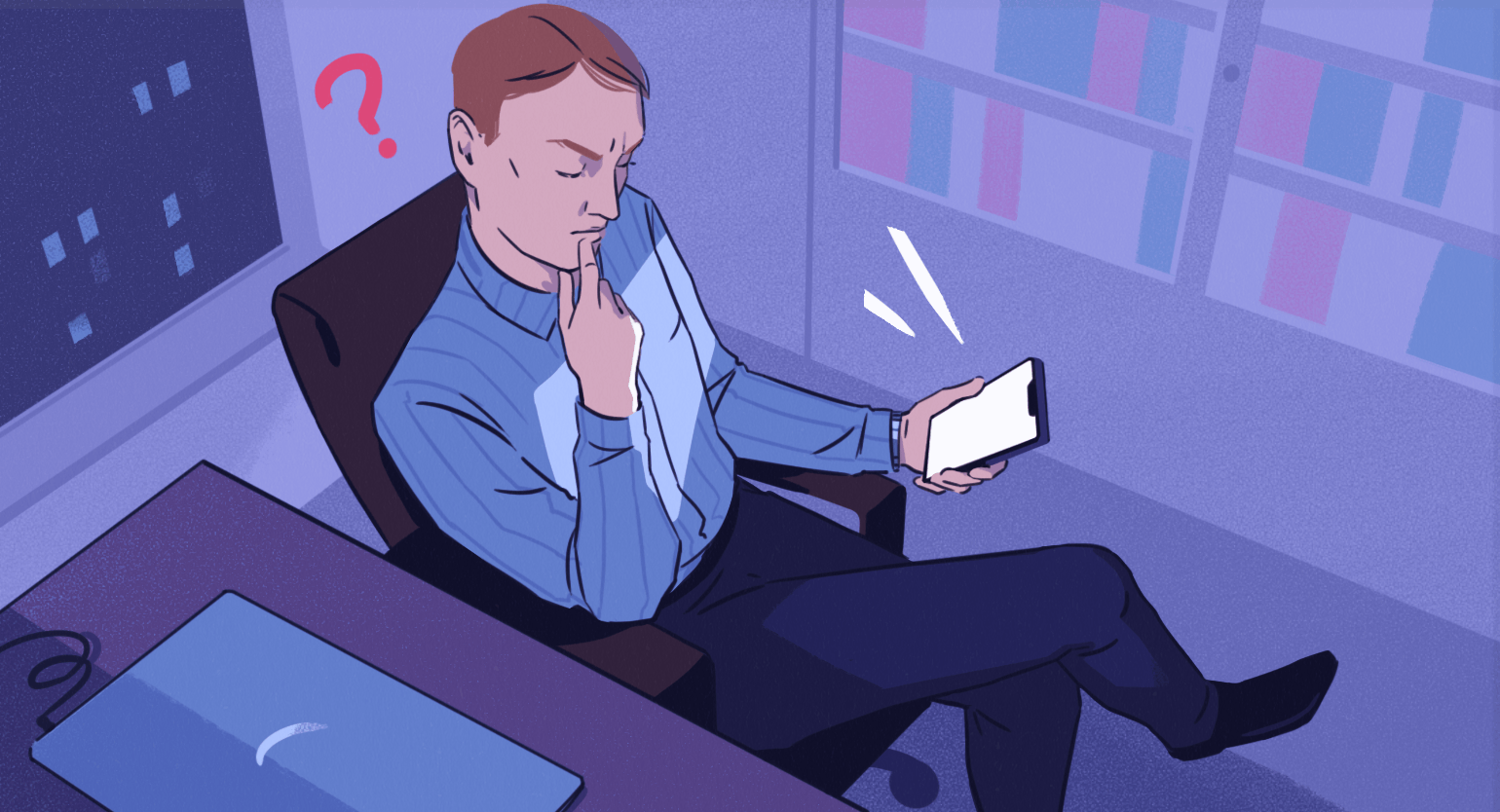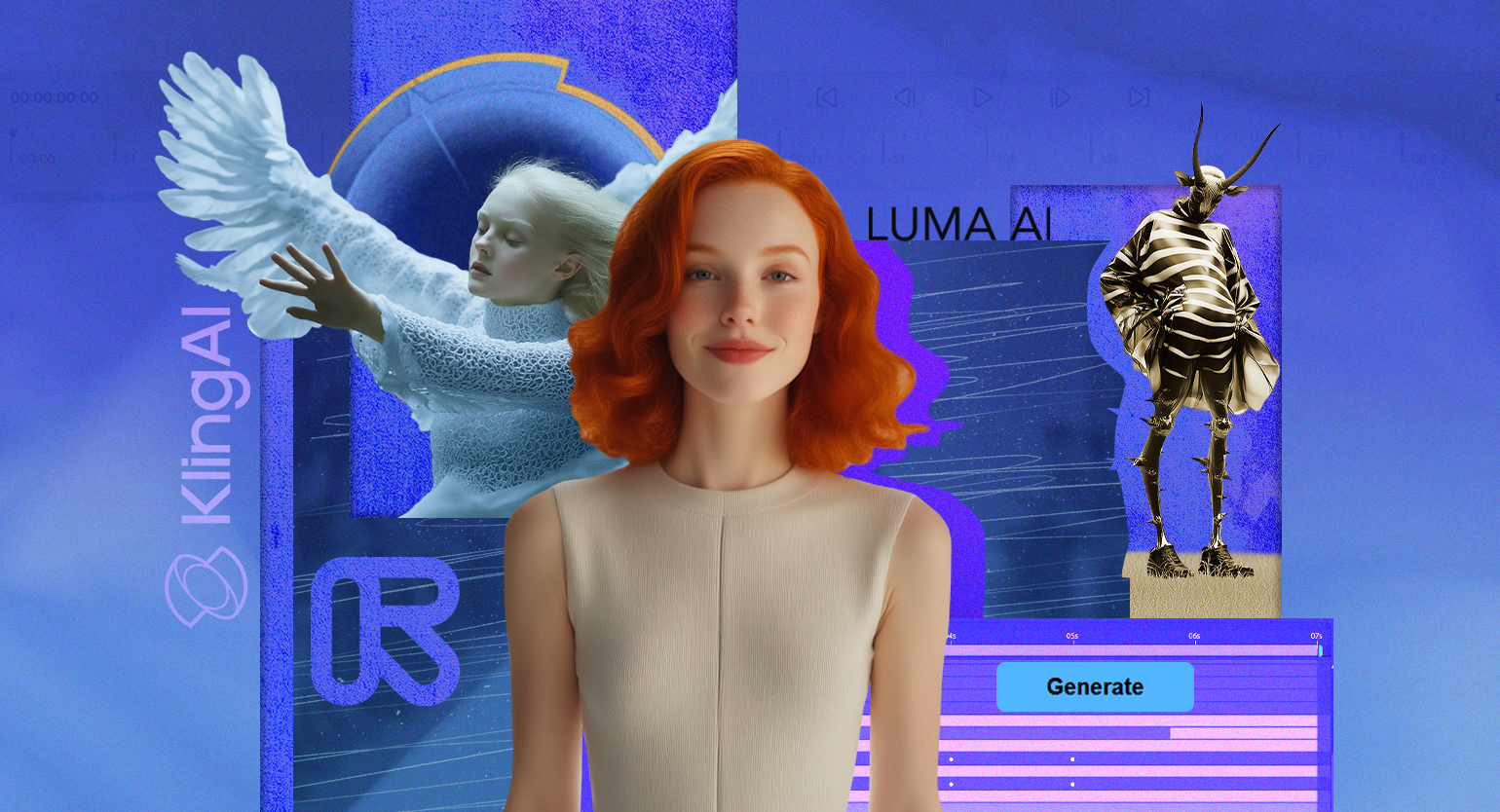Обзор Canva: что это такое и как пользоваться сервисом — разбираем главные функции
В Canva можно создать изображение для поста в соцсети за пять минут. Читайте обзор, чтобы понять, подойдёт ли сервис для ваших задач.


В сервисе Canva можно бесплатно сделать почти всё — от превью для YouTube до веб-сайта. Он проще профессиональных Figma или Photoshop, поэтому популярен среди маркетологов, SMM-менеджеров и других специалистов из диджитал-сферы.
В июне 2022 года Canva ограничил вход для жителей России. Сайт недоступен, а приложения удалены из российских App Store и Google Play. Если ищете альтернативу, почитайте нашу подборку аналогов Canva.
- Что такое Canva
- Сколько стоит подписка на Canva
- Как зарегистрироваться в сервисе
- Как работать в Canva
Что такое Canva
Canva — онлайн-редактор визуального контента: изображений, видео, анимации и документов. Работа в нём не требует профессиональных навыков. Создавать контент в редакторе можно в одиночку или совместно с командой. Сервис принадлежит одноимённой австралийской компании. Офисы компании находятся в Сиднее, Пекине и Маниле, а сам сервис работает более чем в 190 странах.
Canva подходит для решения разных задач. Например, в нём можно:
- оформлять страницы в социальных сетях — делать сторис, фоны, обложки, баннеры, аватарки, шапки сообществ;
- делать презентации — собирать их целиком или прорабатывать отдельные сложные слайды;
- редактировать видео — например, создавать ролики для рекламы, TikTok, YouTube;
- создавать веб-сайты — конструктор позволяет без программирования сделать дизайн страницы с меню, контентом и активными ссылками, которую можно опубликовать как сайт;
- подготавливать изображения для печати — например, на кружках, постерах и одежде;
- работать с документами — создавать гайды, прайс-листы, дипломы, сертификаты. Встроенный в Canva инструмент Magic Wright на основе искусственного интеллекта может самостоятельно генерировать текст.
Для каждой задачи в сервисе есть огромный набор шаблонов, и на русском языке тоже. Например, есть шаблоны для инфографики, фотоколлажей, обложек книг и журналов, планировщиков и многого другого. Всё это также можно создать с нуля, использовав свой контент или готовый из библиотеки Canva, где хранятся миллионы изображений, видео и аудио.
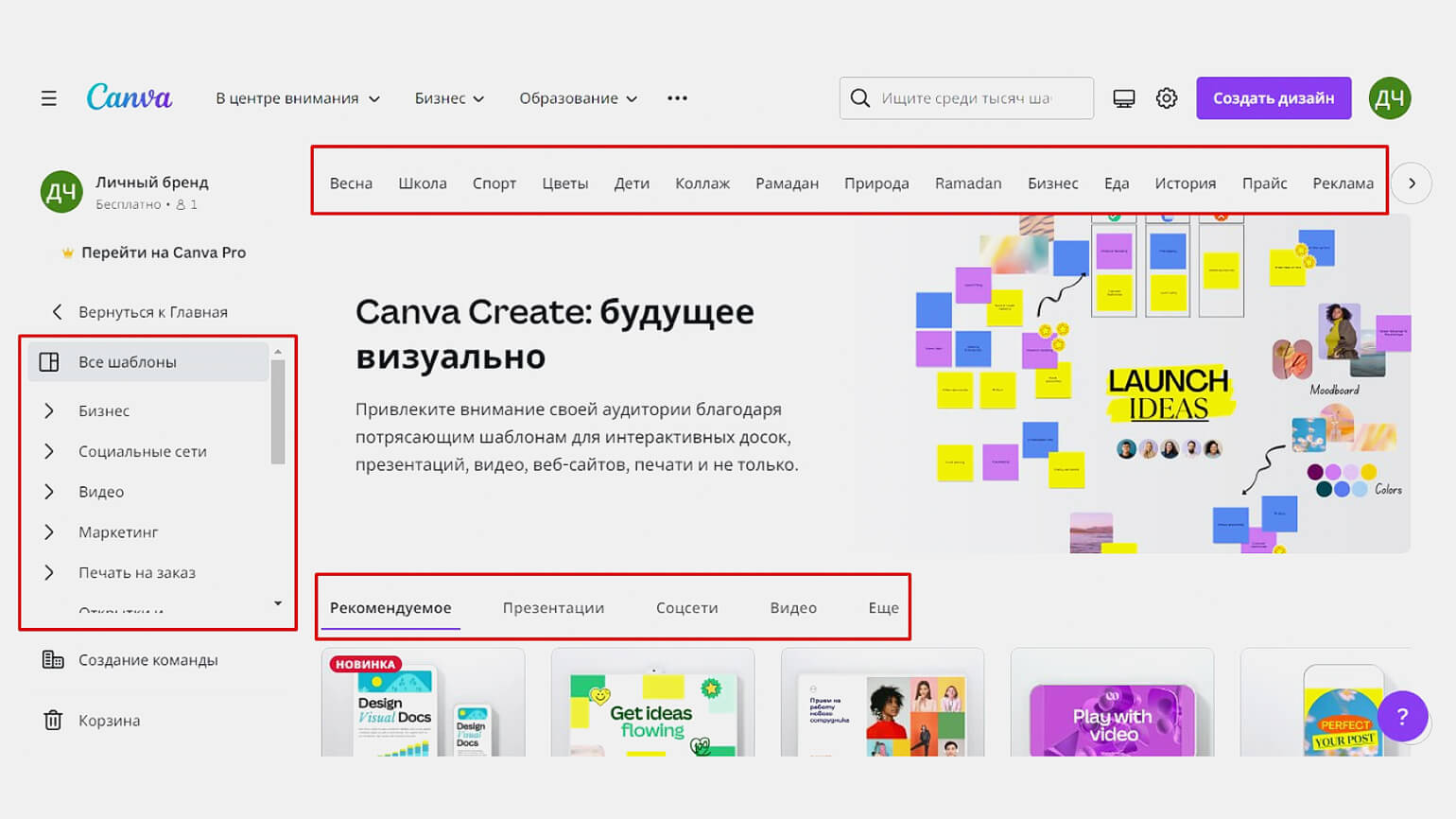
Скриншот: Canva / Skillbox Media
В Canva есть библиотека приложений. Если установить их, можно пользоваться дополнительными функциями. Приложения могут выполнять самые разные задачи, например:
- Text to image рисует картинки по текстовому описанию — вы пишете «утка на коньках», а приложение рисует её.
- Google Drive добавляет изображения с диска в дизайн Canva, а затем сохраняет готовый дизайн на диск.
- YouTube встраивает видео в презентации.
- Microsoft PowerPoint позволяет скачать презентацию в формате PowerPoint.
В Canva есть школа дизайна — обучающие курсы по работе в онлайн-редакторе и дополнительные материалы о дизайне, типографике, теории цвета. Уроки на английском языке.
Сервис работает в браузере, но также есть приложения для iOS, Android и ПК на Windows. Интерфейс редактора поддерживает несколько языков, в их числе русский.
Преимущества Canva
- Большое количество шаблонов, изображений, элементов дизайна, шрифтов.
- Простота использования — чтобы пользоваться онлайн-редактором, не нужно быть дизайнером.
- Большое количество функций даже при бесплатном тарифе.
- Совместим со всеми устройствами.
- Есть русскоязычная версия интерфейса.
- Инструменты со встроенным искусственным интеллектом.
Недостатки Canva
- Функциональность видеоредактора ограничена.
- Нет пипетки для определения цвета.
- Нельзя загружать свои аудиофайлы.
- Инструментов для оформления текста немного.
Сколько стоит подписка на сервис
У Canva есть бесплатный и два платных тарифа: Free, Pro и Canva for Teams (для команд). Платные можно бесплатно тестировать в течение демопериода. Длина периода зависит от страны пользователя — например, в Китае это 14 дней.
Тариф Canva Free подходит для личного пользования. Но можно работать и совместно с другими пользователями в режиме реального времени.
При этом тарифе можно пользоваться шрифтами, стоковым контентом и шаблонами. Доступна круглосуточная поддержка и печать продукции с возможностью доставки.
Это бесплатный тариф.
Тариф Canva Pro подходит для бизнеса, который много работает с визуальным контентом.
Стокового контента и шаблонов в тарифе Canva Pro больше, чем в Canva Free. Кроме того, он позволяет загружать шрифты, пользоваться шаблонами фирменных стилей и создавать свои.
Стоимость тарифа — 11,99 евро в месяц или 109,99 евро при оплате года для одного человека.
Тариф Canva for Teams подходит для команд любого размера. Он предоставляет все возможности тарифов Free и Pro, а кроме того, расширенные возможности командной работы. Например, можно назначать участникам задачи и роли и смотреть изменения в журнале действий.
Пользователям этого тарифа быстрее отвечает служба поддержки. Администраторы команд могут видеть, кто и когда смотрел дизайны, и создавать отчёты о работе команды в сервисе.
Стоимость тарифа зависит от размера команды. Так, если в команде до пяти человек, сервис обойдётся в 23,99 евро в месяц или в 240 евро при оплате года для всей команды.
Canva не принимает карты российских банков.
Как зарегистрироваться в онлайн-редакторе
Для регистрации можно использовать электронную почту или учётные записи Google и «Фейсбука»*. Если укажете почту, то также нужно будет назвать имя и подтвердить адрес. Для этого надо ввести код, который пришлют по email.
Когда вы подтвердите почту, Canva предложит выбрать, какие задачи вы будете решать с его помощью.
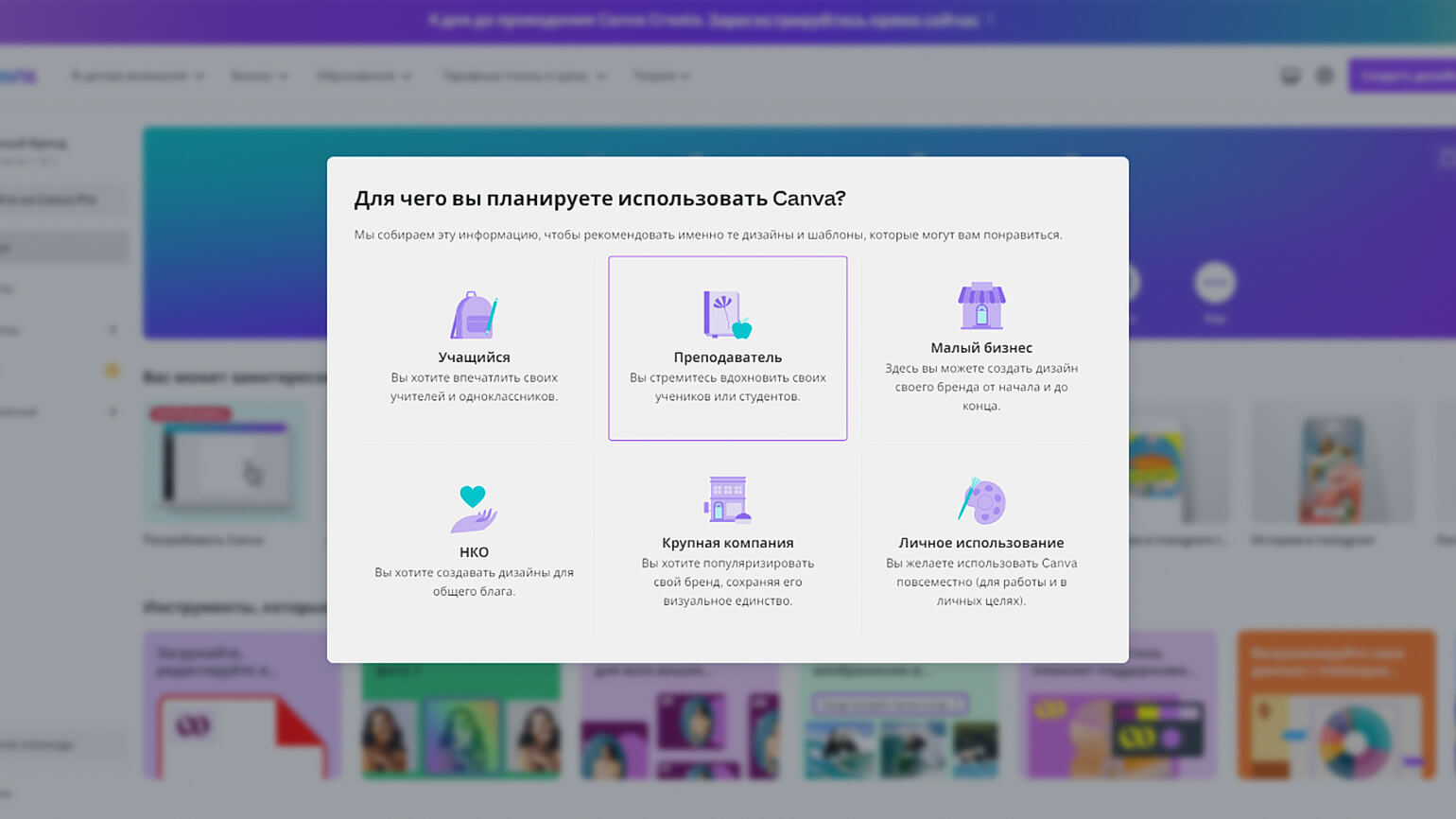
Скриншот: Canva / Skillbox Media
В зависимости от того, какой вариант вы выберете, будет предложено отправить заявку на бесплатное использование всех функций сервиса, создать команду, пригласить участников для совместной работы или начать бесплатный пробный период тарифа Pro. Вы можете пропустить этот шаг и приступить к работе.
Как работать в Canva
Разберём популярные функции графического редактора.
Как искать готовые шаблоны
Работа в Canva начинается с выбора подходящего варианта проекта: документа, интерактивной доски, презентации, видео, соцсети или другого. Для каждого варианта будет открываться галерея шаблонов. В ней можно выбрать пустой шаблон, если вы хотите создать проект сами с нуля, или одно из понравившихся решений.
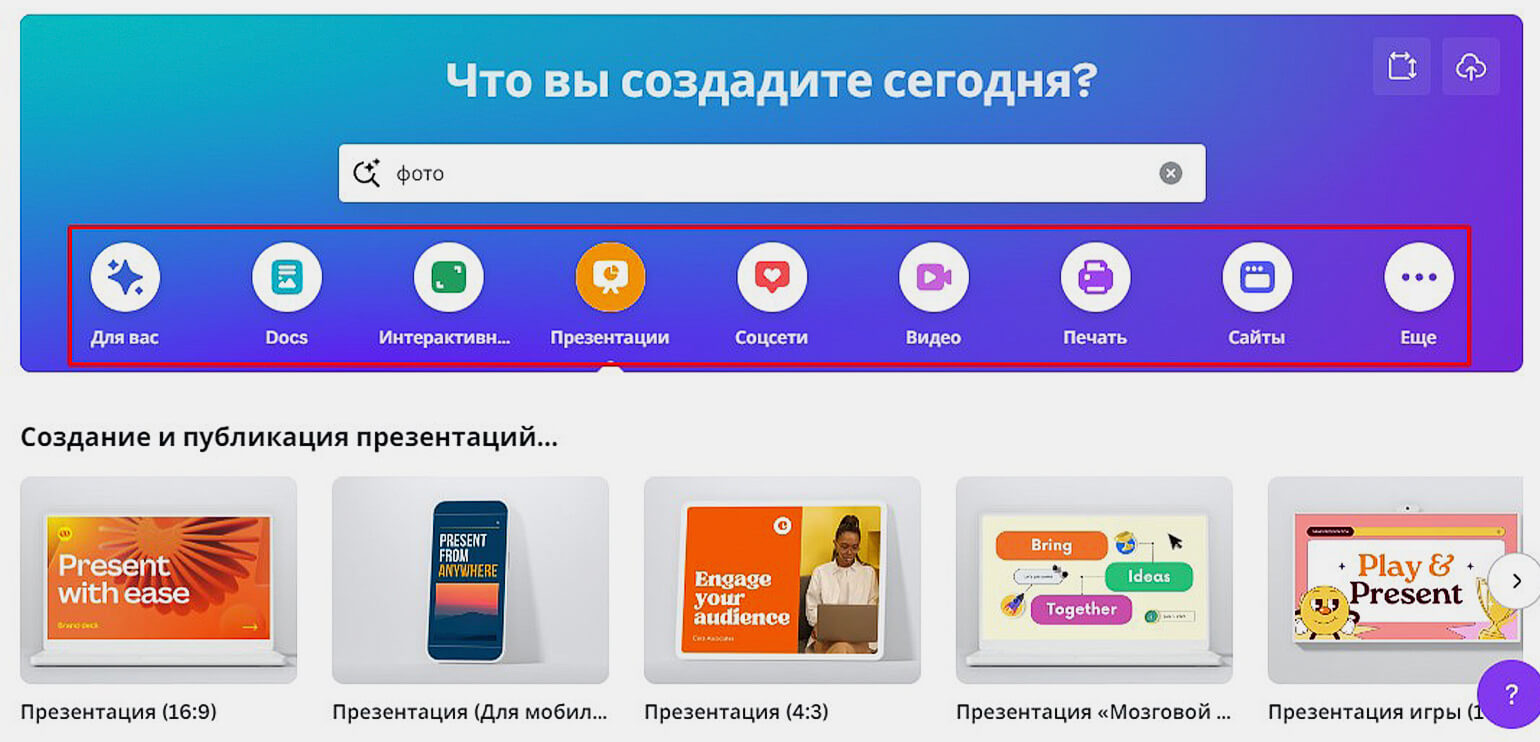
Скриншот: Canva / Skillbox Media
Также шаблоны можно искать по ключевым словам. Введите ключевое слово в строку поиска, и система предложит подходящие варианты.
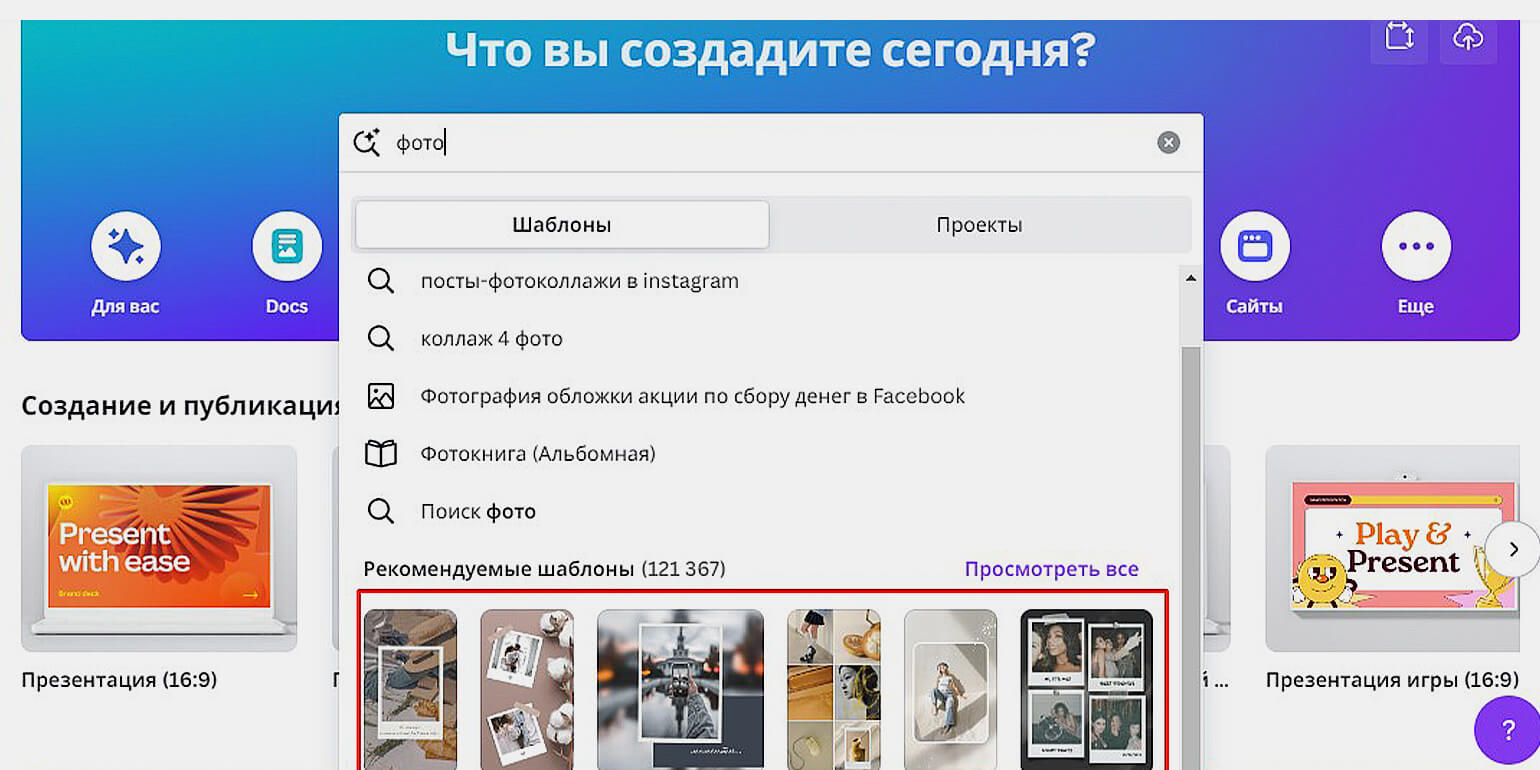
Скриншот: Canva / Skillbox Media
Как настроить размер дизайна
Размер изображения можно задать сразу или изменить после того, как выбран шаблон. Но последнее доступно только при платном тарифе.
Чтобы задать размер изображения сразу, нажмите на «Создать дизайн» → «Настраиваемый размер». В открывшемся меню выберите единицы измерения и укажите ширину и высоту дизайна. Допустимые в Canva размеры — не менее 40 пикселей в ширину и высоту, не более 8000 пикселей в ширину и 3125 пикселей в высоту. Когда вы укажете размеры, вы попадёте в редактор с пустым шаблоном.
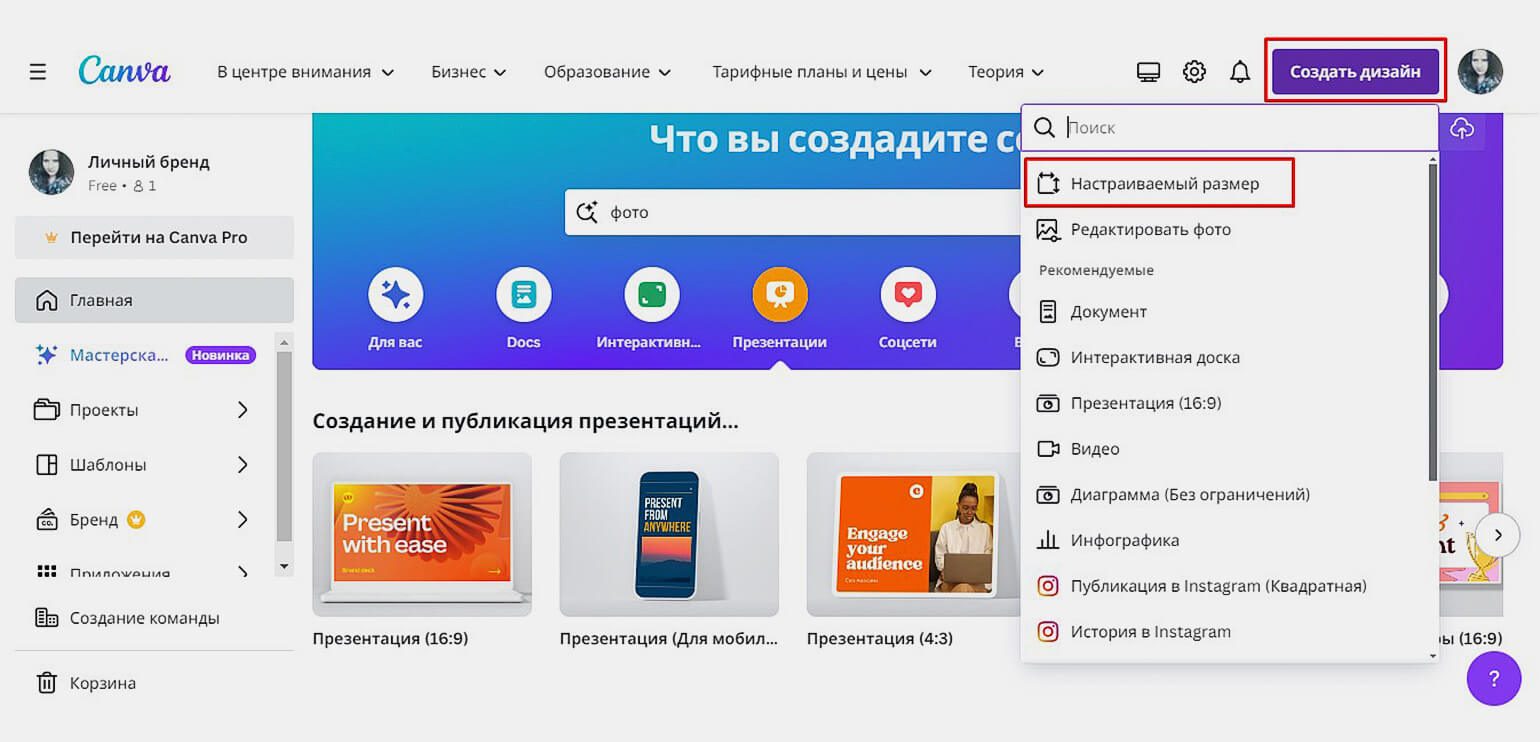
Скриншот: Canva / Skillbox Media
Если вы выбрали шаблон и хотите изменить его размер, нажмите на «Изменение размера и волшебный переключатель» → «Изменить размер». В открывшемся меню можно будет выбрать размеры любого шаблона. Задать размер самостоятельно не получится — нужно выбрать именно предложенный Canva формат.
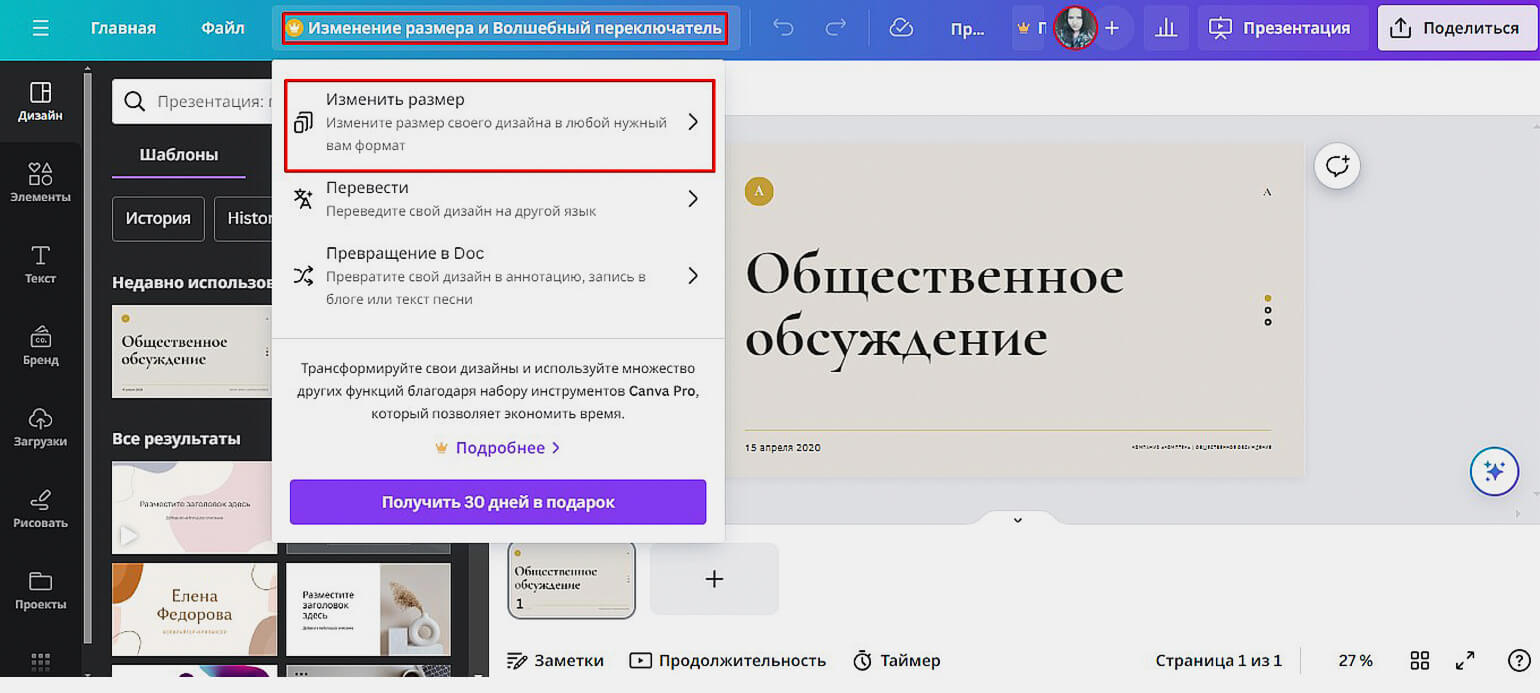
Скриншот: Canva / Skillbox Media
Как работать с изображениями
В Canva можно добавлять свои изображения или выбирать изображения и элементы из библиотеки. Рассмотрим, как работают популярные инструменты для работы с изображениями.
Поворот. Позволяет повернуть изображения и элементы дизайна под любым углом. Для этого выделите нужный элемент и потяните за кружок со стрелками.
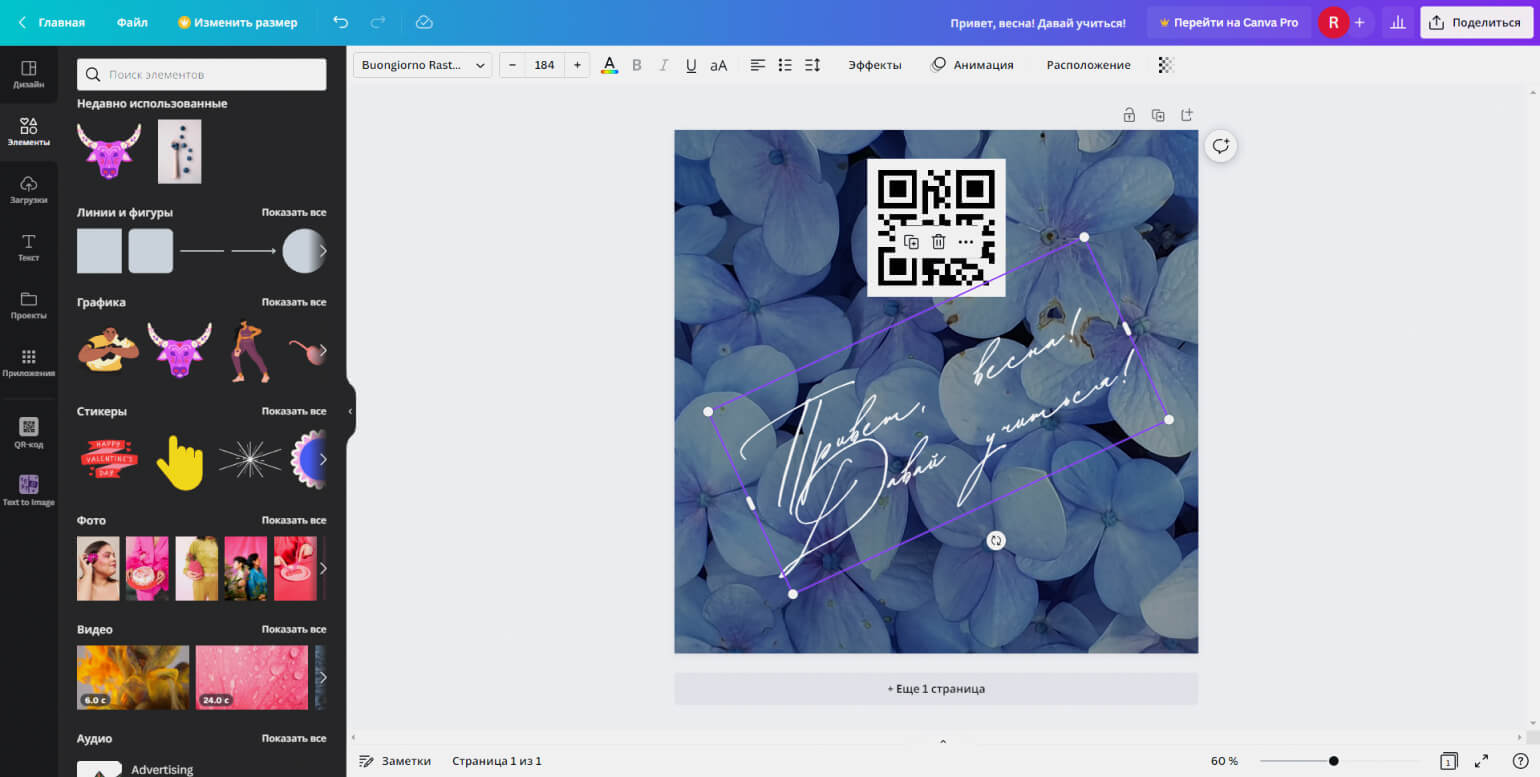
Скриншот: Canva / Skillbox Media
Фотоэффекты. Выделите изображение и нажмите «Редактировать» на панели сверху. Слева откроется меню, позволяющее удалить фон, настроить яркость и контраст и применить фильтры. Для применения эффектов к тексту нужно выделить текст и нажать «Эффекты» на панели сверху. Слева появится меню выбора эффекта.
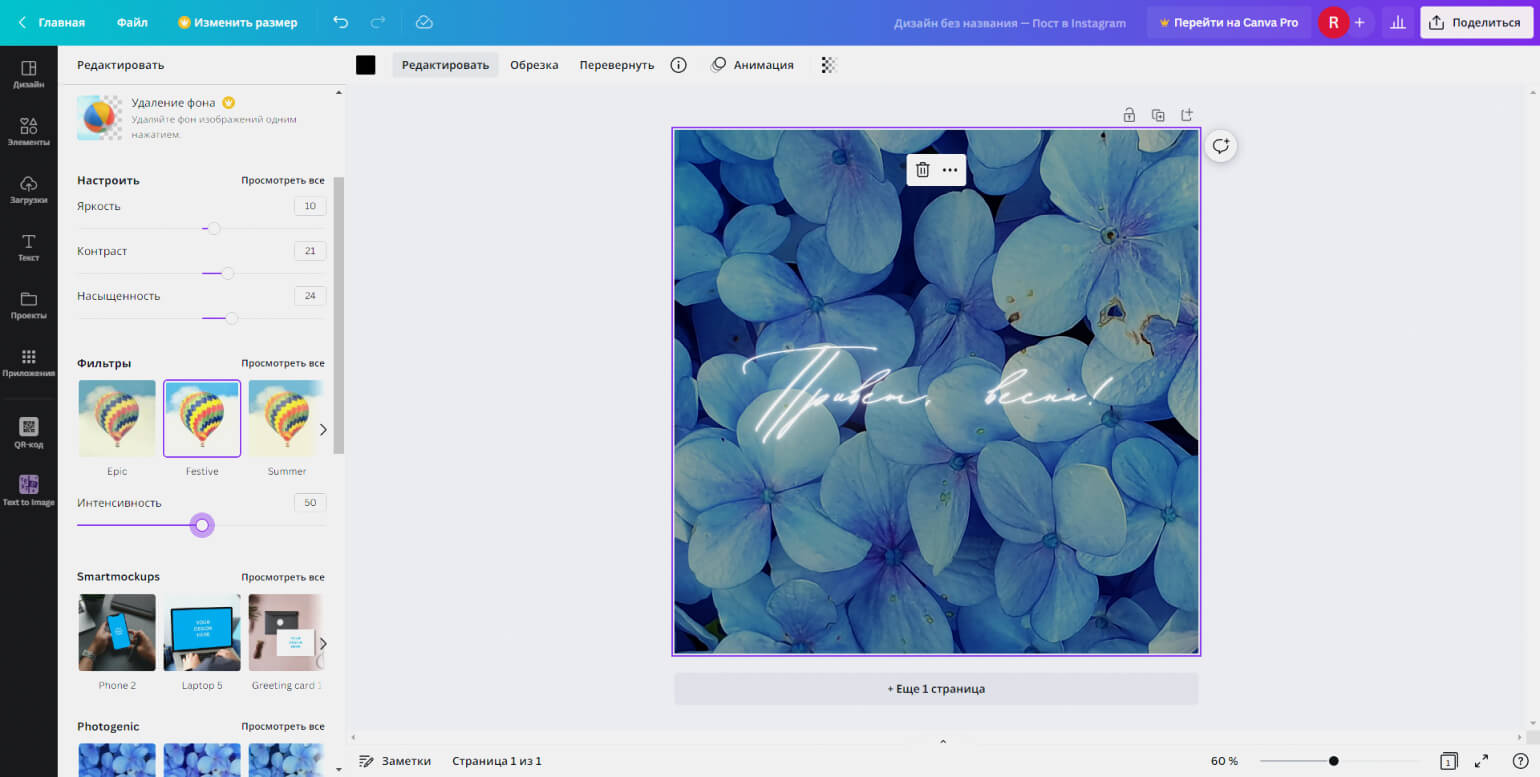
Скриншот: Canva / Skillbox Media
Обрезка. Выделите изображение и нажмите «Обрезка» на верхней панели. Вы сможете изменить размер, удалив лишнее.
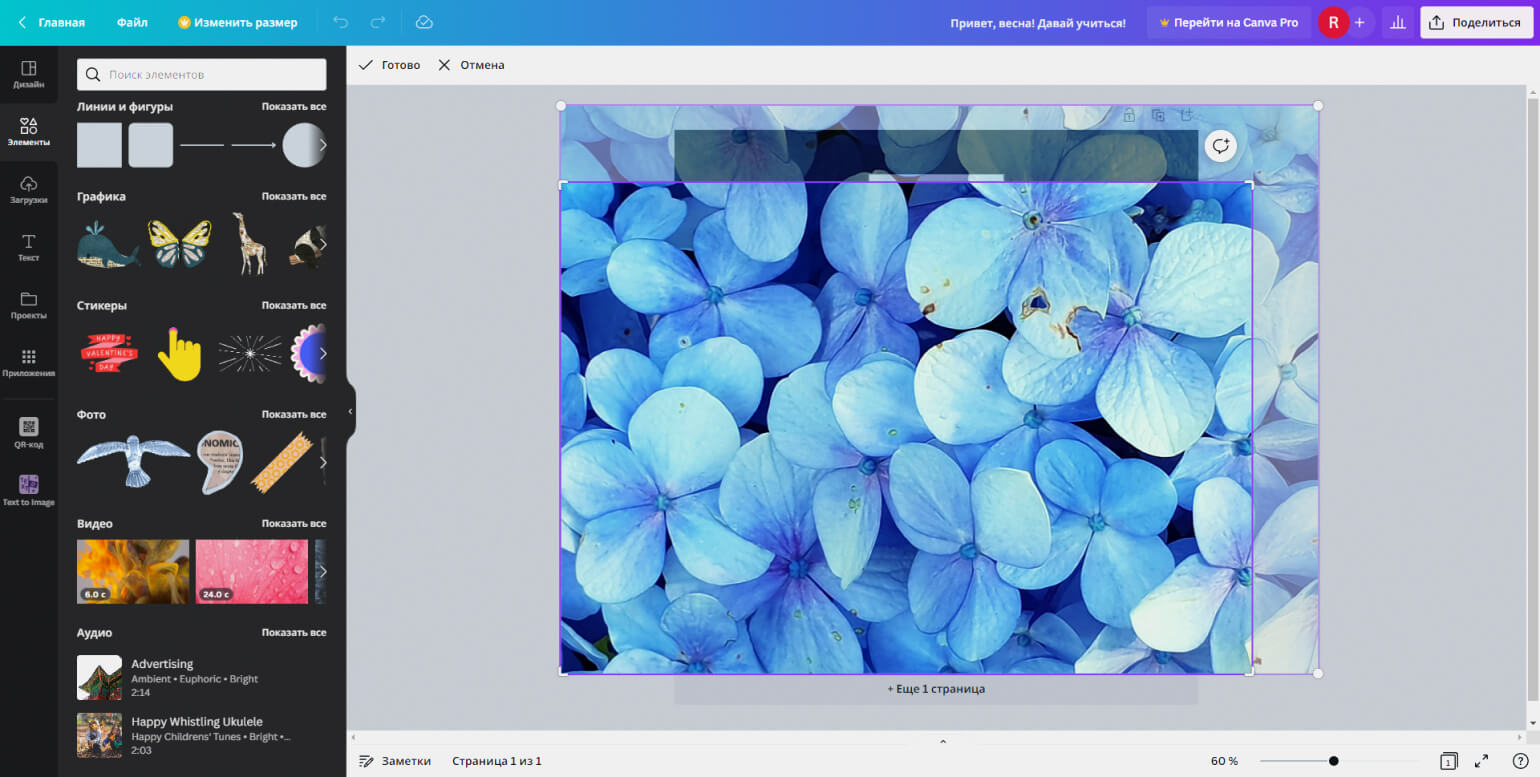
Скриншот: Canva / Skillbox Media
Размытие. Выделите изображение, нажмите «Редактировать» на панели сверху и выберите «Размытие» в открывшемся меню слева. Дальше определитесь с эффектом — можно переключаться между ними, чтобы сравнить.
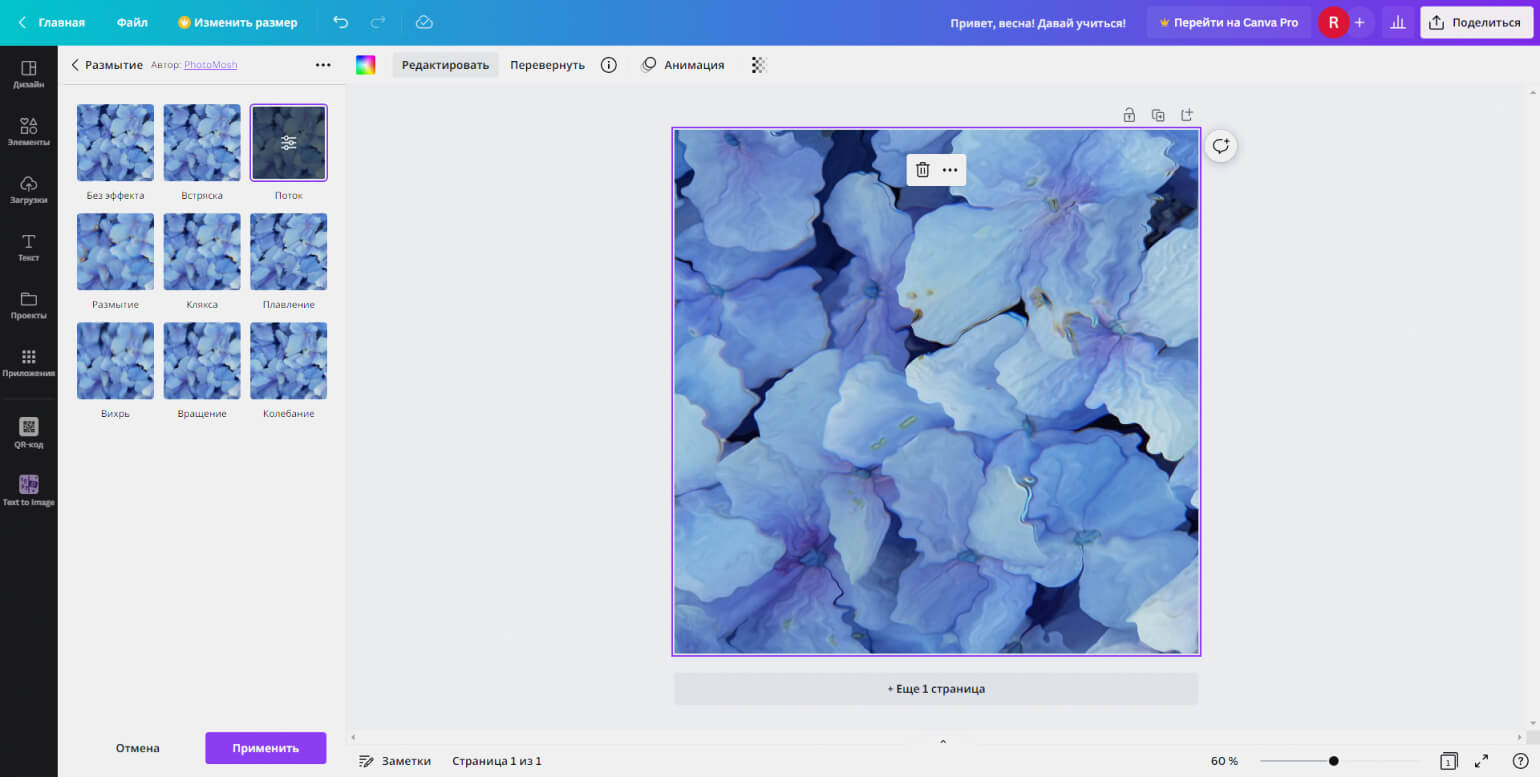
Скриншот: Canva / Skillbox Media
Прозрачность. С помощью этого инструмента можно менять прозрачность каждого отдельного элемента на изображении. Выделите нужный элемент и нажмите на квадрат в чёрно-белую клетку на панели сверху. Передвигая ползунок, выберите степень прозрачности в диапазоне от 0 до 100.
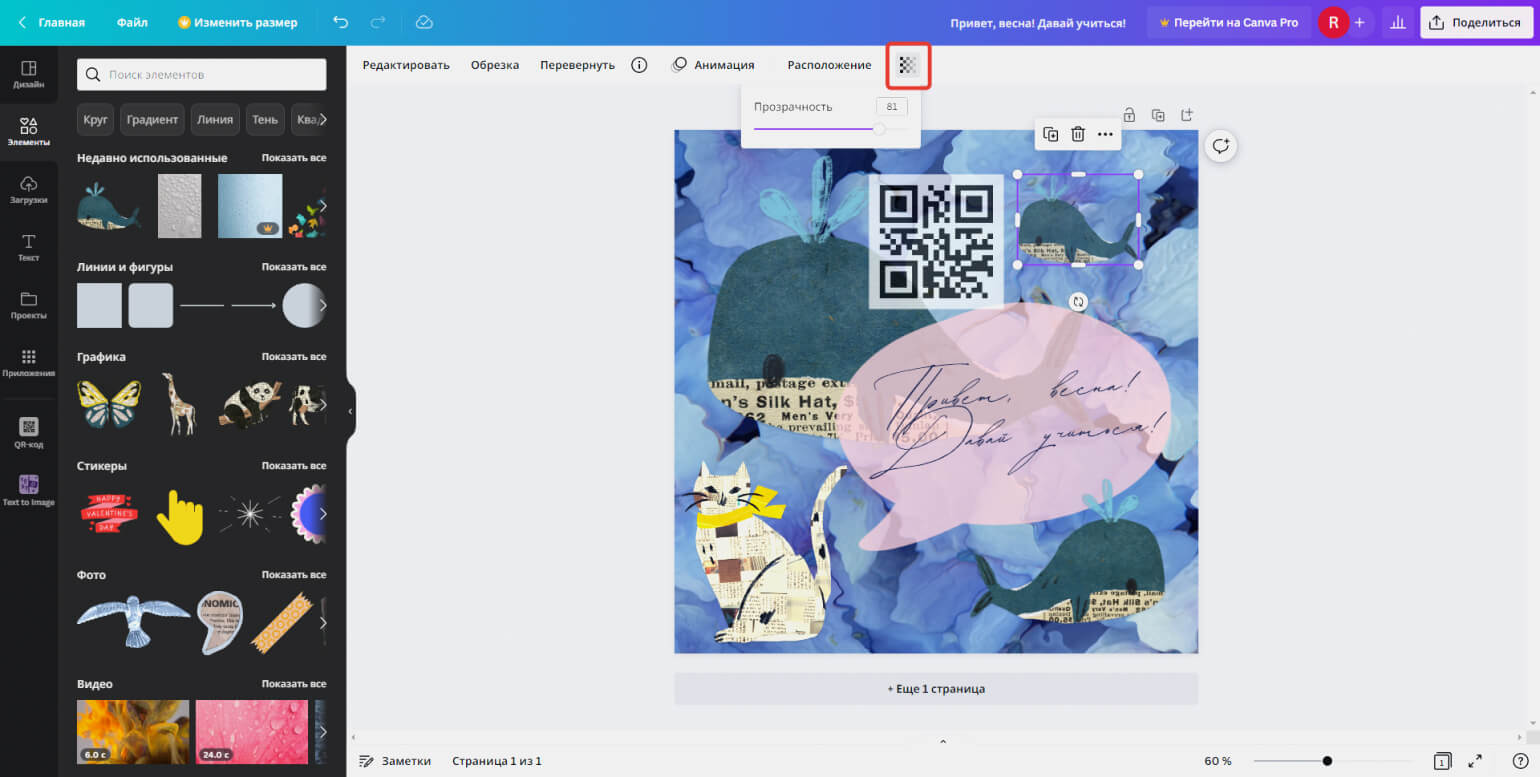
Скриншот: Canva / Skillbox Media
Как загружать файлы
Чтобы добавить в Canva свои фотографии, файлы, документы или видео, выберите в редакторе «Файлы» → «Импортировать файлы». Откроется окно, в которое можно будет перетащить объекты. В этом же окне есть кнопка «Выберите файлы» — если нажать на неё, откроется список папок на вашем компьютере.
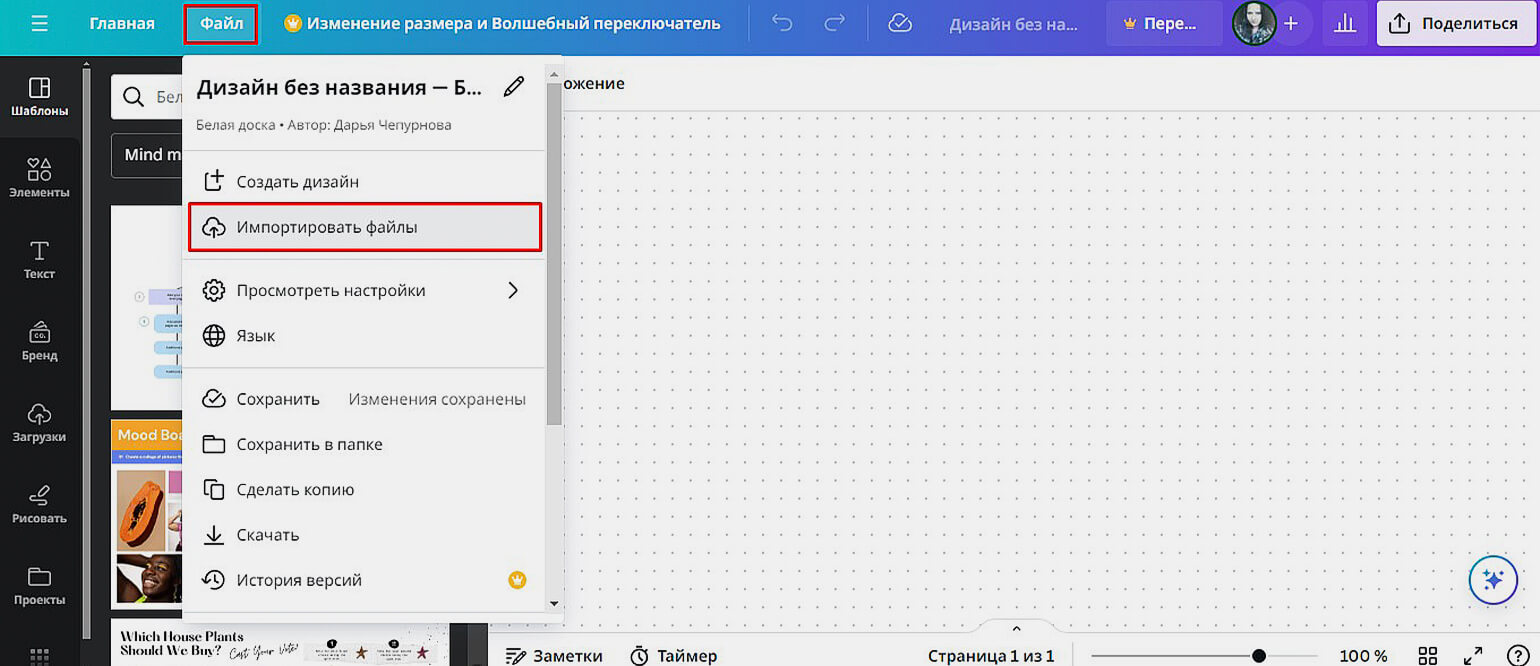
Скриншот: Canva / Skillbox Media
Все загруженные файлы сохраняются в разделе «Загрузки» — он расположен в боковом меню слева. В любой момент можно будет создать дизайн на их основе или использовать их, например, для коллажа.
Как работать с текстом
Добавить текст на изображение можно, нажав «Текст» на левой панели. Откроется меню, позволяющее выбрать стиль текста, а также шаблон надписи. На верхней панели можно настроить шрифт, его размер, цвет, выравнивание, добавить эффекты и анимацию, а также отрегулировать прозрачность.
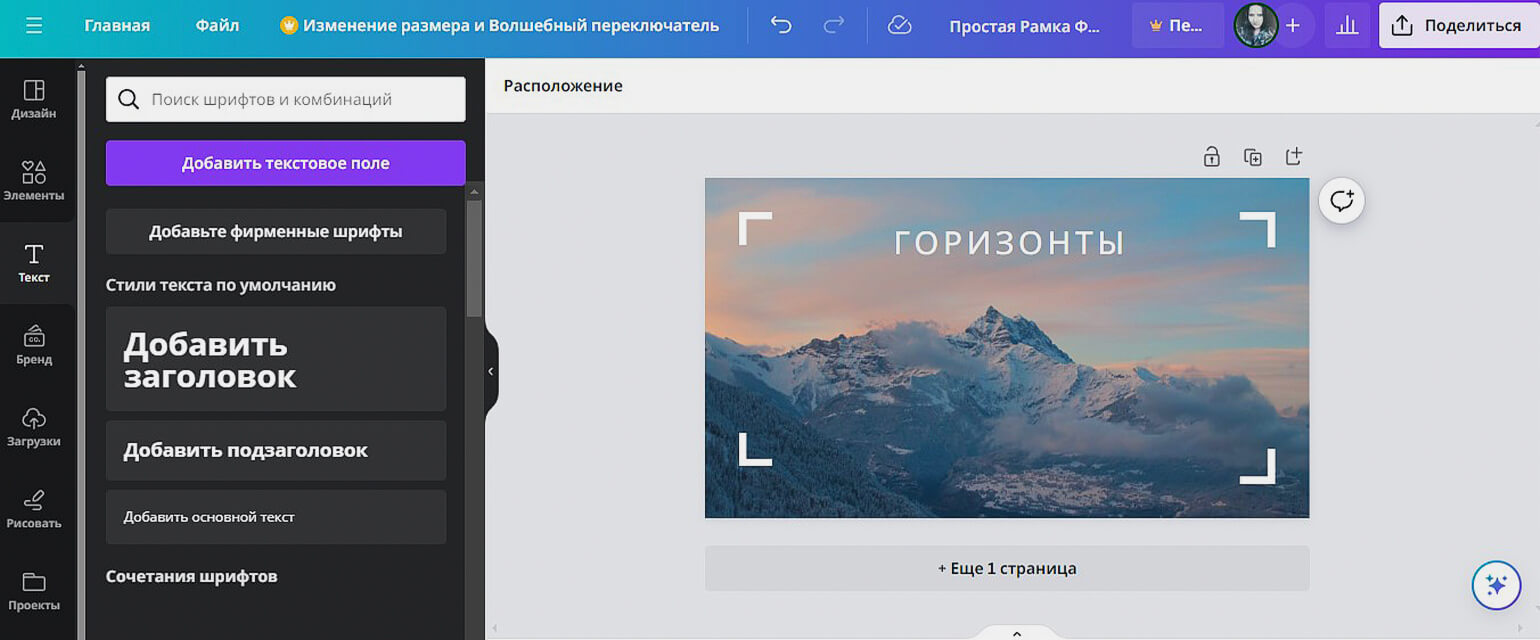
Скриншот: Canva / Skillbox Media
Чтобы переместить текст по изображению, зажмите его и перетащите в нужное место. Если нажать на текст, откроется меню с дополнительными функциями — текст можно будет удалить, дублировать, копировать. Функция «Волшебный текст» меняет написанное — например, переписывает его другими словами.
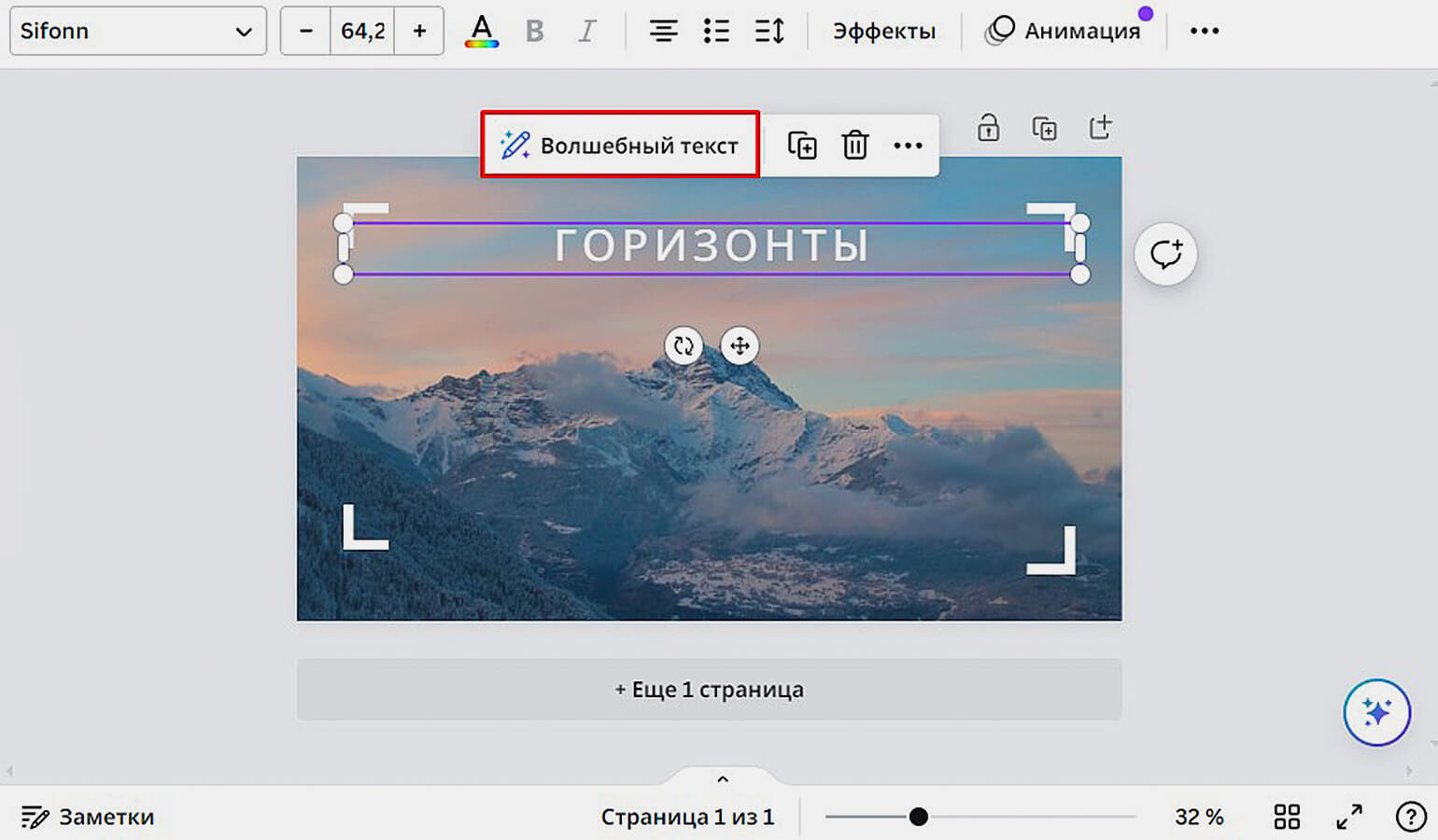
Скриншот: Canva / Skillbox Media
Ещё текст можно помещать внутрь речевого пузыря — это может пригодиться, например, при создании комиксов. Для этого нажмите на «Элементы», введите в строку поиска «речевой пузырь» и выберите подходящий.
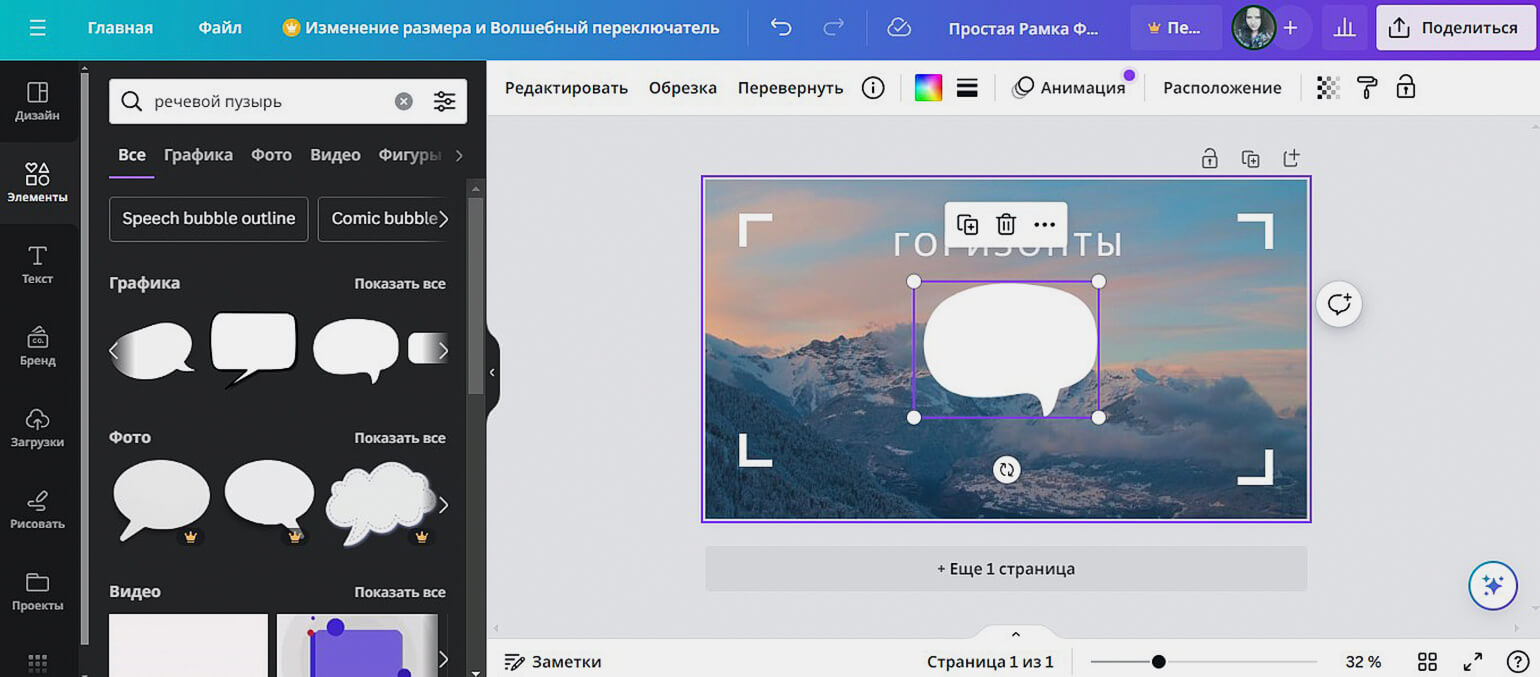
Скриншот: Canva / Skillbox Media
Как копировать стиль
Чтобы копировать стиль текста, элемента или изображения целиком, нажмите на него левой кнопкой мыши и выберите «Копировать форматирование». Применить его нужно сразу же — для этого нажмите на элемент, который хотите преобразить, правой кнопкой мыши.
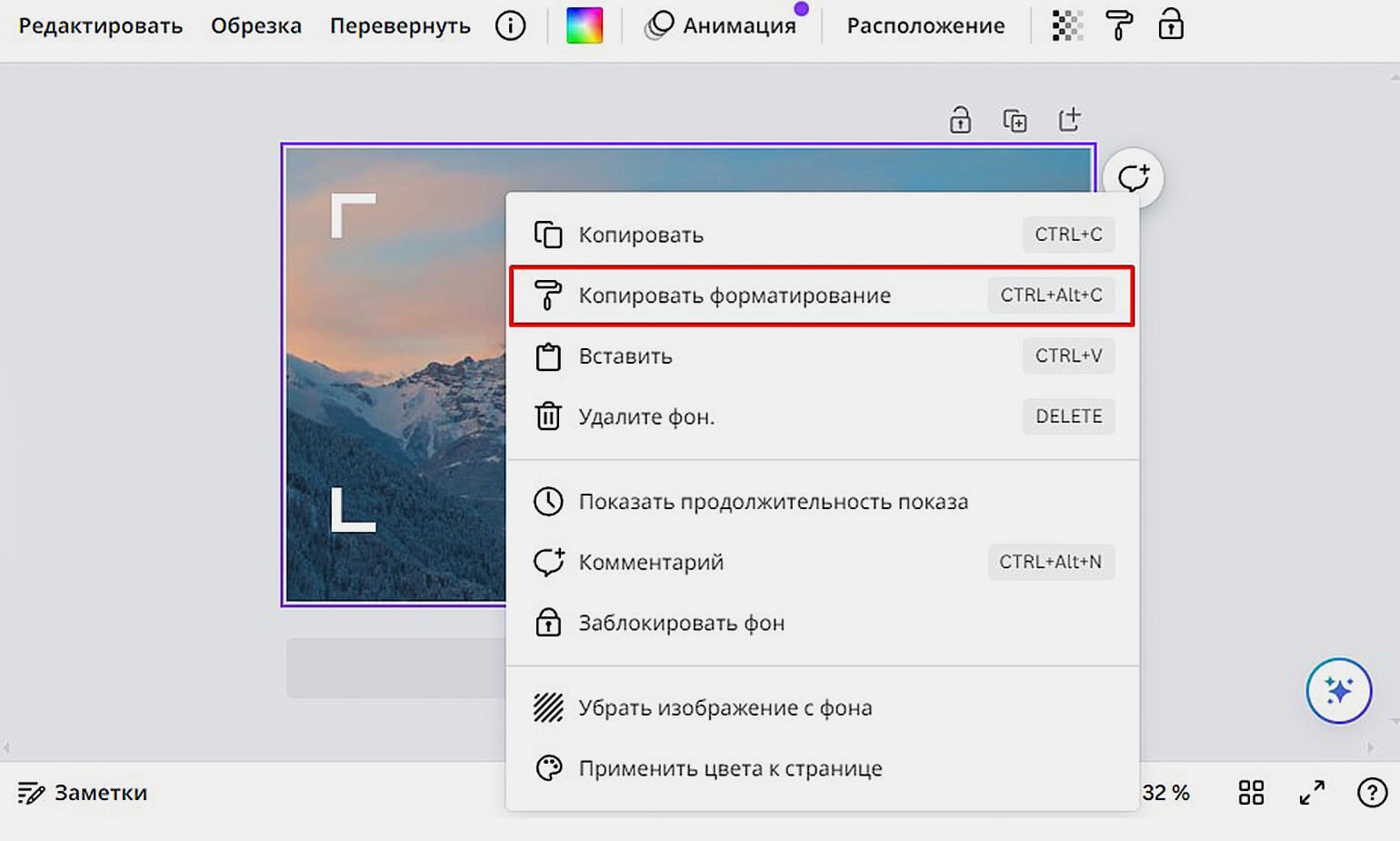
Скриншот: Canva / Skillbox Media
Как работать со слоями
У изображений в Canva есть слои. Увидеть их последовательность можно, нажав на «Расположение» → «Слои».
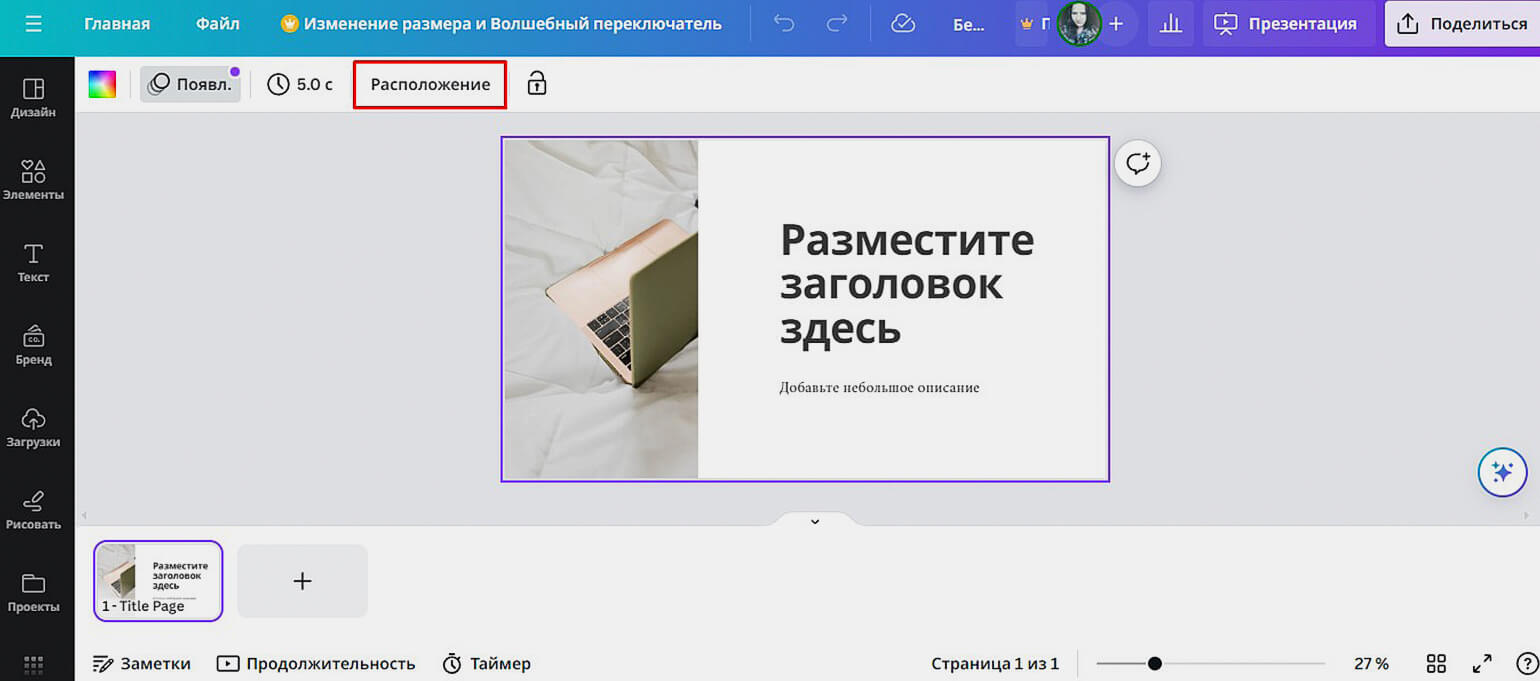
Скриншот: Canva / Skillbox Media
Слои можно дублировать, удалять, копировать, форматировать — для этого нажмите на три точки рядом с нужным слоем. Чтобы изменить порядок слоёв, перетащите слой, зажав его левой кнопкой мыши.
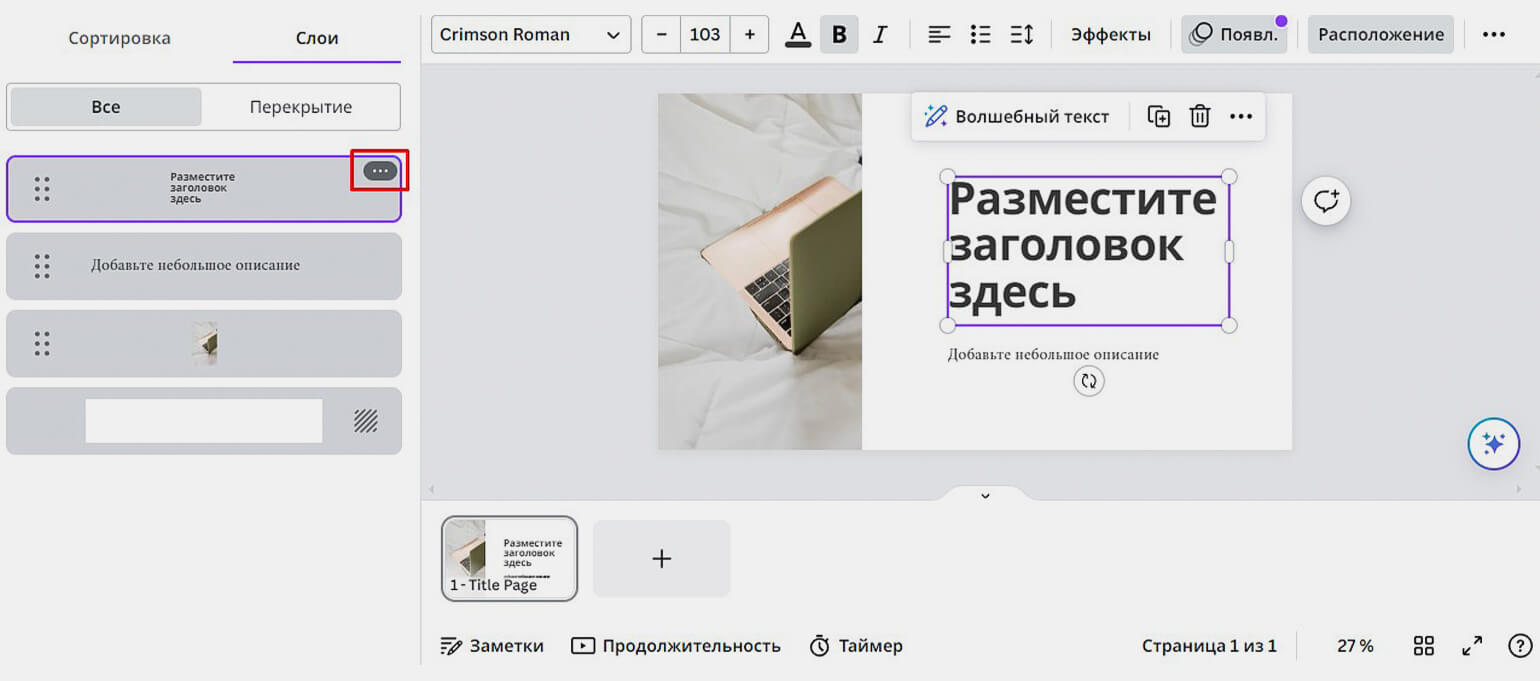
Скриншот: Canva / Skillbox Media
Ещё со слоями можно работать прямо на изображении. Если какой-то элемент находится на заднем плане, нажмите на него левой кнопкой мыши и выберите «Слой» → «Переместить вперёд»: слой переместится на передний план.
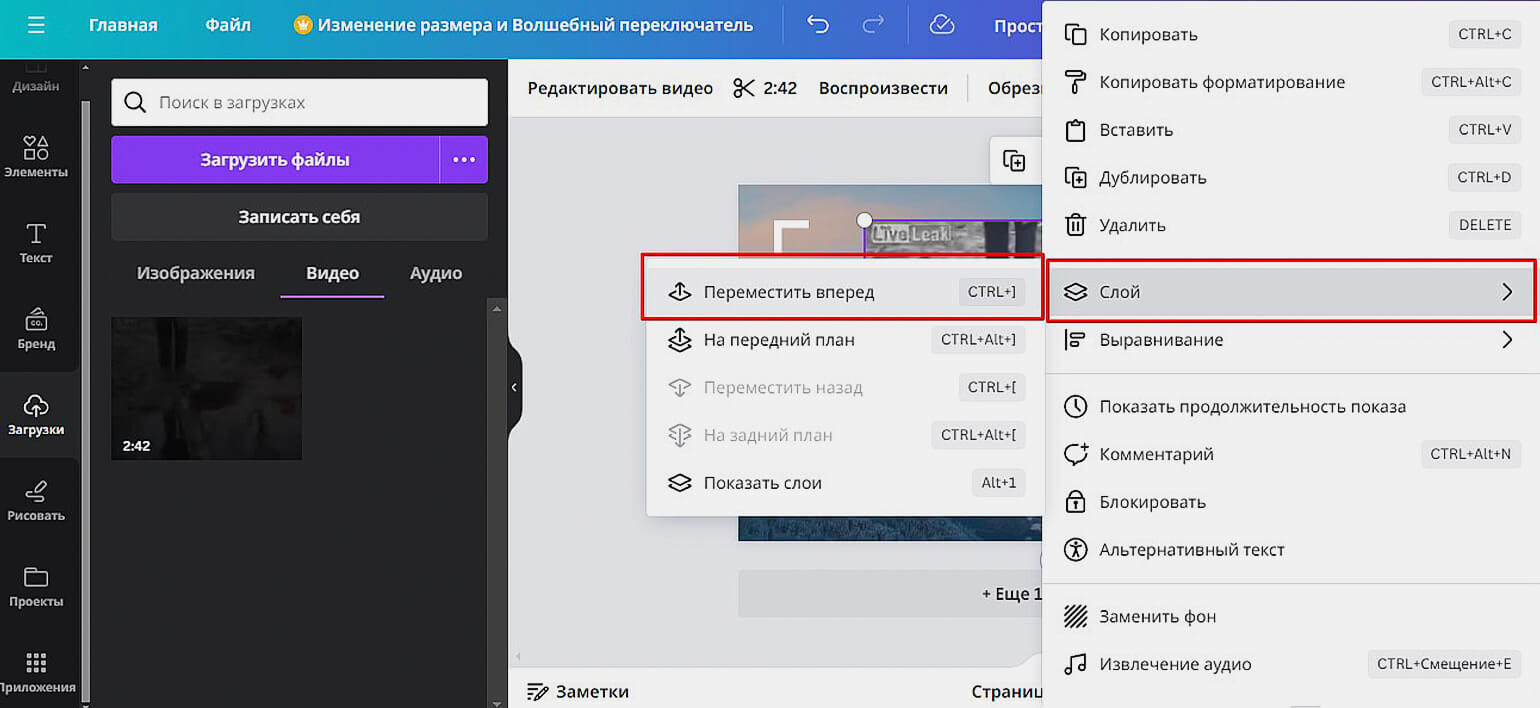
Скриншот: Canva / Skillbox Media
Как вставлять видео
Чтобы вставить видео, сначала добавьте его в «Загрузки». О том, как это сделать, мы рассказывали выше.
Чтобы добавить видео в дизайн, нажмите «Загрузки» → «Видео» и выберите нужный ролик. Он появится в редакторе. Можно будет переместить его или изменить его размер — так же, как при работе с фото или текстом.
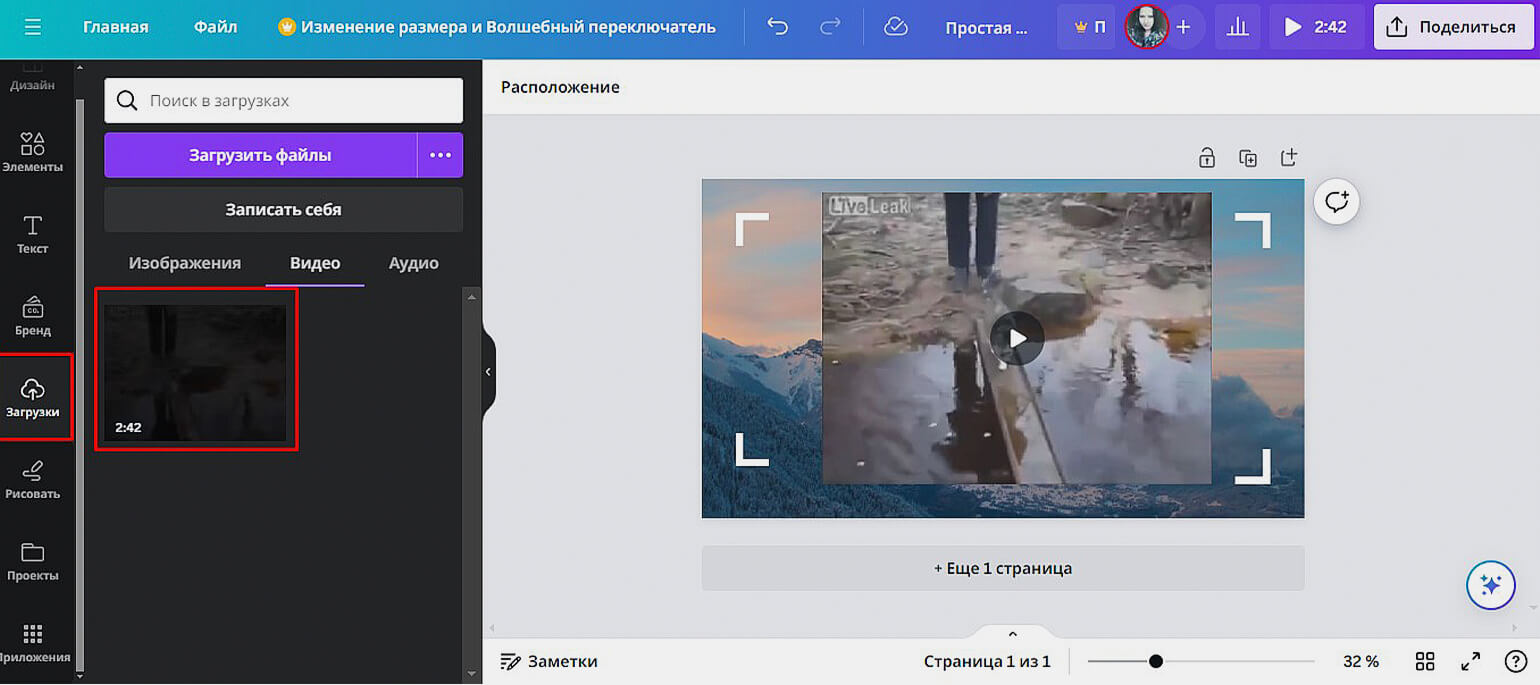
Скриншот: Canva / Skillbox Media
Как открывать доступ другим пользователям
Над дизайнами в Canva можно работать совместно. Чтобы поделиться проектом с другим пользователем, нажмите на «Поделиться» в верхней правой части экрана. В открывшемся окне можно будет ввести адреса электронных почт пользователей, которым вы хотите предоставить доступ, или скопировать ссылку на проект и отправить её, например, в мессенджере.
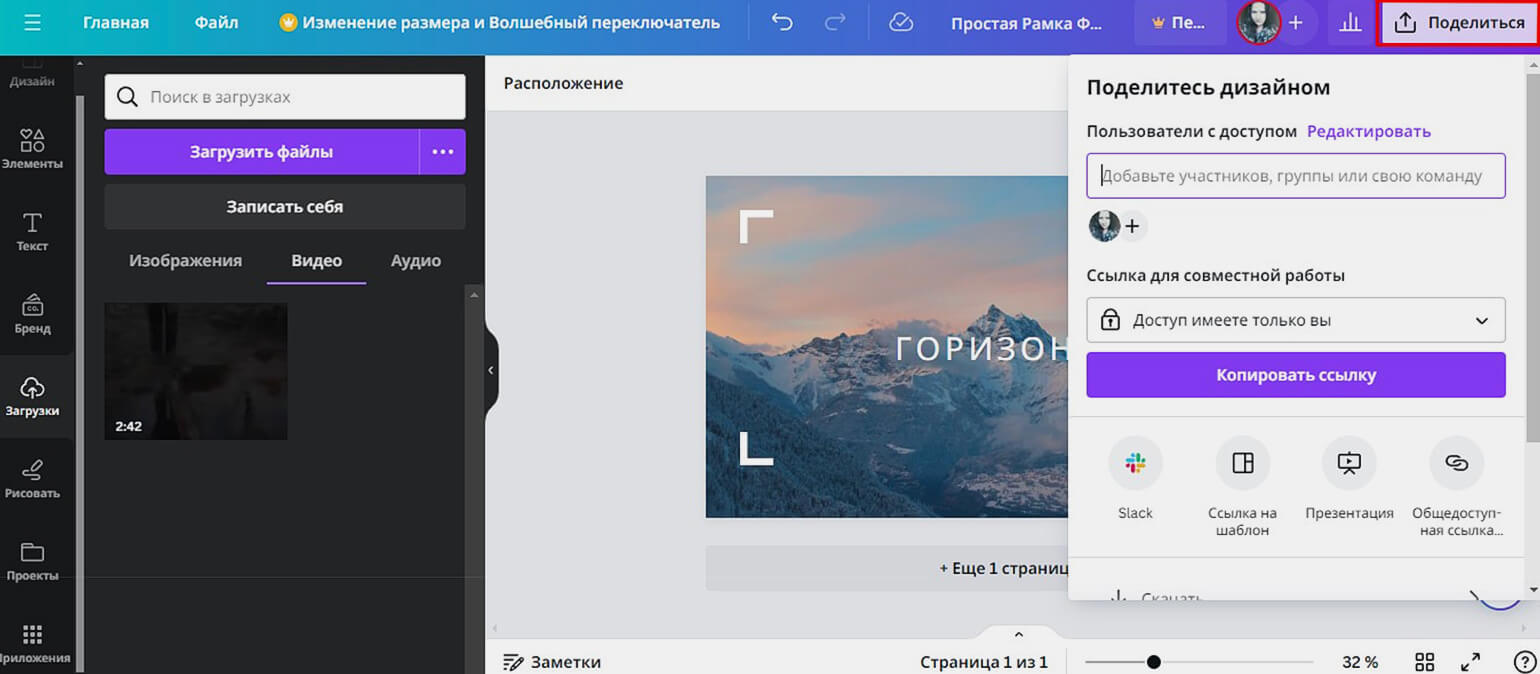
Скриншот: Canva / Skillbox Media
Как сохранить и экспортировать готовый дизайн
Canva автоматически сохраняет все изменения в проекте в облачном хранилище. Найти свой проект можно на главной странице в меню слева, во вкладке «Проекты», либо внизу главной страницы в разделе «Последние дизайны». Готовый дизайн можно скачать на устройство, разместить в социальной сети или отправить в печать — для этого нажмите на «Поделиться» и выберите нужное действие.
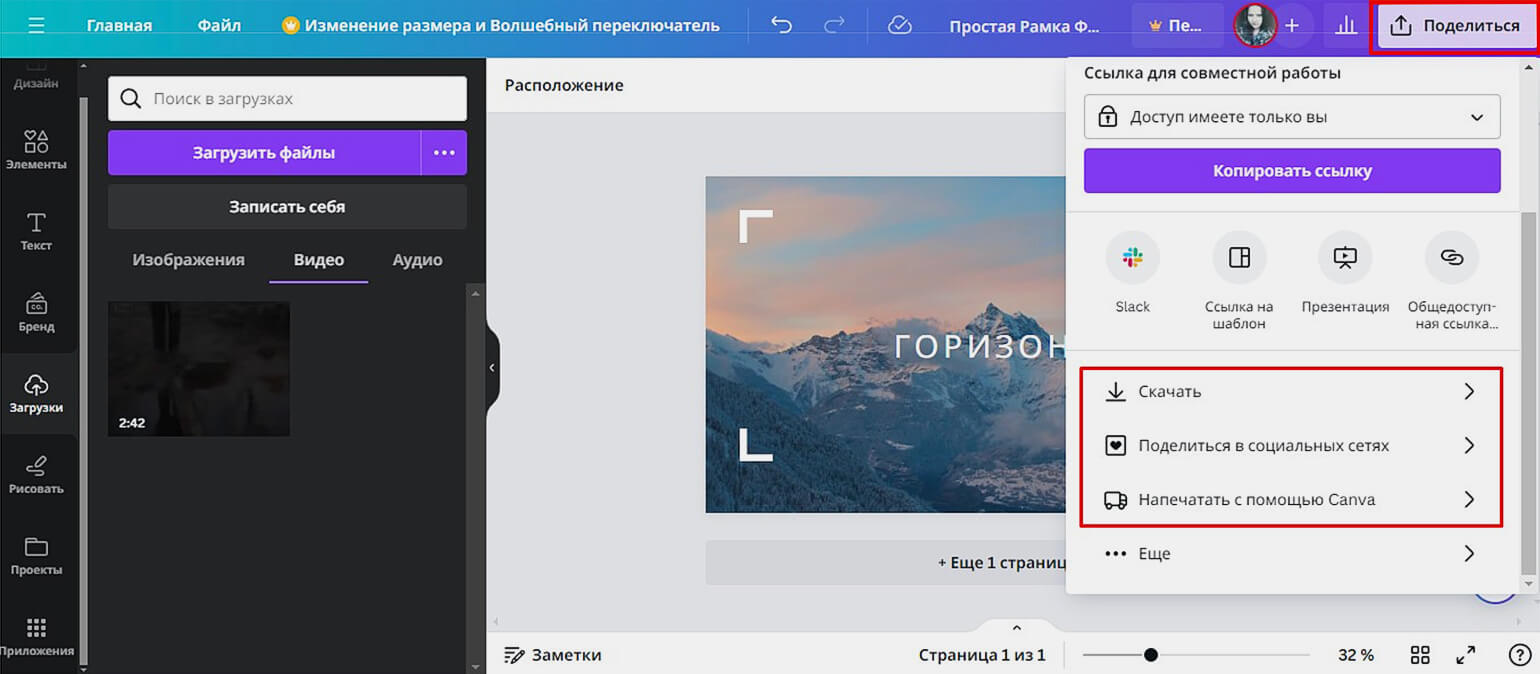
Скриншот: Canva / Skillbox Media
Скачать дизайн можно в разных форматах.
- JPG — самый распространённый формат изображений;
- PNG — формат для изображений и иллюстраций высокого качества;
- PDF стандартный — формат для документов и электронной почты;
- PDF для печати — оптимален для печати;
- SVG — подходит для веб-дизайна и анимации;
- MP4 — формат для видео высокого качества;
- GIF — формат для коротких клипов без звука.
Публикацию в социальной сети можно запланировать, выбрав дату, время и канал для размещения.
Главное об онлайн-редакторе Canva
- Canva — визуальный онлайн-редактор, в котором можно создать почти всё. Например, в нём делают изображения для соцсетей, презентации, буклеты, визитки, меню для сайтов.
- В сервисе есть готовые шаблоны для разных форматов контента, библиотека изображений, видео, рамок, шрифтов и многих других элементов. Можно создавать контент с нуля или адаптировать понравившиеся решения.
- Сервисом можно пользоваться бесплатно. В нём есть и платные тарифы, но он не принимает карты российских банков.
- Зарегистрироваться в сервисе можно по электронной почте. Нужно будет подтвердить её — ввести проверочный код. Также доступна регистрация через учётные записи Google и «Фейсбука»*.
- Чтобы работать в Canva, нужно выбрать шаблон или создать свой размер холста. Дальше можно будет изменять, добавлять или удалять элементы. Например, писать текст, наклонять стикеры, делать надписи полупрозрачными и так далее.
- Получившийся контент можно скачать в разных форматах или опубликовать в соцсетях. Также им можно поделиться — например, дав ссылку на просмотр проекта.
Другие материалы Skillbox Media для тех, кто в диджитале
- Всё об инфографике на маркетплейсах: что это такое, когда без неё нельзя и как её сделать
- Гайд по обложкам во «ВКонтакте»: рассказываем, какими они бывают, показываем, как сделать
- 9 аналогов Canva: выбираем лучший сервис на замену популярному графическому редактору
- Как оформить сообщество во «ВКонтакте»: большое руководство с советами специалистов по SMM
- Большой гайд по созданию презентаций: как сделать убедительный текст, дизайн и структуру
* Решением суда запрещена «деятельность компании Meta Platforms Inc. по реализации продуктов — социальных сетей Facebook и Instagram на территории Российской Федерации по основаниям осуществления экстремистской деятельности».