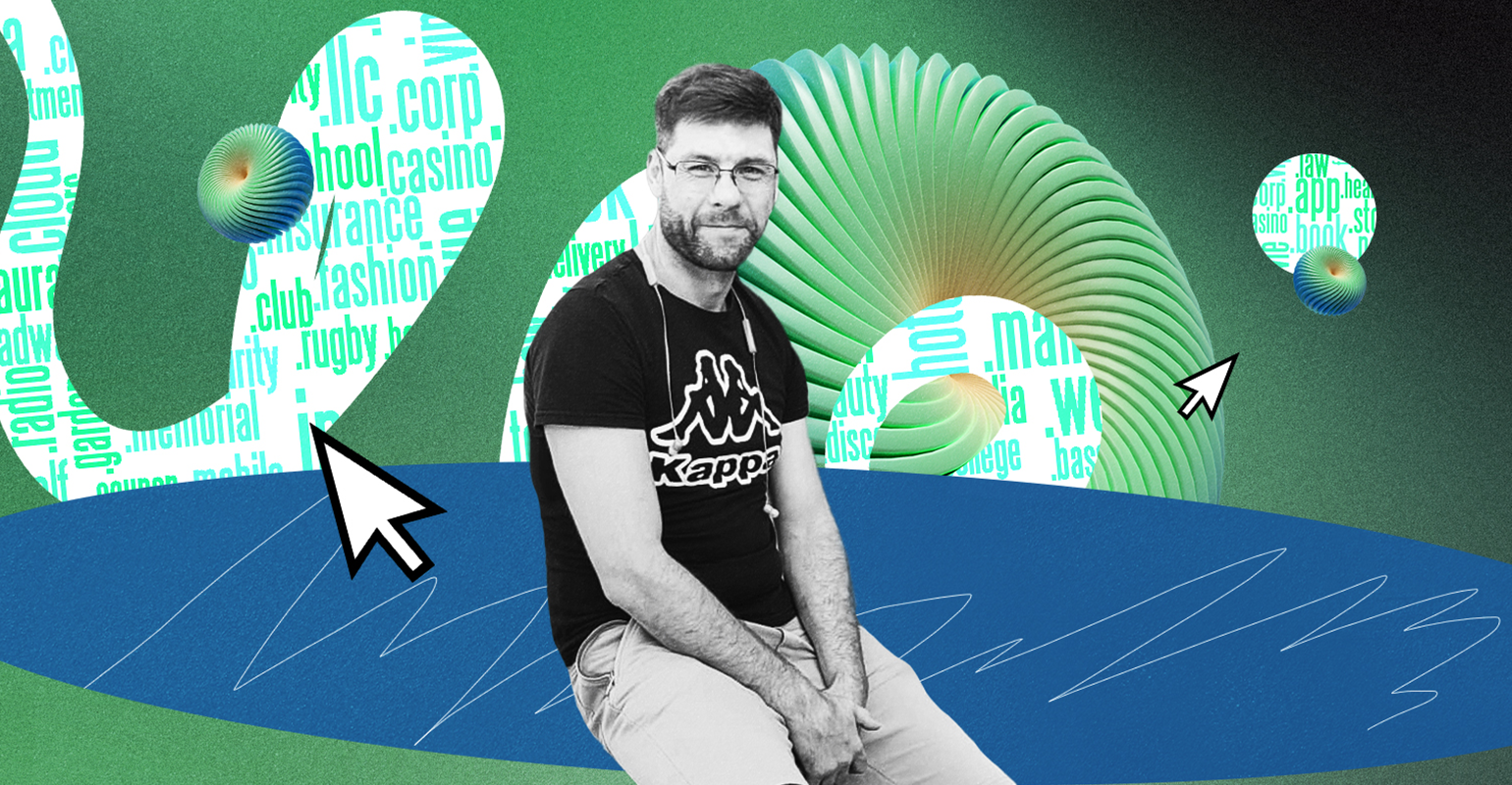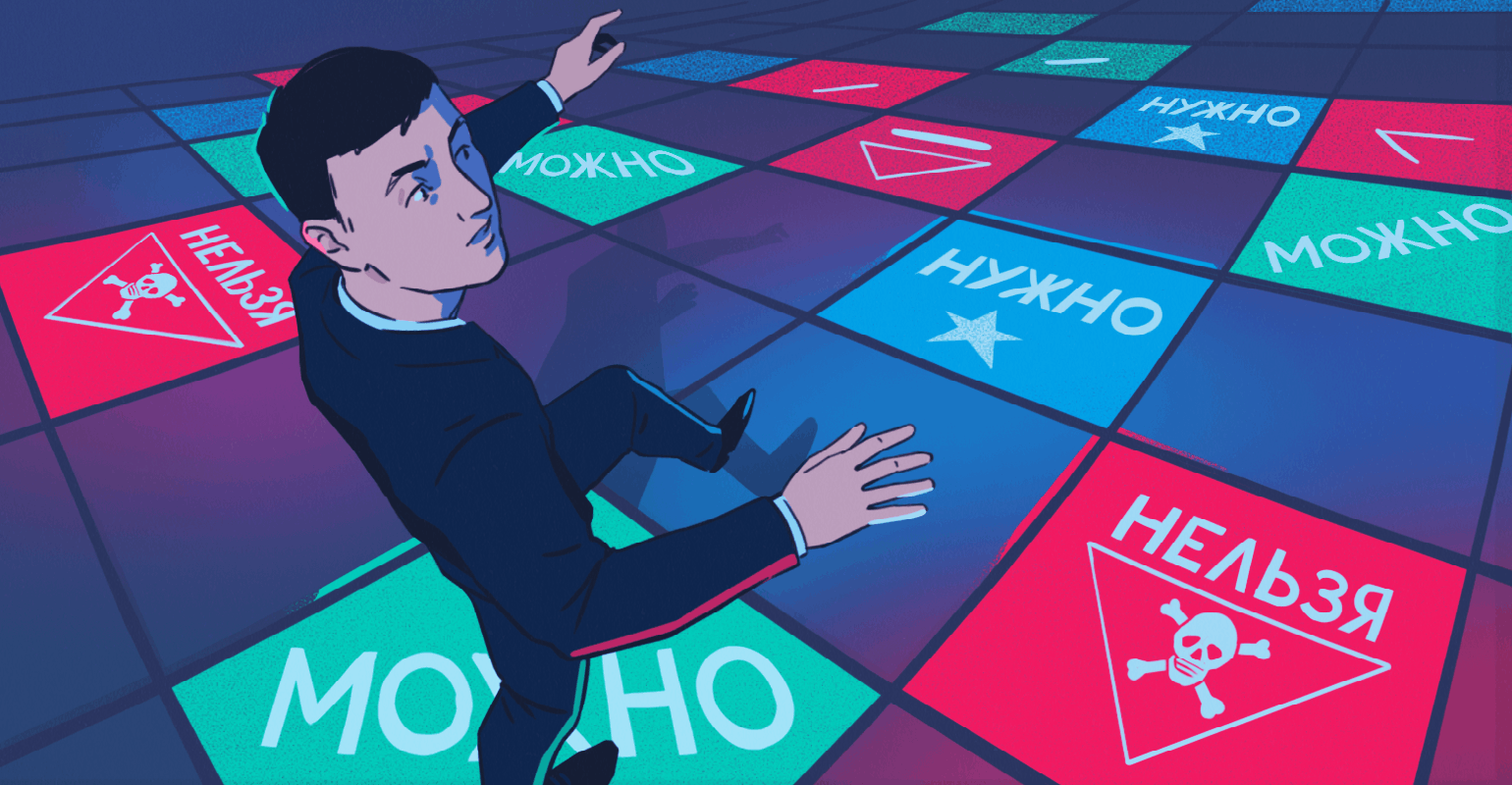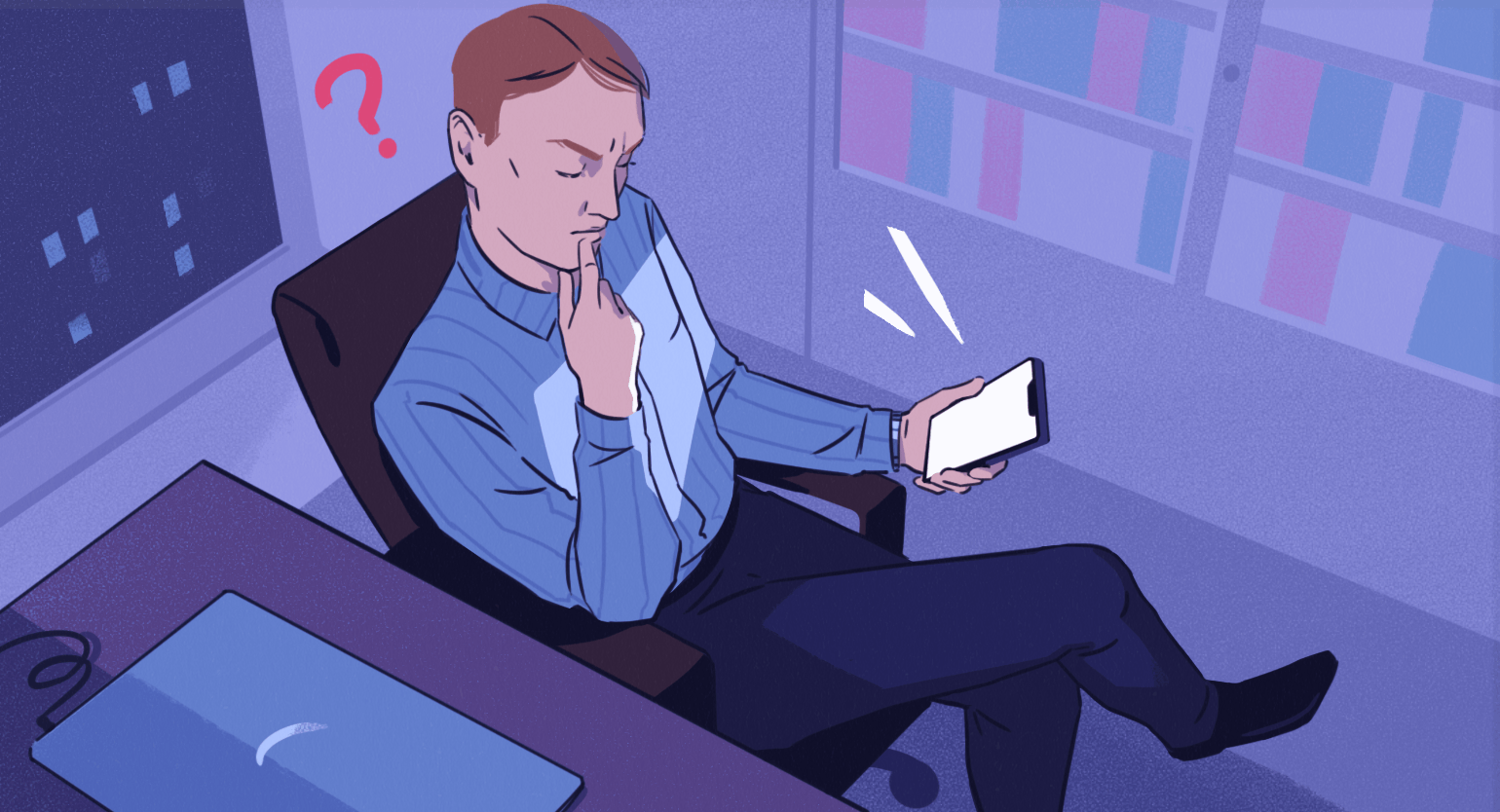Как создать канал в Telegram со смартфона и с десктопа: инструкция со скриншотами
Подробно рассказываем, как настроить канал — от назначения администраторов до добавления первых подписчиков.
Как создать канал с помощью телефона и компьютера
Создать новый канал в Telegram просто. Для этого даже не нужно понимать, какой контент в нём будет, потому что описание и название канала можно изменить в любой момент. Если сначала вы создали канал про книги, а спустя месяц решили писать про кино — можно сделать новый канал, а можно отредактировать старый.
Для создания канала со смартфона нажмите на значок с карандашом. Он отображается в окне со списком переписок и каналов. После этого нажмите на кнопку «Создать канал».
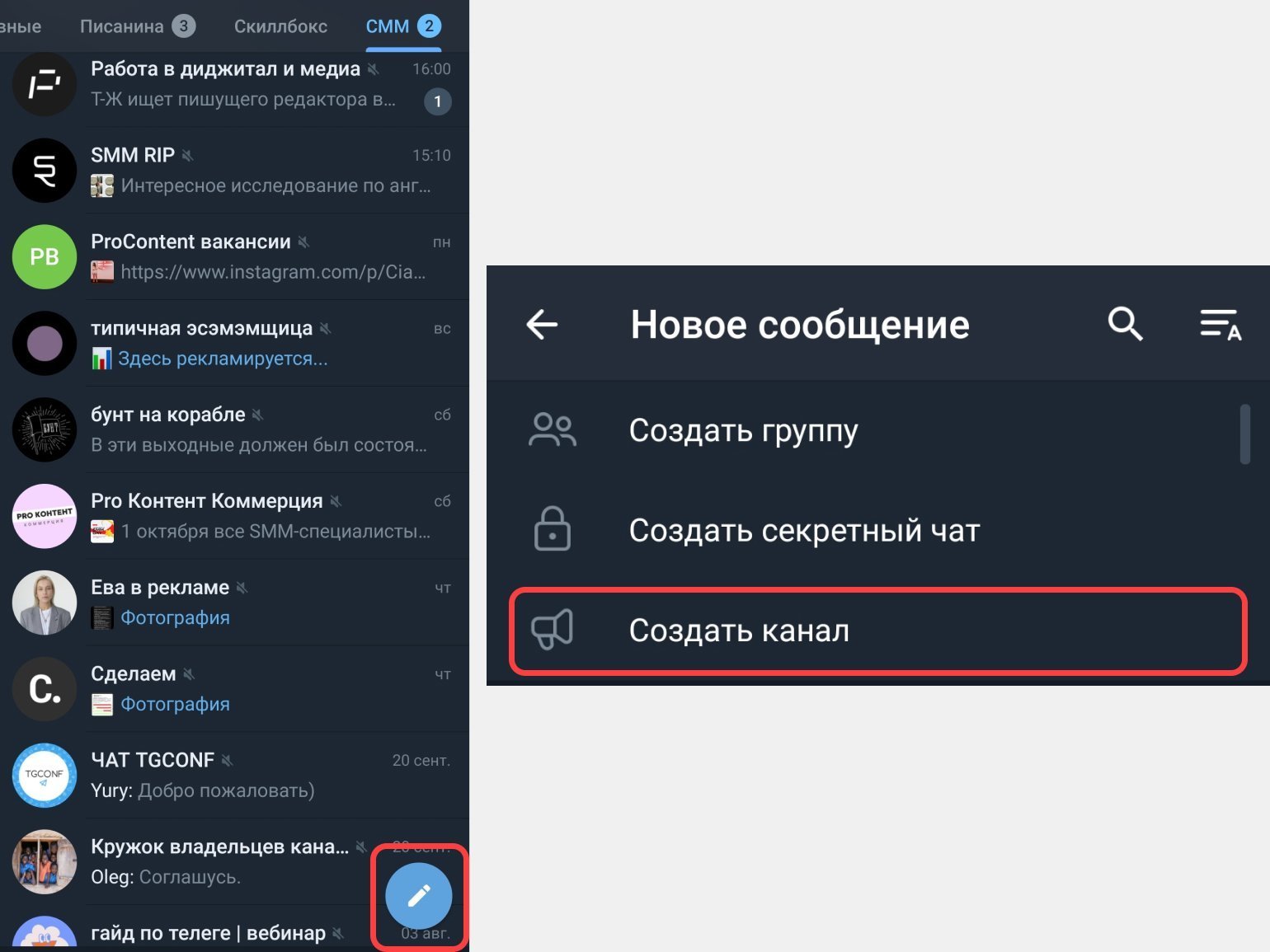
В десктопной версии Telegram отличается только первый шаг. Зайдите в меню, а затем нажмите на кнопку «Создать канал».
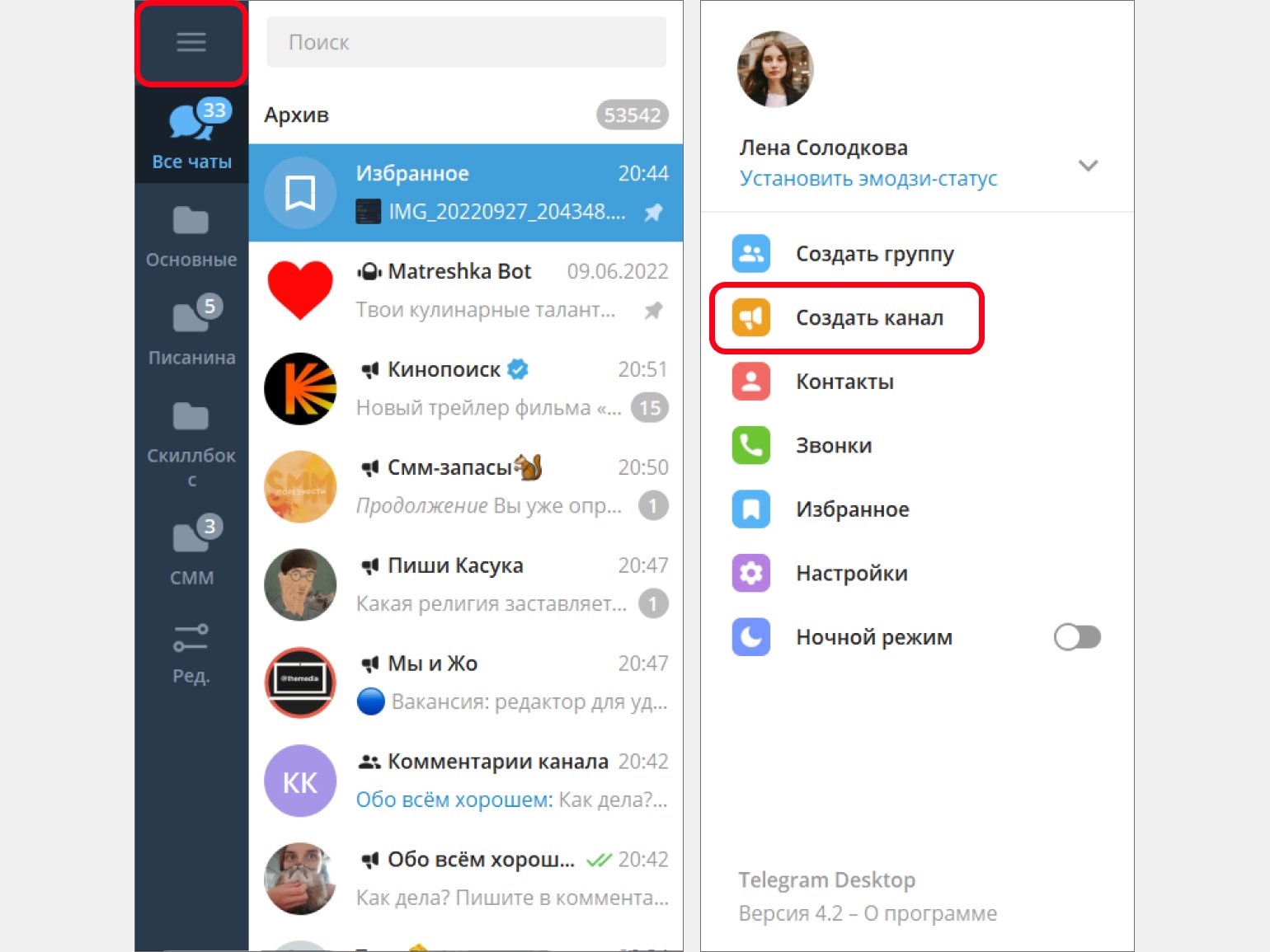
После этого Telegram предложит вам написать имя канала, заполнить описание и поставить аватарку. Заполнять описание и выбирать картинку на этом этапе не обязательно, а вот без названия дальше работать с каналом не получится. Помните: вы в любой момент можете изменить имя канала, описание и аватарку.
После заполнения названия предстоит выбрать тип канала:
- Публичный канал можно найти через поиск, а подписаться на него может любой пользователь Telegram.
- Частный канал доступен только по ссылке-приглашению, то есть его нельзя найти через поиск.
Тип канала также можно изменить в любой момент в настройках.
Для публичного канала нужно придумать ссылку. Можно использовать латиницу, цифры от 0 до 9 и нижнее подчёркивание. Поменять ссылку получится и после сохранения первоначальных настроек. Для частного канала вводить ссылку вручную не нужно — она будет сгенерирована автоматически.
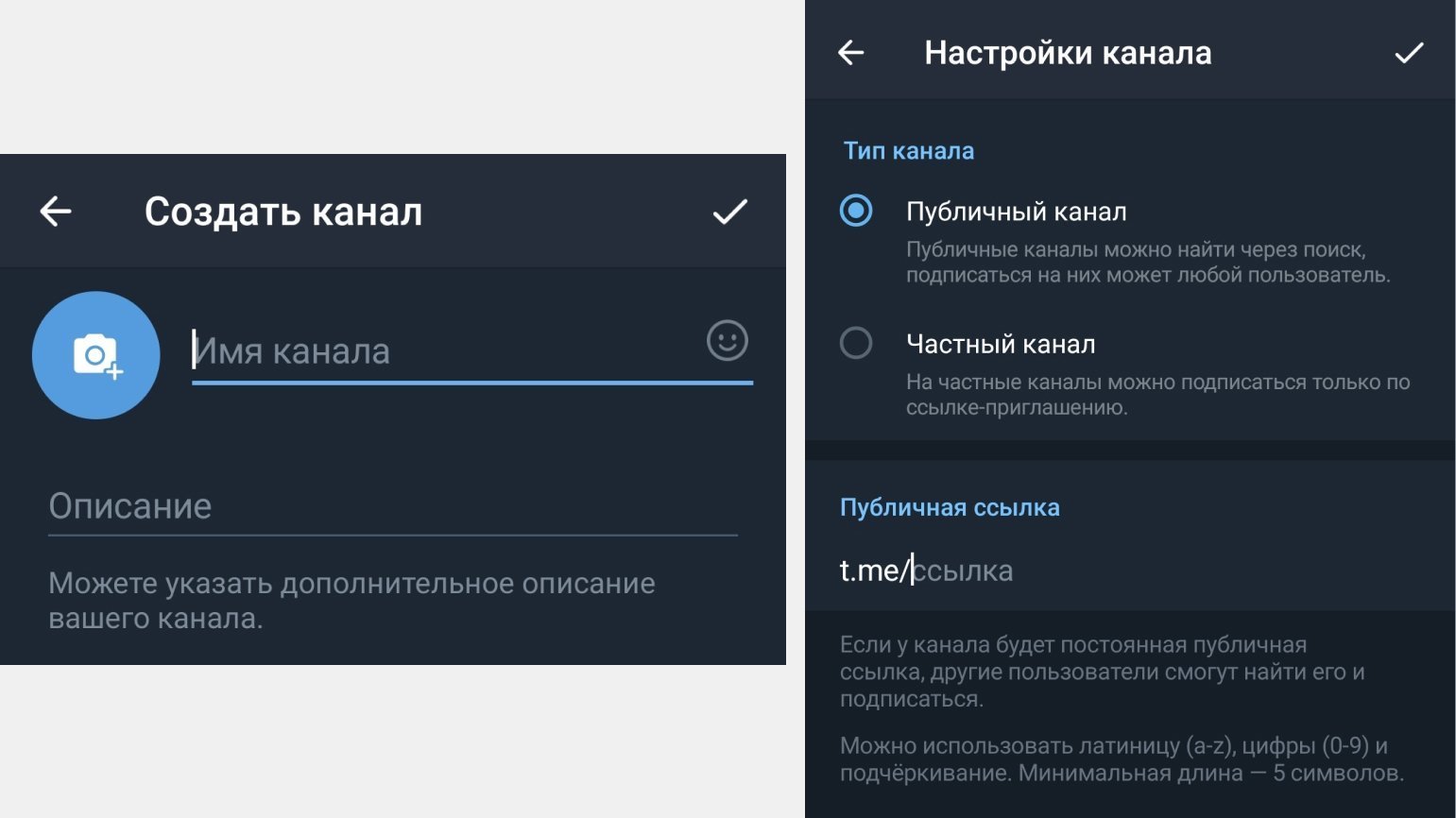
Скриншот: Skillbox Media
После сохранения названия, типа канала и ссылки канал будет создан.
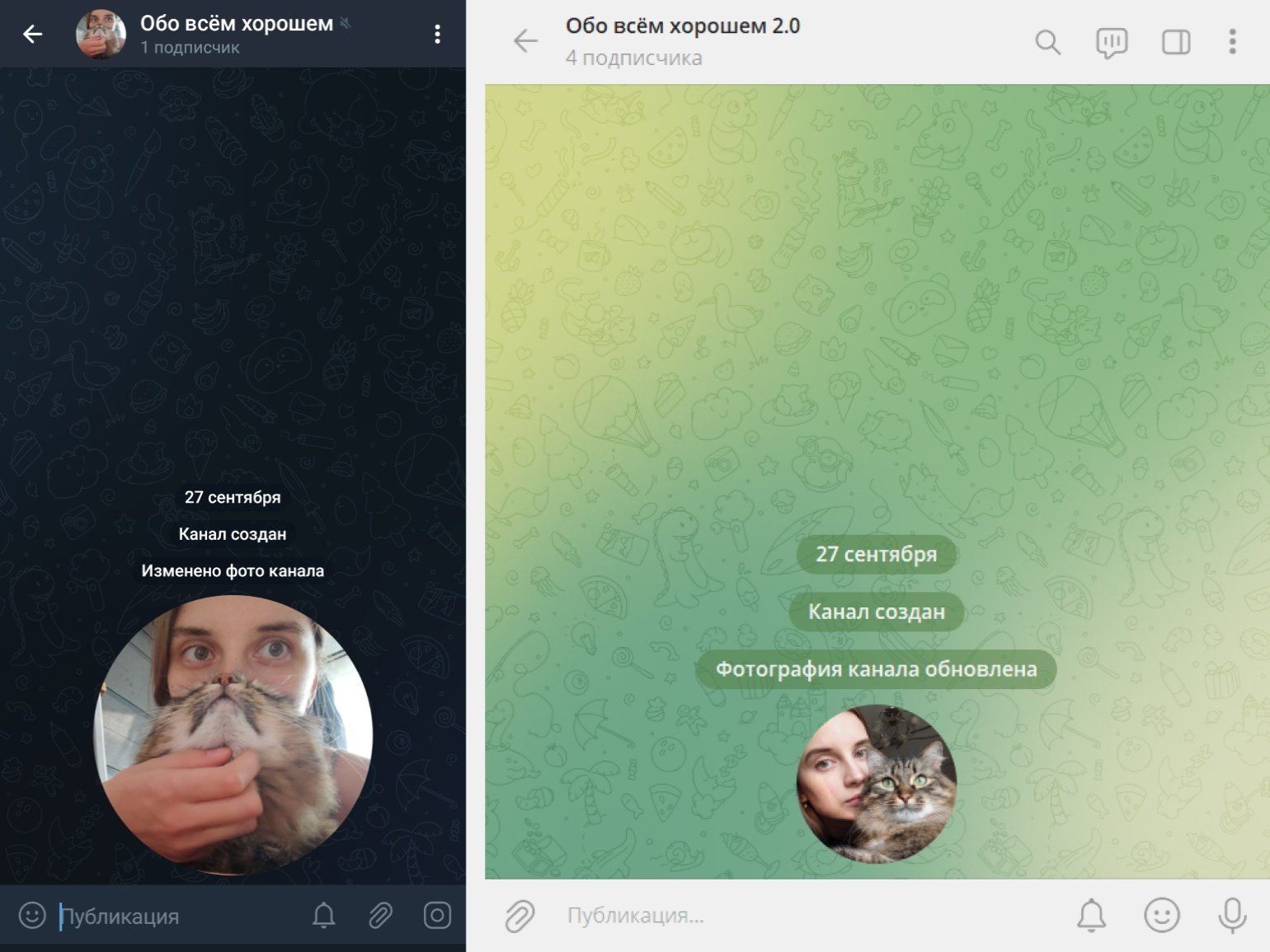
Скриншот: Skillbox Media
А теперь поделимся универсальными идеями для каналов.
Интересы. Если вы любите читать и следите за литературными новинками, вы можете создать канал о книгах: писать в нём рецензии, рассказывать новости книжного рынка и публиковать подборки лучшей литературы на разные темы. Примеры каналов по интересам: «Отказала модная железа», «что читает леночка», «Алло, фэшон».
Работа. Если вы редактор с богатым опытом, вы можете создать канал о копирайтинге и редактуре: делиться личными историями и давать советы начинающим коллегам. Примеры: «Молянов», «Редач (Redach)», «Максим Спиридонов».
Новости. Попробуйте создать канал с новостями своего города. Конкурировать с крупными новостными изданиями вряд ли получится, а вот занять место в нише региональной повестки вполне реально. Примеры: «Русский маркетинг», «Эдтехно», «Образование, которое мы заслужили».
Личный блог. Рассказывайте о своей жизни, работе, делитесь забавными историями и спрашивайте совета своих подписчиков. Примеры: Linguamarina, «альпакодашка», Eva Space > Tallinn, Estonia.
Мемы. Публикуйте смешные картинки или милые фотографии котов — это контент, который актуален всегда. Примеры: «Зашкваркетинг», «Собакен», «Это нормально! | Саморазвитие»
Как добавить в канал первых подписчиков
В пустой канал можно пригласить подписчиков из своего списка контактов. Для этого нужно зайти в описание канала, выбрать раздел «Подписчики» и нажать на кнопку «Добавить подписчика». Откроется список ваших контактов.
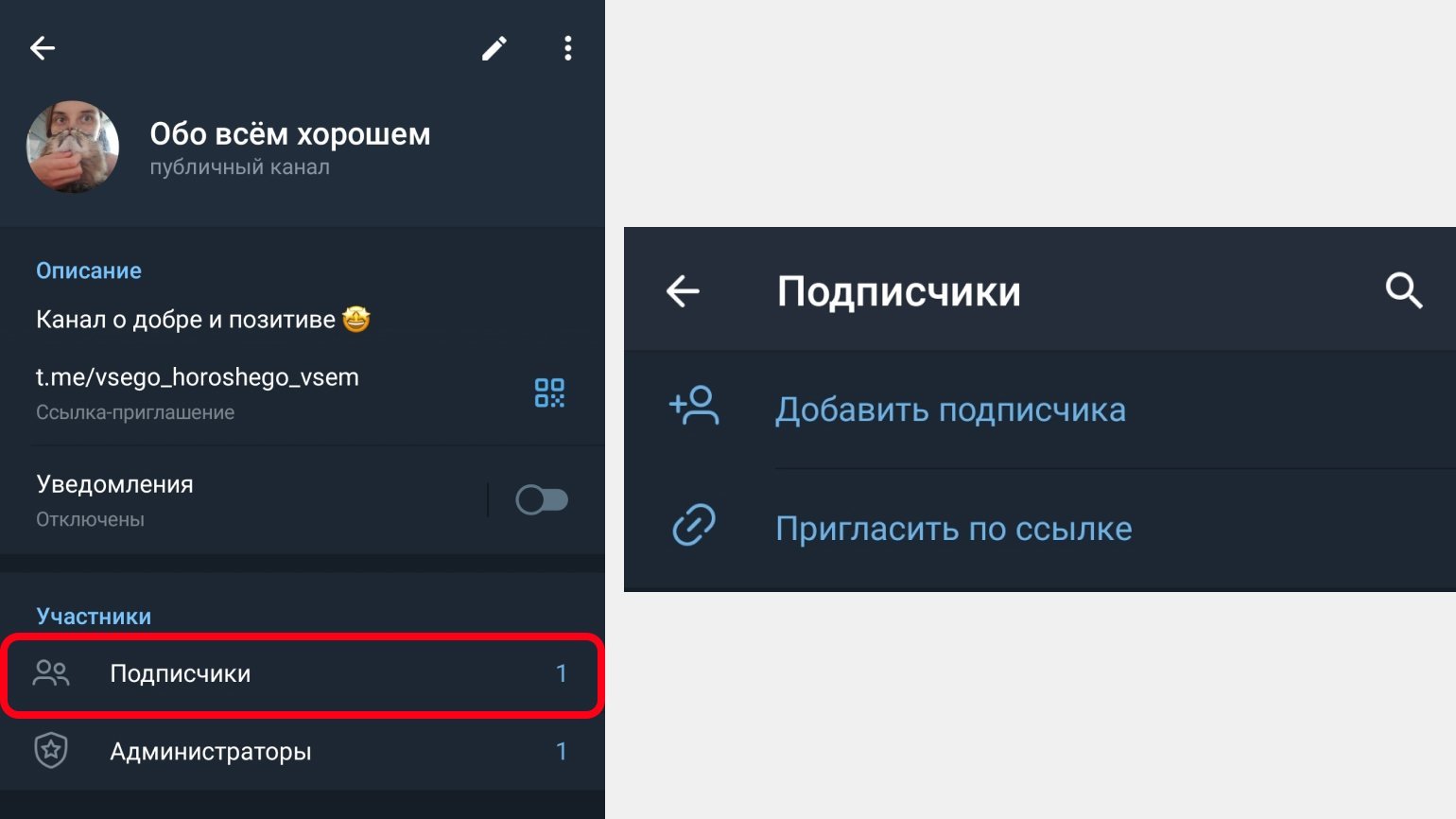
Скриншот: Skillbox Media
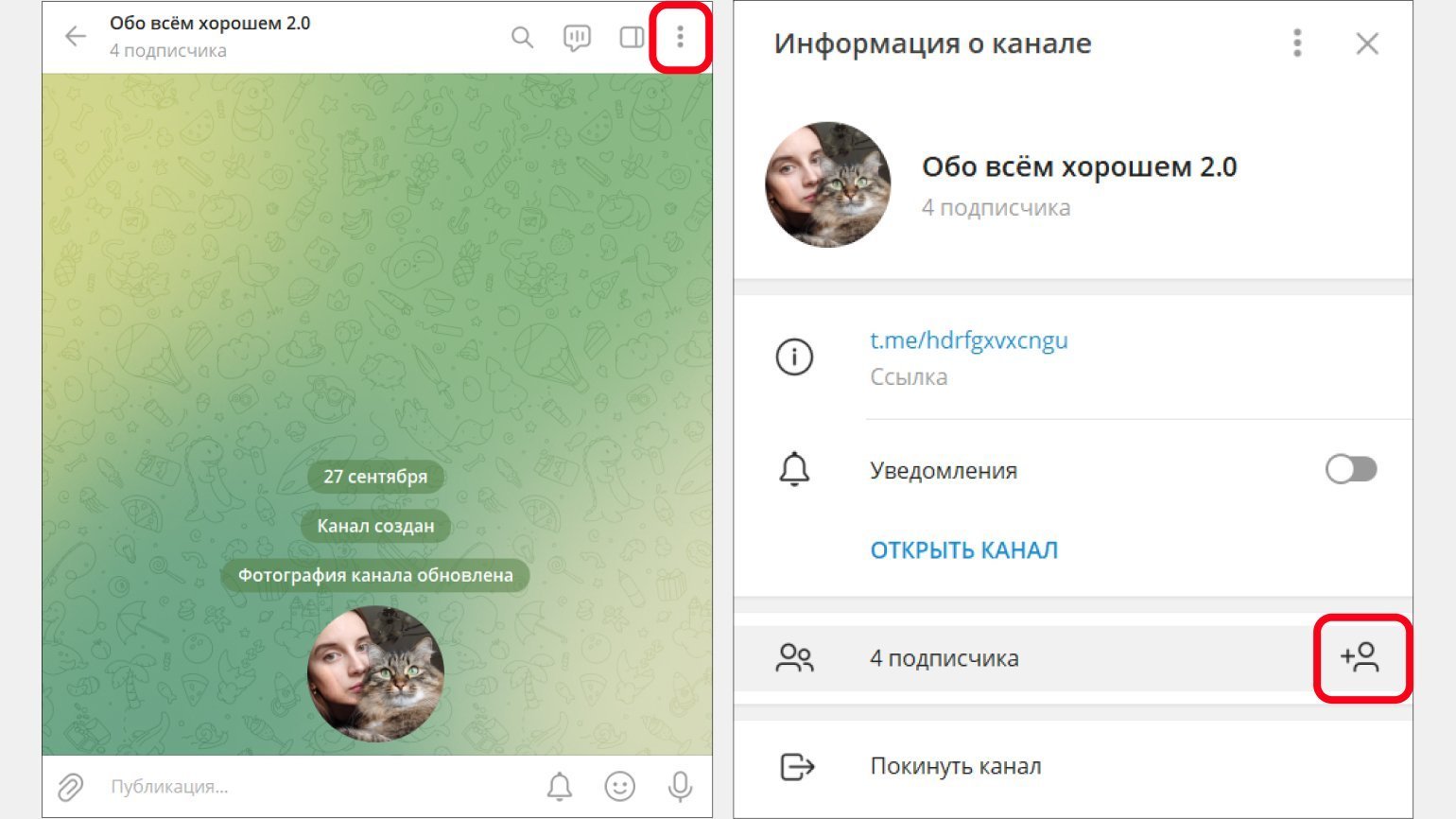
Скриншот: Skillbox Media
На добавление подписчиков вручную есть лимиты. На форумах есть информация, что пригласить можно только 200 человек.
Как назначить администраторов канала
Создатель канала автоматически становится его владельцем — он имеет все доступные права. Чтобы добавить администраторов, нужно зайти в описание канала, перейти в раздел «Администраторы», а затем нажать на «Добавить администратора». Выбрать администраторов можно только среди подписчиков сообщества.
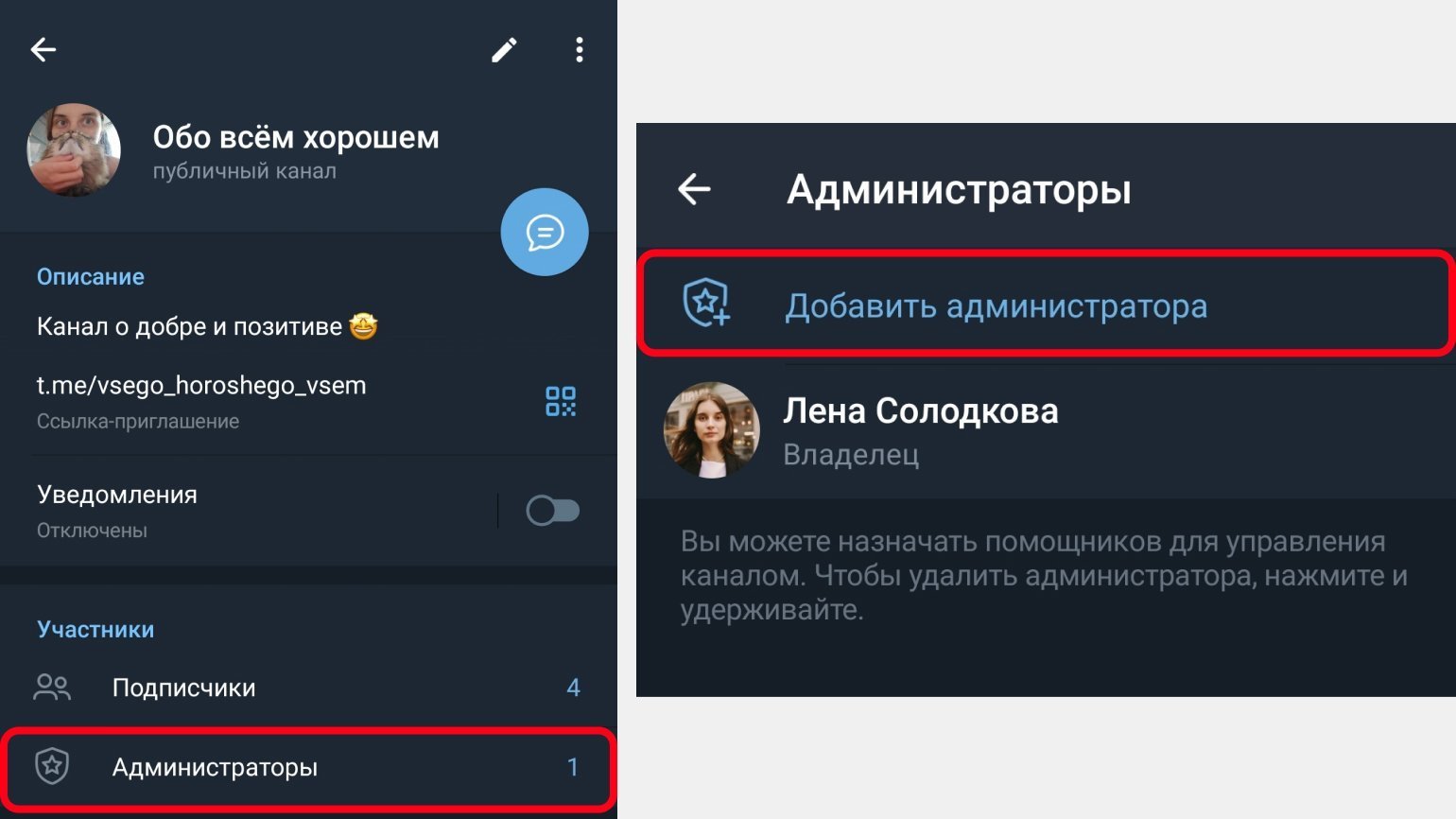
Скриншот Skillbox Media
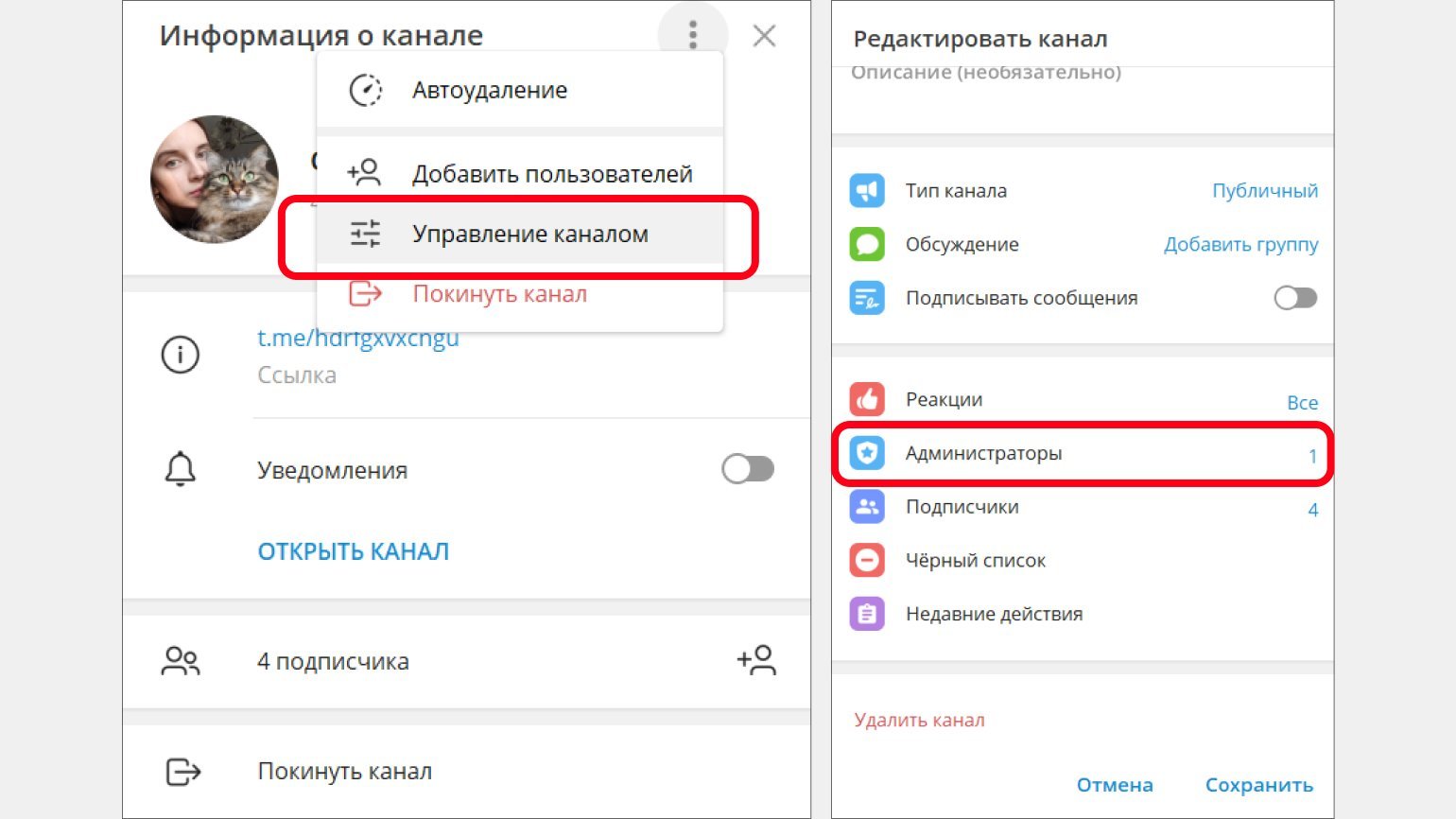
Скриншот: Skillbox Media
У администраторов много возможностей для работы с каналом. Права администраторов можно ограничивать.
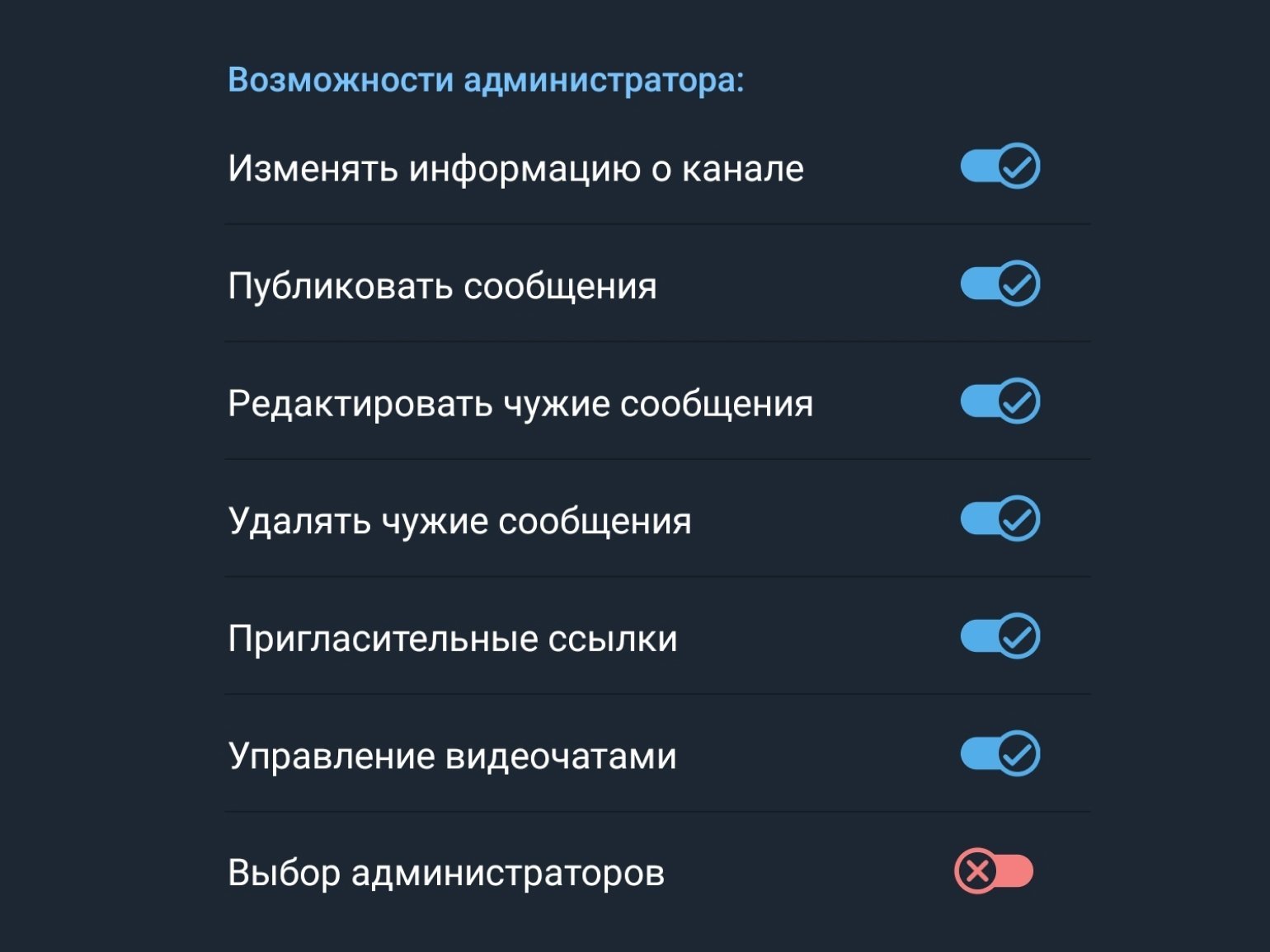
Администратора можно и удалить — в том же разделе «Администрация» нужно выбрать профиль пользователя и нажать на кнопку «Разжаловать».
Как включить комментарии под постами
Все комментарии автоматически собираются в одной группе. Это сделано для удобства админов — в группу приходят оповещения о комментариях и под новыми постами, и под старыми, так не придётся заглядывать под каждую публикацию отдельно.
Для создания такой группы нужно зайти в настройки канала и выбрать раздел «Обсуждение».
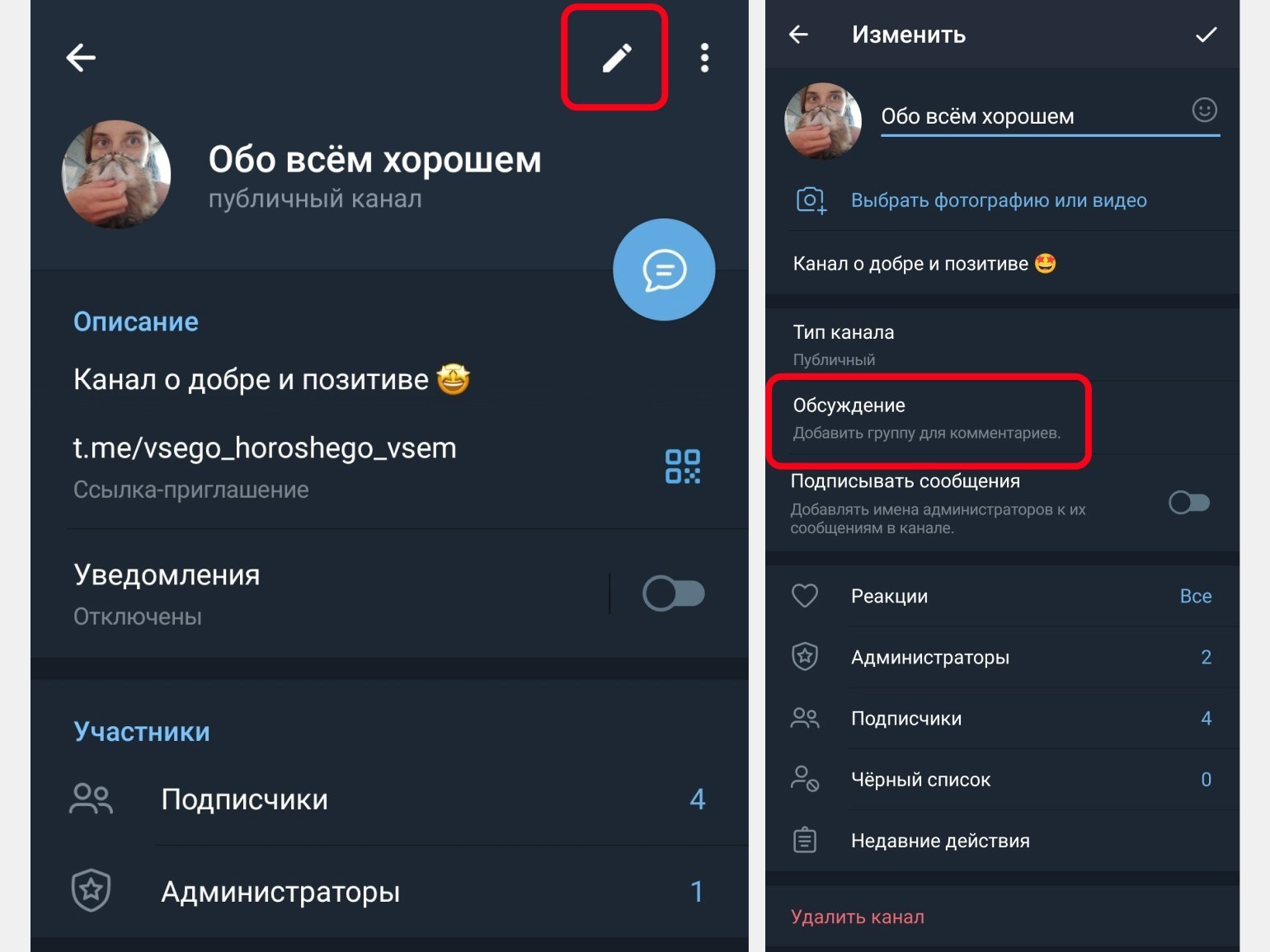
Скриншот Skillbox Media
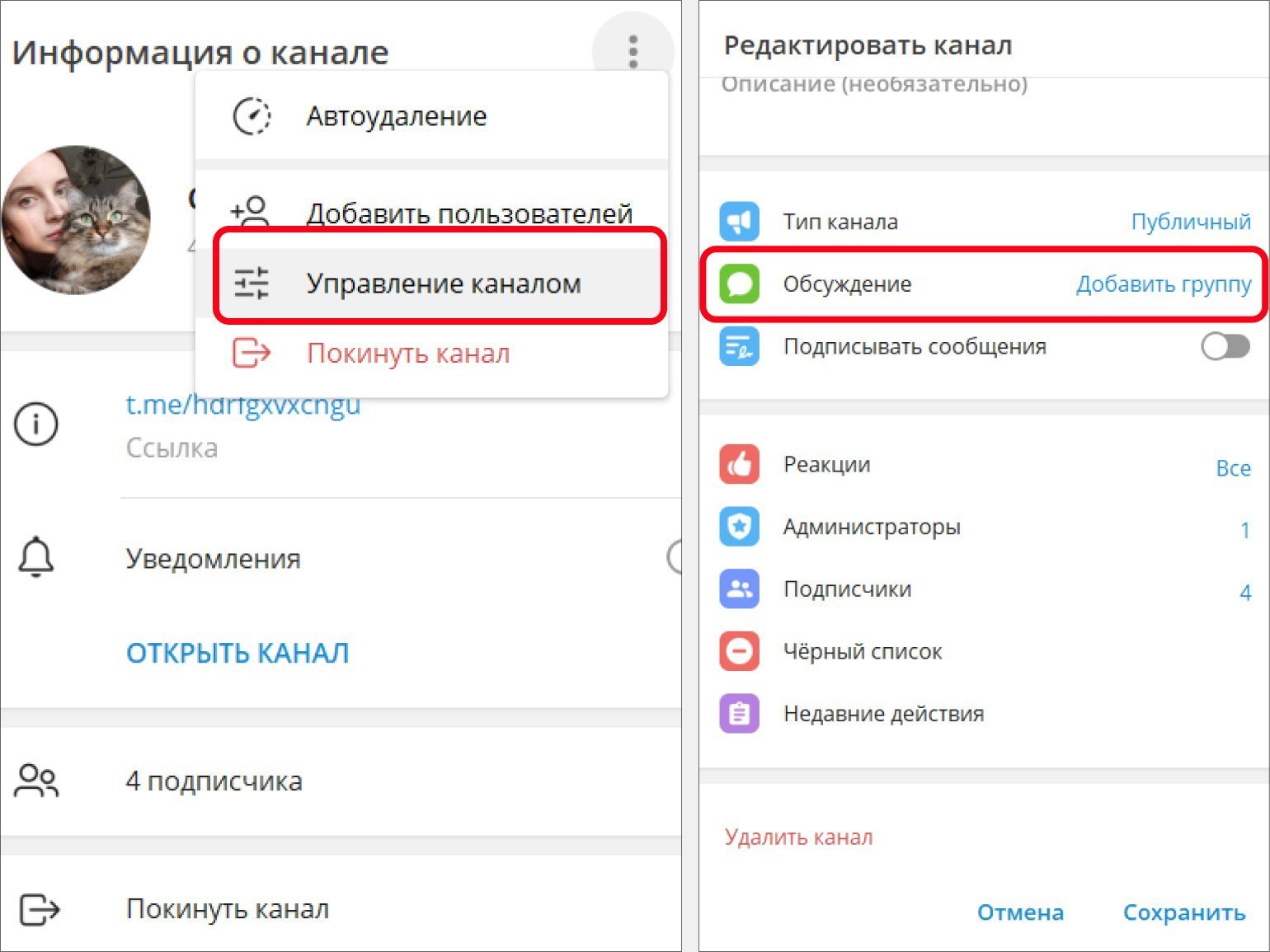
Скриншот: Skillbox Media
Далее Telegram предложит выбрать существующую группу или создать новую. Нажмите на вариант «Создать группу» и заполните профиль как для канала: напишите название и поставьте аватарку.
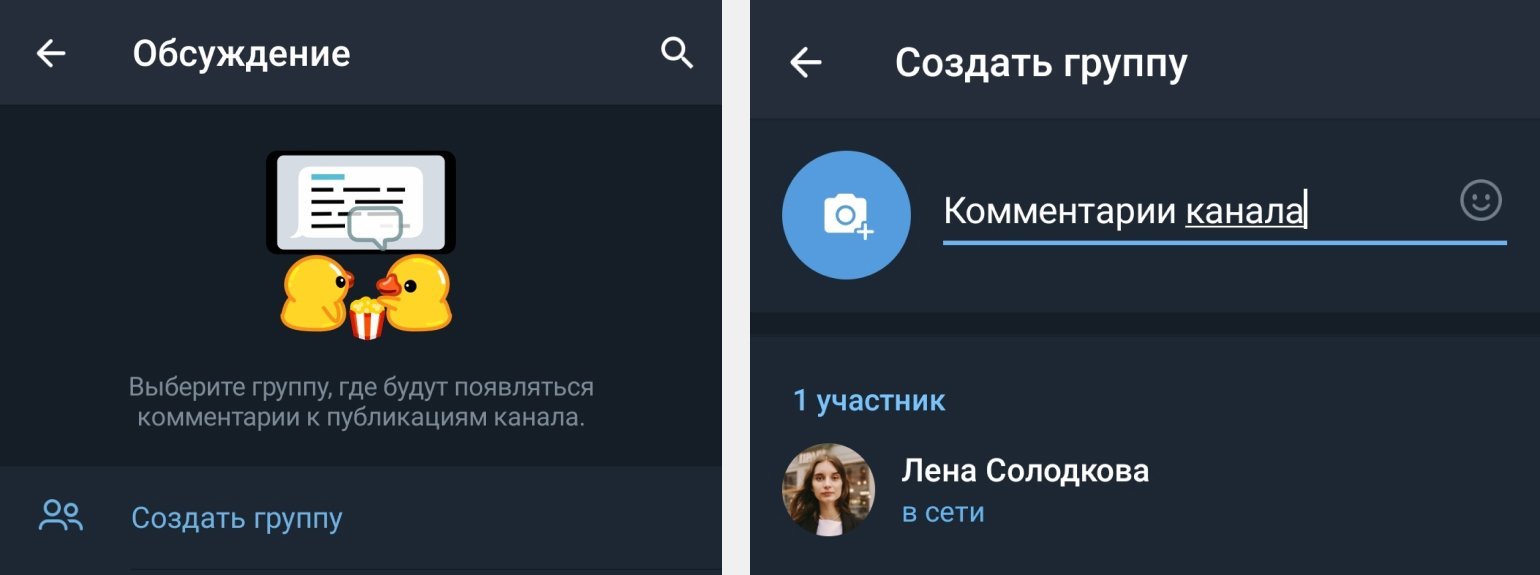
После этого группа автоматически привяжется к каналу, а под новыми публикациями появятся окна для комментариев. Под старыми постами, которые были опубликованы до создания группы, оставить комментарий не получится.
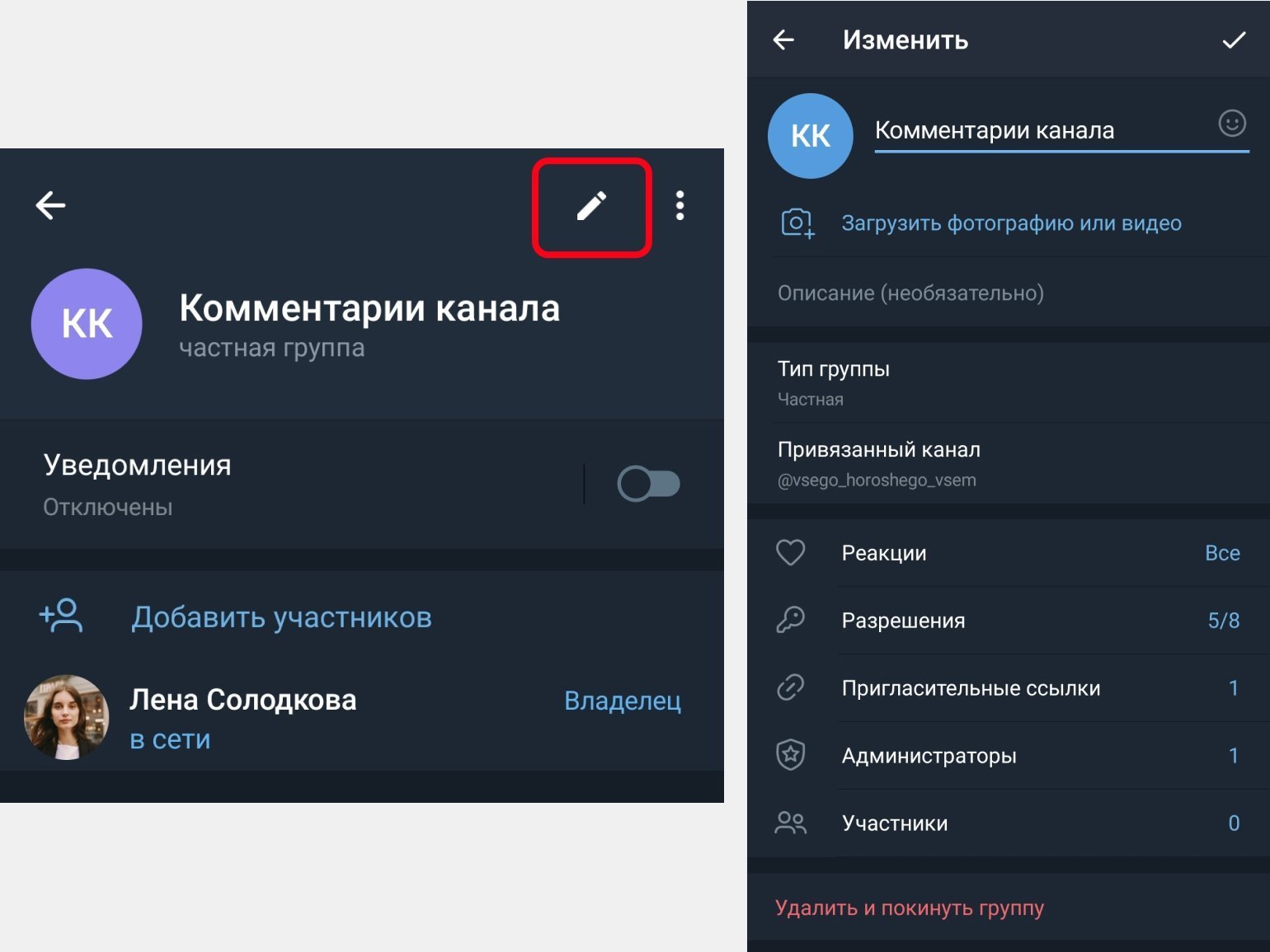
По умолчанию отвечать на комментарии можно от лица канала или группы. Но можно и с личного профиля — для этого нужно снова зайти в настройки группы, выбрать раздел «Администраторы», нажать на свой профиль и убрать отметку с графы «Анонимность».
Также в настройках профиля админа можно указать его должность — писать можно что угодно. Например, «Владелец» или «Ваш любимый блогер». Эта подпись будет отображаться рядом с именем автора комментария.
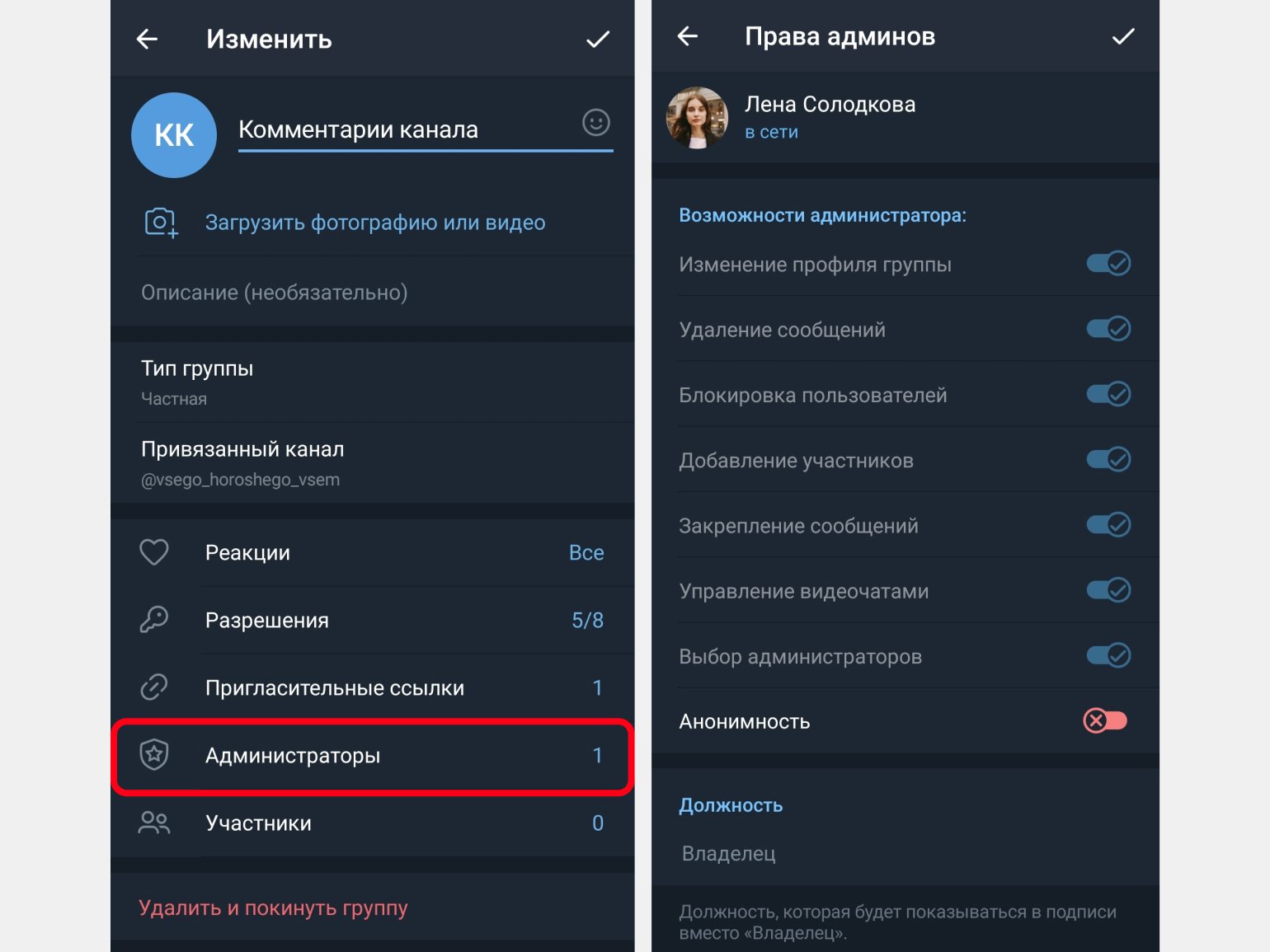
Чтобы выбрать профиль, от лица которого вы хотите написать комментарий, нажмите на аватарку рядом с блоком ввода сообщения.
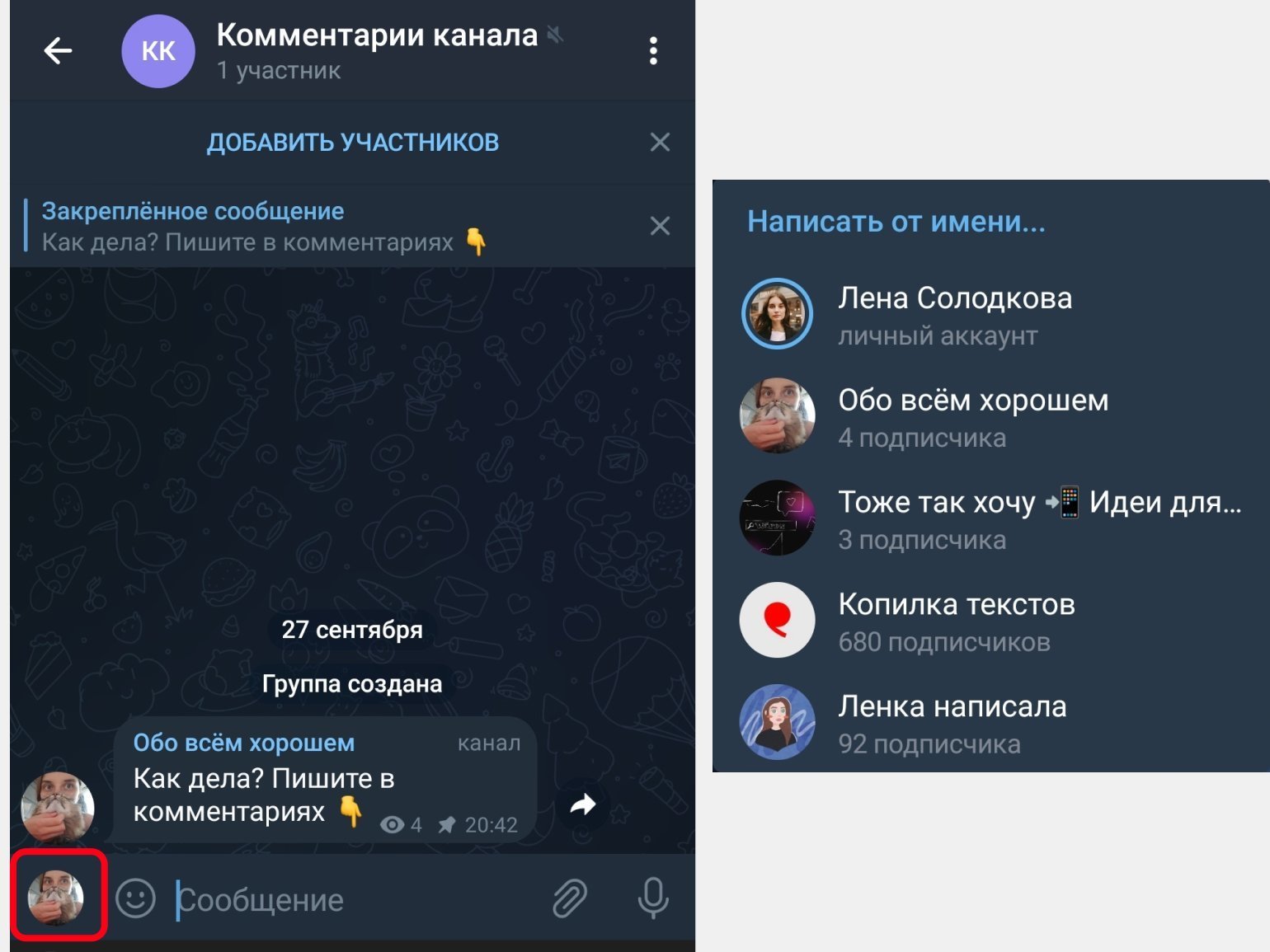
Как включить реакции к постам
Реакции — простой инструмент для взаимодействия с аудиторией. Реакции позволяют узнать вкусы подписчиков — нравится ли им тема публикации, согласны ли они с мнением автора.
Чтобы включить реакции к постам, нужно зайти в настройки канала и выбрать раздел «Реакции».
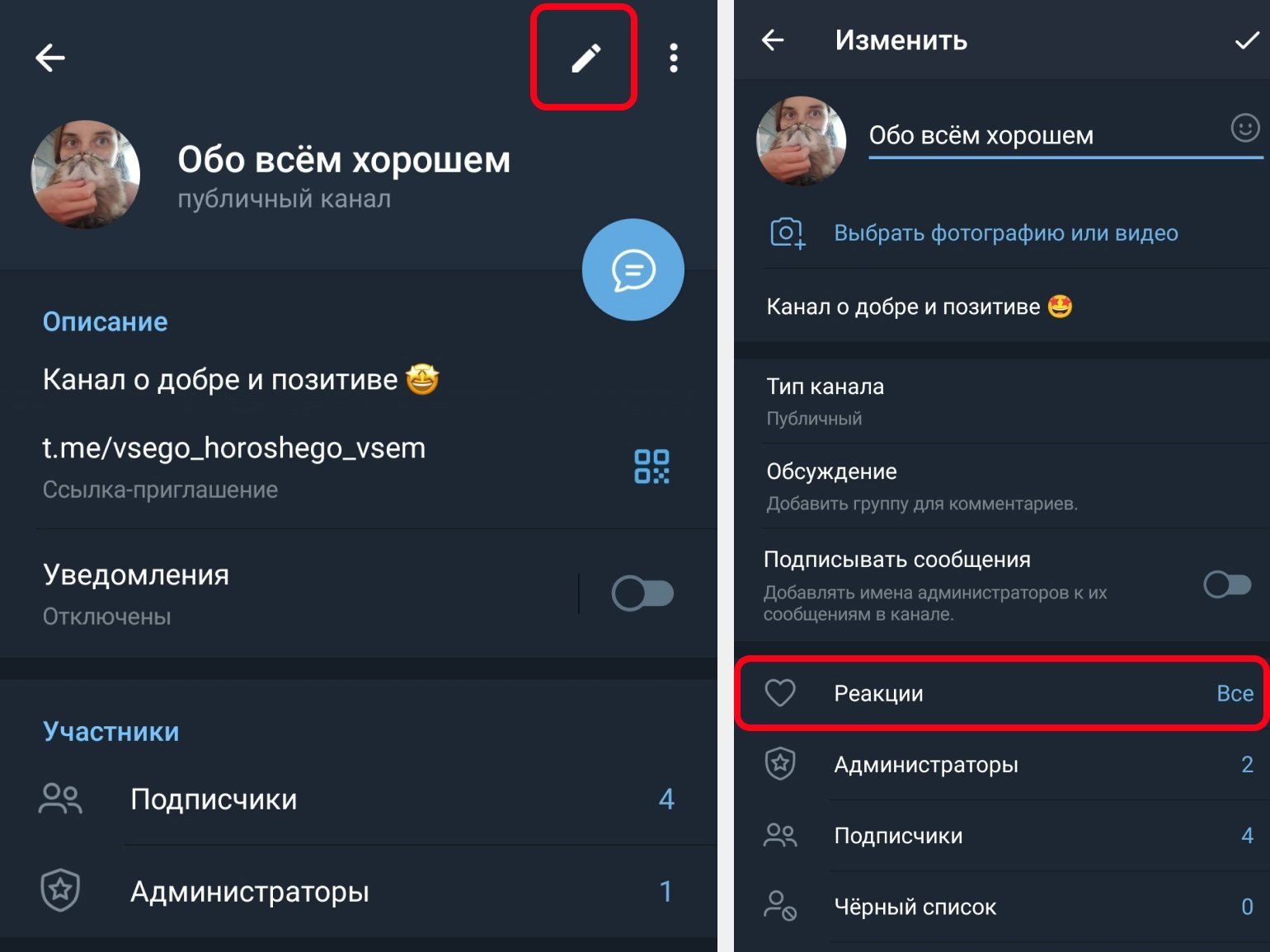
Скриншот: Skillbox Media
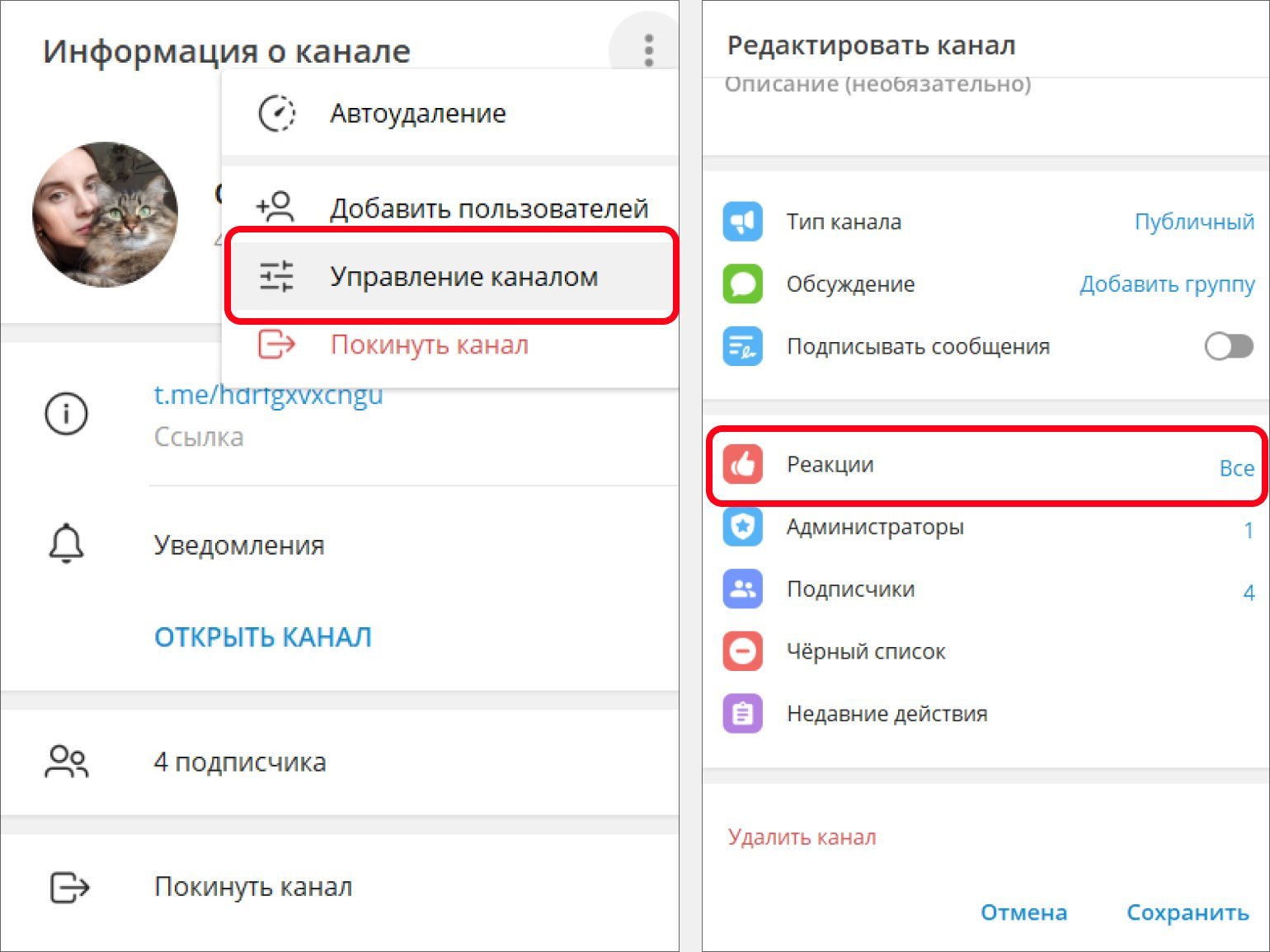
Скриншот Skillbox Media
На выбор доступно 40 реакций — от стандартных лайков и дизлайков до смайликов луны и хот-дога. Можно включить сразу все или оставить несколько реакций. Например, если автор канала не приветствует негатив под своими публикациями, можно оставить только позитивные реакции — никаких дизлайков, только сердечки и огоньки.
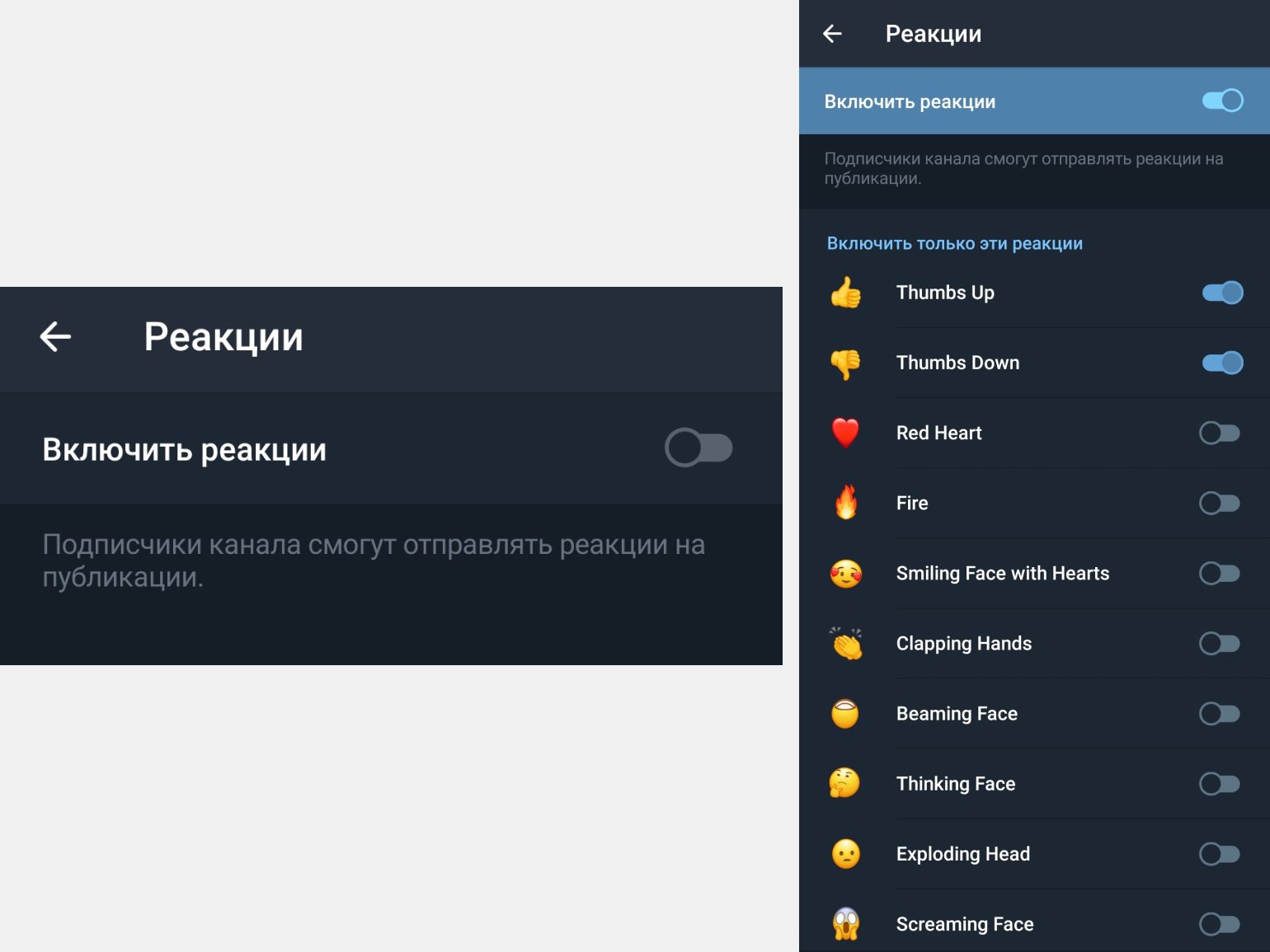
Включать и выключать реакции можно в любое время, но есть нюанс. Если на ваших постах уже стоят реакции, а вы решите отключить функцию, поставленные реакции пропадут и не восстановятся при повторном включении.
Как узнать больше
- Оформление канала — это только начало работы в Telegram. Чтобы стартовать в мессенджере и продвигать бизнес или зарабатывать на контенте, изучите другие наши гайды: «Как создать и раскрутить Telegram-канал: 7 советов для правильного старта», «Всё о рекламе в Telegram: какой она бывает, как выбрать каналы и запустить посевы», «Боты в Telegram: какие они бывают, как работают и как сделать своего».
- Если вы только осваиваете мессенджеры и социальные сети, то присмотритесь к профессии SMM-менеджера. Она позволяет зарабатывать удалённо. Мы подробно рассказываем о ней в этой статье.
- Skillbox обучает SMM-менеджеров с нуля: вы освоите востребованную digital-профессию, научитесь продвигать бренды в соцсетях, разрабатывать эффективную SMM-стратегию, создавать контент и запускать рекламу. Узнать больше об обучении можно здесь.
Другие материалы Skillbox Media для SMM-специалистов
- Как в 2022 году писать контент для вечного трафика
- Как посчитать показатели вовлечённости в соцсетях ER и ERR и с чем их сравнивать
- Как сделать клип во «ВКонтакте»: инструкция со скриншотами и лайфхаками.
- Чат-боты во «ВКонтакте»: зачем нужны и как сделать своего.
- Изучаем Yappy — российский аналог TikTok. Как он устроен и стоит ли бизнесу идти в него