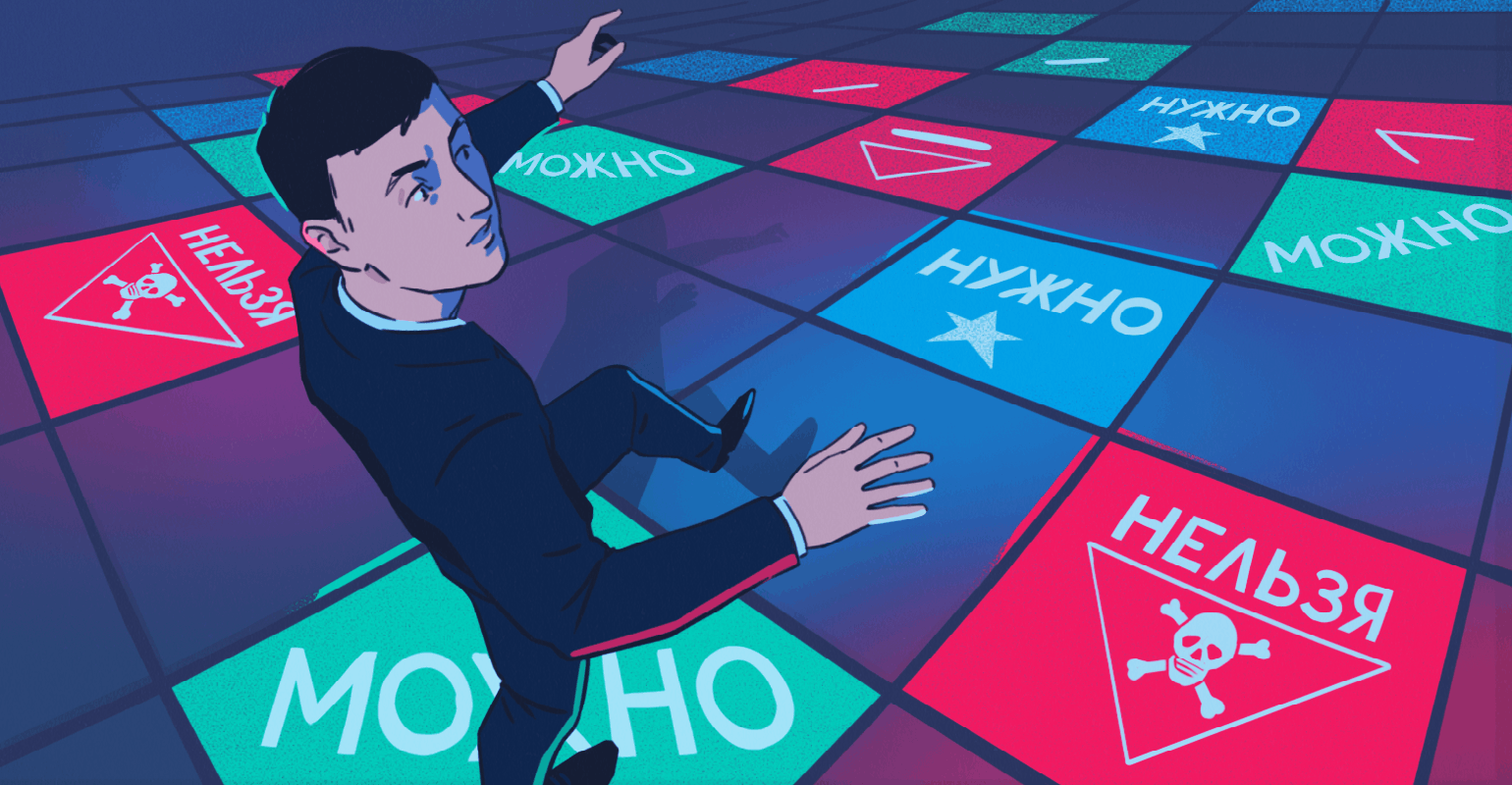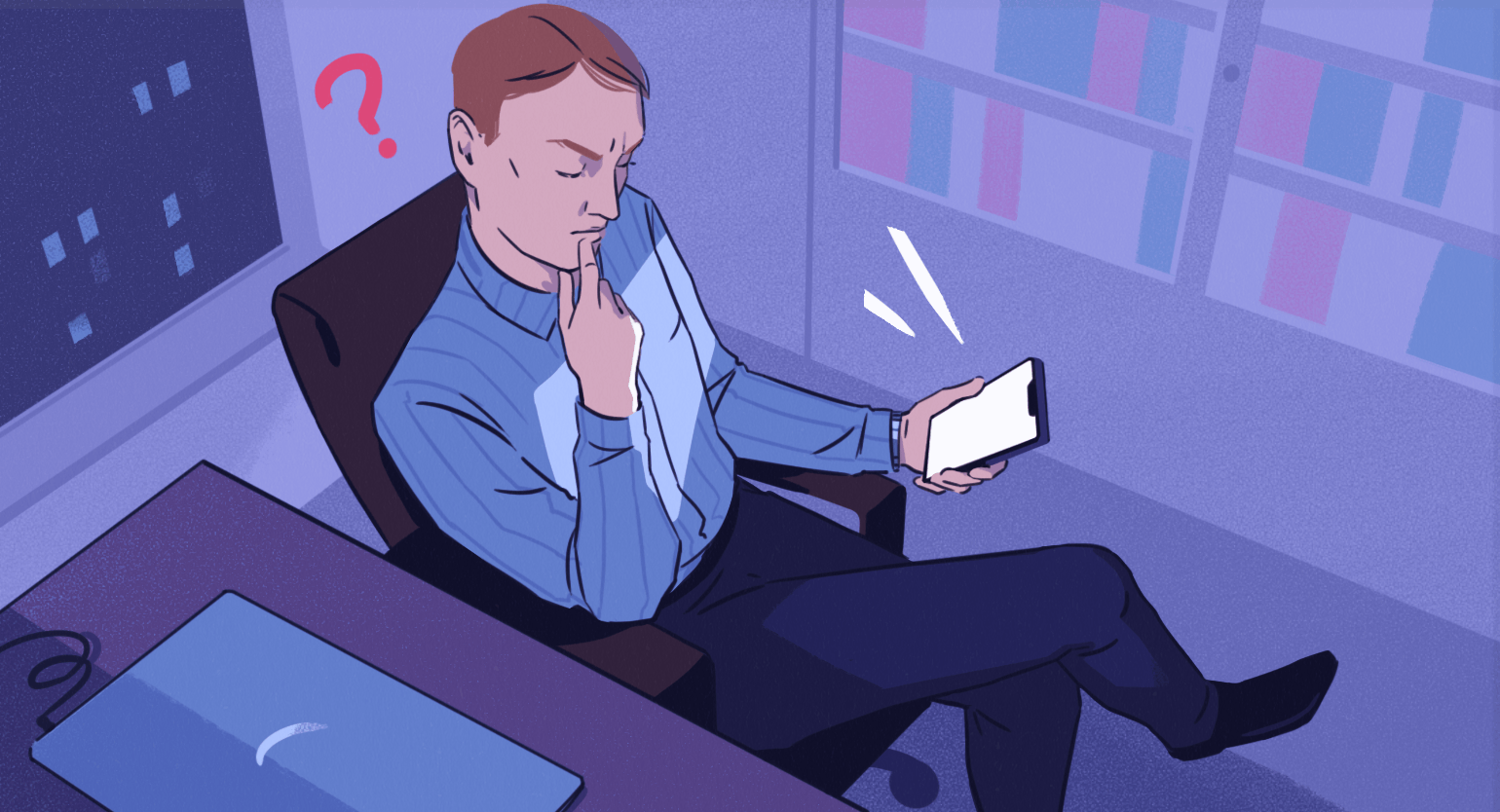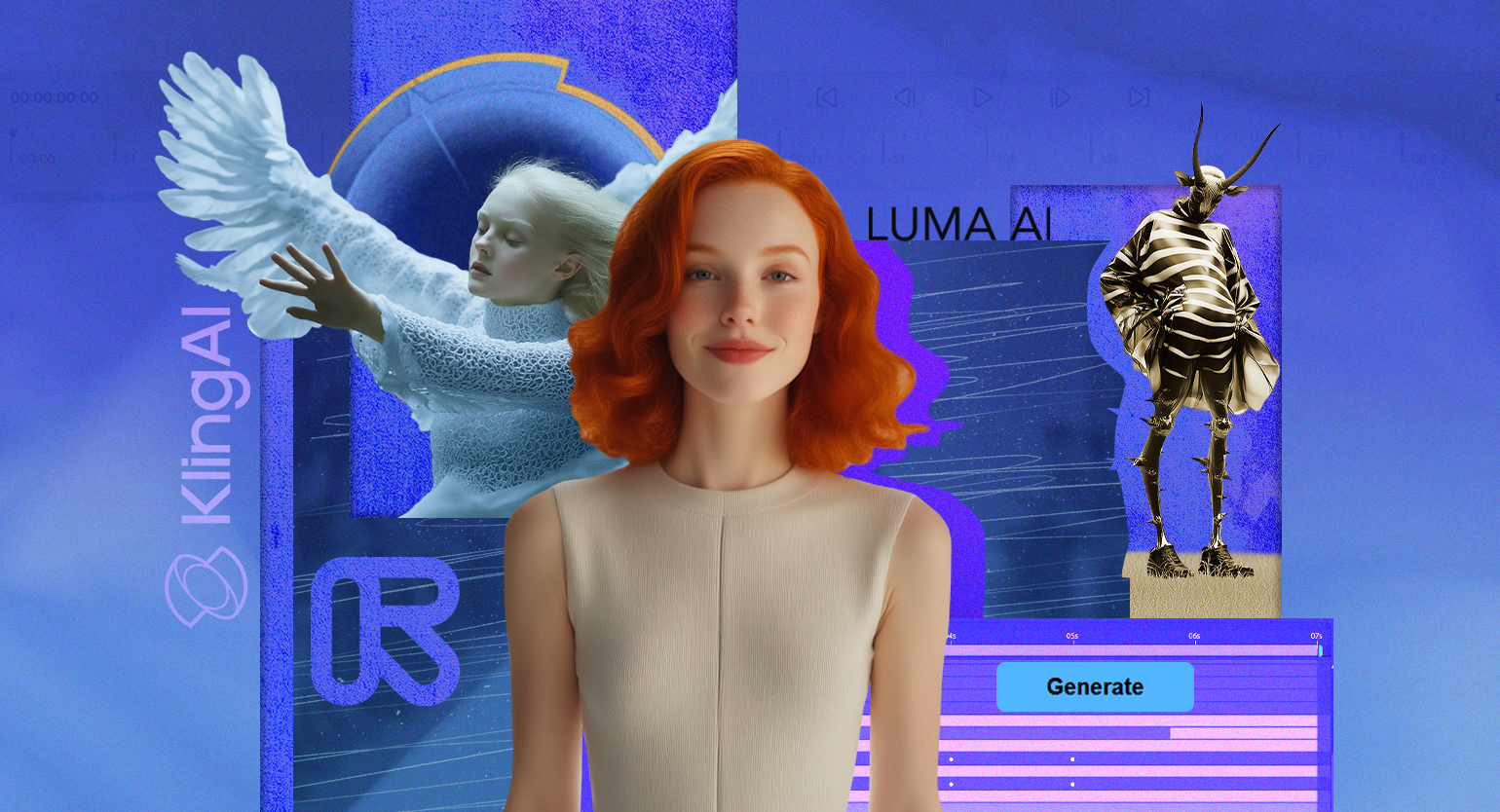Как сделать клип во «ВКонтакте»: инструкция со скриншотами и лайфхаками
Рассказываем, как снять короткий ролик, добавить подходящую музыку и опубликовать его на личной странице или в сообществе.


Клипы во «ВКонтакте» — это короткие вертикальные ролики внутри соцсети. В сутки их смотрят 700 миллионов раз. Карусель с клипами показывают в ленте новостей пользователя, поэтому с их помощью можно получить многотысячный охват.
В этой статье мы подробно разбираем со скриншотами, как создавать и публиковать клипы в личном профиле и в ленте сообщества. Даём технические советы и лайфхаки.
- Где можно смотреть клипы и какая у них аудитория
- Выбираем музыку и включаем жесты: как снять ролик внутри редактора клипов
- Присоединяемся к челленджу: как снять дуэт
- Пишем описание и добавляем хештеги: как опубликовать клип
- Выбираем автора: как опубликовать клип в сообществе
- Работаем с черновиком: как сохранить черновик и где его потом найти
- Забываем о том, что было: как удалить или скрыть клип от разных пользователей
Где можно смотреть клипы и какая у них аудитория
Смотреть клипы можно в приложении «ВКонтакте» и в приложении «VK Клипы». В приложении «ВКонтакте» для коротких роликов есть отдельная вкладка «Клипы». Кроме того, карусель с клипами показывают в ленте рекомендаций пользователя. Таким образом, клипы видят все, кто проверяет новости.
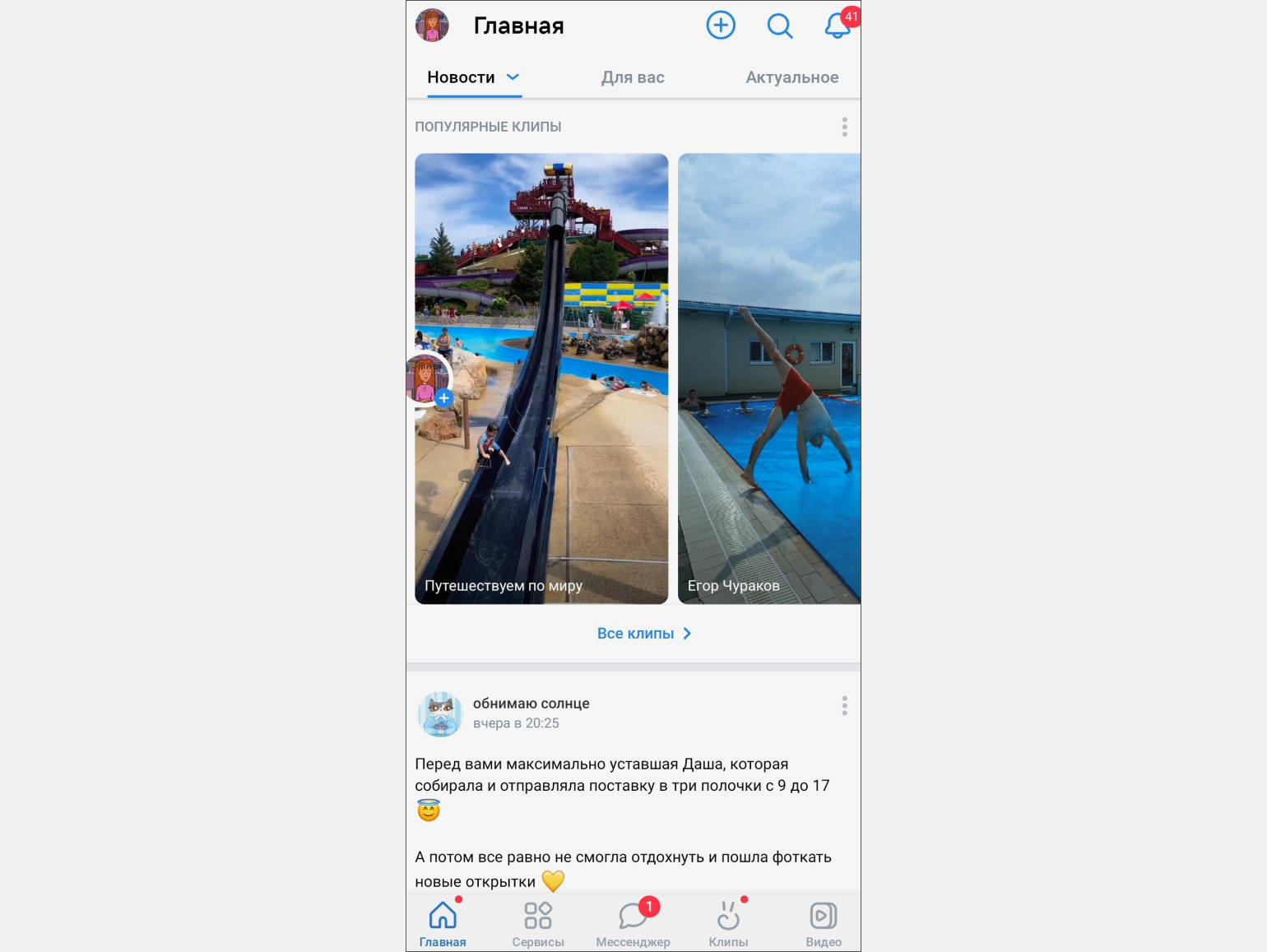
Скриншот: «ВКонтакте»
Лента клипов и во «ВКонтакте», и в «VK Клипах» разделена на несколько вкладок:
- «Для вас» — лента рекомендаций на основе предпочтений пользователя.
- «Подписки» — клипы друзей, а также сообществ и блогеров, на которых подписан пользователь.
- «Тренды» — актуальные челленджи и самые популярные категории: например, «Собаки», «Котики», «Путешествия».
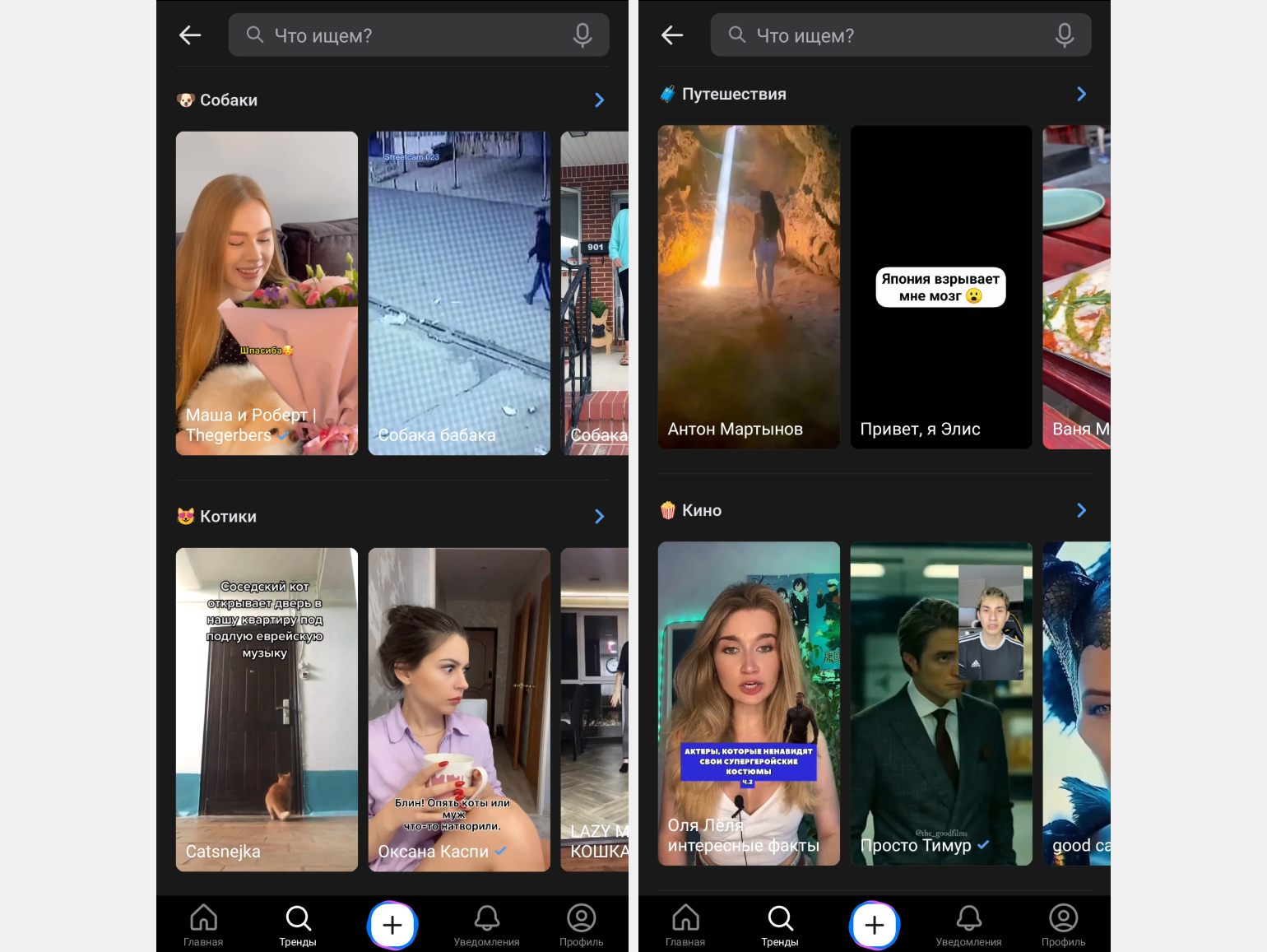
Скриншот: «ВКонтакте»
В «VK Клипах» удобно следить за статистикой просмотров и настраивать ленту рекомендаций. Также в приложении можно переключать профили — с личной страницы на страницу сообщества. Подробнее о публикации клипов в сообществах рассказываем ниже.
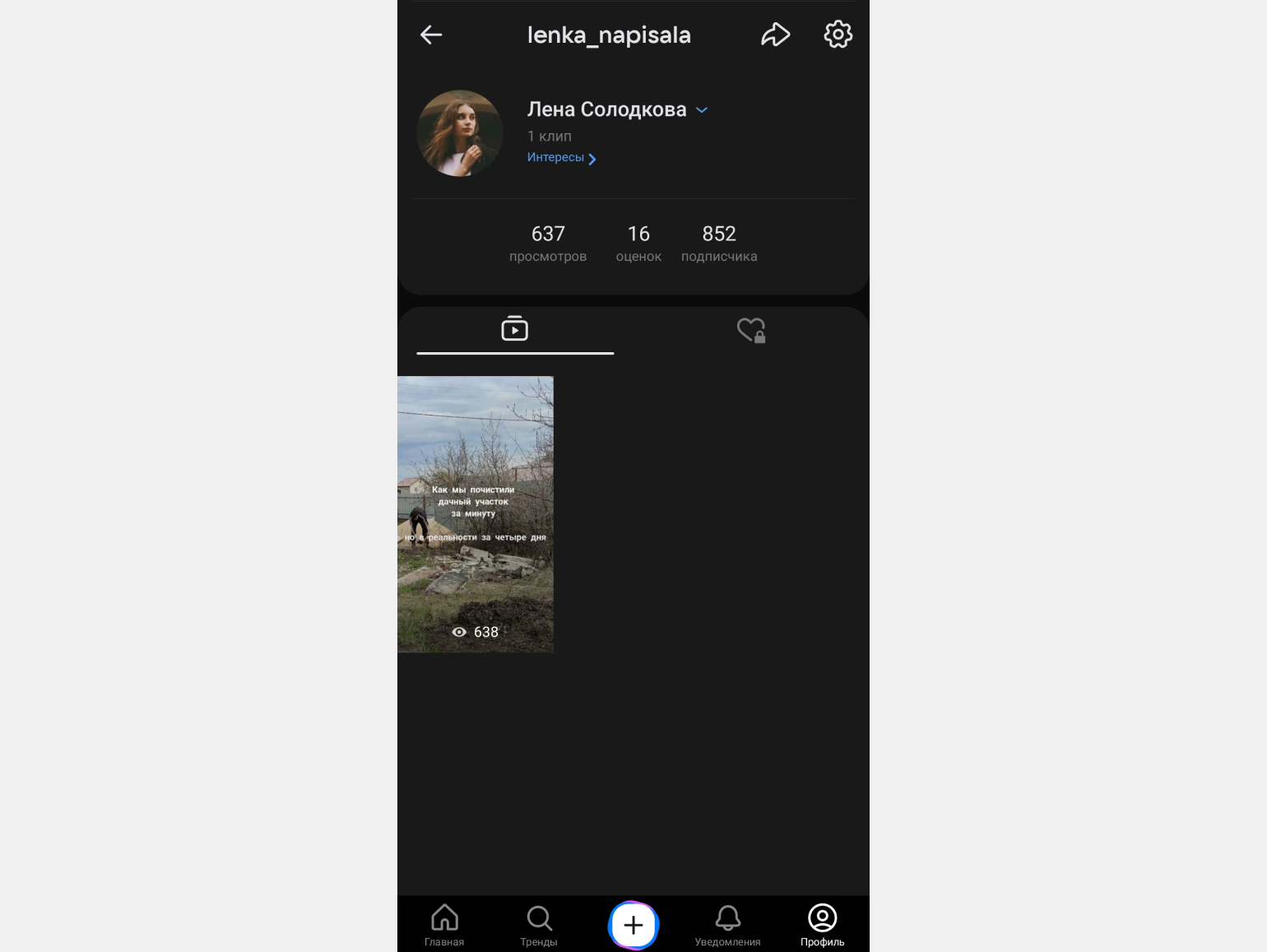
Скриншот: «ВКонтакте»
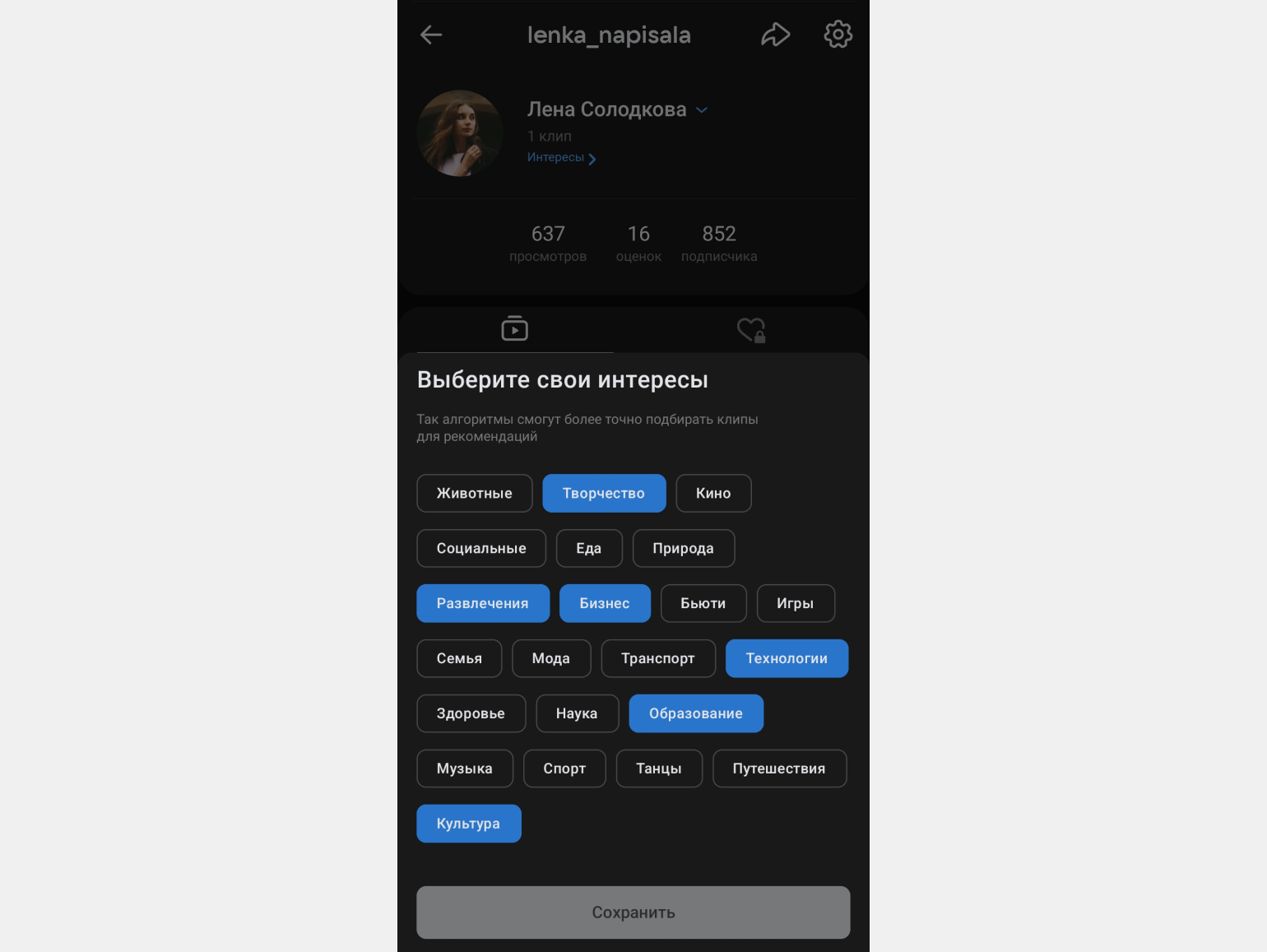
Скриншот: «ВКонтакте»
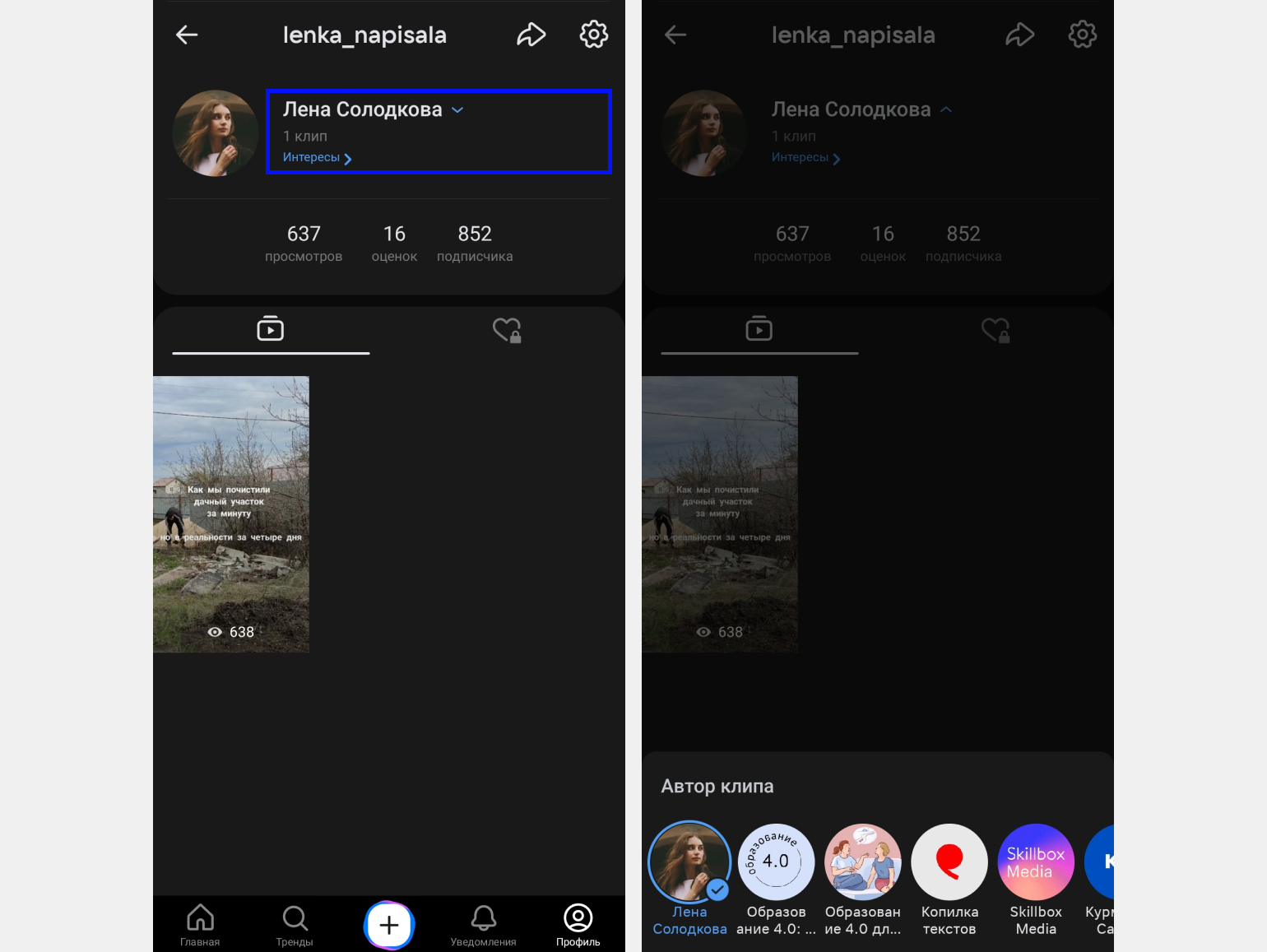
Скриншот: «ВКонтакте»
В материале мы будем разбирать, как работать в обоих приложениях: и в основном приложении «ВКонтакте», и в «VK Клипах».
Насколько популярны клипы? Вот что показали итоги второго квартала 2022 года, опубликованные «ВКонтакте».

Обучение в Skillbox
- Курс «Продвижение ВКонтакте» для маркетологов и владельцев малого бизнеса. Поможет сделать эту социальную сеть прибыльным каналом продаж.
- Профессия «Специалист по продвижению ВКонтакте» для тех, кто хочет стартовать в SMM и превратить «ВКонтакте» в стабильный источник дохода.
Как создать клип в приложениях «ВКонтакте» и «VK Клипы»
Создание клипа начинается в редакторе клипов. Он напоминает редактор историй. Интерфейс в приложении «ВКонтакте» и в приложении «VK Клипы» одинаковый. В редактор клипов можно перейти разными способами. Показываем на скриншотах.
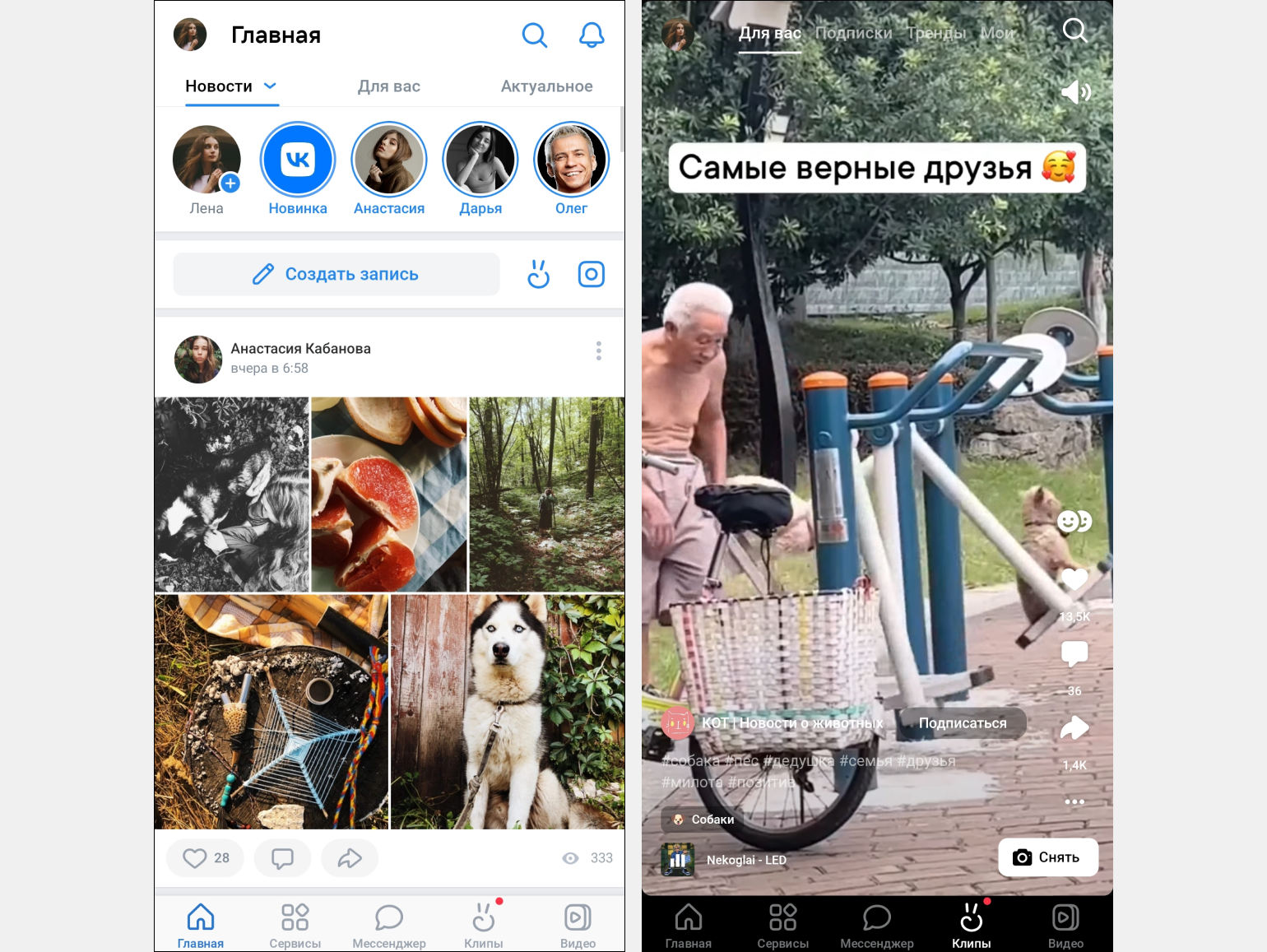
Скриншот: «ВКонтакте»
В приложении «VK Клипы» кнопка «Добавить клип» находится по центру.
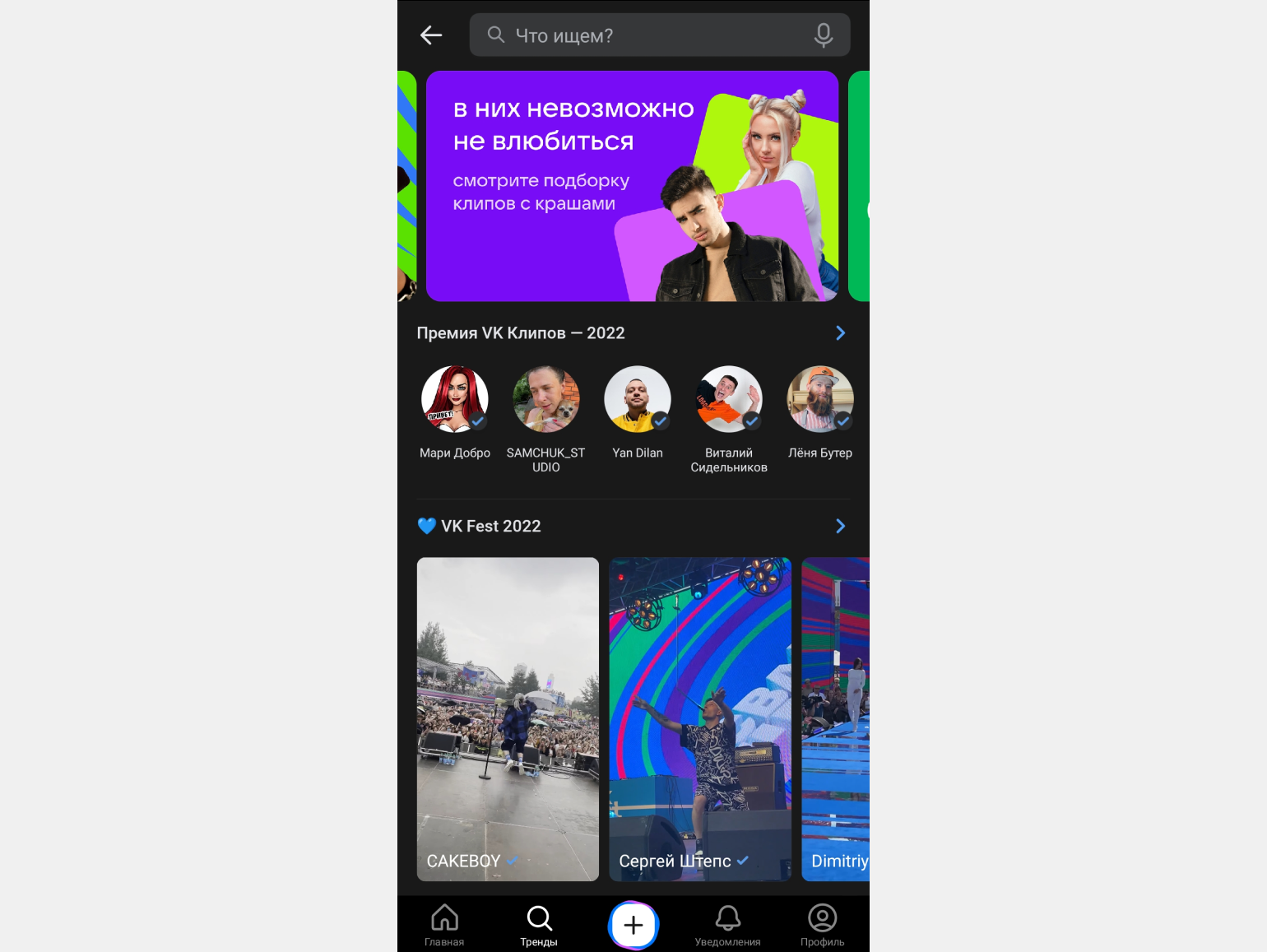
Скриншот: «ВКонтакте»
В редакторе клипов много функций. Рассмотрим каждую подробнее. Начнём с тех, что доступны для съёмки видео внутри самого редактора.
Приватность. Функция, с помощью которой можно настроить приватность будущего клипа. Например, один клип опубликовать только для друзей, а следующий — для всех пользователей «ВКонтакте».
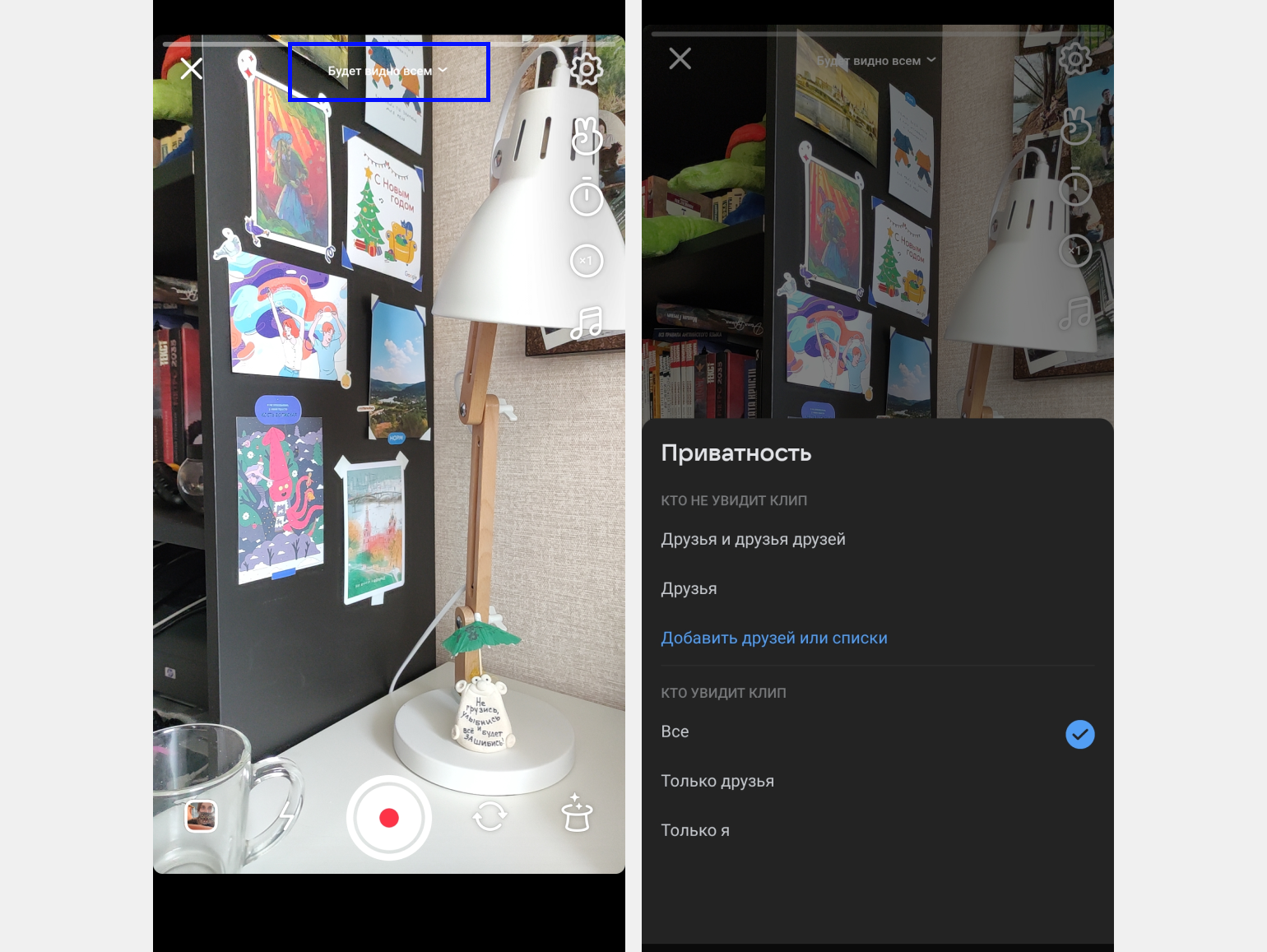
Скриншот: «ВКонтакте»
Настройки. Перед съёмкой видео можно включить сетку. Она поможет расположить объекты в кадре, создать правильную композицию и не завалить горизонт.
В настройках также есть режим «оригинальное качество». С ним видео после публикации будет такого же качества, как видео в галерее. Эта функция доступна при выполнении следующих условий:
- Видео должно быть загружено из галереи, а не создано с помощью редактора клипов. То есть нужно загрузить готовый смонтированный ролик.
- Видео должно остаться оригинальным — в редакторе клипов нельзя ничего добавлять, менять, редактировать.
- В видео можно добавить музыку, чтобы пользователи находили клип по добавленному треку. Это делают для продвижения. Однако, чтобы работала функция «Оригинальное качество», громкость трека придётся убавить до нуля. Видео останется с оригинальным звуком, а добавленный нельзя будет услышать.
Режим «Оригинальное качество» включится автоматически после выполнения указанных условий. О том, что функция работает, вы можете узнать в редакторе клипов и перед публикацией — появится соответствующая плашка.
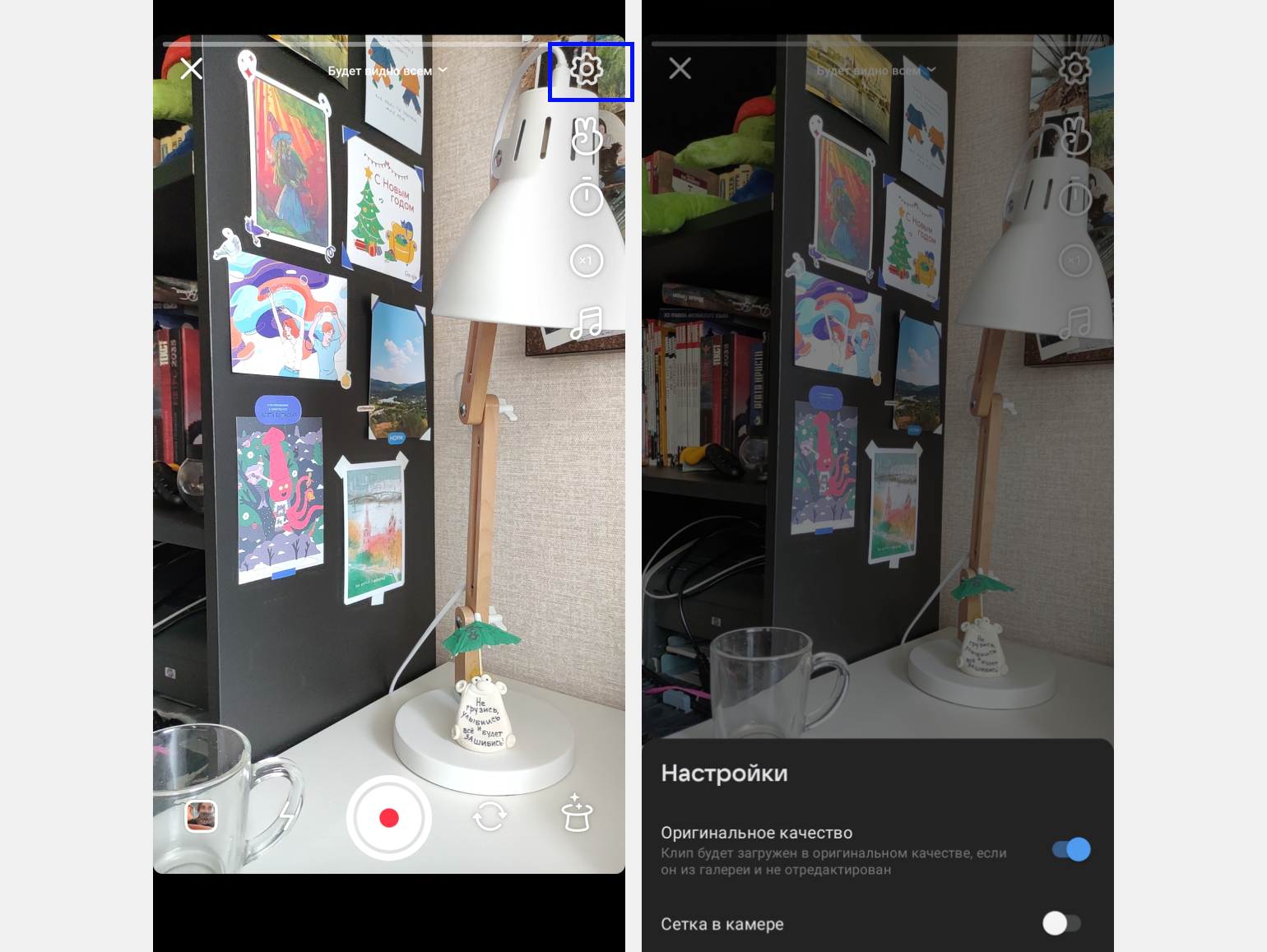
Скриншот: «ВКонтакте»
Режим жестов. Удобная функция для съёмки клипа внутри редактора. При включении этого режима камера будет реагировать на жест ✌️.
- Покажите ✌️ на камеру — через три секунды начнётся съёмка видео.
- Покажите ✌️ на камеру — через три секунды съёмка остановится.
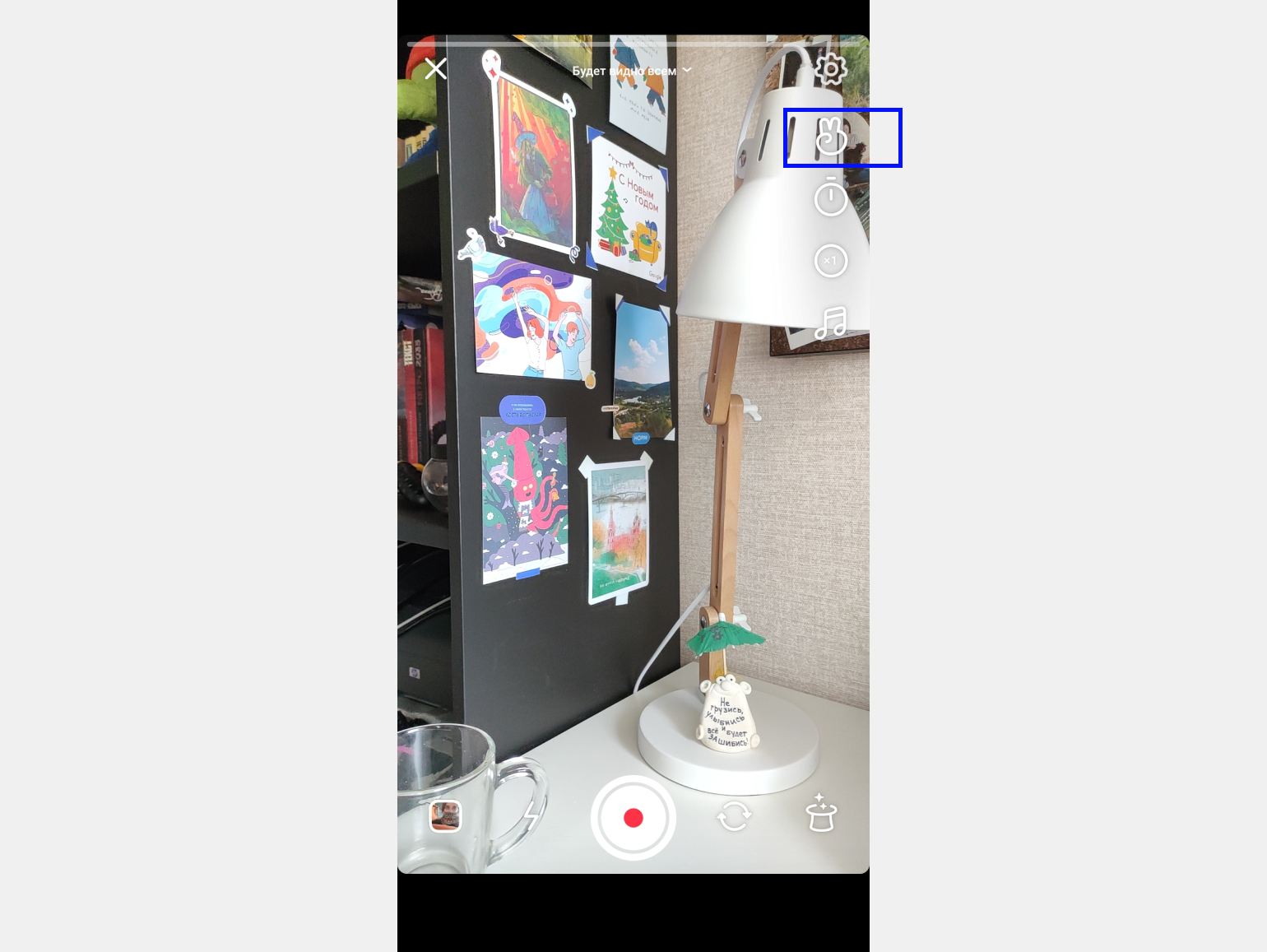
Скриншот: «ВКонтакте»
Скорость видео. В редакторе клипов можно снимать замедленные и ускоренные ролики — от х0,3 до х3. Эта функция меняет скорость исходного ролика — замедляет его до трети от изначальной скорости или ускоряет в три раза.
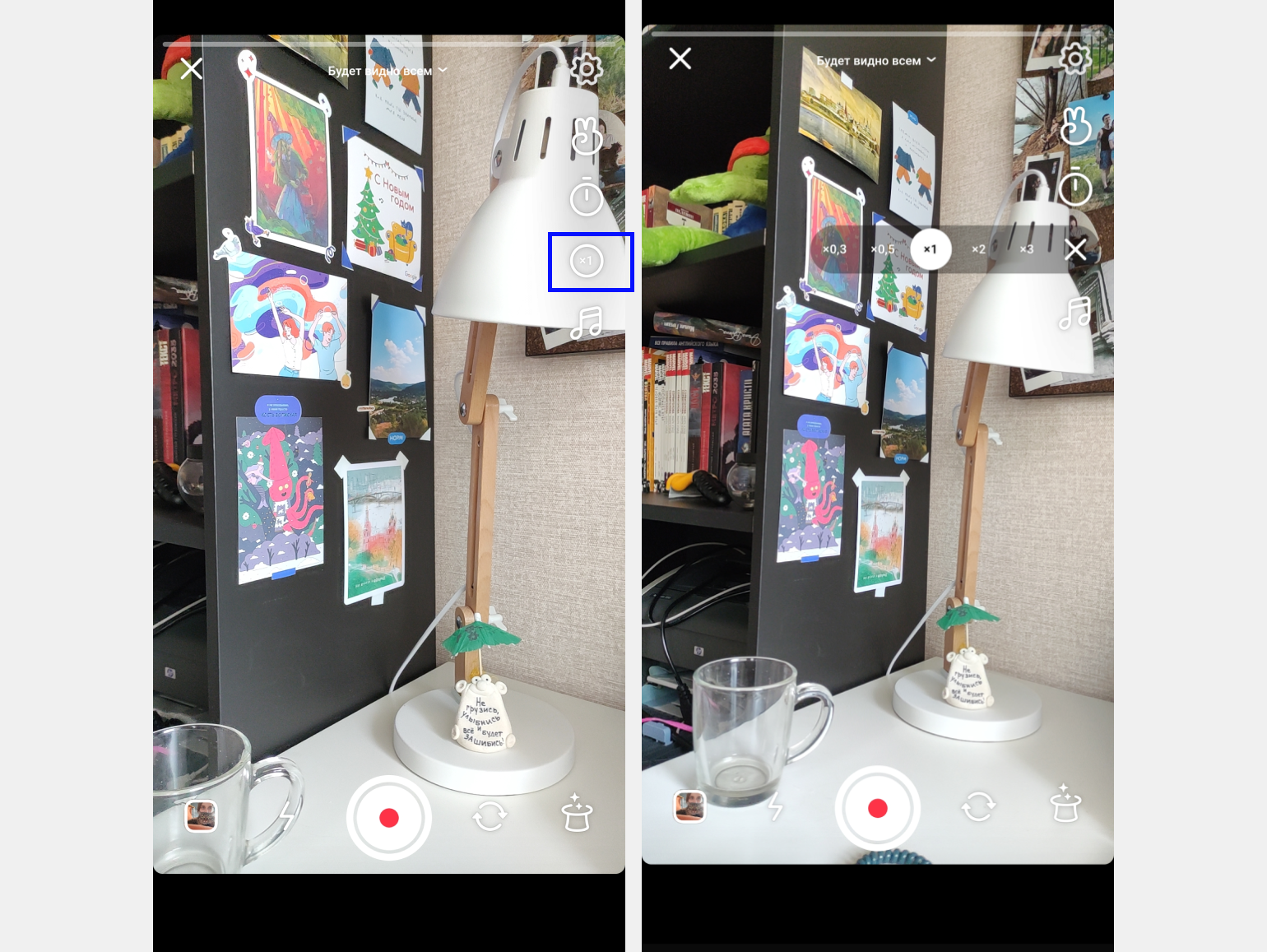
Скриншот: «ВКонтакте»
Выбор музыки. К видео можно добавить трек — подробнее о работе с музыкой мы рассказываем ниже. А пока просто покажем, как выглядит редактор музыки.
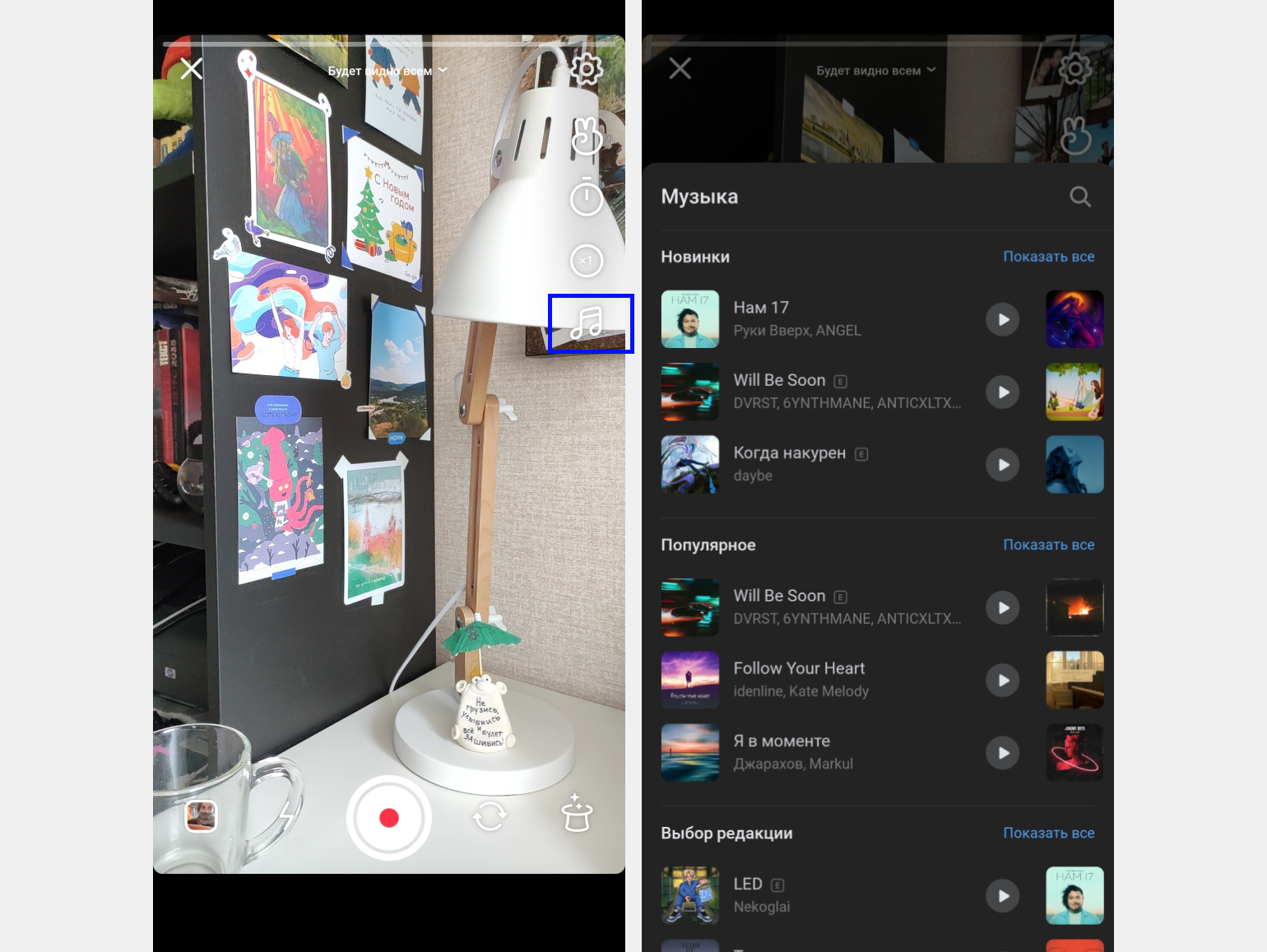
Скриншот: «ВКонтакте»
Эффекты. В галерее «ВКонтакте» много разных эффектов — от фильтров с изменением цвета на видео до автоматической ретуши кожи. В клип можно добавить только один эффект.
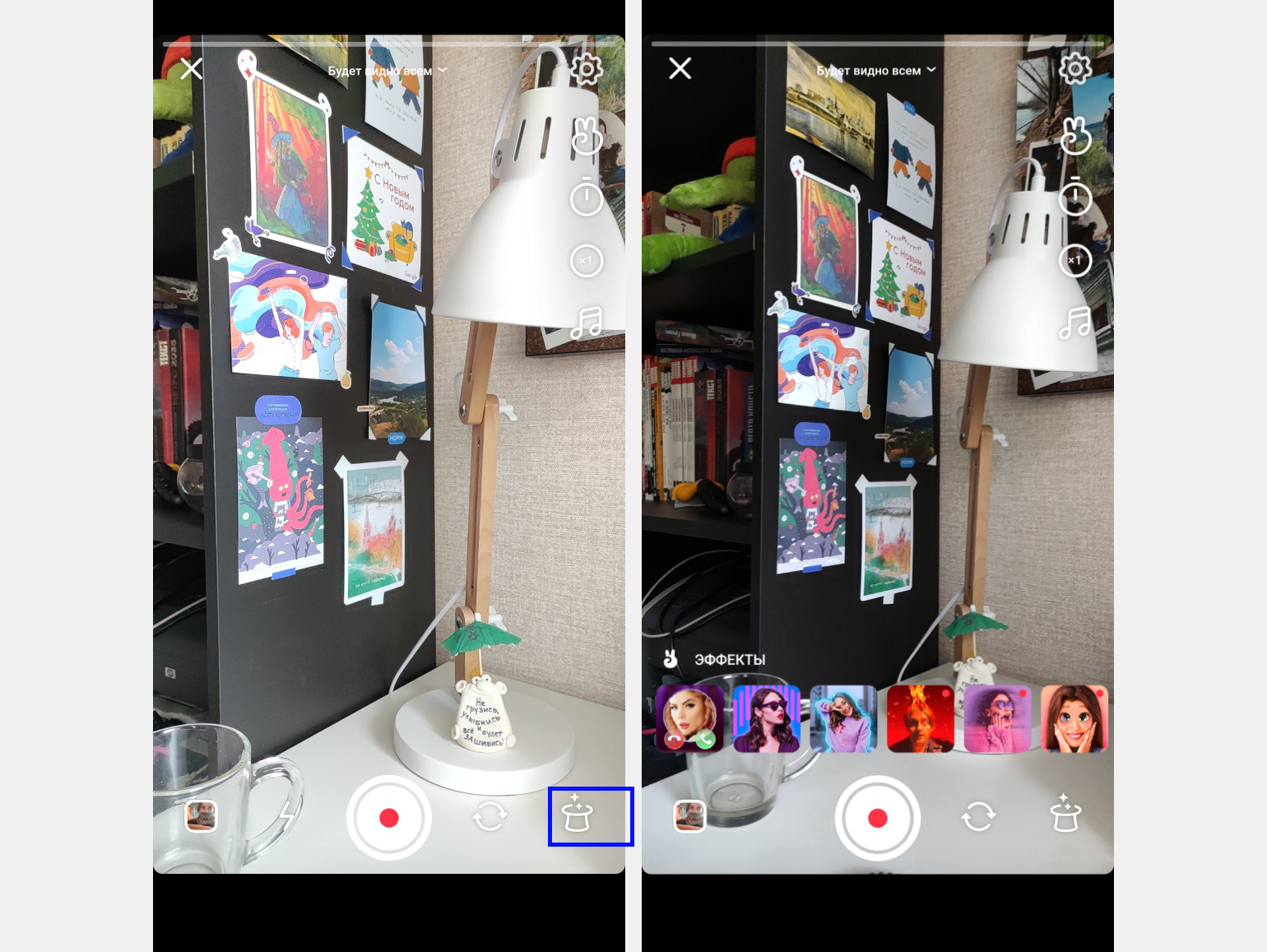
Скриншот: «ВКонтакте»
Загрузка готового видео. В редактор клипов можно загрузить готовый ролик — уже смонтированный в других приложениях, например в InShot. На этом этапе оригинальное видео можно обрезать.
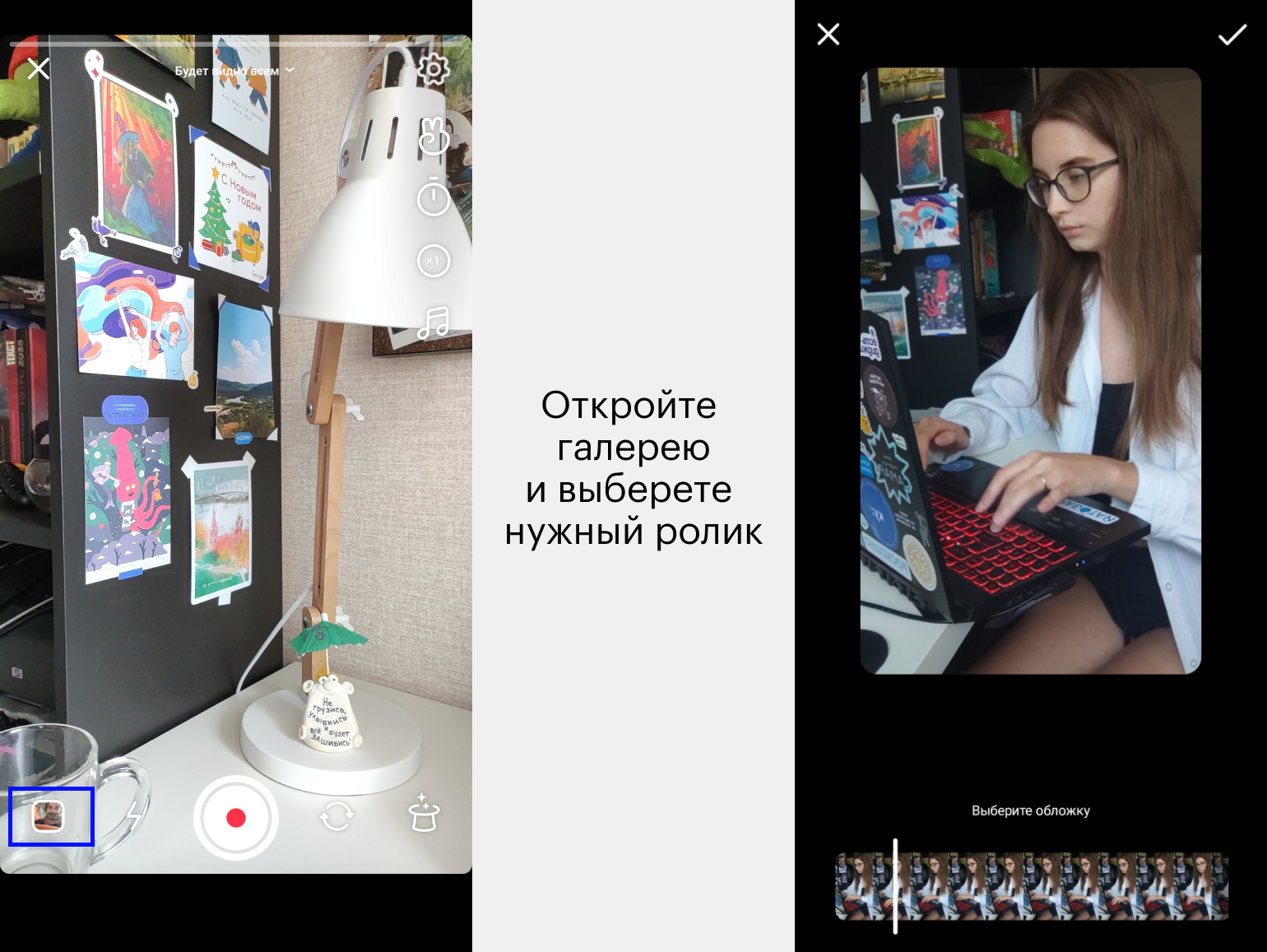
Что можно делать с видео внутри редактора клипов во «ВКонтакте»
Рассмотрим подробно работу с готовым видео внутри редактора клипов. Все перечисленные ниже функции одинаково работают для роликов, загруженных из галереи, и видео, снятых внутри самого редактора. Вот что можно сделать.
Добавить рисунок или рукописный текст. На выбор доступны три вида кистей разной толщины и цветовая палитра.
Добавить стикеры, а именно:
- место — отметку геопозиции;
- хештег;
- упоминание пользователя;
- GIF;
- опрос — внутри клипа можно запустить анонимный или открытый опрос с несколькими вариантами ответа;
- время — это плашка с отметкой времени, когда вы начали редактировать клип. Например, вы загрузили ролик в редактор в 18:18, искали музыку до 18:40, а затем нажали на стикер «время». Плашка будет показывать 18:18;
- фото.
Добавить текст с разными шрифтами, цветами и размерами.
Добавить музыку и настроить громкость — об этих двух функциях подробно рассказываем ниже.
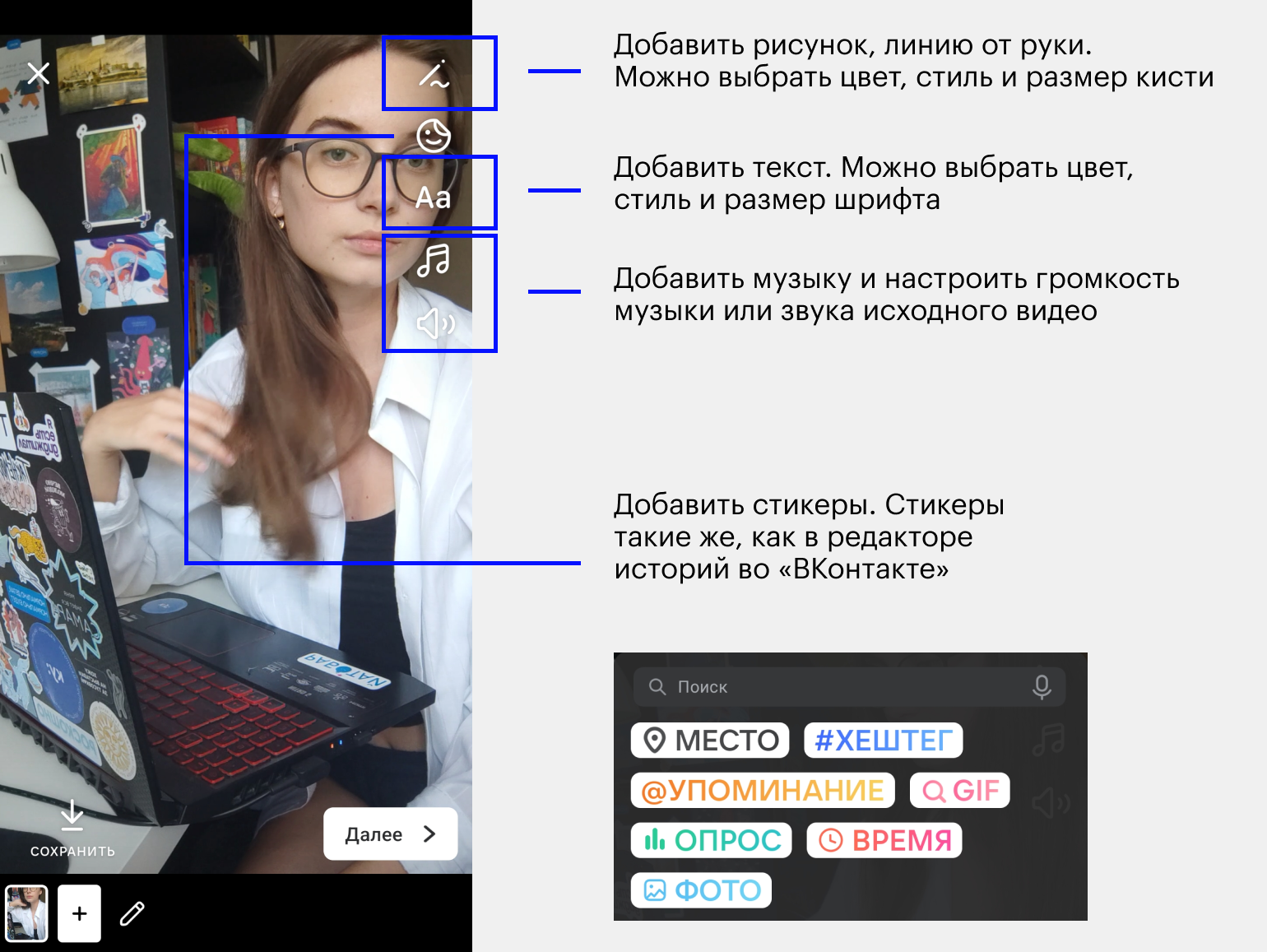
В музыкальной галерее есть три раздела:
- «Новинки»;
- «Популярное»;
- «Выбор редакции».
Также можно найти трек вне этих категорий — с помощью функции «Поиск».
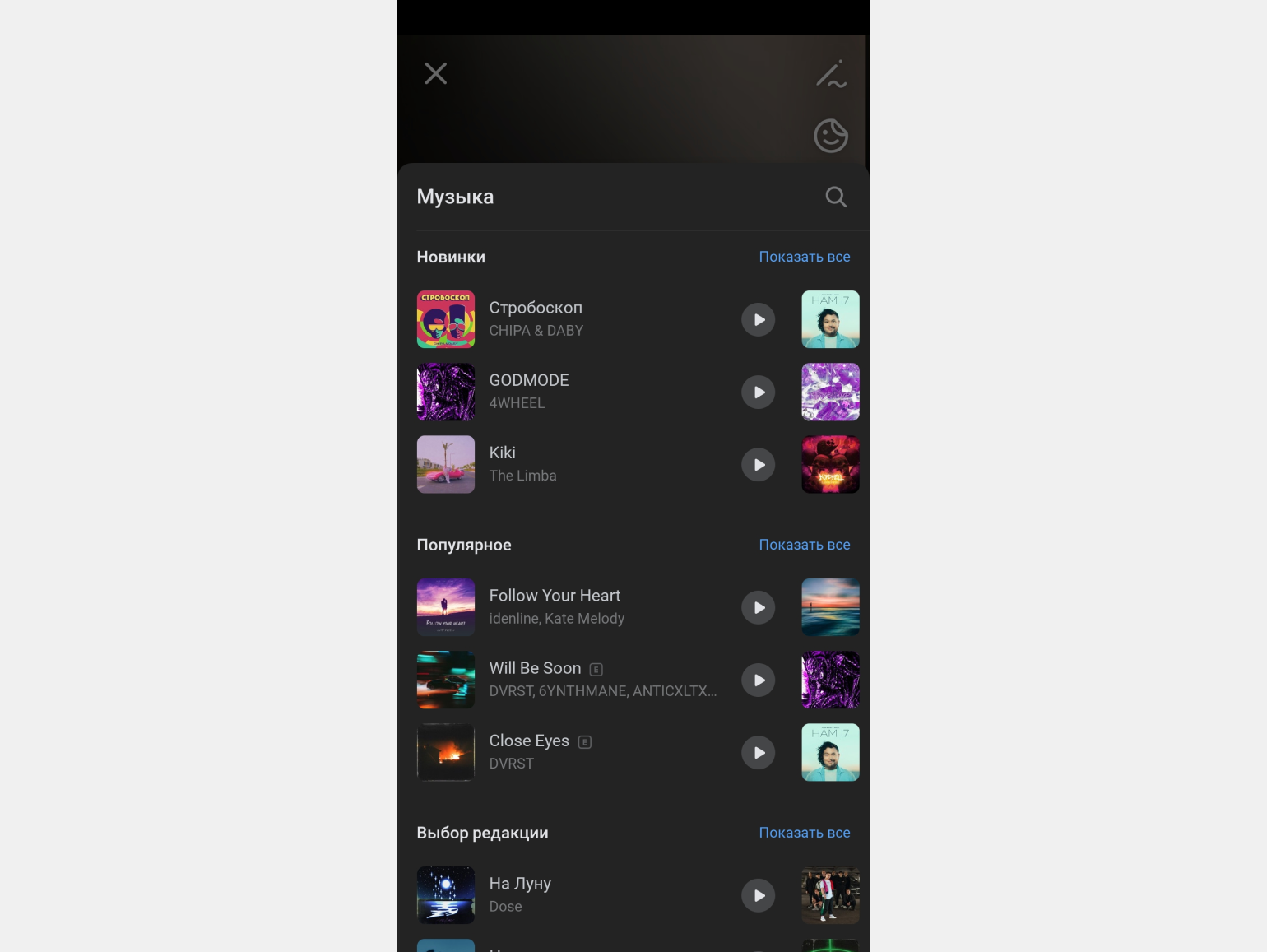
Скриншот: «ВКонтакте»
После выбора подходящей мелодии не забудьте настроить громкость.
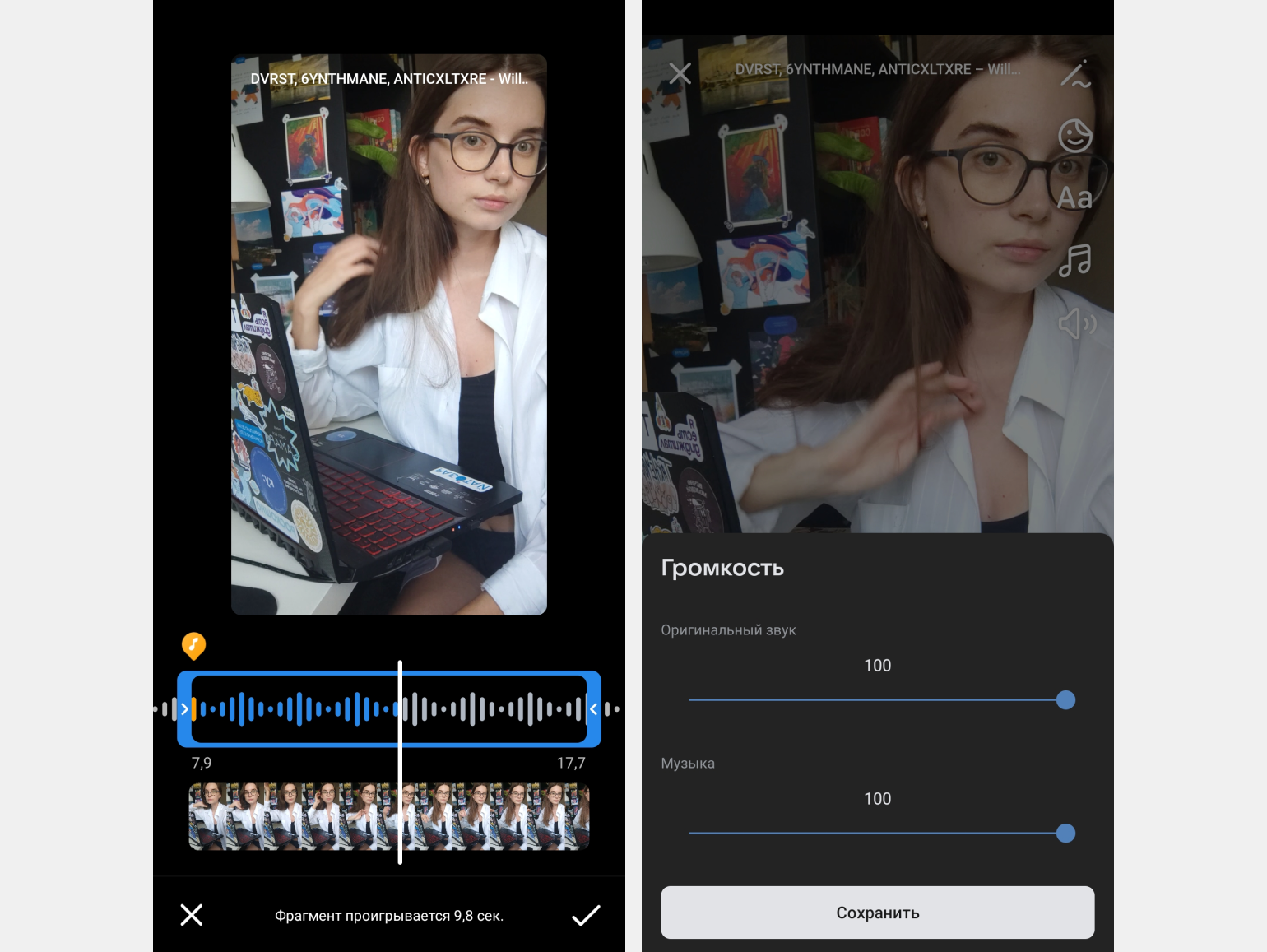
Скриншот: «ВКонтакте»
Как снять дуэт
Дуэт — это совместное видео с другим автором. В таком ролике воспроизводится сразу два видео. Допустим, вы решили снять дуэт с популярным блогером — нужно повторить его танец. В этом случае на клипе видео вашего танца будет рядом с оригинальным танцем блогера.
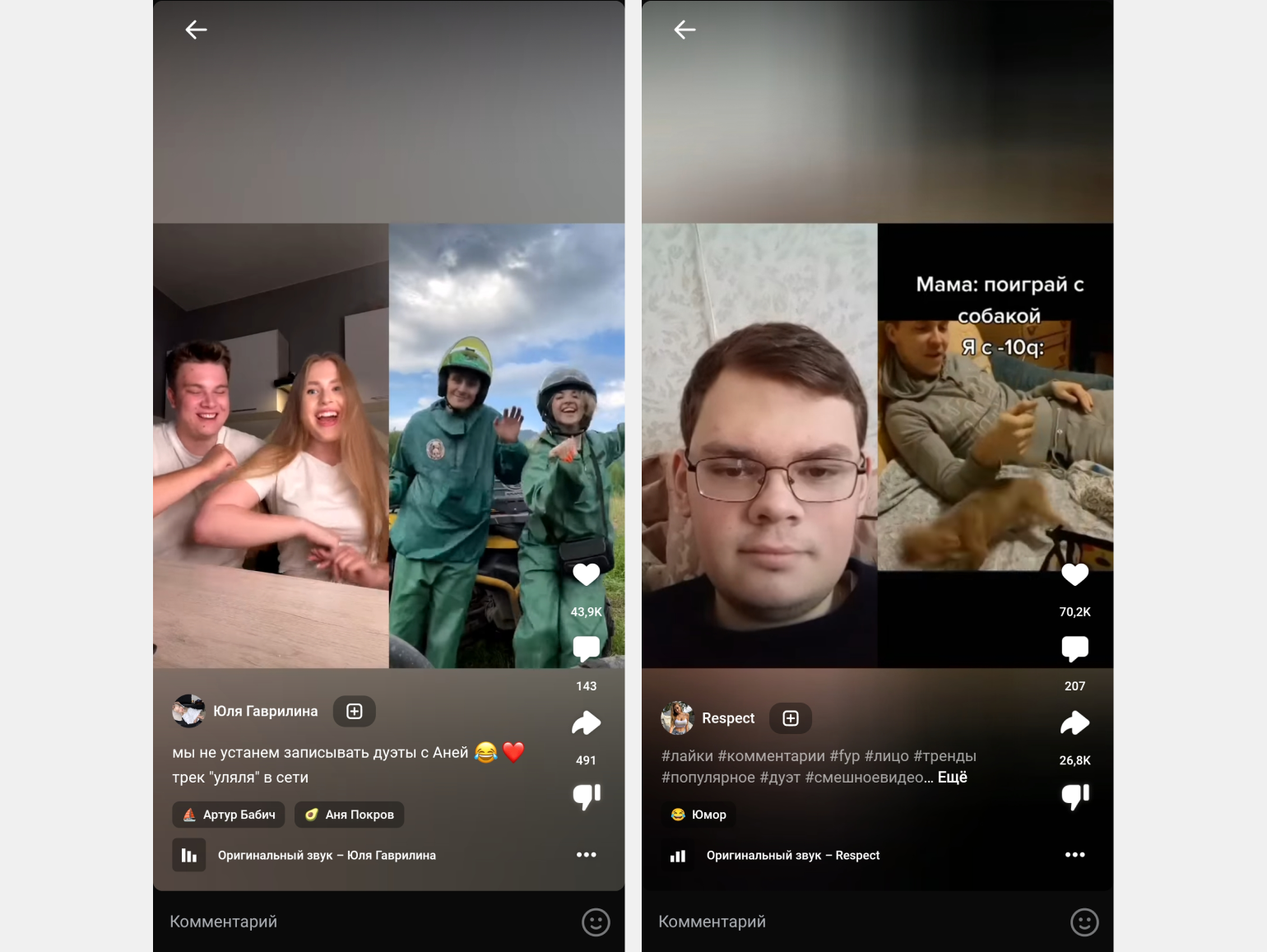
Скриншот: «ВКонтакте»
Дуэты отлично подходят для участия в челленджах, повторения трендов и съёмки реакций. Дуэты можно снимать только с теми клипами, в которых эта функция включена, — авторы могут отключать её для своих роликов.
Сначала выберите клип, с которым вы хотите снять дуэт, и загляните в настройки этого клипа по кнопке ⋯. Если автор разрешил дуэты со своим видео, появится функция «Снять дуэт».
Оригинальный ролик в любом случае остаётся в вашем ролике, в этом смысл дуэтов. Но вы можете выбрать взаимное расположение видео. На скриншоте выше мы показали разные форматы. Два видео могут быть расположены вертикально, горизонтально, одно может накладываться на второе.
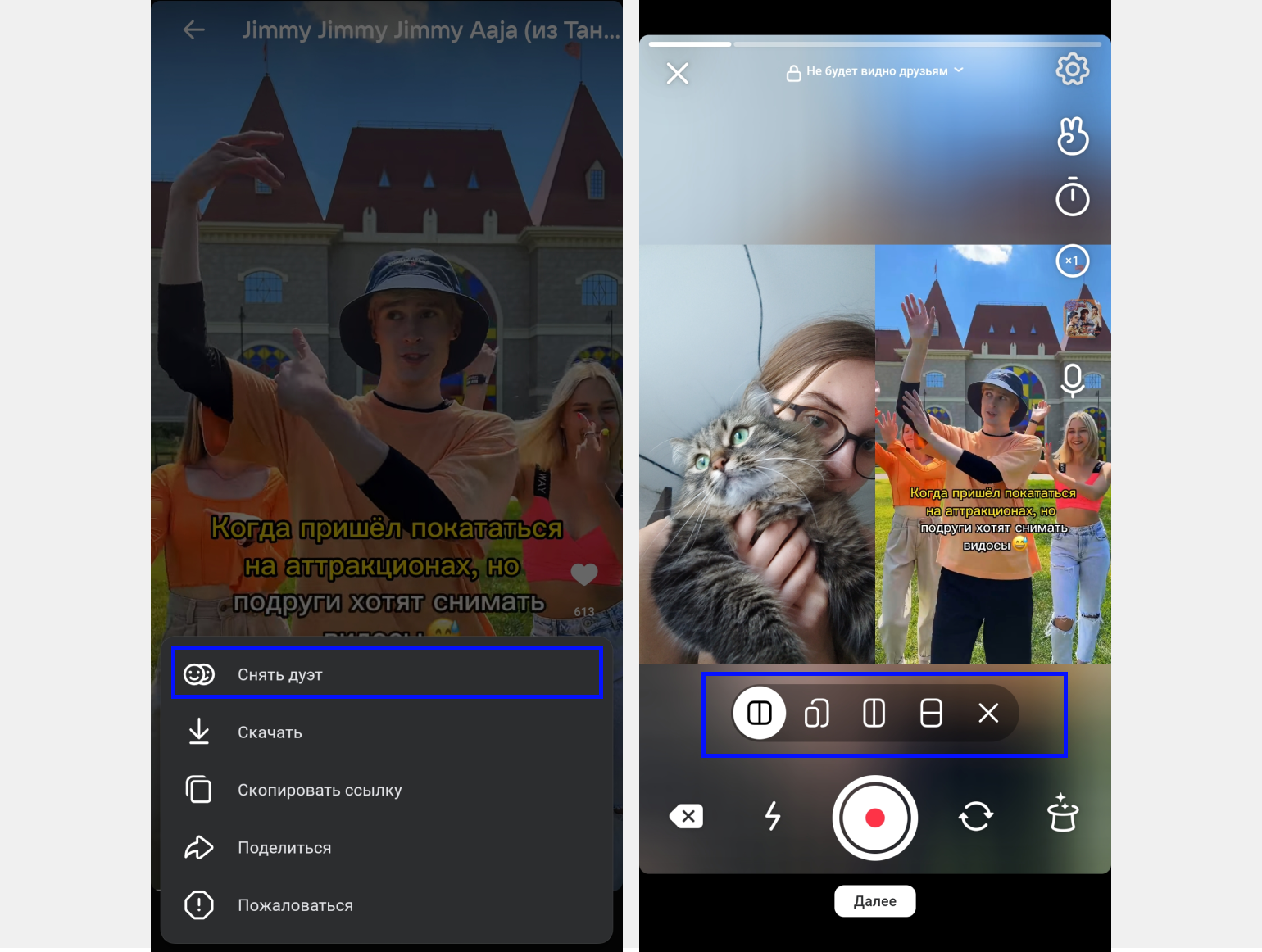
Скриншот: «ВКонтакте»
После того как вы выбрали формат, снимите свою часть дуэта.
Как опубликовать клип
Следующий после редактирования клипа этап — подготовка ролика к публикации.
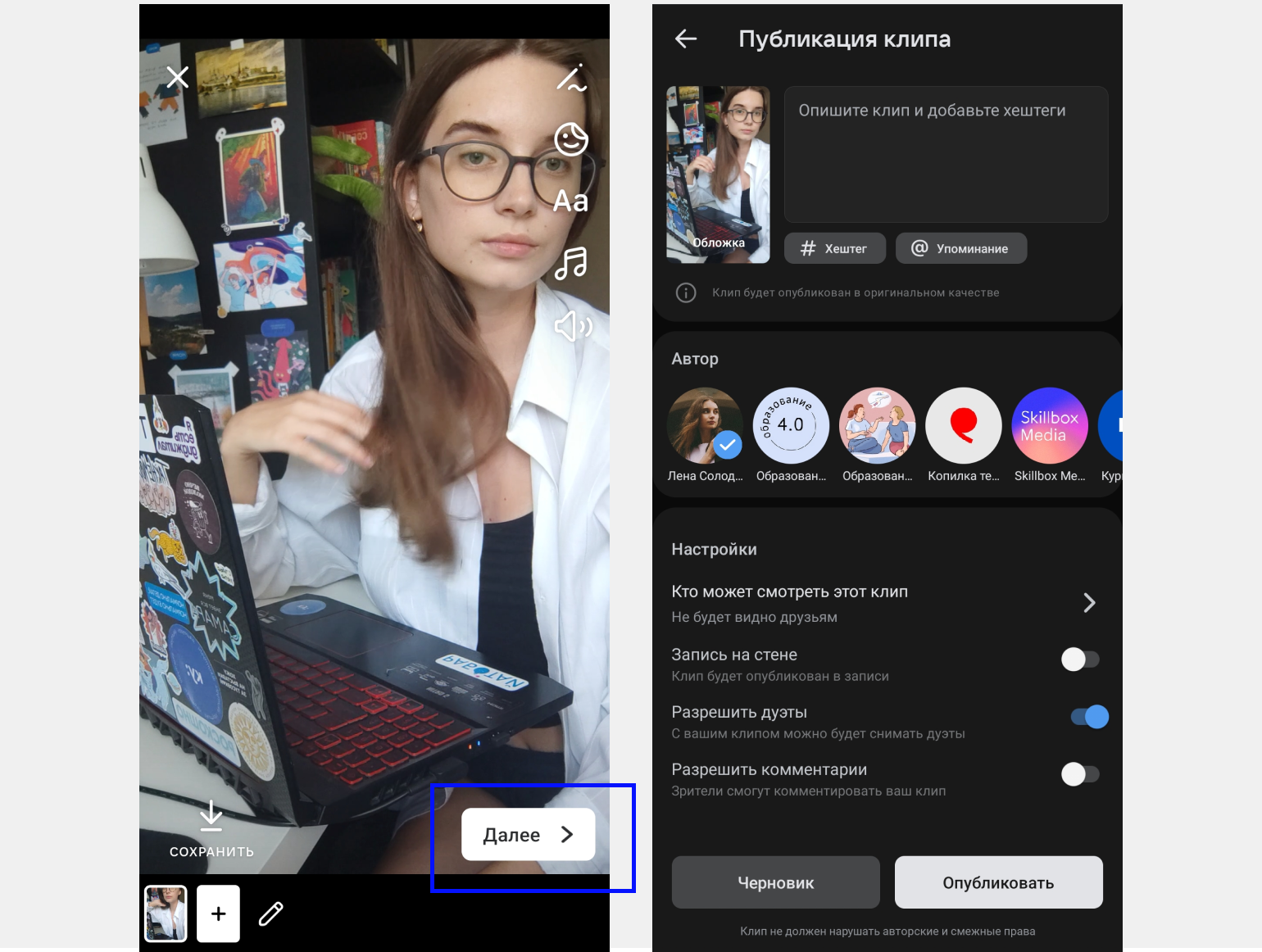
Скриншот: «ВКонтакте»
Добавьте описание к клипу, а также хештеги и упоминания, если они нужны. В описании помещается максимум 200 символов. Текст, теги и отметки пользователей суммируются.
Если в редакторе клипов вы ничего не добавляли — ни стикеров, ни текста, — видео будет опубликовано в оригинальном качестве. Соответствующее оповещение появится под описанием вашего клипа.
Нужно указать автора клипа — страницу, на которой будет опубликовано видео. Это может быть личная страница или сообщество под вашим управлением.
В этом разделе тоже есть настройки:
- Кто сможет смотреть этот клип — выберите аудиторию. Например, откройте доступ к просмотру только друзьям или всем пользователям «ВКонтакте».
- Запись на стене — при включении этой кнопки ваш клип автоматически попадёт на стену автора.
- Разрешить дуэты — при включении этой кнопки другие пользователи смогут создавать дуэты с вашим клипом. Как снимать дуэты — рассказываем ниже.
- Разрешить комментарии.
Также перед публикацией не забудьте выбрать обложку клипа. Она будет отображаться в ленте ваших клипов. Обложку для клипа можно выбрать только из кадров самого ролика — готовую обложку из галереи загрузить не получится.
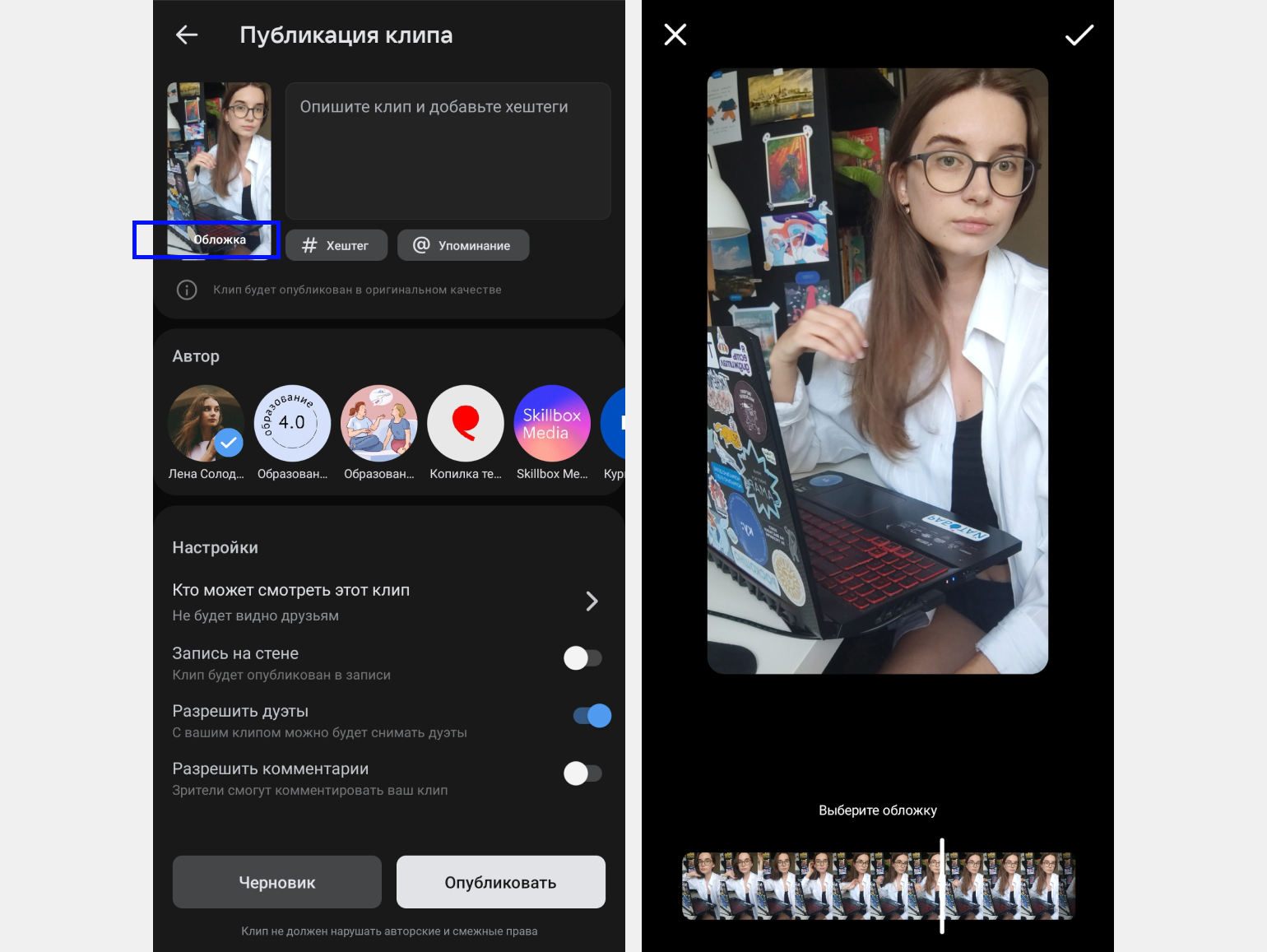
Скриншот: «ВКонтакте»
Как опубликовать клип в сообществе
В приложении «VK Клипы» вы можете переключать профили — создавать клипы и следить за статистикой личной страницы или делать то же самое, но уже в своих сообществах.
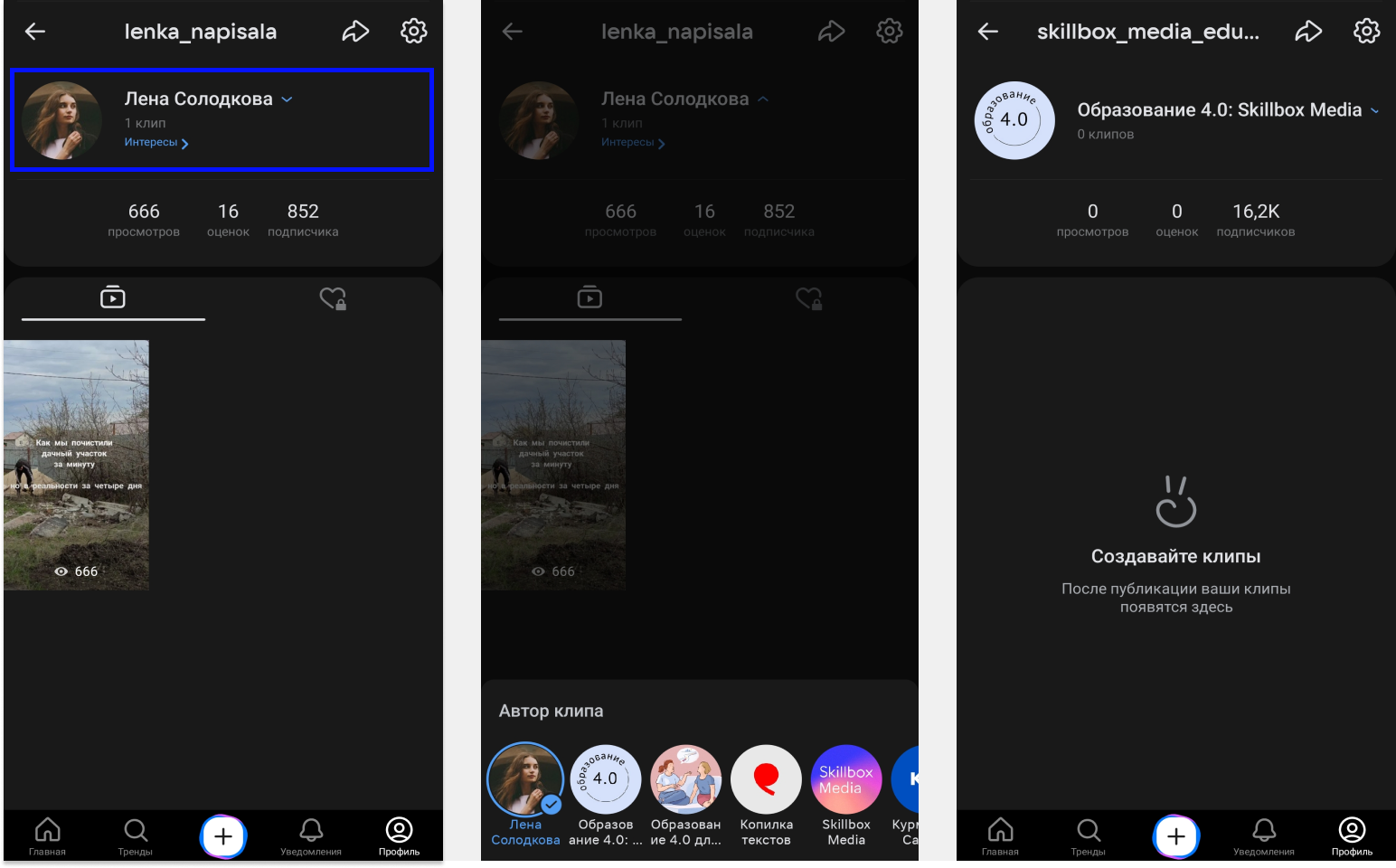
Скриншот: «ВКонтакте»
С помощью приложения «ВКонтакте» тоже можно публиковать клипы в сообщества. На финальном этапе работы с роликом назначьте страницу: «Автор» → выбрать нужное сообщество. Аналогичный вариант настроек доступен и в приложении «VK Клипы» — то есть при работе в любом профиле можно выбрать место размещения перед публикацией видео.
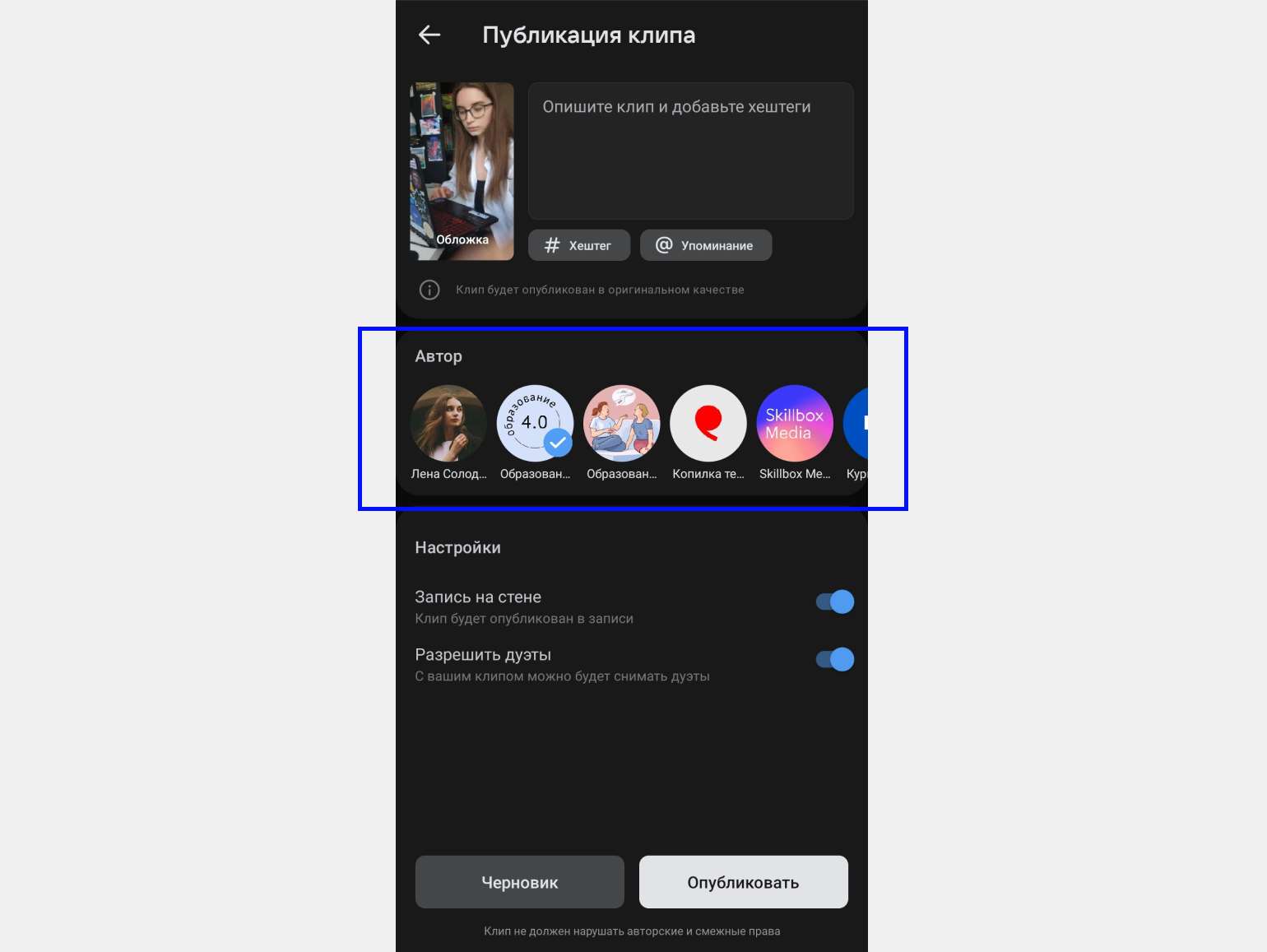
Скриншот: «ВКонтакте»
Как сохранить черновик и вернуться к нему спустя время
Готовый полностью или частично клип можно сохранить в черновиках. Эта функция удобна, когда в потоке креатива вы снимаете несколько видео подряд. Необязательно публиковать их сразу — можно отредактировать и запостить позже.
Эта функция полезна ещё и потому, что у клипов нет отложенной публикации. Когда вы нажмёте «Опубликовать», сразу запустится обработка клипа. В этом случае тоже спасают черновики — можно полностью подготовить ролик и опубликовать его позже.
Сохранить черновик можно на финальном этапе работы с клипом. В клипе сохраняются все параметры, которые вы установили, — и музыка, и фильтры, и стикеры, и описание. Черновики сохраняются и автоматически — если вы случайно закроете приложение или ваш телефон неожиданно выключится, видео улетит в папку с черновиками.
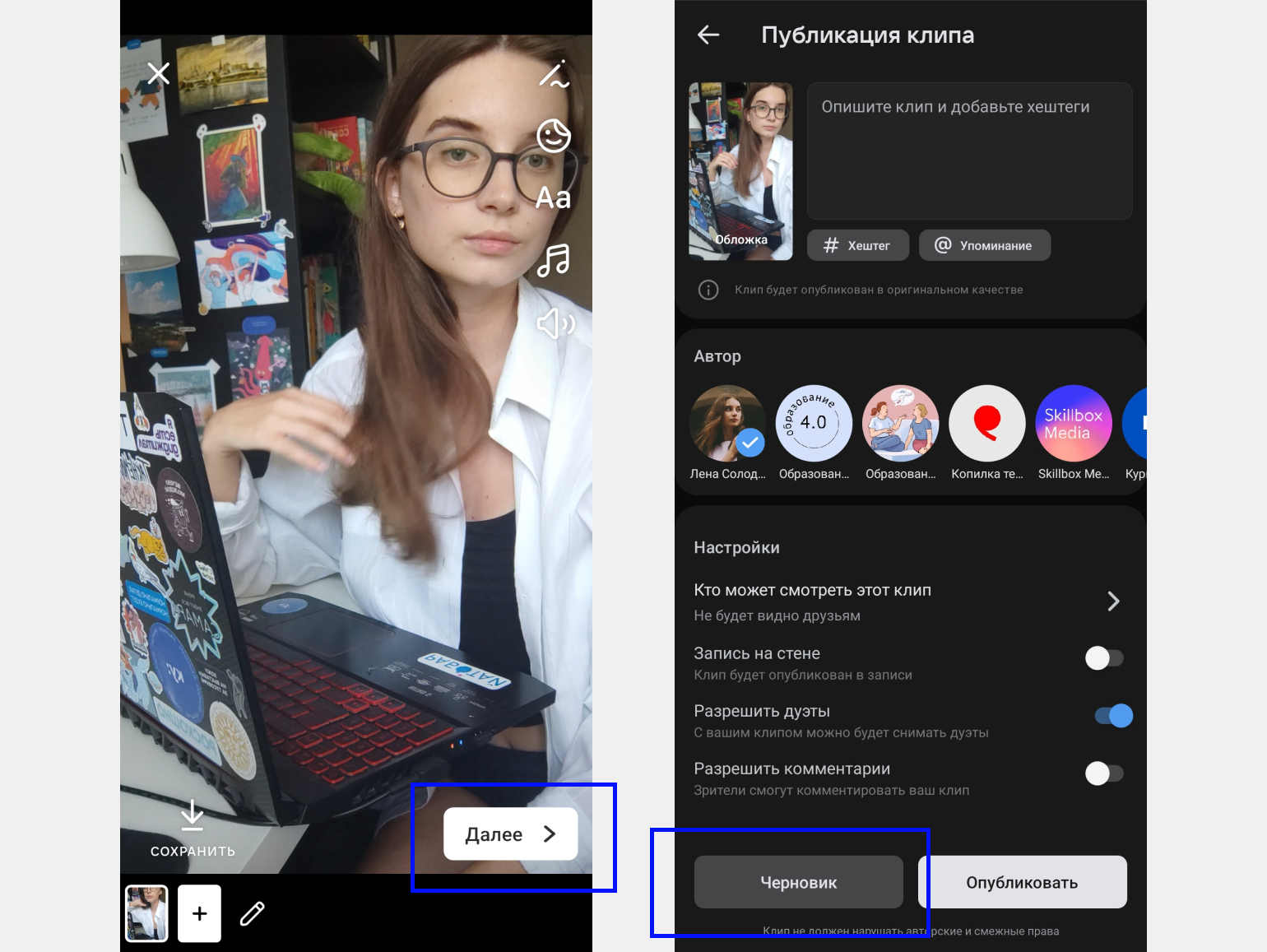
Черновики хранятся в отдельных вкладках в профиле приложения «VK Клипы» и в редакторе клипов. Важно помнить, что черновики не синхронизируются с разными устройствами: если вы сохранили черновик на одном телефоне, он не будет отображаться на другом.
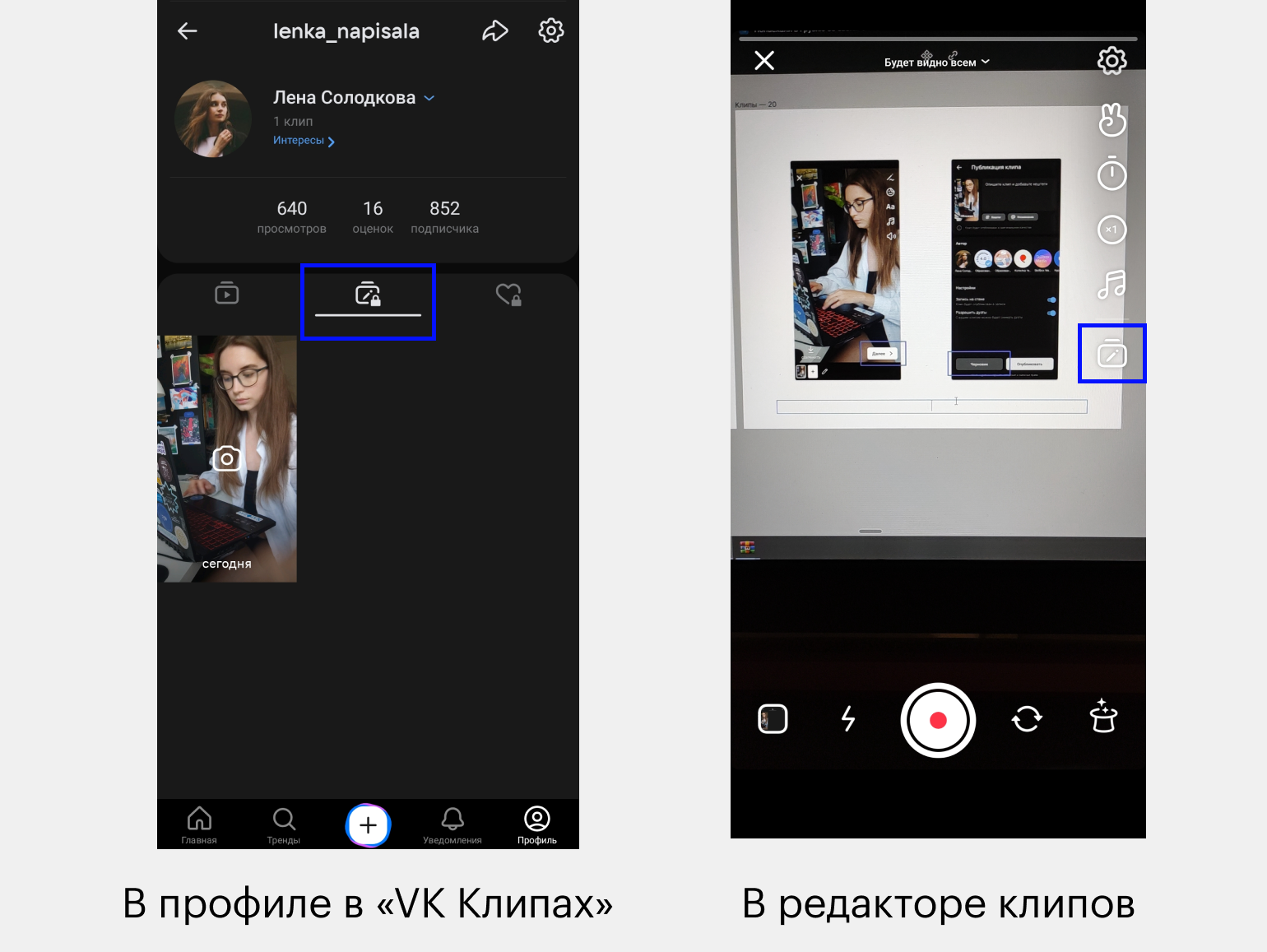
Как удалить или скрыть клип со страницы
После публикации клипа его наполнение уже нельзя изменить — так, не получится поставить другой трек или убрать неудачный фильтр. А вот изменить описание, хештеги, настройки приватности можно. Ещё можно удалить клип навсегда. Все эти функции находятся в настройках. Для этого нажмите на клип → выберите настройки ⋯ → выберите нужное действие.
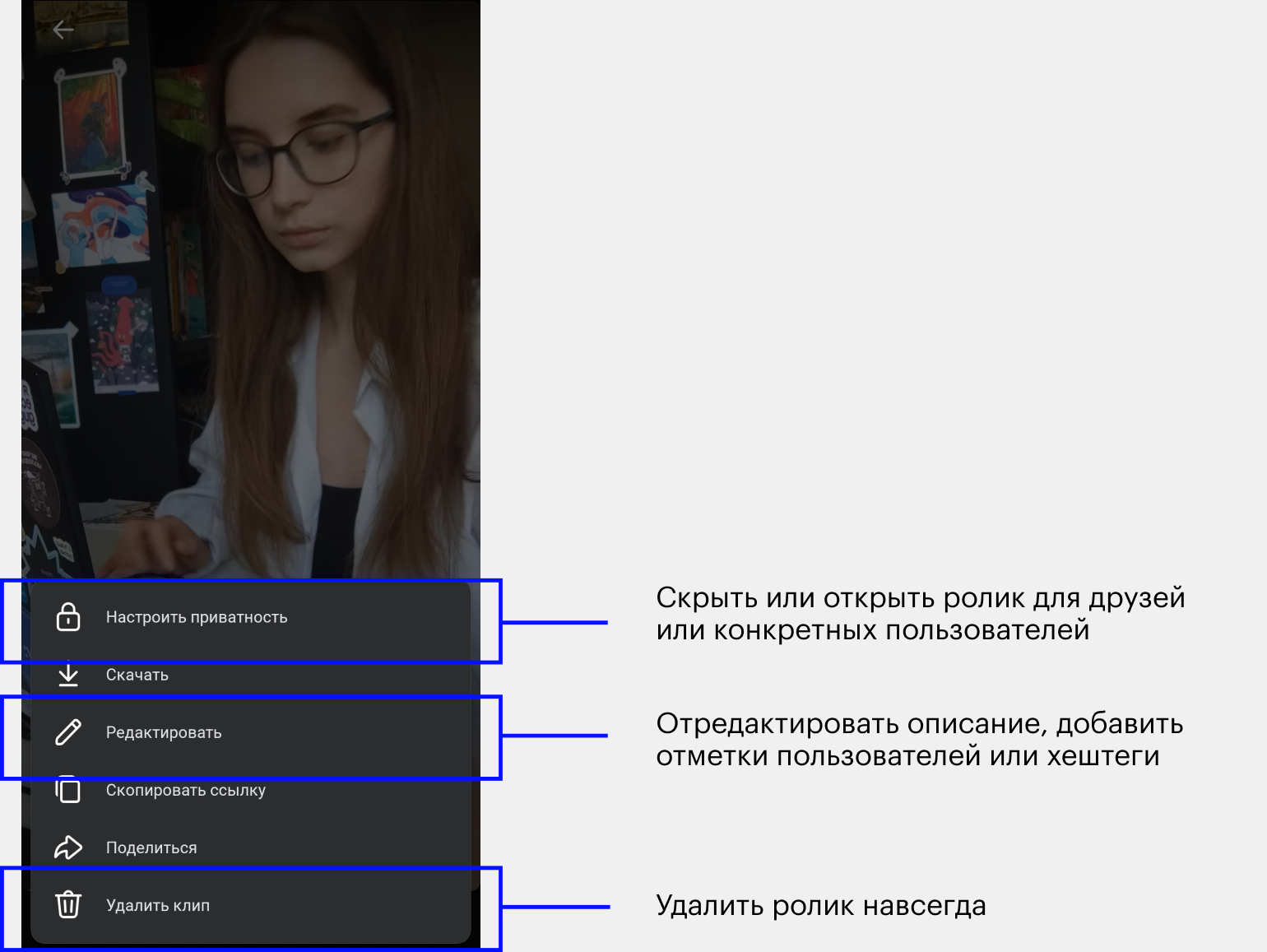
Разберём отдельно каждую выделенную на скриншоте функцию.
- Настроить приватность. Вы можете изменить аудиторию своего клипа — например, открыть доступ к просмотру только друзьям или некоторым людям в вашем списке друзей. Также в настройках приватности можно разрешить или запретить дуэты — другие пользователи смогут снимать дуэты с вашим клипом. Кроме того, можно открыть или закрыть комментарии.
- Редактировать. Это поле касается только описания ролика. Поменять можно только текст под клипом, хештеги и отметки пользователей.
- Удалить клип. С помощью этой кнопки можно удалить клип со страницы навсегда.
Как узнать больше
Клипы — только один из инструментов продвижения во «ВКонтакте». Прочитайте гайды, в которых мы рассказываем о других инструментах: как снимать сторис, как настроить эффективную рекламу за 60 минут, как работают рассылки во «ВКонтакте», можно ли продвигаться с помощью хештегов.
Если вы только осваиваете «ВКонтакте», прочитайте вводную статью о том, как делать SMM в этой соцсети. В ней мы рассказываем главное о контенте, рекламе и инструментах продвижения. Ещё у нас есть большое руководство по оформлению групп.
Чтобы превратить «ВКонтакте» в эффективный инструмент продаж, приходите на курс Skillbox «Продвижение ВКонтакте». Вы научитесь оформлять сообщество, писать вовлекающие посты и запускать таргетированную рекламу.
Ещё в Skillbox есть курс «Специалист по продвижению ВКонтакте» для тех, кто хочет стать востребованным специалистом, найти работу и продвигать бизнес во «ВКонтакте».
Больше материалов Skillbox Media об SMM
- Как создать и раскрутить Telegram-канал: 7 советов для правильного старта
- Всё о рекламе в Telegram: какой она бывает, как выбрать каналы и запустить посевы
- Что такое TenChat и как найти там клиентов, сотрудников и партнёров: отзывы и рекомендации
- Почему digital-стратегия нужна каждой компании и как стать настоящим стратегом
- Хештеги во «ВКонтакте»: работают ли они, как их правильно ставить, где искать популярные