Как работать в Google Docs: большая подборка инструкций со скриншотами
Рассказываем о функциях «Google Документов» — основных и неочевидных. Показываем, как ими пользоваться.


«Google Документы» (Google Docs, «Гугл-документы») — текстовый редактор, разработанный компанией Google. В нём можно работать в онлайн-режиме с любого устройства: создавать документы, редактировать их, пересылать другим пользователям и просматривать их правки.
«Google Документы» — аналог Microsoft Word. Похожи и интерфейсы этих программ, и принципы их работы. Однако «Google Документы» удобнее для командной работы, чем Word. Например, в «Google Документах» можно вносить изменения в один рабочий файл одновременно со всеми коллегами из отдела. А чтобы показать документ, его не нужно скачивать и пересылать по почте — можно открыть доступ и отправить ссылку на файл в мессенджере.
А ещё «Google Документы» бесплатны, в отличие от Word.
Рассказываем и показываем, как работают популярные функции сервиса. Материал пригодится и тем, кто только знакомится с «Google Документами», и уверенным пользователям. Статья будет полезна маркетологам, менеджерам, аналитикам и другим специалистам, которые составляют документы и обмениваются ими.
- Как начать работу с Google Docs
- Как открыть документ MS Word в Google Docs
- Как работать с текстом
- Как делать списки
- Как работать с таблицами
- Как работать с изображениями
- Как написать формулу
- Как настраивать стили
- Как сделать оглавление документа
- Как посмотреть историю изменений
- Как настроить совместный доступ
- Как оставлять комментарии к тексту
- Как скачать файл из Google Docs
- Как использовать быстрые клавиши в Google Docs
- Как узнать больше о работе в сервисах Google
Как начать работу с Google Docs
Начать работу в «Google Документах» можно двумя способами:
- через главную страницу «Google Документов»;
- через «Google Диск».
Для того чтобы работать в любом сервисе Google, нужен Google-аккаунт. При переходе по ссылкам выше система предложит войти в аккаунт с существующим логином и паролем либо создать новые.
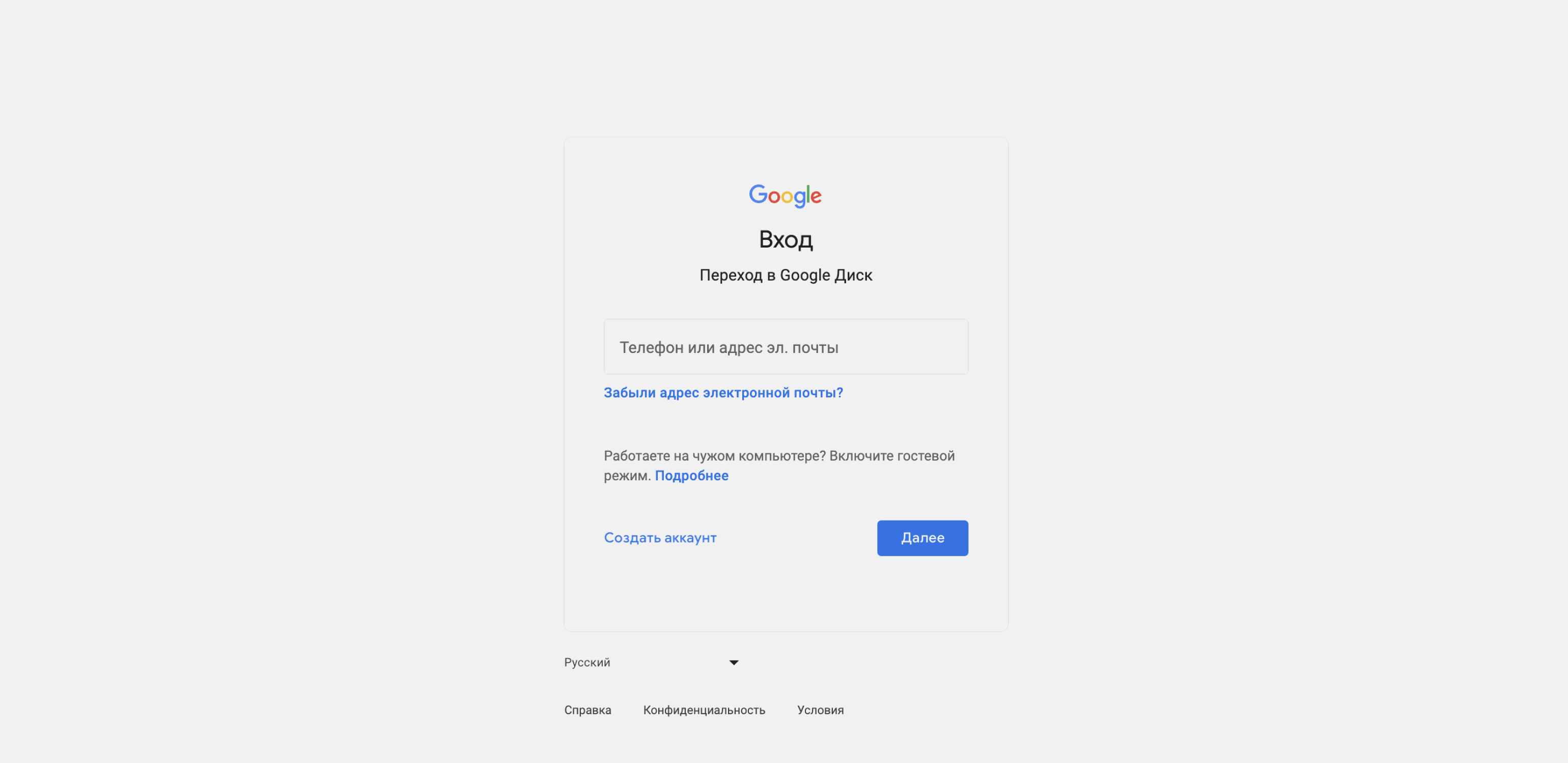
Скриншот: Google / Skillbox Media
Чтобы создать новый документ с главной страницы сервиса, нужно нажать на окно «Пустой файл» в верхнем левом углу или выбрать любой шаблон документа — например, «Резюме», «Письмо», «Брошюра». В первом случае новый документ будет пустым, во втором — частично оформленным.
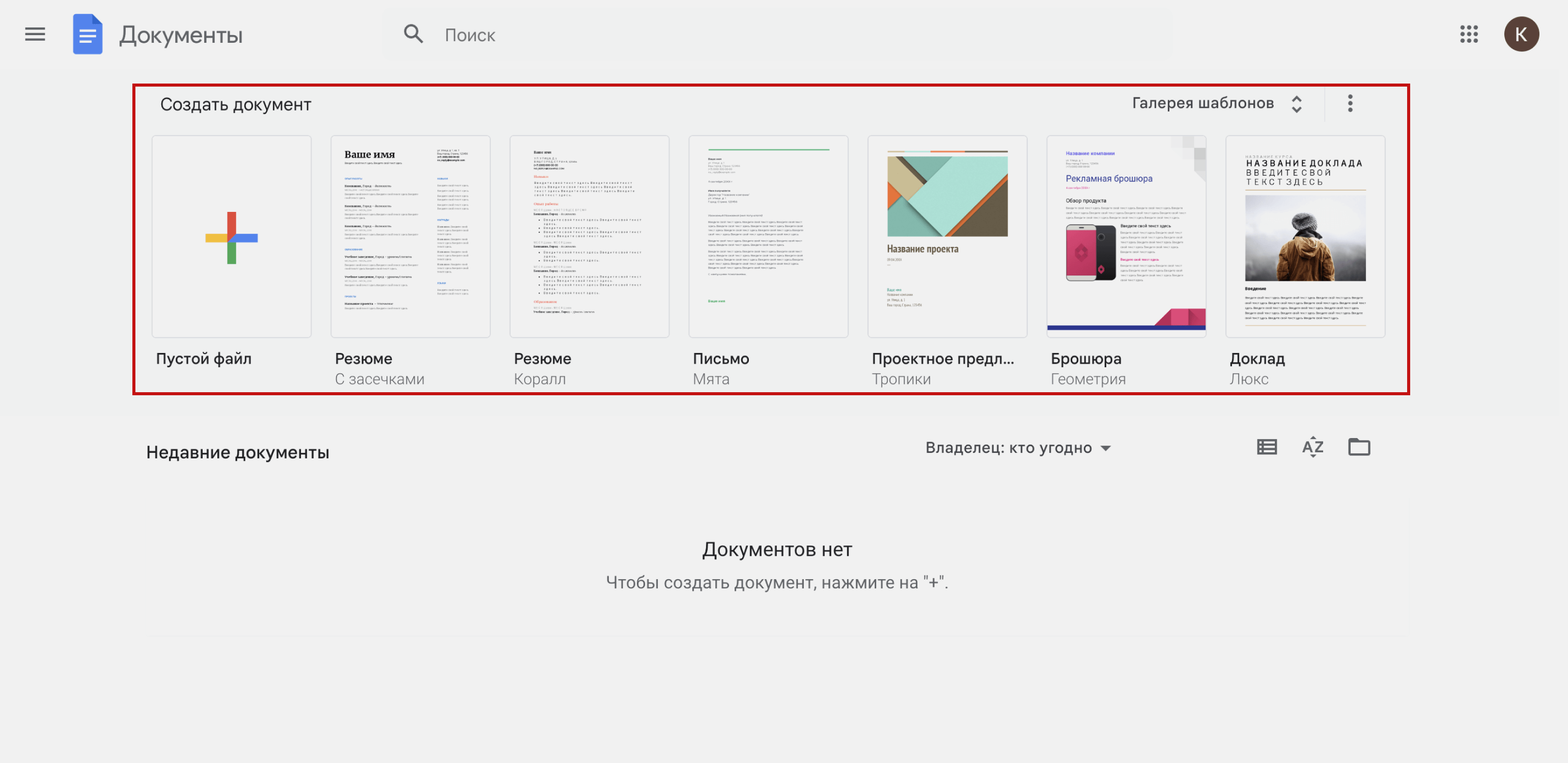
Скриншот: «Google Документы» / Skillbox Media
Чтобы создать документ через «Google Диск», нужно кликнуть кнопку «Создать» в левом верхнем углу и выбрать «Google Документы» — пустой файл или шаблон.
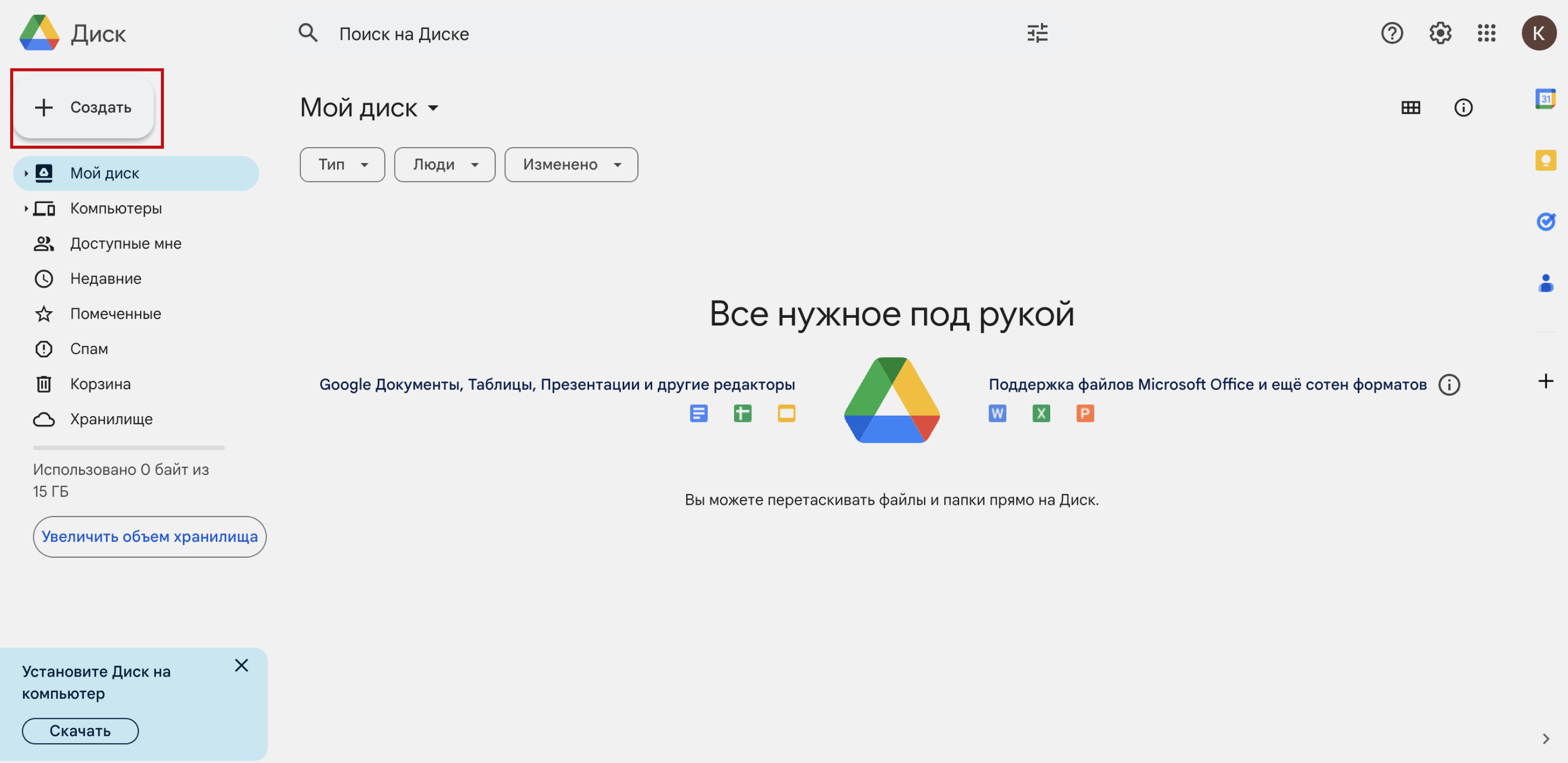
Скриншот: «Google Диск» / Skillbox Media
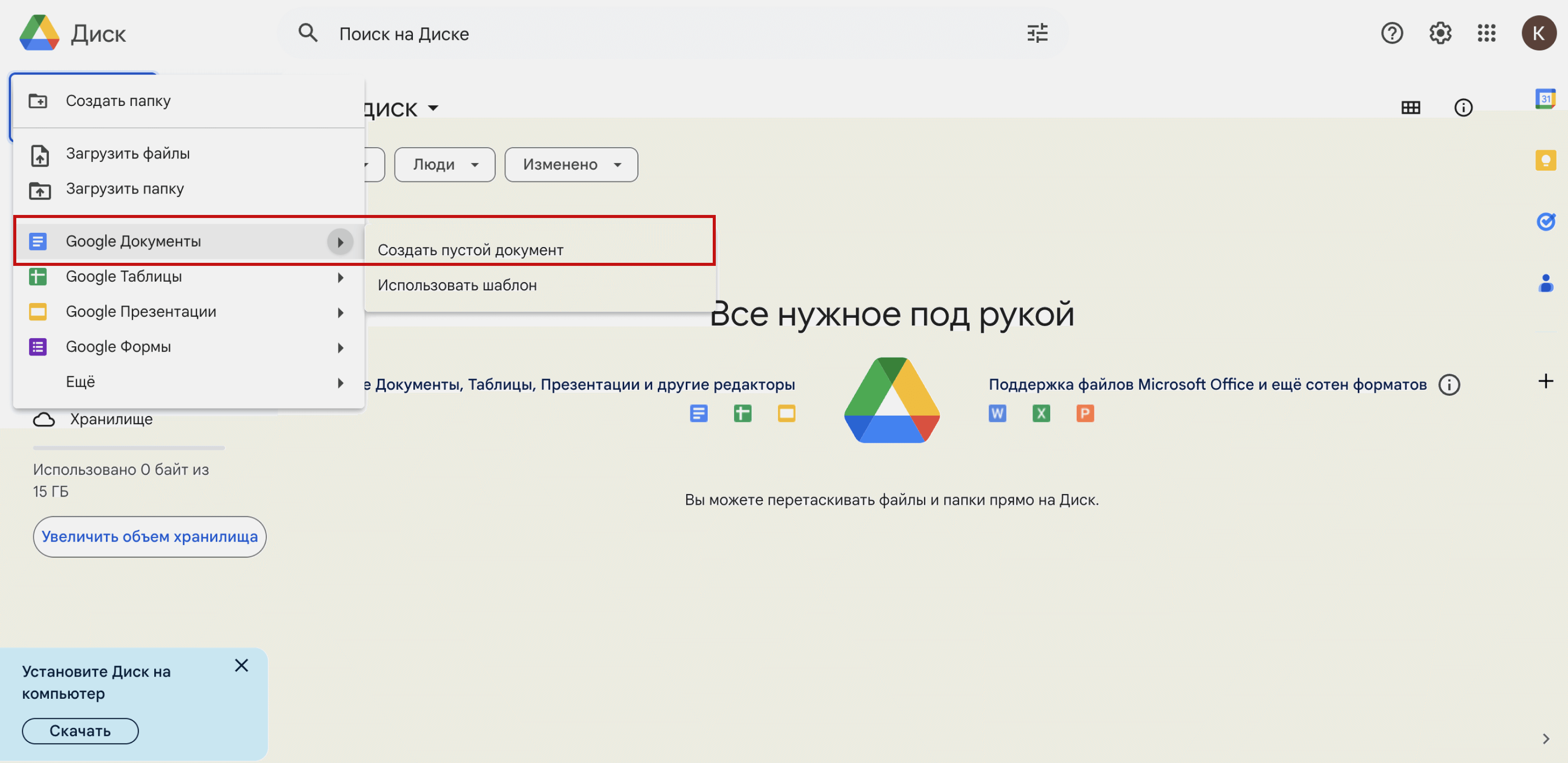
Скриншот: «Google Диск» / Skillbox Media
После того как новый документ создан, его нужно назвать — так будет проще искать его в дальнейшем. Для этого нужно выделить «Новый документ» в левом верхнем углу и вписать своё название.
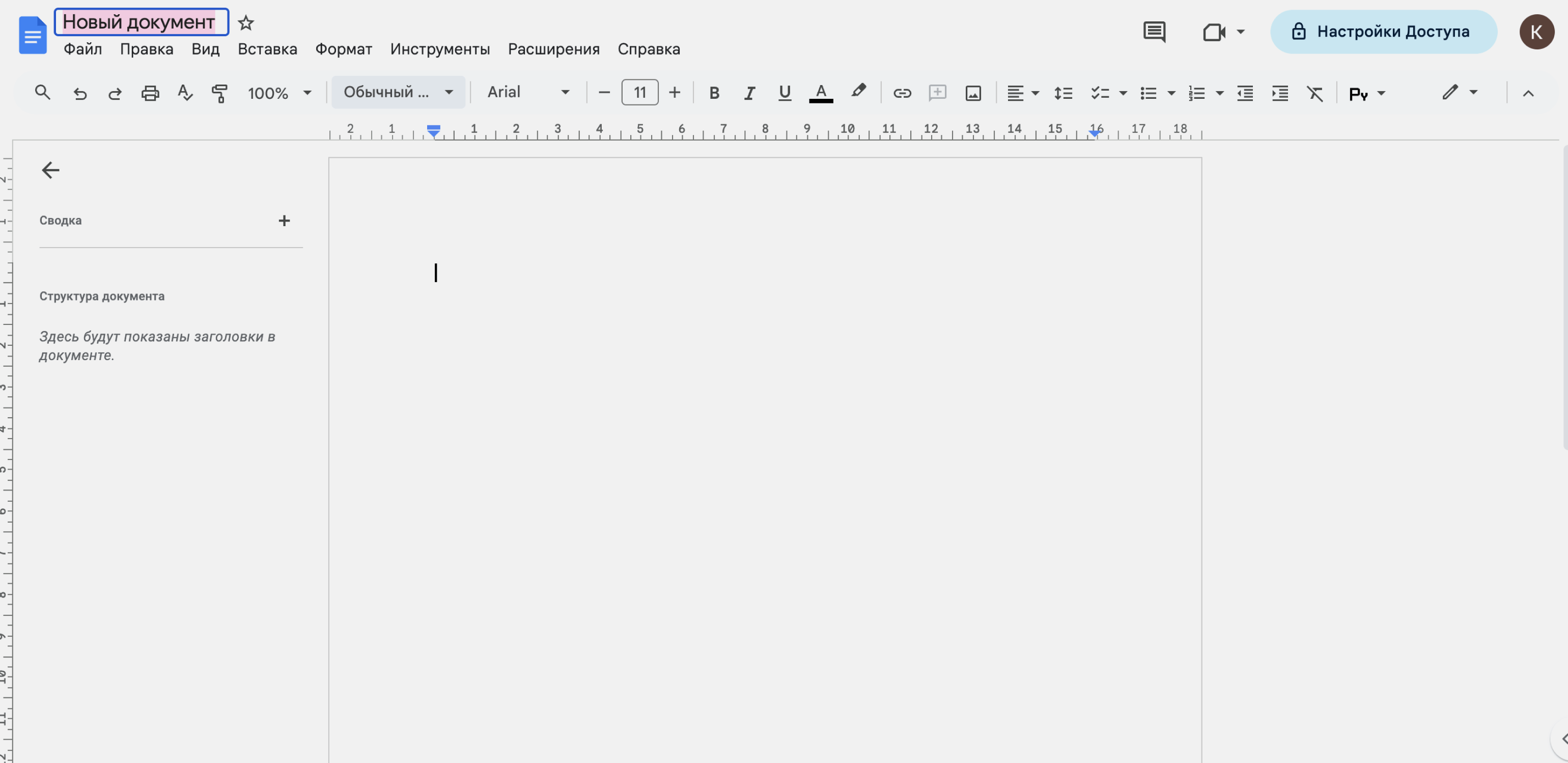
Скриншот: «Google Документы» / Skillbox Media
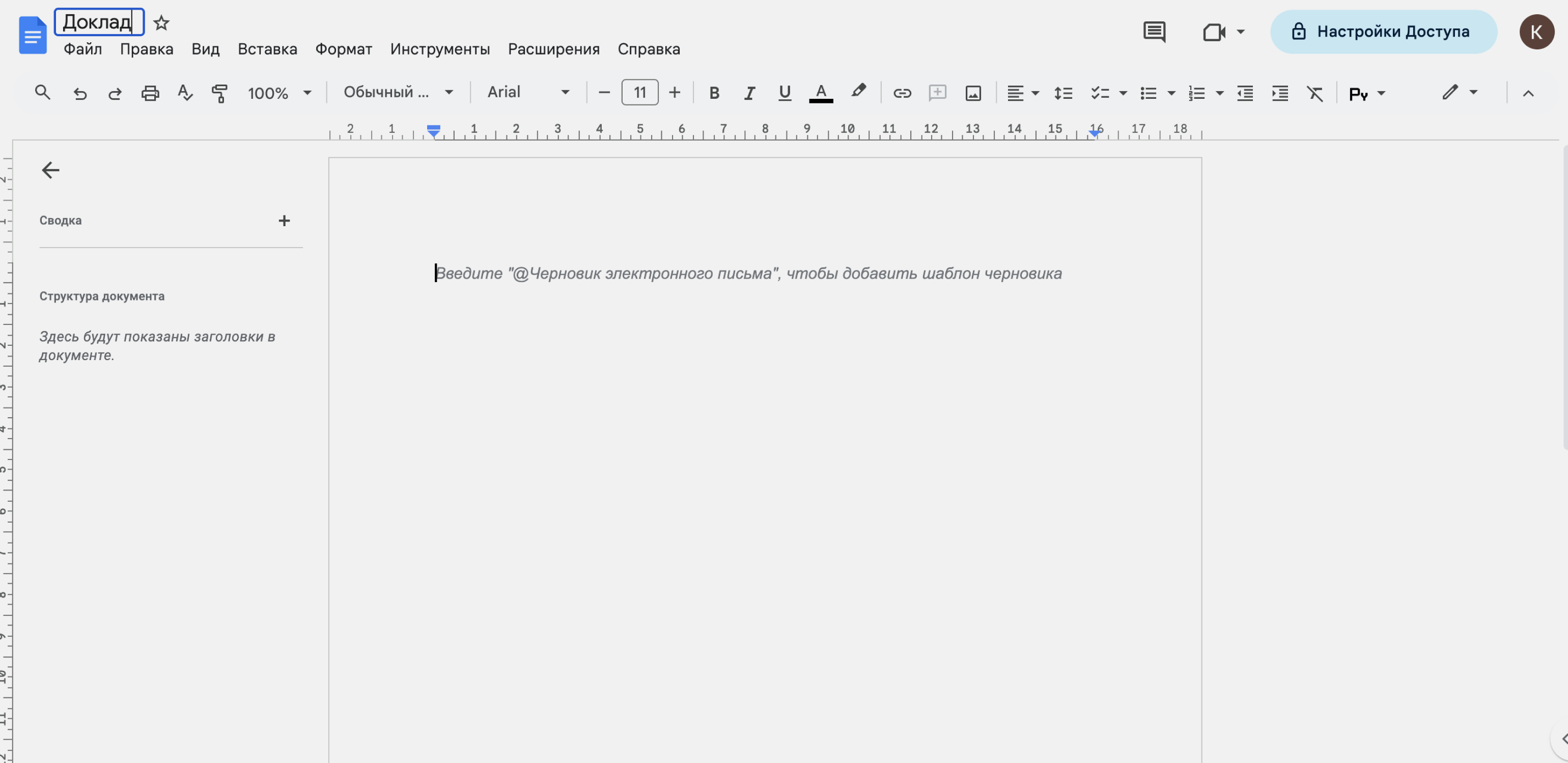
Скриншот: «Google Документы» / Skillbox Media
Отдельно сохранять данные в «Google Документах» не нужно. Сервис автоматически сохраняет в облаке каждое изменение. Можно просто закрыть файл — все данные останутся в нём. Чтобы изменить их в дальнейшем, нужно снова зайти на свой Google-диск или на главную страницу «Google Документов» и выбрать нужный документ.
Все созданные документы можно открыть или удалить тоже двумя способми — на главной странице «Google Документов» или через «Google Диск».
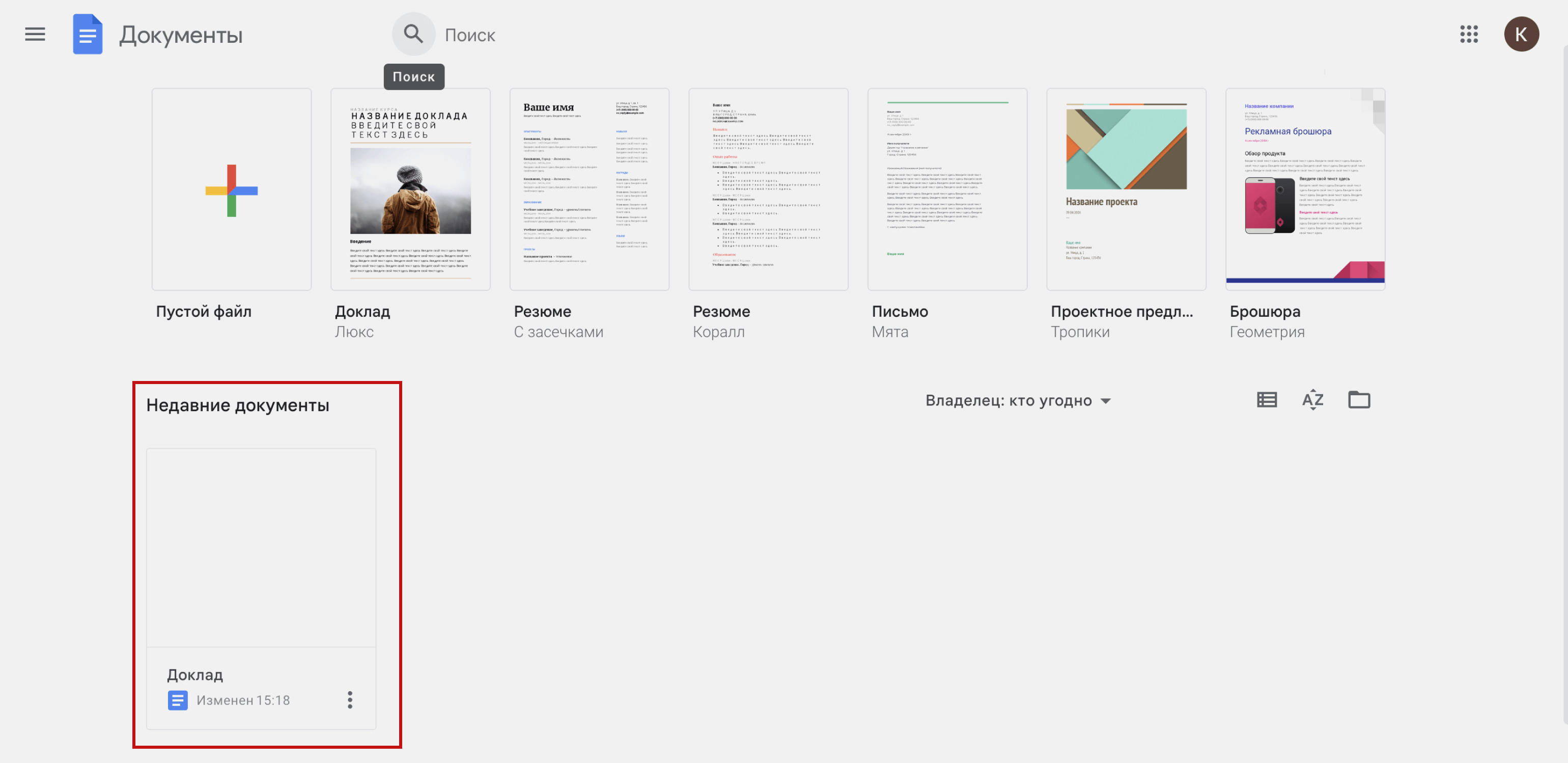
Скриншот: «Google Документы» / Skillbox Media
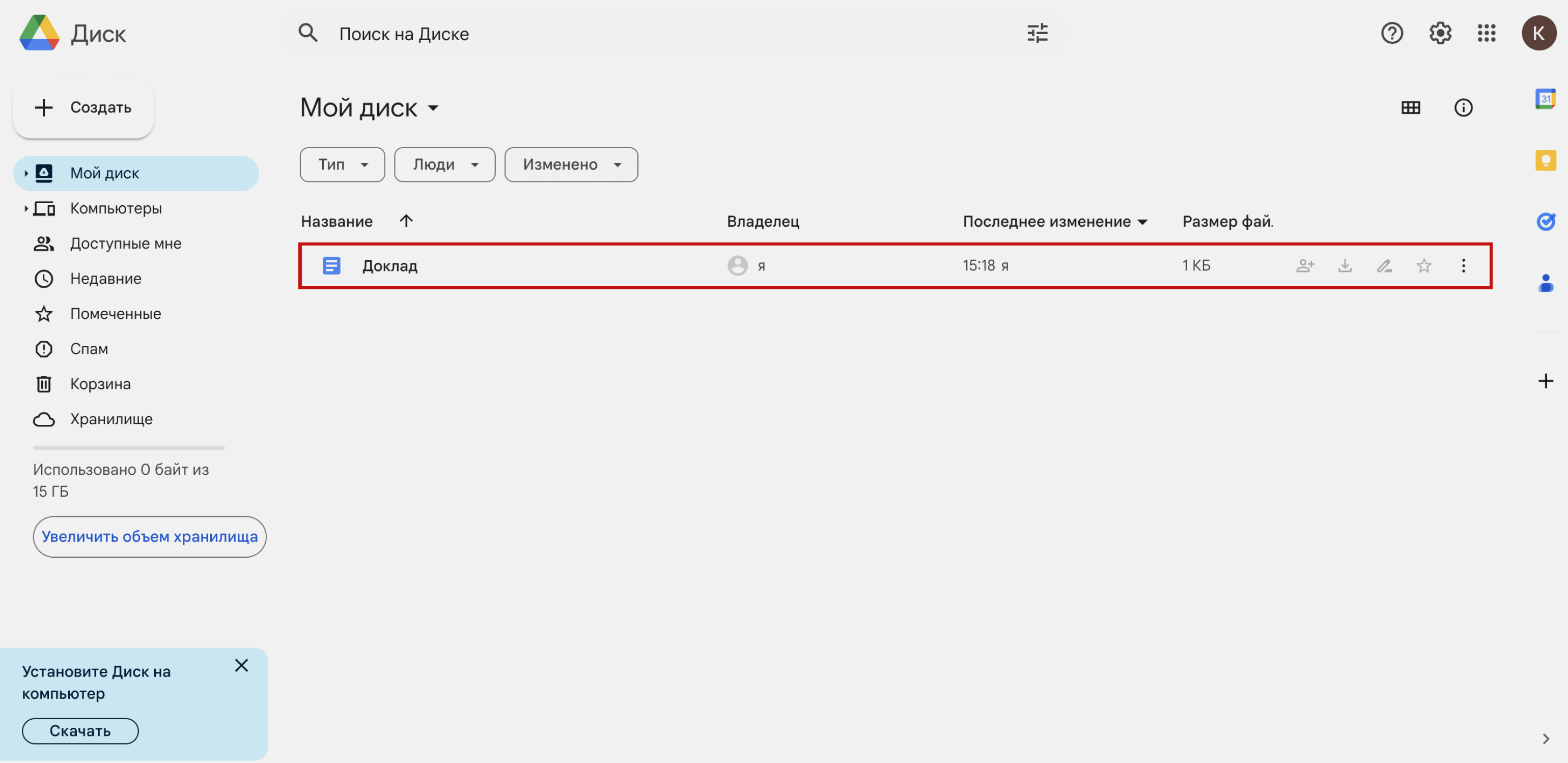
Скриншот: «Google Документы» / Skillbox Media
В «Google Диске» можно создавать папки и перемещать документы между ними. Это удобно, когда файлов становится много и нужно их структурировать, чтобы не запутаться.
Чтобы удалить документ, нужно нажать на три точки рядом с его названием и выбрать «Отправить в корзину» или «Удалить».
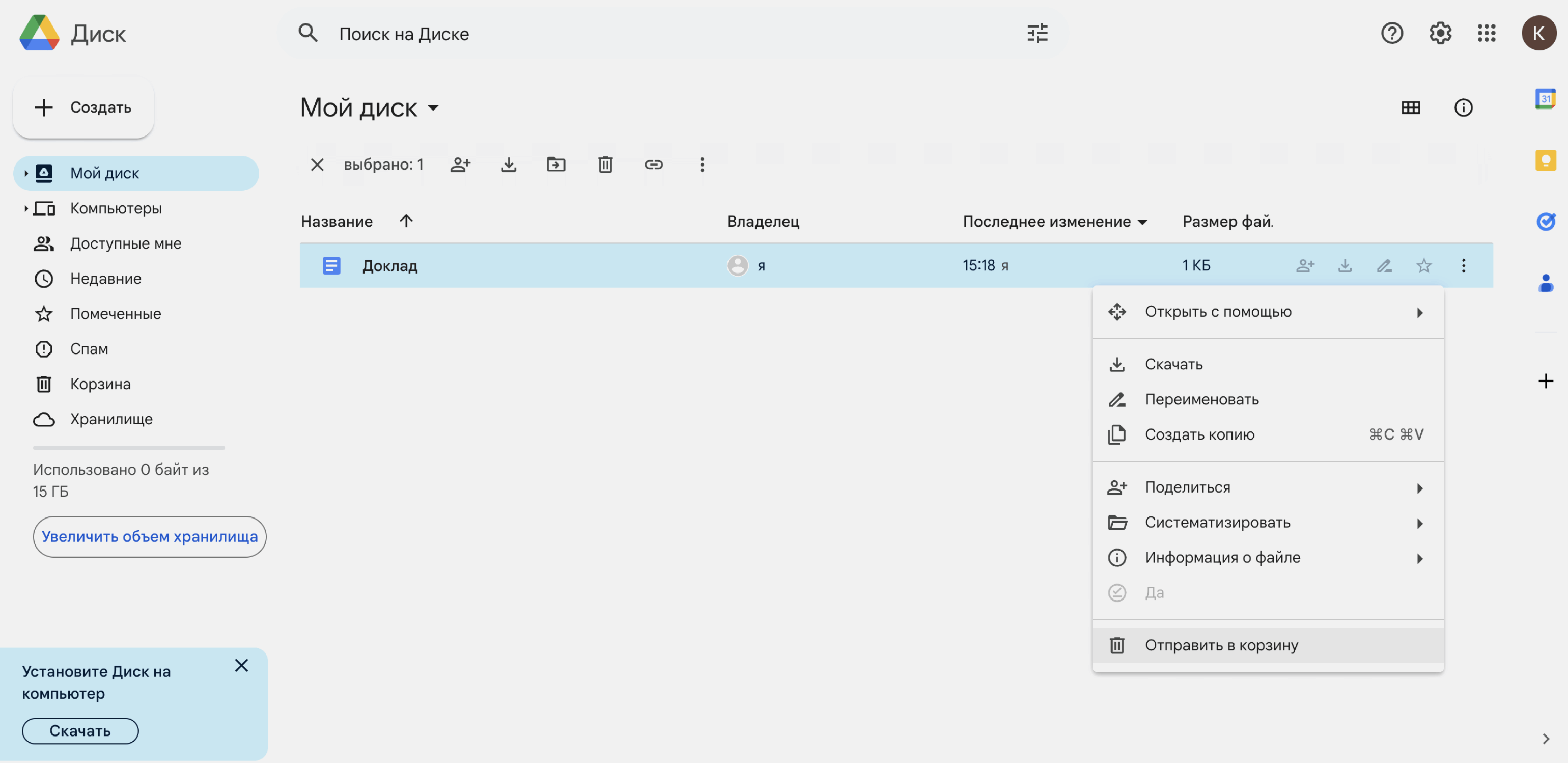
Скриншот: «Google Документы» / Skillbox Media
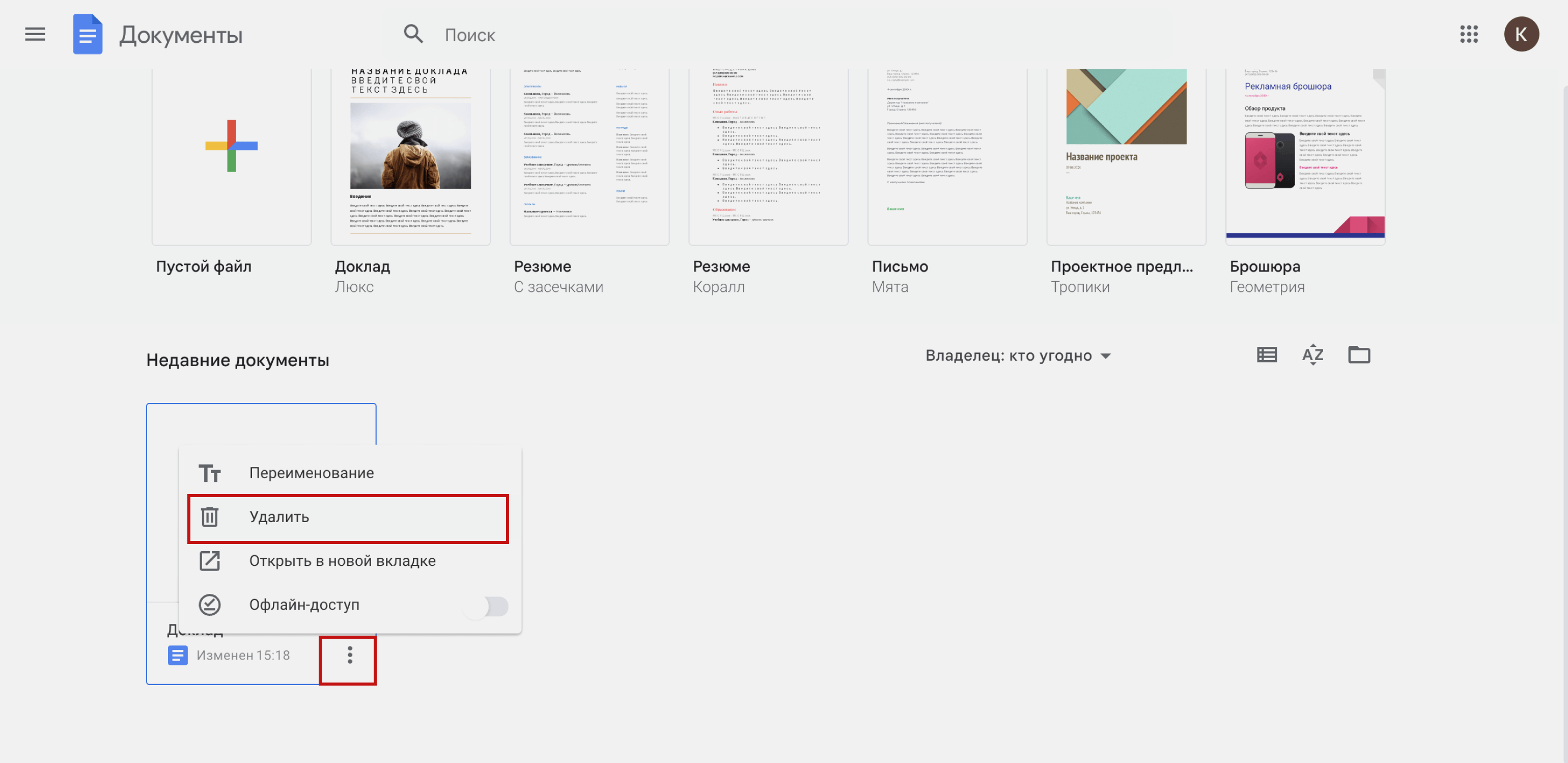
Скриншот: «Google Документы» / Skillbox Media
Курсы Skillbox для тех, кто хочет стать уверенным пользователем инструментов Google и программ MS Office
- «MS Office и инструменты Google» — освоить все инструменты из пакетов MS Office и Google с нуля и увеличить свою производительность.
- «Excel + Google Таблицы с нуля до PRO» — автоматизировать расчёты и ускорить работу с электронными таблицами.
- «PowerPoint + Google Презентации» — создавать презентации, которые сделают выступление убедительным.
Как открыть документ MS Word в Google Docs
В «Google Документах» можно работать с документами, которые созданы в Microsoft Word: открывать их, редактировать, сохранять и так далее.
Для этого нужно зайти в меню «Файл» и выбрать действие «Открыть». В появившемся окне выбрать пункт «Загрузка» и либо перетащить файл из папки компьютера, либо нажать на кнопку «Обзор» и указать путь к документу.
Документ откроется в новой вкладке браузера и автоматически сохранится на «Google Диске» и на главной странице «Google Документов».
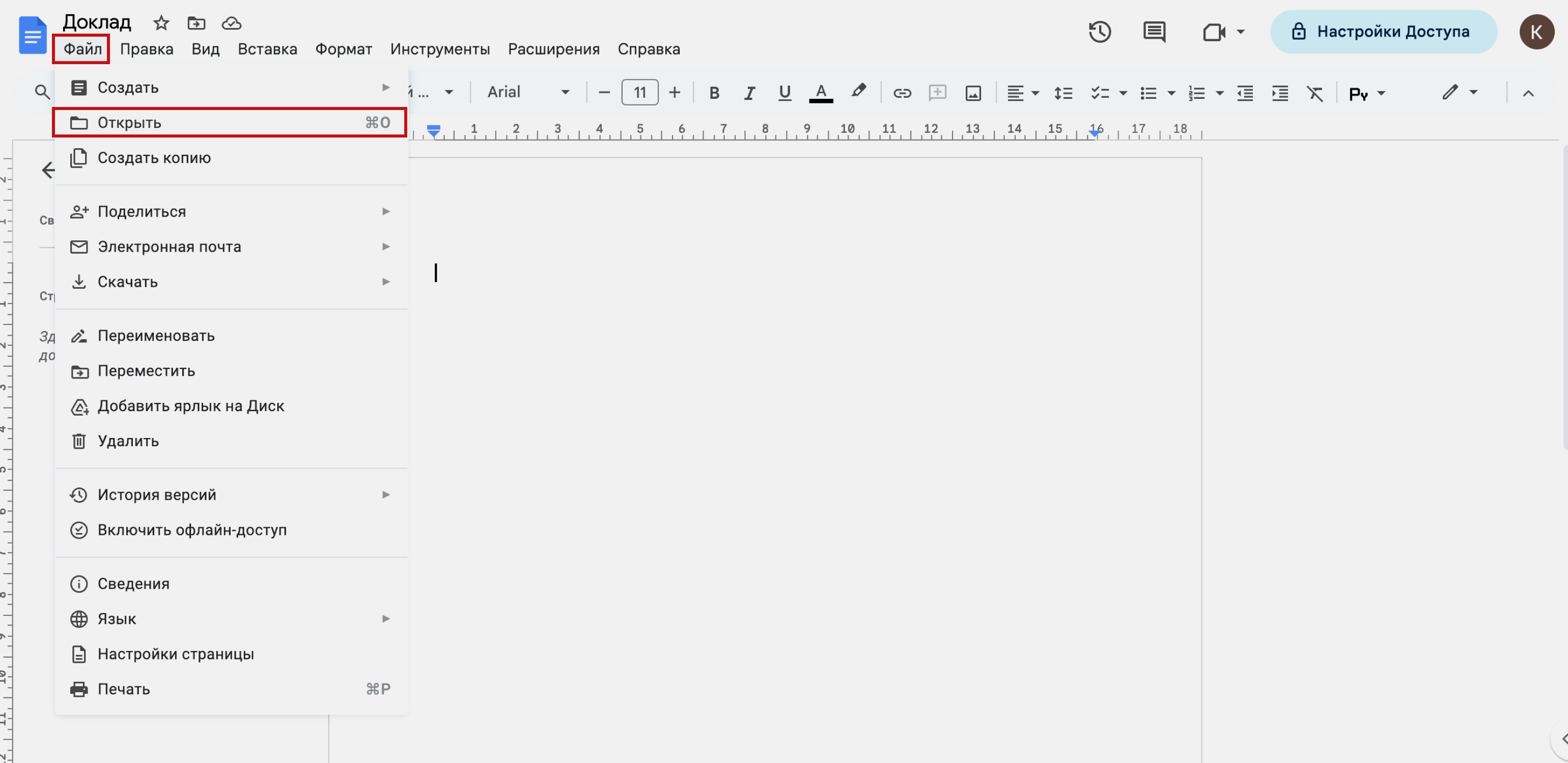
Скриншот: «Google Документы» / Skillbox Media
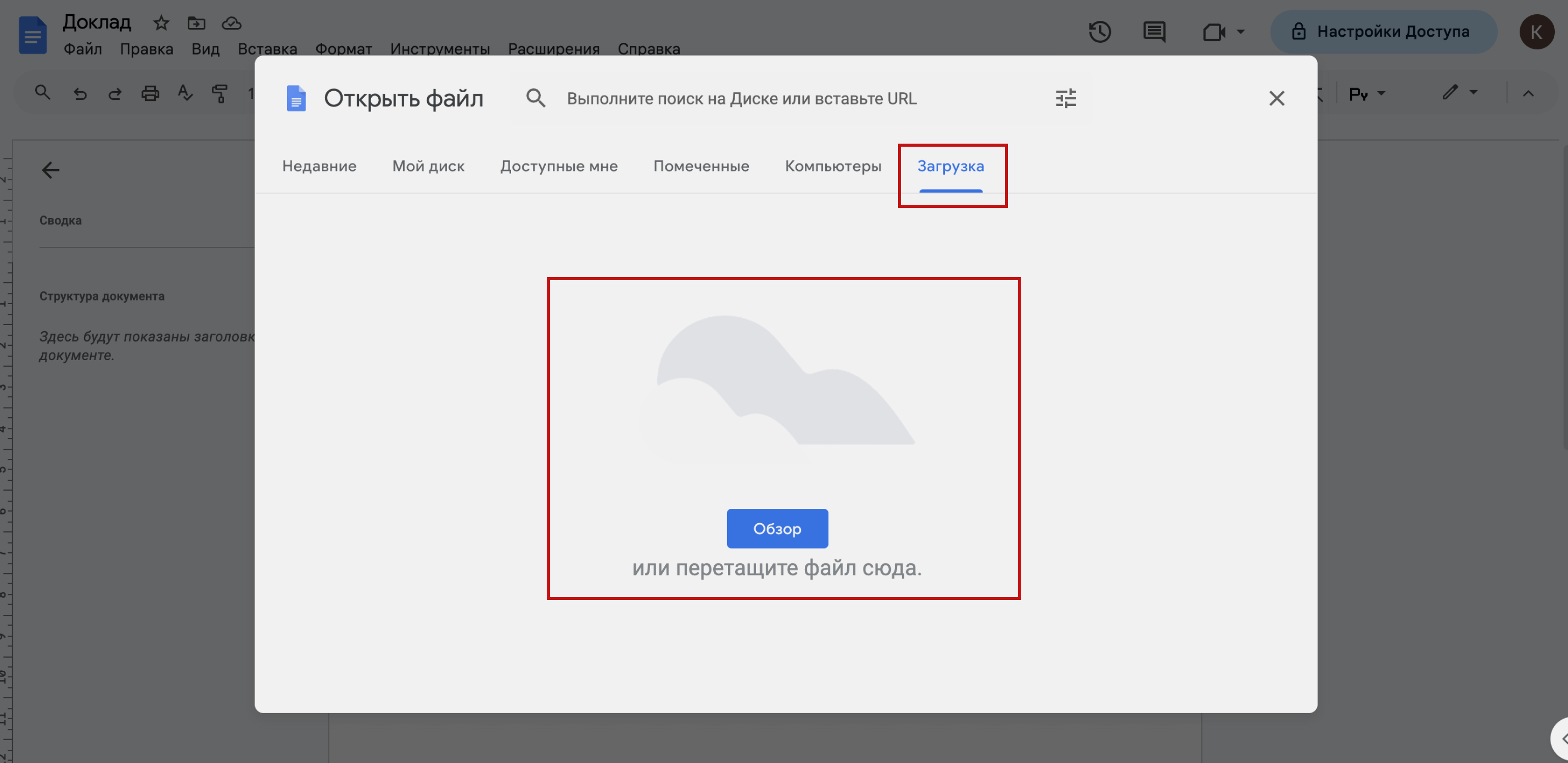
Скриншот: «Google Документы» / Skillbox Media
Как работать с текстом в Google Docs
Панель инструментов для работы с текстом в «Google Документах» похожа на аналогичную панель в MS Word.
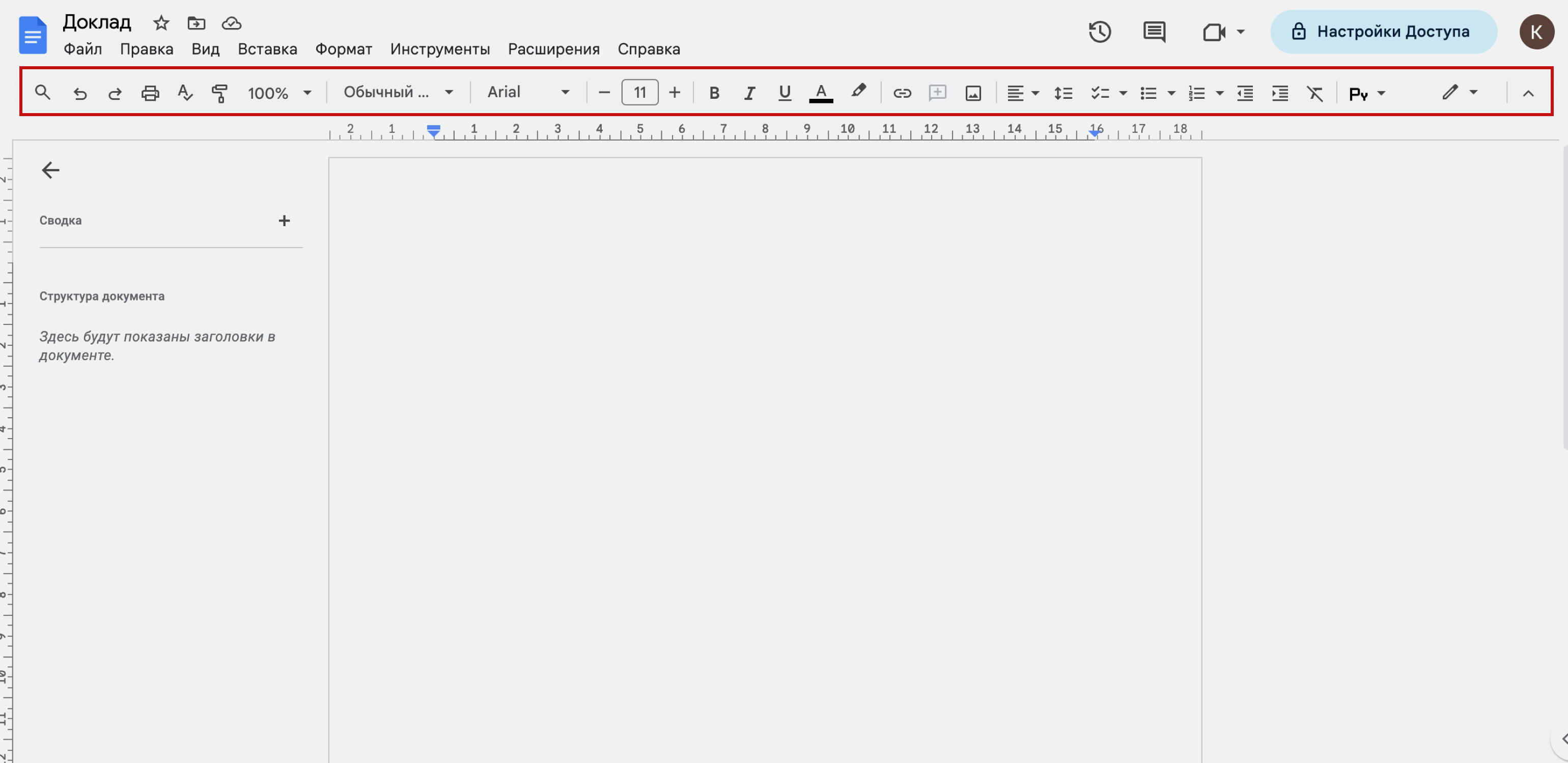
Скриншот: «Google Документы» / Skillbox Media
С помощью кнопок на панели можно:
- отменить или повторить действие;
- распечатать документ;
- проверить грамматику и орфографию;
- копировать форматирование — оформить выбранные участки текста одинаково;
- изменить масштаб окна;
- изменить стиль текста — например, визуально выделить название текста или заголовки разных уровней;
- выбрать шрифт и его размер;
- изменить начертание текста — полужирный, курсив или подчёркнутый;
- изменить цвет текста и цвет фона;
- вставить ссылку — например, на участок текста этого документа, на другой Google-документ или на любую интернет-страницу;
- добавить комментарий;
- вставить изображение;
- поменять выравнивание текста — по левому краю, по центру, по правому краю или по ширине страницы;
- изменить интервалы между абзацами и строками;
- добавить список — маркированный, нумерованный или контрольный;
- уменьшить или увеличить расстояние от края листа до текста;
- очистить форматирование — удалить все визуальные настройки текста;
- выбрать способ ввода — например, если нет доступа к физической клавиатуре, можно выбрать экранную и вводить символы с неё;
- выбрать режим работы с документом — просматривать, советовать или редактировать. Подробнее о режимах говорим в разделе о настройке совместного доступа к файлу.
Когда на экране не хватает места для всех кнопок панели инструментов, часть из них скрыта за кнопкой «Развернуть» — визуально она выглядит как три точки.
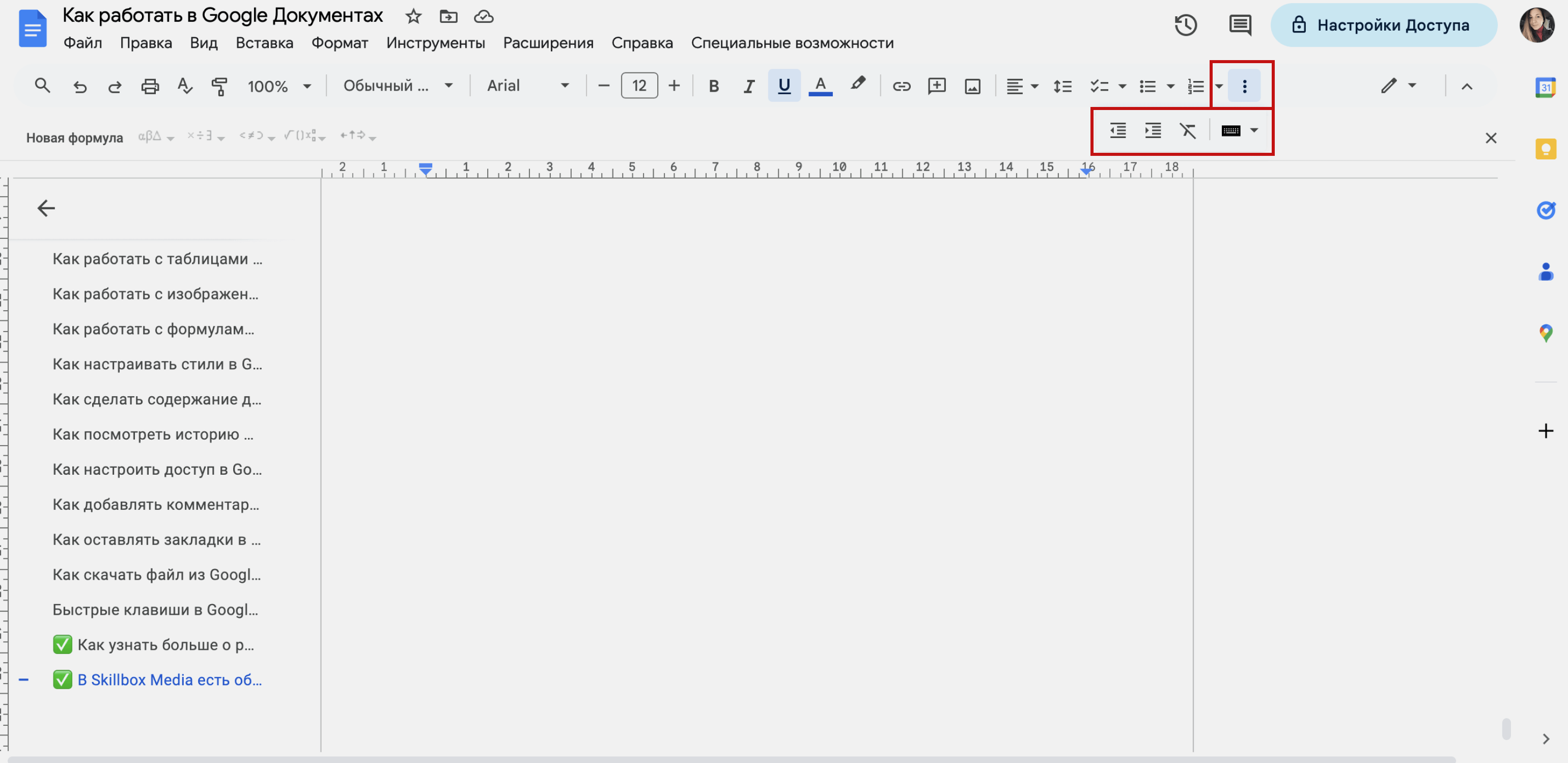
Скриншот: «Google Документы» / Skillbox Media
Как делать списки в Google Docs
В «Google Документах» можно создавать контрольные, маркированные или нумерованные списки. На рисунке ниже показали, как они выглядят.
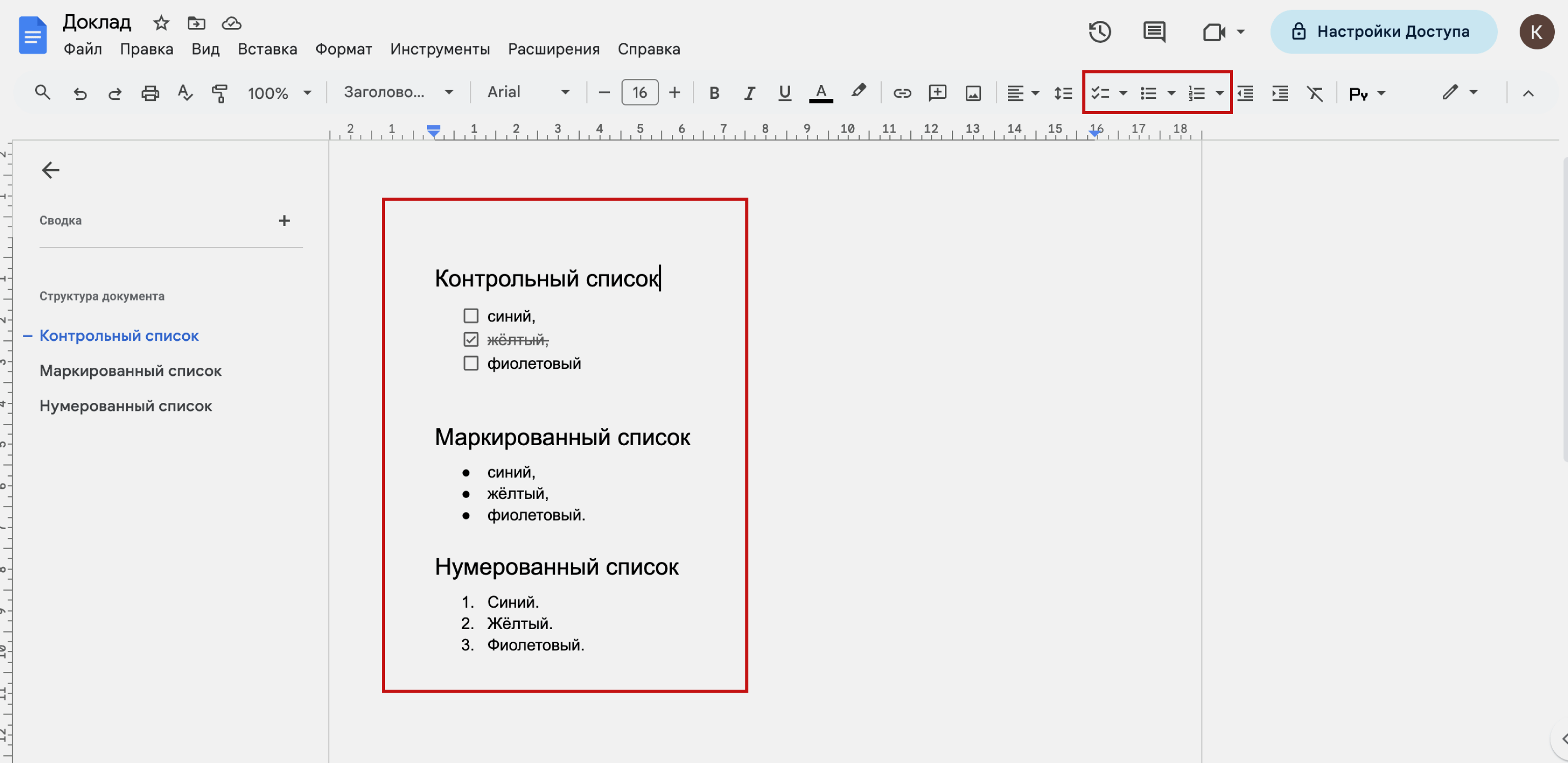
Скриншот: «Google Документы» / Skillbox Media
Контрольные списки напоминают списки задач. Если кликнуть в квадрат рядом с пунктом списка, в нём появится галочка, а сам пункт зачеркнётся.
Вид маркированных и нумерованных списков можно менять — для этого нужно кликнуть на стрелку вниз правее от кнопки списка. Например, можно выбрать арабские или римские цифры, точки, звёздочки или галочки.
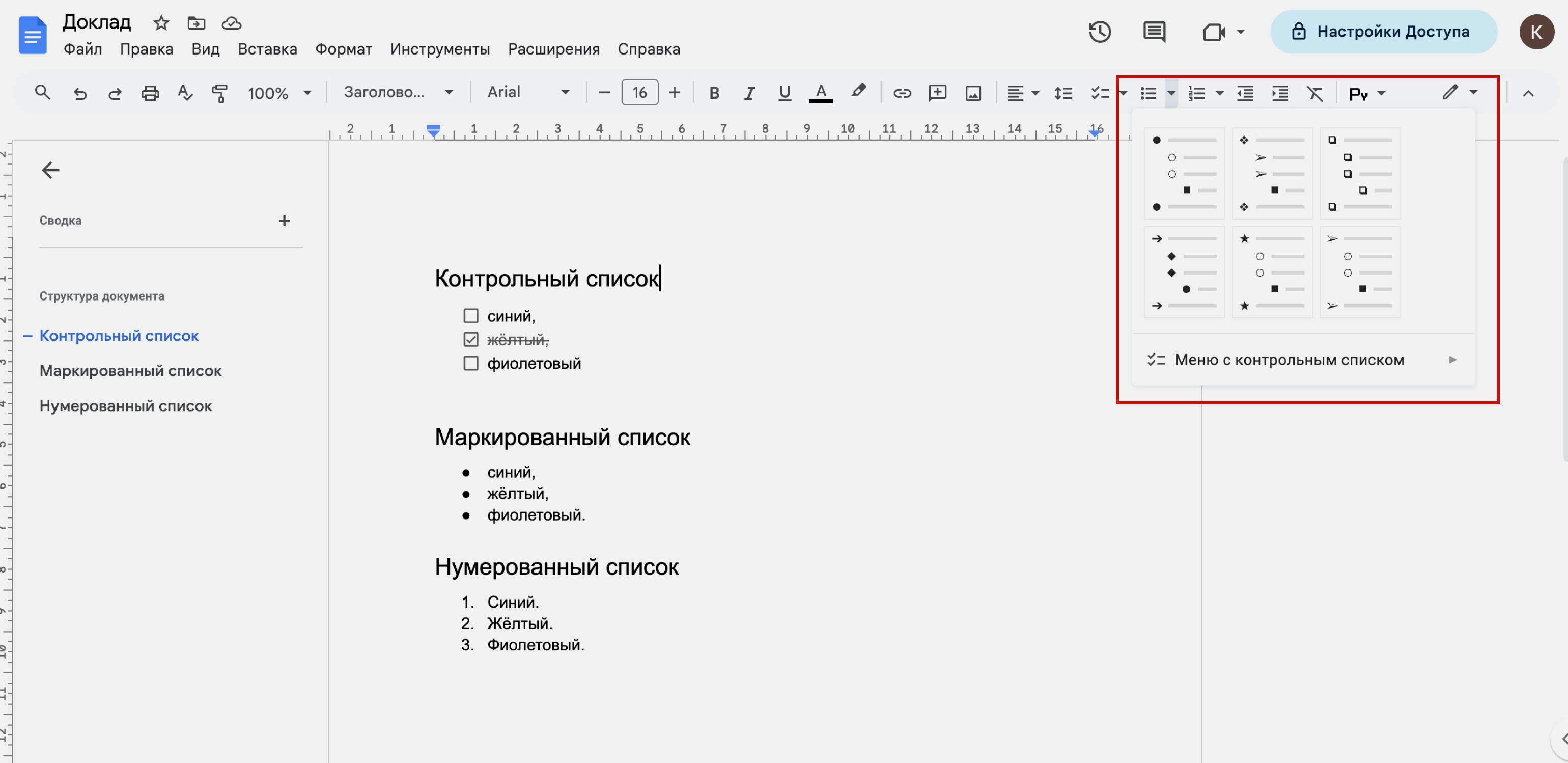
Скриншот: «Google Документы» / Skillbox Media
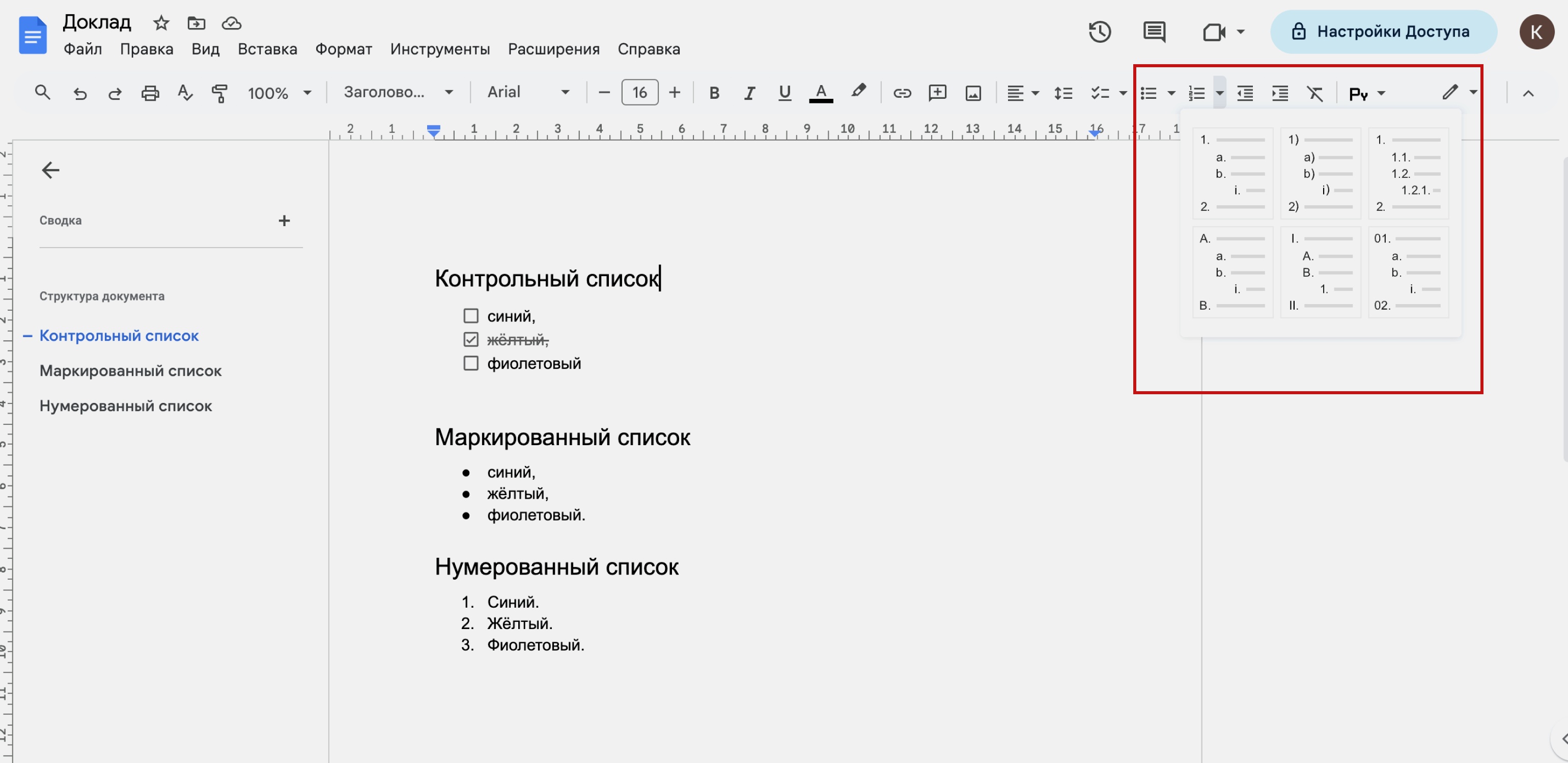
Скриншот: «Google Документы» / Skillbox Media
Новые пункты в списке делают так же, как новые абзацы, — в конце строки последнего пункта нажимают клавишу Enter. Если после списка нужно написать текст, не создавая новый пункт, клавишу Enter нажимают два раза.
Уровни списка можно менять. Для этого нужно выбрать пункт, который вы хотите сдвинуть, и нажать на кнопку «Увеличить отступ» или «Уменьшить отступ» на панели инструментов.
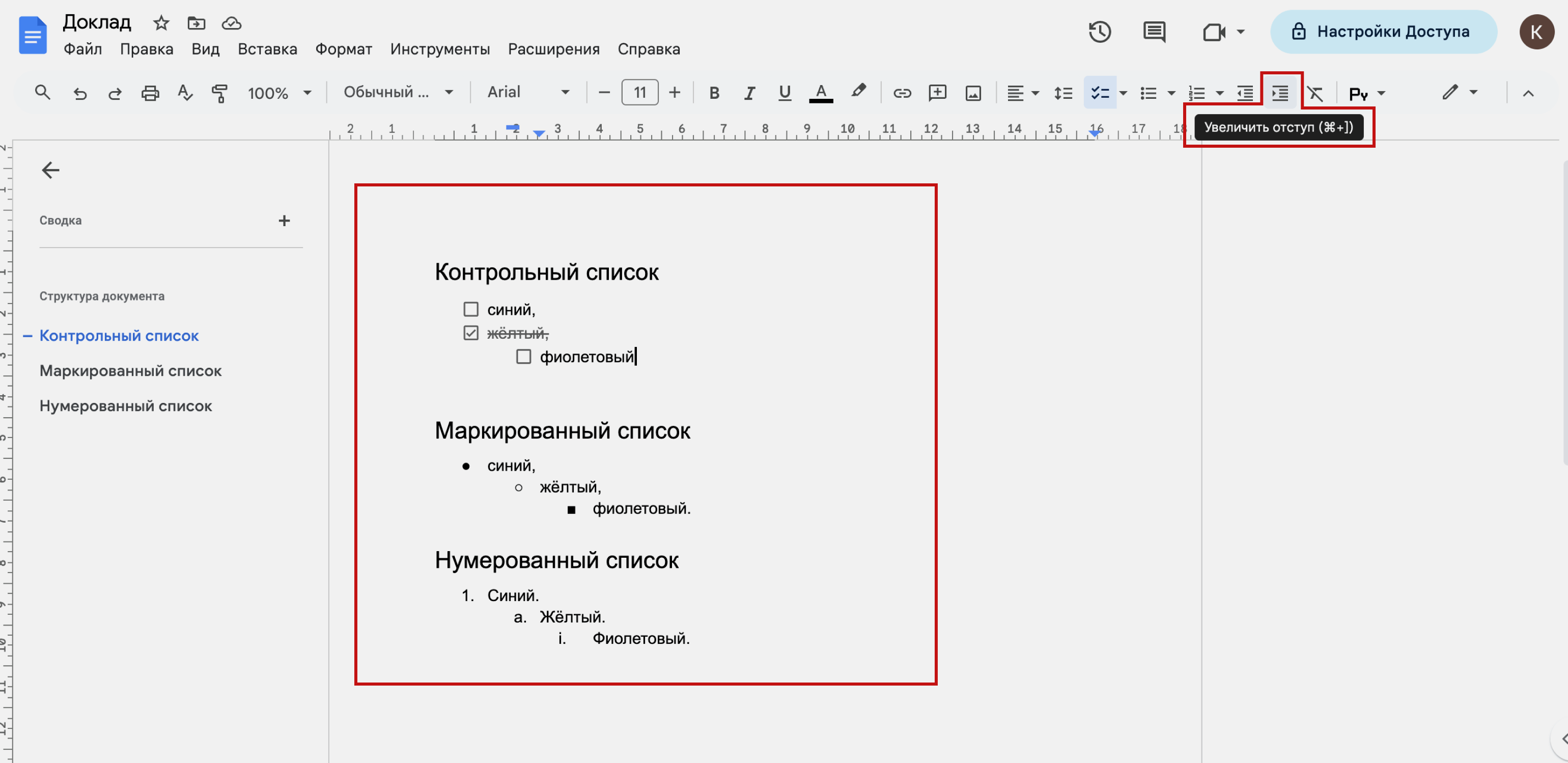
Скриншот: «Google Документы» / Skillbox Media
В нумерованных списках можно сбросить счётчик на любом пункте и начать нумерацию заново. Для этого нужно нажать правой кнопкой мыши на цифру списка и выбрать «Начать нумерацию заново». Здесь же можно изменить вид списка.
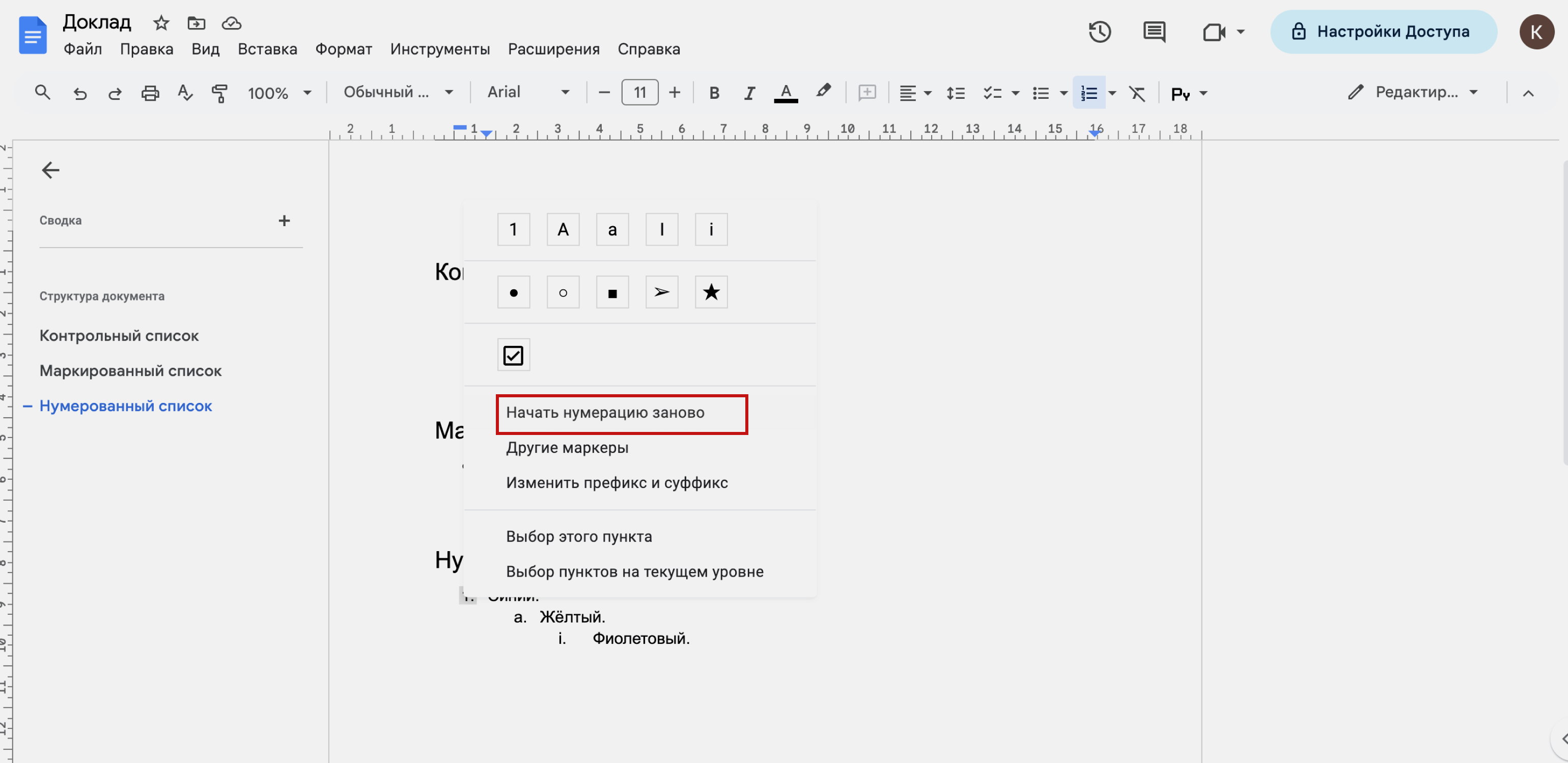
Скриншот: «Google Документы» / Skillbox Media
Как работать с таблицами в Google Docs
Чтобы вставить таблицу в документ, нужно нажать на выпадающее меню «Вставка» и выбрать «Таблица». Появится сетка, где можно задать количество столбцов и строк таблицы. Изначально она ограничена 20 столбцами и 20 строками, но после вставки таблицы в документ можно добавить дополнительные.
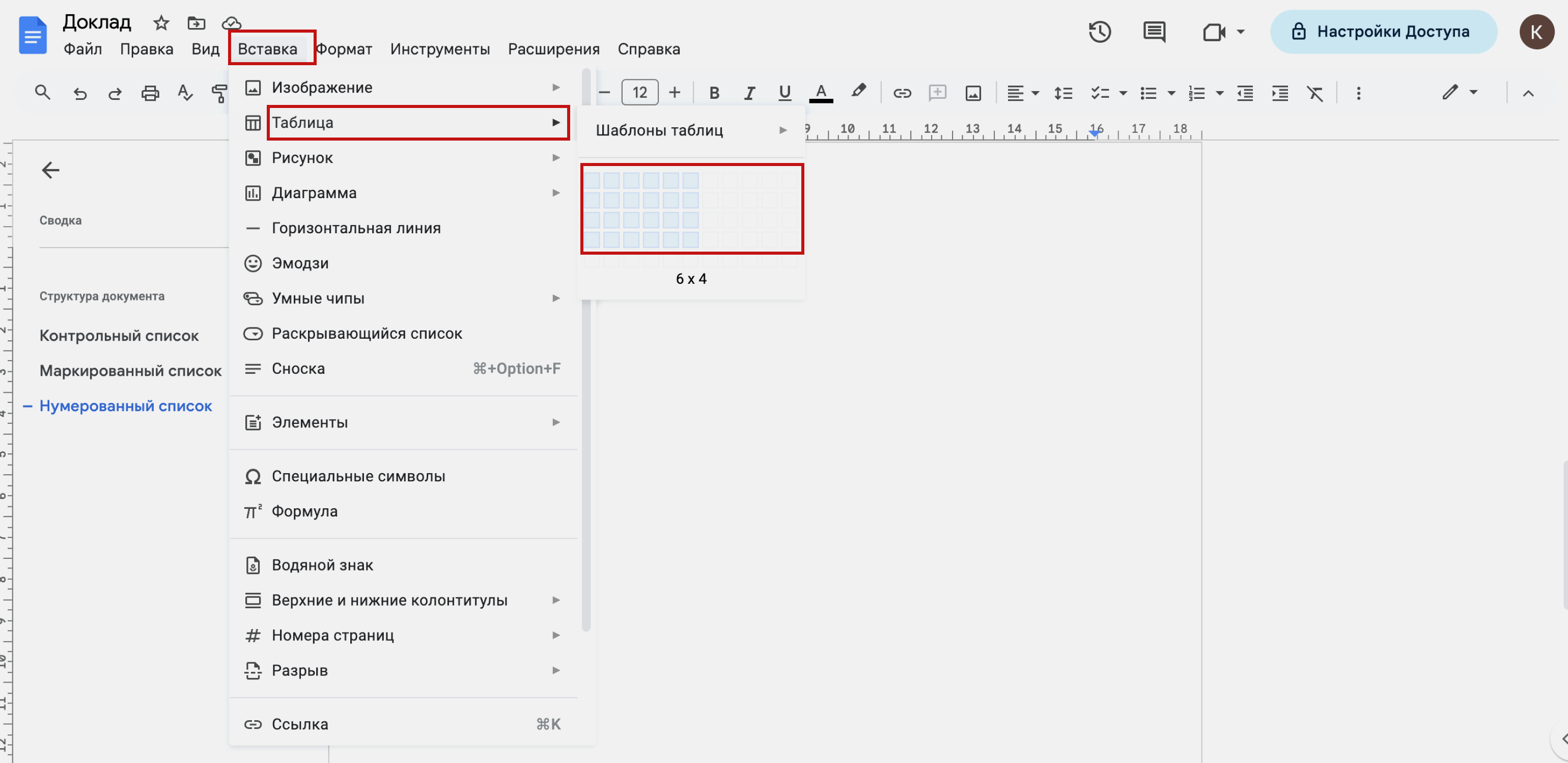
Скриншот: «Google Документы» / Skillbox Media
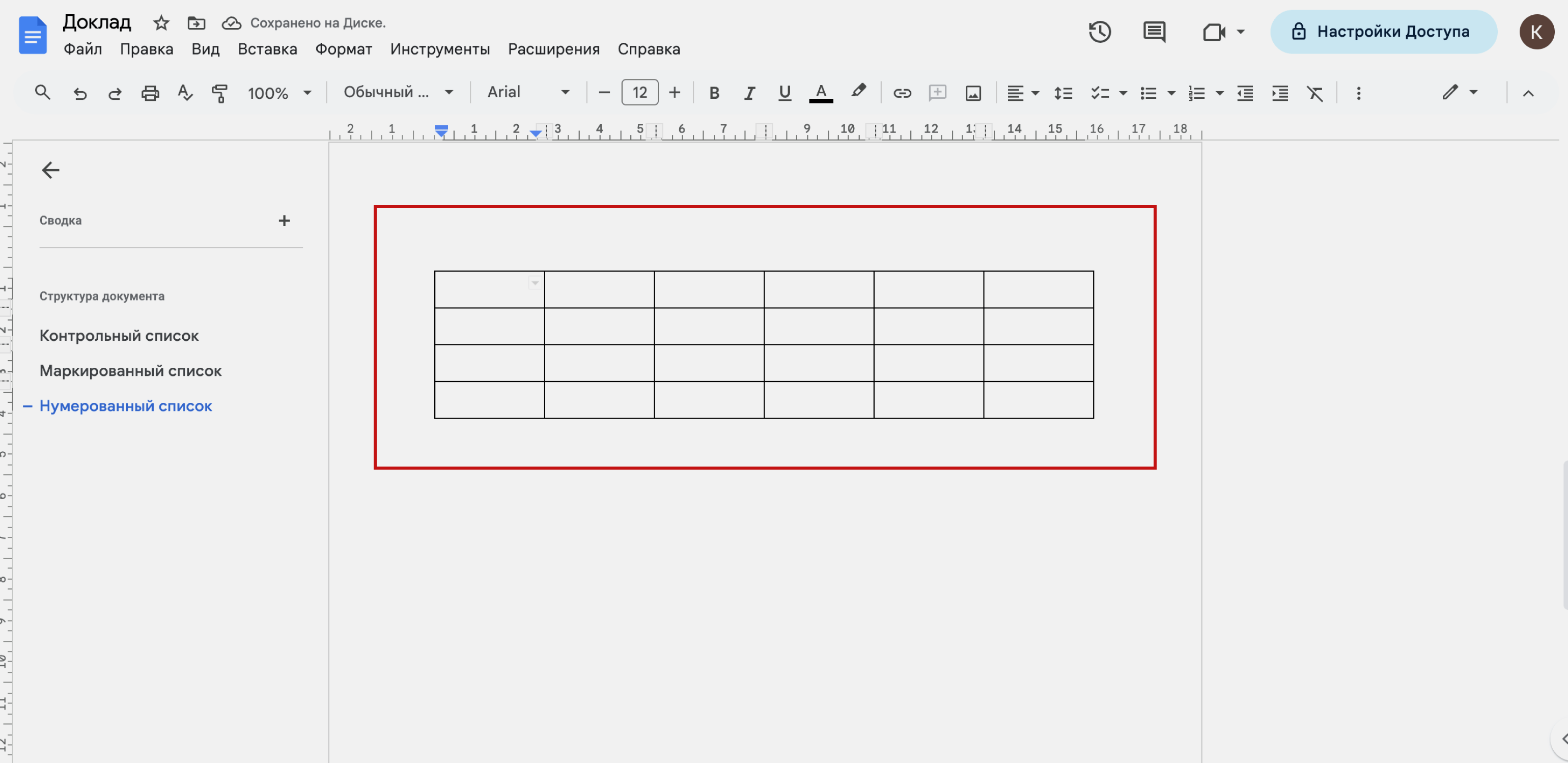
Скриншот: «Google Документы» / Skillbox Media
Для того чтобы добавить дополнительные строки и столбцы, нужно кликнуть правой кнопкой мыши по таблице и в появившемся меню выбрать нужное действие. Например, можно добавить строку выше и ниже выбранной ячейки или столбец справа и слева от выбранной ячейки.
Через это же меню можно удалить выбранную строку, столбец или таблицу.
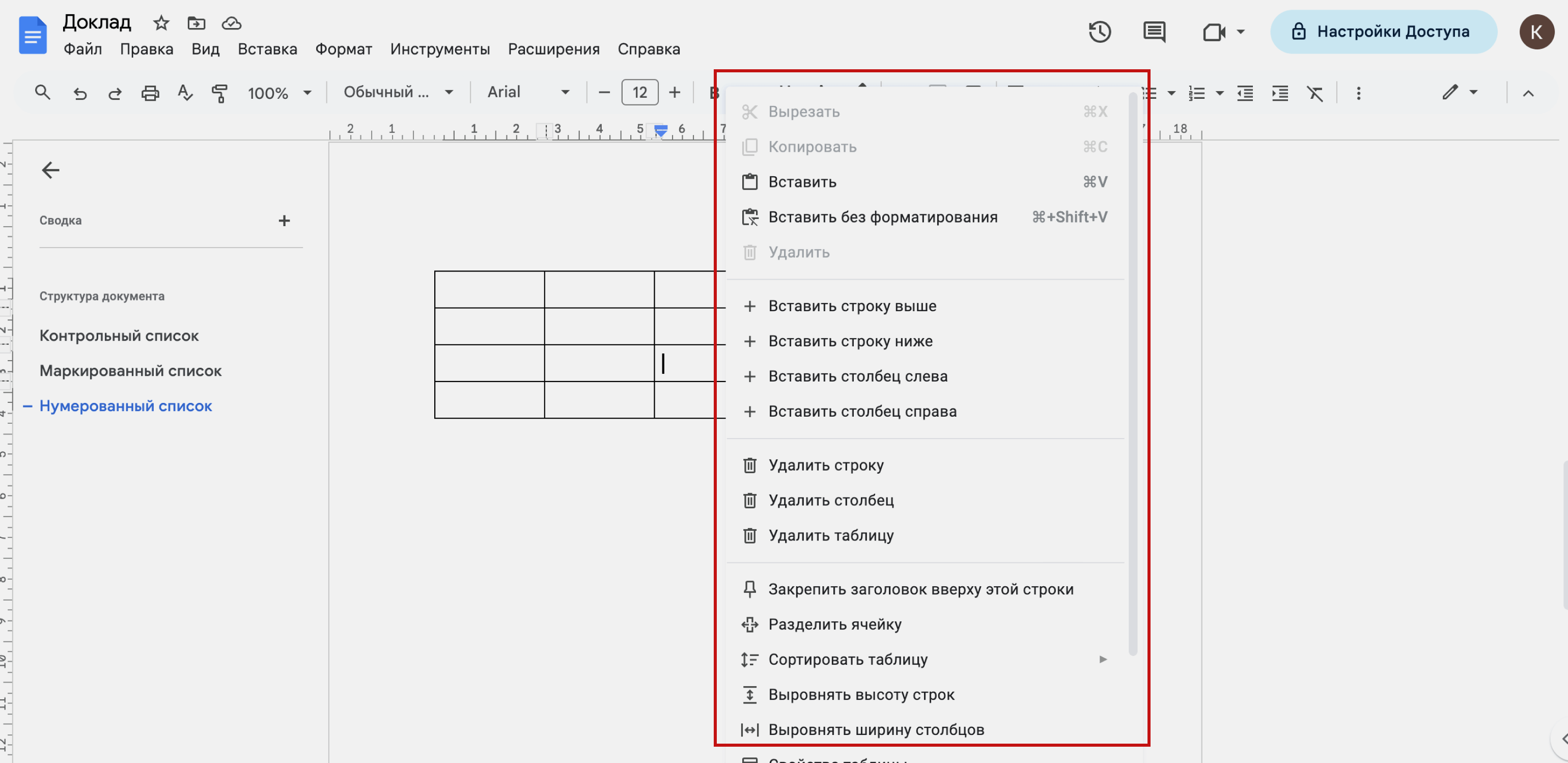
Скриншот: «Google Документы» / Skillbox Media
Несколько ячеек можно объединить в одну. Для этого нужно выбрать нужные ячейки, кликнуть правой кнопкой мыши и в появившемся меню выбрать «Объединить ячейки».
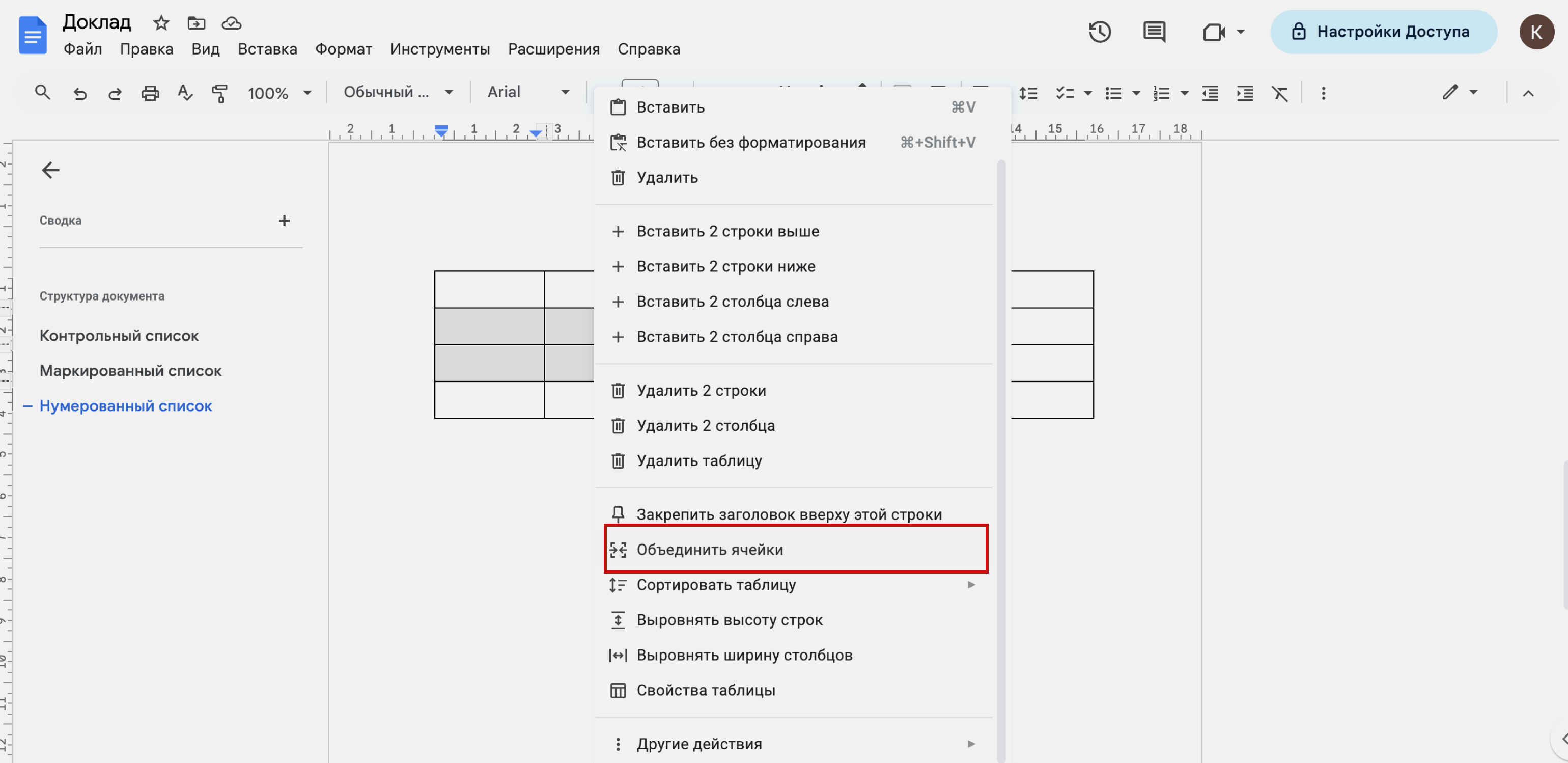
Скриншот: «Google Документы» / Skillbox Media
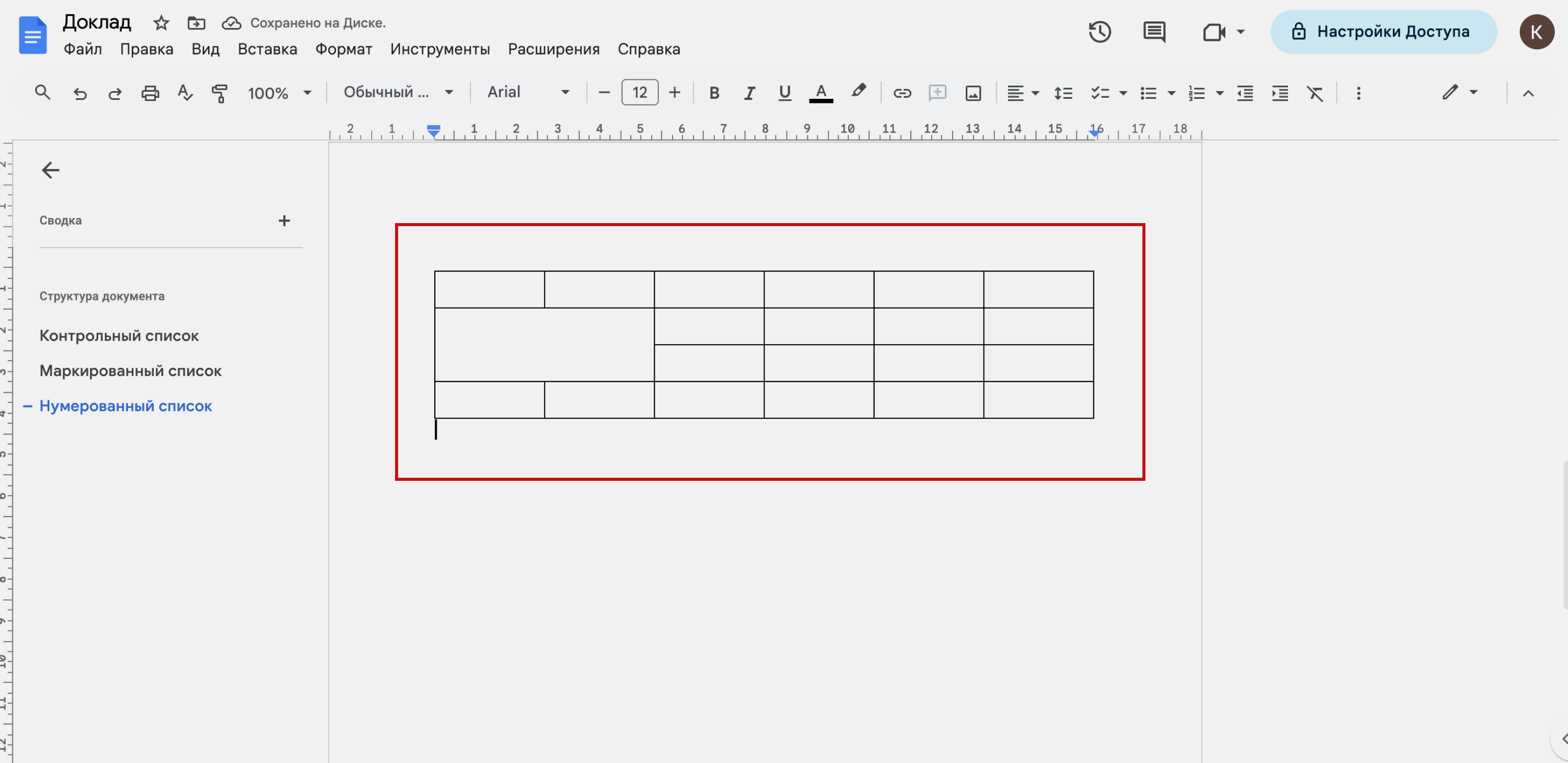
Скриншот: «Google Документы» / Skillbox Media
Когда курсор стоит в таблице, на панели инструментов появляются новые кнопки для настройки таблицы — чаще всего они скрыты кнопкой «Развернуть». Например, здесь можно выбрать цвет фона ячеек таблицы, ширину, стиль и цвет границ таблицы.
Если в этом же меню кликнуть «Настройка таблицы», справа на экране появится панель для дополнительных настроек.
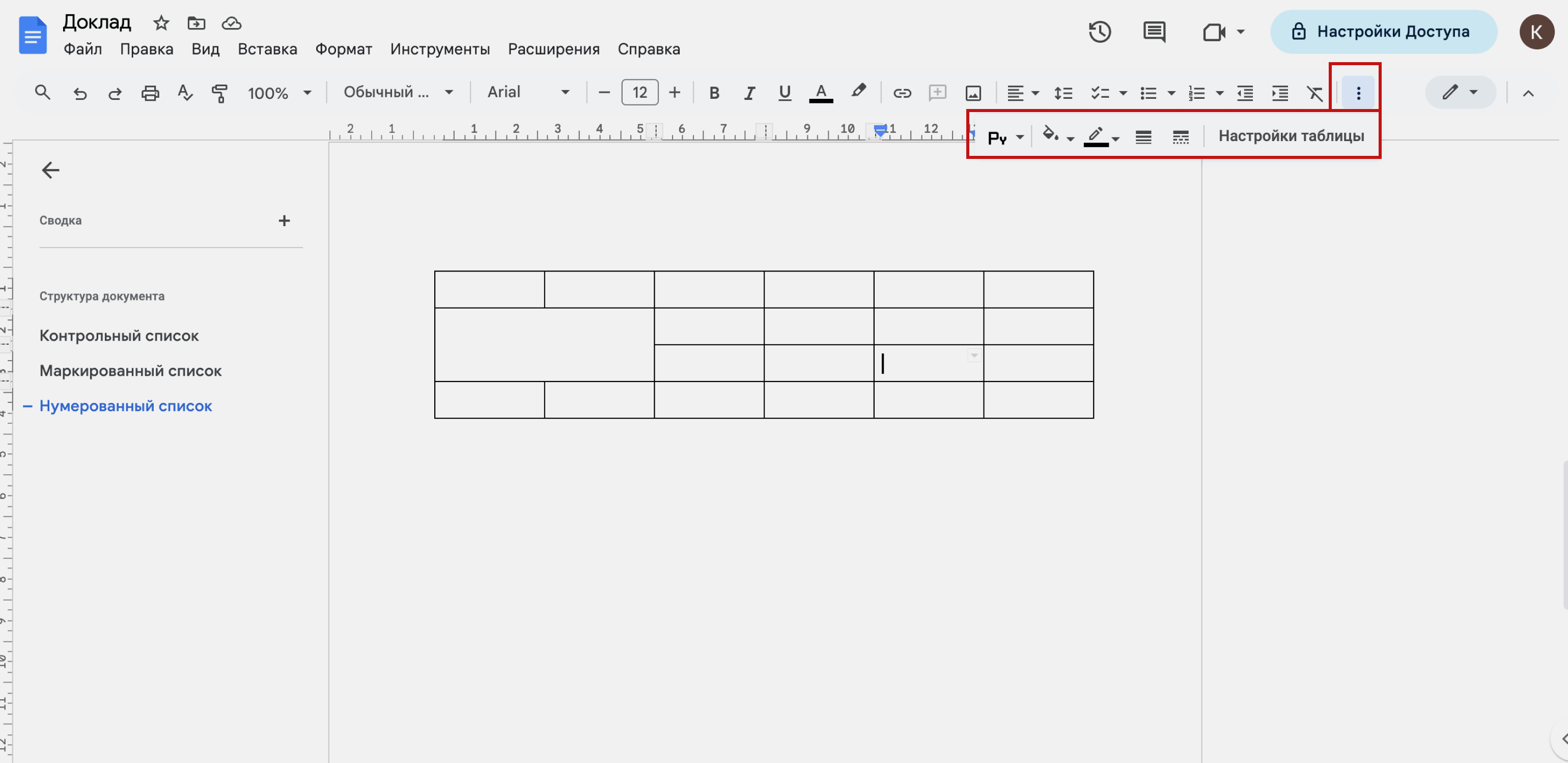
Скриншот: «Google Документы» / Skillbox Media
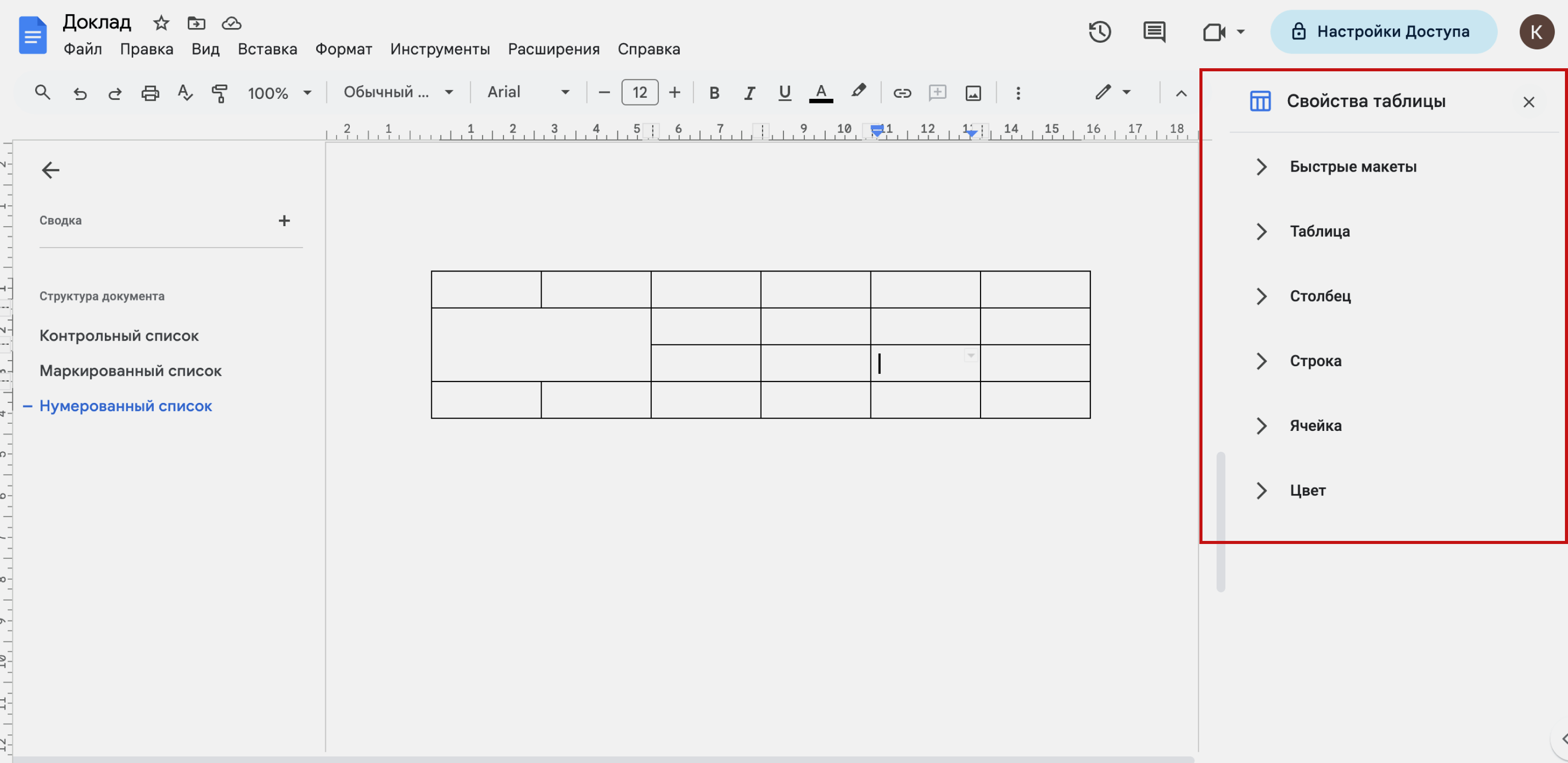
Скриншот: «Google Документы» / Skillbox Media
Ещё с помощью «Вставка» → «Таблица» можно выбрать готовые шаблоны таблиц. Например, «План выпуска проекта» или «Отслеживание запуска контента». Такие таблицы будут предоформлены под выбранные задачи. Дальше их можно редактировать.
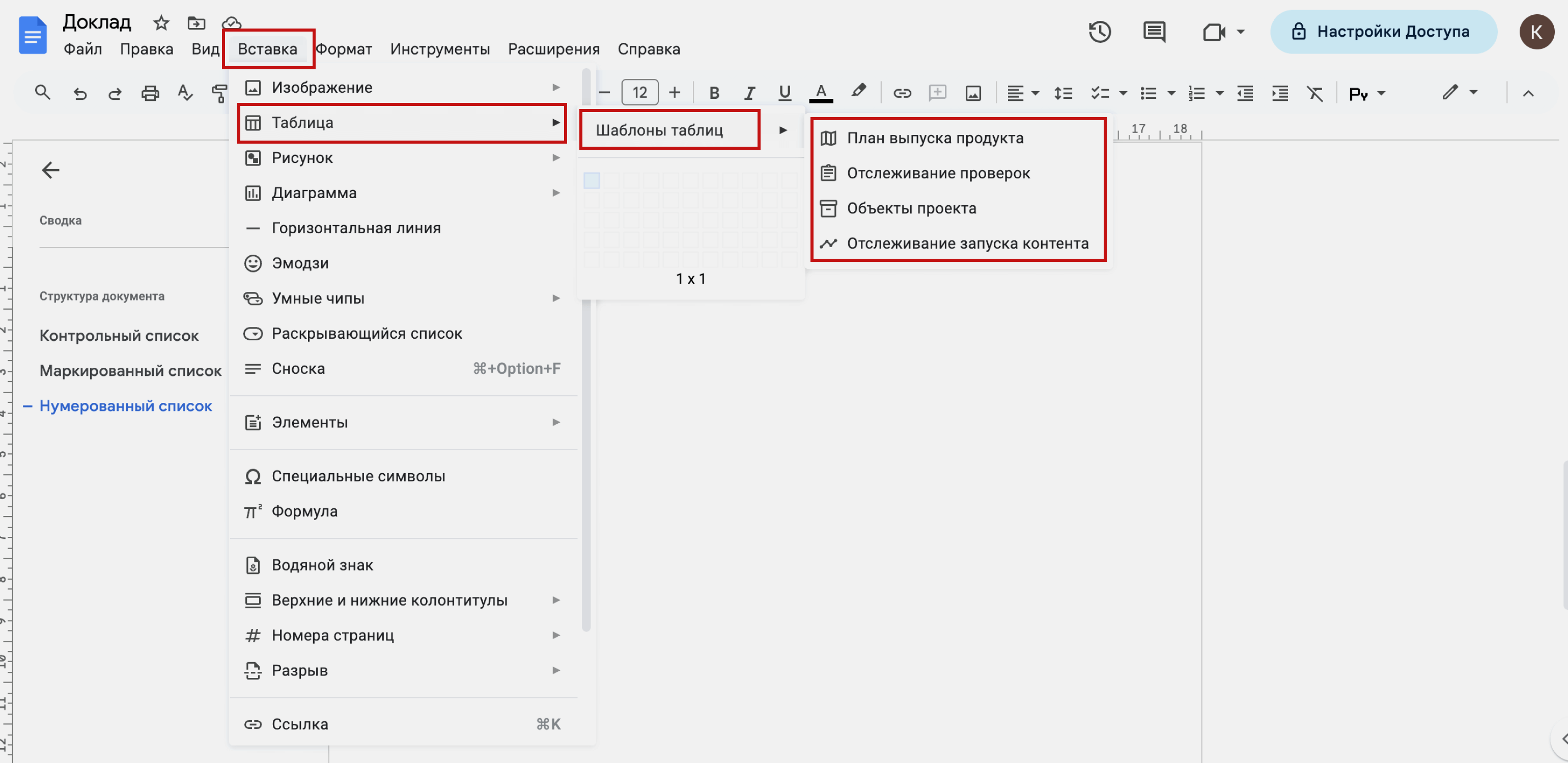
Скриншот: «Google Документы» / Skillbox Media
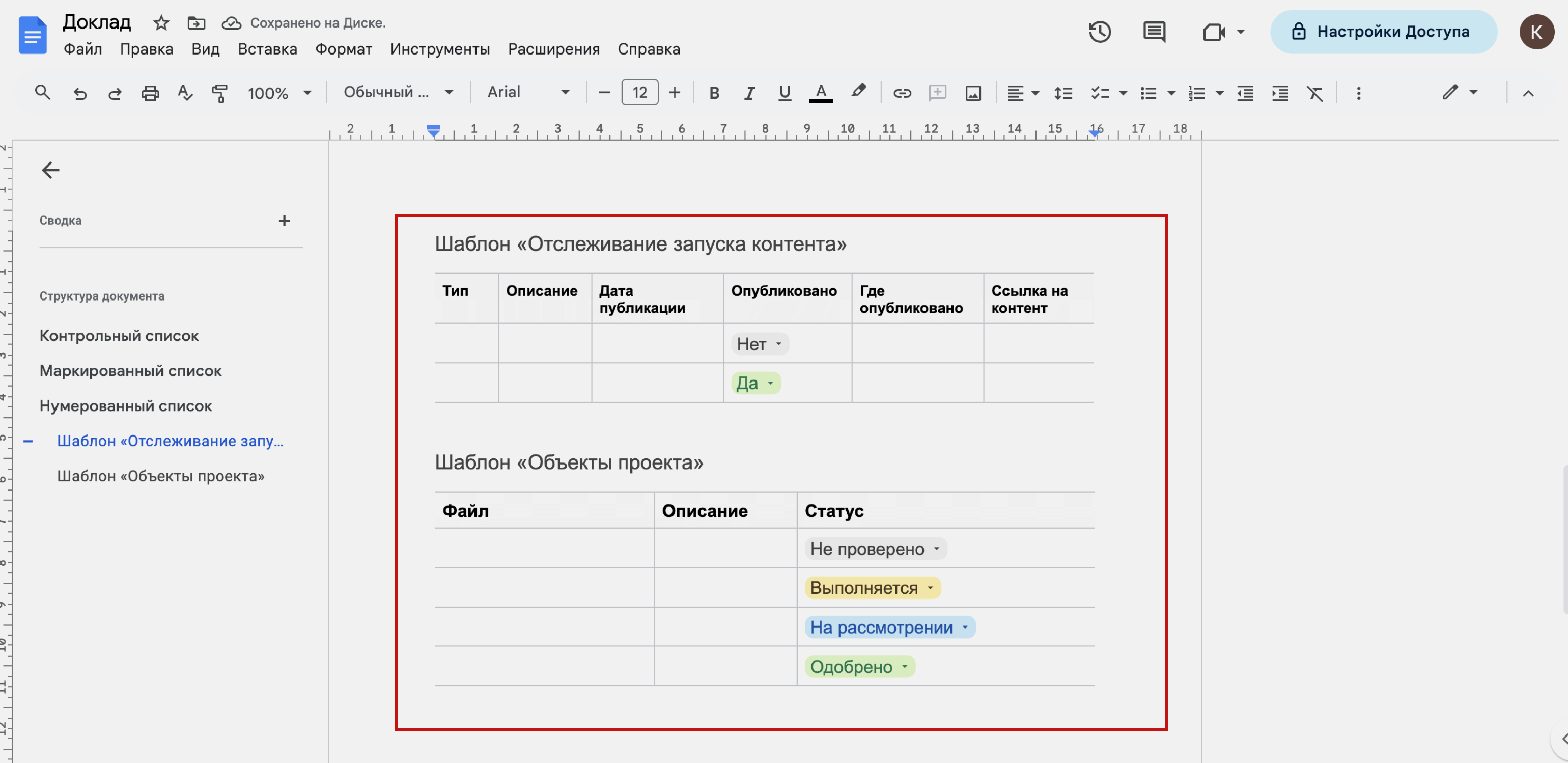
Скриншот: «Google Документы» / Skillbox Media
Как работать с изображениями в Google Docs
Чтобы вставить изображение, нужно нажать «Вставка» → «Изображение». Дальше нужно выбрать, откуда вставлять изображение. Например, можно загрузить его с компьютера, добавить с «Google Диска», найти в интернете или вставить его URL.
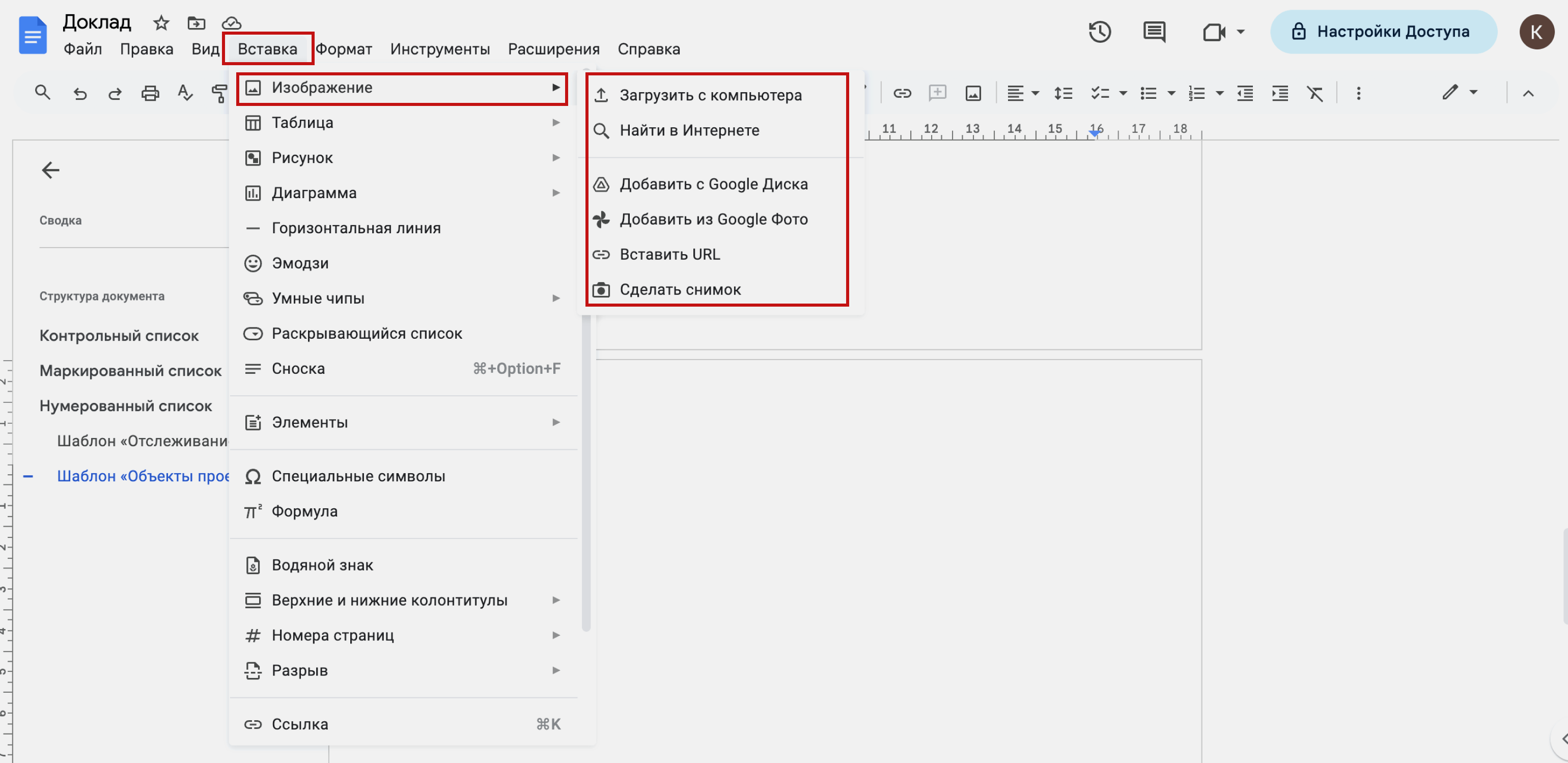
Скриншот: «Google Документы» / Skillbox Media
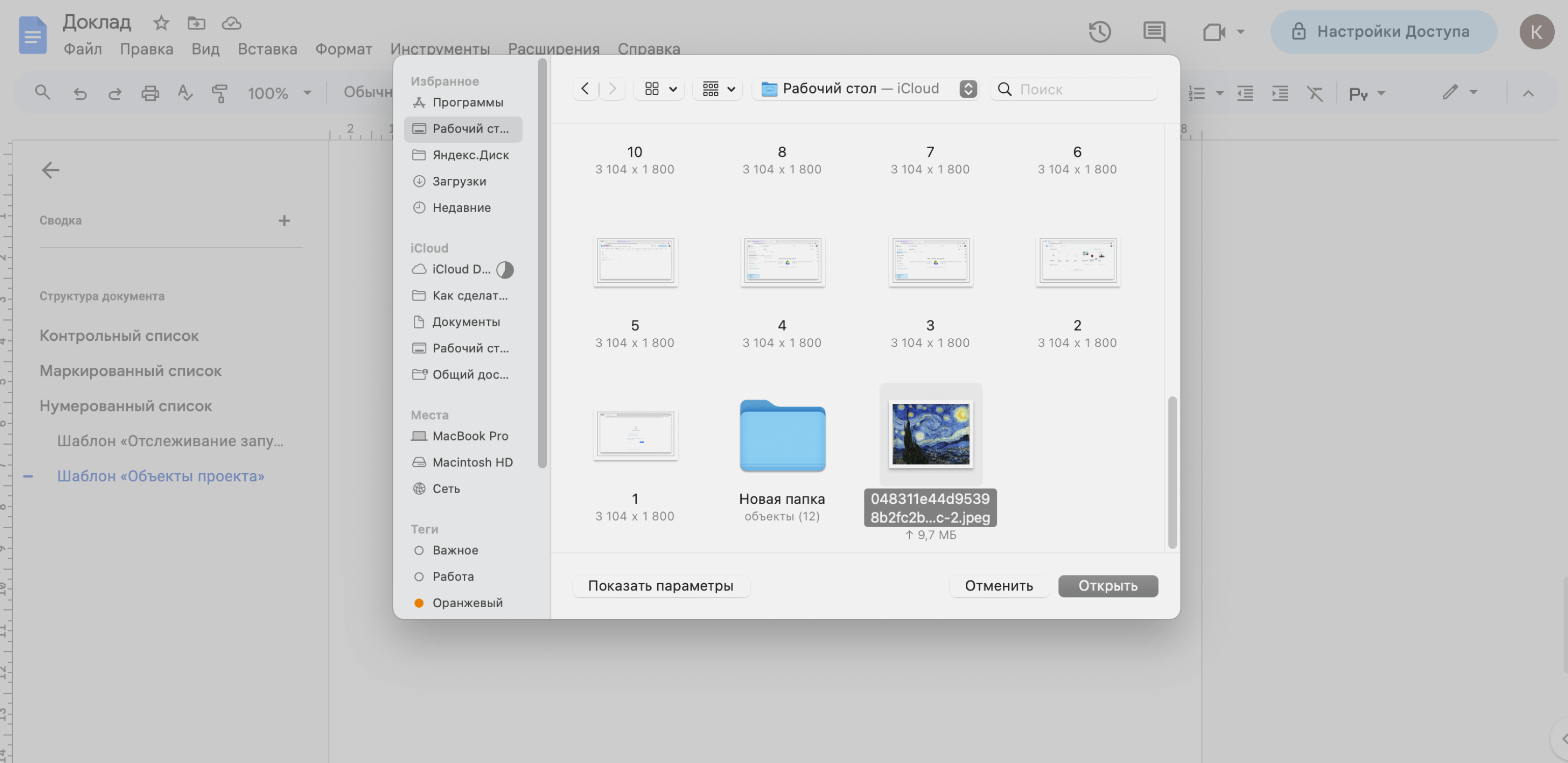
Скриншот: «Google Документы» / Skillbox Media
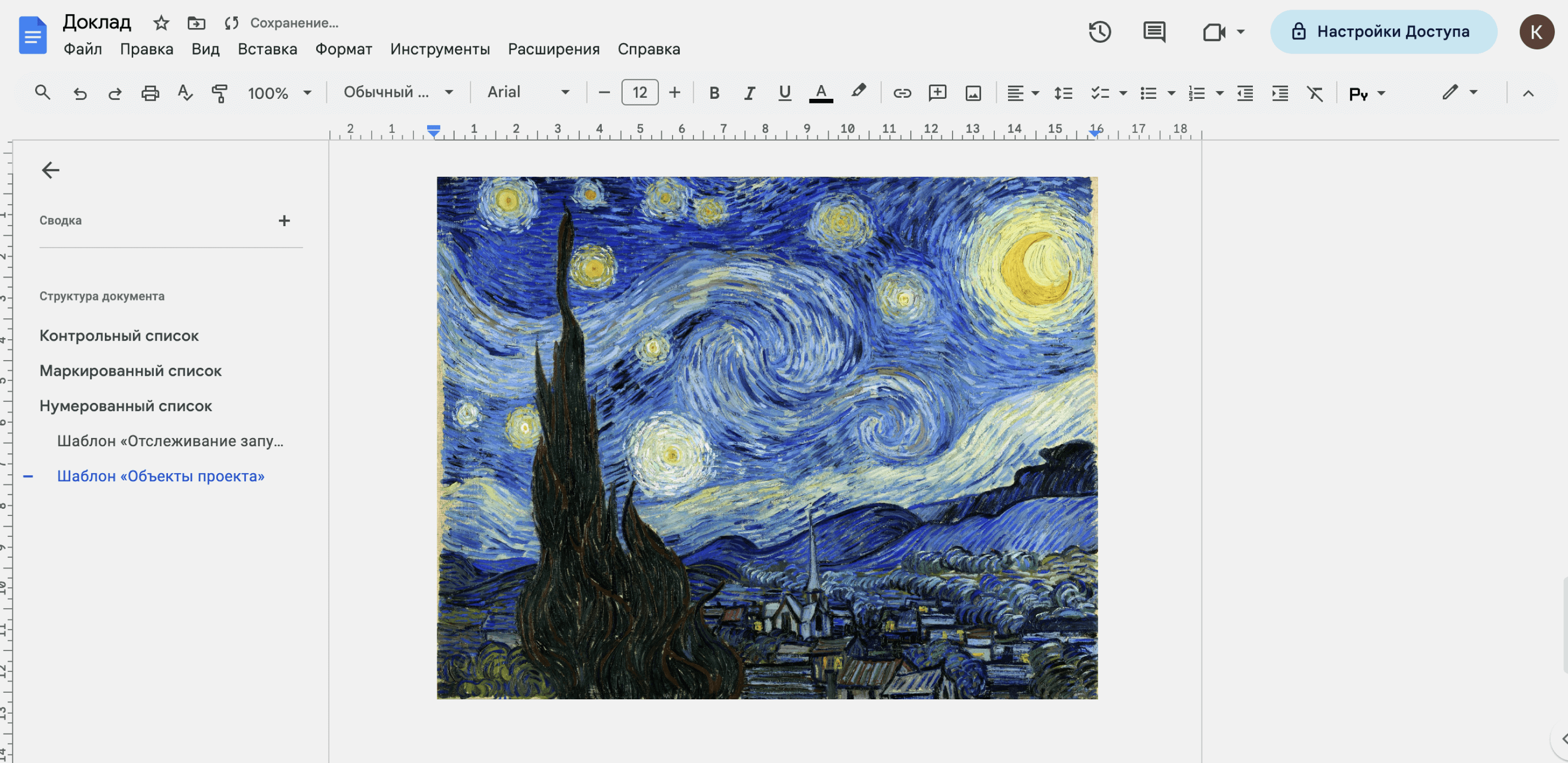
Скриншот: «Google Документы» / Skillbox Media
Ещё можно скопировать картинку там, где она у вас хранится, и вставить её в документ с помощью быстрых клавиш.
После загрузки изображения можно изменять его размеры, обрезать, вращать и так далее. Всё это делается с помощью левой кнопки мыши.
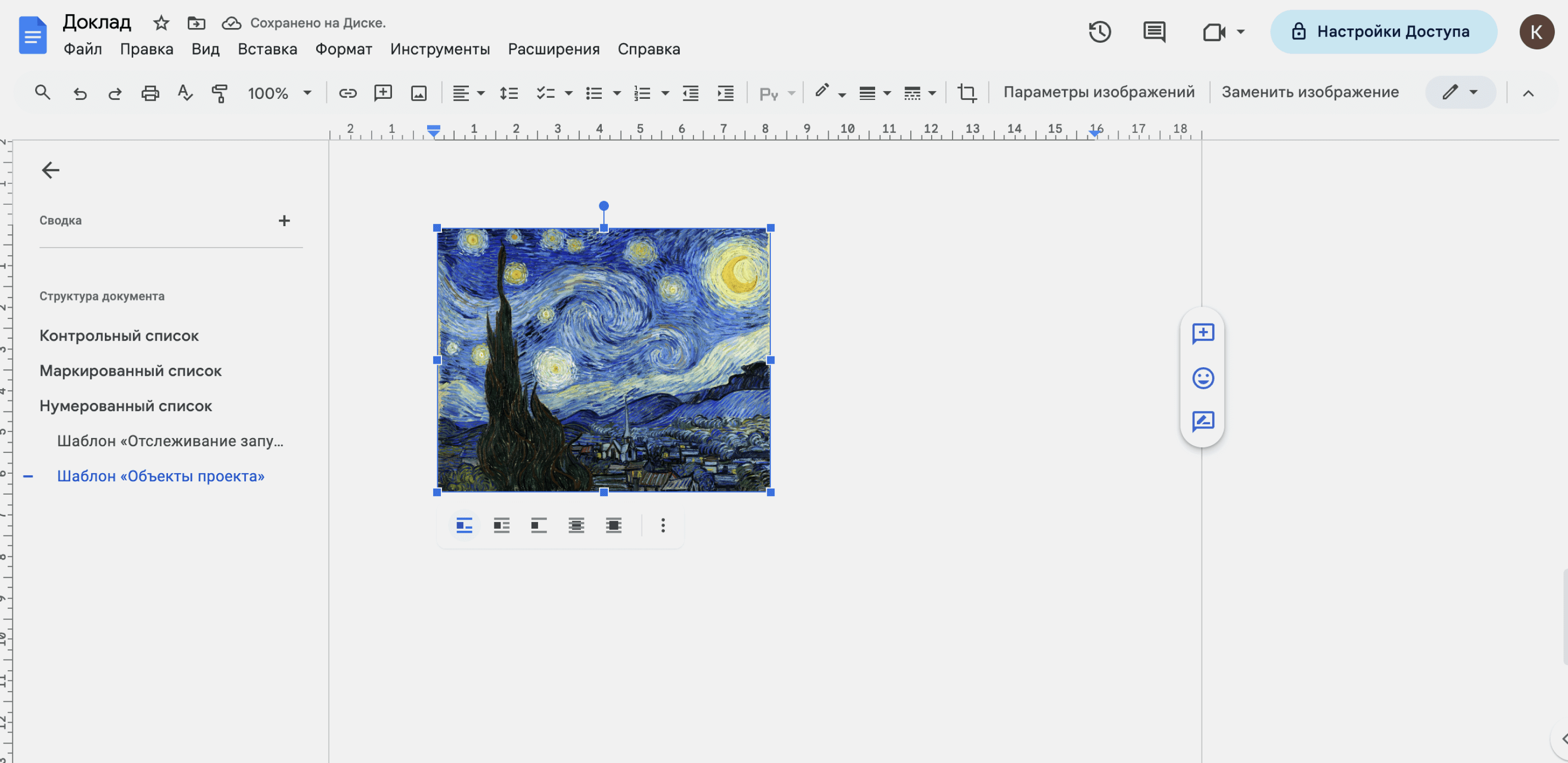
Скриншот: «Google Документы» / Skillbox Media
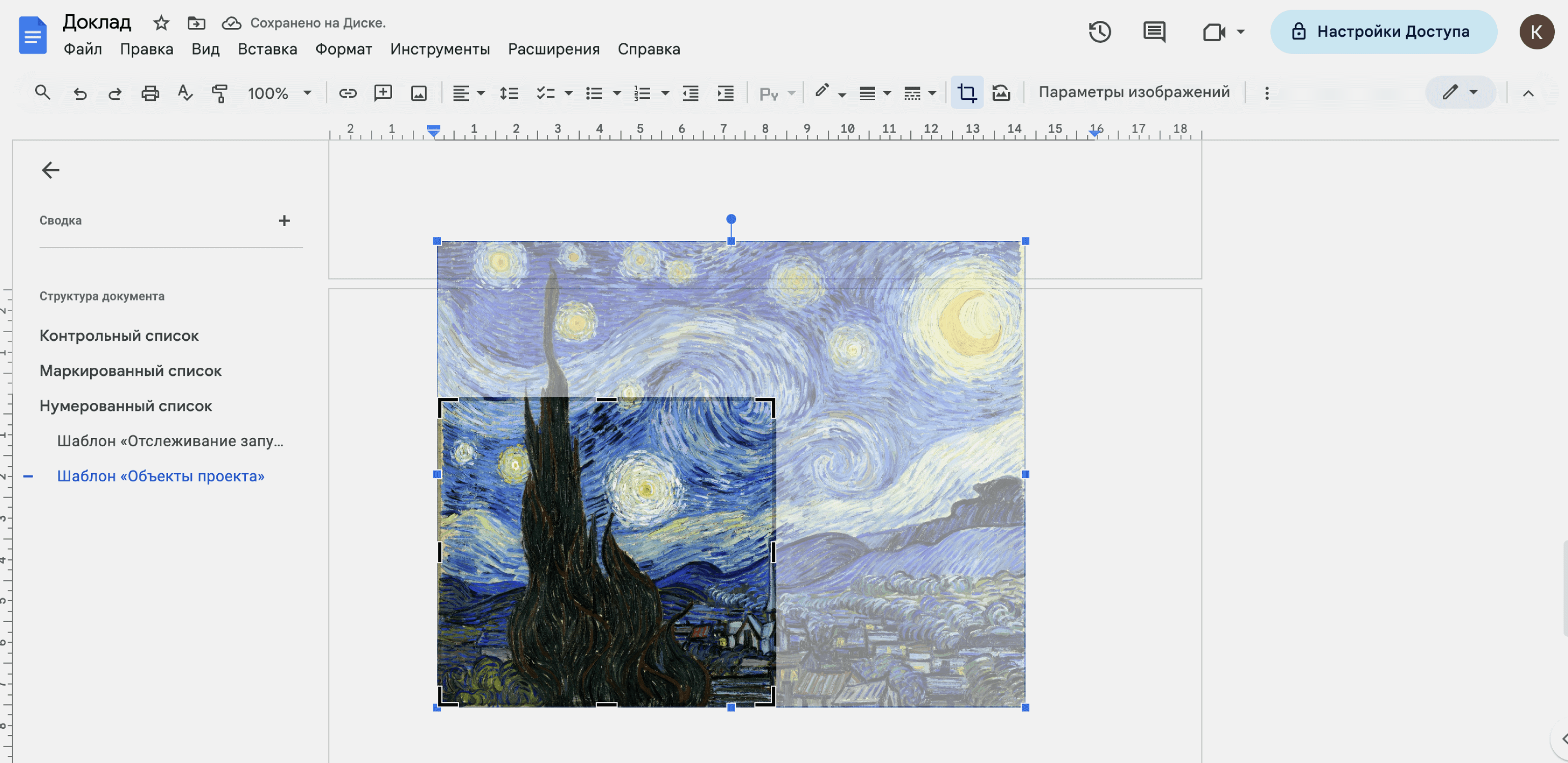
Скриншот: «Google Документы» / Skillbox Media
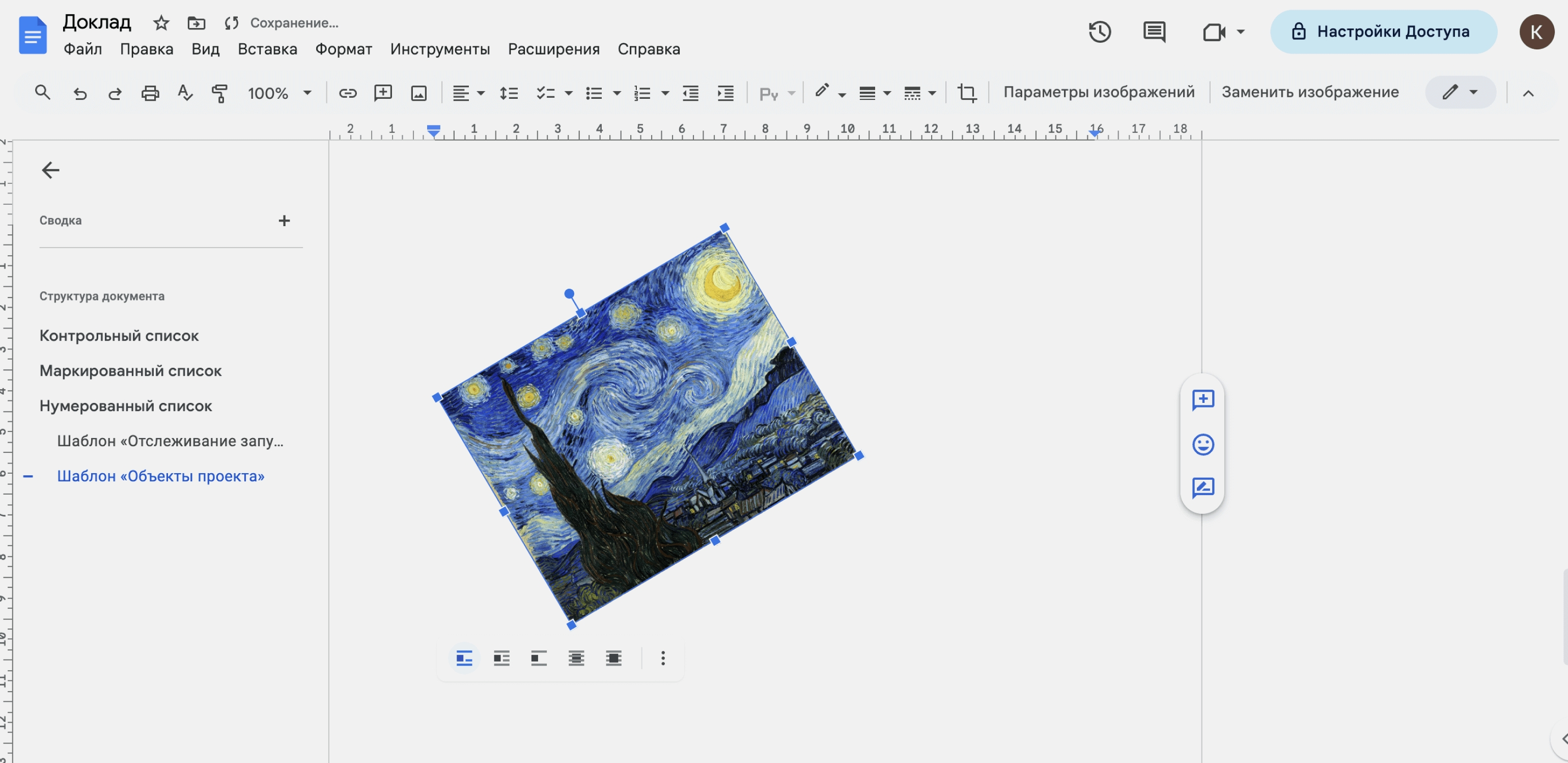
Скриншот: «Google Документы» / Skillbox Media
Если нажать на загруженное изображение, на панели инструментов появятся дополнительные кнопки для его настроек. С помощью них можно, например, изменить цвет, толщину и стиль границ изображения. А если нажать на кнопку «Параметры изображения», справа на экране появится дополнительная панель для настройки параметров изображений. В ней можно, например, настроить обтекание картинки текстом или сделать цветокоррекцию.
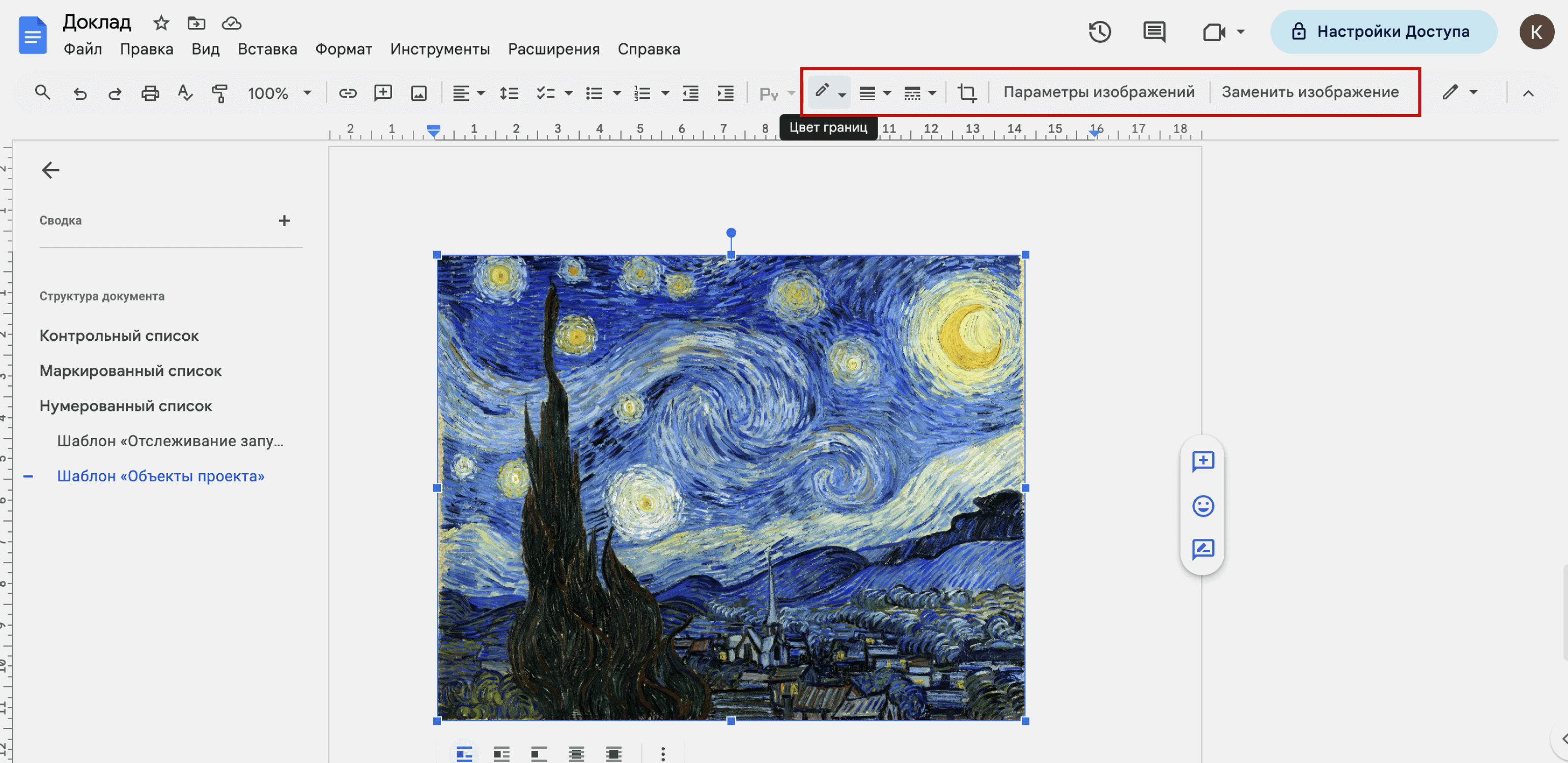
Скриншот: «Google Документы» / Skillbox Media
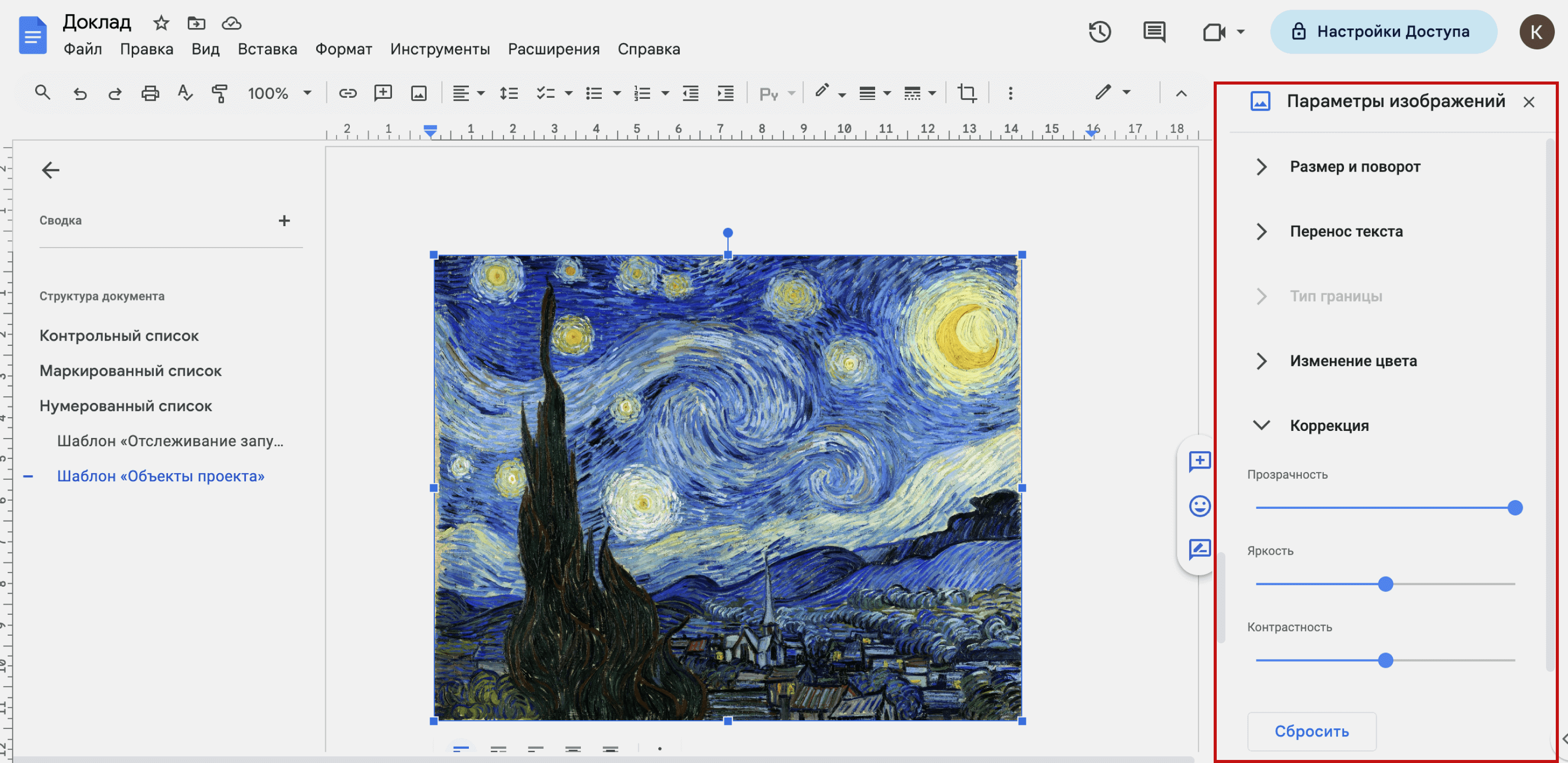
Скриншот: «Google Документы» / Skillbox Media
Как написать формулу в Google Docs
В «Google Документах» можно вставить символы, которые используют для написания формул. Но полученные формулы не будут проводить расчёты самостоятельно — как это происходит, например, в Excel или «Google Таблицах».
Для того чтобы написать формулу, нужно нажать «Вставка» → «Формула».
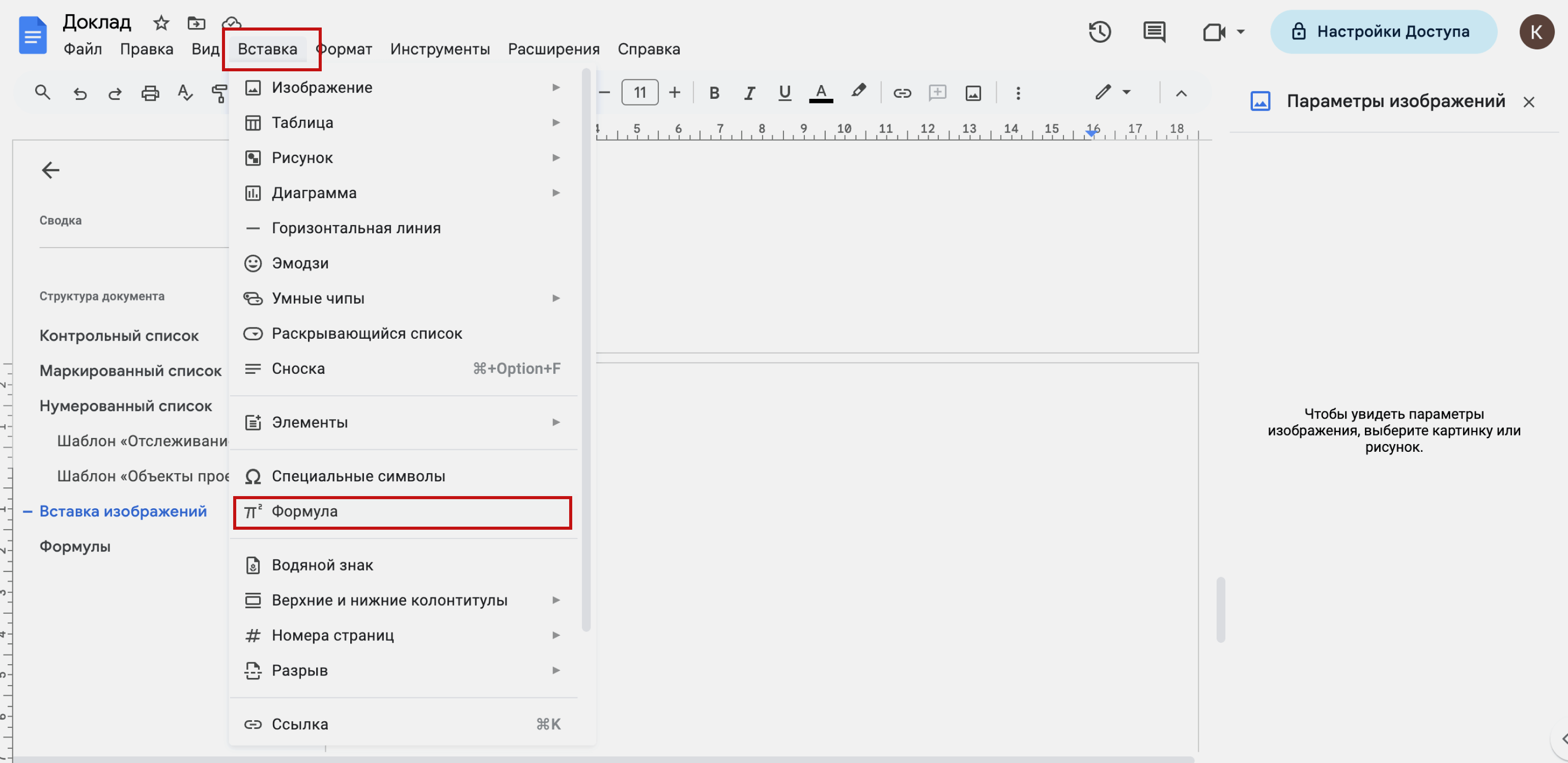
Скриншот: «Google Документы» / Skillbox Media
В месте, где стоял курсор, возникнет небольшая рамка — формулу нужно вводить в неё. Символы формулы можно вводить с клавиатуры или вставлять из дополнительной панели, которая появится справа под панелью инструментов.
В этой панели можно выбрать буквы греческого алфавита, математические символы и операции, знаки отношений, стрелки.
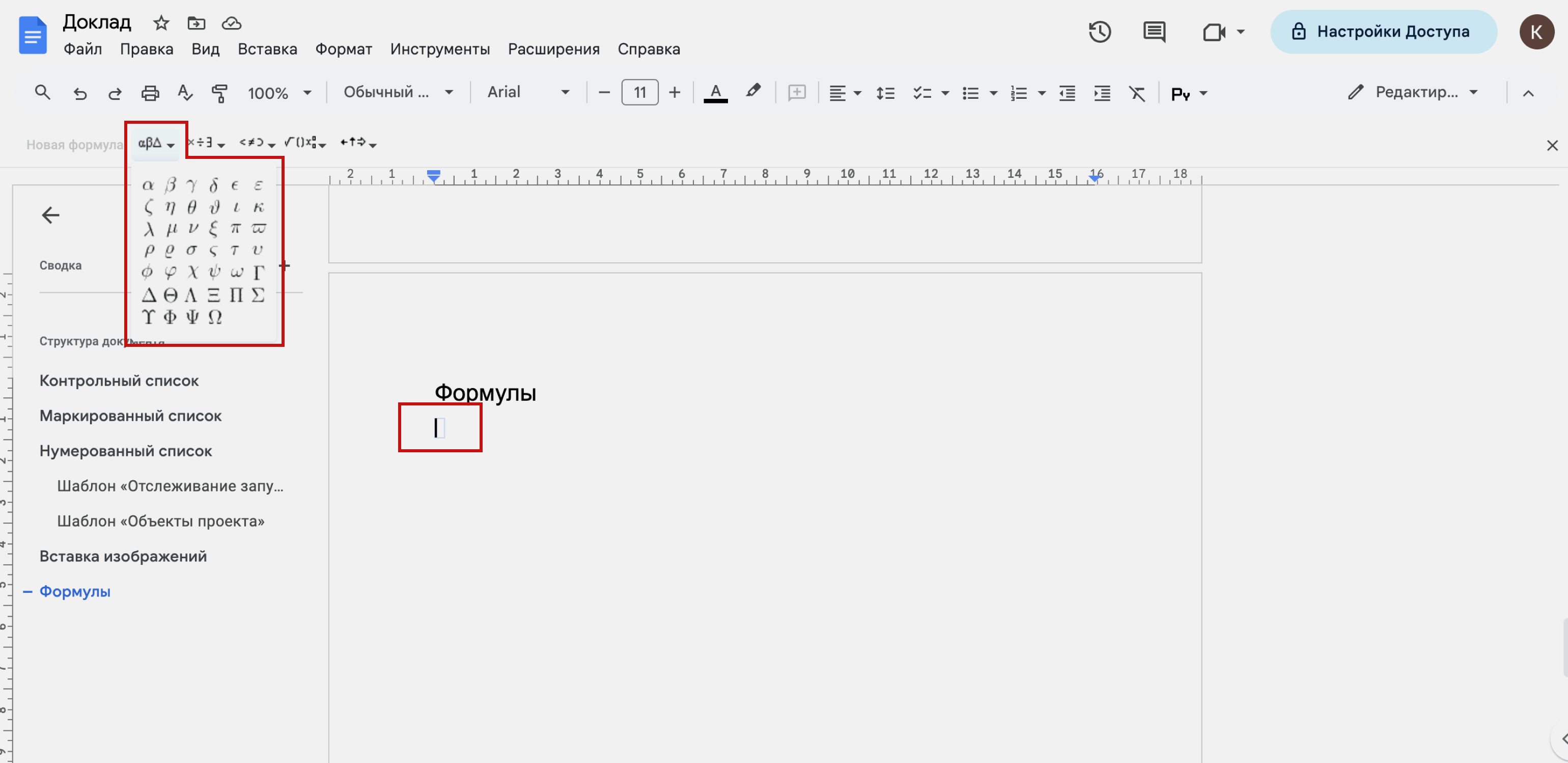
Скриншот: «Google Документы» / Skillbox Media
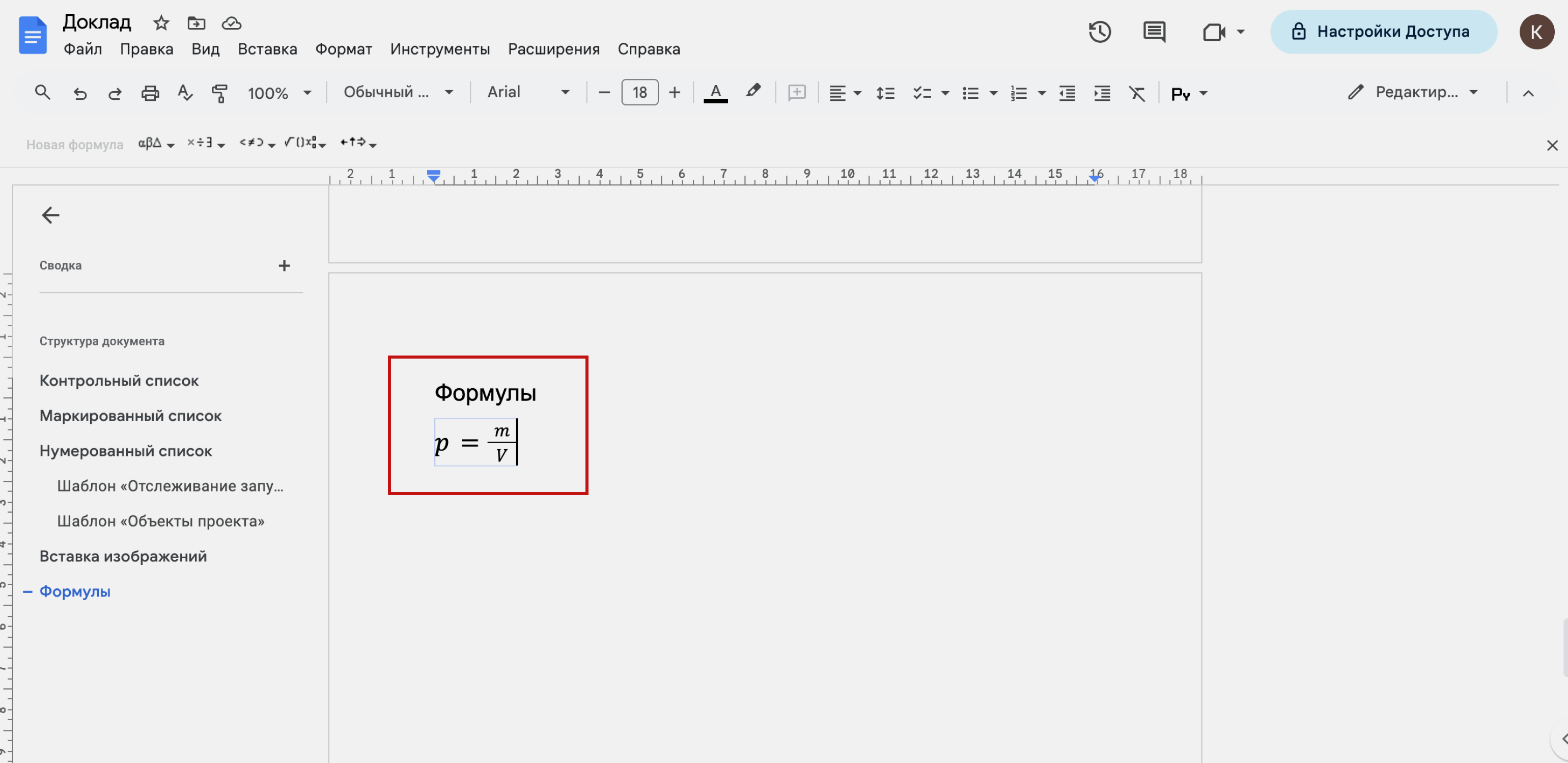
Скриншот: «Google Документы» / Skillbox Media
Как настроить стили в Google Docs
Стили — элементы оформления текста, настроенные заранее. Например, размер символов, их шрифт, начертание и цвет.
В «Google Документах» есть стили текста по умолчанию — отдельно для названия, обычного текста и заголовков разного уровня.
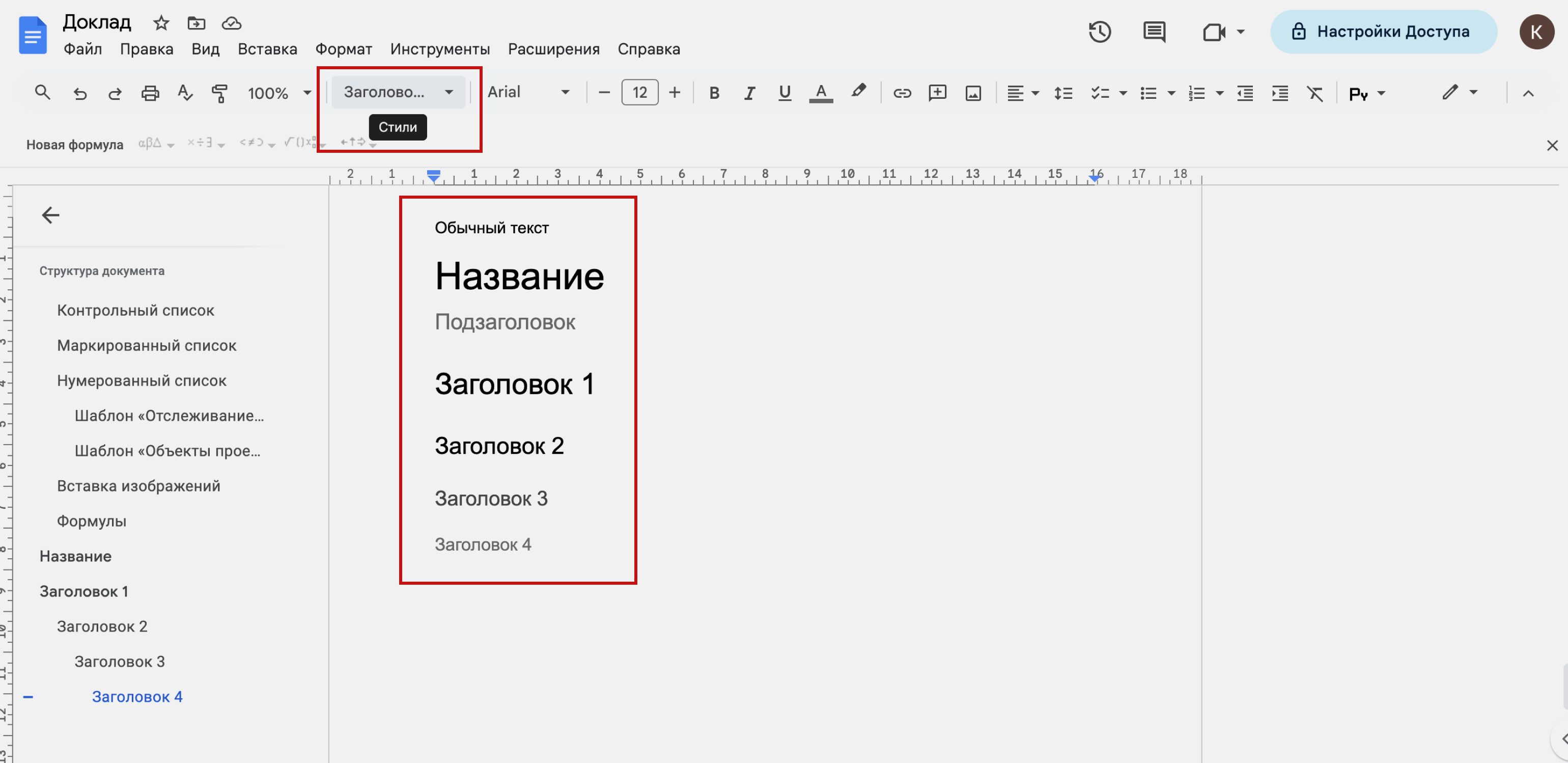
Скриншот: «Google Документы» / Skillbox Media
Для того чтобы изменить стиль введённого текста, нужно выделить этот текст, на панели инструментов нажать кнопку «Стили» и выбрать нужный стиль.
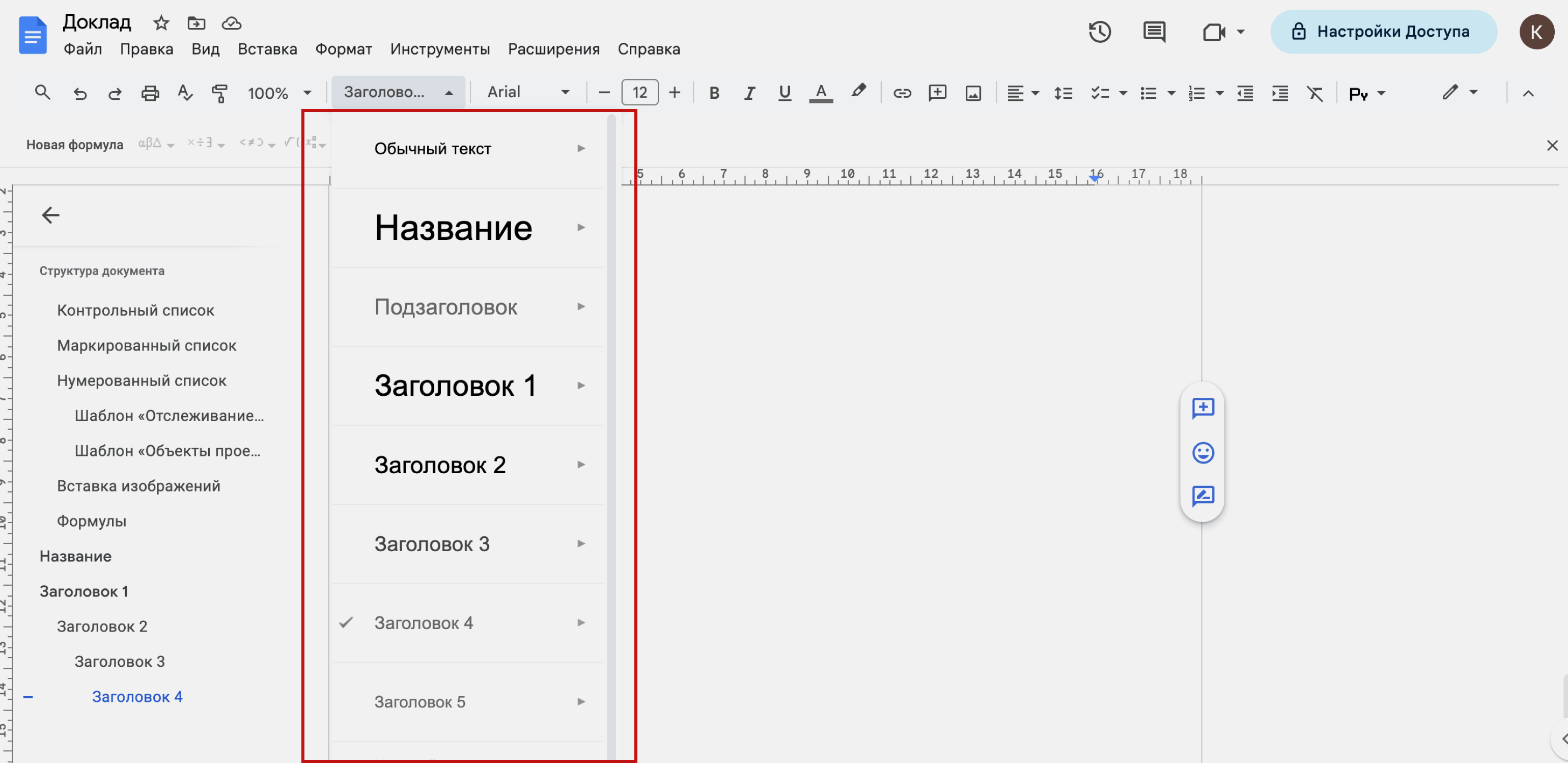
Скриншот: «Google Документы» / Skillbox Media
При необходимости можно сохранить свой стиль текста. Например, сделать так, чтобы заголовок первого уровня (Заголовок 1) во всех новых документах всегда был набран шрифтом Georgia, кегль 23 пункта.
Для этого нужно ввести любой текст, настроить его вручную по этим требованиям — выбрать нужный шрифт и размер — и выделить полученный текст.
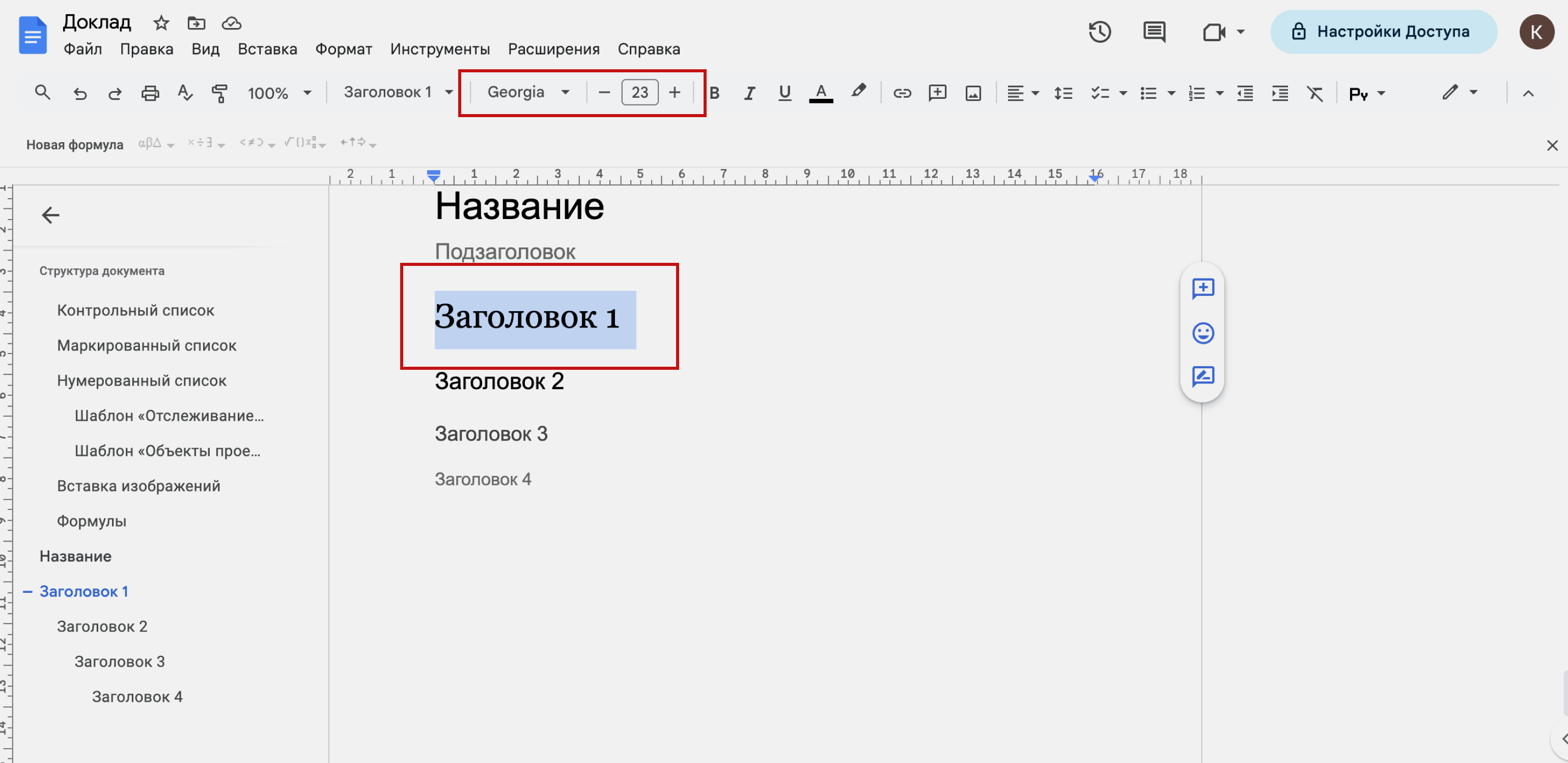
Скриншот: «Google Документы» / Skillbox Media
Затем в панели инструментов нужно кликнуть на кнопку «Стили» и навести курсор на нужный уровень заголовка — в нашем случае «Заголовок 1». Появится дополнительное меню — в нём нужно выбрать параметр «Обновить заголовок 1 в соответствии с выделенным фрагментом».
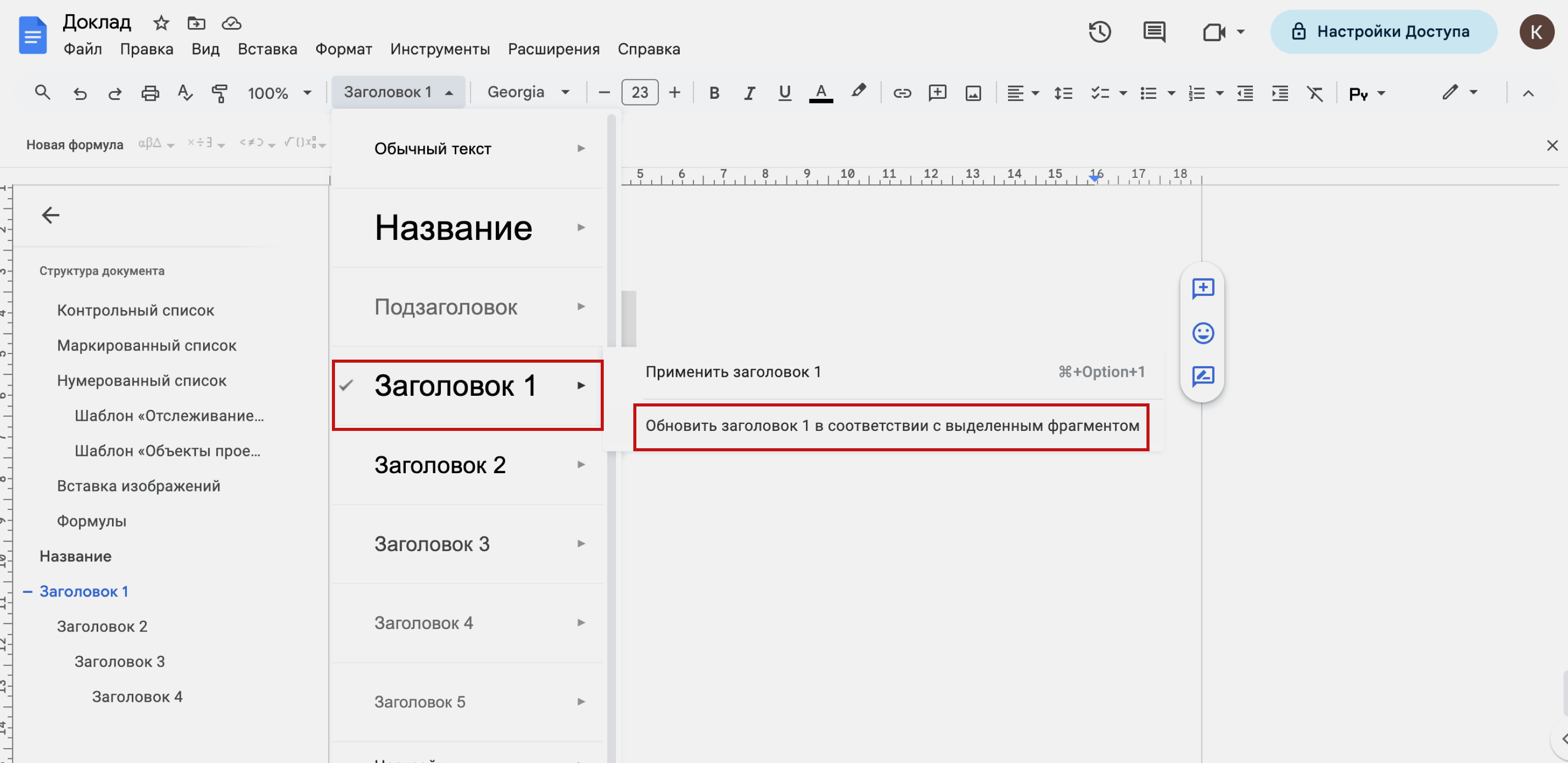
Скриншот: «Google Документы» / Skillbox Media
Готово — теперь все заголовки первого уровня в этом документе будут создаваться с заданными параметрами.
Если нужно, чтобы такие настройки текста применялись и к другим документам, которые вы будете создавать в этом Google-аккаунте, сделайте вот что. Снова нажмите на кнопку «Стили» на панели инструментов, выберите раздел «Настройки» и в появившемся окне нажмите «Сохранить как стили по умолчанию».
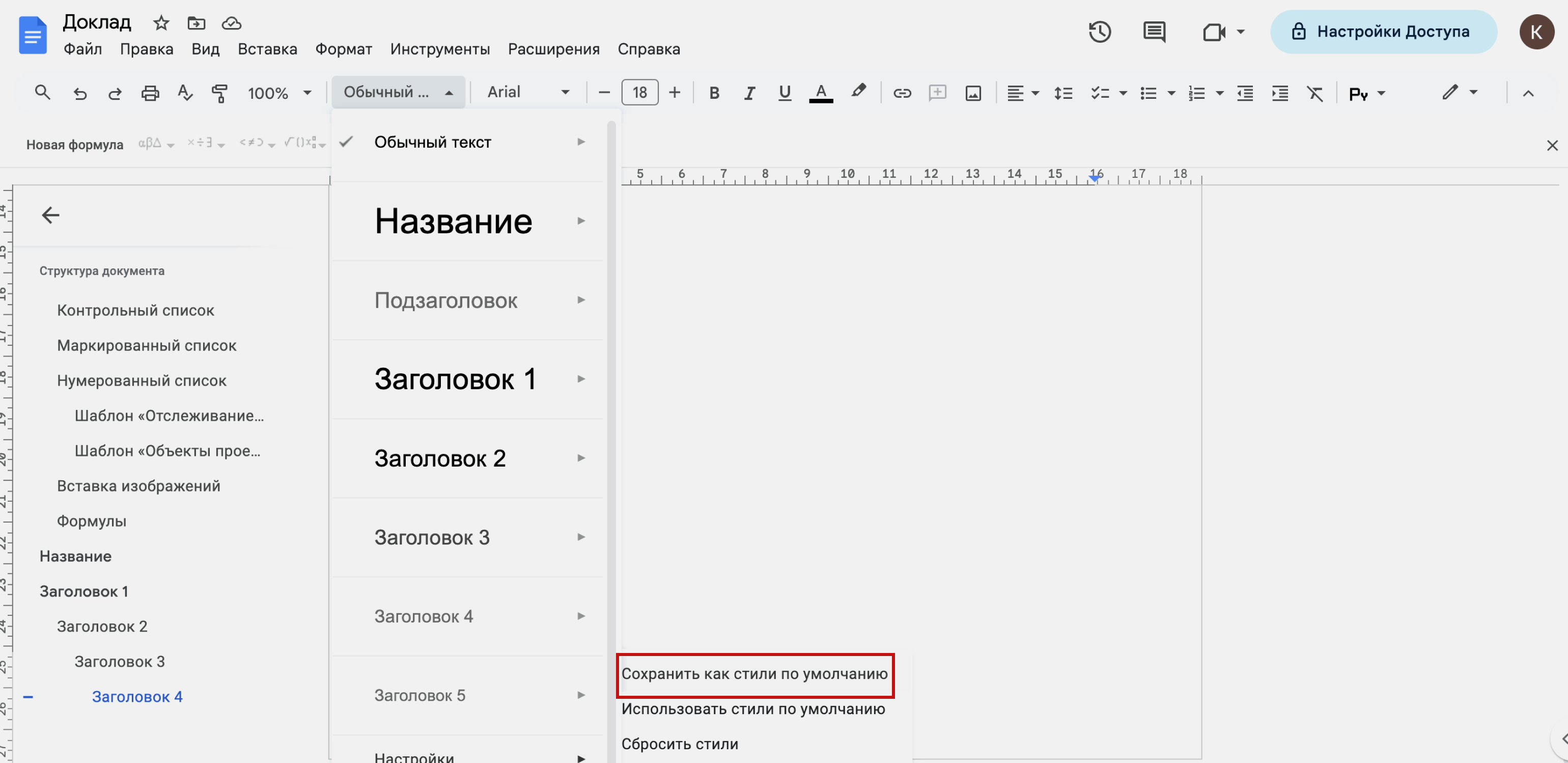
Скриншот: «Google Документы» / Skillbox Media
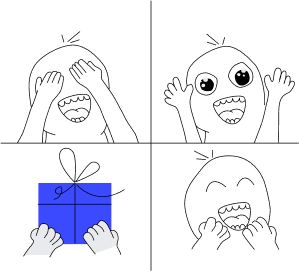
? Бесплатно: 11 бустеров для жизни и карьеры
Дарим книги для буста карьеры, 12 инструментов для повышения качества жизни, энергобокс, гайд для внезапных удалёнщиков, инфографику «Супермен по привычке» и много других полезных материалов.
Скачать бесплатноКак сделать оглавление в Google Docs
Оглавление — список всех заголовков документа в виде гиперссылок. Обычно его вставляют в начале документа. Чтобы попасть в нужный раздел, читатель кликает по соответствующей гиперссылке.
Чтобы добавить оглавление, нужно нажать «Вставка» → «Оглавление» и выбрать нужный вид списка.
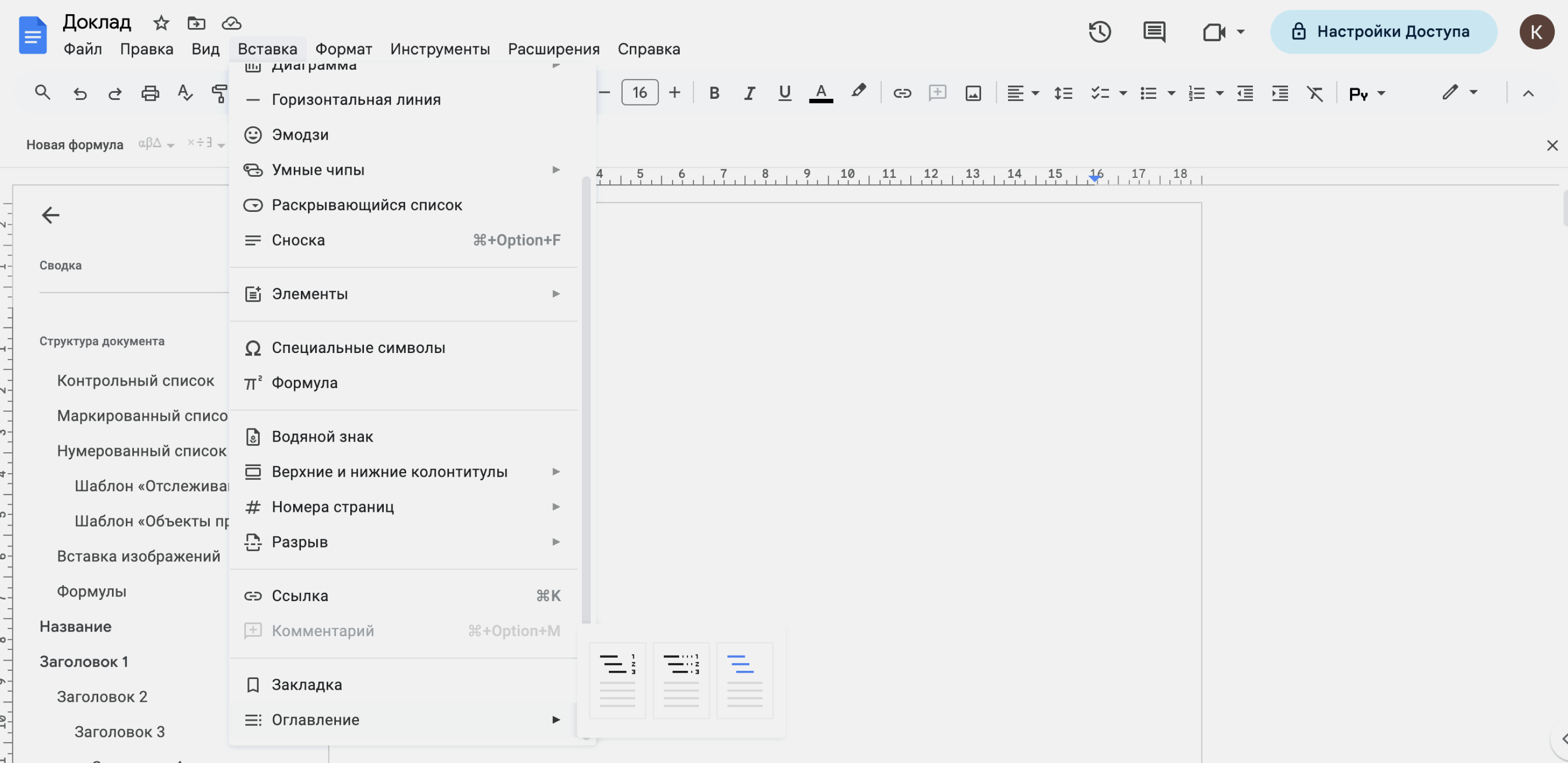
Скриншот: «Google Документы» / Skillbox Media
Так выглядят доступные в «Google Документах» виды оглавлений.
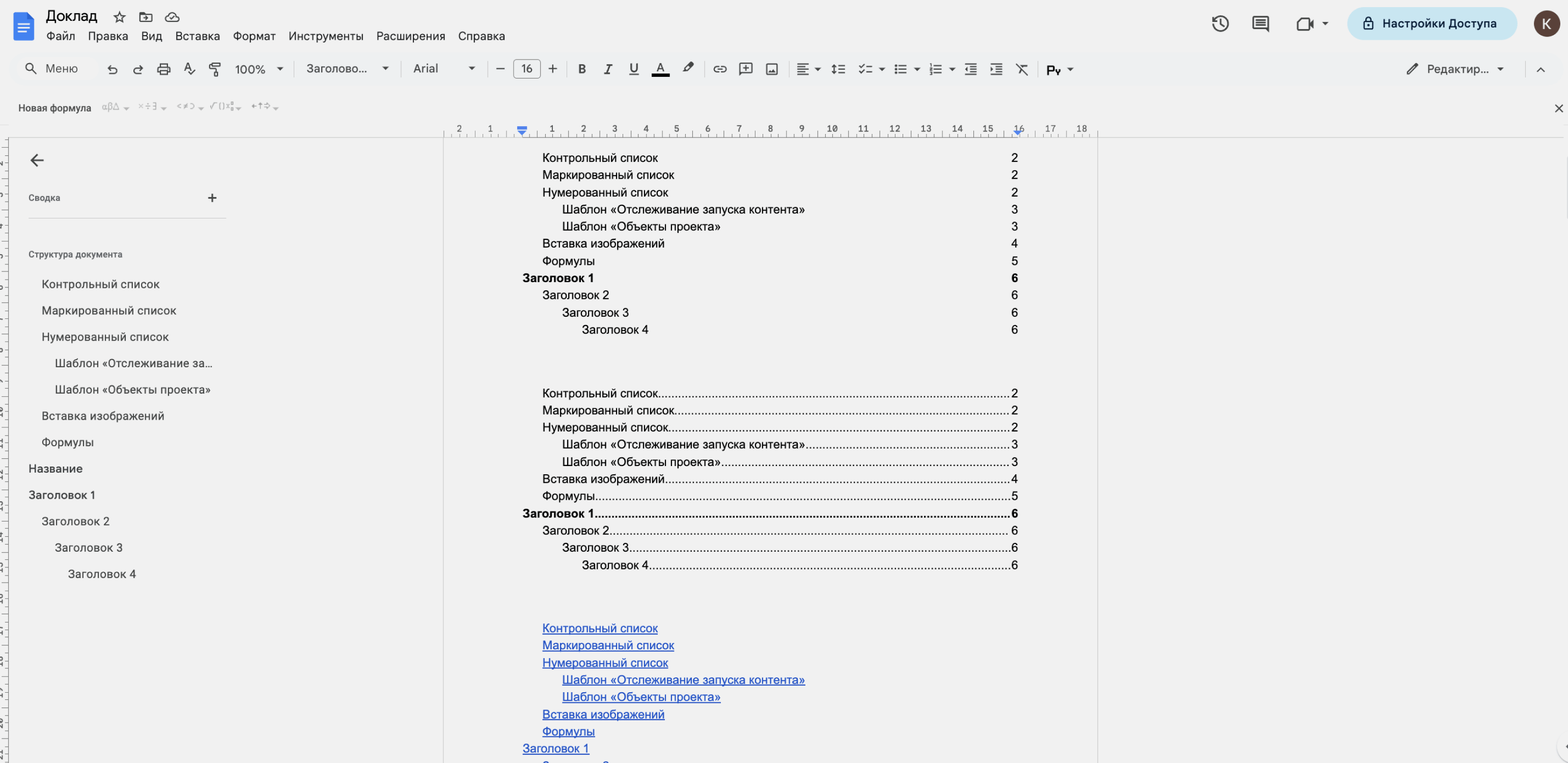
Скриншот: «Google Документы» / Skillbox Media
Как посмотреть историю изменений в Google Docs
«Google Документы» автоматически сохраняют все действия, которые выполняют пользователи. В любой момент можно открыть перечень предыдущих версий документа и посмотреть, какие пользователи с ним работали и какие изменения они вносили.
Чтобы посмотреть историю изменений, нужно нажать на значок часов в верхней панели справа.
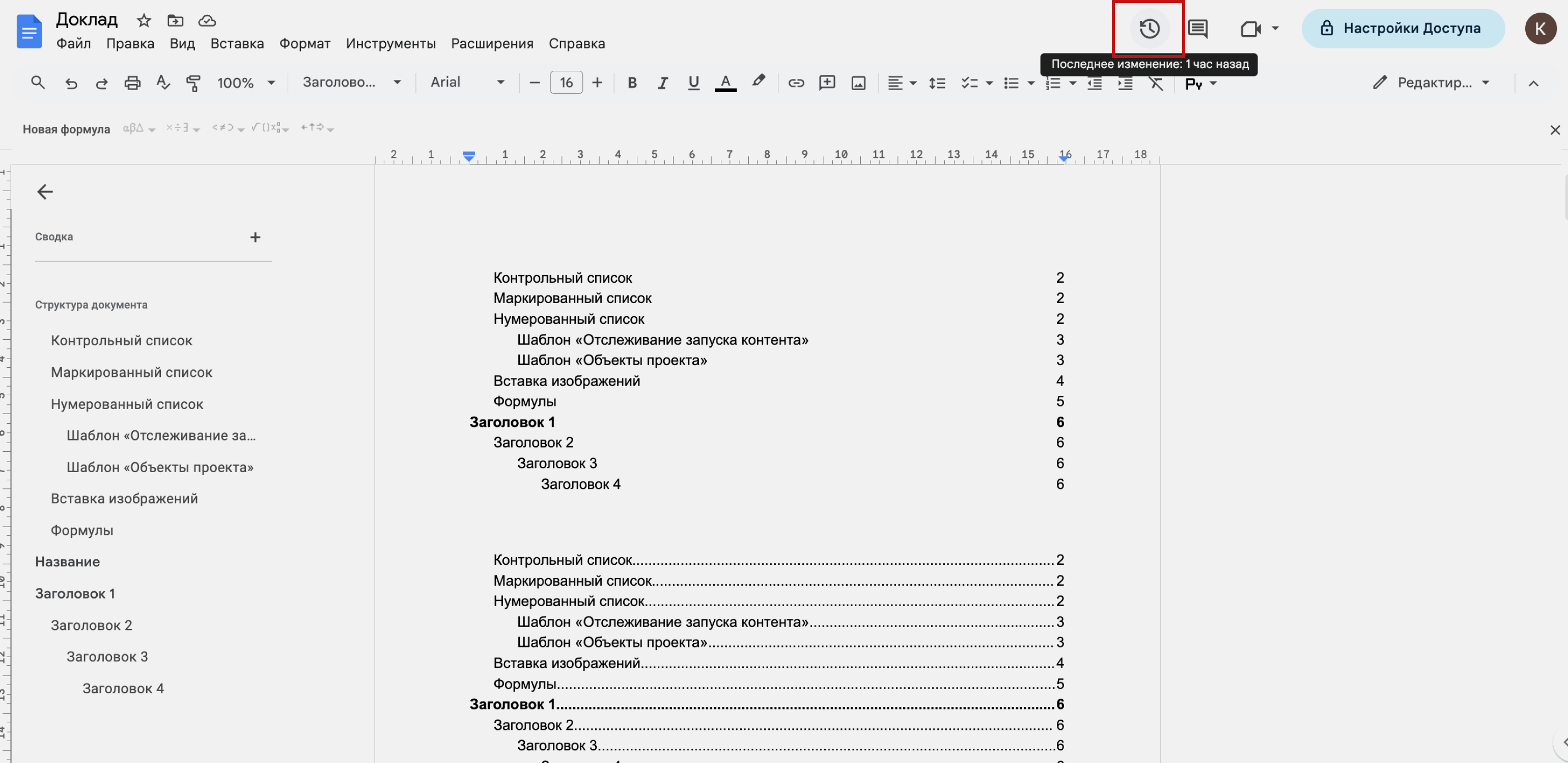
Скриншот: «Google Документы» / Skillbox Media
Появится новое окно. В основной области экрана будет документ, где цветом выделены участки текста, в которые пользователи вносили изменения. Каждому пользователю соответствует свой цвет.
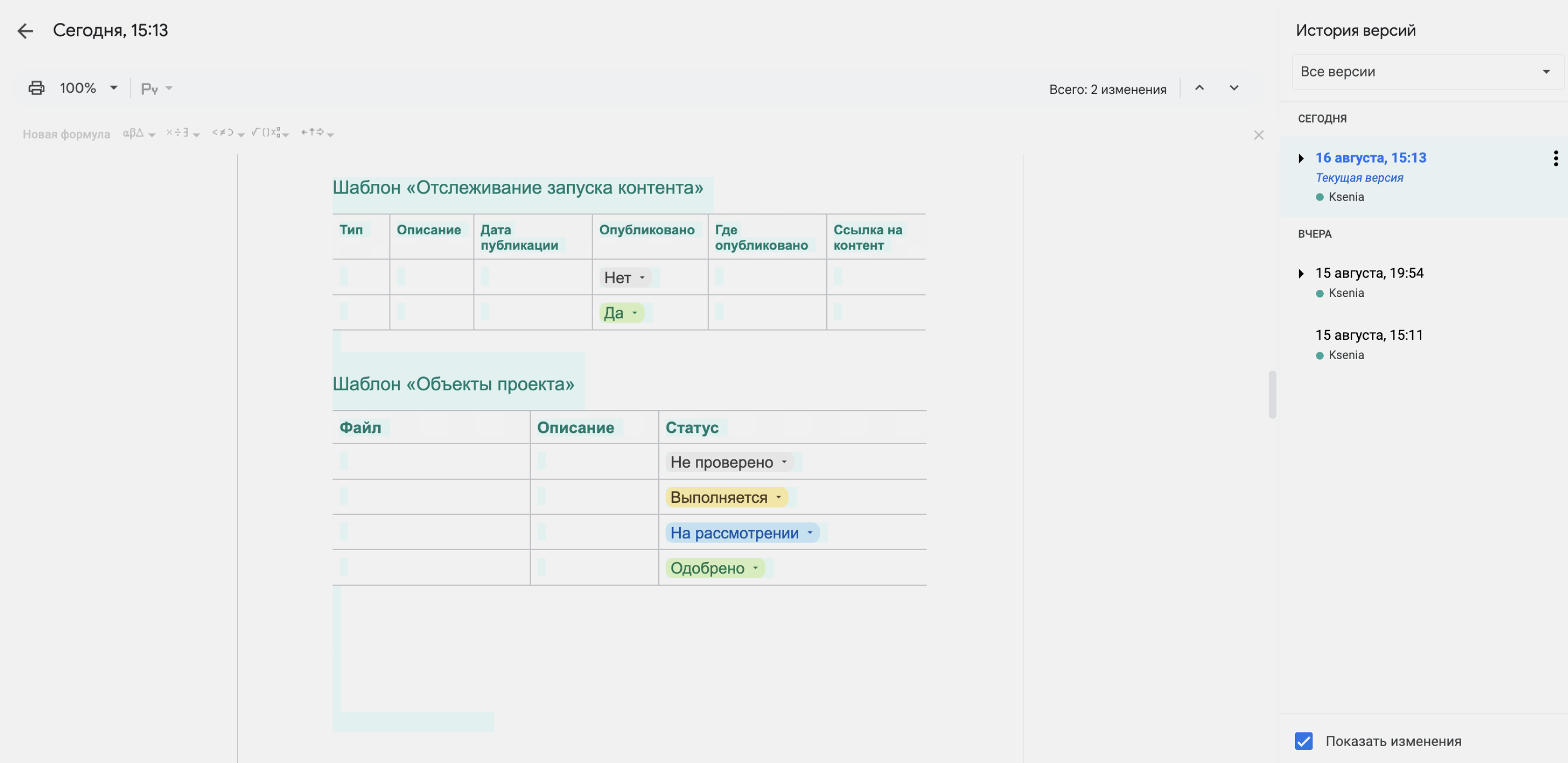
Скриншот: «Google Документы» / Skillbox Media
В области «История версий» показано время изменений и имена пользователей, которые их внесли. Чтобы вернуть старую версию документа, нужно выбрать её на панели справа и в верхней панели слева нажать кнопку «Восстановить эту версию».
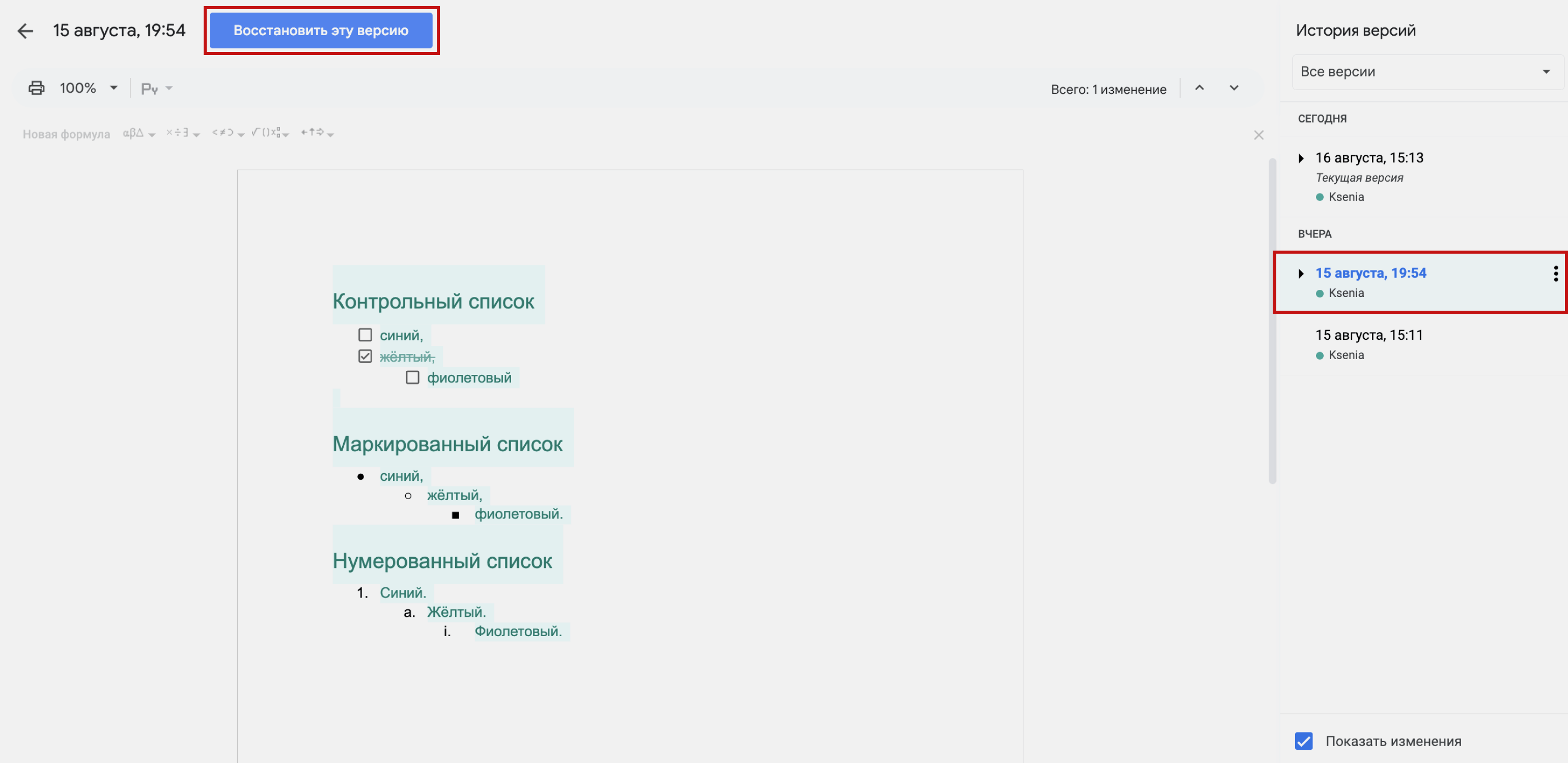
Скриншот: «Google Документы» / Skillbox Media
Как настроить совместный доступ в Google Docs
По умолчанию в файле «Google Документов» может работать только его владелец — тот, кто этот файл создал. Чтобы другие пользователи тоже могли его читать, комментировать или вносить изменения, нужно открыть доступ.
Для этого нужно нажать на кнопку «Настройки доступа» в правой части верхнего меню.
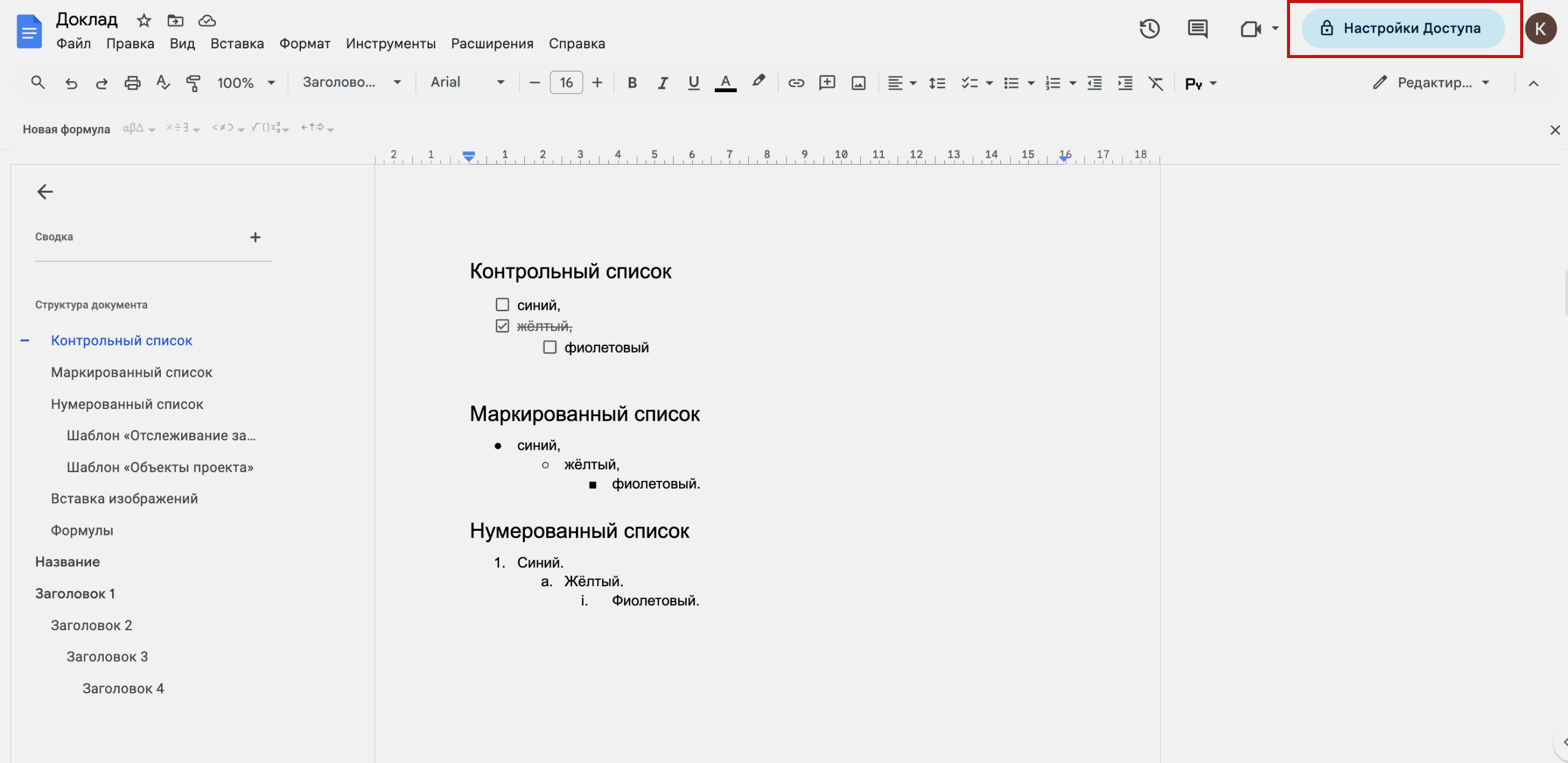
Скриншот: «Google Документы» / Skillbox Media
В появившемся окне можно добавить людей, набрав их email-адреса, или выбрать группы пользователей — например, открыть доступ всем, у кого есть ссылка на файл.
Здесь же нужно выбрать уровень доступа:
- Уровень «Читатель» позволит только просматривать документ.
- Уровень «Комментатор» позволит просматривать документ и добавлять комментарии.
- Уровень «Редактор» даст полный доступ к документу: выбранные пользователи смогут просматривать, комментировать и редактировать его.
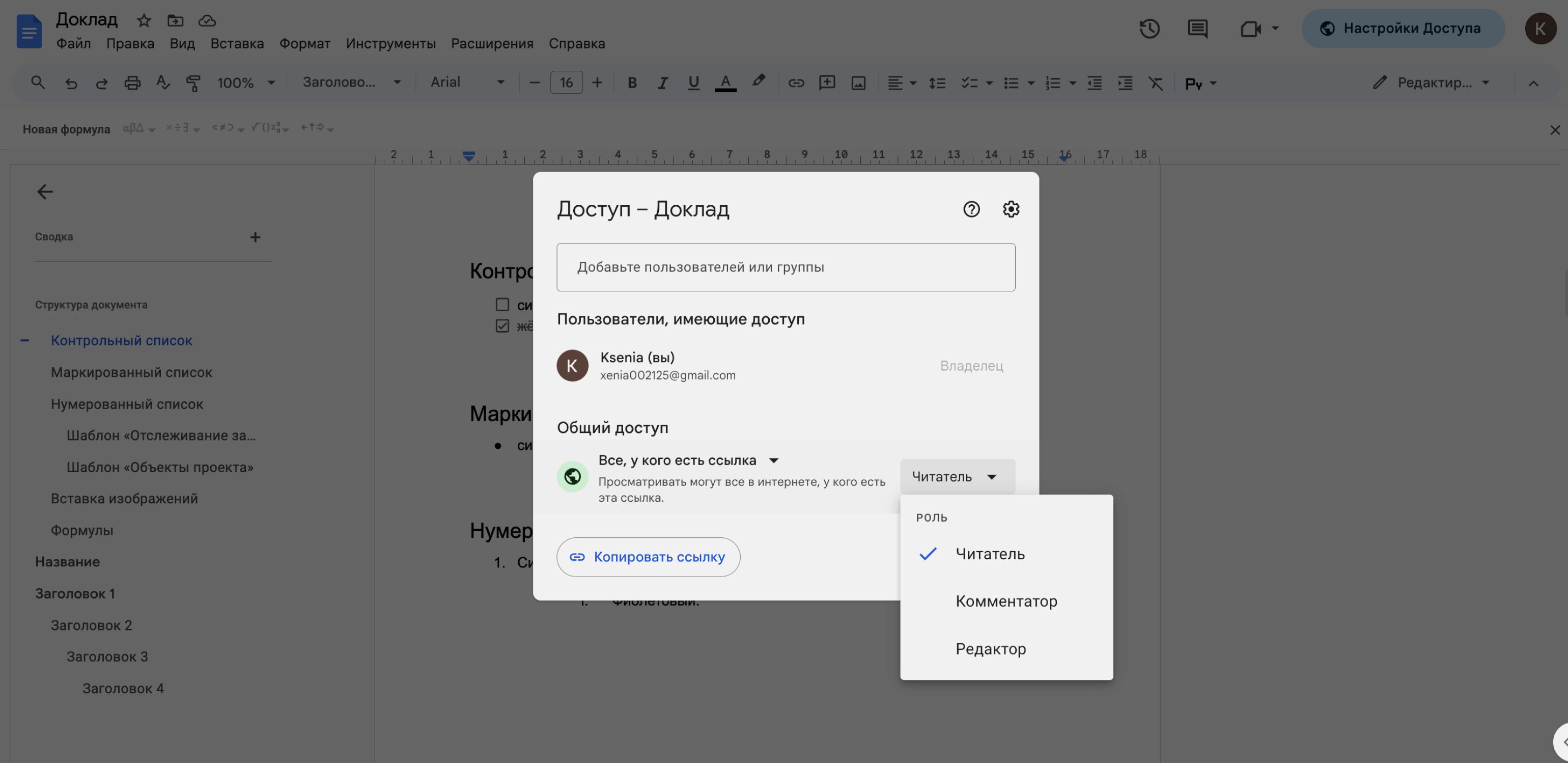
Скриншот: «Google Документы» / Skillbox Media
Как добавлять комментарии в Google Docs
К тексту в «Google Документах» можно оставлять комментарии. Это удобно при работе в команде — допустим, в комментарии можно поставить задачу коллеге. Комментарии можно оставлять и для себя — например, чтобы вернуться к выбранной части документа позже.
Для того чтобы оставить комментарий, нужно выделить фрагмент текста и кликнуть на кнопку «Комментарий» на панели инструментов. То же самое можно сделать с помощью команды «Вставка» → «Комментарий» или кликнув по выделенному участку текста правой кнопкой мыши.
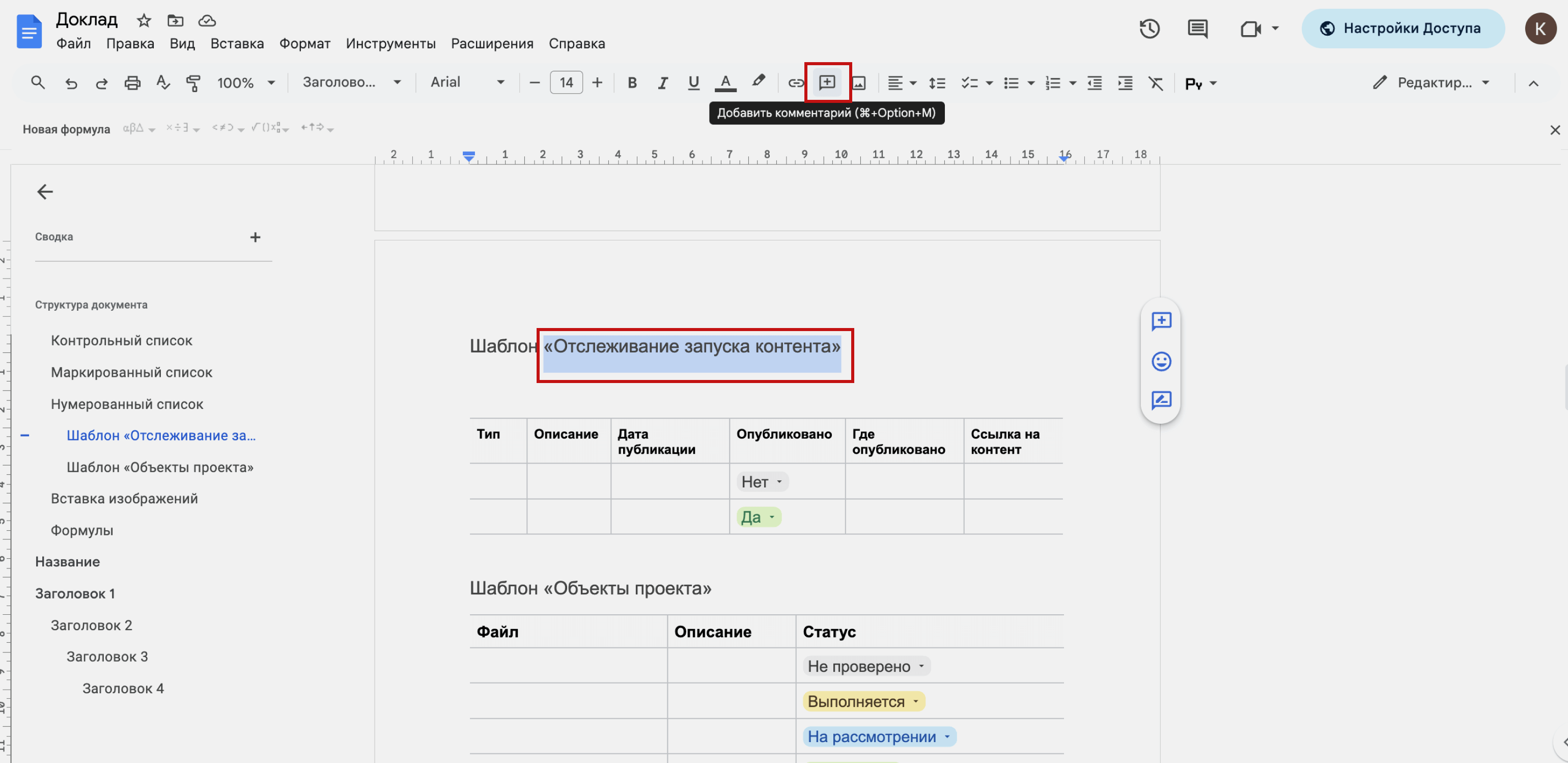
Скриншот: «Google Документы» / Skillbox Media
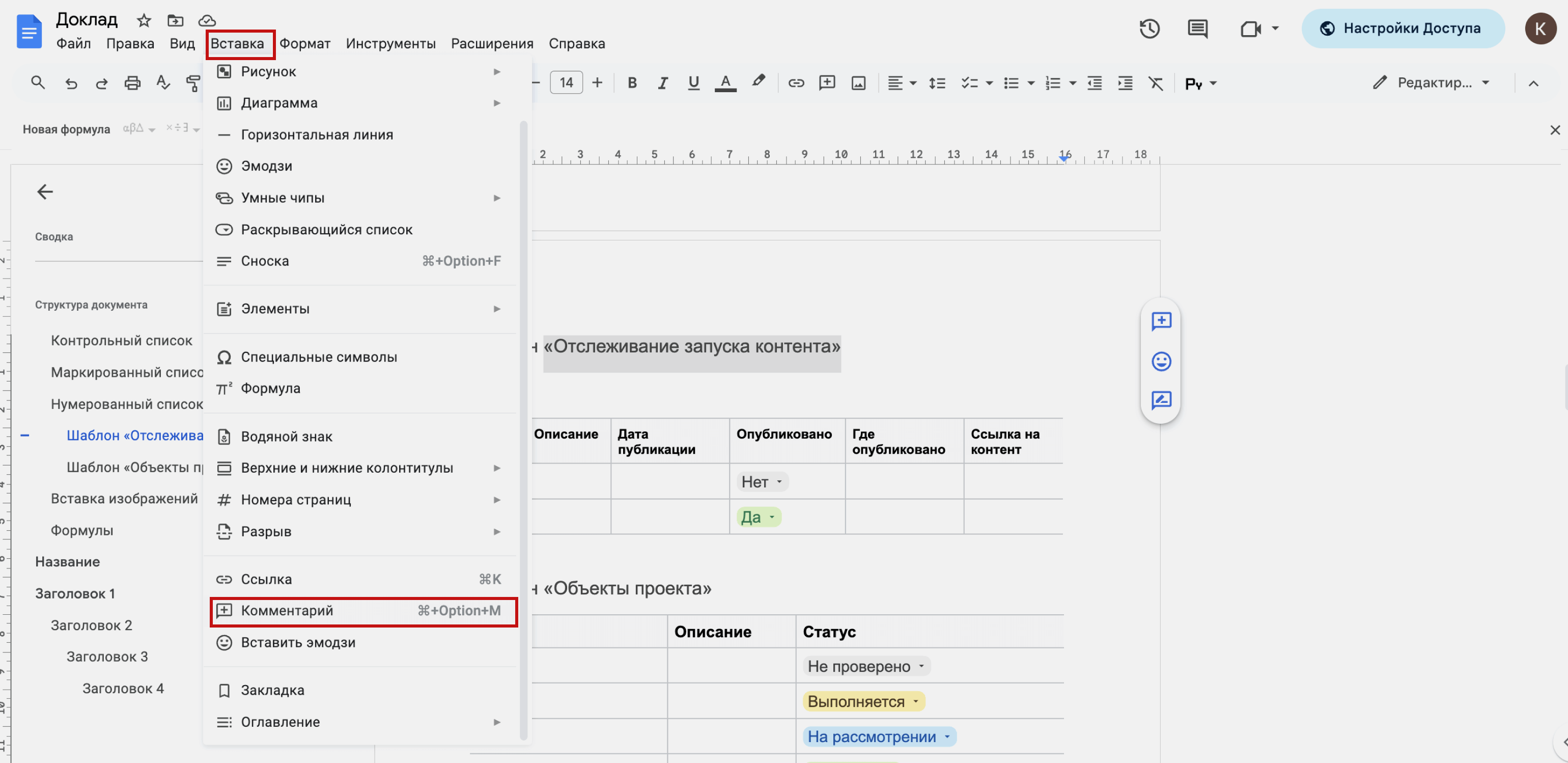
Скриншот: «Google Документы» / Skillbox Media
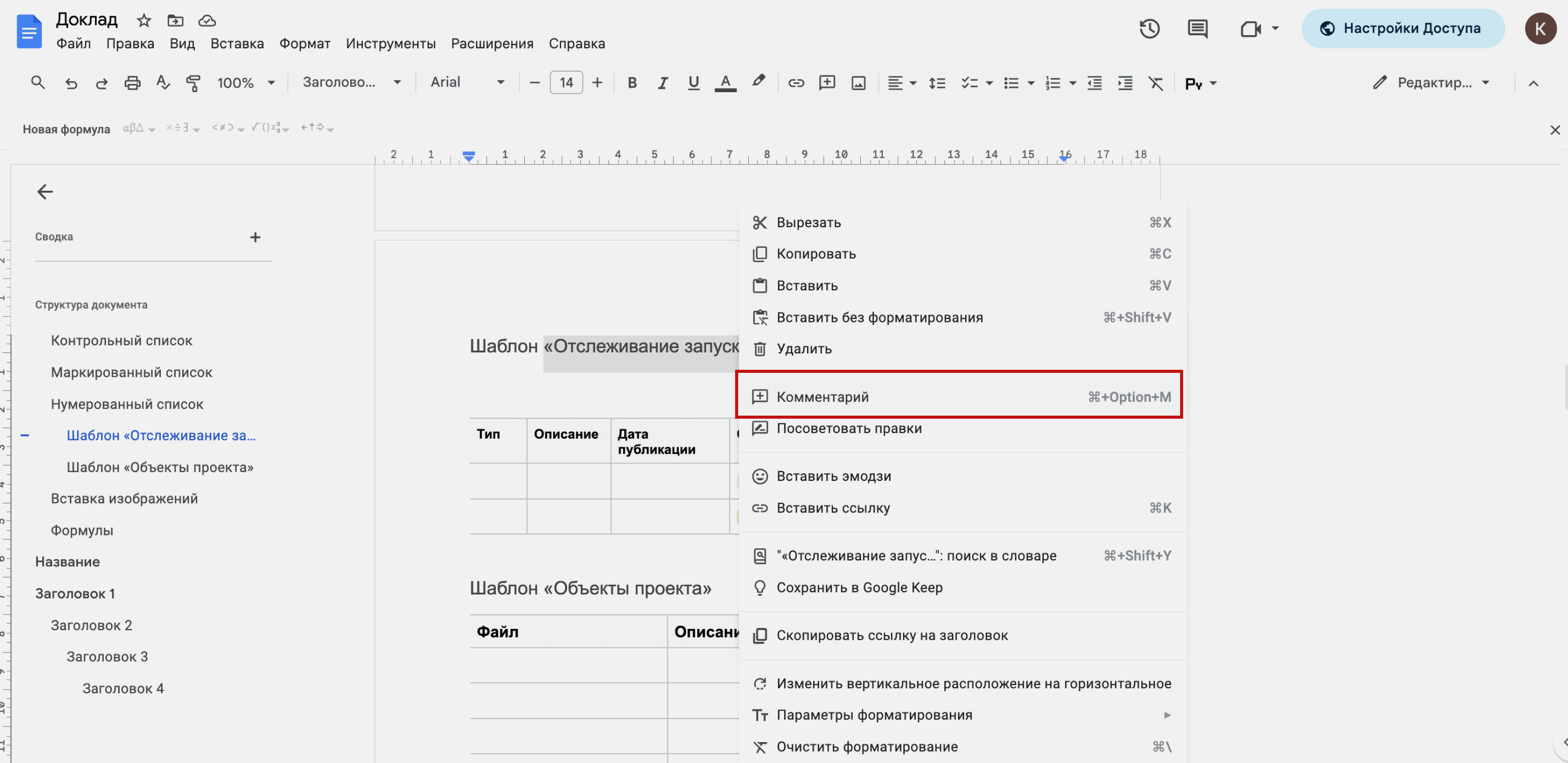
Скриншот: «Google Документы» / Skillbox Media
Все комментарии отображаются в правой части экрана. Пользователи, у которых есть доступ к документу, смогут отвечать на них или закрывать.
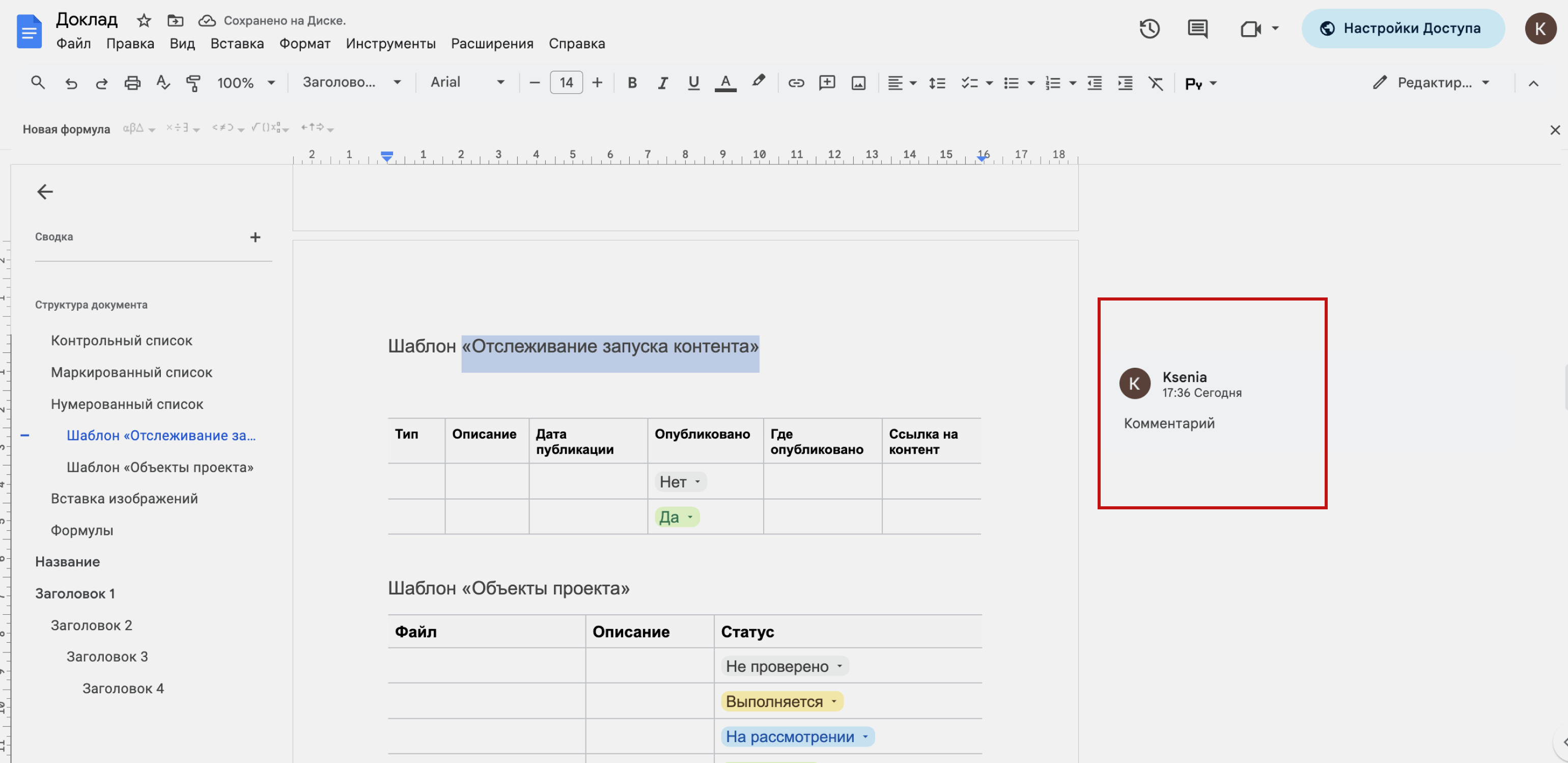
Скриншот: «Google Документы» / Skillbox Media
Как скачать файл из Google Docs
Документ, созданный в «Google Документах», можно скачать и просматривать или редактировать в других программах. Например, в Adobe Acrobat Reader, Microsoft Word и других.
Чтобы скачать созданный файл, нужно нажать «Файл» → «Скачать» и в появившемся меню выбрать нужный формат.
Документы можно скачать в форматах DOCX, ODT, RTF, PDF, TXT, HTML или EPUB. Скачанные файлы сохраняются в папку загрузок на устройстве.
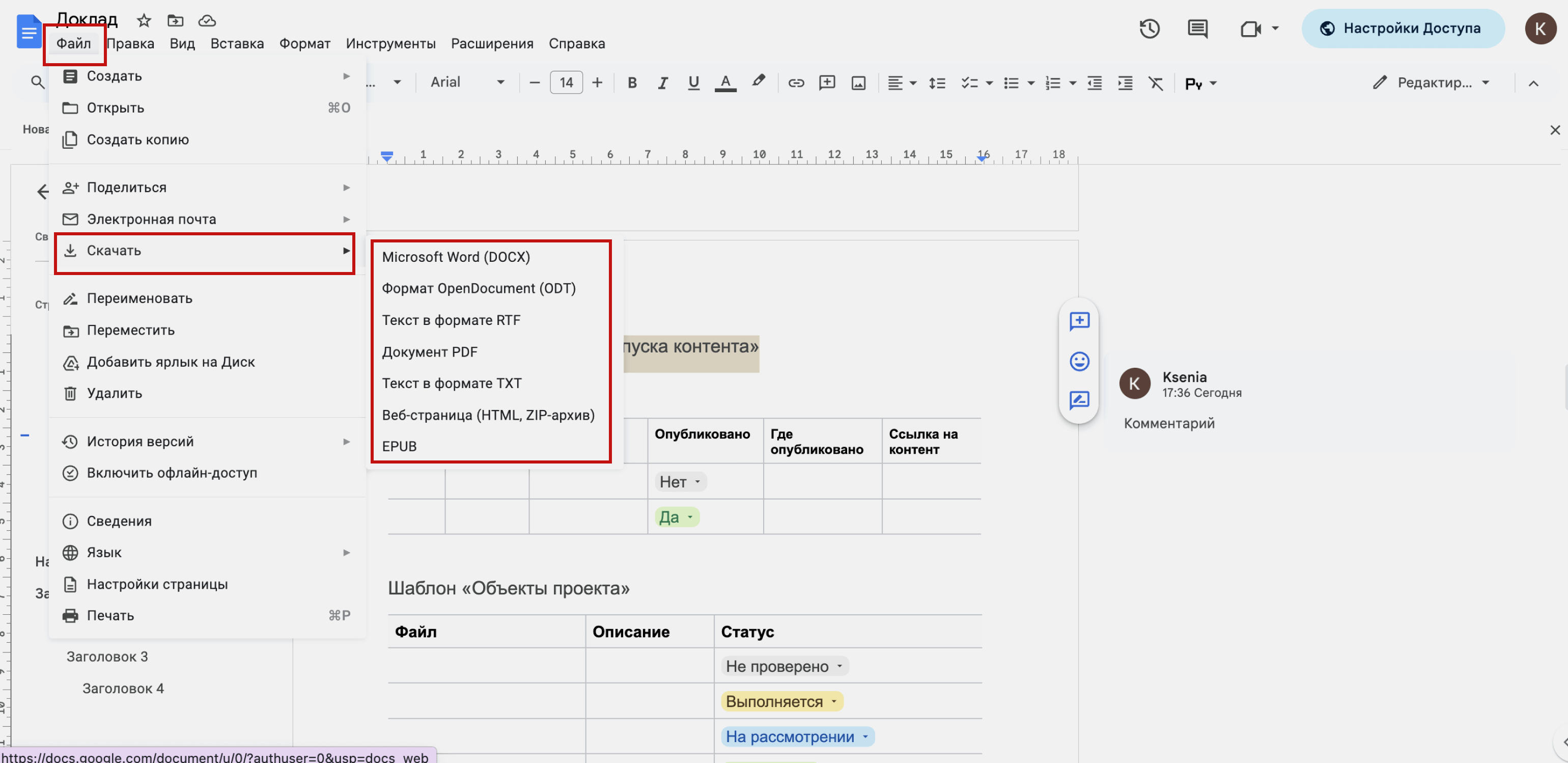
Скриншот: «Google Документы» / Skillbox Media
Быстрые клавиши в Google Docs
Быстрые клавиши — комбинации клавиш, при нажатии которых в программе выполняются какие-либо действия. За каждое действие отвечает своя комбинация клавиш. Их использование ускоряет работу с документом.
Вот несколько комбинаций клавиш для системы Windows, которые ускорят работу в «Google Документах». Чтобы эти комбинации работали на macOS, нужно Ctrl заменить на ⌘, а Alt — на Option:
- Ctrl + C — копировать выделенные данные;
- Ctrl + X — вырезать выделенные данные;
- Ctrl + V — вставить выделенные данные;
- Ctrl + Enter — вставить разрыв страницы;
- Ctrl + Z — отменить последнее действие;
- Ctrl + Y — повторить последнее действие;
- Ctrl + K — вставить или изменить ссылку;
- Alt + Enter — открыть ссылку;
- Ctrl + P — распечатать документ;
- Ctrl + F — вызвать поиск по документу;
- Ctrl + Alt + Shift + Z — перейти в режим редактирования;
- Ctrl + Alt + Shift + X — перейти в режим советов;
- Ctrl + Alt + Shift + C — перейти в режим просмотра;
- Ctrl + Alt + M — оставить комментарий;
- Ctrl + Alt + F — вставить сноску.
Полный перечень горячих клавиш для своей операционной системы можно посмотреть в справке Google Docs: меню «Справка» → «Быстрые клавиши». То же самое можно сделать с помощью горячих клавиш Ctrl + /.
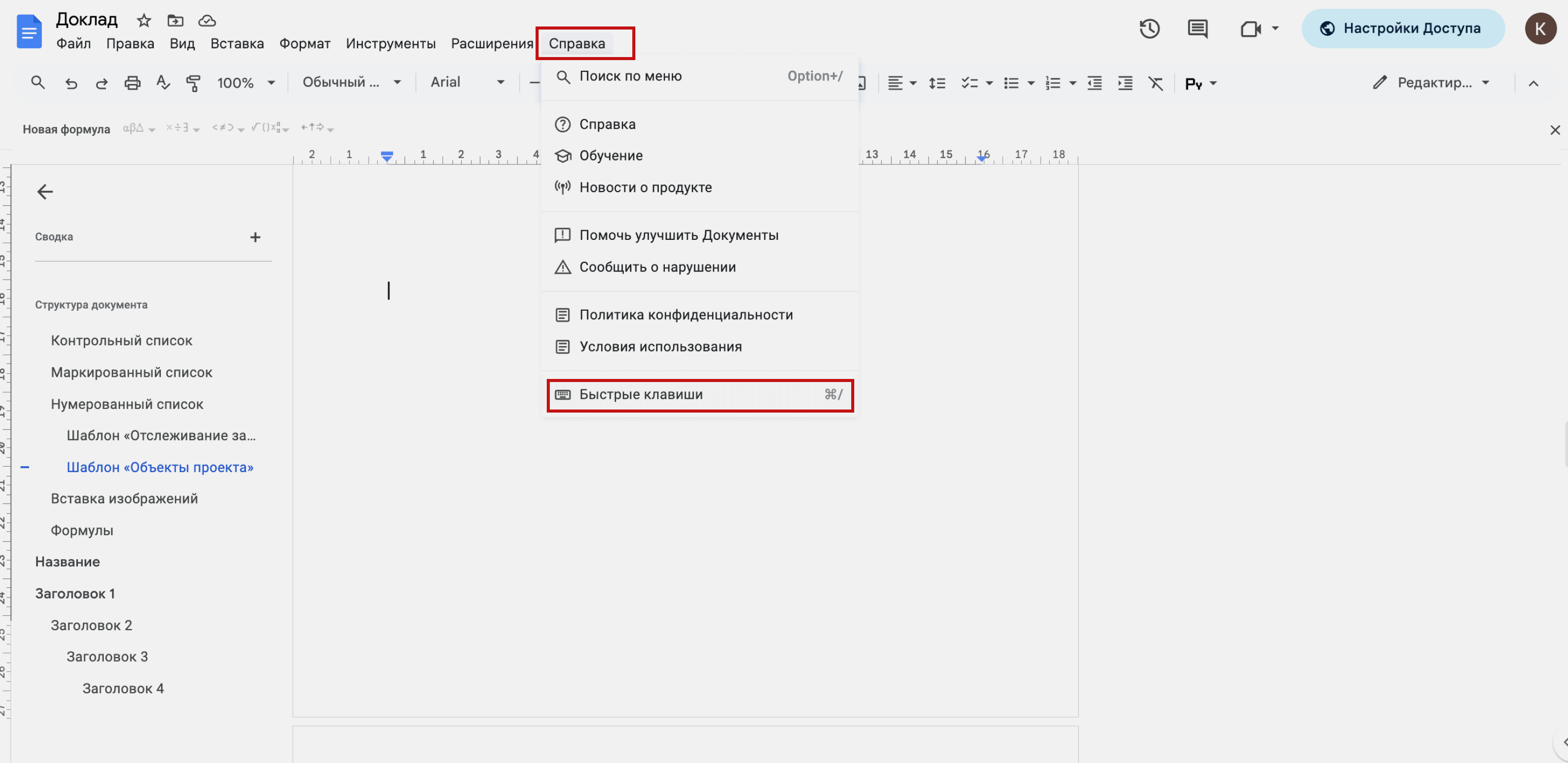
Скриншот: «Google Документы» / Skillbox Media
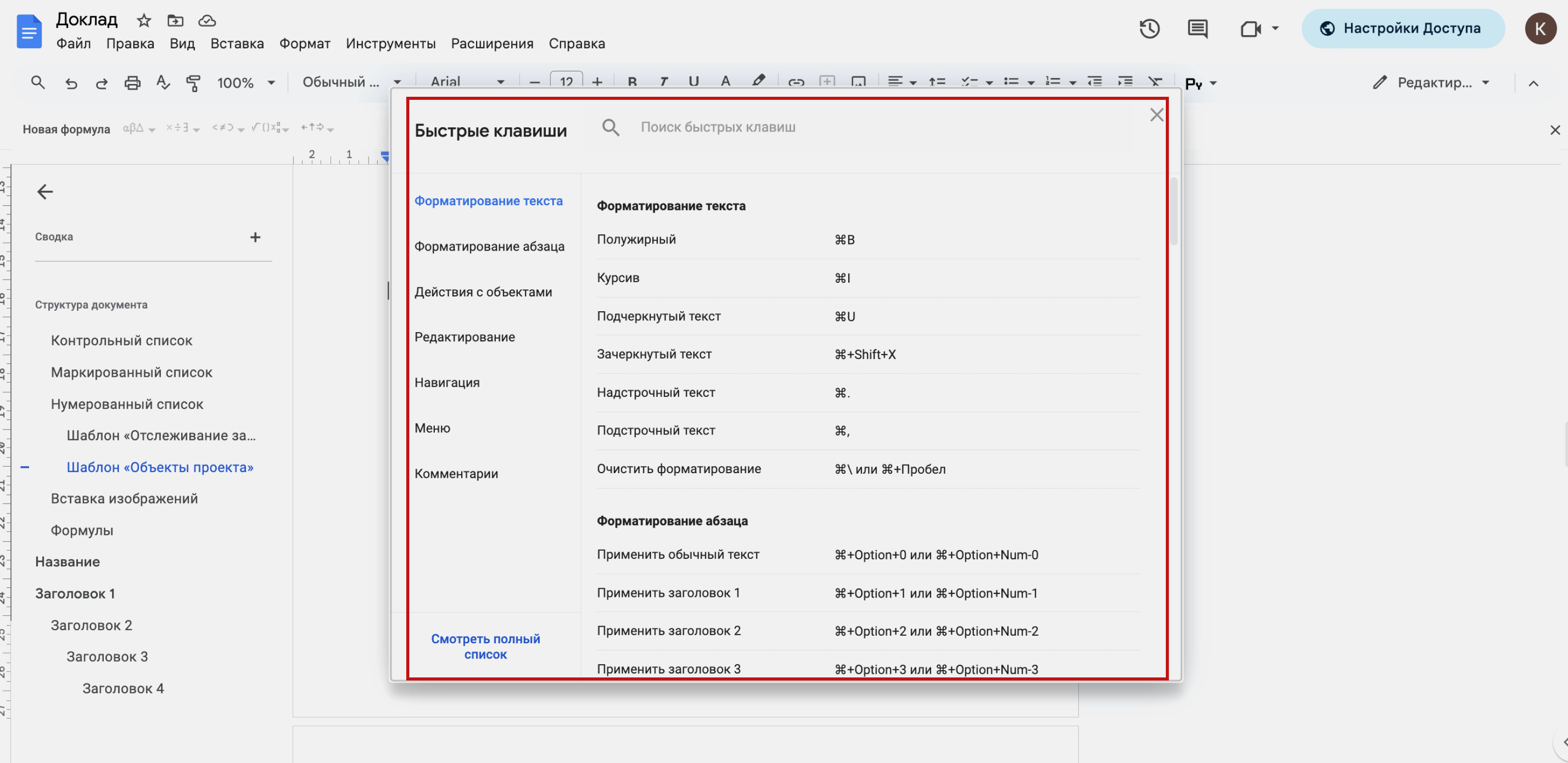
Скриншот: «Google Документы» / Skillbox Media
Как узнать больше о работе в сервисах Google
- В Skillbox Media есть материалы о двух других популярных онлайн-инструментах Google: «Google Таблицах» и «Google Презентациях». Это подробные инструкции со скриншотами — с помощью них работать в этих сервисах смогут даже новички.
- В Skillbox есть курс «MS Office и инструменты Google». На нём учат эффективно работать с текстовыми документами, автоматизировать задачи с помощью таблиц и создавать запоминающиеся презентации.
- Если вы хотите глубже погрузиться в работу с электронными таблицами, присмотритесь к курсу Skillbox «Excel + Google Таблицы с нуля до PRO». Он подойдёт как новичкам, так и уверенным пользователям, которые хотят улучшить свои навыки.
- Освоить самые популярные сервисы для создания презентаций поможет курс Skillbox «PowerPoint + Google Презентации». Спикеры курса рассказывают о функциональности платформ, помогают разобраться в их интерфейсе и делятся лайфхаками.
В Skillbox Media есть обзоры других популярных инструментов
- Онлайн-доска Miro: рассказываем, как её использовать в разных сферах и хватит ли бесплатной версии
- Онлайн-редактор визуального контента Canva: разбираемся, подойдёт ли сервис для решения ваших задач, и показываем, как им пользоваться
- 9 аналогов Canva: выбираем лучший сервис на замену
- Уроки Excel: главные функции, о которых должен знать каждый
- Power Pivot в Excel: как выгрузить данные из внешних источников и собрать их в одну базу








