Уроки по Blender: основы моделирования
Изучаем базовые понятия, инструменты и подходы.
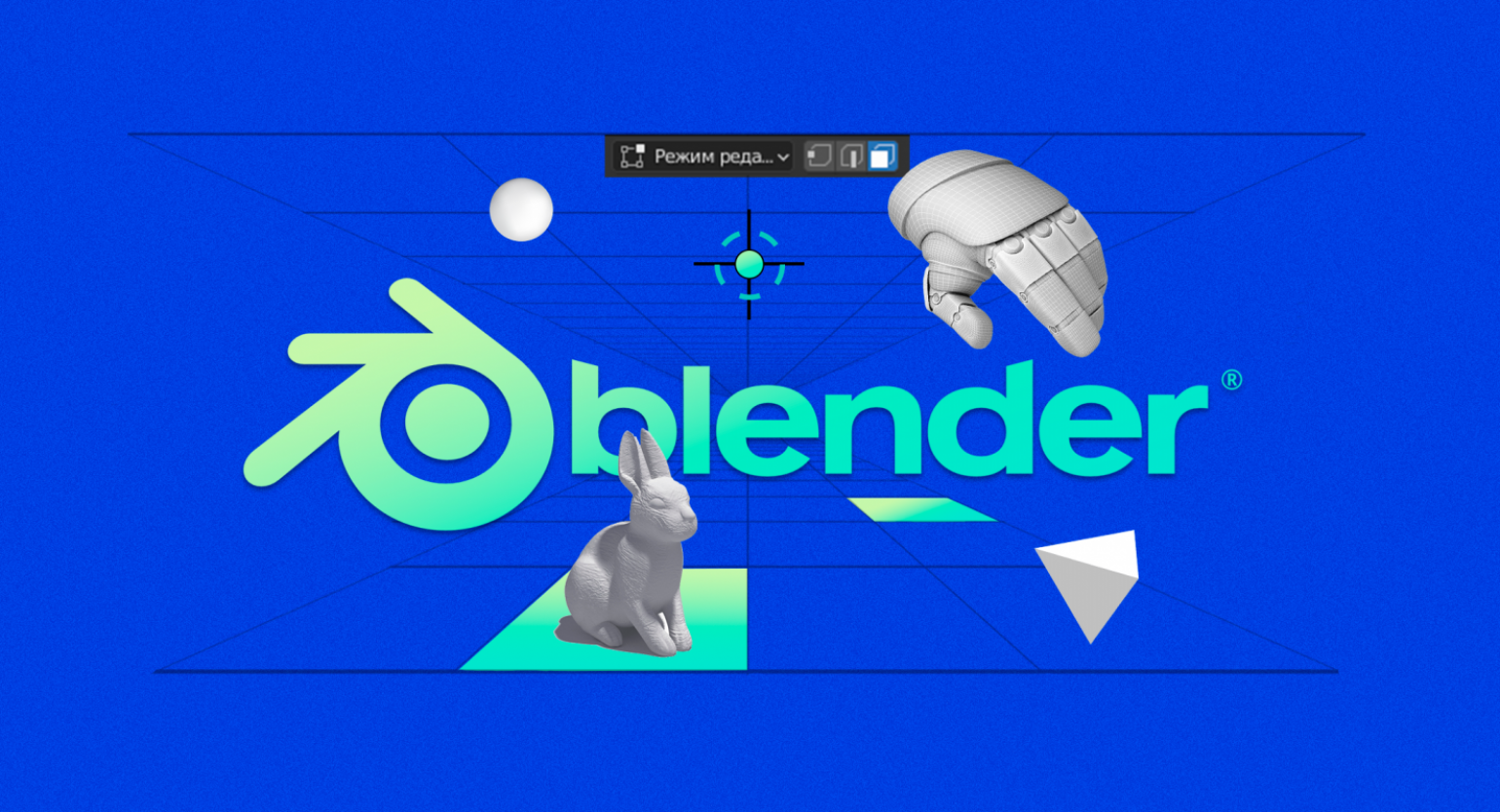
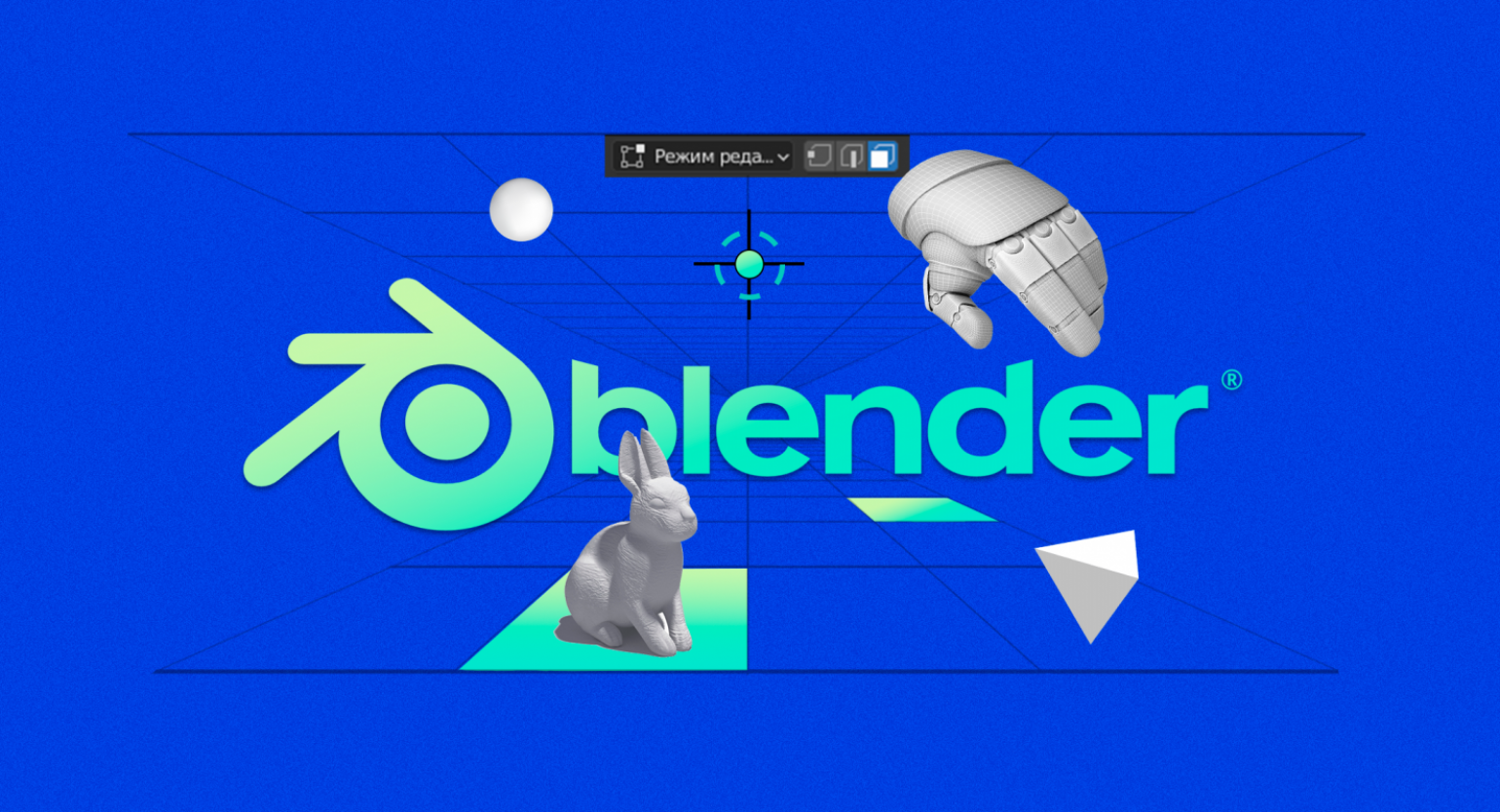

Год назад в рамках своего YouTube-канала Андрей записал подробный курс по Blender, в котором работает более 7 лет. Обучение начинается с основ, рассчитанных в первую очередь на новичков, но последующие уроки могут быть интересны и для продвинутых пользователей — в них Андрей затрагивает скрытые возможности софта. Сам материал записывался в версии программы 2.90.1, но знания актуальны как для ранних версий (от 2.80), так и для последней (3.0.0).
Делимся основными тезисами второго урока, в котором изложены основы моделирования. С первым уроком, посвящённым интерфейсу и простым операциям в Blender, можно ознакомиться по ссылке.
У нас есть телеграм-канал «Чекпоинт», где мы собираем полезные материалы для начинающих разработчиков. Там и статьи о геймдизайне, и гайды по софту, и даже интервью с теми, кто уже выпустил собственную игру. Подписывайтесь!
Деструктивный и процедурный подходы
В моделировании Андрей выделяет два подхода: деструктивный и процедурный. При деструктивном подходе мы не можем вернуться к предыдущим шагам, не удалив все последующие. При процедурном подходе изменения можно вносить на любом этапе, при этом каждая правка будет влиять на все последующие пройденные шаги.
Деструктивное моделирование осуществляется в Режиме редактирования (Edit Mode) и отчасти в Режиме скульптинга (Sculpt Mode). Примером процедурного моделирования может служить система модификаторов, к которой мы вернёмся чуть ниже.
Начнём с деструктивного подхода и рассмотрим основные операции, с помощью которых можно создать модель с нуля.
Вершины, рёбра и грани
В стартовой сцене переходим в режим редактирования. Сделать это можно либо щёлкнув на меню в левом верхнем углу и переключив Объектный режим (Object Mode) на Режим редактирования (Edit Mode), либо просто нажав клавишу Tab. У этого режима огромный функционал, на разбор которого требуется очень много времени. В этом уроке мы разберём базовые операции, которые помогут вам освоить азы моделирования.
Справа от предыдущего меню есть иконки трёх режимов выделения. Переход в них осуществляется с помощью клавиш 1, 2 и 3 на основной части клавиатуры.
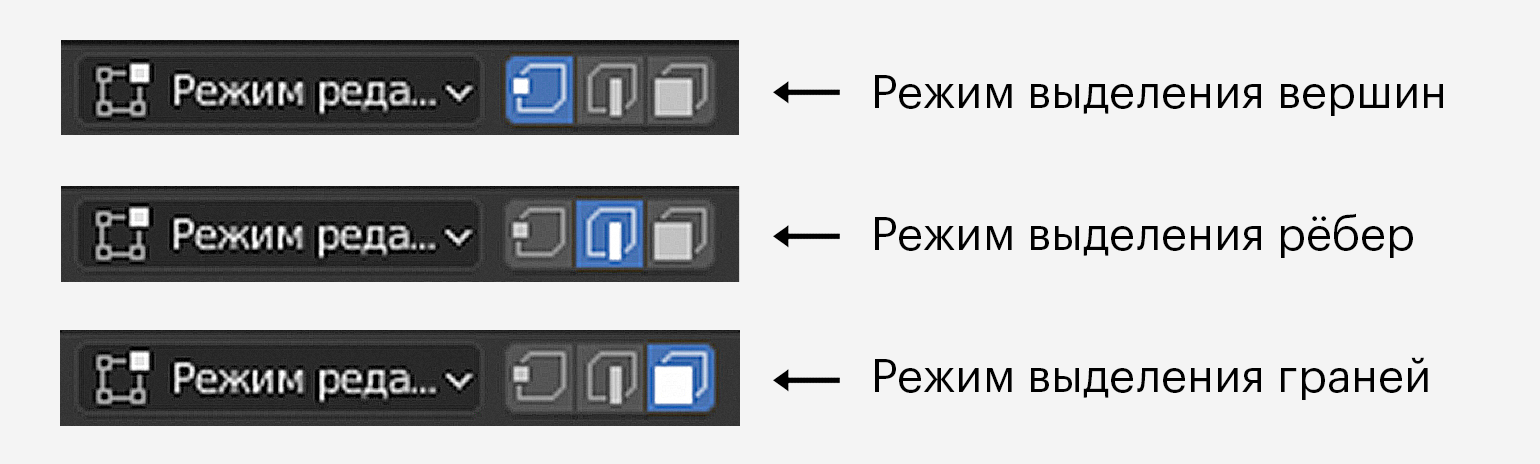
Первый режим — Выделение вершин (точек/вертексов) (Vertex select). Вершины выделяются левой или правой кнопкой мыши (ЛКМ/ПКМ) в зависимости от пользовательских настроек. Чтобы выбрать или отменить выделение нескольких точек, удерживаем Shift.
Второй режим — Выделение рёбер (эджей) (Edge select). Ребро — это две вершины, соединённые вместе.
Третий режим — Выделение граней (полигонов/фейсов) (Face select). Грань образуется тремя или более рёбрами.
Изучаете Blender? Присмотритесь к курсу Skillbox «3D-художник». Проходя курс, вы изучите Autodesk Maya, Blender, Houdini, Substance Painter и Photoshop с нуля до профессионального уровня.
Базовое моделирование
С выделенными элементами можно проводить основные операции по аналогии с тем, как мы управляли объектами на прошлом уроке: перемещение (G), вращение (R), масштабирование (S). Операцию подтверждаем с помощью ЛКМ, отменяем — ПКМ.
Как и объекты, элементы можно изменять по любой оси. Например, если необходимо повернуть грань относительно оси X — нажимаем R + X. По другим осям — R + Y и R + Z. Точно так же работает перемещение (G + X, G + Y, G + Z) и масштабирование (S + X, S + Y, S + Z).
Помимо базовых операций, в режиме редактирования есть и другие инструменты. Рассмотрим функциональность для создания простых моделей.
Основные инструменты режима редактирования
Начнём с одной из самых распространённых операций — Экструдирования (Extrude). Выделяем нужную грань, нажимаем клавишу E и вытягиваем новый полигон вперёд. Таким образом создаётся новая грань и дополнительное кольцо полигонов, связывающее её с остальным мешем. С помощью поворотов новых граней по оси и дальнейшего экструдирования можно создавать изогнутые формы.
Примечание: эту и следующие операции можно найти на панели инструментов, расположенной слева. Но мы рекомендуем пользоваться горячими клавишами, так как они значительно ускоряют работу.
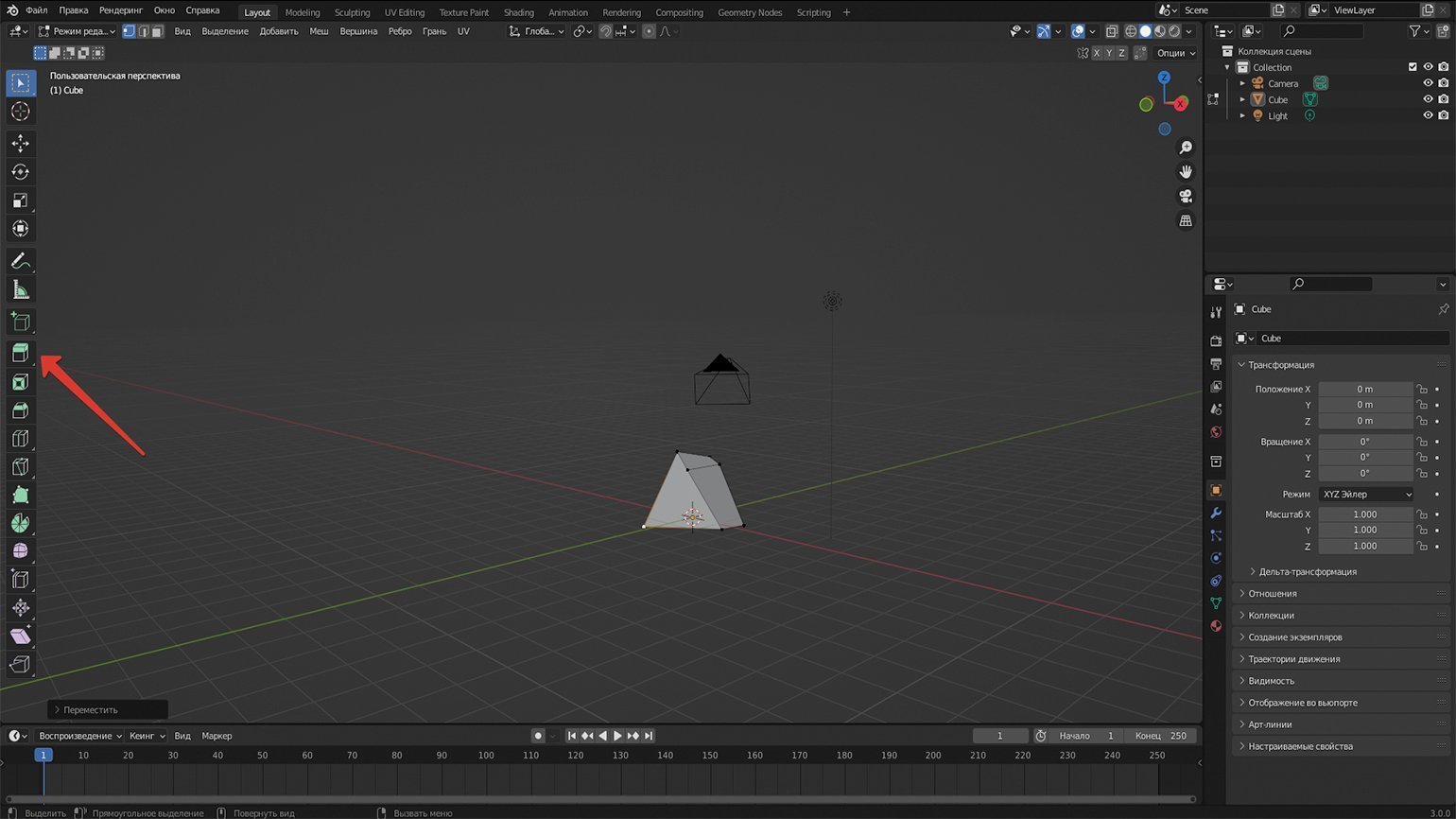
Ещё одна полезная команда — Выдавить внутрь (Inset Faces), горячая клавиша I. В режиме Выделения граней (Face Select) она создаёт полигон внутри полигона, образуя вокруг него дополнительное кольцо из граней.
Не менее полезное действие — Разрезать петлёй (Loop Cut). Нажав Ctrl + R и наведя курсор на любую часть объекта, вы увидите жёлтую рамку — она определяет, где будет проходить разрез. Определившись с размещением разреза, жмём ЛКМ, чтобы подтвердить действие. Затем появится возможность отрегулировать позицию курсором — закончив, снова нажимаем ЛКМ для подтверждения либо ПКМ для отмены (в этом случае ободок вернётся в центр). Так мы «разрезаем» полигоны, добавляя новые рёбра.
Чтобы удалить элемент, выбираем его и нажимаем X. Появится меню, уточняющее, что именно нужно удалить: вершины, рёбра или полигоны (а также несколько дополнительных опций, но на них останавливаться мы пока что не будем). Важно помнить, что с одним удалённым элементом могут пропасть и другие. Например, если удалить угловое ребро, то образованные им два полигона тоже исчезнут.
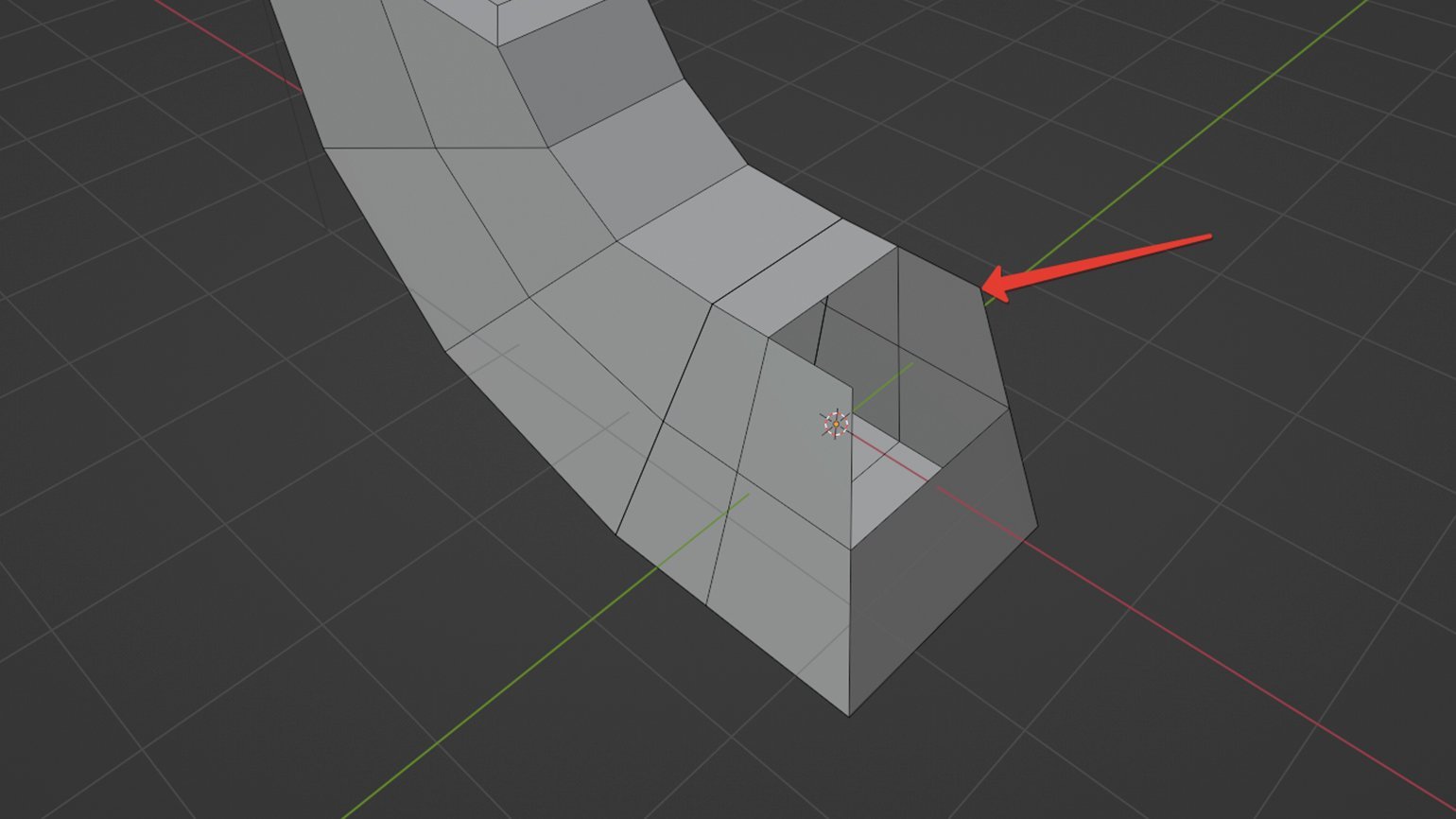
Если вместо ребра удалить обе его вершины по отдельности, то исчезнут все рёбра и полигоны, к которым эти вертексы принадлежали.
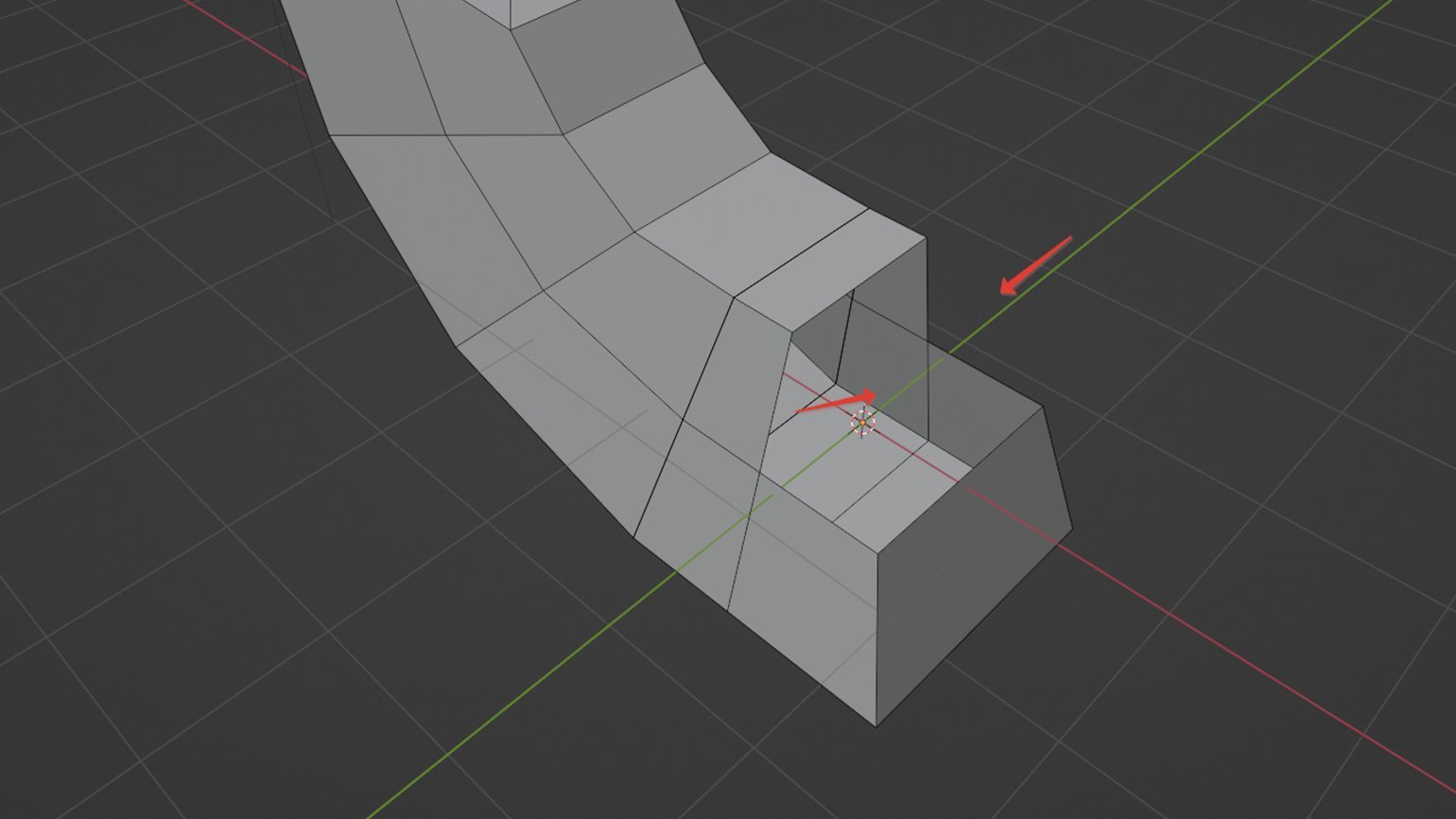
Чтобы создать полигон между двумя или тремя рёбрами, переходим в режим выделения рёбер, выбираем нужные и нажимаем клавишу F. Функция работает и с одним ребром, если геометрия объекта позволяет это сделать. В таком случае Blender автоматически попытается сгенерировать полигон между выделенным и соседними рёбрами. Этот способ особенно полезен, когда операцию нужно повторить несколько раз — например, добавить пять полигонов в ряд. Он срабатывает не всегда и не на всех типах геометрии, но попробовать стоит, так как это упрощает моделирование.
С помощью вышеперечисленных способов можно создавать объекты любой сложности. Деструктивность такого подхода заключается в том, что пользователь не может свободно возвращаться к более раннему этапу работы.
Например, вы удалили одну из вершин объекта, а позже поняли, что её нужно вернуть. В итоге вам придётся отменять все предыдущие действия без возможности их восстановить, пока не найдёте удалённый вертекс. Если такая проблема возникла в рамках одной сессии, её можно решить путём спама Ctrl + Z. Но важно помнить, что в Blender число отмен ограничено (32 по умолчанию, 256 максимум). Все доступные отмены находятся во вкладке Правка (Edit) — Отменить по истории… (Undo History…).
Несмотря на эти неудобства, многие пользователи всё равно предпочитают систему моделирования в Blender, потому что она обеспечивает высокую скорость работы и предоставляет внушительный арсенал инструментов.
Процедурный подход
Для процедурного моделирования, которое позволяет вносить изменения на любом этапе, можно использовать систему модификаторов — она расположена на панели справа и помечена иконкой с гаечным ключом.
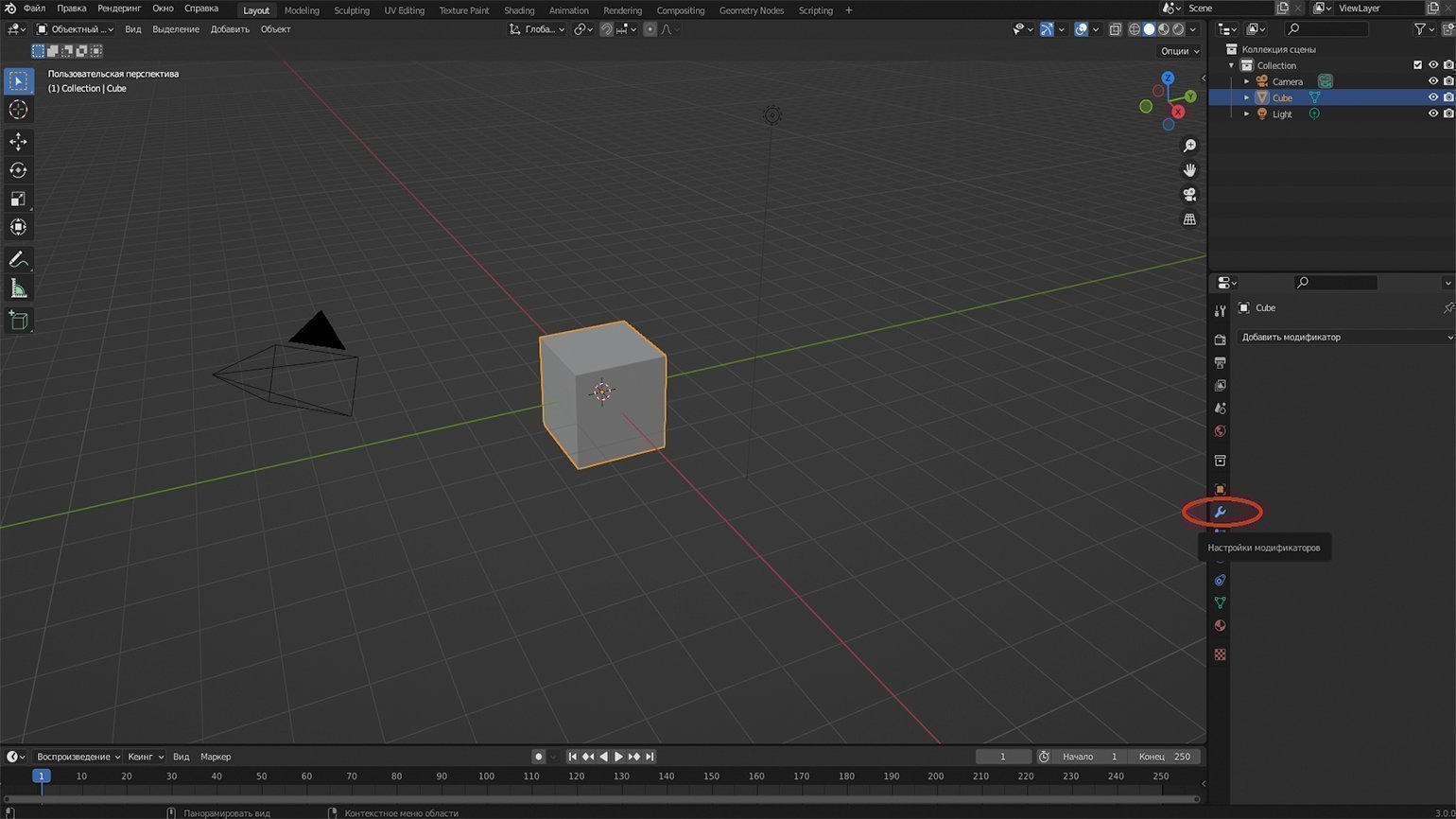
Если выбрать опцию Добавить модификатор (Add Modifier), перед вами появится список всех доступных модификаторов. Обязательно поэкспериментируйте с ними в свободное время.
Пример использования
Для примера разберём несколько модификаторов из классов Генерация (Generate) и Деформация (Deform). Самый распространённый — Подразделение поверхности (Subdivision Surface). Он увеличивает количество полигонов, одновременно сглаживая их углы. Применим этот модификатор к дефолтному кубу.
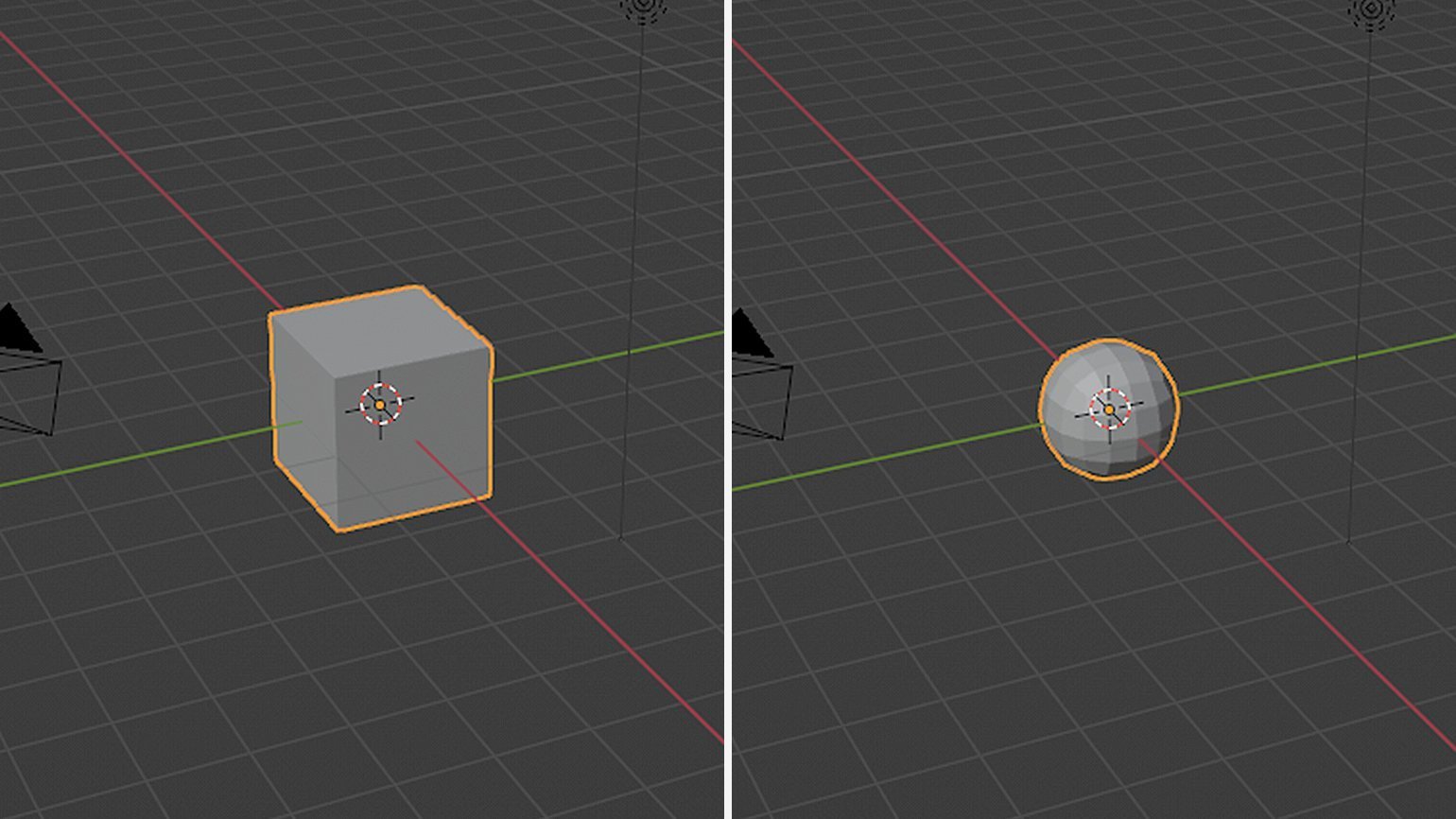
Добавим ещё один модификатор — Массив (Array). Он дублирует объект. В пункте Количество (Count) указываем количество копий. Также можно поэкспериментировать с Относительным смещением (Relative Offset).
Теперь добавим объект другого вида. В объектном режиме вызываем меню через Shift + A; во вкладке Кривая (Curve) выбираем Окружность (Circle) и увеличиваем её размер с помощью клавиши S. Возвращаемся к первому объекту — теперь к нему можно применить модификатор Кривая (Curve). В свойствах этого модификатора находим вкладку Curve Object и выбираем Окружность (Circle) — либо в списке, либо в самой сцене с помощью пипетки. В результате цепочка копий разместится по созданной окружности.
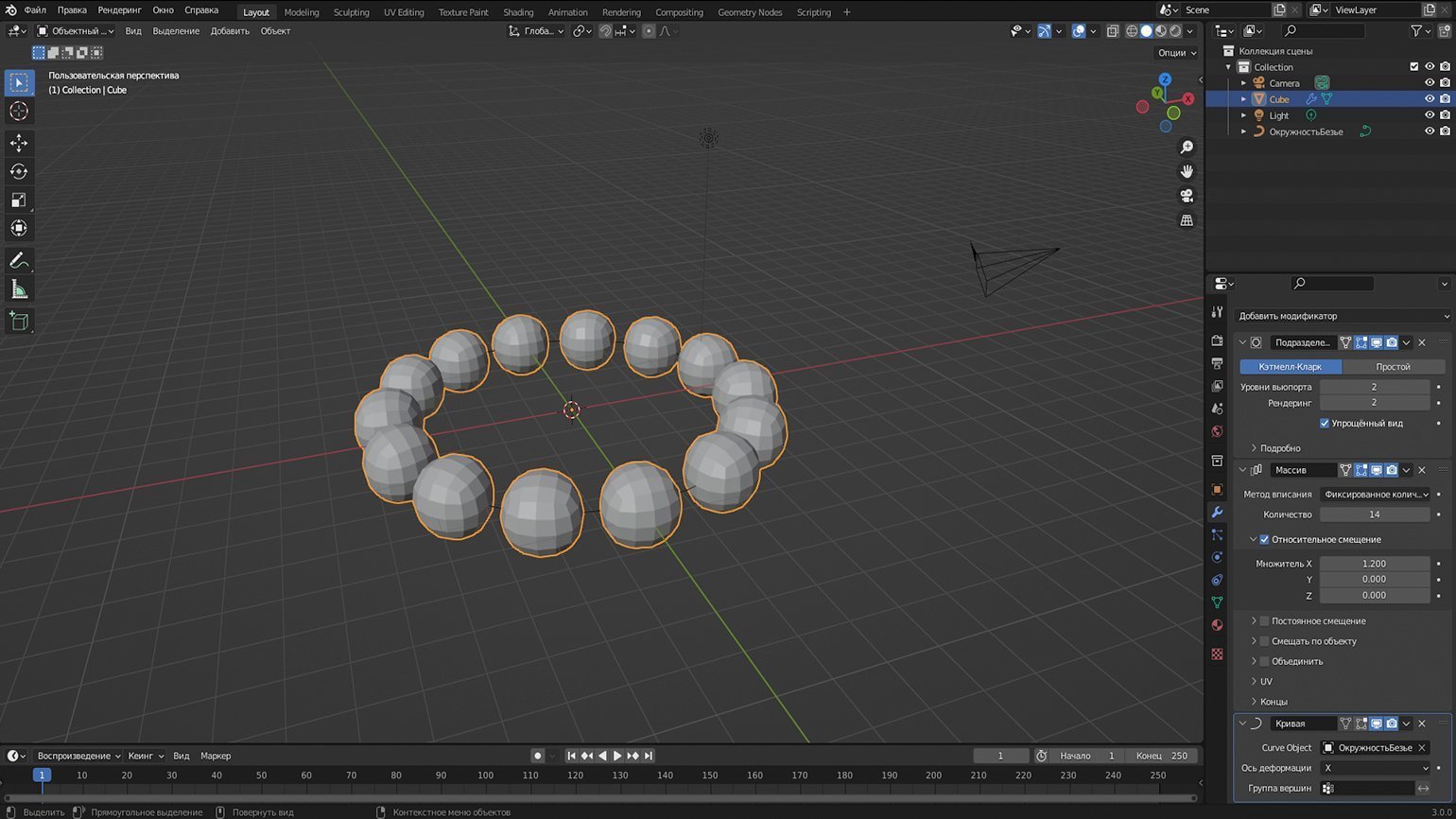
Из этого примера видно, что модификаторы иногда значительно ускоряют процесс работы. Настраивать такую сцену с помощью деструктивного подхода очень долго, не говоря уже о ровной расстановке объектов.
Если в использованном ранее модификаторе Массив (Array) добавить ещё несколько копий объекта, то они также разместятся по окружности. Если изменить настройки Подразделения поверхности (Subdivision Surface), то обновится и Массив. В этом и заключается процедурность подхода: на любом шаге можно внести изменения — и они отобразятся на всех последующих этапах.
Здесь мы напомним про курс Skillbox «3D-художник». За год обучения вы научитесь 3D‑моделированию, добавите более 20 практических работ в портфолио и освоите профессию, востребованную в кино- и игровой индустрии.
Дополнительные манипуляции
У модификаторов существует большое количество настроек. Например, мы можем сделать так, чтобы объект дублировался по нескольким осям. Вызываем меню объектов Shift + A, во вкладке Пустышка (Empty) выбираем Оси (Plain Axes). Этот элемент мы будем использовать для сдвига всех копий первого объекта. В модификаторе Массив (Array) убираем галочку с Относительного смещения (Relative Offset), отмечаем Смещать по объекту (Object Offset) и выбираем Пустышку (Empty). Прежних дубликатов больше нет, но при нажатии G + X начнётся клонирование объектов по оси X.
С получившейся цепочкой копий можно поэкспериментировать: через сочетание клавиш G + Z вытянуть спираль и изменить форму объектов с помощью вращения (R) или масштабирования (S).
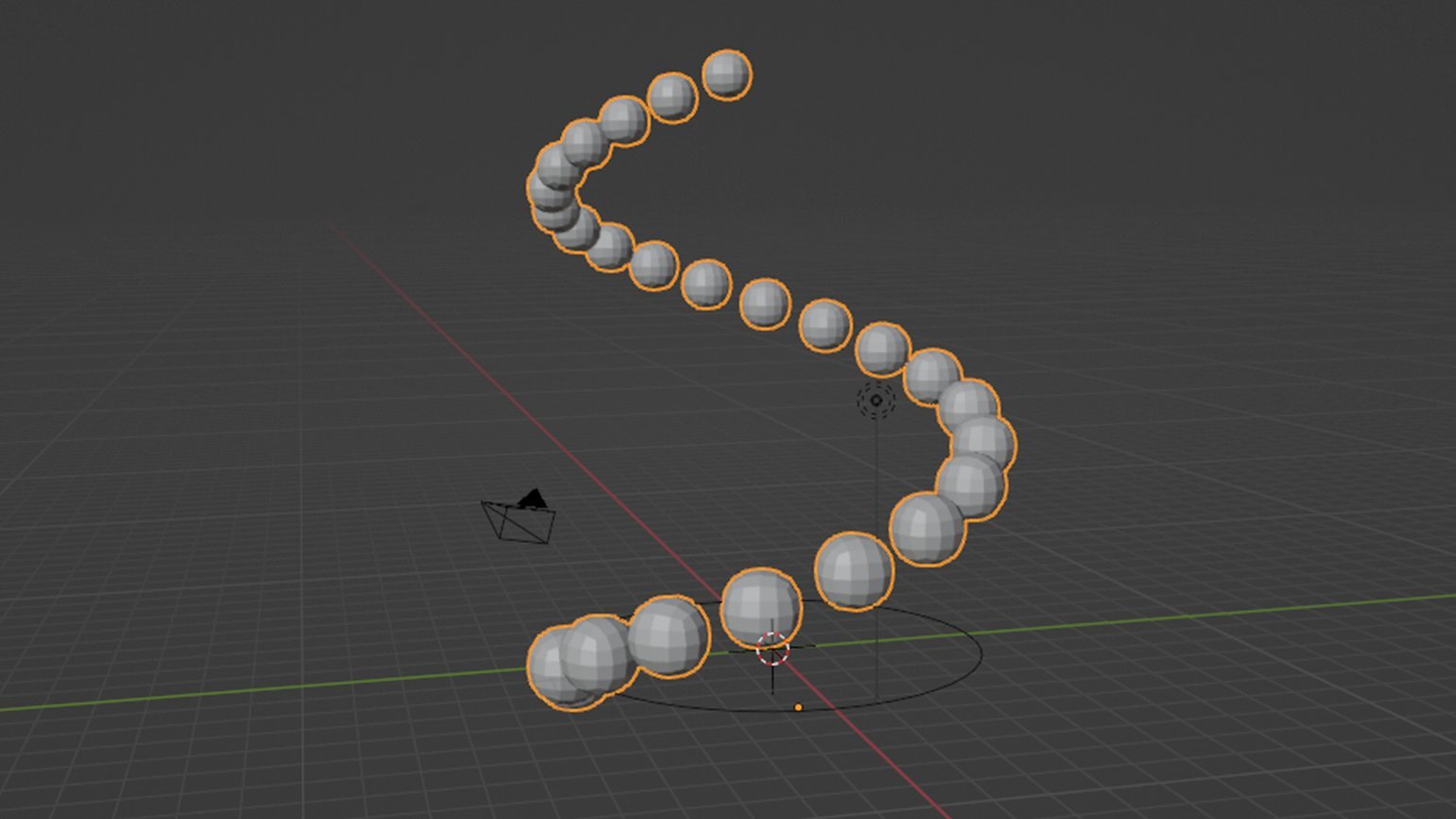
Подведём итоги. Во-первых, модификаторы успешно справляются с задачами, которые сложно решить вручную. Во-вторых, их огромное преимущество состоит в том, что всегда можно вернуться к предыдущему этапу и внести необходимые правки, включая изменение объекта деструктивным моделированием. Для этого нужно перейти в режим редактирования и выполнить необходимые манипуляции с объектом. После чего возвращаемся в объектный режим и получаем обновлённый результат.
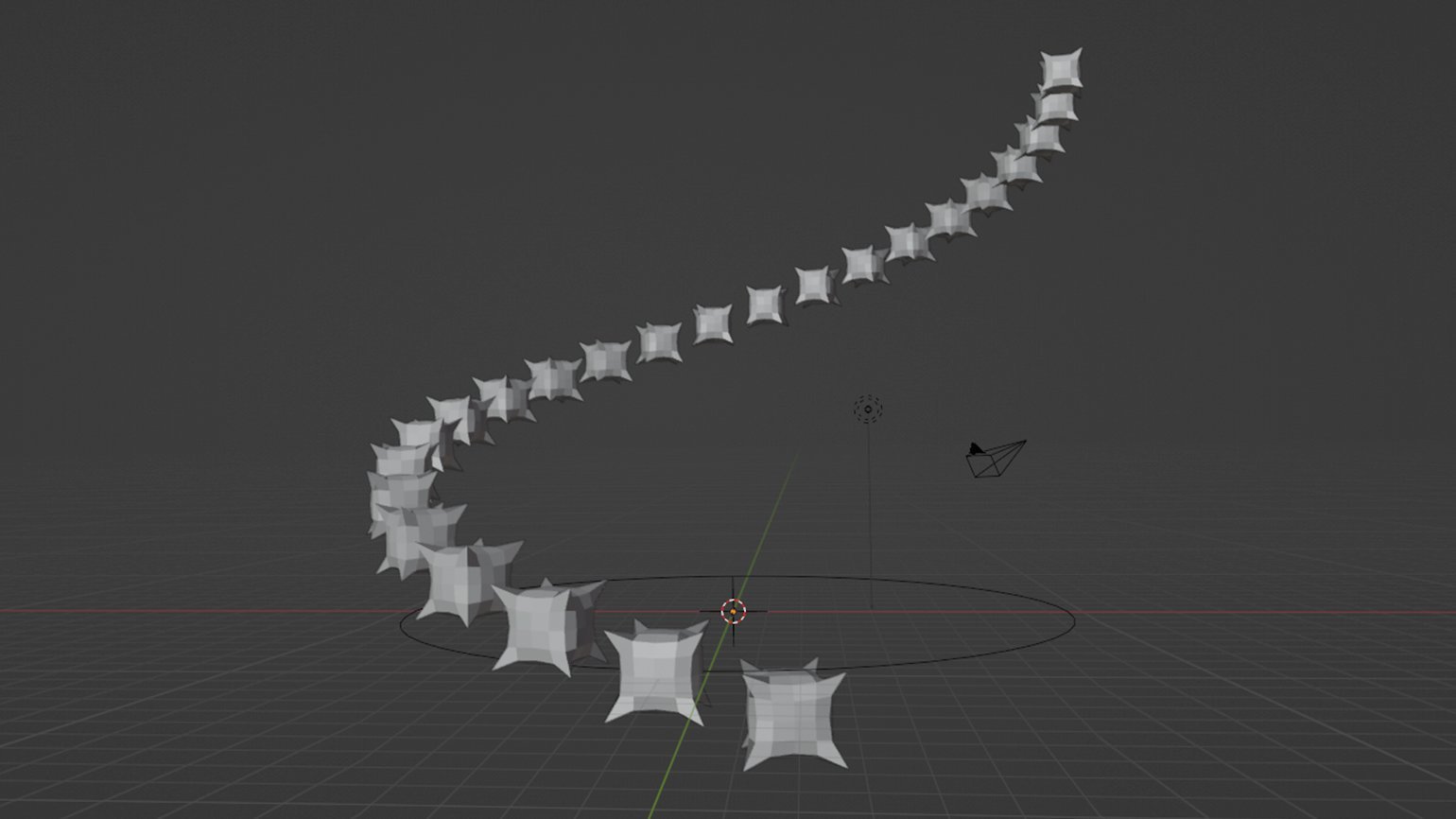
В третьей части руководства мы рассмотрим темы, которые смогут оценить не только новички: структуру и оптимизацию объектов.









