Уроки по Blender: интерфейс, навигация, простые операции
Знакомимся с основами программы с Андреем Соколовым.
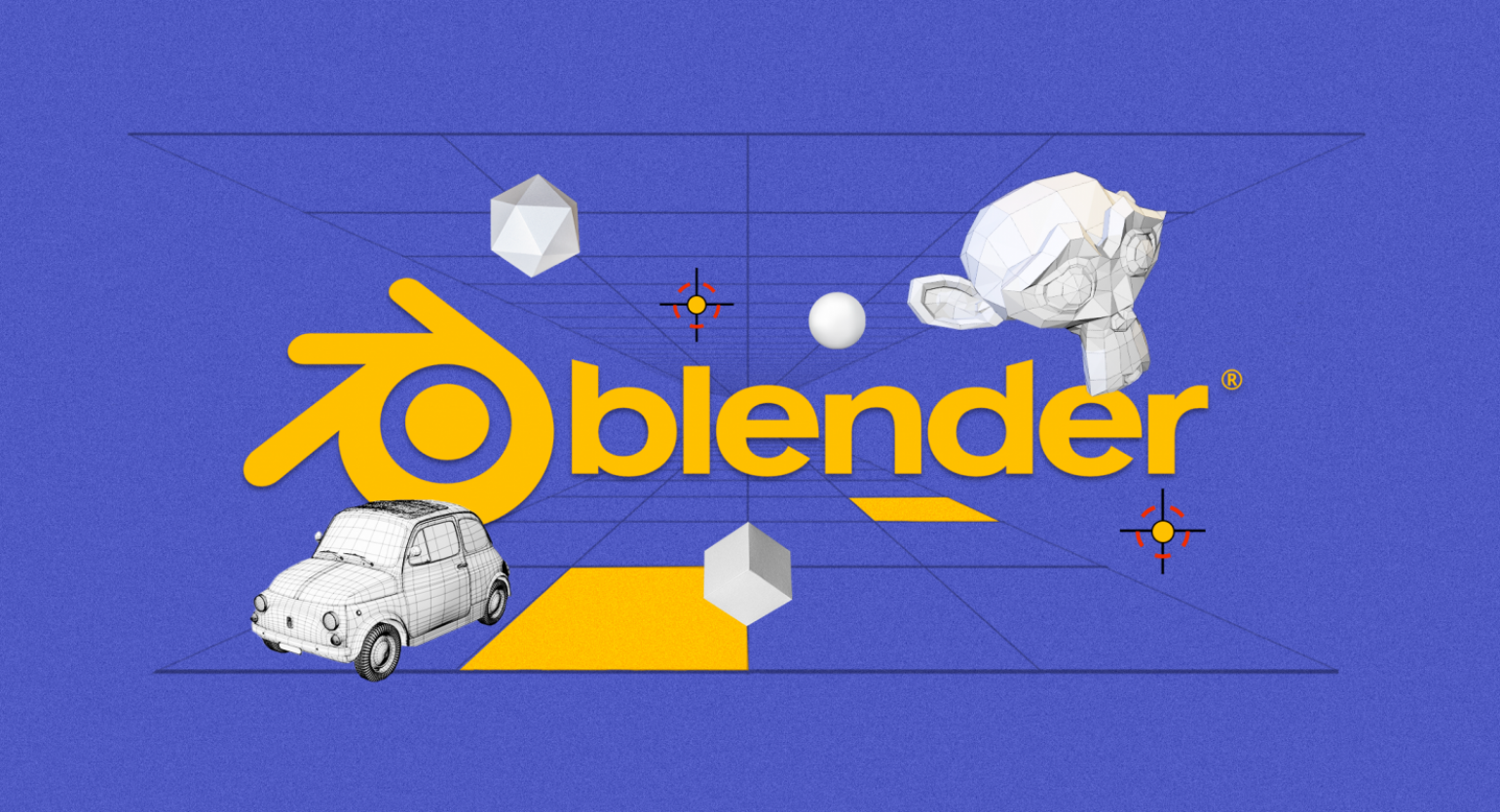
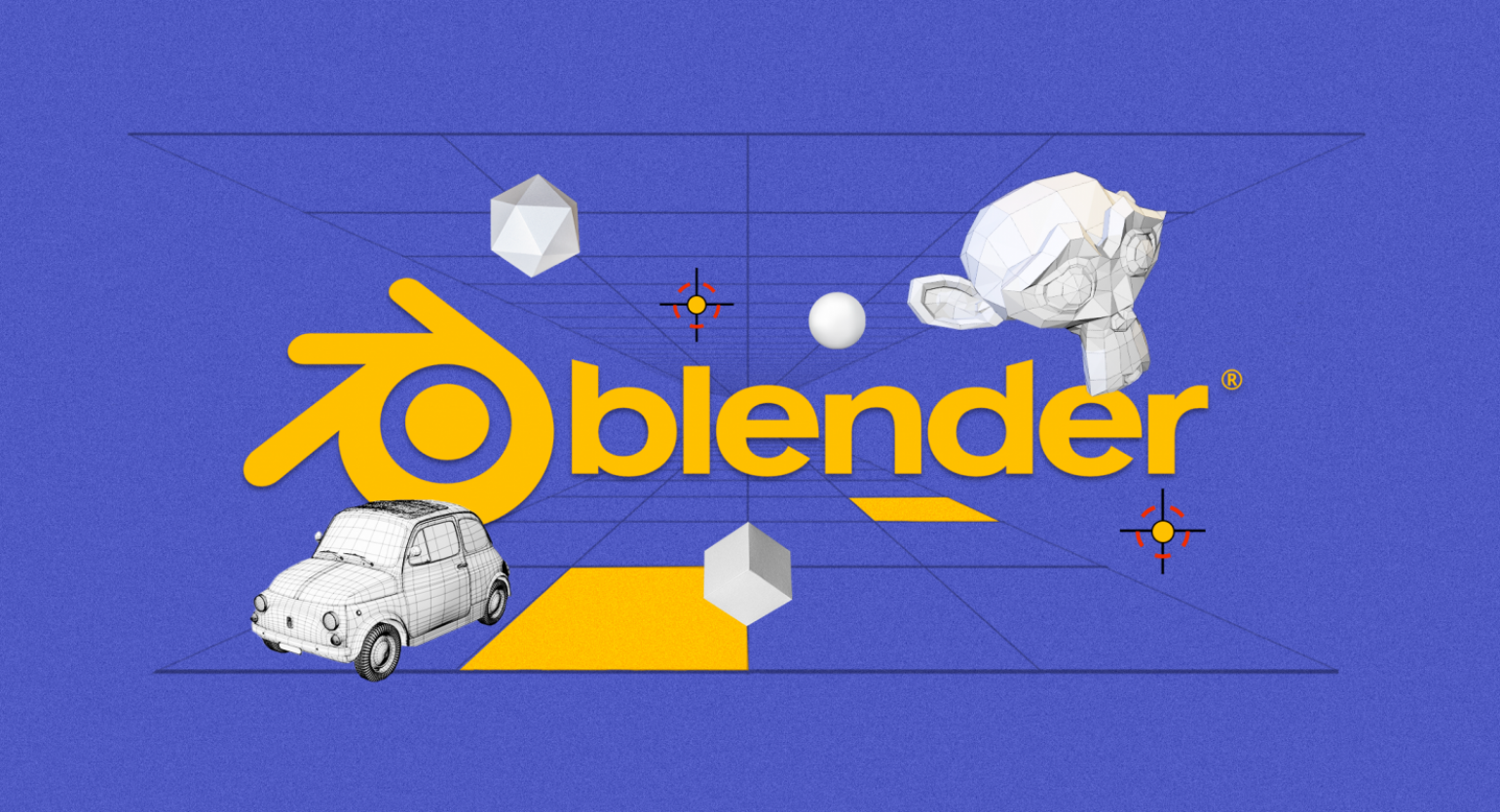

У нас есть телеграм-канал «Чекпоинт», где мы собираем полезные материалы для начинающих разработчиков. Там и статьи о геймдизайне, и гайды по софту, и даже интервью с теми, кто уже выпустил собственную игру. Подписывайтесь!
Год назад в рамках своего YouTube-канала Андрей записал подробный курс по Blender, в котором работает более 7 лет. Обучение начинается с основ, рассчитанных в первую очередь на новичков, но последующие уроки могут быть интересны и для продвинутых пользователей — в них Андрей затрагивает скрытые возможности софта. Сам материал записывался в версии программы 2.90.1, но знания актуальны как для ранних версий (от 2.80), так и для последней (3.0.0).
Делимся основными тезисами первого урока, посвящённого установке, интерфейсу и базовым операциям с объектами.
Установка и предварительная настройка
Скачать программу можно с официального сайта blender.org или через клиент Steam. При первом запуске появится диалоговое окно с базовыми опциями и предложением загрузить настройки предыдущей версии (для тех, кто уже работал с Blender).

Пункт Кнопка выделения (Select With) подразумевает кнопку мыши, с помощью которой мы будем выделять объекты и их элементы по умолчанию. Также можно выбрать функцию для Пробела (Spacebar). На самом деле эти настройки мало на что влияют, поэтому здесь всё зависит от личных предпочтений пользователя.
Интерфейс
Щелкнув вне загрузочного экрана, мы увидим интерфейс Blender. Он разделён на несколько окон.

Самое большое из них — это окно 3D-вьюпорта (1). В нём мы создаем и модифицируем объекты, настраиваем сцену, материалы, освещение, движение камеры и другие элементы. Готовую сцену можно экспортировать в качестве 3D-объектов в другие 3D-редакторы или игровые движки либо использовать для рендера статичной картинки или анимации.
Под вьюпортом можно увидеть окно таймлайна или временной линии (2). Здесь будут располагаться ключевые кадры, необходимые для создания анимации.
В правой верхней части находится структура проекта (3), где схематично показаны все объекты в сцене. Их можно распределять по коллекциям — такая система особенно полезна при работе над масштабными проектами, так как она позволяет сортировать огромное количество объектов в удобном формате. Если кликнуть по любому из элементов в списке, он выделится и в 3D-вьюпорте.
Под структурой проекта располагается множество вкладок с различными настройками (4). Их мы рассмотрим в следующих уроках, а в этот раз сосредоточимся на окне 3D-вьюпорта и разберёмся с навигацией.
Основы навигации
По большей части, вся навигация в Blender выполняется при помощи колёсика мыши. Зажав колёсико, мы можем вращать сцену. По умолчанию вращение происходит вокруг условной точки в пространстве. Чтобы сделать центром выбранный объект, заходим во вкладку Правка — Настройки — Навигация (Edit — Preferences — Navigation) и отмечаем галочкой пункт Вращать вокруг выделения (Orbit Around Selection). Это сильно упростит дальнейшую работу.

Теперь, выбрав объект, мы сможем рассмотреть его со всех сторон. Функция аналогично работает и с остальными элементами в сцене, например, камерой или источником освещения.
Чтобы приблизиться или отдалиться от объекта, зажимаем Ctrl + колёсико мыши и ведём курсор вверх или вниз. То же самое можно сделать прокруткой колёсика, но в этом случае процесс будет происходить рывками.
При приближении к объекту можно столкнуться с ситуацией, когда мы дойдём до упора и переместиться ближе уже не сможем. Для этих случаев есть кнопка Num Del (точка на Numpad). При нажатии она центрирует точку обзора на выбранный объект.
Для перемещения относительно точки обзора нажимаем Shift + колёсико мыши и перетаскиваем курсор, двигаясь вправо, влево, вверх и вниз.
Управление объектами
В Blender многое завязано на горячих клавишах — сложно представить работу в программе без них, так как они значительно ускоряют процесс. Андрей рекомендует сохранять горячие клавиши в текстовом файле, потому что порой они забываются очень быстро.
Первое, что мы рассмотрим, — это базовые операции с объектами. Начнём с перемещения. За него отвечает кнопка G. После нажатия объект можно перемещать по трём осям: X — красная; Y — зеленая; Z — синяя.
По умолчанию ось Z не отображается. Включить её можно во вкладке Наложения вьюпорта (Viewport Overlays):

Перемещение объекта только по одной оси осуществляется при помощи сочетаний клавиш G + X, G + Y и G + Z.
Угол вращения изменяется при помощи клавиши R. Чем дальше курсор мыши расположен от объекта, тем медленней будет вращение. По умолчанию оно происходит вокруг оси угла обзора, то есть с той стороны, с которой мы смотрим на объект. Также объект можно вращать только по одной из трёх осей, зажав сочетания клавиш R + X, R + Y или R + Z.
Для изменения размера объекта используем клавишу S. Здесь работает тот же принцип: с помощью курсора можно масштабировать объект и менять его величину по одной оси через сочетания S + X, S + Y или S + Z.
Основные объекты в Blender
Как мы уже знаем, в сцене по умолчанию нас встречает куб — один из базовых объектов-примитивов, доступных в Blender. Рассмотрим другие фигуры, которые может сгенерировать программа. Сочетание Shift + A вызовет меню со множеством объектов, распределённых по категориям, у каждой из которых свой функционал. В этом уроке нас интересует вкладка Меш (Mesh) с геометрическими примитивами.

Плоскость (Plane) — плоскость, состоящая из четырёх вершин, четырёх рёбер и одного полигона. Это можно увидеть, если из Объектного режима (Object Mode) перейти в Режим редактирования (Edit Mode) при помощи меню в левом верхнем углу или клавиши Tab. Чтобы удалить предмет, в Объектном режиме с выделенным объектом жмём кнопку X и в диалоговом окне выбираем Удалить (Delete).
Куб (Cube) — тот самый куб, который мы видим на старте проекта.
Окружность (Circle) — плоский круг.
UV-сфера (UV Sphere) — сфера, состоящая в основном из квадратных полигонов (и ряда треугольных у обоих оснований); похожа на глобус.
Икосфера (Ico Sphere) — сфера, состоящая из треугольников.
Цилиндр (Cylinder) — цилиндр.
Конус (Cone) — конус.
Тор (Torus) — тороид или просто бублик.
Сетка (Grid) — этот объект похож на плоскость, но в режиме редактирования видно, что он поделен на сетку.
Обезьяна (Monkey) — голова обезьянки Сюзанны. Самый известный после дефолтного куба объект в Blender, который можно использовать для различных тестов.
Важно отметить, что при добавлении объекта в левом нижнем углу открывается небольшое меню с основными параметрами. У каждой фигуры свои настройки. Рассмотрим для примера конфигурацию цилиндра:
Вершины (Vertices) — количество вершин;
Радиус (Radius) — радиус цилиндра;
Глубина (Depth) — глубина (высота);
Тип заполнения оснований (Cap Fill Type) — тип заполнения оснований (один многоугольник, ряд треугольников или без заполнения);
Положение (Location) — координаты положения объекта;
Вращение (Rotation) — угол вращения.
Вкладка с параметрами появляется всего лишь один раз. Как только вы произведете какие-либо манипуляции с этим или другим объектом в сцене, меню пропадёт, и вызвать его уже не получится. В любом случае фигуру всегда можно изменить в режиме редактирования или удалить и снова добавить, указав нужные настройки.
Во второй части руководства мы продолжим изучать Blender и познакомимся с основами моделирования.
Читайте остальные статьи из серии:









