Редактор REDkit для «Ведьмака 3»: гайд по установке, интерфейсу, интеграции с Blender
Разбираем основные функции официального редактора модов от CD Projekt RED.


Пока разработка новой игры во вселенной «Ведьмака» идёт полным ходом, CD Projekt RED совместно с компанией Yigsoft решила оживить сообщество поклонников серии.
Сначала в середине апреля этого года в Steam открылся раздел раздел творческой мастерской для The Witcher 3: Wild Hunt, а вместе с ним — и подача заявок на участие в тестировании нового редактора. Уже 21 мая состоялся официальный релиз приложения для модификаций REDkit. Событие довольно резонансное, ведь ранее был доступен лишь инструмент Modkit для распаковки, упаковки, импорта и экспорта файлов из игры. Полноценный редактор намного упрощает и расширяет возможности модификаций для The Witcher 3: Wild Hunt.
Несмотря на то, что целевая аудитория нового приложения — моддеры и поклонники «Ведьмака», инструмент вполне подойдёт для пользователей, которые хотят делать собственные игровые проекты, но не знают, с чего начать.
Содержание
Подписывайтесь на наш телеграм-канал «Чекпоинт». Это уютное место, в котором мы рассказываем об играх и о том, как они создаются, а также делимся полезными советами разработчиков и пишем о важных обновлениях популярного софта. Комментарии открыты: вы можете предложить идею для нового текста или просто обсудить всё, что связано с геймдевом.
Что такое REDKit
Технически REDkit — это движок The Witcher 3: Wild Hunt, но с более адаптированной структурой в виде редактора. В нём можно создавать два типа контента.
- Игровые модификации. Изменение уже существующего контента The Witcher 3: Wild Hunt.
- Дополнения. Создание контента с нуля (например, карты, окружение, квесты, NPC, кат-сцены), но в рамках The Witcher 3. Иными словами, готовый проект нельзя сделать отдельным приложением или игрой.
Несмотря на ограничения, редактор REDkit вполне можно рассматривать как первичный инструмент для знакомства с разработкой игр в целом. Вот несколько причин, по которым он подойдёт начинающим.
Готовая основа для старта. Когда пользователь начинает обучаться разработке игр, взяв за основу игровой движок (например, Unreal Engine или Unity), поначалу сложно разобраться, с чего начать проект и какие составляющие для этого требуются, особенно если речь идёт о дизайне уровней или квестов. В случае с REDkit уже есть готовая игра, из которой можно взять определённую карту или цепочку заданий и изменить её или придумать новую историю на её основе. С таким подходом проще освоить навыки, а в случае успешного результата и положительного отклика сообщества модификацию вполне можно упомянуть в будущем портфолио.
Большое количество контента. В REDkit доступны все ассеты The Witcher 3, и на их основе можно создавать новый контент, постепенно добавляя к нему всё больше оригинальных элементов. А благодаря поддержке инструментов Blender — бесплатного приложения для 3D-моделирования — пользователи могут импортировать ассеты, вносить в них изменения и экспортировать созданные анимации и 3D-модели в редактор.
Не требует знания программирования. REDkit поддерживает собственный язык Witcher Script (.ws), но знать его необязательно. Например, если пользователь захочет сделать уникальную цепочку квестов, он может воспользоваться встроенным инструментом для заданий, основанным на визуальном программировании, то есть структура квестовой линии формируется с помощью нодов.
С другой стороны, если необходимо внести какие-то кардинальные изменения в игру, например радикально поменять ключевые механики или добавить компонент, которого изначально не существовало (например, мультиплеер), придётся глубже вникать в изучение кода.
Карьерные перспективы. Не секрет, что многие известные разработчики начинали свою карьеру с моддинга. И порой фанатские дополнения ничем не уступают по качеству и самобытности официальным проектам.

Читайте также:
Простор для творчества. Даже если вы не планируете осваивать игровую разработку, но любите вселенную «Ведьмака» и хотите делать уникальный неигровой контент, в REDkit заложены функции для создания машиним с собственной озвучкой. Причём лицевую анимацию можно настраивать вручную через Blender или с помощью встроенного инструмента для грубой синхронизации губ во время реплик. Не говоря уже о статичных артах и виртуальной фотографии в целом.
Как установить REDkit
REDkit для игры «Ведьмак 3» идёт только на ПК с операционной системой Windows 10 или 11. Клиент программы можно добавить в библиотеку Steam, GOG или Epic Games Store, если вы владеете игрой The Witcher 3: Wild Hunt на соответствующей платформе.
Перед первым запуском необходимо выполнить несколько условий.
- Установить игру The Witcher 3: Wild Hunt. REDkit ссылается на неё при первой настройке, а также при дальнейшем тестировании модификаций.
- Иметь достаточно свободного пространства на жёстком диске. Сам редактор весит около 60 ГБ. При этом потребуется выделить ещё порядка 34 ГБ для так называемого хранилища (Depot), где находятся исходники файлов игры, без сжатия и компиляции в отдельные внутриигровые архивы. Таким образом, для работы с REDkit вам потребуется в общей сложности более 140 ГБ (46,66 ГБ — клиент игры, 60 ГБ — REDkit и ≈ 34,6 ГБ — хранилище).
Запускаем REDkit. В пункте Game directory указываем путь к папке с игрой, в Depot directory выбираем заранее созданную папку для хранилища, нажимаем кнопку Generate в разделе Generate Depot и ждём примерно 40–60 минут, пока клиент создаст все необходимые файлы. Эта процедура происходит только при первой настройке редактора, в дальнейшем клиент будет запускаться намного быстрее.
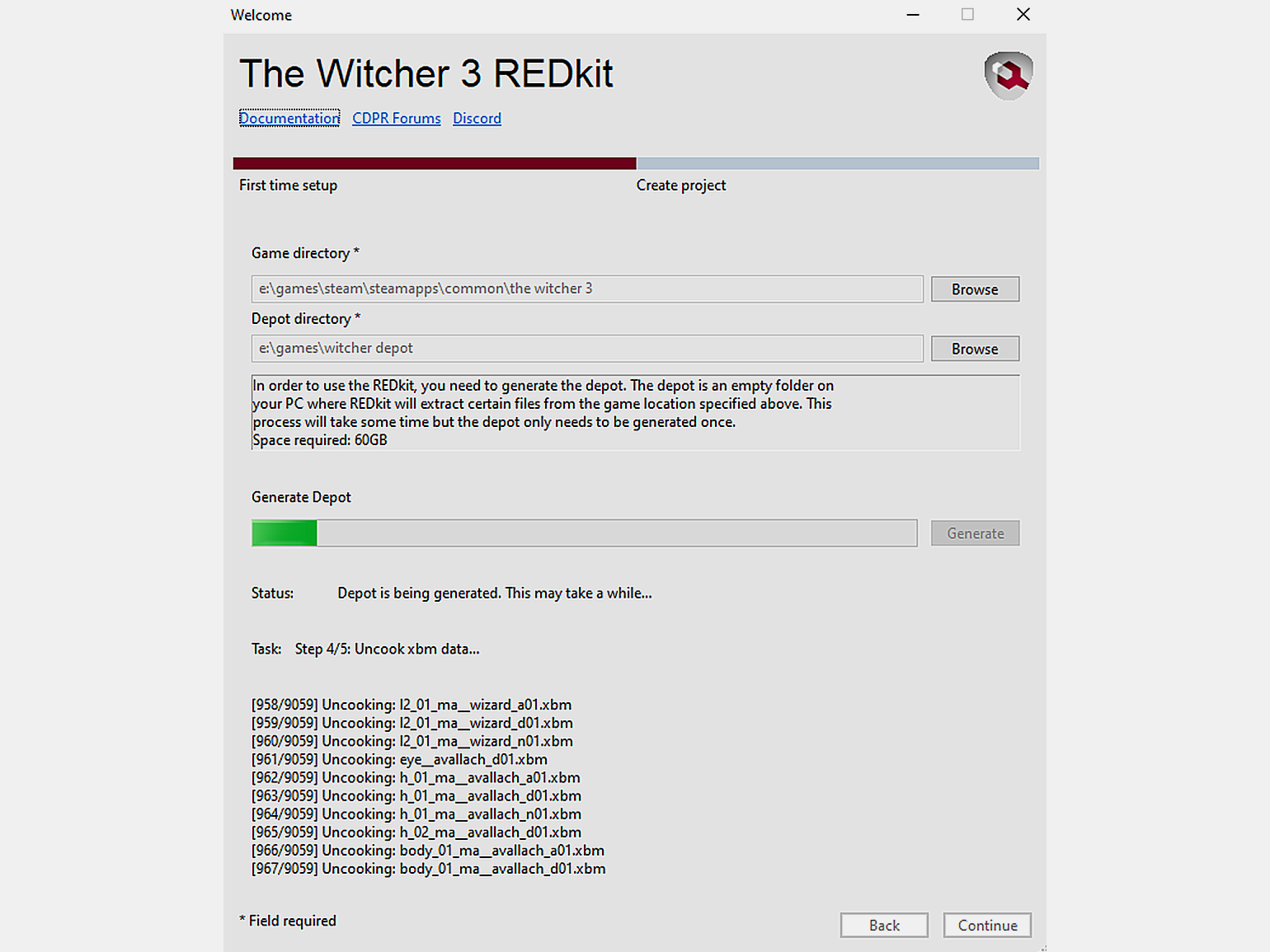
Скриншот: The Witcher 3 REDkit / CD Project RED, Yigsoft
Примечание.
Иногда редактор не запускается напрямую из Steam. В этом случае необходимо вручную открыть приложение editor.exe, расположенное в главном каталоге редактора. Например, в Steam-версии он находится по адресу: …\Steam\steamapps\common\The Witcher 3 REDkit\bin\x64_RedKit\.
После того как хранилище сгенерировано, программа предложит создать новый проект или открыть уже существующий. Даём новому проекту название, указываем, где будут находиться его данные (отдельная папка, созданная на жёстком диске) и в самом низу нажимаем Create new project. После этого запустится сам редактор REDkit.
Как устроен редактор REDkit
При первом запуске редактор выглядит следующим образом.
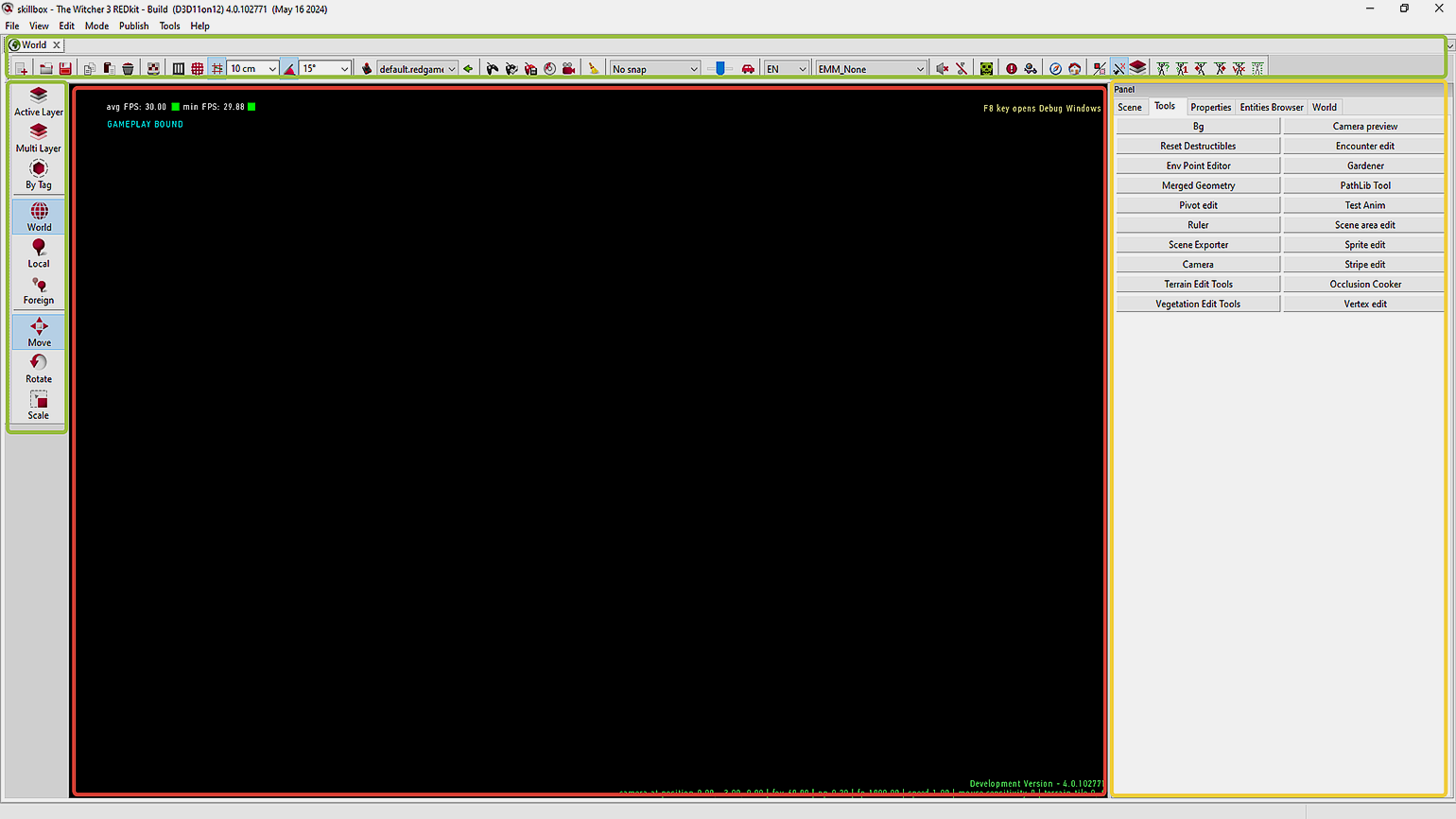
Самое большое окно, выделенное на скриншоте красным, — 3D-вьюпорт. В нём отображается весь контент в 3D. Не пугайтесь, что экран по умолчанию чёрный: текущий проект создан с нуля и не содержит никаких данных. В 3D-сцене можно свободно перемещаться с помощью клавиш:
- удержание ЛКМ + движение мыши влево-вправо — вращение;
- удержание ЛКМ + движение мыши вперёд-назад — быстрое перемещение;
- W, A, S, D — более точечное перемещение по карте;
- Shift + W, A, S, D — то же самое, что и в предыдущем пункте, но ускоренный вариант.
Справа от вьюпорта находится панель инструментов (выделена жёлтым). Здесь есть несколько вкладок для работы с контентом.
Scene. Аутлайнер, в котором отображена структура текущего мира. Все элементы представлены в виде иерархии папок, которые в редакторе называются слоями (World Layers). Так как текущий мир пока пуст, для наглядности посмотрим на эту вкладку с загруженным миром Каэр Морхена.
Чтобы загрузить уже существующий мир в REDkit, в меню File выбираем Open World или нажимаем на аналогичный значок с изображением папки на панели инструментов. Браузер автоматически откроет каталог с папками миров The Witcher 3. Раскрываем папку, которая нас интересует (в данном случае kaer_morhen), пролистываем вниз и запускаем файл kaer_morhen.w2w.
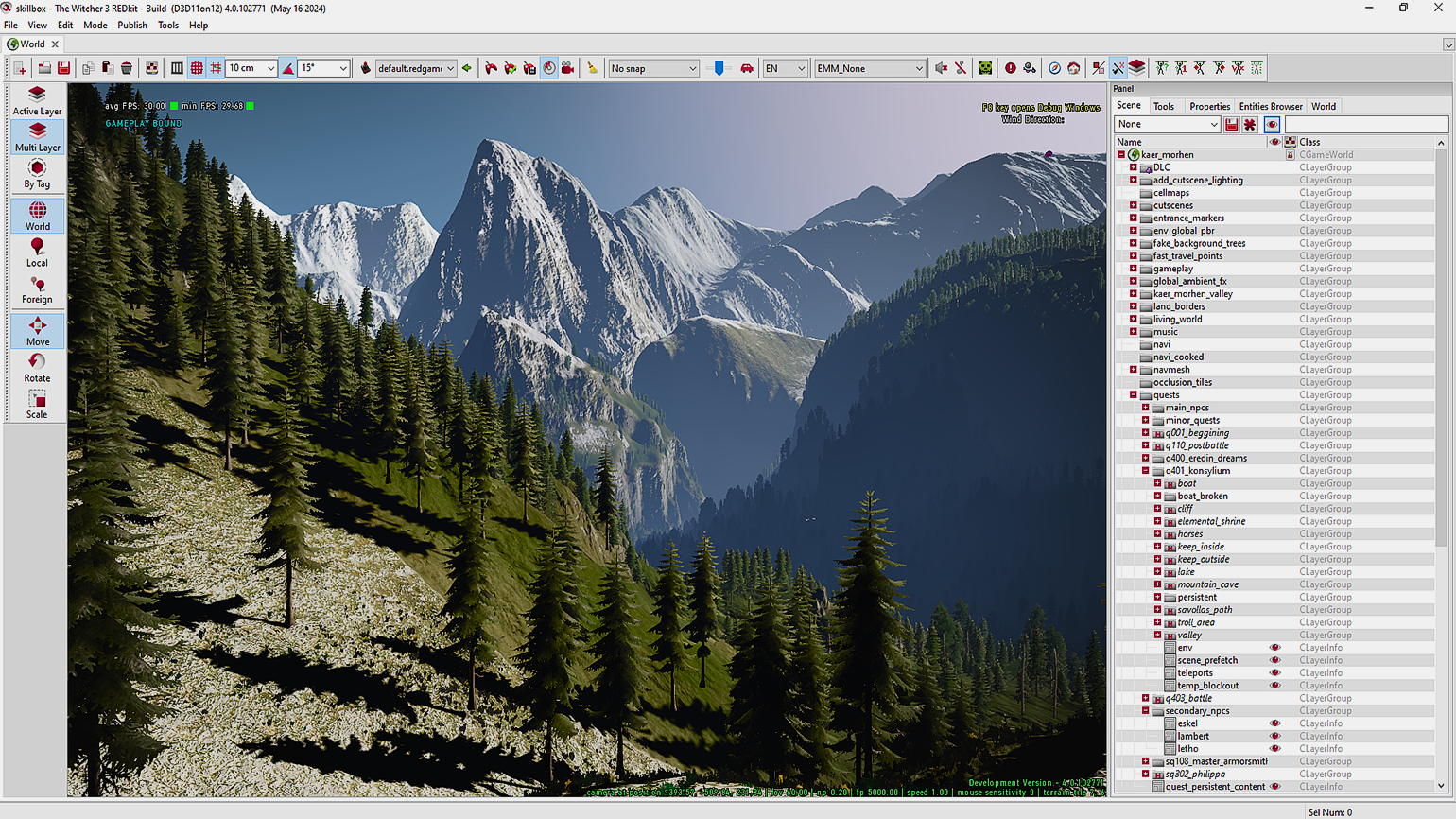
Скриншот: The Witcher 3 REDkit / CD Project RED, Yigsoft
Примечание
Стоит отметить, что в игровых мирах, загруженных в редактор, по умолчанию отображаются не все элементы. Для того чтобы увидеть все составляющие слоя определённого сегмента, кликаем ПКМ по одному из каталогов и выбираем Load all in Group. В данном примере выделен самый главный сегмент в иерархии, поэтому на карту подгрузились все слои: постройки, спецэффекты, события, энкаунтеры и прочий контент, который существует в игре в рамках данного мира.
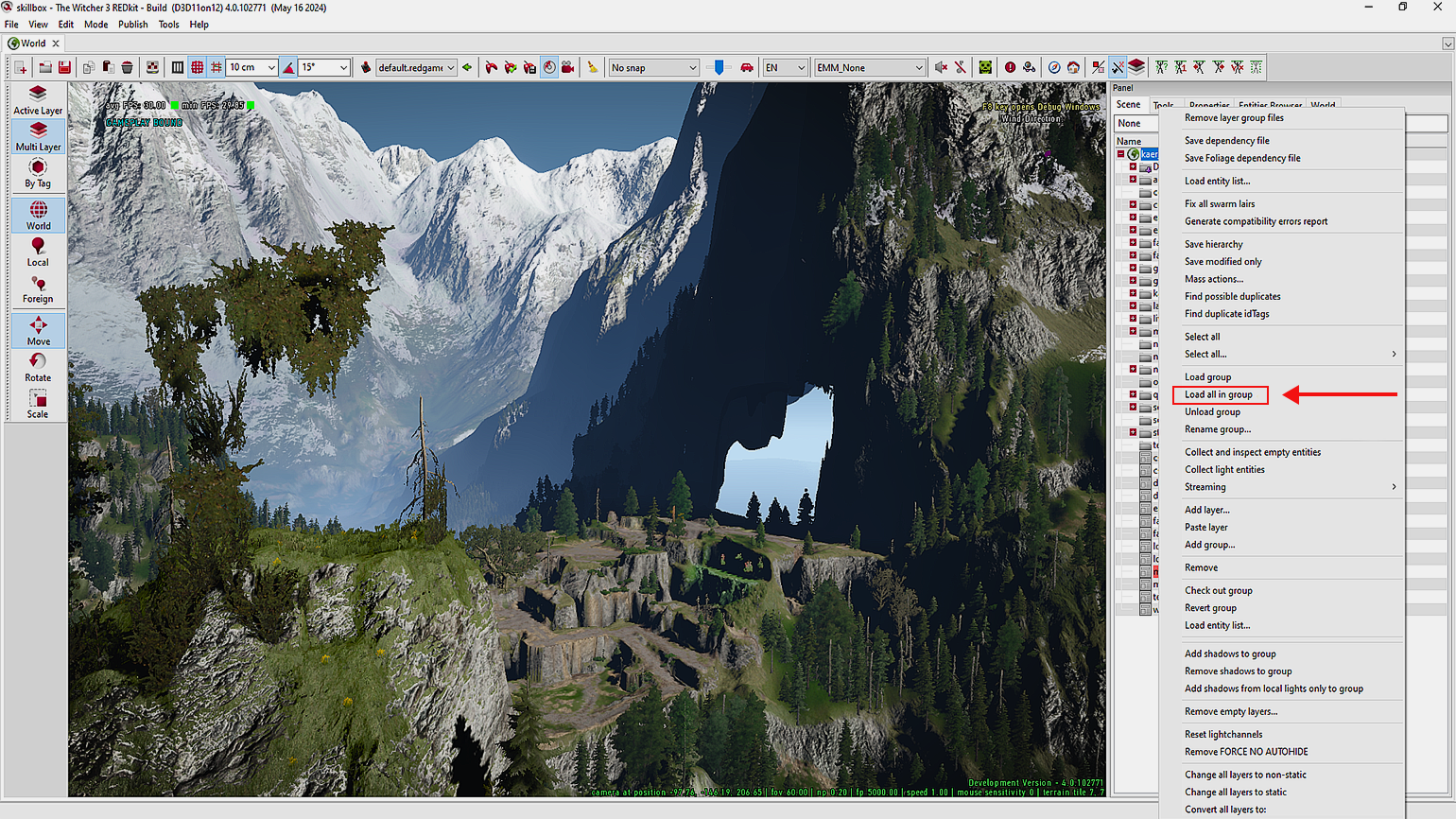
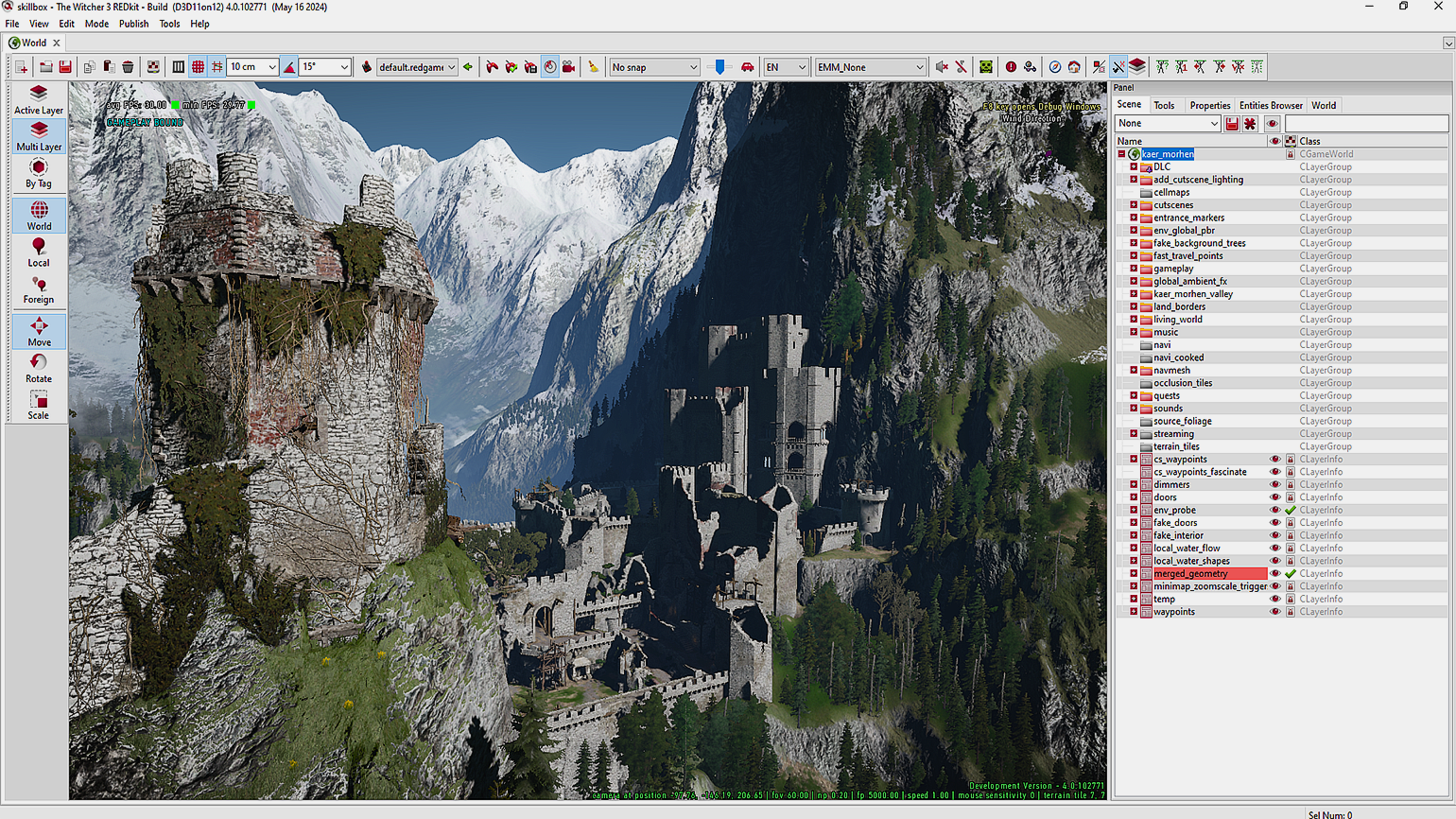
Та же самая локация после загрузки всех слоёвСкриншот: The Witcher 3 REDkit / CD Project RED, Yigsoft
Чтобы отключить лишние слои, также кликаем ПКМ по выбранному элементу, только теперь выбираем Unload Group.
Tools. Здесь находятся все инструменты для редактирования содержимого мира — ландшафта (Terrain Edit Tools), растительности (Vegetation Edit Tools), различных зон, в том числе с триггерами и маршрутами (Vertex Edit), и прочее. Стоит отметить, что панель содержит только самые основные функции. Большую часть функций, включая работу со скриптами, можно найти в разделе Tools в главном меню.
Properties. Вкладка, отображающая свойства сегментов, выделенных в аутлайнере.
Entities Browser. При выборе сущностей (о них чуть ниже) из списка показывает их физическое расположение в текущем мире. Мгновенный переход к сущности осуществляется двойным щелчком ЛКМ.
World. Вкладка с различными техническими характеристиками текущего мира.
Панели с ярлыками быстрого доступа (на скриншоте отмечены зелёным) содержат основные функции для работы с контентом, в том числе тестирование. Многие из них дублируют пункты из вкладок главного меню. Слева от вьюпорта находятся кнопки, предназначенные для базового трансформирования отдельных сегментов и слоёв в рамках пространства сцены.
Работа с ассетами в REDkit
Для того чтобы начать работу в REDkit, прежде всего необходимо научиться работать с ассетами из игры. Для этого вызываем Asset Browser, выбрав в главном меню вкладку View и в ней — Asset Browser, или просто нажимаем иконку с тремя красными квадратами на верхней панели ярлыков. После этого откроется отдельное окно с хранилищем, где представлены все файлы из игры.
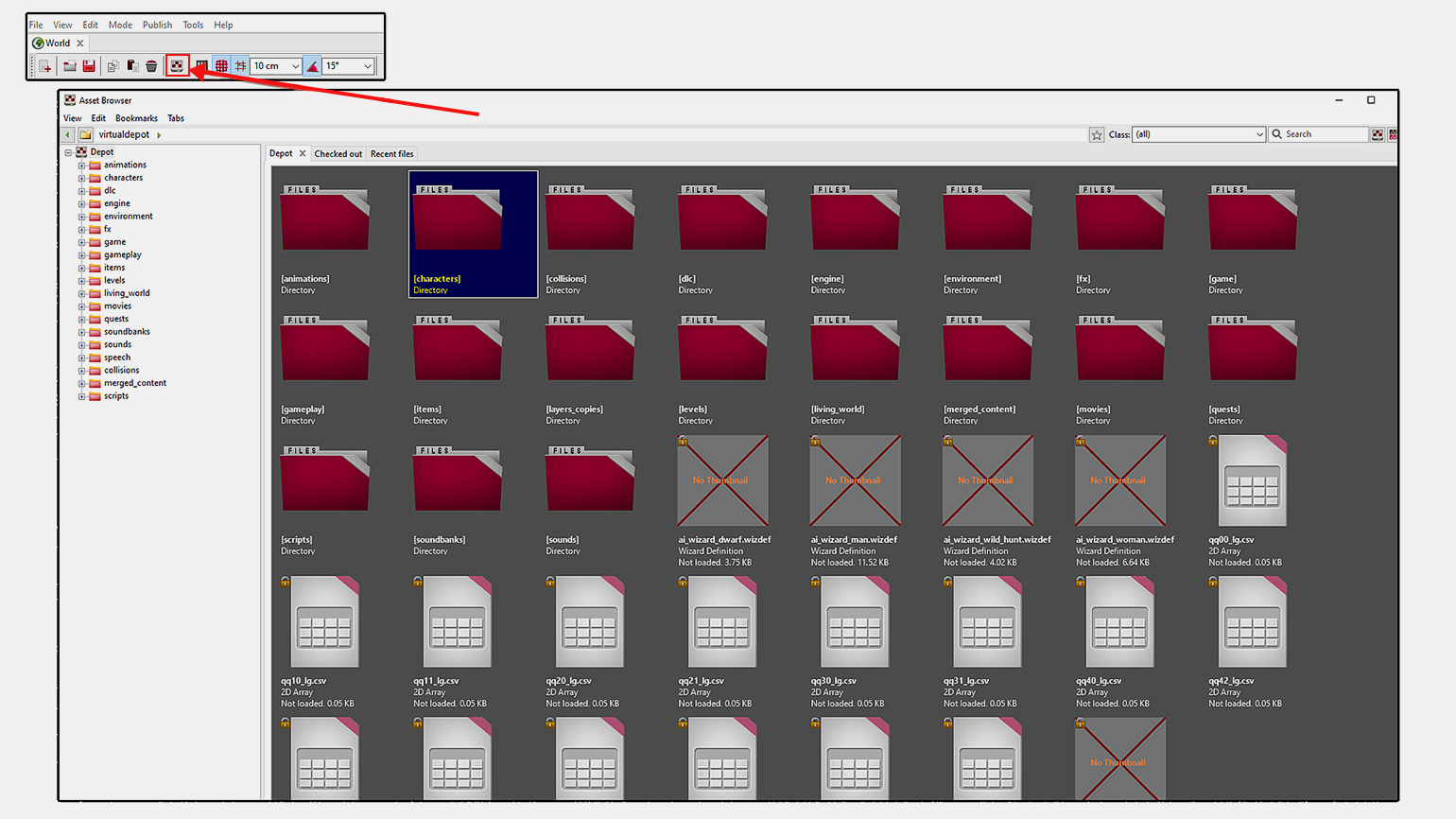
Скриншот: The Witcher 3 REDkit / CD Project RED, Yigsoft
Чтобы сориентироваться в тысячах файлов, достаточно помнить, что в REDkit существует несколько десятков категорий, которые можно распознать по специфичным иконкам, описанию и расширениям. Вот примеры некоторых основных файлов, с которыми пользователь столкнётся при изучении.
- .w2anims (иконка с отскакивающим шаром) — наборы анимаций для персонажей.
- .w2ent (иконка с драконом) — данные о сущности. Под сущностями (Entity) в REDkit подразумеваются практически все объекты в игре, включая персонажей, животных, предметы, растительность и так далее.
- .w2mesh (иконка с кубом) — статический меш, который может быть самостоятельным объектом или частью сущности.
- .spawntree (иконка с квадратом, кругом и ромбом) — файлы, содержащие логику игры. Представлены в виде графа с сетью нодов.
- .w2phase (иконка с треугольником, ромбом и буквой Q) — логика различных этапов заданий. Как и предыдущий элемент, состоят из связок различных компонентов.
- .w2scene (иконка с диалогом) — данные кат-сцен.
- .w2w (иконка с глобусом) — файлы, в которых содержатся миры локаций, как в примере с файлом Каэр Морхена, разобранном выше.
По аналогии с Unreal Engine, практически каждый компонент открывается в специально отведённом для него редакторе.
Например, если открыть файл triss.w2ent, расположенный по адресу characters\npc_entities\main_npc\, появится отдельное окно — редактор сущностей (Entity Editor), в 3D-вьюпорте которого будет персонаж Трисс Меригольд.
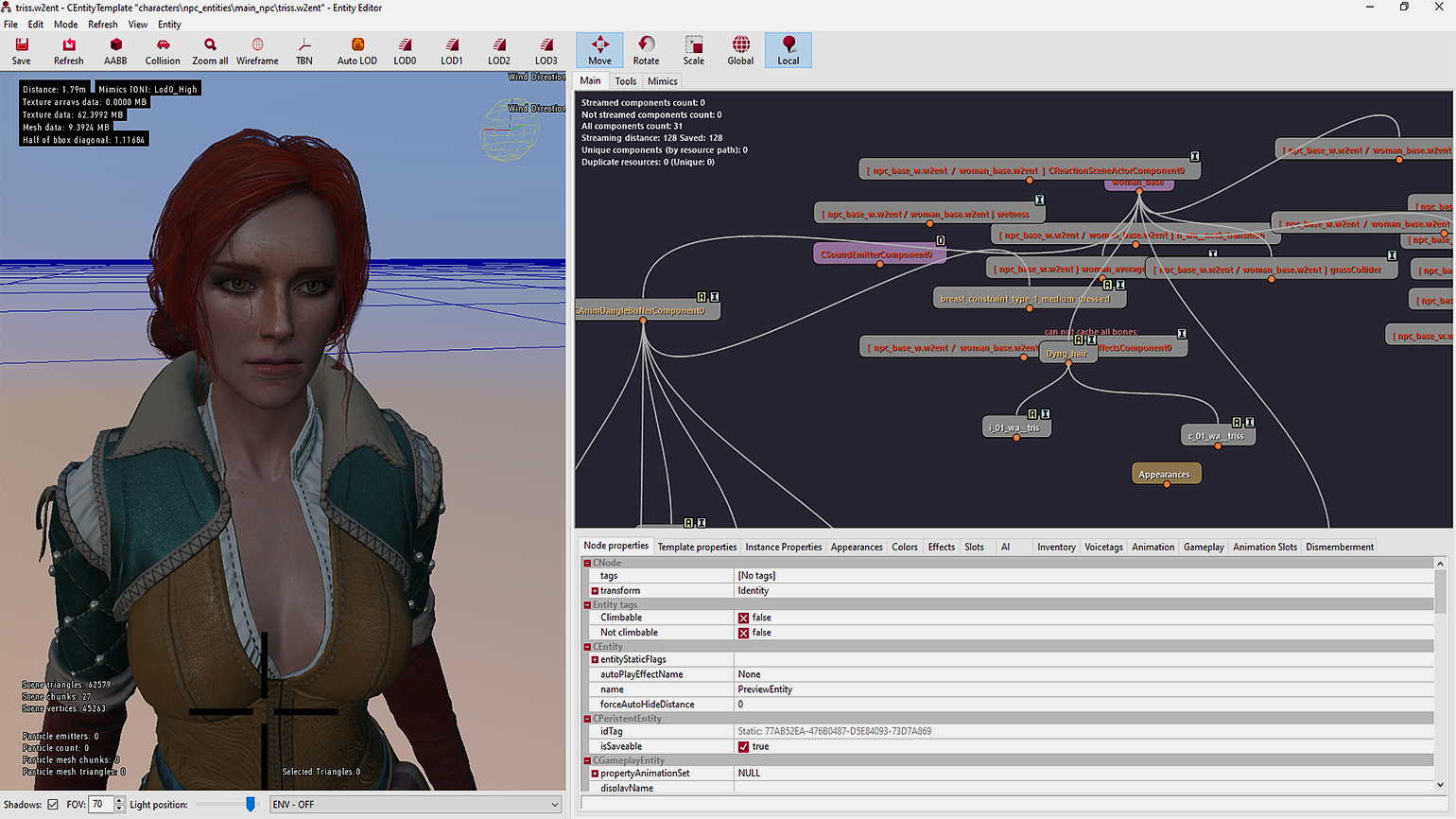
Здесь можно рассмотреть персонажа с разных ракурсов, используя ранее упомянутые клавиши навигации во вьюпорте. Также доступна настройка расположения источника освещения в нижней части окна (Light position). При желании можно выбрать уже готовые настройки освещения, используемые в разных локациях игры. По умолчанию они отключены (параметр ENV — OFF).
В правой части показан граф с нодами текущей сущности (Graph Editor). В них содержатся данные об облике и поведении NPC в различных условиях игры. Ниже можно увидеть панель настроек (Configuration Tabs) с наборами доступных скинов персонажа, анимаций, эффектов и поведения во время геймплея в целом.
Выше окна вьюпорта находится панель кнопок для отображения различных уровней детализации модели, полигональной сетки, коллизии и других опций. Более подробную информацию об Entity Editor и о создании сущности с нуля можно узнать из раздела официальной документации, посвящённой NPC.
У анимаций тоже есть свой отдельный редактор с вьюпортом, таймлайном и списком движений.
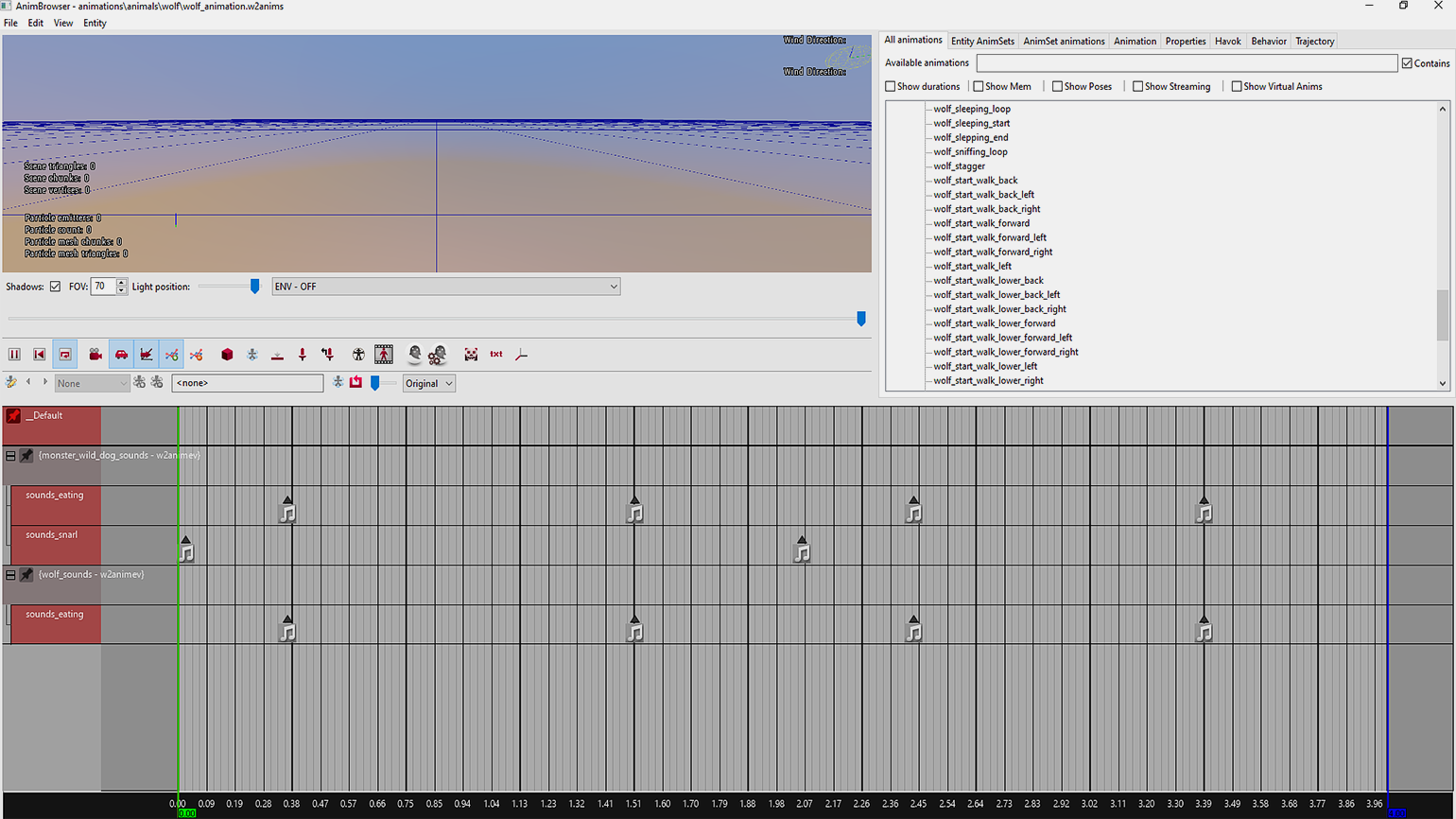
Но, чтобы просмотреть их, необходимо выбрать сущность, для которой они предназначены. Например, если мы открыли ассет анимаций волка (wolf_animation.w2anims), как на скриншоте выше, и хотим рассмотреть движения на модели, нам необходимо сначала определить сущность, которая будет отображаться во вьюпорте. Находим в Asset Browser подходящий W2ENT-файл с сущностью. В данном случае нас интересует стандартный волк-моб.
Набираем в строке поиска wolf (в правой верхней части окна), выбираем подходящую сущность (их может быть несколько) и просто выделяем файл.
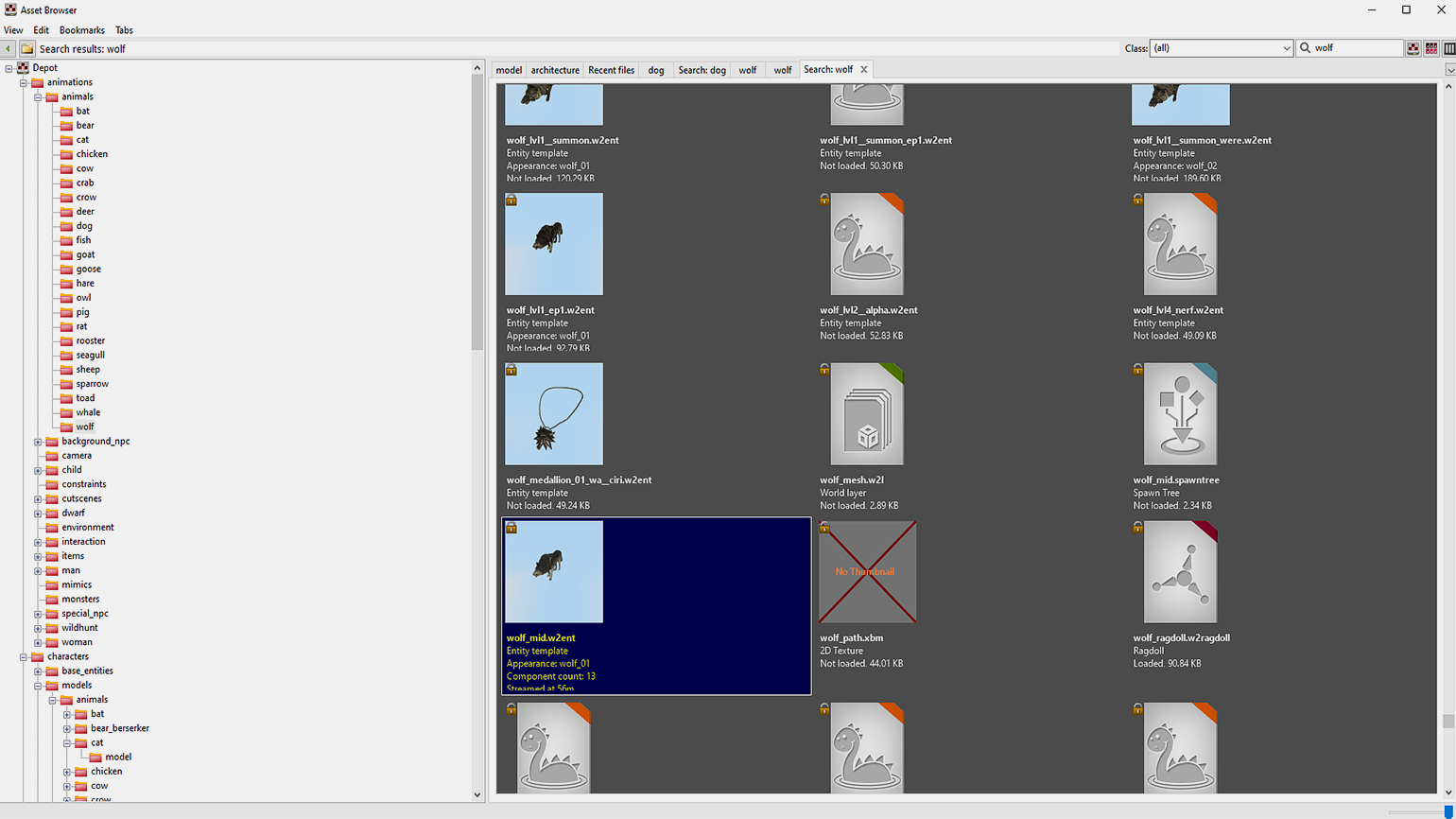
Возвращаемся в редактор анимаций, кликаем ПКМ в области вьюпорта и выбираем Use selected entity. Теперь во вьюпорте появилась модель волка, и можно просмотреть все доступные анимации, связанные с этой сущностью.
Анимации можно экспортировать для последующего редактирования в Blender. Кликаем ПКМ по любой выбранной анимации из списка и выбираем Export Animation. Теперь необходимо запустить Blender, чтобы загрузить экспортированный контент.
Как перенести анимацию из REDkit в Blender и обратно
Для комфортной интеграции новых анимаций из REDkit в Blender необходимо вручную установить специальный аддон с ZIP-архивом, расположенный по адресу _корневой_каталог_REDkit\bin\tools. После установки ассета появится ряд дополнительных настроек, напротив которых нужно проставить галочки.
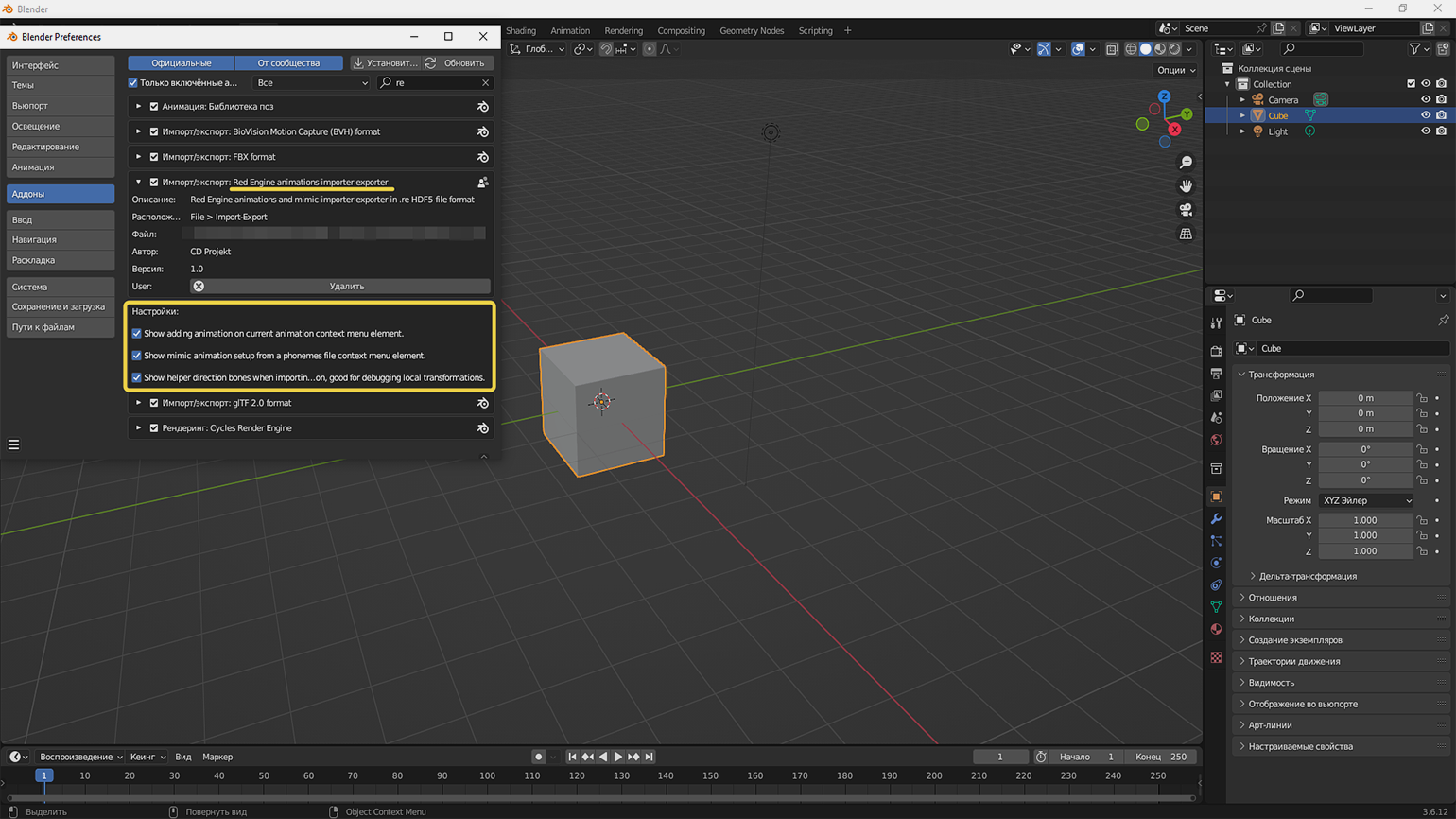
Примечание
Если дополнительные настройки аддона Red Engine animations importer exporter не отображаются в меню, перезапустите Blender.
Для импорта анимации из REDkit достаточно кликнуть ПКМ по области аутлайнера и во вкладке выбрать опцию Import .re animset file. Убедитесь, что при импорте в разделе Object Scale указана единица.
Но, допустим, мы внесли изменения в анимацию, и теперь нам нужно перенести обновлённый вариант обратно в REDkit. В аутлайнере кликаем ПКМ по арматуре и в открывшейся вкладке выбираем Export animset as .re file.
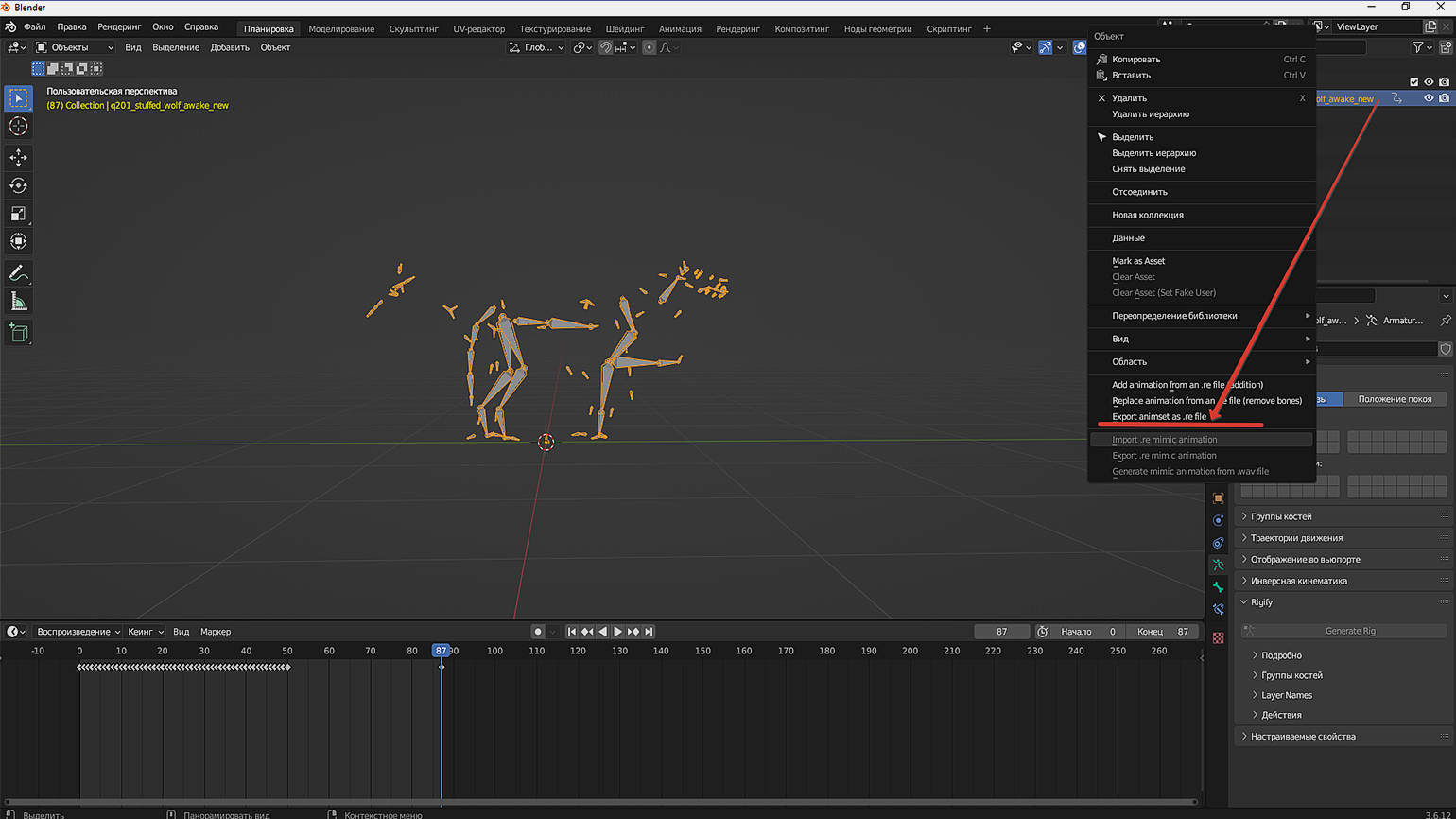
Возвращаемся в редактор, чтобы заменить одну из существующих анимаций волка на новую. В редакторе анимаций выбираем ту, которую хотим заменить, и переходим во вкладку Animation.
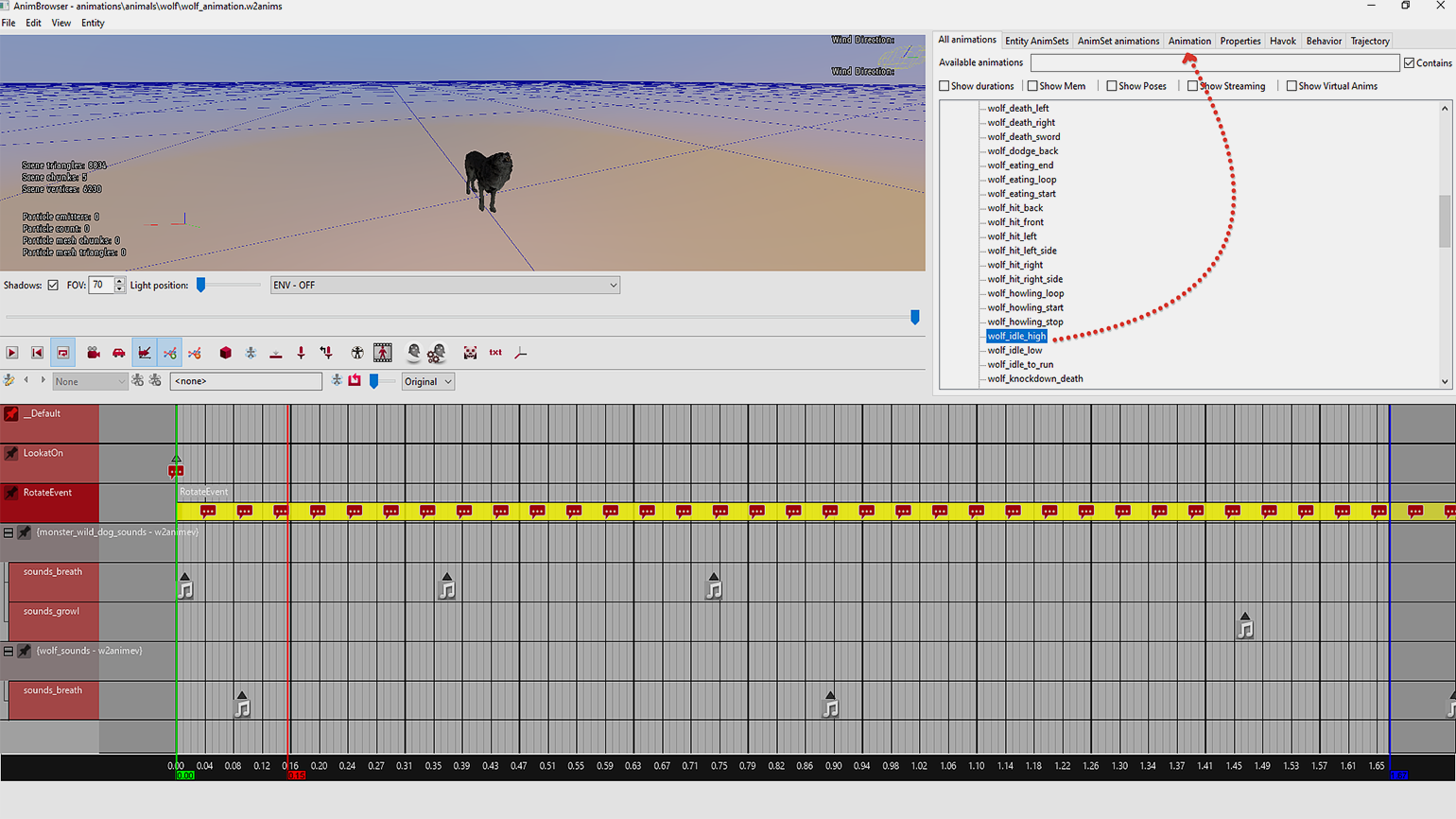
В разделе Animation Property наводим курсор на пункт Import file, нажимаем на кнопку с многоточием. В открывшемся окне находим Open file path… и выбираем анимацию, изменённую в Blender. Далее возвращаемся во вкладку All Animations, кликаем ПКМ по изменённой анимации и выбираем Reimport as simple/plane animation. Смотрим, как волк нелепо задирает лапу.
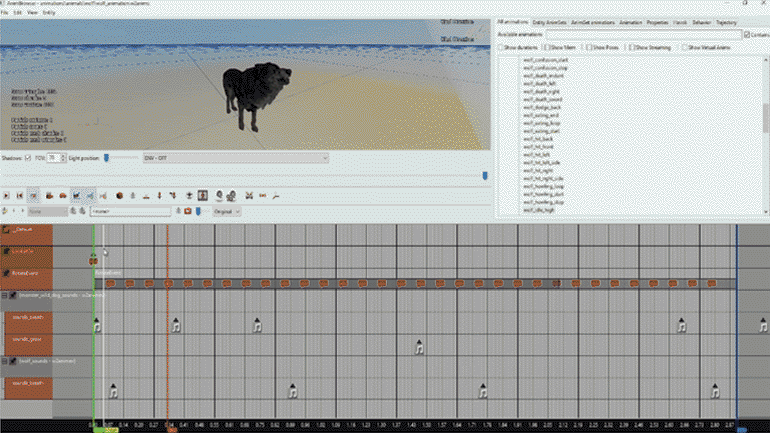
Примечание
Также в существующий набор анимаций можно добавить новые. Принцип практически тот же, что и с заменой. Но на практике подход пока не отличается стабильностью: помимо того, что редактор может не распознать контент, во время этой операции он часто прекращает работу из-за внутренних ошибок. Возможно, в дальнейших обновлениях ситуация улучшится.
Импорт моделей из REDkit в Blender и обратно
Чтобы экспортировать в Blender саму сущность или меш, необходимо выбрать нужный ассет в Asset Browser, кликнуть по нему ПКМ и выбрать Export Asset. Объект сохранится в формате FBX.
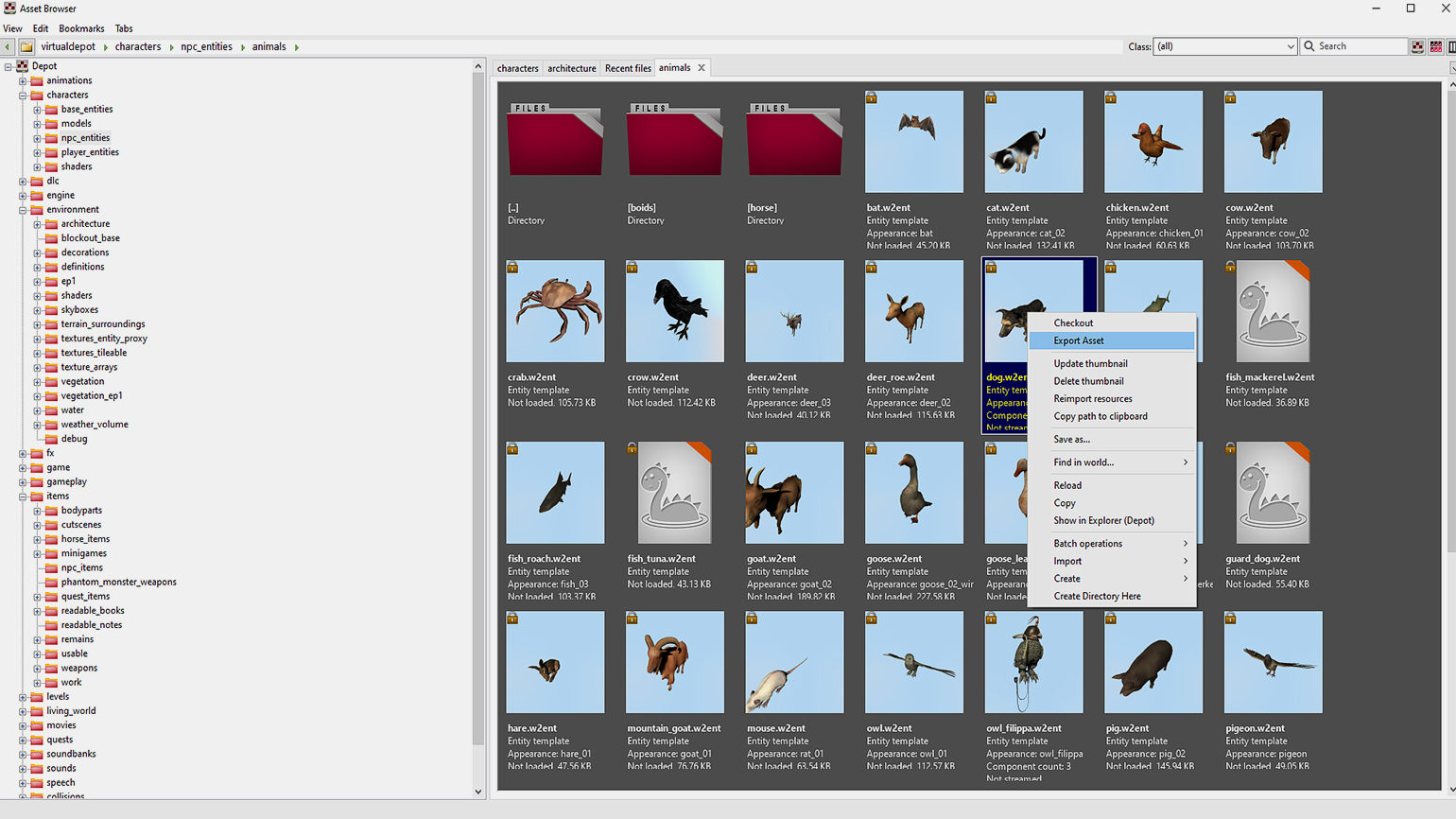
При импорте FBX-файлов в Blender появляется диалоговое окно. Убедитесь, что в разделе Арматура (Armature) в качестве Основной оси костей (Primary Bone Axis) выставлена ось X, а для Дополнительной оси костей (Secondary Bone Axis) — ось Y. После этого в сцену Blender загрузится выбранная модель. Как правило, это меш с тремя уровнями детализации и скелетным ригом.
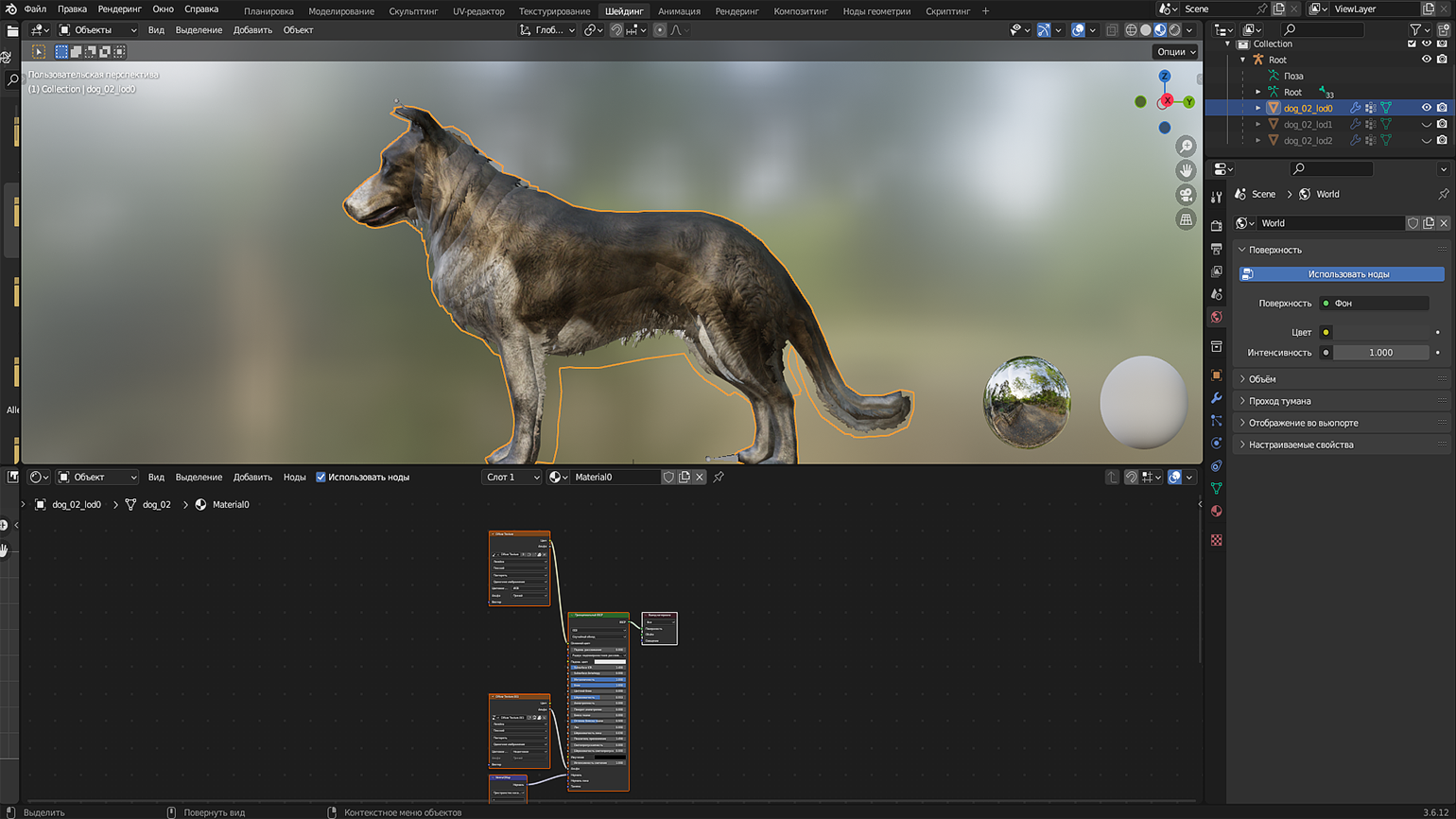
Скриншот: Blender / Blender Foundation
Когда мы внесли изменения и готовы возвращать модель в REDkit, открываем вкладку Файл (File) — Экспортировать (Export) — FBX (.fbx). В диалоговом окне важно убедиться, что в разделе Арматура (Armature) корректно указаны оси: Основная ось костей (Primary Bone Axis) — X, а Дополнительная ось костей (Secondary Bone Axis) — −Y. Отмечаем галочкой пункт Только кости деформации (Only Deform Bones), а у пункта Добавить листовые кости (Add Leaf Bones), наоборот, убираем её.
Возвращаемся в редактор. В Asset Browser, кликаем по области проводника ПКМ и выбираем Import — Mesh. В диалоговом окне указываем расположение файла xmlMetadataLocation. Это файл с кодом, который автоматически генерируется при экспорте модели из REDkit и содержит необходимую информацию о материалах. Находится там же, где оригинальный FBX-файл. По итогу запустится отдельное окно Mesh Editor с обновлённой моделью (в нашем примере — собака с изменённой мордой).
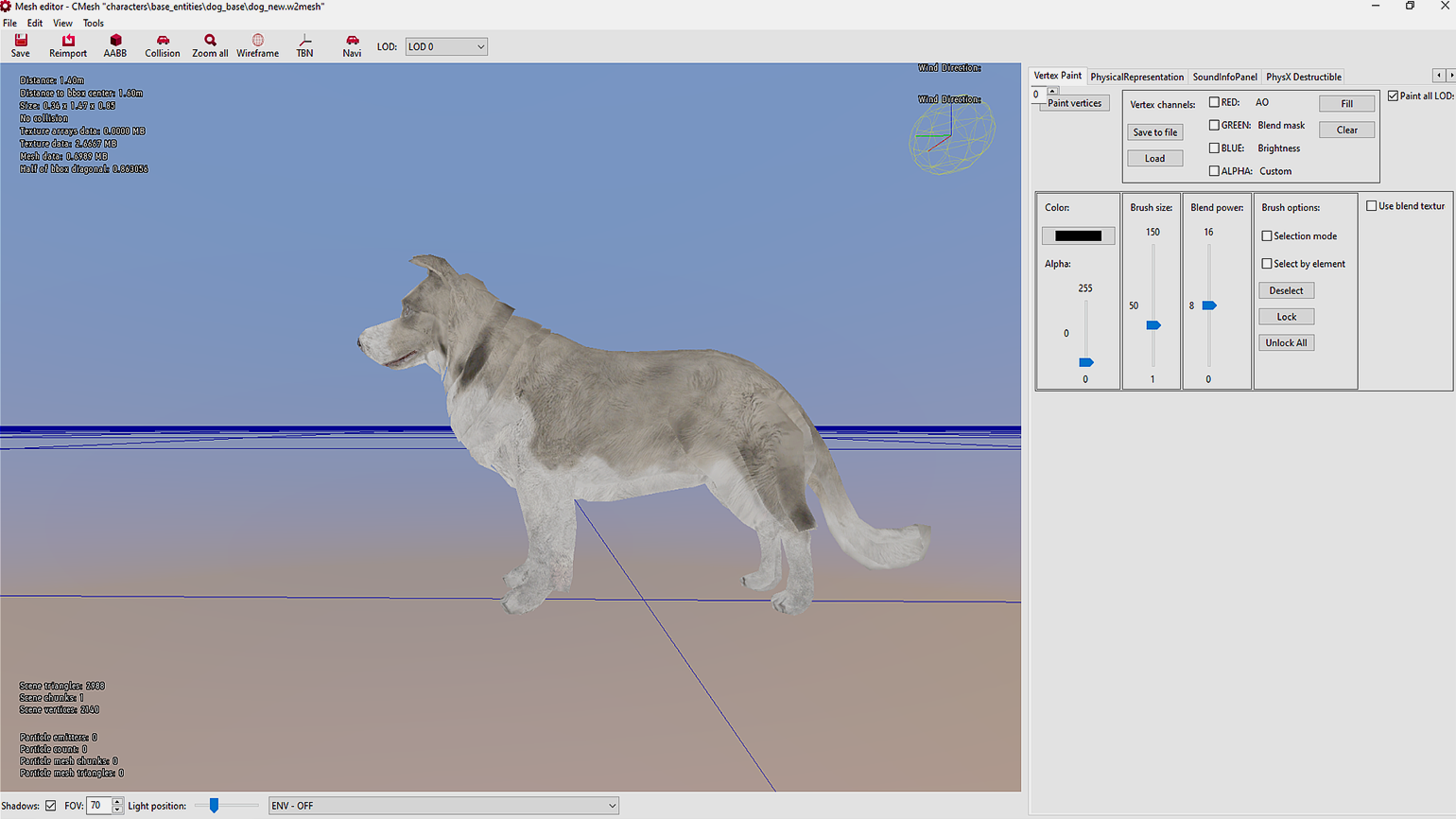
Скриншот: The Witcher 3 REDkit / CD Project RED, Yigsoft
Аналогичные манипуляции можно проводить и с обычными статическими мешами.
Изменение и тестирование исходного мира в REDkit
Теперь вернёмся к миру Каэр Морхена, который загружали в самом начале, и попробуем внести в него изменения — например, в окружении. Для этого необходимо кликнуть по выбранному объекту. Появится инструмент для трансформации — вращения, перемещения или масштабирования (в зависимости от выбранного режима на панели слева).
Примечание
Если не получается выделить объект во вьюпорте REDkit — значит, активирован режим перемещения по локации мышью. В этом случае нажимаем на объект ЛКМ, удерживая Alt.
Чтобы протестировать внесённые изменения, в REDkit существует несколько сценариев запуска игры.
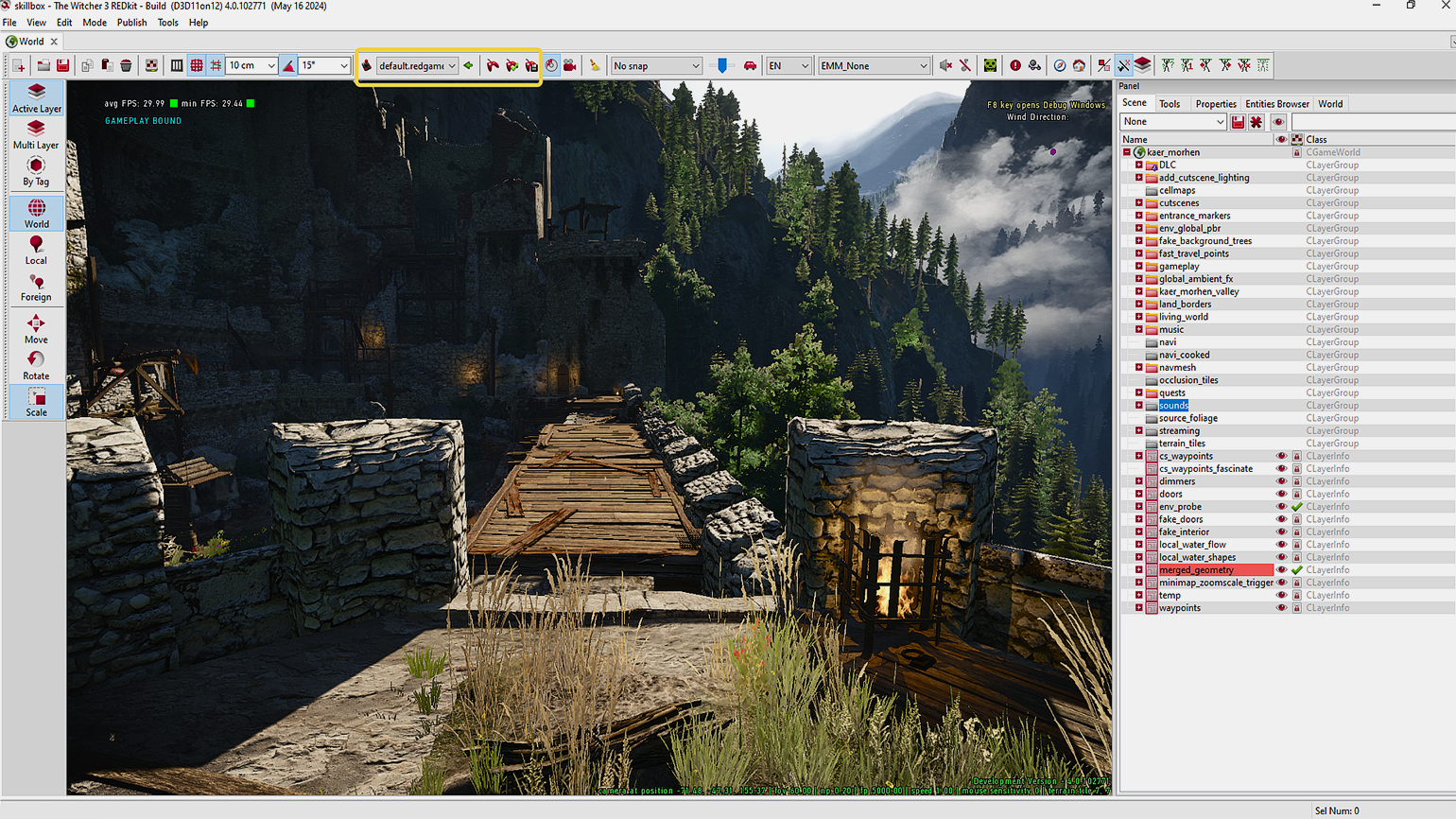
Скриншот: The Witcher 3 REDkit / CD Project RED, Yigsoft
Play Game (красный геймпад). Мир игры подгружается с активированным режимом «Новая игра+» — это означает, что весь контент, связанный с прогрессией, уже доступен, как после полного прохождения игры. При выборе нового REDGAME-файла (о них чуть ниже) Геральт появится в стартовой точке мира (то есть в координатах 0, 0, 0).
Play Game on current layers only (геймпад с зелёной галочкой). Геральт появляется в том месте, где находится камера. В игре активны только загруженные слои, поток данных не обрабатывается.
Например, если в текущем мире Каэр Морхена активированы слои, отвечающие за ивент штурма крепости всадниками Дикой Охоты, при запуске симуляции битва будет в самом разгаре — со всеми прилагающимися смертельными эффектами. Долго в таких условиях Геральт не проживёт, поэтому убедитесь, что в структуре мира отключены слои, отвечающие за определённые события, энкаунтеры и так далее.
Примечание
Перед запуском убедитесь, что камера находится недалеко от земли. В противном случае Геральт разобьётся.
Load a saved game (геймпад с дискетой) — загружает сохранённые игры, которые уже есть у пользователя после прохождения The Witcher 3. То есть появится мир, который существует в контексте сохранения. При этом после загрузки сохранённой игры весь несохранённый прогресс в отредактированном мире будет потерян.
Примечание
В REDkit нет автосохранений. Все изменения необходимо сохранять вручную (File — Save World).
Play game from definition (значок джойстика) — загрузка мира с определённого игрового этапа. В рамках REDkit эти фрагменты называются game definition file c расширением .redgame. Открываем Asset Browser набираем в строке поиска .redgame, чтобы найти все доступные файлы с данным расширением. Выделяем необходимый файл, возвращаемся в редактор и нажимаем на Use selected game definition — иконку с зелёной стрелкой, расположенную слева от иконок с геймпадами, — а затем нажимаем на иконку джойстика.
После этого запустится определённый фрагмент игры со всеми сопровождающими кат-сценами, заданиями и способностями, которые актуальны на данном этапе. Таким образом проверяется работоспособность игры после внесения изменений. Например, стартовую локацию Каэр Морхена можно запустить, выбрав файл witcher3.redgame. Если результаты этого тестирования устраивают — модификацию можно публиковать.
Как сохранить и опубликовать мод в REDkit
В главном меню открываем вкладку Publish — Save and publish mod project. В диалоговом окне заполняем форму: название мода (Mod’s name), его версия (Version) и описание (Description). На следующей странице нажимаем Start cooking. Программа обращается к хранилищу, анализирует внесённые изменения и упаковывает их. После завершения процесса появится отдельный пункт, где можно выбрать будущее расположение файлов (по умолчанию путь указан к папке \packed, которая находится там же, где и содержимое проекта). При желании можно сразу установить мод в игру.
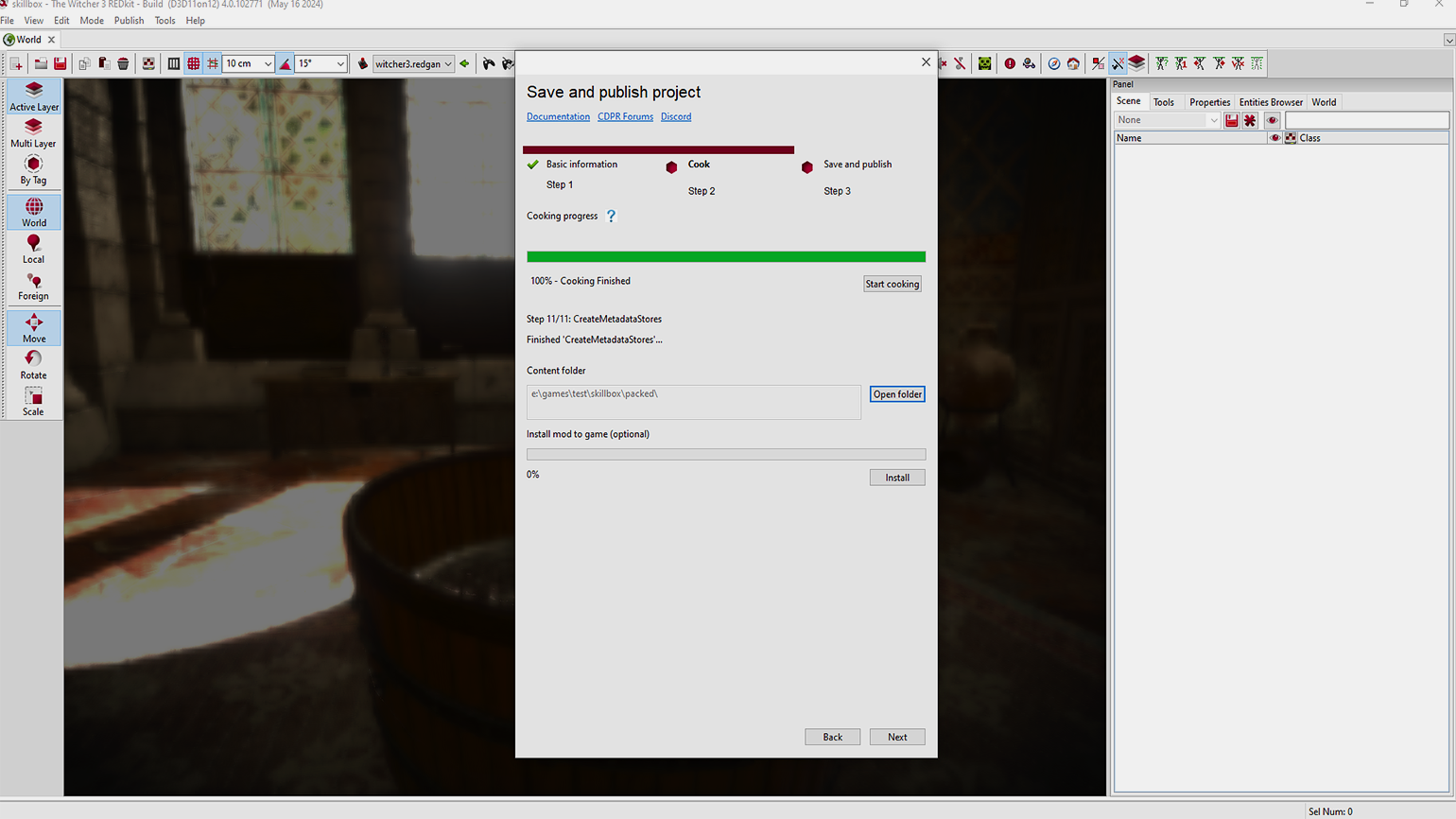
На третьем этапе REDkit предложит три варианта публикации мода: просто упаковать в архив на жёстком диске, загрузить на площадку Nexus Mods или в творческую мастерскую Steam. В последнем случае необходимо запустить клиент Steam. На этой же странице можно добавить обложку для мода (Thumbnail).
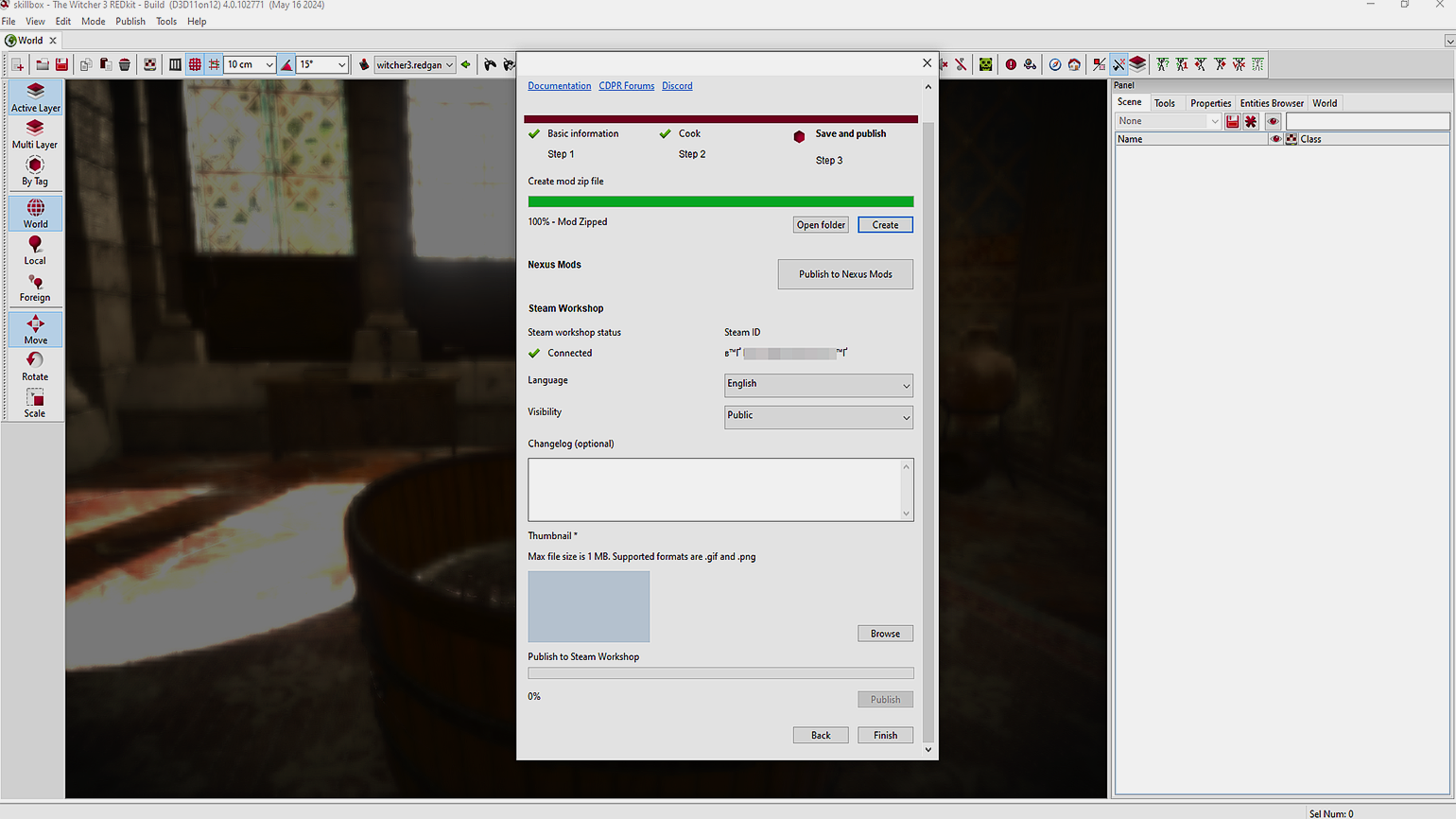
После всех необходимых действий нажимаем кнопку Finish.
Итог
Разумеется, это далеко не всё, что можно сделать в REDkit. Возможно не только преображать оригинальную игру до неузнаваемости, но и создавать с нуля полноценные дополнения, никак не связанные с миром «Ведьмака». Процесс во многом схож с разработкой игр в других движках: доступна генерация ландшафта, наполнение мира различными ассетами и программирование событий, включая цепочки квестов, собственноручно срежиссированные кат-сцены, сражения, а также уникальные механики. Причём к разработке можно привлекать и других пользователей, организовав совместное рабочее пространство.
Так как редактор вышел совсем недавно, в настоящий момент в Сети пока очень мало информации для продвинутых пользователей. Впрочем, и у начинающих моддеров может возникнуть немало вопросов по работе в REDkit. Поэтому разработчики CD Project RED и Yigsoft заранее подготовили 12 видеоуроков по редактору и теперь постепенно выпускают их на официальном ютуб-канале The Witcher. О том, как создавать собственные дополнения к игре, можно также узнать в официальной документации, разделы которой будут со временем пополняться новыми уроками.

Поначалу REDkit может показаться сложным — но его структура не может быть иной, ведь в редакторе доступно множество функций, на основе которых создана не менее сложная, масштабная и нелинейная The Witcher 3. Изучение сложных функций безусловно потребует определённых навыков, и если вы нацелились на целое DLC, то без опыта работы в других игровых движках и понимания устройства игровых модификаций в целом будет тяжело.
С другой стороны, заменить деревянную кадку из стартовой кат-сцены на условное джакузи — задача вполне выполнимая. Правда, стоит оговориться, что текущие периодические вылеты могут добавить трудностей даже в этом.










