5 бесплатных аддонов Blender — для моделирования и генерации объектов
Обзор инструментов, которые сэкономят время 3D-художникам.
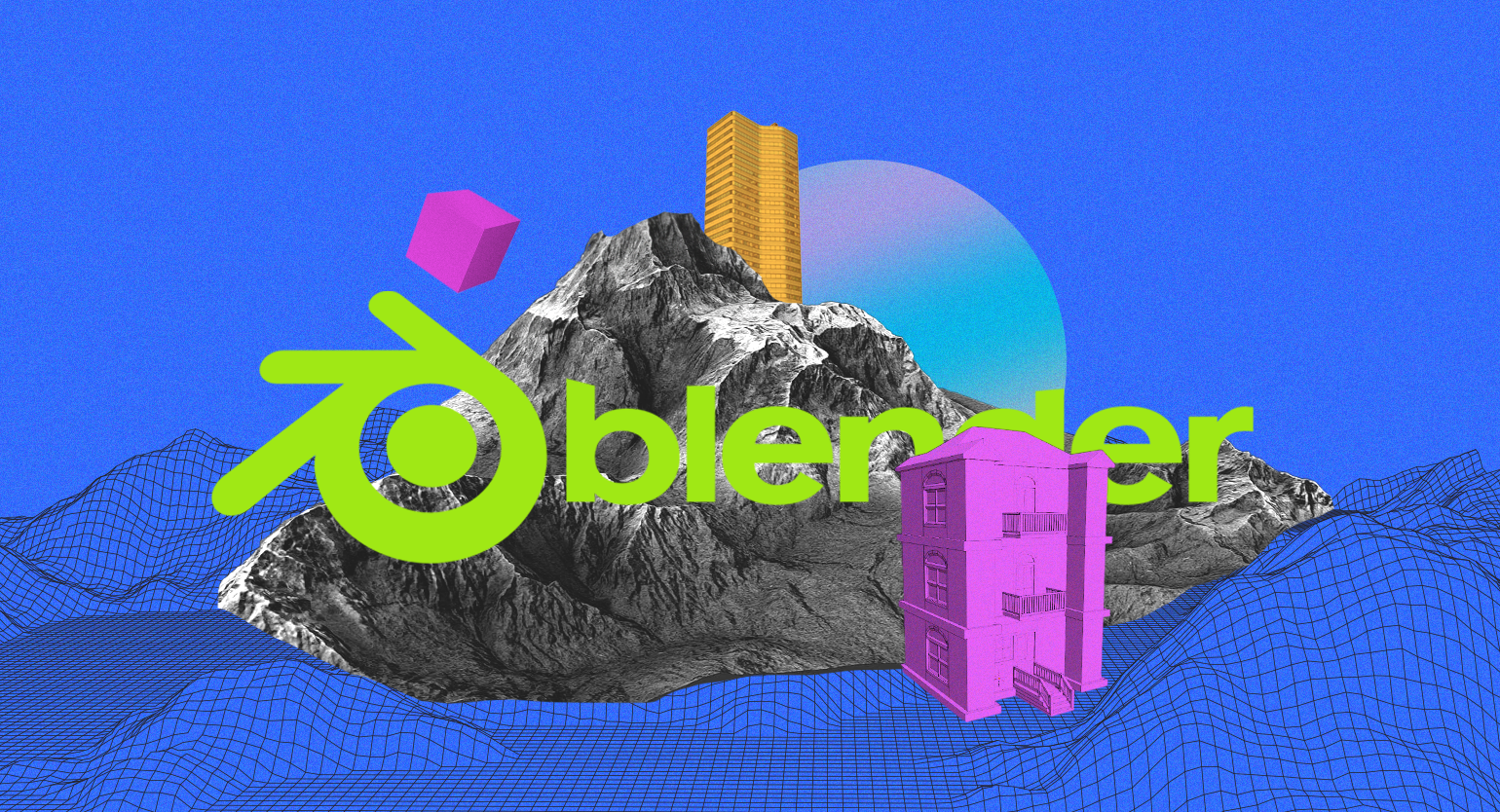
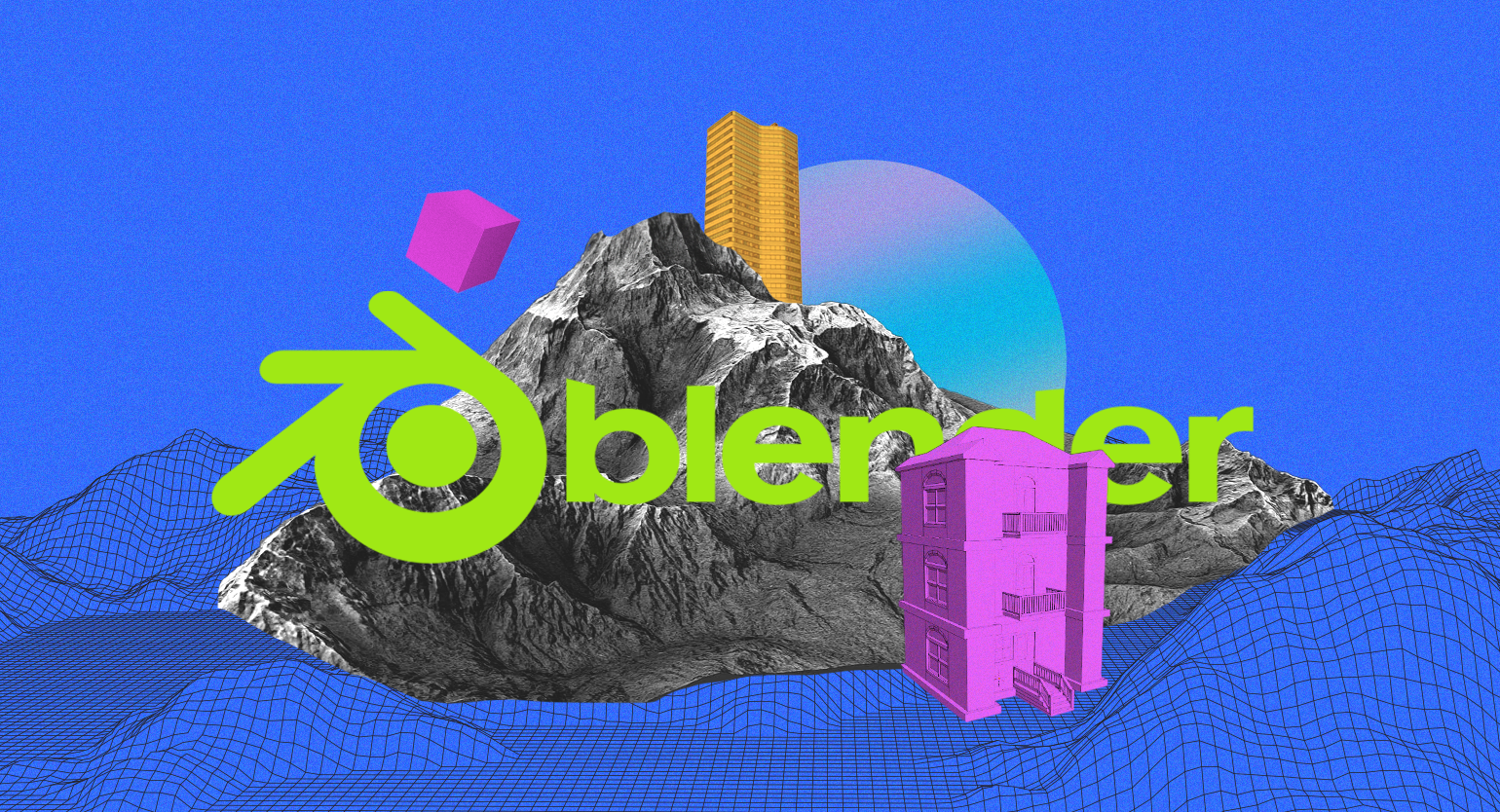
Blender содержит обширный функционал, который пополняется с каждым обновлением. Но даже с таким количеством инструментов у пользователей нередко возникает запрос на более упрощённый подход к работе.
С этой задачей успешно справляются аддоны, созданные членами сообщества Blender. Редакция «Геймдев» Skillbox Media подготовила небольшую подборку бесплатных инструментов, которые помогут быстрее моделировать объекты и ускорить оформление сцен.
У нас есть телеграм-канал «Чекпоинт», где мы собираем полезные материалы для начинающих разработчиков. Там и статьи о геймдизайне, и гайды по софту, и даже интервью с теми, кто уже выпустил собственную игру. Подписывайтесь!
Как установить аддоны в Blender
В основном установка аддонов в программе происходит автоматически. В некоторых случаях пользователи скачивают файлы со сторонних профильных ресурсов и импортируют в программу. Всё зависит от того, есть ли выбранный инструмент в экосистеме Blender.
Для автоматической установки необходимо проверить наличие аддона в программе. Заходим во вкладку Правка (Edit) — Настройки (Settings) — Аддоны (Add-ons). В строке поиска набираем название интересующего аддона. Если программа его обнаружила, достаточно поставить напротив названия галочку — и инструмент будет установлен. Чтобы расширить параметры поиска, можно воспользоваться сортировкой аддонов в верхней части окна, выделив опции Официальные (Official), От сообществ (Community) и Тестируемые (Testing).
Установка вручную подразумевает скачивание архива со сторонних порталов Blender Market, Github или Gumroad и дальнейшую интеграцию этого аддона в программу. Для этого в том же меню аддонов нажимаем Установить… (Install…) и в проводнике выбираем скачанный архив. Программа сама установит новый инструмент. После установки ставим напротив аддона галочку в меню аддонов, как указано ранее. Предварительно распаковывать архивы не нужно.
Примечание
Если вы скачиваете аддон со стороннего ресурса, убедитесь, что инструмент совместим с вашей версией Blender.
Чтобы найти меню инструмента после его установки в Blender, откройте вкладку с названием аддона и ознакомьтесь с его Расположением (Location).
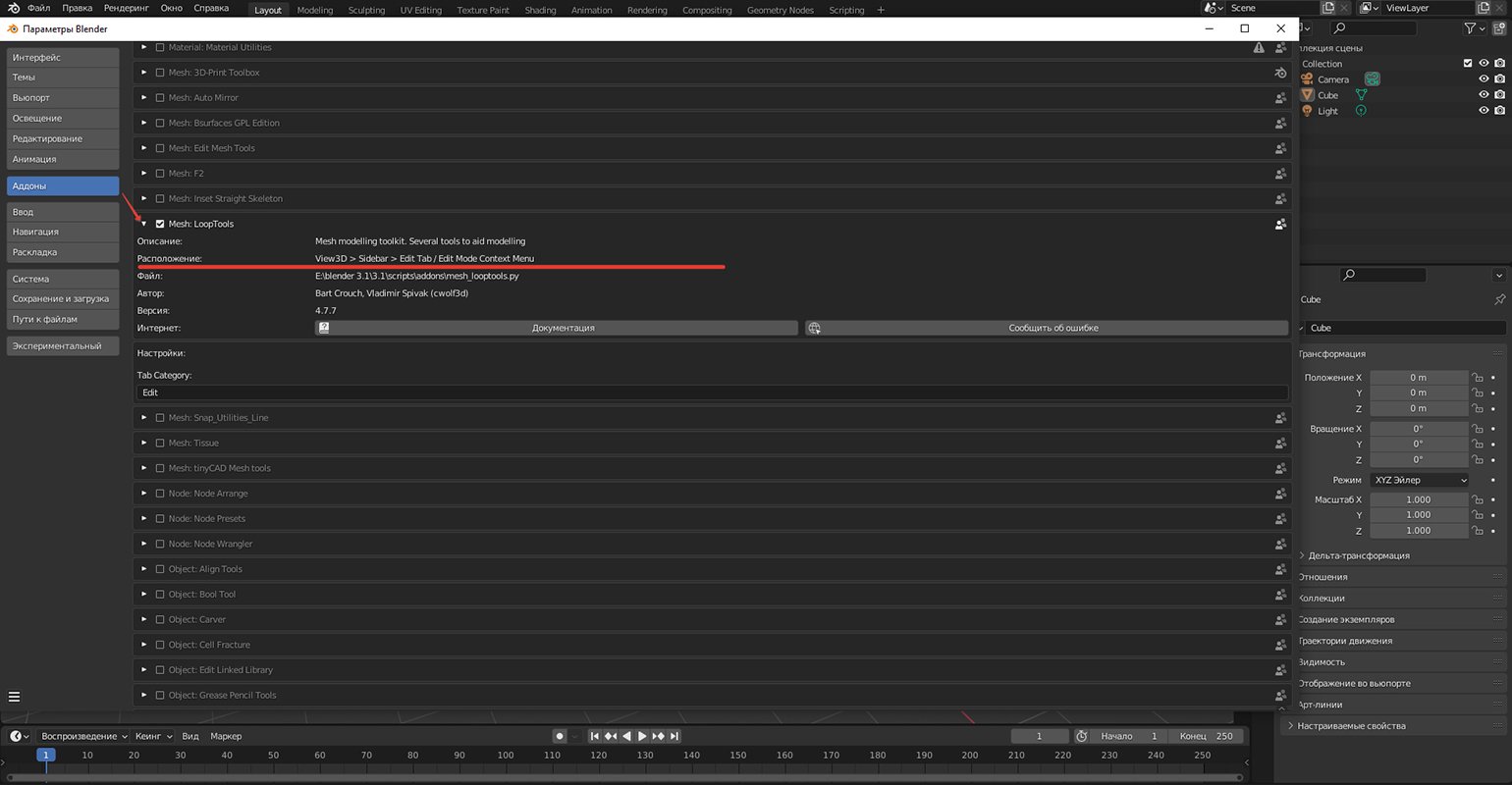
Скриншот: Blender / Blender Foundation
Рассмотрим несколько популярных аддонов, упрощающих процесс моделирования и генерацию простых объектов.
LoopTools
Что делает аддон: ускоряет основные операции в 3D-моделировании.
Установка: внутри экосистемы Blender.
ДокументацияLoopTools работает в Режиме редактирования (Edit Mode). Выделив определённые участки на объектах, можно без лишних манипуляций придать им нужную форму. Ниже приведён основной список функций.
- Bridge — соединяет вершины, рёбра и грани объектов в пространстве. Полученный отрезок можно разделить на дополнительные Сегменты (Segments) и добавить Кручение (Twists). Эти опции находятся в меню настроек в левом нижнем углу.
- Окружность (Circle) — превращает выделенный участок меша в окружность, которую можно трансформировать на своё усмотрение, например экструдировать внутрь и создать отверстие.
- Кривая (Curve) — формирует кривые линии на основе выделенных вершин.
- Выравнивание (Flatten) — выделенные грани меша становятся плоскими.
- Gstretch — вытягивает вершины по линии, начерченной с помощью Эскизного карандаша (Grease Pencil). В панели настроек аддона (N) выбираем Gstretch и указываем в пункте Use guides Аннотацию (Annotation), а в качестве Метода (Method) выбираем Spread Evenly. После чего можно нарисовать контур. Желательно делать это в ортогональном режиме, чтобы линия была очерчена параллельно одной из осей. После рисования выделяем нужные вершины и нажимаем Gstretch.
- Loft — создаёт меш из групп вершин, что удобно при построении различных объектов, например труб, ступеней или дорог.
- Смягчить (Relax) — сглаживает вершины по краям объекта. В отличие от стандартной функции Сгладить вершины (Smooth Vertices), в этом случае смещение полигональной сетки будет минимальным.
- Space — выравнивает расстояние между выделенными вершинами.
Archimesh
Что делает аддон: помогает собрать комнату или дом, сгенерировав ассеты интерьера и экстерьера.
Установка: внутри экосистемы Blender.
ДокументацияArchimesh сэкономит время при создании архитектурных визуализаций. Функционал аддона достаточно обширный, разберём его подробнее.
Раздел «Элементы» (Elements)
Room — быстрая генерация комнаты. После нажатия кнопки открывается меню с дополнительными настройками стен. Первая стена автоматически появится на месте 3D-курсора. Ниже во вкладке с настройками можно отрегулировать:
- метраж стены — Высоту (Height) и Толщину (Thickness);
- количество стен (Number of Walls);
- размер каждой стены, отметив галочкой пункт Подробно (Advanced). Здесь же можно задать Угол (Angle), форму По кривой (Curved) (подойдёт для больших холлов или мансард), область для ската крыши (Peak), характерную для чердаков и верхних этажей домов, или придать стене форму многогранника, добавив Множитель (Factor);
- наличие и размер фундамента (Baseboard);
- наличие сайдинга (Wall Cover).
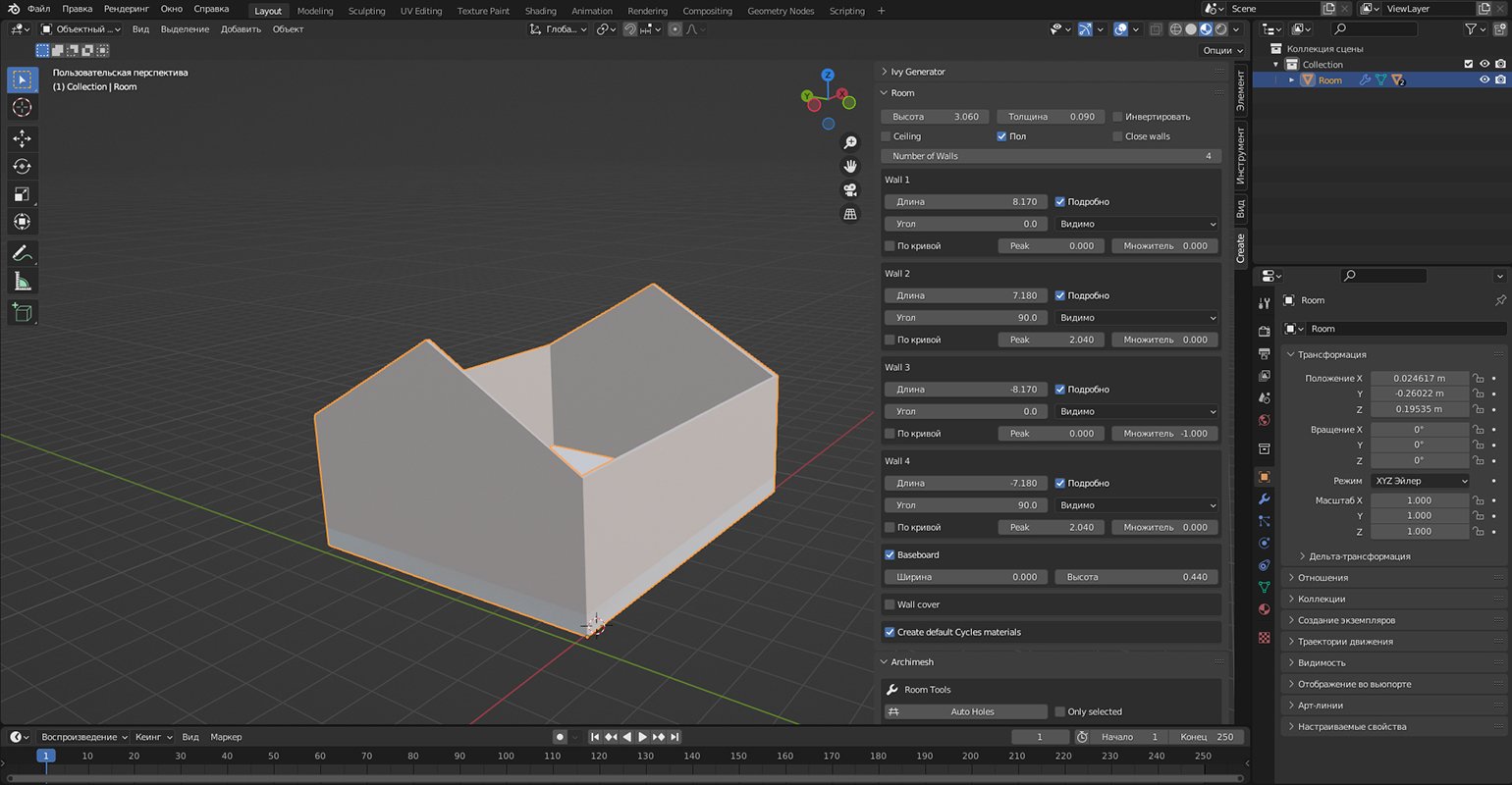
Примечание
Стены в Archimesh по умолчанию выстраиваются зигзагом, поэтому лучше добавлять их постепенно. Новая конструкция «вырастает» из предыдущей, и порой, чтобы повернуть её в нужную сторону, достаточно задать отрицательное значение длины.
Column — генератор колонн. При выборе этой опции в левом нижнем углу откроется меню настроек, где можно изменить форму колонны, её радиус и высоту, фундамент для основания и верхней части (Include rectangular base / top), а также добавить дополнительные элементы в виде круглого основания или арки. Инструмент удобен для создания фасада здания или ротонды.
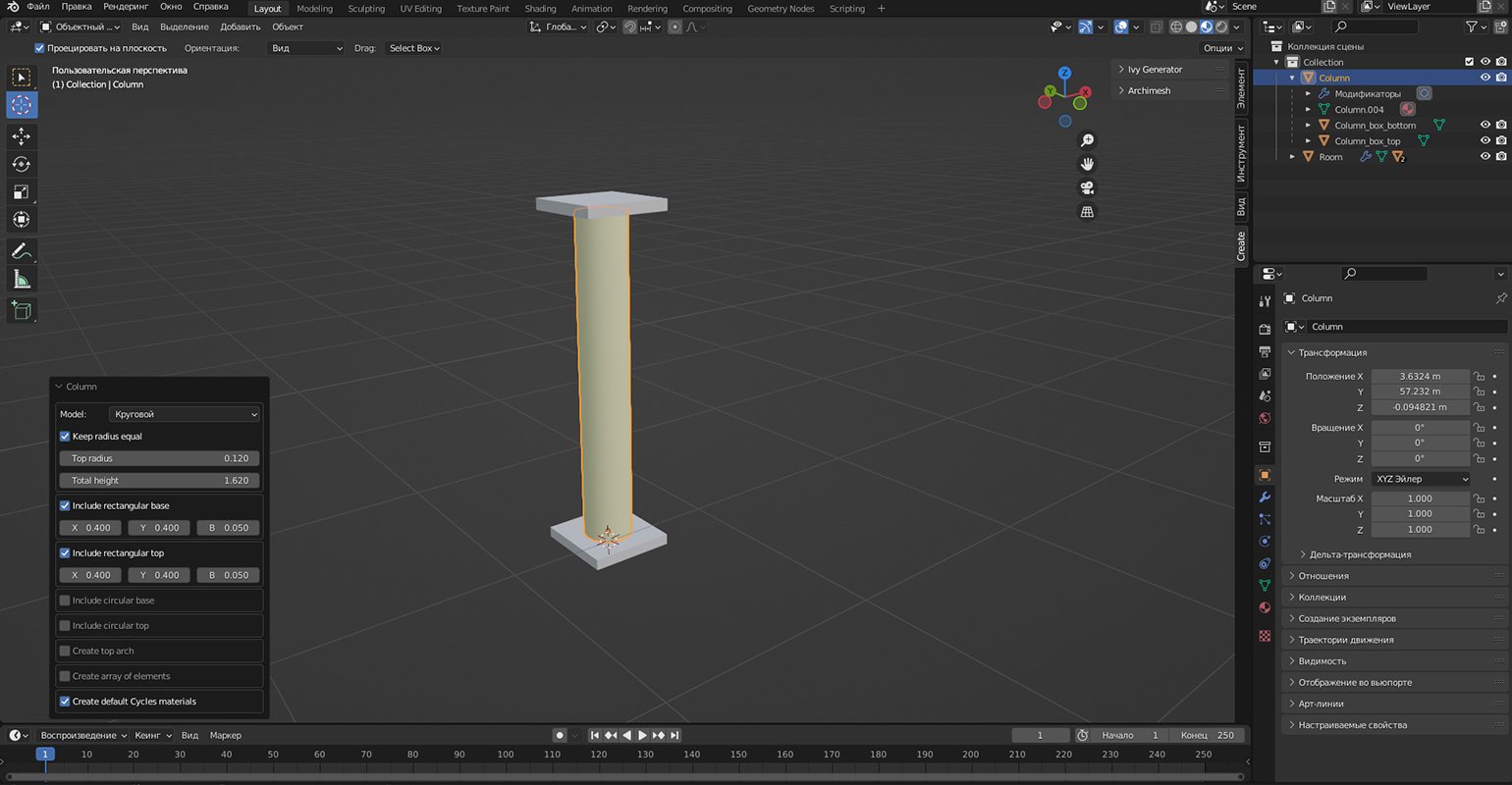
Скриншот: Blender / Blender Foundation
Door — генератор дверей. Параметр Open side определяет направление, в котором будет открываться будущая дверь. Можно подобрать форму двери (вкладка Model) и даже выбрать подходящую дверную ручку (Handle).
Rail Windows — создание окон. В разделе Тип (Type) доступен выбор модели; Window size — это настройка размеров и толщины рам (Winframe); также есть возможность добавить дополнительные сегменты рамы (External frame), оконные ручки (Create Handles), подоконник (Sill) или навес (Blind).
Panel Windows — модульные системы для больших окон и стеклянных дверей. В первой вкладке можно выбрать модель окна или двери. В параметрах ниже доступна генерация сегментов по горизонтали (H Count) и по вертикали (V Count), а также настройка толщины внешней рамы (Outer Frame) и ставней (Risers). Также есть уже знакомая опция подоконника (Sill), возможность выбрать форму окон Сверху (Top) и материал рамы (ПВХ, пластик, дерево).
Cabinets — создание ящиков для интерьера кухни и гостиной. Из основных опций можно отметить:
- Тип (Type) — выбор конструкции настенного или напольного шкафа.
- Countertop — наличие столешницы.
- Baseboard — наличие нижних декоративных накладок; если их нет — шкаф будет просто стоять на полу.
- Floor origin in Z = 0 — выравнивание по 3D-курсору.
- Door — вкладка с настройками дизайна будущего шкафа.
- Countertop Edge — плинтус для кухонной столешницы.
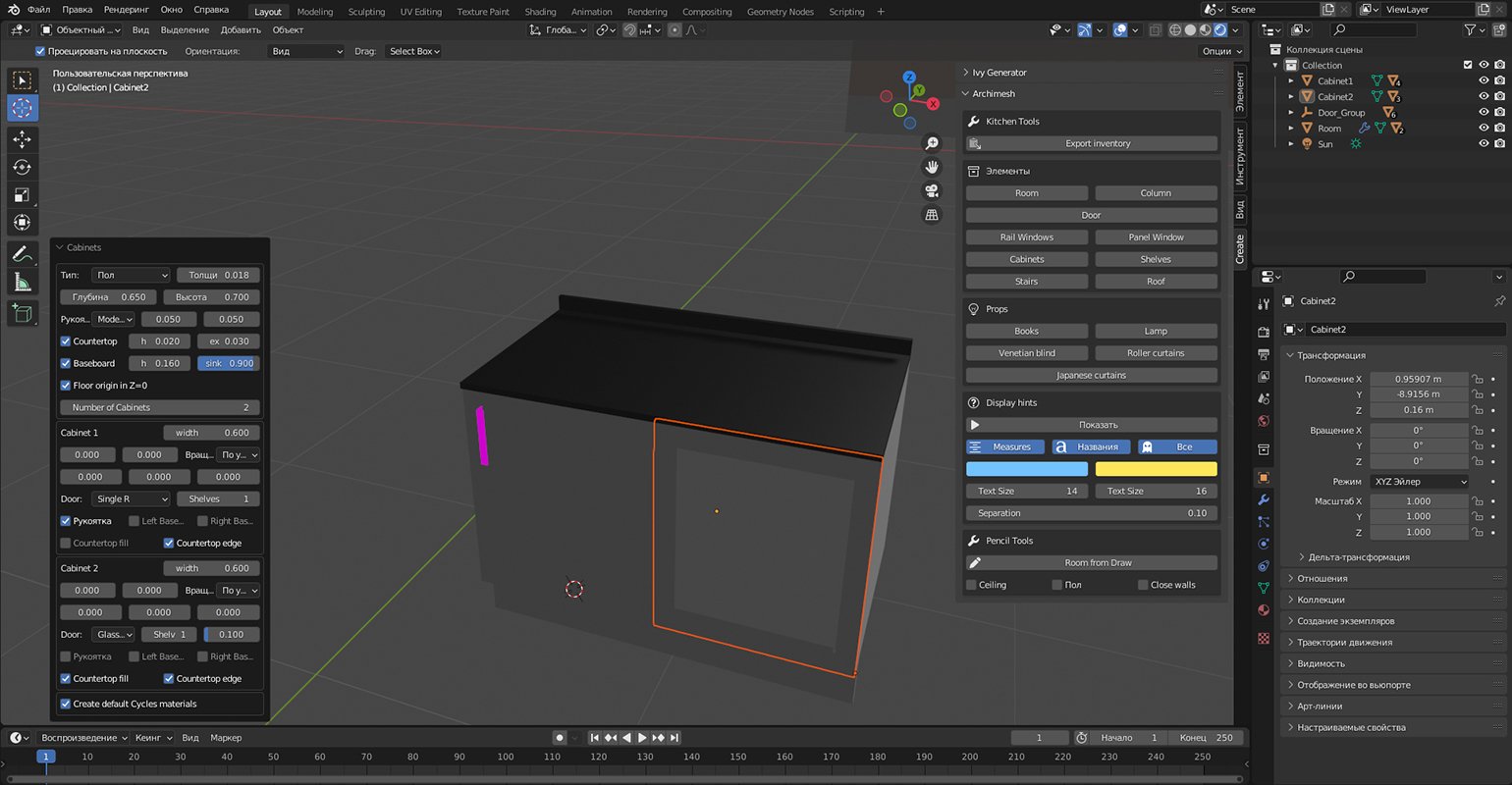
Скриншот: Blender / Blender Foundation
Shelves — генератор полок и стеллажей. Настройки достаточно интуитивны и в основном сфокусированы на размерах и форме конструкции.
Stairs — создание лестниц. В разделе Model можно выбрать форму ступеней, их количество (Number of steps), цельность конструкции (Close sides) и наличие сужения или расширения сверху (Include deformations handles).
Roof — генератор черепицы на основе модификатора Массив (Array). В настройках выбираем подходящий ассет (Model), его размер и угол наклона (Roof Slope) и заполняем пространство крыши, регулируя количество сегментов по горизонтали и по вертикали (Num Tiles X / Num Tiles Y).
Примечание
На форумах отмечают, что в версии Blender 3.1 и выше некоторые функции Archimesh могут работать некорректно, в частности распространена проблема с генерацией крыши. При написании этого материала функция Roof протестирована в версии 2.93.
Раздел Props
Book — создаёт стопку книг. Доступны настройки количества (Number of books) и случайности (Randomness) их расположения. Для большей вариативности можно задать силу Вращения (Rotation) и количество книг, на которые будет воздействовать этот параметр (Affinity).
Lamp — настройка дизайна лампы, от настольной до абажура.
Venetian Blind — шторы-жалюзи. Просвет регулируется за счёт изменения угла (Angle).
Roller Curtains — рулонные шторы.
Japanese Curtains — японские шторы с настройкой количества рейлов и их положения.
Display hints
Данная функция может быть полезна при создании макетов. При включении показывает замеры. По умолчанию синим указана длина проёмов и стен, а жёлтым отмечены только стены.
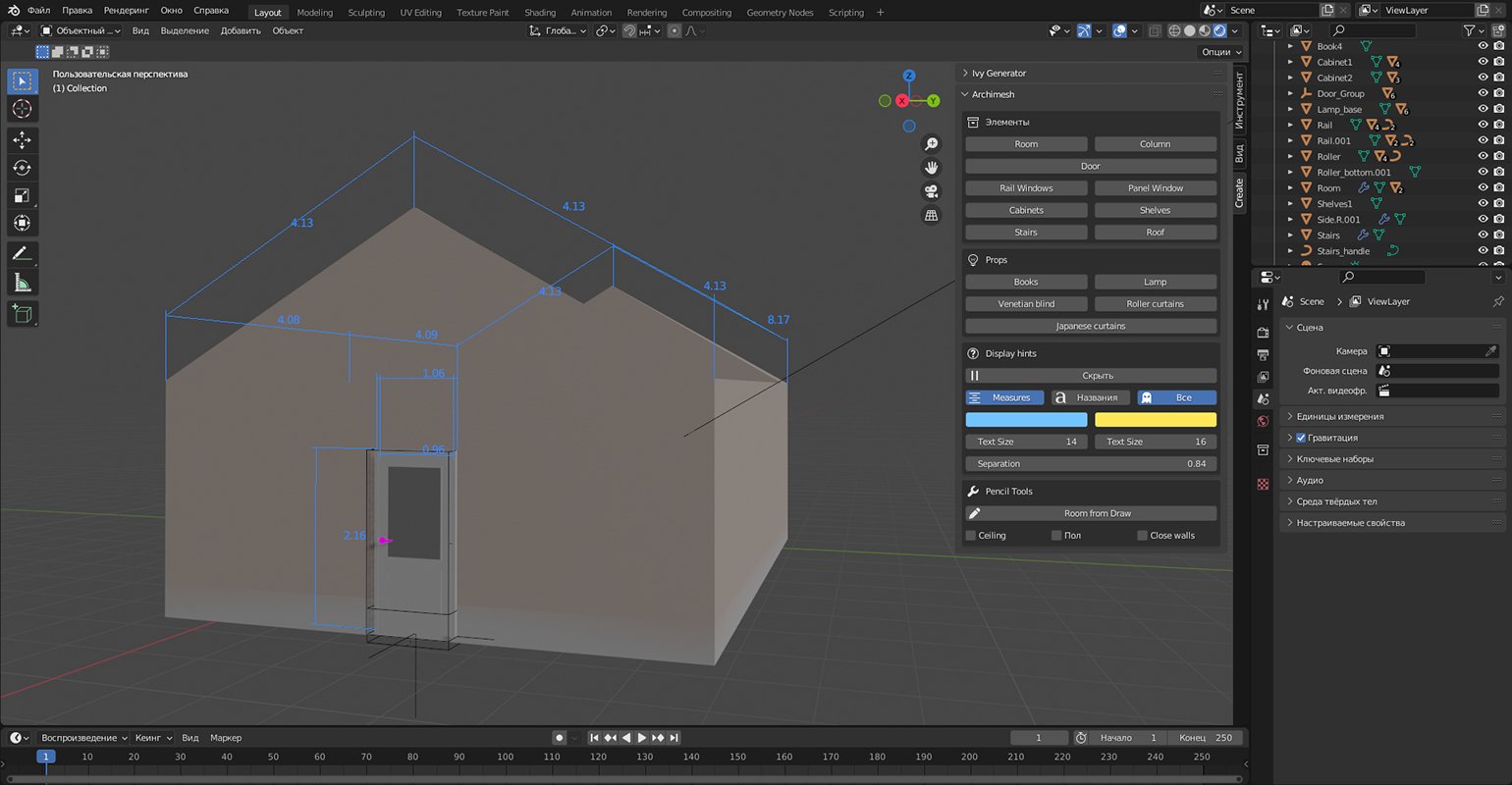
Скриншот: Blender / Blender Foundation
Pencil Tools
Рисование планировки с помощью Линии аннотации (Annotate line). Для этого нужно перейти в ортогональный режим (Num7) и аккуратно нарисовать план архитектурного проекта. Способ не всегда выдаёт корректный результат.
Building Tools
Что делает аддон: генерирует экстерьер многоэтажных зданий.
Установка: вручную после скачивания со стороннего ресурса.
Примечание: при использовании автор просит указывать ссылку на его аддон.
Ссылка на скачивание и документацияС помощью Building Tools можно быстро создать оптимизированную модель многоэтажного дома или даже целый мегаполис. Сгенерированные объекты подойдут для оформления городских сцен.
После установки аддона вкладку Building Tools можно найти в панели инструментов (N). Сборка многоэтажного дома начинается в Объектном режиме (Object Mode). Сначала создаётся плоскость, которая формирует основу (Create Floorplan). Во вкладке настроек в левом нижнем углу можно отрегулировать её форму. По умолчанию она прямоугольная (Rectangular). При переходе в Режим редактирования (Edit Mode) в меню аддона появятся дополнительные инструменты генерации.
Add Floors — создание этажей по форме существующей плоскости. Здесь можно поэкспериментировать со следующими настройками:
- Floor Count — количество этажей;
- Floor Height — высота этажей;
- Add Slab — добавить перекрытия между этажами. Slab Thickness регулирует толщину, а Slab Outset — размер выступа;
- Add Roof — добавляет один из трёх видов крыш (для этого нужно выделить верхнюю грань здания). При желании пространство под крышей можно сделать закрытым, выбрав Куб (Box).

Скриншот: Blender / Blender Foundation
Add Balcony — генерация балкона на выделенном полигоне стены. Здесь же можно найти функцию Add Railing, которая добавляет несколько дополнительных настроек, связанных с фасадом решётки.
Add Stairs — создание лестницы, настройки которой во многом схожи с балконом.
Add Window — на выделенной грани создаётся окно. Можно не только придать ему уникальный размер и добавить арку (Add Arch), но и подобрать Тип заполнения (Fill Type): стандартные рамы (Bar), рольставни (Louver), стеклянные панели (Glass Panes).
Add Door — установка дверей. Настройки схожи с сегментом Add Window.
Add Multigroup — генерирует на выделенных гранях окно и дверь.
Add Fill — заполняет всё пространство грани рамой окна или двери. Может применяться для оформления декоративных вставок на фасаде или зданий из стекла.
Add Custom Geometry добавляет на выбранный полигон уникальный меш, который можно выбрать пипеткой во вьюпорте или из списка объектов в сцене.
Clear Geometry — удаляет геометрию с выделенной грани.
Material Tools — дополнительное меню для назначения материалов на определённые сегменты меша. Например, можно выбрать все оконные рамы здания и назначить для них отражающий материал, имитирующий стекло.

Скриншот: Blender / Blender Foundation
Carver
Что делает аддон: помогает с моделированием твёрдых поверхностей.
Установка: внутри экосистемы Blender.
ДокументацияАддон справляется с простыми задачами в процессе моделирования методом Hard Surface. Технически он представляет собой гибрид модификаторов Логический (Boolean) и Объёмность (Solidify) и делает разрезы как по поверхности объекта, так и насквозь.
Аддон активируется комбинацией CTRL + Shift + X. После этого во вьюпорте появятся элементы интерфейса с подсказками. Перед использованием аддона необходимо выделить меш, над которым будут проводиться манипуляции.
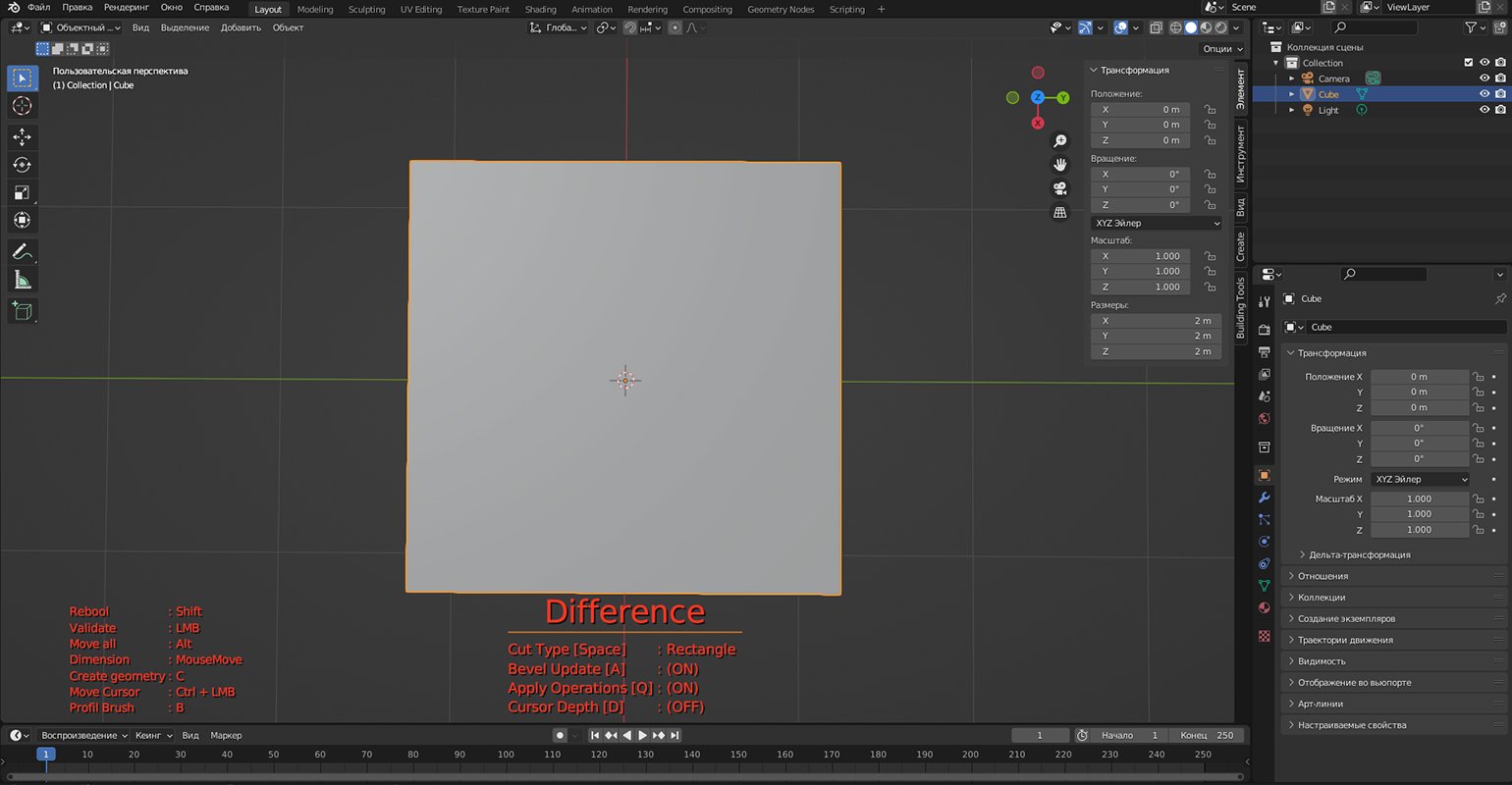
Скриншот: Blender / Blender Foundation
Рассмотрим основные функции аддона.
Cut Type — выбор типа разреза. По умолчанию стоит прямоугольный (Rectangle), но клавишей Space можно выбрать линейную (Line) или круглую (Circle) форму. При выборе круглой (Circle) необходимо дополнительно указать количество подразделений (Subdivisions): они влияют на количество граней будущего отверстия.
Apply Operations — клавишей Q включает и отключает возможность автоматического разреза. По умолчанию выделенная область разрезает меш насквозь по принципу модификатора Логический (Boolean). С отключённой функцией Apply Operations на месте выделенного участка создаётся дополнительный объект-пустышка, который можно перемещать по области меша и масштабировать. Как только область будущего разреза намечена, заходим в настройки оригинального меша и применяем сгенерированный модификатор.
Cursor Depth — при активации разрез доходит только до области 3D-курсора.
Дополнительные функции аддона активируются с помощью горячих клавиш, которые можно увидеть на скриншоте выше (кадр с интерфейсом аддона). Разберём основные:
- Shift с удержанием — разрез выделенного участка меша и формирование нового из отрезанной области. В рамках аддона помечен как Rebool.
- CTRL с удержанием — область выделения отмеряется строго по клеткам. Нагляднее это показывается в ортогональном режиме. Если же интерфейс с клетками не отображается, можно попробовать выйти из инструмента (ПКМ) и снова активировать этот режим.
- C — вместо разреза создаётся новая геометрия, проходящая сквозь оригинальный объект.
- B — режим Profil Brush. Пожалуй, самая интересная функция аддона. Представляет собой готовые наборы для «резьбы» по поверхности меша. Вариаций относительно немного, но даже эти готовые решения могут упростить процесс моделирования сложных объектов.
Примечание
В режиме Profil Brush Blender может выдавать ошибку Warning: Operation finished. Failure during Carving. Это связано с недоработкой кода плагина в некоторых версиях программы. Каких-то конкретных решений по этой проблеме нет. Рекомендуется обновить текущую версию Blender или запустить аддон на стабильной сборке (в Steam такие сборки обозначены пометкой Stable). При написании этого материала Profil Brush тестировался в версии 2.93.
При активации режима появляется объект с готовым трафаретом, который можно приложить к любой грани меша и сделать вырез по форме. Полный список операций указан в справке (H). Рассмотрим основные горячие клавиши.
- T — переключение между режимами отпечатка внутри (Difference) и снаружи (Union);
- D — изменение толщины шаблона (толщина регулируется перемещением курсора мыши);
- X/W — переключение между вариантами шаблонов;
- S — изменение размера трафарета;
- Удержание ЛКМ + перемещение курсора — вращение рисунка;
- → / ← — создать копию / убрать копию шаблона (одно нажатие — одна копия);
- J/U — размещение шаблонов на одинаковом расстоянии (если их несколько);
- Space — создание выреза;
- Shift + Space — вырезает деталь, сохраняя отрезок как отдельный меш. Иными словами, это функция Rebool, упомянутая выше.

Скриншот: Blender / Blender Foundation
A.N.T. Landscapes
A.N.T. Landscapes станет хорошим подспорьем для 3D-художников, которым необходимо быстро собрать природный ландшафт для небольших диорам или масштабных сцен.
После установки открываем панель инструментов во вьюпорте (N) и в разделе Create нажимаем кнопку Landscape. Инструмент создаст случайный вариант ландшафта, который можно изменить во вкладке Настройки оператора (Operator Presets) в левом верхнем углу. Доступны меши гор, ущелий, озёр, песчаных дюн и прочих видов природных локаций.
Чуть ниже находятся настройки подразделения поверхности по осям X/Y (Subdivision X/Y) и размера площади сгенерированного объекта. Дополнительно можно поэкспериментировать с параметрами Noise Settings и Displace Settings, которые отвечают за рельеф. Внизу есть кнопка Water Plane, добавляющая отдельную плоскость к ландшафту. Её можно превратить в водную гладь, задав соответствующий материал.
Более продвинутые настройки находятся во вкладке Landscape Tools на панели инструментов справа. В ней можно задать смещение вершин (Mesh Displace), настроить вес групп вершин (Weight from Slope), а также создать эффект разрушения (Landscape Eroder). При использовании последнего, впрочем, программа может выдавать ошибку.
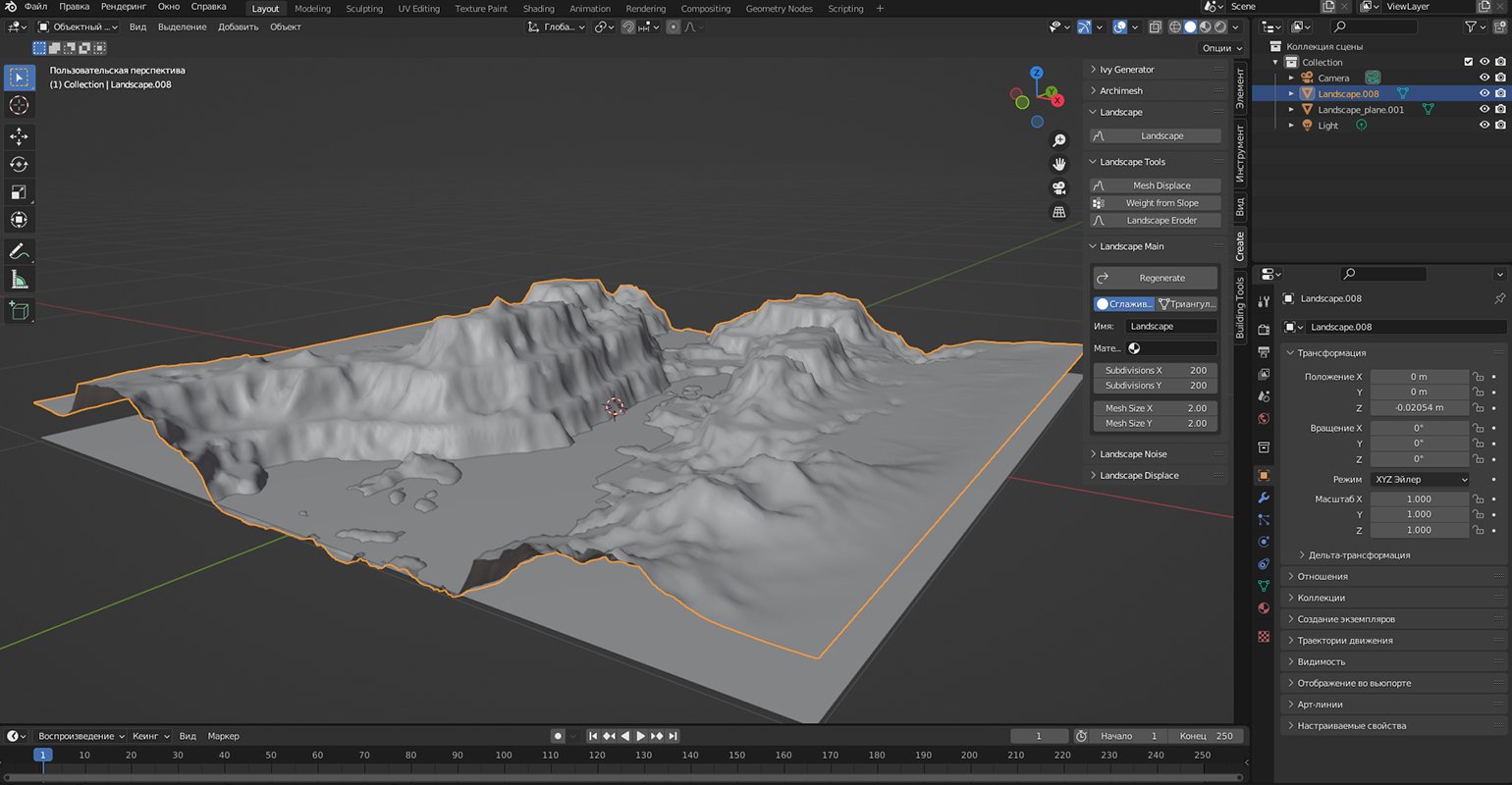
Скриншот: Blender / Blender Foundation
Бонус: UV Squares
Что делает аддон: оптимизирует UV-развёртку.
Установка: вручную после скачивания со стороннего сайта.
Ссылка на скачиваниеДокументация
Данный аддон не совсем вписывается в общий формат подборки. Тем не менее он заметно облегчает работу на одном из самых сложных этапов 3D-моделирования — этапе построения UV-развёртки. С помощью UV Squares можно выпрямить арочную структуру UV-островов, которые обычно получаются при развёртке объектов конусной формы, и оптимизировать UV-карту.
После установки аддона переходим в режим UV Editing и выделяем проблемную область. В UV-пространстве вызываем меню клавишей N и находим вкладку UV Squares. В ней нажимаем To Grid By Shape. Полученный UV-шелл размещаем в UV-пространстве с помощью масштабирования (S) и вращения ®, а затем выравниваем повторным нажатием To Grid By Shape.
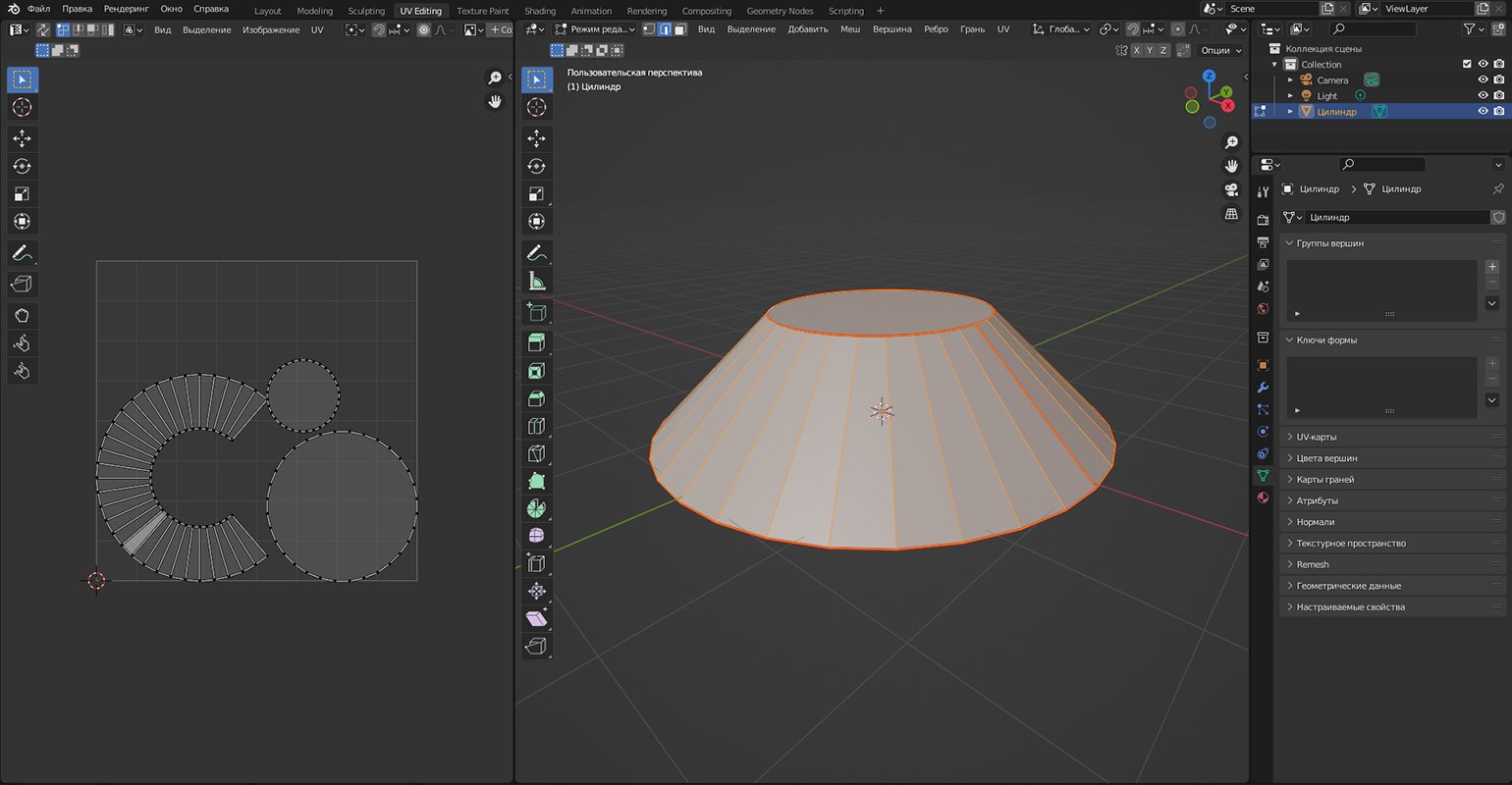
Скриншот: Blender / Blender Foundation
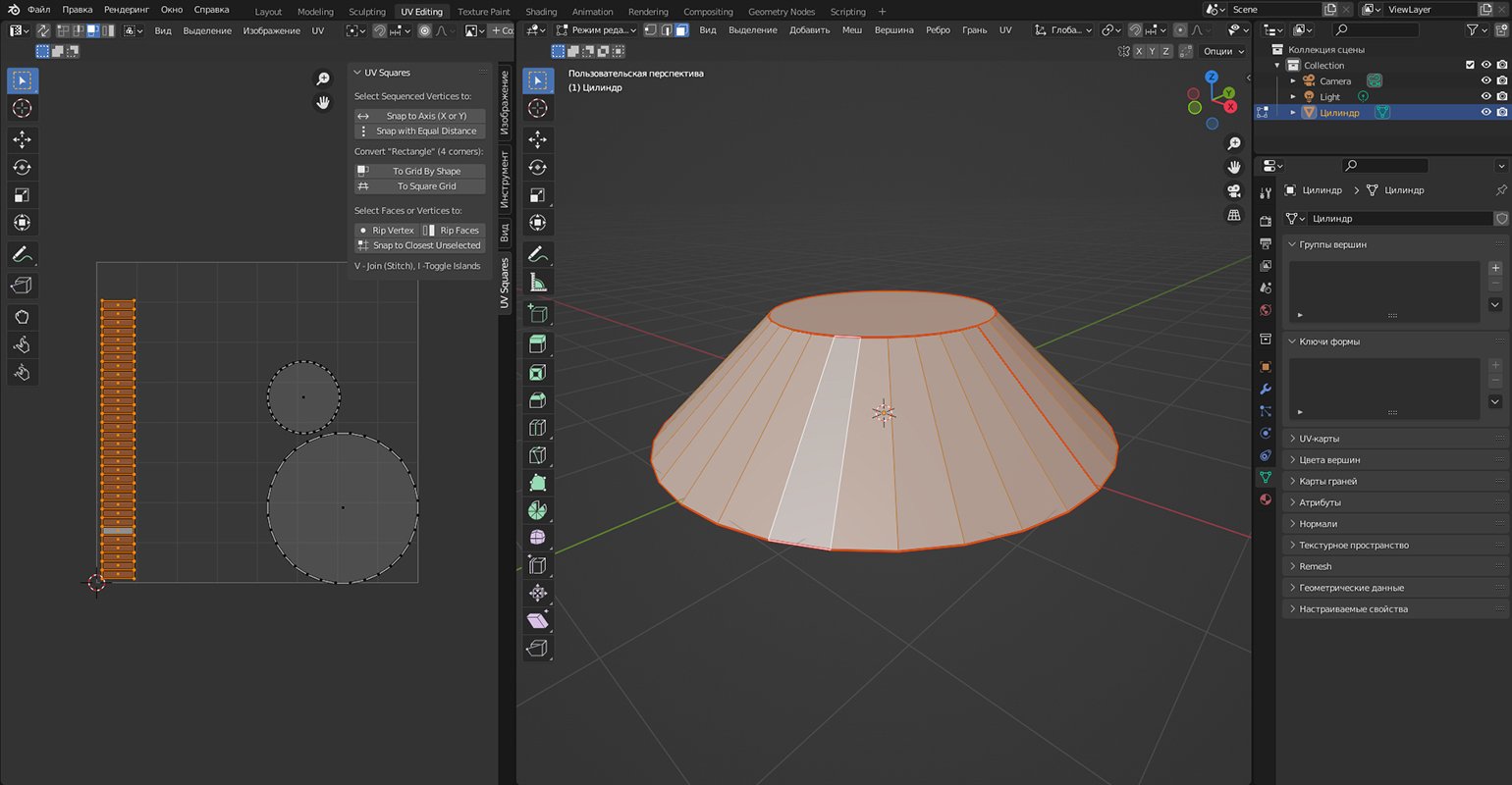
Скриншот: Blender / Blender Foundation
Вторая функция аддона To Square Grid выравнивает квадратную сетку на UV-островах, устраняя нежелательные растяжки, что может быть полезно при создании рельефного ландшафта.
Итоги
Для моделирования сложных объектов подойдут аддоны Loop Tools и Carver, для сборки сцен с детальным окружением можно воспользоваться генераторами Archimesh, Building Tools и A.N.T. Landscapes. А с оптимизацией UV-развёртки готовых мешей справится UV Squares.
Все эти аддоны упростят задачи, возникающие в процессе моделирования. Их использование позволит уделить больше внимания другим стадиям — например, настройке анимации, расстановке источников освещения и рендерингу. Если по какой-то причине функционала инструментов будет недостаточно, всегда можно подобрать платные аналоги на маркетплейсах.









