Blender: фигура с объёмной текстурой
Рассказываем о простых способах добавить 3D в дизайнерский проект.
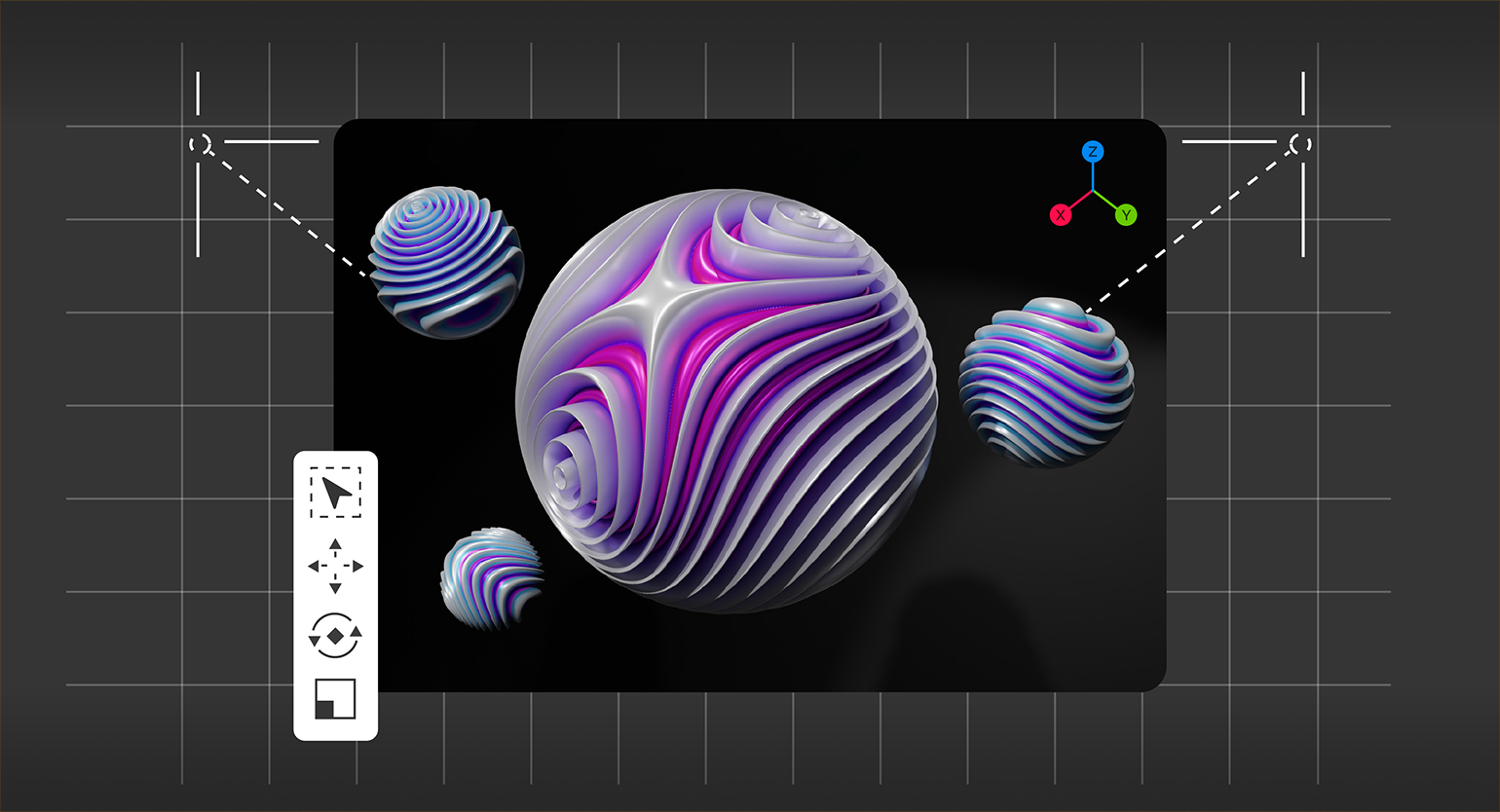
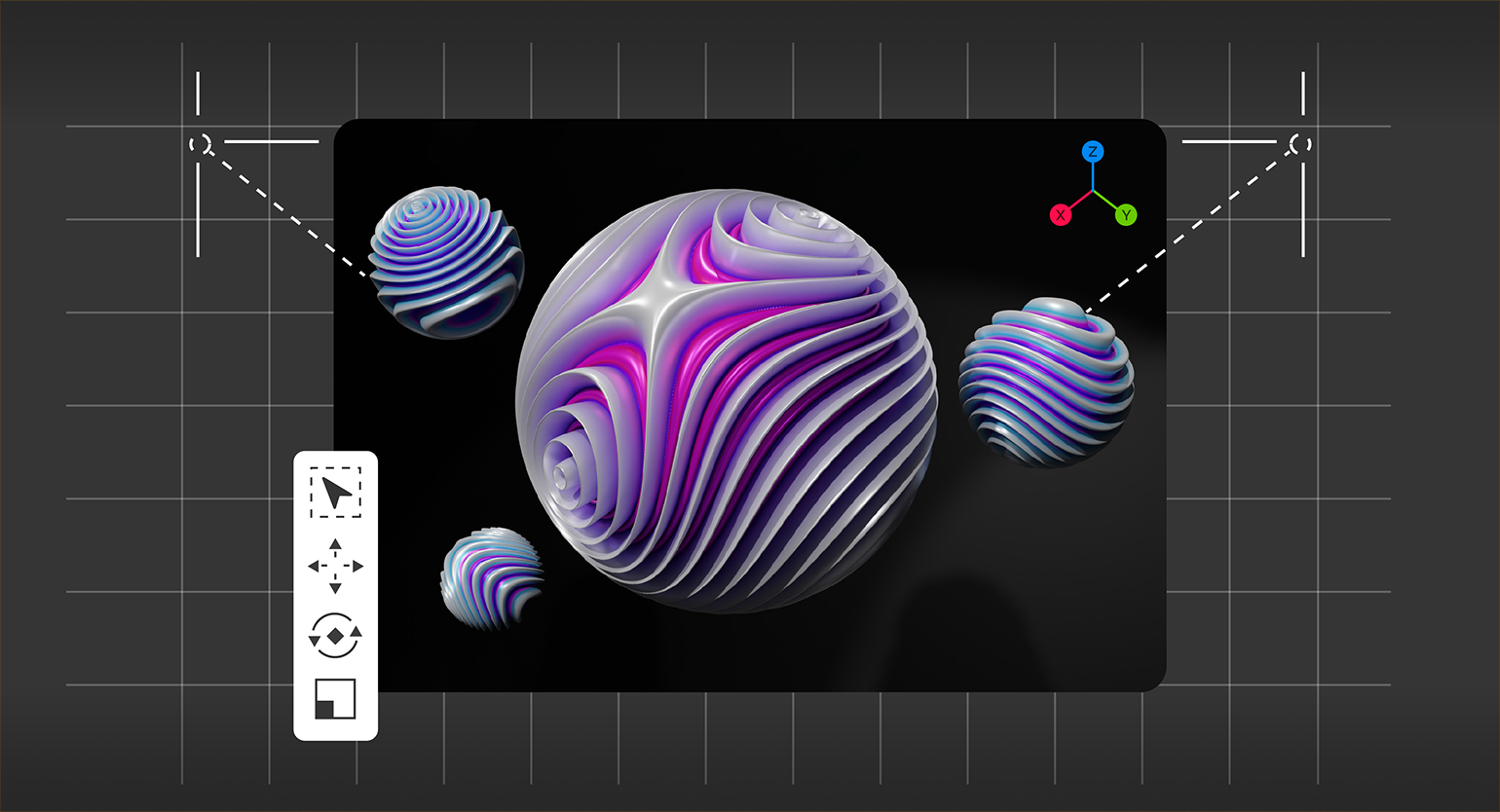
3D в графическом дизайне становится очень популярным инструментом, который помогает сделать визуальную часть продукта уникальнее и интереснее для пользователя. Поэтому для профессионального роста вам понадобится Blender — бесплатная программа для моделирования, где можно быстро собрать интересную композицию.
В этой инструкции рассказываем, как cделать объёмную текстуру для фигуры.
Если вы ни разу не работали в Blender или других программах для 3D‑моделирования, советуем сначала посмотреть или прочитать вводную лекцию.
Как и в Photoshop, в Blender очень много разных кнопок и функций, поэтому здесь важно знать горячие клавиши — мы будем объяснять всё именно через них.
Шар и текстура
Шар
1. Откройте Blender и удалите из сцены свет и камеру.
2. Нажмите Shift + A и перейдите в

3. Чтобы сделать сферу более круглой, в настройках модификаторов 


Текстура
1. Для наглядности на верхней панели в правом углу нажмите 
2. Выделите любую фигуру, на правой панели перейдите в настройки материала 


3. Выделите Principled BSDF и нажмите Ctrl (⌘) + T — у вас автоматически появятся Image Texture, Texture Coordinate и Mapping. Удалите Image Texture.
4. Нажмите Shift + A и в появившейся панели нажмите на строку поиска. Введите в ней Wave Texture и кликните по названию — объект появится на полотне материала. Так же добавьте ColorRamp.
5. Соедините все ваши объекты в таком порядке — Texture Coordinate (Generated) → (Vector) Mapping → (Vector) Wave Texture (Color) → (Base Color) Principled BSDF.
6. В Wave Texture поменяйте Bands на Rings. Затем в Mapping измените значения в Rotation так, чтобы у полос на шаре был интересный изгиб. Наши настройки X — 0, Y — 50, Z — −16.
7. В ColorRamp постройте градиент из 3–4 цветов. Последний из них должен быть белым. В Principled BSDF укажите Metallic — 0,5, Roughness — 0,3.
8. Через Shift + A добавьте Displacement и соедините его ColorRamp (Color) → (Height) Displacement (Displacement) → (Displacement) Material Output. Внутри объекта укажите Midlevel и Scale 0,2.
9. Перейдите в настройки рендера 

Чтобы не запутаться, ориентируйтесь на эту схему материала:
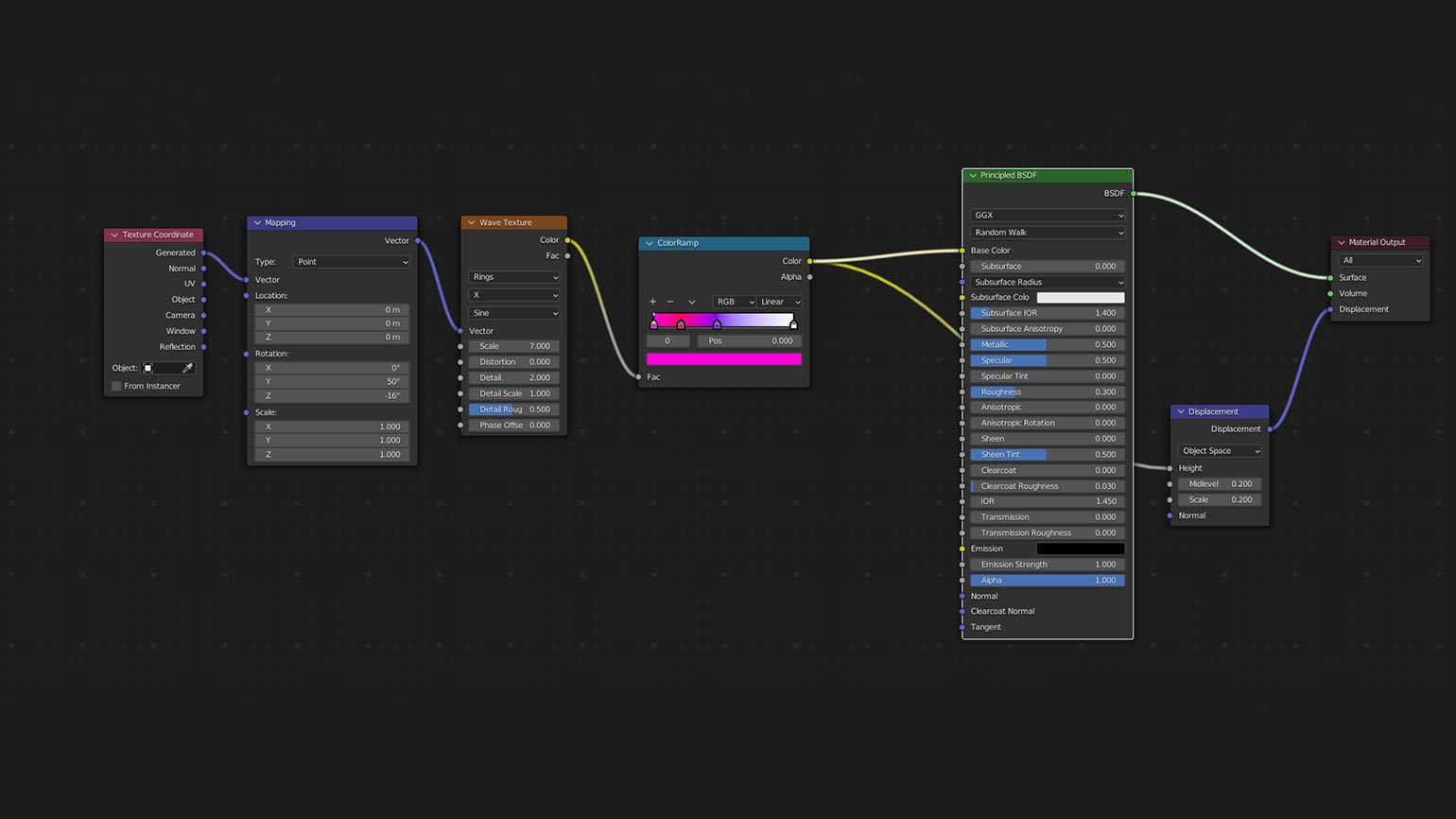
Подготовка сцены
1. Нажмите Shift + A и перейдите в 

2. Нажмите Shift + A и перейдите в 



3. Нажмите Shift + A и перейдите в 





4. Выделите куб сцены, перейдите в настройки материала 
5. Нажмите Shift + A и добавьте камеру для рендера 
6. Если вам не нравится, как встала камера для рендера, нажмите кнопку G — вы сможете перемещать камеру по оси влево, вправо, вверх и вниз. А если за этим нажать колёсико мышки, то сможете приближать и отдалять.
Если во время редактирования сцены вы выйдете из просмотра из камеры для рендера, то в неё можно в любой момент вернуться с помощью клавиши 0 на нампаде.
Композиция и рендер
Прежде чем переходить к рендеру, на панели настроек справа перейдите в настройки рендера 
Нажмите на верхней панели 
Если объёмные части текстуры выглядят квадратно, то в настройках модификаторов 
По желанию — добавьте больше шариков с той же текстурой. Менять материал можно с помощью Mapping («Расположение колец») и ColorRamp («Цвета»).
Когда всё будет готово, на верхней панели перейдите в Render → Render Image и дождитесь готовой картинки.
Результат:
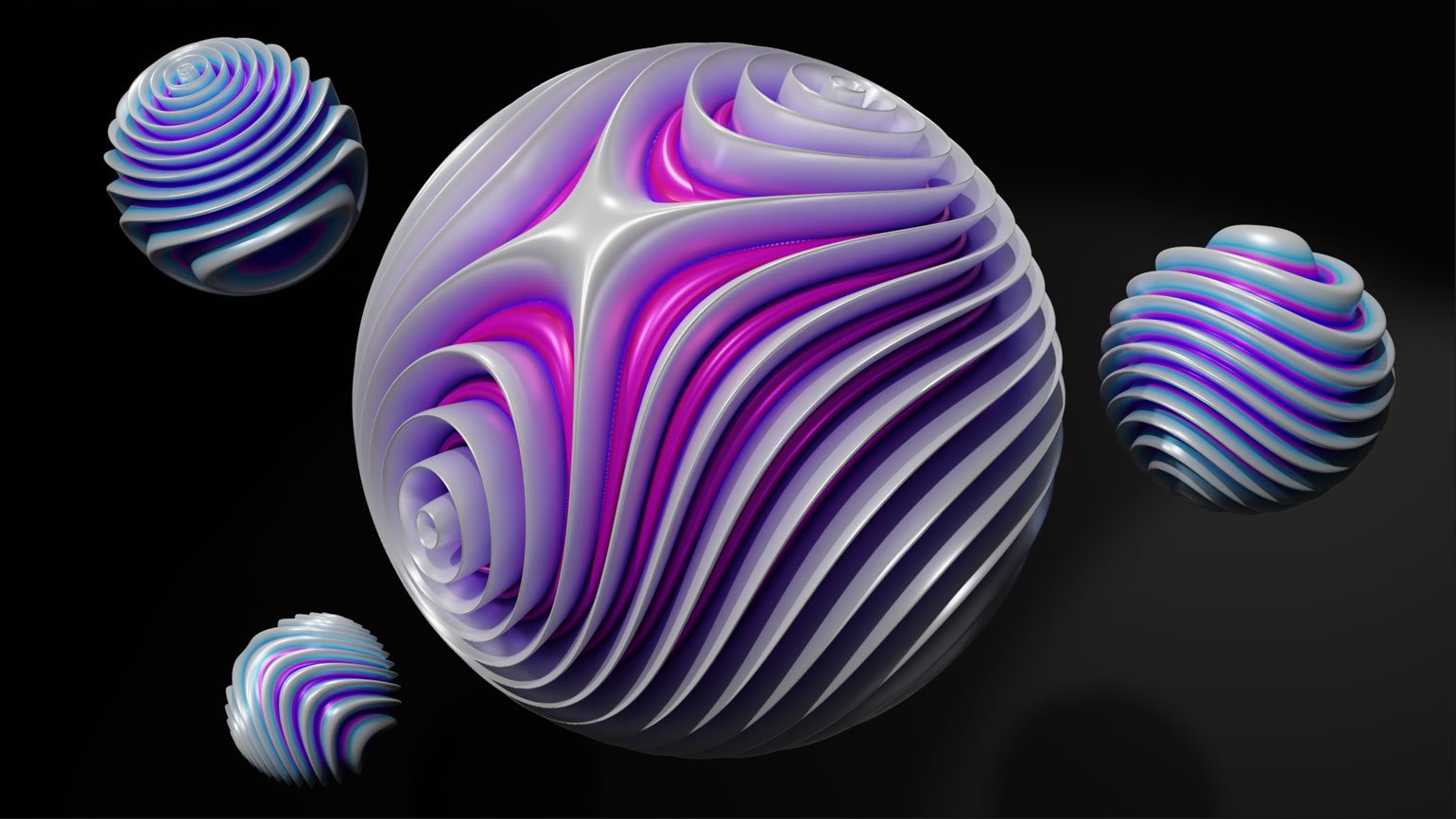
Больше интересного про дизайн в нашем телеграм-канале. Подписывайтесь!
Другие инструкции по Blender для дизайнеров
Посмотрите, как дизайнеры используют 3D









