Blender: анимация из пластилина
Рассказываем о простых способах добавить 3D в дизайнерский проект.
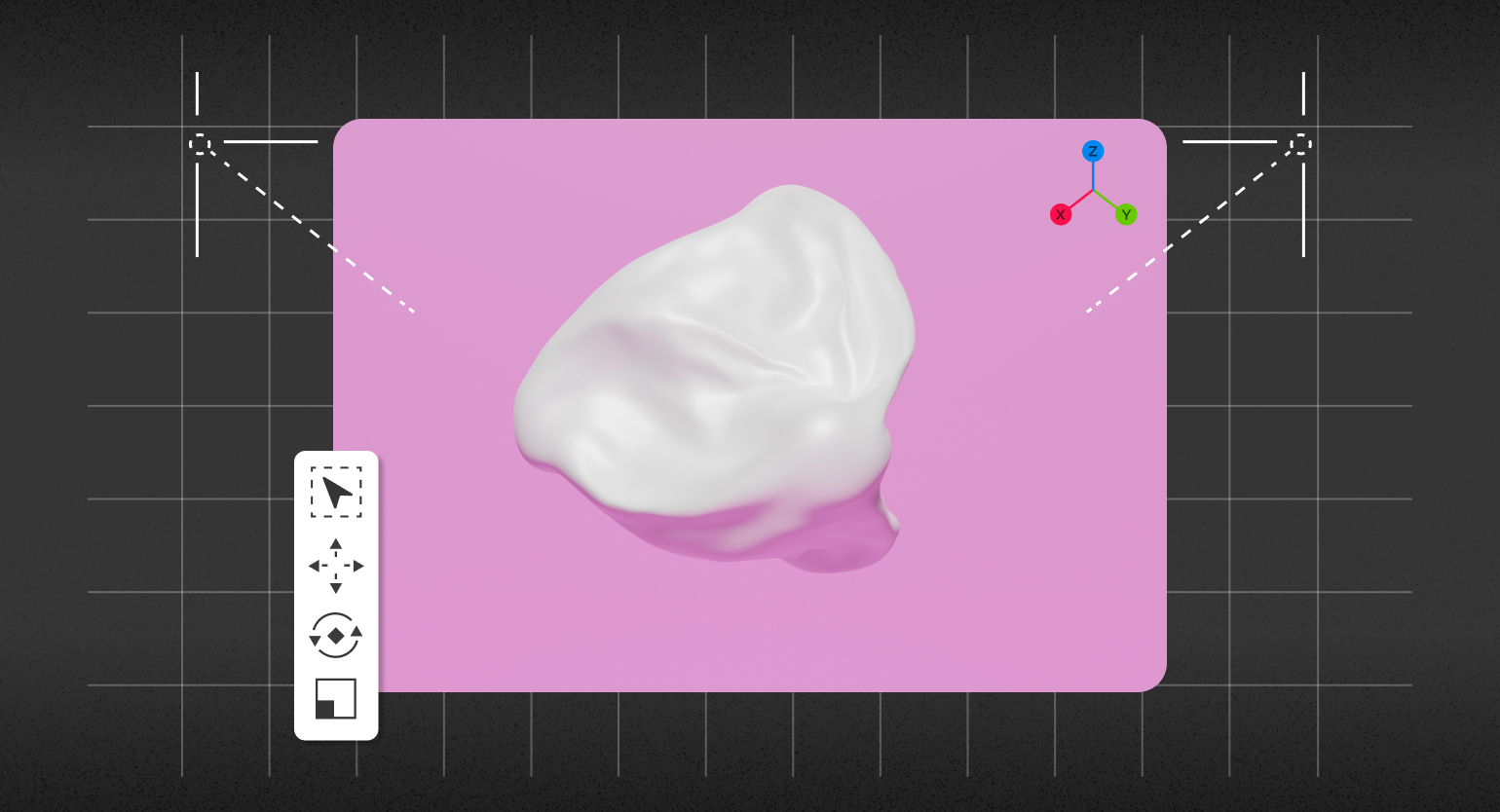
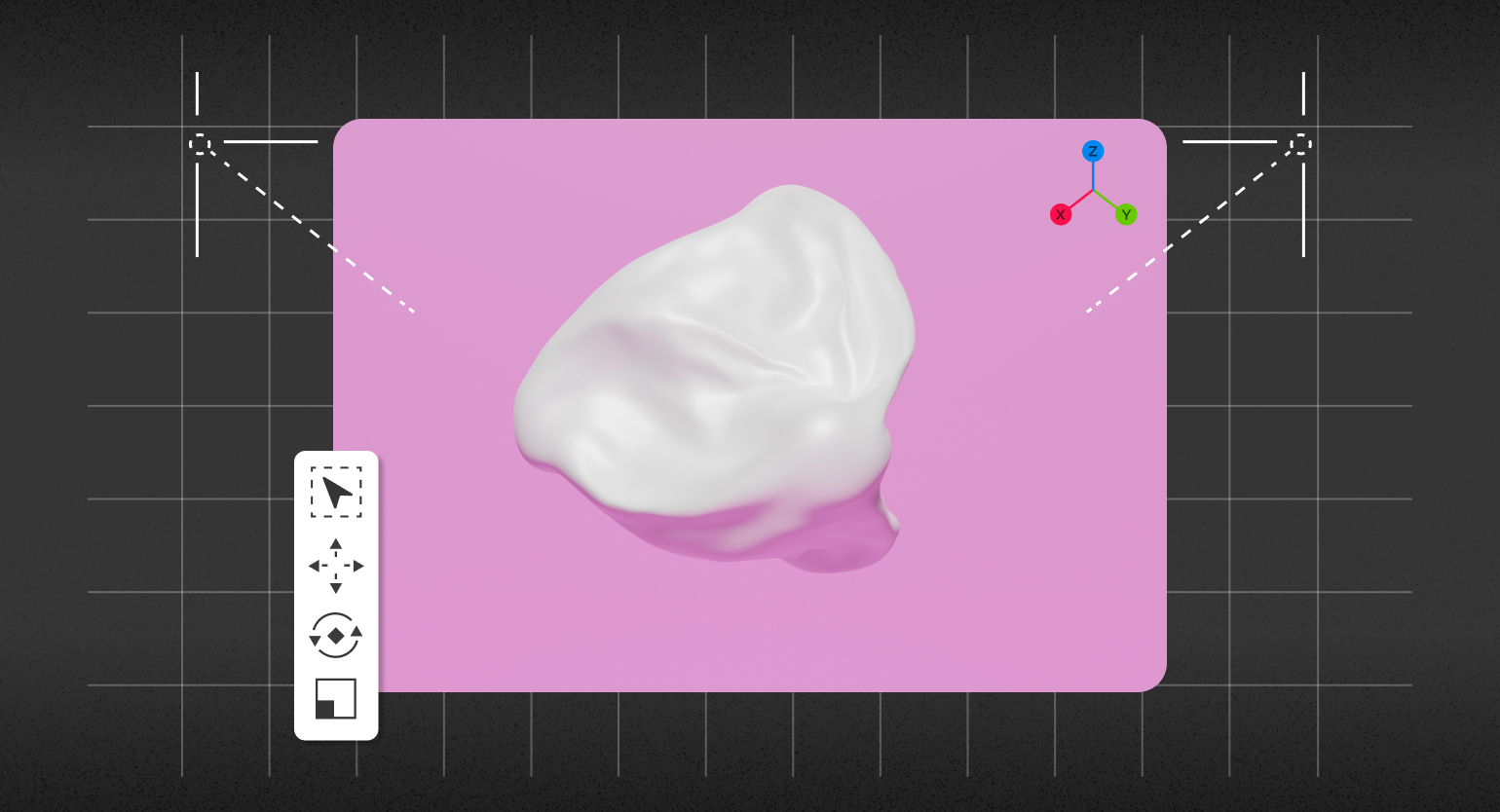
3D в графическом дизайне становится очень популярным инструментом, который помогает сделать визуальную часть продукта уникальнее и интереснее для пользователя. Поэтому для профессионального роста вам понадобится Blender — бесплатная программа для моделирования, где можно быстро собрать интересную композицию.
В этой инструкции рассказываем, как сделать анимацию из пластилина.
Если вы ни разу не работали в Blender, советуем сначала посмотреть или прочитать вводную лекцию.
Дополнение Extra Objects
Это расширение позволяет добавлять в сцену различные объекты — например, ракушки, пирамиды, «круглый куб». Оно предустановлено в Blender, которое по умолчанию отключено.
Чтобы включить Extra Objects, нажмите F4, выберите Preferences во вкладке Add‑ons, в поиске найдите Extra Objects и напротив него нажмите галочку.
Подготовка фигур
1. Откройте Blender и удалите из сцены свет, куб и камеру.
2. Нажмите Shift + A и перейдите в 
3. Нажмите Tab, чтобы перейти в режим редактирования геометрии. Затем нажмите 3 — чтобы включить режим выделения полигонов и нажмите Ctrl (⌘) + A, чтобы выделить все.
4. На левой панели зажмите иконку 
5. Не снимая выделение, нажмите Ctrl (⌘) + B и тяните курсор вниз — у углов полигонов появятся фаски. Прокрутите колёсико мыши пять раз, чтобы это скругление не было резким.
6. Не снимая выделение, на правой панели перейдите в настройки модификаторов 

7. Не снимая выделение, зажмите кнопку S и увеличьте фигуру примерно в полтора раза. Затем нажмите Tab, чтобы выйти из режима редактирования полигонов, нажмите правой кнопкой по фигуре и выберите Shade Smooth.
8. Нажмите Shift + A и перейдите в 
9. Увеличьте сферу так, чтобы она полностью скрывала вашу первую фигуру из пирамиды.
Создание анимации
1. Зажмите нижний край окна и вытяните его наверх, чтобы лучше видеть таймлайн. В поле End вместо 250 укажите 500.
2. Выделите фигуру внутри шара. Затем на правой панели настроек нажмите 
3. Переместите ползунок в таймлайне на пятый фрейм и в Scale укажите во всех трёх полях 1,2 вместо 1 — и так же прожмите квадраты.
4. На том же тайминге в блоке Rotation прожмите квадраты напротив X, Y и Z. Затем переместите ползунок до фрейма 500, в Rotation везде укажите 1080 и прожмите квадраты. На всякий случай проверьте результат. В течение первых пяти кадров фигура должна немного увеличиться, а потом — вращаться.
5. На правой панели перейдите в 

6. Выделите сферу и внутри 

7. Перейдите в настройки модификаторов 

8. На правой панели перейдите в 
9. Выделите вращающуюся фигуру и в панели слоёв напротив него кликните на глаз и фотоаппарат — чтобы она была невидимой на рендере.
Если вам не понравится результат анимации, измените настройки прямо сейчас — например, попробуйте в качестве основы использовать куб или уменьшите сферу.
Материалы и рендер
1. Нажмите Shift + A и перейдите в 

2. Нажмите Shift + A и перейдите в 



3. Нажмите Shift + A и добавьте камеру для рендера 
Затем в верхнем меню выберите View → Align View → Align Active Camera to View — и объектив камеры автоматически направится туда, куда вы смотрите.
4. Для наглядности на верхней панели в правом углу нажмите 
5. Выделите сферу с анимацией сцены, перейдите в настройки материала 
6. Выделите сцену, перейдите в настройки материала 
Настройки рендера для анимации
1. На панели настроек справа откройте настройки рендера 
2. На правой панели нажмите на иконку с принтером, перейдите в блок Output и вместо PNG выберите FFmpeg. Кликните на строку с надписью temp, чтобы изменить путь сохранения анимации.
Прежде чем переходить к рендеру всей анимации, попробуйте вывести один кадр — Render → Render Image. Посмотрите, сколько секунд он рендерился, и затем рассчитайте примерное время. Например, в нашем случае один кадр выводился 6 секунд — 6 (секунд) * 500 (кадров) / 60 (секунд) = 50 минут.
Если один кадр будет рендериться 15 секунд, то на всю анимацию вы потратите минимум два часа — это очень долго. Чтобы уменьшить время, в настройках рендера снижайте количество семплов и попробуйте разные варианты в Tile.
Помните, что в анимации качество одного кадра не так важно, как в статичной картинке. Поэтому можно указать и 50 семплов, если результат вас устраивает.
Подробнее о настройках рендера в Blender читайте в отдельной инструкции.
Результат:
Больше интересного про дизайн в нашем телеграм-канале. Подписывайтесь!









