3ds Max. Часть 6. Как сделать виртуальную студию в 3ds Max для моделирования автомобиля
Виртуальная студия не может быть полноценной без правильно настроенного материала. Рассказываем, как просто создать сложный материал в 3ds Max.
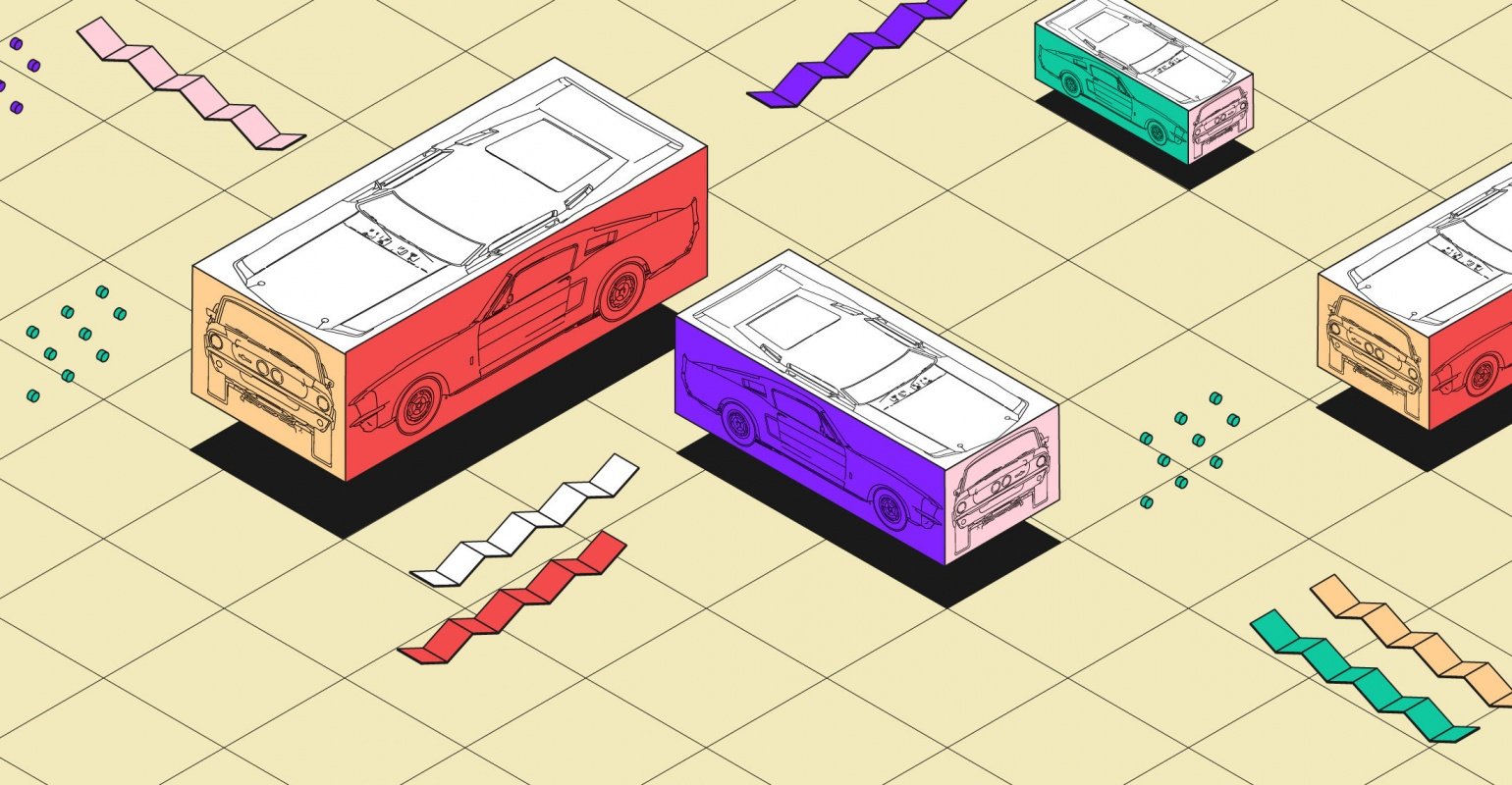
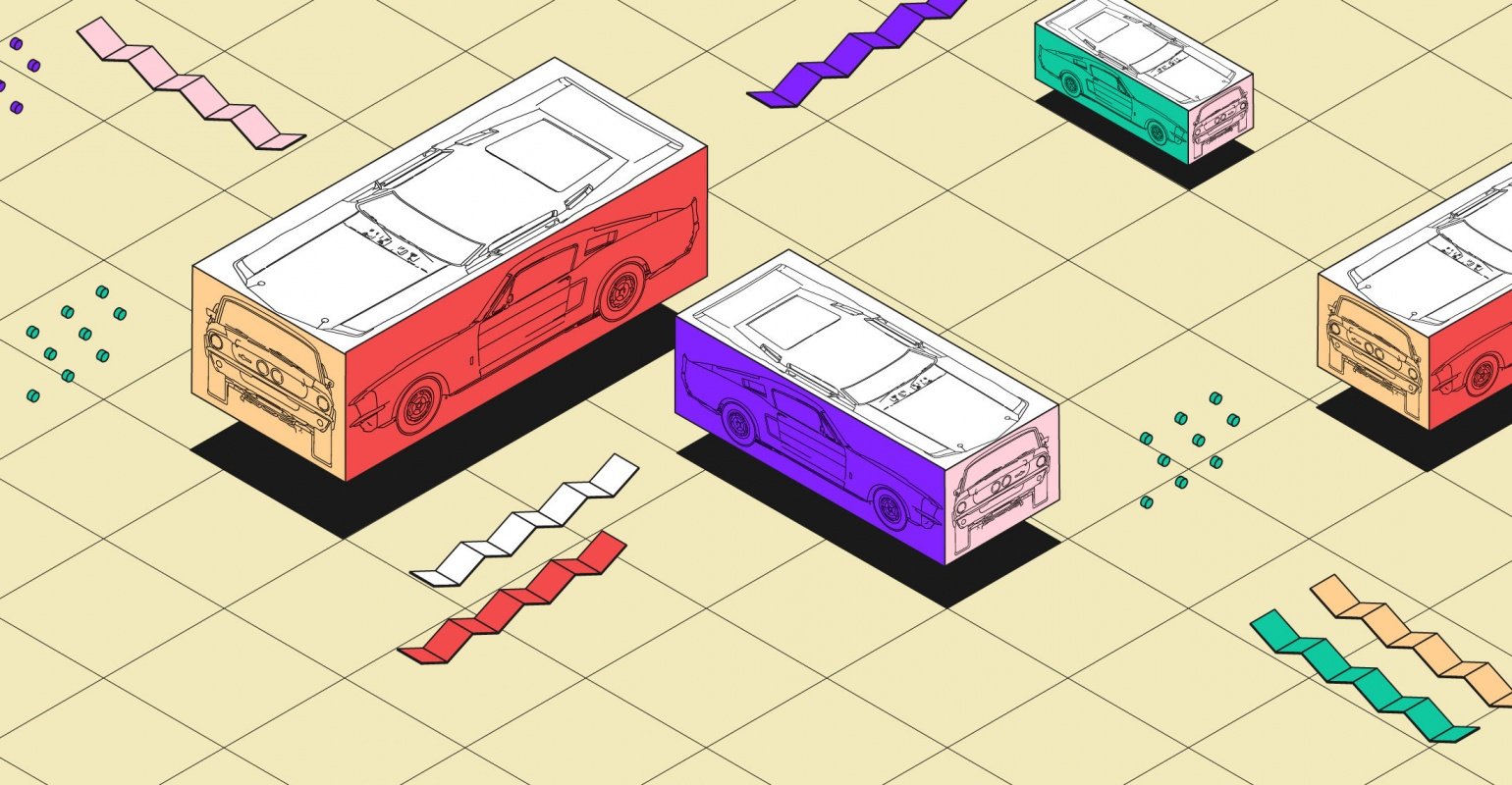
В прошлом уроке мы подготовили чертежи к переносу в 3ds Max и настроили правильную структуру папок; теперь нам ничего не помешает создать отличную виртуальную студию для автомобиля.
Вот что получится в конце урока:

Обратите внимание на отображение плоскостей студии: полигоны вывернуты.
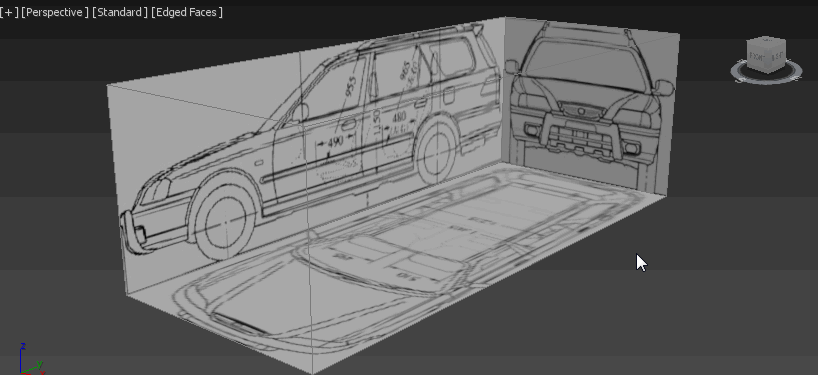
Создание виртуальной студии
Напомню, что виртуальная студия — это некий каркас, состоящий из плоскостей с чертежами всех проекций автомобиля: верх, лево/право, перед/зад.
Студия нужна для того, чтобы максимально точно смоделировать автомобиль на основе чертежей, — и это, пожалуй, один из самых важных этапов моделирования автомобиля.
После того как вы создали проект, проверьте единицы измерения. Как их правильно выставить, мы уже рассказывали. У вас должны быть такие настройки:

Далее перейдите на командную панель и во вкладке Create выберите примитив box.
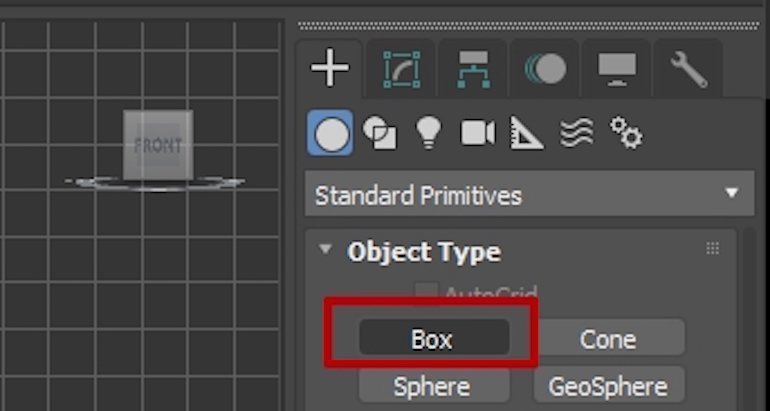
Переместитесь в окно проекции Perspective и создайте параллелепипед (бокс). Если у вас есть точные размеры, сразу укажите их. Я покажу, как задать размеры уже готовому боксу.
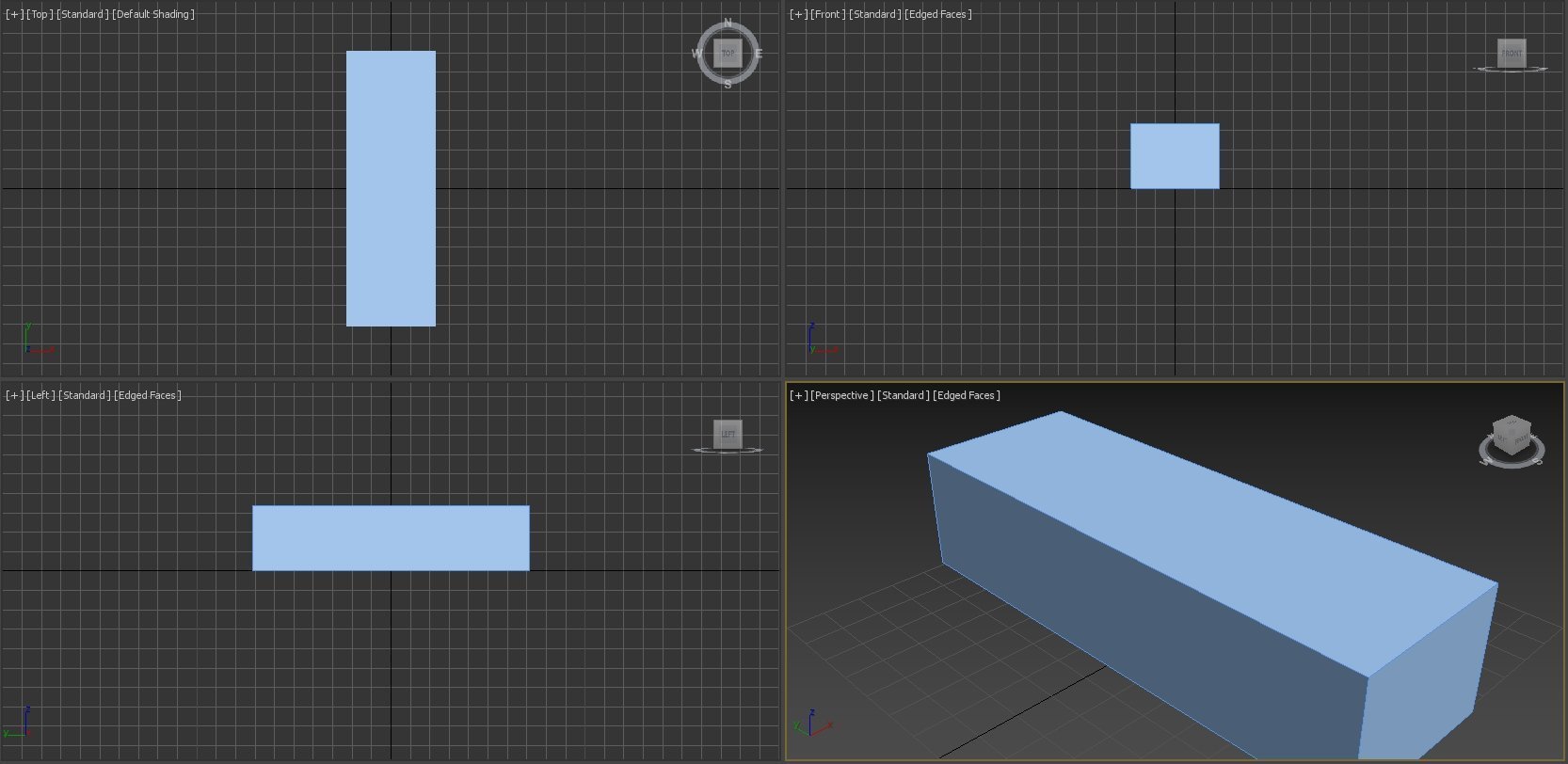
Выделите бокс и перейдите во вкладку Modify (Модифицировать) на командной панели. Откроется окно с наименованием вашего объекта-бокса, ниже появится свиток Parameters, где можно вручную указать его длину, ширину и высоту.
Введите габаритные значения для своего автомобиля. У моей машины размеры такие: длина — 4 635 mm, ширина — 1 695 mm, высота — 1 500 mm.
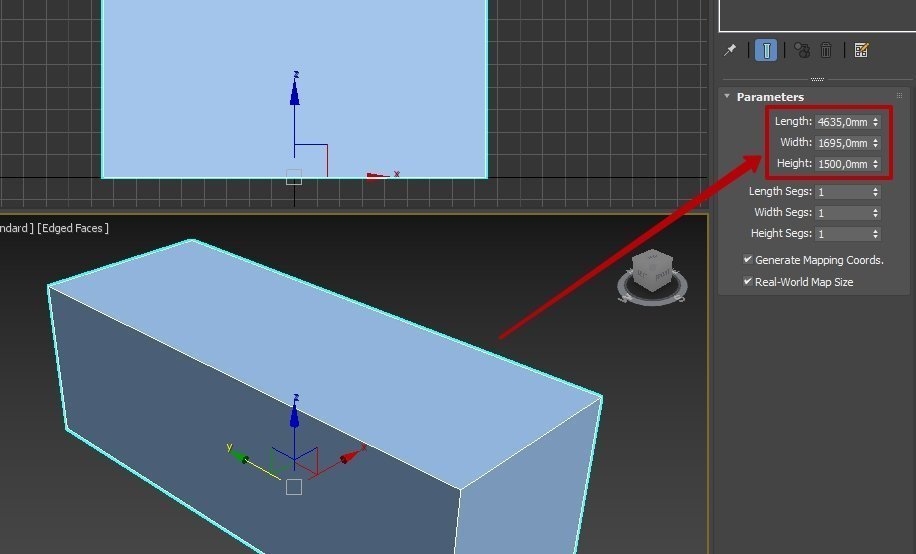
Теперь выделите бокс и выставите значения всех координат в ноль.

Особенности интерфейса редактора материалов
Теперь поработаем с материалом. На основной панели инструментов нажмите на иконку редактора материалов или на клавишу M на клавиатуре.
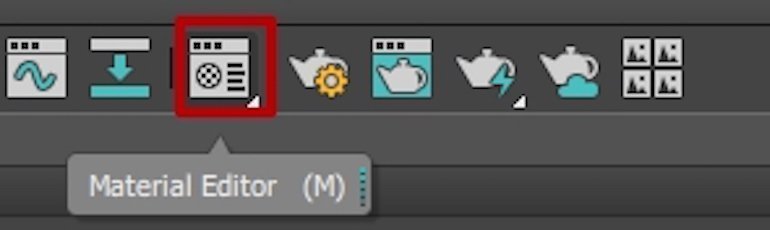
Чтобы вызвать редактор материалов, вы также можете воспользоваться главным меню: Rendering — Material Editor — Compact Material Editor.
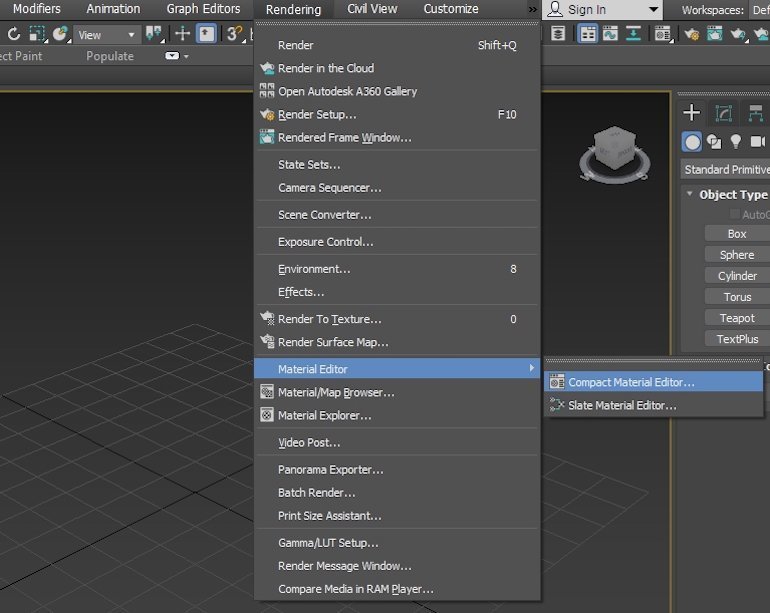
Откроется классическое компактное окно редактора материалов.
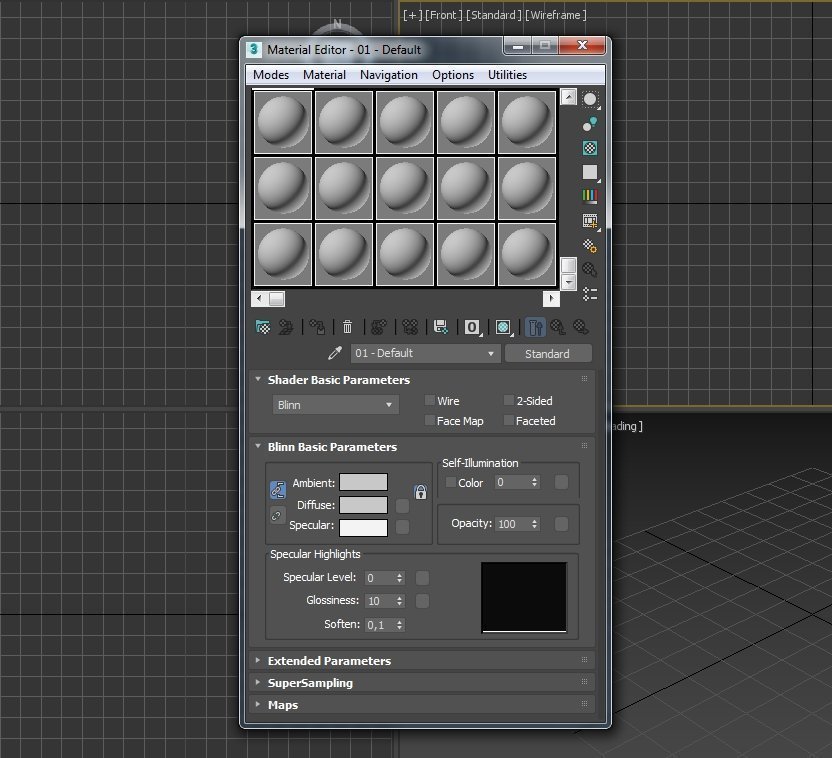
У редактора материалов существует ещё расширенная версия. Чтобы её активировать, нажмите в меню классического редактора Modes — Slate Material Editor.
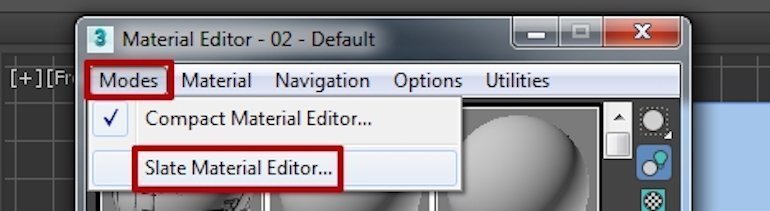
Откроется окно расширенной версии редактора материалов.
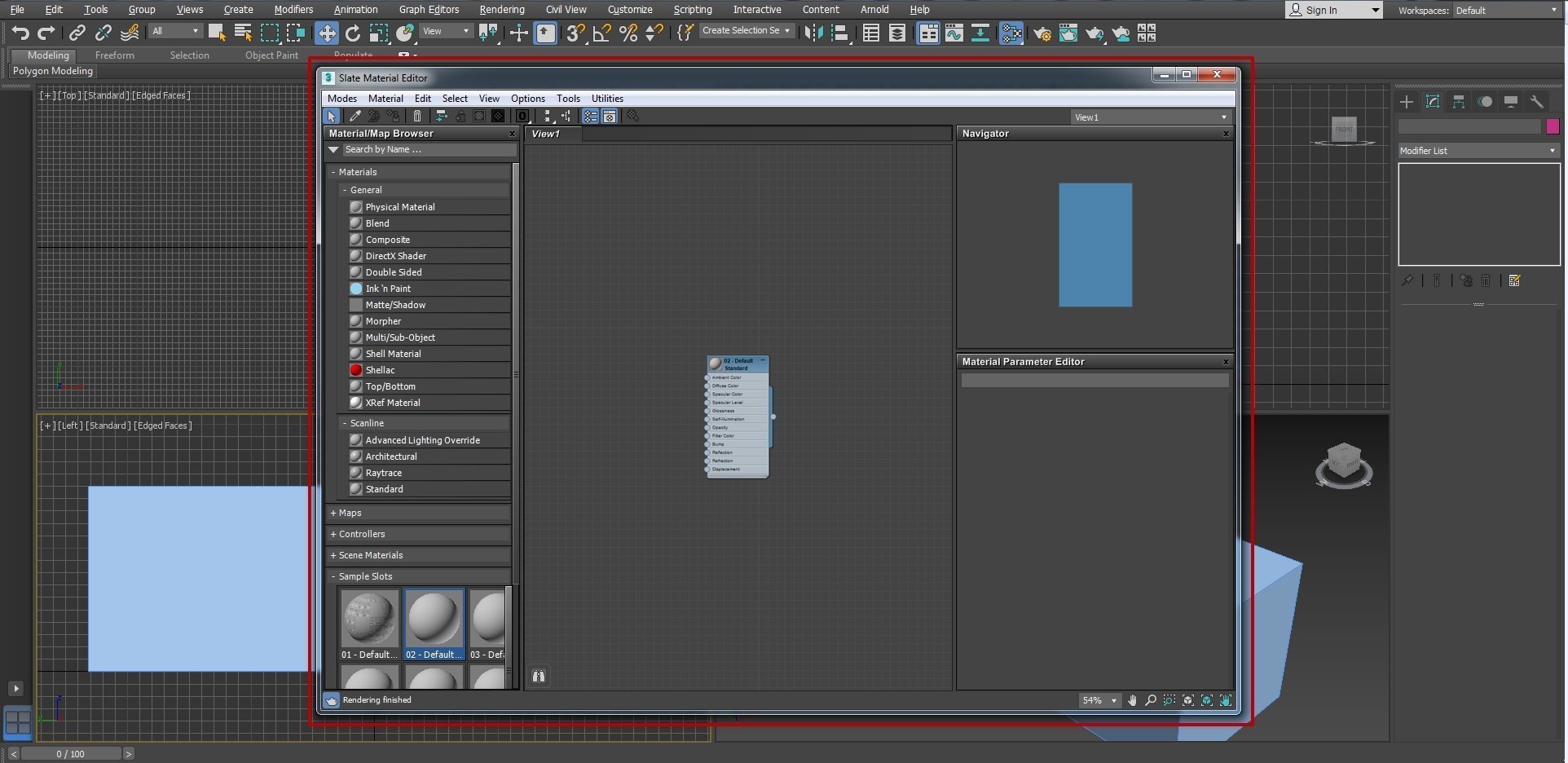
Особенность этого редактора в том, что он реализован по новому принципу: функциональность та же, что и в классической версии редактора, но визуально расширенный более удобен.
Создание материала
Вернитесь к классической версии редактора материалов (далее все настройки будут показаны на примере этой версии).
Окно с образцами материалов можно настраивать: для этого несколько раз нажмите клавишу X, чтобы увеличить или уменьшить количество отображаемых объектов в окне.
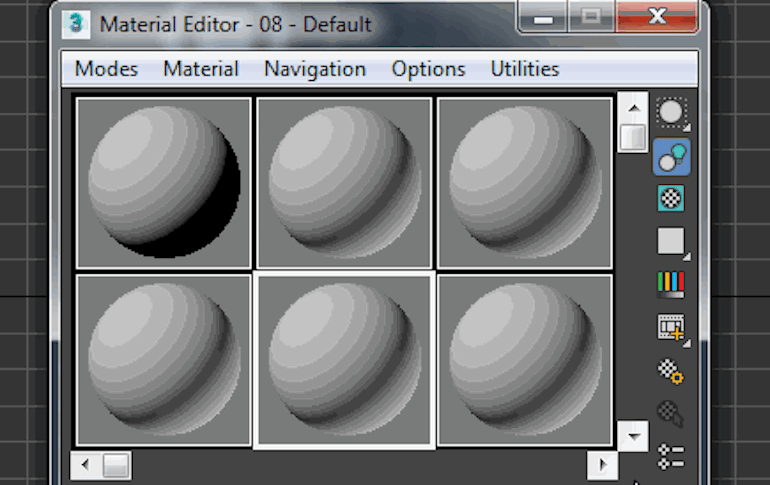
Выберите свободный слот со стандартным материалом. Вы можете выбрать любой свободный слот, но лучше идите по порядку. Так как в первом слоте у меня уже присвоен материал, я выбираю второй.
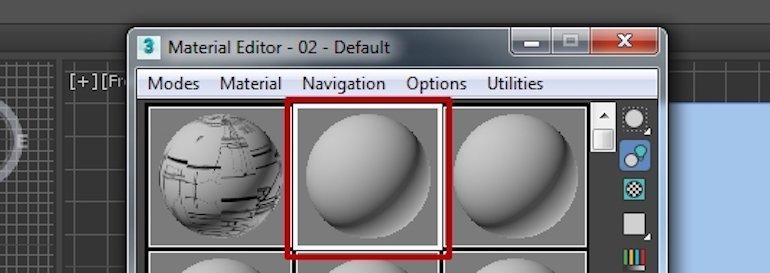
Далее выберите нужный материал — Multi/Sub-Object, это мультиматериал (многокомпонентный). Он занимает один слот в окне материалов и включает в себя несколько подматериалов, которые можно настраивать. Каждому материалу присвоен свой идентификатор (ID), который будет виден на полигонах с таким же идентификатором.
Ниже блока со слотами образцов материалов выберите кнопку Standart, а в появившемся окне — Multi/Sub-Object.
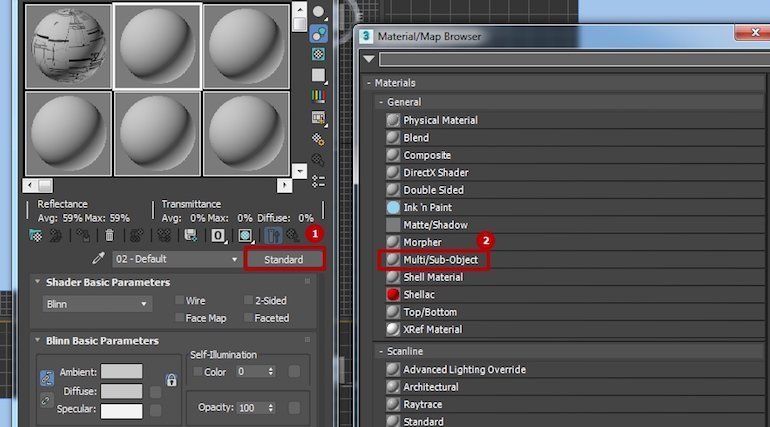
Подтвердите своё действие в следующем окне — кликните на Discard old material. Тем самым вы удалите предыдущий материал, который был задан сфере.
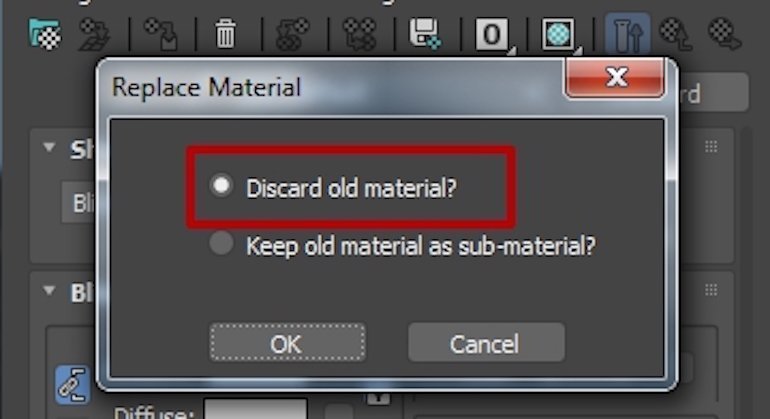
Ваш первый материал создан! Теперь поработаем с его настройками и применим его к боксу.
Конвертирование объекта в Editable Poly
Перед тем как применить материал к боксу, нужно конвертировать наш объект в Editable Poly (Редактируемые полигоны), чтобы можно было работать с каждой стороной бокса отдельно. Конвертировать в полигоны можно несколькими способами:
1. Выделите объект бокс, нажмите на него правой кнопкой мыши и в контекстном меню выберите Convert To — Convert To Editable Poly.
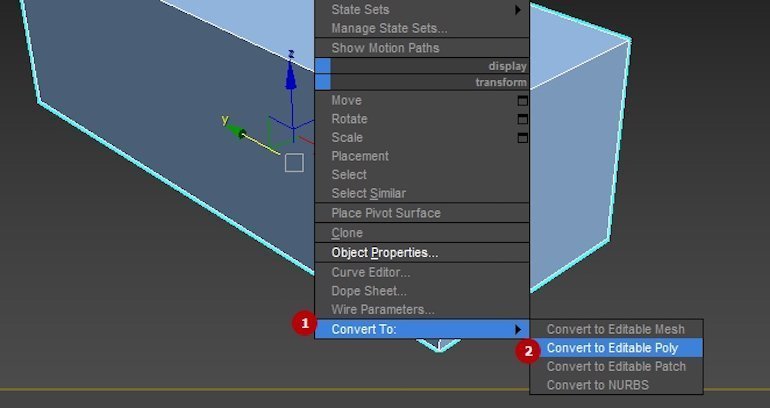
2. Перейдите на командную панель во вкладку Modify. Кликните правой кнопкой мыши в окне объектов, которое находится чуть ниже раскрывающегося списка модификаторов. У вас откроется контекстное меню, в нём выберите Editable Poly.
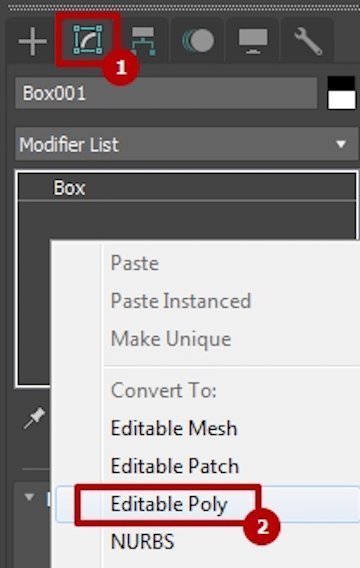
3. Ещё один способ — добавить модификатор Edit Poly, который позволяет работать с полигонами и в случае ошибки поможет откатиться к начальному состоянию объекта, то есть боксу. Перейдите на командную панель, вкладку Modify, и в выпадающем списке модификаторов выберите Edit Poly.
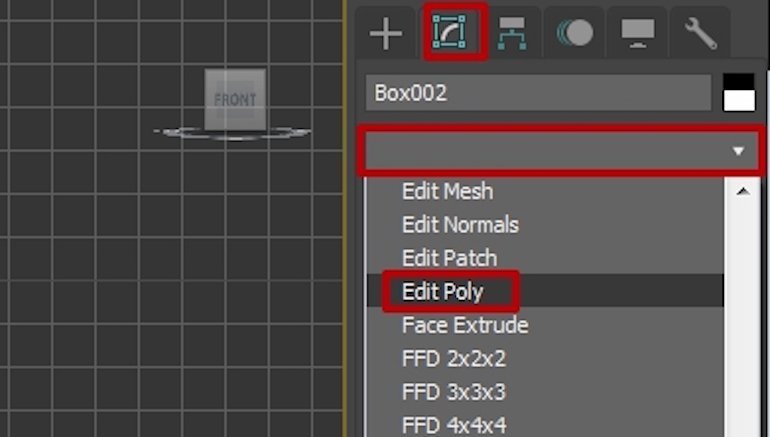
Используйте любой из способов. Если вы выбрали способ с модификатором, то повторяйте все действия в нём. Новичкам лучше выбрать обычный способ конвертирования. Пусть у нас пока и нет острой необходимости работать именно с модификатором, но о такой возможности нужно знать.
После того как вы конвертировали объект в Editable Poly, переходите к настройке материала.
Настройка материала
Так как у нас четыре изображения проекций, понадобится четыре материала вместо стандартных десяти. Вернитесь к редактору материала и выберите созданный ранее материал Multi/Sub-Object. Нажмите на кнопку Set Number (Укажите номер) в свитке Multi/Sub-Object Basic Parameters (Мультиматериал — базовые параметры) и укажите цифру 4.
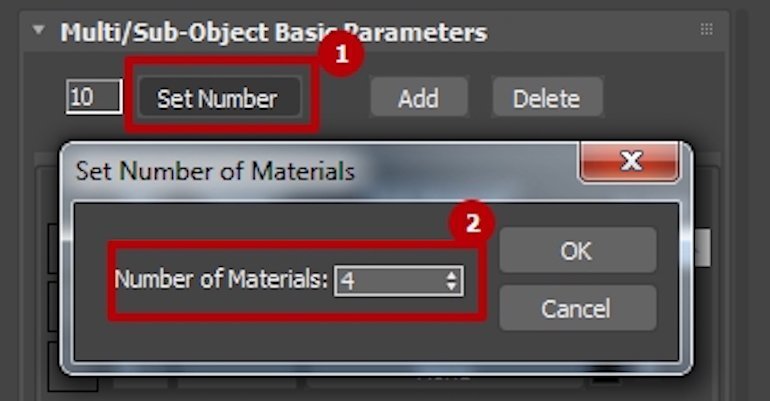
Вот что у вас должно получиться:
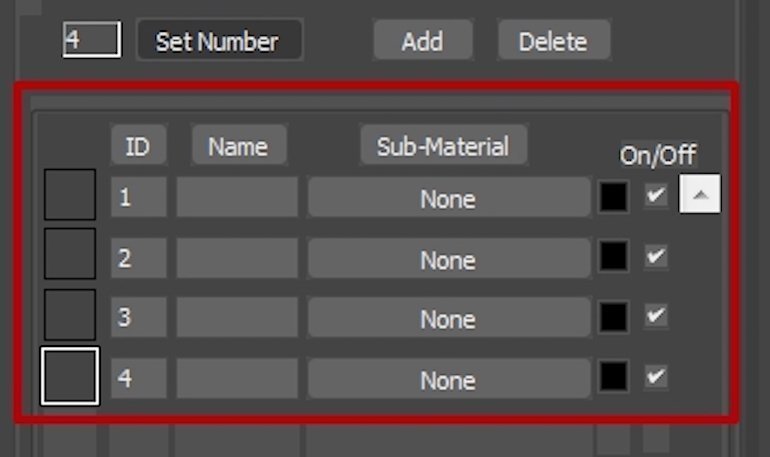
Нажмите на первый подматериал материала Multi/Sub-Object и в открывшемся окне выберите Standart.
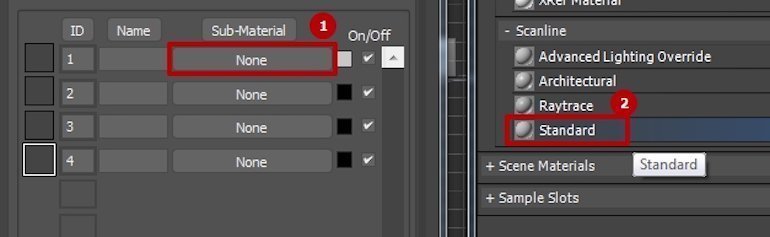
Автоматически откроются его настройки. Нажмите на пустую квадратную кнопку напротив Diffuse.
В открывшемся окне выберите Bitmap (Растровые изображения).
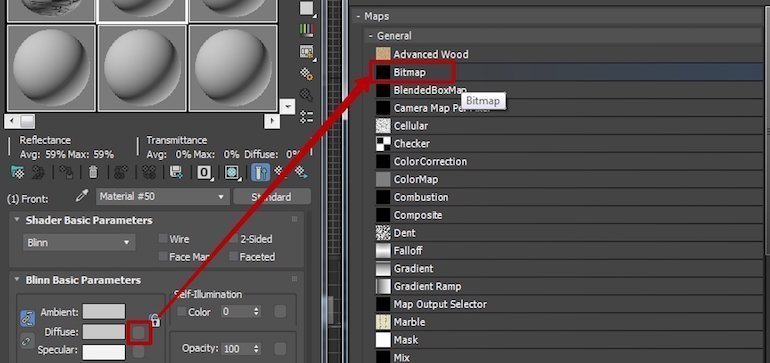
Далее укажите нужное изображение — Front — и подтвердите выбор, нажав на кнопку Open (Открыть).
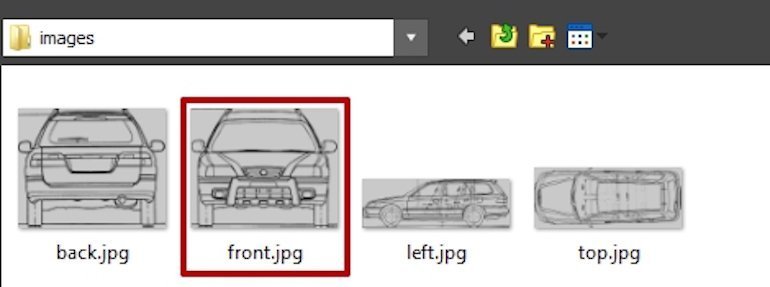
Уберите галочку с пункта Use Real-World Scale (Использовать реальный масштаб), а в Tiling поставьте значение 1. Это нужно для корректного отображения чертежа на полигонах нашей студии.
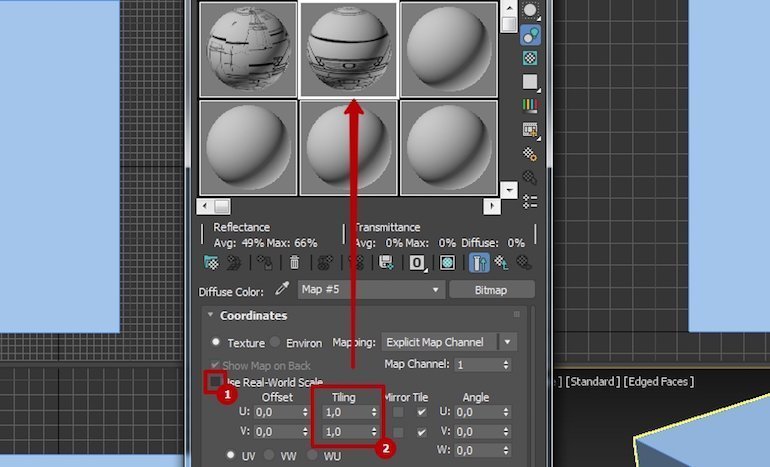
Применённые изменения можно сразу увидеть на сфере выше. Далее включите отображение материала в окнах проекции.
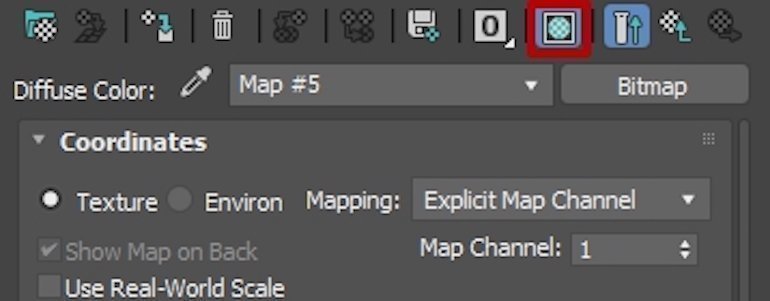
Вернитесь на уровень выше — туда, где отображаются четыре материала. Нажмите на иконку Go to Parent (Вернуться к родителю).
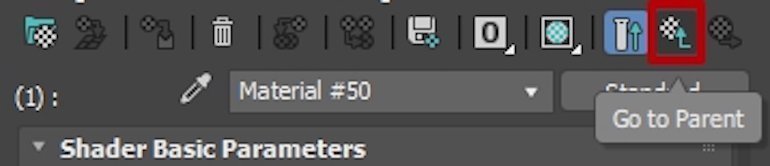
Проверьте настройки — должно получиться вот так:
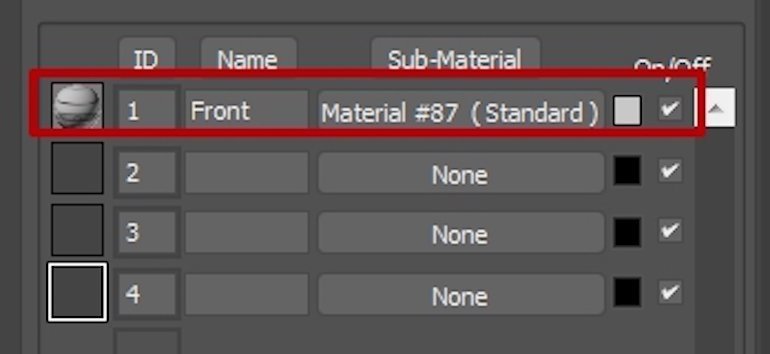
В столбце Name укажите наименование, которое будет соответствовать выбранной проекции вида чертежа, — в нашем случае это Front.
Теперь очень важный момент: выделите бокс, в командной панели на вкладке Modify разверните список подобъектов Editable Poly, выберите Polygon. Также вы можете это сделать, нажав клавишу 4 на основной раскладке клавиатуры.
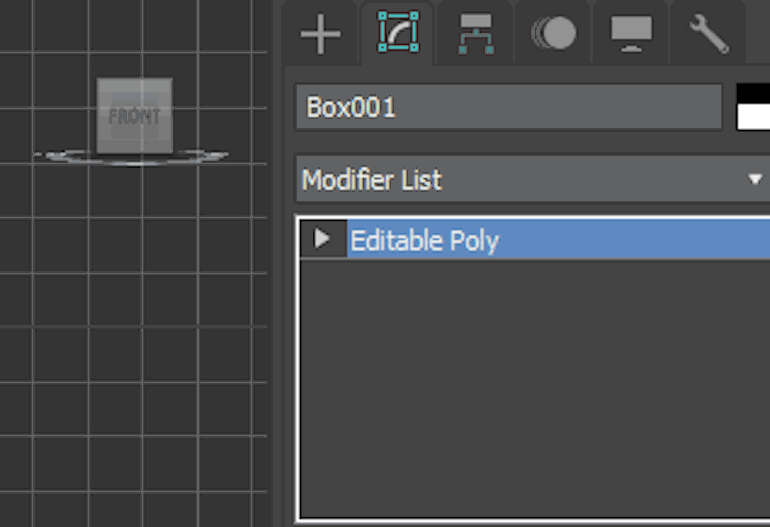
Теперь вы можете работать с полигонами, то есть с отдельными сторонами нашего объекта — бокса. Попробуйте выделить одну или несколько сторон объекта. С зажатой клавишей Ctrl вы можете выделить несколько полигонов, а с зажатой клавишей Alt — отменить выделение одного или нескольких полигонов. Чтобы снять выделение со всех полигонов, щёлкните мышкой в любом месте окна проекции.
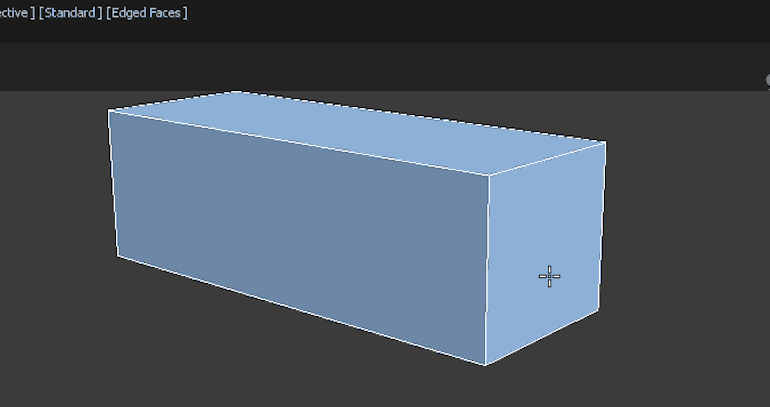
Теперь вы знаете, как выделять полигоны. Переходим к следующему шагу: выделим нужные полигоны и назначим каждому номер ID (идентификатор), которые будут соответствовать созданному ранее материалу.
Назначение ID
Выделите любой полигон с торца. Далее мы скорректируем и перекинем номер ID, если окажется, что вы выбрали изначально не тот. Я выделил ближний полигон с торца.
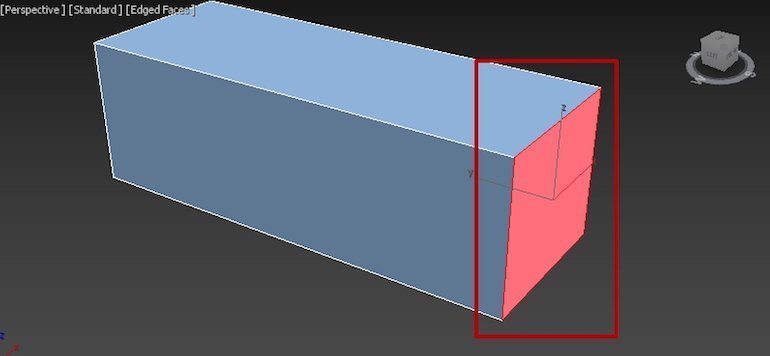
Далее перейдите к командной панели и прокрутите настройки объекта вниз до свитка Polygon: Material IDs, в поле Set ID укажите номер ID созданного материала, то есть 1.
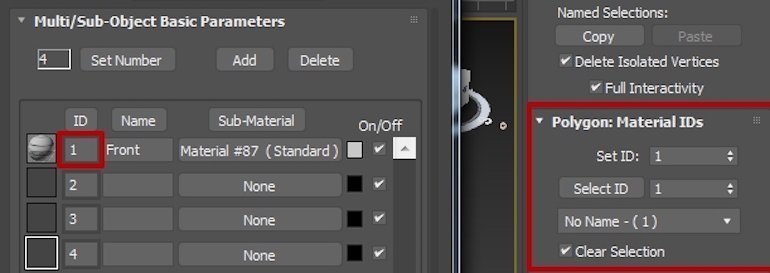
Надеюсь, идею вы уловили. У нас получилась привязка созданного материала и полигона с помощью идентификатора. Теперь давайте применим материал и посмотрим, что получилось. Применить материал можно тремя способами:
1. Зацепить мышкой слот материала и перенести его на объект, при этом объект может быть не выделен.
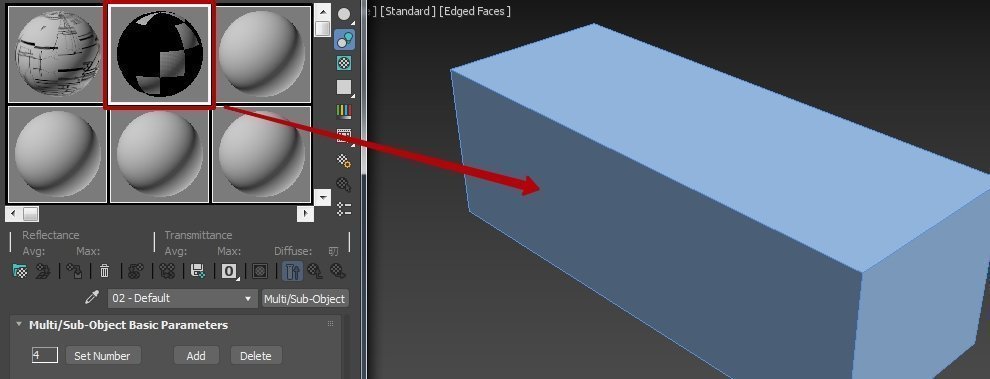
2. Зацепить мышкой кнопку основного родительского материала — Multi/Sub-Object — и также перенести на объект.
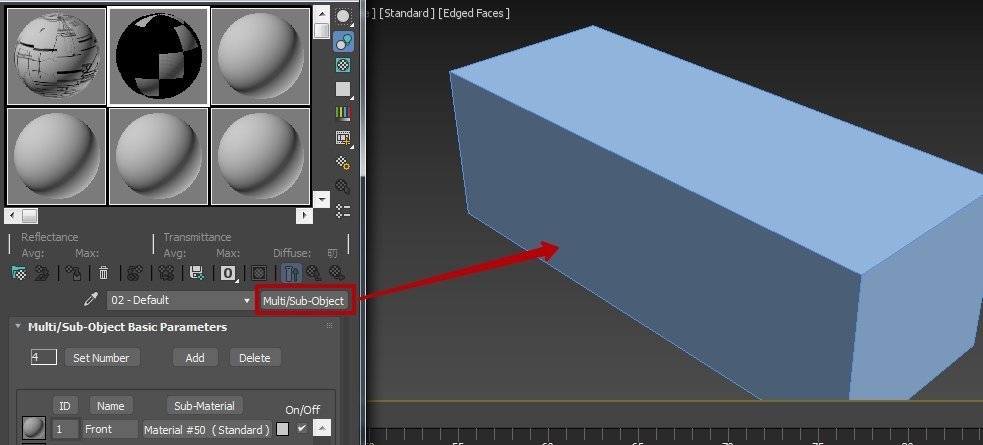
3. Выделить объект (иначе иконка будет неактивна) и нажать на иконку Assign Material to Selection (Присвоить материал выбранному объекту).
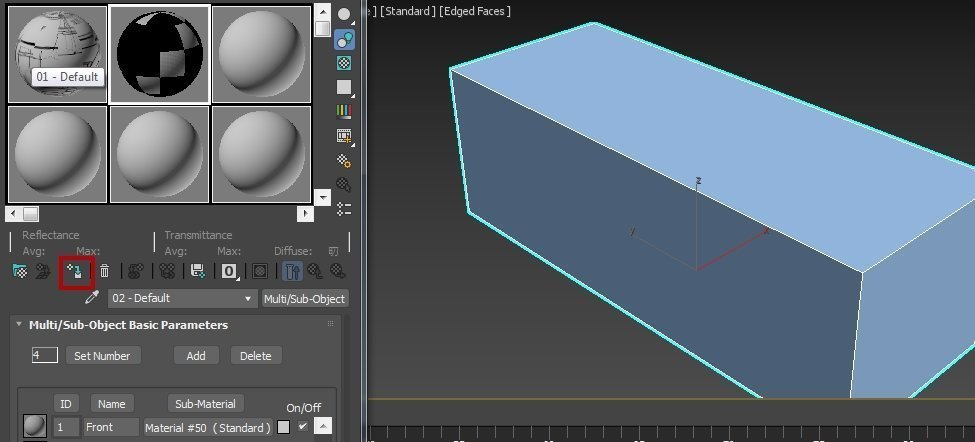
Можете выбрать любой способ. После применения материала объект поменял цвет на серый.
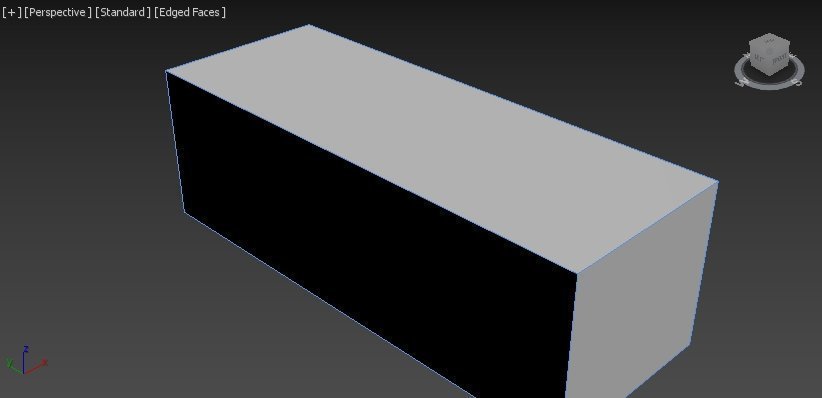
Понимаю, пока не впечатляет, но это только начало. Теперь применим модификатор UVW Map. Он нужен для создания текстурных координат, то есть по сути он назначает развёртку к текстурам объектов, как правило простых, таких как box, plane и так далее.
Находится модификатор во вкладке Modify в выпадающем списке модификаторов. Вы можете найти его в конце этого списка либо через строку поиска.
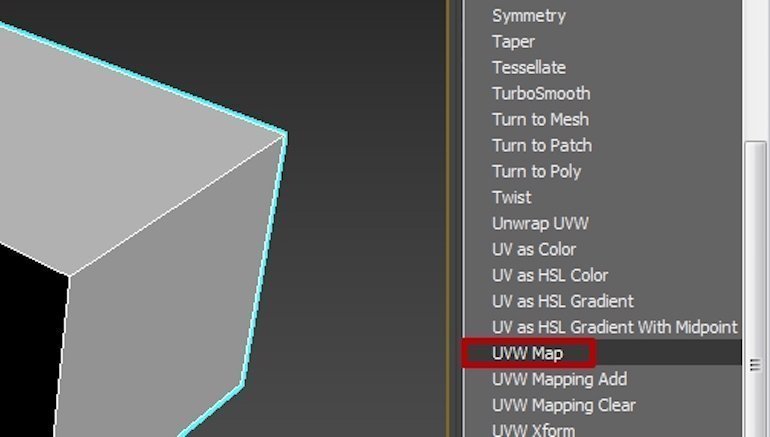
Объект должен быть выделен, иначе список модификаторов будет пуст.
После добавления модификатора UVW Map должно быть так:
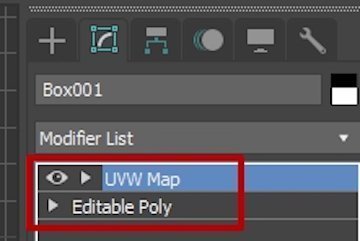
Далее перейдите к параметрам модификатора, которые находятся ниже: установите флажок напротив пункта box и уберите напротив пункта Real-World Map Size. Это нужно для того, чтобы картинка занимала всю поверхность полигона.
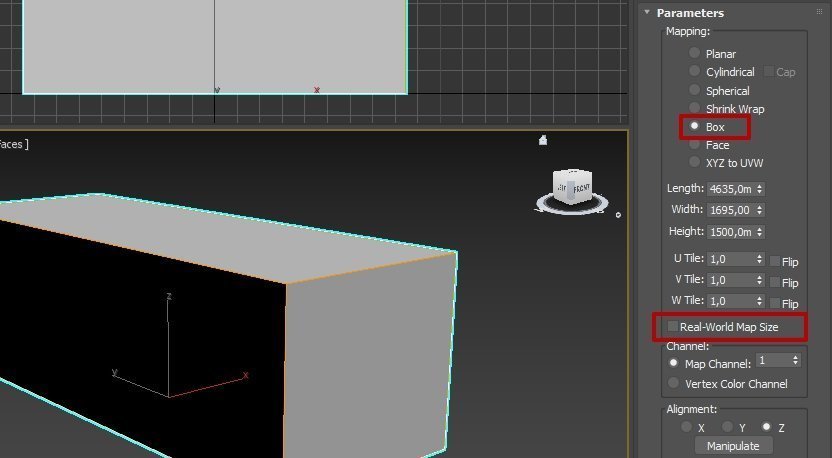
Если у вас так же, как и у меня, ничего не произошло, вызовите редактор материалов по клавише M, если он был закрыт. Далее выберите материал Multi/Sub-Object и перейдите в подматериал Standart. Подматериал пока у вас один с наименованием Front. Проверьте иконку Show Shaded Material in Viewport (Отображение материала в окне проекции) — иконка должна быть нажата.
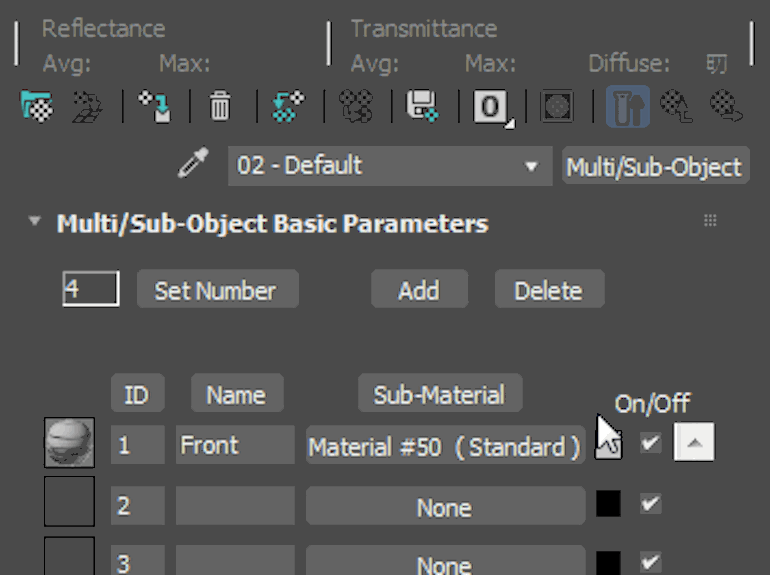
И вуаля, результат не заставил себя долго ждать:
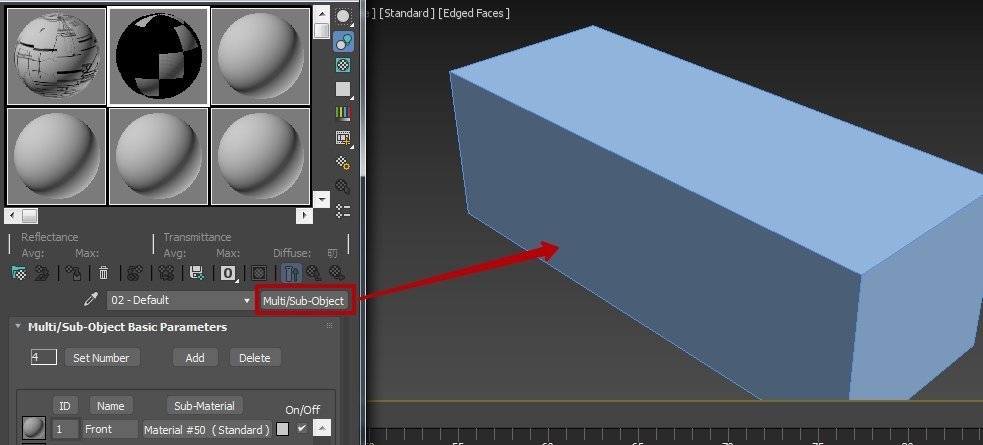
Я заметил, что, кроме нужной проекции Front, этот же материал применился и на верхний полигон. Сейчас поясню, почему это произошло. Изначально всем полигонам по умолчанию уже присвоены номера ID, верхний полигон обозначался цифрой 1 — той же, что и созданный материал для вида Front. Материал применился к двум полигонам, мы это исправим. Но сначала давайте создадим недостающие материалы и назначим ID нужным полигонам.
Я не стал создавать материалы заново, а просто скопировал уже созданный.
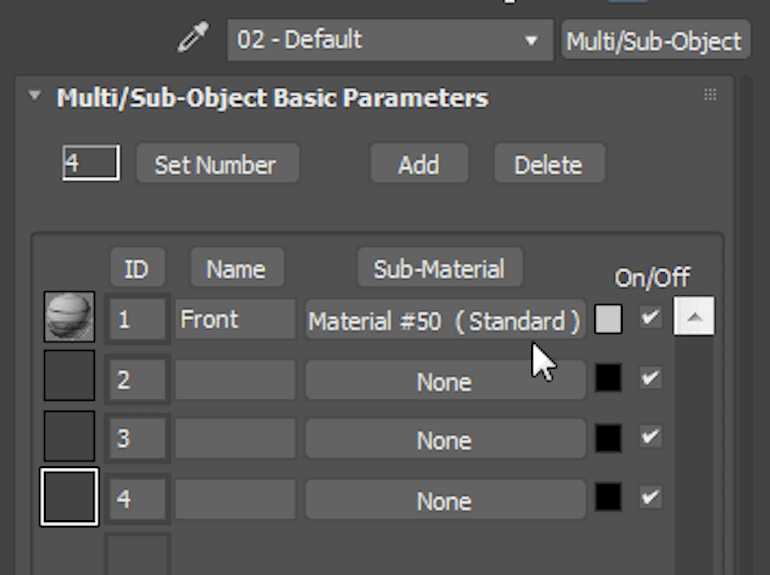
Теперь нужно добавить в каждый материал на свойство Diffuse нужное изображение, а в колонку Name — название.
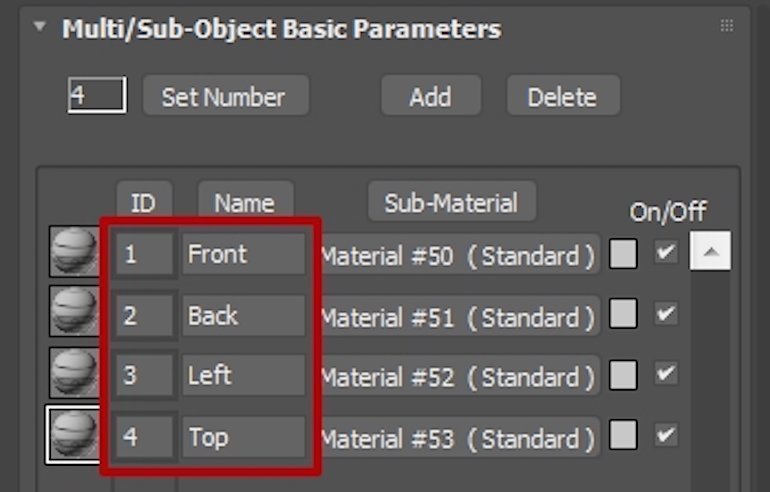
Осталось назначить ID на соответствующий полигон.
Когда будете работать с полигонами, изображение Front исчезнет. Не удивляйтесь, так и должно быть, потому что вы работаете на уровне объекта, а не модификатора. Выделите модификатор — изображение появится.
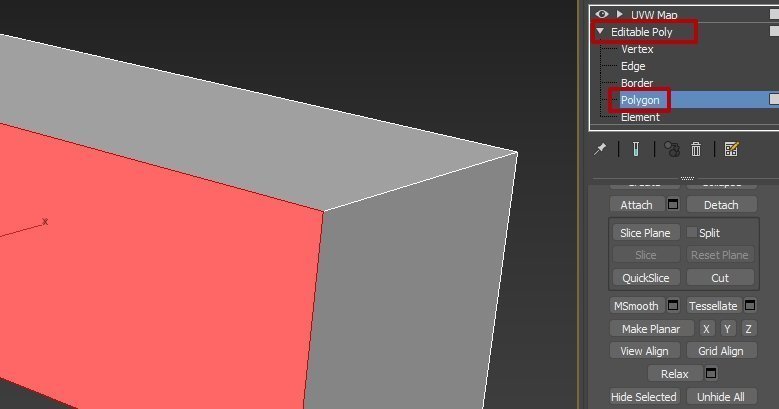
После всех манипуляций мы объединим объект с модификатором при помощи Collapse (Свернуть).
Давайте для закрепления навыков создадим ещё один материал, например для проекции Left. Выделите два боковых полигона по длинной стороне. В свитке Polygon: Material IDs на командной панели в поле Set ID укажите цифру 3.
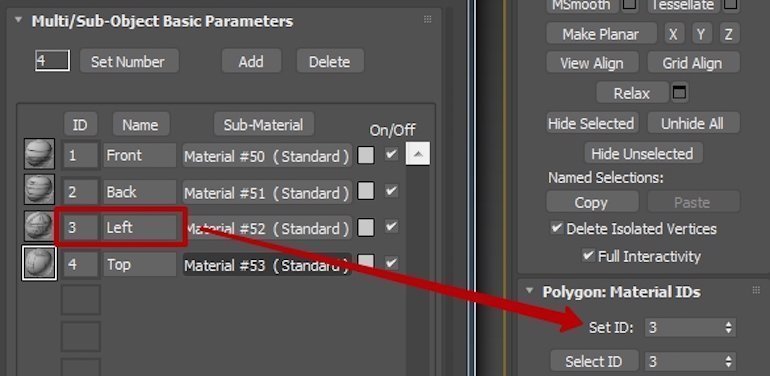
Для нижнего и верхнего полигона проекции Top ID будет цифра 4.
Далее выделите все полигоны Ctrl+A, перейдите к модификатору UVW Map, нажмите на него правой кнопкой мыши и выберите пункт Collapse to (Свернуть в). Тем самым мы фиксируем изменения.
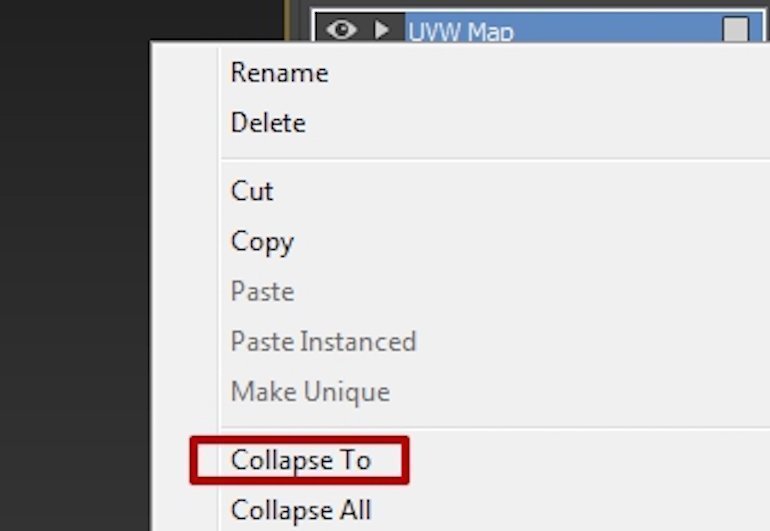
Соглашаемся со всем:
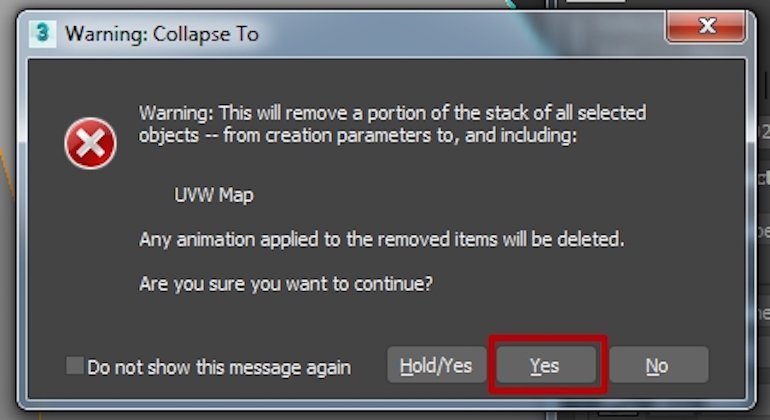
Смотрим, что получилось.
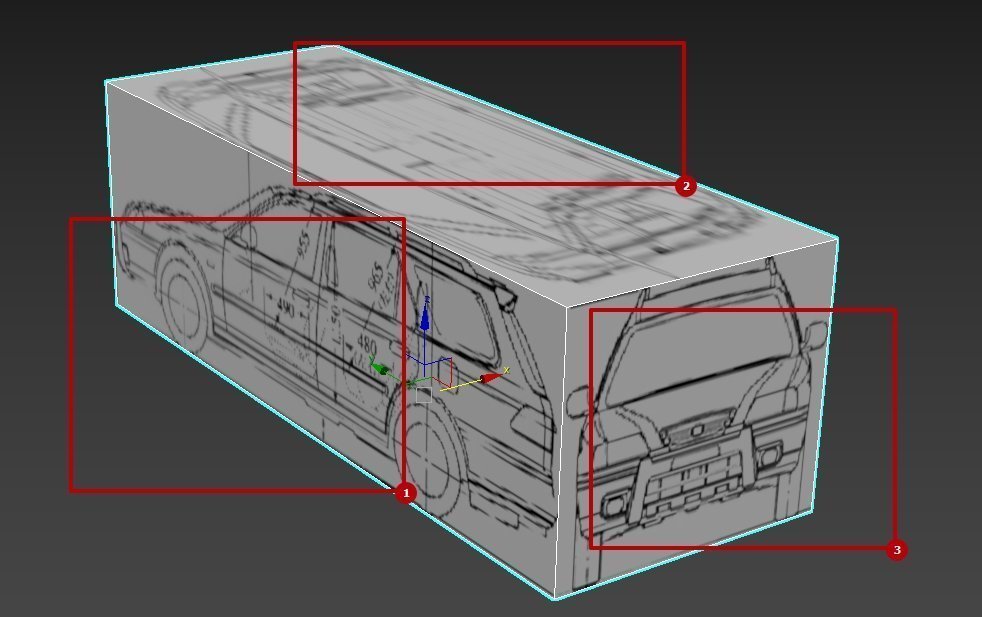
Получилось почти то, что надо. Есть текстуры, они применились и отображаются в окне проекции, но теперь видны несколько проблем:
- Боковая текстура смотрит не в ту сторону.
- Верхняя текстура применилась по короткой стороне, а нужно — по длинной.
- Вид Front и Back нужно поменять местами.
Чтобы было понятнее, о чём я говорю, сделайте следующее: перейдите на подобъект Polygon, выделите все полигоны, в свитке Edit Polygons нажмите Flip (Разворот). Тем самым как бы разверните полигоны внутрь.
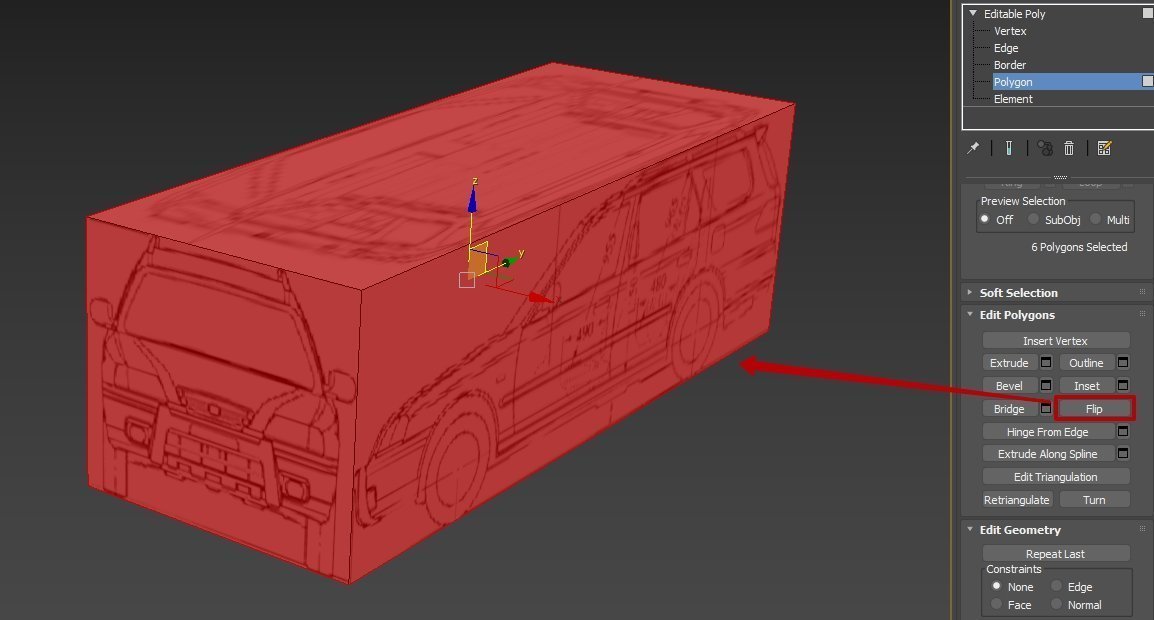
Визуально полигоны стали темнее. Нажмите правой кнопкой мыши в любом месте окна проекции и выберите Object Properties (Параметры объектов).
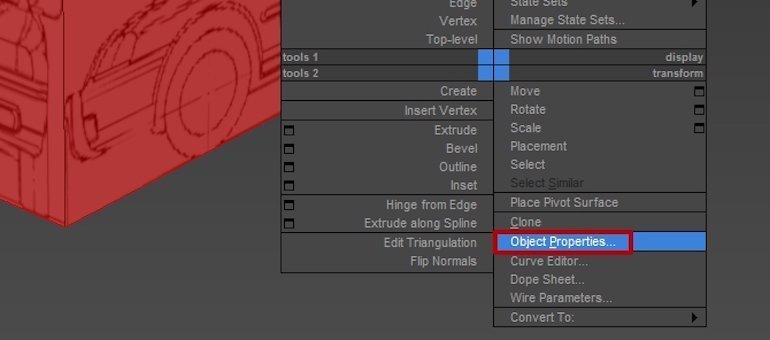
В открывшемся окне отпустите кнопку By Object и отметьте пункт Backface Cull (Показать обратную сторону). Мы это делаем, чтобы скрыть внешние плоскости развёрнутых полигонов, а внутренние сделать видными.
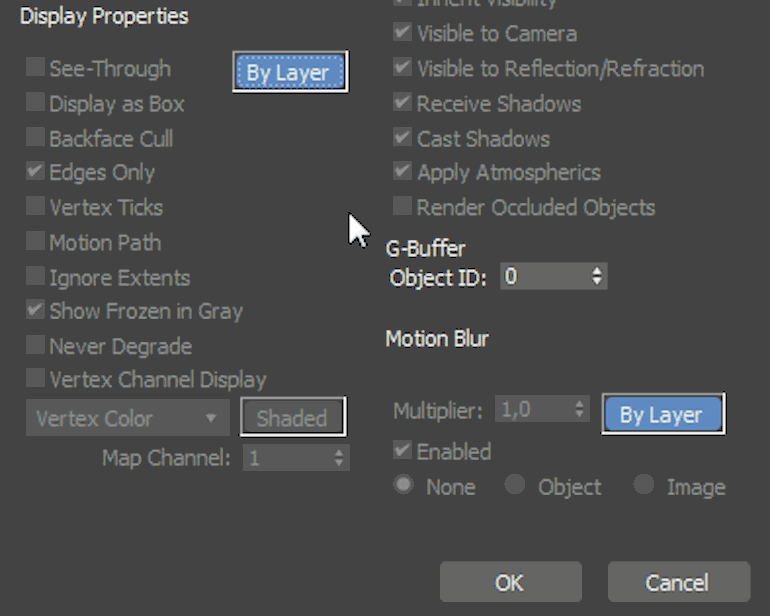
Результат должен быть таким:

Теперь давайте исправим отображение текстур проекций.
Я применил Flip ещё раз ко всем полигонам, так нам будет удобнее работать.
Для начала поменяем местами виды Front и Back. Делается это просто: выделяете полигон с видом проекции Front, идёте в свиток Polygon: Material IDs и вместо цифры 1 ставите 2, то есть применяете идентификатор вида проекции Back.
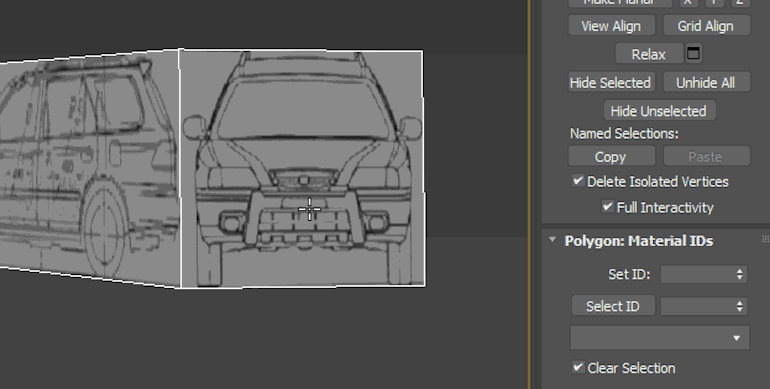
Вид поменялся. Следующим шагом меняем отображение направления боковой проекции: одна смотрит верно — в правую сторону, другую нужно развернуть.
Для этого примените модификатор UVW Map, сделать это вы уже можете самостоятельно.
Выделите нужный полигон с видом Left, в настройках отметьте box и снимите флажок Real-World Map Size, а напротив U Tile поставьте флажок Flip.
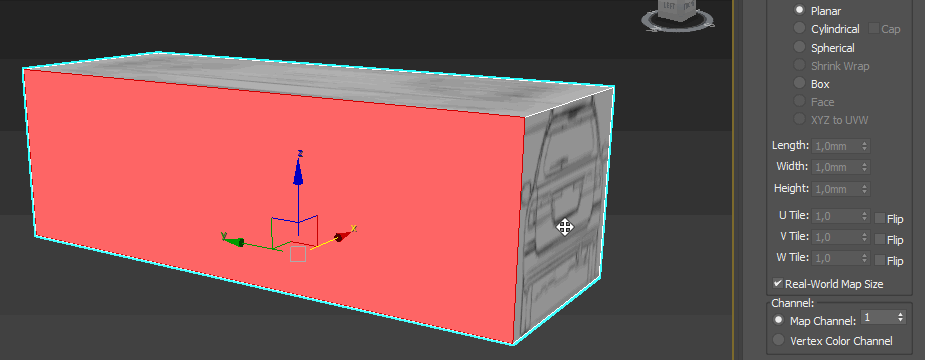
Отлично, сработало как надо:
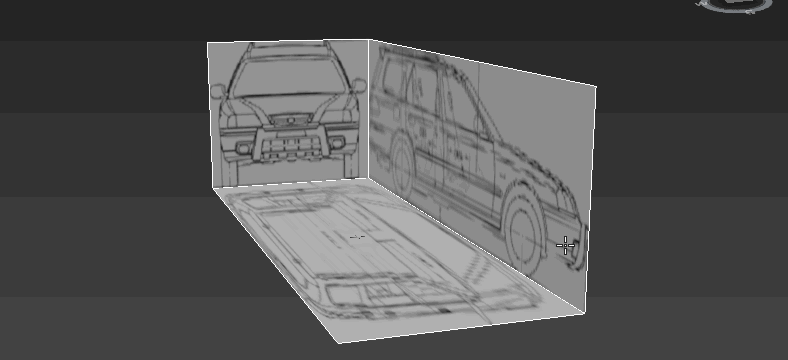
Не забудьте зафиксировать изменения, применив Collapse to.
Осталось вернуть проекцию Top.
В этом нам опять поможет модификатор UVW Map со знакомыми уже настройками: отметьте box, снимите флажок Real-World Map Size и укажите выравнивание по оси X.
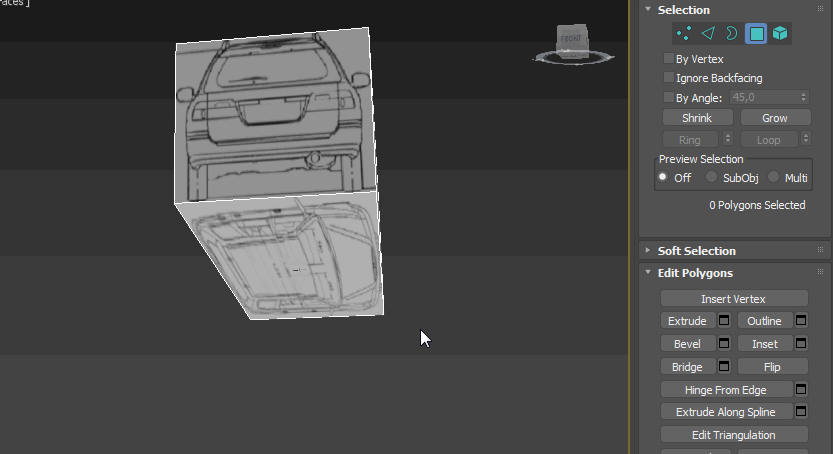
После каждого применения модификатора UVW Map обязательно фиксируйте изменения с помощью Collapse to.
Почти закончили, осталось отзеркалить проекцию Top на нижнем полигоне.
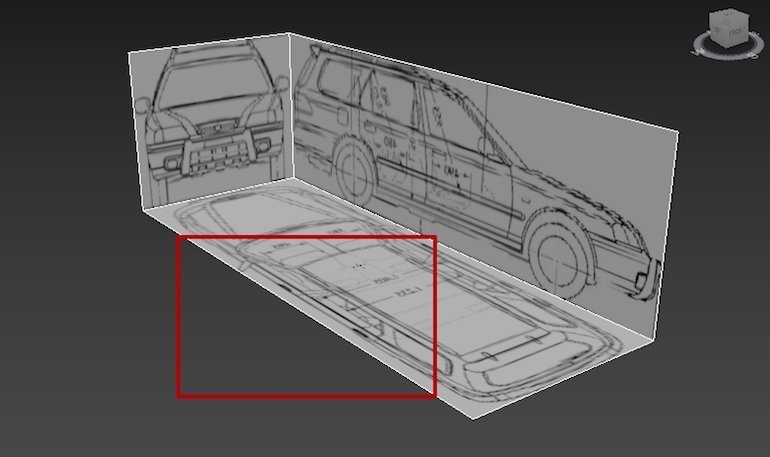
Делаем всё то же самое, что и раньше, с помощью модификатора UVW Map.
Студия готова! Итоговый результат:


Заключение
Получилась отличная гибко настраиваемая виртуальная студия для моделирования автомобиля. В этом уроке удалось совместить моделирование с настройкой непростого для новичков материала, а также затронуть очень интересную тему модификаторов. Чтобы закрепить эти знания, нужно пройти весь урок несколько раз.









