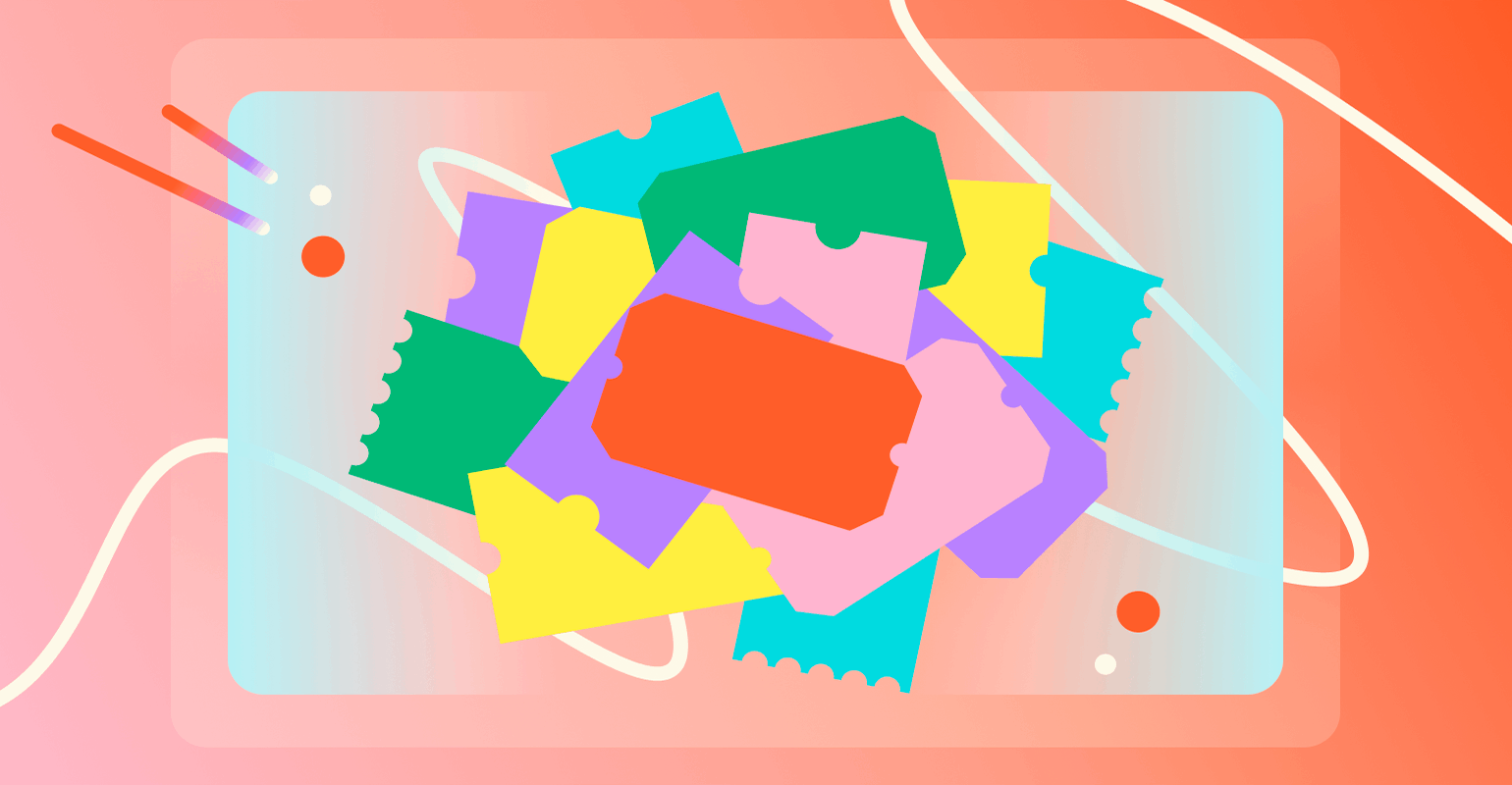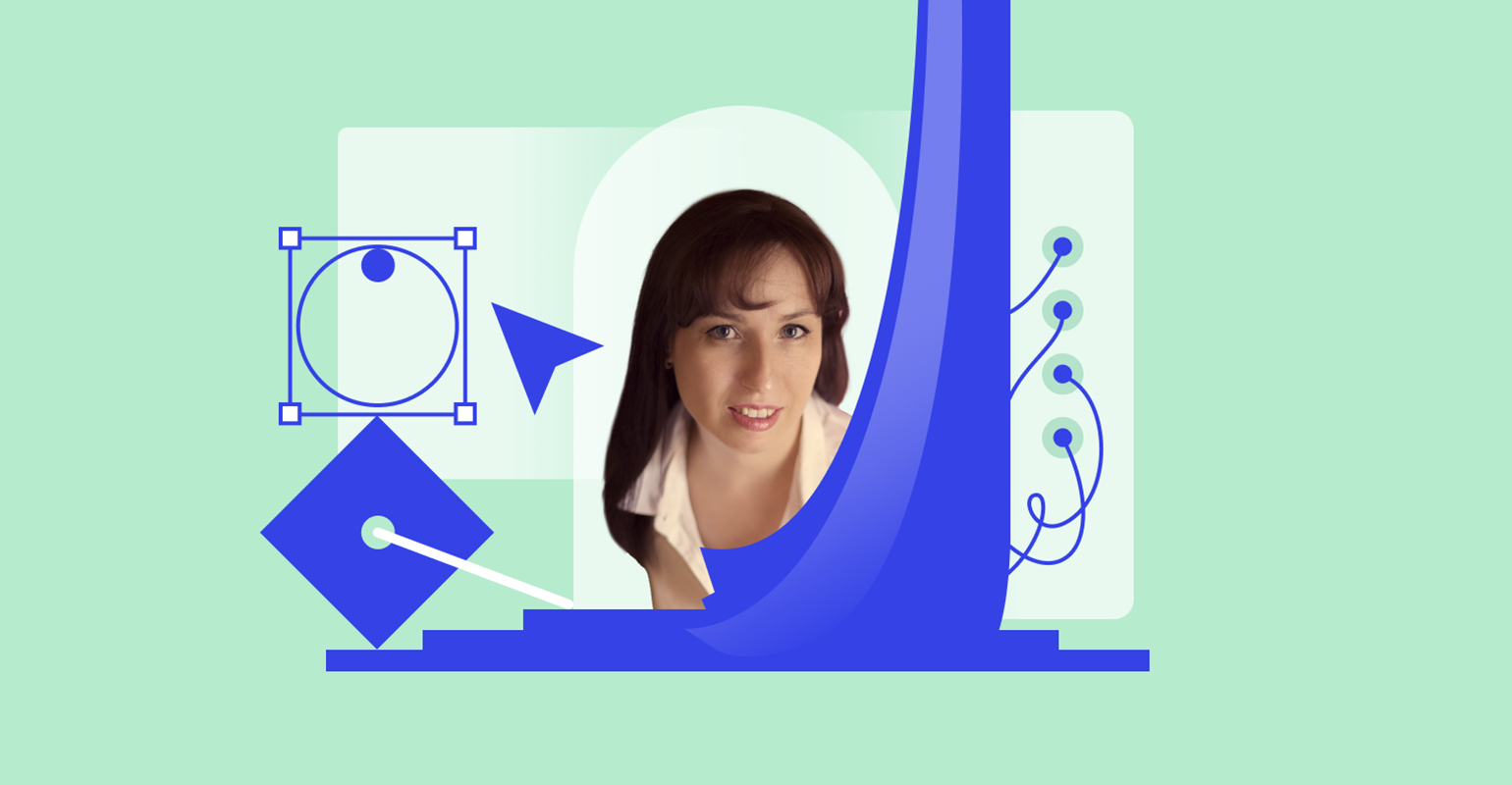3ds Max. Часть 2. Перемещение, вращение, масштабирование объекта
Рассказываем о примитивах и раскрываем магию создания 3D-объектов в 3ds Max.
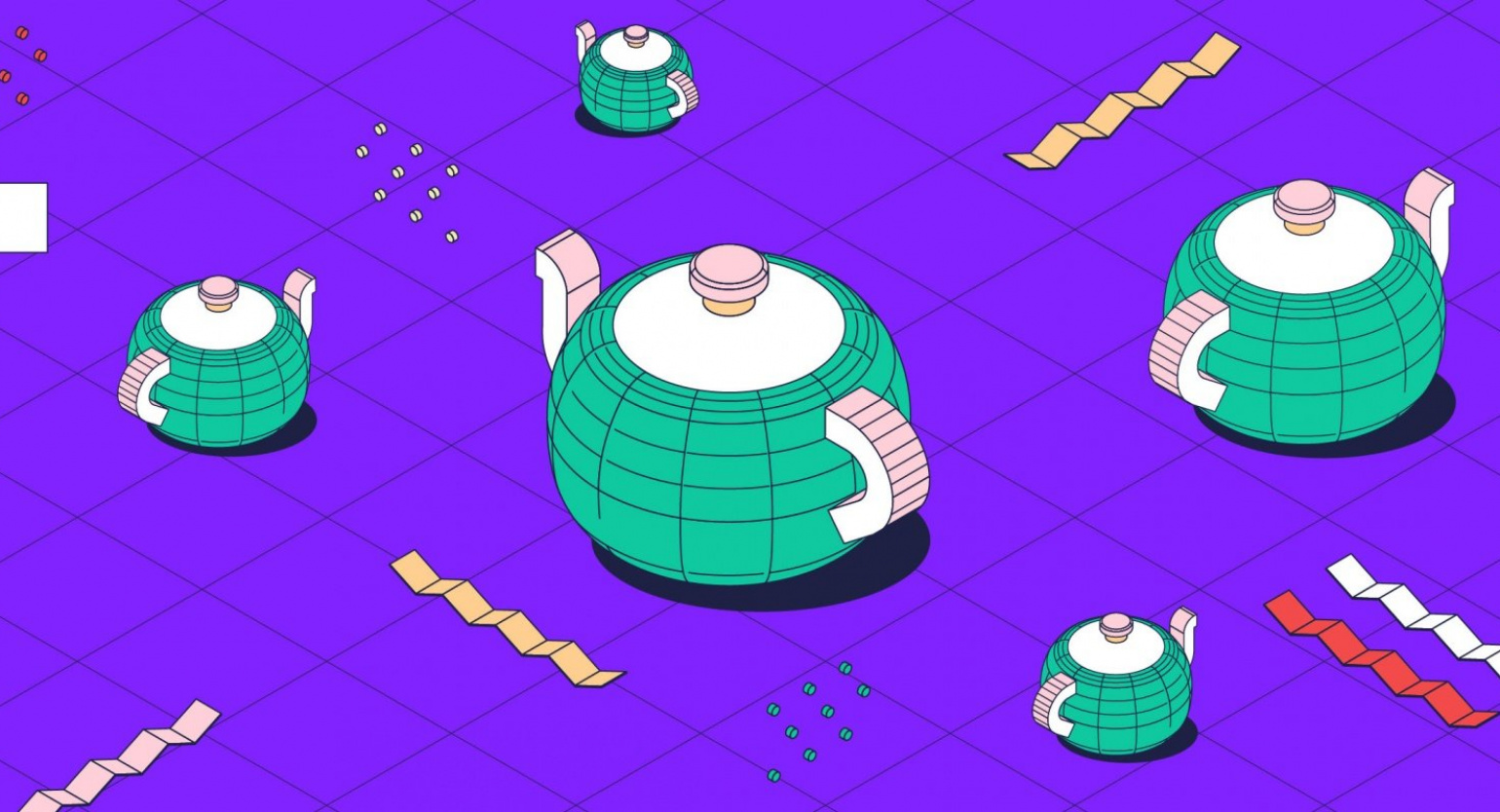
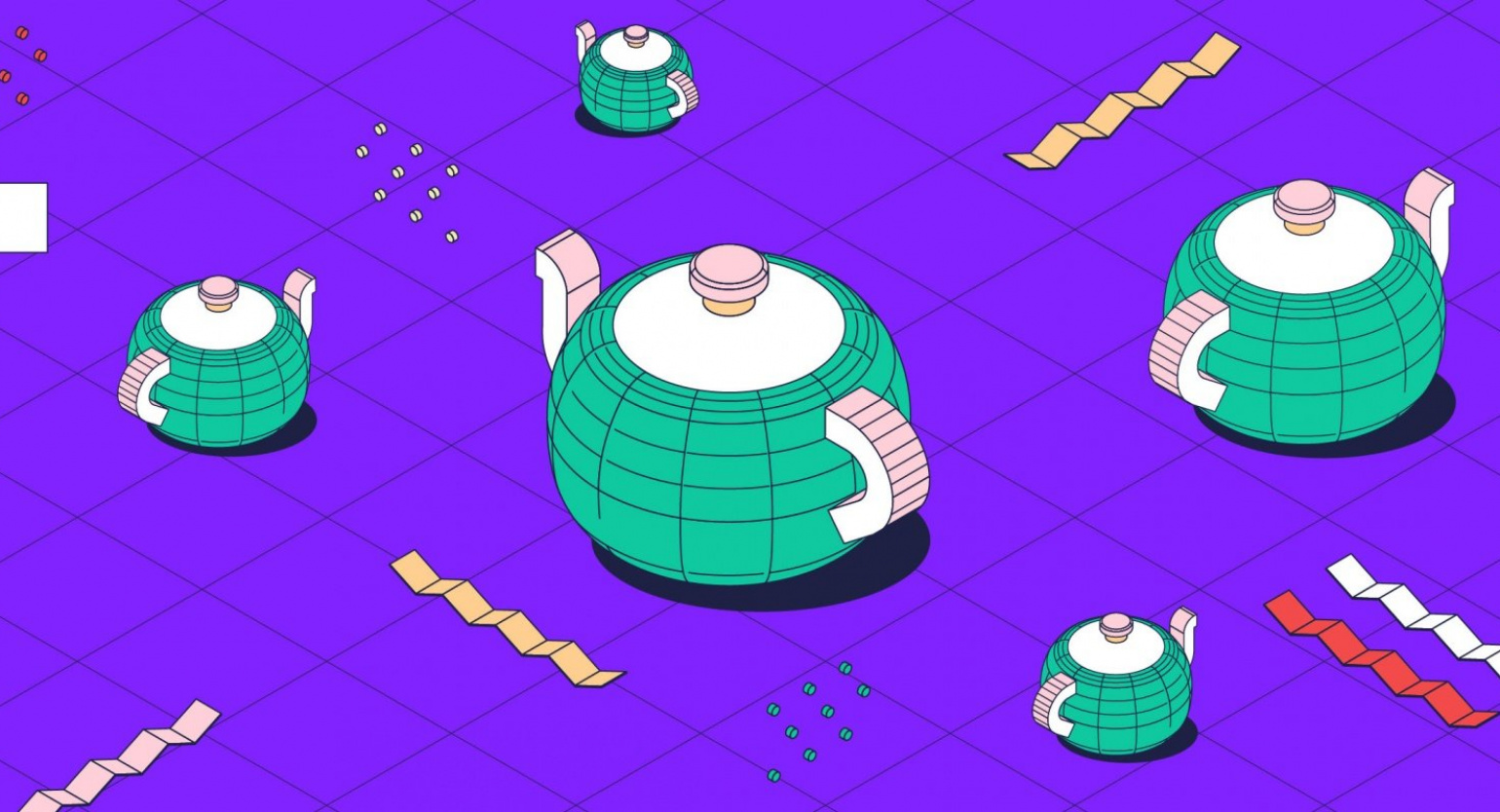
В предыдущем уроке мы подробно рассмотрели основные блоки и панели интерфейса программы 3ds Max. В этом уроке я покажу, как создавать примитивы, и расскажу о способах манипуляции с ними. Эти базовые знания пригодятся, когда мы перейдём непосредственно к практике. Без понимания построения простых объектов дальнейшее изучение программы бесполезно.
Создание примитивов
За создание примитивов отвечают Command Panel (командная панель) и вкладка Create (Создать).
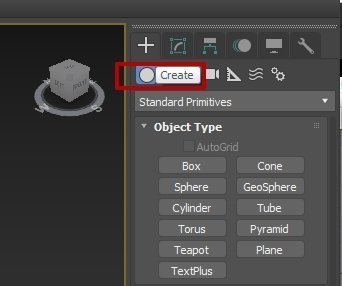
Рисуем стандартные примитивы (Standard Primitives)
Ниже вкладки есть выпадающий список, в котором можно выбрать другие группы объектов. Нам сейчас интересны два пункта — Standard Primitives (Стандартные примитивы) и Extended Primitives (Расширенные примитивы).
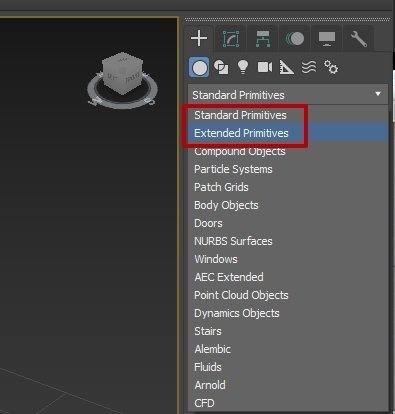
Начнём со стандартных примитивов (Standard Primitives) — группы, в которой собраны примитивы Box, Sphere, Cylinder и другие несложные объекты. Выберите примитив Box.
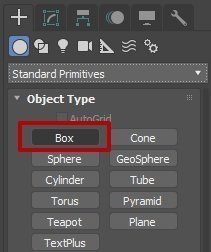
Перейдите в окно проекции Perspective (Перспектива), нажмите Alt + W для раскрытия этого окна на весь экран. Кликните левой кнопкой мыши в любом месте рабочей области окна проекции и потяните в любую сторону: вы увидите, как появится прямоугольник. Далее отпустите кнопку мыши и тем самым зафиксируйте положение прямоугольника. Затем потяните вверх или вниз, чтобы задать высоту объекта.
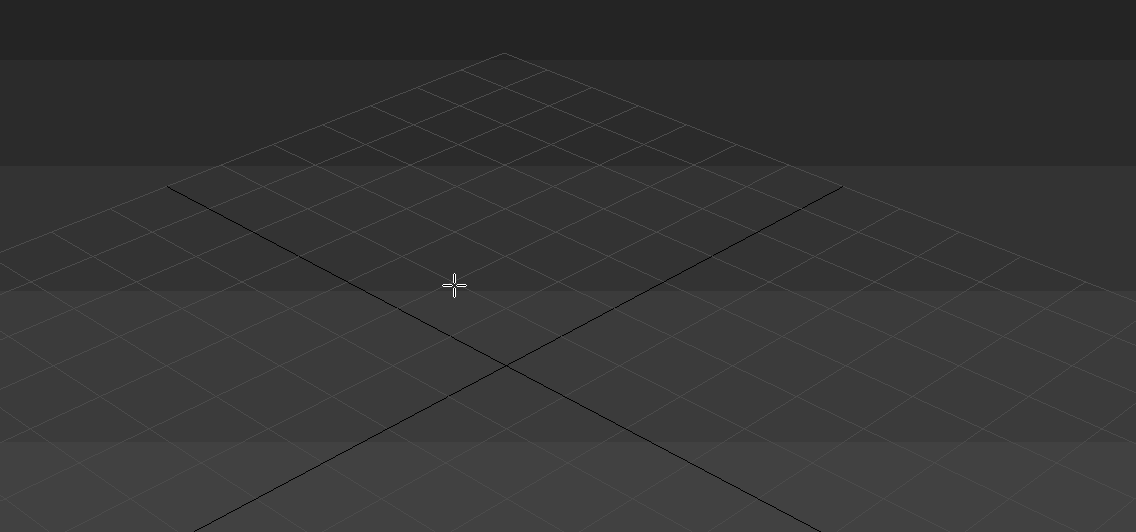
Чтобы получить квадрат в основании вместо прямоугольника, зажмите и удерживайте клавишу Ctrl. Должно получиться вот так:
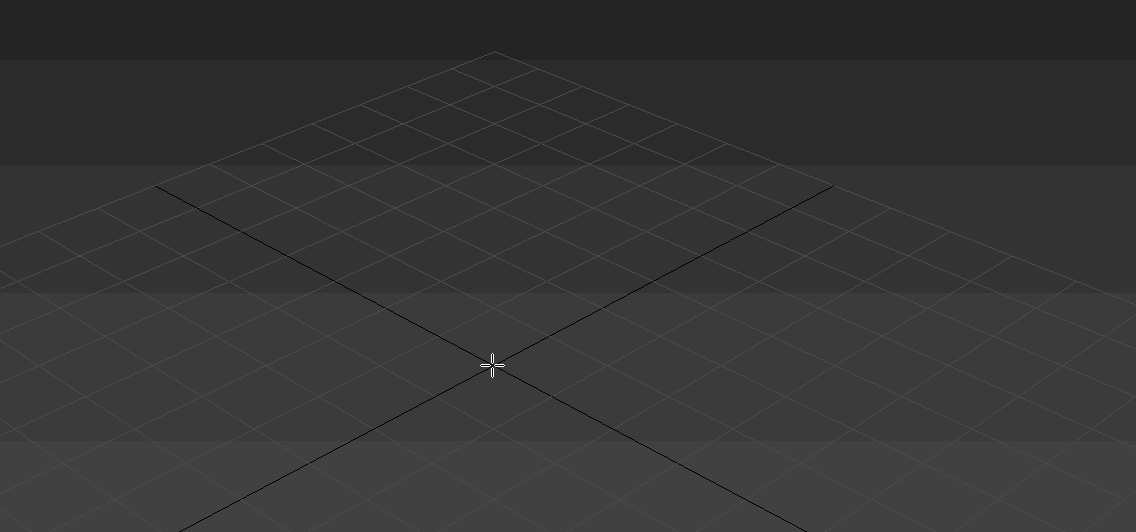
Первый примитив готов!
Если вам мешает голубая обводка вокруг бокса, убрать её можно с помощью сочетания клавиш Alt + J и точно так же вернуть.
Если вы нажмёте просто клавишу J, появятся так называемые selection brackets (скобки), которые бывают нужны, чтобы показать габариты объекта, но чаще всего они мешают, создавая визуальный шум.
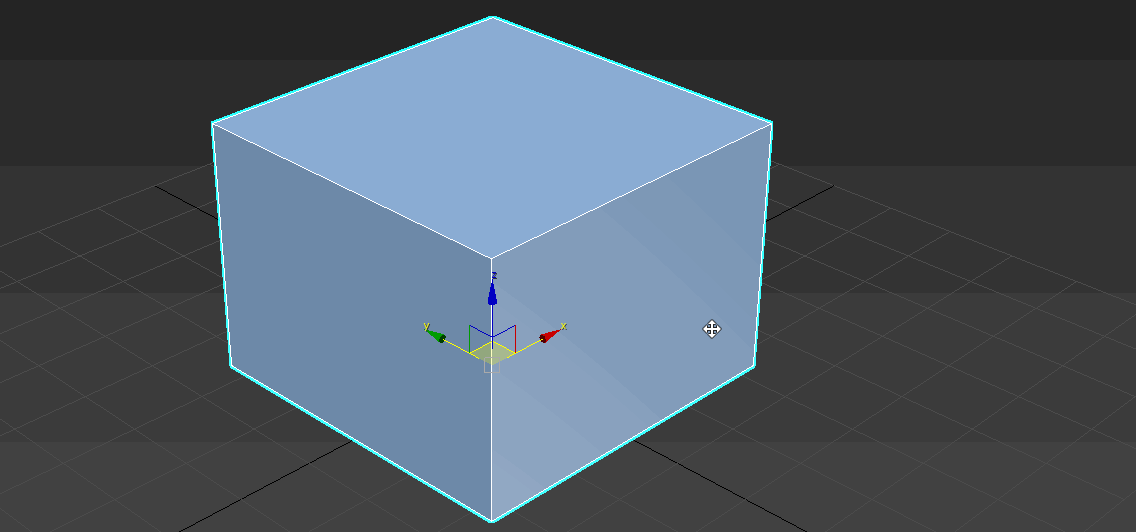
Чтобы горячие клавиши работали, нужно, чтобы объект был выделен.
Принцип создания одинаков для всех примитивов. Вы выбираете примитив, кликаете в окне проекции, удерживая кнопку мыши, тянете в любую сторону для задания длины и ширины и отпускаете, зафиксировав тем самым основание. Затем тянете вверх или вниз, чтобы задать высоту. Есть, конечно, нюансы, например Sphere (Сфера) или Teapot (Чайник) — эти примитивы рисуются в один этап, как основание у бокса.
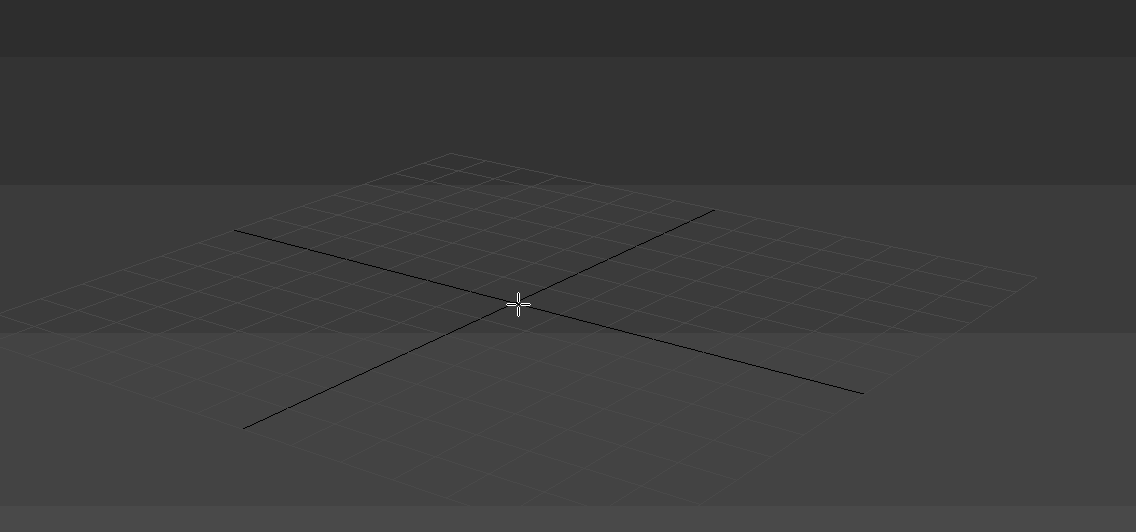
Чайник — очень популярный и узнаваемый примитив.
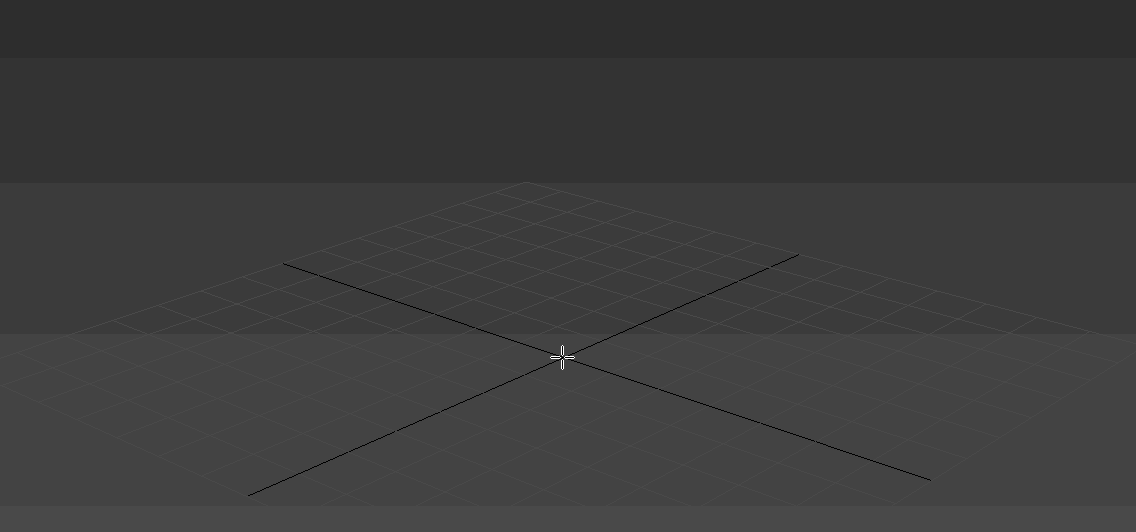
Cone (Конус) рисуется в три этапа: сначала основание, затем высота, потом второе основание, которое может быть сведено в точку или иметь вид срезанной верхушки.
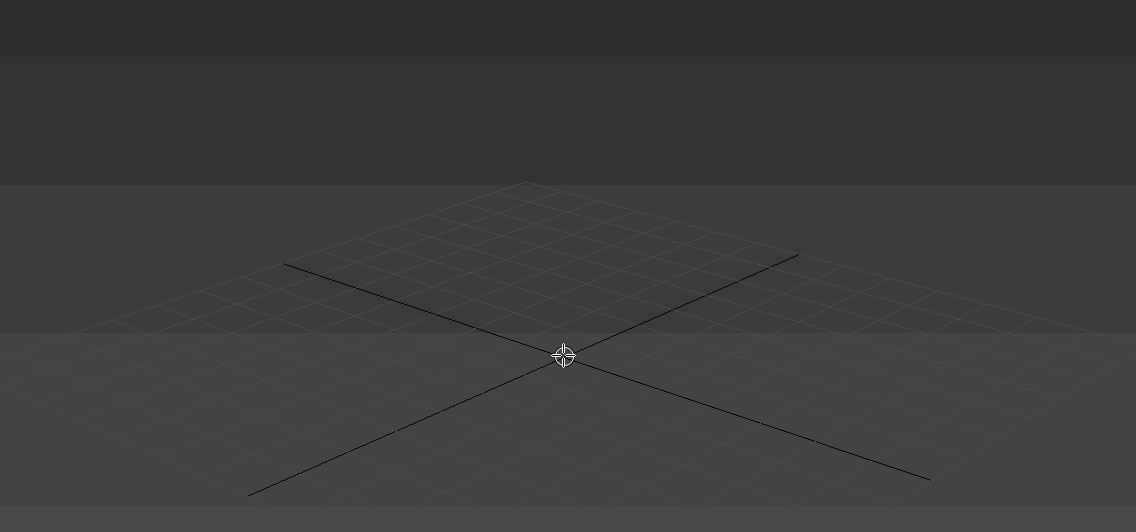
Ещё один специфический примитив — Tube (Труба). Сначала рисуется нужный диаметр, затем толщина стенки и только потом высота. Получается своеобразный колодец.
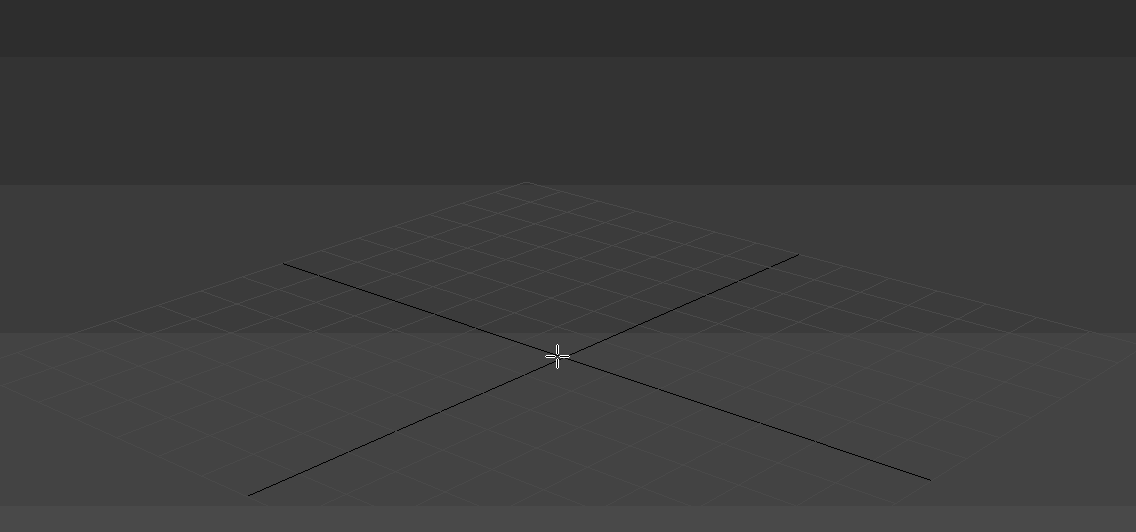
Но, как я говорил выше, принцип одинаков: тянем, отпускаем, положение фиксируется, тянем дальше.
Другие примитивы из стека Standard Primitives попробуйте создавать сами, это очень увлекательный процесс.
Рисуем расширенные примитивы (Extended Primitives)
Выберите из выпадающего списка Extended Primitives примитив ChamferBox (Бокс с фаской).
Процесс создания расширенных примитивов точно такой же, как и у стандартных. Нюансы, конечно, есть. Например, при создании ChamferBox, когда основной бокс готов, нужно потянуть мышь в правую или в левую сторону для получения фаски.
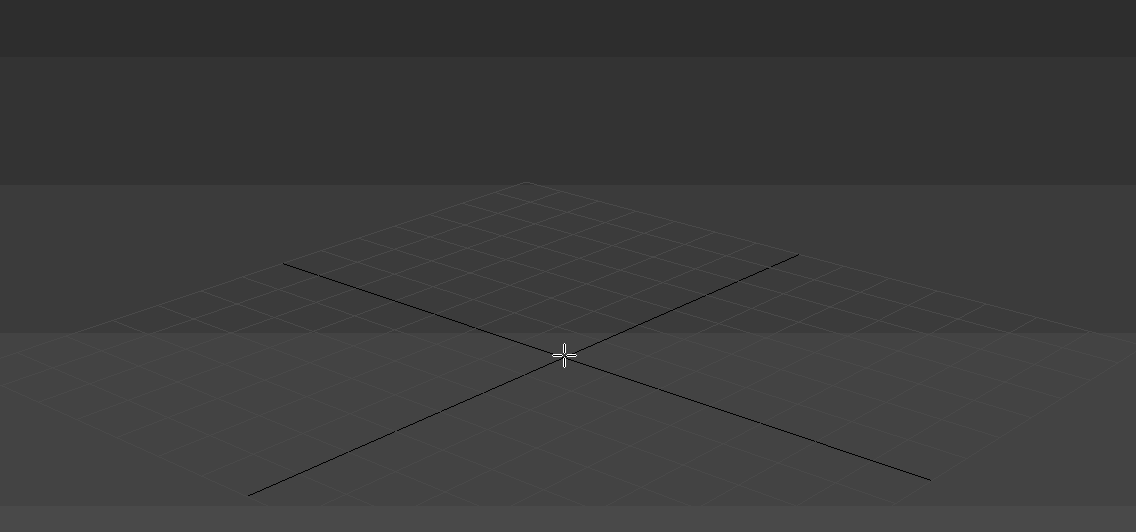
Если зажать клавишу Ctrl при создании примитива Hedra (Многогранник), то его можно будет вращать вокруг своей оси.
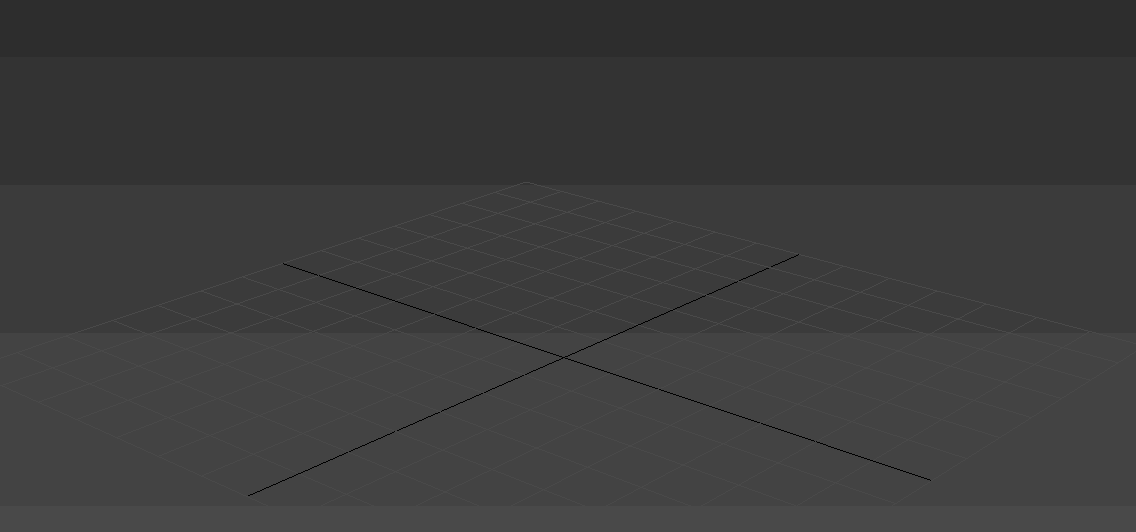
Вот ещё один интересный примитив — Spindle (Шпиндель). Основания этого примитива изначально сегментированы и имеют грани, по которым его можно деформировать, поэтому из простого цилиндра получается достаточно сложный объект.
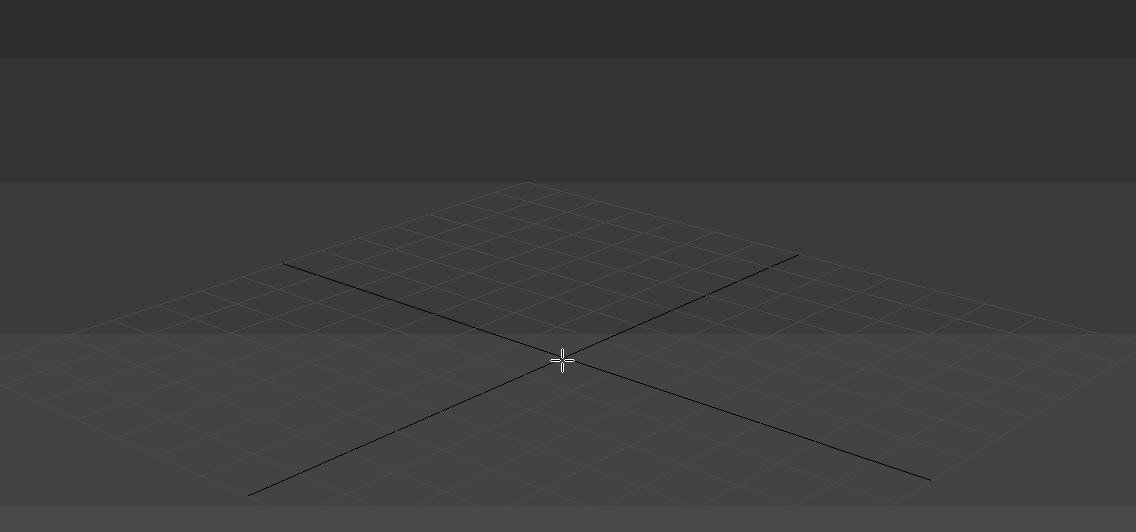
С помощью примитивов можно быстро накидать что-то наподобие фантастических городов или летающих тарелок.
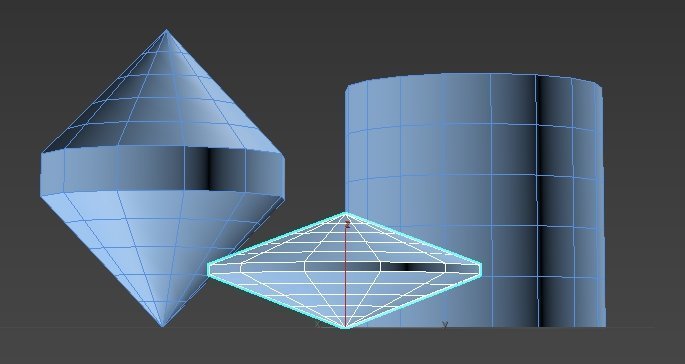
Уже сейчас, не имея специфических знаний по моделированию, вы можете быстро создавать интересные сцены только на основе примитивов.
Обязательно попробуйте построить объекты из стека расширенных примитивов — я уверен, что вы обнаружите массу интересных моментов.
Настраиваем примитивы
У объекта из любой группы примитивов есть настраиваемые параметры, которые находятся на Command Panel (командная панель) ниже стека выбора примитивов в свитке Parameters.
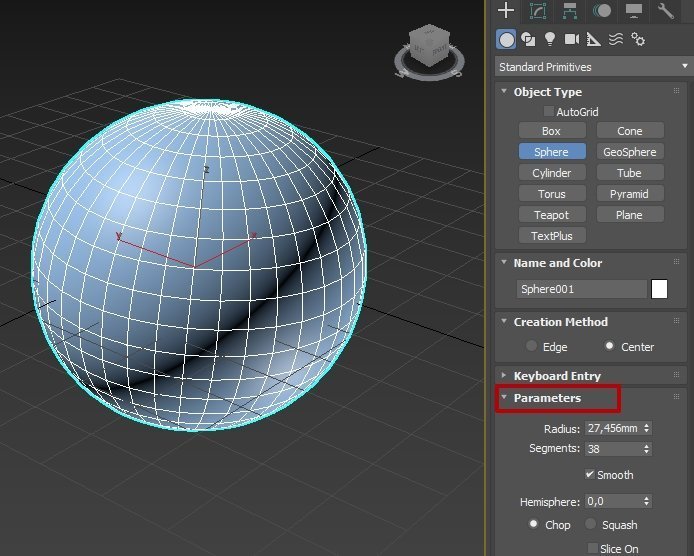
Например, у примитива Сфера есть два основных параметра — радиус и сегменты. Давайте попробуем создать сферу и изменить её параметры.
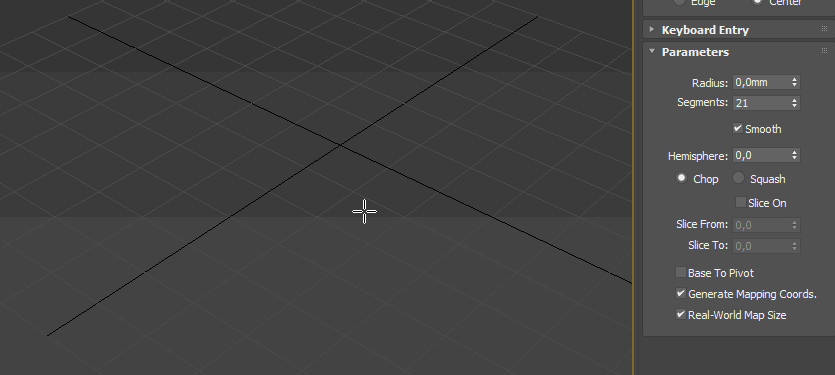
Чем сложнее объект, тем больше у него параметров. Например, у цилиндра уже пять параметров: радиус (Radius), высота (Height), сегменты высоты (Height Segments), сегменты основания (Cap Segments), стороны (Sides). Настраиваются они так же легко и наглядно, как и у сферы.
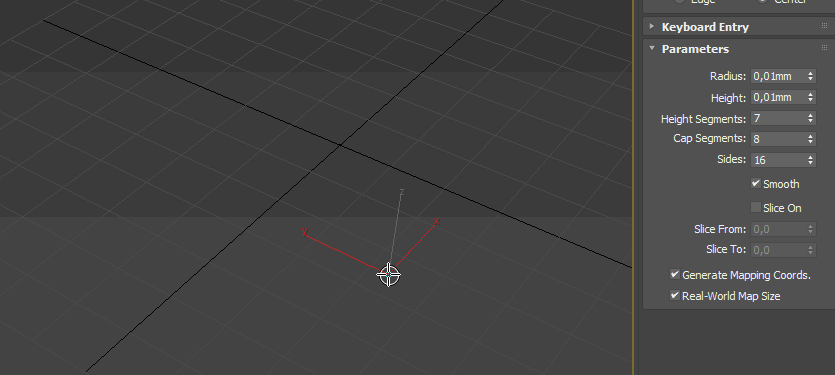
Если вы точно знаете, какие параметры вам нужны, можете выставить их до создания объекта.
Виды отображения объектов
Вы наверняка заметили, что все создаваемые объекты имеют определённый цвет, сплошную заливку, грани чётко выделены. Бывает так, что нужно отобразить каркас объекта или убрать грани — для таких случаев есть специальные режимы отображения объектов.
Раскройте все окна проекции с помощью сочетания клавиш Alt + W и посмотрите, как отображаются в них объекты.
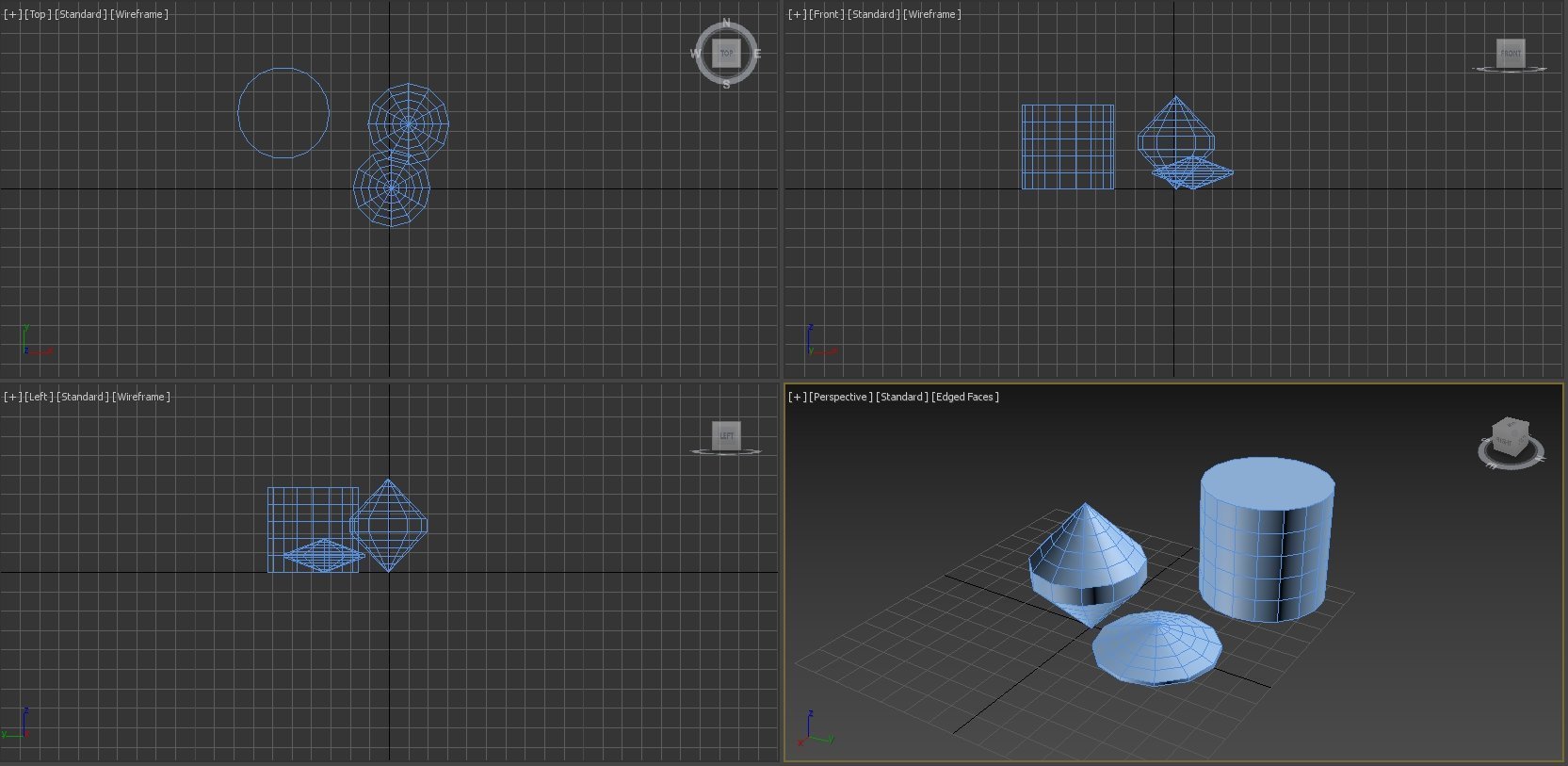
В окнах проекции Top, Front, Left — объекты без заливки, имеют невидимые грани, которые определяются только рёбрами. Поменяйте отображение объектов в любом из этих окон проекций:
1. Сделайте его активным — для этого достаточно просто нажать любой кнопкой мыши на выбранном окне проекции.
2. Выберите в верхнем левом углу Wireframe.
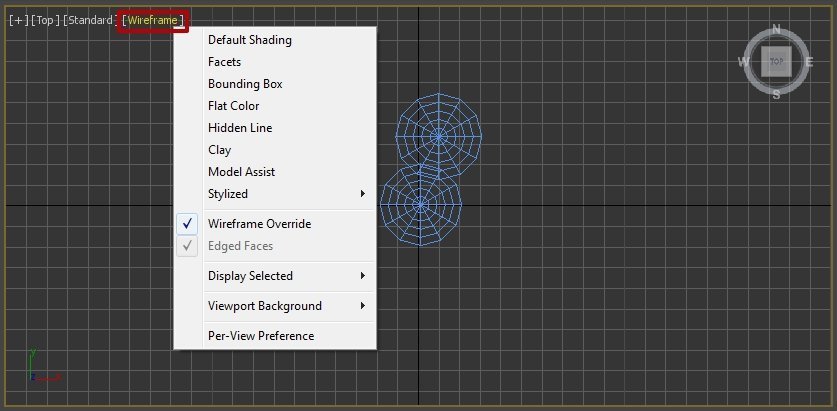
3. Нажмите на пункт Default Shading. Объекты поменяют отображение на Edged Faces (Отображение граней).
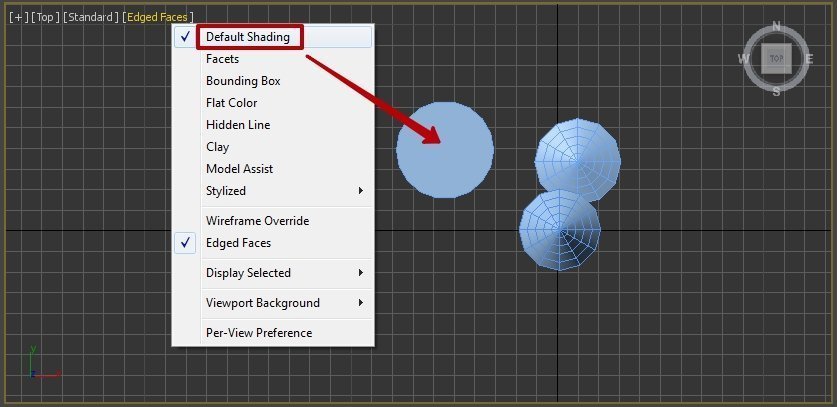
Это два основных отображения объектов — Wireframe и Edged Faces.
Не всегда удобно менять эти виды с помощью контекстного меню — для мгновенного переключения используйте горячую клавишу F3.
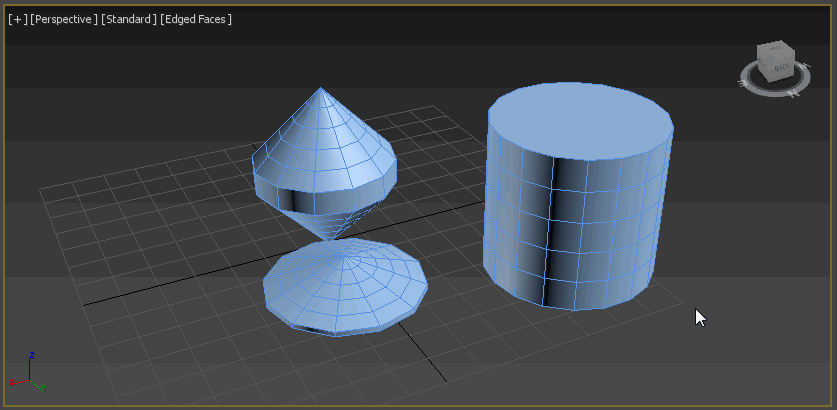
Клавиша F4 отключит отображение сетки на объектах сцены. Это может пригодиться, например, чтобы найти всевозможные артефакты на объекте, которые не всегда заметны при отображении граней сетки. Особенно это актуально на объектах со сложной топологией.
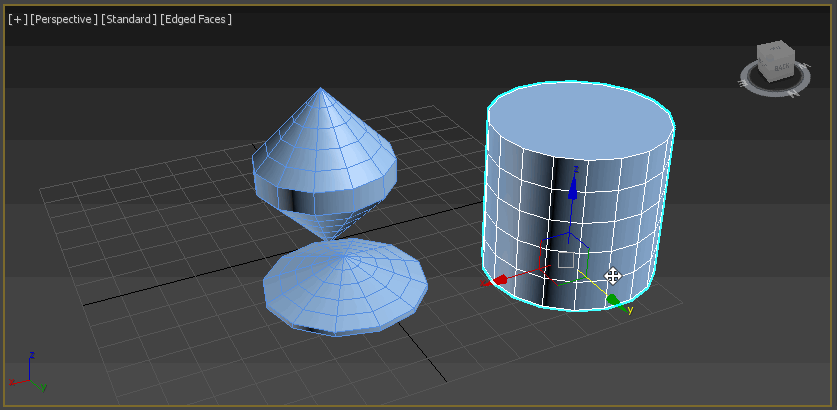
Теперь вы можете создавать как стандартные, так и более сложные примитивы, а также менять их вид отображения в окнах проекции программы 3ds Max. Идём дальше.
Манипуляции с объектами: перемещение, вращение, масштабирование
Недостаточно создать объект, нужно ещё уметь его передвинуть, увеличить или повернуть в нужную сторону. Для этого есть специальные инструменты на основной панели — Select and Move (Выделение и перемещение), Select and Rotate (Выделение и поворот), Select and Uniform Scale (Выделение и масштаб).

Перемещение объекта
Чтобы переместить объект, выберите на панели инструментов Select and Move или нажмите клавишу W на клавиатуре.

Затем выделите нужный объект — появится значок системы координат с тремя осями: x, y, z. Теперь вы можете переместить объект, ухватив за любую из осей.
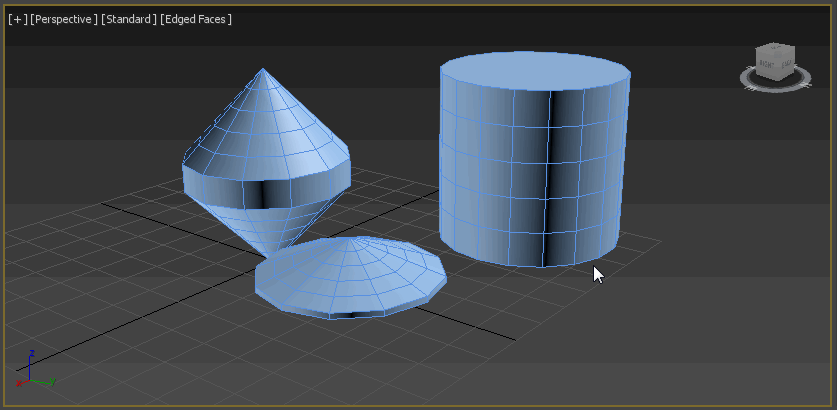
У основания координат есть квадратные области, которые позволяют произвольно перемещать объект в пределах уже двух осей xz, yz, xy. Включите все окна проекций, чтобы было понятнее, что значит произвольное движение по двум осям.
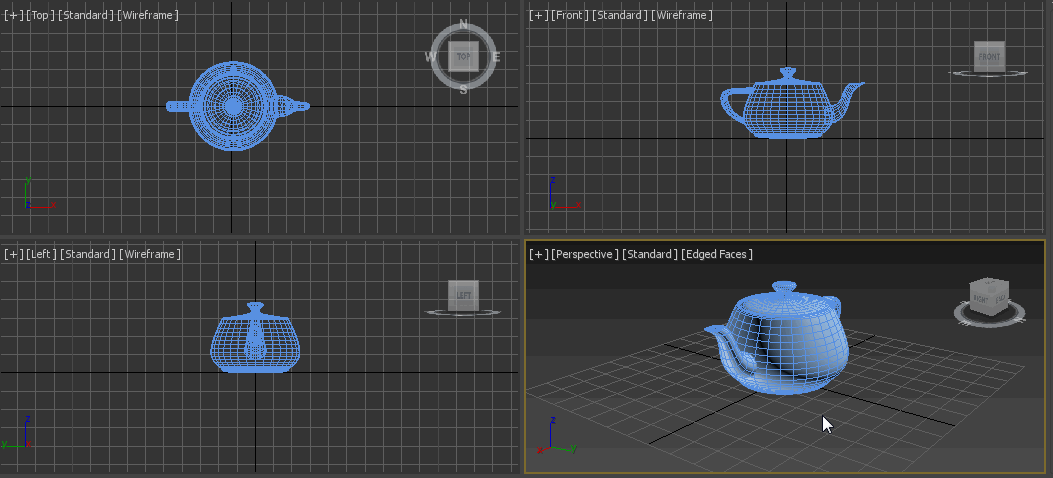
Вращение объекта
Чтобы повернуть объект, выберите Select and Rotate на панели инструментов или нажмите клавишу E.

Выделите объект — у вас снова появится значок с тремя осями, но только представлены они будут в виде орбит, по которым можно поворачивать объект.
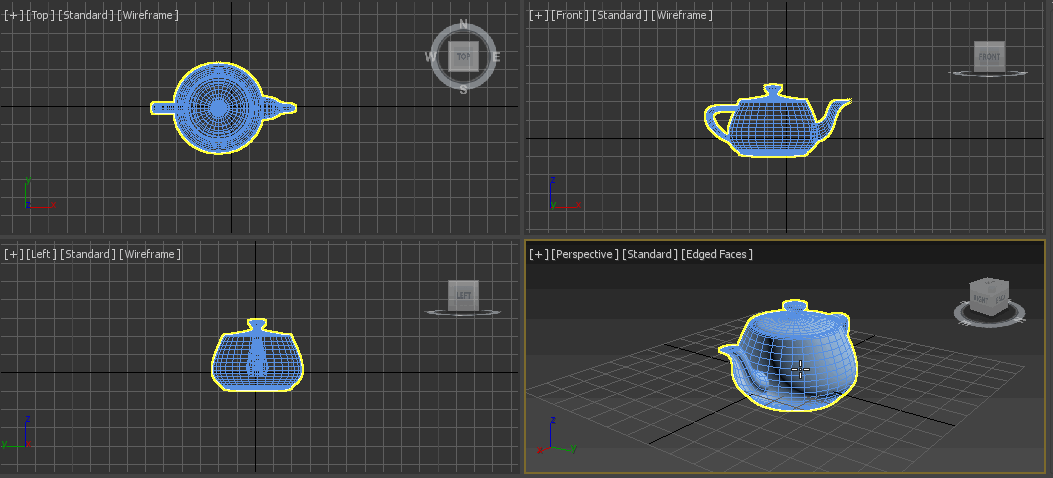
Масштабирование объекта
Чтобы увеличить или уменьшить объект, выберите Select and Uniform Scale на панели инструментов или нажмите клавишу R.
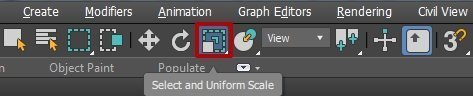
Выделите объект — появится уже знакомый значок системы координат. Особенность его в том, что по центру расположен жёлтый треугольник.
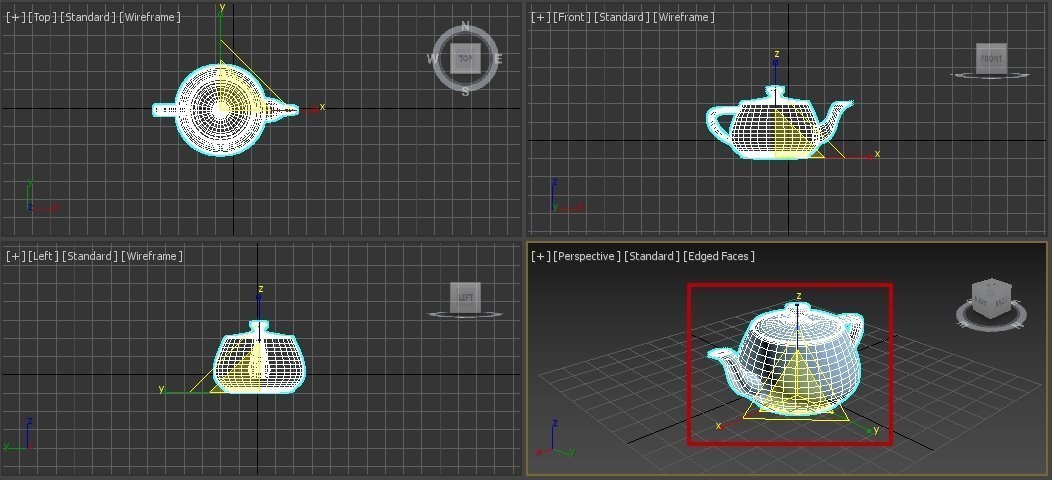
Масштабировать объект можно как по каждой из осей, так и пропорционально по всем сразу, для этого нужно ухватить мышкой жёлтый треугольник.
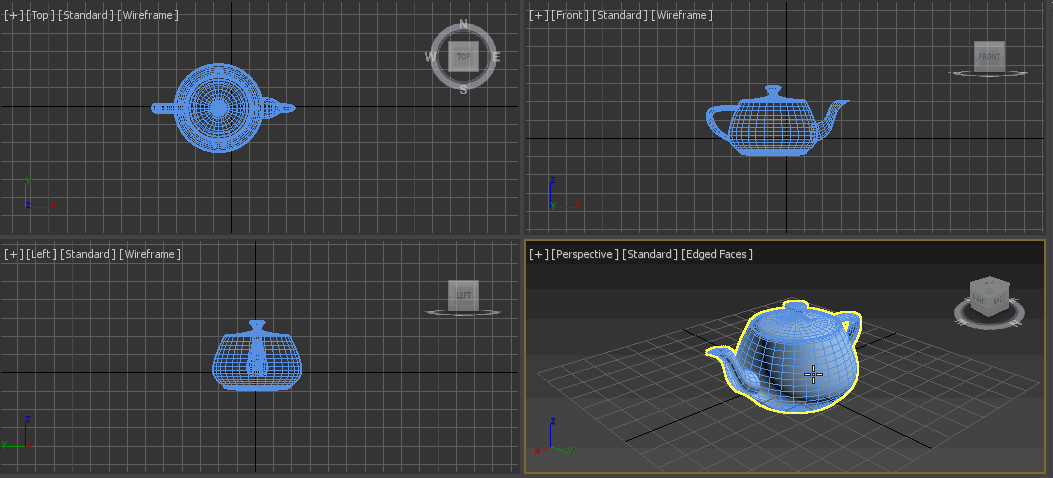
У жёлтого треугольника по каждой стороне есть прилегающая плоскость, с помощью которой можно масштабировать объекты по двум осям.
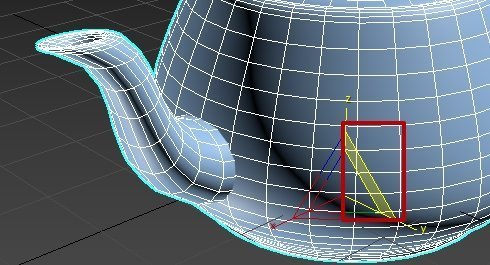
Особенности манипуляции объектами в окнах проекции
Перейдите в окно проекции перспективы и создайте несколько любых примитивов. Снимите выделение со всех примитивов по клику в любом месте окна проекции.
Перемещение в окне проекции
Нажмите на колёсико мыши и передвиньте её. Вы перемещаетесь по окну проекции, не перемещая саму сцену относительно начала точки координат.
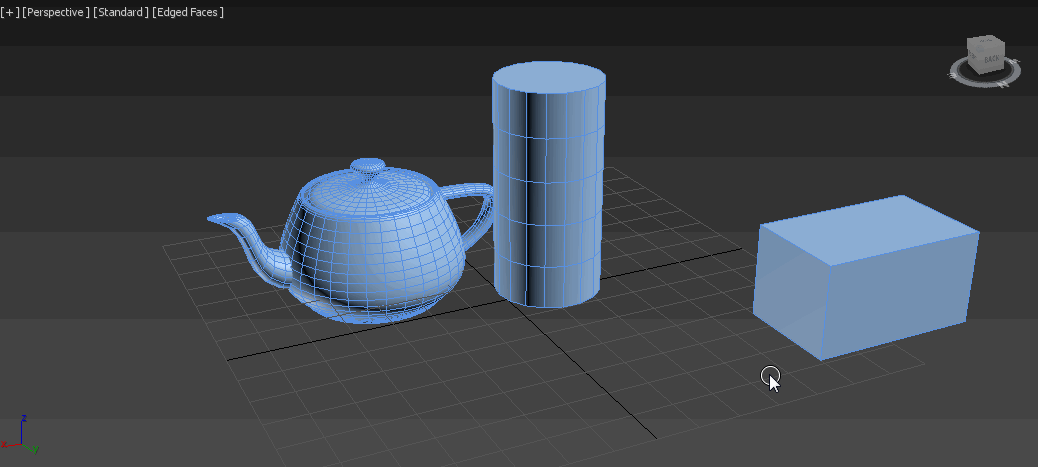
Вращение в окне проекции
Теперь нажмите на колёсико мыши и зажмите клавишу Alt на клавиатуре. Плавно перемещайте мышь — таким образом вы можете перемещаться или вращаться вокруг сцены.
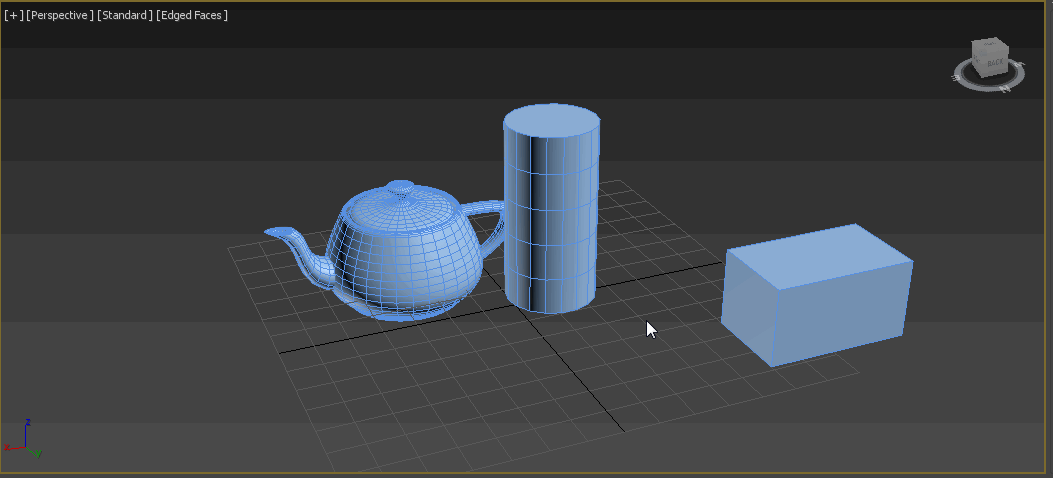
Обратите внимание! Когда не выделен ни один из объектов, вращение сцены будет происходить относительно начала координат.
Теперь выделите параллелепипед и опять попробуйте покрутить сцену.
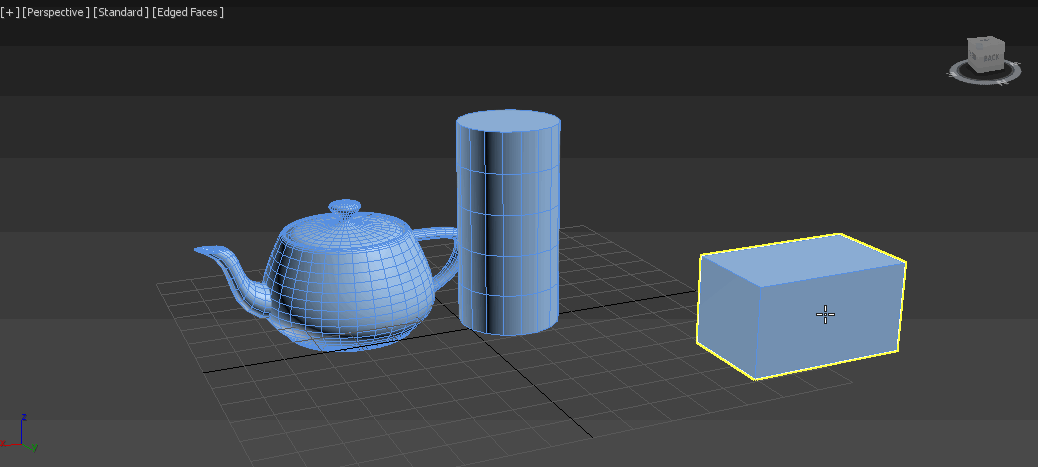
Ось координат сместилась относительно выделенного объекта.
Таким образом, если объект выделен, то камера крутится вокруг него, если не выделен ни один объект — вы крутитесь вокруг оси координат окна проекции.
Масштабирование в окне проекции
Еще один полезный приём быстрого перемещения и приближения объекта или сцены — выделите любой объект сцены и нажмите клавишу Z на клавиатуре.
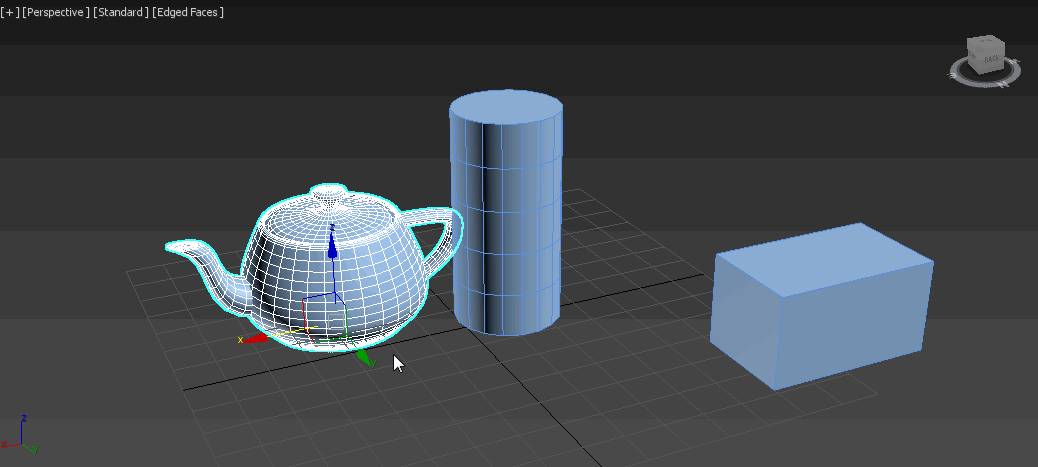
Объект масштабируется чётко по окну проекции, что бывает довольно удобно, когда нужно рассмотреть его поближе. Чтобы вернуть обратно сцену целиком, нужно снять выделение с объекта и также нажать клавишу Z. Таким образом можно иметь быстрый доступ к нужной части сцены и любому объекту.
Отдалять или приближать сцену можно с помощью колёсика мыши — покрутите его вперед или назад.
Рассмотренные выше манипуляции просто необходимы для комфортного взаимодействия с программой. По сути, всё сводится к нескольким основным функциям.
Взаимодействие со сценой и объектами в ней:
- Перемещение объекта — W.
- Вращение объекта — E.
- Масштабирование объекта — R.
Взаимодействие с окнами проекции:
- Перемещение — нажатие колеса мыши + перемещение самой мыши.
- Вращение — нажатие колеса мыши + Alt + перемещение самой мыши.
- Масштабирование — вращение колёсика мыши. Клавиша Z масштабирует объект по окну проекции, если он выделен; в противном случае подгоняет по окну всю сцену.
В этом и предыдущих уроках мы заложили отличную базу для более детального и углублённого изучения программы 3ds Max.
Больше интересного про дизайн в нашем телеграм-канале. Подписывайтесь!