3ds Max. Часть 1. Где эта чёртова кнопка, или Разбираемся с интерфейсом 3ds Max
3ds Max — редактор, который применяется для 3D-моделирования архитектурных визуализаций, в дизайне, рекламных роликах и геймдеве. Говорим об основах.
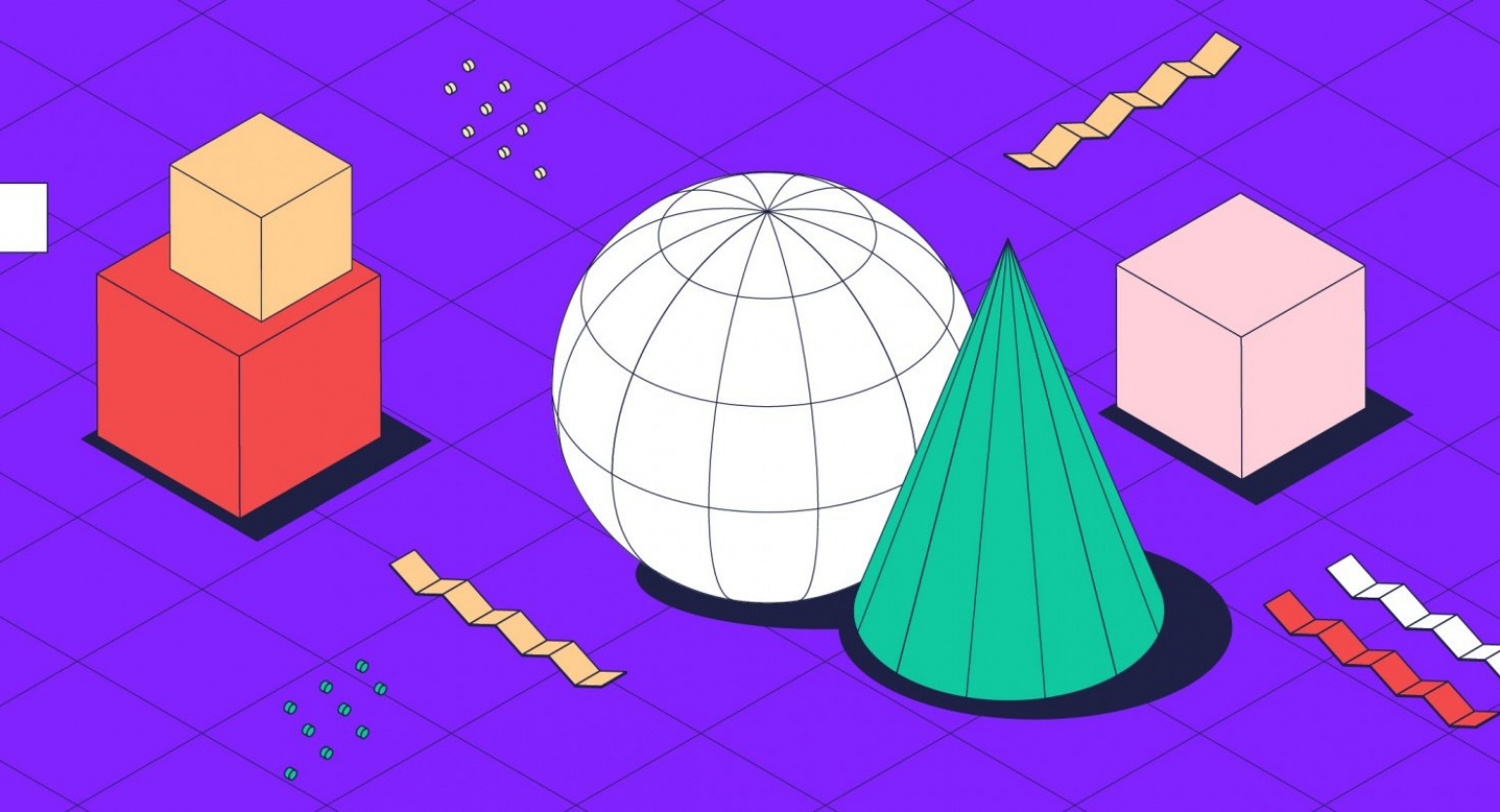
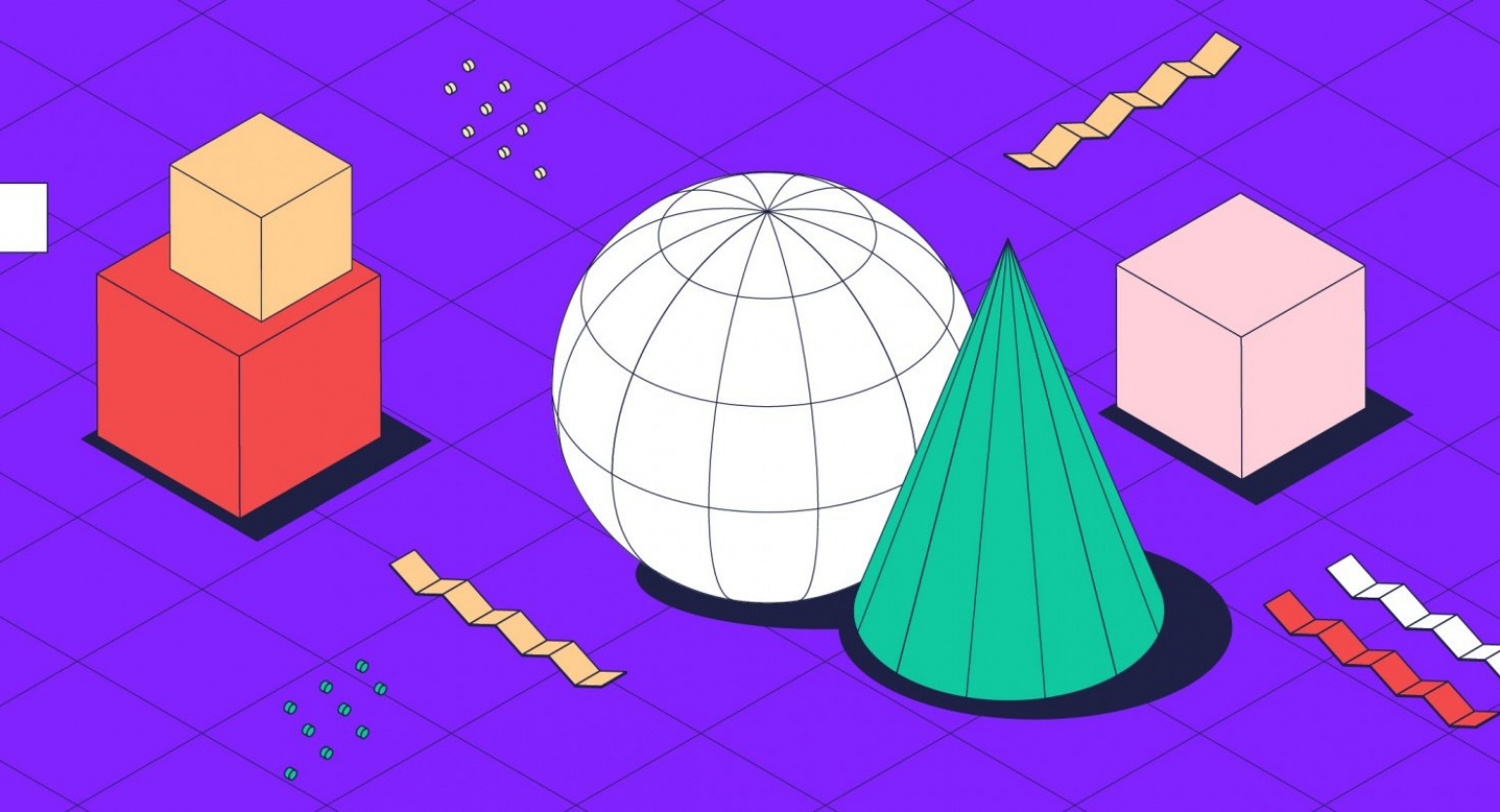
Этим уроком я открываю цикл пошаговых занятий по моделированию автомобиля по чертежам. С нуля до результата. Прежде чем приступить непосредственно к моделированию, будет несколько обзорных уроков по знакомству и настройке интерфейса, созданию примитивов и манипуляции с ними: перемещение, масштабирование и так далее.
Также в обязательном порядке рассмотрим, что такое полигональное моделирование, какие есть инструменты и как их применять. Объясню, как создавать папку проекта и настроить автосохранение. Всё это понадобится для того, чтобы начать моделирование автомобиля.
Что такое 3ds Max и где он применяется
Autodesk 3ds Max — это один из самых мощных 3D-редакторов, которому под силу решать самые разнообразные задачи. Он по многим причинам считается программой архитекторов и дизайнеров интерьера, одна из которых — возможность качественного создания фотореалистичных визуализаций.
Современный 3ds Max — это не только архвиз, но ещё и 3D-моделирование, качественная физика объектов на основе реальных законов физики, настройка анимации, система частиц и многое другое.
Для чего нужен 3ds Max
Основное направление программы — 3D-моделирование — моделирование на основе примитивов, сплайнов, полигональное моделирование, NURBS-кривые для моделирования сложных органических форм и так далее.
3D-визуализация также играет немаловажную роль — программа интегрирована с мощными системами рендеринга, такими как V-Ray, Mental Ray, Arnold и многими другими.
Отлично выполненная функция анимации может качественно оживить сцену. Помимо настройки анимации объектов, можно создавать всевозможные эффекты на основе движения частиц: дым, дождь, огонь, симуляцию ткани и многое другое.
Где применяется 3ds Max
- 3D-моделирование, визуализация и презентация архитектурных сооружений.
- Дизайн, 3D-моделирование и визуализация интерьеров.
- 3D-моделирование мебели и предметов интерьера.
- Киноиндустрия и спецэффекты.
- В рекламе — создание рекламных роликов.
- Веб-дизайн и сайтостроение.
- Геймдев — локации и персонажи для компьютерных игр.
Это очень многогранная программа с неограниченными возможностями. Теперь давайте посмотрим на 3ds Max и познакомимся с его интерфейсом.
Первый запуск программы 3ds Max
После установки и запуска программы появится приветственный экран, который на нескольких слайдах показывает возможности графического пакета. Если вы не хотите при каждом запуске тратить время на закрытие этого экрана, уберите галочку снизу напротив надписи Show this Welcome Screen at Startup (Показать этот экран приветствия при запуске).
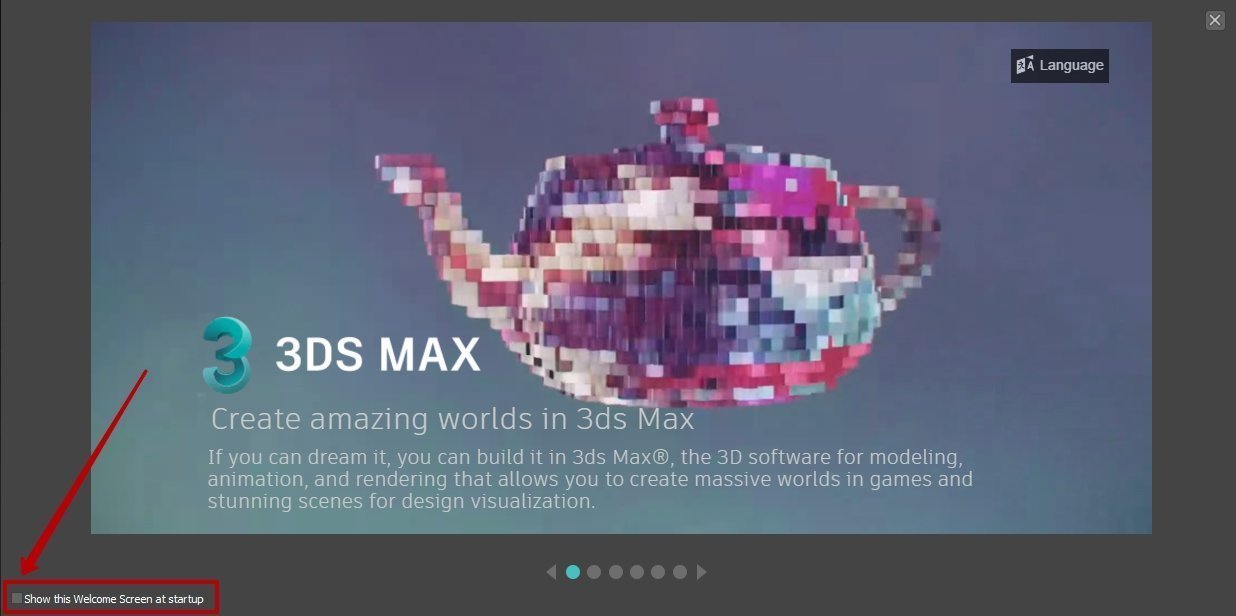
Интерфейс 3ds Max
Давайте рассмотрим, из каких блоков состоит интерфейс программы:
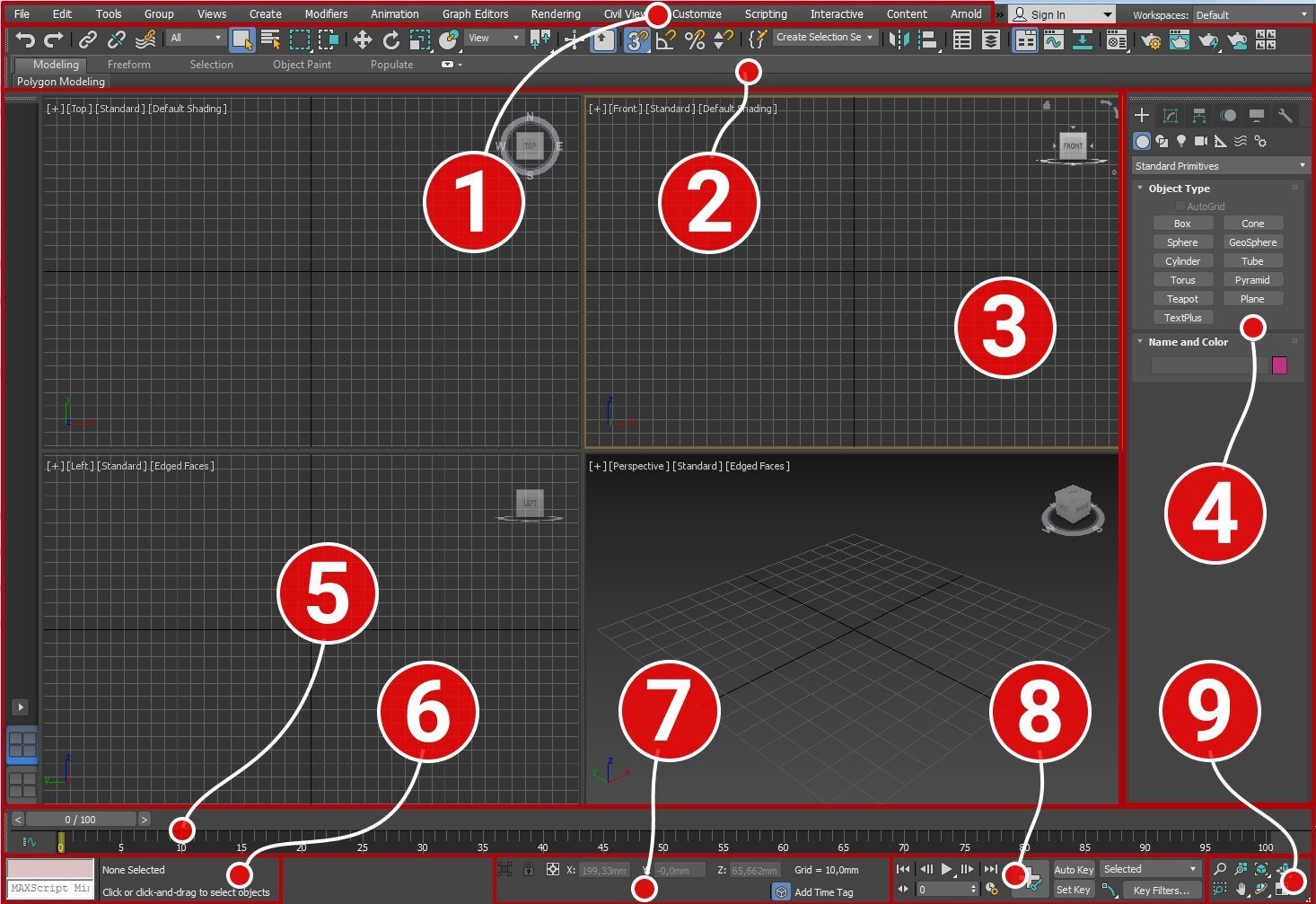
- Главное меню.
- Основная панель инструментов.
- Окна проекции.
- Командная панель.
- Track bar, он же Time Slider (шкала времени).
- Панель для ввода команд встроенного языка 3ds Max — MaxScript.
- Панель координат объектов.
- Панель управления анимацией.
- Панель навигации — позволяет управлять сценами во всех окнах проекции: приближать, отдалять и вращать объекты.
Теперь разберём эти панели несколько подробнее, рассмотрим, что с их помощью можно сделать и как их настраивать. На главном меню останавливаться не будем, в процессе работы мы ещё не раз к нему обратимся и рассмотрим настройки на конкретных примерах.
Основная панель инструментов
Основную панель вы найдёте под главным меню. Здесь находятся кнопки быстрого доступа к самым востребованным, по мнению разработчиков, функциям программы. При наведении указателя мыши на нужную кнопку появится подсказка с описанием функций этой кнопки.
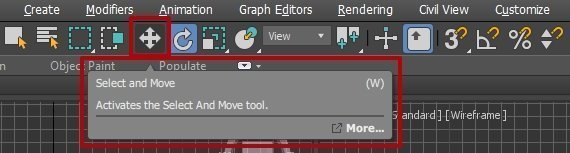
Панели в 3ds Max, как и в любом другом современном 3D-пакете или графическом редакторе, переносятся и пристыковываются в любом месте интерфейса, что достаточно удобно и позволяет очень гибко настроить его под себя.
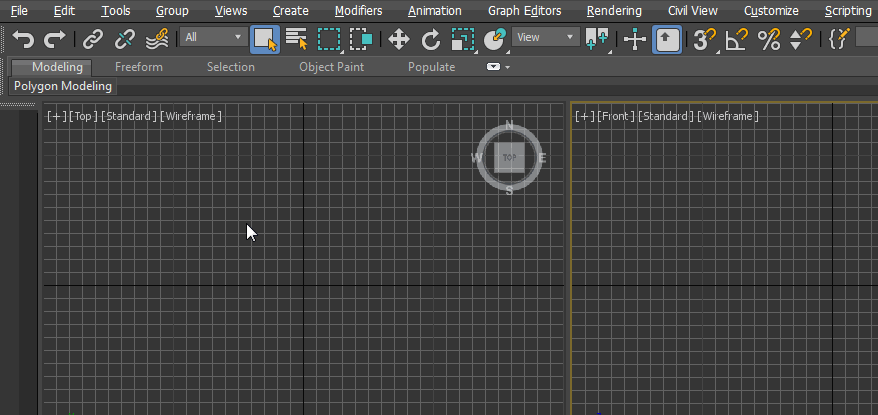
Чтобы управлять панелями — показывать или скрывать их, нажмите правой кнопкой мыши на пустом месте основной панели. Появится контекстное меню:
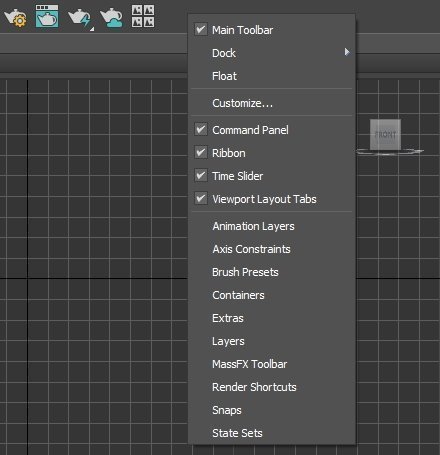
Галочками отмечены активные панели в интерфейсе. Если, например, вы случайно отключили Main Toolbar (основную панель инструментов), просто нажмите правой кнопкой мыши на панели главного меню — появится контекстное меню, где вы сможете выбрать пункт Main Toolbar и вернуть отображение основной панели инструментов в интерфейсе.
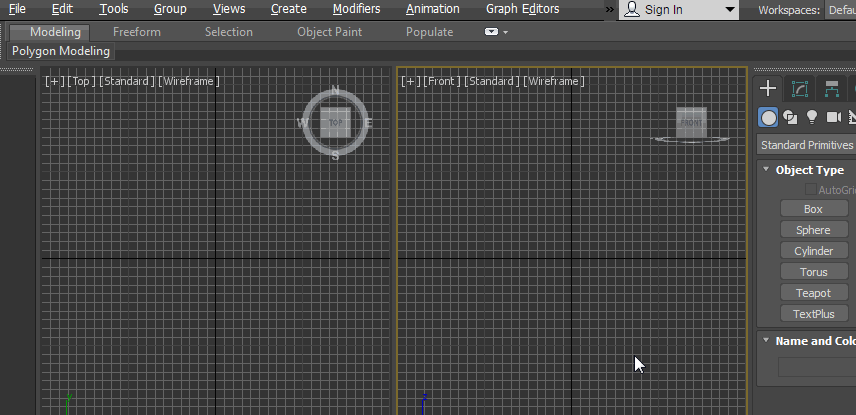
Помимо того, что вы можете переносить панели, прикреплять и откреплять их от элементов интерфейса или делать при необходимости плавающими, 3ds Max позволяет настраивать элементы этих панелей или создавать уникальные панели с нужными вам инструментами.
Создать новую панель можно двумя способами:
1. Нажмите правой кнопкой мыши на основной панели инструментов и в выпадающем меню выберите пункт Customize.
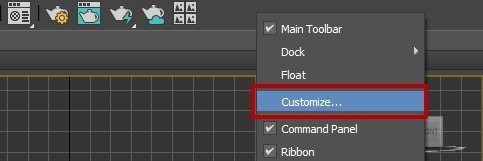
2. В главном меню выберите пункт Customize — Customize User Interface.
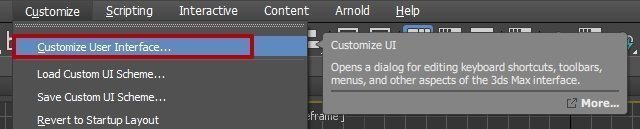
Далее в открывшемся окне выберите вкладку Toolbars.
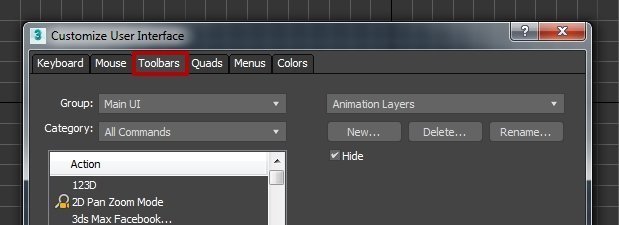
Чтобы создать новую панель инструментов, нажмите кнопку New, в открывшемся окошке введите наименование панели, например, New Tools.
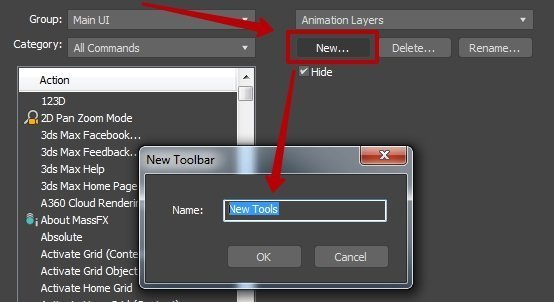
После подтверждения созданная панель будет доступна в рабочем пространстве программы.
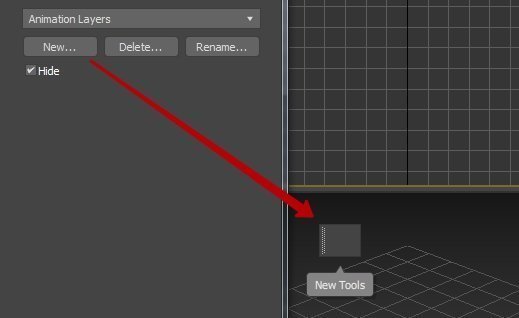
Теперь нужно наполнить эту панель необходимыми инструментами, которые можно выбрать вот из этого списка:
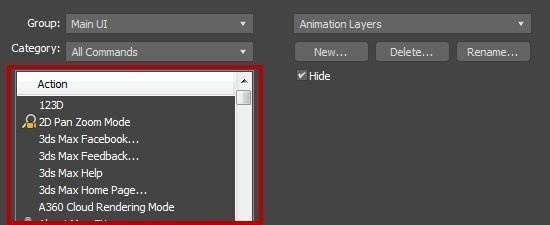
Также можно выбрать нужную вам группу и категорию. Зацепите мышкой любой пункт из этого списка и перетащите на созданную панель.
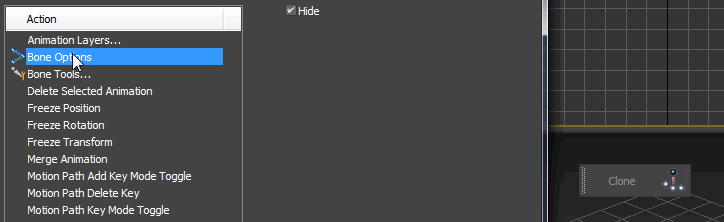
Таким образом можно создавать любое количество нужных вам панелей и формировать их так, как вам удобно, например, по функциональной принадлежности. Поначалу необходимость в кастомных панелях будет минимальной, необходимость в них придёт с наработкой опыта.
Окна проекции
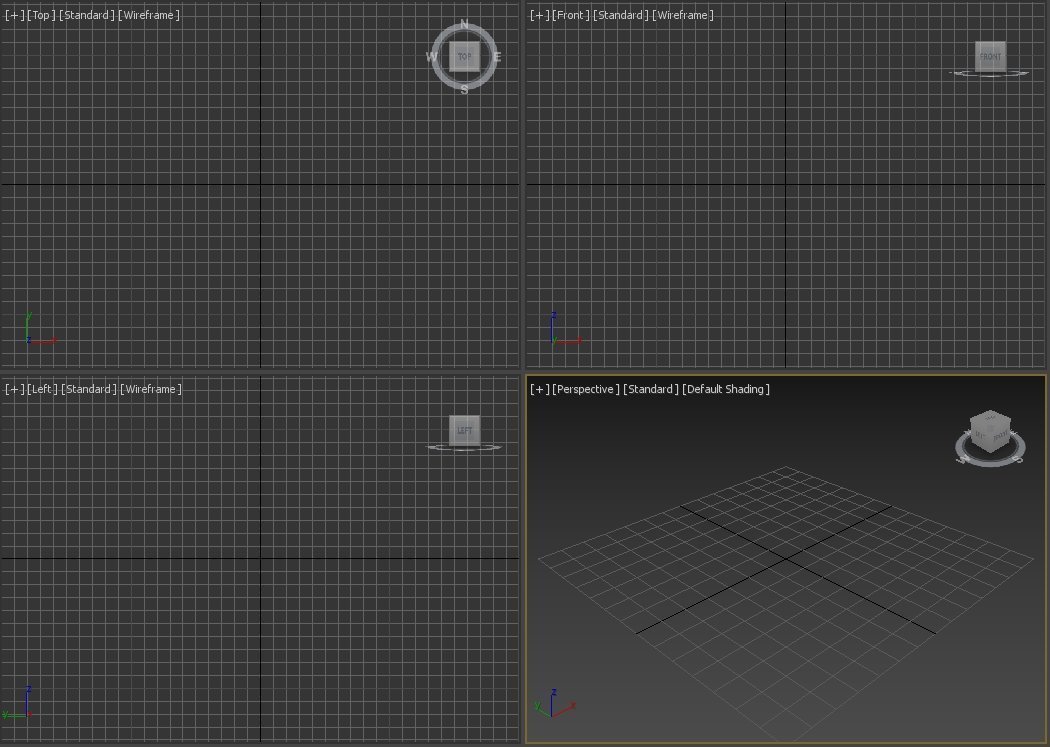
Окна проекций занимают большую часть интерфейса программы. Всего доступны четыре вида отображения проекции — Вид сверху (Top), Фронтальный вид (Front), Вид слева (Left), Перспектива (Perspective). В контекстном меню можно выбрать любой нужный вам вид проекции.
Обратите внимание: напротив каждого пункта выбора проекции указаны горячие клавиши, которые существенно экономят время при моделировании.
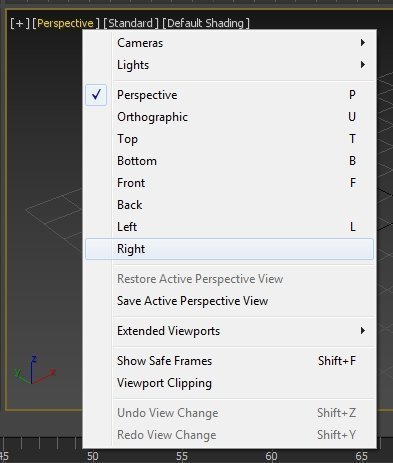
Активное окно проекции подсвечивается жёлтой рамкой, чтобы вы понимали, какая проекция активна в данный момент.
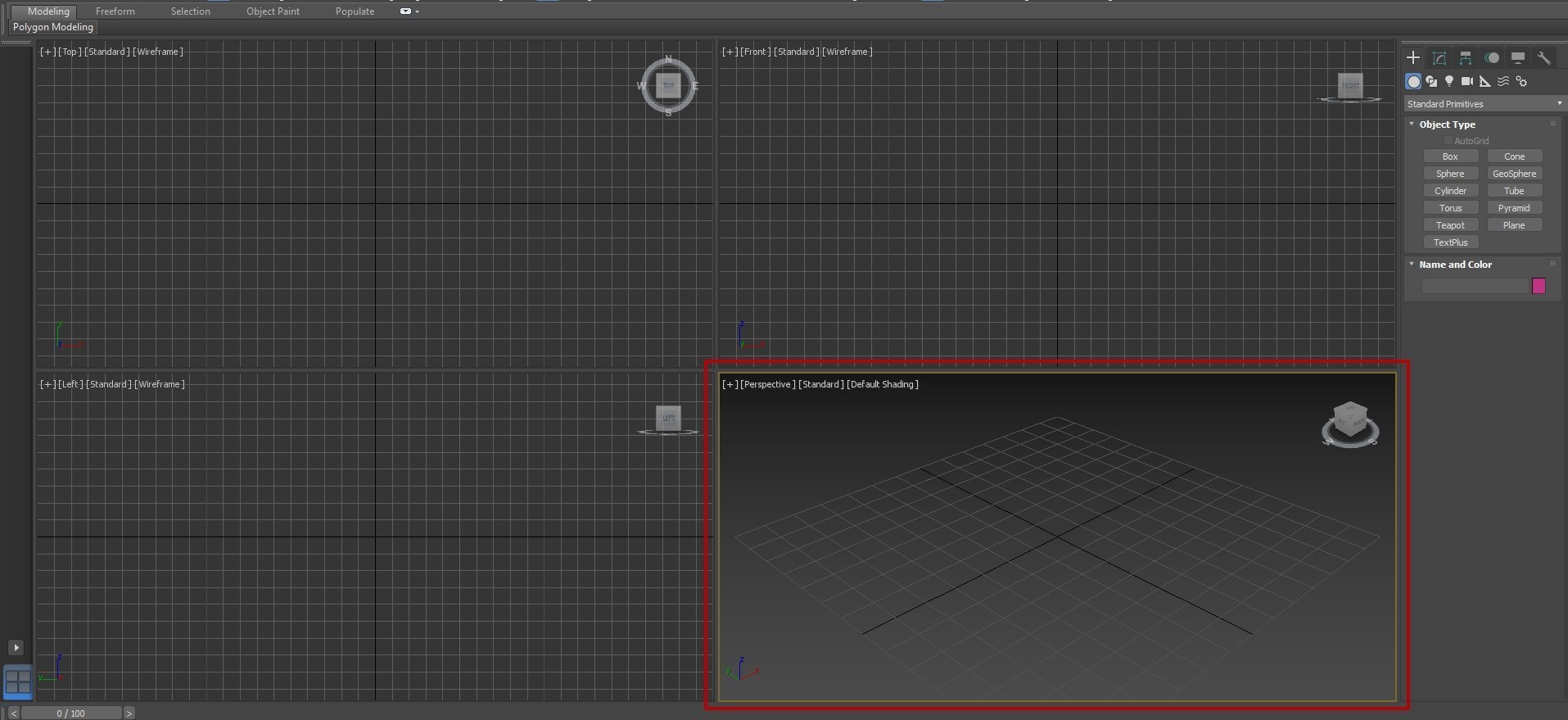
Для удобства работы над объектом или сценой активное окно можно развернуть на весь экран: достаточно нажать сочетание клавиш Alt+W на клавиатуре.
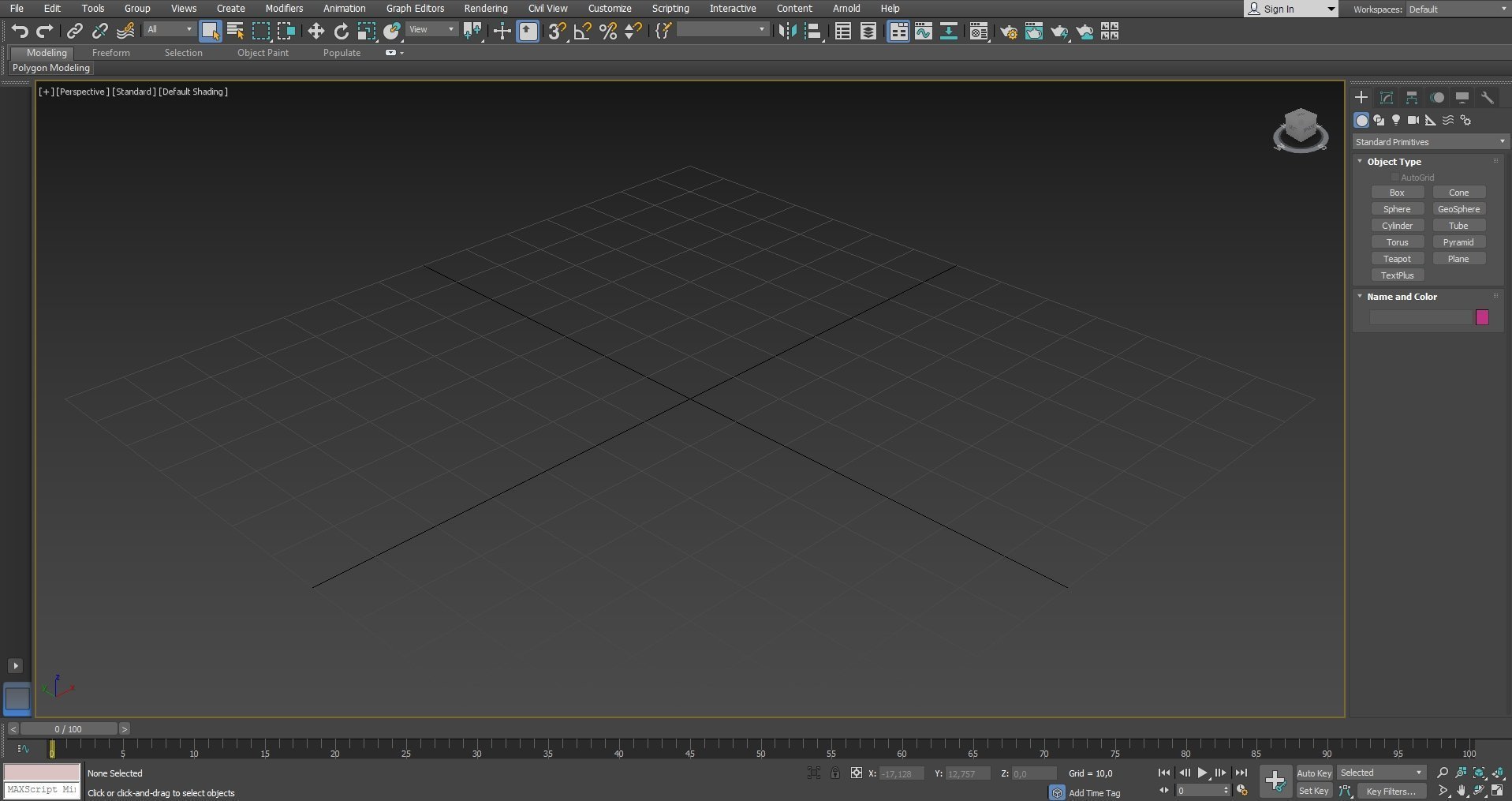
Повторное нажатие этих клавиш вернёт раскладку окон в прежнее состояние.
Обратите внимание на трёхмерный кубик в правом углу экрана — это ViewCube, так называемый видовой куб, который позволяет менять проекцию.
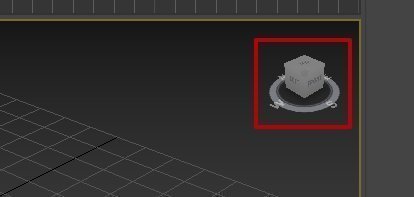
Если вы по какой-то причине решите его убрать (например, вы его случайно задеваете при работе), сделать это можно следующим образом — в окне проекции в левом верхнем углу нажмите на плюсик, появится контекстное меню. Там выберите Configure Viewports, далее в открывшемся окне выберите вкладку ViewCube и уберите галочку напротив Show The ViewCube.
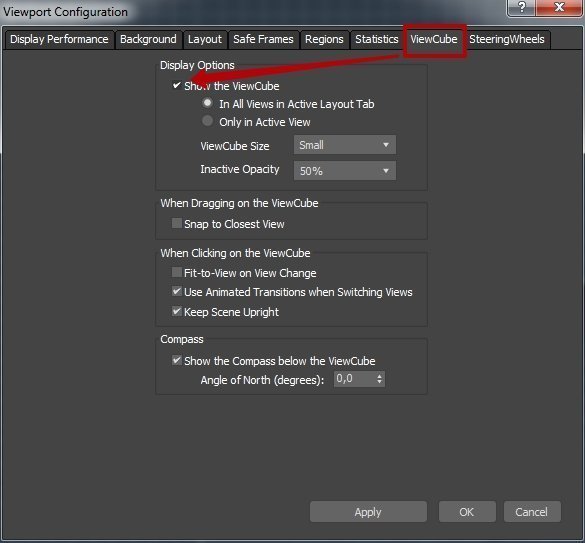
Теперь видовой куб не будет смущать.
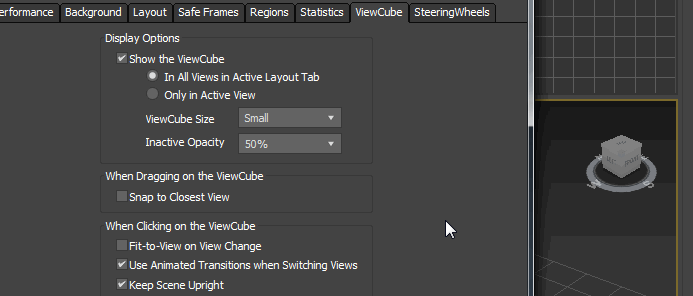
Специальная панель Viewport layout tabs (Макеты окон проекций) по умолчанию находится в левом нижнем углу интерфейса программы. Она отвечает за разнообразную раскладку окон проекции.
Стандартом считаются четыре одинаковых окна, но разработчик предлагает на выбор предустановленные шаблоны. Если, например, для пользователя какое-то из окон важнее остальных, можно выбрать раскладку — одно большое и три маленьких окна, а также расположение основного окна слева или справа.
Убрать панель Viewport layout tabs или отобразить при необходимости можно там же, где и любую панель — в контекстном меню, которое мы рассматривали чуть выше.
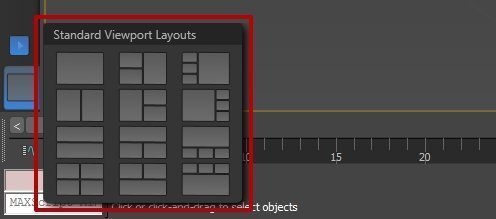
Выберите любую раскладку, которая вам нравится.
Это основные настройки окон проекции, которые необходимо знать для начала работы в 3ds Max.
Командная панель
Командная панель по умолчанию расположена справа от окон проекции. Она нужна для создания объектов, их модификации и дальнейших действий над объектами. Содержит шесть вкладок — Create, Modify, Hierarchy, Motion, Display, Utilities. Каждая вкладка имеет дополнительные вкладки и свитки с настройками.
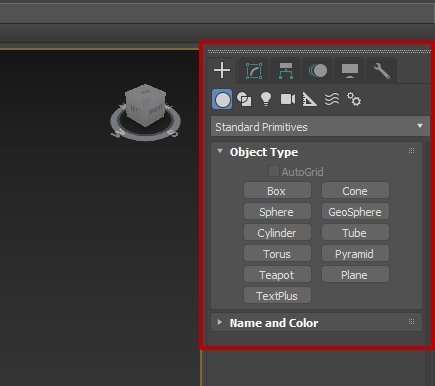
Более детально мы рассмотрим эту панель на практике в следующих уроках, когда будем работать с примитивами, полигональным моделированием и модификаторами.
Track bar
Это панель для работы с анимацией, проставление ключевых кадров и отслеживание тайминга. Находится в нижней части интерфейса 3ds Max.

Как правило, эта панель не нужна при обычной работе с объектами, тем более в начале изучения программы. Необходимость в ней возникает на завершающих этапах проекта, когда нужно продемонстрировать анимацию движения объекта в сцене, для чего сначала настраивают камеры.
Если, к примеру, вы работаете не на большом мониторе, а на ноутбуке, то эта панель может существенно уменьшать полезное рабочее пространство. Чтобы её спрятать, перейдите в главное меню выберите пункт Customize — Show UI и снимите флажок с пункта Show Track Bar.
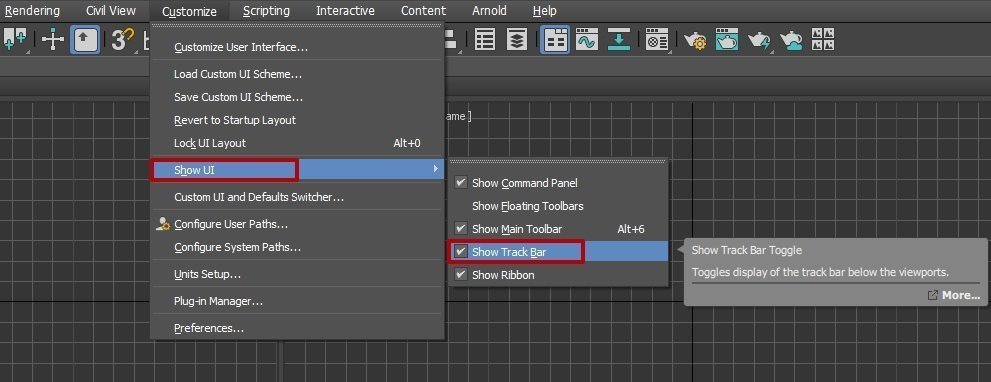
Также можно просто открепить эту панель от нижней части интерфейса и нажать крестик в правом верхнем углу.

Панель для ввода команд встроенного языка 3ds Max — MAXScript
MAXScript нужен для автоматизации рутинных задач, создания новых инструментов редактирования и решения задач по оптимизации использования существующих функций. Также через скриптовую документацию (API) можно контролировать и модифицировать геометрию объектов, текстуры, анимацию и так далее. С помощью MAXScript можно создавать всевозможные плагины и утилиты для выполнения нестандартных задач.
Очень нужный в работе инструмент, но, конечно, с оговоркой, что нужно разбираться в программировании. Но даже если вы не особо в этом сильны, MAXScript может пригодится для использования уже кем-то разработанных скриптов, как платных, так и бесплатных, которых в сети достаточно много.
Панель координат объектов и единицы измерения
Очень полезная панель для контроля координат объекта и отслеживания единиц измерения сетки координат. Например, нам нужно переместить куб с того места, где он находится в данный момент, на место с координатами 0 по всем осям. Делается это так:
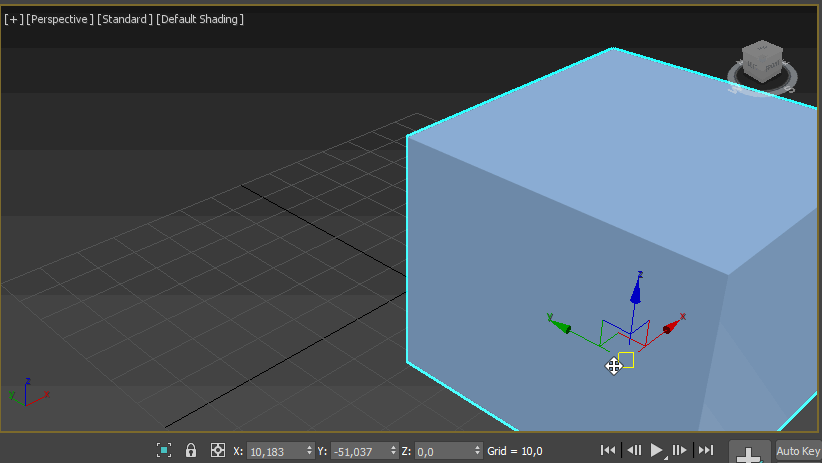
Подробнее сетку координат и оси мы также рассмотрим на практике в дальнейших уроках.
Не менее полезный пункт Grid (единицы измерения), который находится рядом с полями координат и указывает, чему равен шаг сетки координат, то есть один её квадратик.
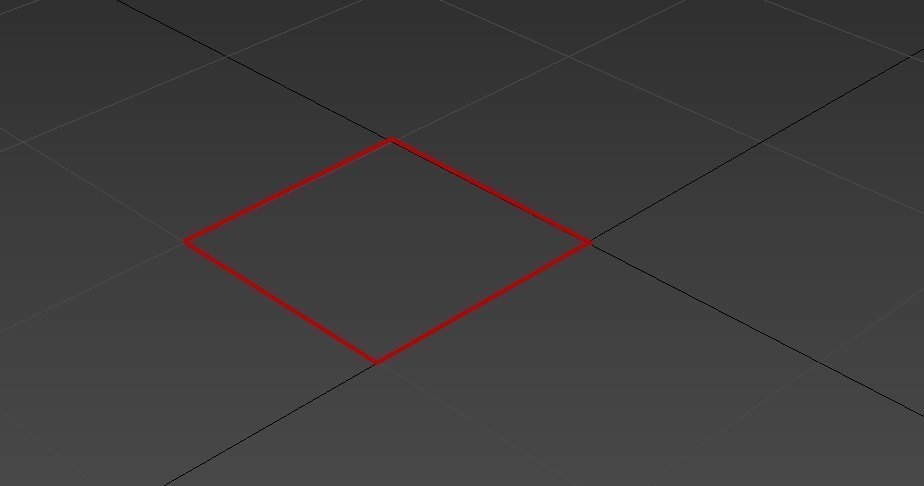
Сейчас он равен 10 непонятным единицам.
Если вы работаете над проектом, где важны реальные значения в конкретных единицах, например, миллиметрах, то перед началом работы обязательно настройте эти значения. Иначе впоследствии придётся подгонять и масштабировать сцену.
Перейдите в главное меню, выберите уже знакомый пункт Customize — Unit Setup.
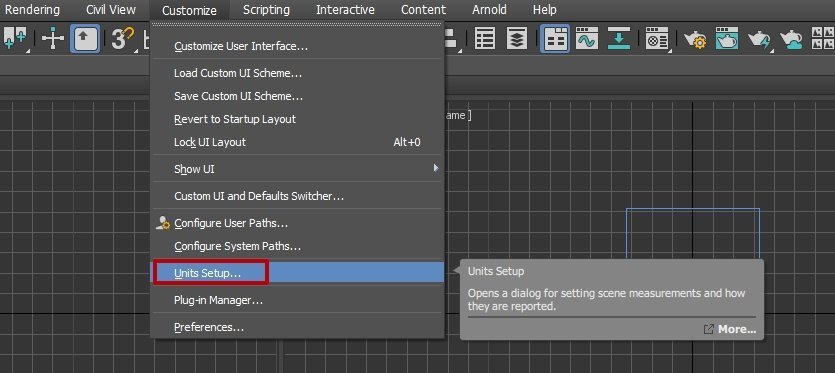
В открывшемся окне выберите Метрическую систему (Metric), в выпадающем списке выберите миллиметры.
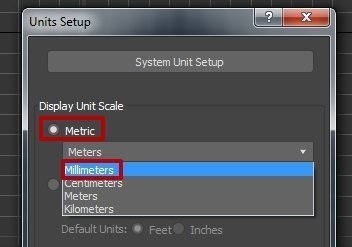
Затем нажмите на кнопку System Unit Setup, которая находится в этом же окне чуть выше, и также выберите миллиметры.
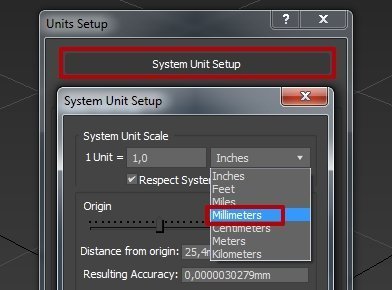
На нижней панели также произошли изменения.
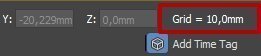
Теперь сетка имеет шаг 10 мм. С другими единицами измерениями поступаете точно также.
Раз уж заговорили о единицах измерения, то давайте сразу настроим и привязки, что тоже достаточно важно.
Привязки нужны для максимальной точности стыковки объектов относительно друг друга, для точности построения новых сцен по шагу сетки и так далее. Привязки бывают нескольких видов — 2, 2.5, 3. Выберите любую из них, пока не принципиально, в дальнейшем рассмотрим разницу на практике.
Найти привязки можно на основной панели инструментов под панелью главного меню:
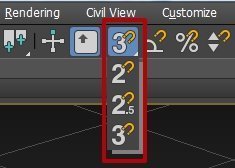
Чтобы выбрать вид привязки, нажмите левой кнопкой мыши на иконку привязки и, удерживая её, выберите нужный вид.
Чтобы настроить привязку, нажмите правой кнопкой мыши на иконку, появится окно настроек. В нём отметьте нужные привязки, я выделил три основных — Vertex (Вершина), Edge (Грань), Midpoint (Средняя точка):
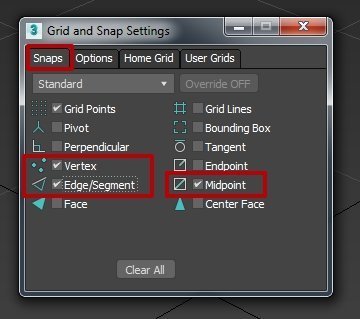
Мы рассмотрели основные панели интерфейса программы 3ds Max, выяснили, как можно создавать свои панели и гибко настраивать их под себя. Также теперь вы знаете, как менять окна проекции и разворачивать на весь экран. Понимание того, как устроен интерфейс программы и куда зайти, чтобы что-то изменить, нужно, чтобы в дальнейшем ваше взаимодействие с программой было максимально удобным.
Панель управления анимацией
Панель отвечает за настройку, создание и контроль анимации.

Перечислю некоторые основные функции этой панели — просмотр анимации, переход на следующий и предыдущие кадры, переход на конкретный кадр, добавление ключевых кадров, настройка плавности анимации, фильтры и так далее.
Панель навигации окон проекции
Позволяет управлять сценами во всех окнах проекции — приближать, отдалять вращать объекты, также помогает управлять отображением окон проекций — сворачивать и разворачивать активные окна.
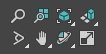
Информация для любителей светлых интерфейсов — в более ранних версиях программы 3ds Max интерфейс был преимущественно светлым, а все хотели тёмную тему. Разработчики в более поздних версиях сделали тёмную тему по умолчанию, но оставили светлую в качестве альтернативы в настройках. Посмотрим, как настраивать светлую версию интерфейса.
Выберите в главном меню пункт Customize — Custom UI and Defaults Switcher. В открывшемся окне в правой части выберите ame-light.
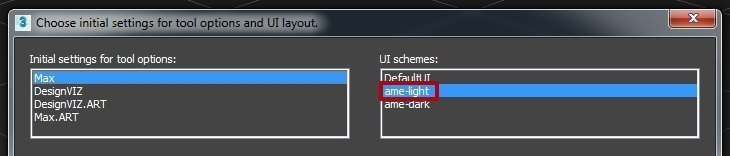
В итоге интерфейс поменяет свой окрас:
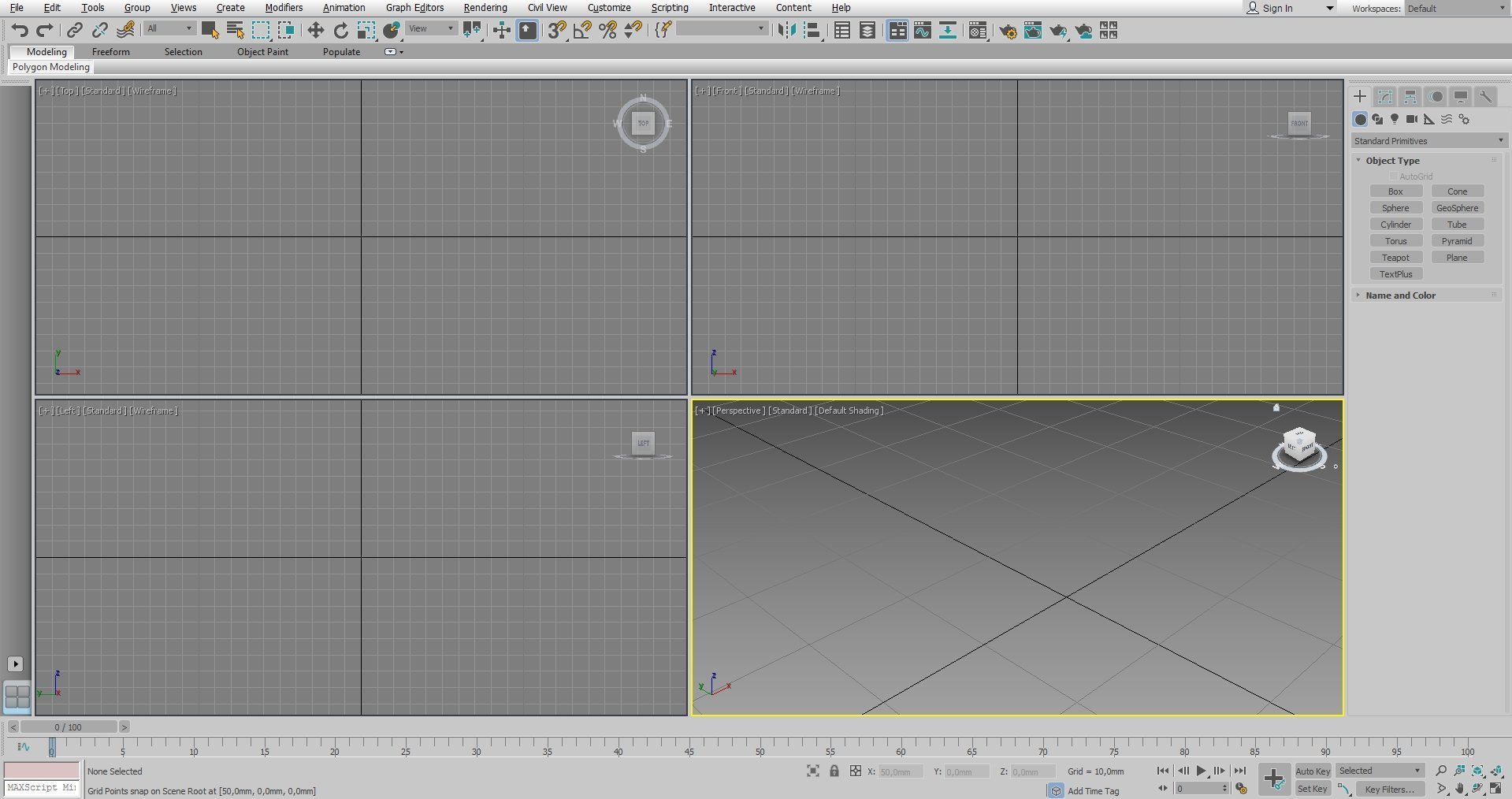
Если вам не по душе данная тема, выбираем ame-dark и опять переходим на тёмную сторону.
Мы прошлись по всем основным панелям интерфейса, рассмотрели возможности их размещения удаления и преобразования. Также рассмотрели возможности и частичную настройку окон проекции.
Заключение
Первый шаг всегда труден, я сам начинал изучение 3ds Max в далёком 2005 году, тогда было мало информации и совсем немного уроков по теме, а найти описание интерфейса можно было только в толстенных книгах по 3D. Сейчас ситуация значительно изменилась: много информации для начинающих, порог входа для изучения программы стал гораздо ниже, но появилась проблема отбора источников, отделения устаревших знаний от актуальных.
Отличный способ изучить программу быстро и с гарантированным результатом закрепить пройденный материал на практике — курс от Skillbox «Профессия 3D-визуализатор».
Больше интересного про дизайн в нашем телеграм-канале. Подписывайтесь!











