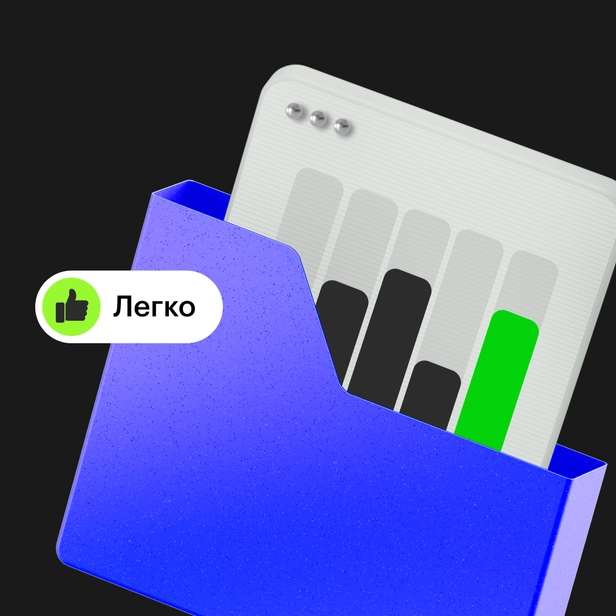Обзор «Google Презентаций» для новичков: как создать презентацию и работать с ней
Рассказали, что такое «Google Презентации» и в чём их преимущества перед аналогами. Дали инструкцию по работе в сервисе со скриншотами.
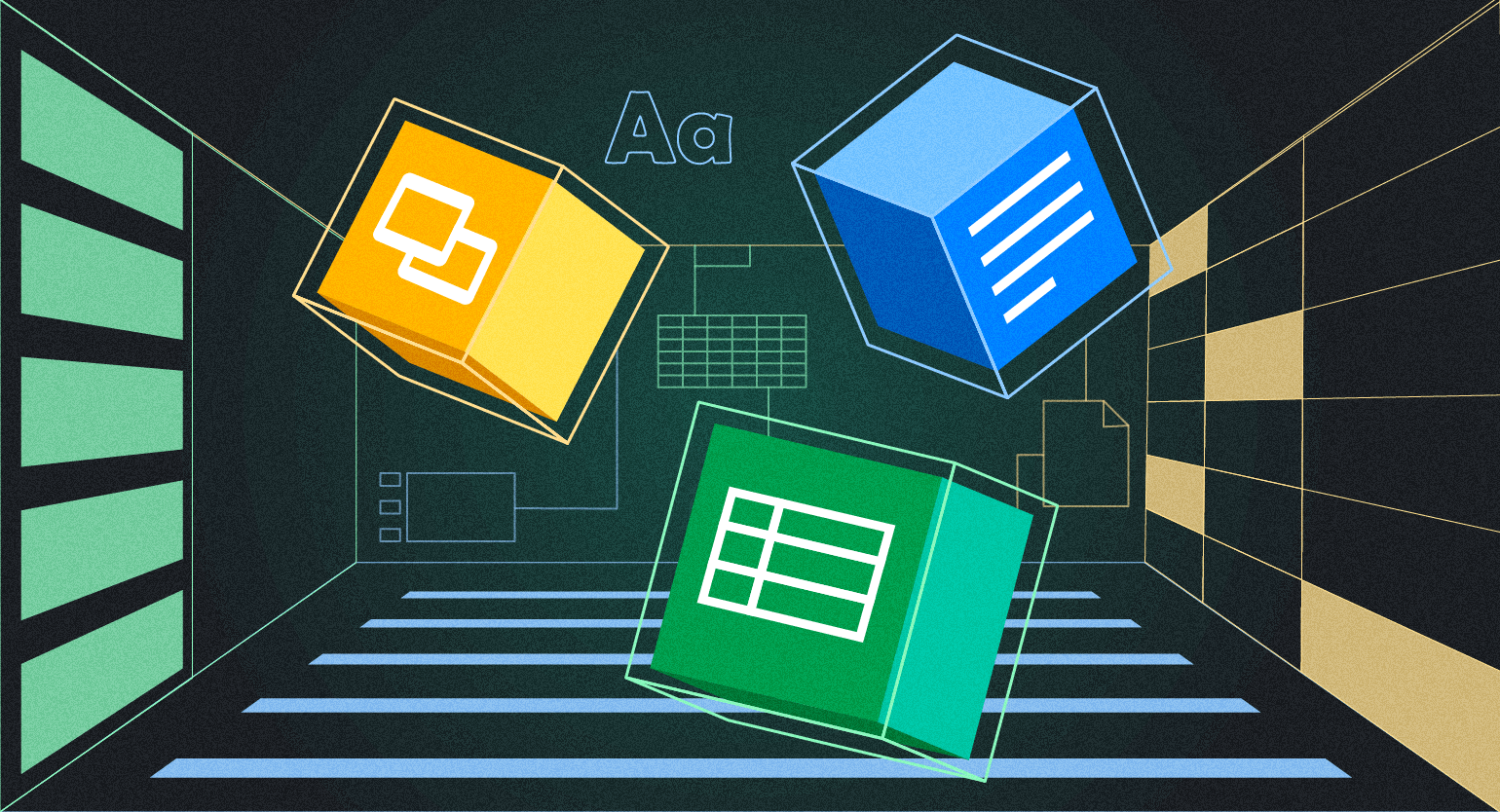
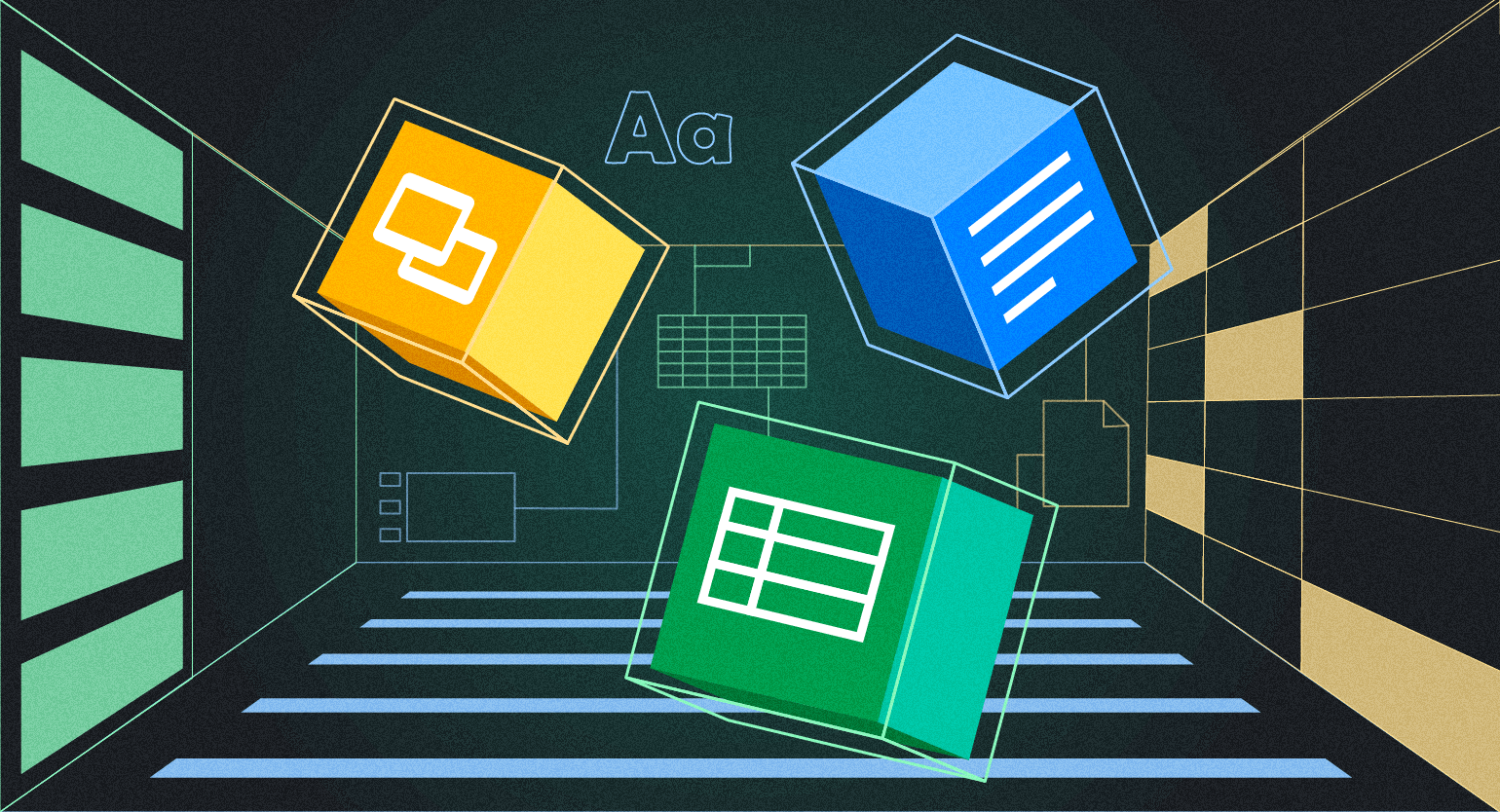
«Google Презентации» (Google Slides, «Гугл-презентации», «Гугл-слайды») — разработанный Google онлайн-инструмент для создания и редактирования презентаций. В нём можно работать совместно с другими пользователями в режиме онлайн. Например, готовить проект с несколькими коллегами одновременно — вносить свои идеи и сразу обсуждать их.
Сервис «Google Презентации» похож на программу Microsoft PowerPoint — в нём тоже есть все базовые функции для создания презентаций. Главное различие этих платформ в том, что «Google Презентации» не нужно устанавливать на компьютер — с ними можно работать с любого устройства, подключённого к интернету. Кроме того, «Google Презентации» — бесплатный сервис.
В статье рассказываем, как устроены «Google Презентации»: в чём их преимущества перед аналогами и как в них работать. Мини-гайд будет полезен всем, кто часто готовит презентации, — менеджерам, маркетологам, аналитикам и другим диджитал-специалистам.
- В чём преимущества «Google Презентаций»
- Как создать новую презентацию
- Как выбрать шаблон презентации
- Как изменить макет слайда
- Как добавить текст
- Как добавить изображение
- Как добавить аудио и видео
- Как добавить анимацию
- Как настроить совместный доступ
- Как создать комментарии
- Как запустить демонстрацию и включить сеанс вопросов и ответов
- Как узнать больше о подготовке презентаций
В чём преимущества «Google Презентаций» перед аналогами
«Google Презентации» просты в использовании и мобильны. Можно работать в них совместно с другими пользователями и интегрировать сервис с другими сервисами Google. Разберёмся в преимуществах этого инструмента подробнее.
Бесплатность и доступность. Как мы уже говорили, «Google Презентациями» можно пользоваться бесплатно. Их не нужно устанавливать на компьютер и в дальнейшем обновлять.
Презентации в сервисе можно создавать на любых устройствах с доступом в интернет — на компьютерах, планшетах или смартфонах. А если в браузере Chrome подключить расширение «Google Документы офлайн», можно пользоваться «Google Презентациями» и без доступа к интернету.
Совместная работа в режиме реального времени. В «Google Презентациях» над одной презентацией может работать одновременно несколько пользователей. При этом все изменения видны мгновенно — это позволяет быстро обмениваться идеями.
Облачное хранение. Презентации автоматически сохраняются в облачном хранилище «Google Диск». Поэтому нет риска их потерять, если с компьютером что-то случится. Все изменения синхронизируются — пользователь может продолжить работу с места, где остановился, даже если переключится на другое устройство.
Интеграция с другими сервисами Google. Например, с «Google Документами» и «Google Таблицами». Благодаря этому можно добавлять в презентацию таблицы, графики, рисунки и другие элементы, созданные на этих платформах, и экономить время на создание и редактирование слайдов.
Поддержка разных форматов. Презентации можно экспортировать и сохранять в разных форматах. Например, в PPTX, ODP, TXT, PDF, PNG, JPG, SVG. Это позволяет делиться презентациями с другими пользователями, у которых нет доступа к сервису или которые предпочитают работать в других программах.
Совместимость с Microsoft PowerPoint. Например, можно открыть слайды PowerPoint в «Google Презентациях» и продолжить редактировать их там. Для этого не нужно конвертировать презентацию в другой формат.
Это работает и в обратную сторону — можно сохранить слайды, созданные в «Google Презентациях», в формате PPTX, и открыть их в Microsoft PowerPoint для дальнейшей работы.
Как работать в «Google Презентациях»
В этом разделе мы разберём основные части работы в «Google Презентациях» — от создания новой презентации и выбора шаблона до добавления разных элементов и настройки анимации.
Также покажем на скриншотах, как настроить совместный доступ к презентации, оставлять комментарии и примечания, а в конце — как запустить демонстрацию и включить сеанс вопросов и ответов.
Как создать и сохранить новую презентацию
Создать новую презентацию в Google Slides можно двумя способами:
- через главную страницу сервиса;
- через «Google Диск».
Чтобы пользоваться любым сервисом Google, нужен Google-аккаунт. На входе система предлагает ввести действующие логин и пароль или создать новые, если аккаунта ещё нет.
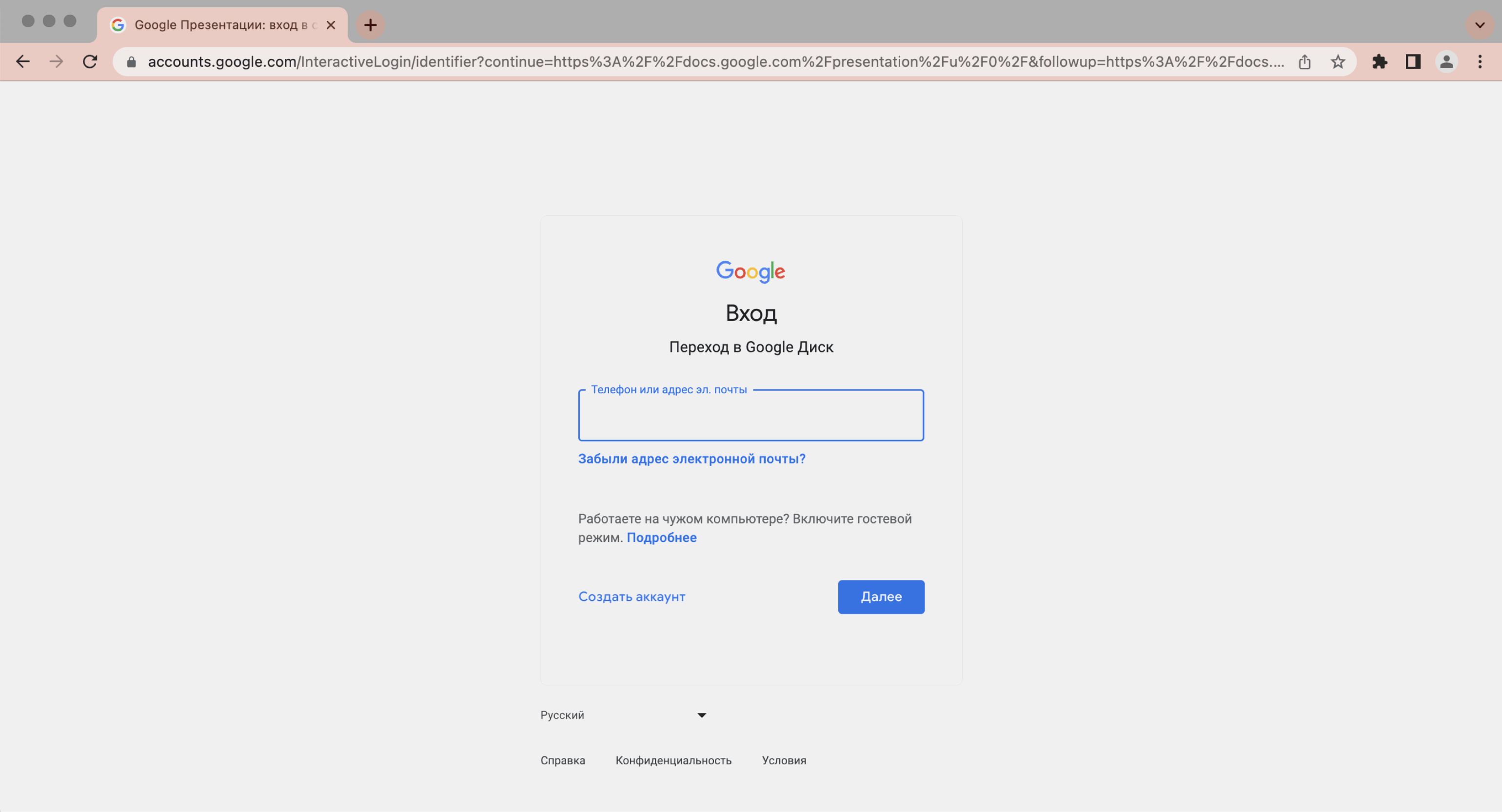
Скриншот: Google / Skillbox Media
Чтобы создать новую презентацию с главной страницы сервиса, нужно нажать на окно «Пустой файл» в верхнем левом углу.
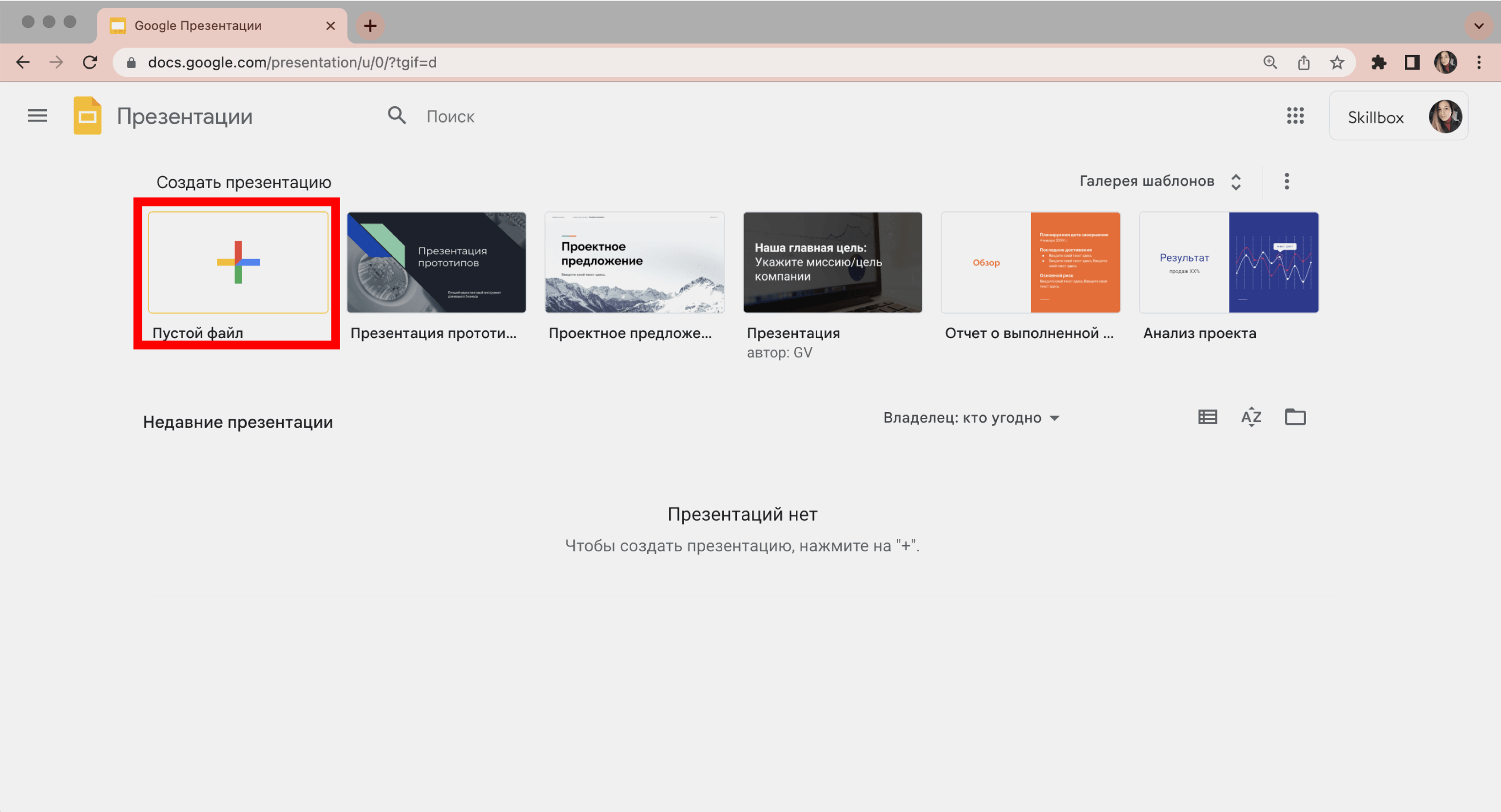
Скриншот: «Google Презентации» / Skillbox Media
Чтобы создать новую таблицу через «Google Диск», нужно нажать кнопку «Создать» в верхнем левом углу страницы и выбрать «Google Презентации».
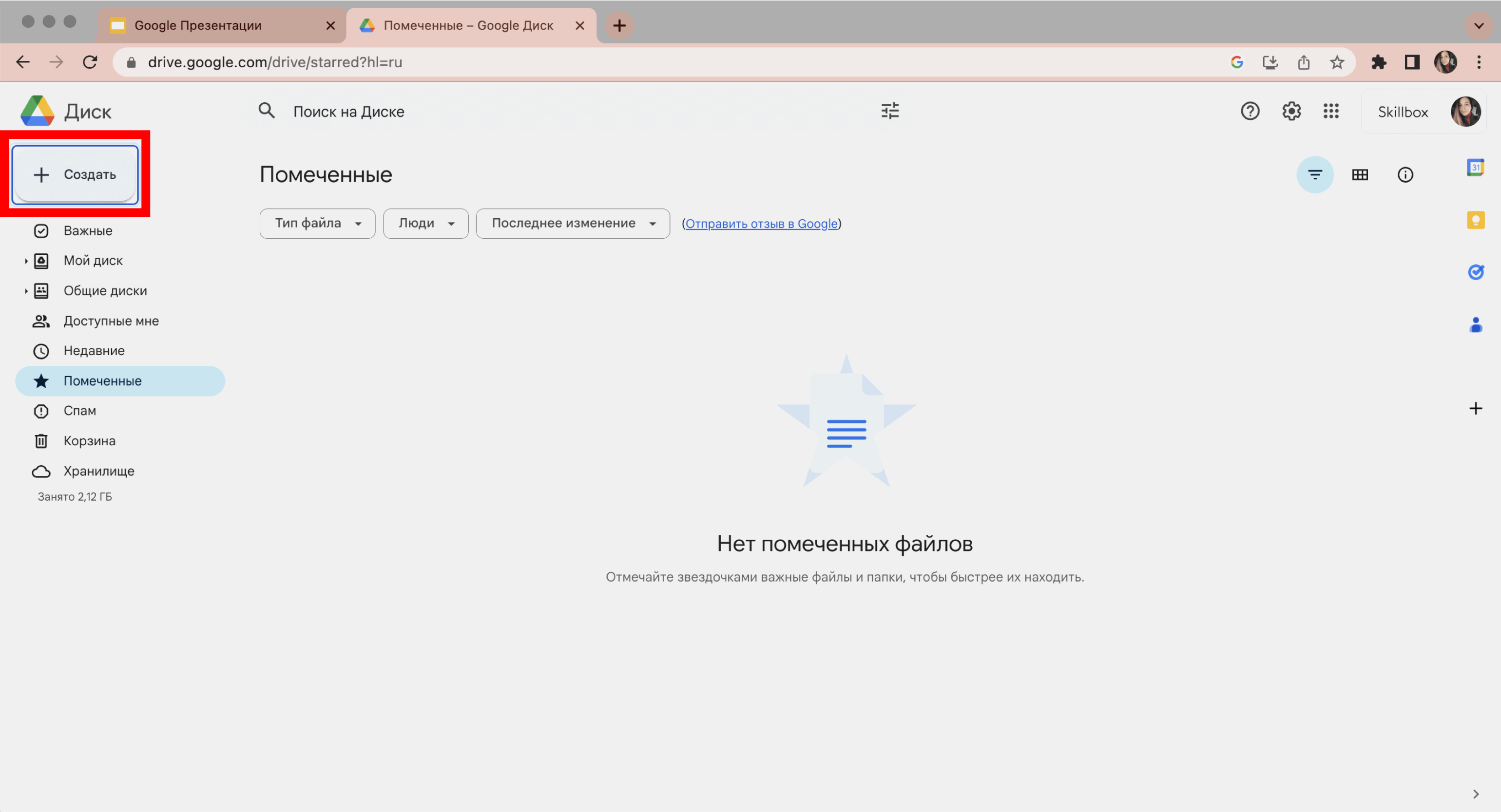
Скриншот: «Google Диск» / Skillbox Media
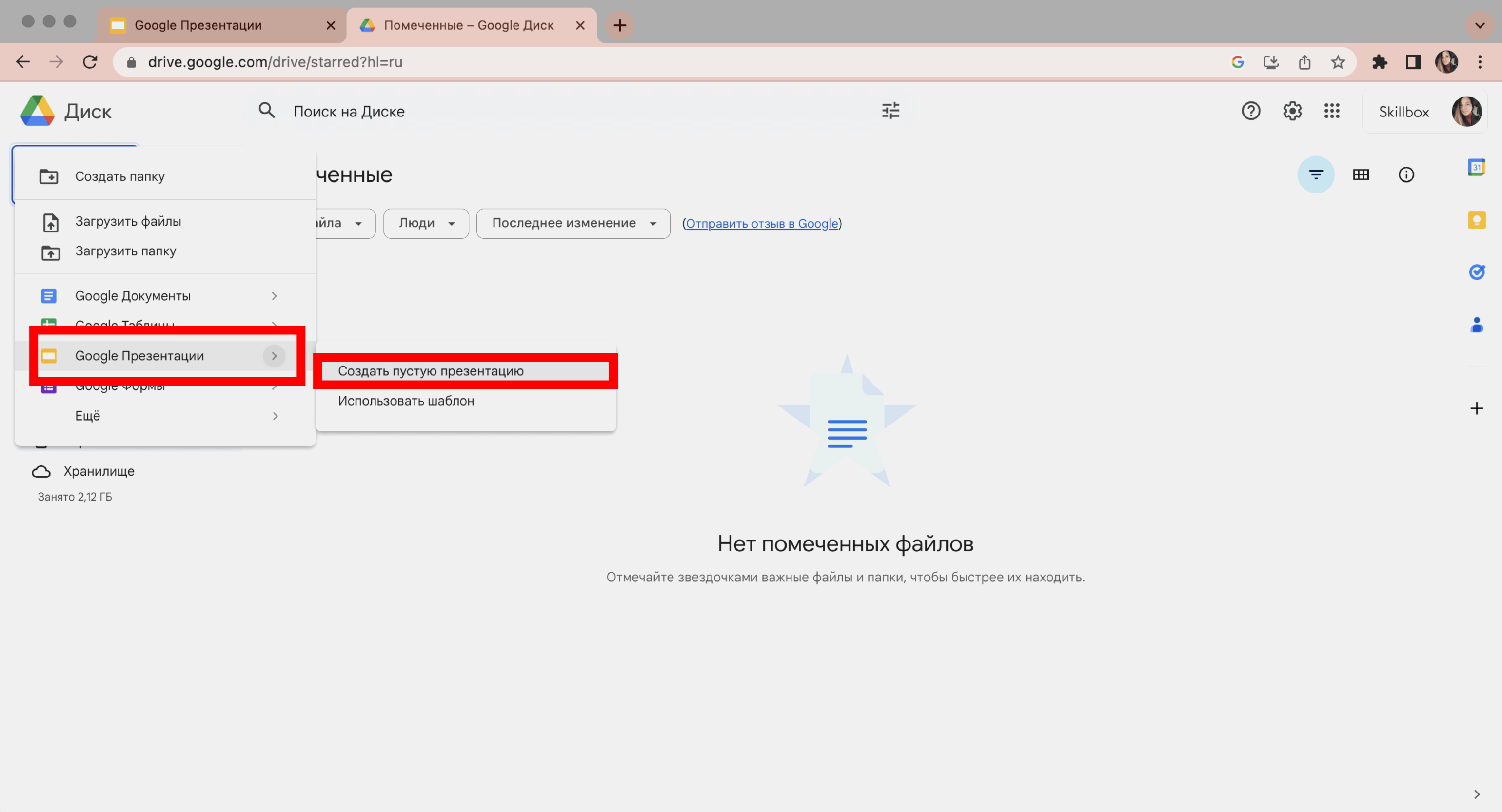
Скриншот: «Google Диск» / Skillbox Media
После того как создали презентацию, её нужно переименовать. Так будет проще её находить в дальнейшем. Для переименования нужно выделить «Презентация без названия» в верхнем левом углу и вписать своё название.
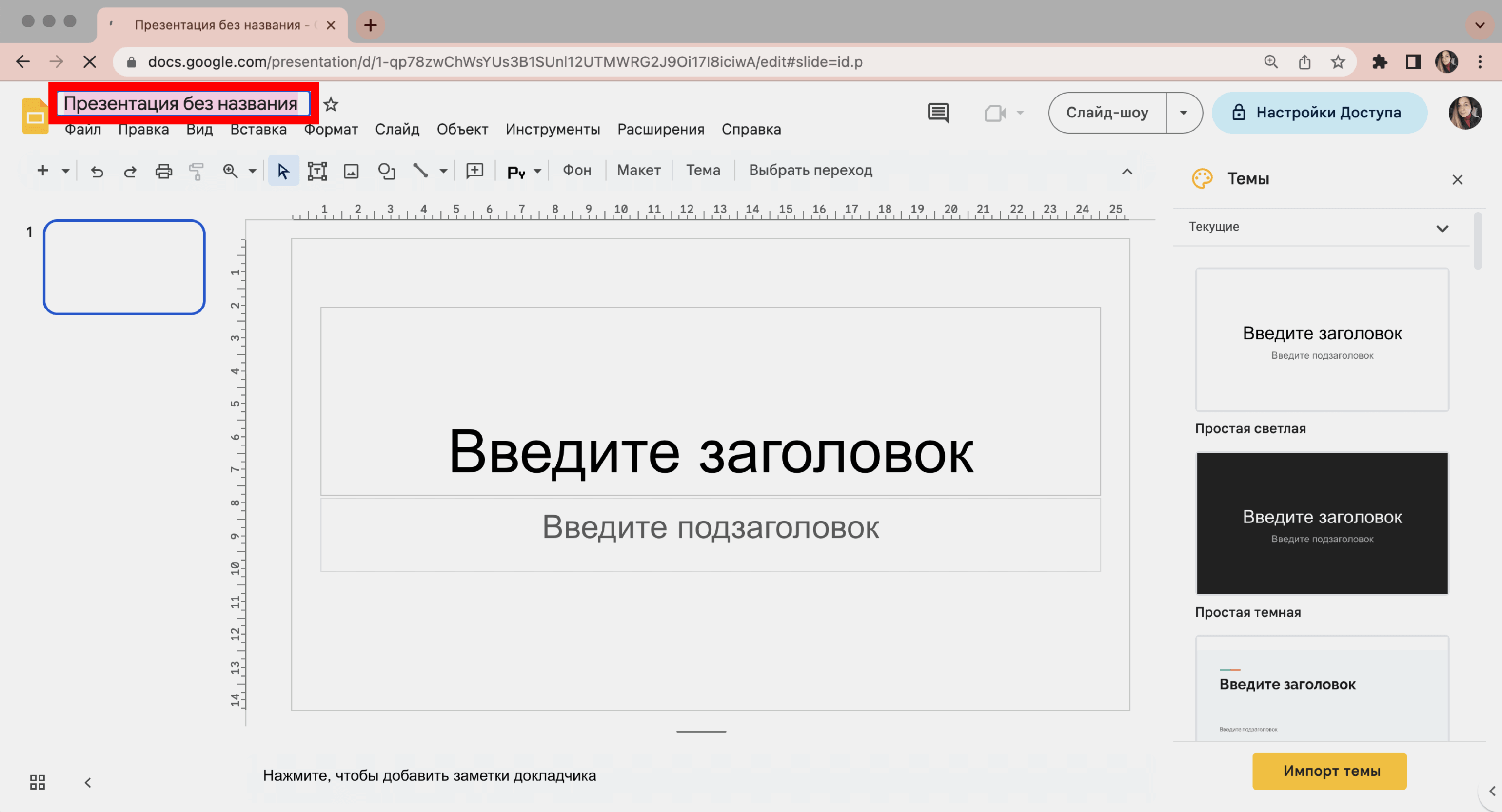
Скриншот: «Google Презентации» / Skillbox Media
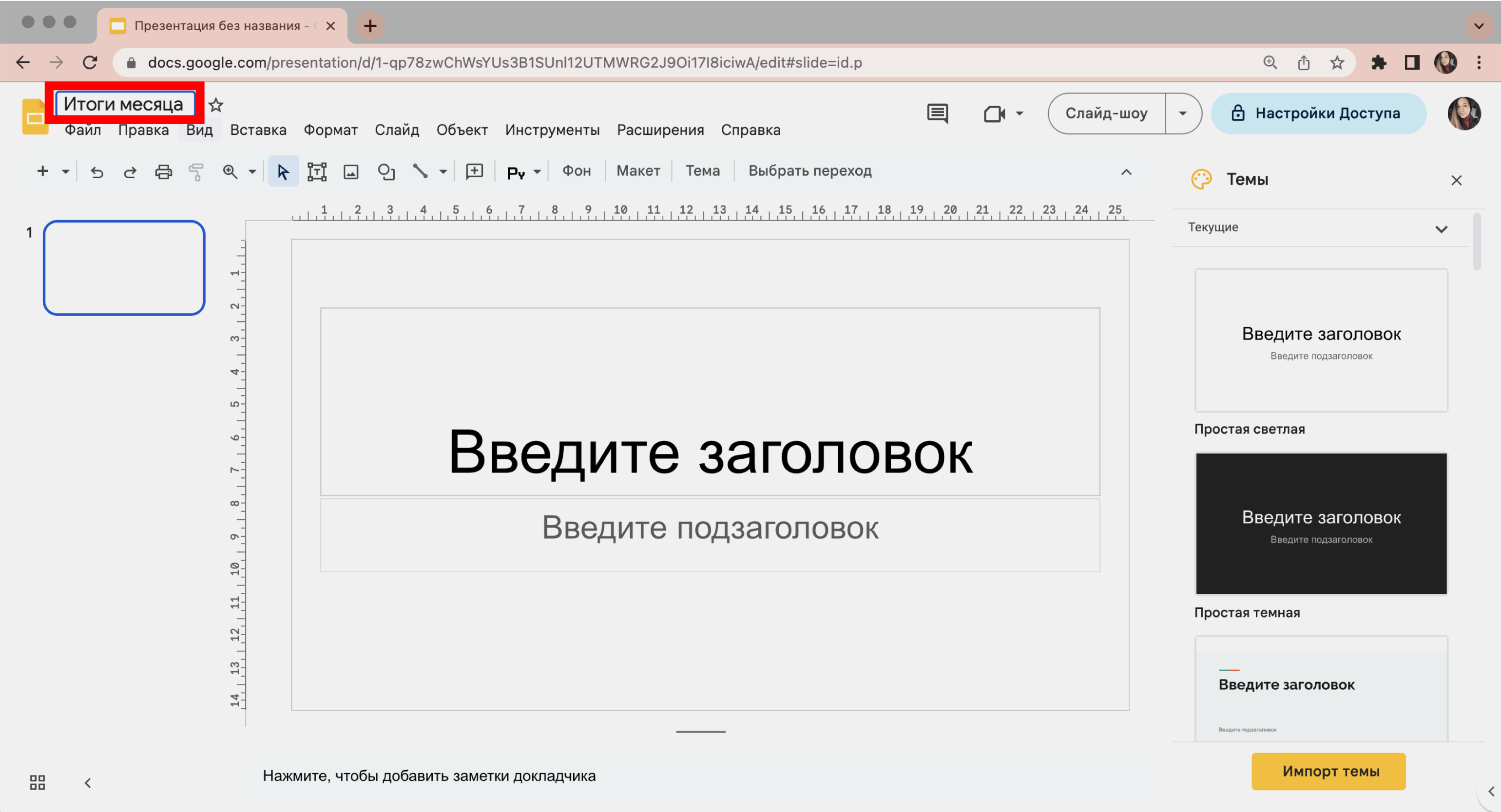
Скриншот: «Google Презентации» / Skillbox Media
Для сохранения презентации ничего делать не нужно. Сервис автоматически сохраняет каждое действие пользователя. Можно просто закрыть файл с презентацией — все данные останутся в нём. Чтобы изменить их в дальнейшем, нужно снова зайти на «Google Диск» или на главную страницу «Google Презентаций» и в меню выбрать файл с нужной презентацией.
Как выбрать шаблон презентации
Шаблоны — готовые макеты презентаций с разными дизайнами. Они помогают структурировать контент и собирать презентации быстрее. Среди шаблонов есть, например, макет презентации проектного предложения и шаблон презентации портфолио.
Выбирать шаблон нужно при создании презентации — с главной страницы «Google Презентаций» или с «Google Диска». Также можно кликнуть по кнопке «Галерея шаблонов» на главной странице, и сервис предложит больше готовых вариантов.
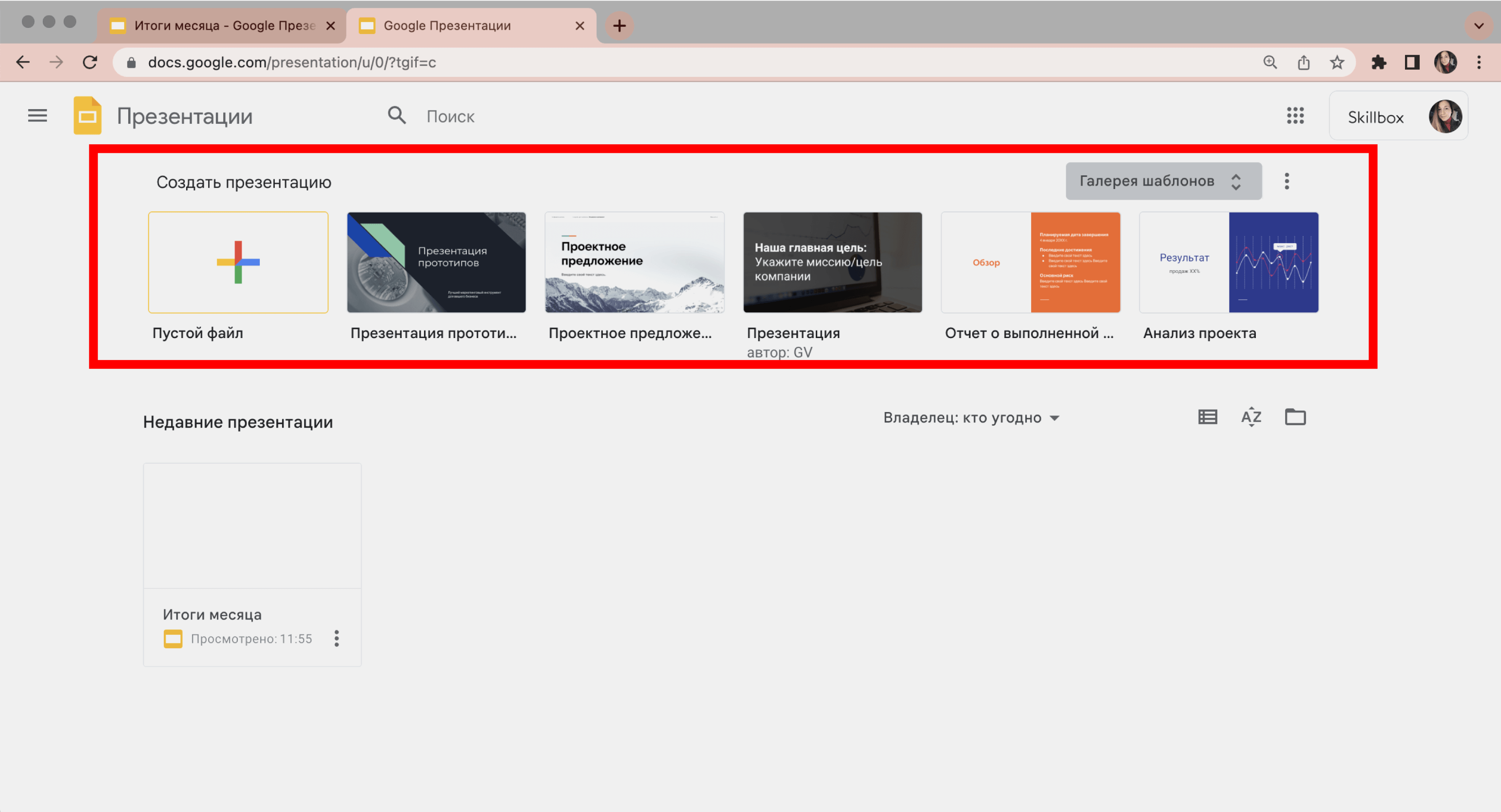
Скриншот: «Google Презентации» / Skillbox Media
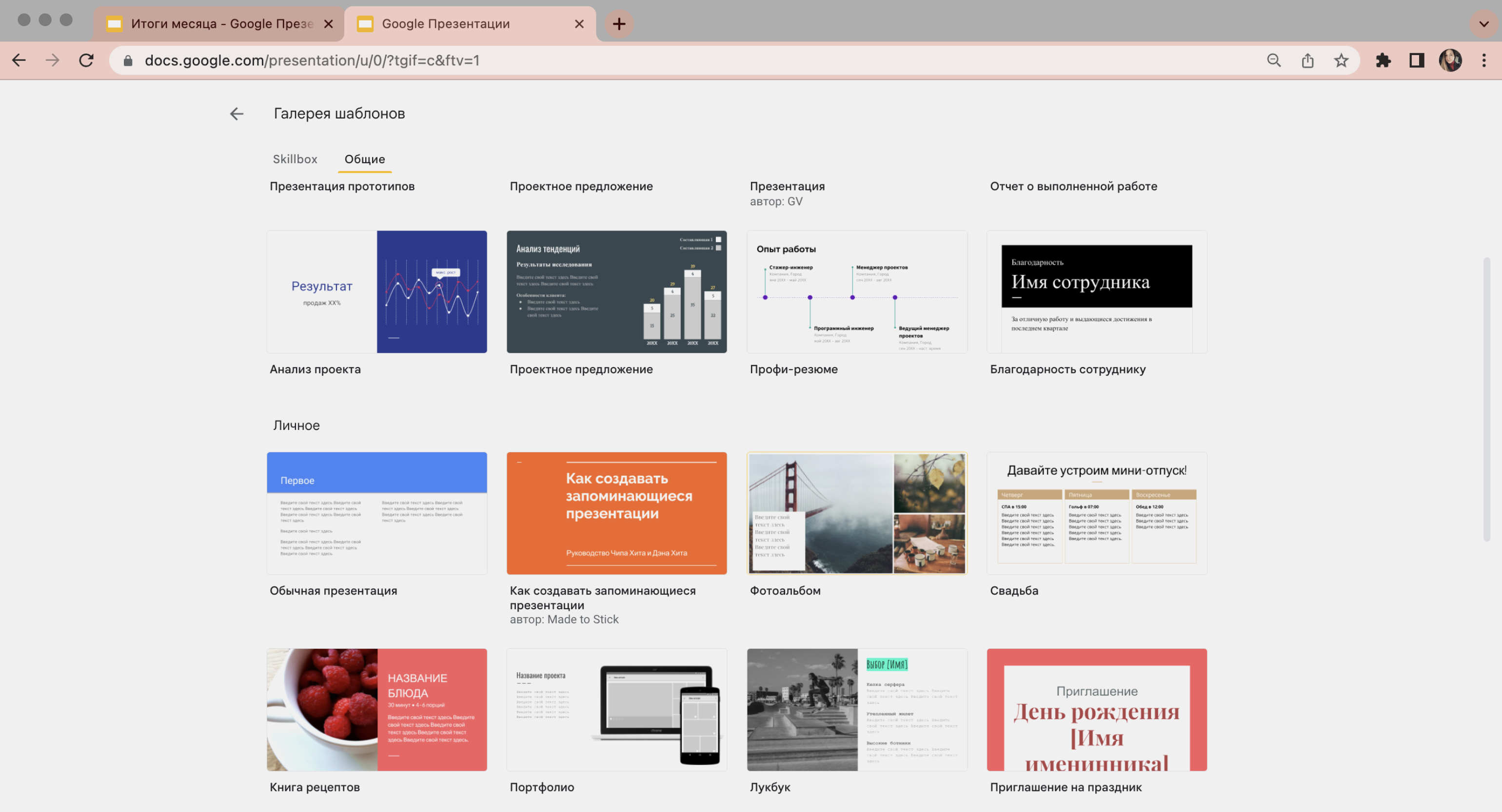
Скриншот: «Google Презентации» / Skillbox Media
В шаблоне предложена готовая структура презентации. Пользователю остаётся внести свои данные и при необходимости скорректировать структуру и состав слайдов.
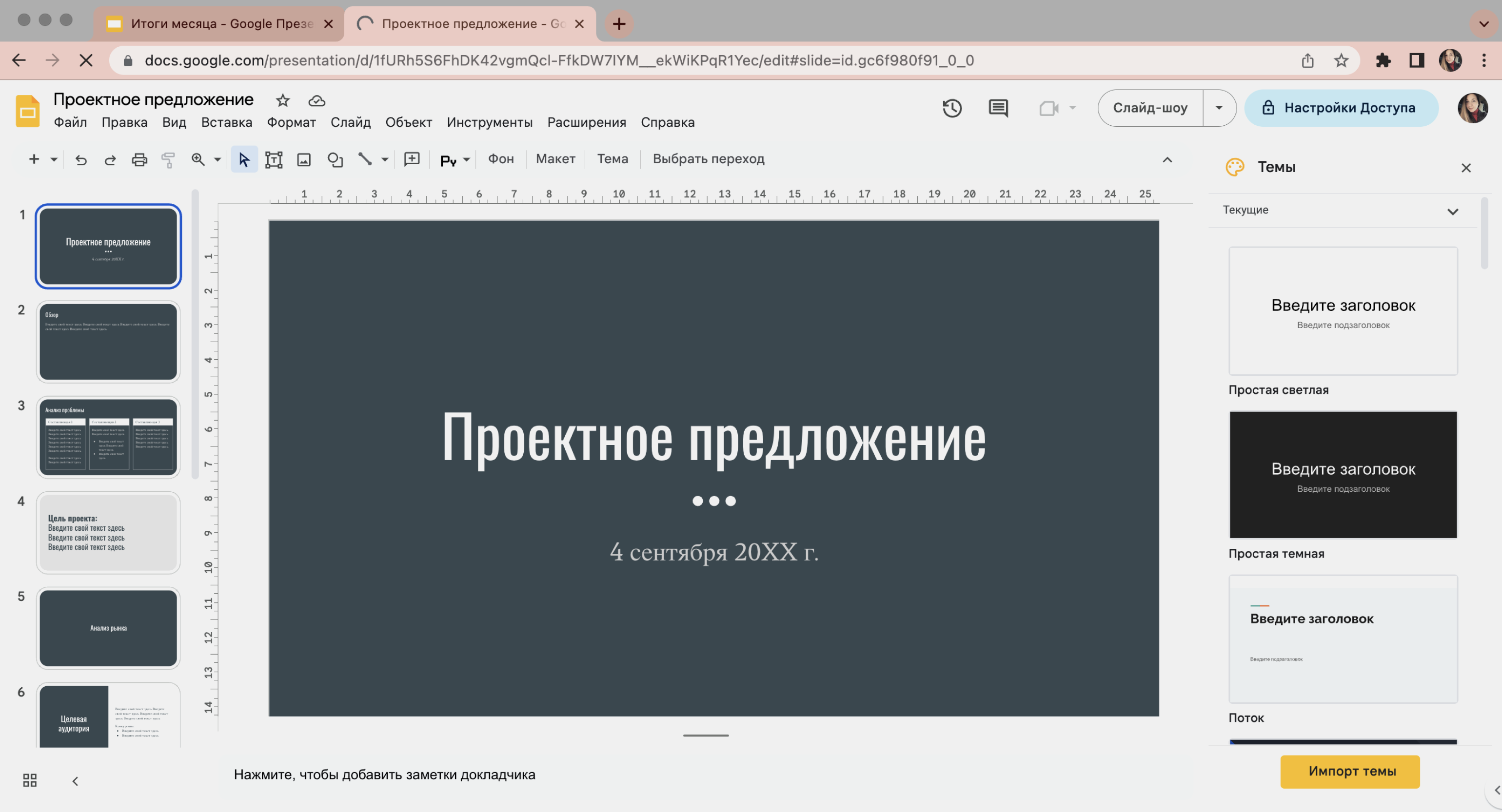
Скриншот: «Google Презентации» / Skillbox Media
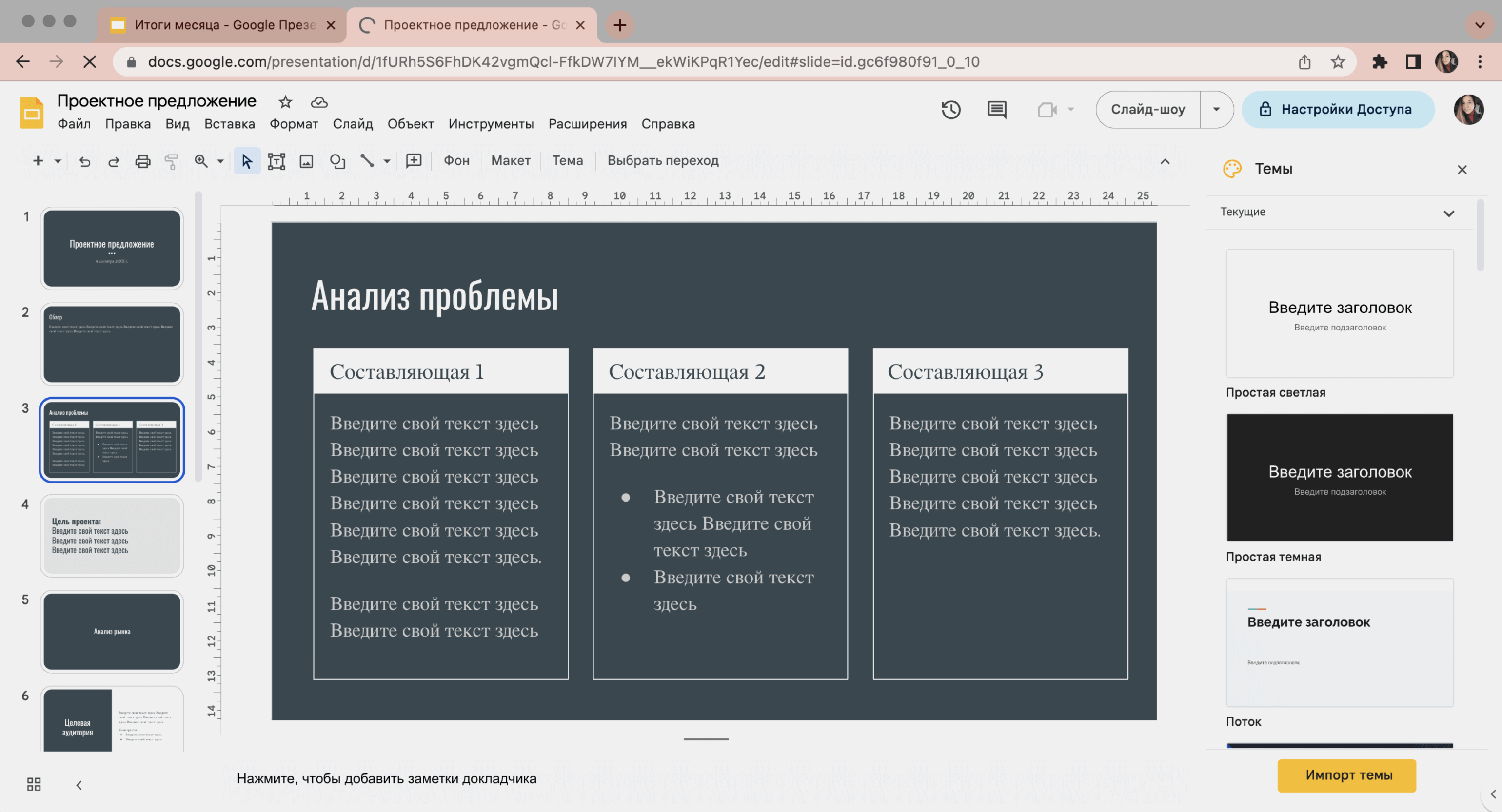
Скриншот: «Google Презентации» / Skillbox Media
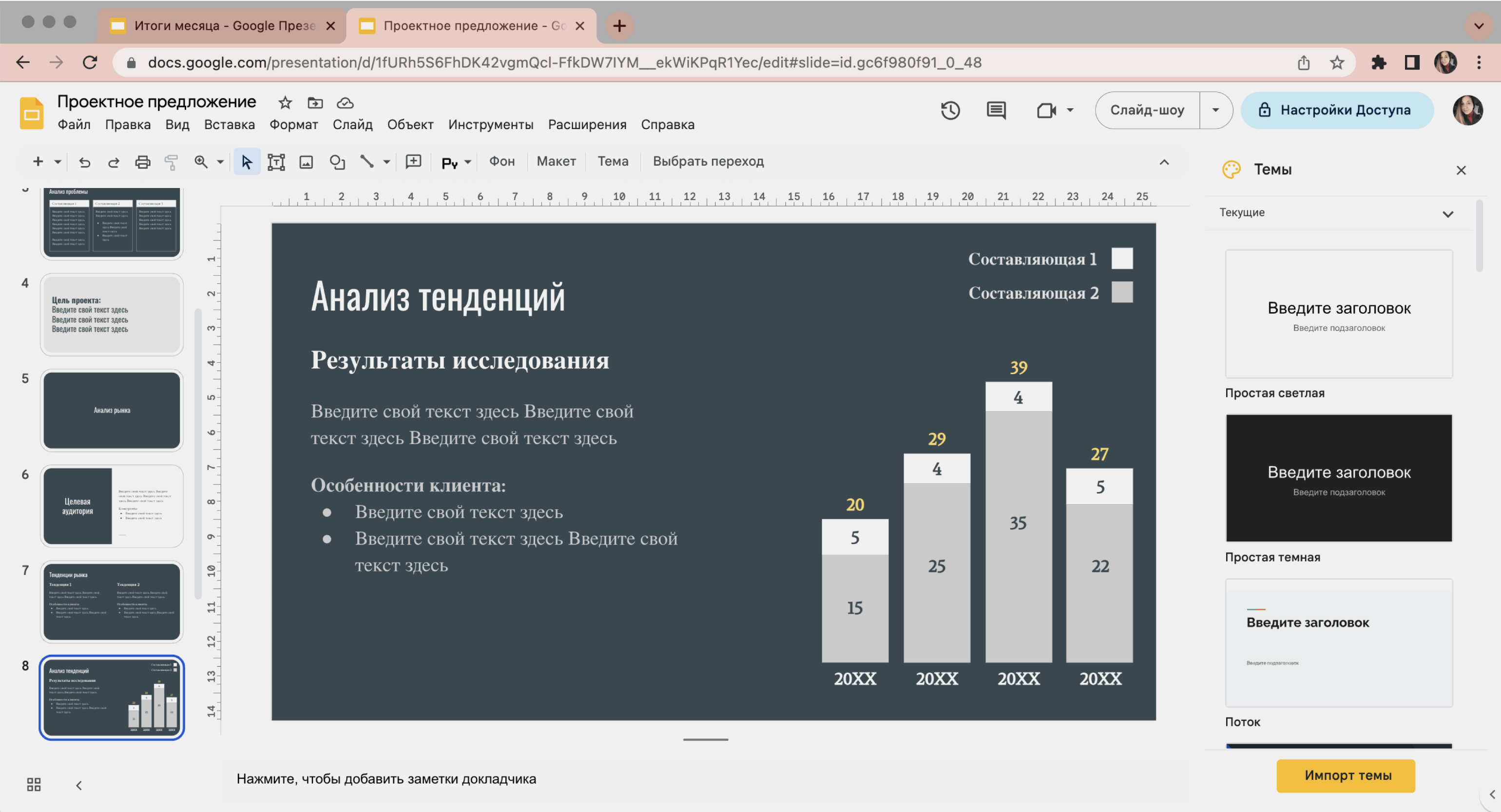
Скриншот: «Google Презентации» / Skillbox Media
Также в правой части экрана можно выбирать готовые темы слайдов. В отличие от шаблонов, которые применяются сразу ко всей презентации, темы применяются только к выбранному слайду.
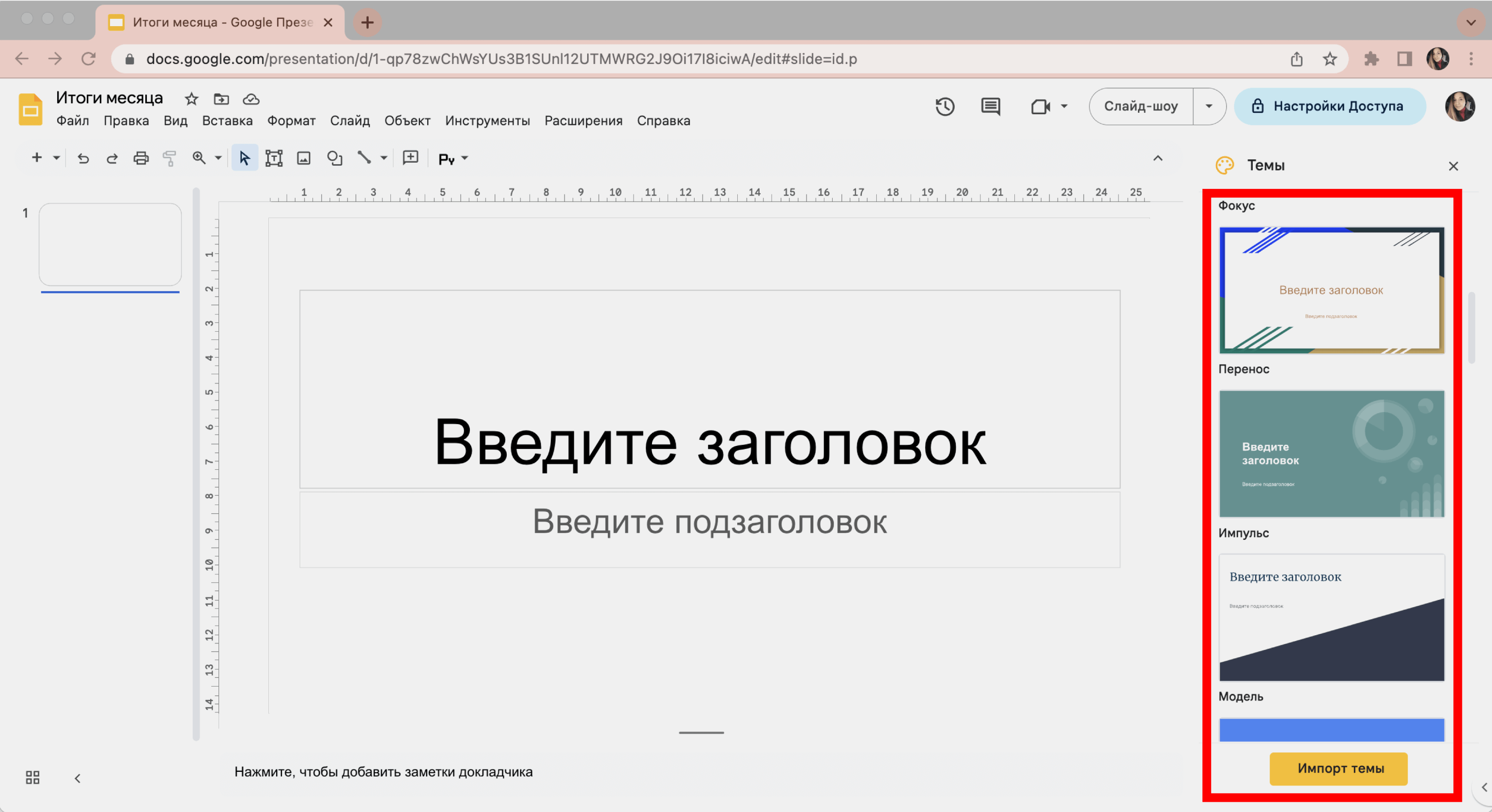
Скриншот: «Google Презентации» / Skillbox Media
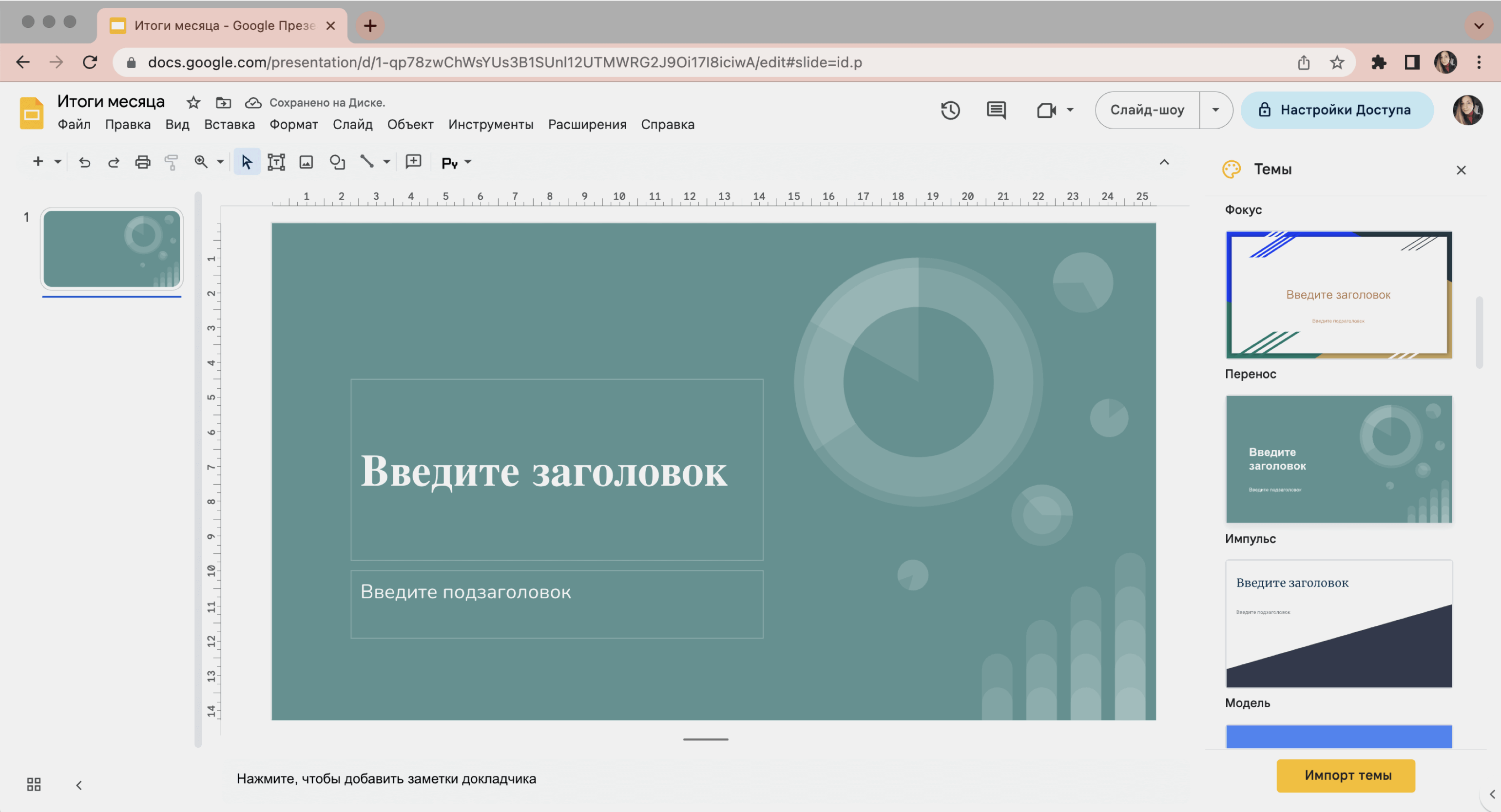
Скриншот: «Google Презентации» / Skillbox Media
Как изменить макет слайда
Макет слайда — набор полей, которые отображают места расположения информации на слайде.
Макет презентации можно менять вручную — двигать или удалять текст, графики и другие элементы — или через панель меню. Для этого нужно нажать «Слайд» → «Выбрать макет» и затем нажать на нужный макет. Либо нажать на кнопку «Макет» на панели инструментов.
Например, можно оставить на слайде только один заголовок, или заголовок и два столбца для текста и графика, или полностью пустой слайд, который пользователь заполнит самостоятельно.
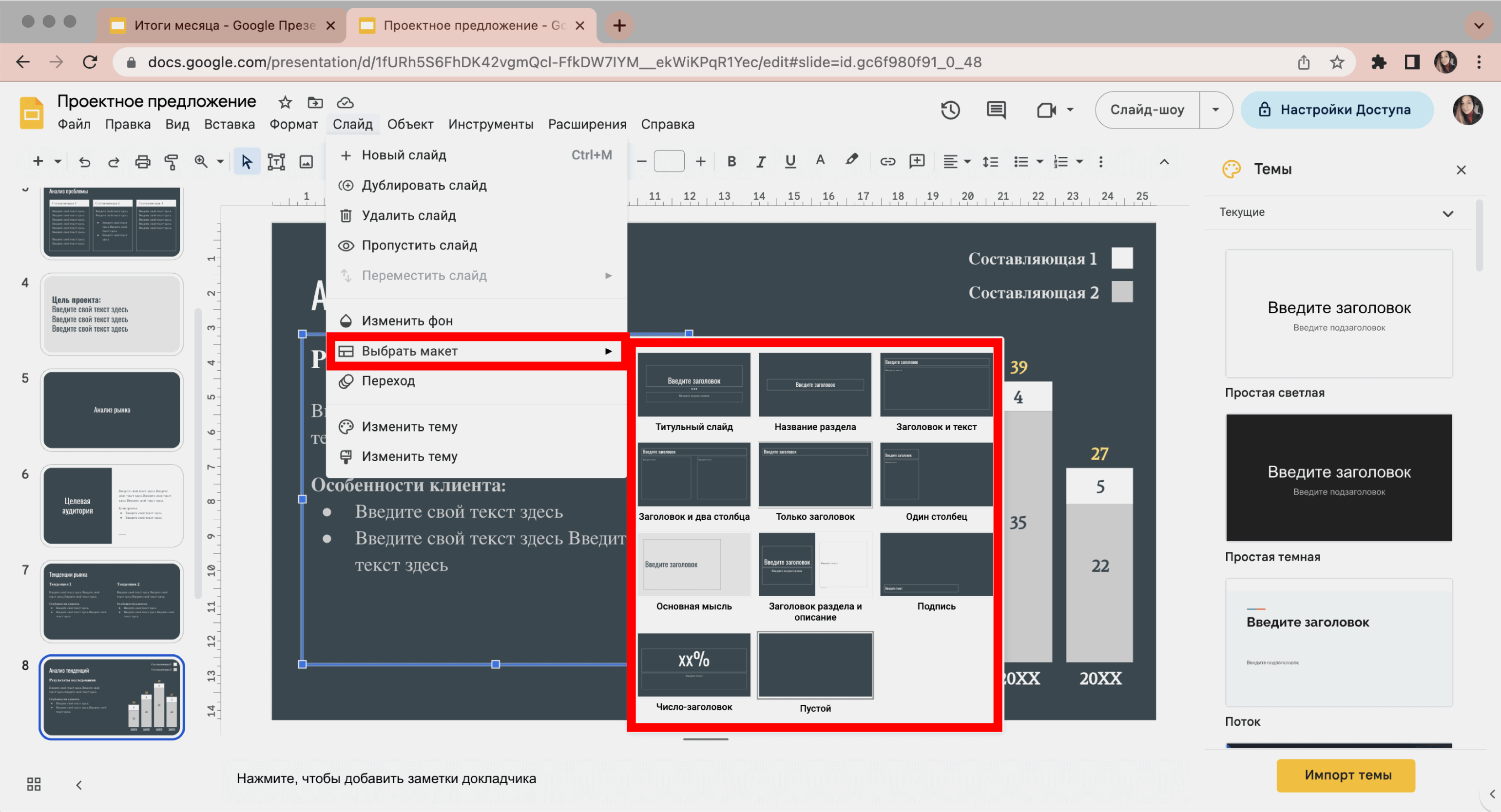
Скриншот: «Google Презентации» / Skillbox Media
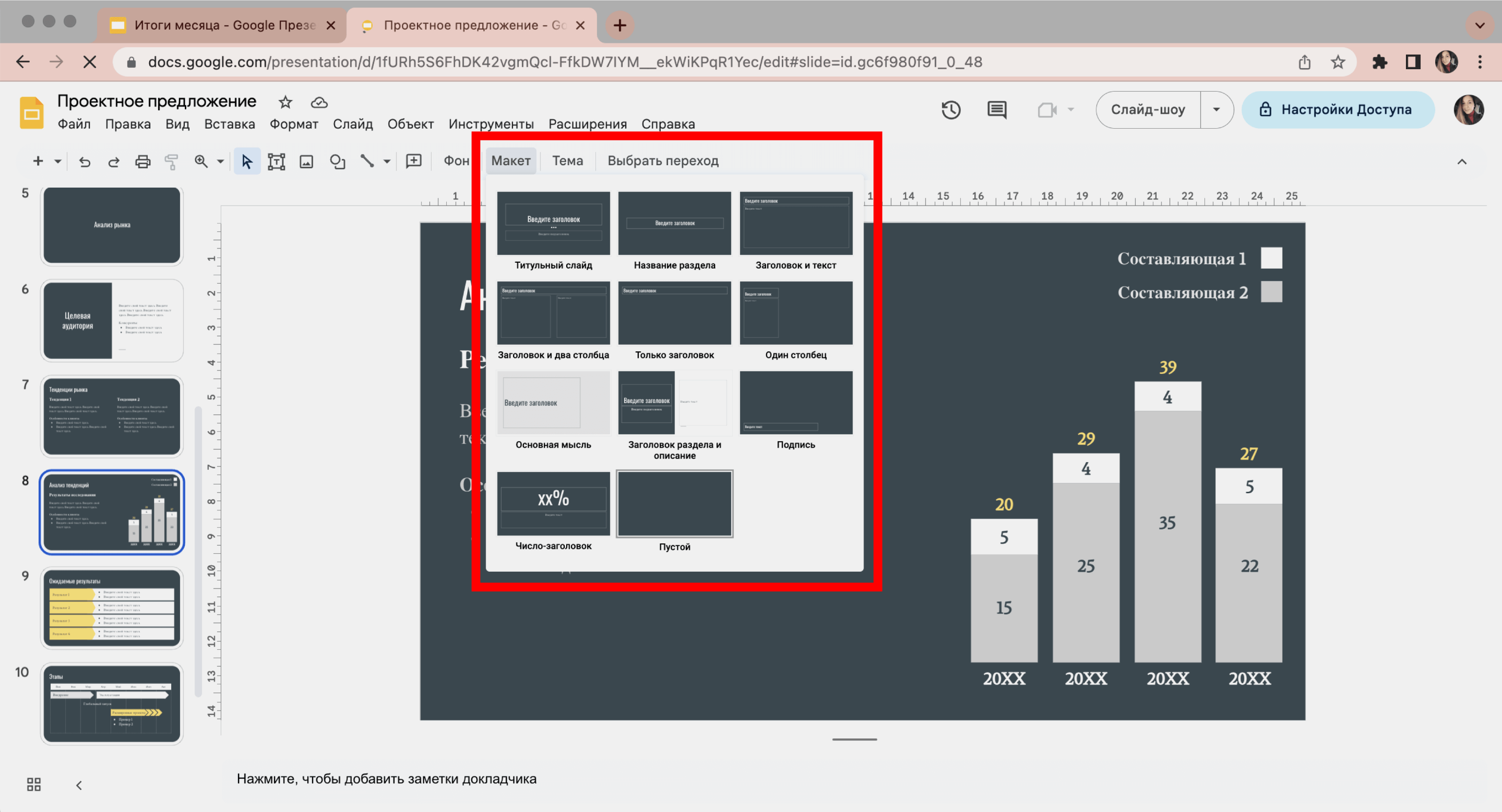
Скриншот: «Google Презентации» / Skillbox Media
Как добавить текст
Если в макете слайда предусмотрено текстовое поле, можно нажать на него и начать вводить текст.
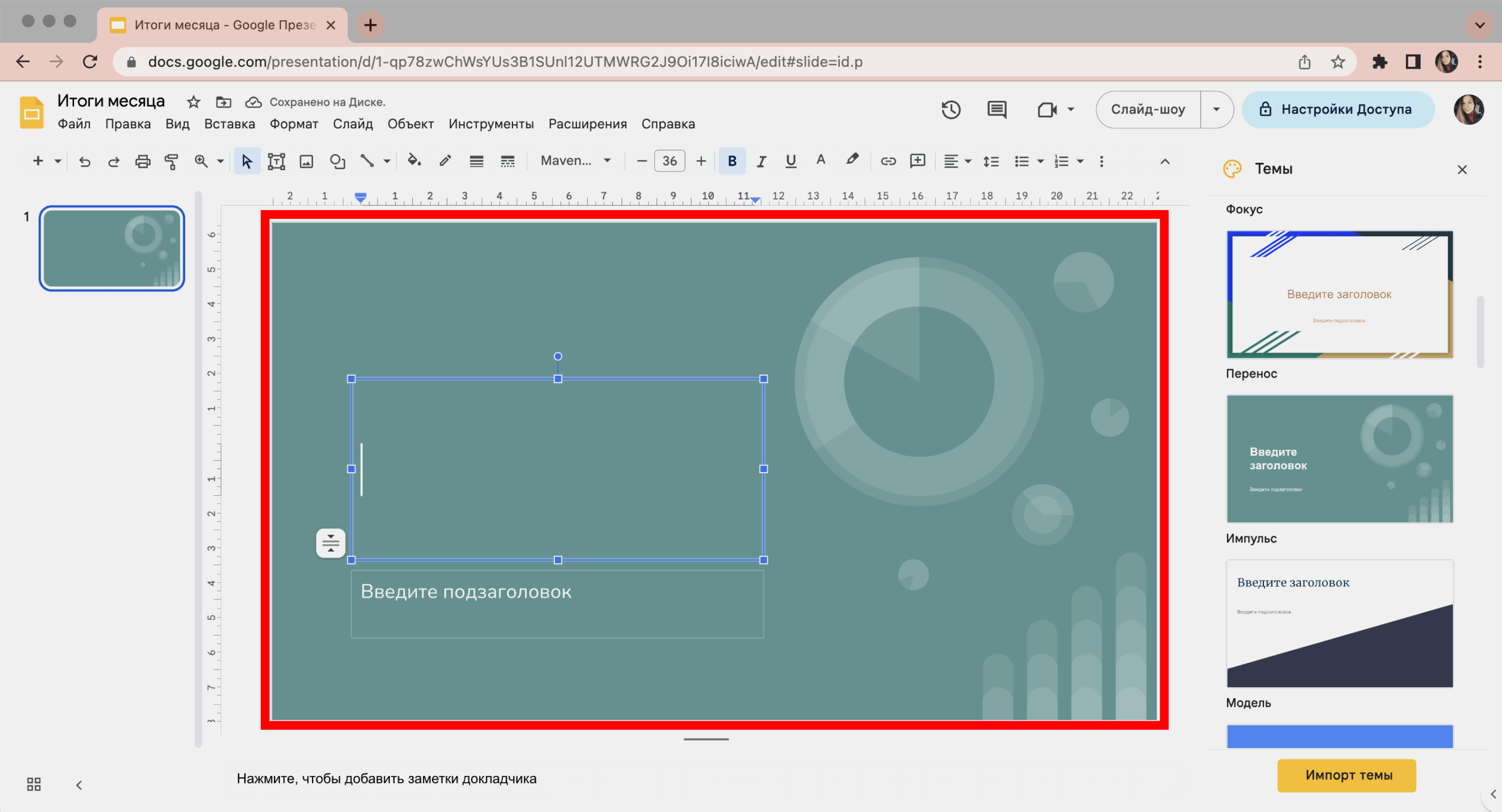
Скриншот: «Google Презентации» / Skillbox Media
Для того чтобы добавить текст на пустой слайд, нужно в панели инструментов выбрать кнопку «Текстовое поле» и затем нажать на любой участок слайда. На слайде появится рамка, в которую можно будет ввести текст.
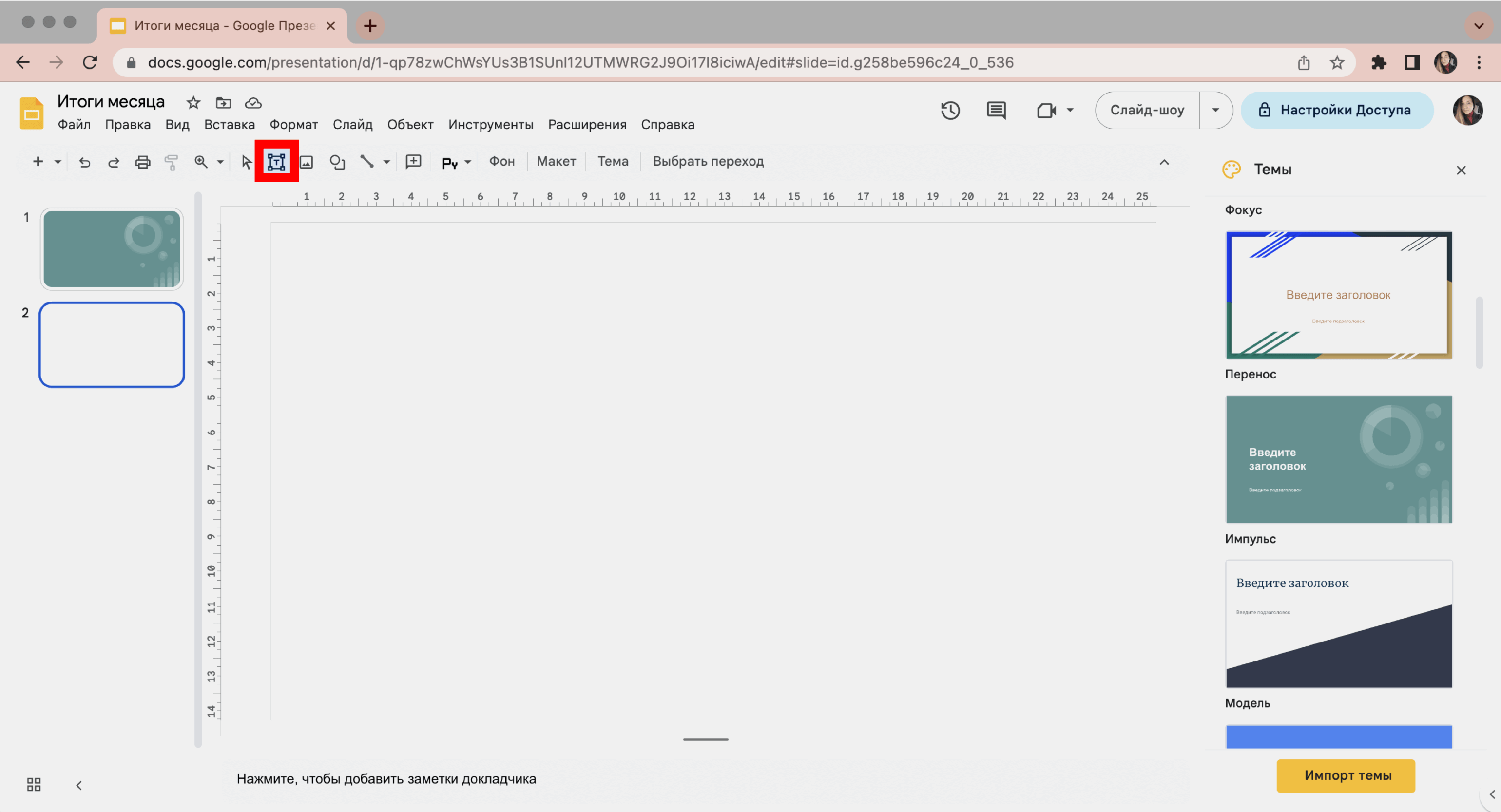
Скриншот: «Google Презентации» / Skillbox Media
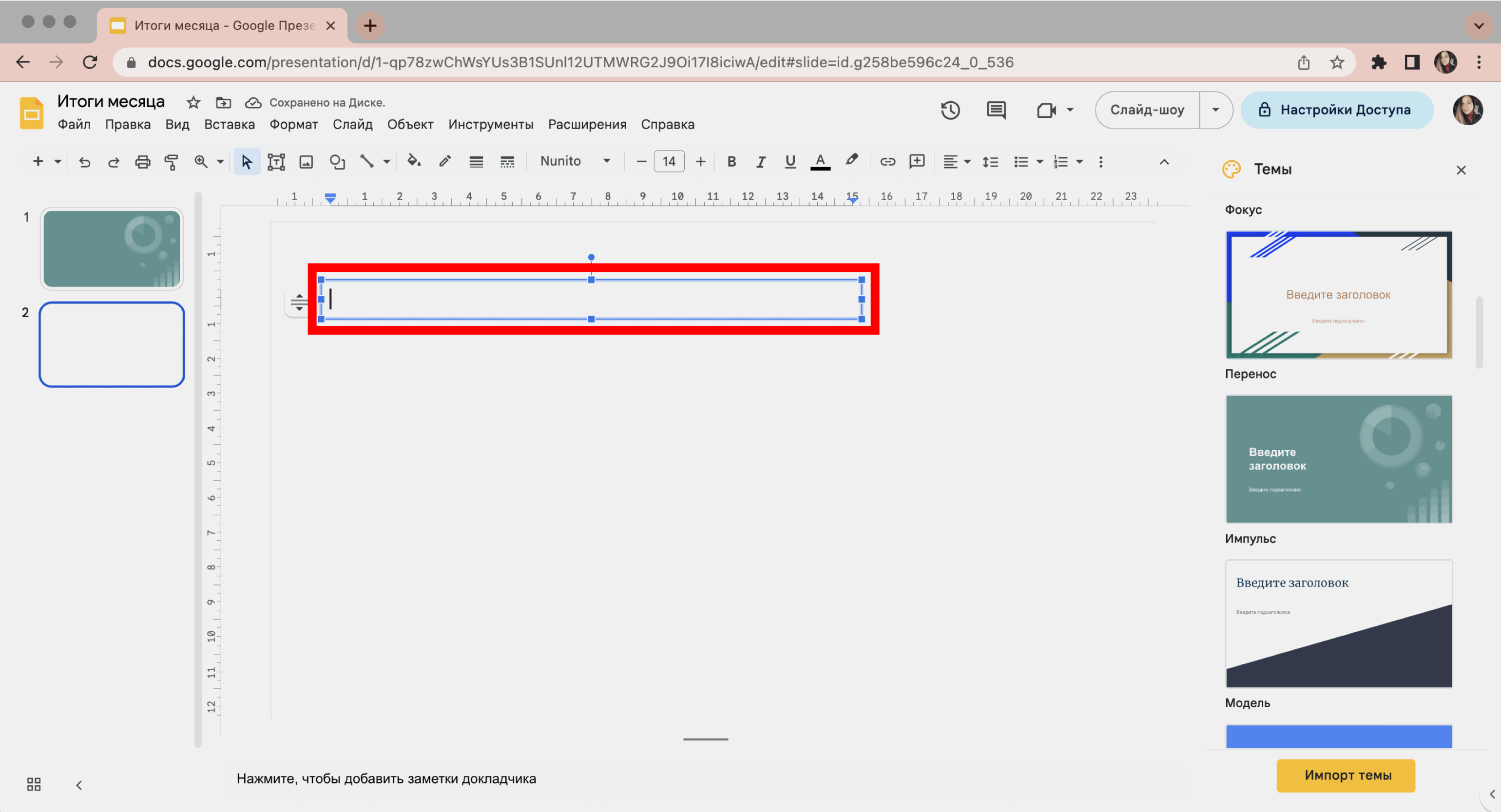
Скриншот: «Google Презентации» / Skillbox Media
Добавленный текст можно форматировать по своему вкусу — например, изменять шрифт, размер, цвет и выравнивание. Нужно поместить курсор мыши в текстовое поле, чтобы вызвать дополнительное меню на панели инструментов.
Также текст можно перемещать в разные части слайда, поворачивать его, накладывать на другие элементы слайда.
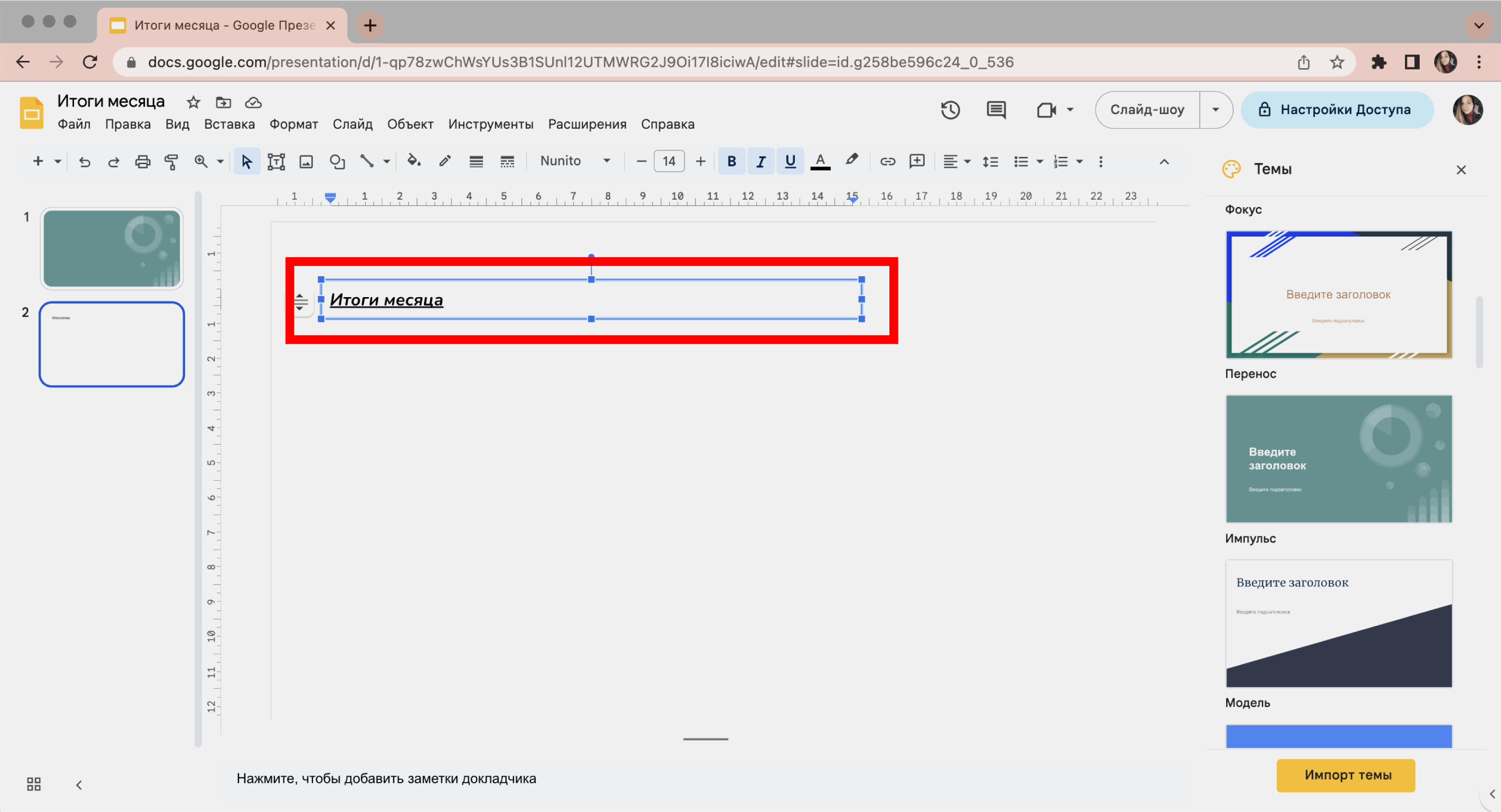
Скриншот: «Google Презентации» / Skillbox Media
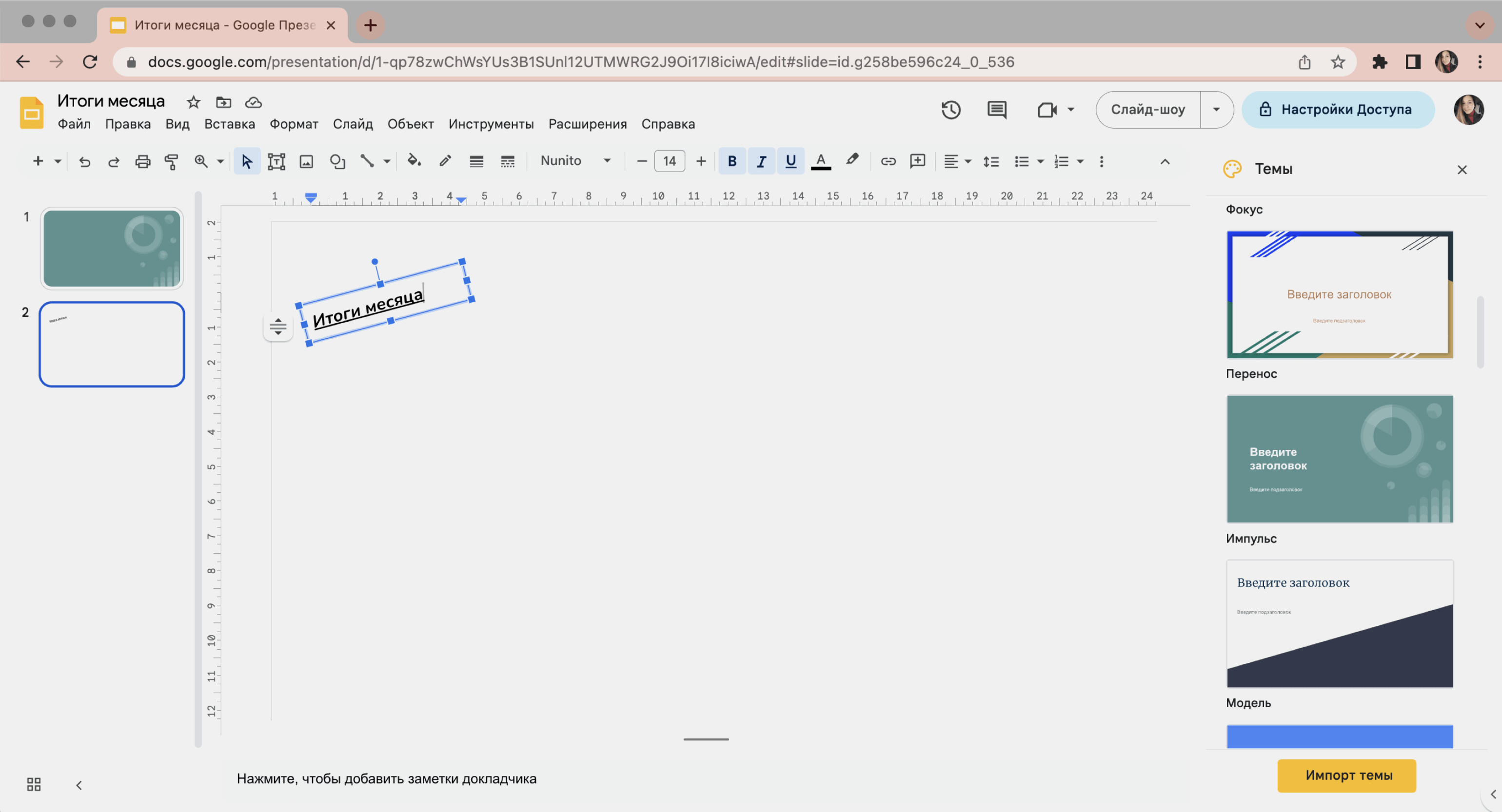
Скриншот: «Google Презентации» / Skillbox Media
Как добавить изображение
Чтобы добавить изображение, в панели меню нужно выбрать «Вставка» → «Изображение». Либо сразу нажать на кнопку «Вставить изображение» на панели инструментов.
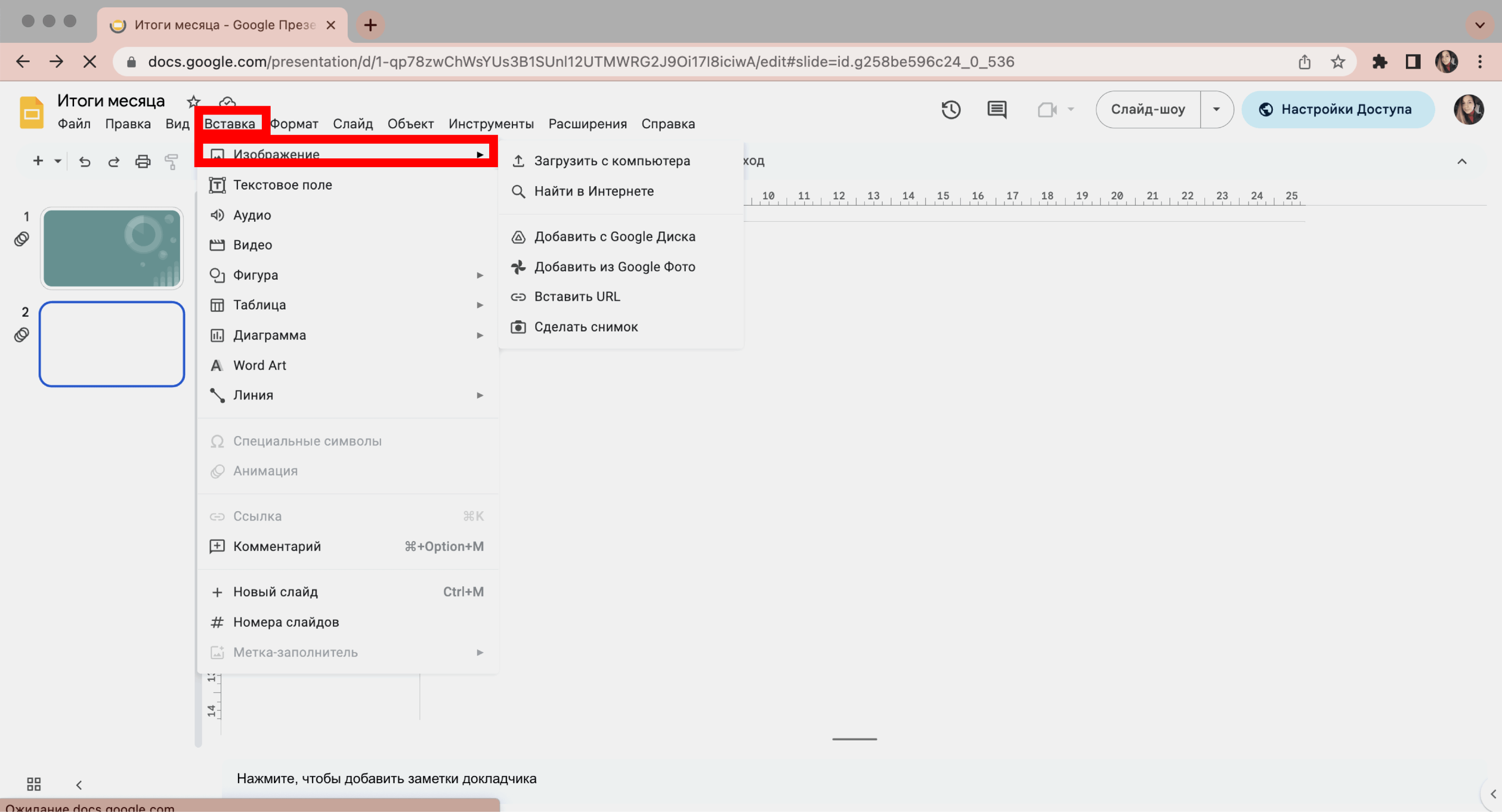
Скриншот: «Google Презентации» / Skillbox Media
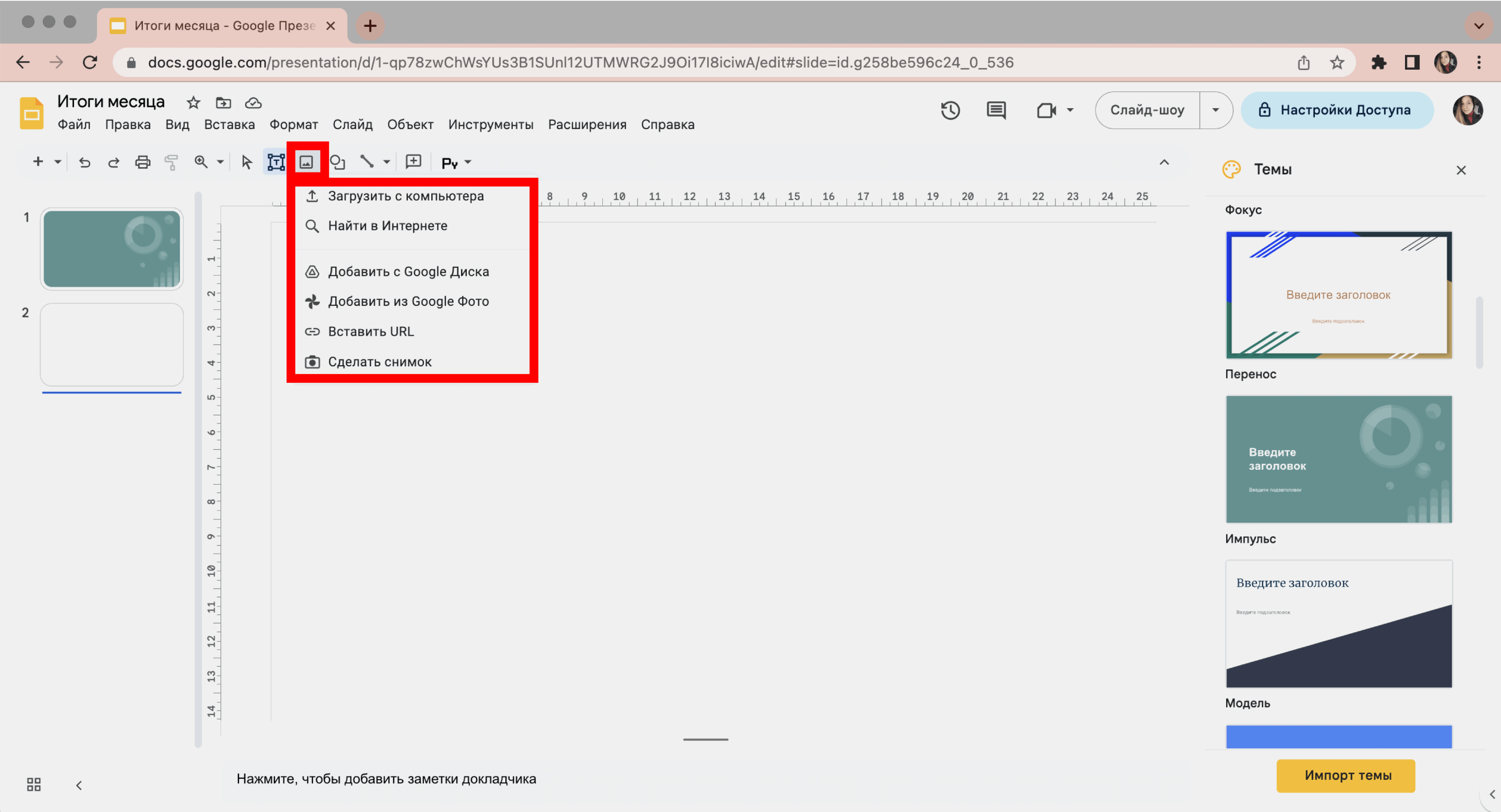
Скриншот: «Google Презентации» / Skillbox Media
Дальше нужно выбрать, откуда вставлять изображение. Например, можно загрузить его с компьютера и «Google Диска» или вставить его URL-адрес.
Также можно найти картинку с помощью поисковика Google прямо из интерфейса «Google Презентаций». Для этого нужно нажать «Вставить изображение» → «Найти в интернете» и в правой части экрана ввести в поиске запрос, по которому требуется найти картинку. Затем выбрать подходящий вариант из предложенных и нажать кнопку «Вставка». Картинка перенесётся на слайд.
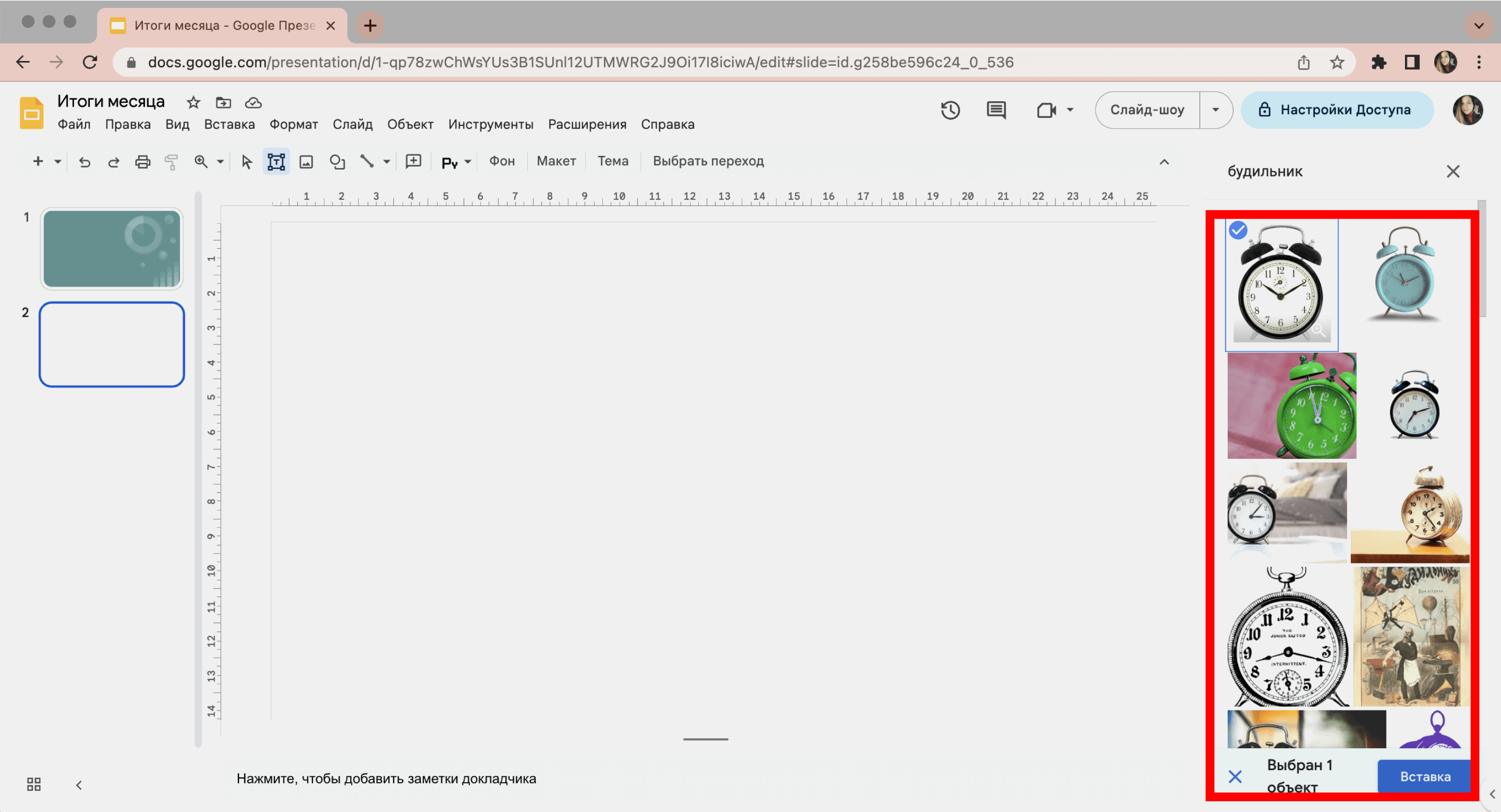
Скриншот: «Google Презентации» / Skillbox Media
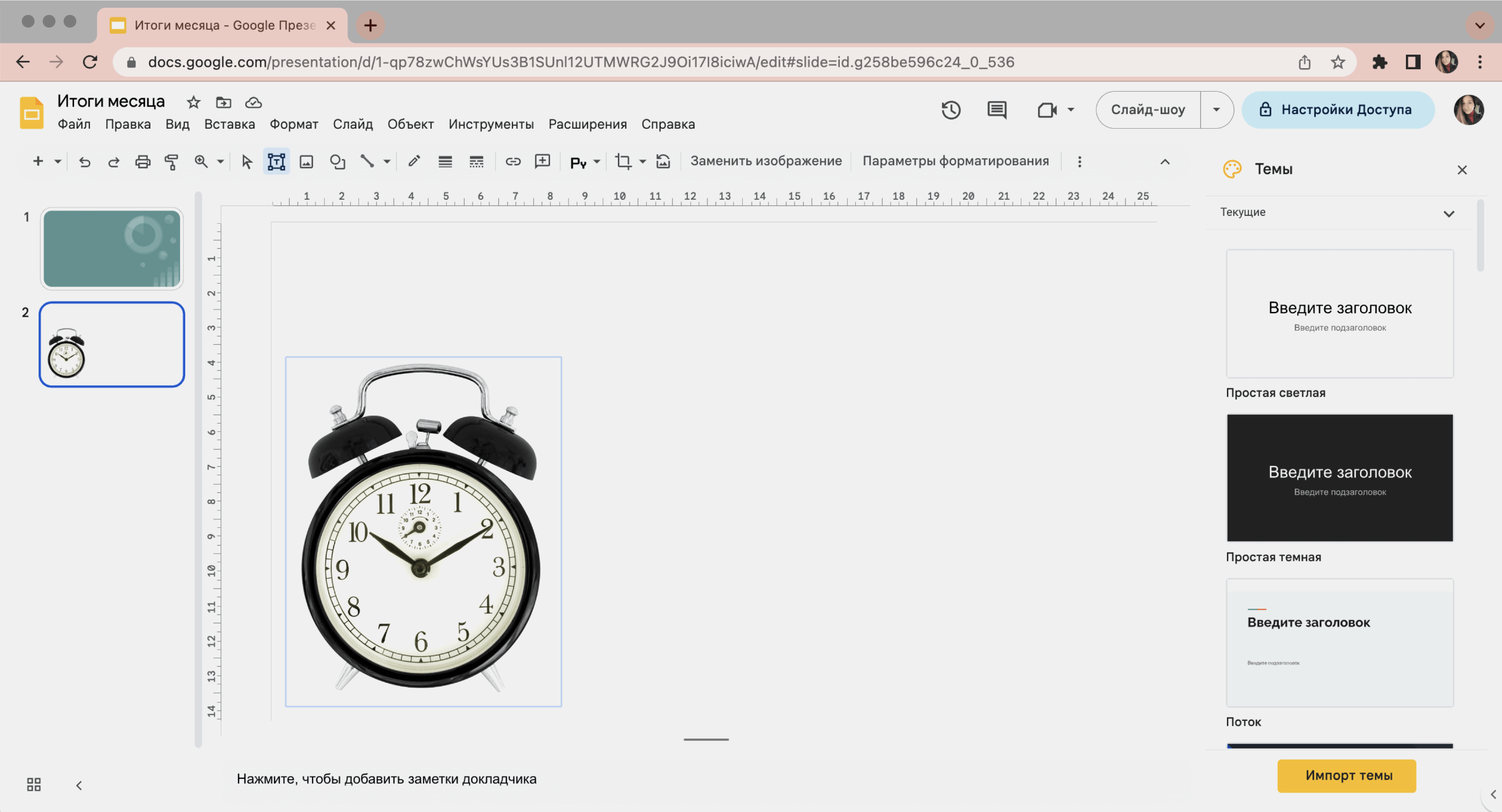
Скриншот: «Google Презентации» / Skillbox Media
Аналогично можно добавлять на слайды разные геометрические фигуры, линии, таблицы или диаграммы. Для этого нужно во вкладке «Вставка» в меню выбрать нужный элемент. Некоторые элементы можно найти на панели инструментов.
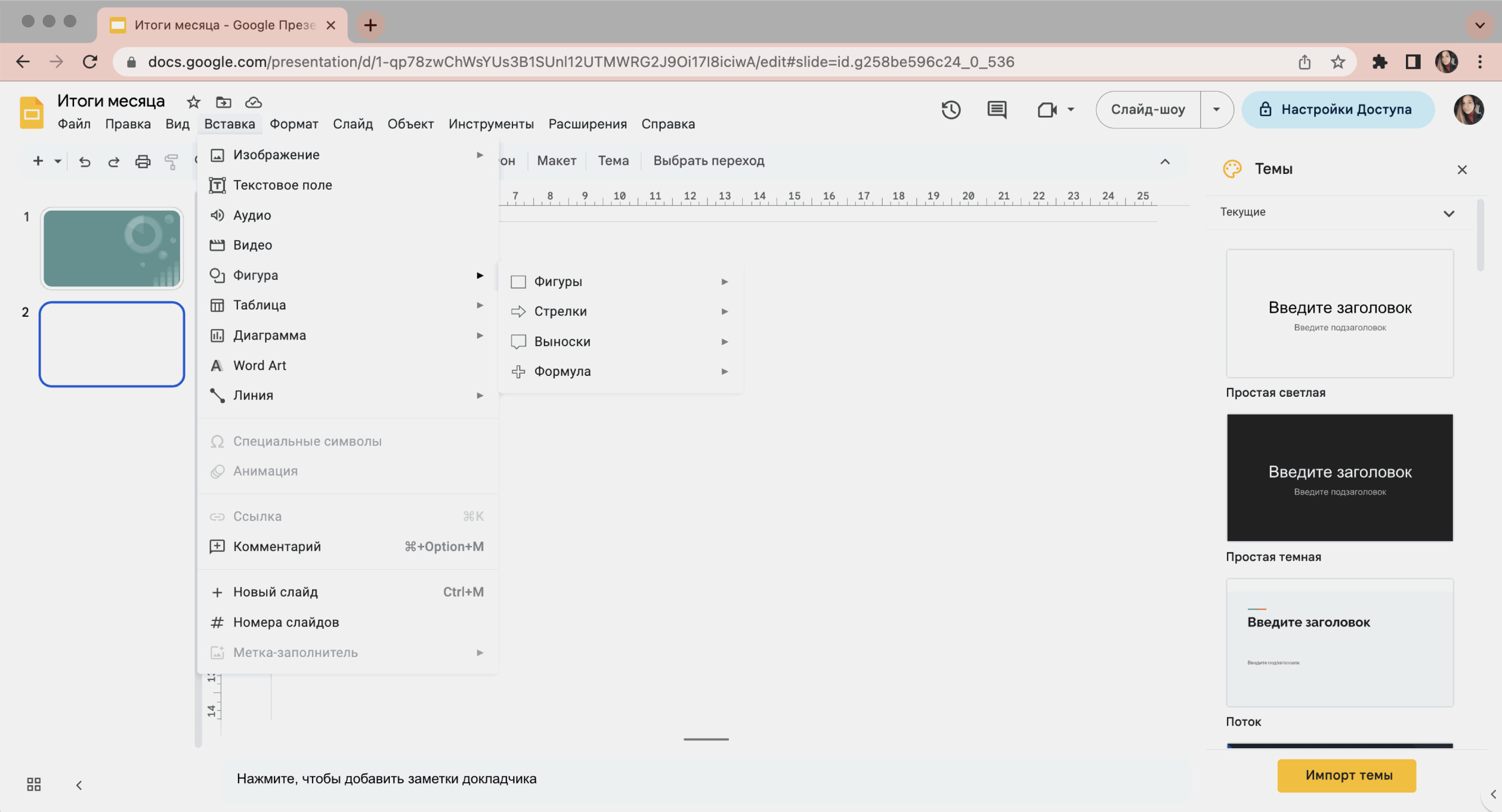
Скриншот: «Google Презентации» / Skillbox Media
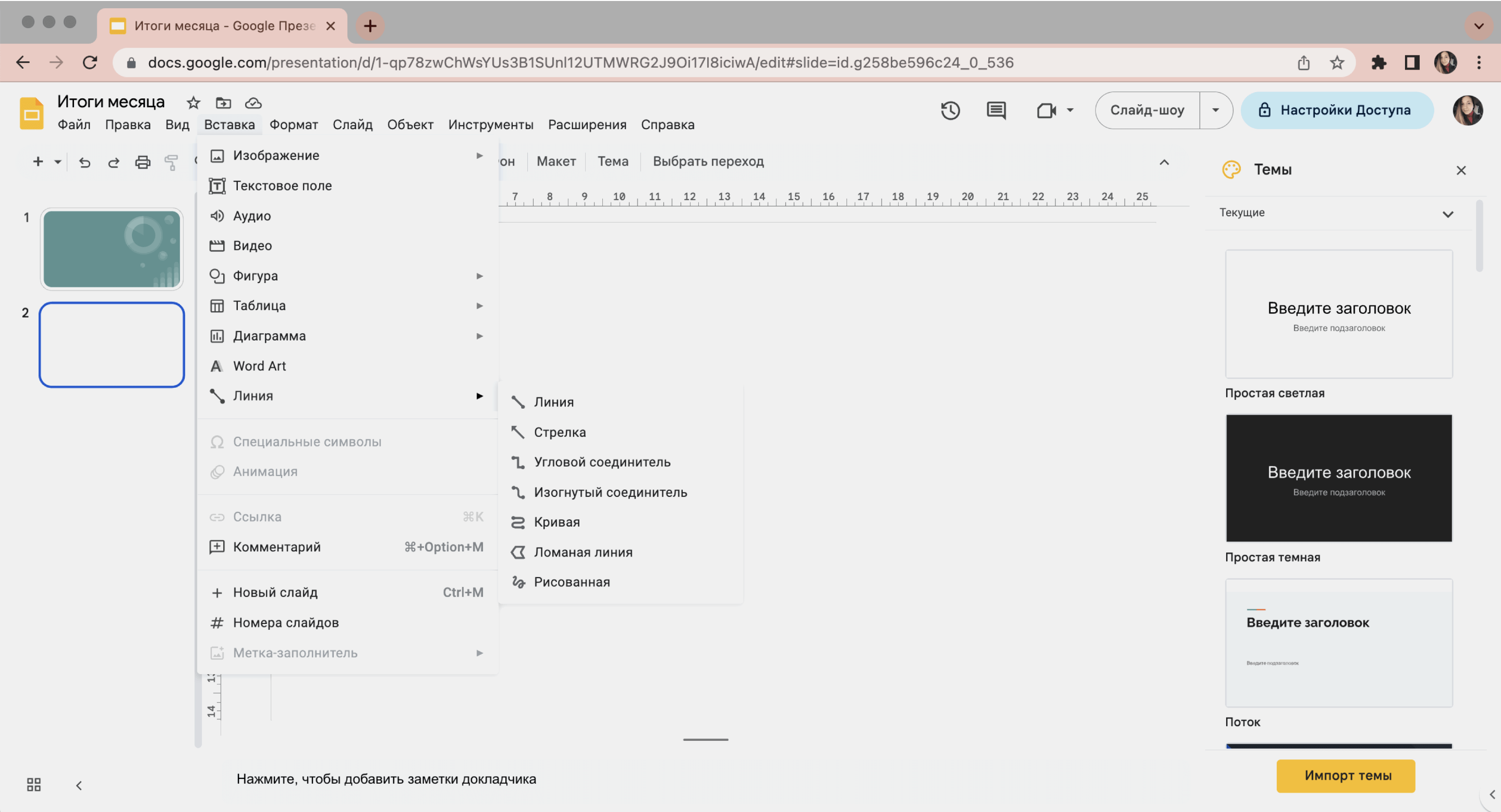
Скриншот: «Google Презентации» / Skillbox Media
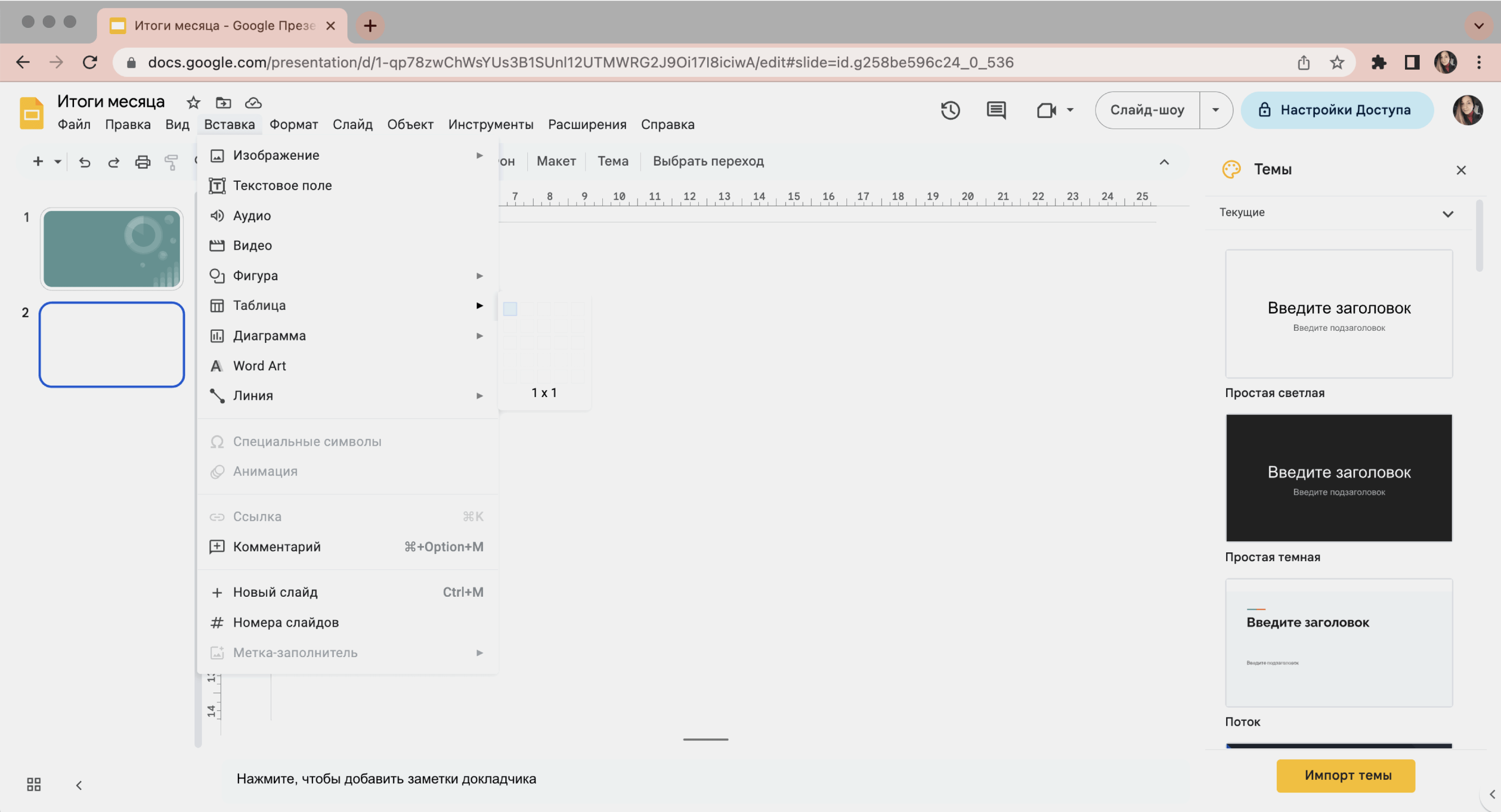
Скриншот: «Google Презентации» / Skillbox Media
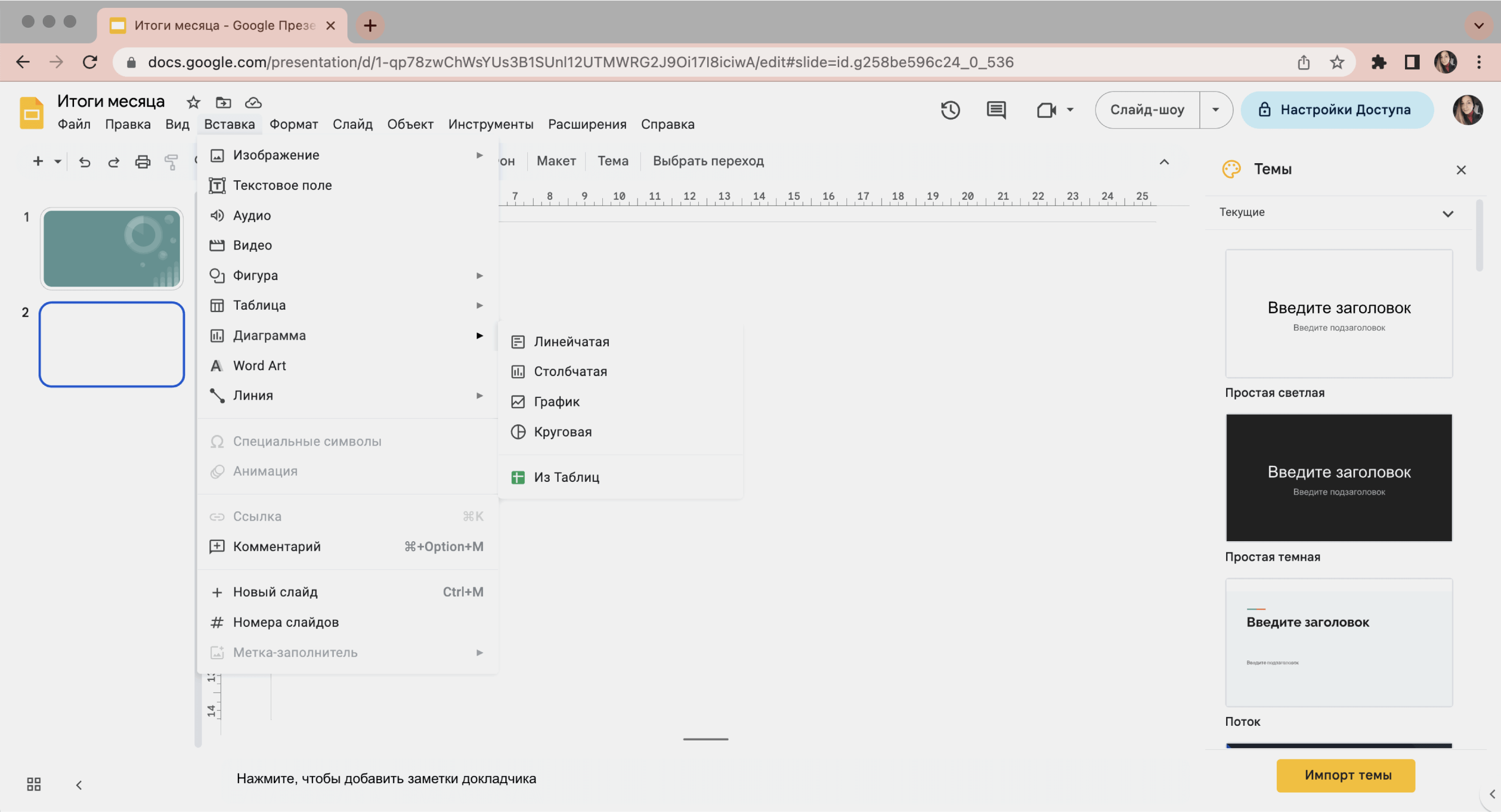
Скриншот: «Google Презентации» / Skillbox Media
Как добавить аудио и видео
Аудио на слайд «Google Презентации» можно добавить только с «Google Диска». Для этого, как и в примерах выше, нужно во вкладке «Вставка» в меню выбрать «Аудио». В появившемся окне выбрать нужный трек с диска и нажать на кнопку «Вставка».
Если вы хотите добавить аудиофайл, который хранится на компьютере или другом устройстве, сначала нужно будет загрузить его на «Google Диск».
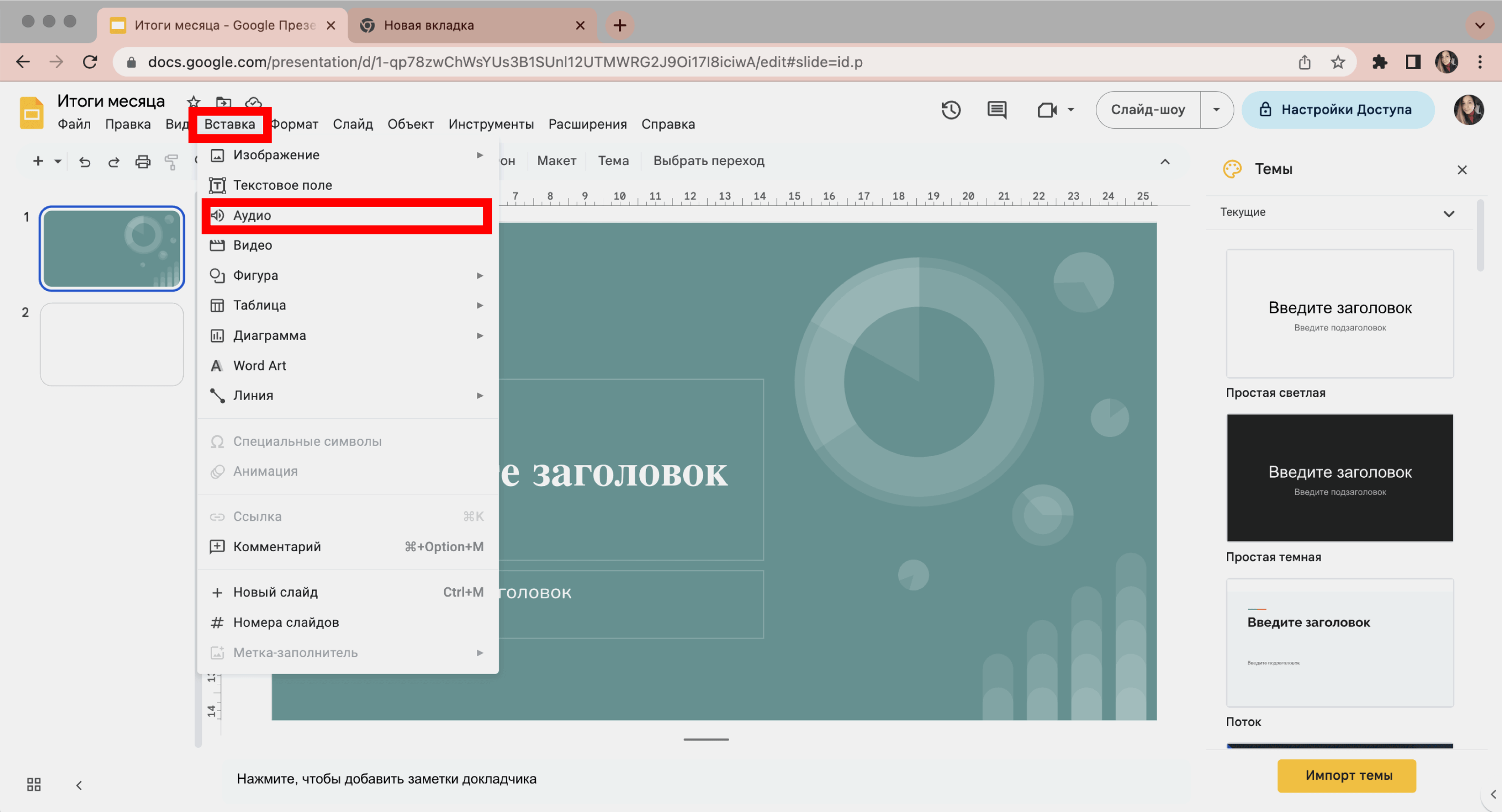
Скриншот: «Google Презентации» / Skillbox Media
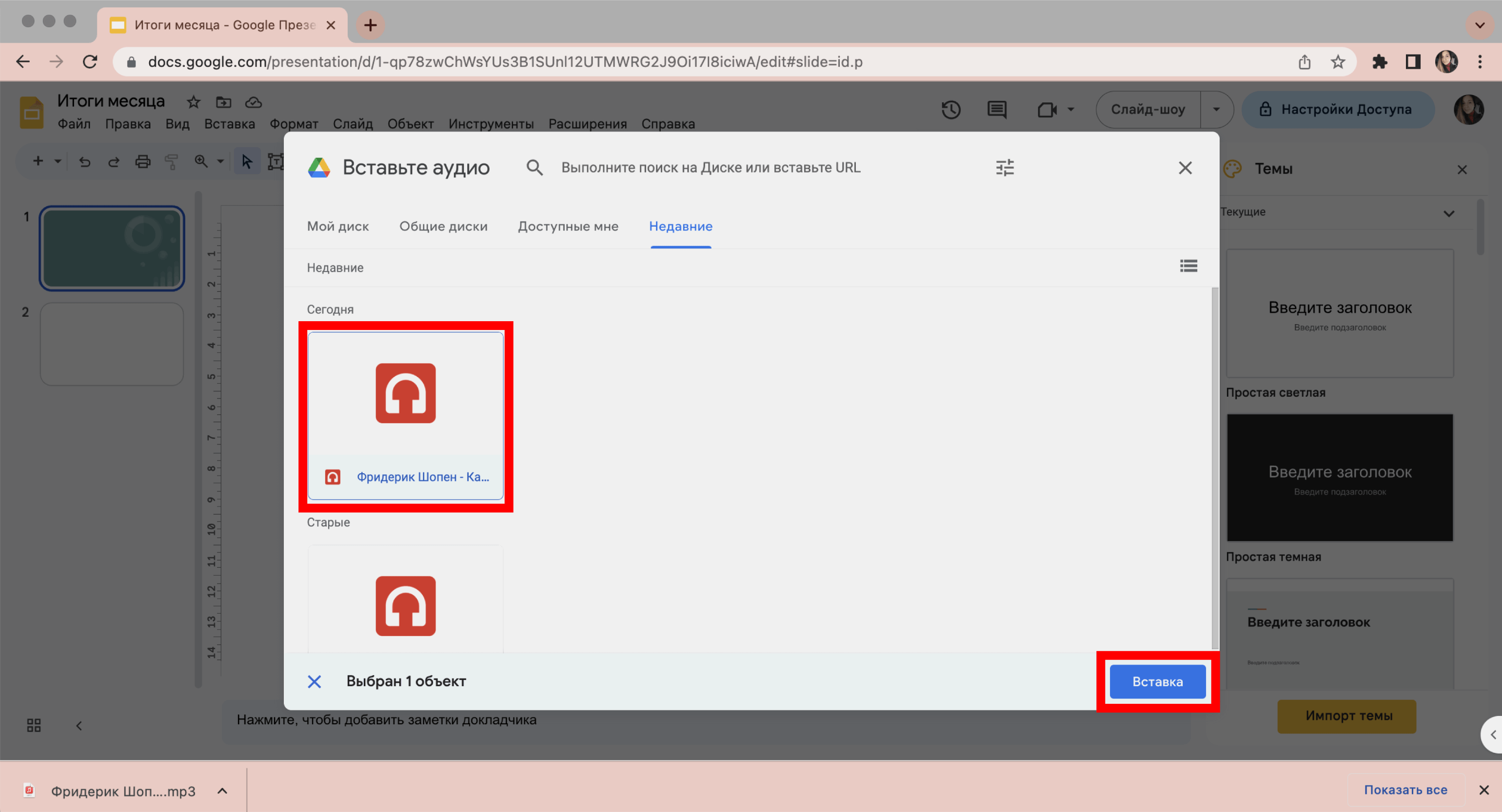
Скриншот: «Google Презентации» / Skillbox Media
Аудиофайл добавляется на презентацию в виде значка проигрывания — его можно двигать в разные участки слайда. Справа на панели форматирования можно изменить настройки воспроизведения аудио. Например, выбрать, в какой момент оно будет включаться и с какой громкостью, нужно ли его выключать при смене слайдов.
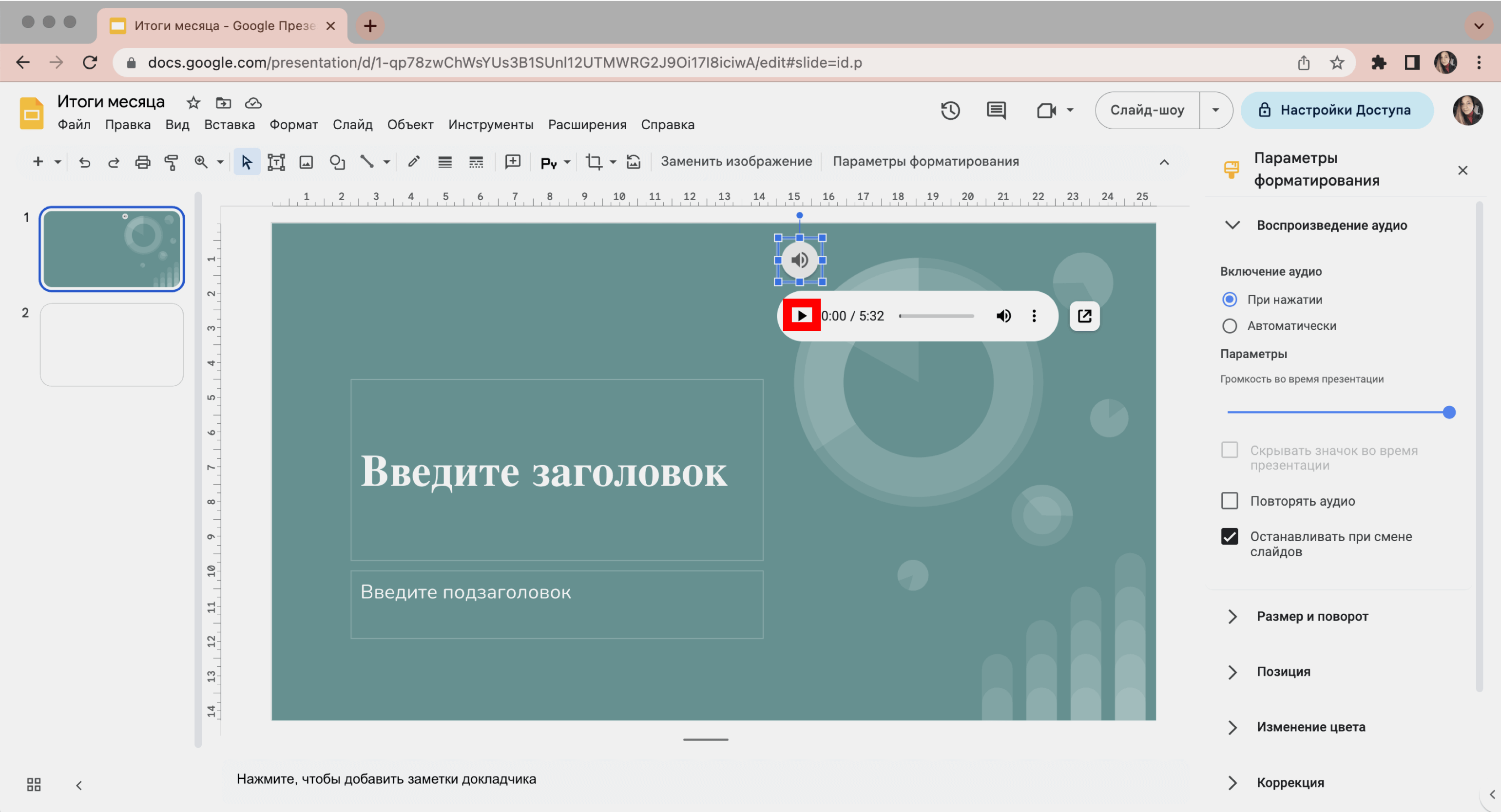
Скриншот: «Google Презентации» / Skillbox Media
Видео в презентации можно добавить с диска — так же, как аудио, — или с видеохостинга YouTube. Для этого нужно нажать «Вставка» → «Видео» и в появившемся окне выбрать вкладку «YouTube».
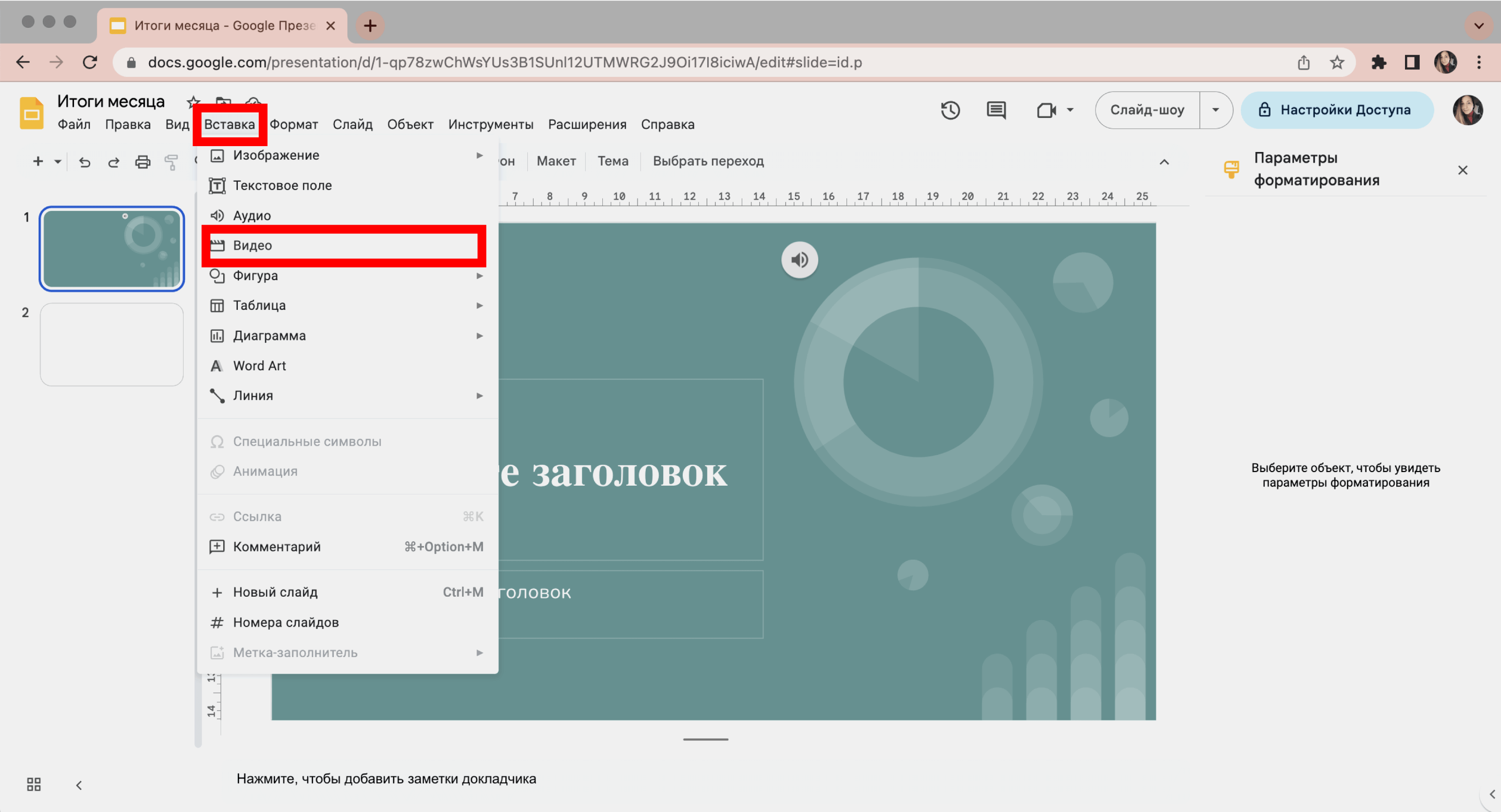
Скриншот: «Google Презентации» / Skillbox Media
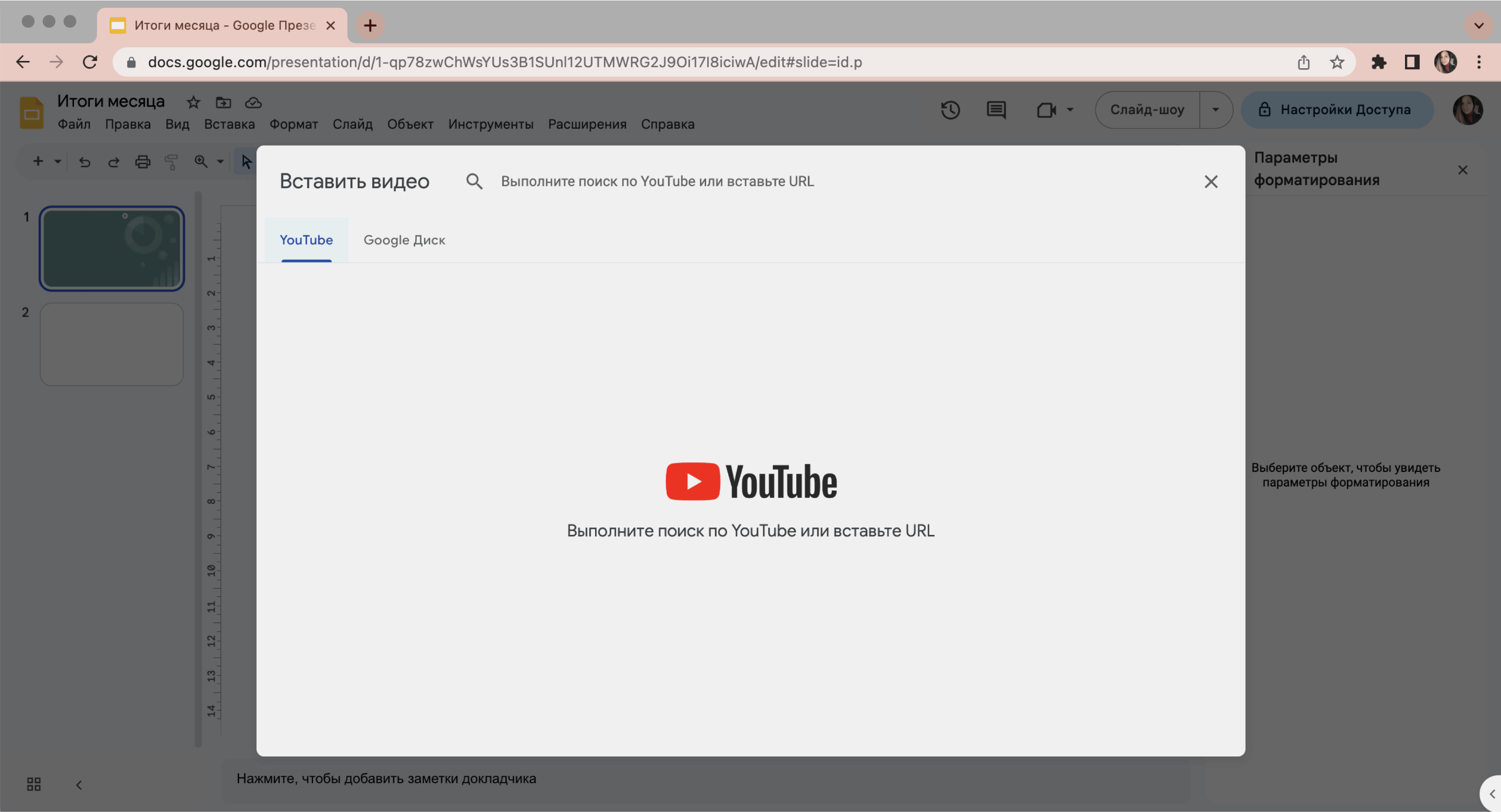
Скриншот: «Google Презентации» / Skillbox Media
Дальше в строке поиска нужно ввести свой запрос — какое видео нужно найти на YouTube, чтобы добавить в презентацию. Также можно сразу вставить URL-адрес видео, если уже нашли его ранее.
Видеофайл появляется в презентации в виде отдельного элемента с кнопкой Play по центру. Его, так же как и аудиофайл, можно передвигать по слайду, можно изменять размер и справа на панели «Параметров форматирования» менять настройки воспроизведения.
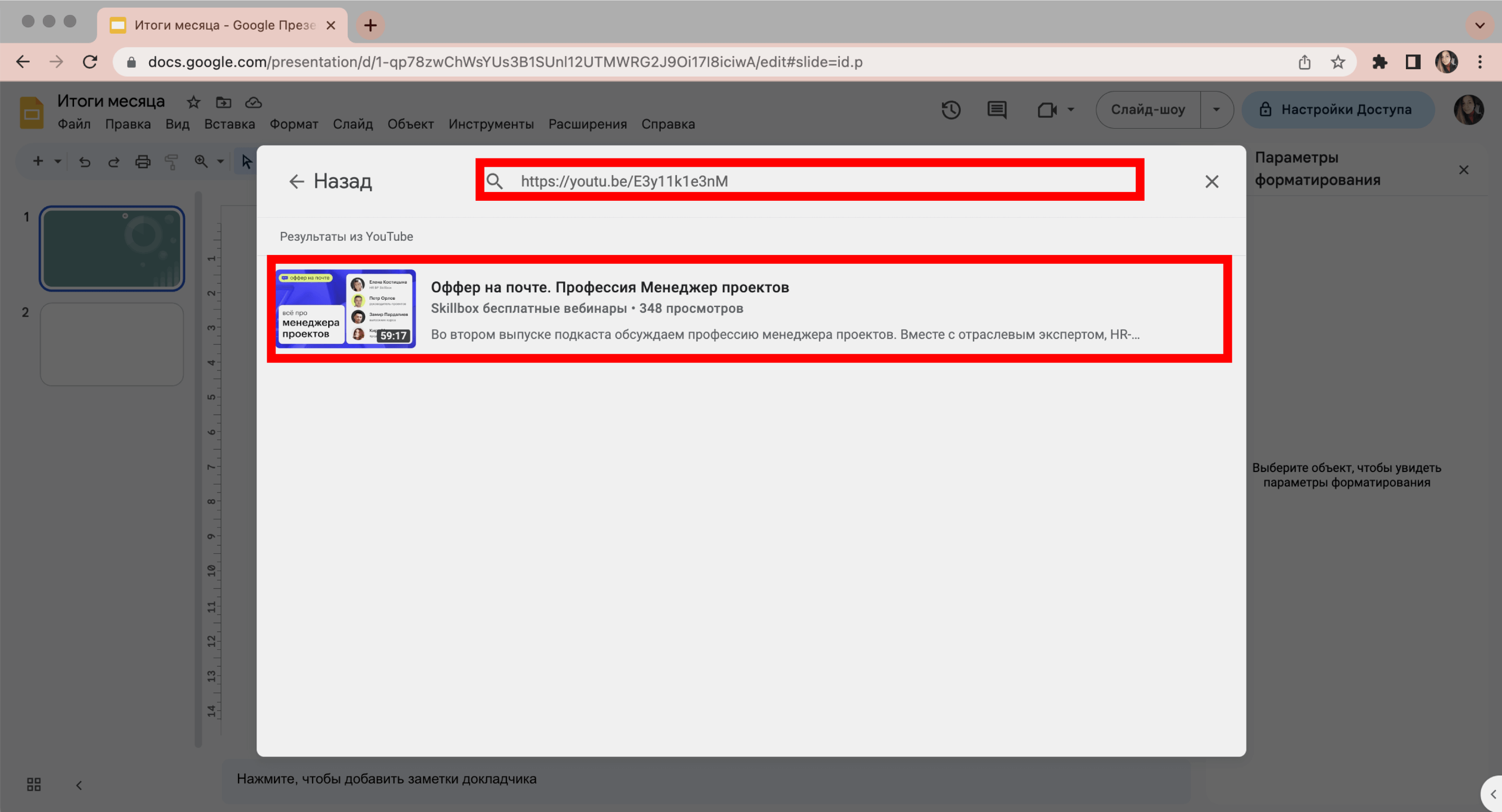
Скриншот: «Google Презентации» / Skillbox Media
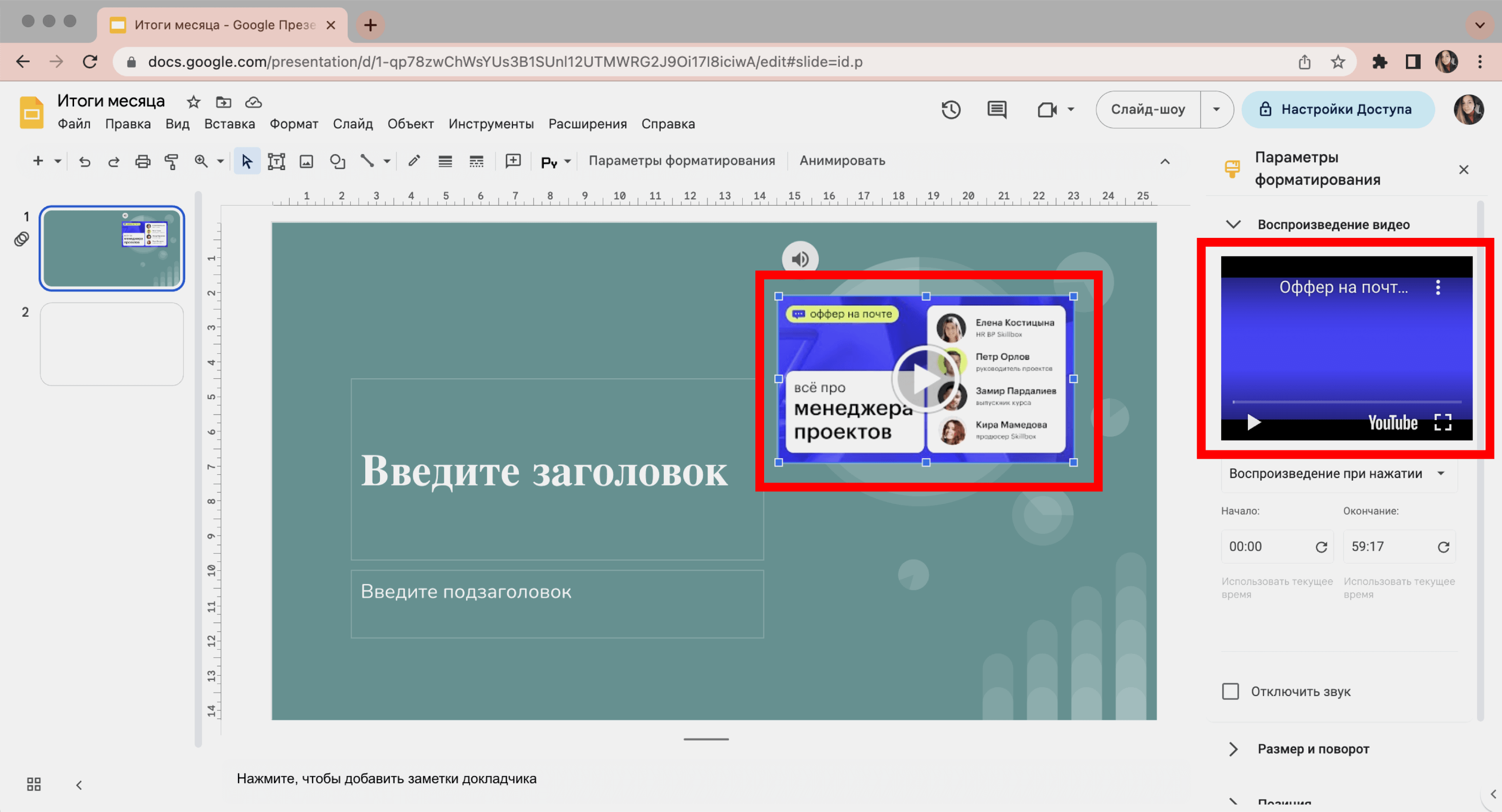
Скриншот: «Google Презентации» / Skillbox Media
Как добавить анимацию
Анимация в презентациях — это движение объектов на слайде. Например, появление и исчезание элементов слайда, их перемещение по слайду, изменение размера, вращение и другие эффекты.
Анимацию можно добавить ко всему слайду или к его отдельным элементам — например, к тексту или диаграммам.
Чтобы настроить анимацию для всего слайда, в панели меню нужно выбрать «Слайд» → «Переход».
Справа на экране появится панель для настройки анимации. Она позволяет выбрать, каким образом будут меняться слайды — перелистываться вправо, влево, затемняться и так далее.
По умолчанию переход настраивается только для выбранного слайда. Но можно настроить такой же переход для всех слайдов презентации. Для этого на этой же панели настроек анимации нужно нажать кнопку «Применить ко всем слайдам».
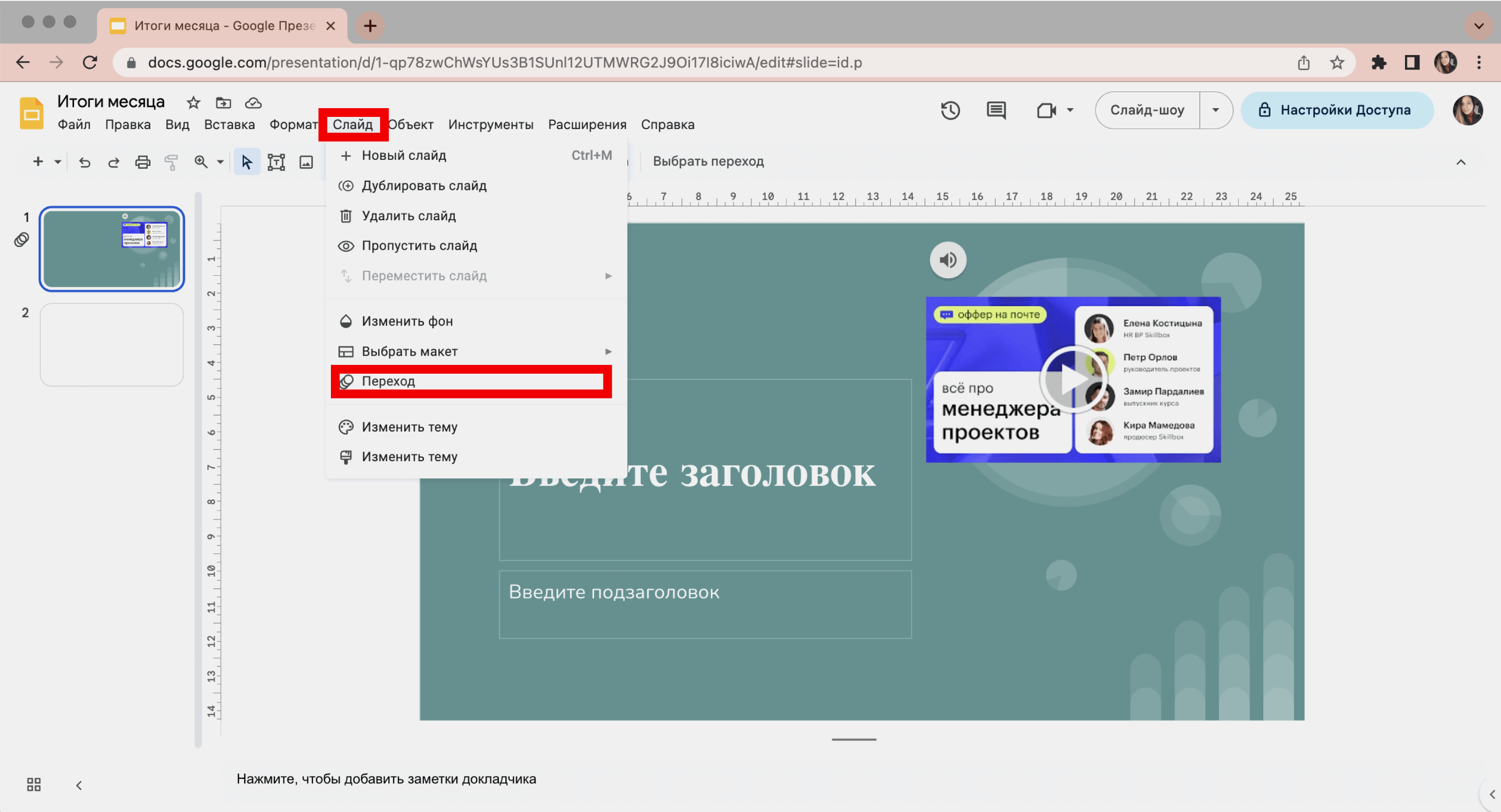
Скриншот: «Google Презентации» / Skillbox Media
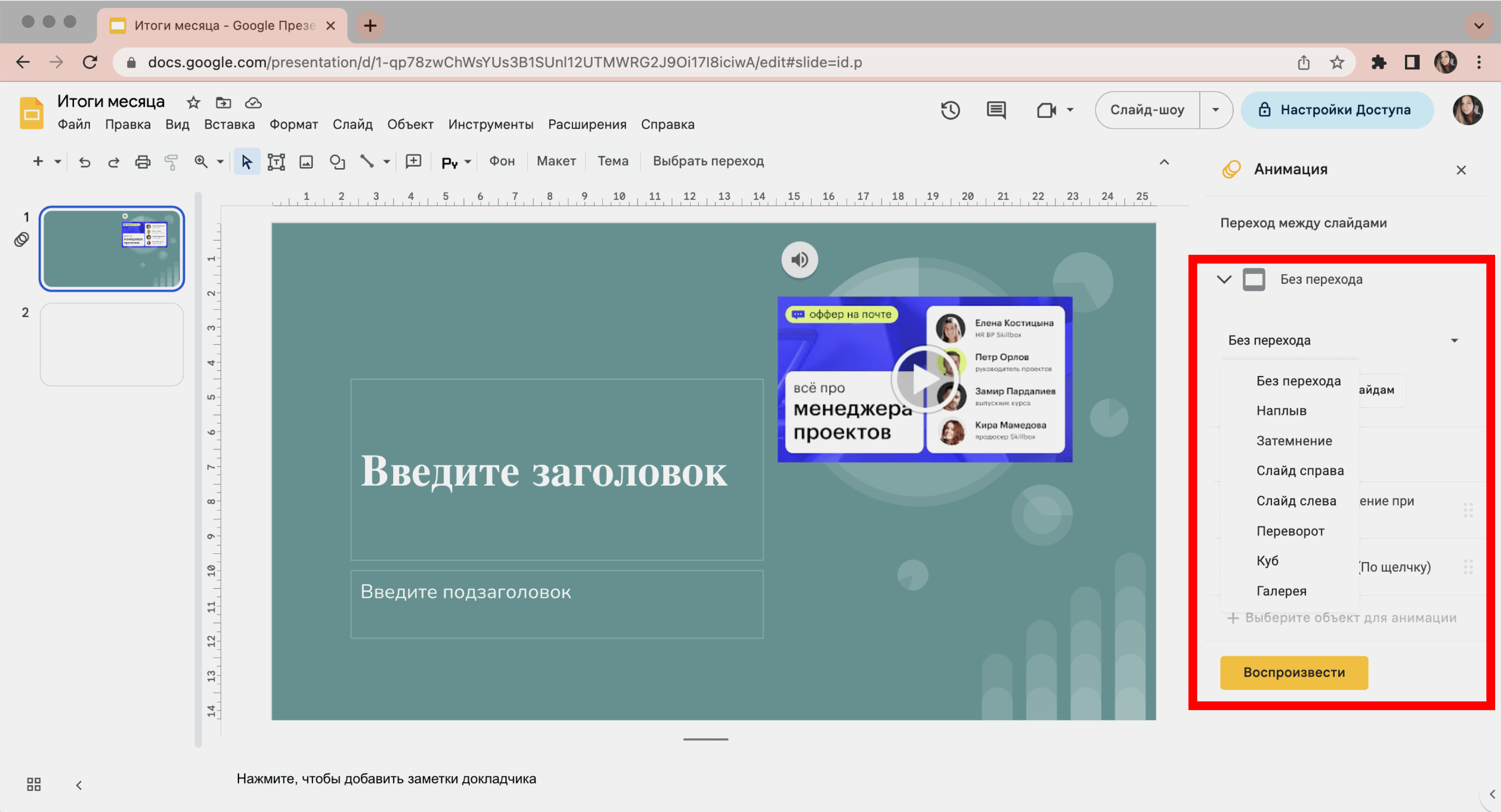
Скриншот: «Google Презентации» / Skillbox Media
Чтобы настроить анимацию отдельного элемента, нужно нажать на этот элемент правой кнопкой мыши и в появившемся меню выбрать команду «Анимировать». Справа на экране появится панель для настройки анимации.
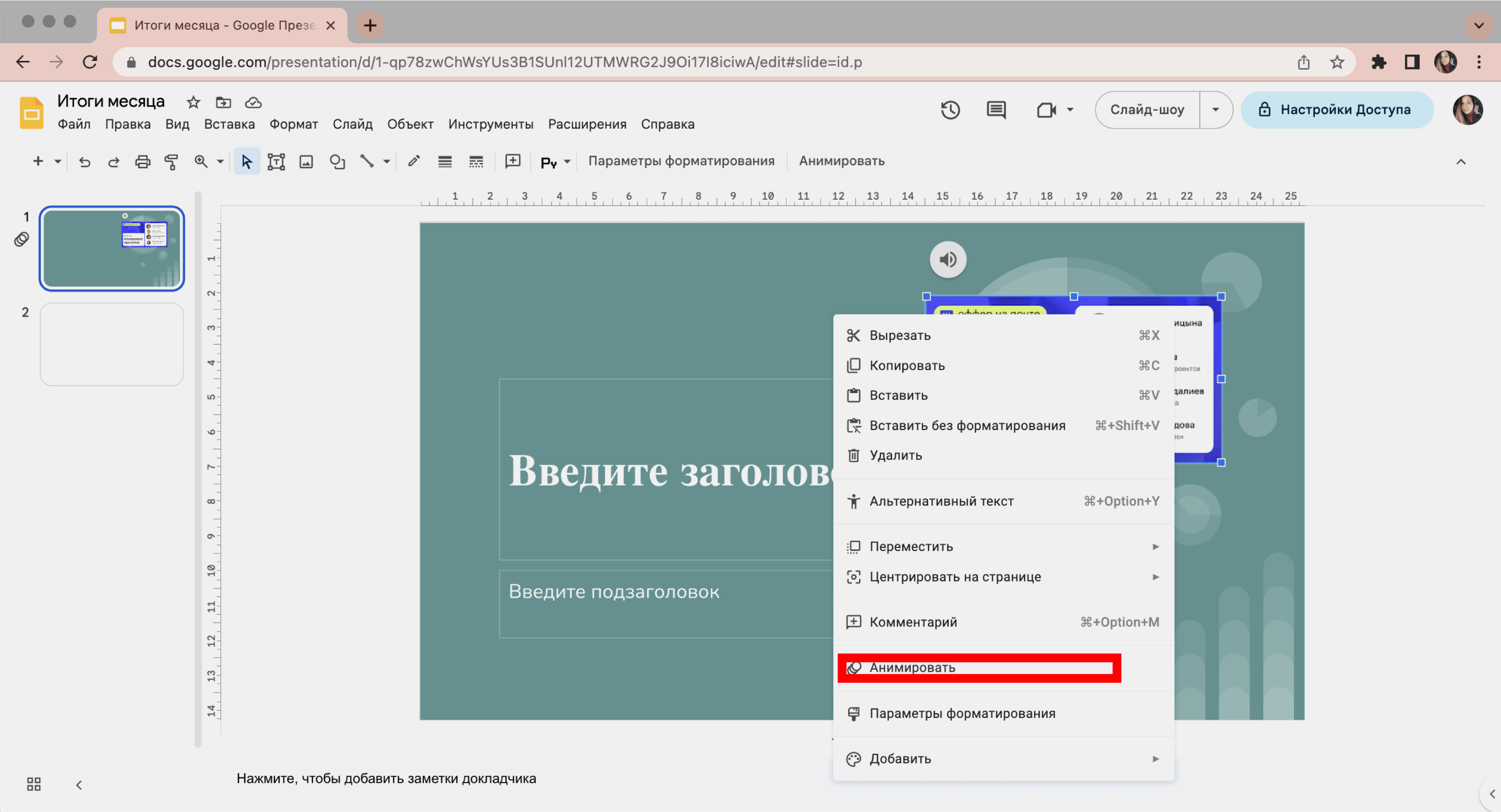
Скриншот: «Google Презентации» / Skillbox Media
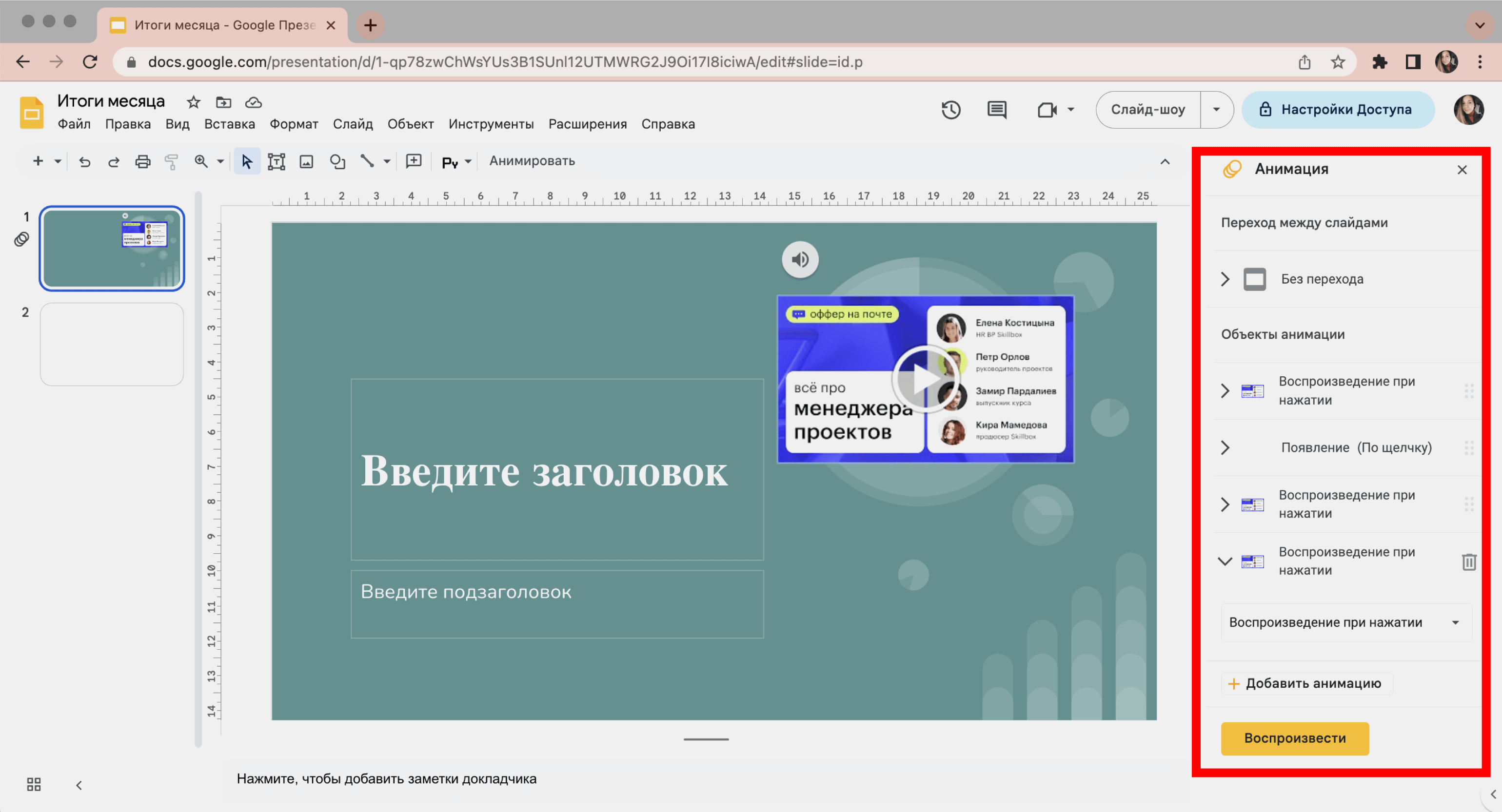
Скриншот: «Google Презентации» / Skillbox Media
Как настроить совместный доступ
По умолчанию в файле «Google Презентаций» может работать только его владелец — тот, кто этот файл создал. Чтобы другие пользователи тоже могли его просматривать, комментировать или вносить изменения, нужно открыть доступ.
Для этого нужно нажать на кнопку «Настройки доступа» в правой части верхнего меню.
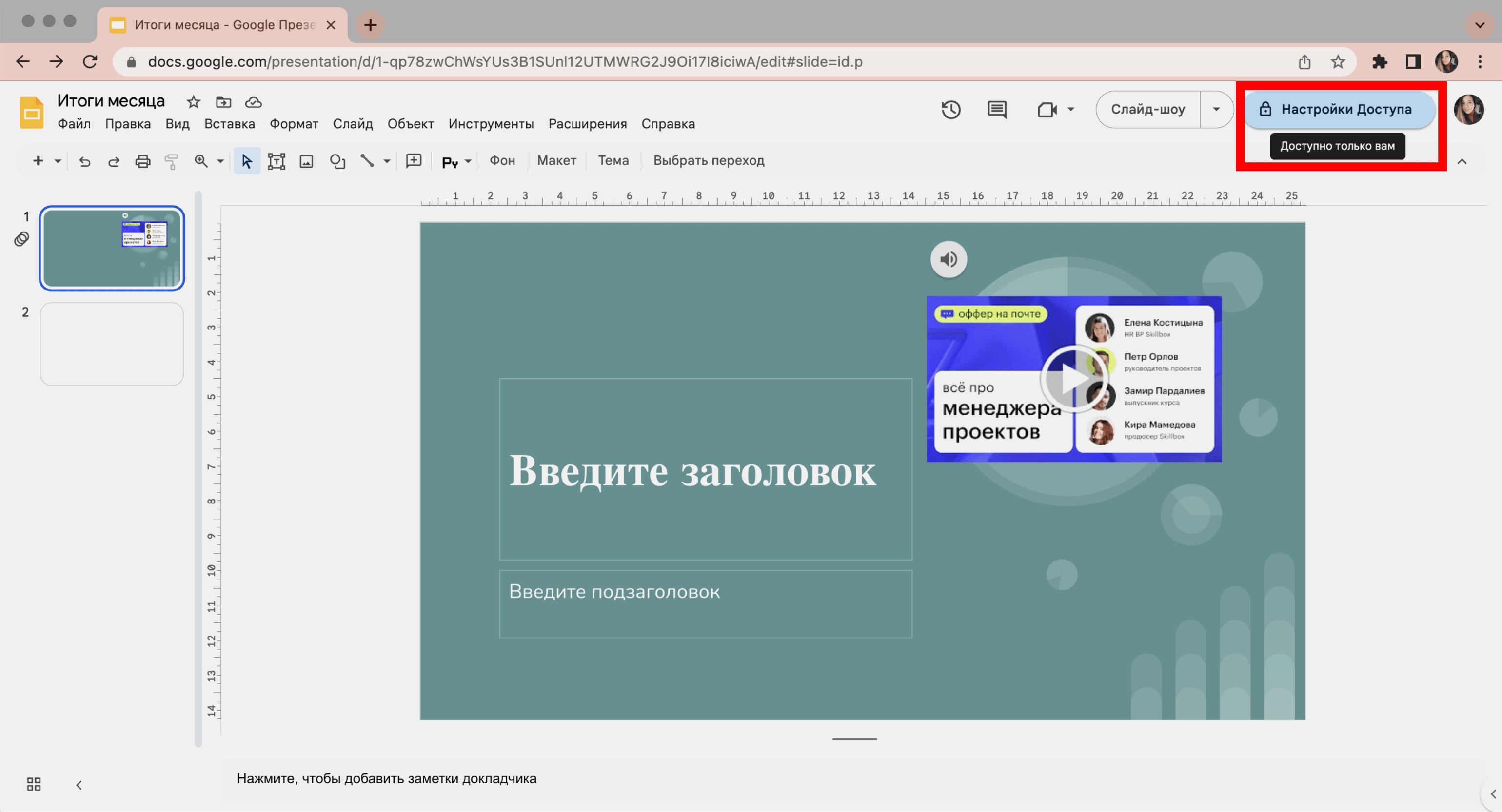
Скриншот: «Google Презентации» / Skillbox Media
В появившемся окне можно добавить людей — ввести их email-адреса в верхней строке. Или выбрать группы пользователей — например, открыть доступ всем, у кого будет ссылка на файл.
Здесь же нужно выбрать уровень доступа:
- Уровень «Читатель» позволит только просматривать презентацию.
- Уровень «Комментатор» позволит просматривать презентацию и добавлять комментарии.
- Уровень «Редактор» даст полный доступ к презентации: выбранные пользователи смогут просматривать, комментировать и редактировать её данные.
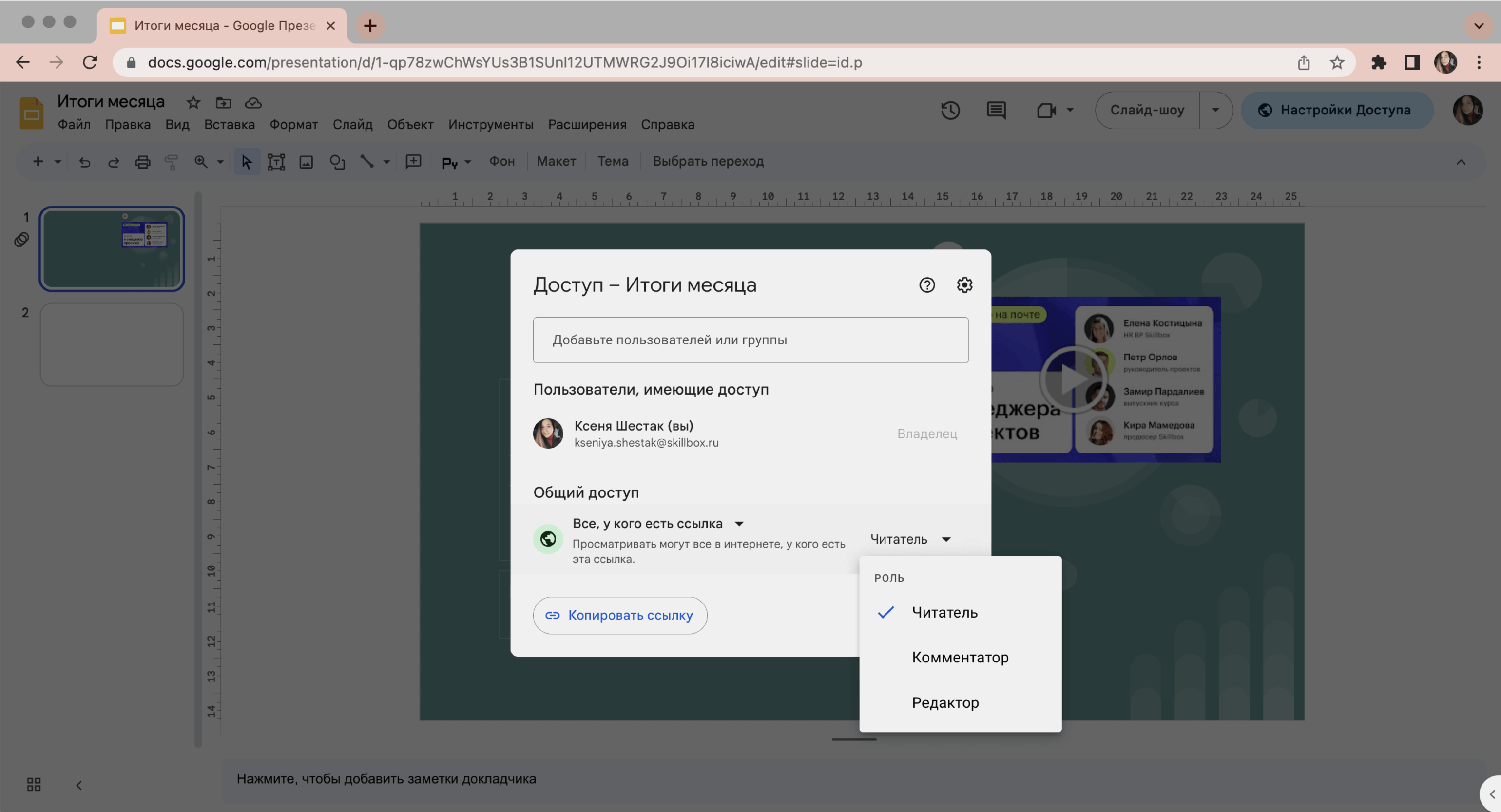
Скриншот: «Google Презентации» / Skillbox Media
Как создать комментарии
К слайдам в «Google Презентациях» можно оставлять комментарии. Это удобно при работе в команде — например, с их помощью можно поставить задачу другому пользователю. Также комментарии можно оставлять и для себя — например, чтобы позже не забыть внести изменения в слайд.
Чтобы оставить комментарий, нужно нажать на любом участке слайда правой кнопкой мыши и в появившемся окне выбрать «Комментарий». То же самое можно сделать с помощью команд «Вставка» → «Комментарий» или с помощью кнопки комментария на панели инструментов.
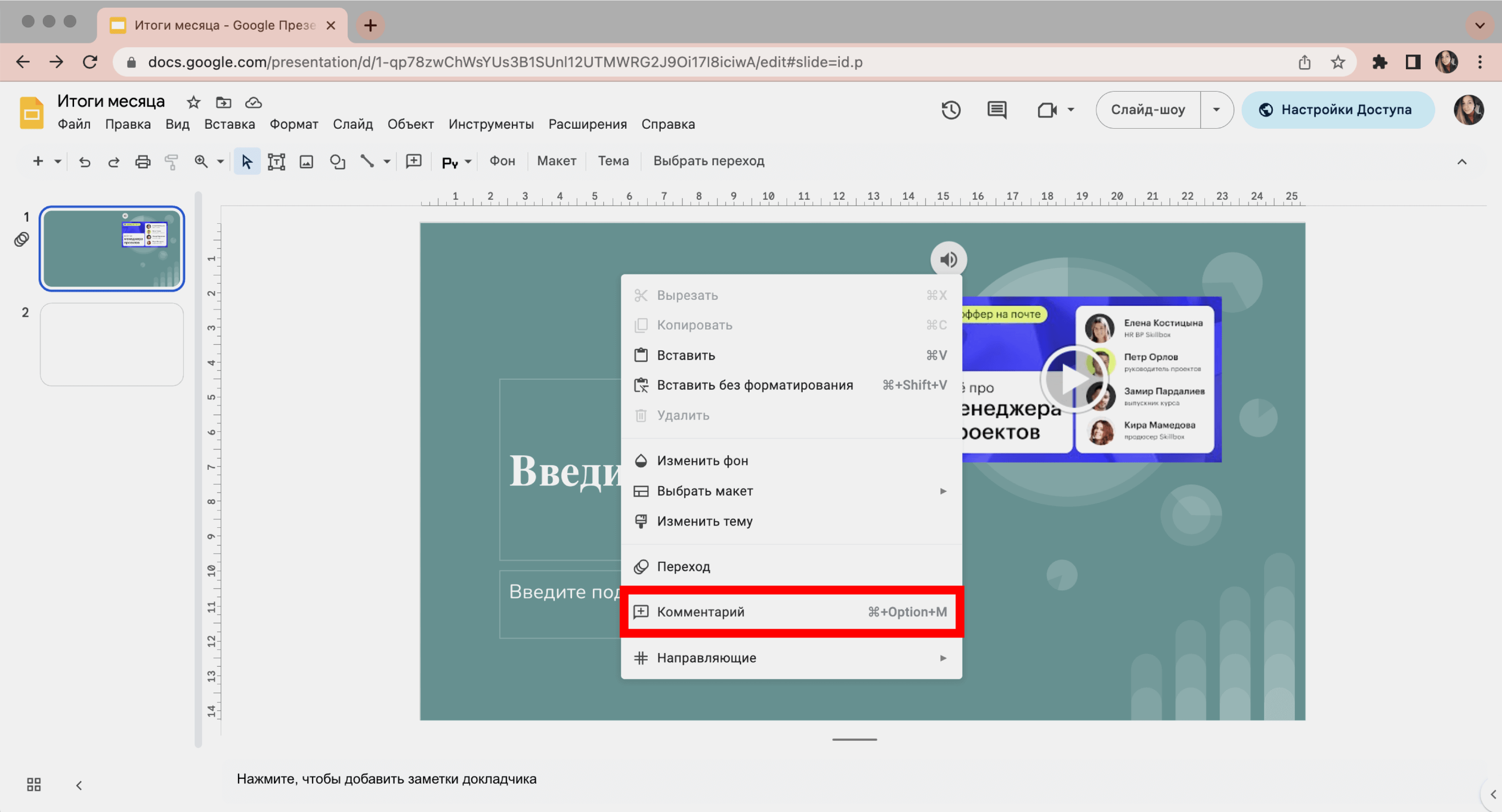
Скриншот: «Google Презентации» / Skillbox Media
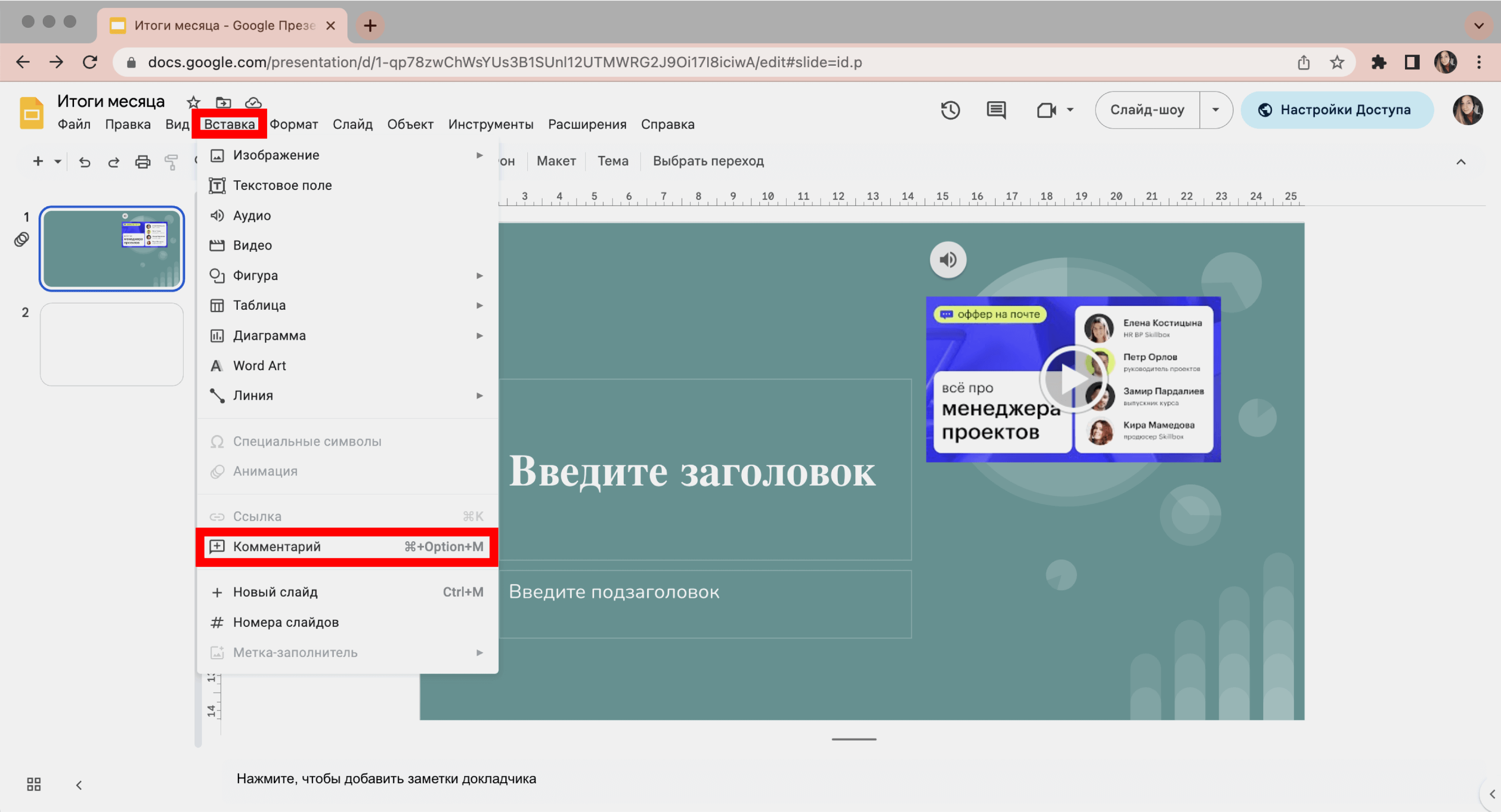
Скриншот: «Google Презентации» / Skillbox Media
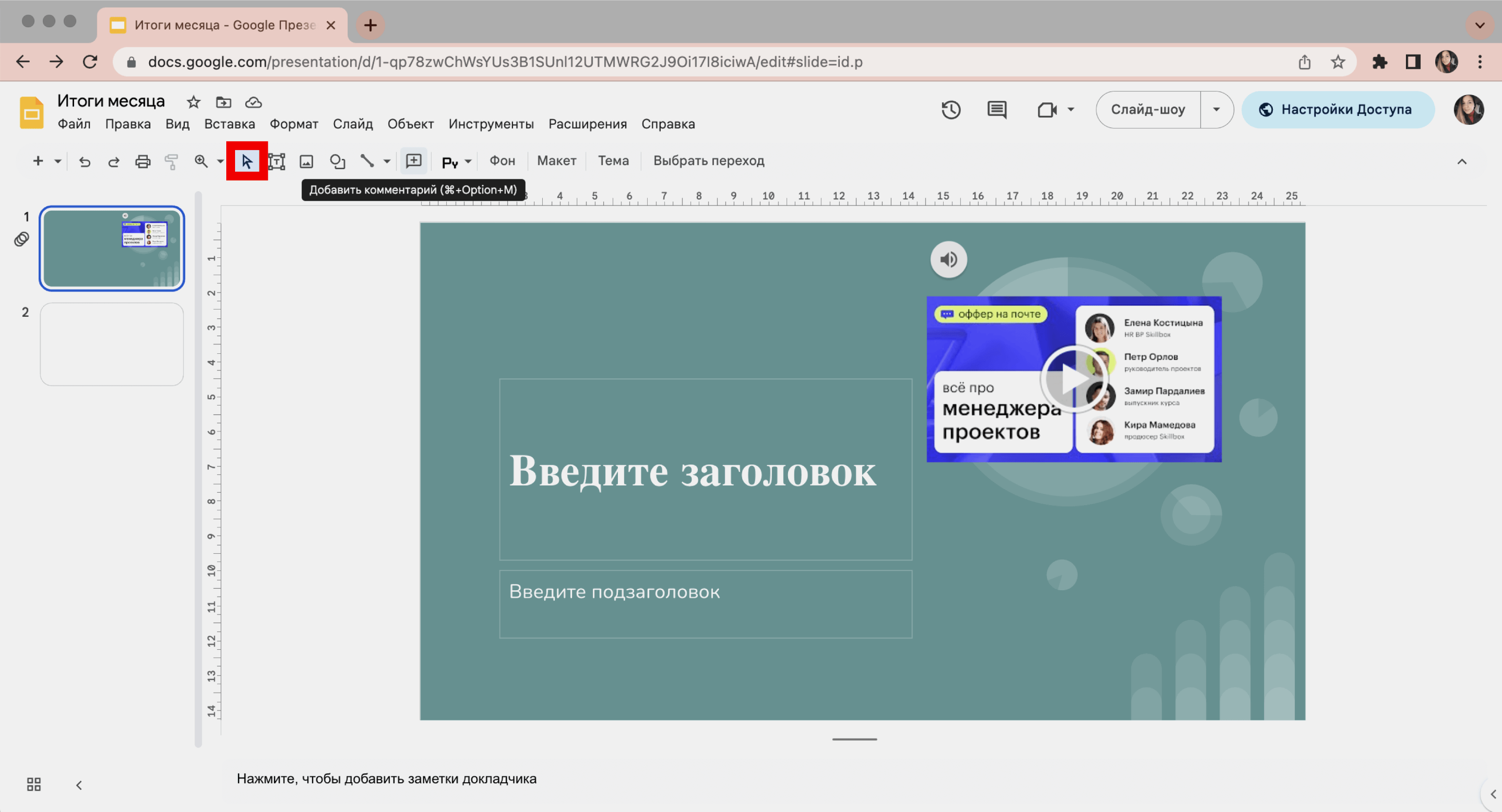
Скриншот: «Google Презентации» / Skillbox Media
Все внесённые комментарии отображаются в правой части экрана.
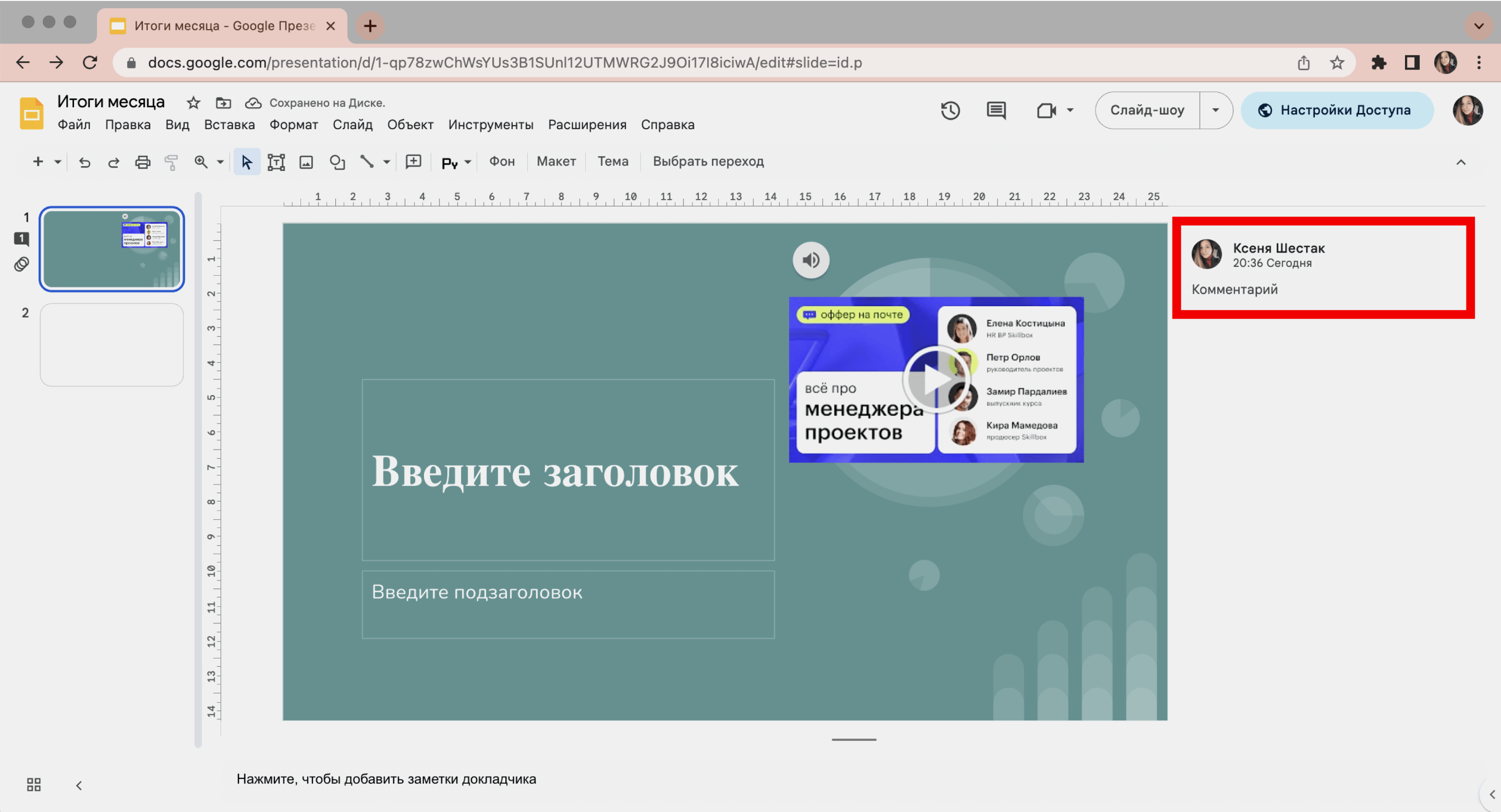
Скриншот: «Google Презентации» / Skillbox Media
Как запустить демонстрацию и включить сеанс вопросов и ответов в прямом эфире
Итак, вы подготовили презентацию. Теперь нужно продемонстрировать её аудитории. Чтобы запустить демонстрацию, нужно нажать кнопку «Слайд-шоу» в верхней правой части экрана.
Презентация начинает проигрываться в полноэкранном режиме. Перелистывать слайды можно с помощью кнопок вперёд и назад в нижней левой части экрана или стрелок вперёд и назад на клавиатуре.
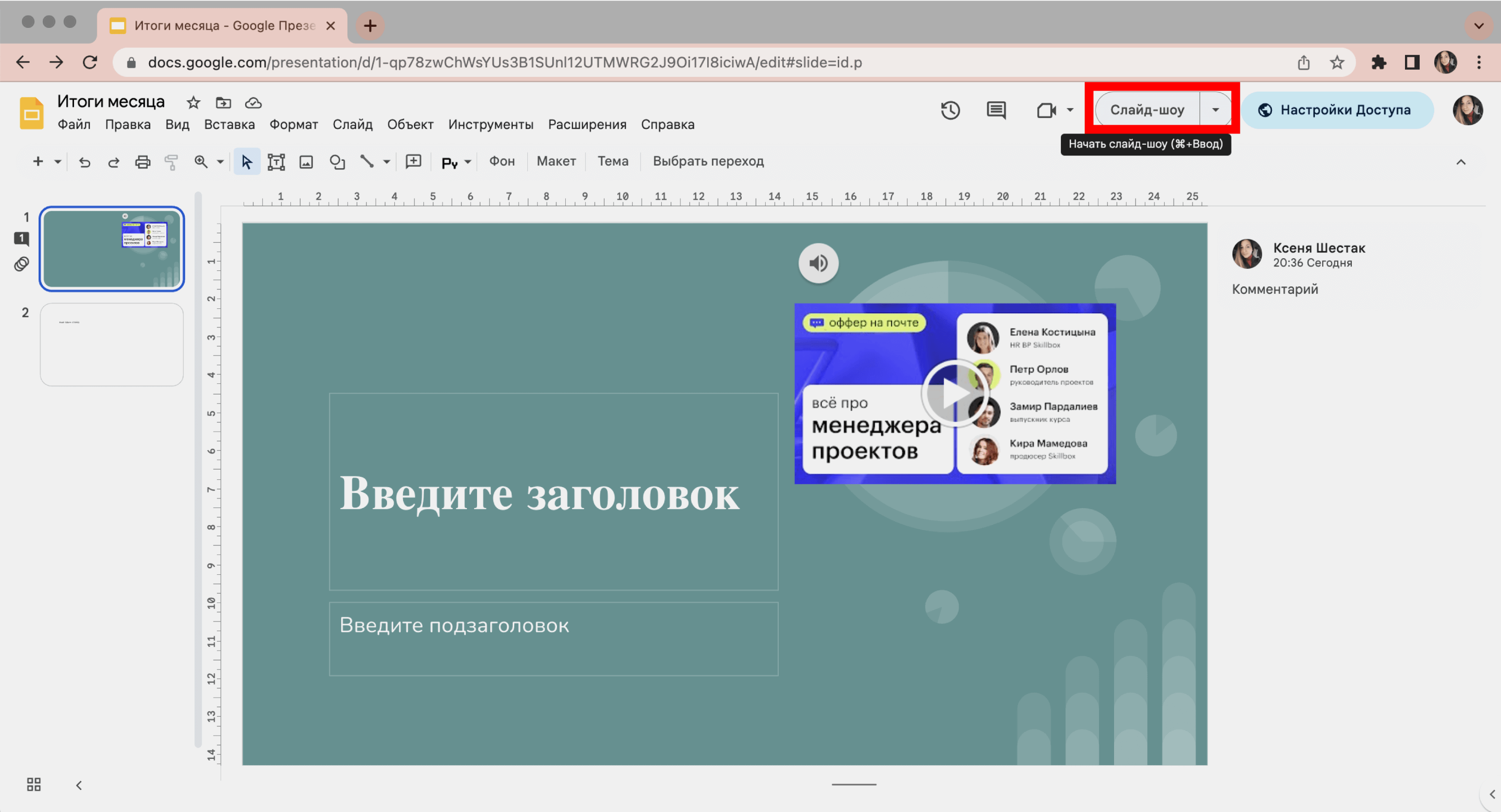
Скриншот: «Google Презентации» / Skillbox Media
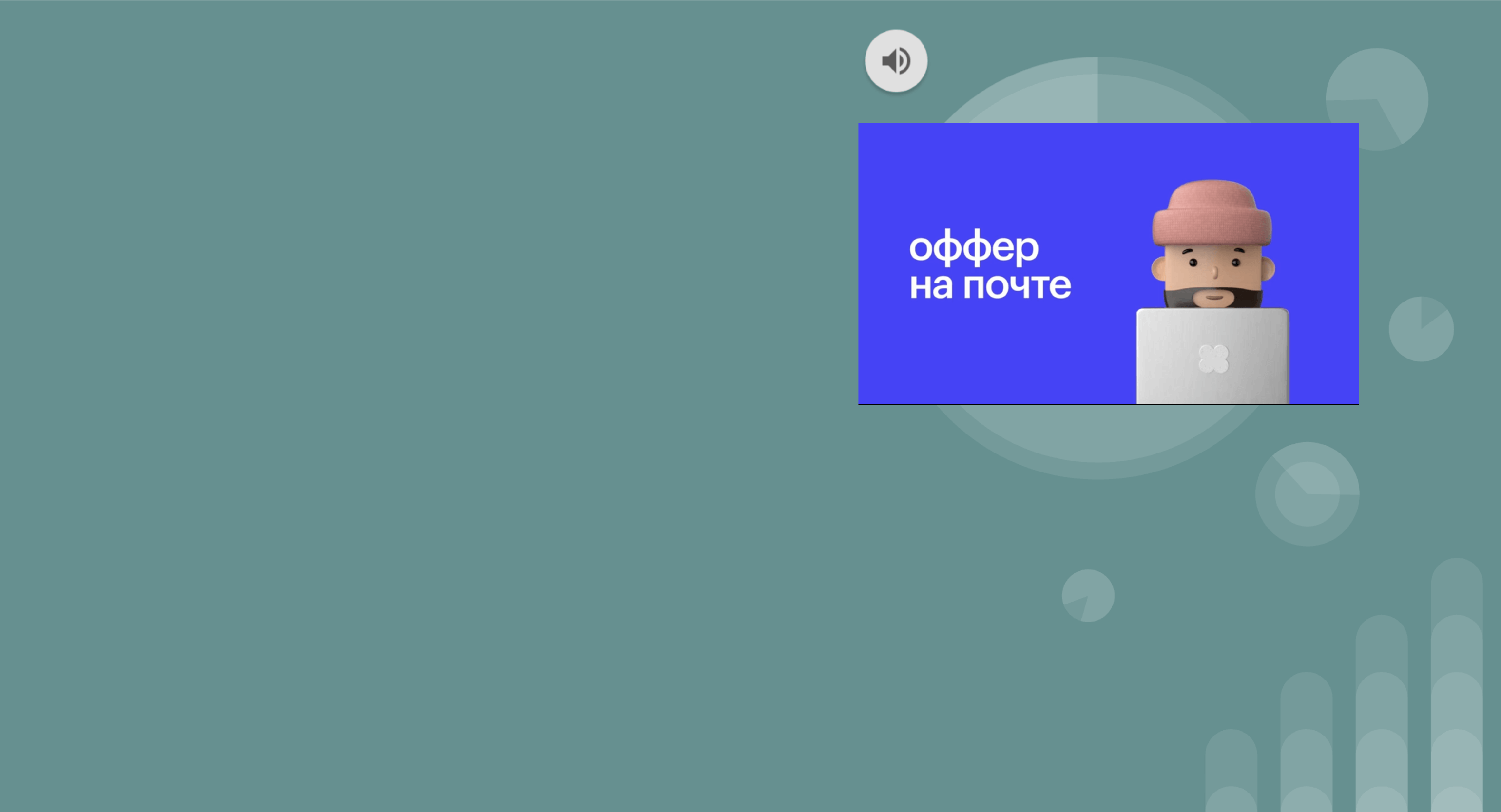
Скриншот: «Google Презентации» / Skillbox Media
При демонстрации слайдов в «Google Презентациях» можно запустить сеанс вопросов и ответов в прямом эфире. Эта функция позволяет организовать интерактивное общение с участниками презентации. Например, во время вебинара преподаватель может включить эту функцию, чтобы слушатели могли задавать ему вопросы по ходу презентации.
Чтобы запустить сеанс вопросов и ответов, нужно кликнуть на стрелку вниз, находящуюся справа от кнопки «Слайд-шоу», и выбрать функцию «Режим докладчика».
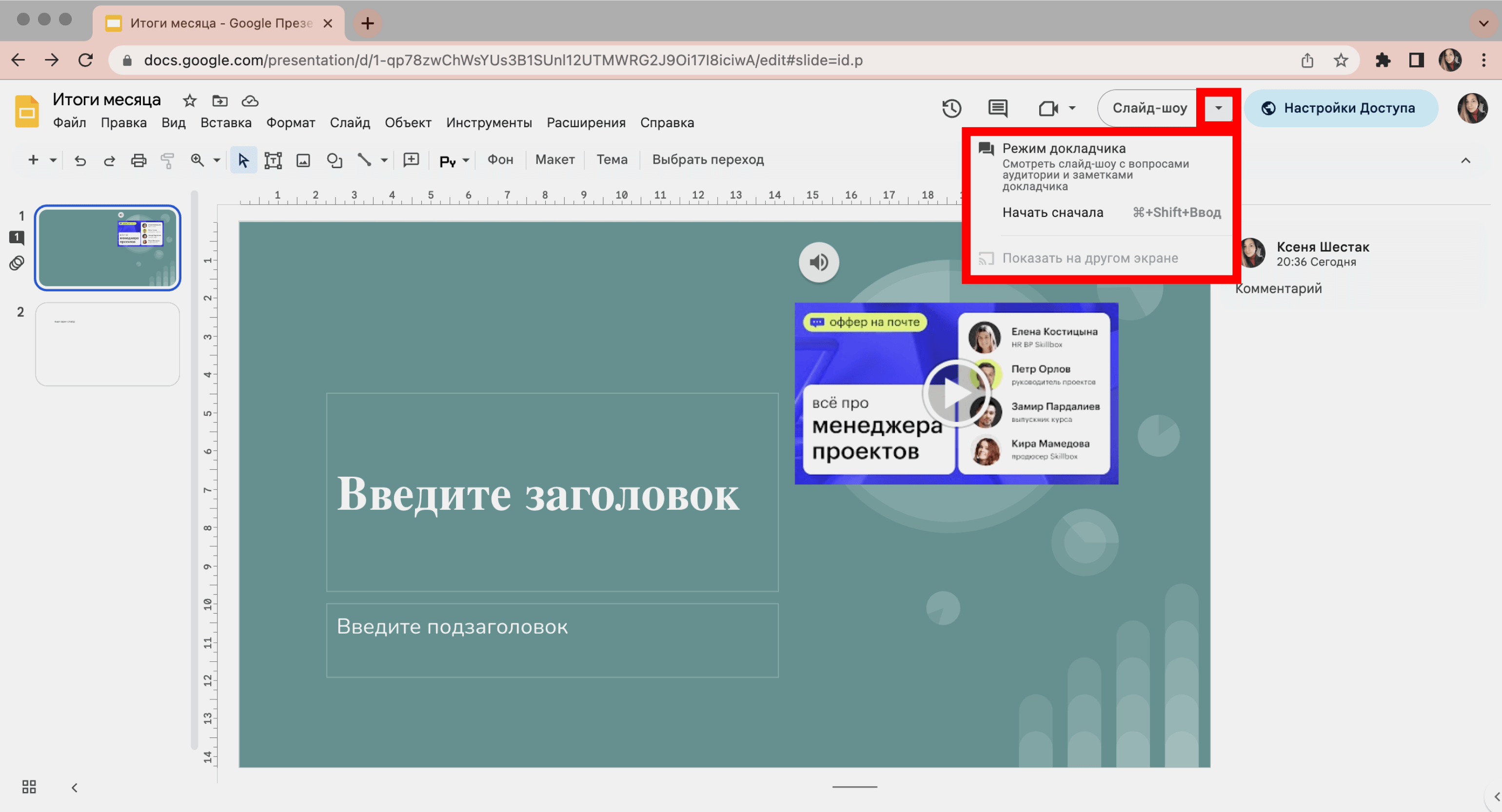
Скриншот: «Google Презентации» / Skillbox Media
В появившемся окне нужно выбрать вкладку «Инструменты аудитории» и нажать на кнопку «Начать новый».
Появится окно настроек доступа. В нём нужно выбрать, кто сможет задавать вопросы — все пользователи или избранные. Здесь же появится ссылка на страницу, где можно будет эти вопросы оставлять.
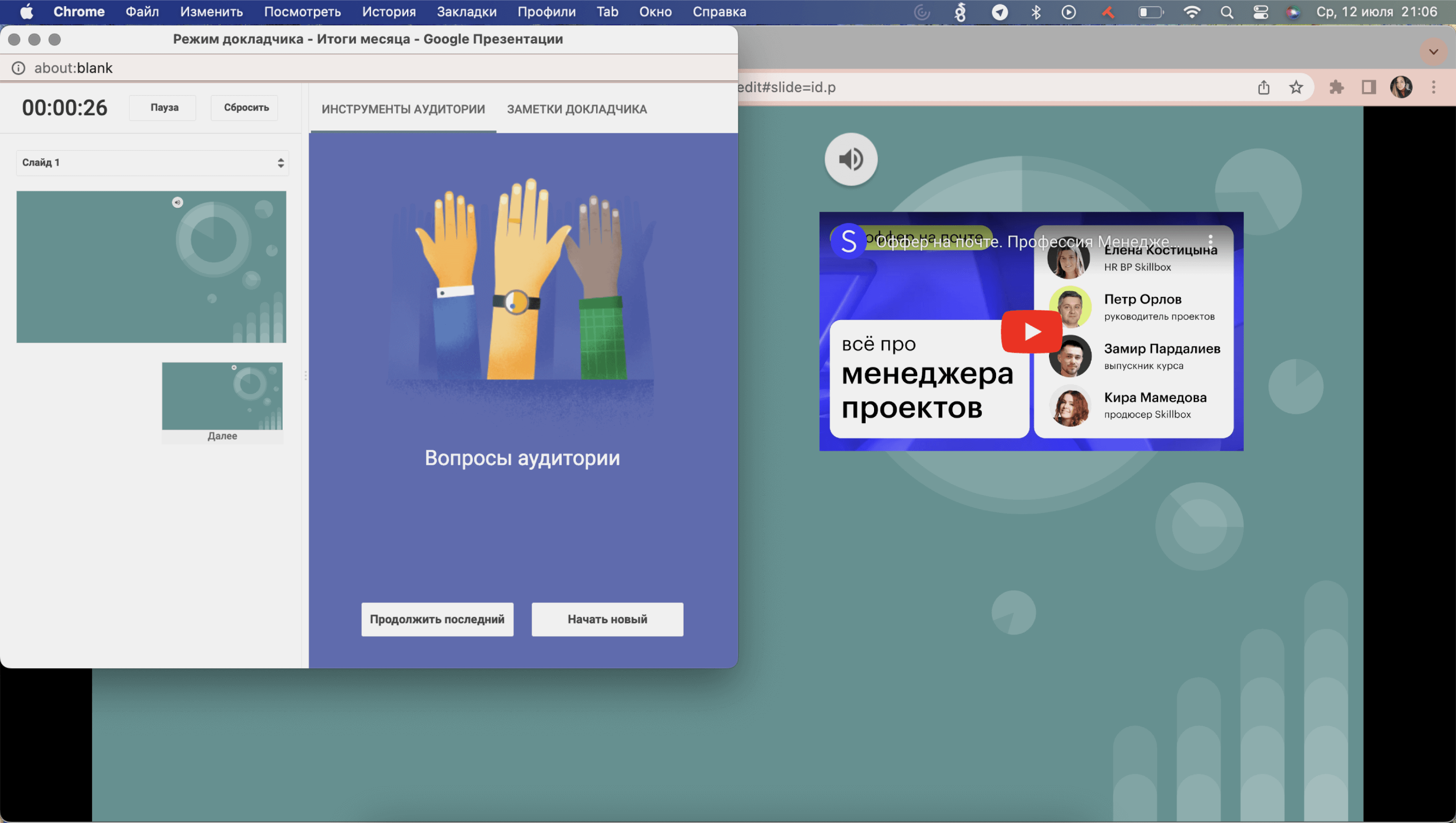
Скриншот: «Google Презентации» / Skillbox Media
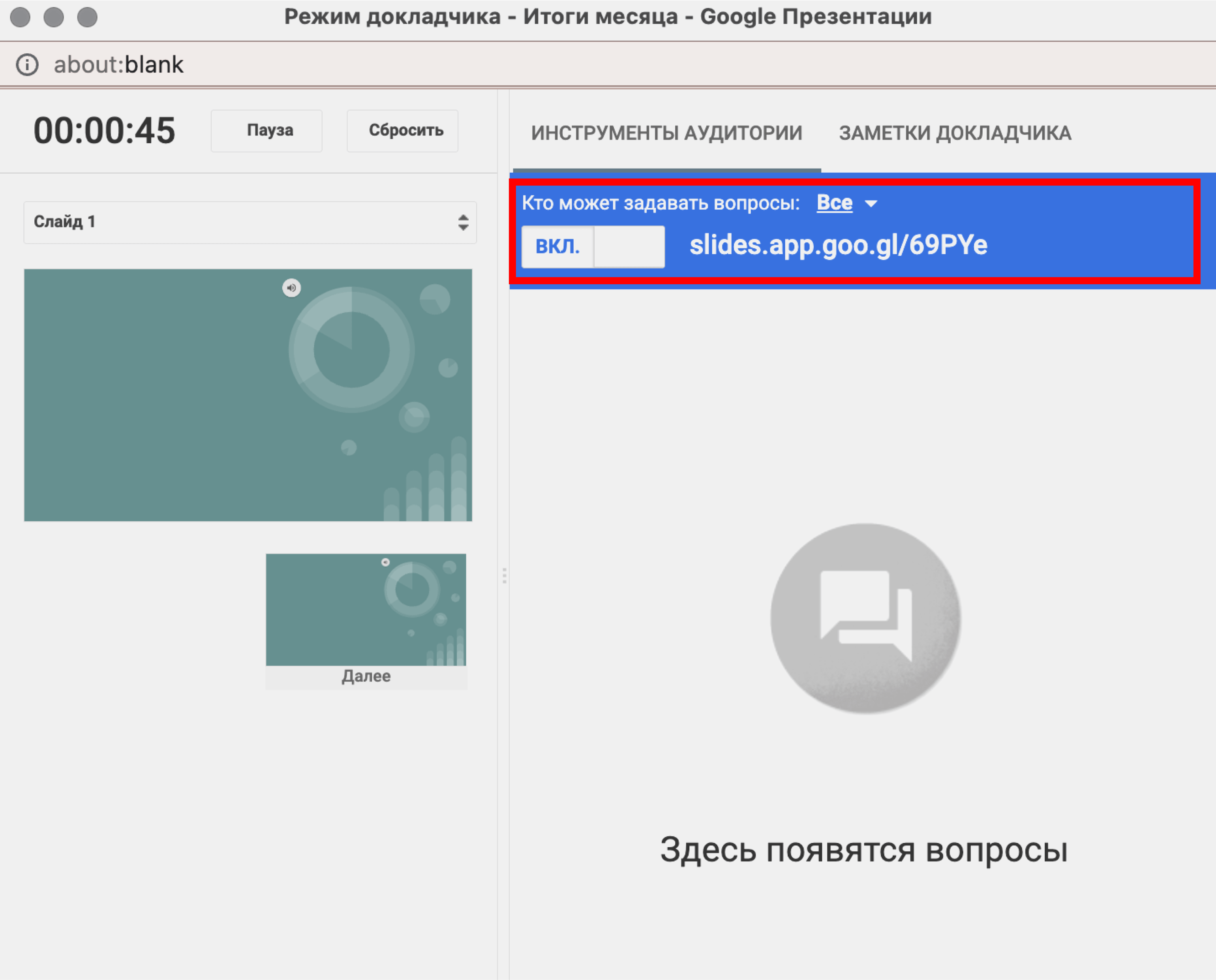
Скриншот: «Google Презентации» / Skillbox Media
Когда слушатели перейдут по полученной ссылке, у них откроется окно для отправки вопроса. Оставить вопрос можно от своего имени или анонимно.
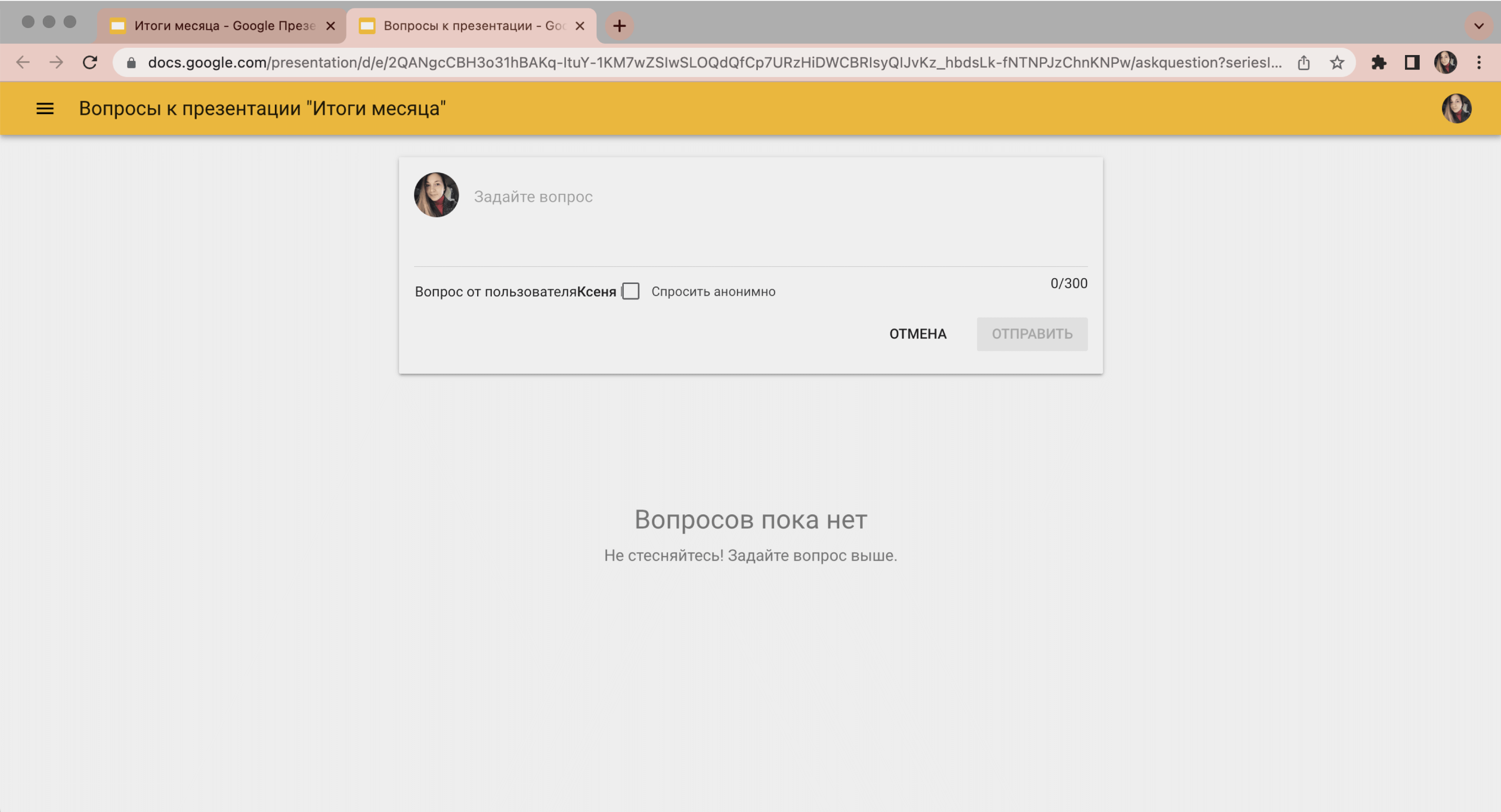
Скриншот: «Google Презентации» / Skillbox Media
Как узнать больше о подготовке презентаций
- От оформления презентации зависит, поймёт ли вас аудитория и сможете ли вы достичь цели своего выступления. В статье «Как научиться делать красивые презентации» собрали 17 советов о контрастности слайдов, шрифтах, иллюстрациях и многом другом.
- Качество презентации зависит не только от оформления, но и от того, какие смыслы вы в неё вложите. В Skillbox Media есть большой гайд по созданию презентаций. Из него можно узнать, как написать убедительный текст, разработать дизайн и структуру.
- Кроме «Google Презентаций», есть и другие сервисы для создания презентаций. И это не только PowerPoint от Microsoft. Отобрали семь удобных сервисов.
- Освоить самые популярные сервисы для создания презентаций поможет курс Skillbox «PowerPoint + Google Презентации». Спикеры курса рассказывают о функциональности платформ, помогают разобраться в их интерфейсе и делятся лайфхаками.
- Также в Skillbox есть курс «Мастер сильных презентаций: PowerPoint и Google Slides» для тех, кто хочет научиться создавать эффективные презентации. Этот навык станет конкурентным преимуществом в карьере и откроет возможность получать дополнительный доход. Услуги по созданию презентаций требуются многим компаниям.
На курсе дают готовые шаблоны продающих презентаций, учат оформлять эффектные слайды и рассказывают, как искать заказы и работать на фрилансе. За месяц можно получить навыки, которые позволят зарабатывать удалённо.
В Skillbox Media есть обзоры других популярных инструментов
- «Google Таблицы» не так сложны, как кажутся, — даём подробную инструкцию со скриншотами
- Онлайн-доска Miro: рассказываем, как её использовать в разных сферах и хватит ли бесплатной версии
- 9 аналогов Canva: выбираем лучший сервис для создания креативов
- Уроки Excel: главные функции, о которых должен знать каждый