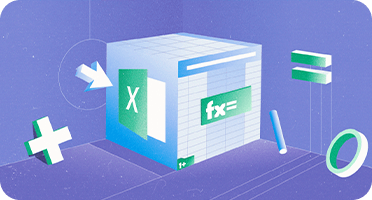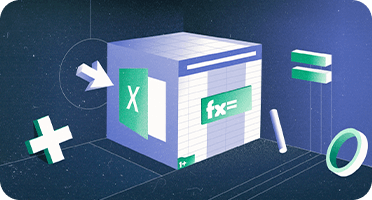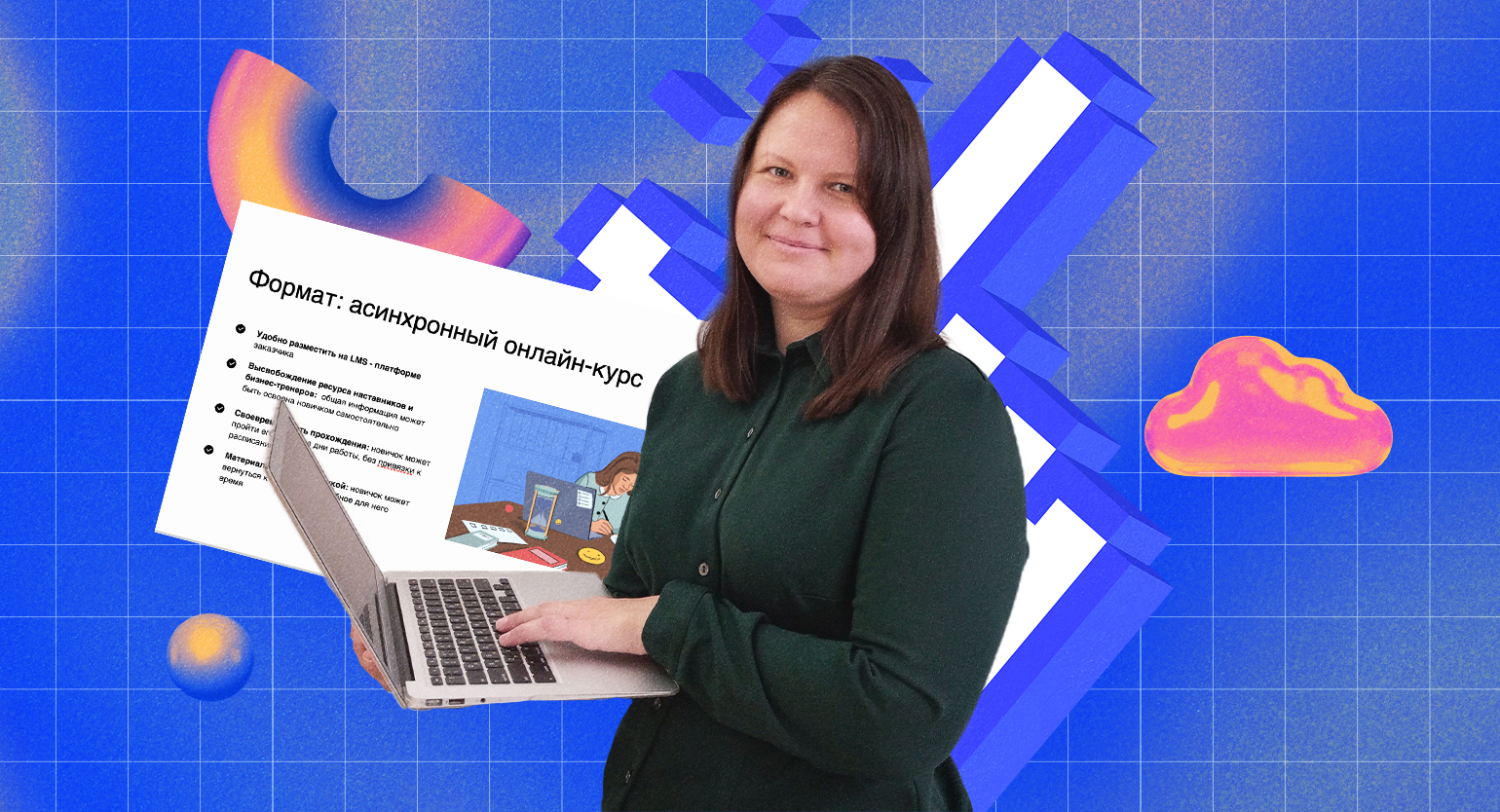Как удалить пустые строки в Excel: инструкция со скриншотами
Показали три способа. Самый быстрый — функция выделения группы ячеек.
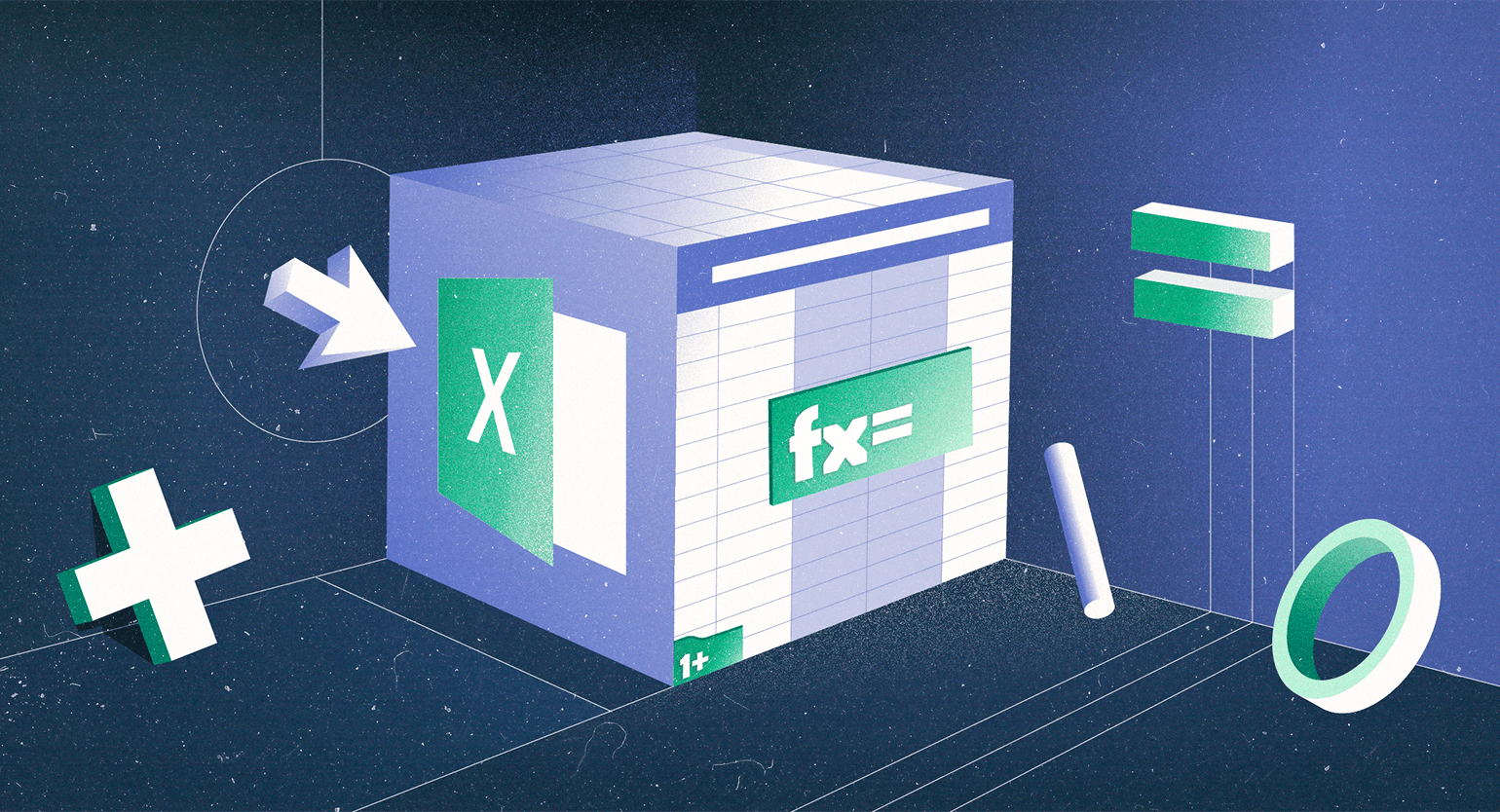
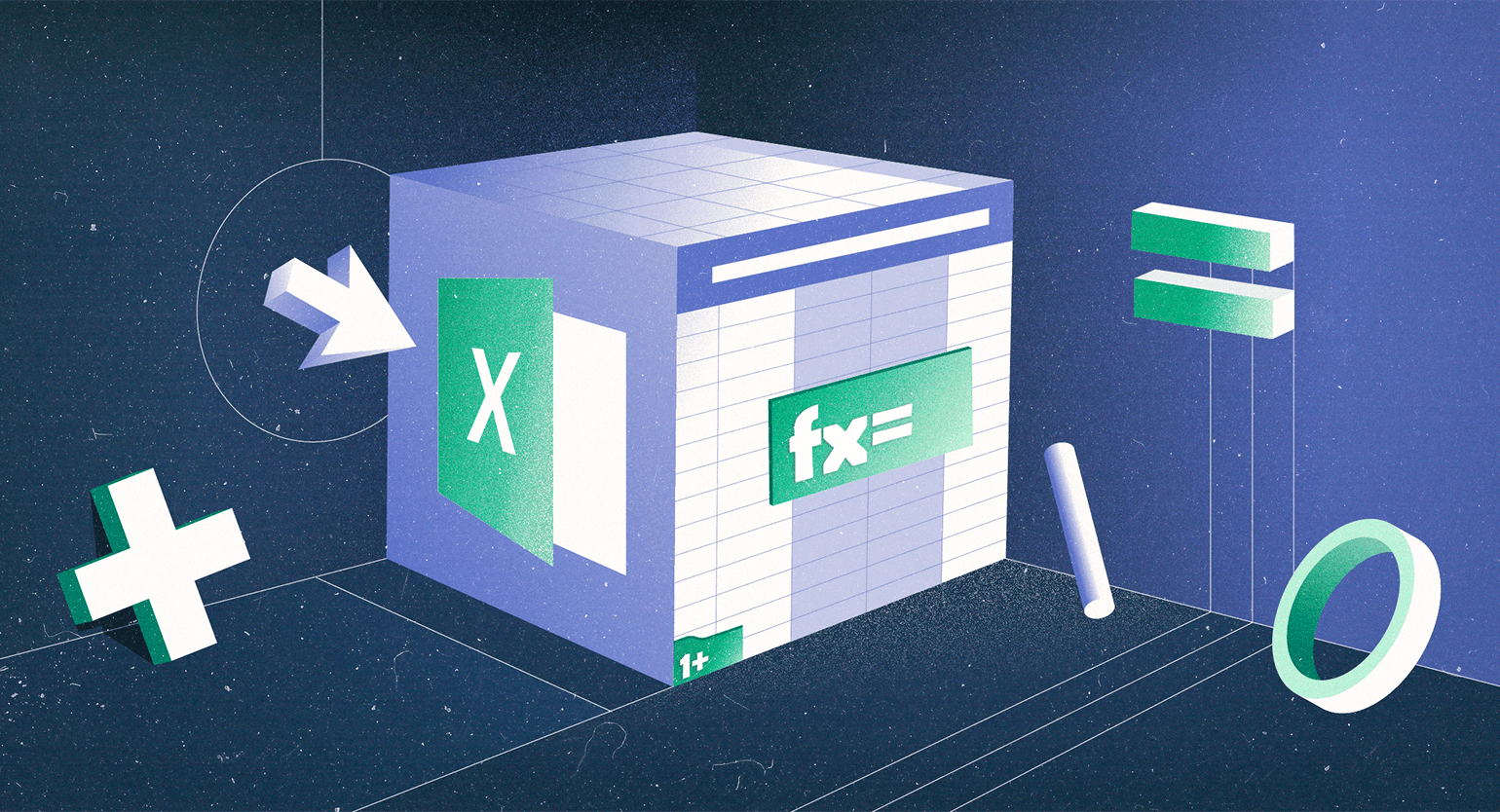
Итак, перед вами таблица Excel с сотнями или даже тысячами строк, где некоторые пустые. Последнее, что хочется делать, — удалять эти строки вручную. К счастью, в Excel есть встроенные инструменты, с помощью которых можно избавиться от пустых строк за несколько секунд.
В этой инструкции рассказываем:
- как удалить пустые строки с помощью фильтрации;
- как удалить пустые строки с помощью функции выделения группы ячеек;
- как удалить пустые строки с помощью сортировки;
- как узнать больше о работе в Excel.
Как удалить пустые строки в Excel с помощью фильтрации
У нас есть таблица с продажами автосалона, в которой несколько строк очистили от информации, но забыли удалить: сейчас они пустые. Давайте удалим их с помощью функции фильтрации.
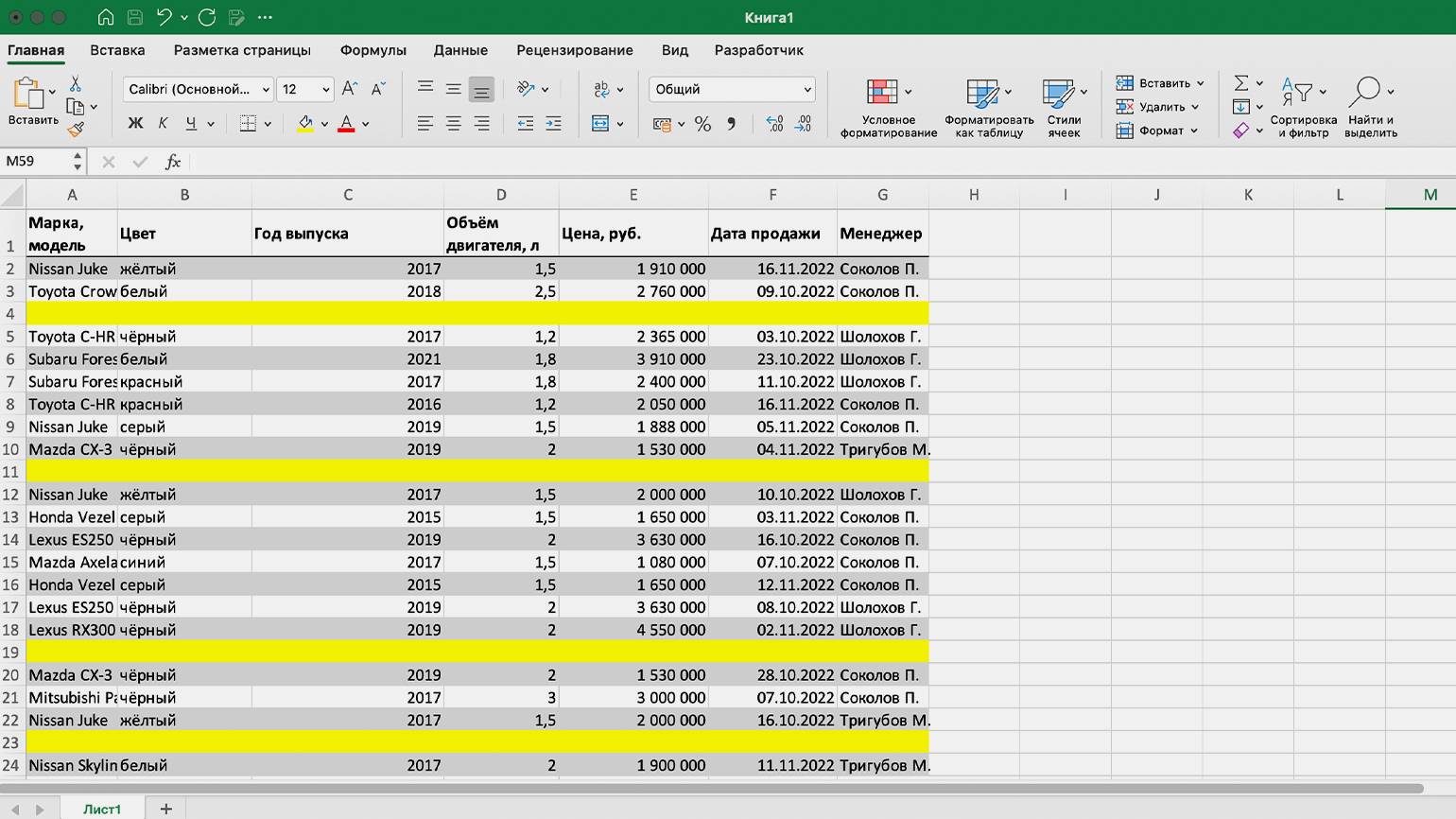
Скриншот: Excel / Skillbox Media
Выделим любую ячейку таблицы и на вкладке «Главная» нажмём «Сортировка и фильтр» → «Фильтр».
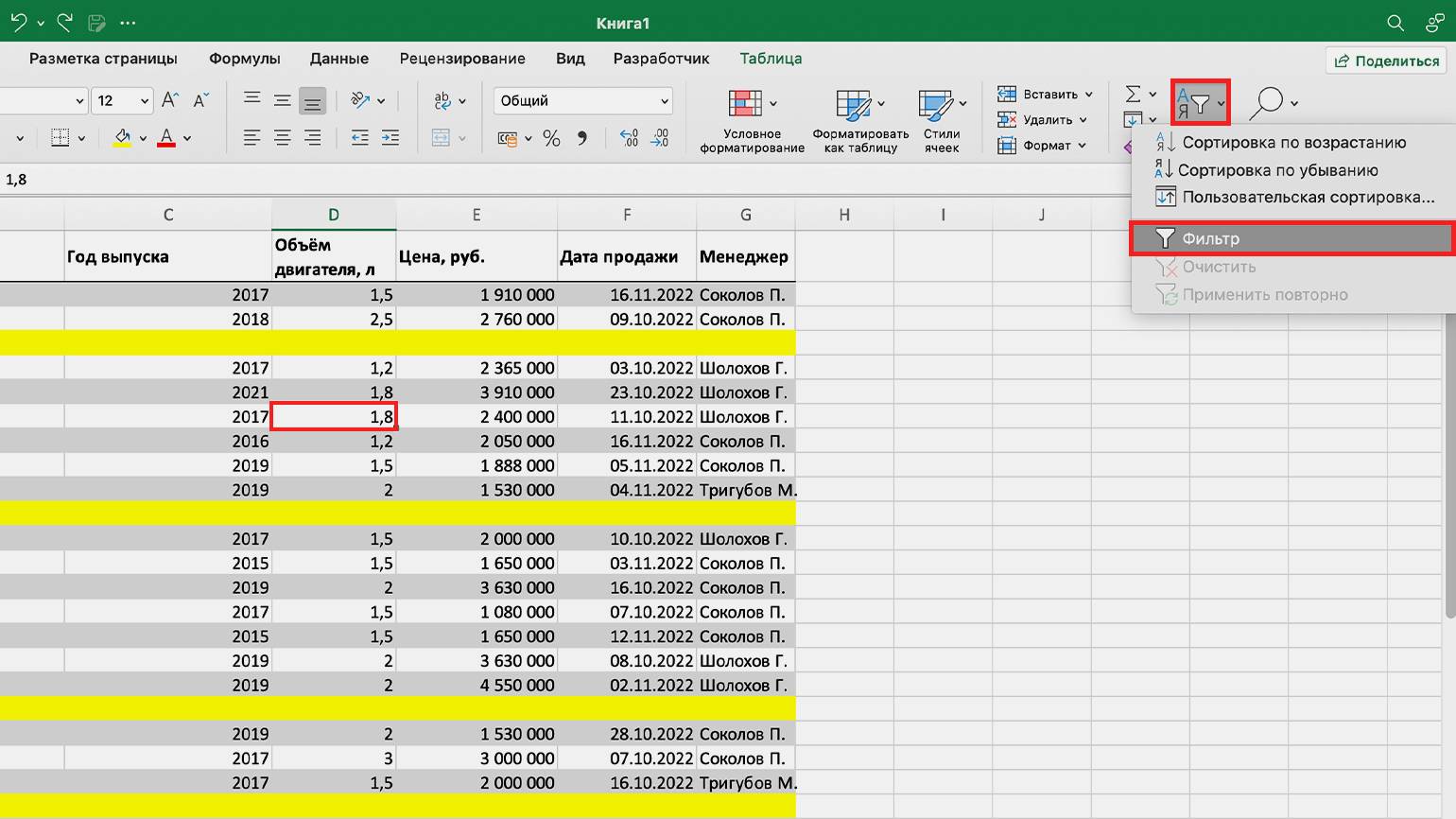
Скриншот: Excel / Skillbox Media
В названии каждого столбца таблицы появилась кнопка для настройки фильтрации — стрелочка вниз.
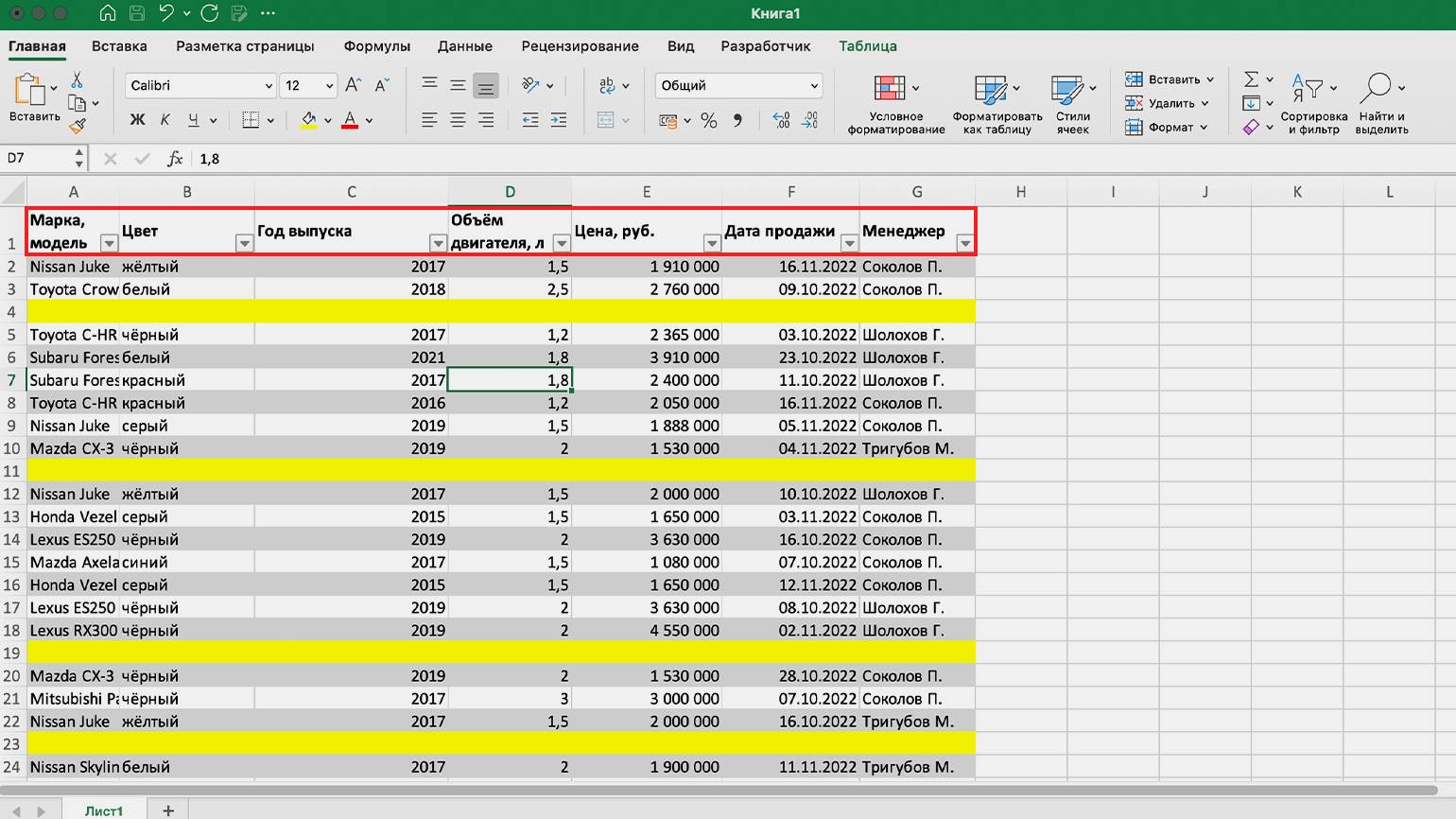
Скриншот: Excel / Skillbox Media
Нажмём на стрелочку любого столбца — откроется окно настройки фильтрации. В нём нужно оставить выделение только на значении «Пустые» и нажать «Применить фильтр».
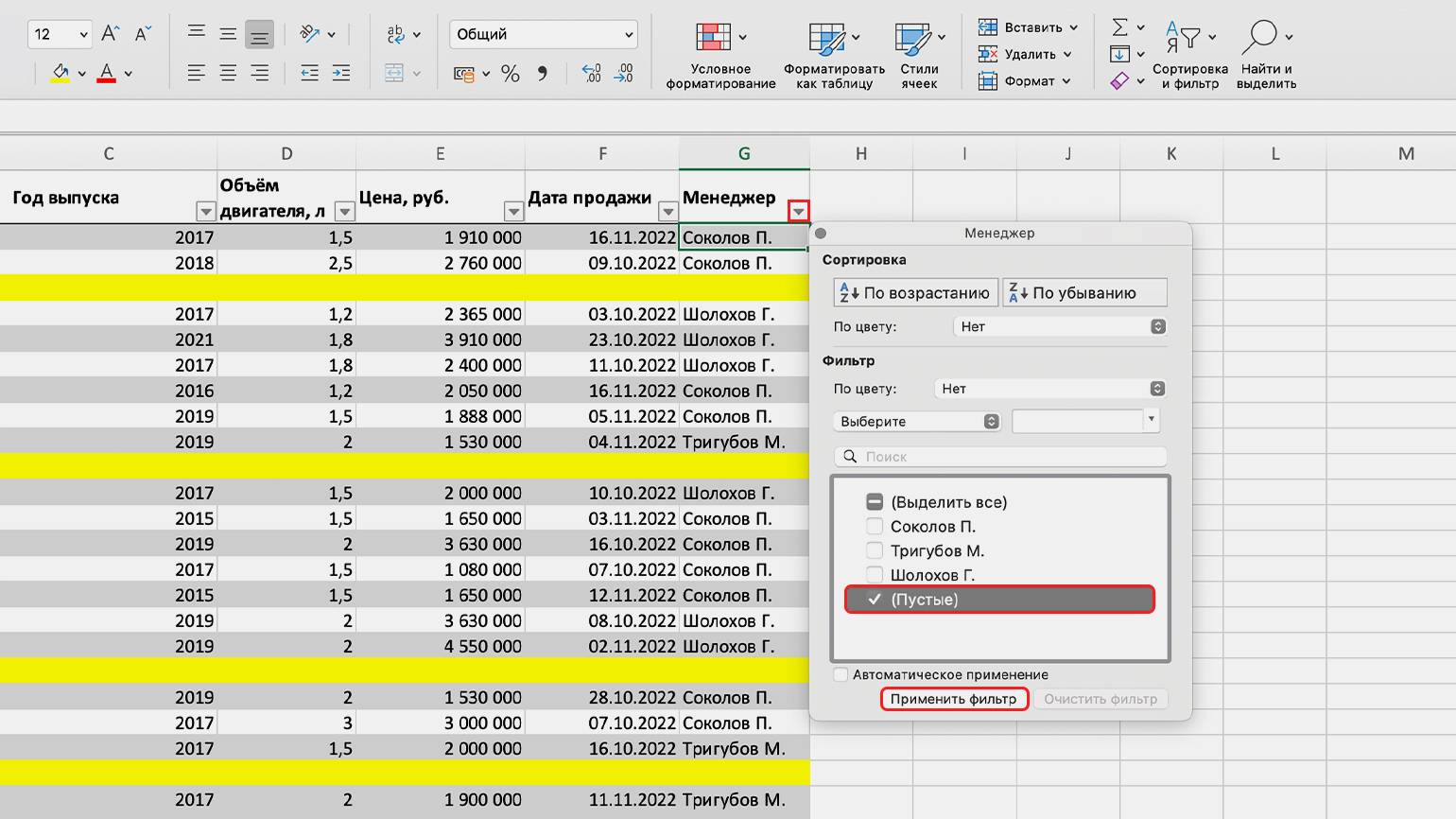
Скриншот: Excel / Skillbox Media
В результате Excel оставил только незаполненные ячейки — мы выделяли их жёлтым.
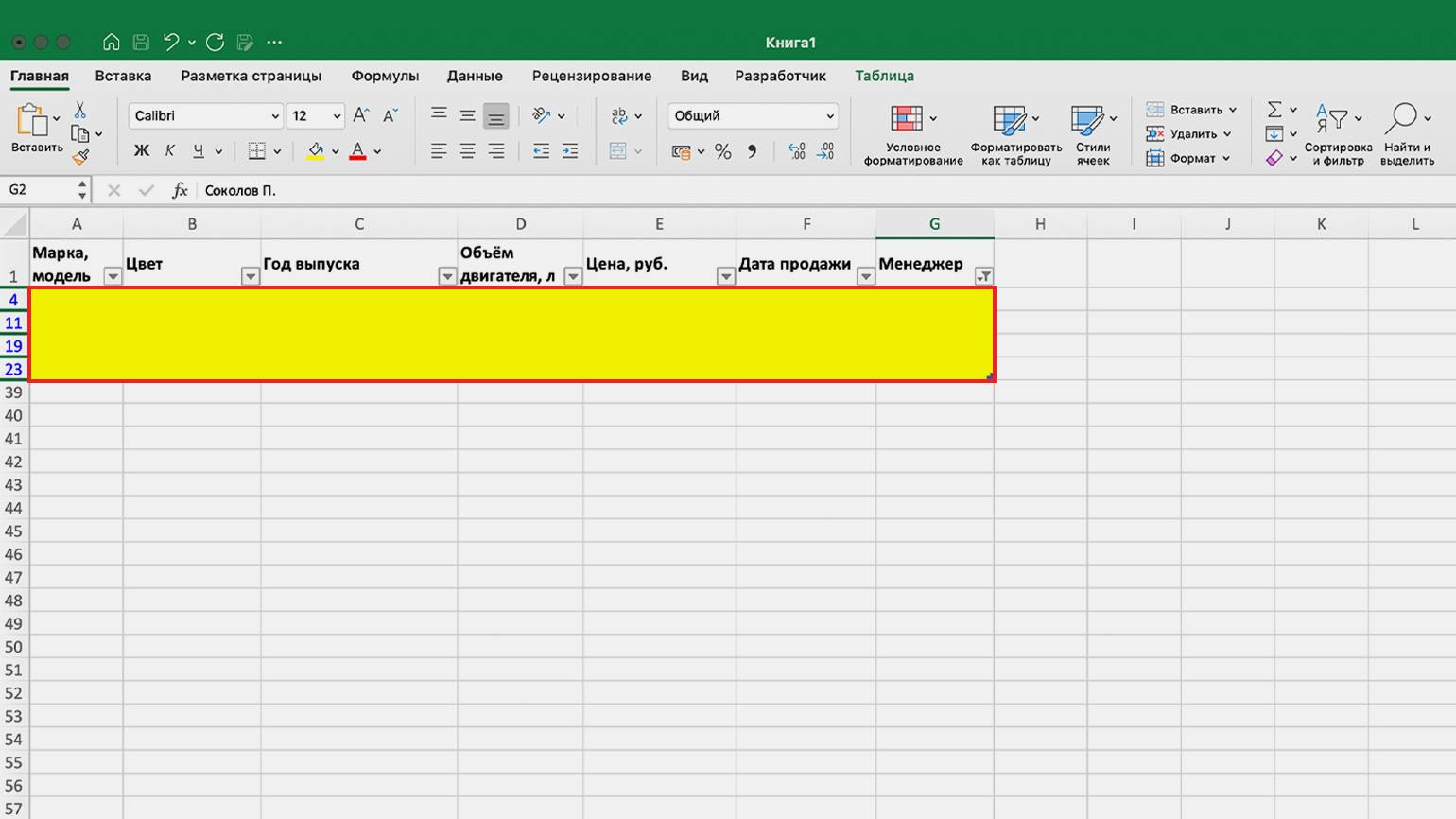
Скриншот: Excel / Skillbox Media
Выделим пустые строки и удалим их одним из двух способов:
- Кликнем правой кнопкой мыши и выберем «Удалить строку».
- На вкладке «Главная» нажмём «Удалить» → «Удалить строки таблицы».
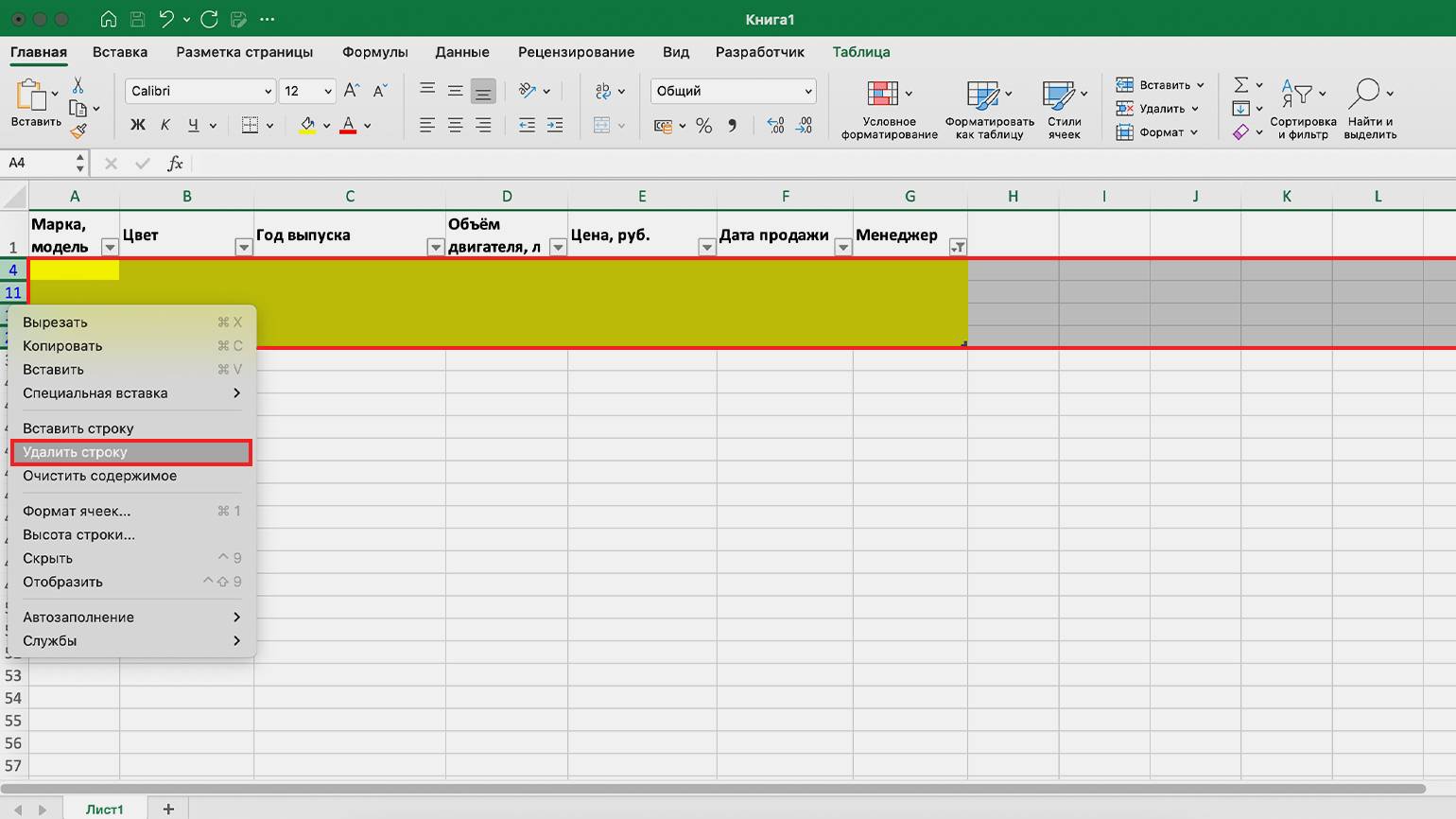
Скриншот: Excel / Skillbox Media
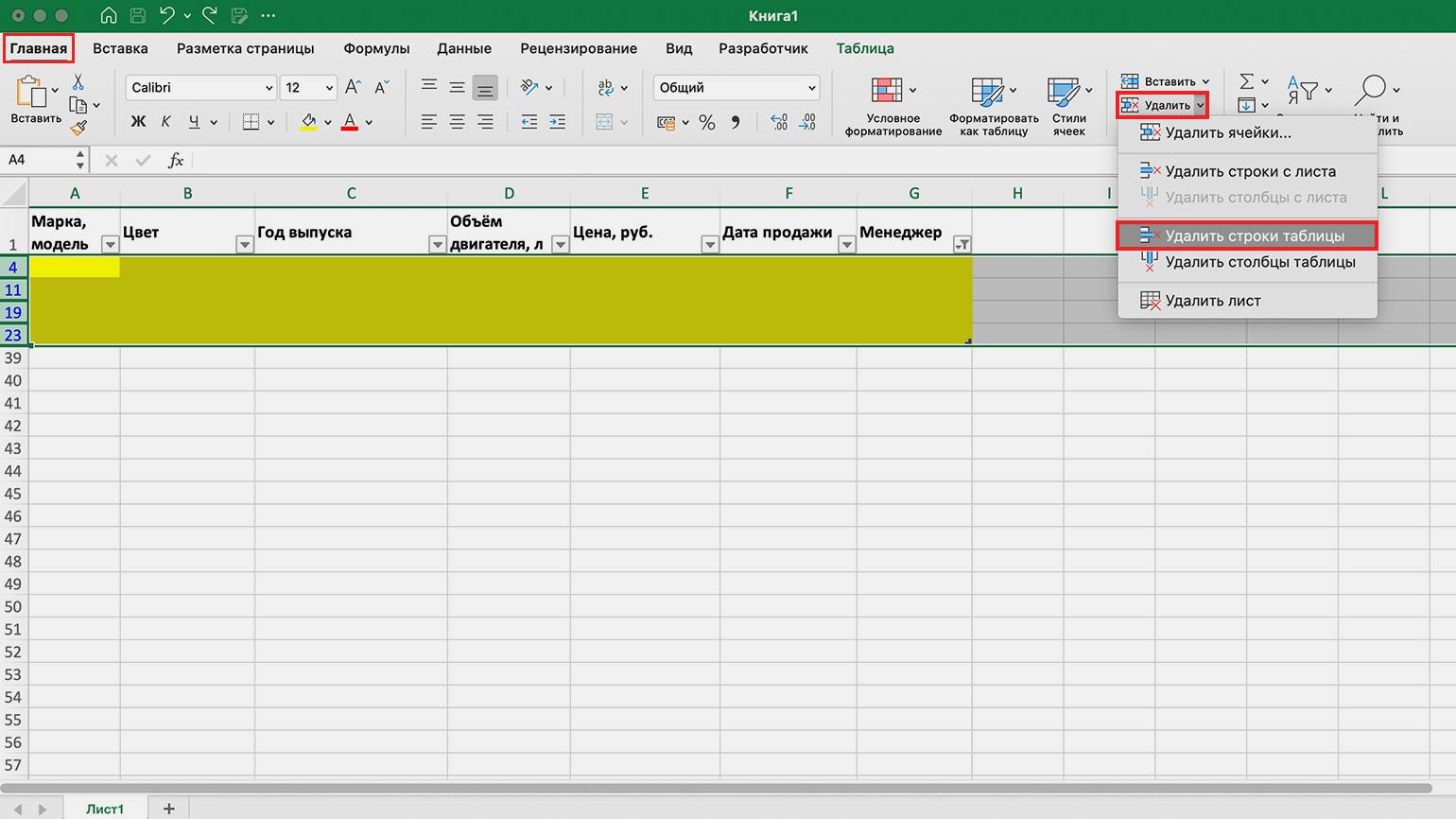
Скриншот: Excel / Skillbox Media
Дальше снимем выбранный фильтр и получим первоначальную таблицу, но без пустых строк.
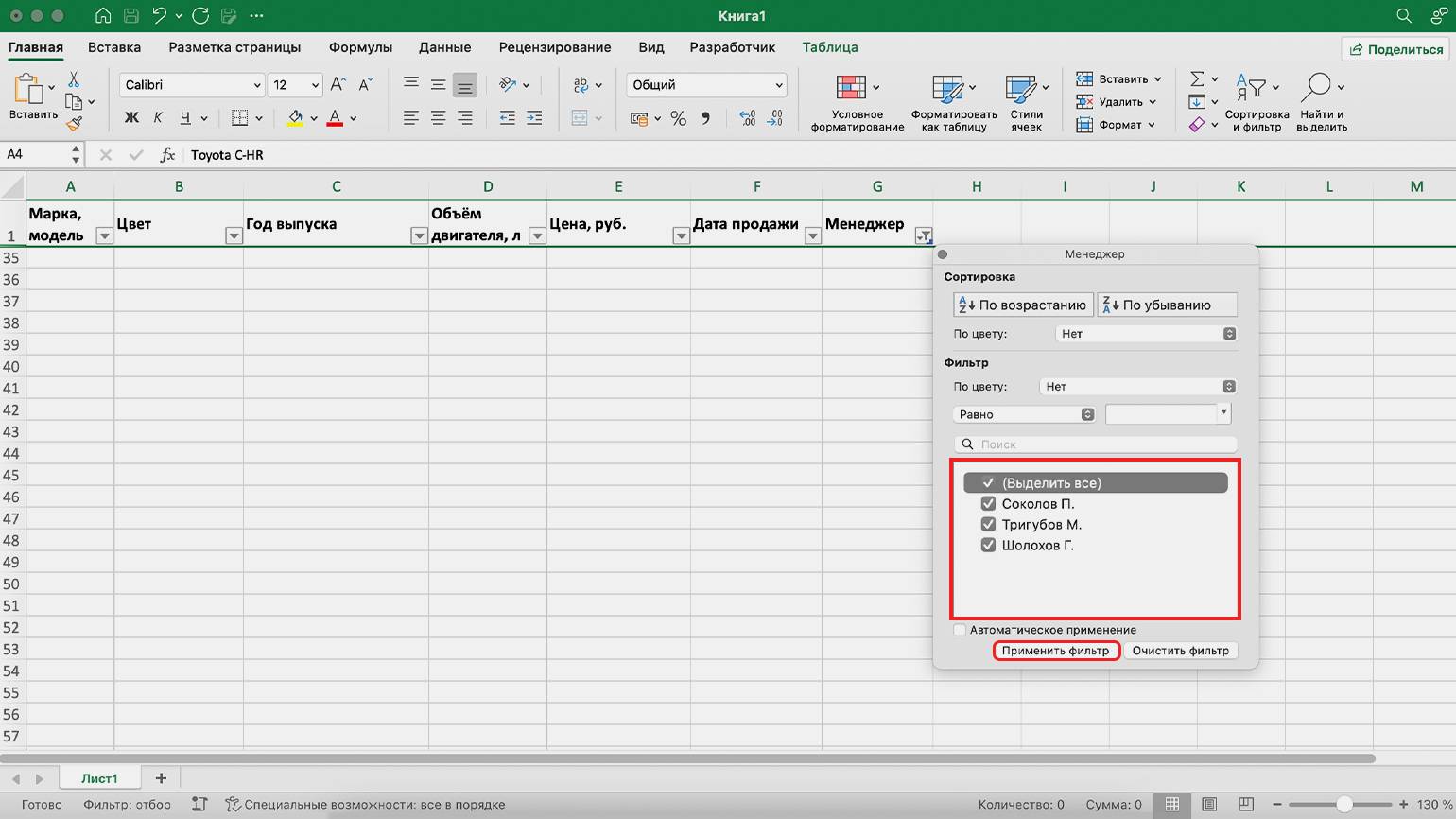
Скриншот: Excel / Skillbox Media
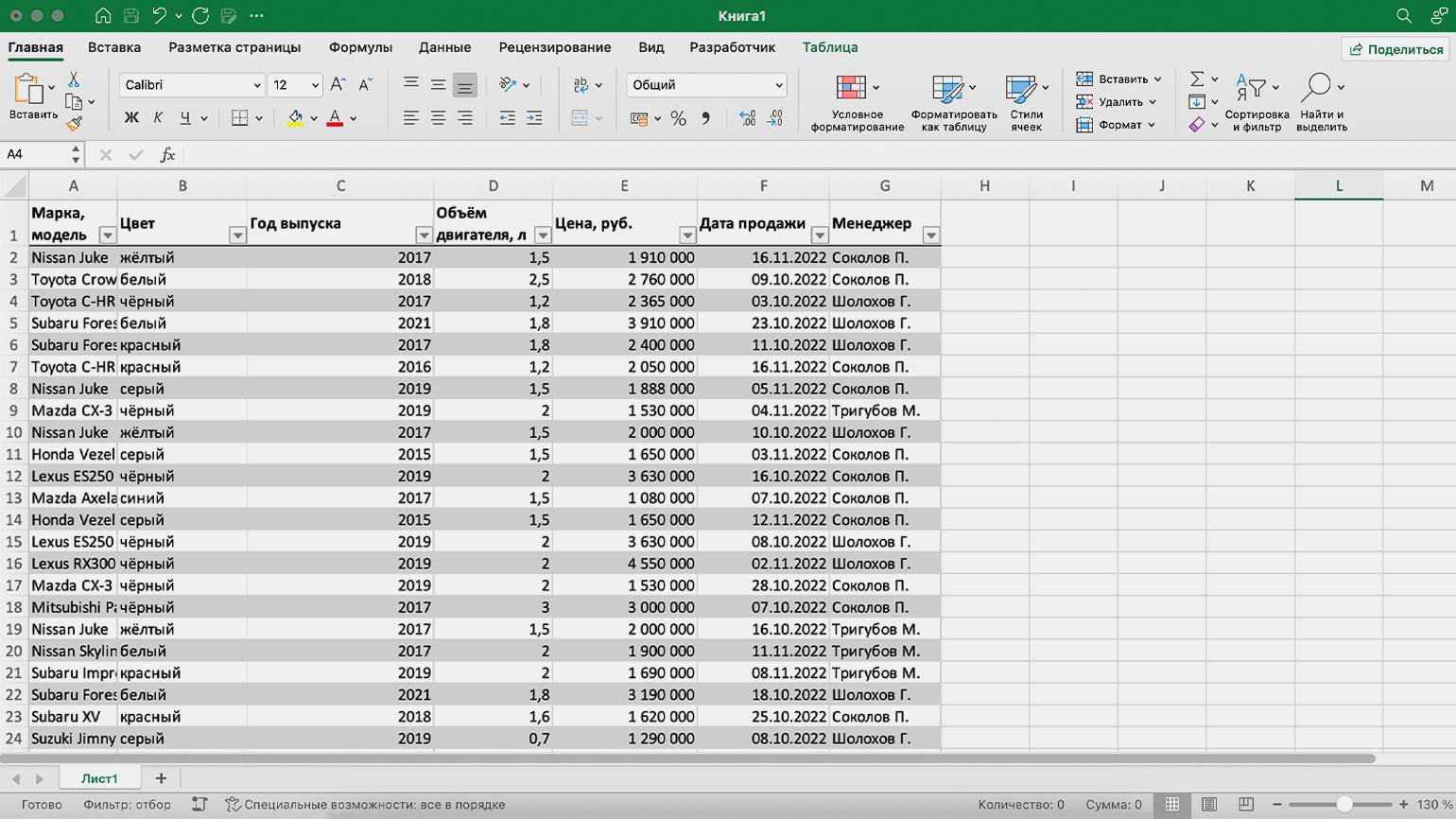
Скриншот: Excel / Skillbox Media
Как удалить пустые строки в Excel с помощью функции выделения группы ячеек
Выделим всю таблицу. На вкладке «Главная» нажмём кнопку «Найти и выделить» и выберем «Выделение группы ячеек». В появившемся окне выберем «Пустые» и нажмём «ОК».
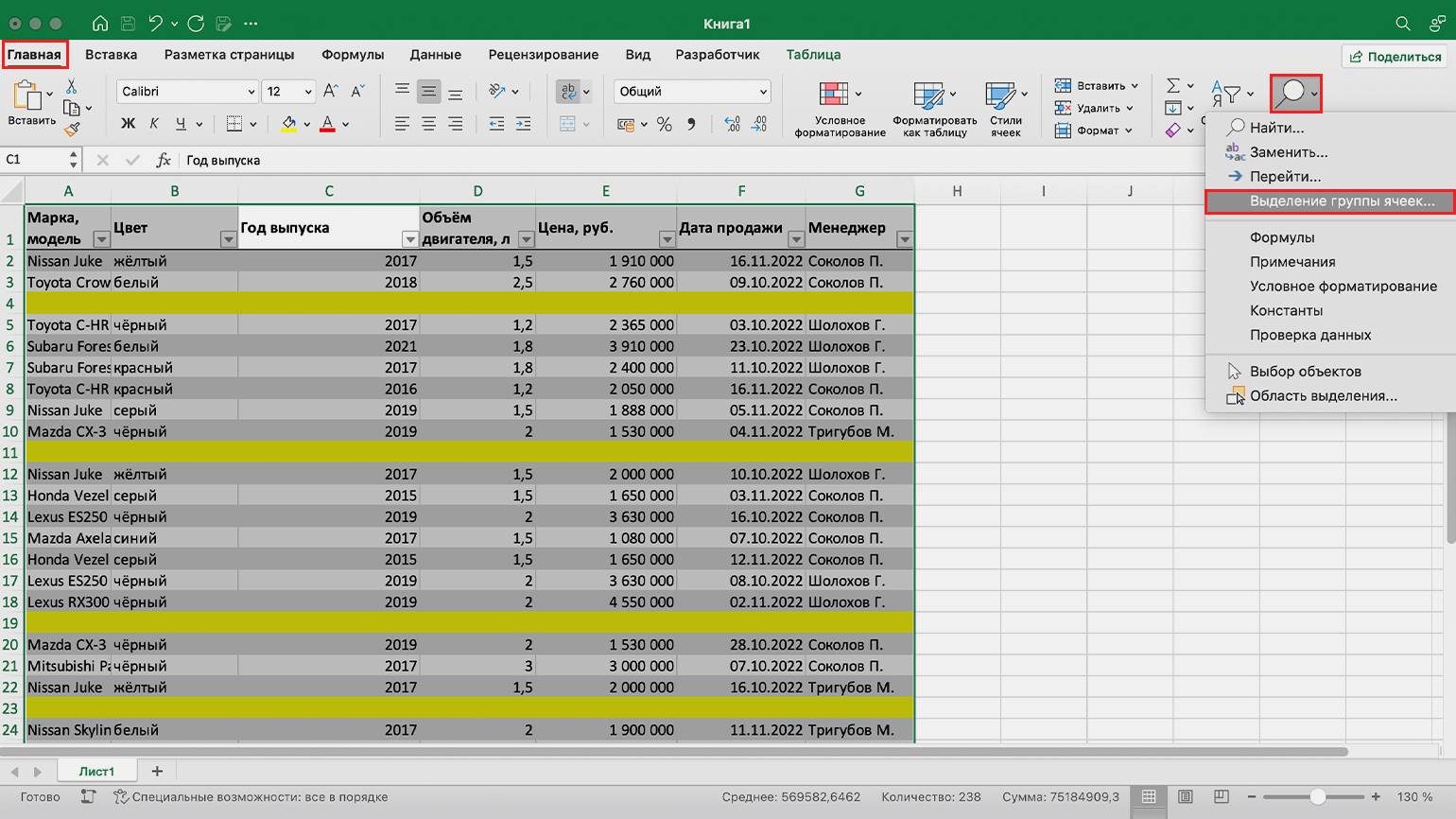
Скриншот: Excel / Skillbox Media
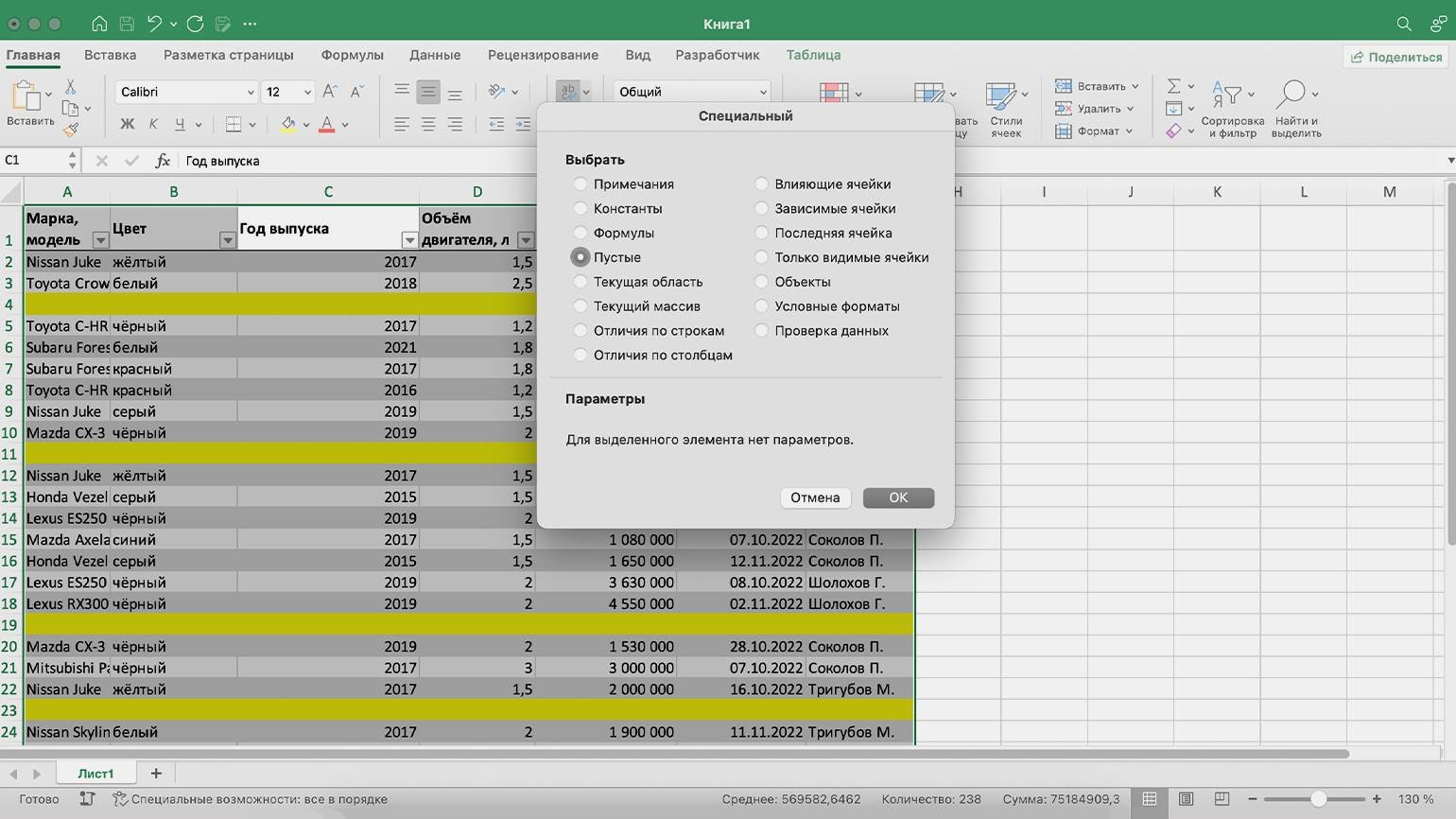
Скриншот: Excel / Skillbox Media
Excel выделил все пустые строки.
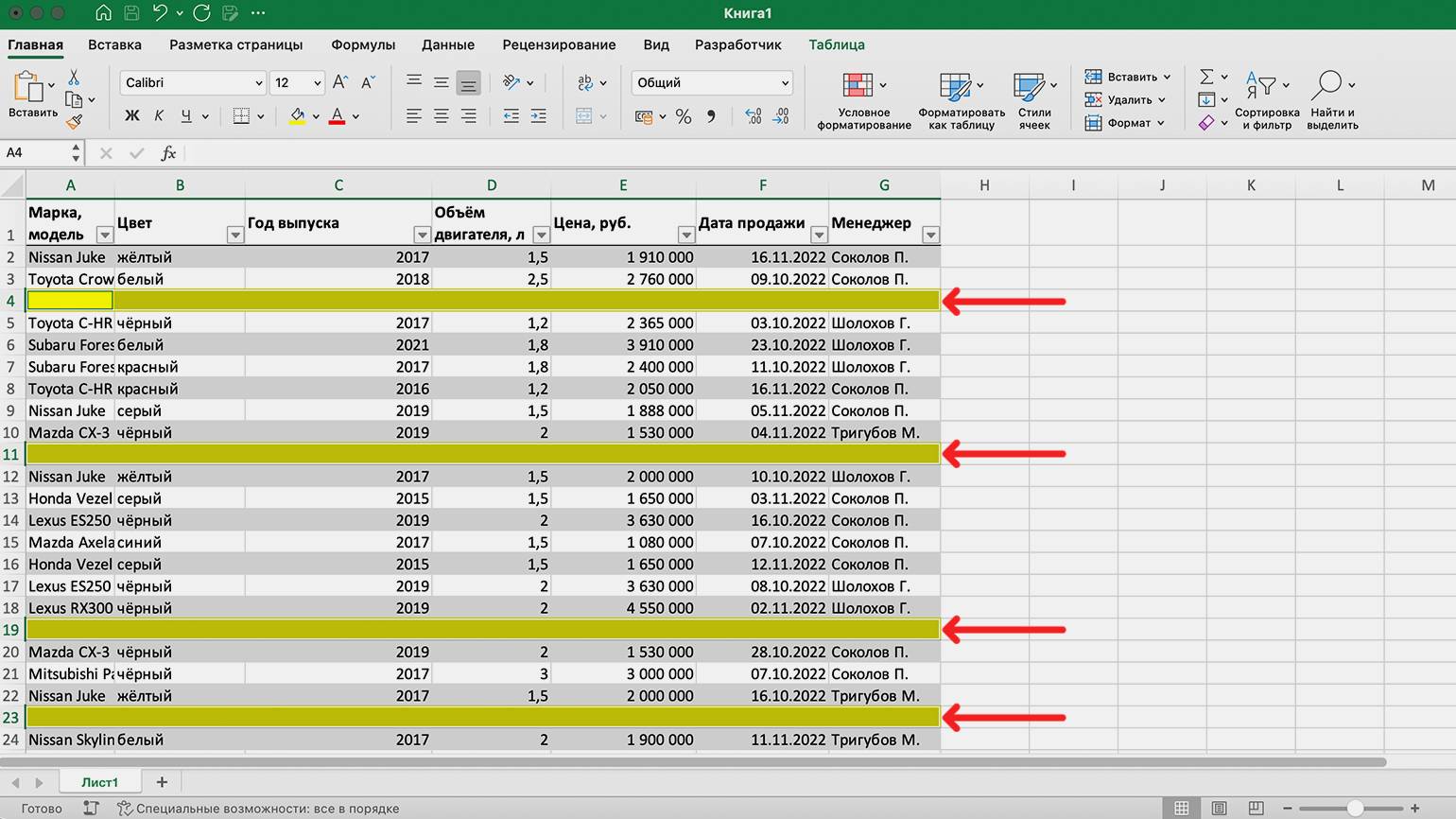
Скриншот: Excel / Skillbox Media
Теперь по аналогии с тем, как делали это в предыдущем разделе, удалим выделенные ячейки.
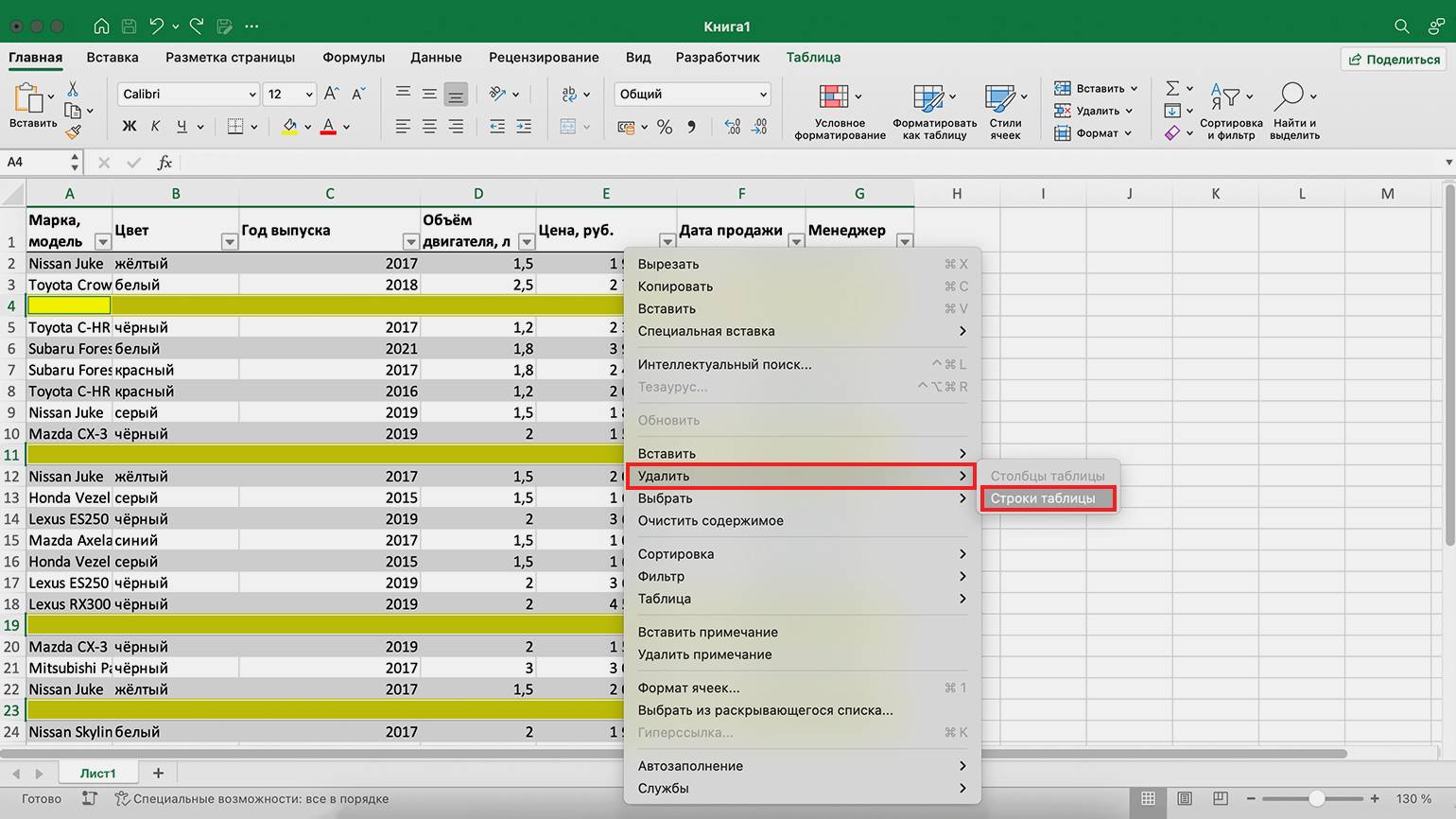
Скриншот: Excel / Skillbox Media
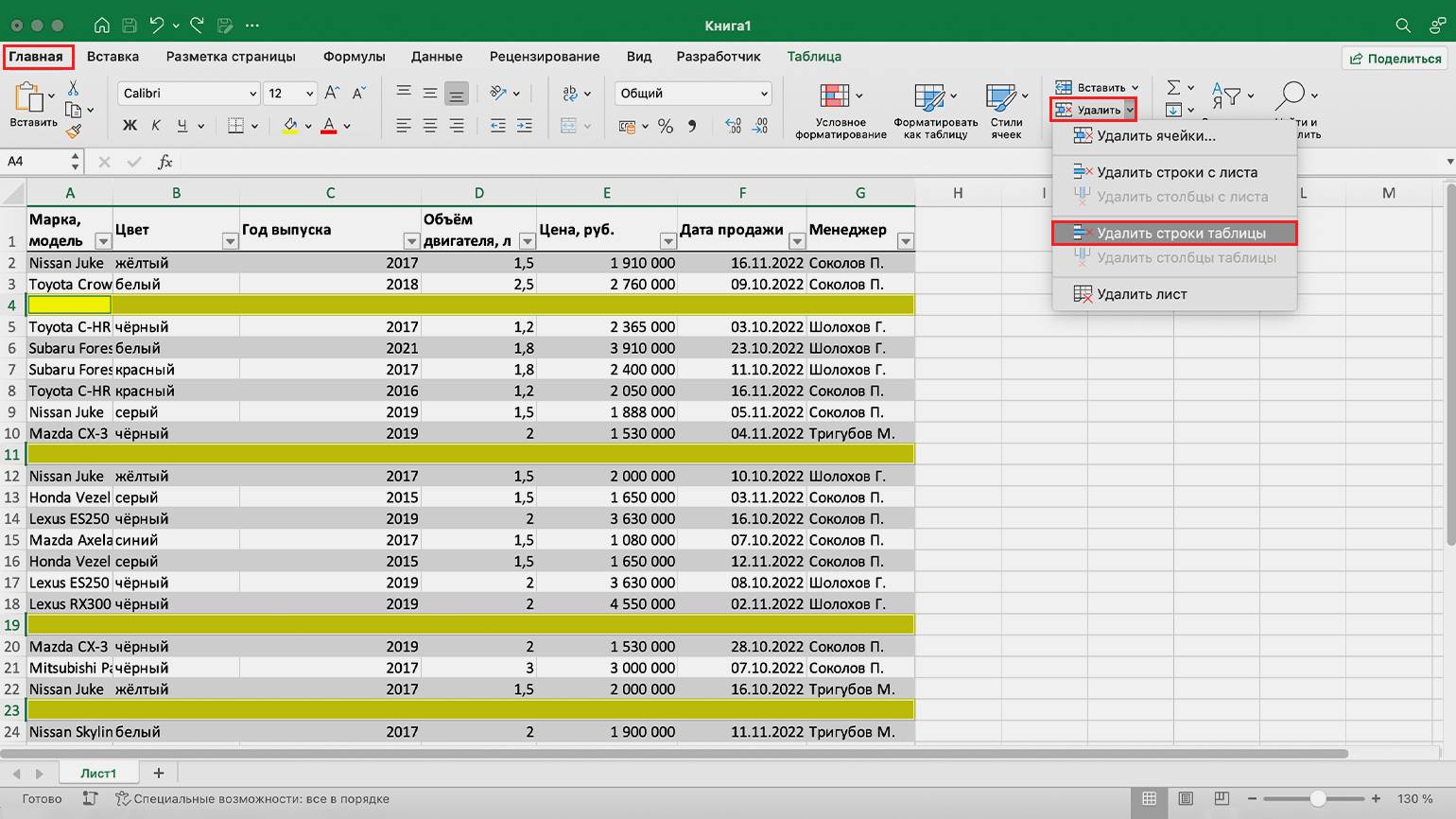
Скриншот: Excel / Skillbox Media
Готово — теперь в таблице нет пустых строк.
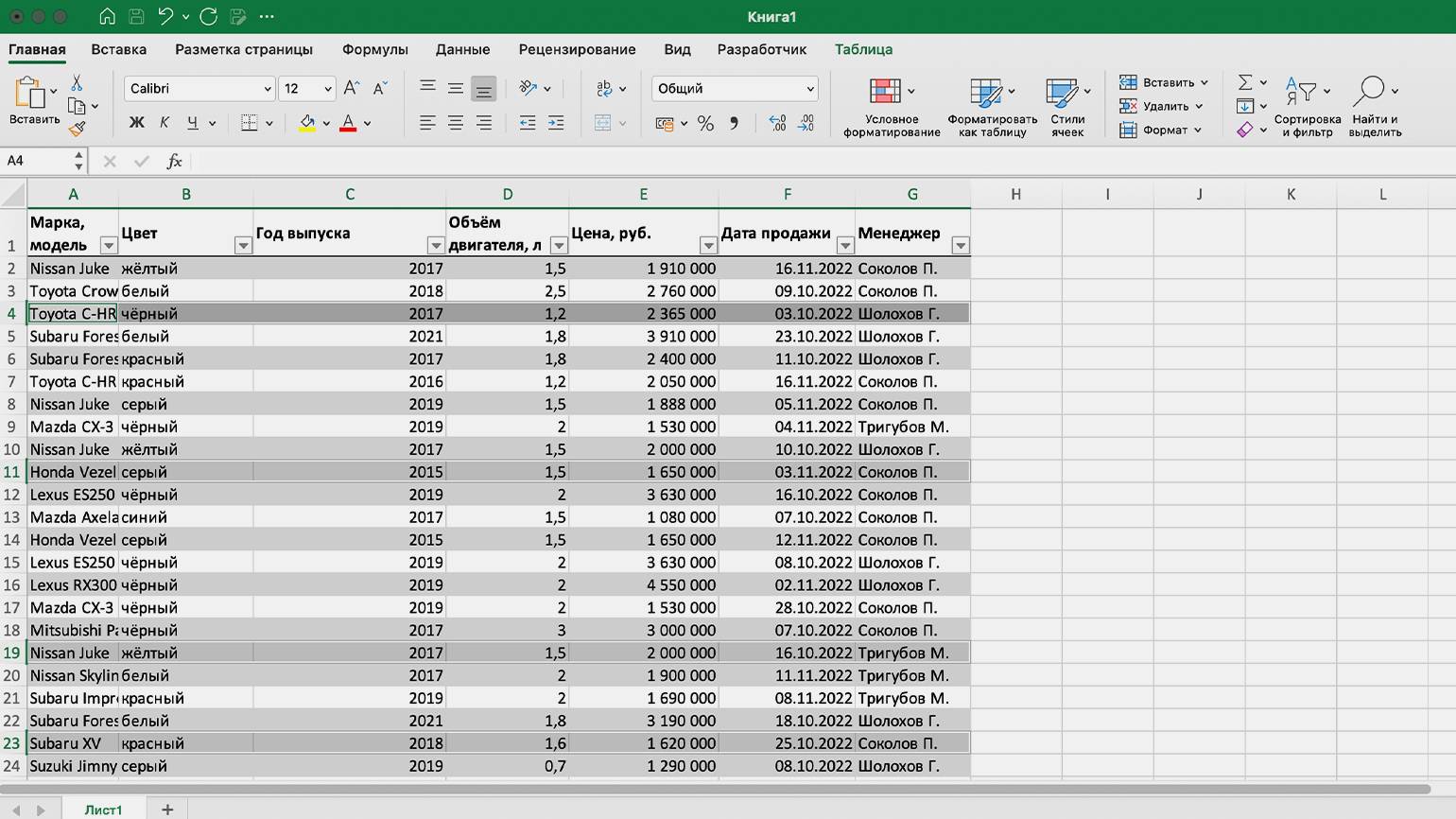
Скриншот: Excel / Skillbox Media
Как удалить пустые строки в Excel с помощью сортировки
Выделим всю таблицу и на вкладке «Главная» нажмём кнопку «Сортировка и фильтр». В открывшемся меню выберем любой вариант сортировки — «от А до Я» или «от Я до А» — в данном случае это не важно.
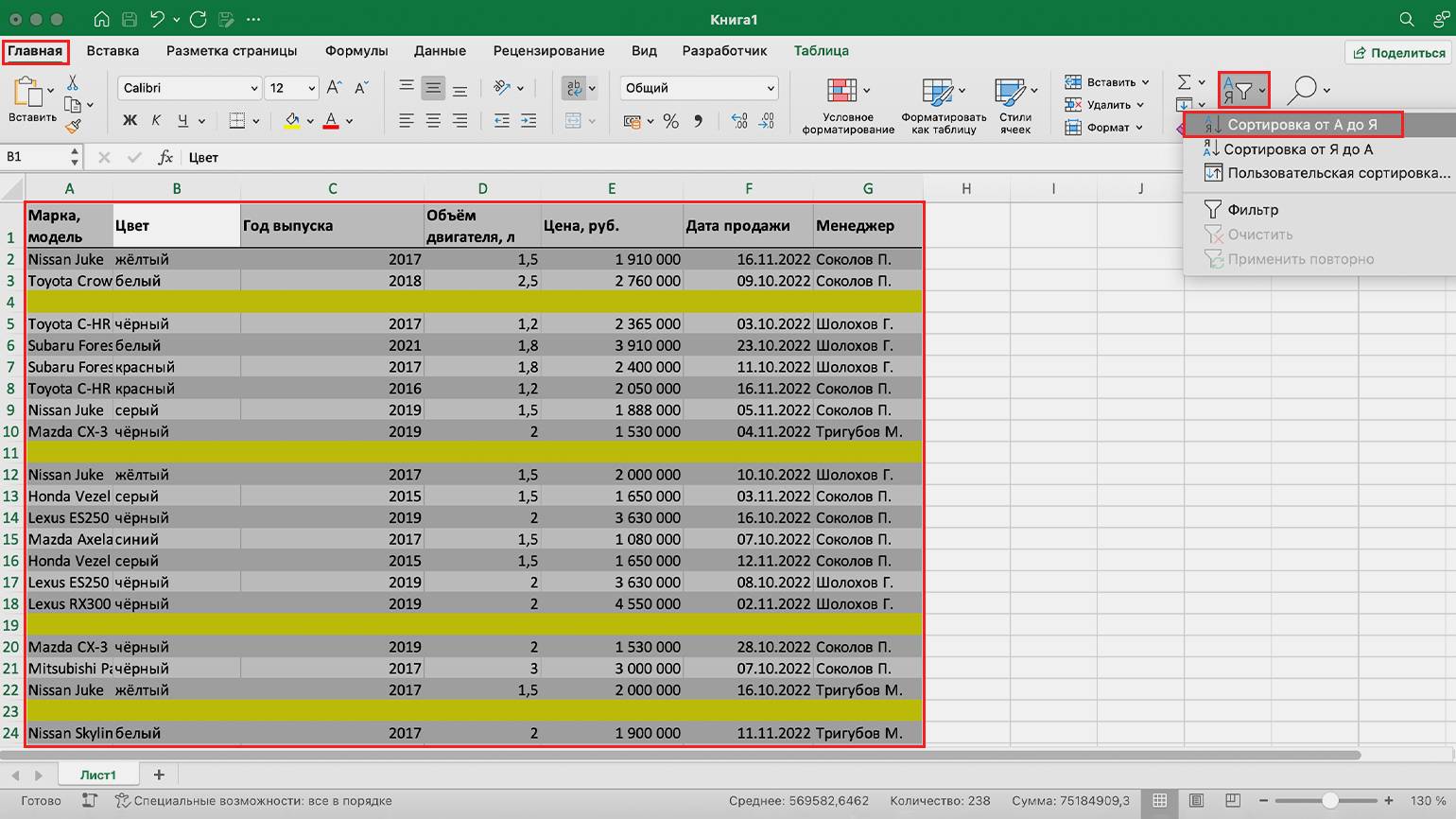
Скриншот: Excel / Skillbox Media
Какой бы вариант сортировки мы ни выбрали, все пустые строки Excel оставит последними.
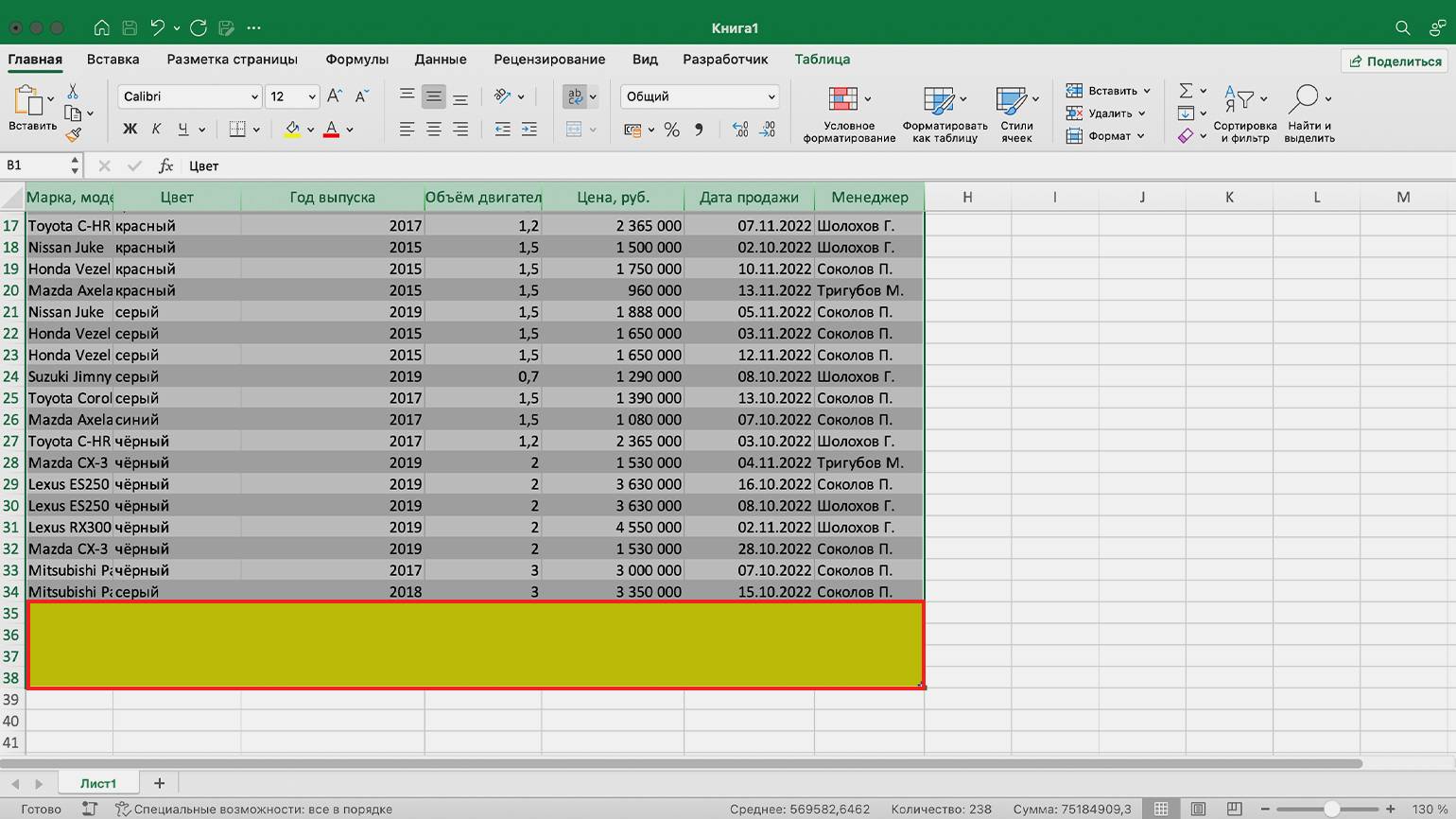
Скриншот: Excel / Skillbox Media
Выделим пустые строки и удалим их удобным способом.
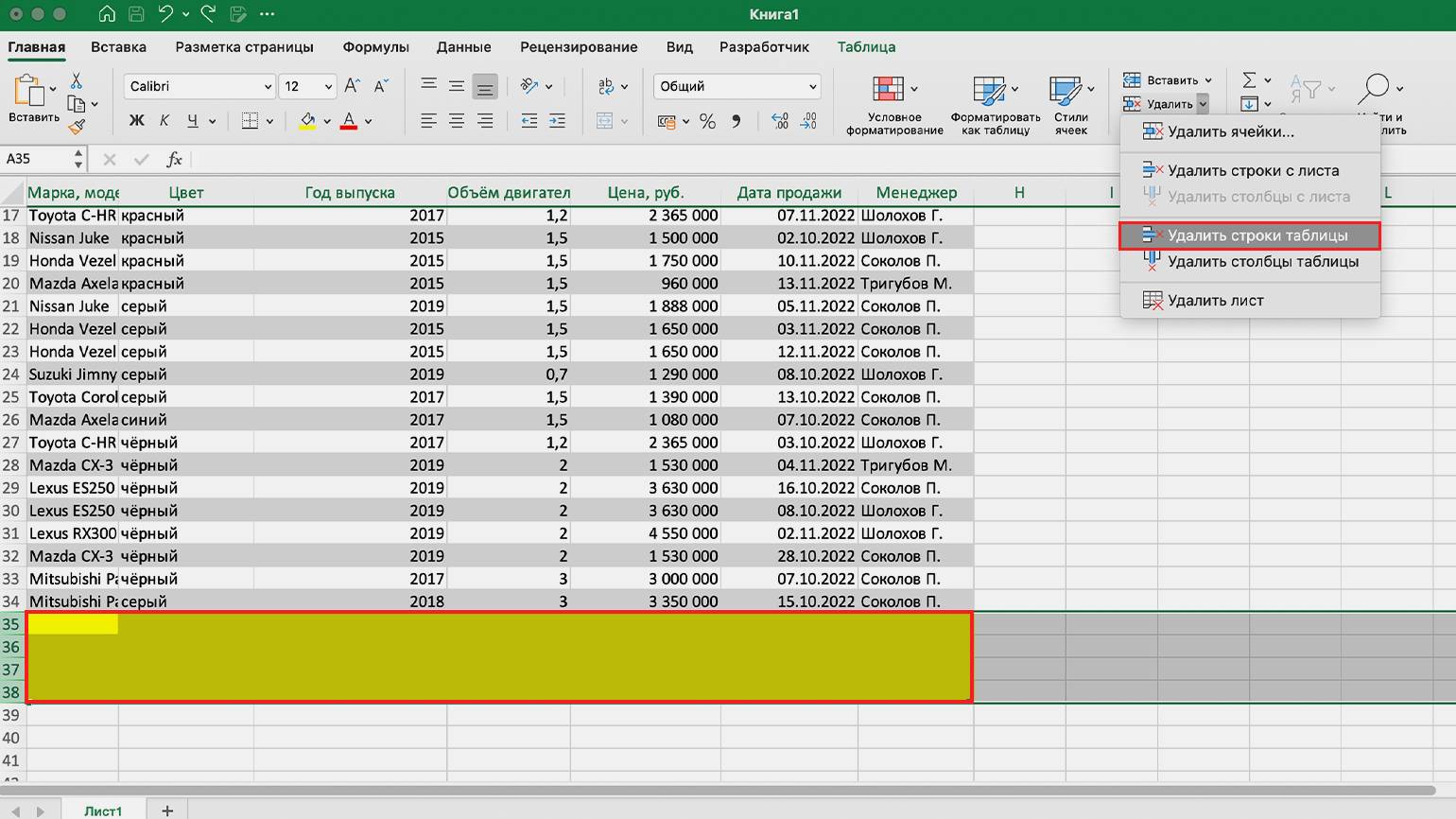
Скриншот: Excel / Skillbox Media
После удаления пустых строк таблица выглядит так:
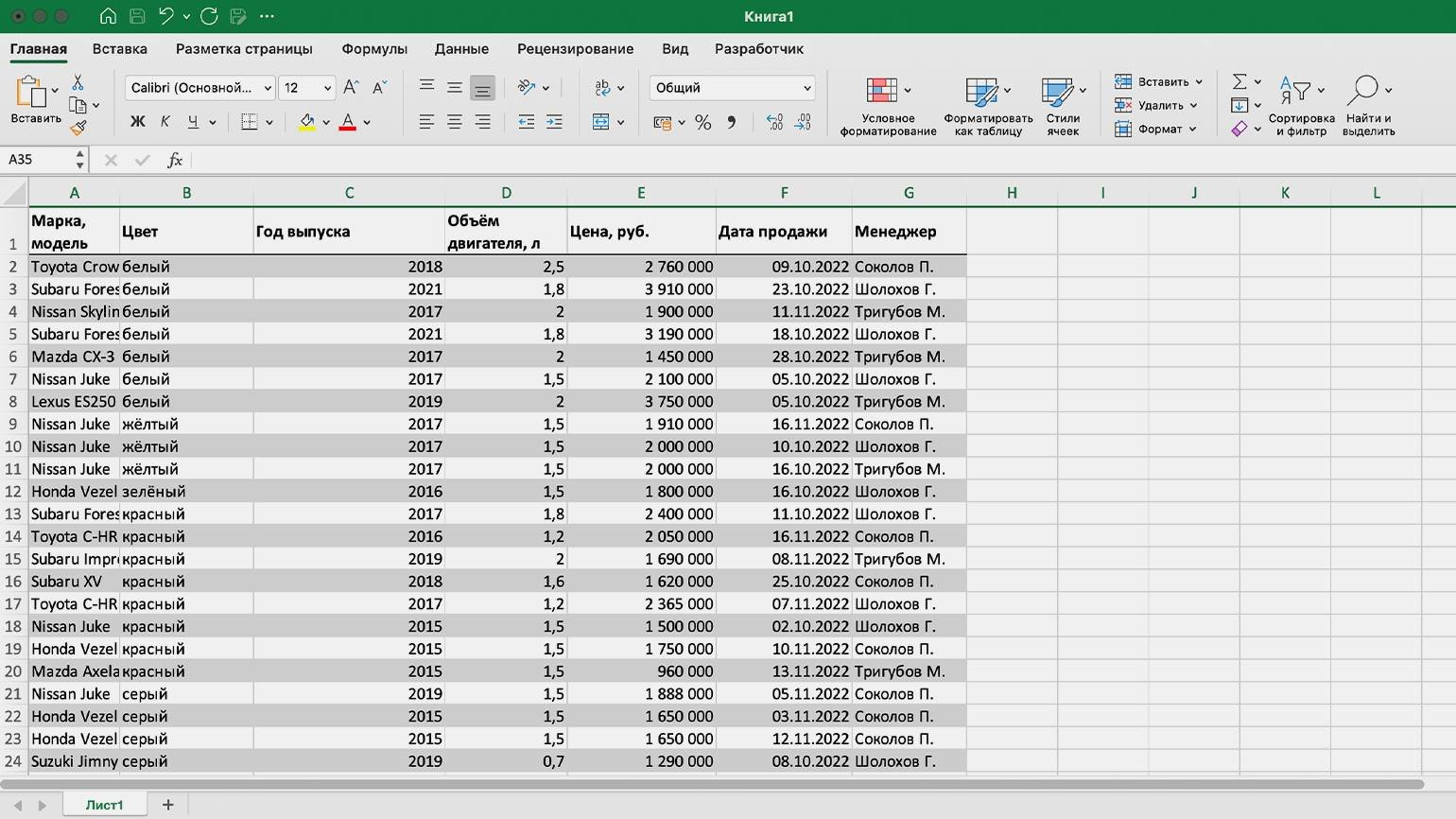
Скриншот: Excel / Skillbox Media
Этот способ подойдёт в случае, если порядок строк в таблице не важен. Если порядок важен, то до начала сортировки нужно добавить пустой столбец и пронумеровать строки по порядку. После того как вы отсортируете таблицу и удалите пустые строки, снова проведите сортировку по столбцу с нумерацией. Как это сделать, показываем на скриншотах ниже.
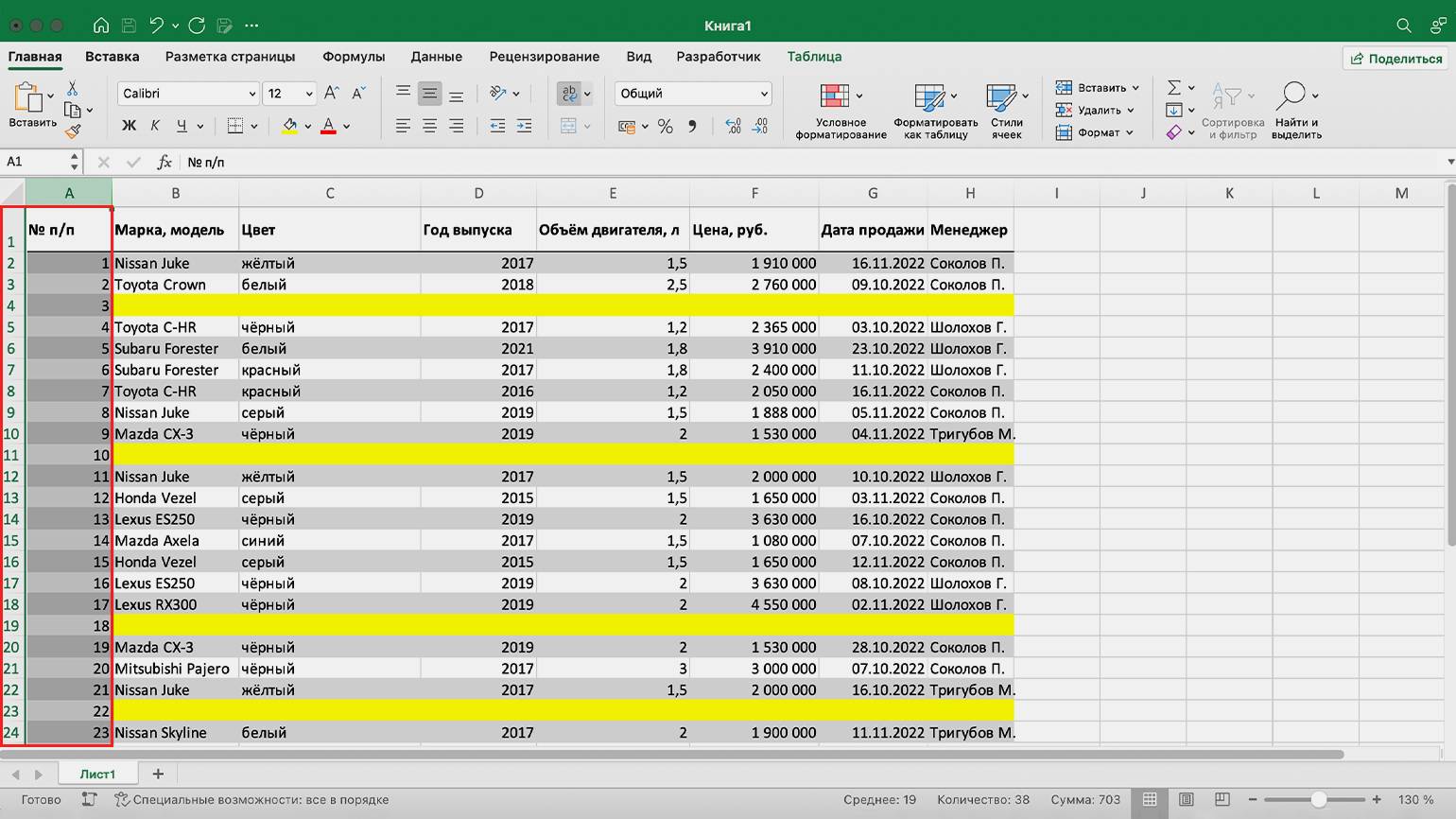
Скриншот: Excel / Skillbox Media
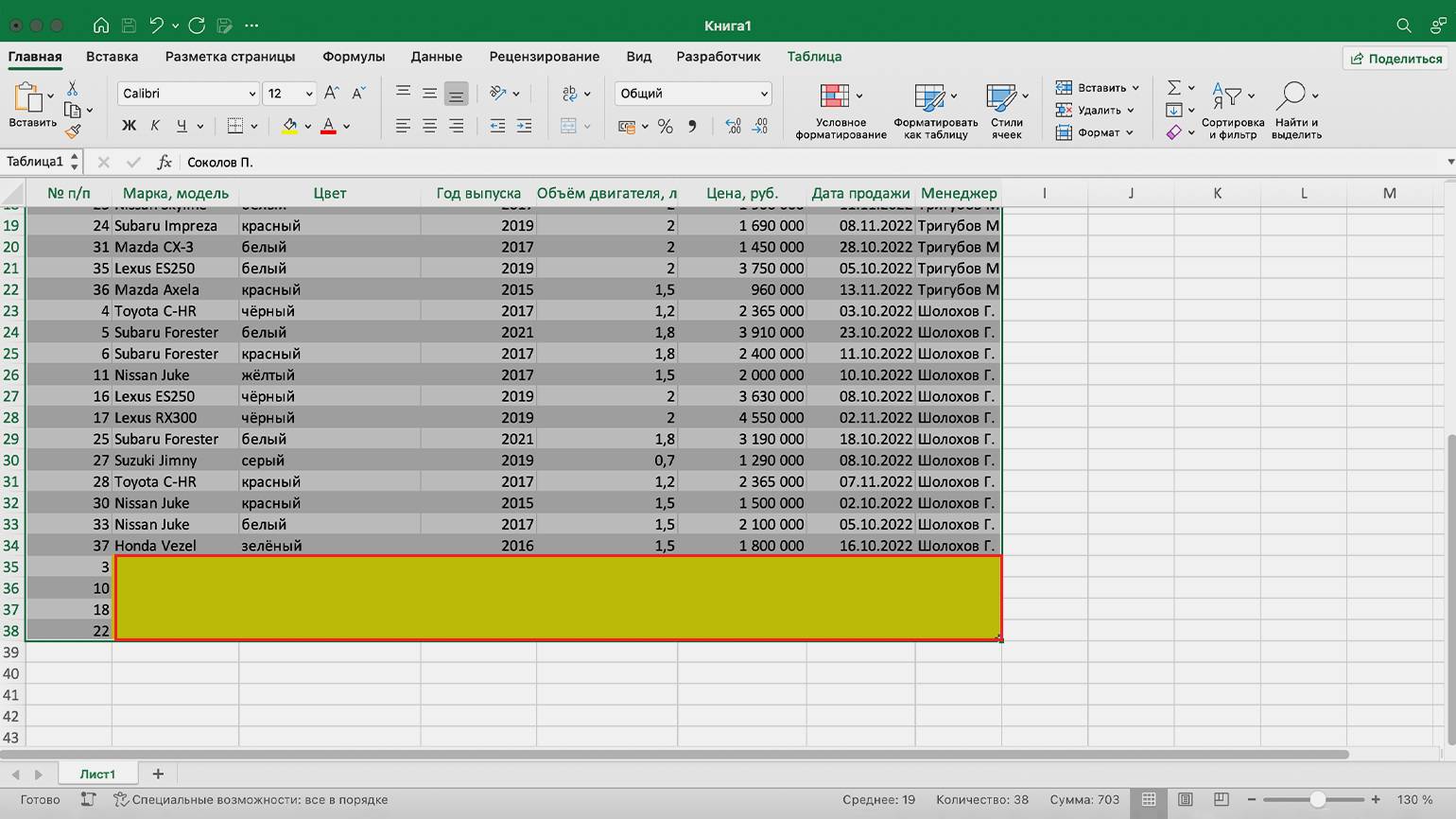
Скриншот: Excel / Skillbox Media
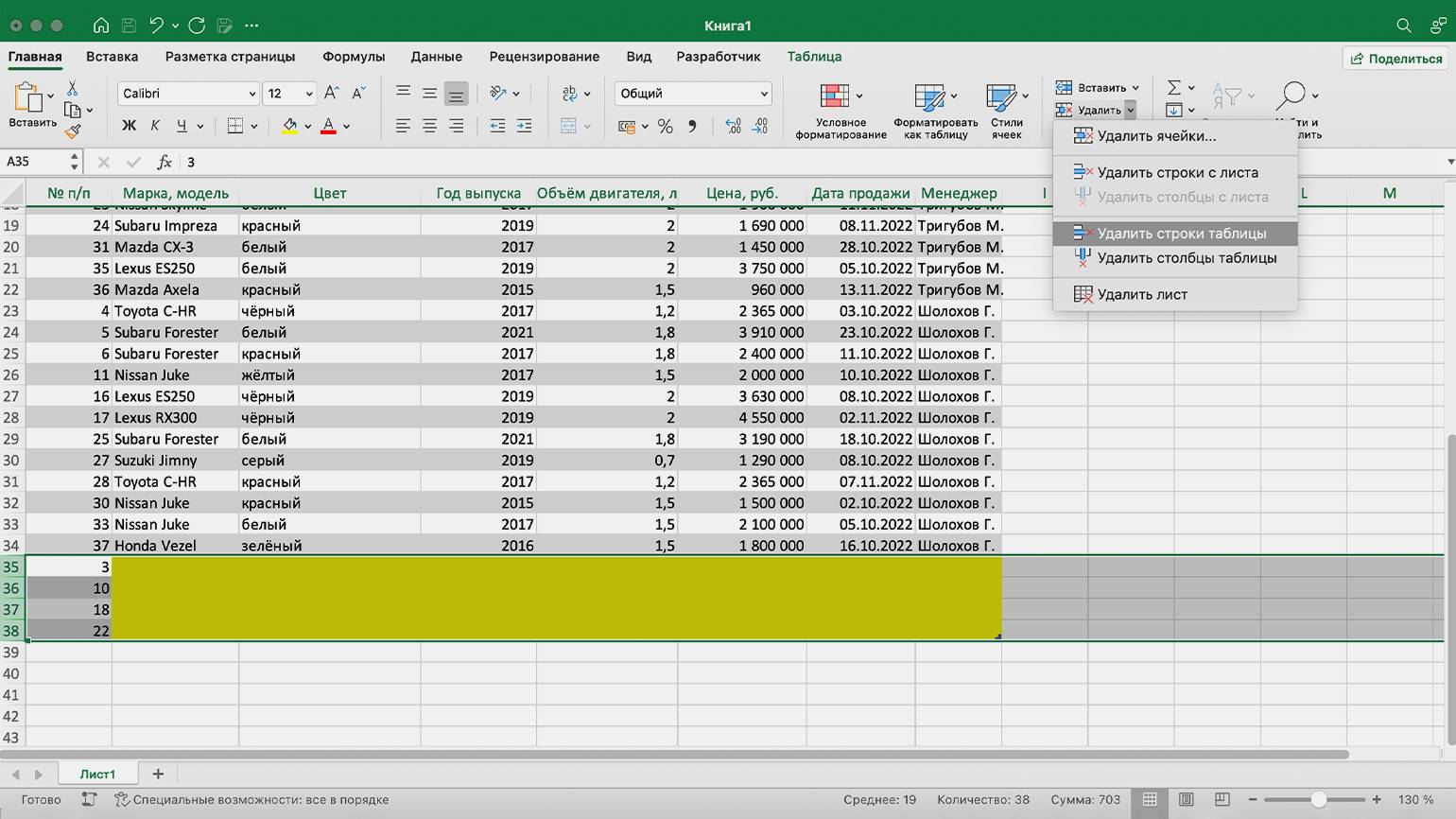
Скриншот: Excel / Skillbox Media
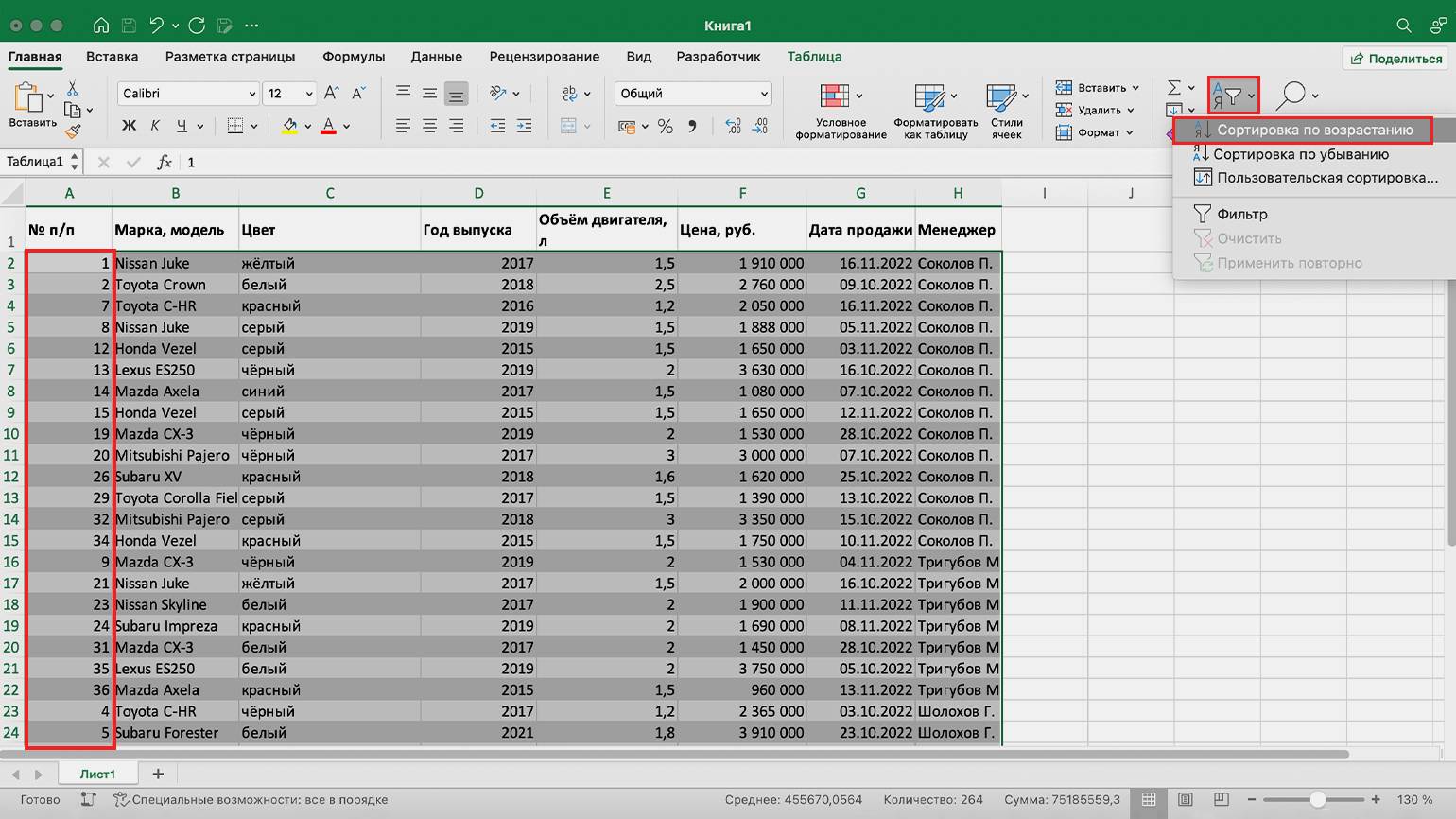
Скриншот: Excel / Skillbox Media
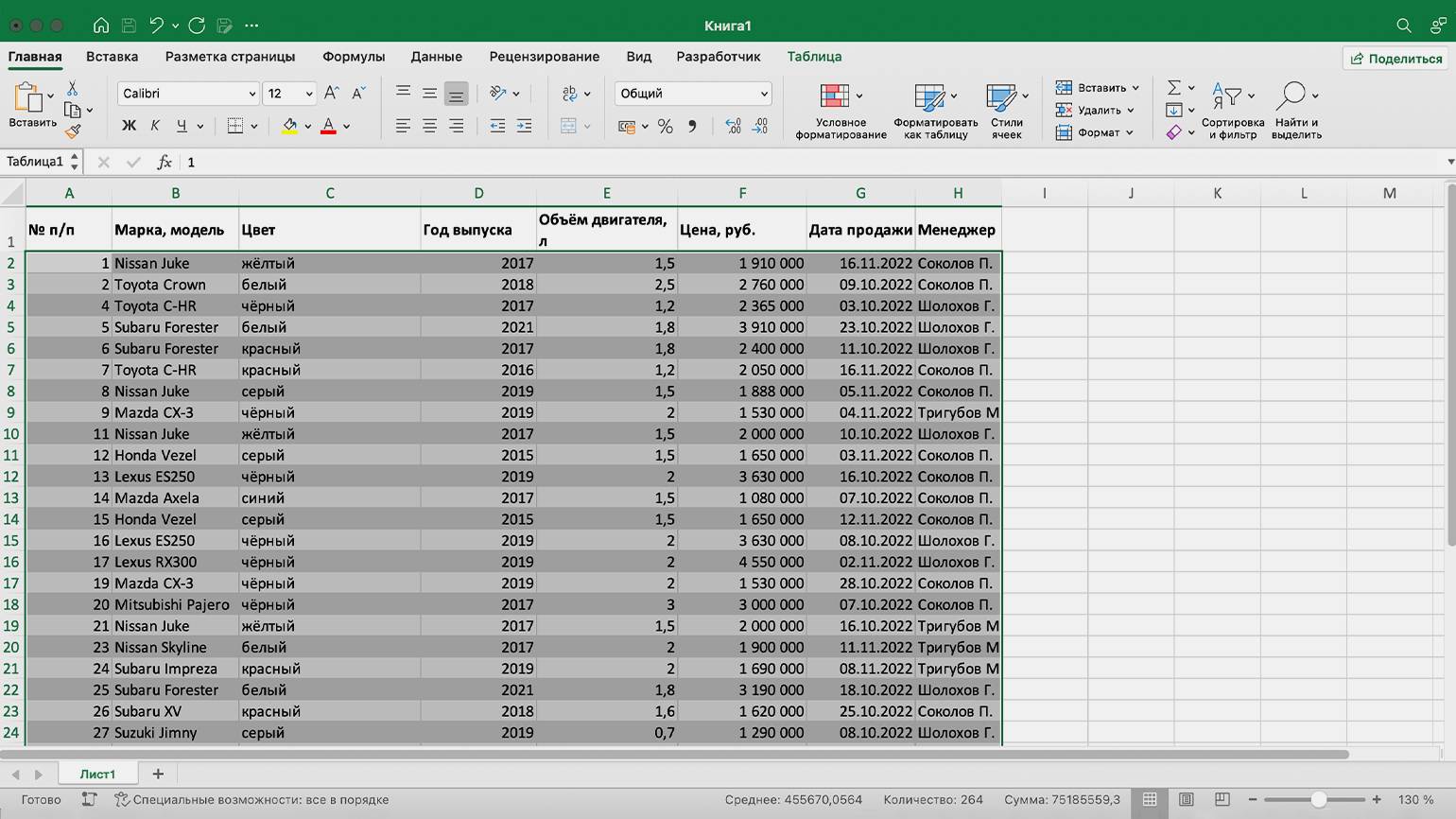
Скриншот: Excel / Skillbox Media
Как узнать больше о работе в Excel
- В Excel много функций, которые упрощают и ускоряют работу с таблицами. В подборке даём ссылки на 15 статей и видео об инструментах Excel, необходимых в повседневной работе.
- В Skillbox есть курс «Excel + Google Таблицы с нуля до PRO». Он подойдёт как новичкам, которые хотят научиться работать в Excel с нуля, так и уверенным пользователям, которые хотят улучшить свои навыки. На курсе учат быстро делать сложные расчёты, визуализировать данные, строить прогнозы, работать с внешними источниками данных, создавать макросы и скрипты.
- Кроме того, Skillbox даёт бесплатный доступ к записи онлайн-интенсива «Экспресс-курс по Excel: осваиваем таблицы с нуля за 3 дня». Он подходит для начинающих пользователей. На нём можно научиться создавать и оформлять листы, вводить данные, использовать формулы и функции для базовых вычислений, настраивать пользовательские форматы и создавать формулы с абсолютными и относительными ссылками.
Другие материалы Skillbox Media о работе с электронными таблицами
- Как удалить дубликаты в Excel и «Google Таблицах»
- Как сделать выпадающий список в Excel и в «Google Таблицах»
- Как сделать ВПР в Excel
- Логические функции в Excel: для чего нужны и как их использовать
- Как построить диаграмму Ганта в Excel