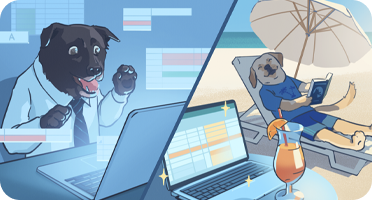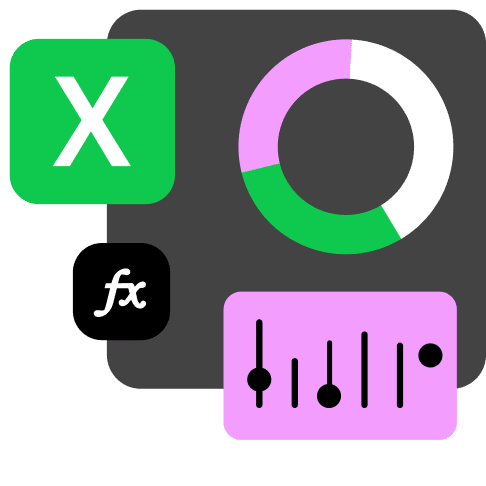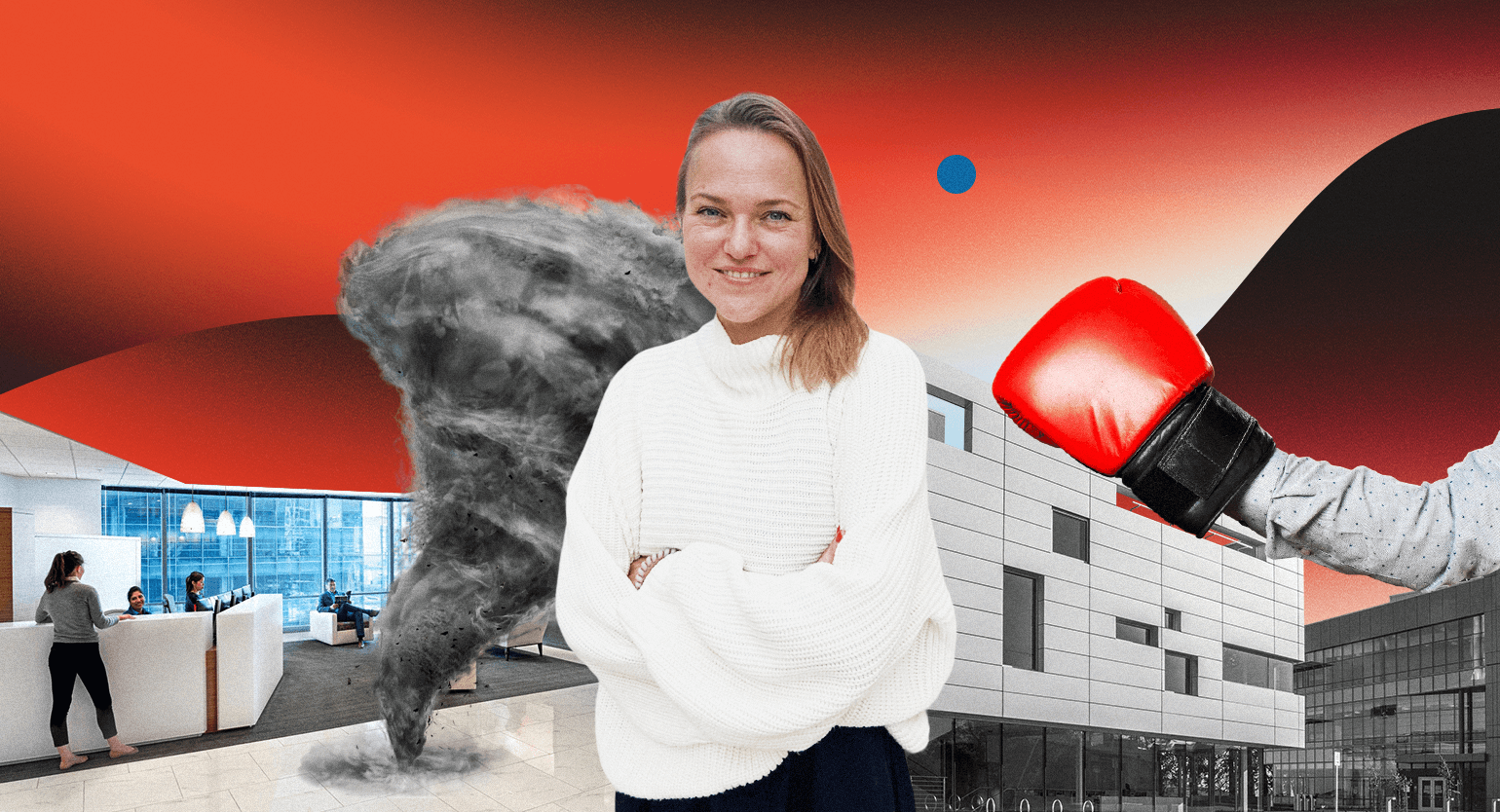Как построить диаграмму Ганта в Excel: инструкция со скриншотами
Для тех, кто пока не готов покупать специализированные инструменты для планирования проектов и графика работ.
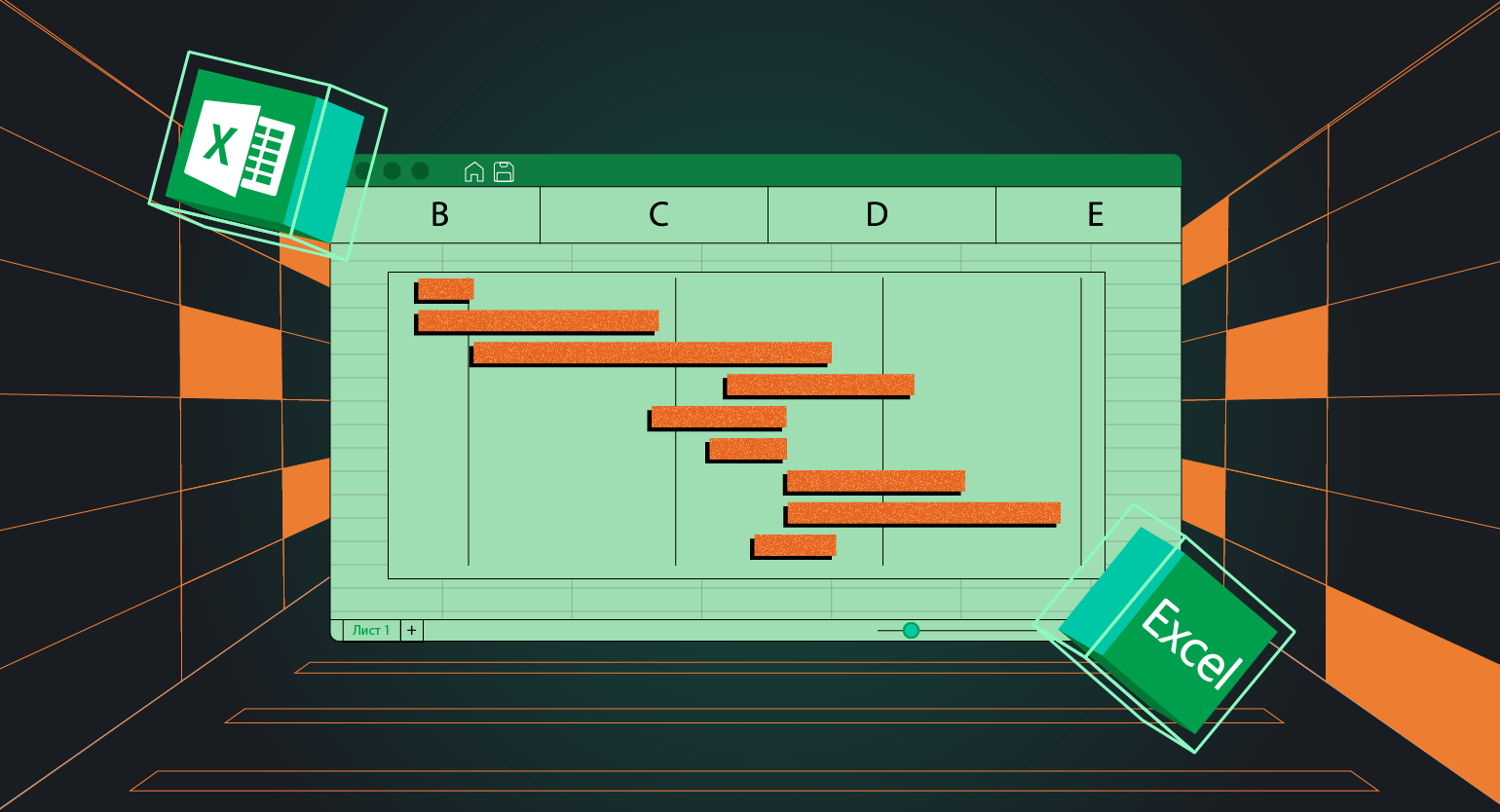
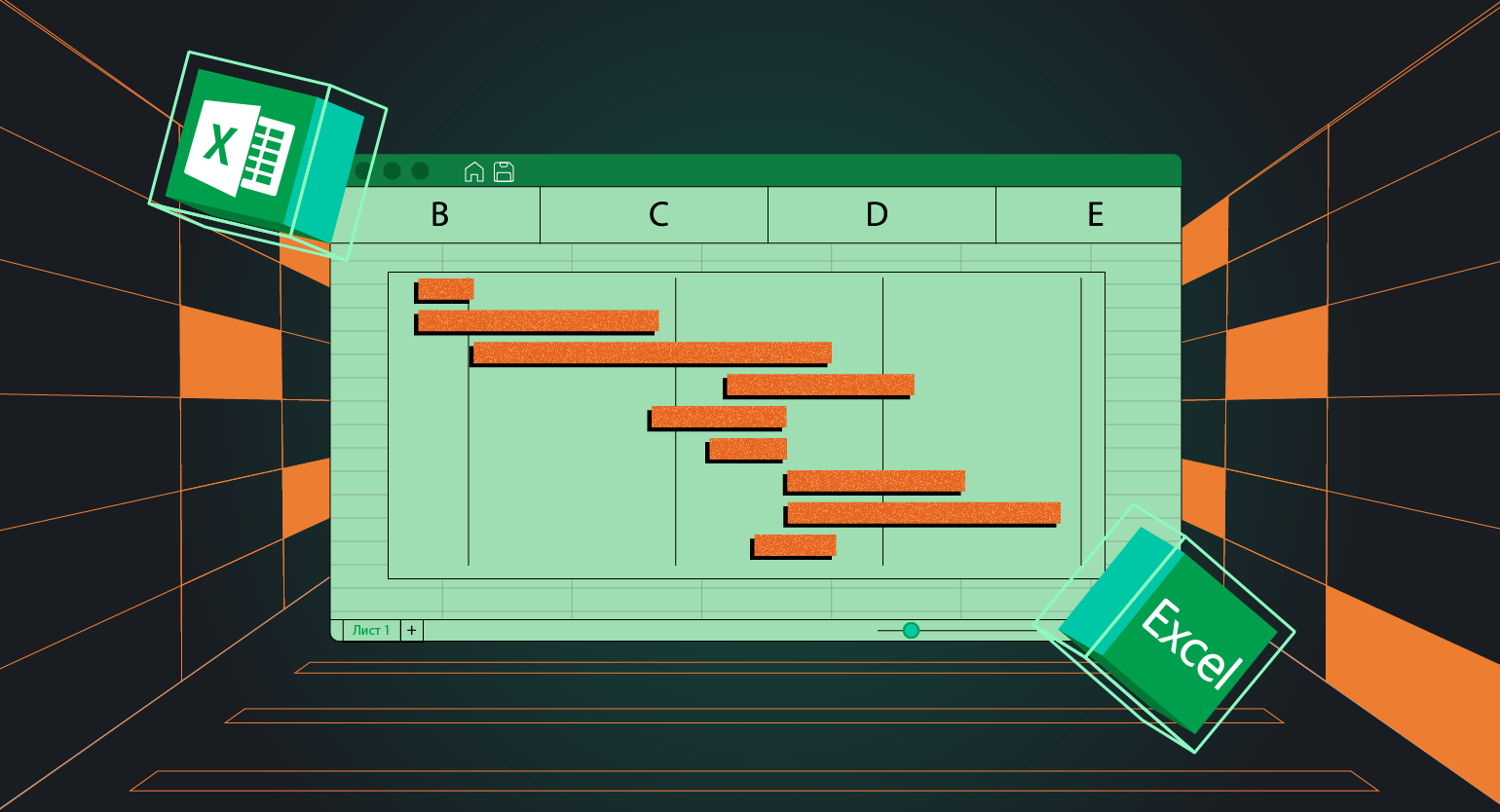
Построить диаграмму Ганта можно и на бумаге, но удобнее использовать электронные сервисы. Один из самых доступных способов — таблицы Excel. Несмотря на то что в Excel нет встроенного типа диаграммы Ганта, её можно создать вручную. Показали на примере, как это сделать.
- Что такое диаграмма Ганта
- Как построить диаграмму Ганта в Excel
- Как узнать больше о работе в Excel
Если вы только начали разбираться с диаграммами в электронных таблицах, прочитайте эту инструкцию. В ней рассказали и показали на скриншотах, как создать и настроить разные типы диаграммы в Excel.
Что такое диаграмма Ганта
Диаграмма Ганта — один из видов линейчатых диаграмм. Это диаграммы, которые показывают заданные значения с помощью горизонтальных столбиков.
С помощью диаграмм Ганта показывают графики работ — перечень задач, их продолжительность и последовательность выполнения. Вот как выглядят такие графики.
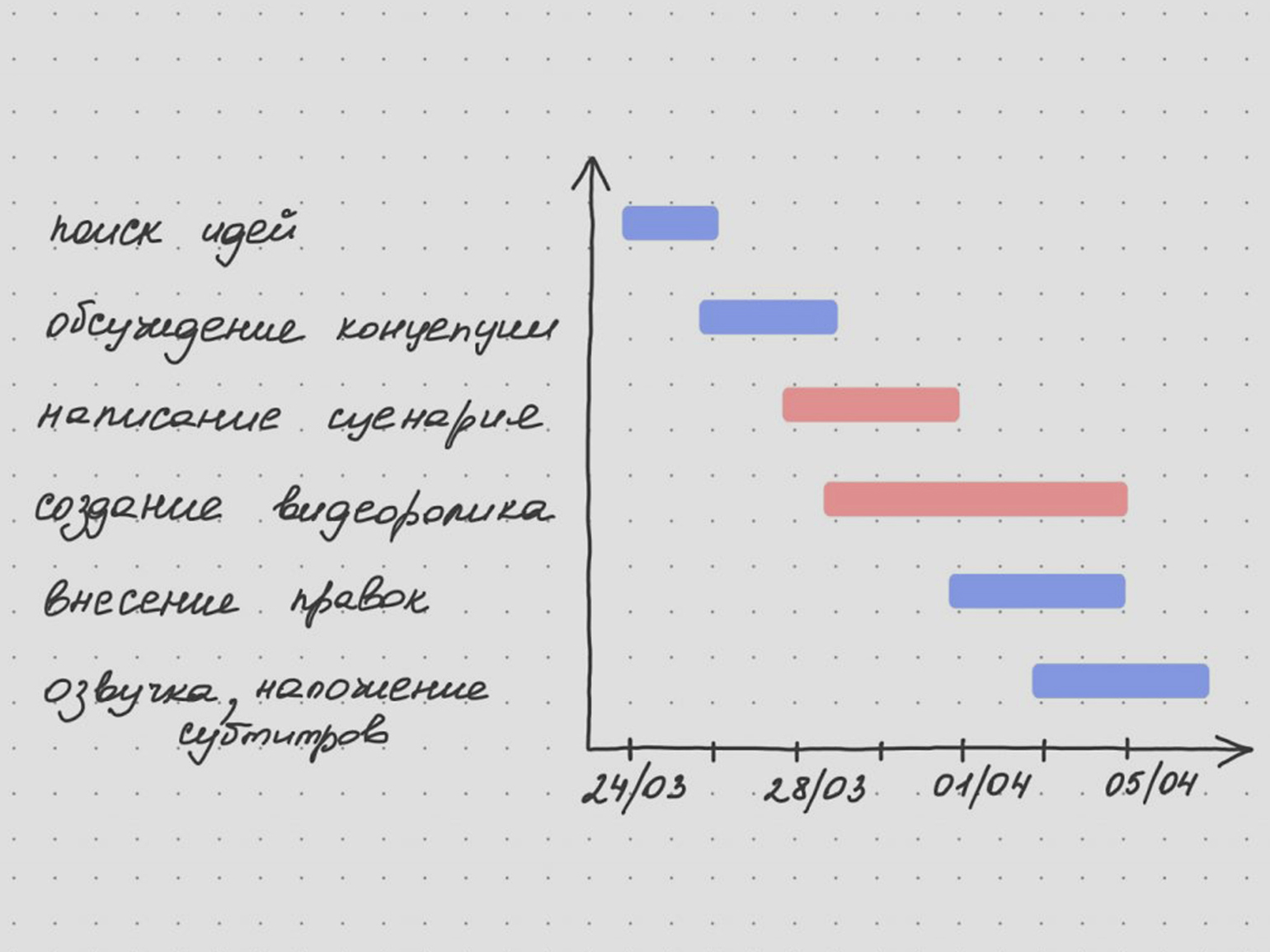
Изображение: предоставлено Павлом Кухновцом / GanttPRO
На вертикальной оси перечислены задачи. На горизонтальной оси расположена временная шкала. На пересечении осей — горизонтальные отрезки. Они показывают, сколько времени выделено на выполнение каждой задачи. Начало и конец каждого отрезка соответствуют моменту начала и завершения работы над этой задачей.
Больше о диаграммах Ганта, о их плюсах и минусах, а также о том, на что обращать внимание при их построении, читайте в этой статье Skillbox Media.
Чаще всего диаграммы Ганта используют в управлении проектами, где нужно чётко фиксировать задачи и порядок их выполнения. Например, в строительстве, здравоохранении, банковском и госсекторе, торговле, маркетинге.
Также диаграммы Ганта подойдут, если нужно спланировать любой проект поэтапно, а дальше контролировать его по наглядному графику.
Диаграммы Ганта можно строить на бумаге или в электронных сервисах — например, в MS Project, MS Excel, «Google Таблицах» и в специальных программах для управления проектами. В следующем разделе даём инструкцию по тому, как построить диаграмму Ганта в Excel.
Обучение в Skillbox для тех, кто хочет стать профессионально работать с Excel
- Курс «Excel + „Google Таблицы“ с нуля до PRO»
- Курс «Excel для рабочих и личных задач»
- Бесплатный онлайн-интенсив «Экспресс-курс по Excel: осваиваем таблицы с нуля за 3 дня»
- Бесплатные видеоуроки по Excel и «Google Таблицам»
Как построить диаграмму Ганта в Excel за 5 шагов
В Excel можно построить разные типы диаграмм, но именно диаграммы Ганта в нём нет. Визуально диаграмма Ганта похожа на линейчатую диаграмму, поэтому возьмём её за основу и затем приведём к нужному виду.
Шаг 1
Вносим данные о задачах в таблицу
Для примера возьмём строительный проект — возведение здания. Внесём в таблицу Excel задачи проекта, даты их начала и даты окончания.
Также создадим столбец с данными о продолжительности работ. Чтобы его заполнить, используйте формулу: «дата окончания» — «дата начала».
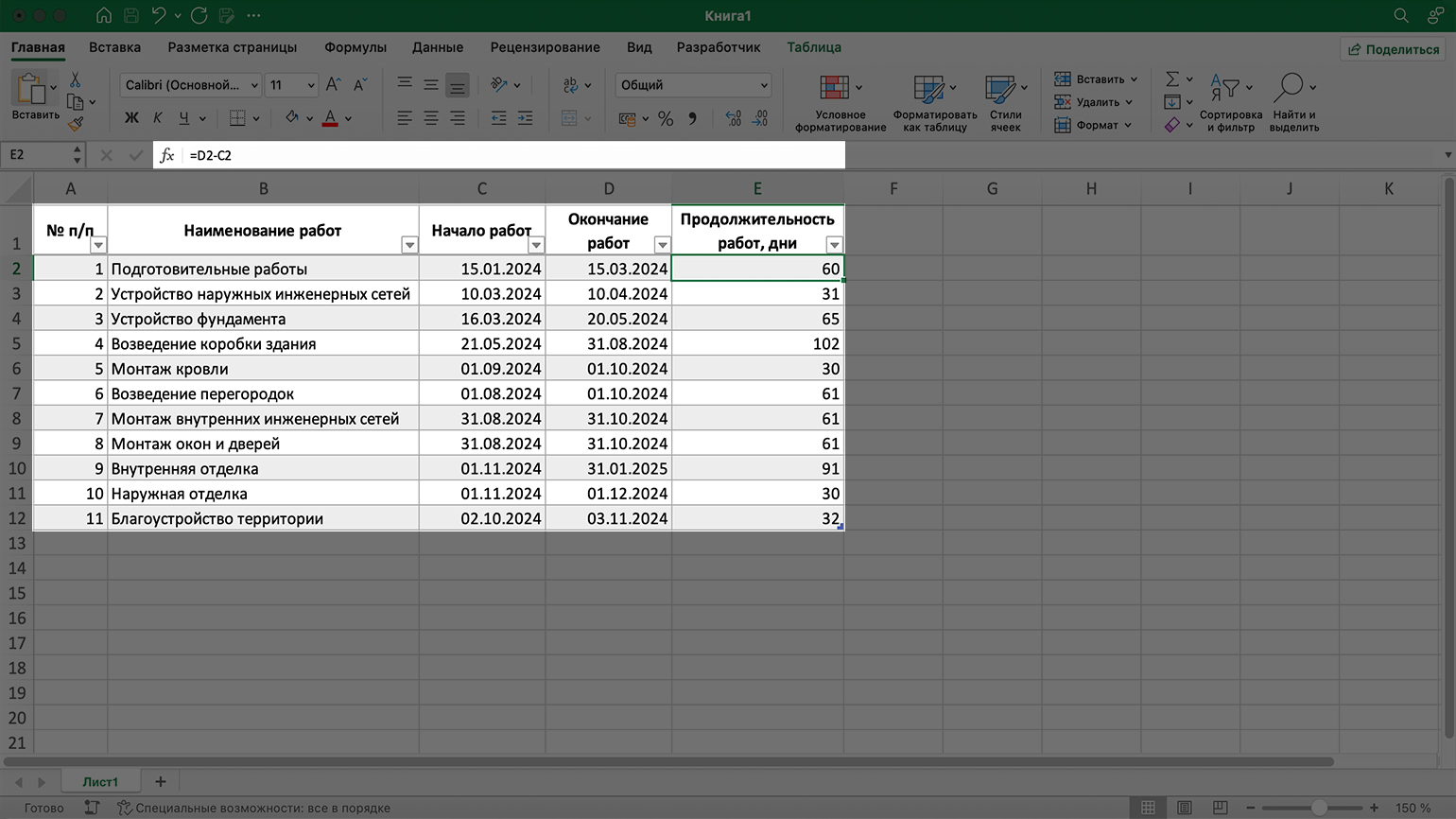
Скриншот: Excel / Skillbox Media
Шаг 2
Создаём линейчатую диаграмму
Выделим весь столбец «Начало работ», включая его название. Перейдём на вкладку «Вставка» и нажмём кнопку «Гистограмма».
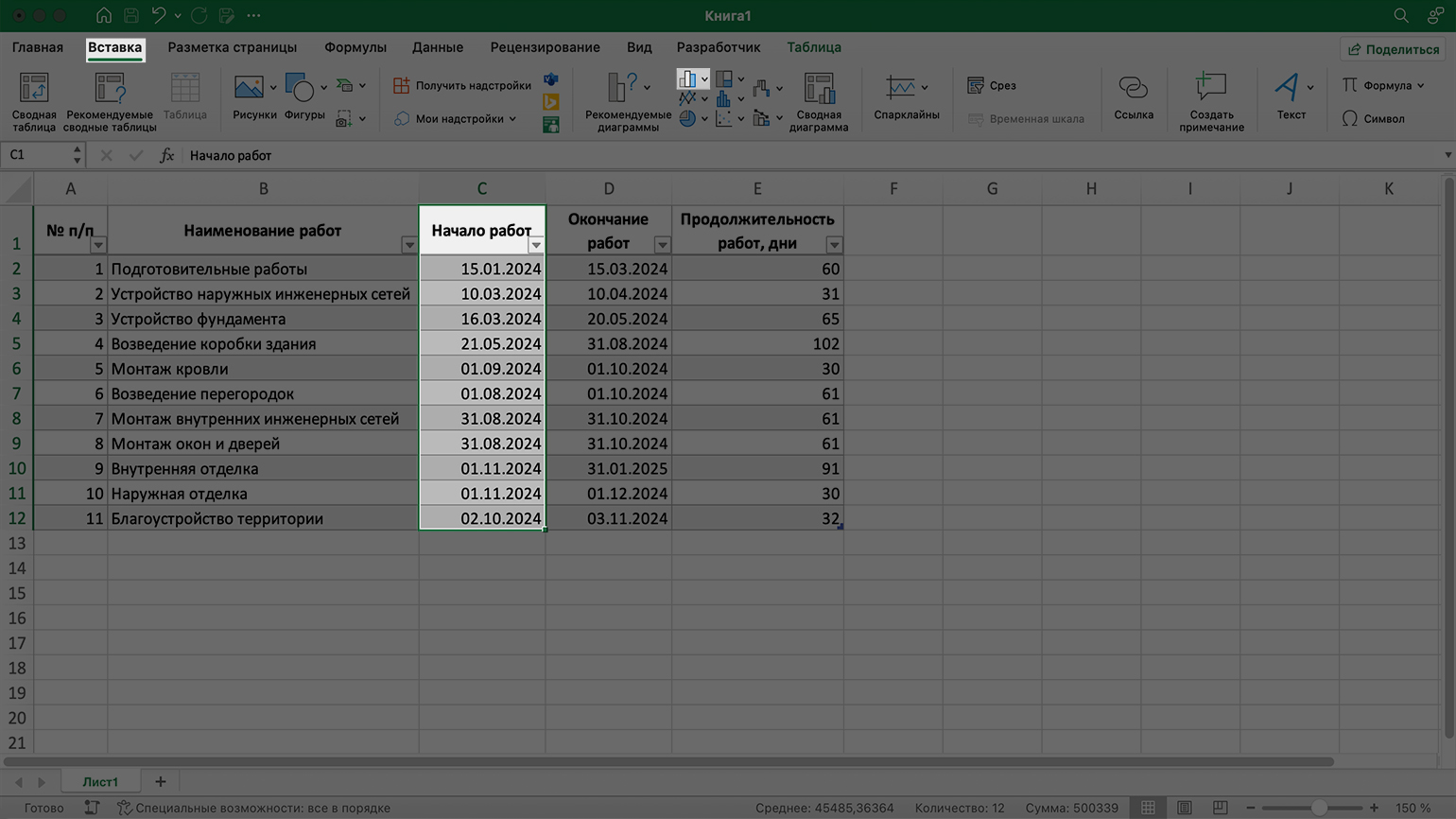
Скриншот: Excel / Skillbox Media
Дальше выберем линейчатую диаграмму с накоплением — как на иллюстрации ниже.
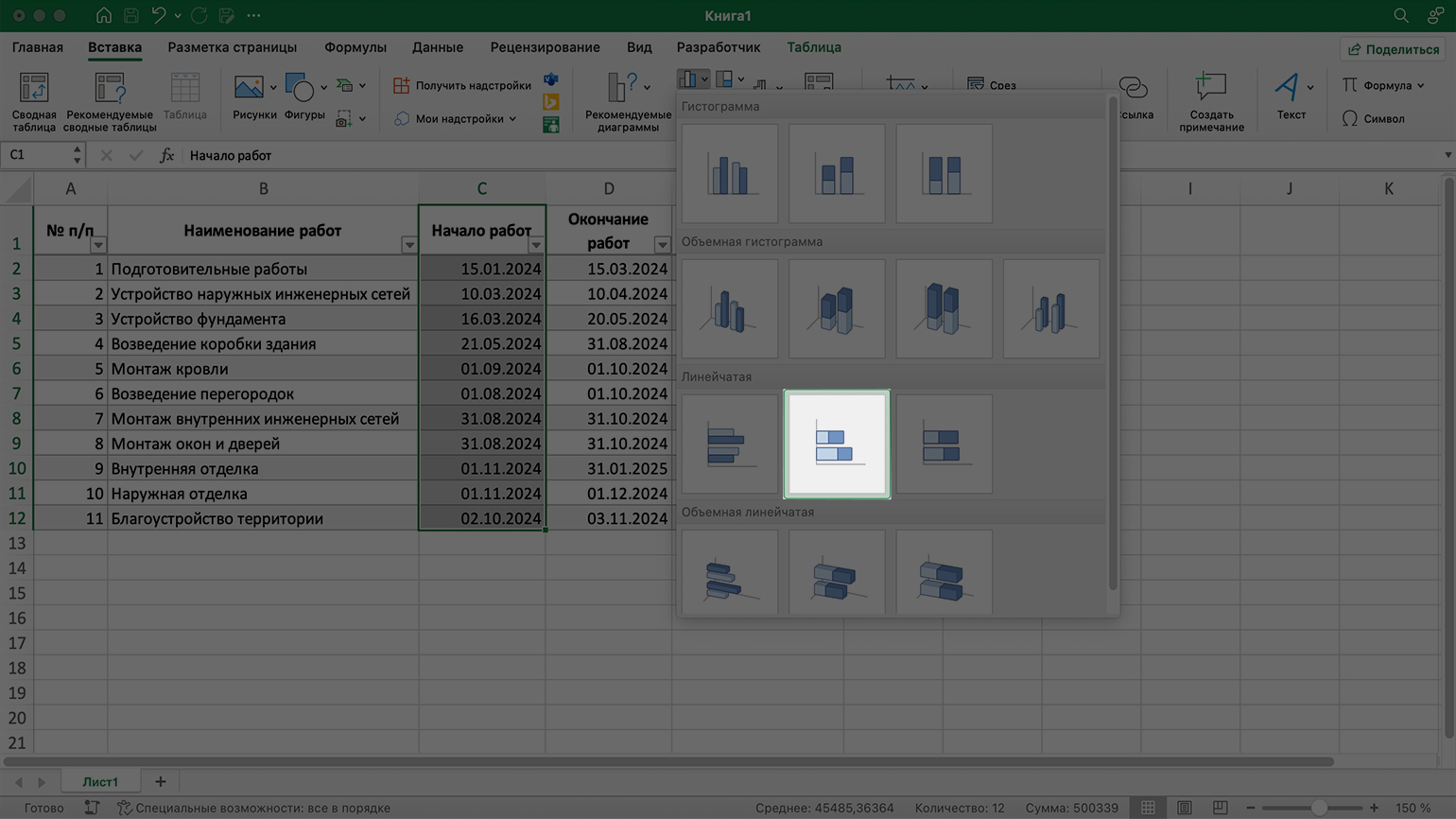
Скриншот: Excel / Skillbox Media
Получим диаграмму в таком виде. Передвинем её в пустую область экрана и перейдём к следующему шагу.
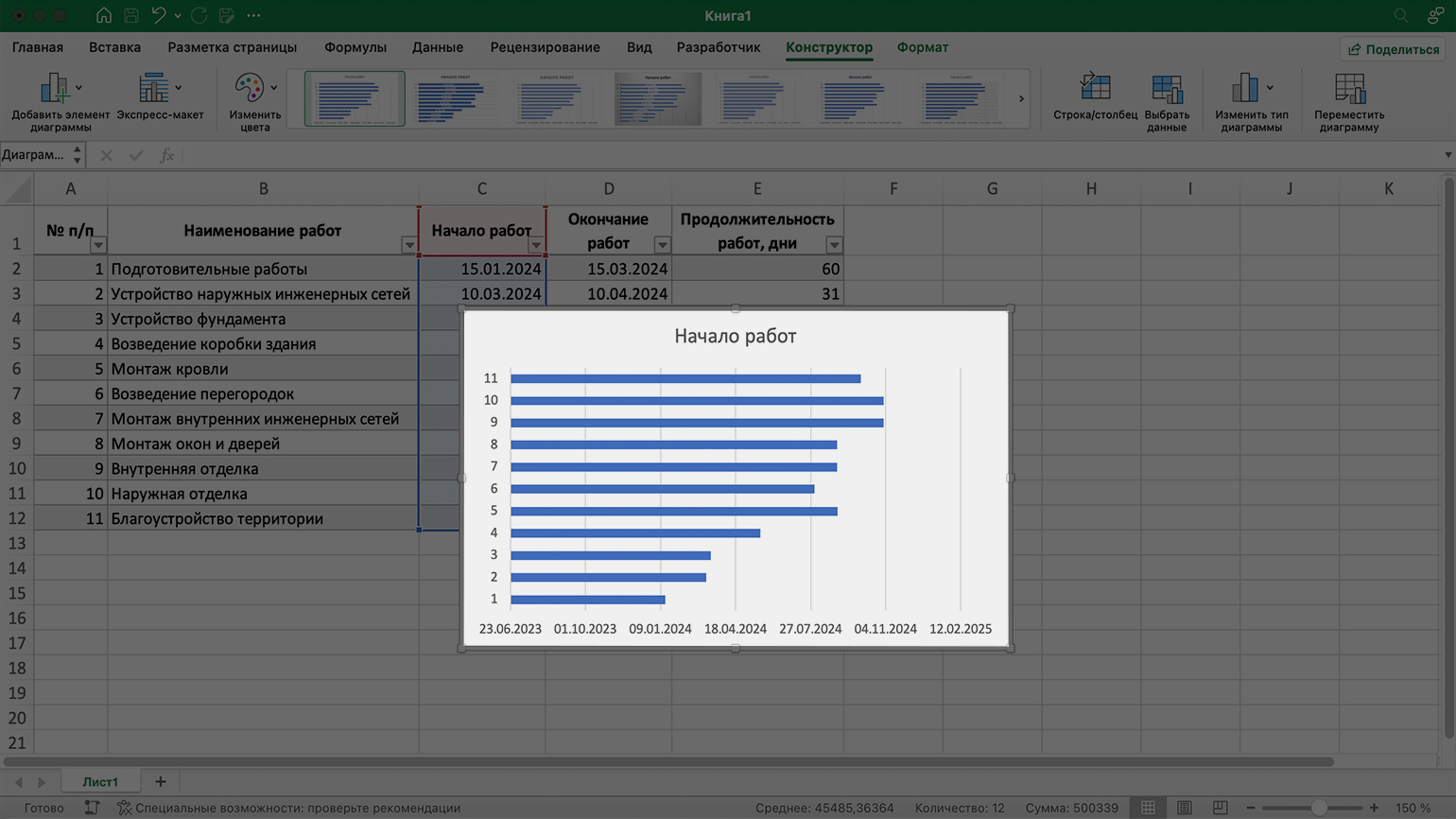
Скриншот: Excel / Skillbox Media
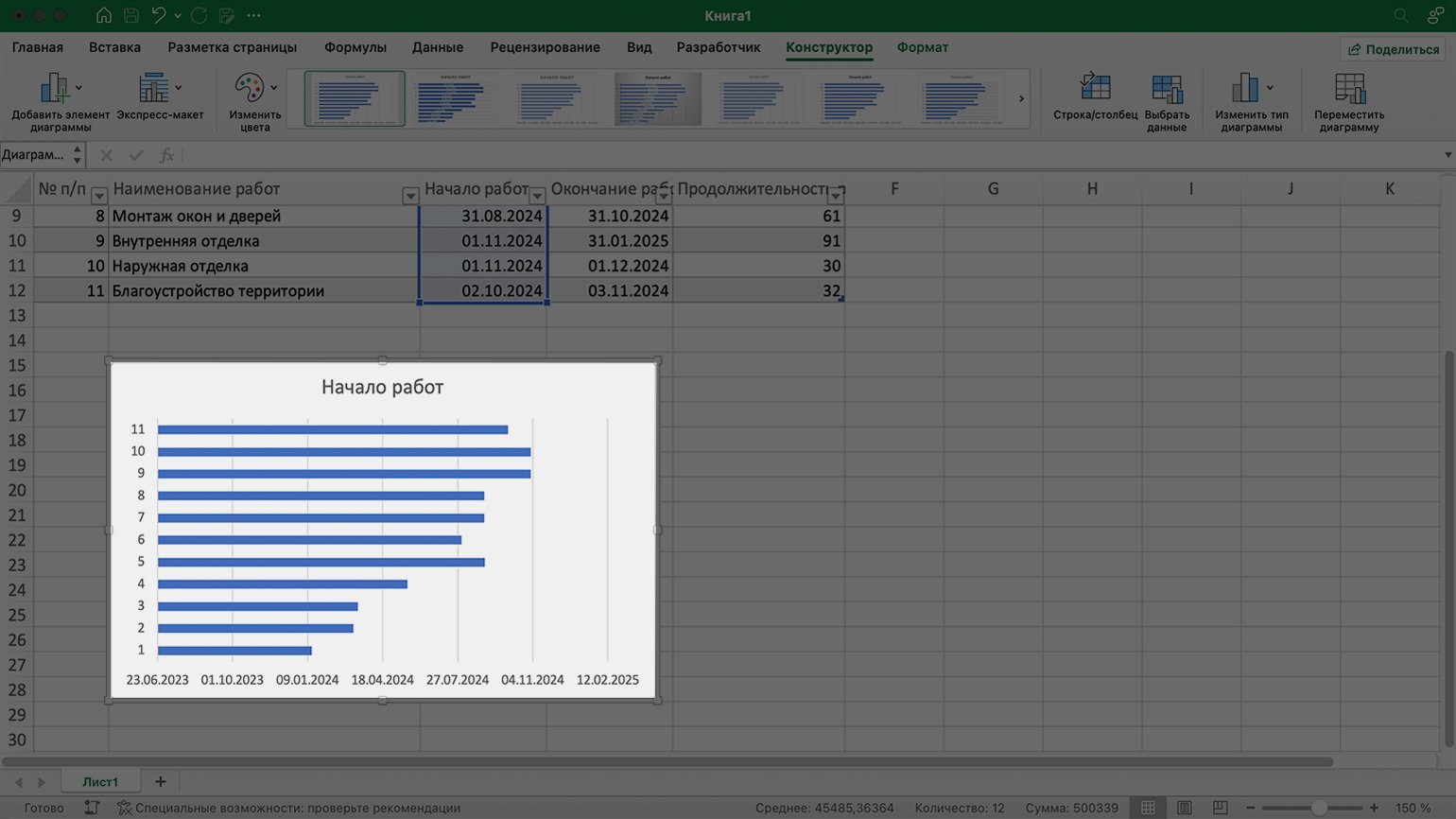
Скриншот: Excel / Skillbox Media
Шаг 3
Добавляем названия задач
Сейчас вместо перечня задач на нашей диаграмме только их нумерация. Чтобы вместо цифр появились названия задач, сделаем следующее.
Кликнем в области диаграммы правой кнопкой мыши и выберем в меню «Выбрать данные».
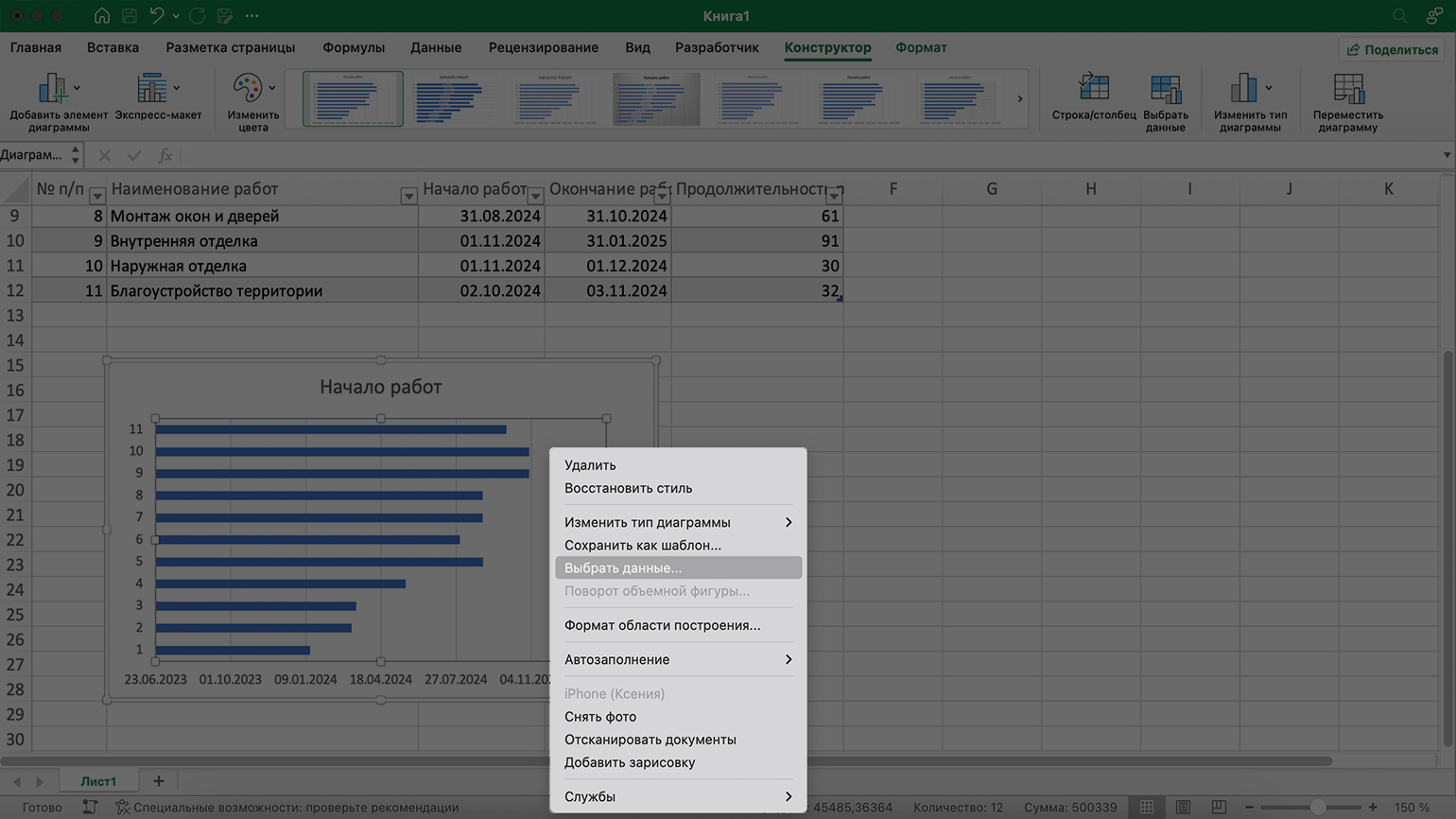
Скриншот: Excel / Skillbox Media
В появившемся окне в области «Элементы легенды (ряд)» выберем элемент «Начало работ».
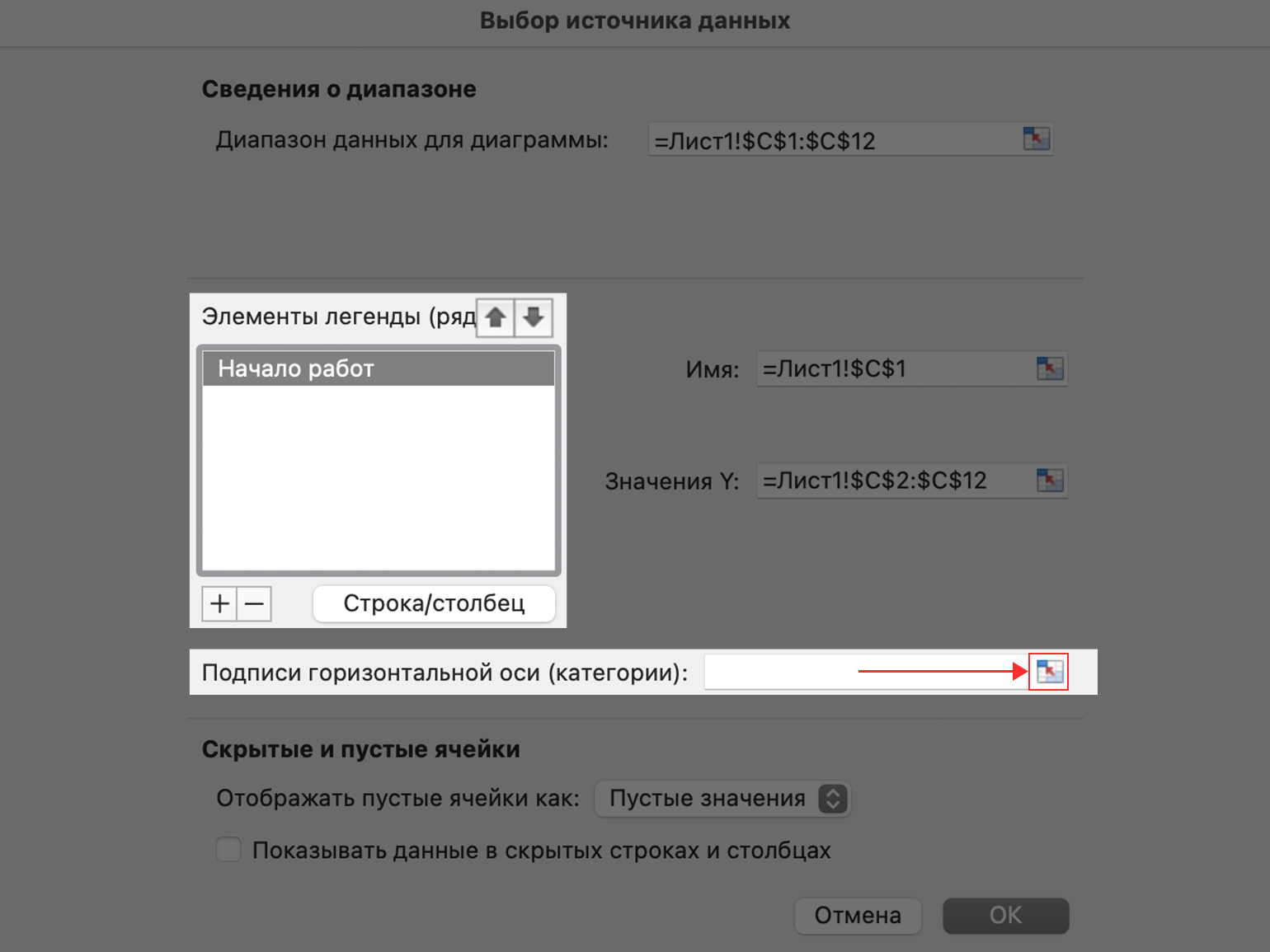
Скриншот: Excel / Skillbox Media
Затем в области «Подписи горизонтальной оси (категории)» кликнем на кнопку «Выбор источника данных» (справа) и выделим диапазон таблицы с перечнем задач.
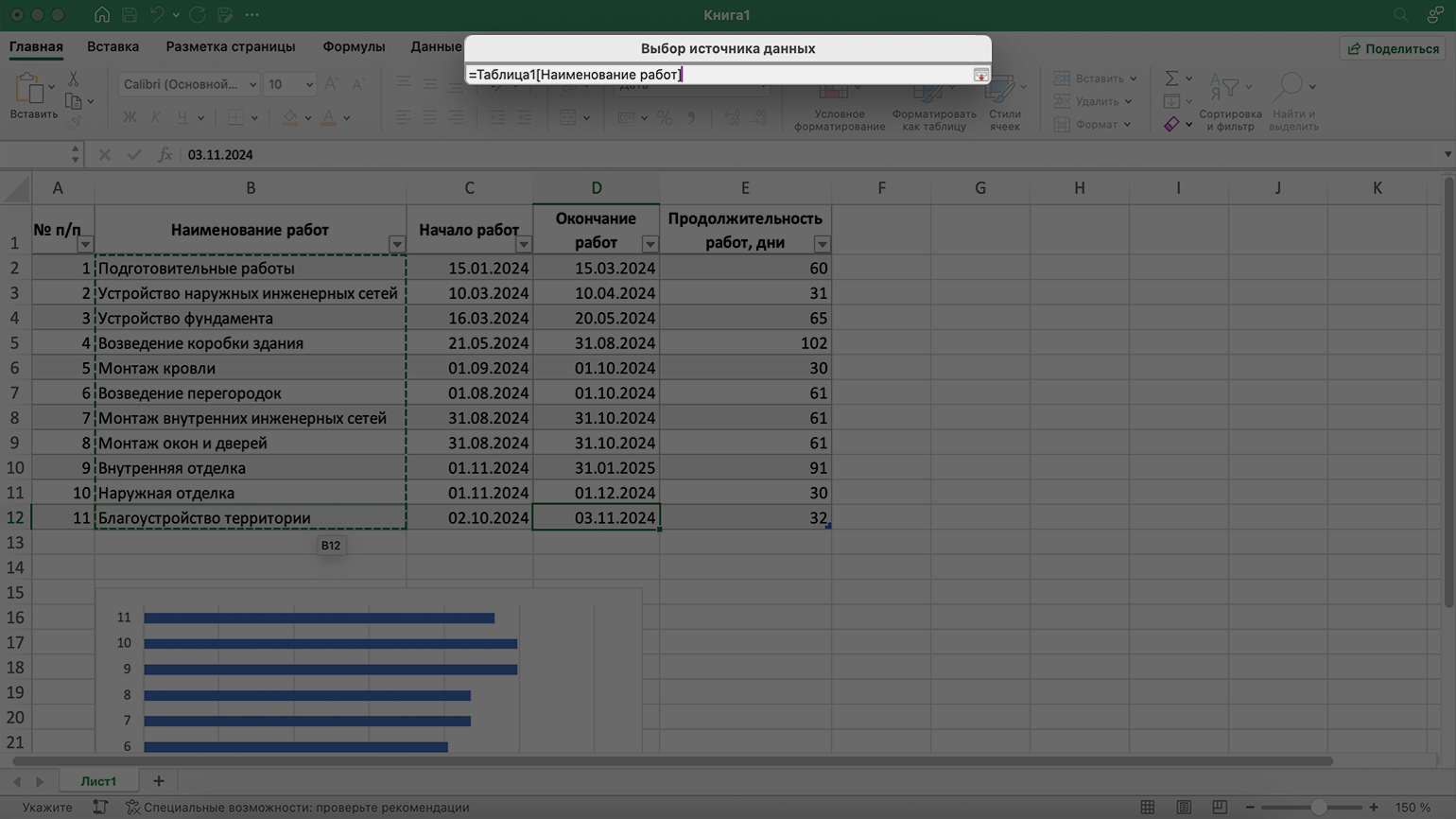
Скриншот: Excel / Skillbox Media
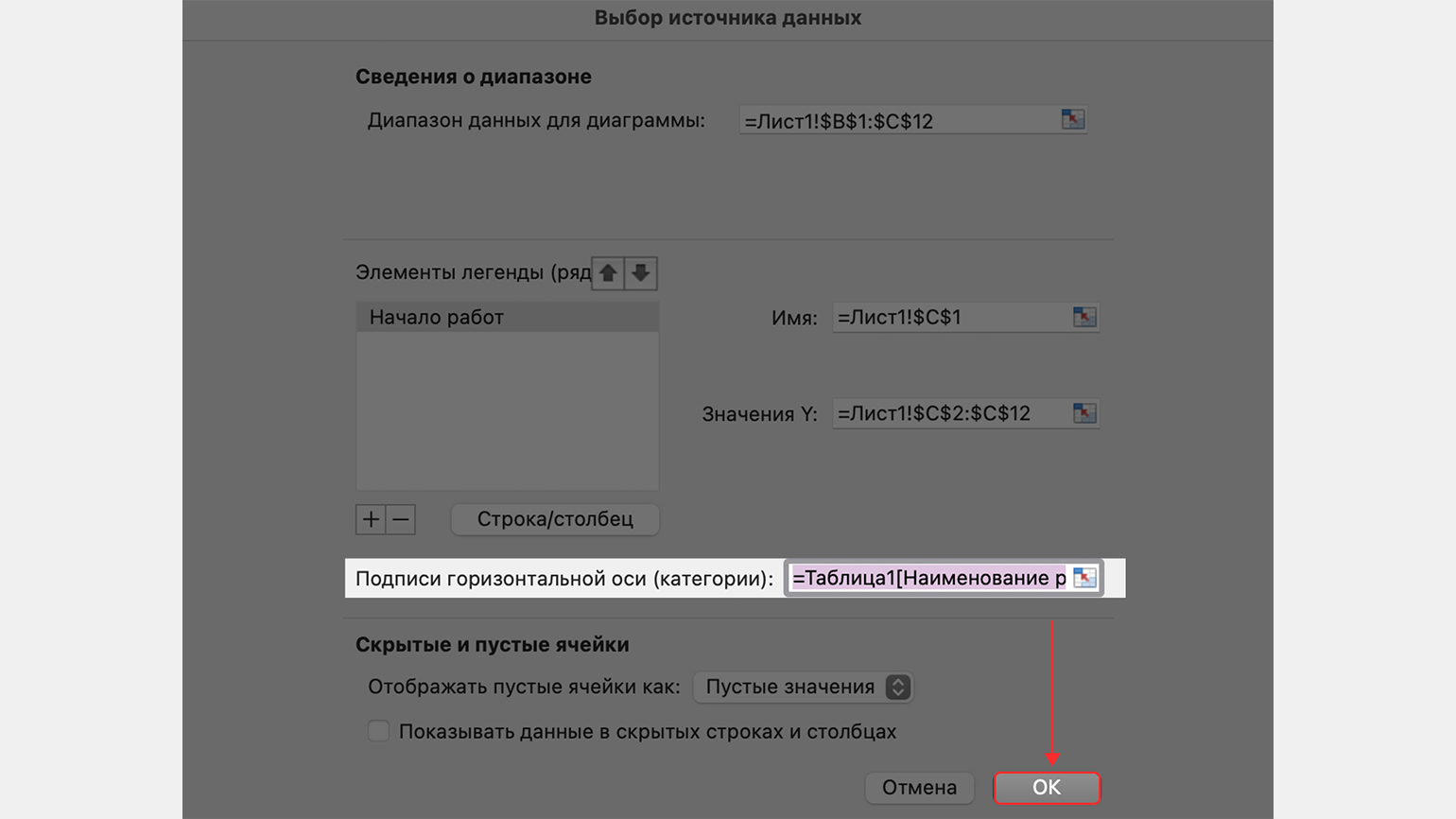
Скриншот: Excel / Skillbox Media
В результате получаем диаграмму в таком виде. Слева появились названия задач, но даты начала их выполнения в нижней оси наложились друг на друга. Чтобы их «расправить», растянем диаграмму вправо.
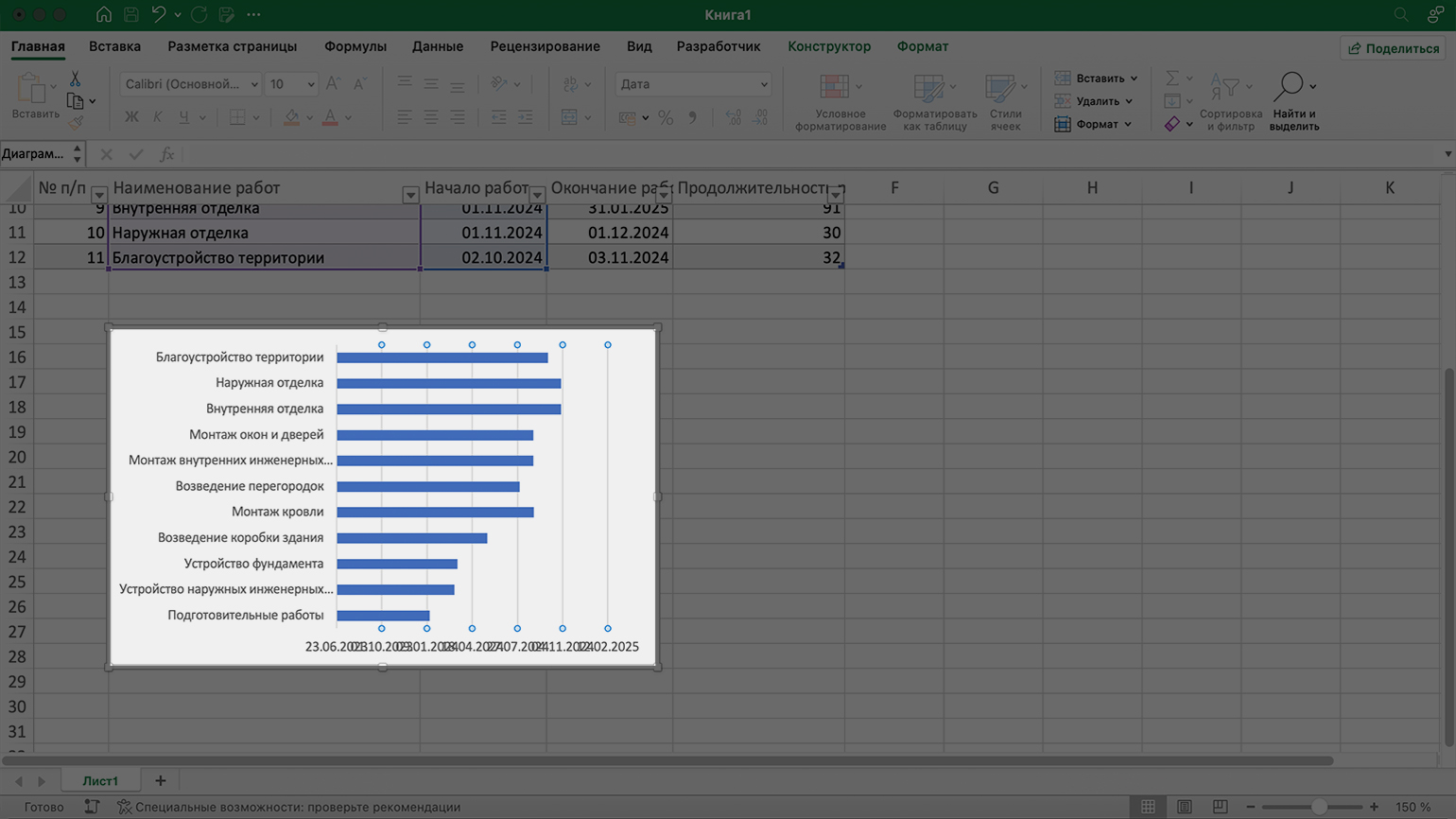
Скриншот: Excel / Skillbox Media
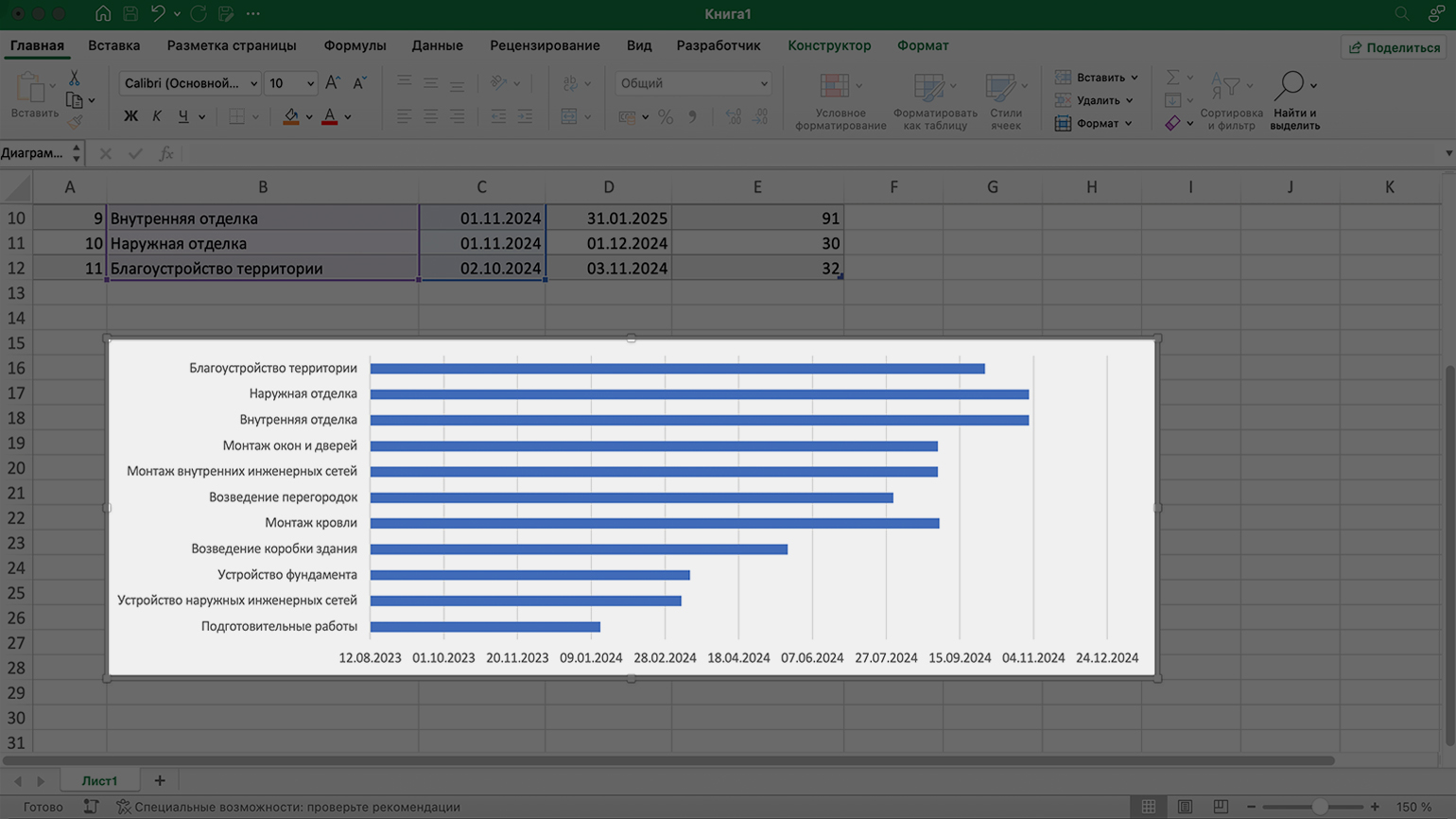
Скриншот: Excel / Skillbox Media
По умолчанию задачи проекта расположились в диаграмме в обратном порядке. Чтобы расположить их хронологически верно, кликнем правой кнопкой мыши в области задач и выберем «Формат оси».
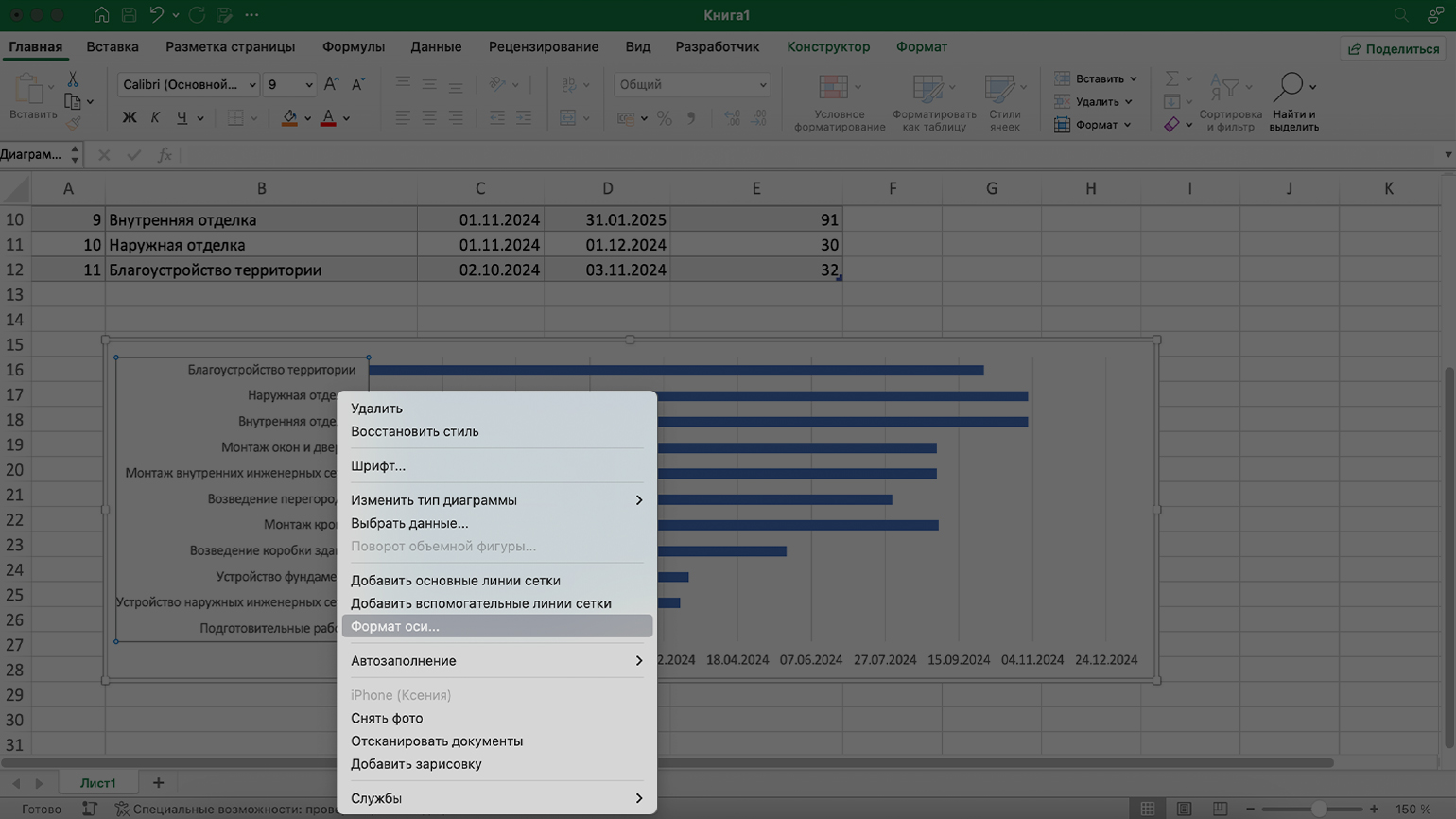
Скриншот: Excel / Skillbox Media
В появившемся меню справа отметим галочкой пункт «Обратный порядок категорий» в области «Параметры оси».
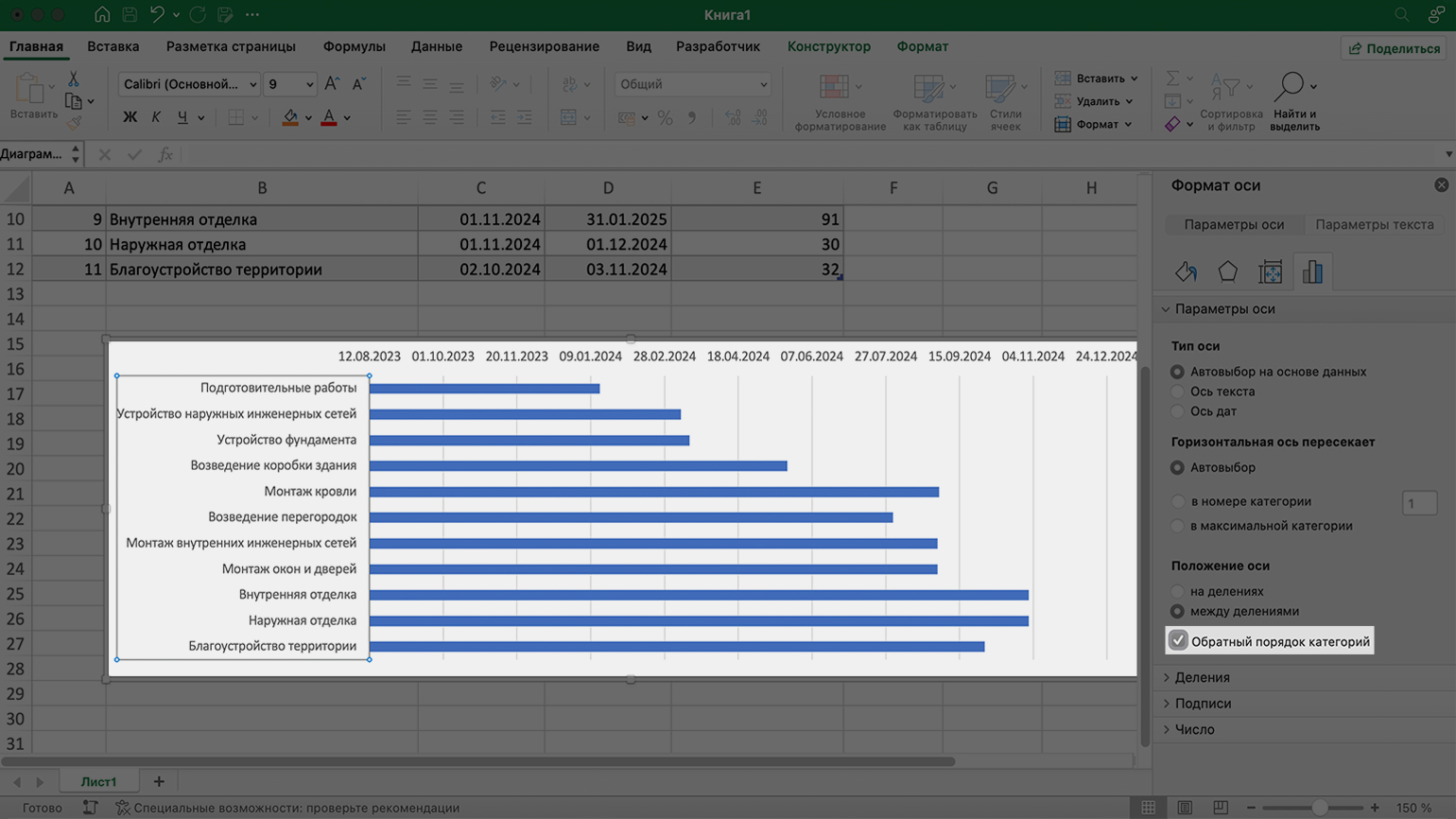
Скриншот: Excel / Skillbox Media
Шаг 4
Добавляем длительность задач
Снова кликнем в области диаграммы и нажмём «Выбрать данные». В области «Элементы легенды (ряд)» нажмём «+». Под рядом «Начало работ» появится «Ряд2». Этот ряд будет показывать продолжительность выполнения задач проекта.
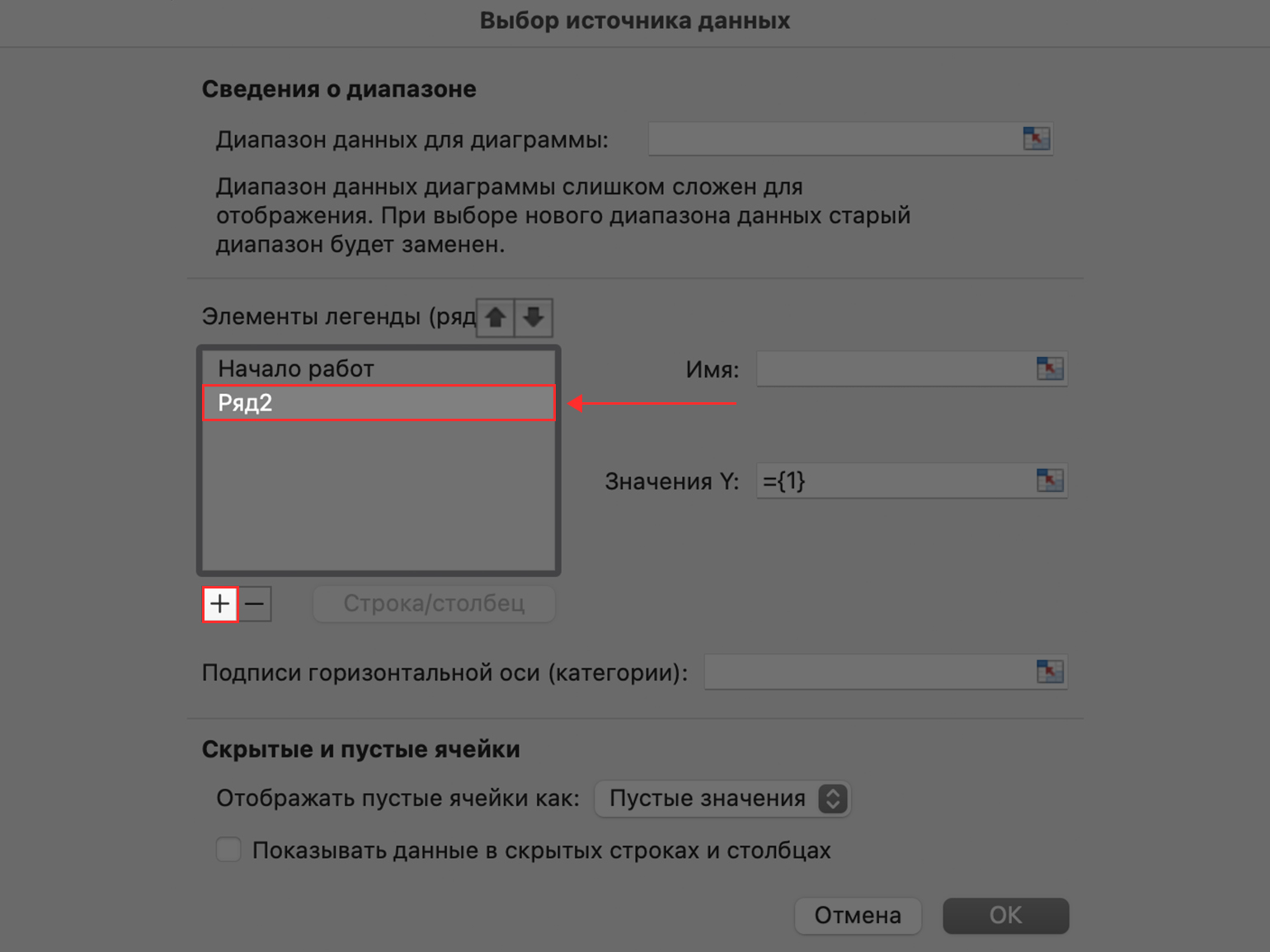
Скриншот: Excel / Skillbox Media
Переименуем этот ряд — в области «Имя» введём «Продолжительность».
Затем добавим данные с длительностью наших задач. В области «Значения Y» нажмём кнопку «Выбор источника данных» и в таблице с данными выберем все значения столбца «Продолжительность работ, дни».
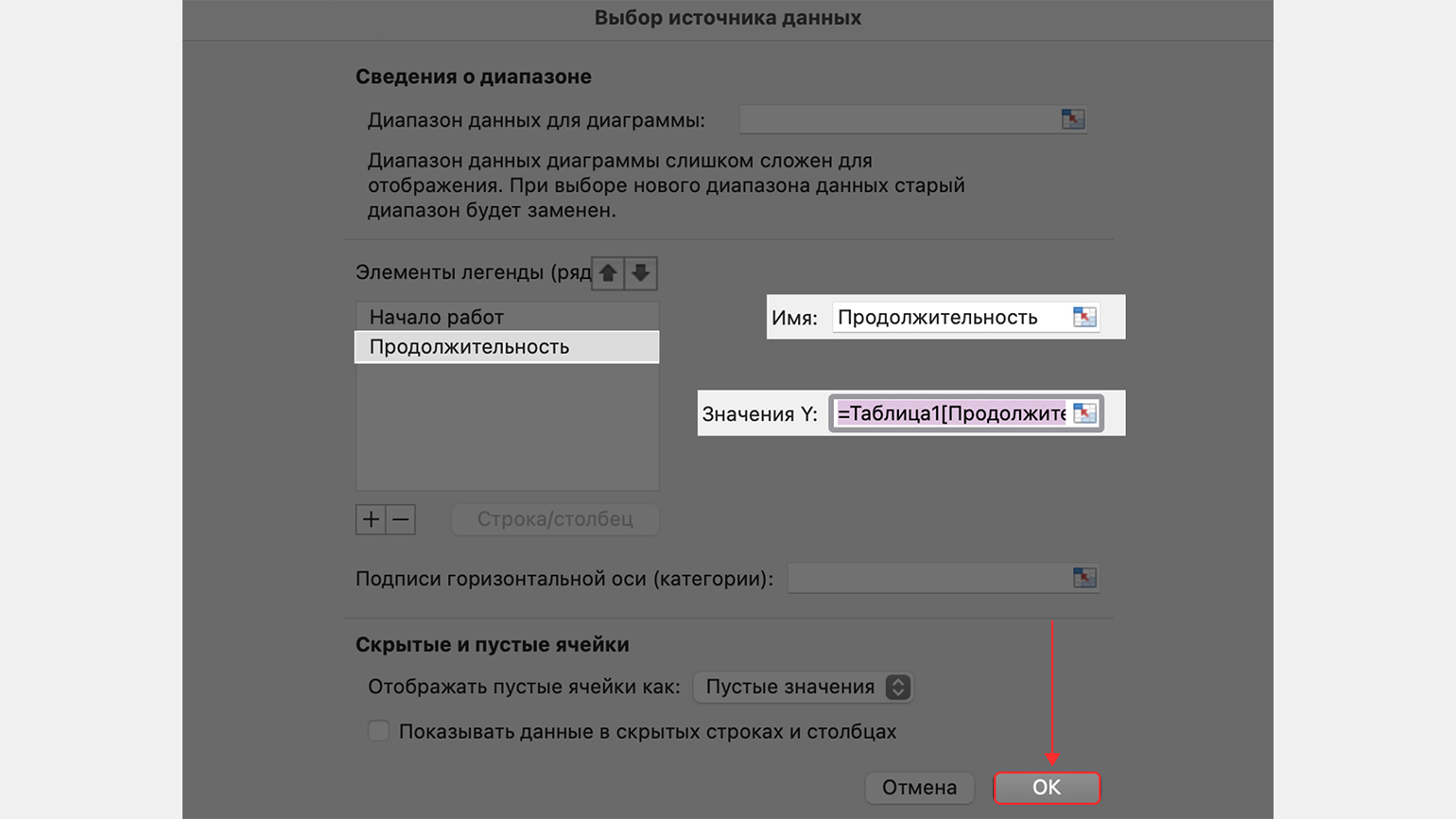
Скриншот: Excel / Skillbox Media
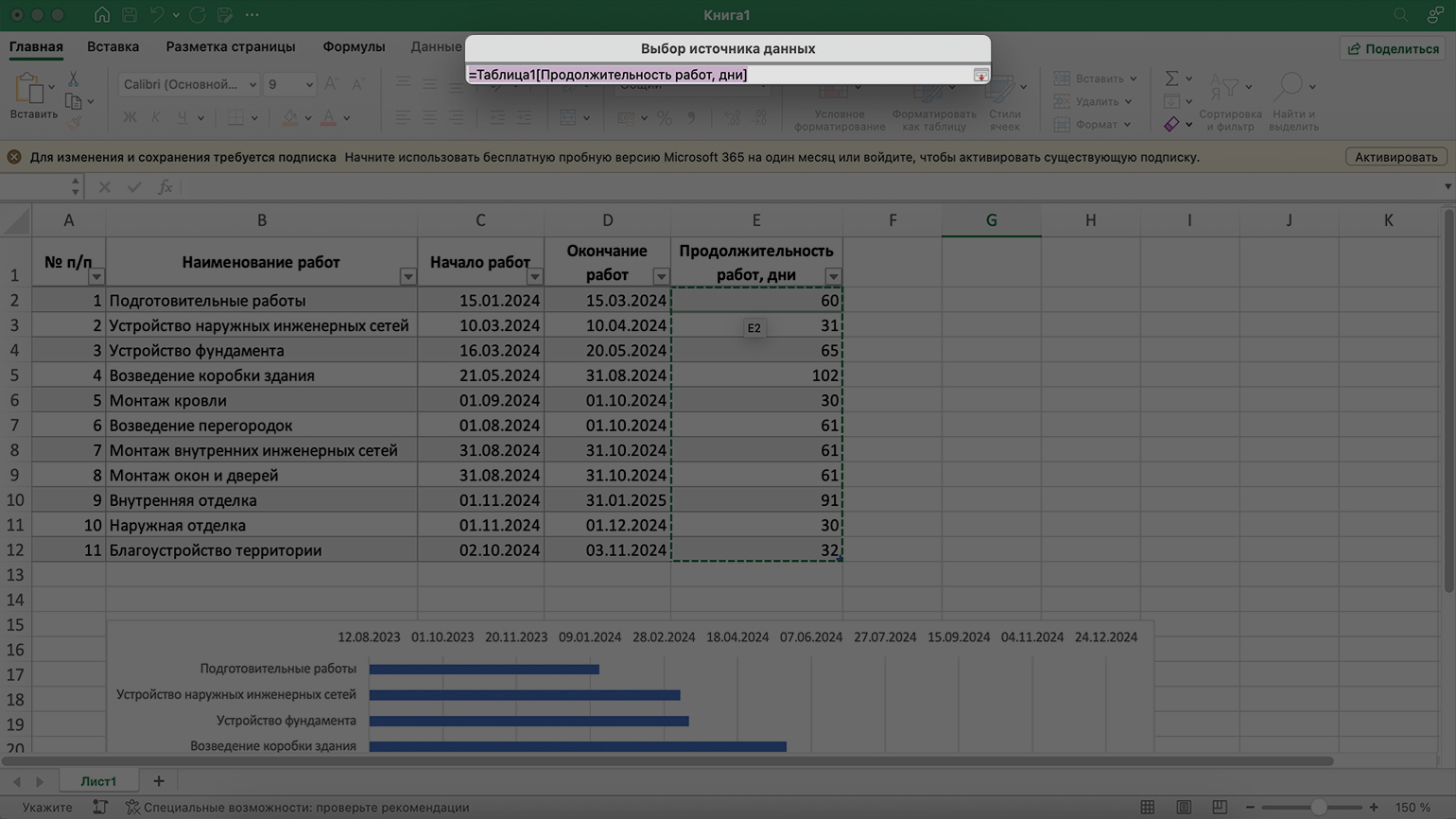
Скриншот: Excel / Skillbox Media
Жмём «ОК». Теперь в диаграмме, кроме дат начала работ, отображается и продолжительность выполнения.
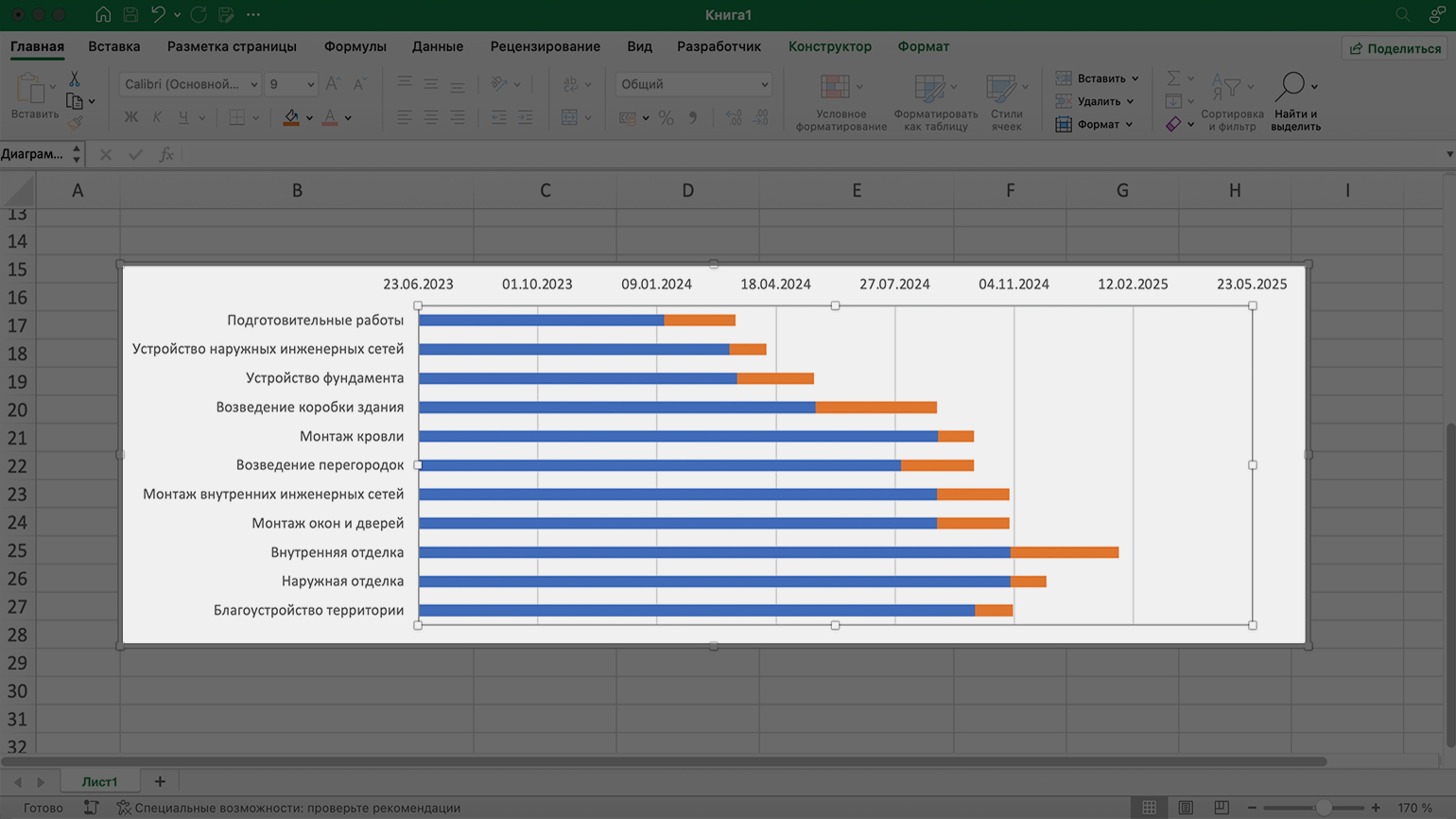
Скриншот: Excel / Skillbox Media
Шаг 5
Преобразуем линейчатую диаграмму в диаграмму Ганта
Сейчас синие отрезки диаграммы вводят в заблуждение. Они показывают даты начала выполнения задач, но по факту даты начала — это только концы этих отрезков. Соответственно, выделять заливкой синие отрезки с начала оси не нужно.
Нажмём на любой синий отрезок так, чтобы они выделились все, а затем кликнем правой кнопкой мыши и выберем «Формат ряда данных».
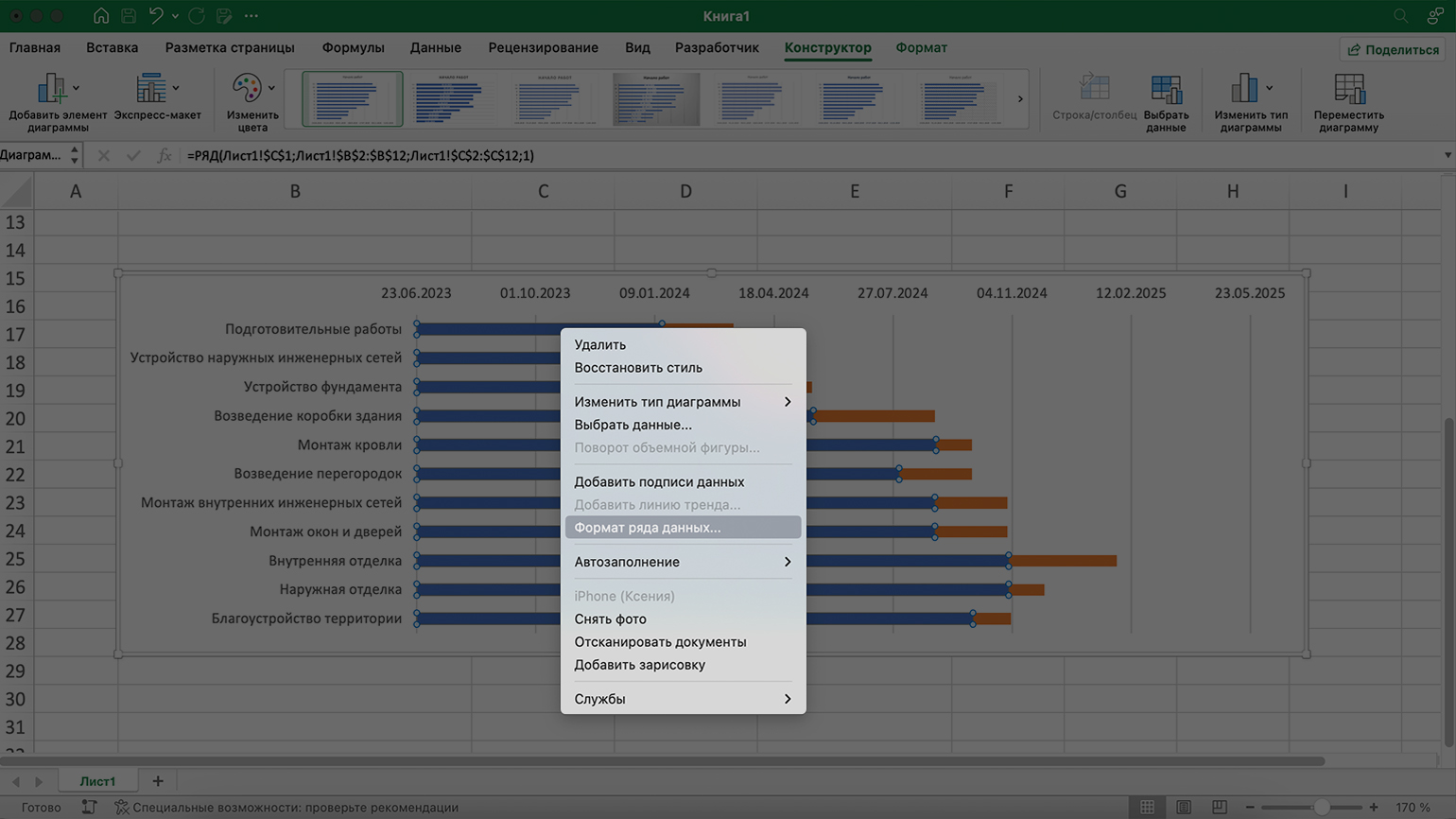
Скриншот: Excel / Skillbox Media
В появившемся меню в разделе «Заливка и границы» выберем «Нет заливки» и «Нет линий».
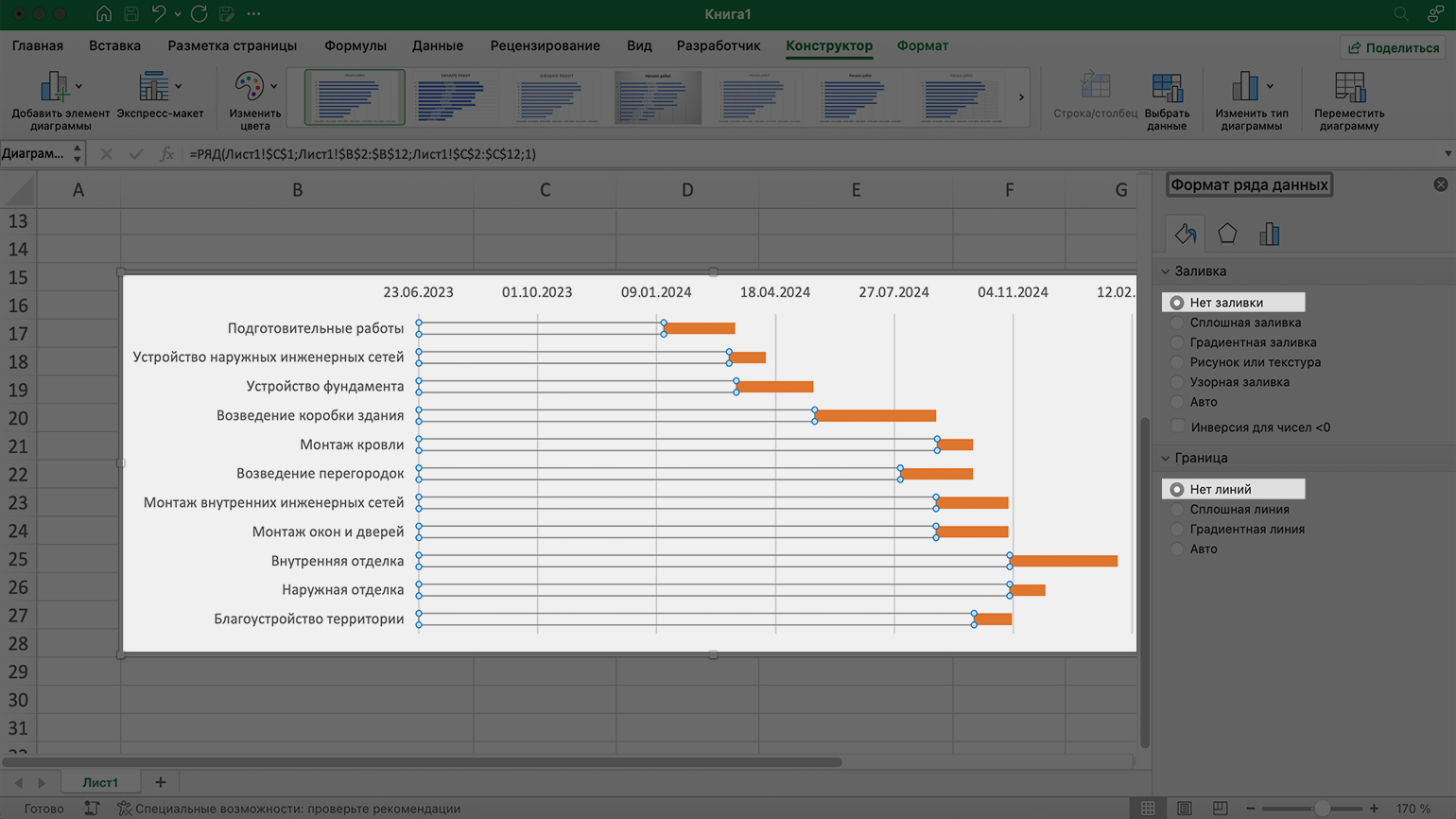
Скриншот: Excel / Skillbox Media
Теперь уберём лишнюю область слева от отрезков задач в области графика — так, чтобы начало графика соответствовало дате начала проекта.
Правой кнопкой мыши кликнем на дату начала первой задачи в таблице. Выберем «Формат ячеек» → «Общий». В строке «Образец» появится пятизначное число — в нашем случае 45306. Запомним его и закроем это окно, не сохраняя изменения.
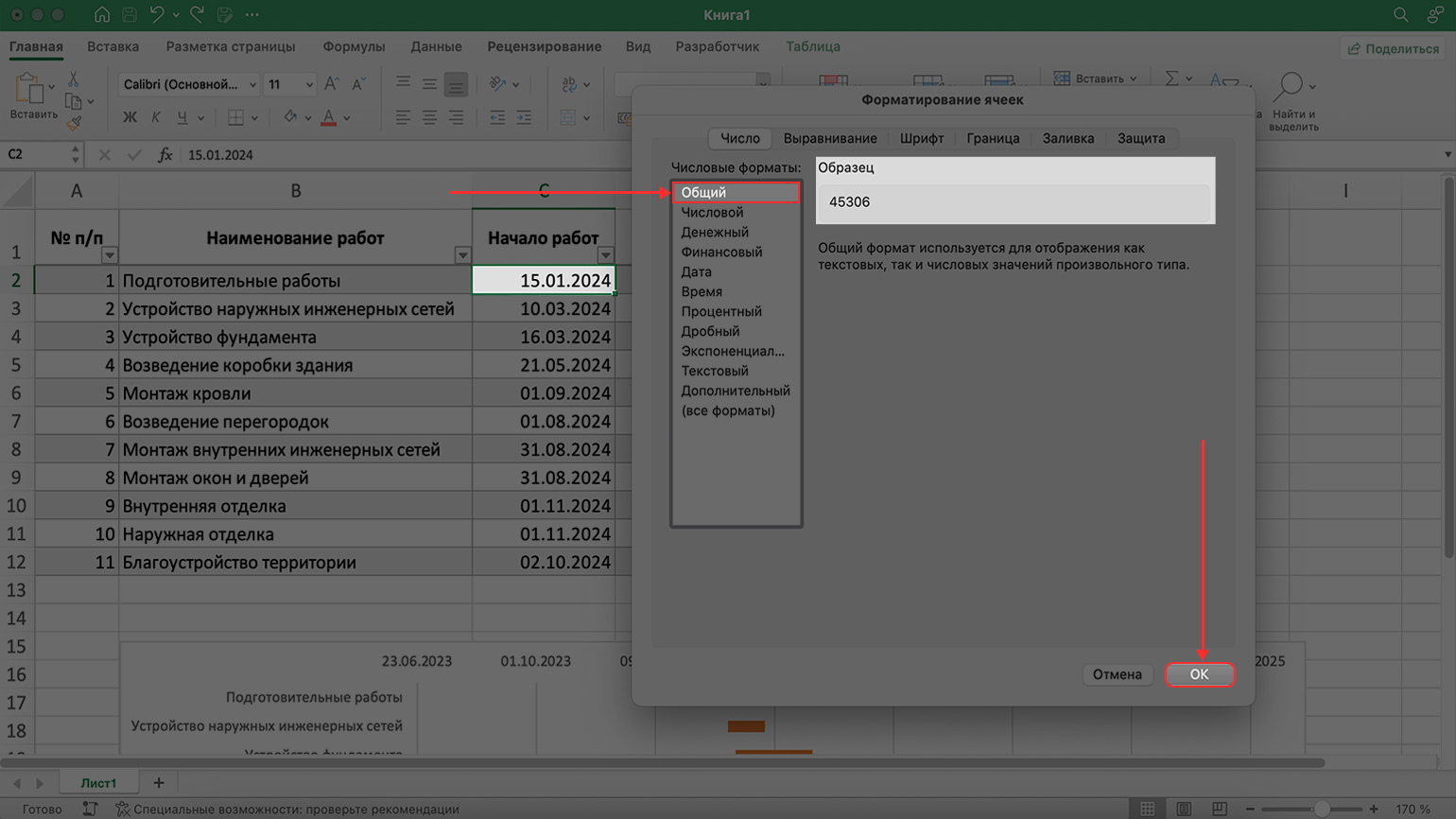
Скриншот: Excel / Skillbox Media
Далее правой кнопкой мыши кликнем по области с датами на диаграмме и выберем «Формат оси». В появившемся окне справа в области «Границы» → «Минимум» впишем число, которое запомнили ранее, — 45306.
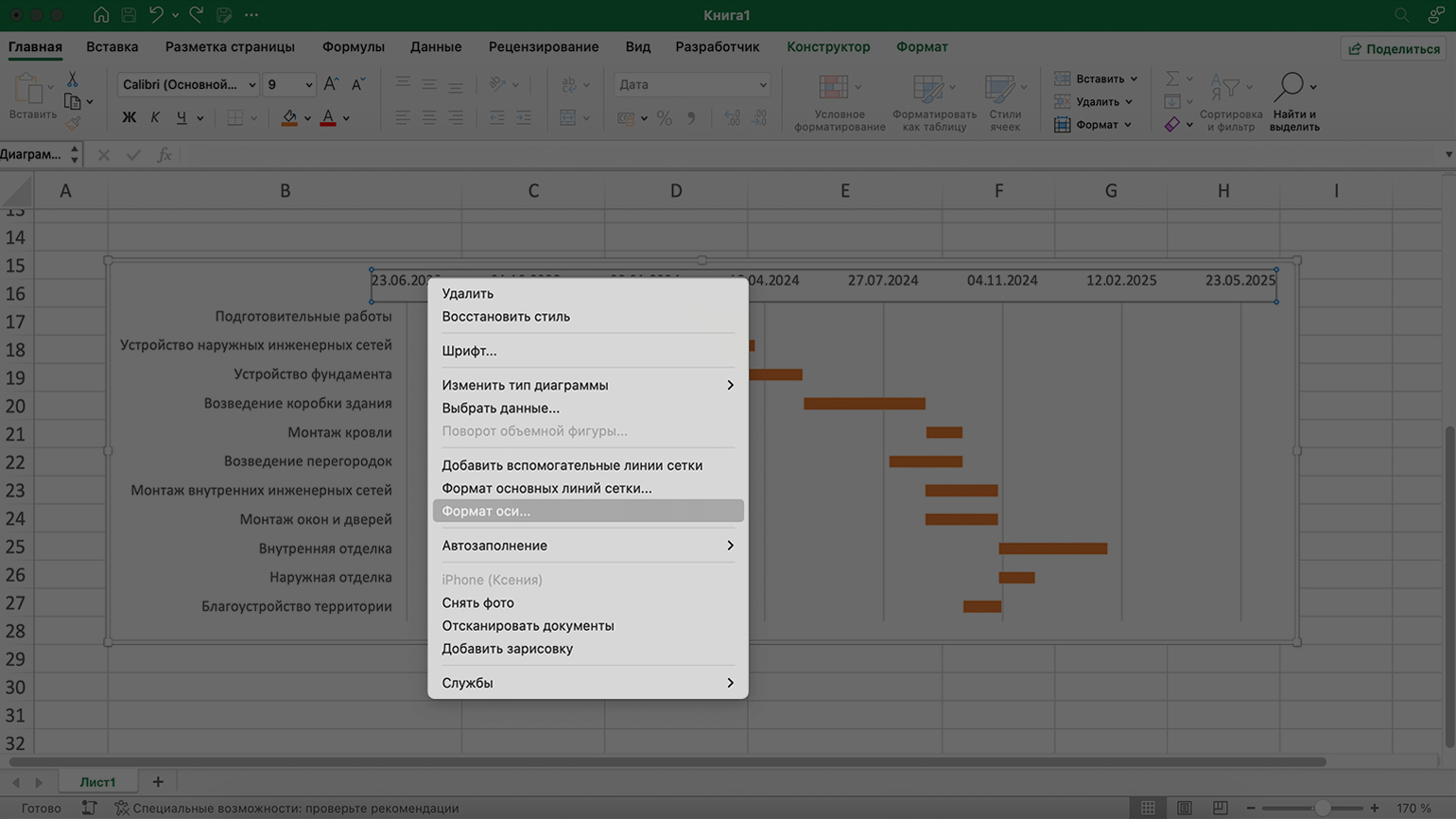
Скриншот: Excel / Skillbox Media
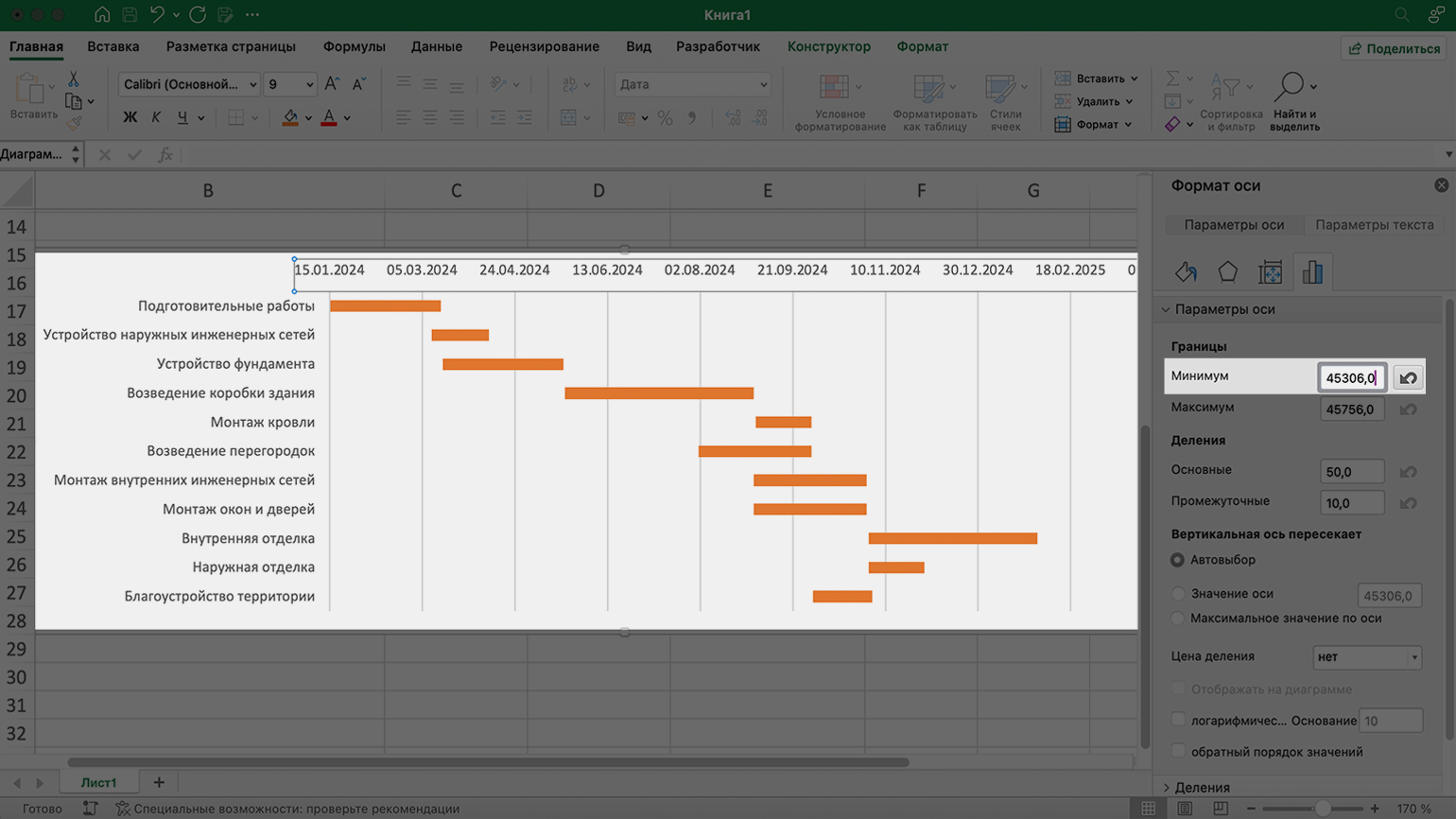
Скриншот: Excel / Skillbox Media
Теперь начало графика соответствует дате начала проекта — 15.01.2024.
В этом же окне настроек можно изменить основные и промежуточные деления для интервалов дат — от этого зависит, насколько детально в графике будут отображаться даты начала задач. Чем меньше длительность проекта, тем меньшее число следует задавать в этих полях.
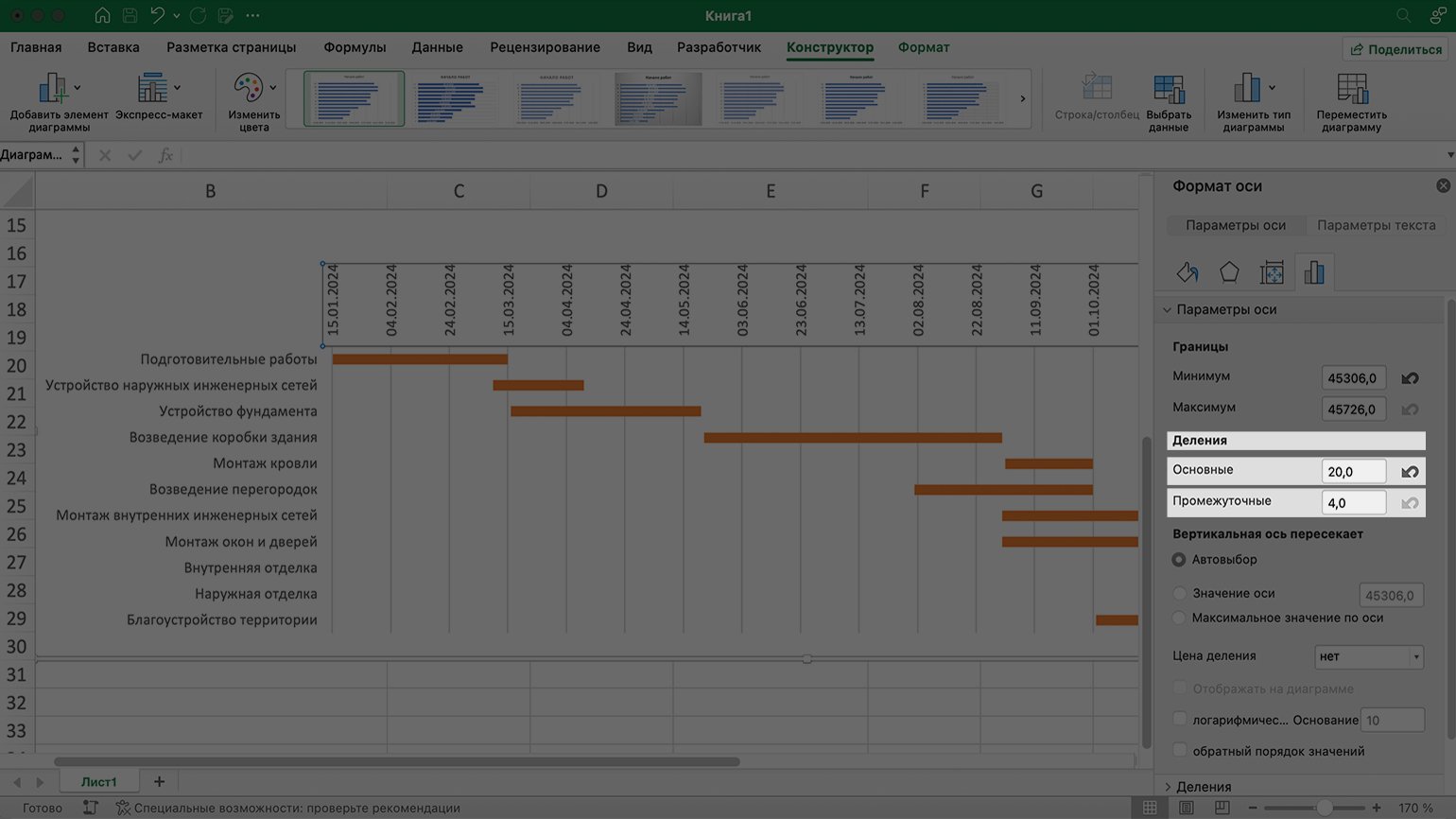
Скриншот: Excel / Skillbox Media
Чтобы изменить направление текста в оси с датами — это необходимо, чтобы надписи не накладывались друг на друга, — перейдём на вкладку «Параметры текста» → «Надпись». Выберем нужное направление.
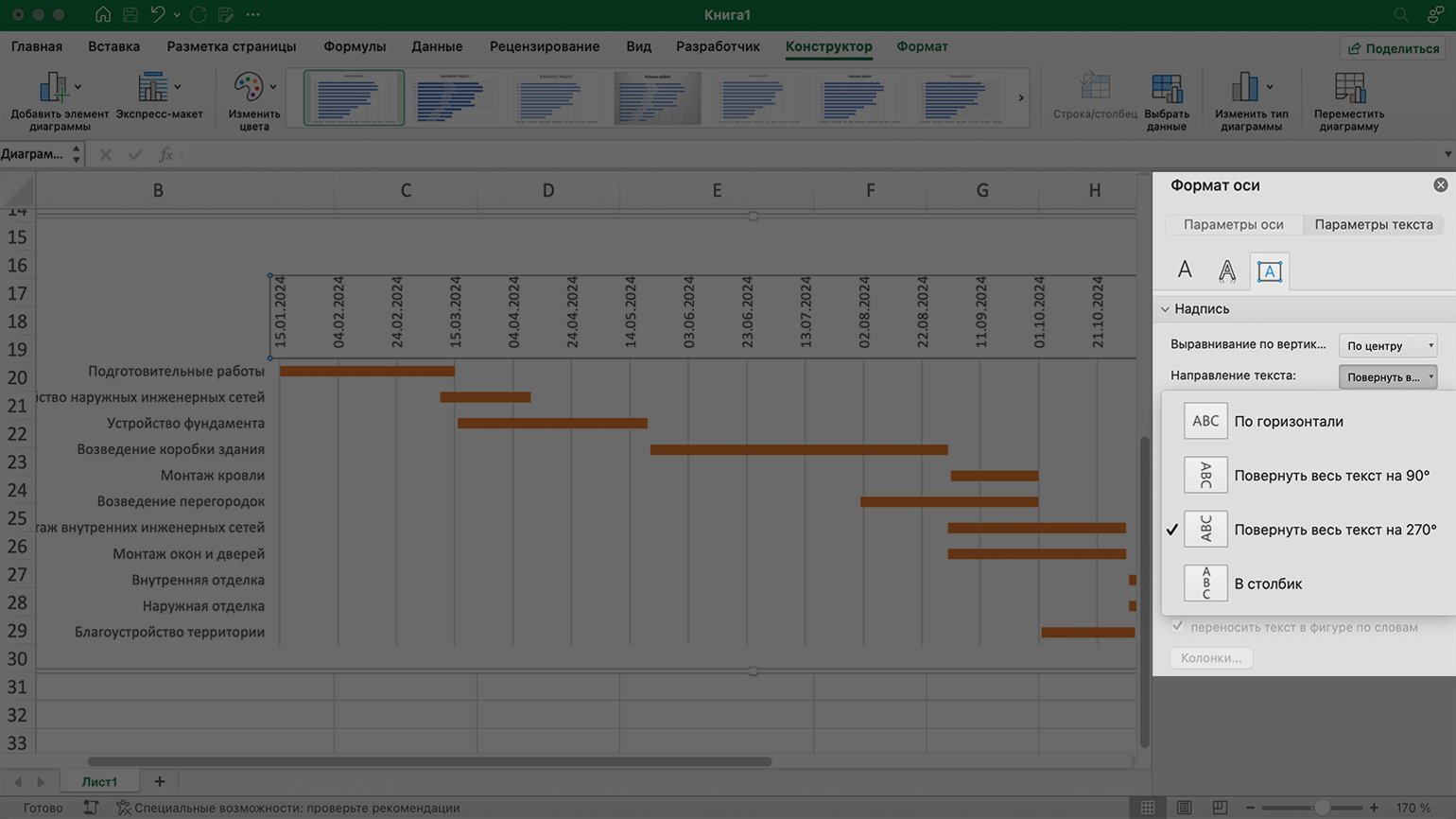
Скриншот: Excel / Skillbox Media
Последний штрих — удалим лишнее пространство между отрезками задач. Нажимаем на любой отрезок, кликаем правой кнопкой мыши и выбираем «Формат ряда данных». В появившемся окне зададим такие настройки:
- Перекрытие рядов — 100%.
- Боковой зазор — как можно ниже, насколько это позволяет количество отрезков. В нашем случае — 20%.
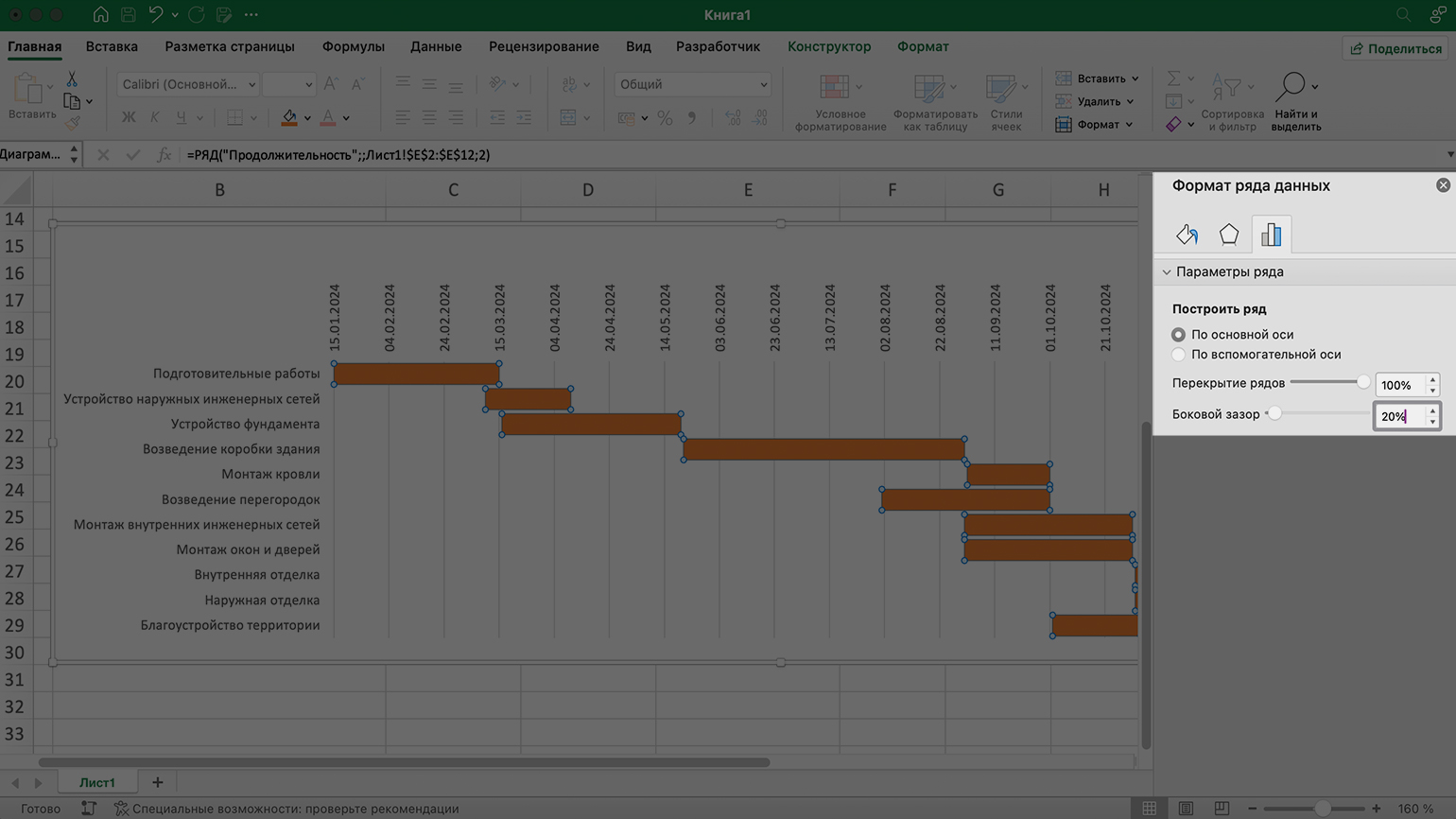
Скриншот: Excel / Skillbox Media
В результате получаем такую диаграмму Ганта — на ней наглядно представлен перечень задач проекта, видна дата их начала и продолжительность.
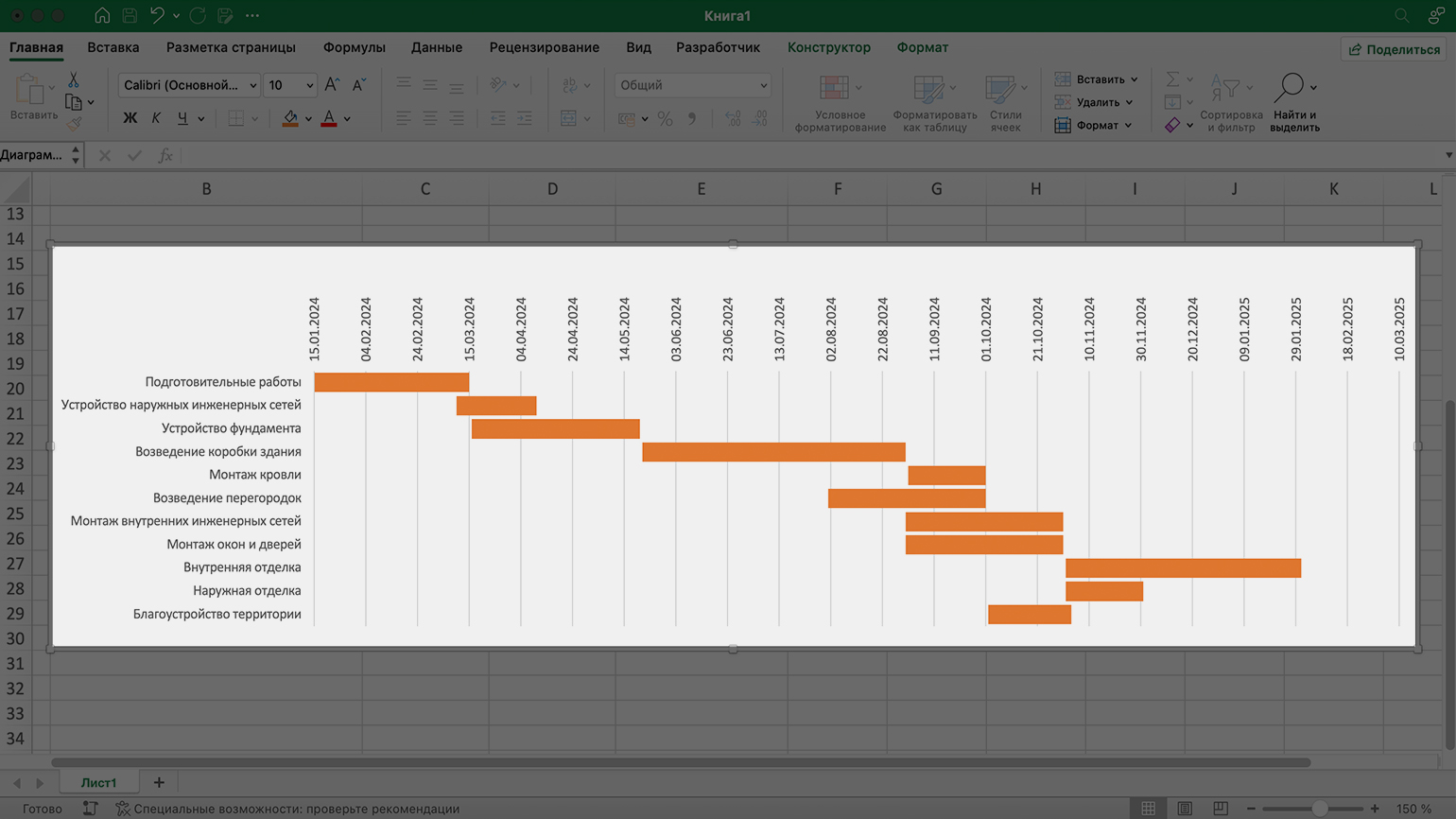
Скриншот: Excel / Skillbox Media
Как узнать больше о работе в Excel
- В Excel много функций, которые упрощают и ускоряют работу с таблицами. В подборке даём ссылки на 15 статей и видео об инструментах Excel, необходимых в повседневной работе.
- Также в Skillbox Media есть статьи о надстройках Excel — Power Query и Power Pivot. С помощью этих надстроек можно обрабатывать большие объёмы информации и работать с базами данных.
- В Skillbox есть курс «Excel + „Google Таблицы“ с нуля до PRO». Он подойдёт как новичкам, которые хотят научиться работать в Excel с нуля, так и уверенным пользователям, которые хотят улучшить свои навыки. На курсе учат быстро делать сложные расчёты, визуализировать данные, строить прогнозы, работать с внешними источниками данных, создавать макросы и скрипты.
- Кроме того, Skillbox даёт бесплатный доступ к записи онлайн-интенсива «Экспресс-курс по Excel: осваиваем таблицы с нуля за 3 дня». Он подходит для начинающих пользователей. На нём можно научиться создавать и оформлять листы, вводить данные, использовать формулы и функции для базовых вычислений, настраивать пользовательские форматы и создавать формулы с абсолютными и относительными ссылками.
Изучаете Excel с нуля? Эти статьи Skillbox Media вам помогут