10 лайфхаков по моделированию в Blender для начинающих
Подборка инструментов, которые делают рабочий процесс более комфортным.


В Blender заложена широкая функциональность для создания 3D‑арта. Но многие возможности программы скрыты за огромным количеством вкладок и зашифрованы в комбинациях клавиш. Мы составили подборку решений, которые ускоряют процесс моделирования и будут полезны для начинающих пользователей.
Лайфхак №1
Сечение мешей
Если меш объекта необходимо разделить под определённым углом — поможет инструмент Сечение (Bisect). Его можно найти во вкладке Меш (Mesh) или выбрать вручную на панели инструментов слева, удерживая значок Нож (Knife). В отличие от Ножа (Knife), которым можно вырезать новую топологию вручную, Сечение (Bisect) делает прямой разрез сквозь выбранные грани меша.
Лайфхак №2
Разрез по проекции
Создавать уникальную геометрию можно не только с помощью инструментов Нож (Knife) и Сечение (Bisect), но и через проецирование очертаний плоскости на меш. В дополнение к изначальному объекту создаём любую плоскость — например, Окружность (Circle), настраиваем радиус и количество вершин и поворачиваем на 90° по оси Y (всё это можно сделать во вкладке настроек, которая появляется в левом нижнем углу вьюпорта при добавлении объекта). Дополнительно модифицируем проекцию при необходимости, перемещаем поближе к мешу и выстраиваем камеру параллельно будущему разрезу.
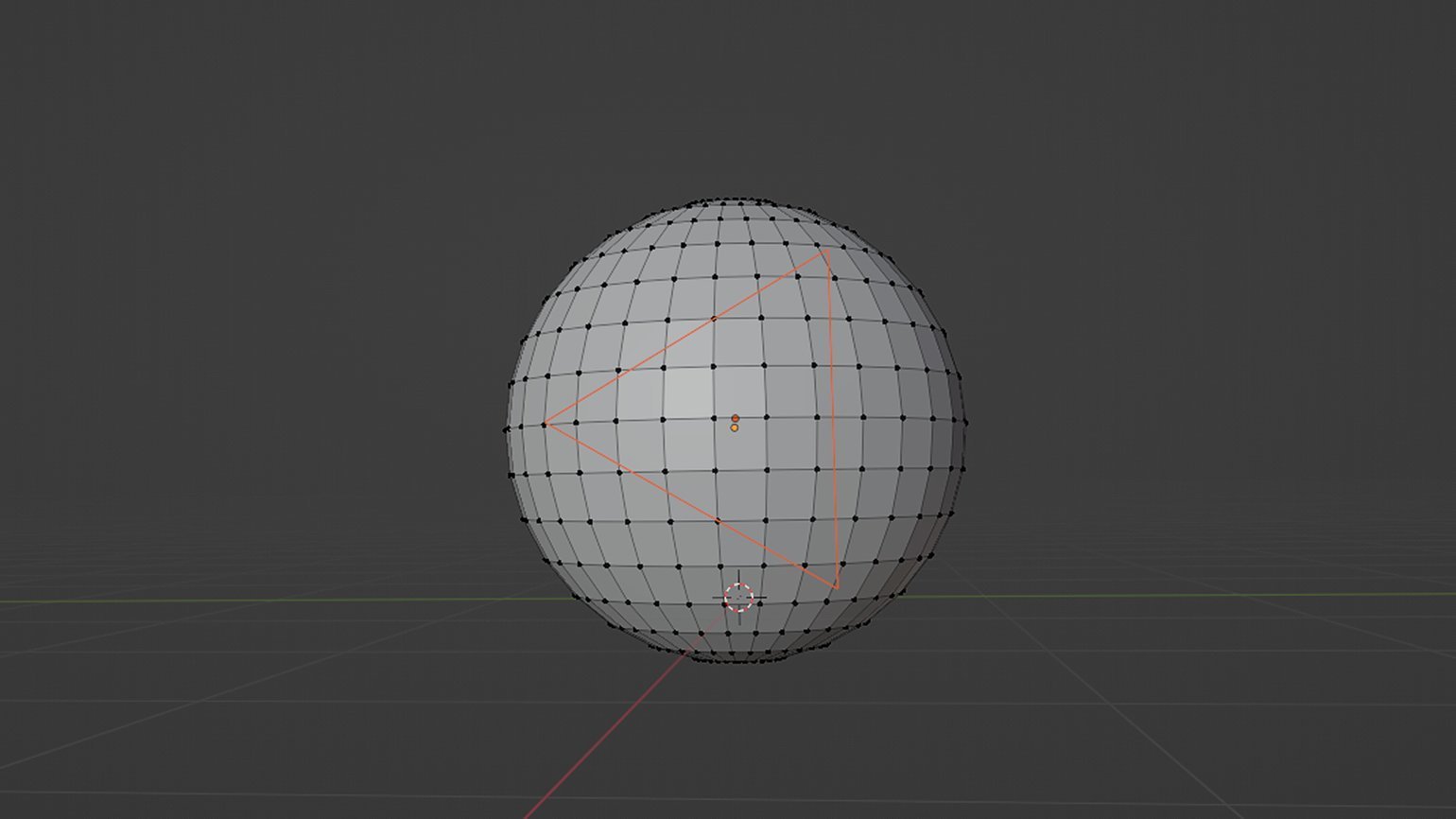
Скриншот: Леон Балбери для Skillbox Media
Теперь спроецируем этот контур на меш. Для этого выделяем меш в Объектном режиме (Object Mode), затем переходим в Режим редактирования (Edit Mode). В аутлайнере кликаем на объект-плоскость, удерживая Shift. Переходим во вкладку Меш (Mesh) и выбираем Разрезать по проекции (Knife Project).
Примечание
Важно знать, что эта последовательность действий работает в версиях от 2.93.4 и выше. В более ранних версиях Blender сначала выделяем проецирующий объект, а затем, удерживая Shift, кликаем по объекту, на который будет осуществляться проекция. После этого переходим в Режим редактирования (Edit Mode) и выполняем Разрезать по проекции (Knife Project).
При желании проекцию можно сделать сквозной, отметив галочкой пункт Cut Through в нижнем меню. Так как по умолчанию во вьюпорте происходит естественное искажение перспективы, задняя часть проекции при применении Cut Through всегда будет больше. Для симметричной сквозной проекции следует сначала переключить вьюпорт в ортогональный режим (клавиша Numpad 5).
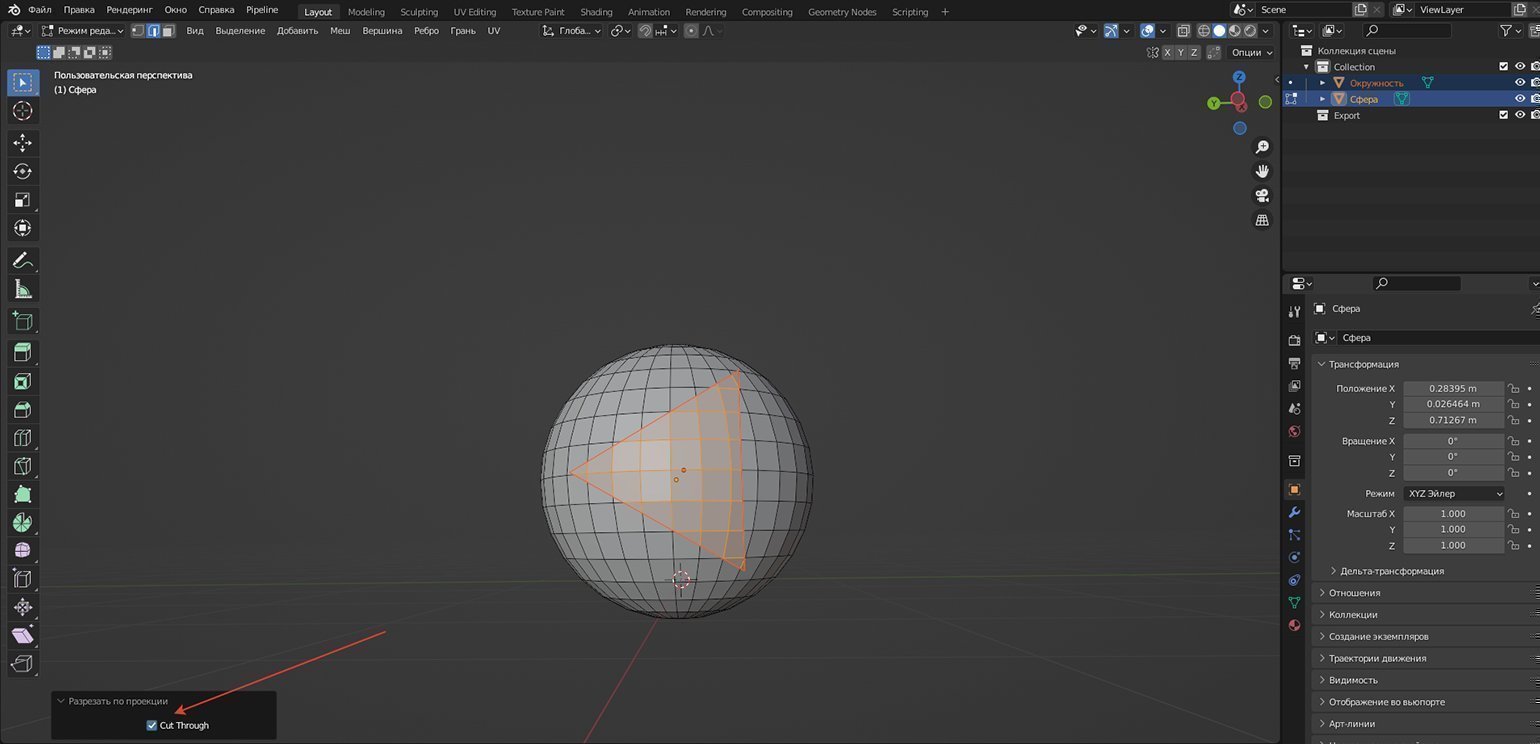
Скриншот: Леон Балбери для Skillbox Media
В качестве проекции подойдут любые плоскости — экспериментируя с их настройками, можно создавать оригинальные формы выделенных участков.
Лайфхак №3
Сквозное отверстие
Если в объекте необходимо проделать сквозное отверстие, достаточно выделить нужные грани с передней и задней стороны объекта, нажать Ctrl + E и выбрать Связать мостом петли рёбер (Bridge Edge Loops).
Лайфхак №4
Пропорциональное редактирование
При трансформации меша со сложной геометрией возникает проблема с пропорциями. Чтобы не перемещать каждую грань по отдельности, достаточно нажать на значок Пропорционального редактирования (Proportional Editing Objects) в верхней части вьюпорта. Эта опция модифицирует не только выбранный фрагмент меша, но и всё пространство вокруг. С этой трансформацией можно экспериментировать, изменяя Спад пропорционального редактирования (Proportional Editing Falloff) — значок с символом графика.
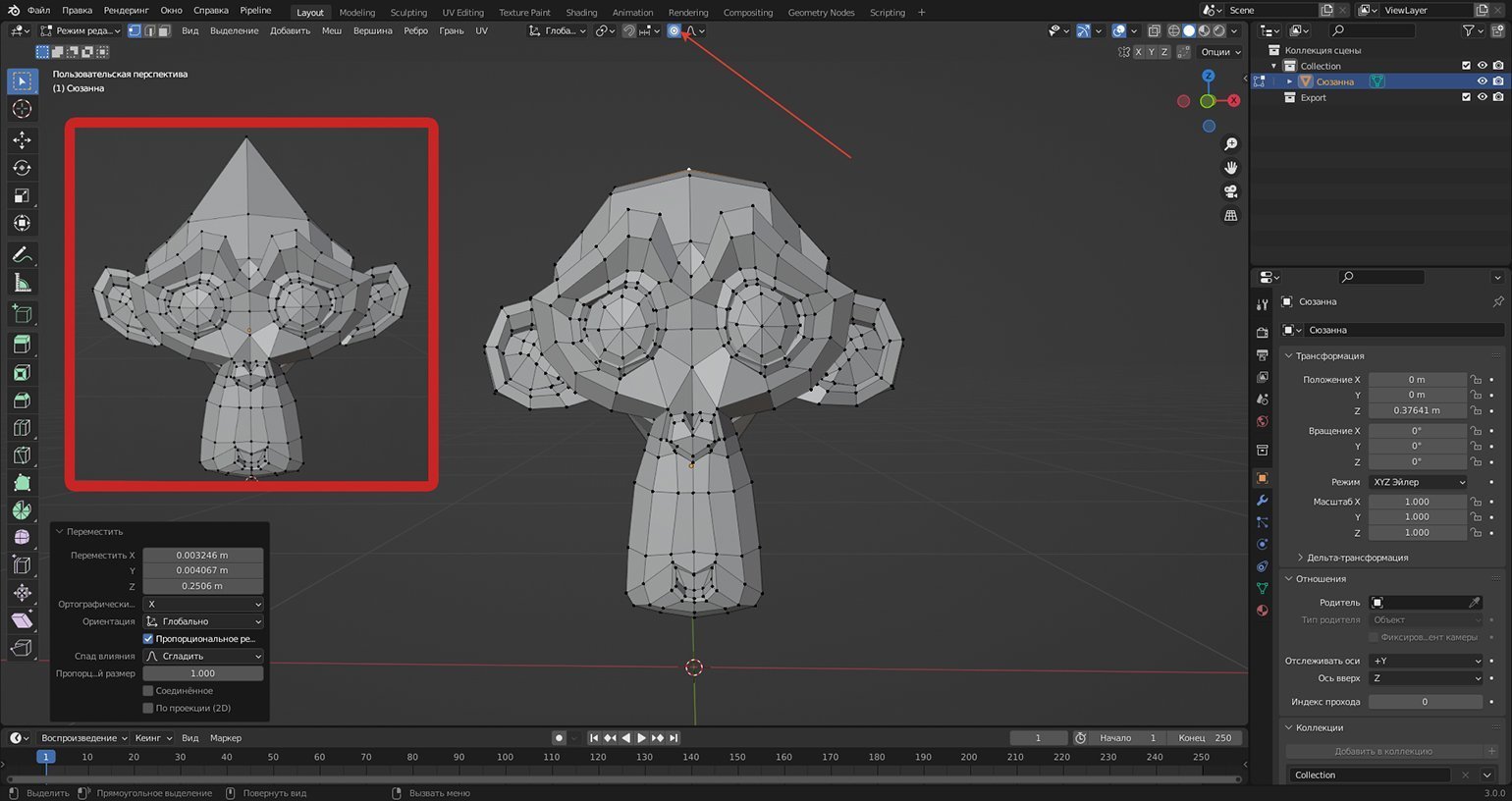
Скриншот: Леон Балбери для Skillbox Media
Лайфхак №5
Выборочное выделение
В моделировании встречаются ситуации, когда необходимо отредактировать только определённые грани. Чтобы не отмечать каждую грань вручную, достаточно выбрать область выделения в Режиме редактирования (Edit Mode) и во вкладке Выделение (Select) найти Шахматное снятие выделения (Checker Deselect). В окне дополнительных настроек можно выставить количество выделенных граней на своё усмотрение. Создавая геометрию на объектах с радиальной симметрией по типу шестерёнок, убедитесь, что количество граней на выделенной области чётное.
Шахматное снятие выделения работает не только на радиальной геометрии, но и на любом выделенном участке меша.
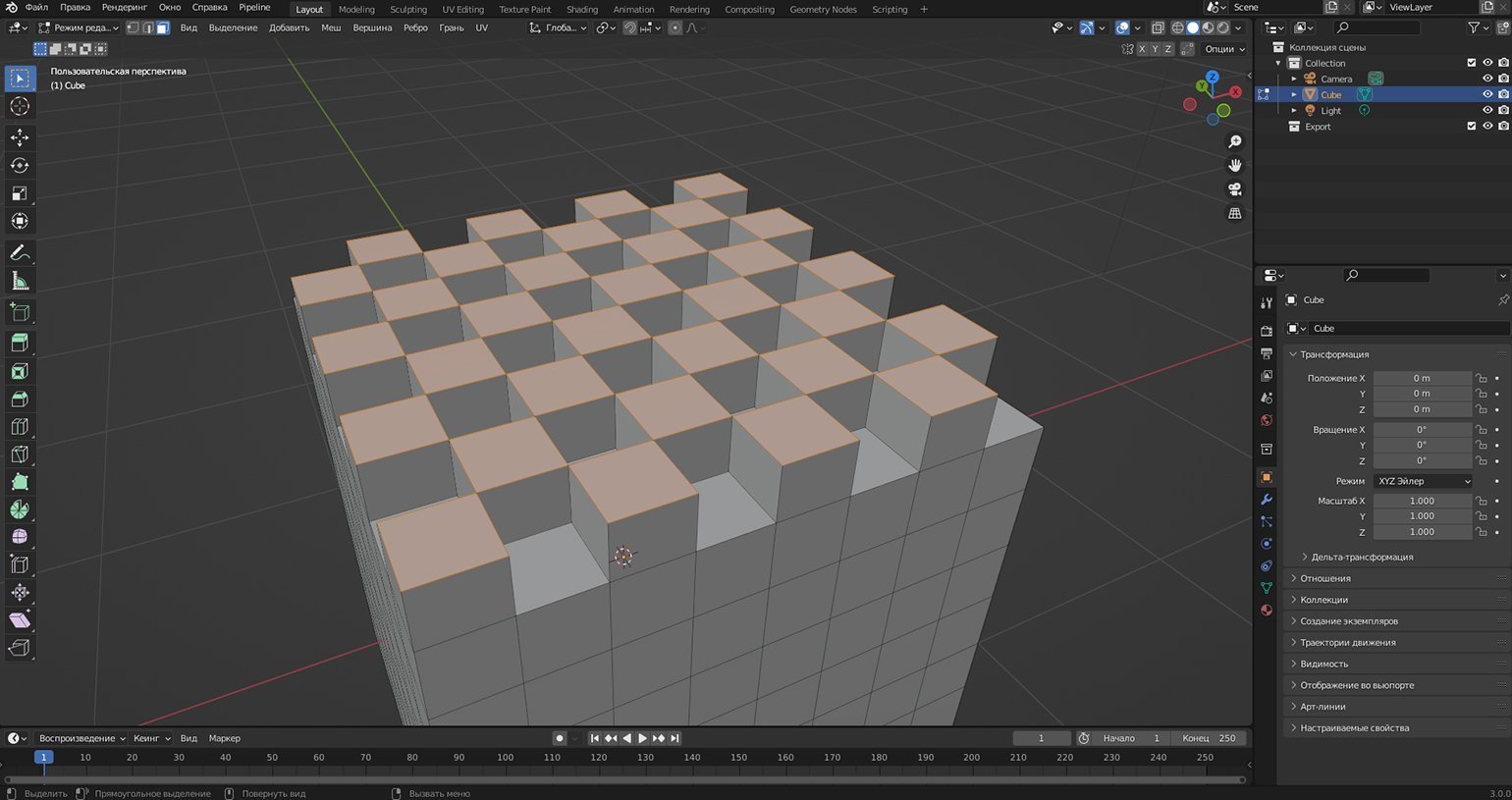
Скриншот: Леон Балбери для Skillbox Media
Есть ещё один метод выборочного выделения. Если выбрать любую вершину, ребро или грань меша, а затем выделить другой участок, удерживая Ctrl, программа сгенерирует кратчайший путь до конечной точки. В окне дополнительных настроек можно по желанию экспериментировать с числовыми показателями и дополнительными опциями.
Примечание
Чтобы активировать действие Залить область (Fill Region), достаточно выбрать нужный участок и кликнуть ЛКМ по конечной точке, удерживая Ctrl + Shift.
Лайфхак №6
Отображение выбранных вершин и рёбер на UV-развёртке
По умолчанию UV-развёртка отображается на экране только при полном выделении меша или его отдельных граней. При точечном выделении вершин и рёбер пользователю неизвестно, какой именно участок UV-развёртки задействован на данный момент. Эта проблема решается нажатием на значок с двумя стрелками, который синхронизирует UV-выделения.
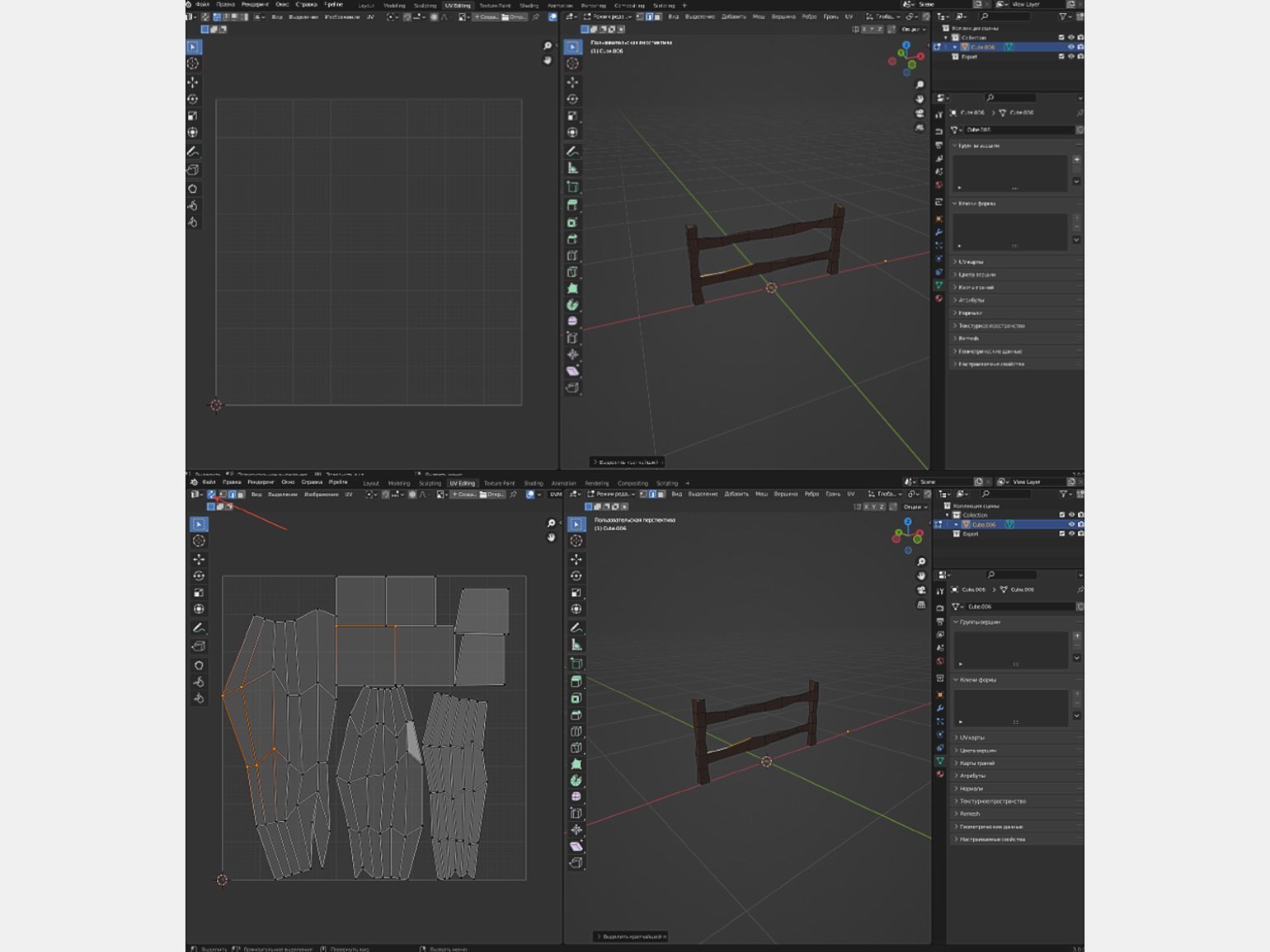
Скриншот: Леон Балбери для Skillbox Media
Лайфхак №7
Симметрия без модификатора
Как правило, для создания симметричных форм используют модификатор Симметрия (Mirror), но существует и альтернативный метод. Правым кликом по объекту выбираем Задать центральную точку (Set Origin) — Центр объекта к геометрии (Origin to Geometry). Переходим в Режим редактирования (Edit Mode) и включаем симметрию по одной или нескольким осям одновременно (правый верхний угол вьюпорта). Теперь при редактировании меша изменения будут симметричными по выбранным осям.
Подобную операцию можно проводить и с двумя одинаковыми объектами. Убедитесь, что объекты идеально выровнены вдоль одной или нескольких осей (для точного перемещения используйте G + X; G + Y; G + Z). Объединяем их в один меш в Объектном режиме (Object Mode) с помощью Ctrl + J и устанавливаем Центр объекта к геометрии (Origin to Geometry), как указано выше. Курсор перемещения (включается на панели слева) должен оказаться в середине. Переходим в Режим редактирования (Edit Mode), включаем симметрию по нужным осям (в том числе ту, по которой выровнены объекты), выставляем ориентацию осей на Локальную (Local), выделяем нужные участки одного из объектов — и вращаем, перемещаем и масштабируем на своё усмотрение.
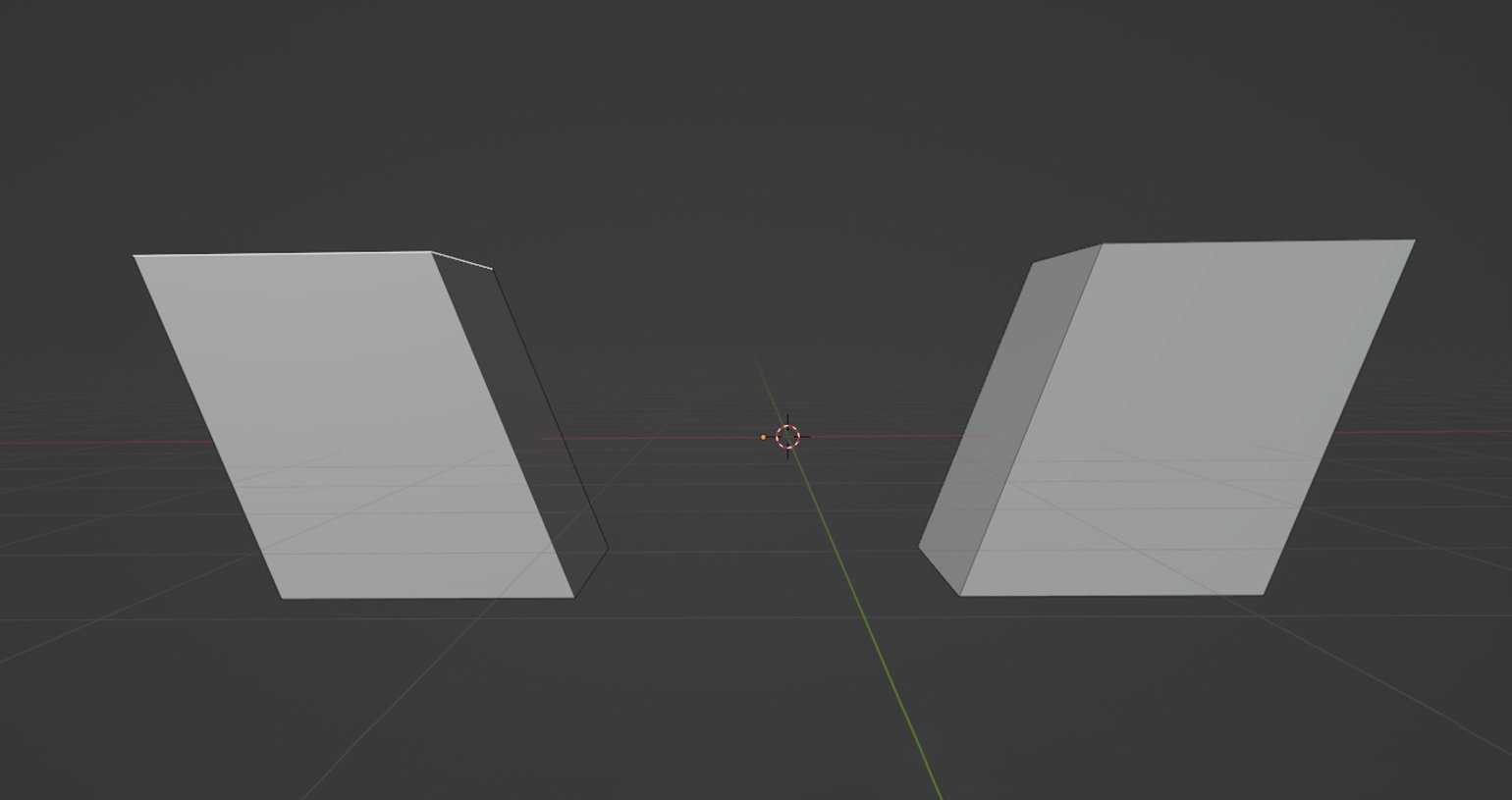
Скриншот: Леон Балбери для Skillbox Media
Примечание
Данный способ подходит только для манипуляций с уже существующей геометрией. В остальных случаях потребуется модификатор Симметрия (Mirror).
Лайфхак №8
Выборочное сглаживание
Для гладкой поверхности объекта можно включить Гладкое затенение (Shade Smooth), щёлкнув по объекту ПКМ в Объектном режиме (Object Mode). Тем не менее этот эффект затрагивает даже те части, где по задумке должны быть резкие очертания. Чтобы исправить этот изъян, заходим в Настройки данных объекта (Object Data Properties) — значок с зелёным треугольником на правой панели — и во вкладке Нормали (Normals) ставим галочку напротив Автосглаживания (Auto-Smooth). После этого некоторые рёбра объекта снова станут острыми. При желании им можно добавить сглаженности, увеличив градус (по умолчанию стоит 30°).
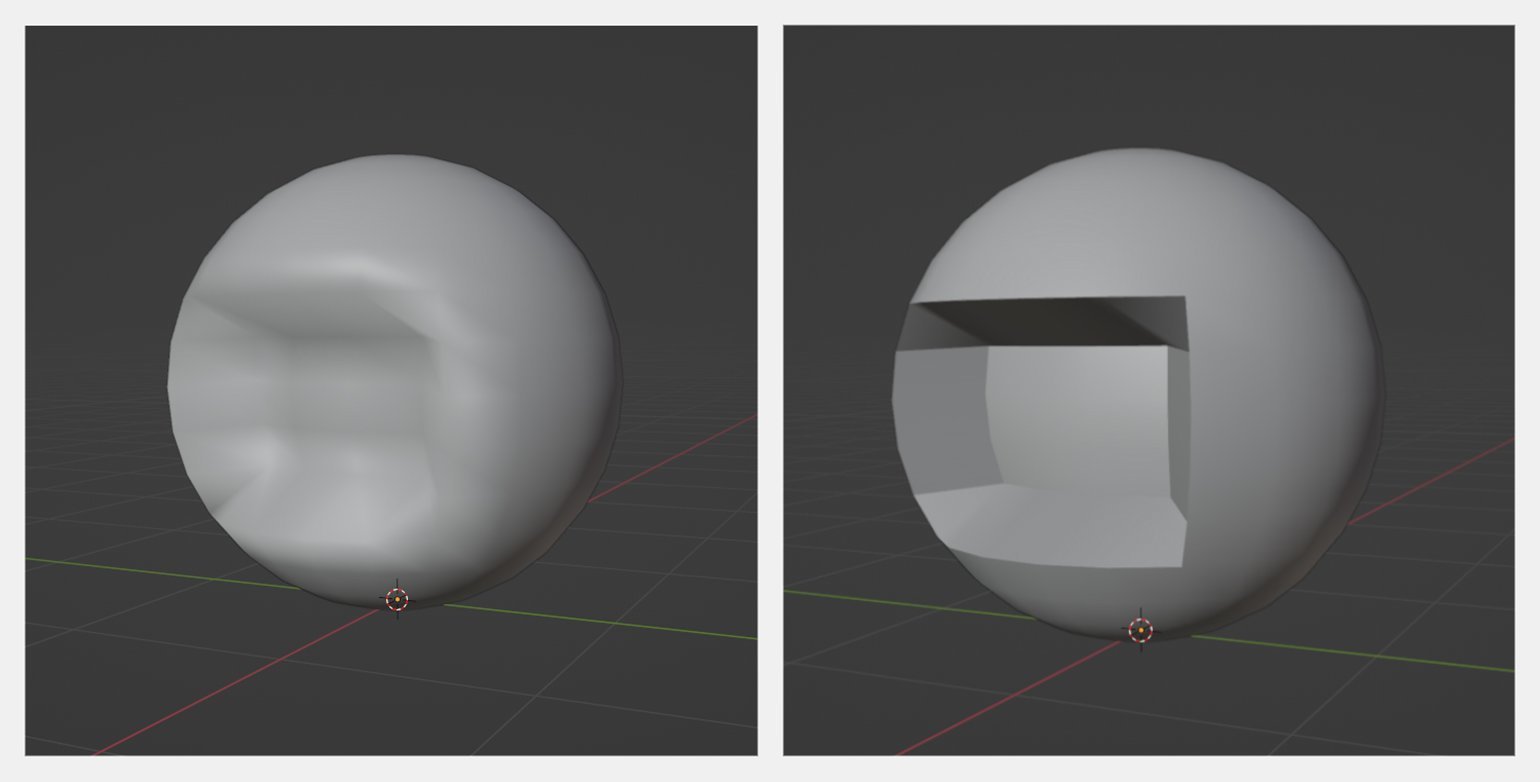
Скриншот: Леон Балбери для Skillbox Media
Лайфхак №9
Симметричный скульптинг по окружности
При работе в Режиме скульптинга (Sculpt Mode) иногда нужно расставить симметричные акценты по окружности. Для этого заходим в Настройки активного инструмента и рабочего пространства (Active Tool and Workspace Settings) — значок с отвёрткой и гаечным ключом на правой панели — и во вкладке Симметрия (Symmetry) выбираем оси, по которым пройдёт радиальная симметрия, и количество симметричных участков.
Лайфхак №10
Модификация сплошного типа затенения
Последний лайфхак, который мы разберём, — настройка MatCap. Это не столько декоративная функция, сколько вспомогательный инструмент для отслеживания погрешностей на поверхности объекта путём «примерки» разных типов освещения и материалов. Эта опция находится в настройках затенения при выборе Сплошного типа затенения (Solid). Экспериментируя с маткапами, можно легко выявить и устранить недостатки модели до стадии текстурирования и шейдинга.
Знание этих и других лайфхаков экономит пользователю немало времени и упрощает некоторые операции в Blender, информация о которых не всегда лежит на поверхности. В следующем материале мы рассмотрим простые и оригинальные техники для визуализаций в этой программе.
Читайте также:









