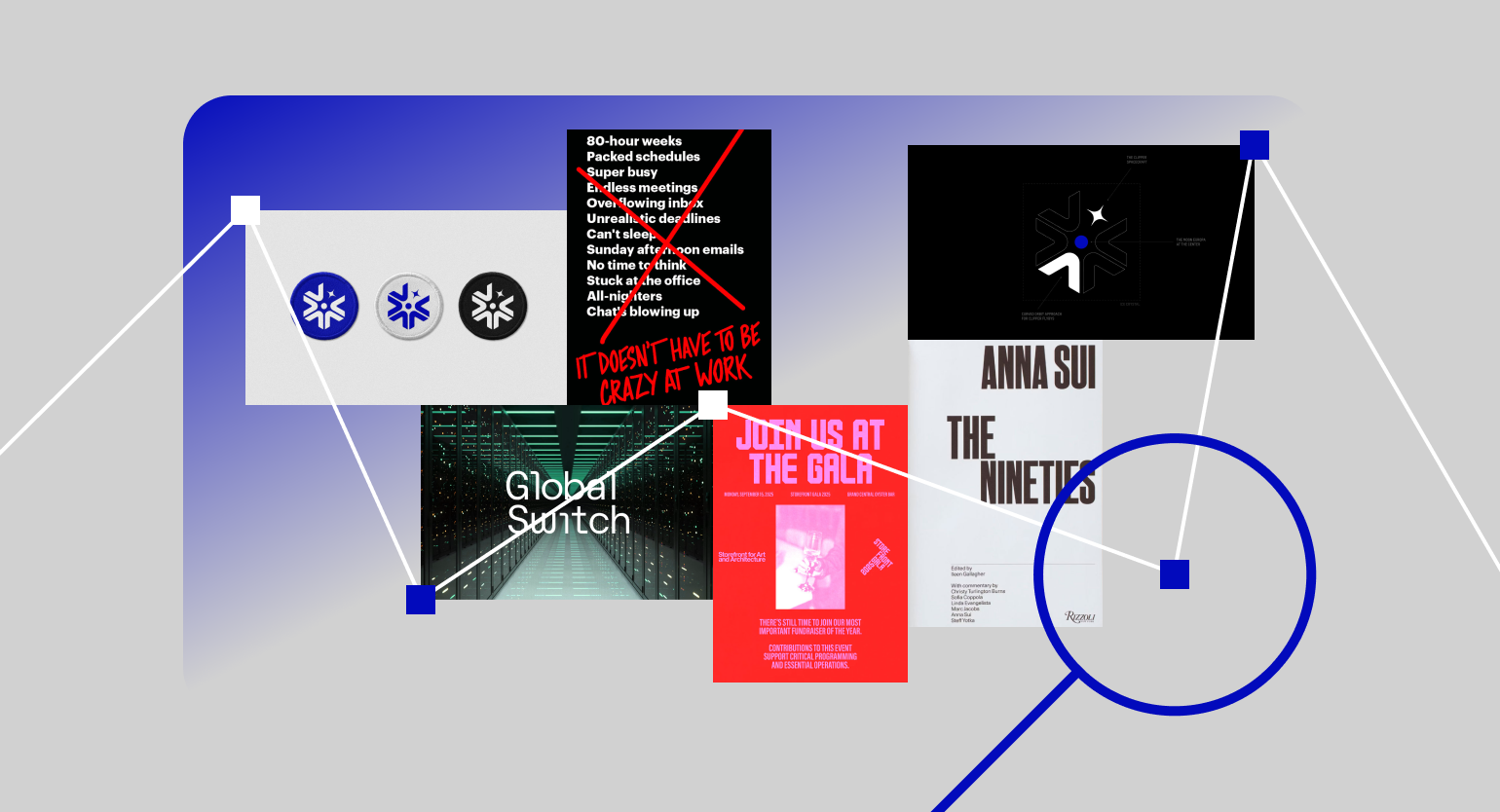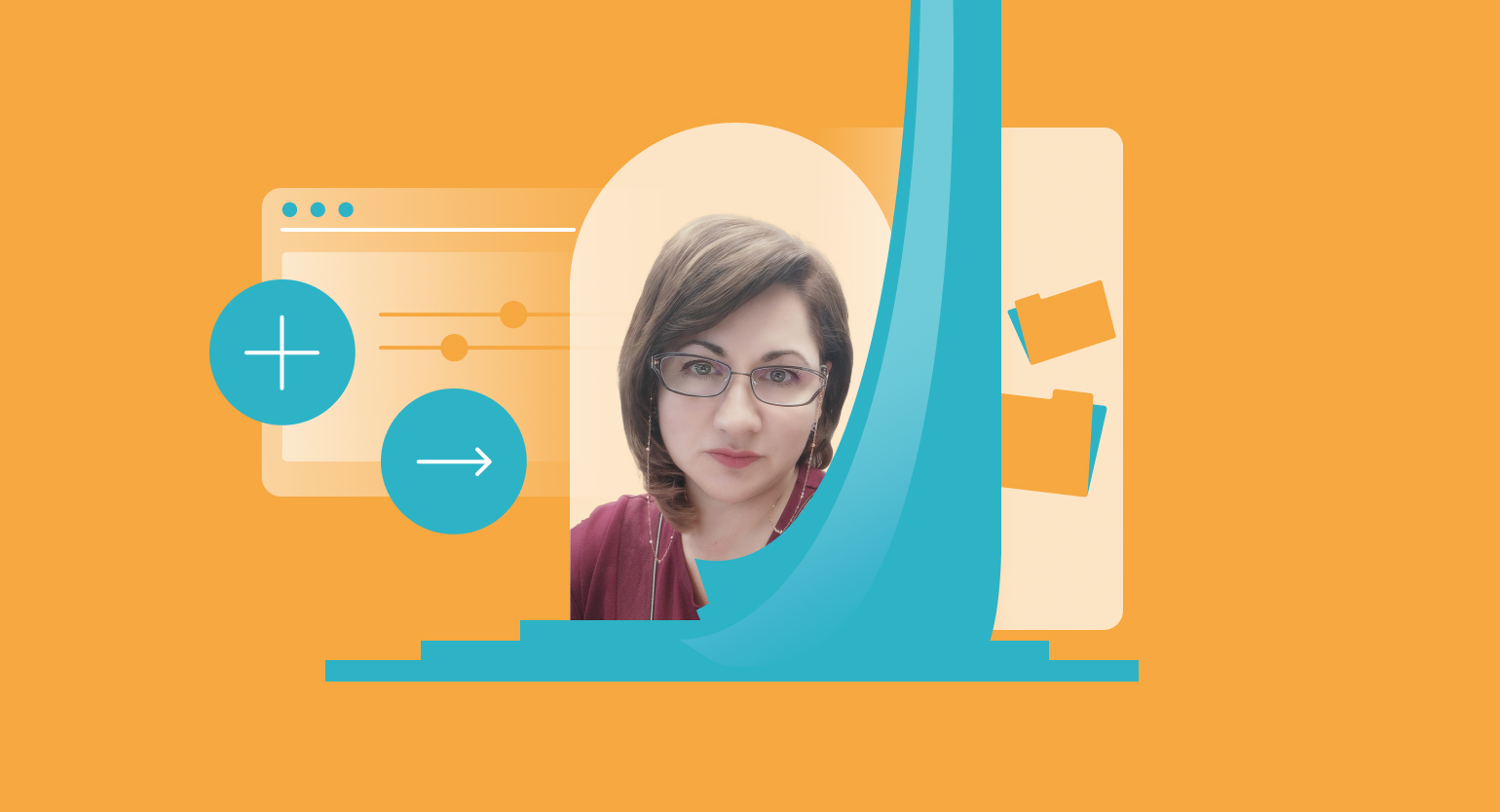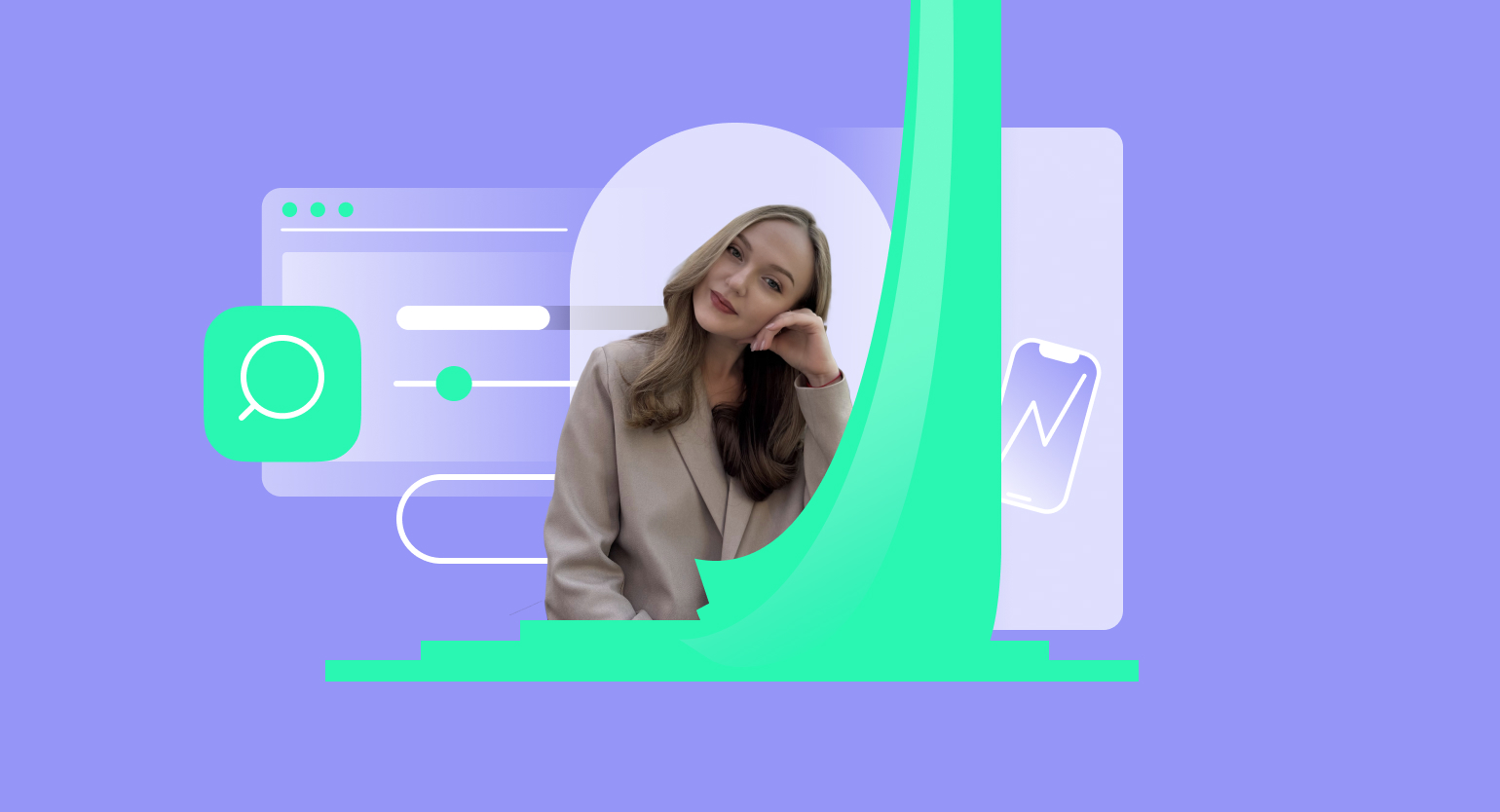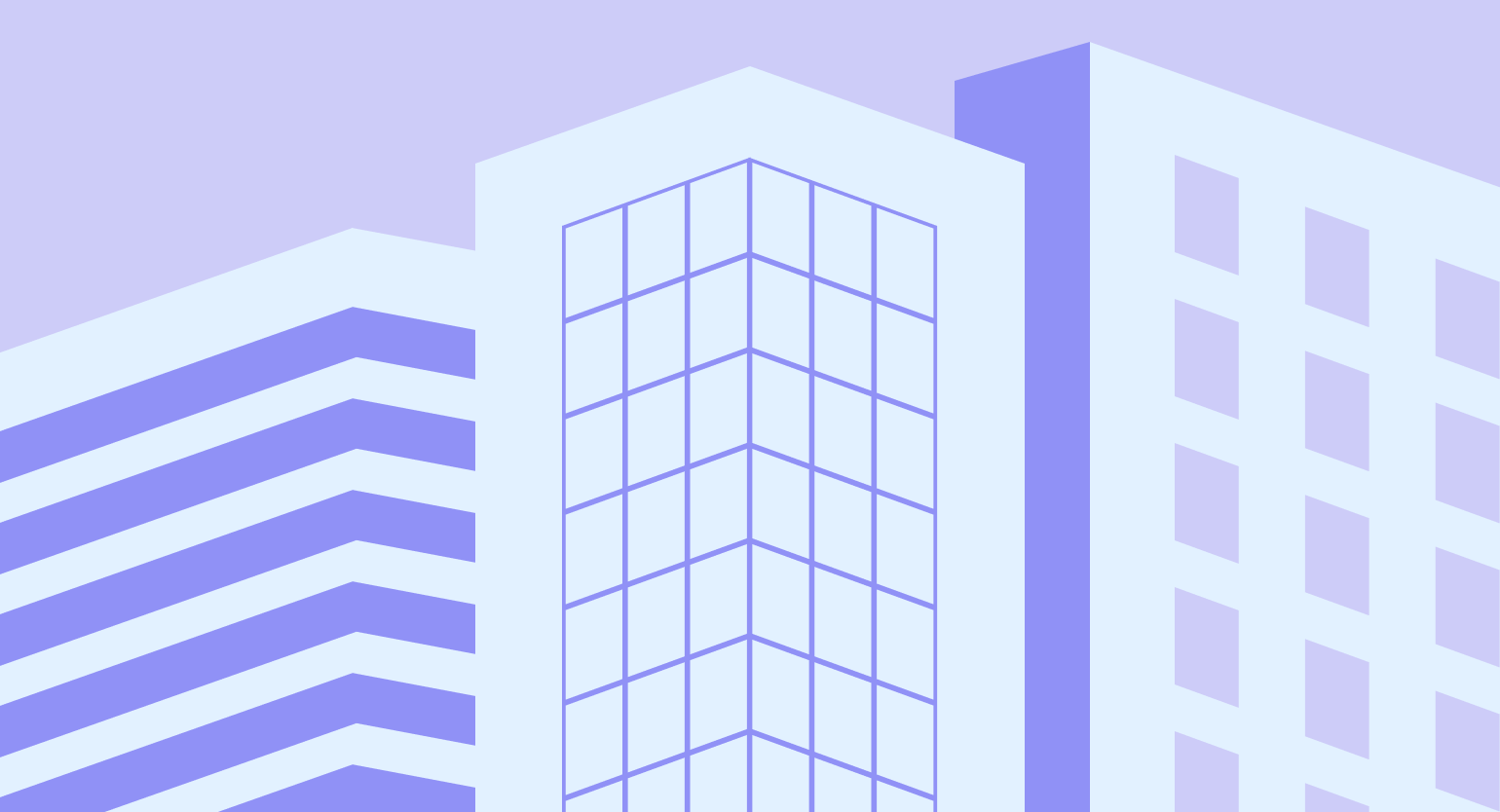3ds Max. Часть 9. Как контролировать сетку и правильно работать с референсами
Изучаем полигональное моделирование сложных объектов в 3ds Max на примере бампера автомобиля и пытаемся не наломать дров.
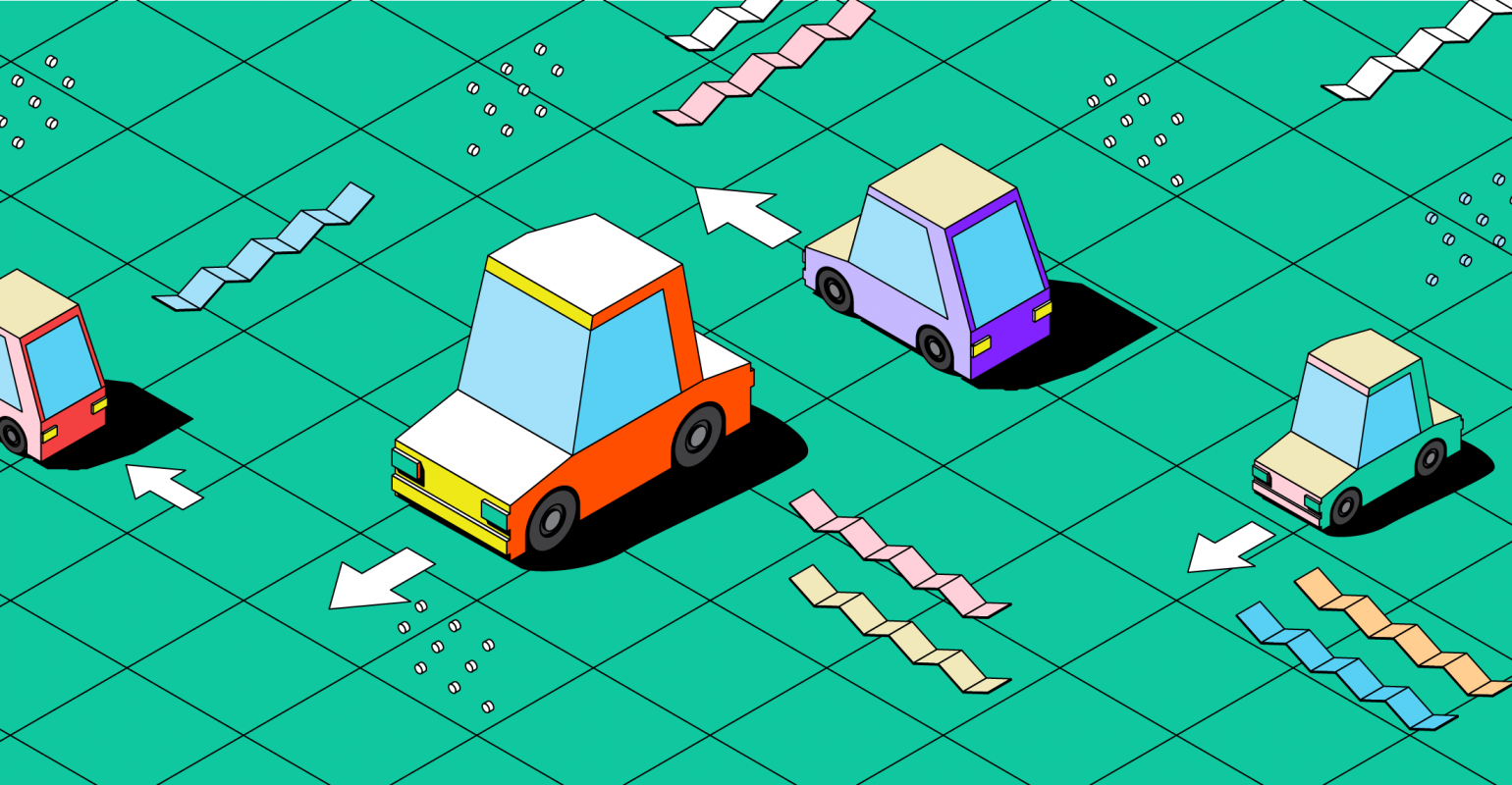
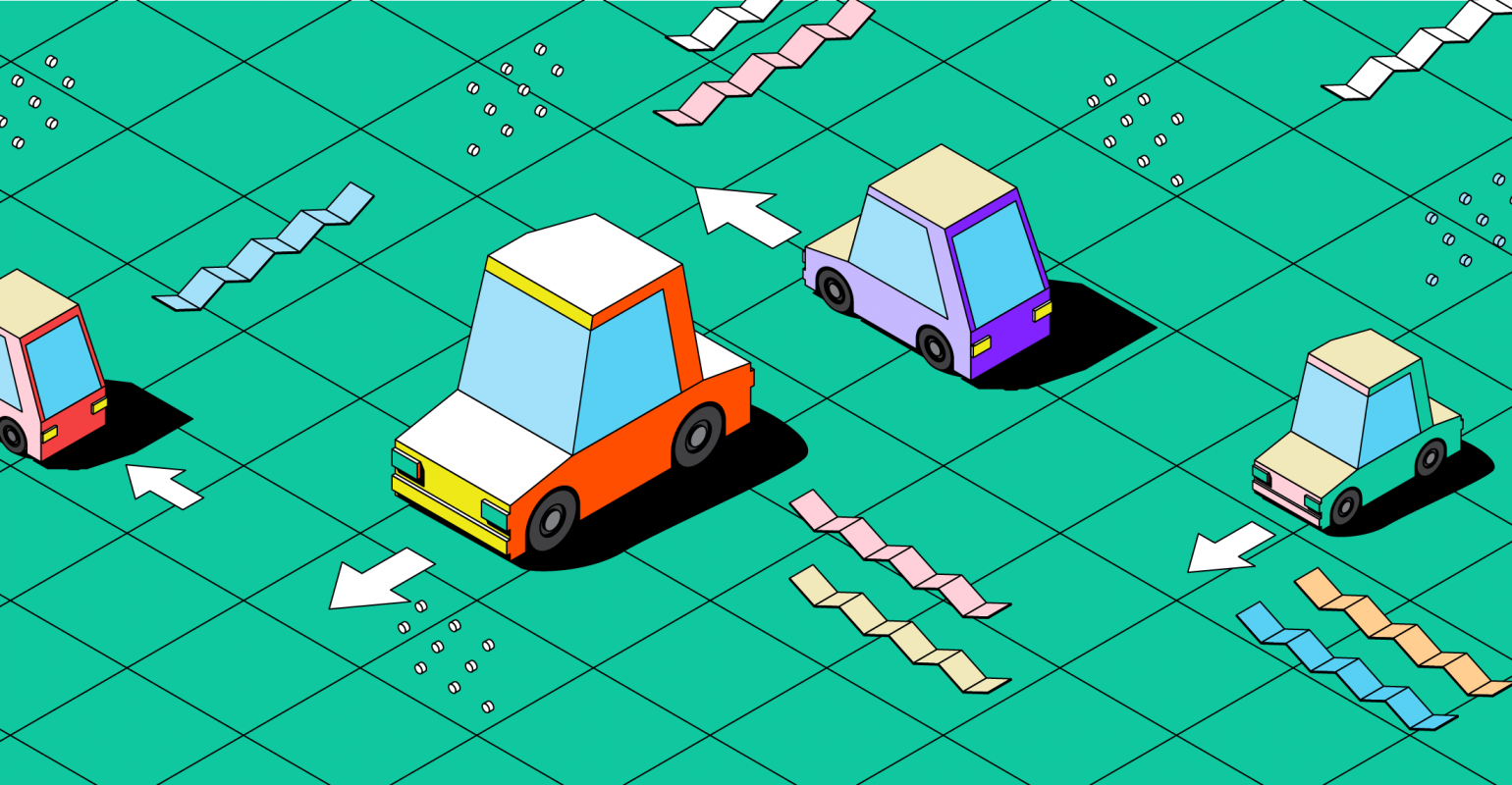
В предыдущем уроке мы смоделировали арку и быстро набросали болванку бампера. Теперь проанализируем, а затем детально смоделируем форму бампера.
Подбираем и анализируем референс
По чертежу невозможно построить точную форму бампера, потому что его передняя часть скрыта навесным элементом — кенгурятником. Нам нужно подобрать такой референс, чтобы бампер был хорошо виден сбоку.

На референсе красными линиями я обозначил наклон передней плоскости бампера. Это поможет смоделировать фрагмент более точно.
Удаляем старую заготовку бампера
Перейдите к проекту в 3ds Max, активируйте проекцию Left и раскройте её на весь экран. Напомню, что это можно сделать комбинацией клавиш Alt+W. Затем в списке подобъектов Editable Poly выберите подобъект Polygon. Далее выделите все полигоны бампера, как показано на скриншоте ниже, и удалите их с помощью клавиши Del.
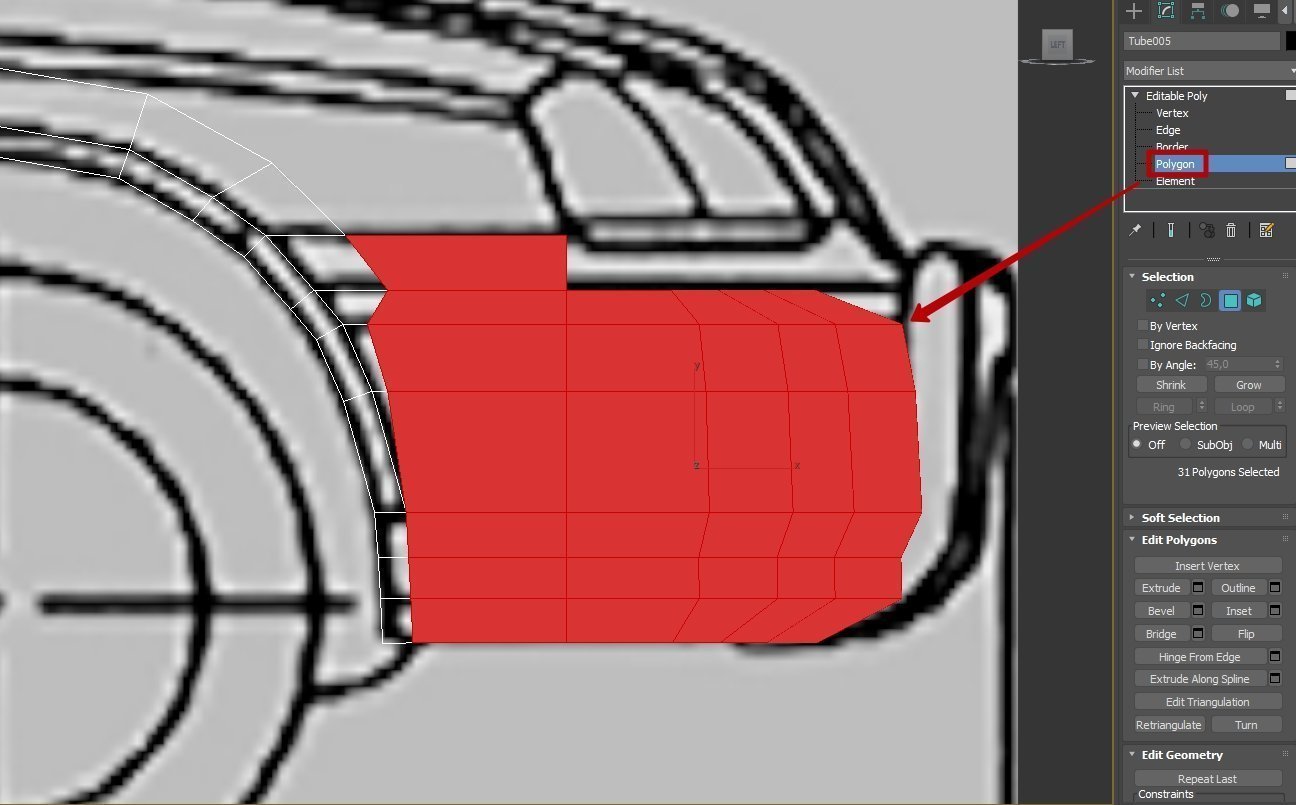
В окне перспективы это будет выглядеть так:
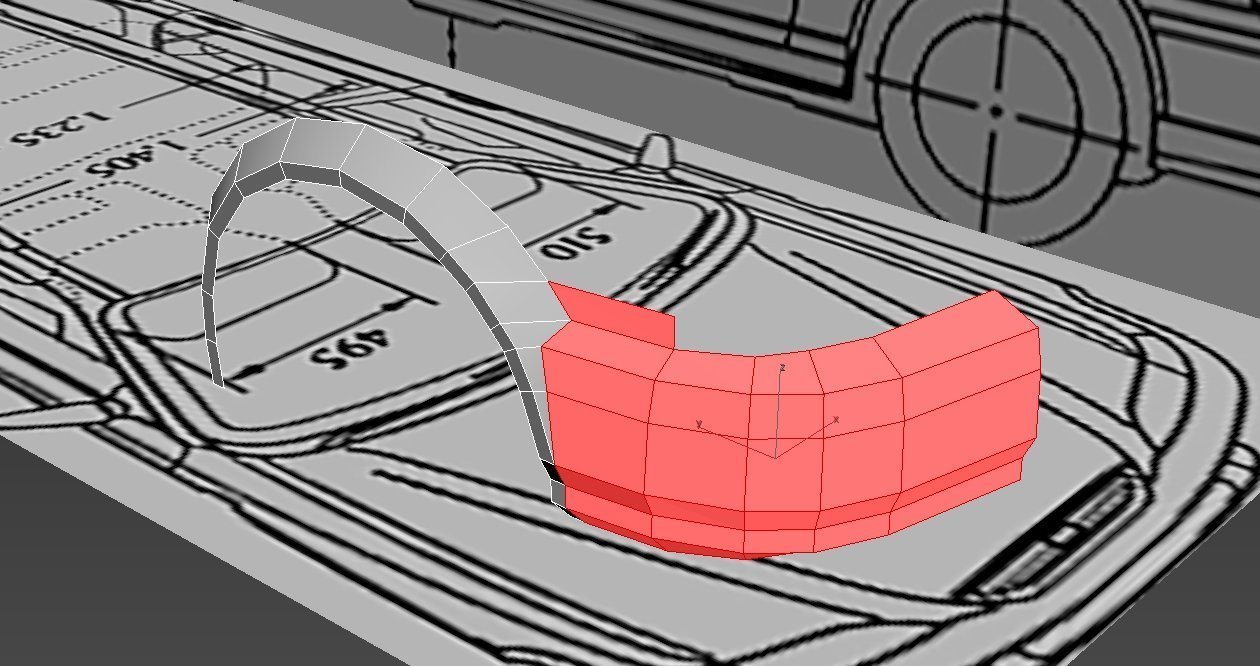
Сейчас мы избавляемся от прежней наспех построенной болванки бампера. Это нормальный рабочий процесс: удалить заготовку, проанализировать форму элемента заново, понять, где была ошибка, и замоделить снова.
Поначалу вы будете часто ошибаться, а удалять уже готовые элементы очень жалко. Пересильте себя и не оставляйте на модели кривой участок. Иначе кривым получится весь объект и его придётся переделывать с нуля.
Корректируем положение вершин профиля арки
Теперь вернёмся к нашему бамперу. Для начала немного скорректируем положение вершин профиля арки, от которых начинается построение бампера.
Изучая референсы, я пришёл к выводу, что плоскость от арки должна больше выходить наружу, а не заваливаться внутрь, как это получилось при первом построении.
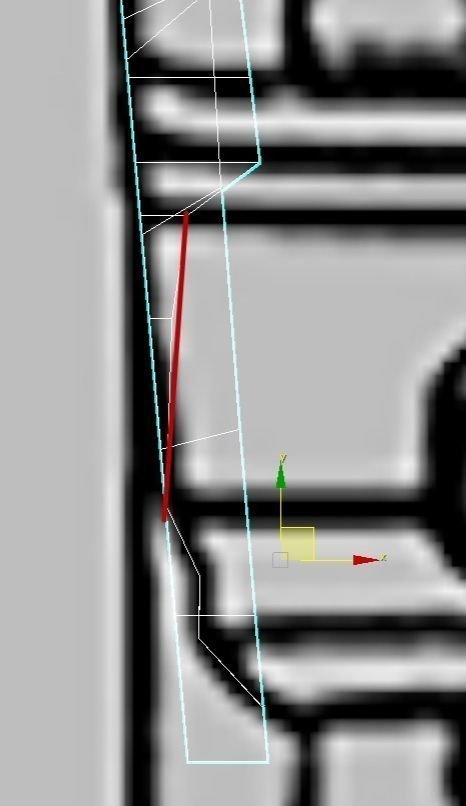
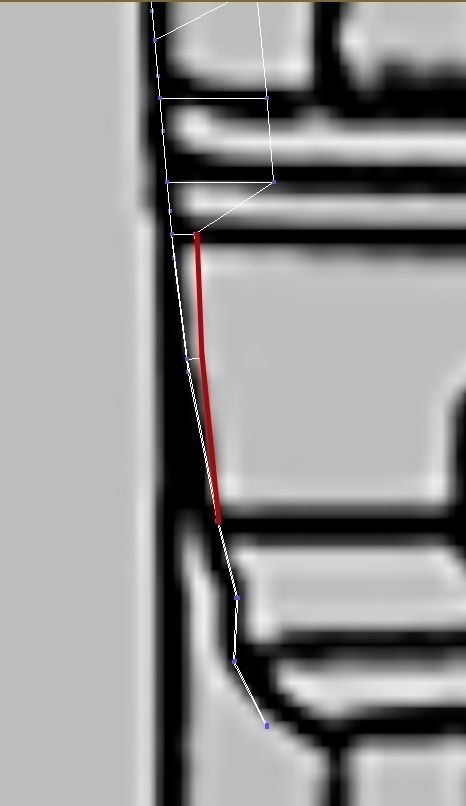

Выберите подобъект Polygon и выделите полигоны задней части арки, затем перейдите на панель Ribbon — Modeling — Visibility — Hide Selected. Это нужно для того, чтобы спрятать часть арки, которая будет мешать в работе с вершинами в проекции Front.
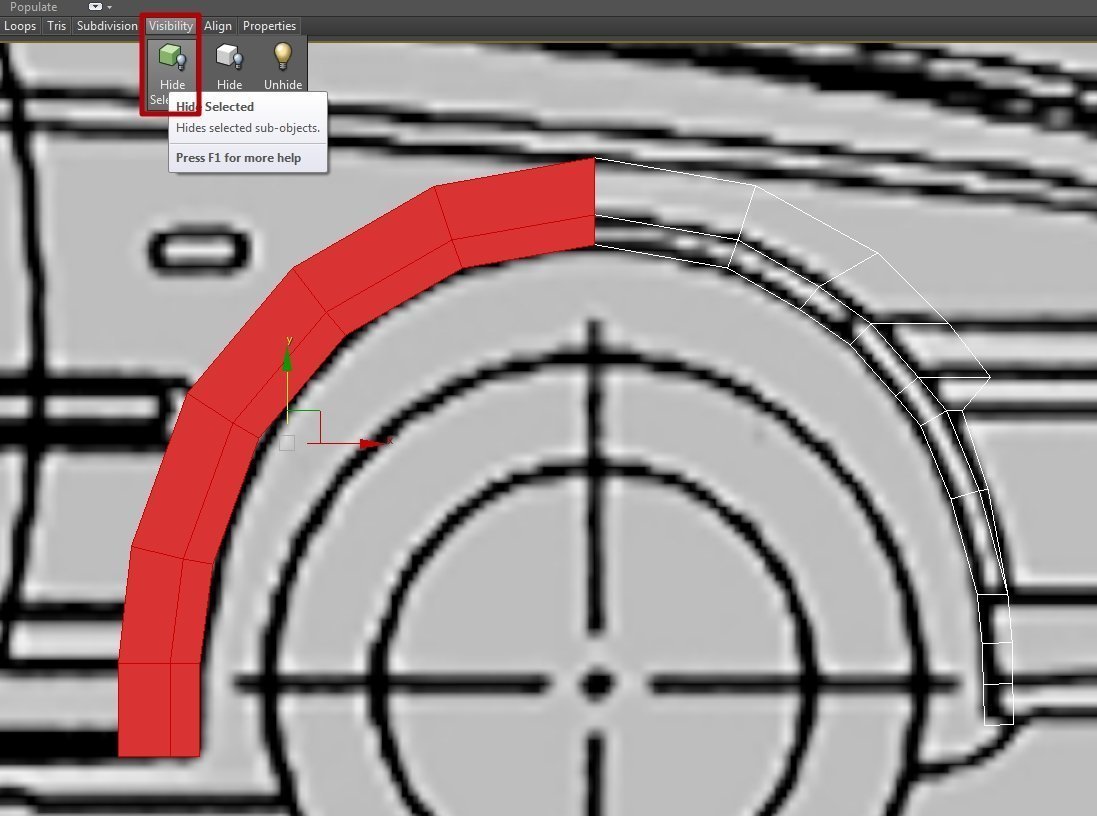
В проекции Front выберите подобъект Vertex, перейдите на командную панель в свиток Edit Geometry — Constraints и установите флажок Edge либо нажмите сочетание клавиш Shift+X. Таким образом вы активируете ограничение по рёбрам при перемещении вершин.
Если у вас настроено другое сочетание горячих клавиш, как их установить — смотрите в первой статье цикла.
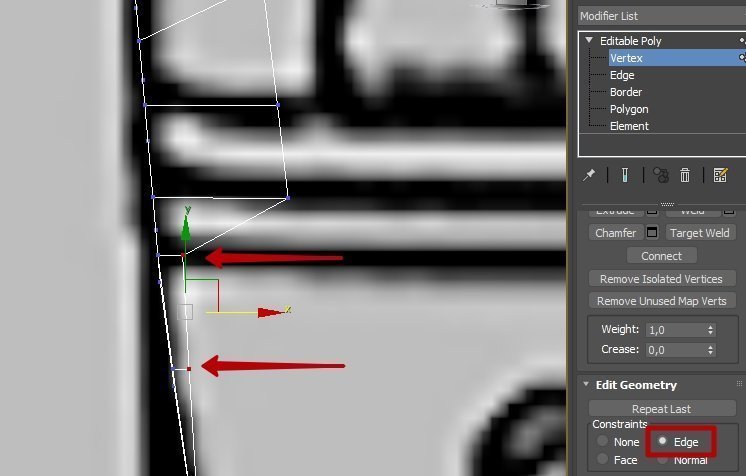
Далее выделите поочерёдно вершины, которые указаны на скриншоте ниже, и передвиньте их немного влево.
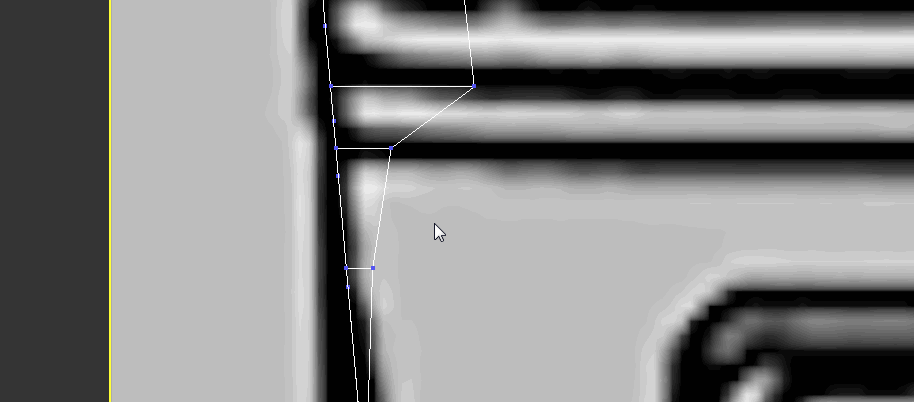
Затем уберите ограничение по рёбрам — Shift+X (либо Edit Geometry — Constraints) и установите флажок None. Выберите вершины у основания юбки бампера и передвиньте их немного вправо.
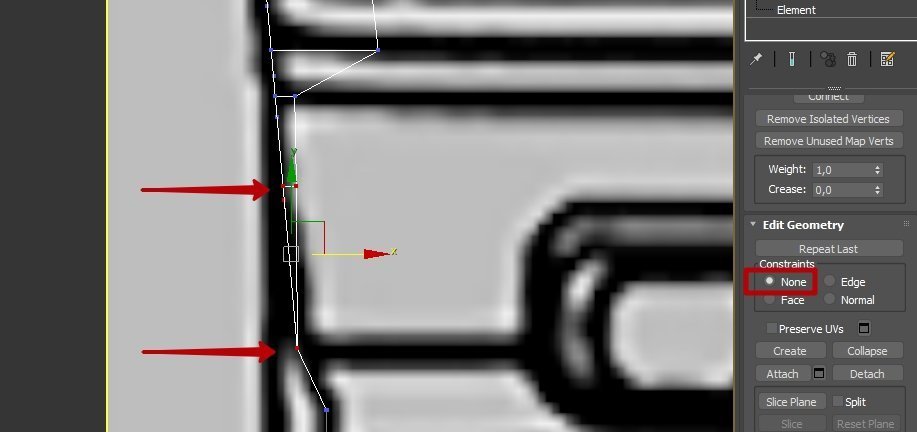
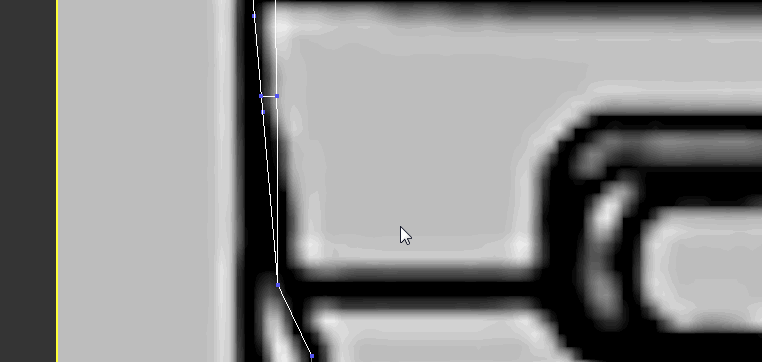
Мы немного уточнили форму по чертежам и референсам. Теперь можно моделировать сам бампер.
Опция View Image File для просмотра референсов
Небольшое отступление по поводу референсов: в 3ds Max есть замечательная опция, которая называется View Image File. Найти её можно в пункте File основного меню.
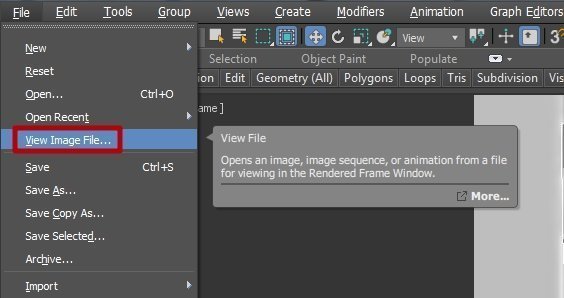
С помощью этой опции удобно просматривать референсы прямо в 3ds Max. После того как нажмёте на пункт меню View Image File, откроется окно, в котором вы можете выбрать нужное изображение в папке с референсами.
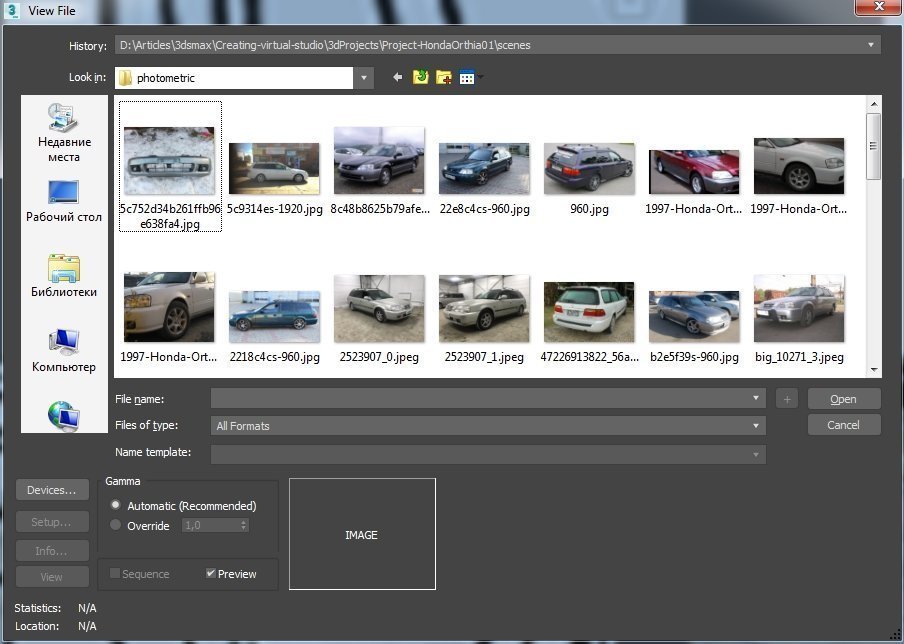
Так выглядит окно просмотра в программе 3ds Max:
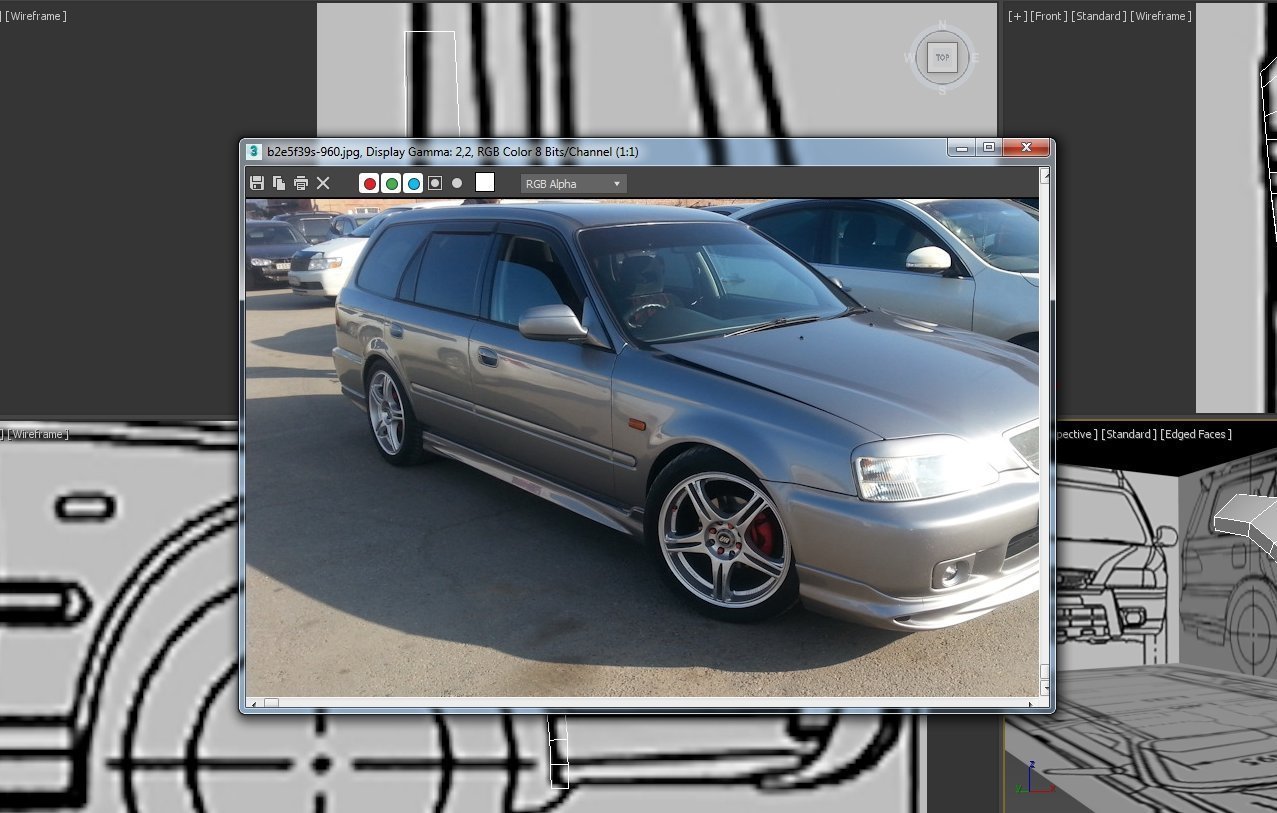
Это окно можно передвигать и сворачивать. Либо, если у вас два монитора, перенести на второй, а на первом моделировать.
Начинаем моделировать бампер
Вернёмся к нашему бамперу. В прошлый раз мы моделировали болванку бампера, вытягивая полигоны друг за другом. Сейчас я покажу ещё один способ моделирования, который позволяет лучше контролировать поверхность.
Делаем точно так же, как и в прошлый раз: выделяем нужные грани и с зажатой клавишей Shift вытягиваем полигоны.
Начнём с одной грани. Выделите грань, которая показана на скриншоте, и вытяните её до начала фар. Делать это нужно на проекции Left.
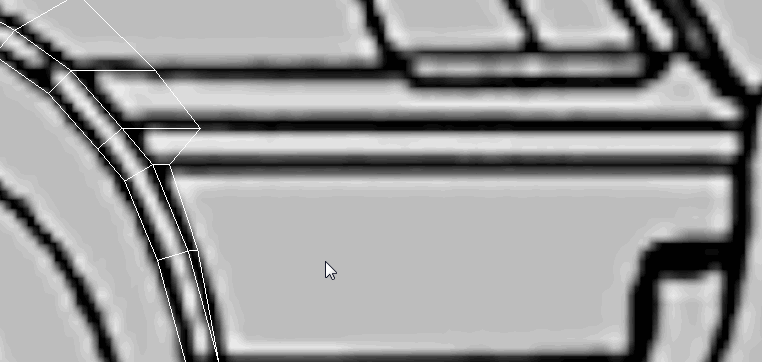
На панели Ribbon выберите вкладку Modeling — Align — X, чтобы выровнять грань по оси X.
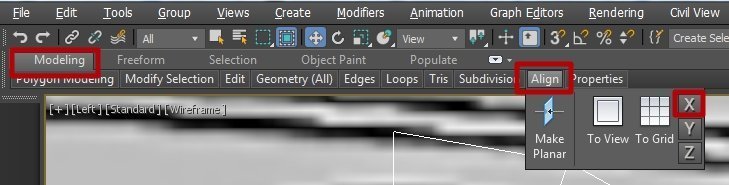
Далее эту грань вытяните до середины фары.
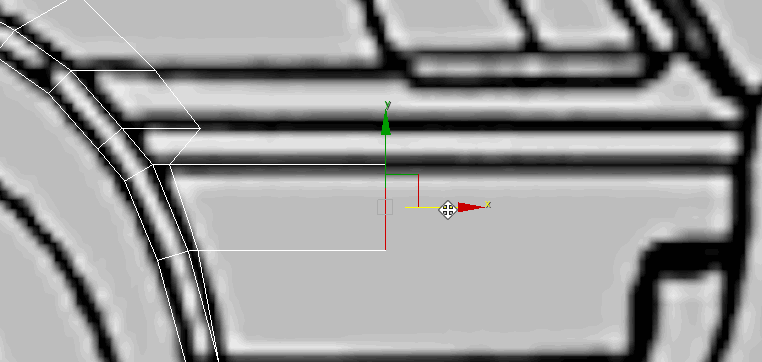
Теперь перейдите в проекцию Top. Выделите попеременно обе получившиеся грани, выберите инструмент перемещения (клавиша W) и передвиньте их вправо к линии бампера на чертеже, как показано ниже.
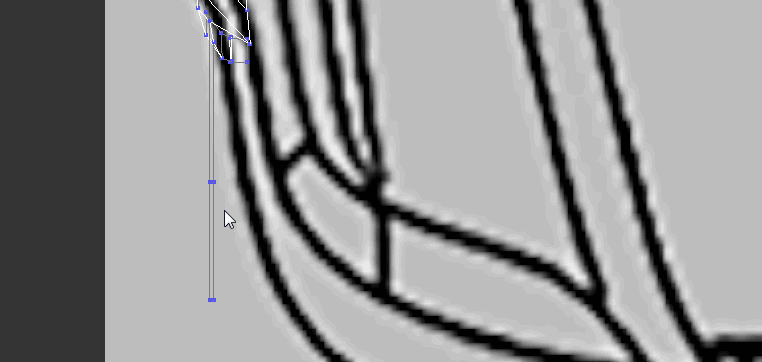
Затем нужно выровнять вершины так, чтобы линии оказались параллельны друг другу. Для этого поочерёдно выделите вершины и сместите, как показано ниже.
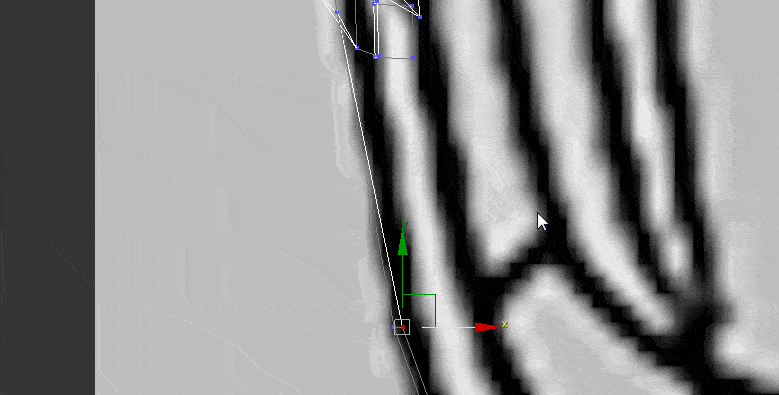
Теперь выделите самую крайнюю грань и вытяните её до центра машины. Сделать это можно в окне проекции Front.

Чтобы грань оказалась точно по центру чертежа, перейдите на основную панель инструментов. Нажмите ПКМ на иконку инструмента перемещения.

Появится вот такое окошко:
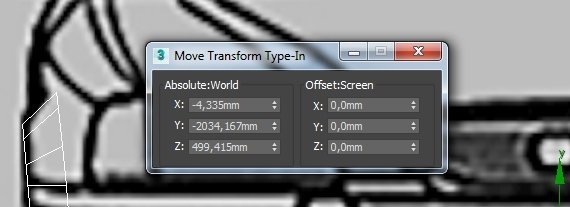
Значение по оси X должно быть 0. Этого можно добиться, если нажать ПКМ на стрелке справа. Либо выделить значение и нажать клавишу 0 на клавиатуре.
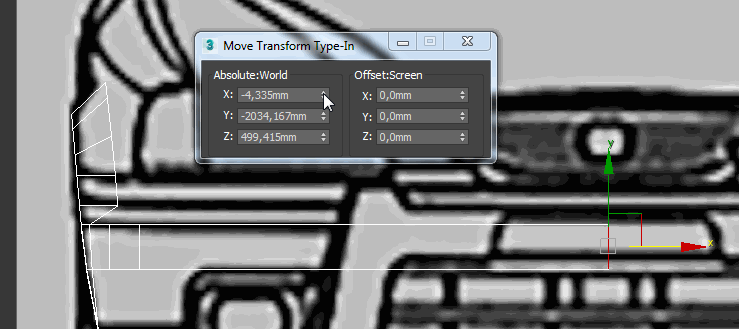
Теперь грань находится точно по центру чертежа. Перейдите в вид проекции Top и переместите эту грань относительно линии бампера.
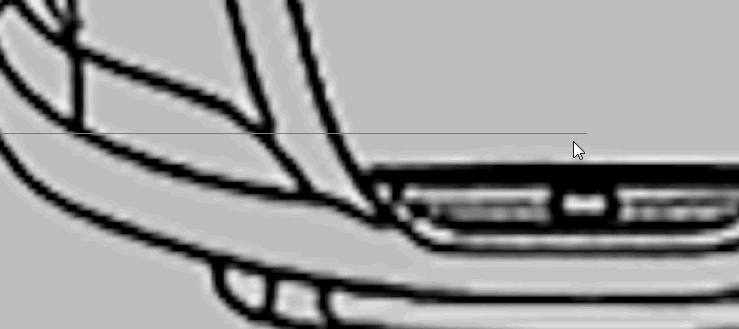
Вот как это выглядит в окне проекции перспективы:
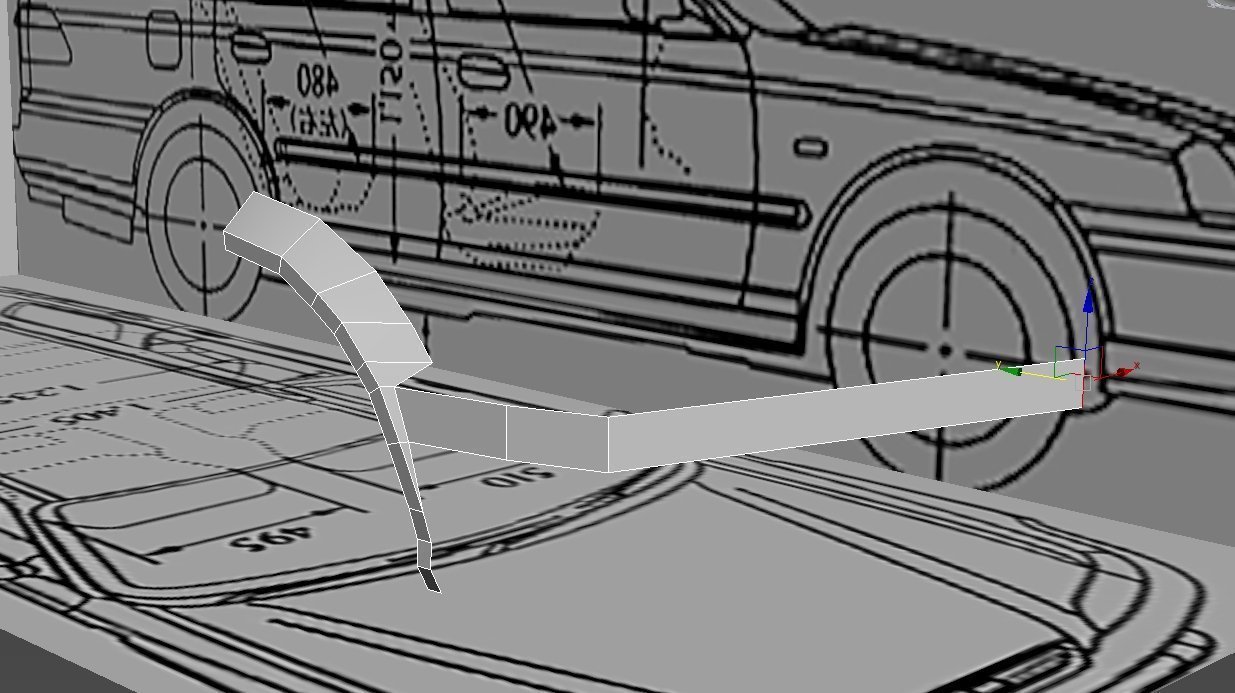
Наращиваем полигоны передней плоскости бампера
Теперь нужно нарастить полигоны вниз, чтобы получить цельную поверхность и не таскать вершины по одной. Затем с помощью инструмента Connect мы добавим рёбра и выровняем их относительно чертежа.
Выделите нижнюю грань самого большого полигона, затем с помощью клавиши S активируйте привязку. Также привязку можно включить на основной панели инструментов по клику на иконку Snap Toggle. Это нужно для того, чтобы точнее сопоставить грани бампера с гранями арки.
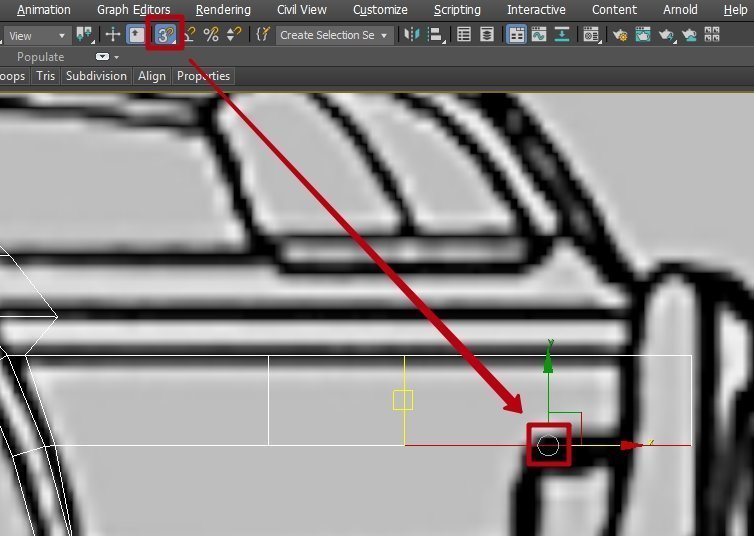
Теперь зажмите клавишу Shift и тяните ребро вниз по оси Y. Мышь при этом нужно перенести влево в сторону ребра арки, которое подсветится зелёным цветом. Таким образом вы сможете точно установить выдавленное ребро бампера напротив ребра арки.
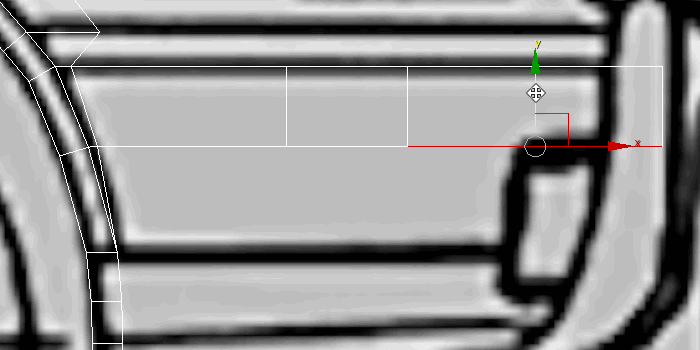
То же самое нужно сделать с оставшимися тремя рёбрами.
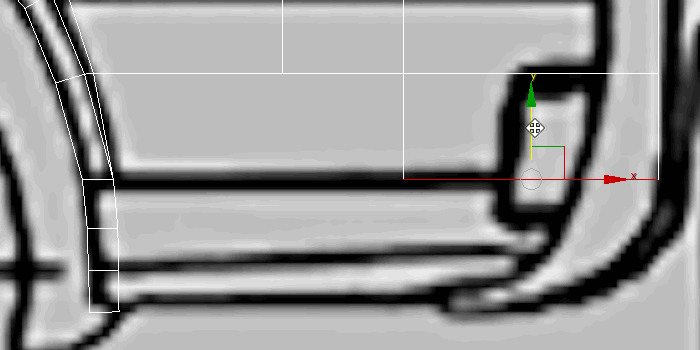
Теперь отключите привязку. Нажмите File — View Image File в главном меню, откройте референс бампера сбоку, где виден наклон передней плоскости бампера. Эту фотографию я показывал в начале урока.
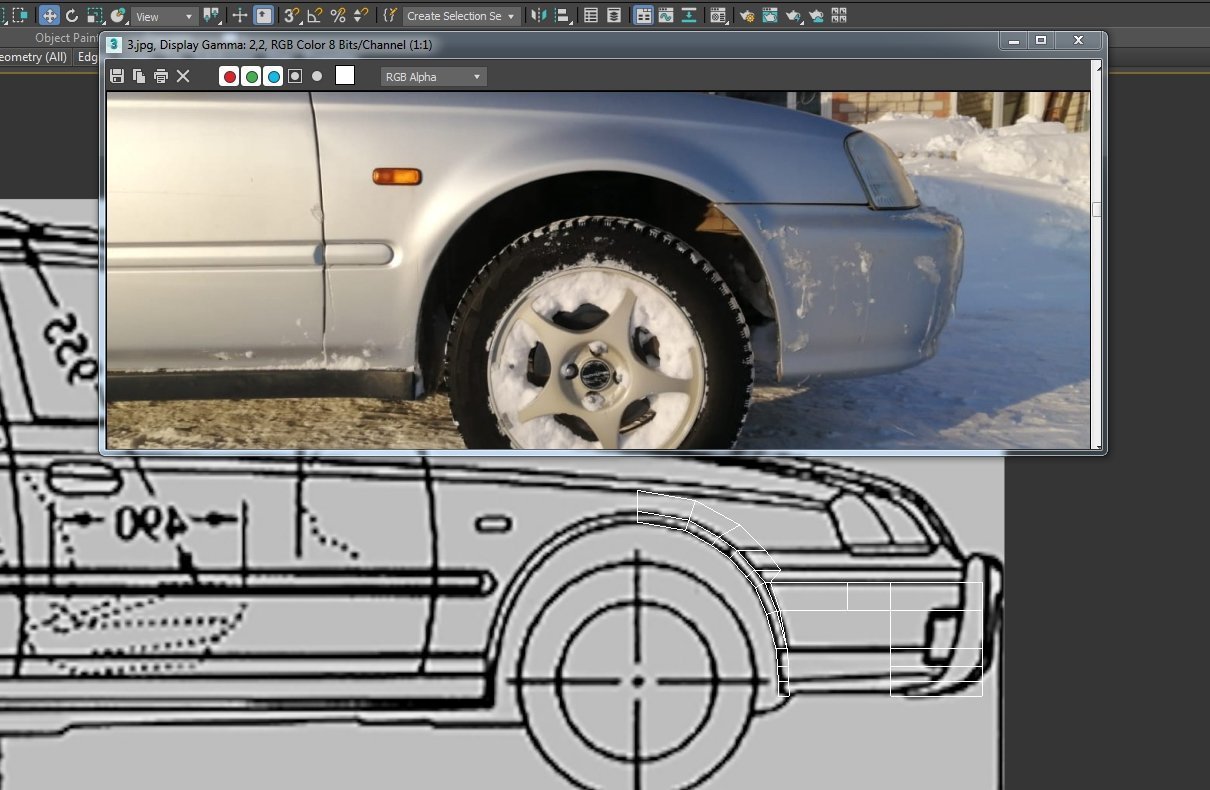
Этот наклон нужно воспроизвести на модели. Для этого переместите горизонтальные грани, с которыми мы только что работали, чуть левее. Следите за направлением наклона передней плоскости бампера.
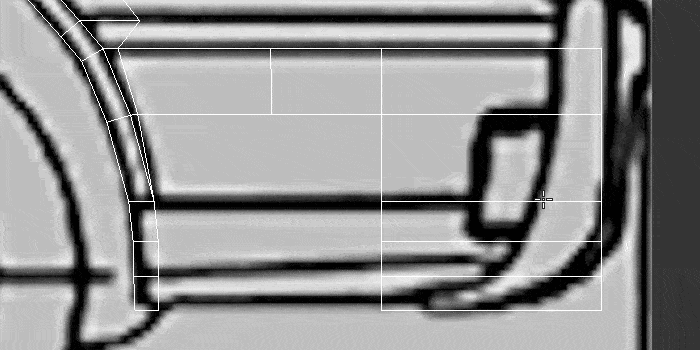
Следующим шагом поправим профиль созданной плоскости на проекции Front относительно профиля арки. Это нужно для того, чтобы в дальнейшем не возникало искажений геометрии, когда мы начнём моделировать боковую часть бампера.
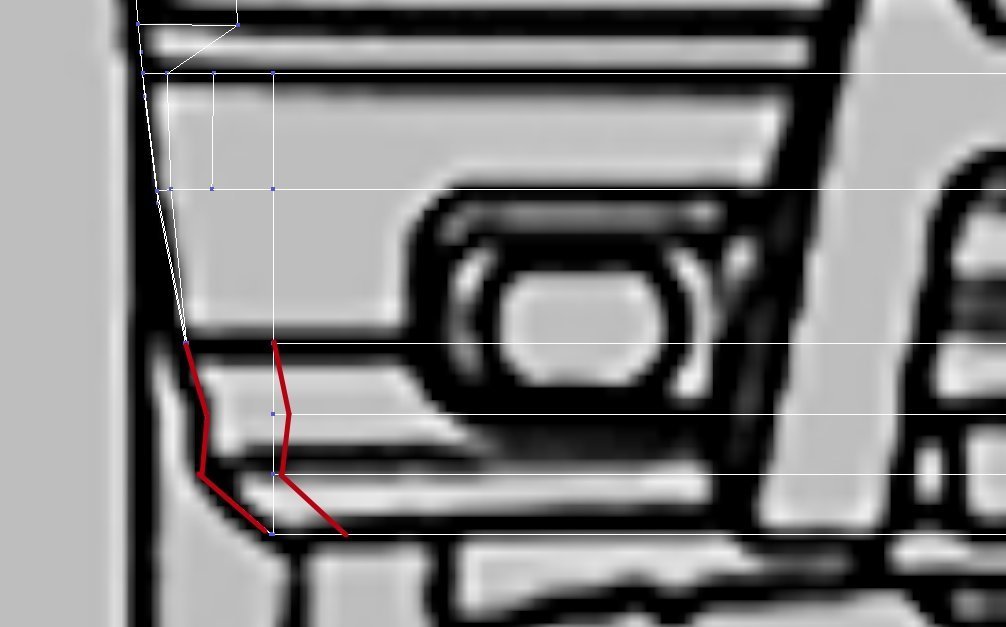
Перейдите на проекцию Front, выберите подобъект Vertex (клавиша 1 на клавиатуре), далее в свитке Edit Geometry выберите Constraints — Edge. Это нужно, чтобы зафиксировать перемещение точек строго по рёбрам.
Теперь поочередно выделите точки передней плоскости, начиная с нижней. Постройте профиль таким, как он изображён на прошлом скриншоте.
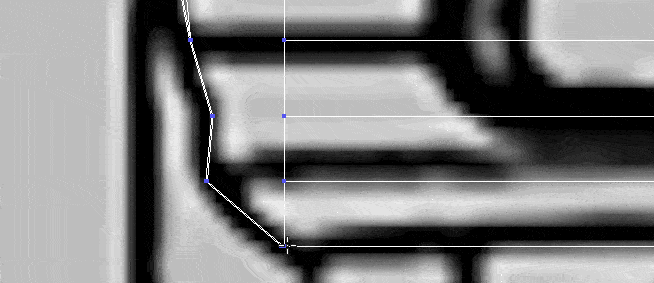
Добавляем дополнительные рёбра на переднюю плоскость бампера
Теперь нам нужно добавить рёбра на переднюю плоскость, чтобы продолжить постройку бампера.
Перейдите к проекции перспективы, выберите любое горизонтальное ребро на плоскости, с которой мы работаем, и на командной панели свитка Selection нажмите на кнопку Ring. Так можно выбрать все параллельные рёбра, лежащие на одной плоскости с выделенным.
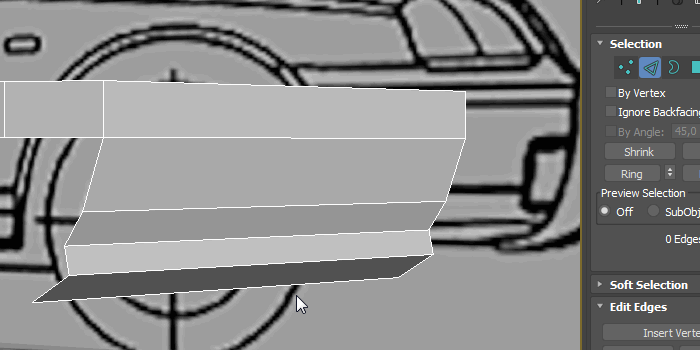
На этой же панели, чуть ниже в свитке Edit Edges, рядом с кнопкой Connect нажмите иконку Settings, чтобы добавить нужное количество рёбер.
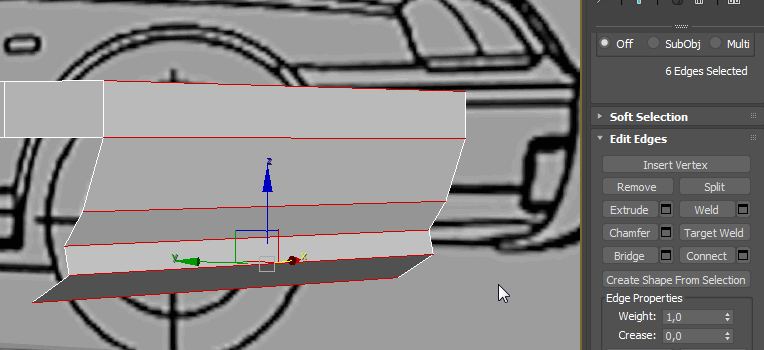
Корректируем положение рёбер в окне проекции Top относительно чертежа
Теперь нам нужно на виде сверху скорректировать рёбра по линии чертежа бампера. Для этого перейдём к проекции Top, последовательно выделяя рёбра и перенося их относительно линии бампера.
Обратите внимание, что в проекции Top мы обнаружили такую картину:
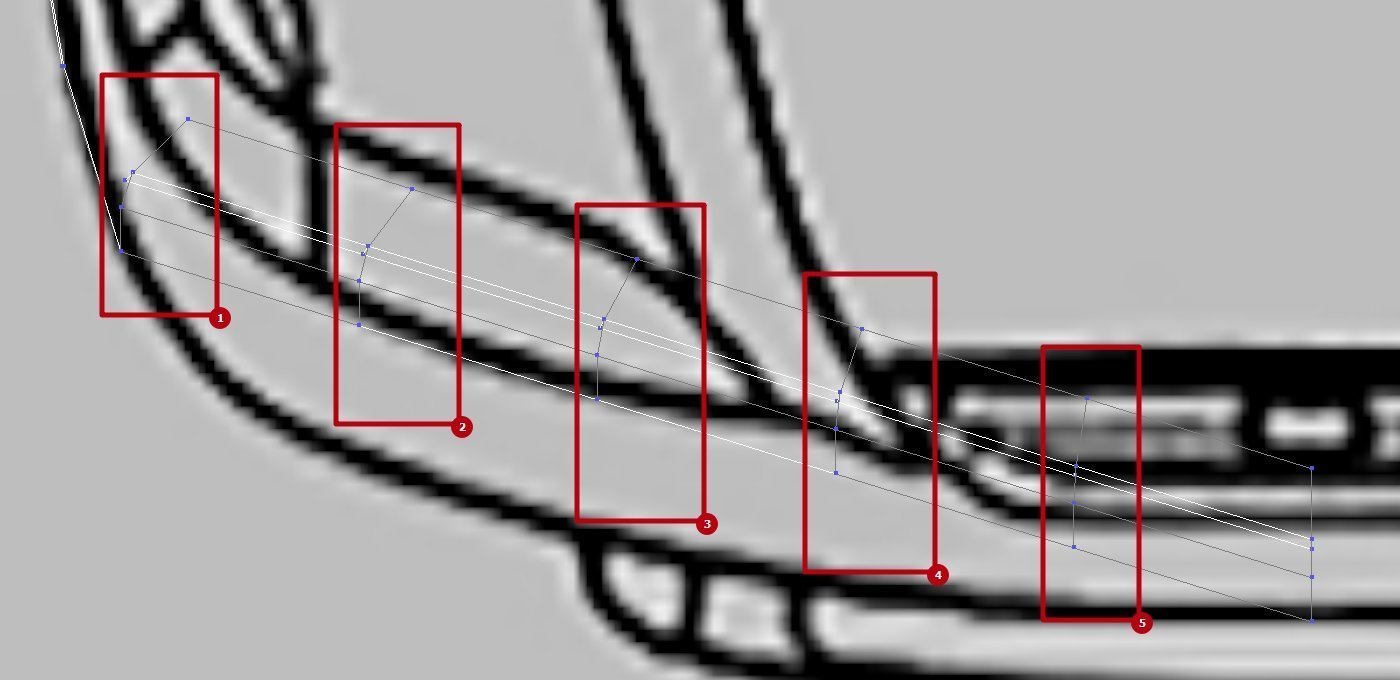
Добавленные нами рёбра распределены от доработанного профиля до центра бампера. Чем ближе они к профилю, тем более замысловатую форму имеют. И наоборот, чем ближе к центру, тем ровнее расположены. Давайте выровняем их относительно длинной стороны.
Перейдите на уровень подобъекта Vertex, включите ограничение по рёбрам — свиток Edit Geometry — Constraints — Edge.
Не забывайте переводить эту опцию в положение None после того, как выполните нужное действие. Иначе впоследствии точки будут перемещаться только по рёбрам.
Выделите первую группу вершин. Это можно делать как на проекции вида сверху (Top), так и на проекции вида спереди (Front). Затем перейдите на панель Ribbon — Modeling — Align — Z.
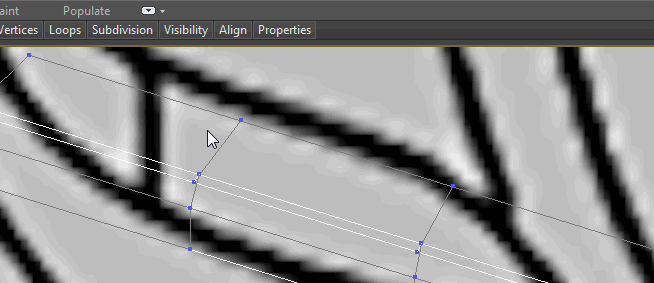
С оставшимися группами вершин проделайте всё то же самое самостоятельно, не трогая пока самые крайние группы вершин. Должно получиться так:
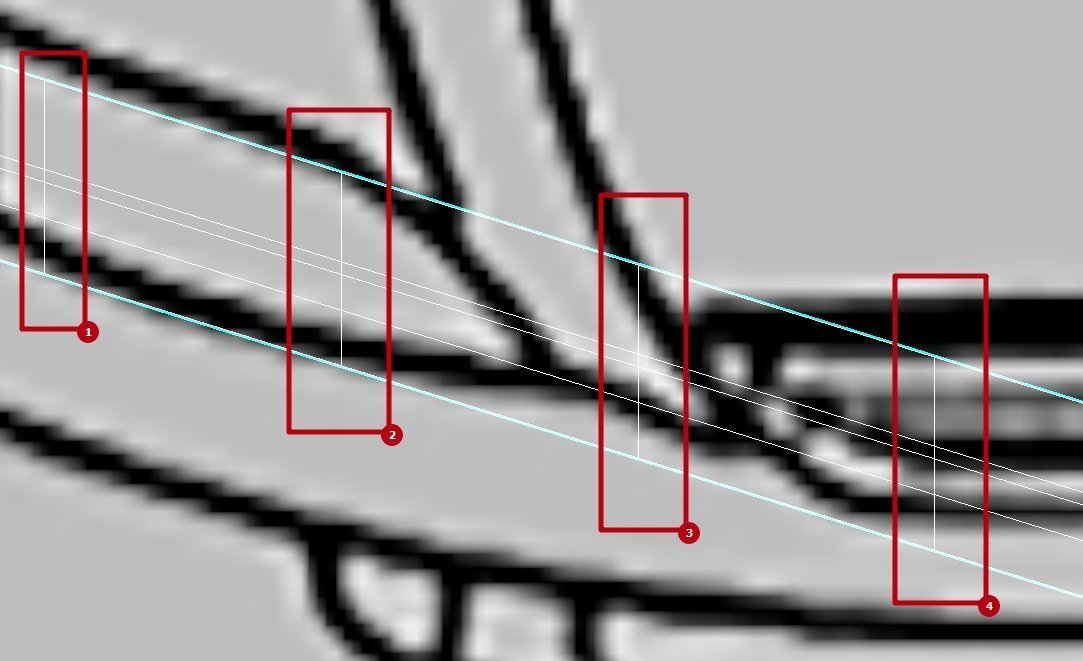
Следующим шагом нужно расположить эти группы вдоль линии бампера на чертеже. Для этого можно работать как с уровнем подобъектов вершин (Vertex), так и с рёбрами (Edge) — кому как больше нравится. Я предпочитаю использовать рёбра.
Поочередно выделяйте рёбра и перемещайте их вдоль внешней линии бампера. Напомню, что инструмент перемещения можно активировать по клавише W.
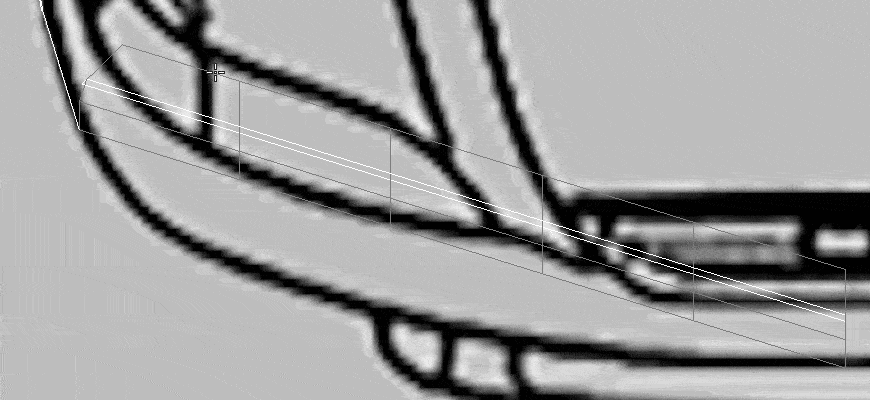
Теперь требуется правильно сформировать поворотную секцию бампера и поработать над точной расстановкой рёбер относительно ключевых точек чертежа.
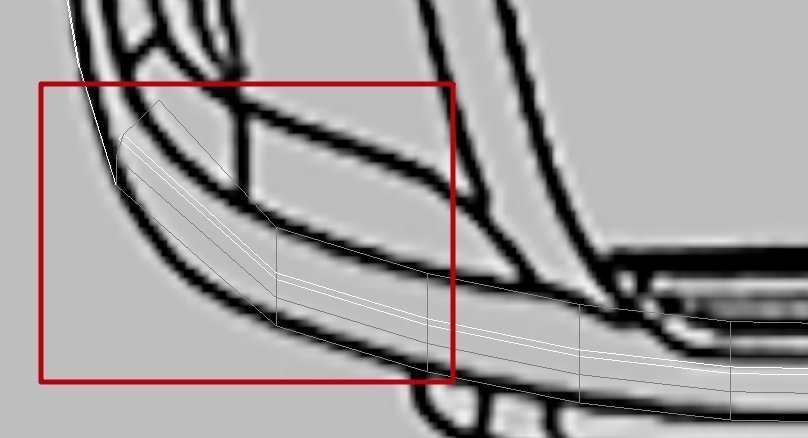
Выделите группу рёбер и перенесите их, как показано ниже.
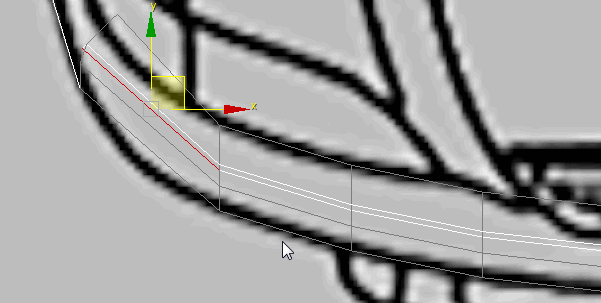
Затем выберите инструмент поворота (клавиша E) и поверните ребро перпендикулярно линии чертежа бампера.
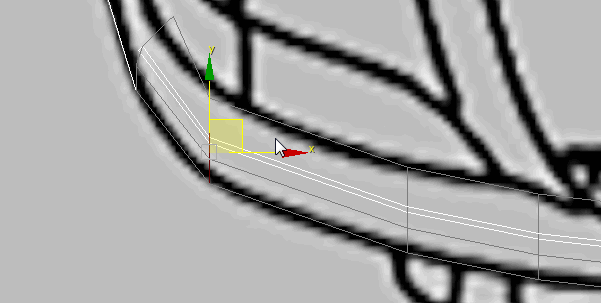
Теперь те же манипуляции нужно проделать с остальными рёбрами. Старайтесь соблюдать примерно одинаковое расстояние между ними, чтобы сетка была более ровной.
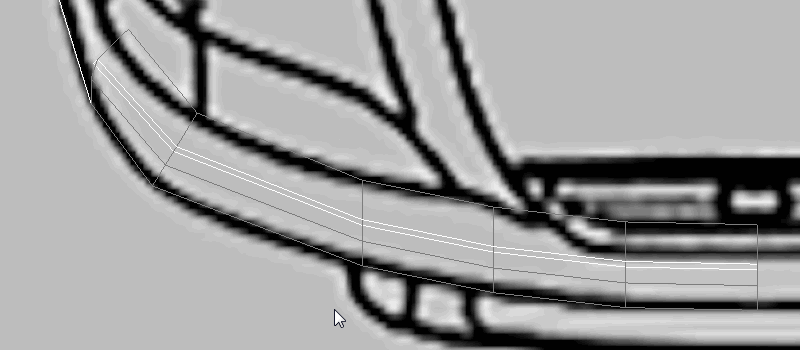
После всех этих действий должно получиться так:
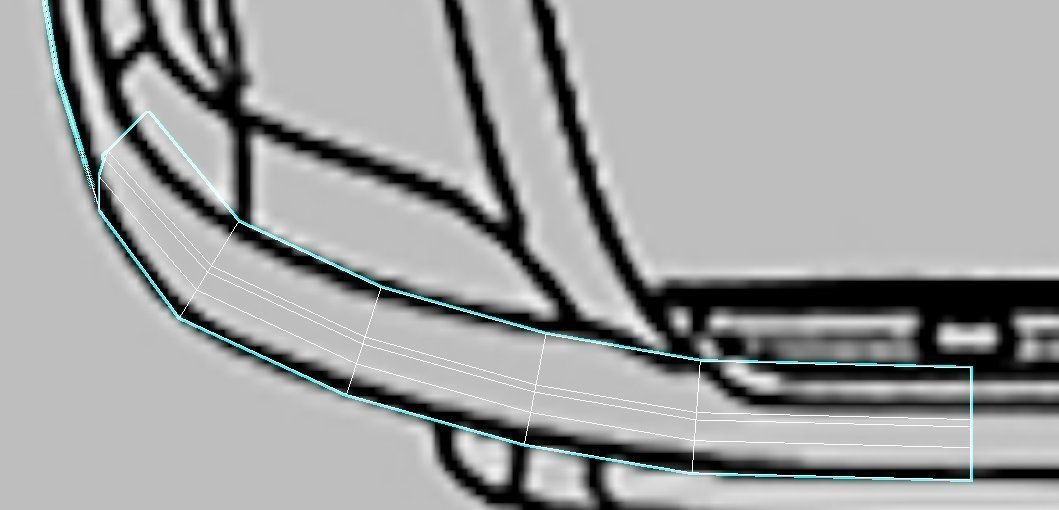
Пока что модель далека от идеала, но часть формы бампера мы построили. Идём дальше и поправим крайний профиль, который не стали трогать на предыдущем этапе.
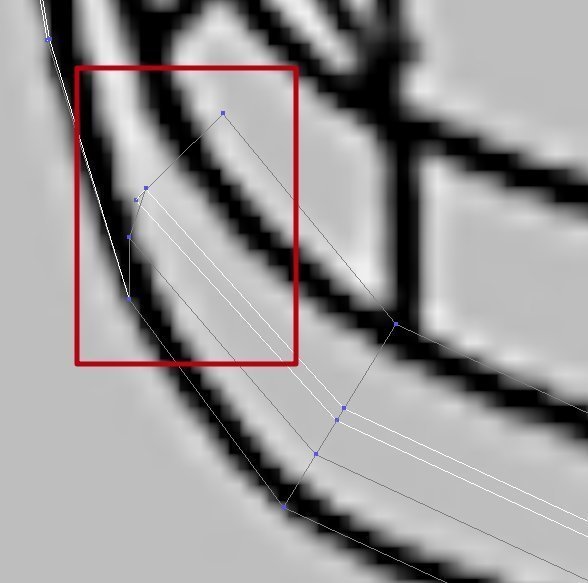
Сделать это автоматически не получится. Поэтому руками аккуратно и не торопясь выравниваем вершины.
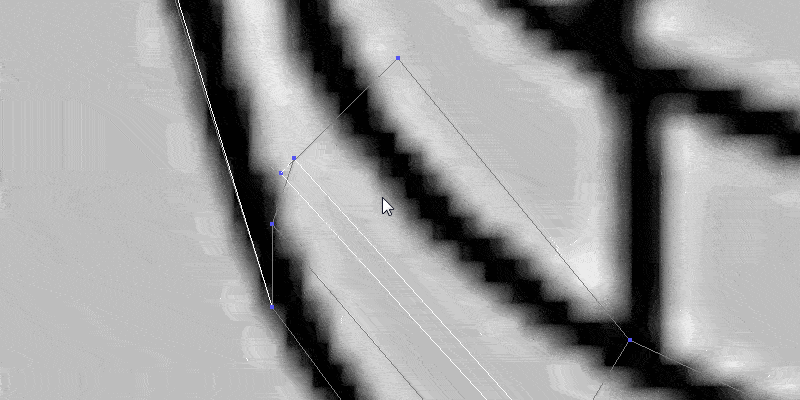
Не забываем проверять, чтобы линии по длинной стороне бампера были параллельны. Сейчас наблюдается такой момент:
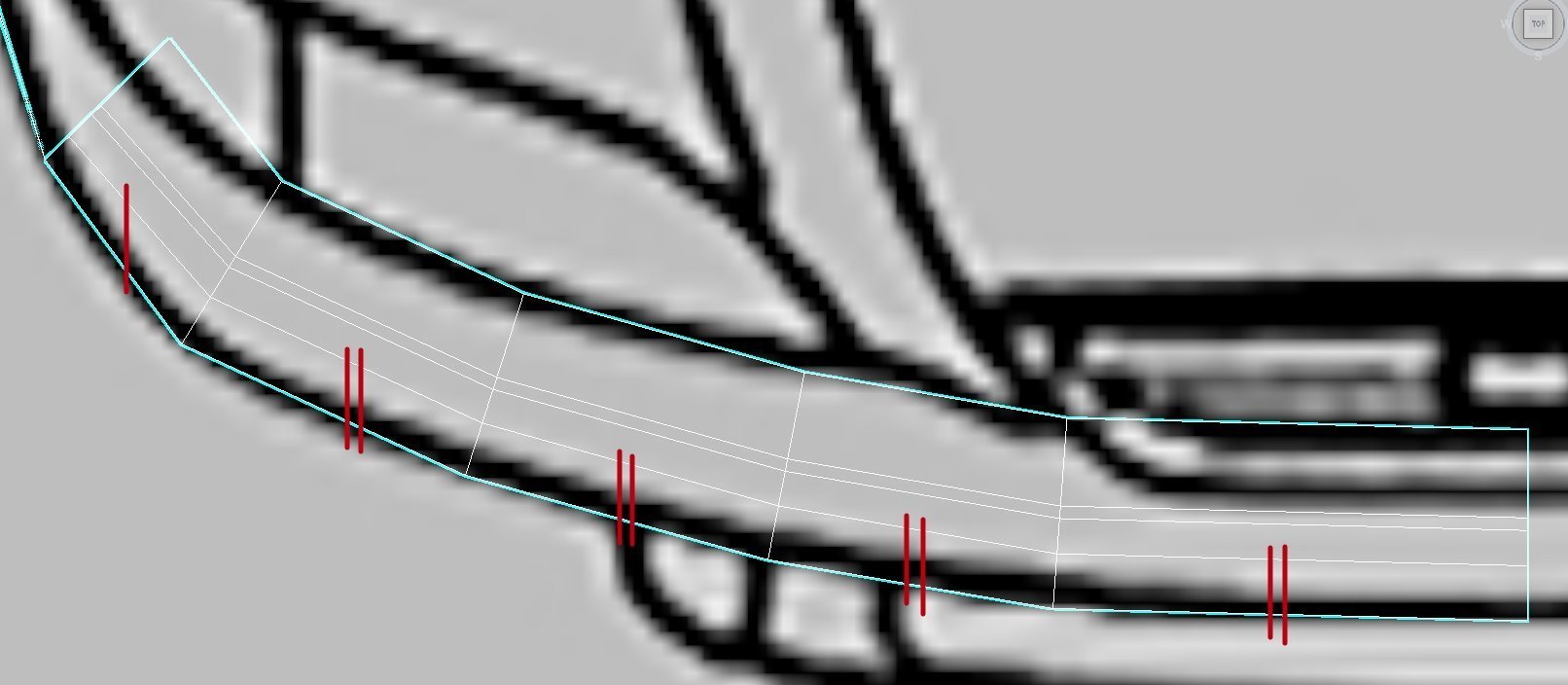
Рёбра, отмеченные двумя красными чёрточками, расположены параллельно, а там, где всего одна, их нужно поправить. Для этого переместим выделенные вершины чуть вверх и вправо.
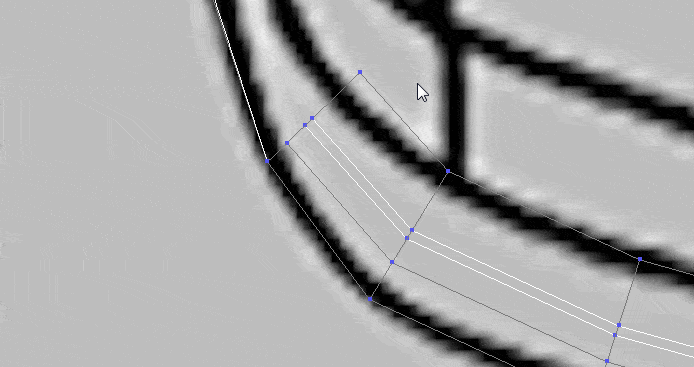
Но выравнивать по одной не очень удобно и долго, поэтому мы будем сразу передвигать группы вершин.
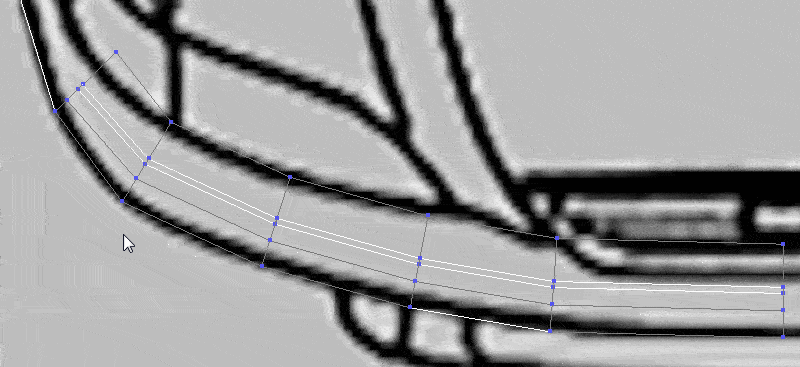
По сути, мы сейчас уменьшили плоскость по всему периметру с помощью вершин, так как у нас ещё не закрыта боковина бампера. Когда мы её закроем, окажется, что полигоны повело винтом.
Так получилось, потому что полка бампера сужается и речи о параллельности рёбер уже не идёт. Более того, нам придётся ещё пару раз пройтись по вершинам, чтобы привести модель в соответствие с чертежом.
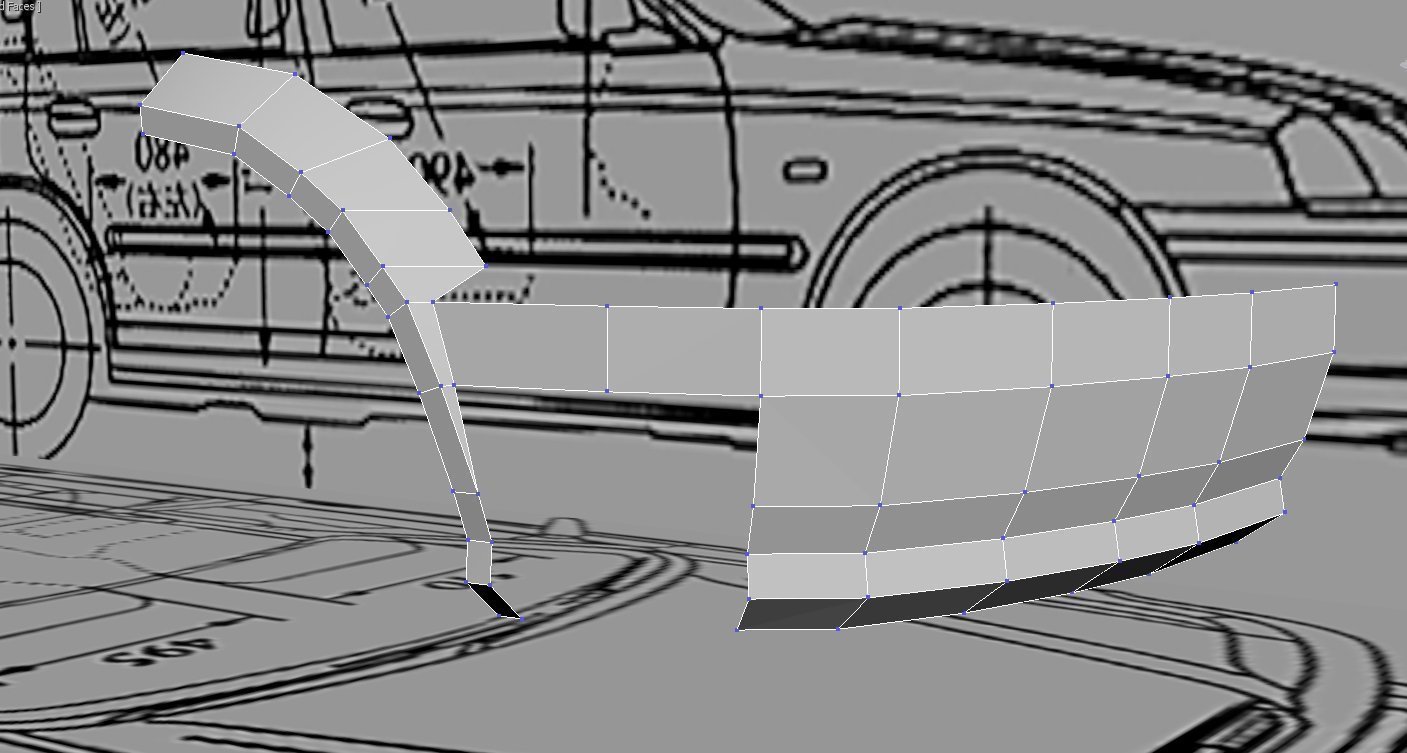
Совет: Не замыкайтесь на одном виде проекции и не работайте подолгу в какой-то одной. Всегда переключайтесь между окнами проекций, отслеживайте и анализируйте сетку. Это увеличит вероятность быстрее обнаружить проблему и исправить её.
Закрываем боковину бампера
Следующий шаг — боковина бампера. Здесь всё довольно просто. Сверху выдавливаем полигоны, в проекции спереди (Front) приводим точки этих полигонов в соответствие с уже построенными, корректируем точки в окне проекции вид сверху (Top) так, чтобы линии по длинной стороне были параллельны.
Выберите уровень подобъекта рёбер (клавиша 2 на клавиатуре), перейдите в окно проекции Left и выделите рёбра, которые показаны ниже:
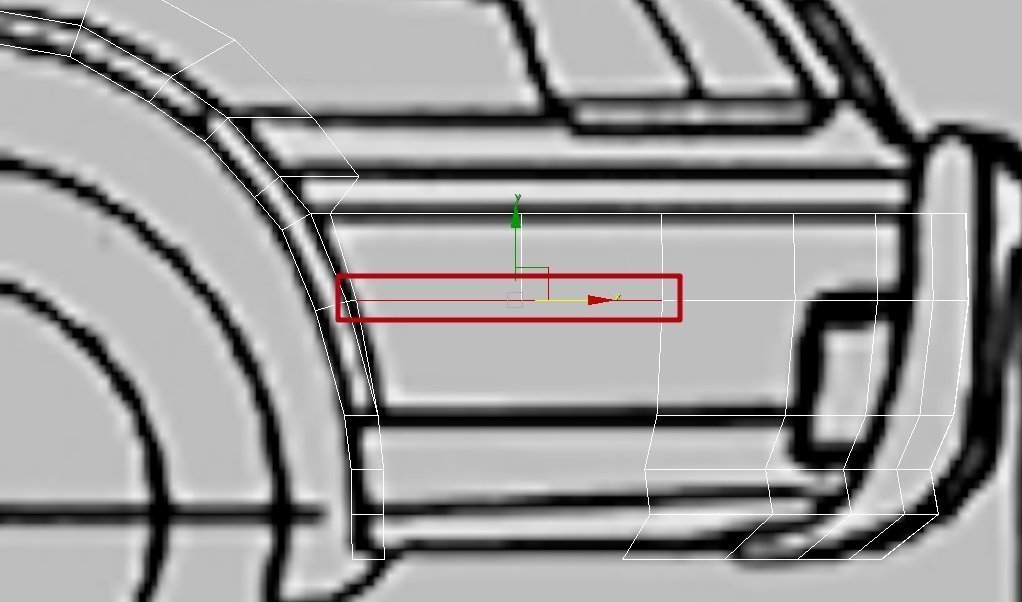
Активируйте привязку (клавиша S на клавиатуре), зажмите клавишу Shift и вытяните ребро ниже. Это необходимо, чтобы нарастить сетку и закрыть боковину полигонами.
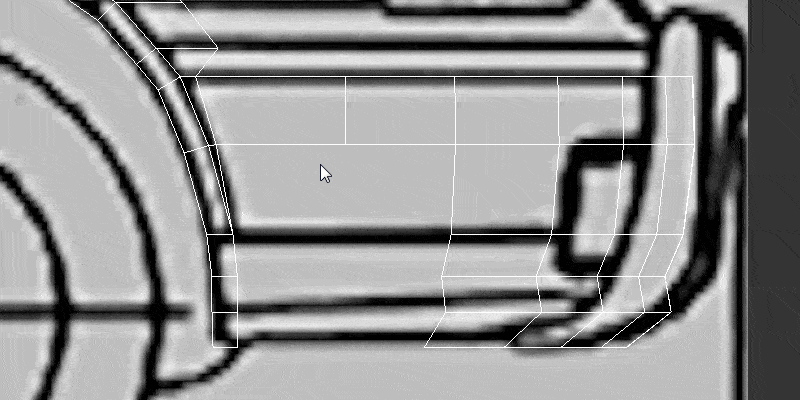
В окне проекции перспективы это будет выглядеть так:
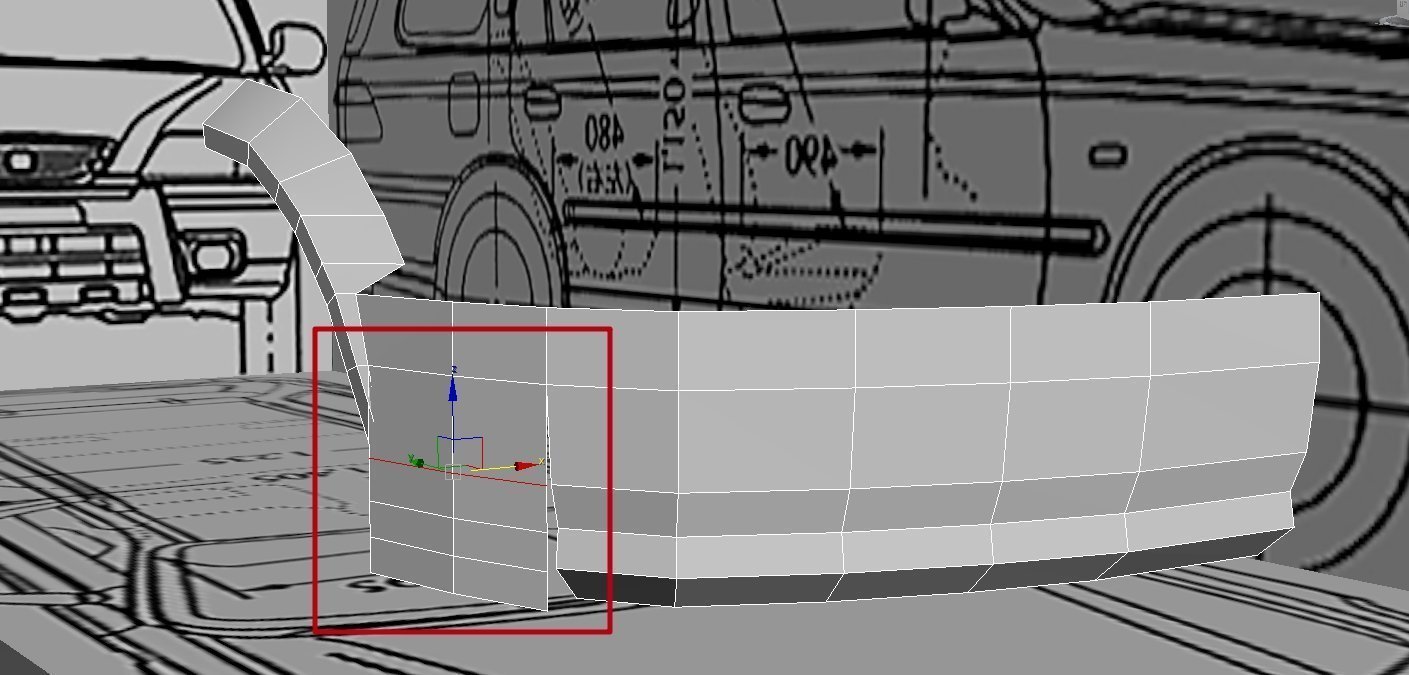
Получилось не совсем то, что нужно. Давайте приведём всё в соответствие с референсом и нашим представлением о модели.
Перейдите в окно проекции Front и выделите самые верхние выдавленные рёбра. Затем выберите инструмент перемещения (клавиша W), передвиньте в правую сторону, выравнивая ребро по левой стороне профиля арки.
Поочерёдно выделяйте и переносите все вновь смоделированные рёбра.

Теперь нижняя часть бампера выглядит гораздо лучше.
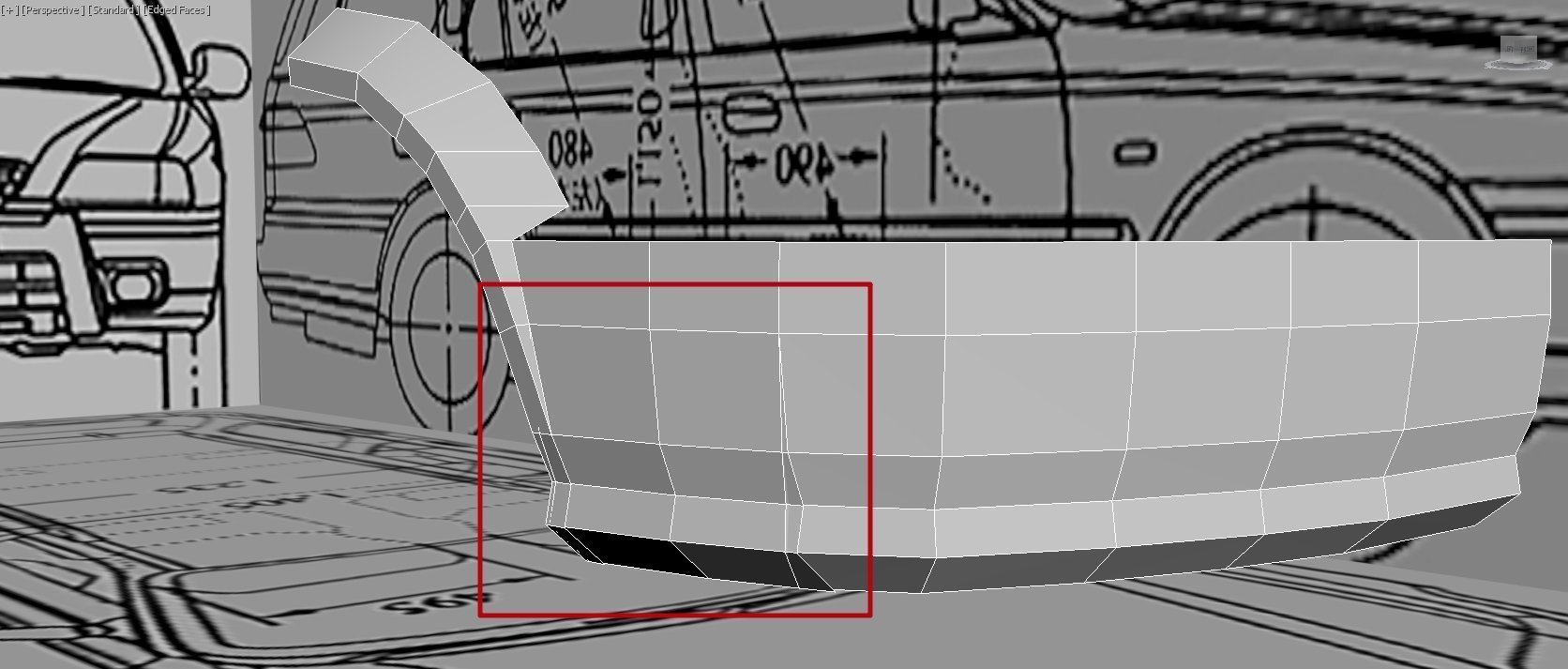
Осталось соединить нужные вершины, чтобы они не разъехались при сглаживании.
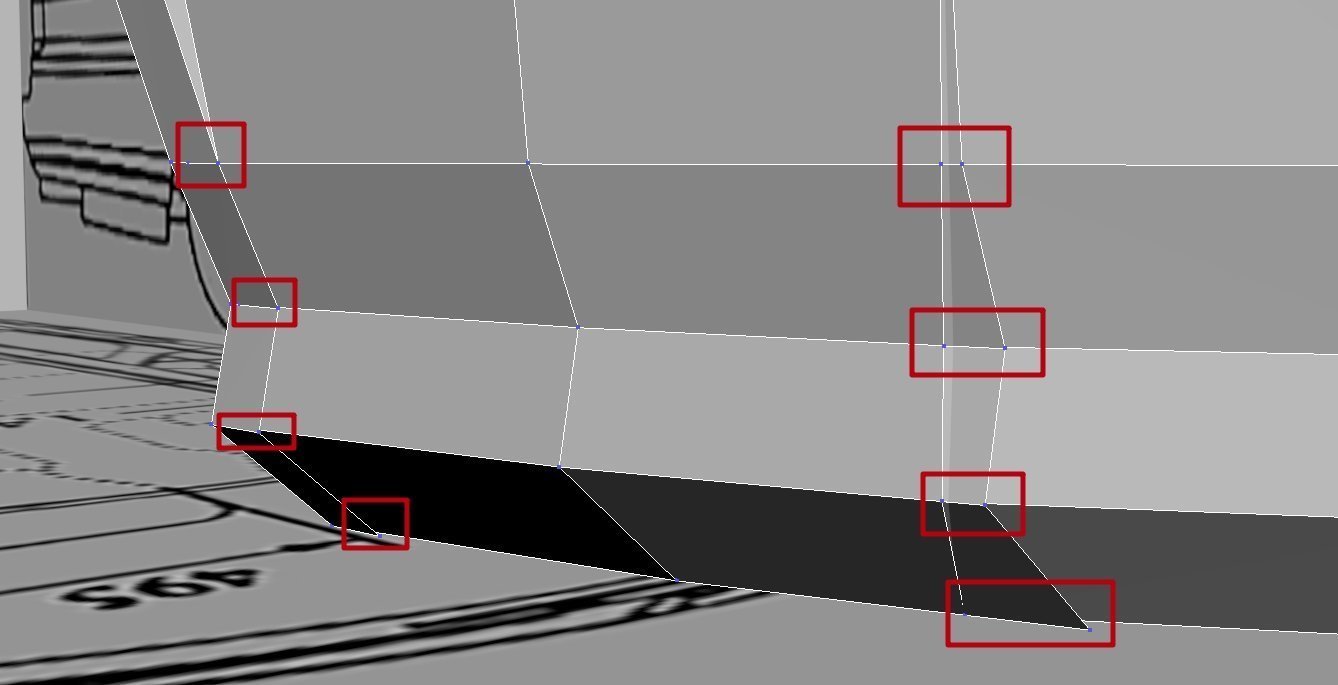
Если вы по какой-то причине не объедините вершины, алгоритм сглаживания будет считать, что ребро-полигон там обрывается, а 3ds Max покажет вот такую картину:
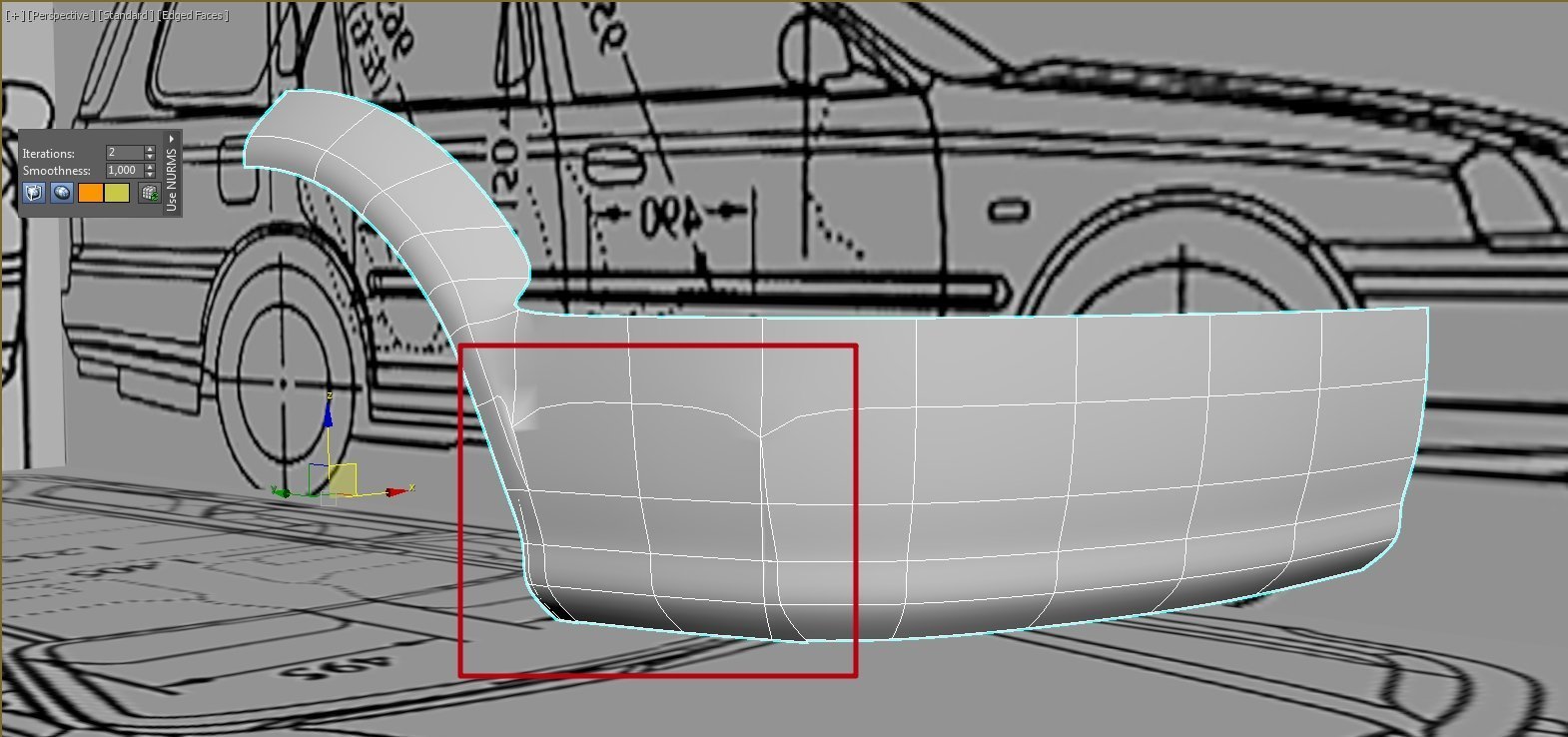
Объединяем вершины боковой части бампера
Выберите подобъект Vertex (Вершины), перейдите в окно проекции Left, найдите свиток на командной панели Edit Vertices и нажмите кнопку Target Weld.
Далее выберите нужную вершину, нажмите на неё ЛКМ и, не отпуская кнопку, перетащите к вершине, с которой её нужно объединить.
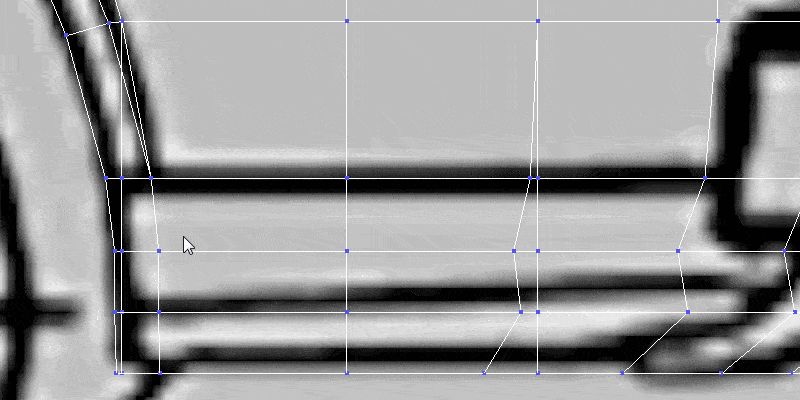
Теперь попробуем применить сглаживание и видим, что артефакт исчез.

Корректировка нижней части бампера
В постройке основы бампера осталась одна важная деталь: нужно повернуть нижнюю часть бампера, так называемую юбку.
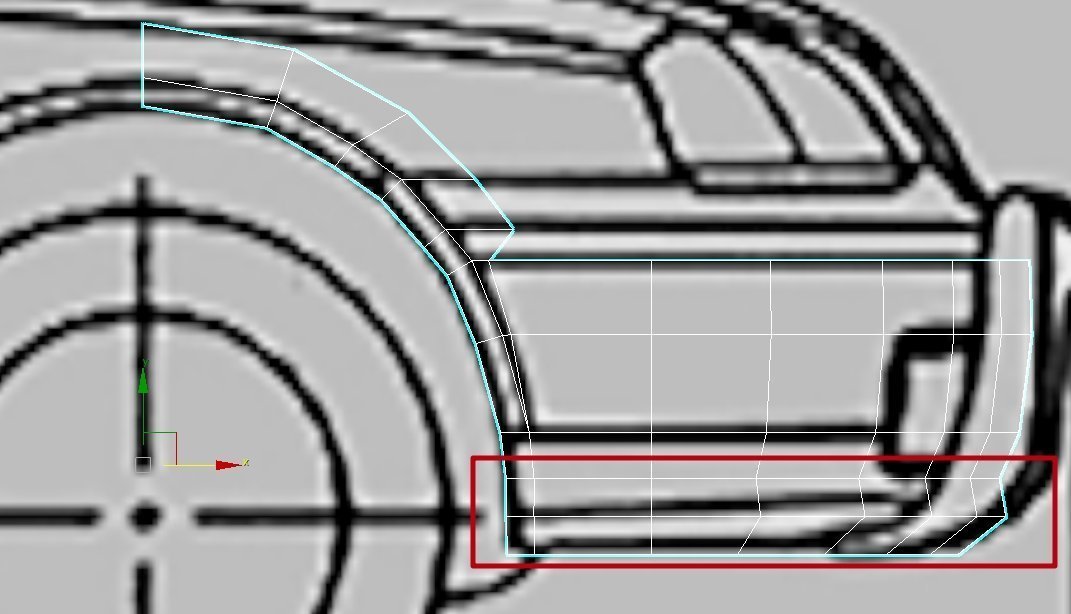
Сейчас она смоделирована прямо относительно пола, но по чертежу и референсам это не так. Чтобы это исправить, перейдите в окно проекции Left, выберите подобъект Edge (ребро) и выделите две горизонтальные группы рёбер снизу.
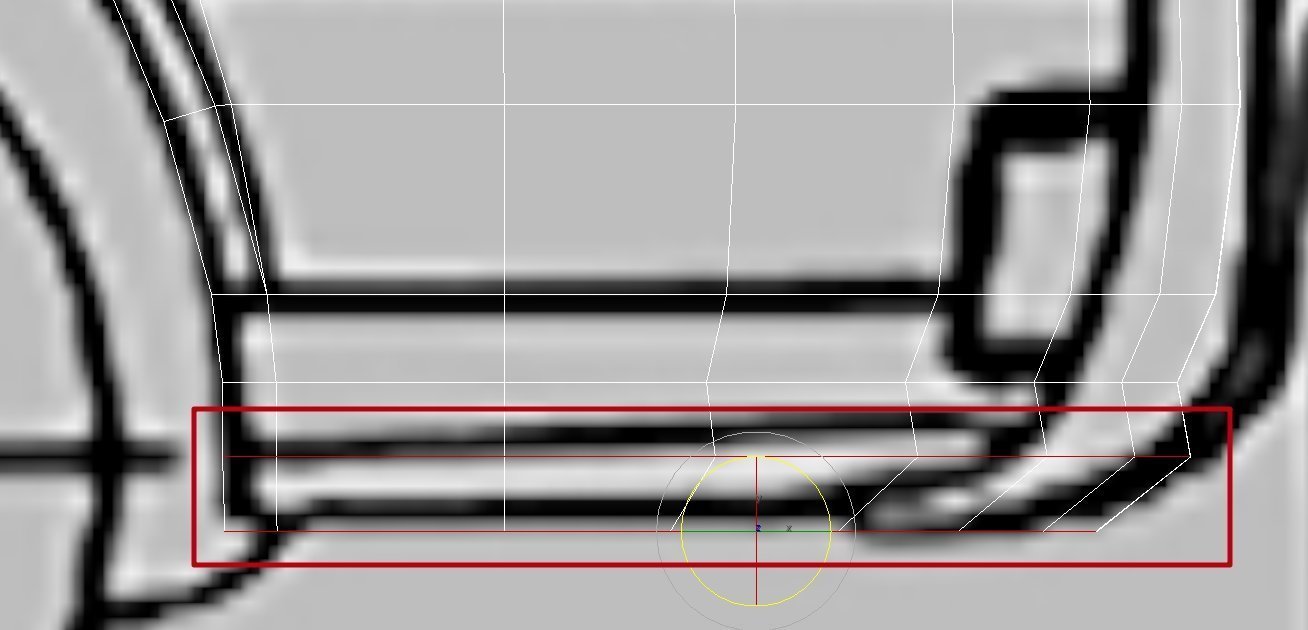
Выберите инструмент поворота (клавиша E на клавиатуре) и поверните рёбра, как показано ниже.
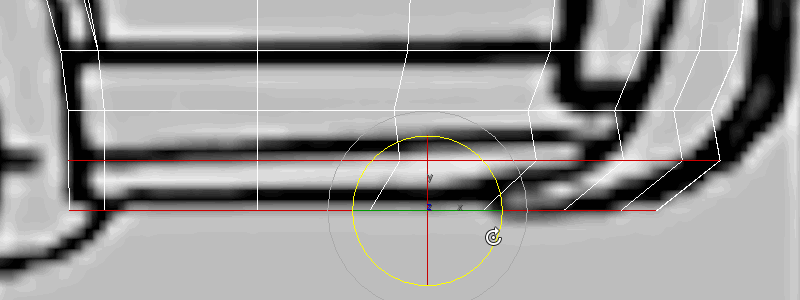
Старайтесь, чтобы они были параллельны наклонной линии на чертеже. Не снимая выделения, выберите инструмент перемещения (клавиша W) и передвиньте рёбра до наклонной линии чертежа.
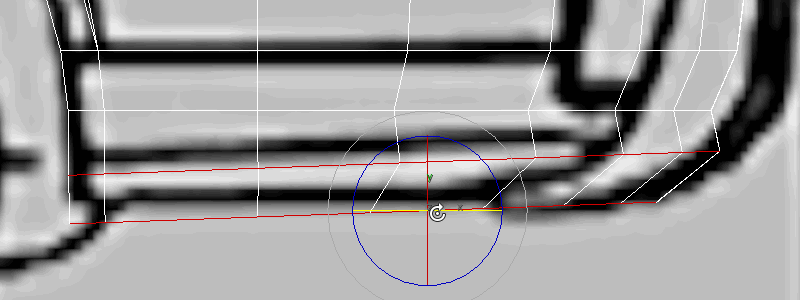
Вот как будет выглядеть бампер во всех окнах проекций.
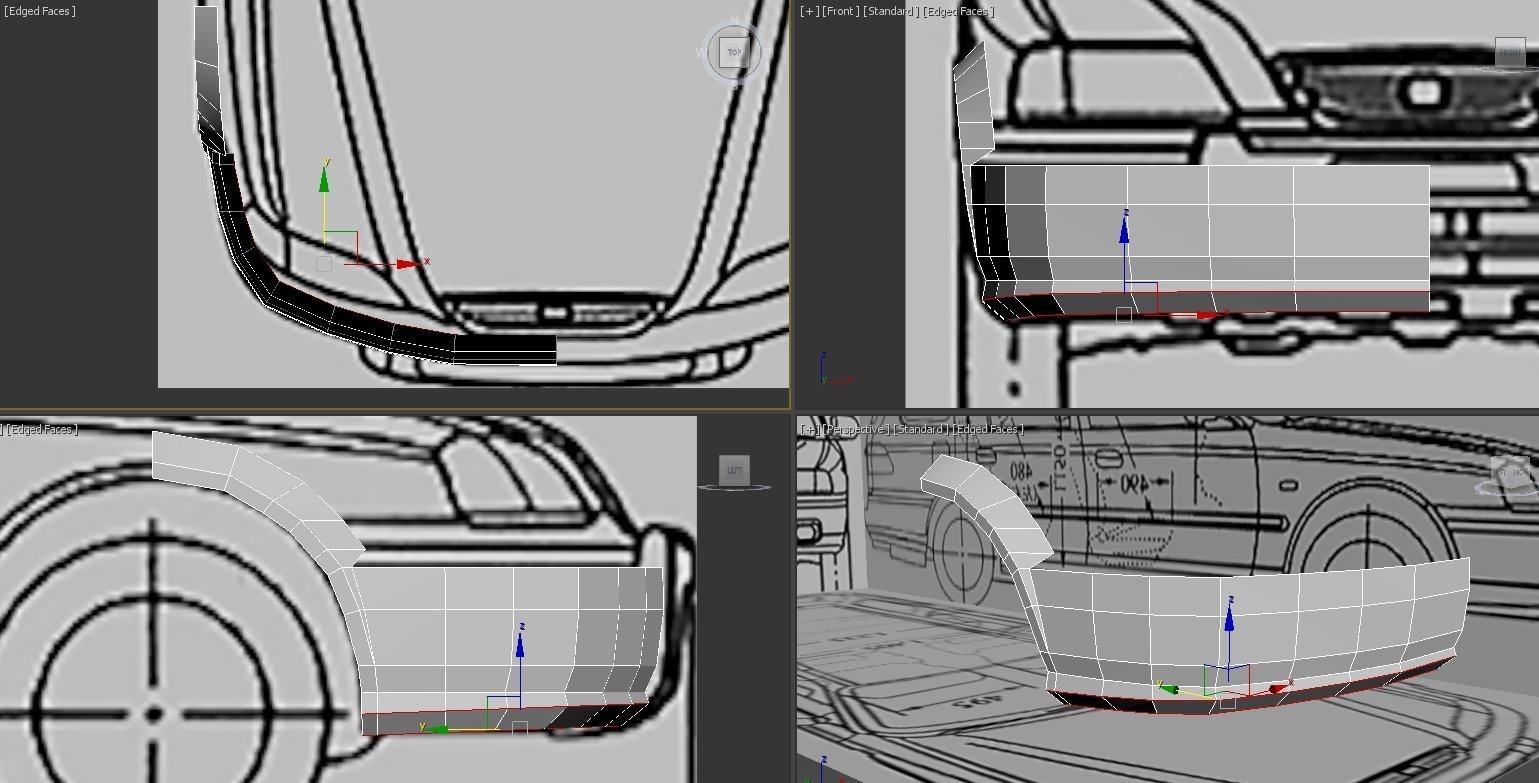
У нас получилась добротная основа бампера, с которой можно работать дальше, детализировать и уточнять.
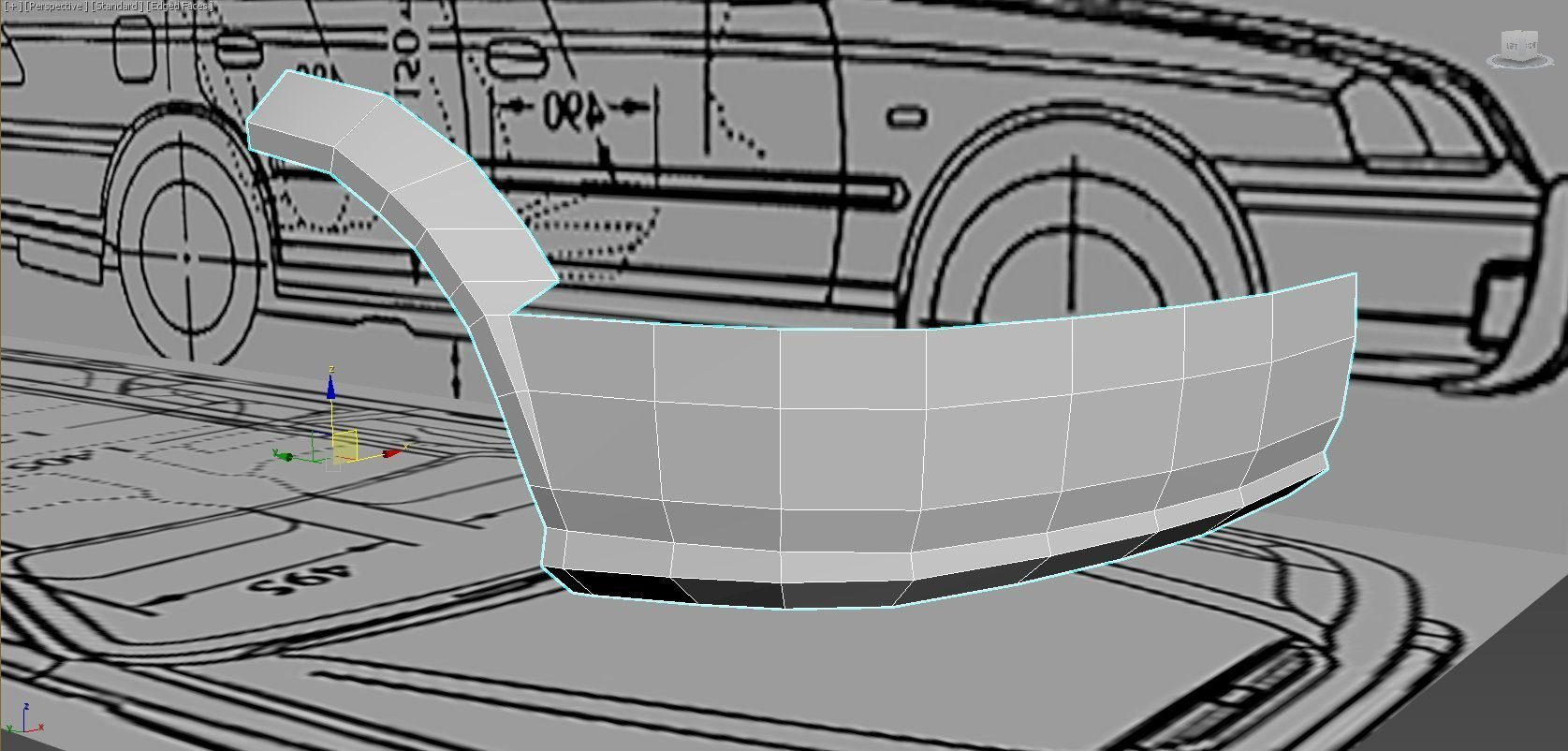
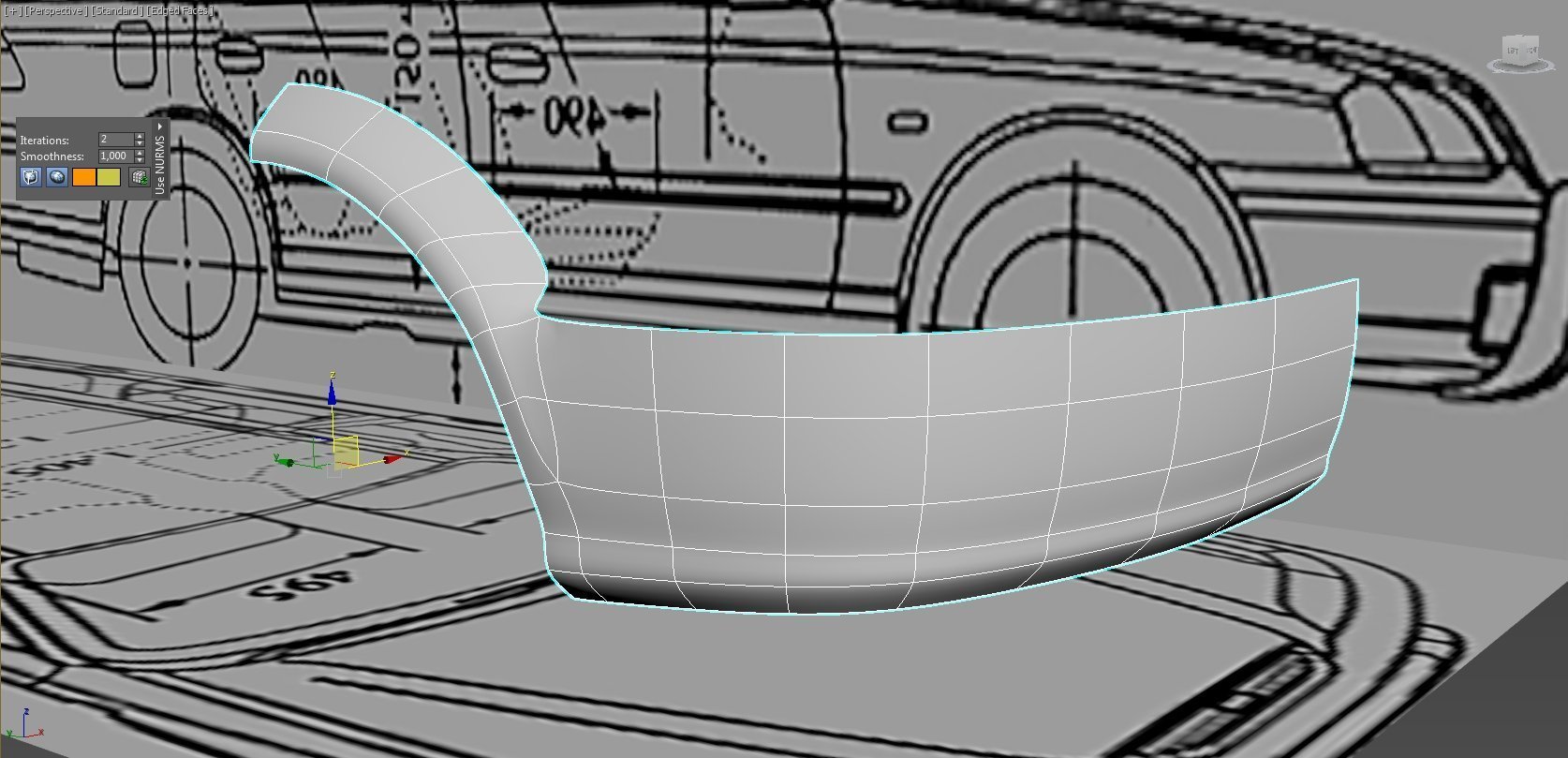
Заключение
В этом уроке мы создали довольно точную форму бампера «Хонды», продолжили знакомство с работой по референсам, закрепили навыки работы с такими полезными инструментами, как перемещение, поворот. Также поработали с инструментами полигонального моделирования — Ring (выбор параллельных рёбер), Target Weld (объединение вершин) и другими не менее полезными.
В дальнейшем продолжим моделирование машины и постепенно освоим новые инструменты.
Постоянные наблюдения за реальными объектами, знание теории, инструментов и оттачивание навыков создания формы сделают вас профессионалом в мире 3D. Стать моделлером и визуализатором за один вечер невозможно.