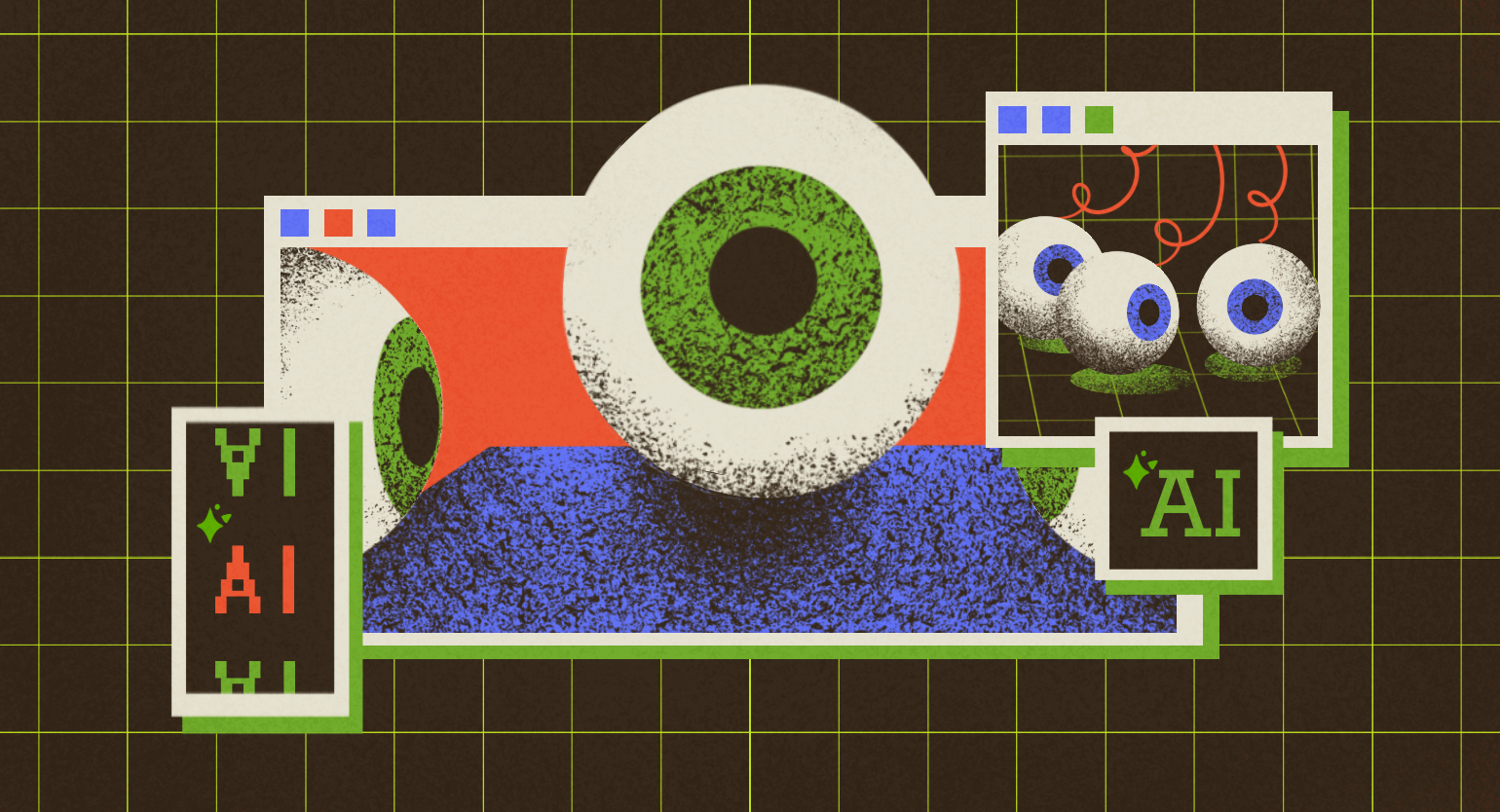Как создать канал на YouTube: пошаговая инструкция и советы экспертов
Показали, как настраивать ютуб-канал и загружать видео. Спросили блогеров и продюсеров, как выбрать название канала и о чём рассказать в описании.
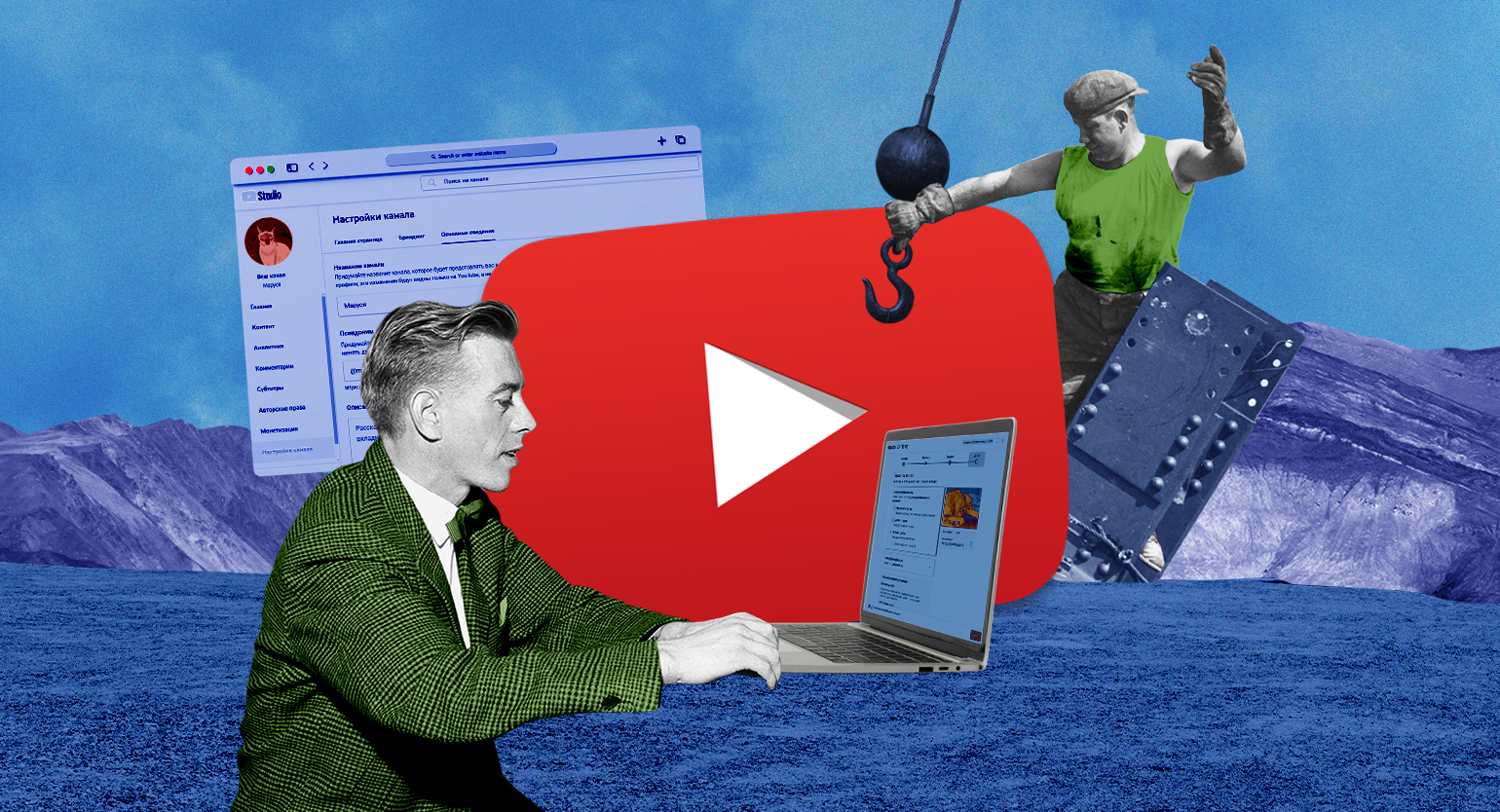
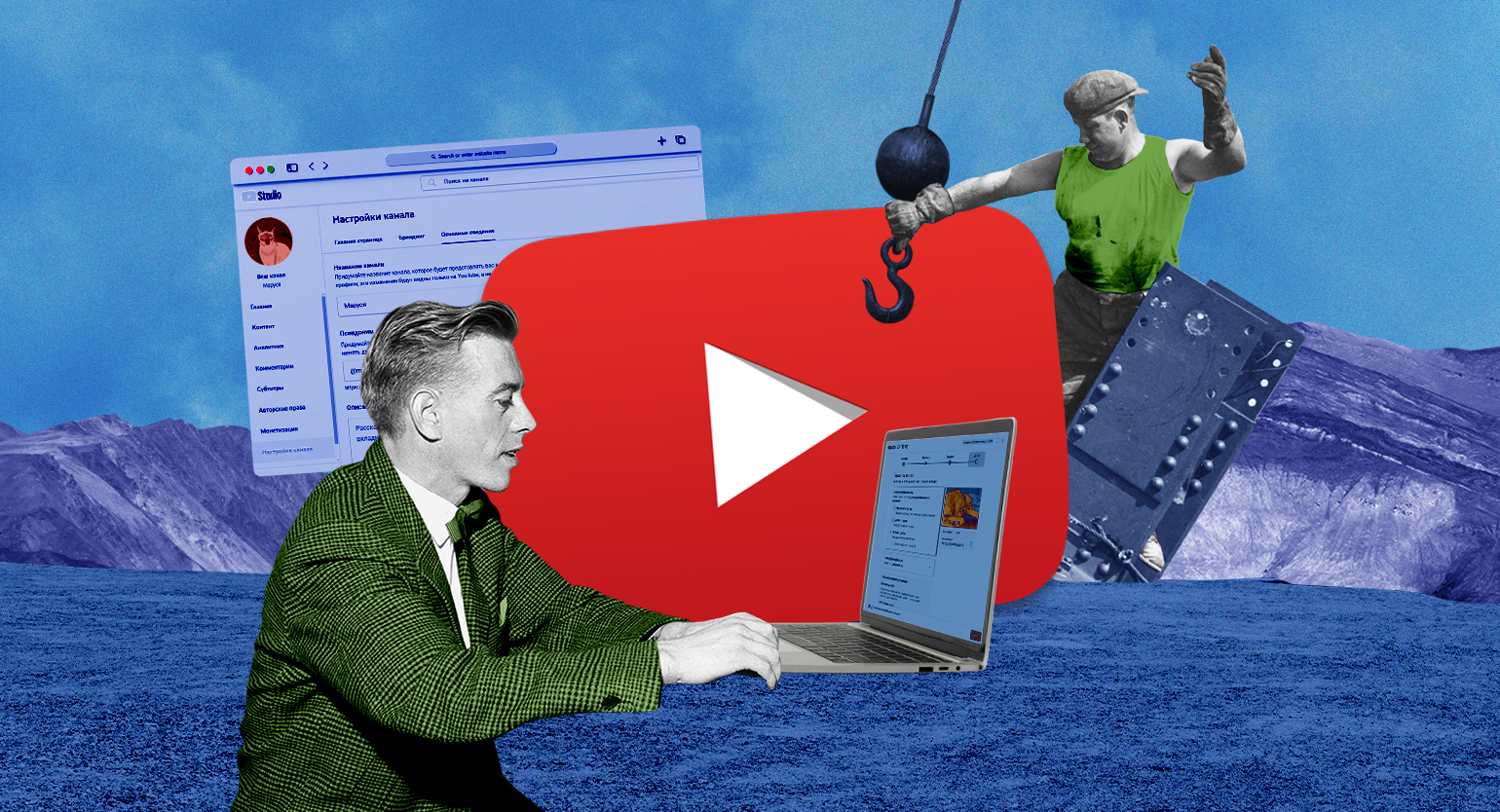
Технически, чтобы создать канал на YouTube, нужен только аккаунт Google. А чтобы раскрутить канал, нужно понимать, как его назвать, как оформить и какие заголовки использовать для видео.
Мы поговорили с продюсером ютуб-проектов, с блогером, с директором по бренду в рекламном агентстве, с сооснователем студии видеопродакшена и написали гайд по созданию канала на YouTube. В нём рассказываем:
- как зарегистрировать Google-аккаунт;
- как создать ютуб-канал;
- как настроить и оформить канал;
- как загружать видео;
- как зарабатывать на канале.
Как зарегистрировать аккаунт Google
Для любой активности на YouTube требуется аккаунт в Google. Без него не получится подписаться на чей-то канал, поставить лайк и написать комментарий. Для регистрации своего канала тоже нужен Google-аккаунт.
Вот как зарегистрировать аккаунт в Google:
- Перейти на сайт «Google Аккаунт» и нажать на кнопку «Создать аккаунт».
- Ввести данные: имя, фамилию (необязательное поле), дату рождения и пол.
- Придумать адрес почты. Если он будет занят, сервис подскажет свободные варианты.
- Придумать пароль. Он должен состоять из букв, цифр и других символов.
Добавлять фото или другие личные данные можно по желанию, на работу с YouTube их наличие никак не повлияет.
Не обязательный, но важный этап — настройка безопасности профиля. Если вы решили создать ютуб-канал на базе нового аккаунта в Google, можно сразу обезопасить его от взлома. Для этого в настройках аккаунта перейдите на вкладку «Безопасность» и включите двухэтапную аутентификацию. Эта функция добавляет в процесс авторизации второй этап. Для входа в аккаунт нужно будет указывать не только пароль, но и, например, электронный ключ или код из уведомления, поступившего на другое ваше устройство.
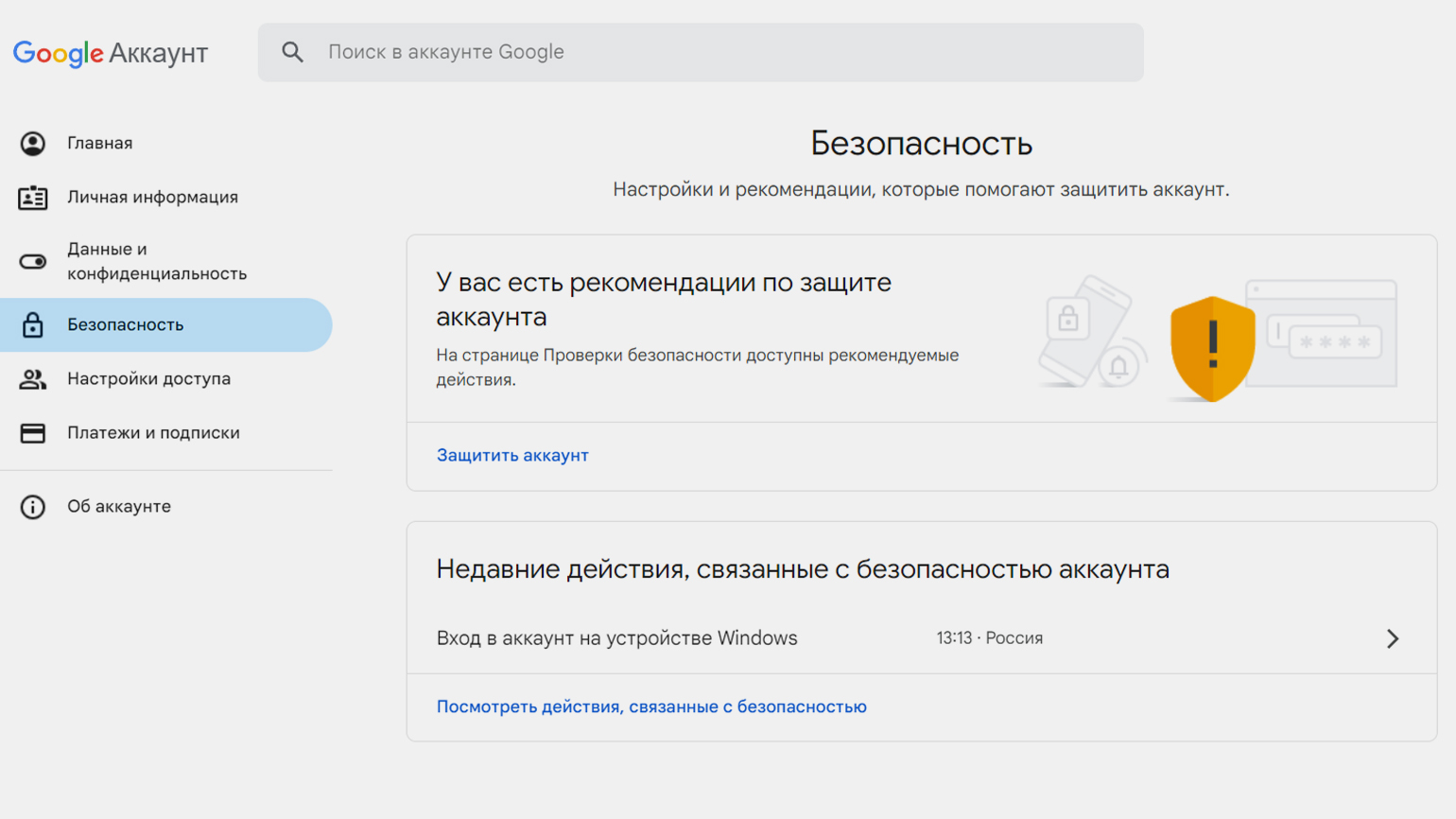
Скриншот: Google / Skillbox Media
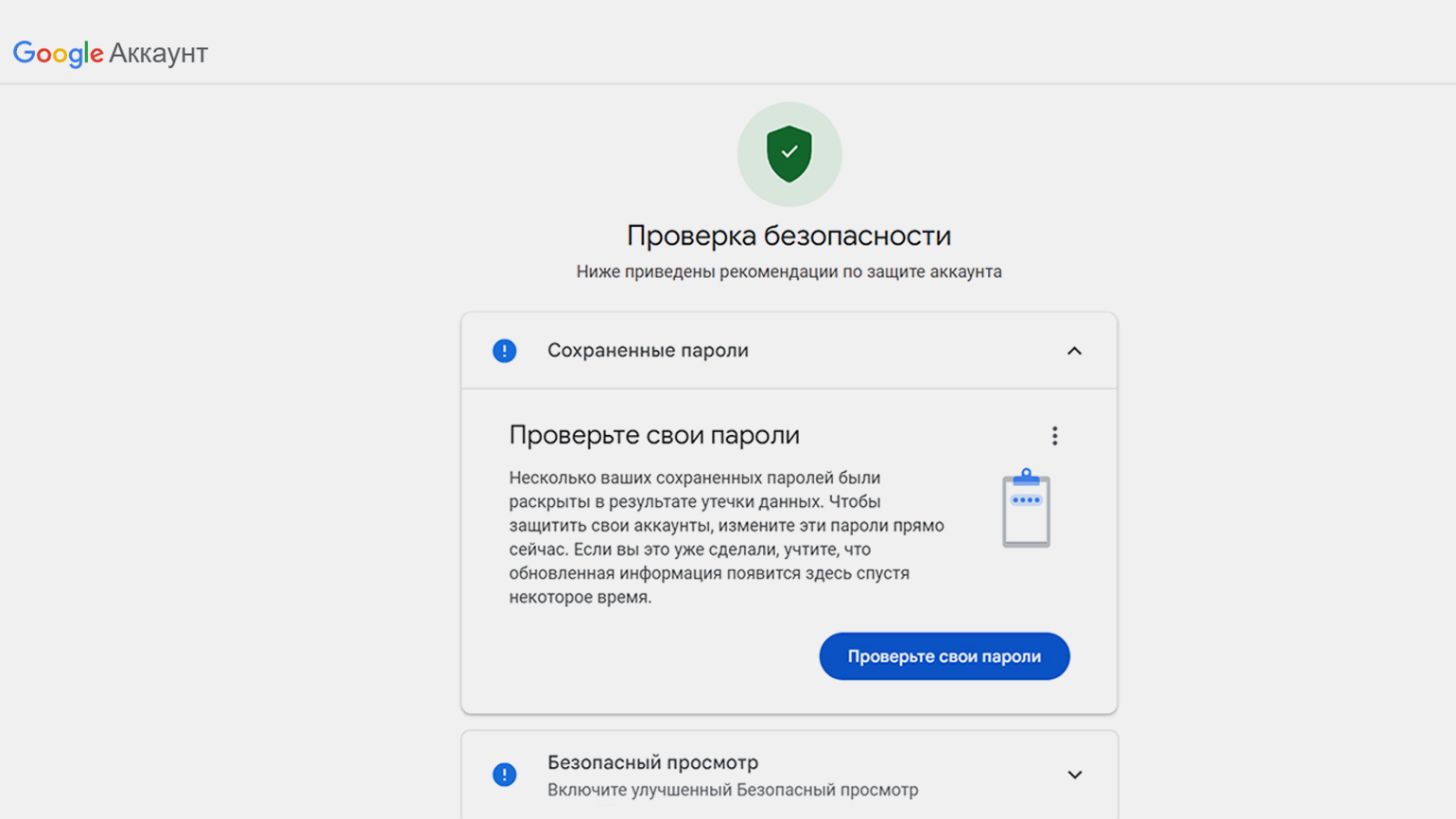
Скриншот: Google / Skillbox Media
Также во вкладке «Ваши устройства» можно время от времени проверять, на каких устройствах выполнен вход в аккаунт. Авторизацию на устройстве, которым вы не пользуетесь, можно отключить: выбрать устройство, а затем нажать «Выйти».
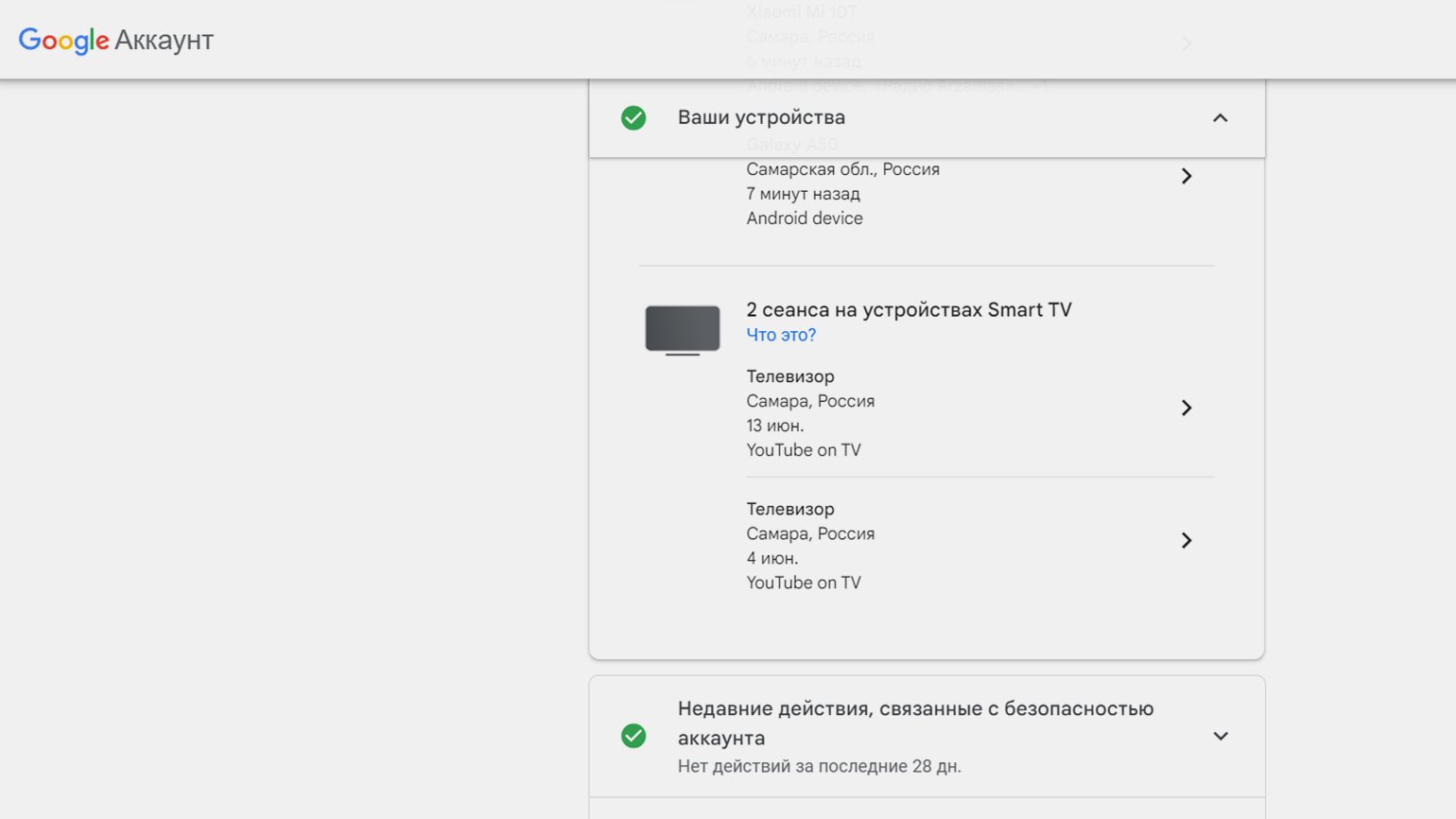
Скриншот: Google / Skillbox Media
Как создать ютуб-канал
Первый ютуб-канал создаётся автоматически после авторизации на YouTube с помощью Google-аккаунта.
Чтобы авторизоваться, нужно нажать «Войти» на главной странице площадки. Сервис автоматически предложит авторизоваться с помощью активного на устройстве Google-аккаунта.
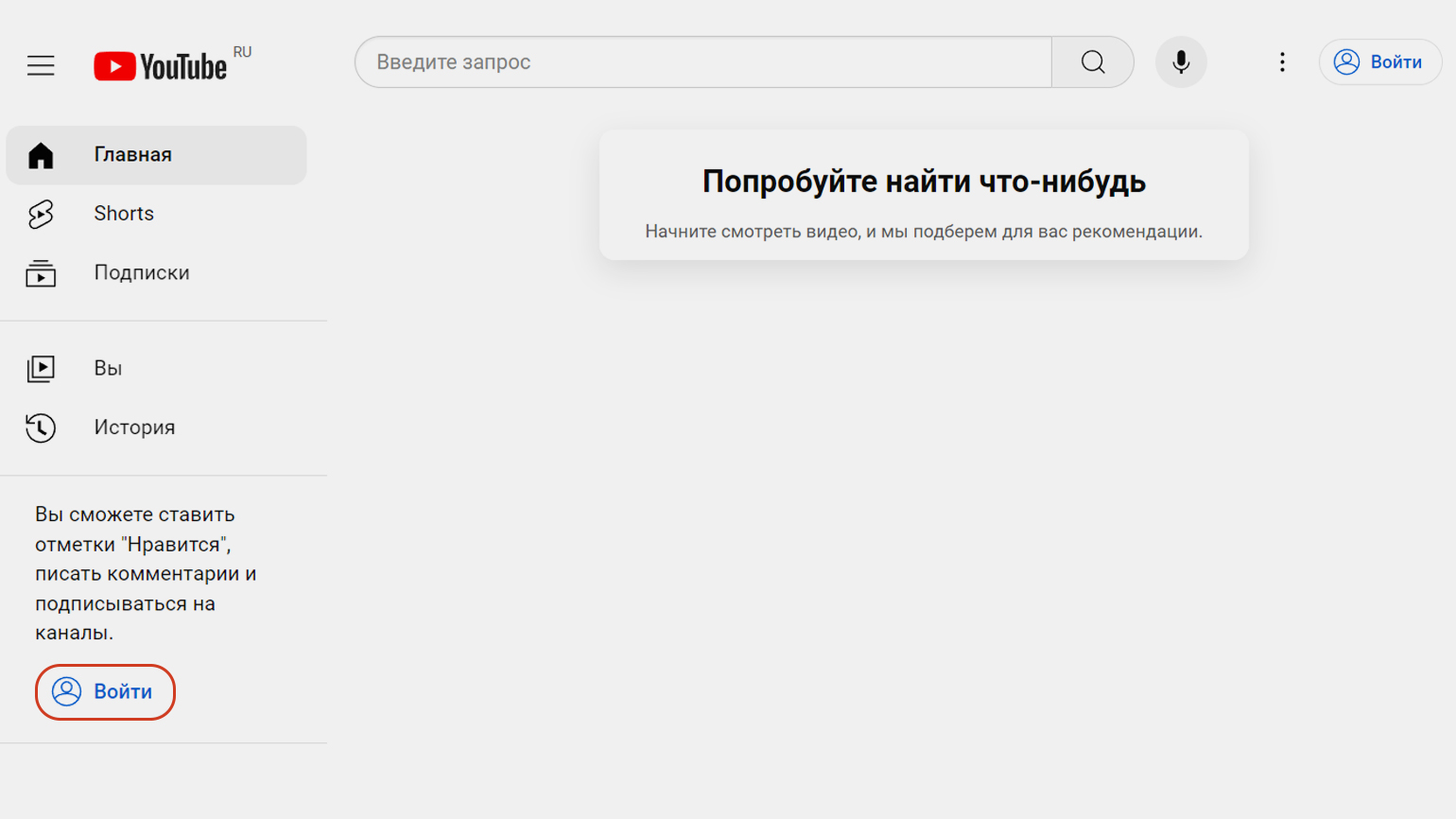
Скриншот: YouTube / Skillbox Media
При авторизации с помощью нового Google-аккаунта YouTube предложит выбрать имя, псевдоним и фото, которые будут отражаться в канале. Эти параметры можно изменить в любой момент.
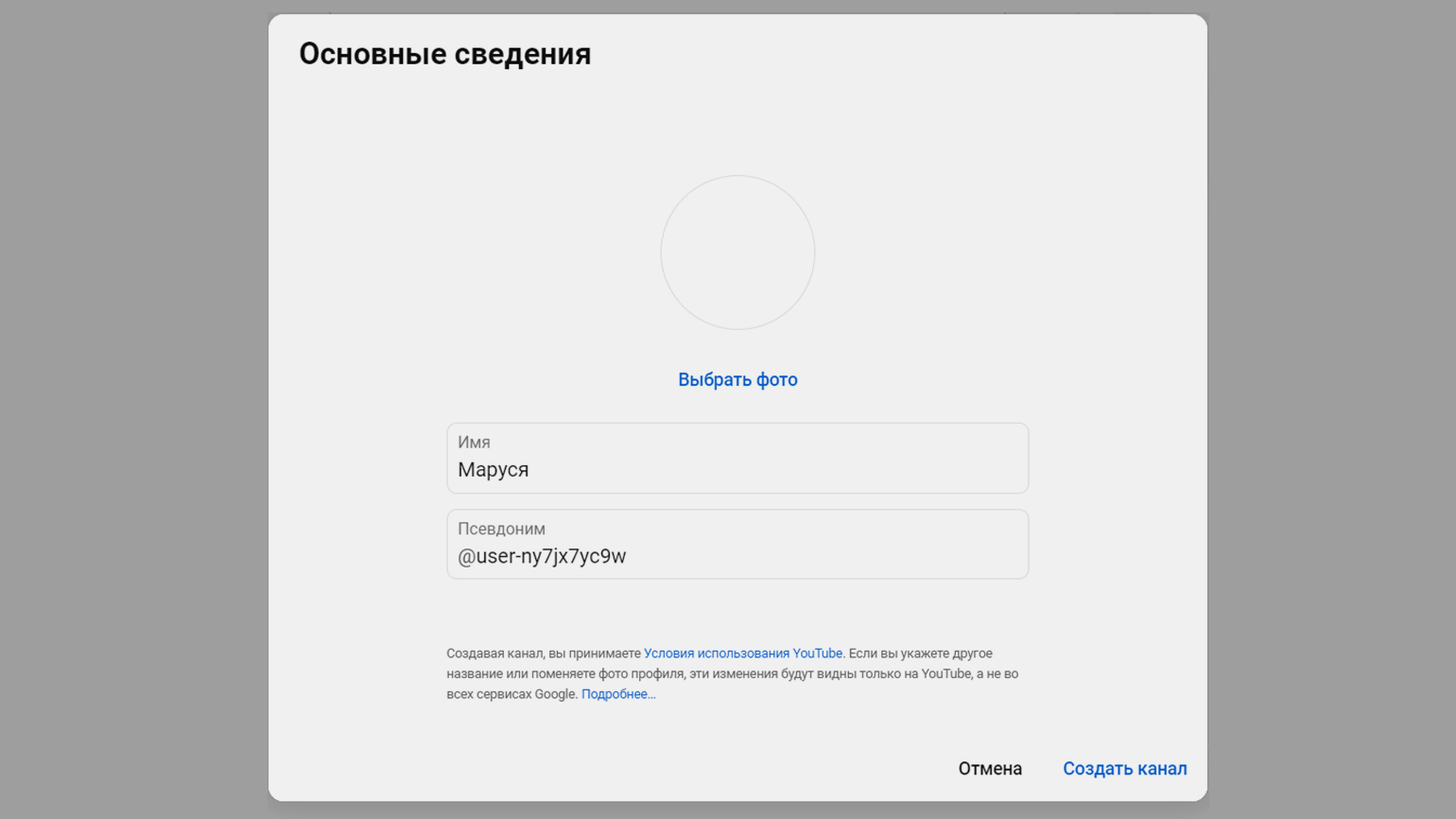
Скриншот: YouTube / Skillbox Media
После авторизации пользователь может полноценно пользоваться сервисом: ставить лайки, писать комментарии, подписываться на каналы и публиковать контент.
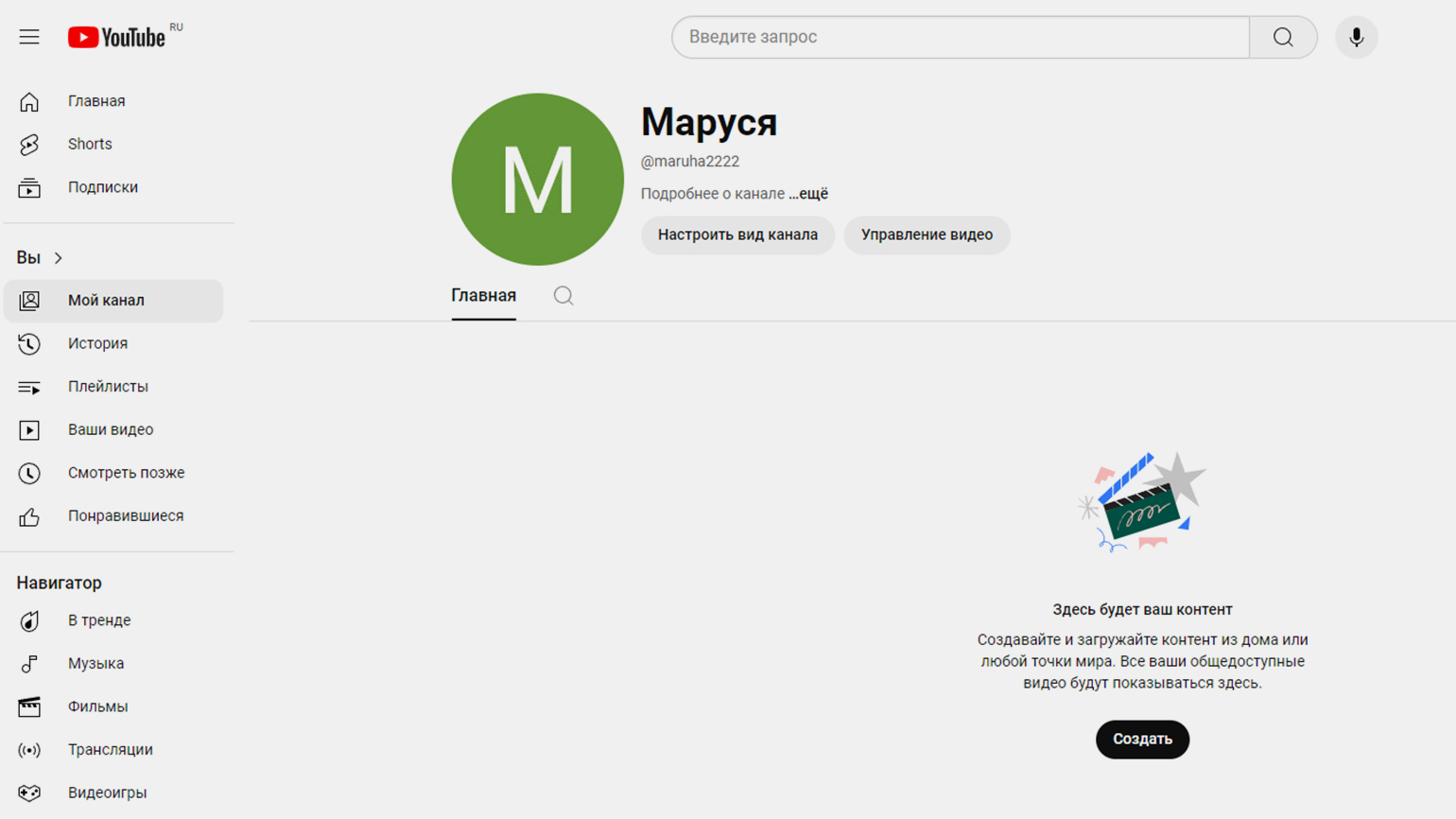
Скриншот: YouTube /Skillbox Media
На одном аккаунте Google можно создать до 100 каналов на YouTube. Но автоматически создаётся только первый канал. Чтобы создать больше каналов, нажмите на аватарку в верхнем правом углу → «Сменить аккаунт» → «Посмотреть все каналы» → «Создать новый канал».
Как настроить и оформить канал
Настраивать, оформлять канал, загружать видео и анализировать статистику можно в «Творческой студии YouTube». Чтобы перейти в неё в браузере, зайдите на YouTube, нажмите на аватарку в правом верхнем углу и выберите вкладку «Творческая студия YouTube». Также у студии есть приложения для смартфонов на Android и iOS — в них доступны те же функции, что в онлайн-версии сервиса.
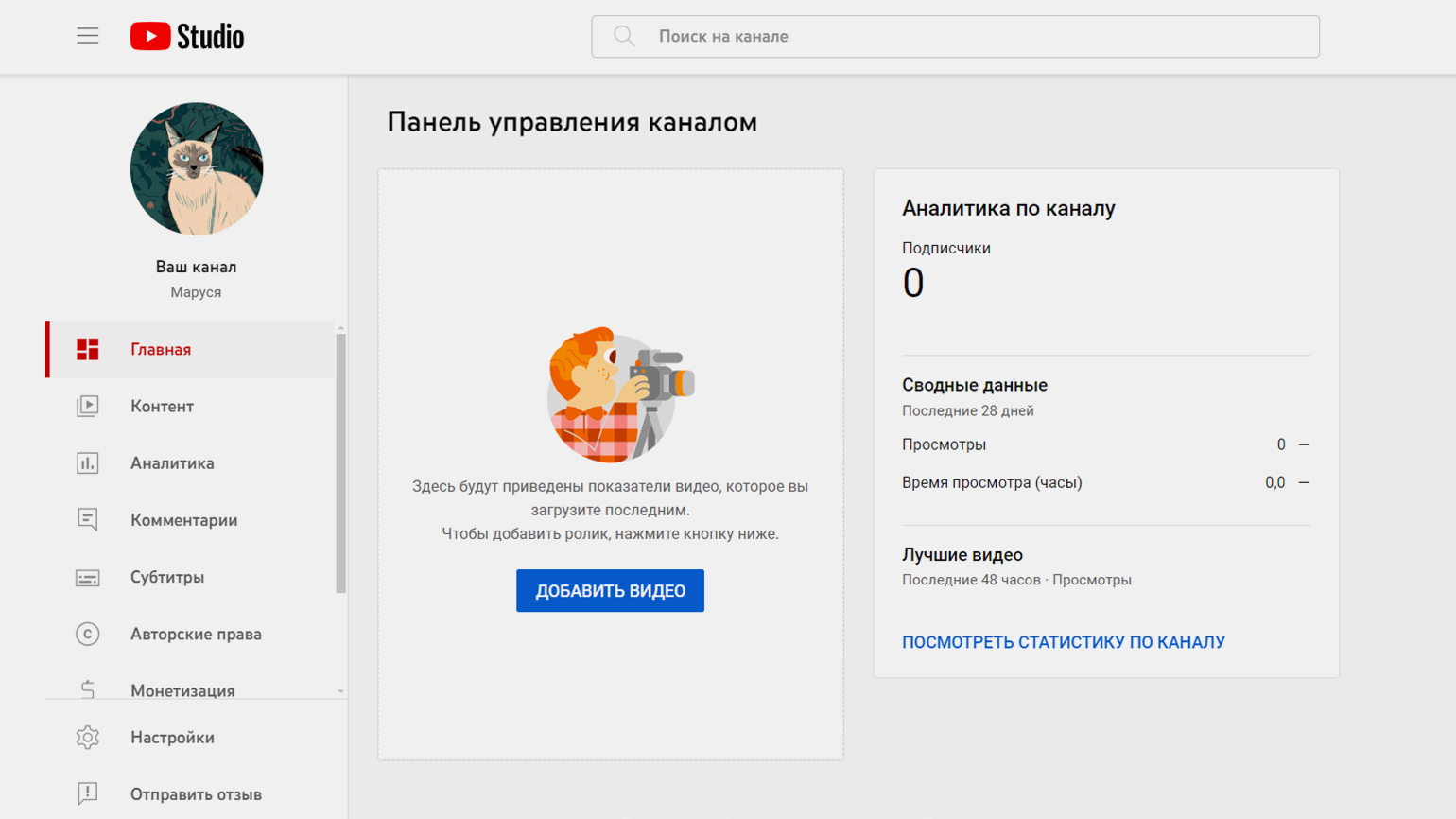
Скриншот: «Творческая студия YouTube» / Skillbox Media
Сначала рассмотрим все вкладки «Творческой студии YouTube»:
- «Главная» — краткий отчёт, кнопка загрузки видео.
- «Контент» — библиотека опубликованных видео, статистика, управление настройками каждого ролика.
- «Аналитика» — подробная статистика канала. В этой вкладке можно, например, увидеть, сколько людей без подписки на канал смотрят видео или как пользователи находят ролики.
- «Комментарии» — здесь хранятся все комментарии. Можно модерировать их, получать уведомления о новых комментариях, искать комментарии по заданным словам.
- «Субтитры» — настройка субтитров на канале.
- «Авторские права» — уведомления о нарушении авторских прав.
- «Монетизация» — статистика монетизации канала.
- «Настройка канала» — управление внешним видом канала. Так, на этой вкладке можно добавить обложку канала и отредактировать его описание.
- «Фонотека» — галерея бесплатной музыки без авторских прав, которую можно использовать в своих видео.
Оформление канала происходит на вкладке «Настройка канала». Внутри неё есть три раздела: «Главная страница», «Брендинг» и «Основные сведения». Рассмотрим каждый из них.
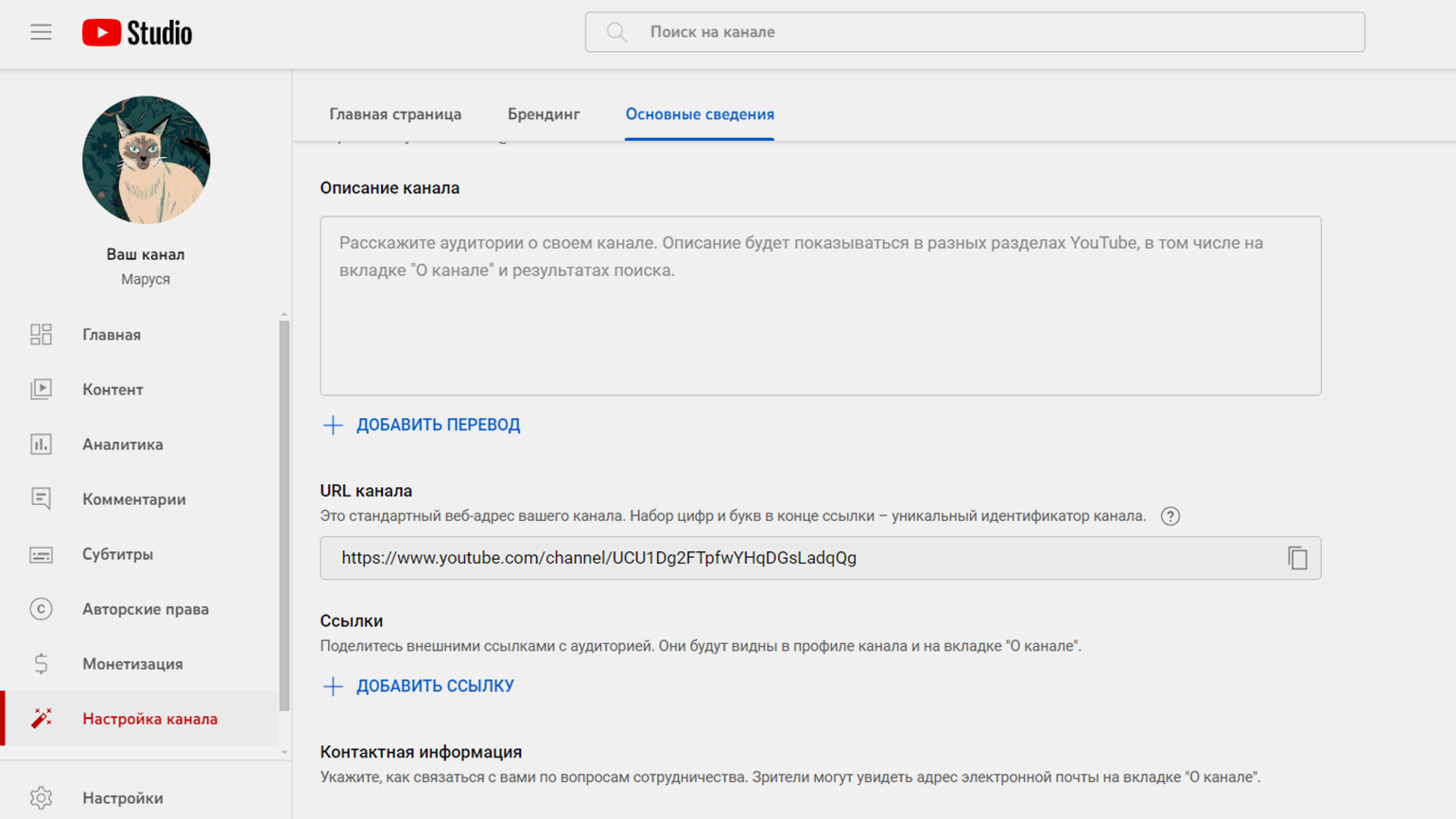
Скриншот: «Творческая студия YouTube» / Skillbox Media
«Главная страница»
На этой вкладке можно добавить видео на главную страницу канала. Видео будет автоматически воспроизводиться у пользователей, которые посетили главную страницу. Можно добавить два ролика: трейлер — для тех, кто не подписан на канал, и рекомендованное видео — для подписчиков.
Также на этой вкладке можно добавить рекомендованные разделы: благодарности спонсорам, рекомендованные видео, плейлисты и другие. Например, показать каналы, на которые вы подписаны, или список запланированных трансляций.
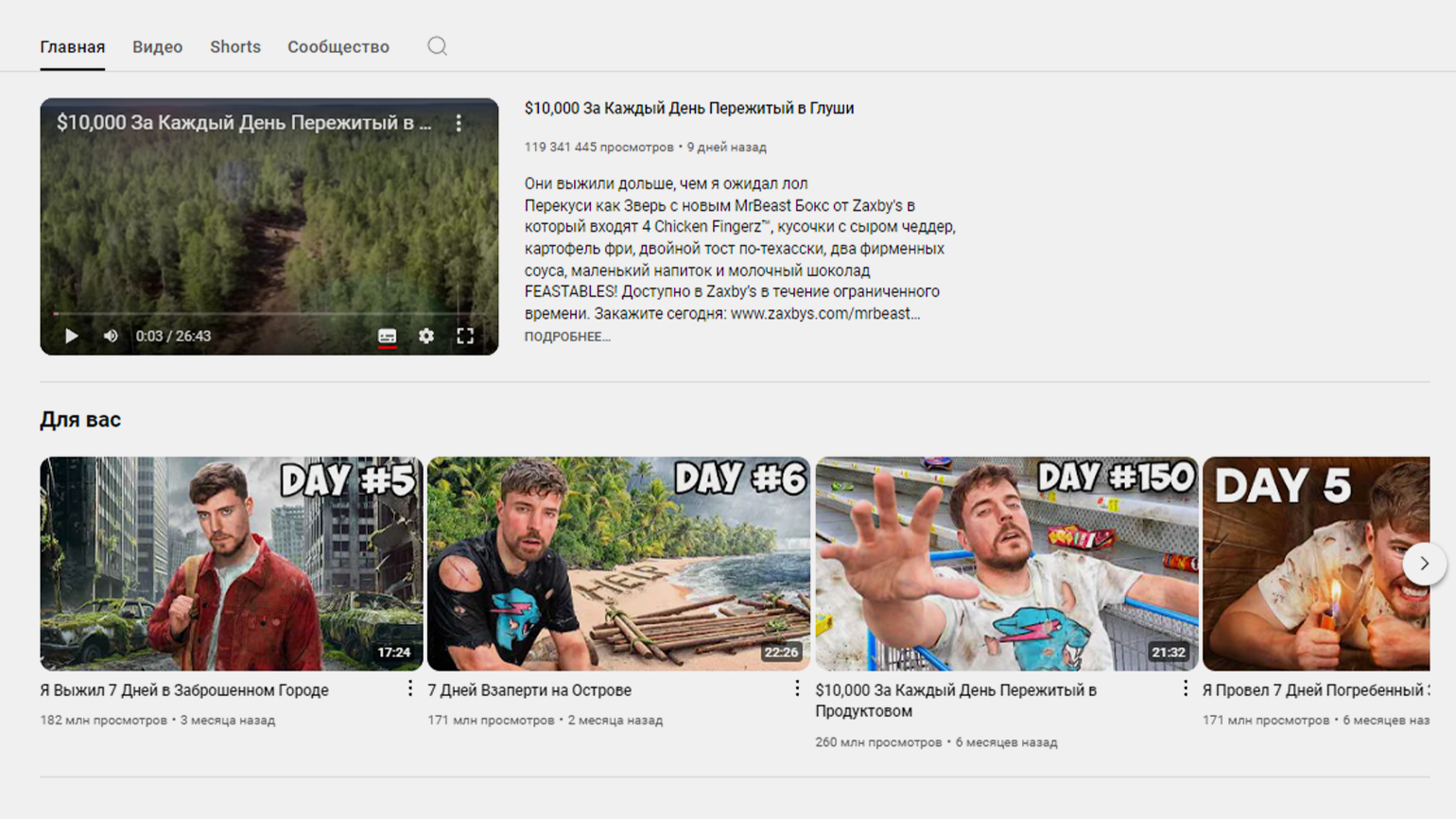
Скриншот: YouTube / Skillbox Media
Брендинг
В этой вкладке можно установить:
- Фото профиля — оно отображается вместе с названием вашего канала под видео, в комментариях и на главной странице, в комментариях под роликами и на главной канала.
- Баннер. Другое название баннера — шапка. Баннер виден на главной странице канала, сверху над аватаркой и видео.
- Логотип — он отображается в углу ваших видео и на финальной заставке.
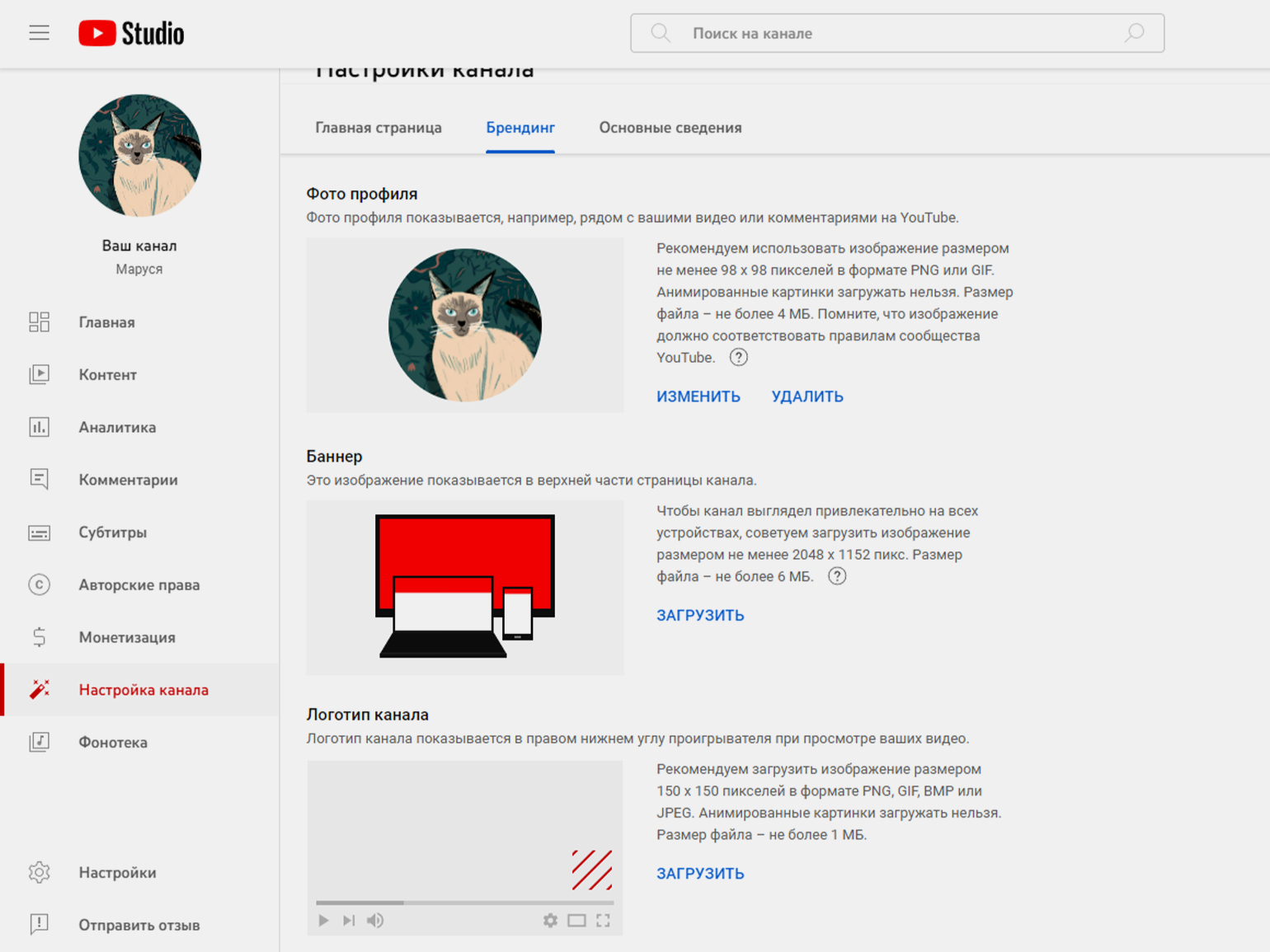
Скриншот: «Творческая студия YouTube» / Skillbox Media
Основные сведения
Здесь можно добавить:
- Название канала. Его видно на главной странице канала, а также под всеми видео.
- Псевдоним — уникальное имя пользователя из букв и цифр. Его видно в комментариях. Также псевдоним можно включить в ссылку на канал.
- Описание. Первое предложение описания отображается на главной странице канала, полное — на вкладке «О канале».
- URL — ссылка на ваш канал. Можно сделать URL с псевдонимом или именем. Для одного канала можно создать несколько ссылок.
- Ссылки. Это ссылки на внешние ресурсы. Если добавить ссылки на ваши страницы в соцсетях, их будет видно в профиле канала и на вкладке «О канале».
- Контакты для связи. Здесь можно указать адрес электронной почты. Он будет отображаться на вкладке «О канале».
Новички часто не знают, как назвать канал и что написать в его описании. Мы спросили об этом у экспертов.
Самый простой тип названия канала — имя и фамилия его автора. Если вам ничего не приходит в голову, то назовите именно так, в любой момент название можно поменять. Гораздо важнее начать снимать и выкладывать видео, чем долго размышлять над названием, считает автор канала про водный спорт, спикер курса Skillbox «Запуск и продвижение YouTube-канала» Вадим Бабешкин.
«Если вы не хотите называть канал своим именем и фамилией, попробуйте оттолкнуться от темы вашего канала и популярных поисковых запросов. В самом начале мой ютуб-канал назывался не „Вадим Бабешкин“, как сейчас, а „Прыжки в воду“. Я выбрал это название, потому что „прыжки в воду“ — это поисковый запрос, который напрямую связан с темой моего канала. Оптимизировать название канала под поисковые запросы важно: так можно получать дополнительный трафик», — комментирует Вадим Бабешкин.
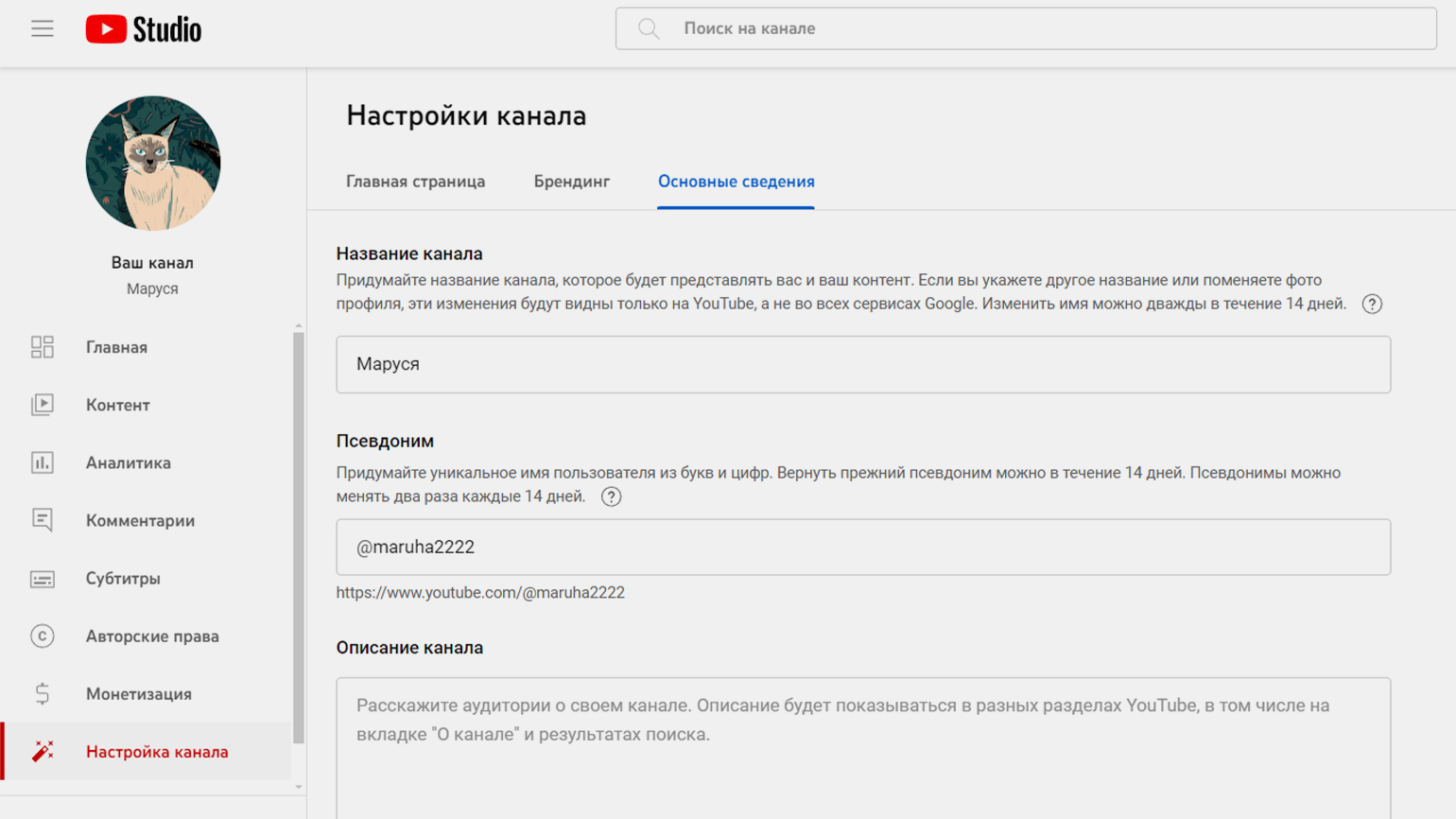
Скриншот: «Творческая студия YouTube» / Skillbox Media
Описание канала — ещё один инструмент оптимизации, говорит продюсер ютуб-проектов Юлия Рытик. Цель описания — превратить случайного зрителя в подписчика.
«Первая строчка описания — ключевая, именно она отображается на главной странице канала. Сделайте её максимально цепляющей, чтобы зрителю захотелось перейти и прочитать описание подробнее.
Далее в описании канала дайте будущему зрителю ответы на вопросы:
- Кто вы? Кратко представьте основную информацию, которую должен знать о вас любой человек, который вас встретил впервые.
- О чём канал? Каких тем ждать пользователю? Например, темой может быть бизнес, наука, саморазвитие, мотивация или что-то другое.
- Контент в каком формате вы публикуете? Например, ваш канал может быть личным блогом, а может содержать серию подкастов или интервью. Расскажите об этом зрителям.
Укажите также контакты для связи и сотрудничества, ссылки на ваши страницы в других социальных сетях».
Юлия Рытик,
продюсер ютуб-проектов
Как загружать видео на YouTube
Загрузить видео на канал можно несколькими способами:
- На главной странице YouTube нажать на иконку добавления видео — она находится рядом с настройками профиля в правом верхнем углу.
- В «Творческой студии» на вкладке «Главная» нажать на «Добавить видео».
- В «Творческой студии» нажать на кнопку «Создать» в верхнем правом углу. Кнопка отображается на любой вкладке.
После нужно выбрать файл, который вы будете загружать. Лучше загружать заранее смонтированное видео — у встроенного редактора YouTube небольшая функциональность.
YouTube поддерживает следующие форматы: MOV, MPEG-1, MPEG-2, MPEG4, MP4, MPG, AVI, WMV, MPEGPS, FLV, 3GPP, WebM, DNxHR, ProRes, CineForm, HEVC (H.265). Минимальная длительность видео — 33 секунды. Соотношение сторон можно выбрать любое. Стандартное соотношение в проигрывателе YouTube — 16:9. Если ваш ролик меньше, по краям автоматически будут отображаться чёрные полосы.
После загрузки ролика нужно будет внести информацию о нём, выбрать аудиторию и задать настройки доступа. Рассмотрим подробно основные из них.
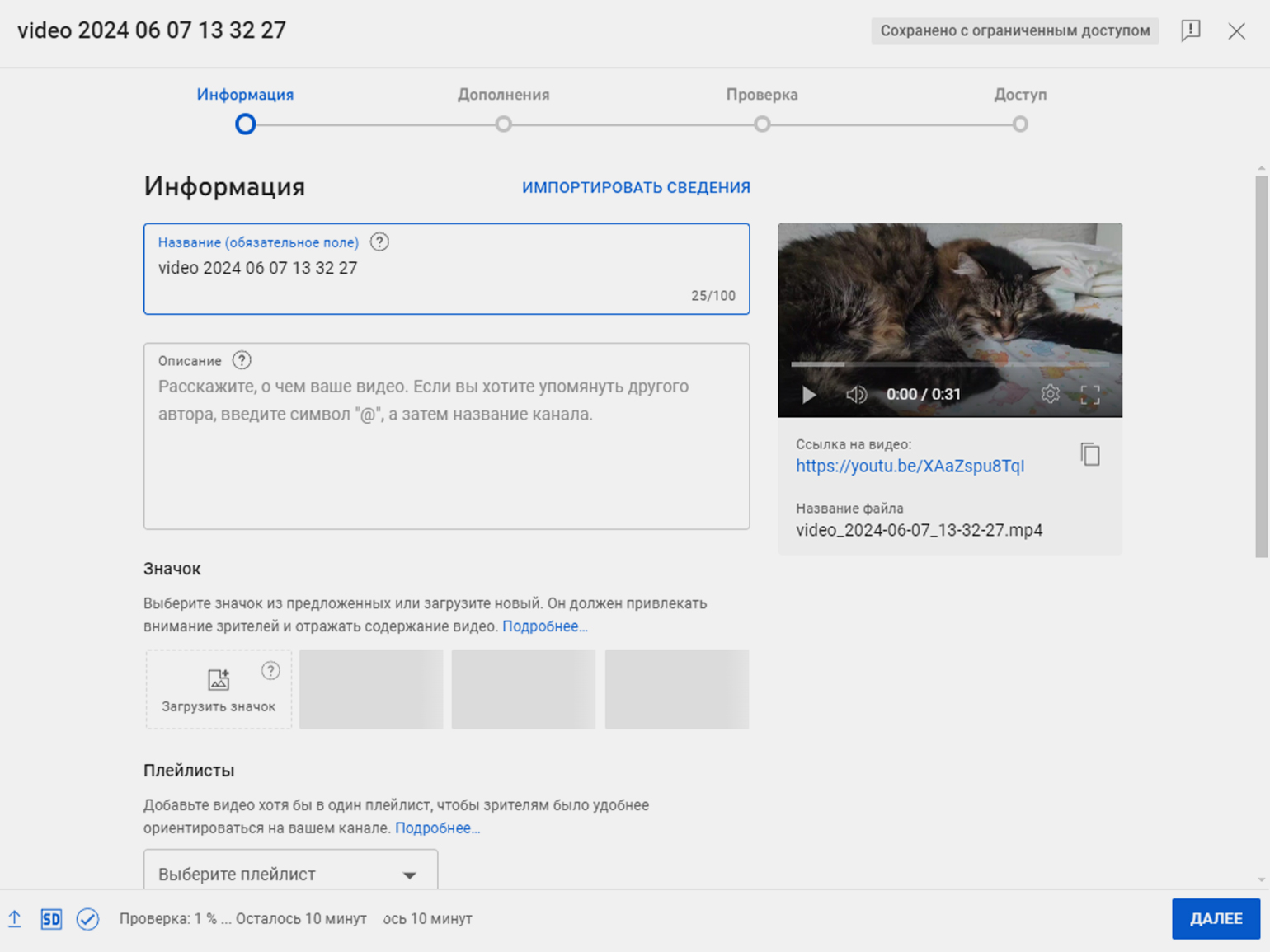
Скриншот: «Творческая студия YouTube» / Skillbox Media
Название
Это обязательная для заполнения графа. Если вы не укажете название, YouTube сформирует его автоматически по названию загруженного файла. Максимальное количество символов в названии — 100.
Название — важный элемент, который привлекает внимание пользователя, говорит сооснователь студии видеопродакшена MATE Production Марина Томарова. Она считает, что с большой вероятностью аудиторию зацепит заголовок, который обещает раскрыть что-то интересное и полезное. Например: «Как увеличить виральность ролика с помощью технологий: 3 простых способа», «5 советов по созданию вирусного контента».
«Но помните, что название — только крючок. То, досмотрят ли пользователи видео до конца и захотят ли увидеть другой контент на канале, зависит уже от самого ролика: смысла, подачи, картинки. А ещё от того, соответствует ли названию видео то, что пользователь увидел в первые секунды ролика. Если нет — велик риск негативной реакции аудитории и потери доверия», — дополняет Марина Томарова.
Описание
В нём обычно пишут, о чём ролик, а также добавляют тайм-коды, чтобы зрители могли перейти к интересующему их фрагменту видео. Также в описании можно дублировать призывы подписаться и поставить лайк или перейти по ссылке спонсора ролика. Максимальное количество символов в описании — 5000.
Алгоритмы YouTube учитывают описание при ранжировании ролика, поэтому в него желательно добавлять ключевые слова — фразы, по которым видео смогут найти зрители, интересующиеся темой. Также в описание можно добавлять хештеги.
Обложка
Это кадр, который видит пользователь, ещё не включивший видео. YouTube создаёт обложки автоматически — их можно выбрать во вкладке «Значок». Также там можно загрузить свою обложку. Оптимальное соотношение сторон для неё — 16:9.
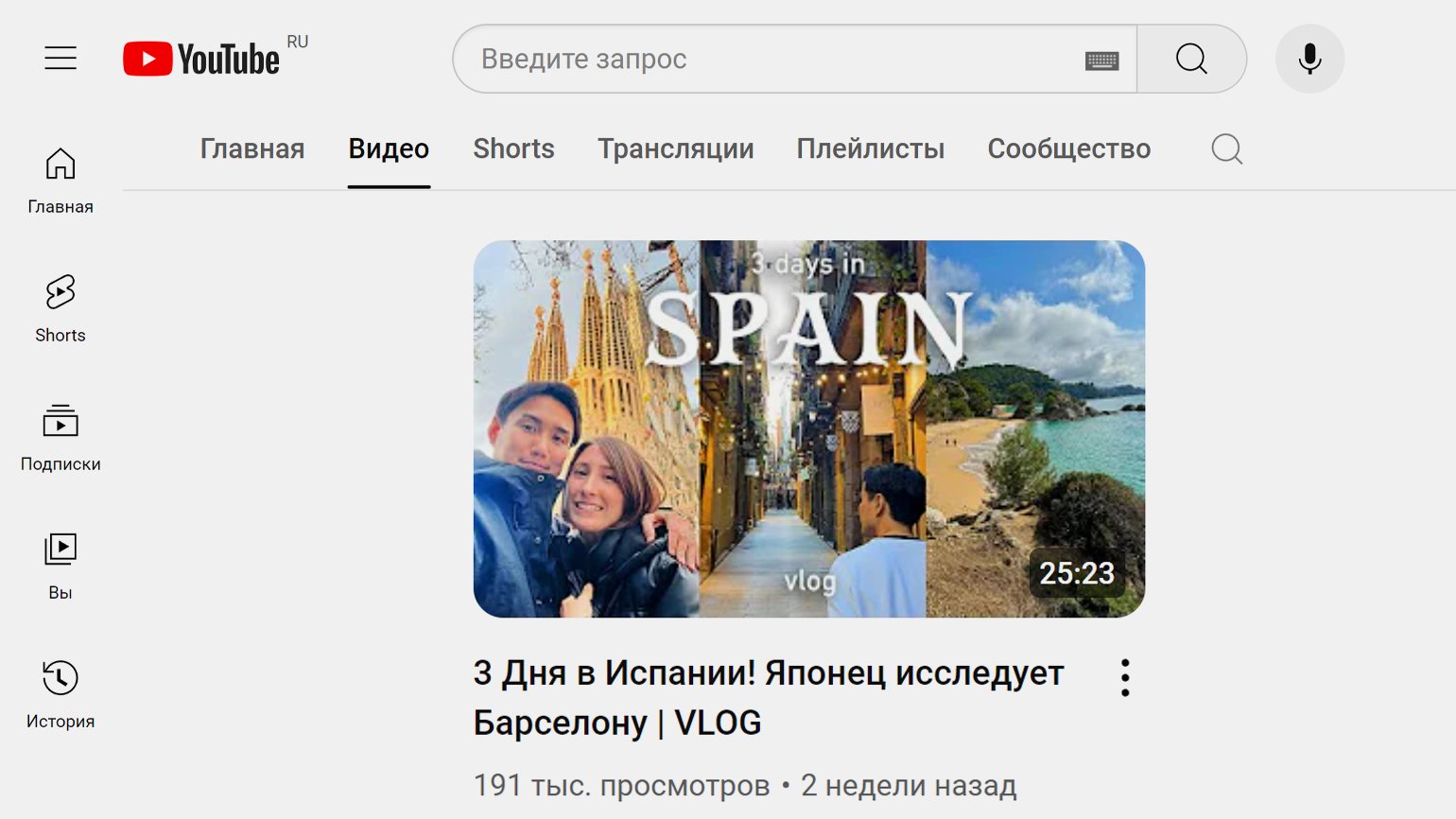
Скриншот: YouTube / Skillbox Media
Продюсер ютуб-проектов Юлия Рытик считает, что на обложке нужно размещать цепляющий заголовок. «Сложность дизайна второстепенна. У вас могут быть тысячи просмотров и обложка в моноцвете с вашим фото, но цепляющий, „кликабельный“ заголовок, вызывающий интерес. А может быть обложка со сложными дизайнерскими элементами, но 100 просмотров», — комментирует она.
Юлия Рытик также говорит, что средний хороший показатель кликабельности обложки — 2–10%. На кликабельность влияет и конкуренция — поэтому ваша обложка должна отличаться от обложек конкурентов. А чтобы понять, какие обложки работают лучше, можно использовать сплит-тестирование. В «Творческой студии» можно загрузить несколько вариантов обложки — алгоритмы покажут их аудитории, а вы сможете оценить, по какой обложке кликали чаще.
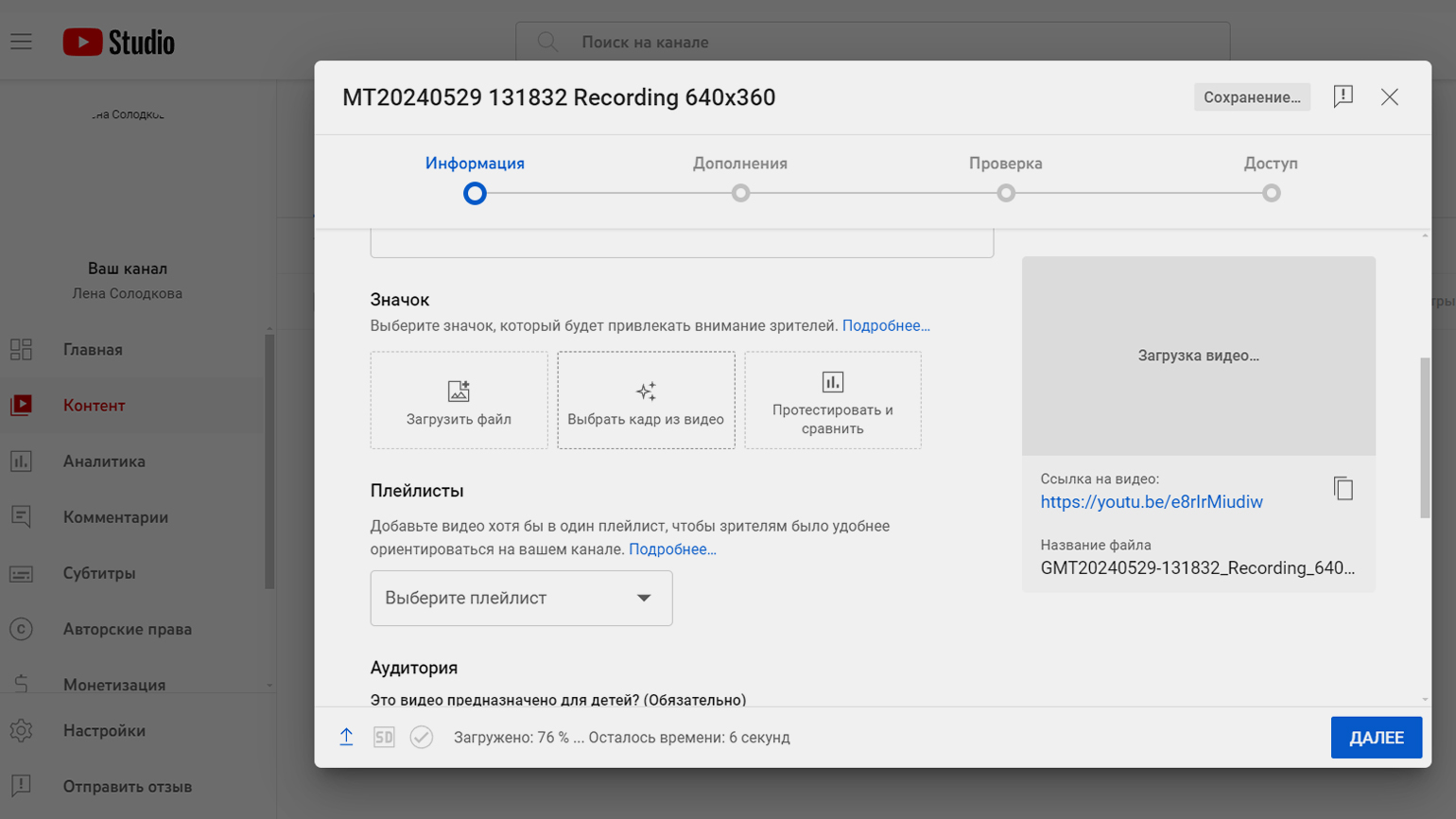
Скриншот: «Творческая студия YouTube» / Skillbox Media
Плейлист
Плейлисты — сборники видео. Обычно в разные плейлисты добавляют видео на разные темы. На этапе загрузки ролика вы можете добавить видео в существующий плейлист или создать новый.
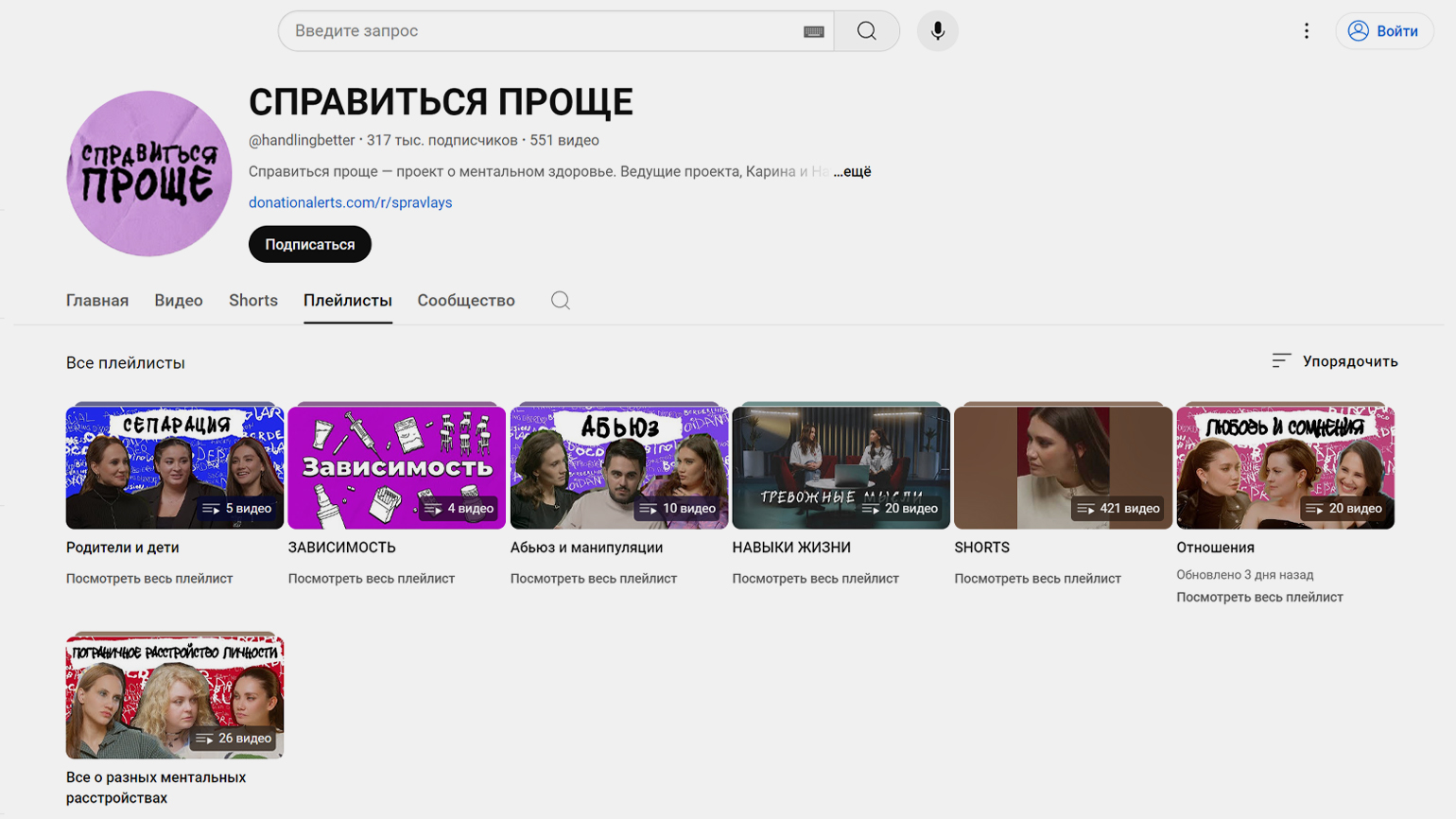
Скриншот: YouTube / Skillbox Media
Теги
Теги — это ключевые слова. Можно добавлять их не только в описание, но и в отдельное поле для них — оно открывается, если нажать на «Развернуть» во вкладке «Информация» при загрузке видео.
Сооснователь студии видеопродакшена MATE Production Марина Томарова говорит, что теги и хештеги в описании видео облегчают пользователям поиск контента: «Чтобы подобрать популярные теги, проанализируйте, какой контент по вашей теме популярен и какие теги используют авторы этого контента. Ещё можно ввести значок # в строку поиска на YouTube — алгоритмы покажут популярные теги. Но использовать нужно только те, что соответствуют содержанию видео».
Аудитория
В этом разделе можно указать, подходит ли ваше видео детям. Если указать, что видео для детей, его будут показывать пользователям младше 16 лет. Если указать, что видео не для детей, площадка предложит уточнить, подходит ли ролик зрителям младше 18 лет или нет. Видео, предназначенные только для зрителей старше 18 лет, показываются не во всех разделах YouTube, а реклама в них может быть ограничена или отключена.
По умолчанию выбор стоит на «Нет, это видео не для детей» и на «Видео подходит для зрителей младше 18». При таких настройках видео будут показывать во всех разделах YouTube, кроме YouTube Kids.
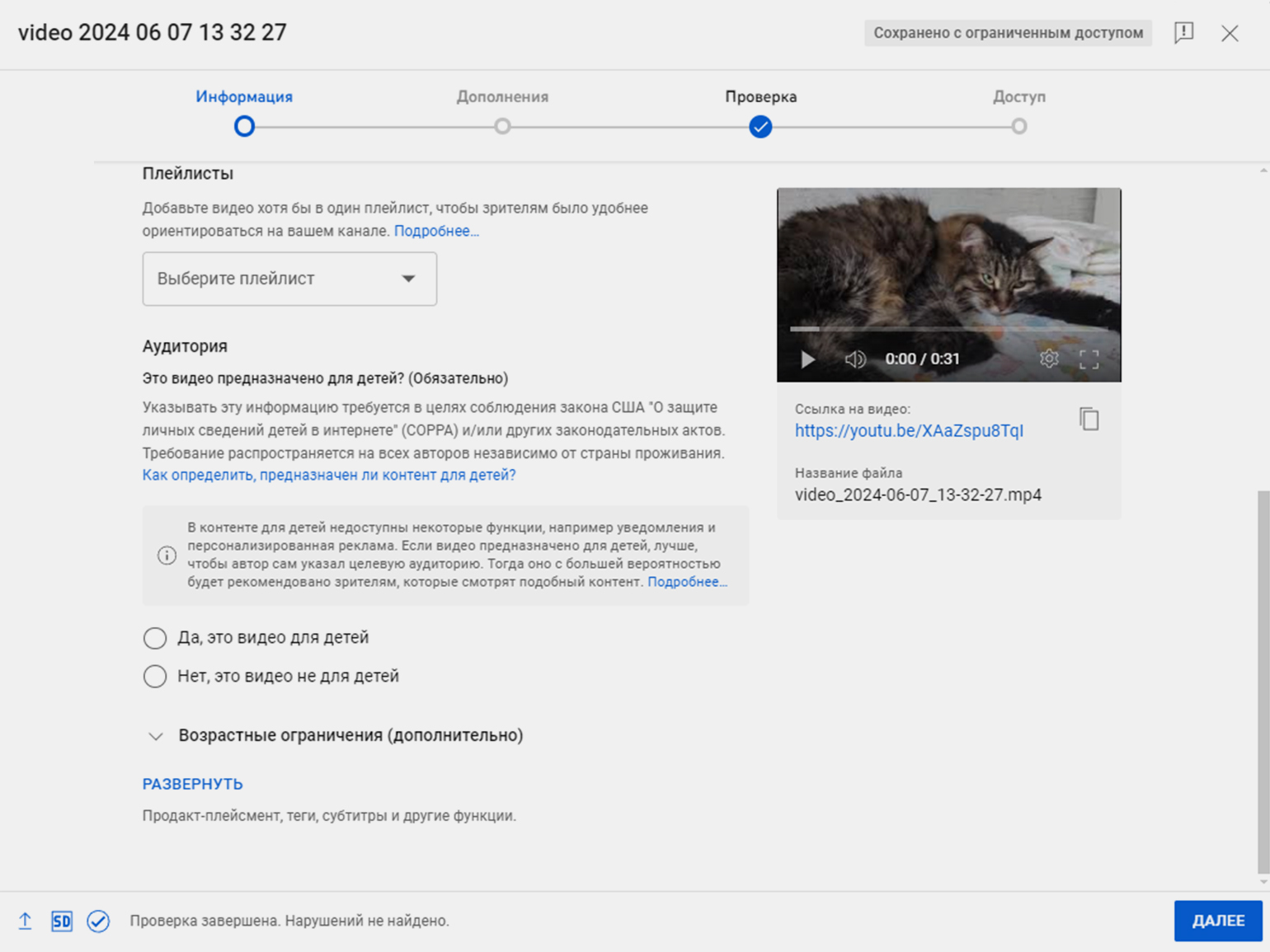
Скриншот: «Творческая студия YouTube» / Skillbox Media
Дополнения
Это отдельная вкладка, в которой можно добавить:
- Субтитры — можно загрузить их самостоятельно или включить автоматические субтитры на выбранных языках.
- Конечную заставку — обложки других видео со ссылками. Их пользователь увидит в конце ролика.
- Подсказки — это ссылки на контент, которые будут отображаться во время видео. Например, если вы в ролике говорите о каком-то прошлом видео, можно поставить подсказку, ведущую на него.
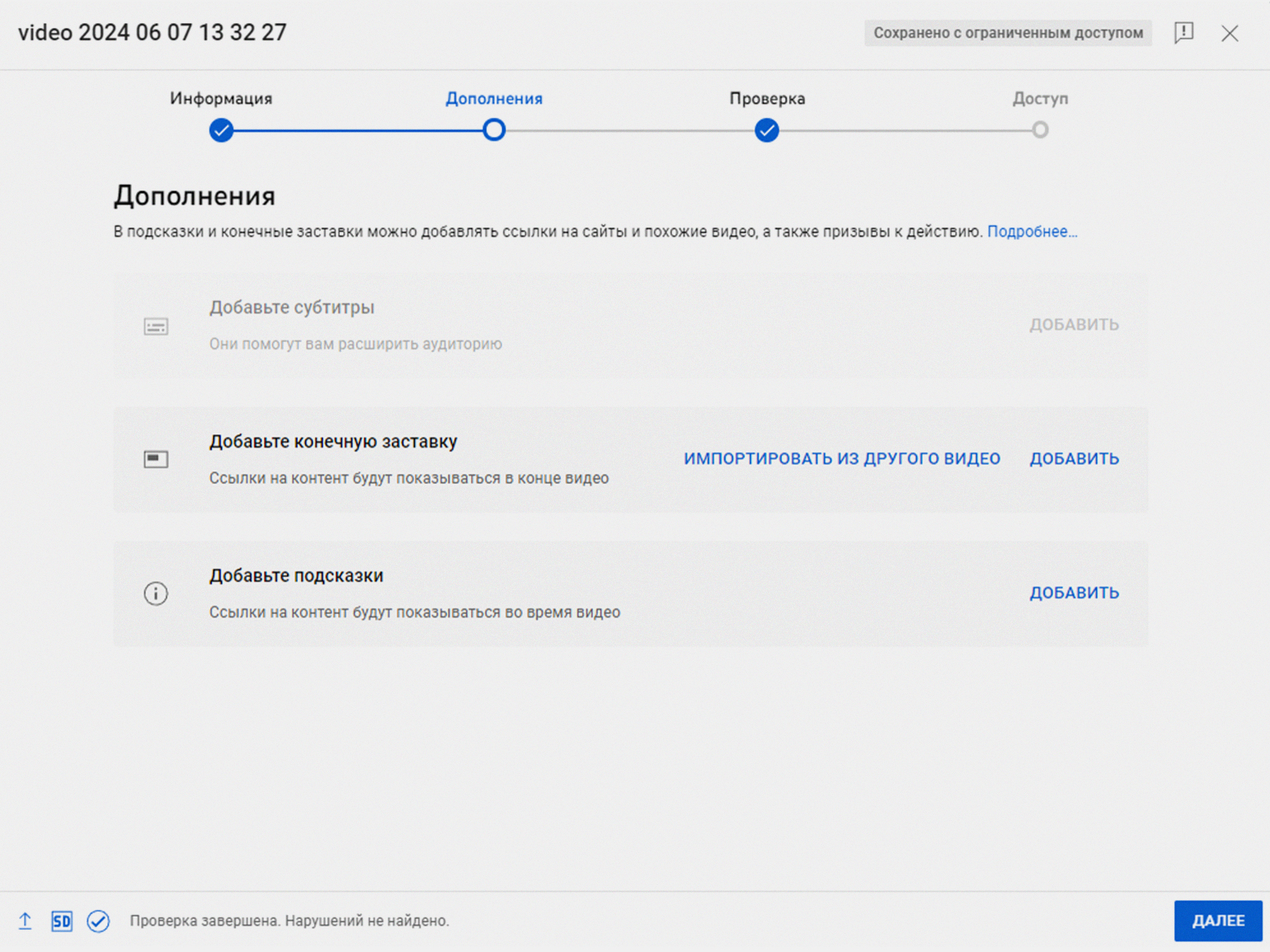
Скриншот: «Творческая студия YouTube» / Skillbox Media
Параметры доступа
Их выбирают на вкладке «Доступ». На ней можно задать время публикации видео и выбрать, кто может его смотреть. Вот какие есть варианты:
- Ограниченный доступ — ролик могут посмотреть только выбранные вами пользователи или только вы.
- Доступ по ссылке — ролик доступен для просмотра по ссылке, он не отображается в ленте канала.
- Открытый доступ — ролик доступен всем желающим и отображается в ленте канала.
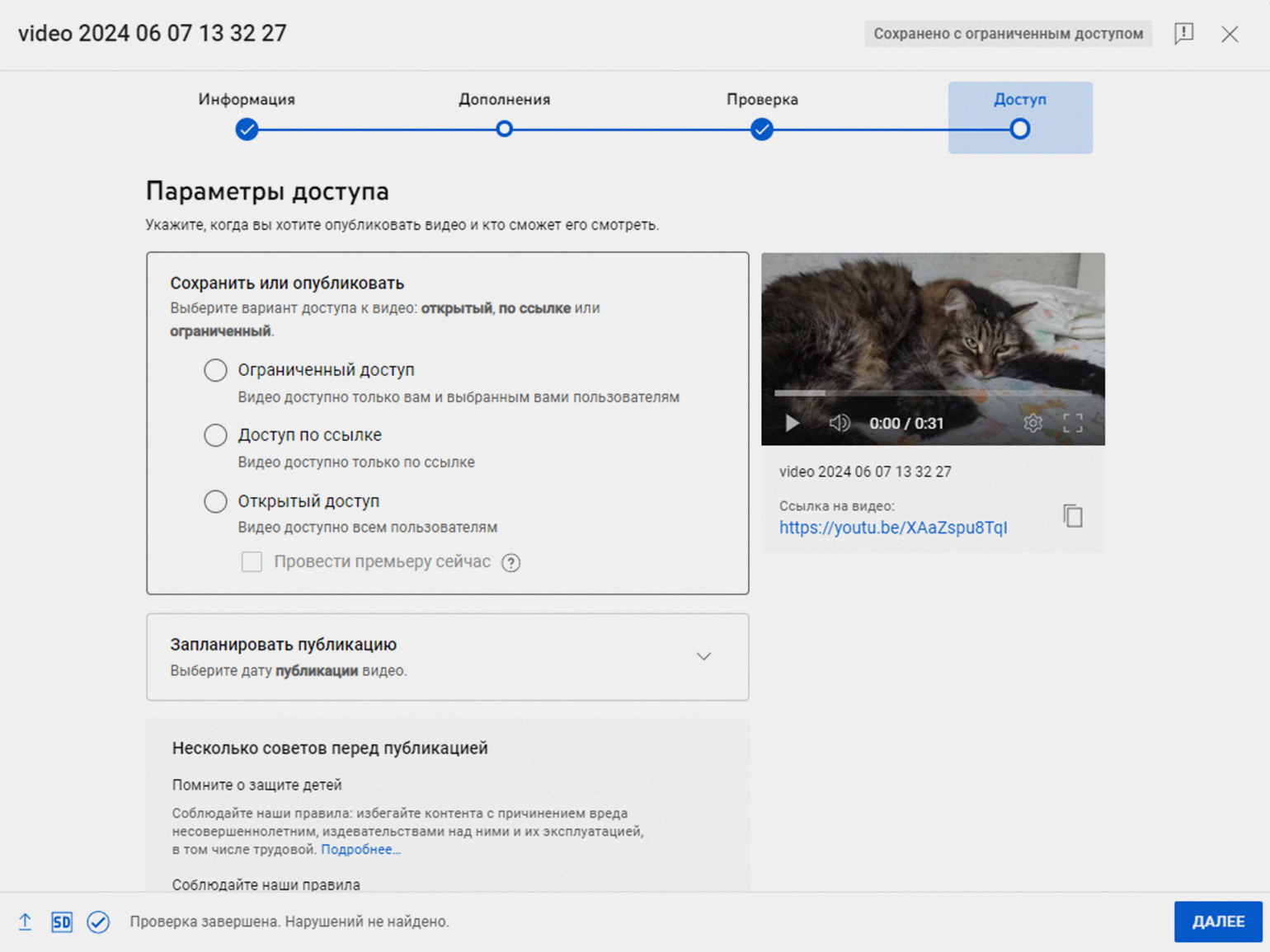
Скриншот: «Творческая студия YouTube» / Skillbox Media
Когда укажете все настройки, нажмите на «Опубликовать» — видео появится на канале. Позже вы сможете изменить информацию о видео и его настройки — например, дать ролику другое название или закрыть доступ к нему. Вносить изменения можно в любой момент неограниченное количество раз.
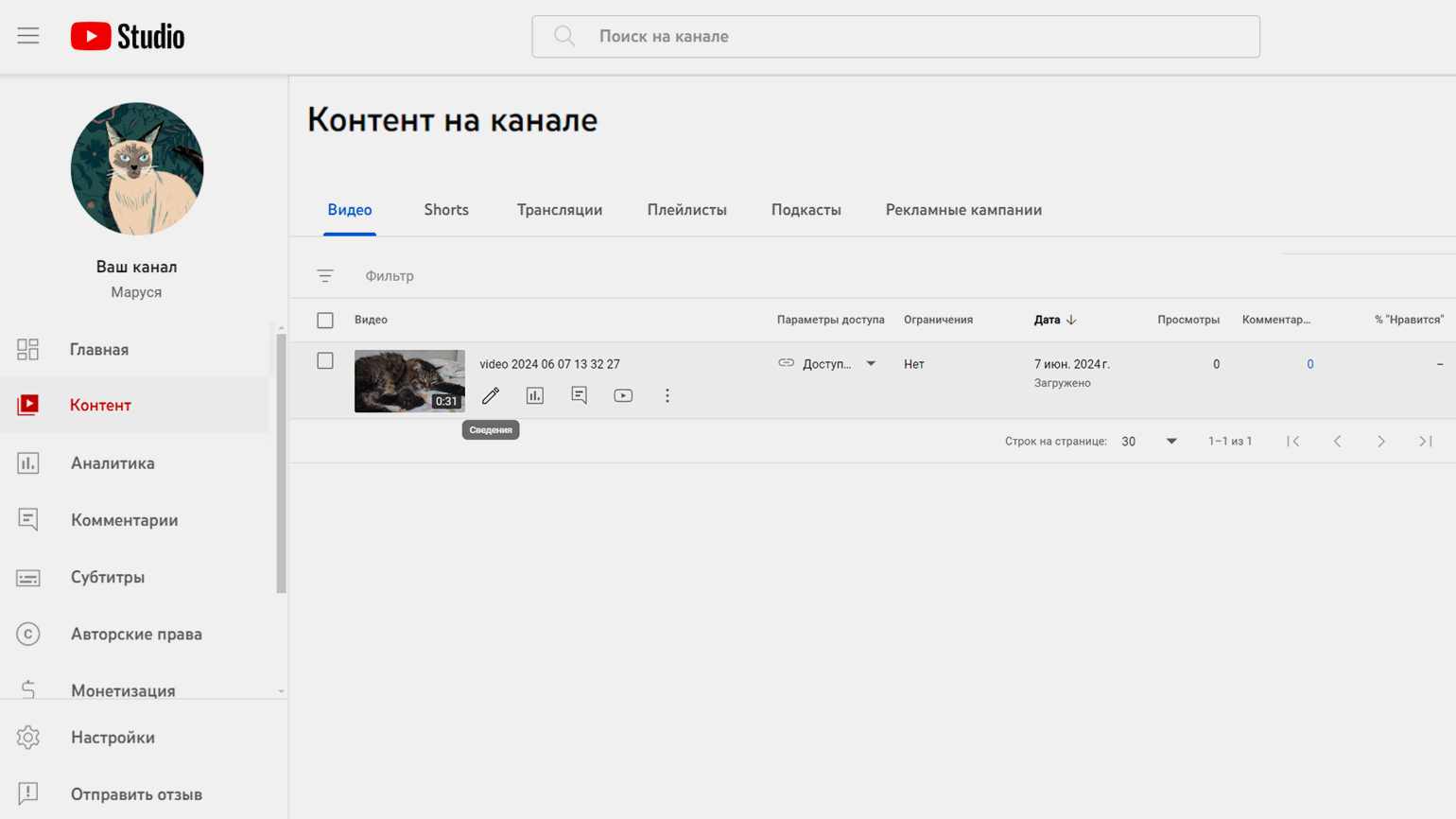
Скриншот: «Творческая студия YouTube» / Skillbox Media
Мы рассмотрели, как публиковать длинные ролики на YouTube. Если вы планируете выкладывать шортсы, прочитайте инструкцию по публикации видео в в YouTube Shorts.
Как можно зарабатывать на канале
До 2022 года основным способом заработка на канале была монетизация с помощью инструментов YouTube — авторам контента платили за количество просмотров видео, а соответственно, и рекламы в нём. Но в 2022 году Google приостановил работу рекламных сервисов в России. Сейчас на монетизации могут заработать те, кто зарегистрировал аккаунт в стране, в которой работают сервисы Google, и снимает ролики для зарубежной аудитории.
Российские блогеры зарабатывают другими способами:
- Продают рекламные интеграции. Блогеры упоминают продукт рекламодателя в видео, оставляют ссылку на него в описании или комментариях и получают за это оговорённую сумму. Есть другая модель: блогер присоединяется к партнёрской программе и получает постоянные выплаты — например, фиксированную сумму за каждую регистрацию по его ссылке или процент от продаж.
- Принимают донаты. Для этого используют сторонние сервисы вроде DonationAlerts. С помощью таких сервисов генерируют ссылку на страницу, на которой пользователь может отправить блогеру деньги. Эту ссылку размещают в описании видео и стримов.
- Продают доступ к дополнительному контенту. Например, к видео, которых нет на основном канале. Для этого есть специальные сервисы вроде Boosty.
- Продают свои продукты. Некоторые блогеры создают свои инфопродукты, выпускают мерч, открывают свой бизнес — и привлекают клиентов с помощью контента.
Директор по бренду рекламного агентства SUR Ольга Тагиева говорит, что для того, чтобы много зарабатывать, блогеру важно осознать, какой контент он будет выпускать. «Работу над каналом нужно начинать с составления стратегии — это база. Если вы не разобрались в позиционировании, не выбрали темы и не составили контент-план, то высока вероятность сдуться», — считает она.
Также Ольга Тагиева рекомендует быть активным в нескольких соцсетях и общаться с аудиторией. «Самый простой вариант на старте — дублировать контент на нескольких площадках. Например, загружать видео на YouTube, на Rutube и во „ВКонтакте“. Тогда аудитория будет разной и интересной рекламодателям, а ваш доход не будет лежать в одной корзине. Ещё не стесняйтесь просить подписчиков не перематывать рекламу, поставить лайк, написать комментарий, подписаться на канал», — советует она.
Главное о создании канала на YouTube
- Для создания канала на YouTube нужен аккаунт Google. Первый канал создаётся автоматически, когда вы авторизуетесь на YouTube с помощью аккаунта Google. Потом можно будет добавить ещё каналы — на одном аккаунте Google можно вести до 100 каналов YouTube.
- Чтобы настроить канал на YouTube, нужно задать название, описание и псевдоним, загрузить аватарку. Всё это можно сделать в «Творческой студии YouTube». Также с помощью «Творческой студии» можно загрузить баннер, логотип, добавить email, создать плейлисты, разместить на главной странице ролики для подписчиков и зрителей, подборки и каналы, на которые вы подписаны.
- Загружать видео можно на главной странице YouTube и в «Творческой студии». Перед публикацией нужно задать название, добавить описание, теги, выбрать аудиторию, настроить дополнения и доступ к ролику.
Больше материалов Skillbox Media для тех, кто хочет зарабатывать на контенте
- Что такое YouTube и как он устроен — подробно об алгоритмах площадки, типах контента и способах монетизации
- Что такое ключевые слова и как с ними работать — советы по тому, как подбирать ключевые слова, которые пригодятся для оптимизации роликов на YouTube
- Как генерировать идеи с помощью ChatGPT — рекомендации по созданию сценариев и заголовков с помощью искусственного интеллекта
- Стоит ли вести канал бизнеса на Rutube — выводы маркетологов и предпринимателей, которые выкладывают видео на YouTube