Как сделать выпадающий список в «Google Таблицах»: подробная инструкция
Показали на скриншотах, как ускорить заполнение таблицы повторяющимися данными.


Выпадающие (или раскрывающиеся) списки позволяют выбирать значения для таблицы из заранее подготовленных перечней.
Функция полезна, когда в таблицу много раз нужно вносить одни и те же данные — например, статус работ по проекту, номенклатурные номера товаров или Ф. И. О. и должности сотрудников. Кроме того, что выпадающие списки ускоряют работу, благодаря им уменьшается и вероятность опечаток.
В этом материале даём инструкцию по тому, как сделать раскрывающийся список и работать с ним в Google Sheets.
- Как сделать выпадающий список
- Как применить выпадающий список к другим ячейкам
- Как изменить и удалить выпадающий список
- Как узнать больше о работе в «Google Таблицах»
Если вы только начали разбираться в том, как работать с «Google Таблицами», прочитайте этот гайд. В нём мы рассказали, как устроен сервис, и разобрали на примерах, как им пользоваться.
Как сделать выпадающий список в «Google Таблицах»
Допустим, нам нужен раскрывающийся список, с помощью которого можно быстро назначить проекту один из статусов:
- не начат;
- в работе;
- на проверке;
- завершён;
- отложен;
- отменён.
Разберёмся, как сделать такой список.
Шаг 1. Вызываем панель для создания выпадающего списка
Откроем файл с таблицей и выделим диапазон ячеек, к которым нужно применить выпадающий список. В нашем примере это все ячейки столбца «Статус».
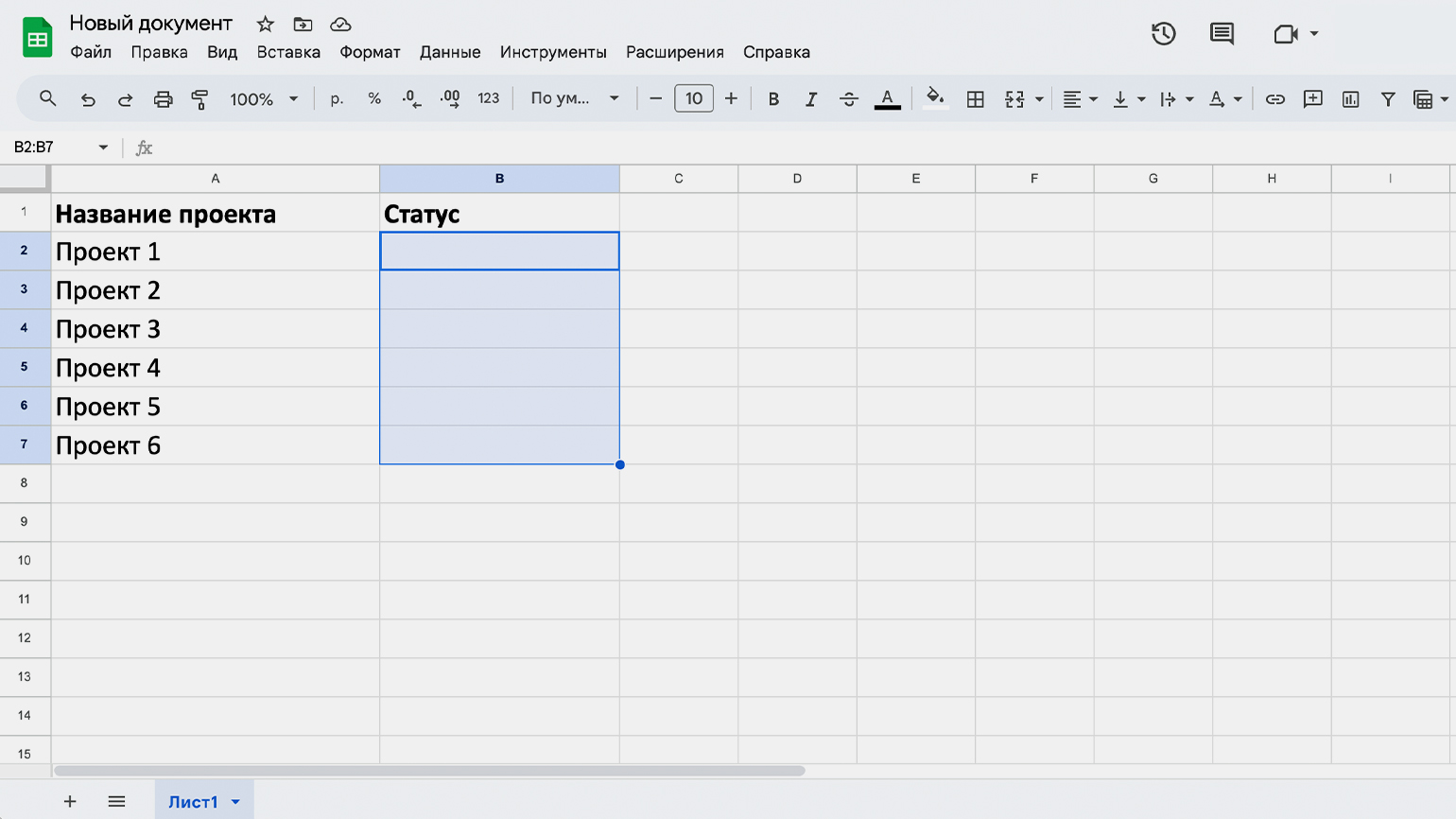
Скриншот: Google Sheets / Skillbox Media
Дальше вызовем панель для настройки раскрывающегося списка. Это можно сделать четырьмя способами:
1. Кликнуть по выделенным ячейкам правой кнопкой мыши и выбрать «Раскрывающийся список».
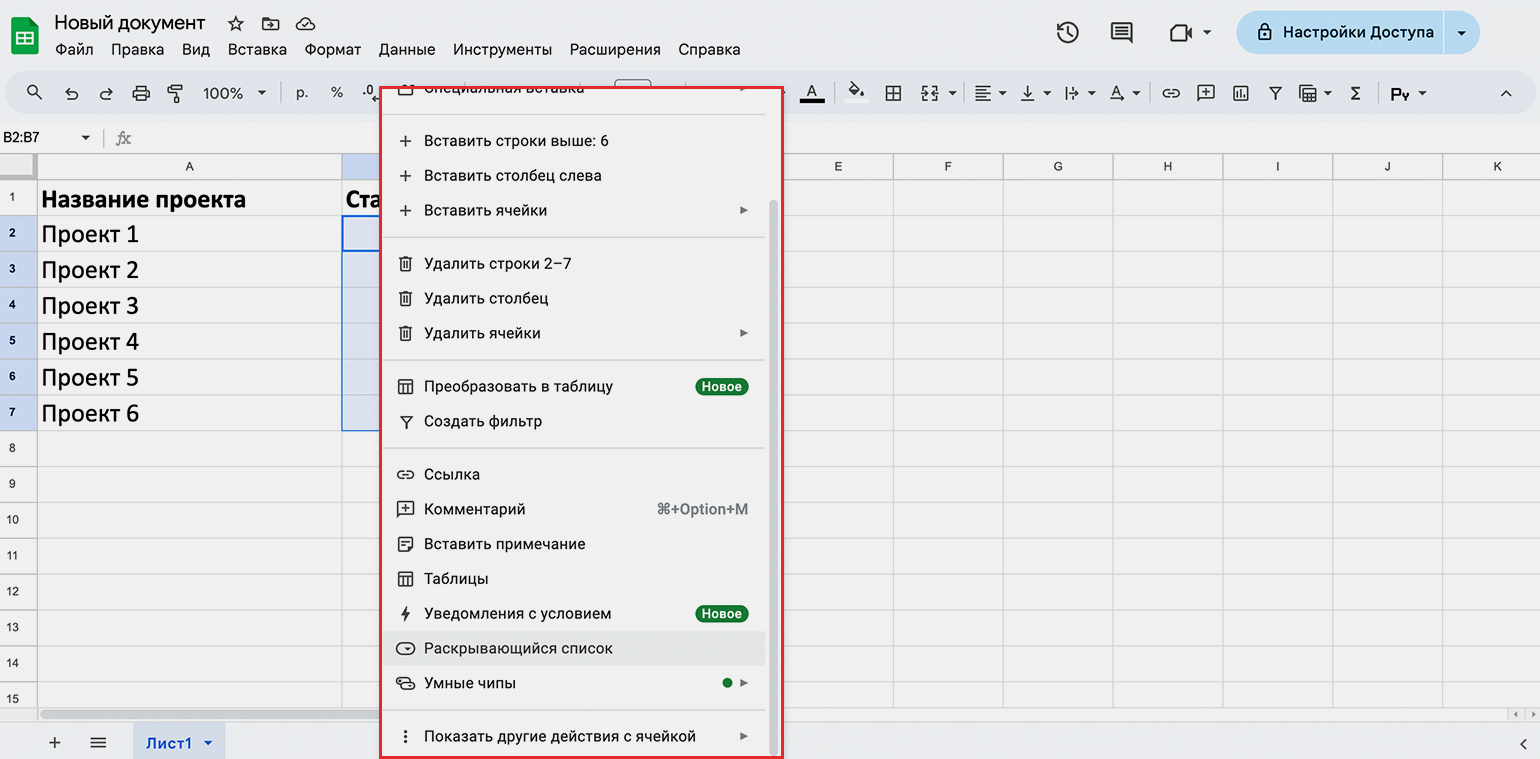
Скриншот: Google Sheets / Skillbox Media
2. В верхнем меню «Вставка» выбрать «Раскрывающийся список».
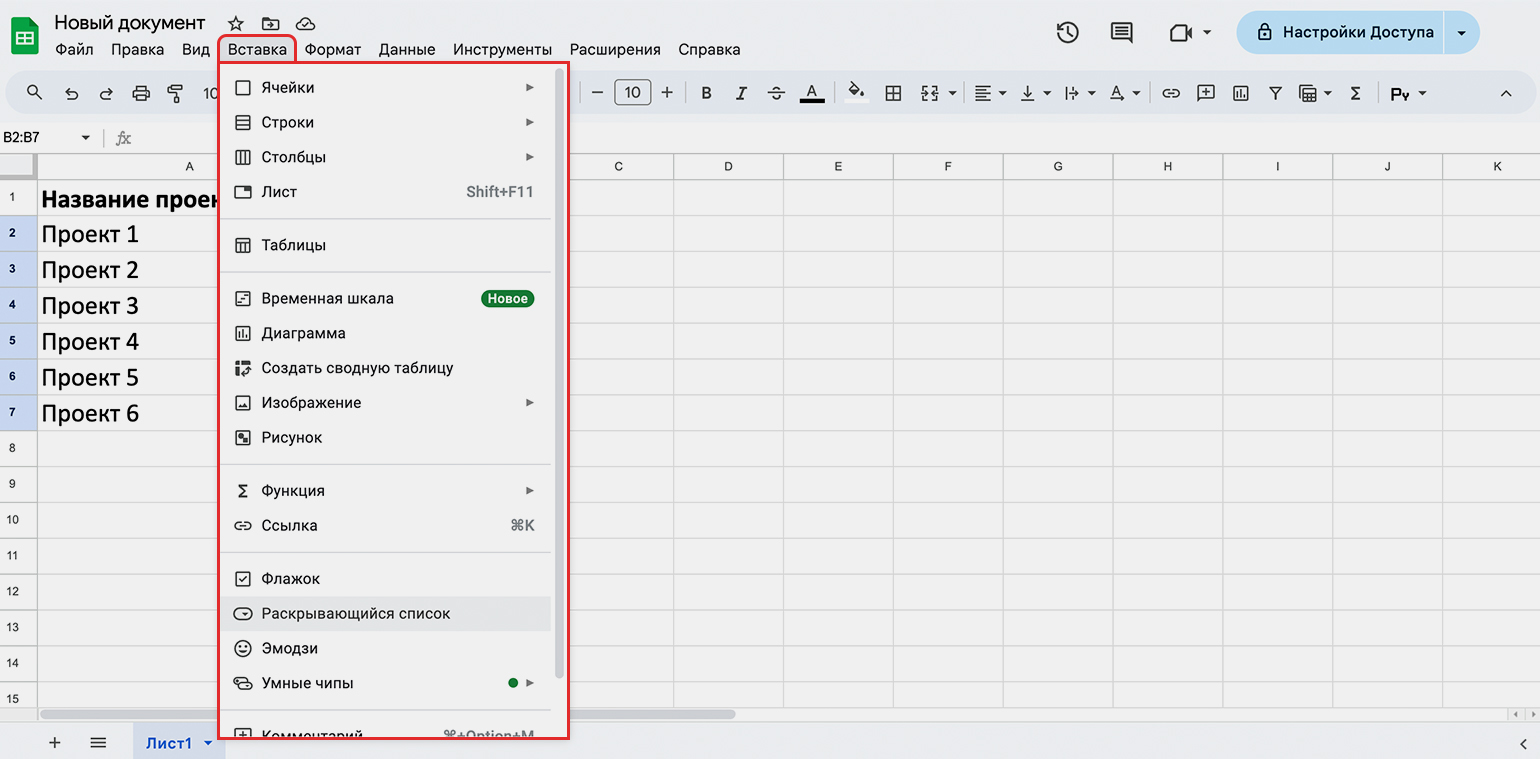
Скриншот: Google Sheets / Skillbox Media
3. В верхнем меню «Данные» выбрать «Настроить проверку данных». На панели «Правила проверки данных» нажать на «Добавить правило».
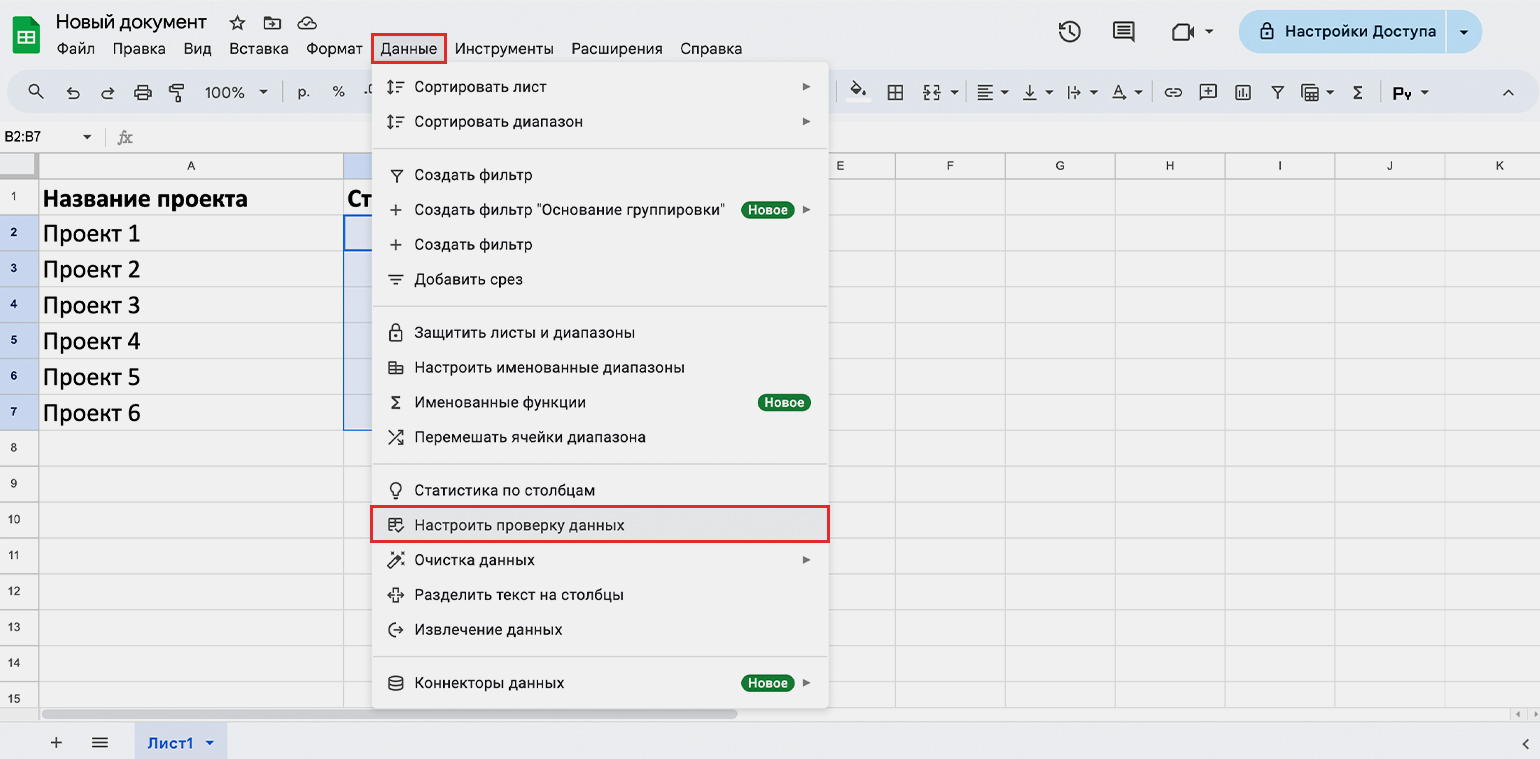
Скриншот: Google Sheets / Skillbox Media
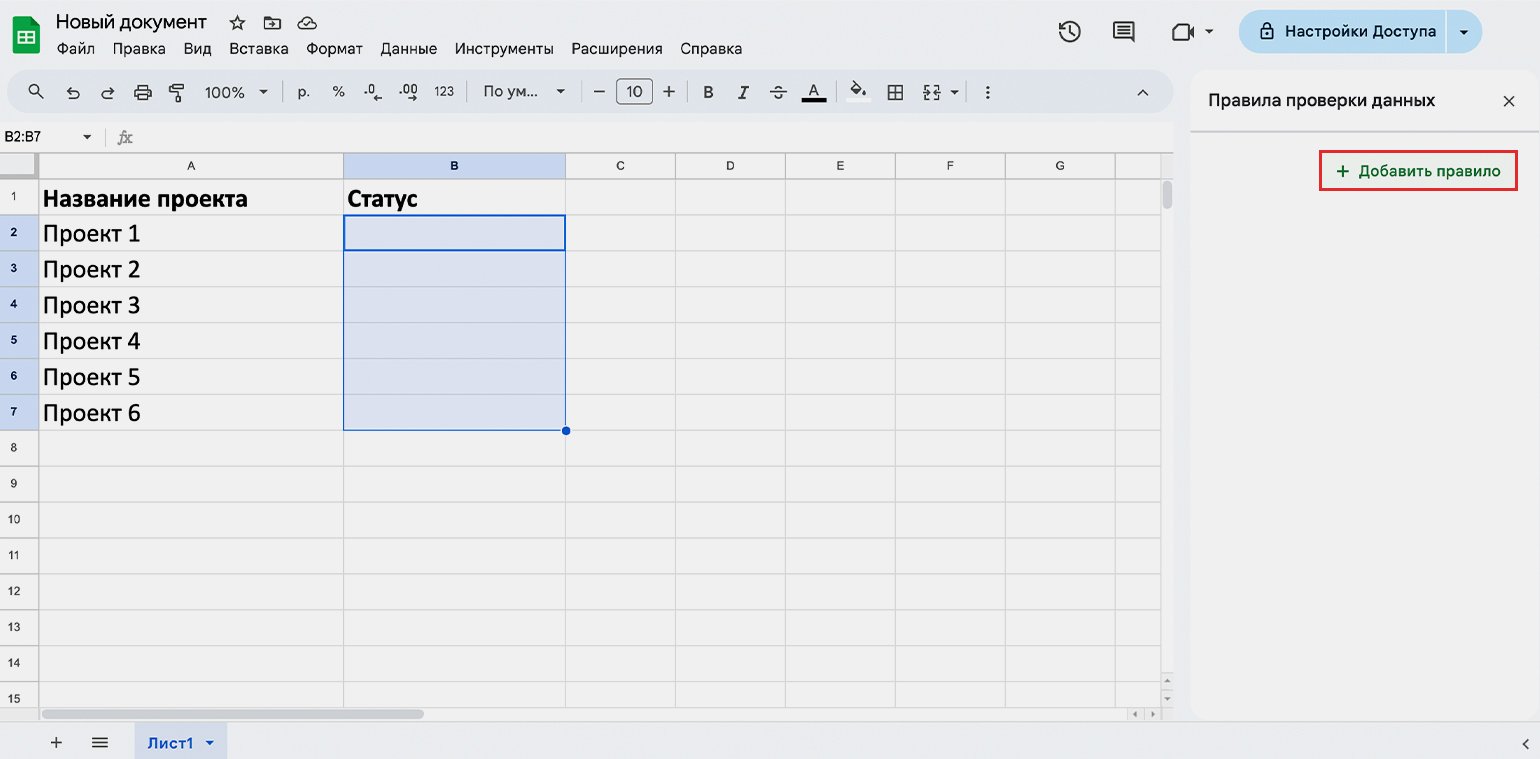
Скриншот: Google Sheets / Skillbox Media
4. В первой выделенной ячейке ввести символ @, а в появившемся окне выбрать «Чипы с раскрывающимися списками» → «Новый раскрывающийся список».
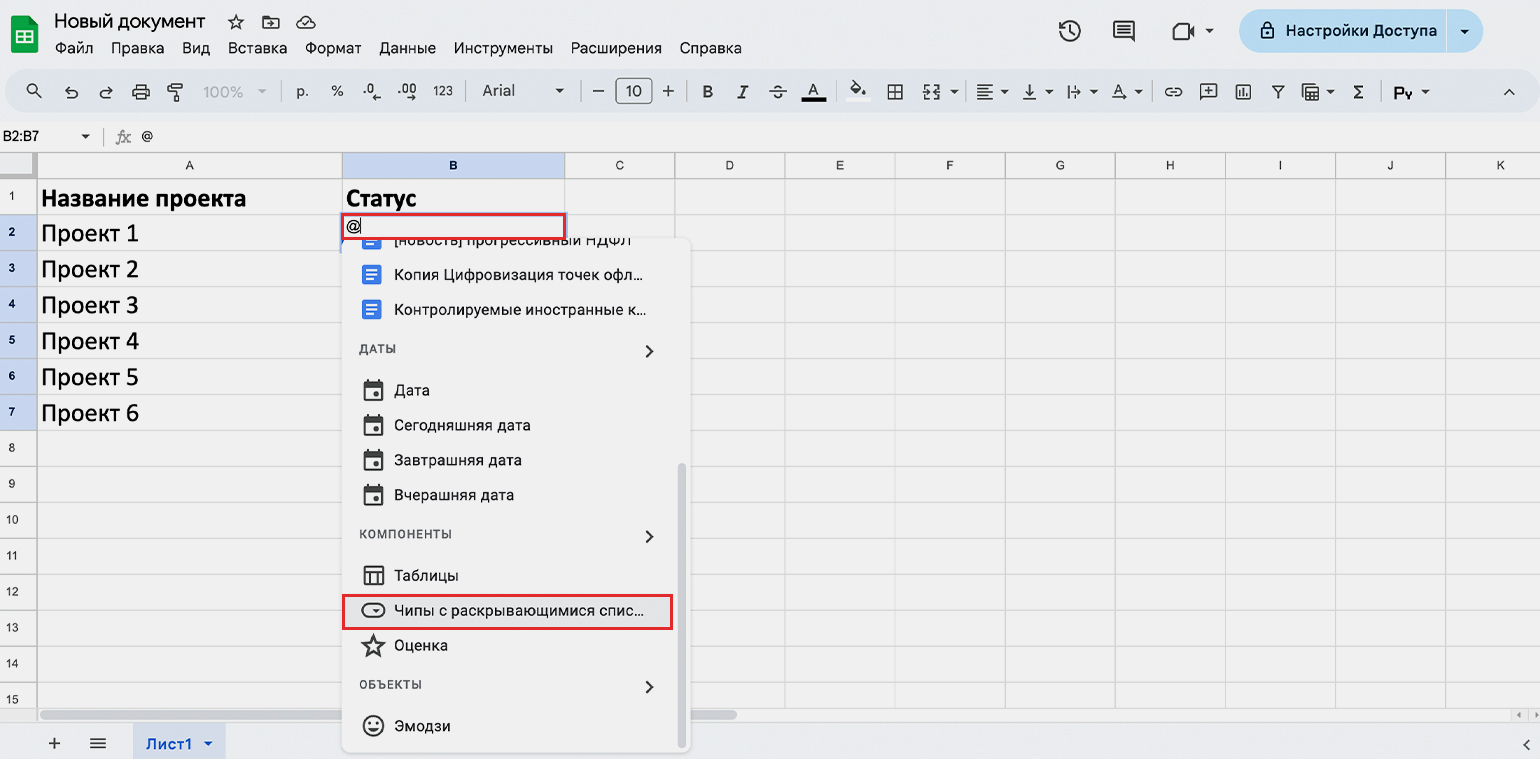
Скриншот: Google Sheets / Skillbox Media
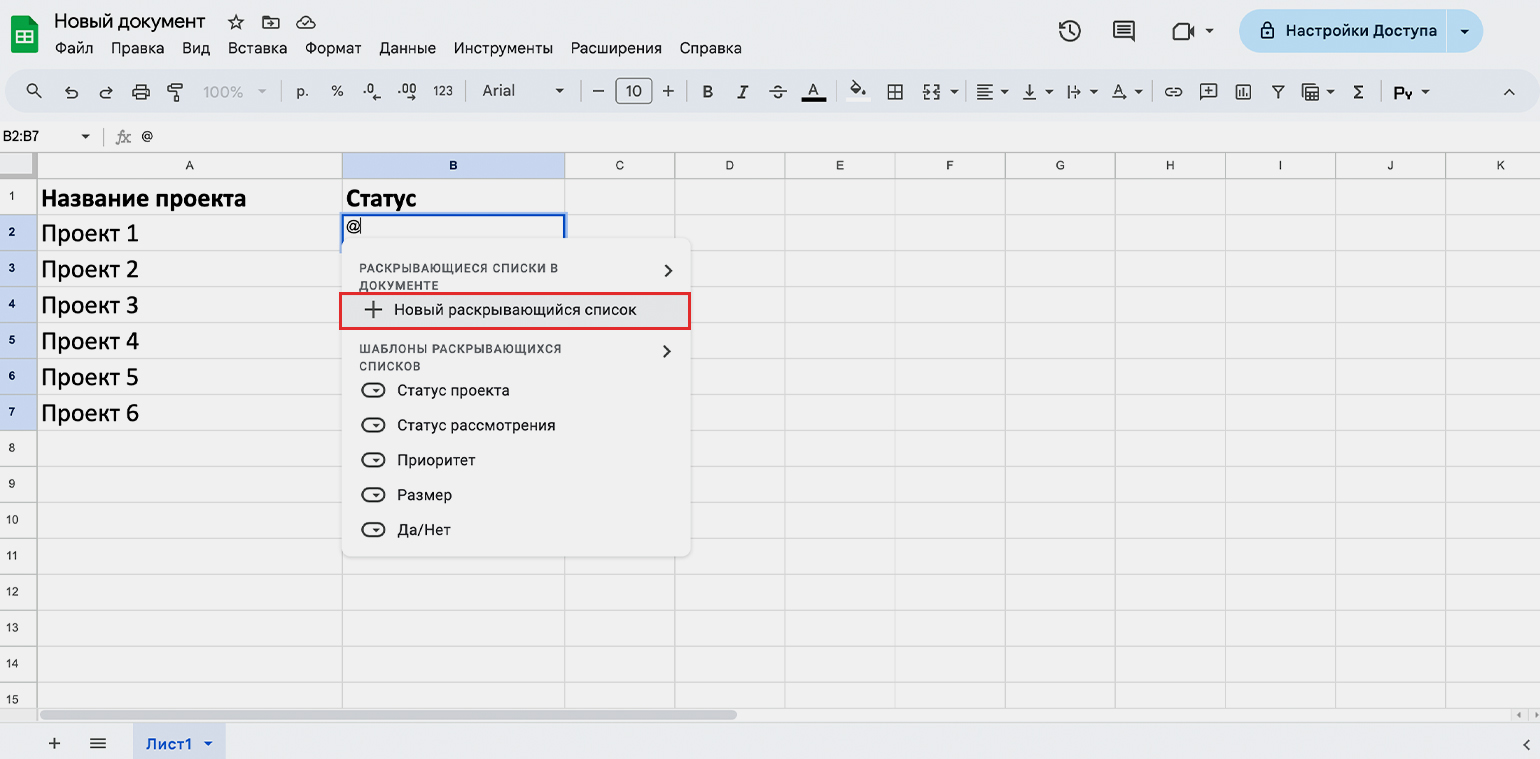
Скриншот: Google Sheets / Skillbox Media
Шаг 2. Настраиваем выпадающий список
Справа появилась панель «Правила проверки данных».
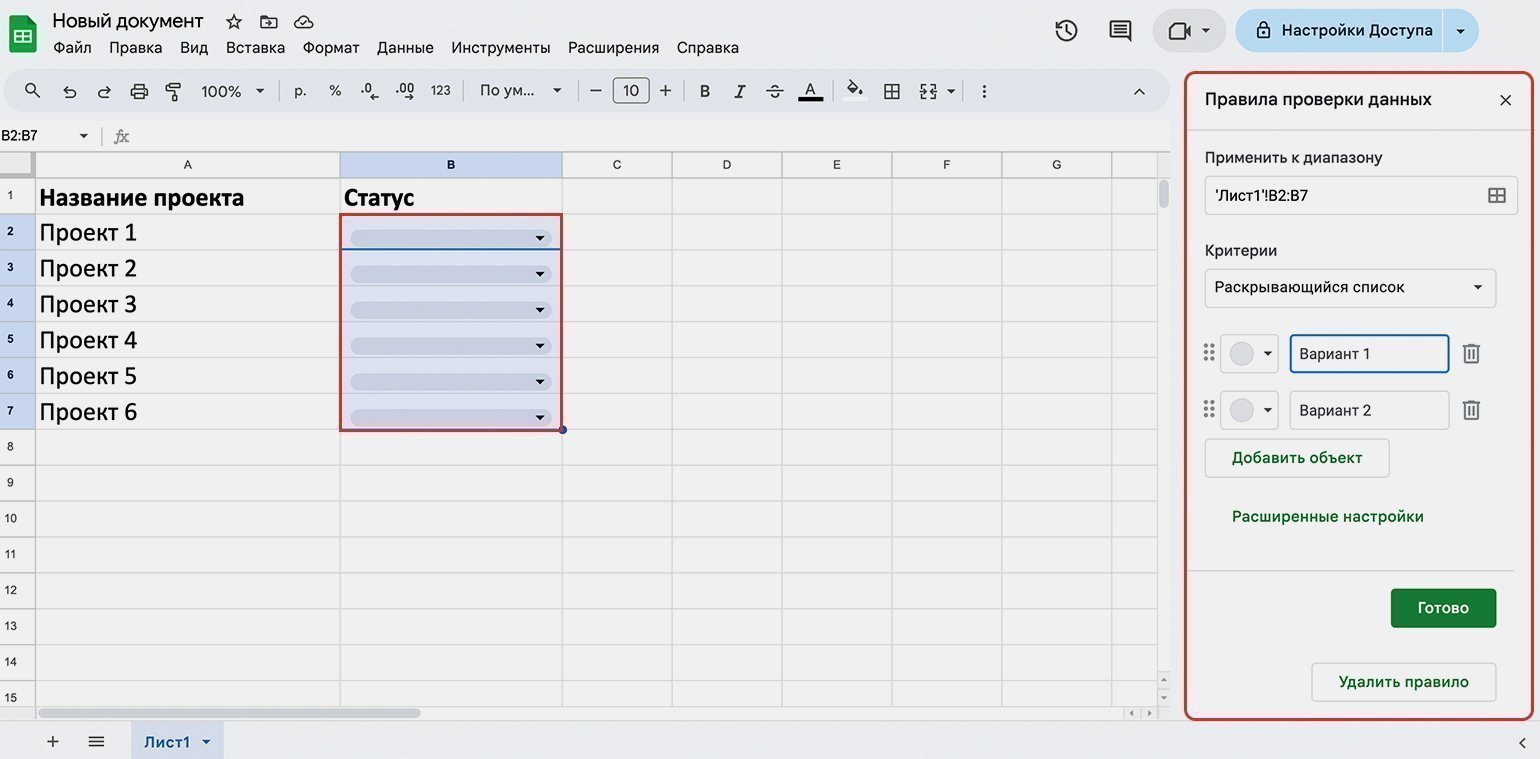
Скриншот: Google Sheets / Skillbox Media
Значения для выпадающего списка можно задать двумя способами: добавить их прямо в этой панели или выбрать их из диапазона таблицы.
Первый способ. В разделе «Критерии» оставим вариант «Раскрывающийся список» и перейдём к разделу ниже. Вместо «Вариант 1» и «Вариант 2» введём первые значения для нашего списка — «Не начат», «В работе».
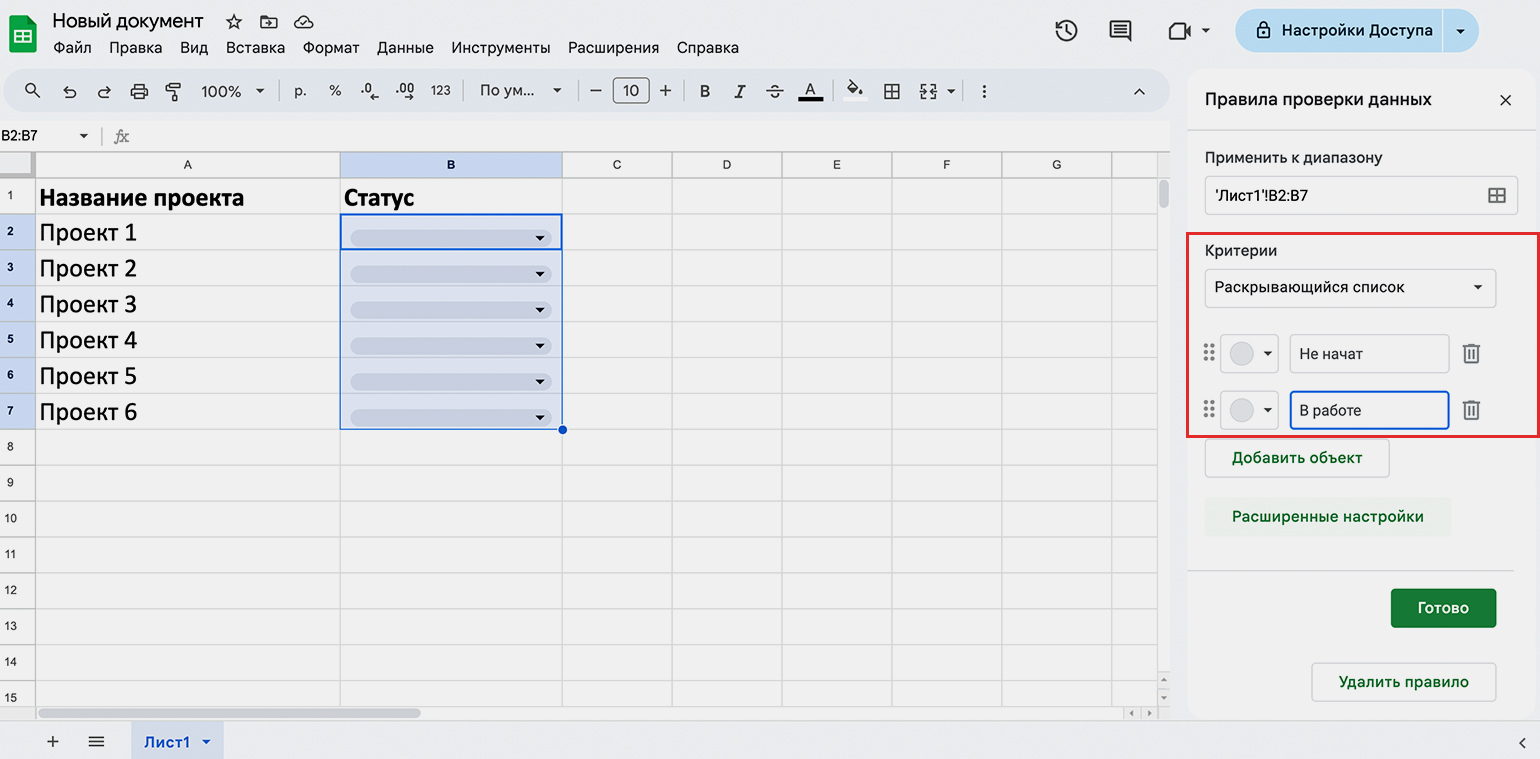
Скриншот: Google Sheets / Skillbox Media
В небольших окошках слева от значений списка можно задать их цвет.
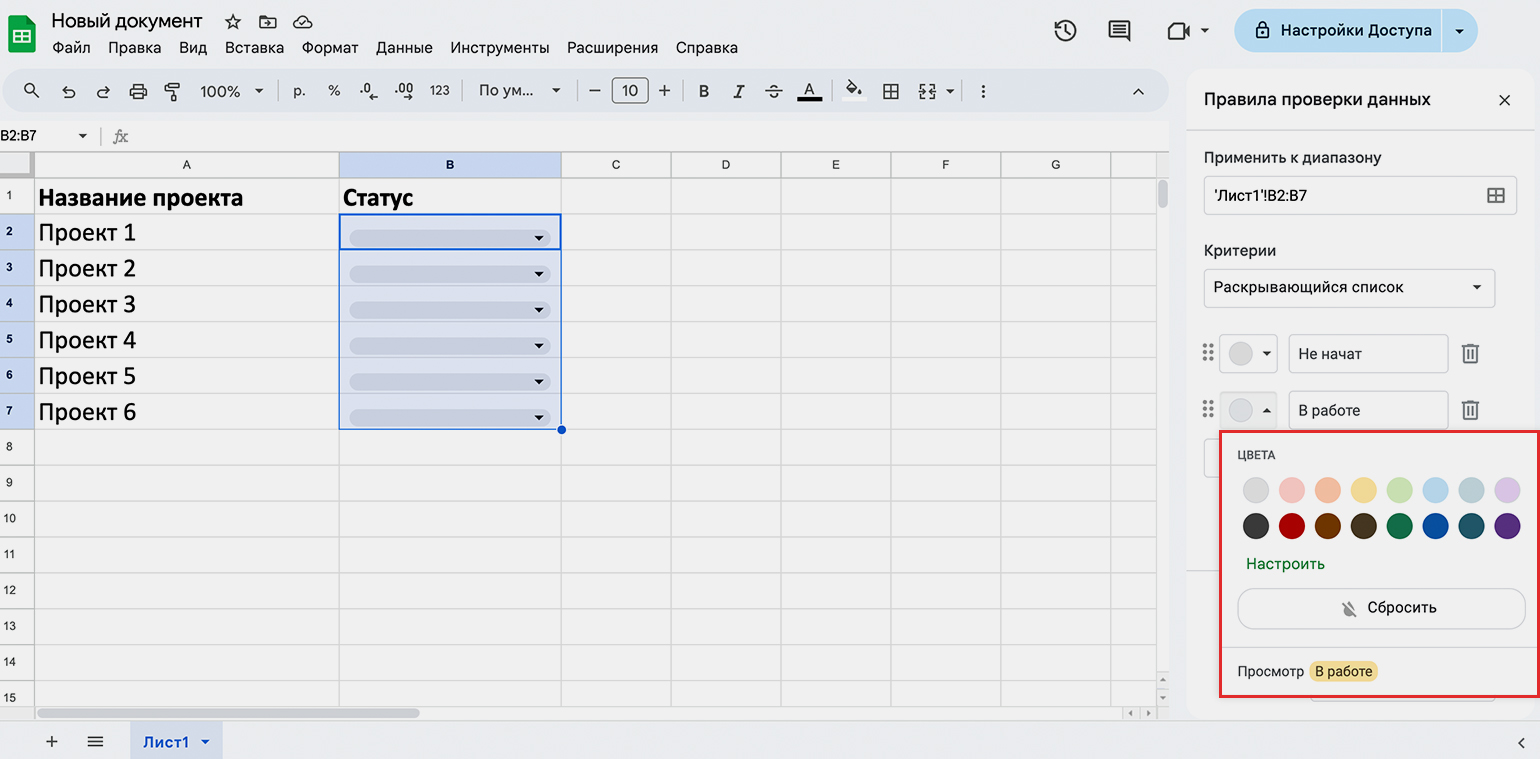
Скриншот: Google Sheets / Skillbox Media
Остальные значения в выпадающий список добавим с помощью кнопки «Добавить объект», нажмём «Готово».
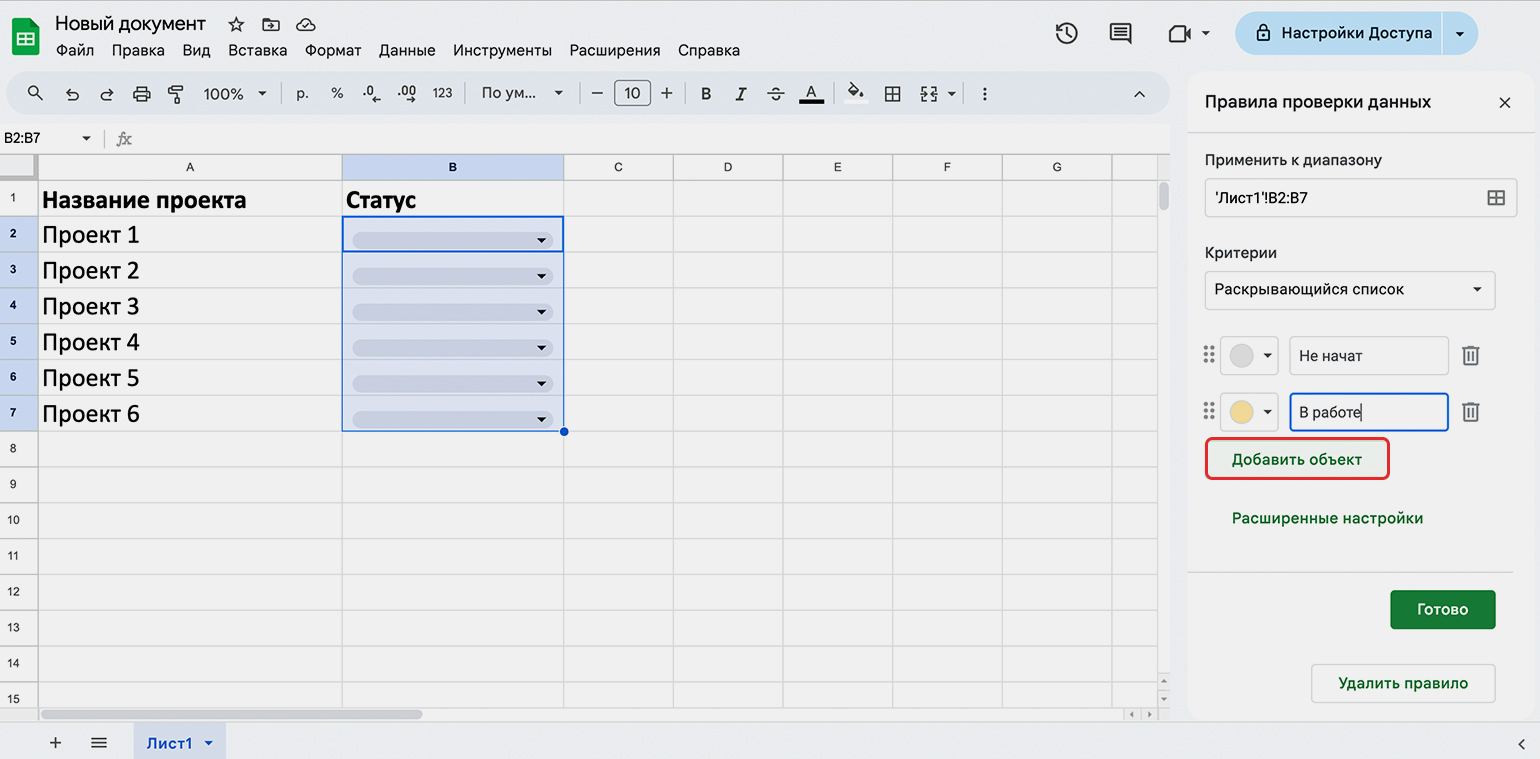
Скриншот: Google Sheets / Skillbox Media
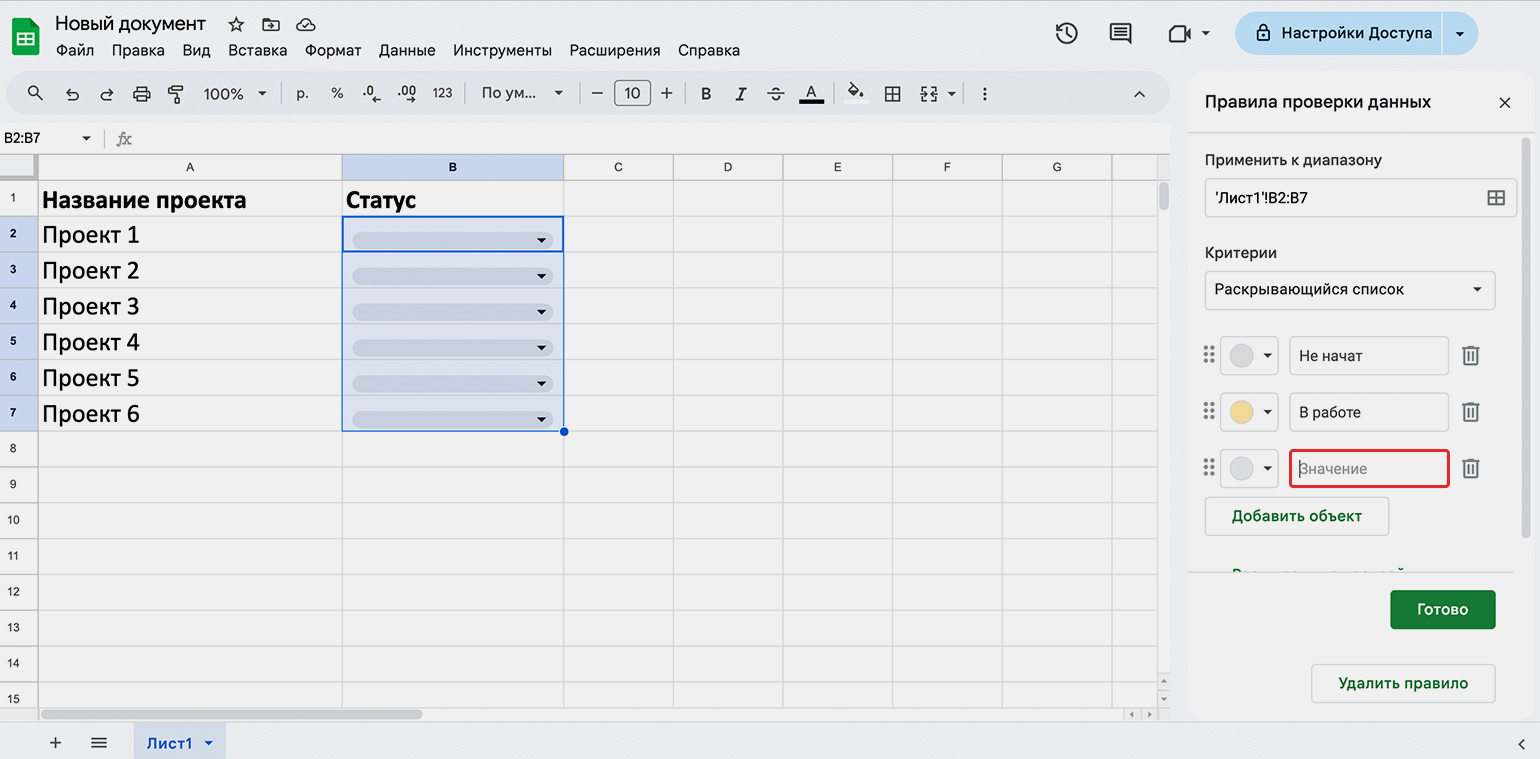
Скриншот: Google Sheets / Skillbox Media
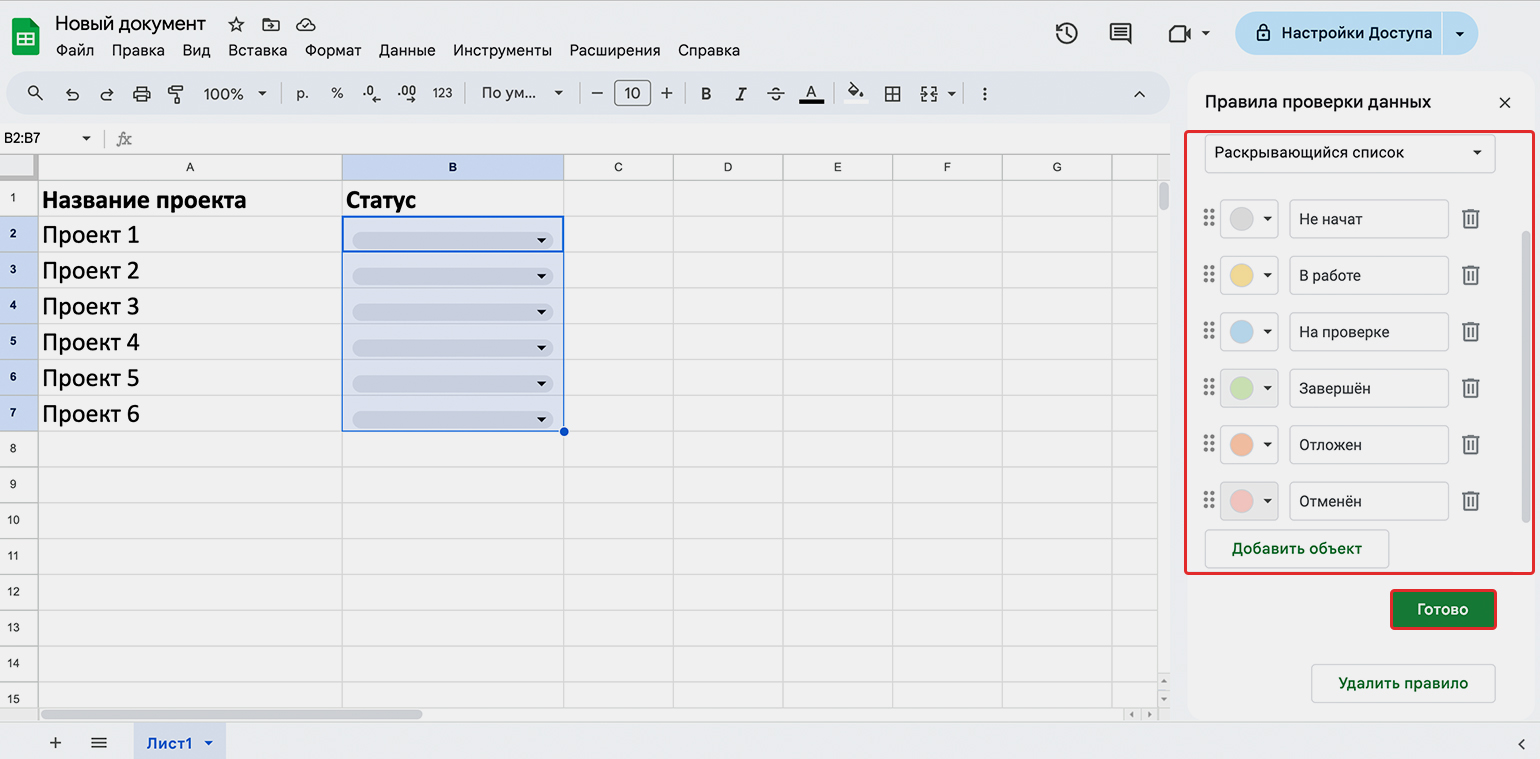
Скриншот: Google Sheets / Skillbox Media
Теперь ко всем ячейкам выделенного диапазона прикреплён раскрывающийся список. Чтобы его вызвать, нажмём на стрелку вниз в правой части ячейки.
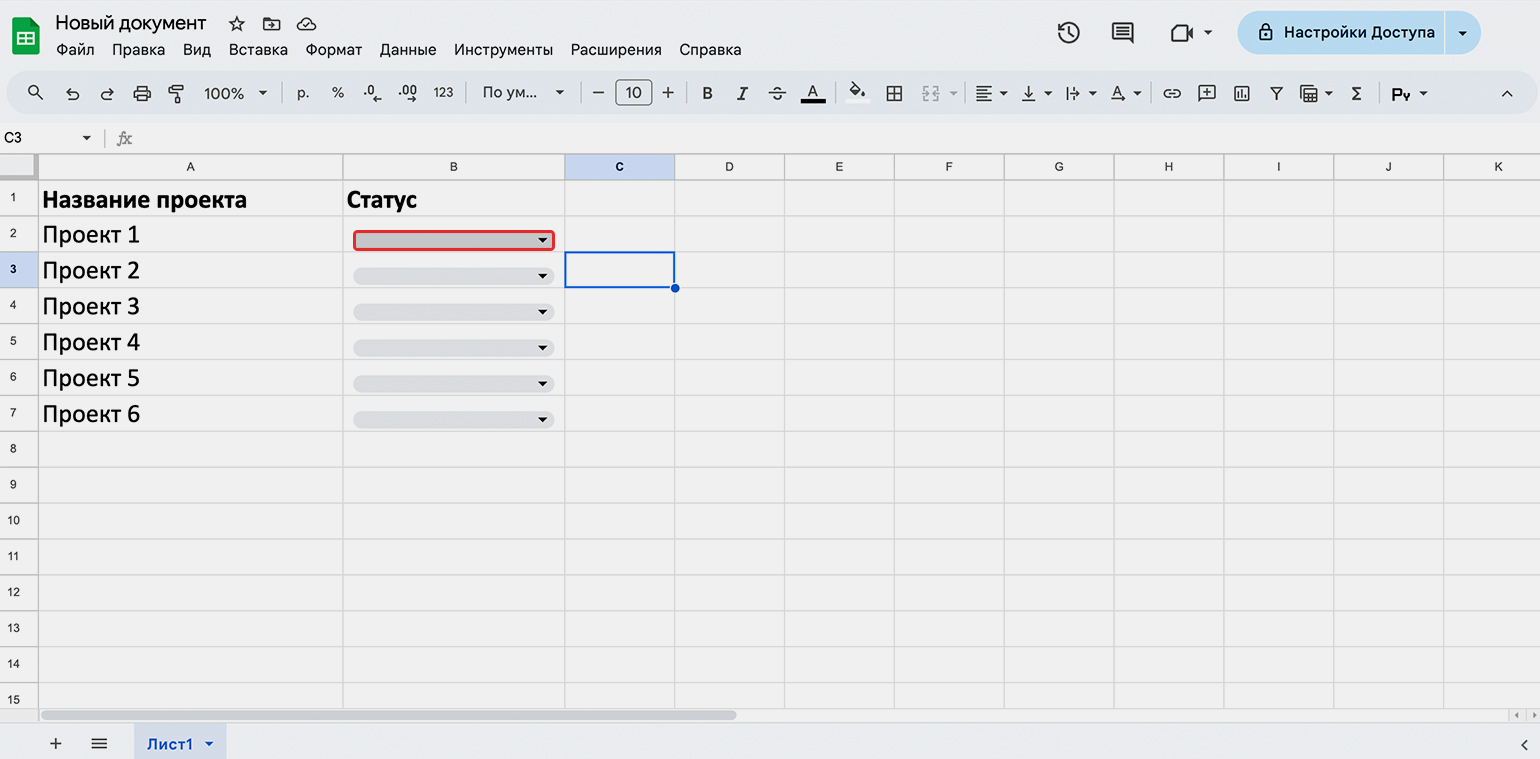
Скриншот: Google Sheets / Skillbox Media
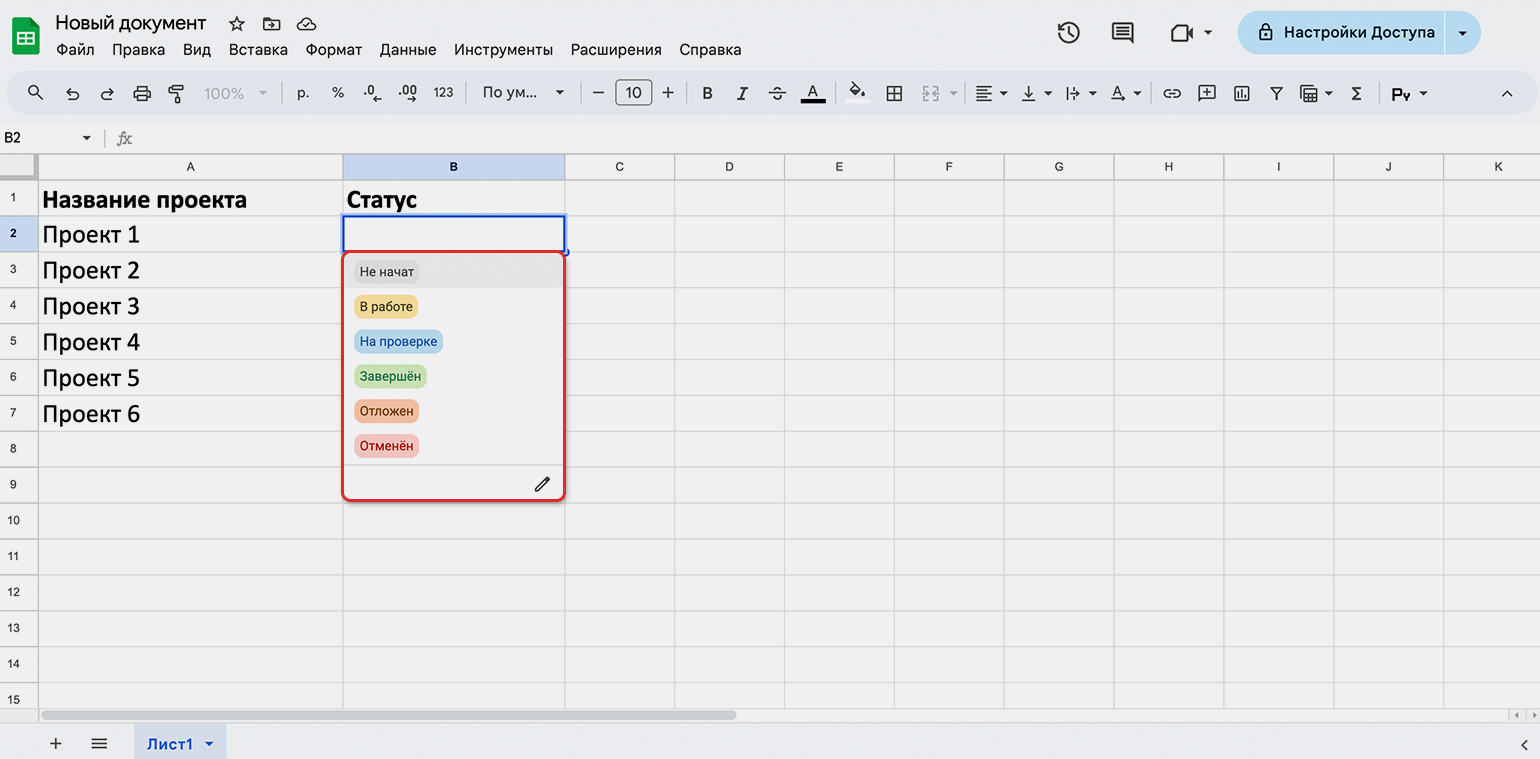
Скриншот: Google Sheets / Skillbox Media
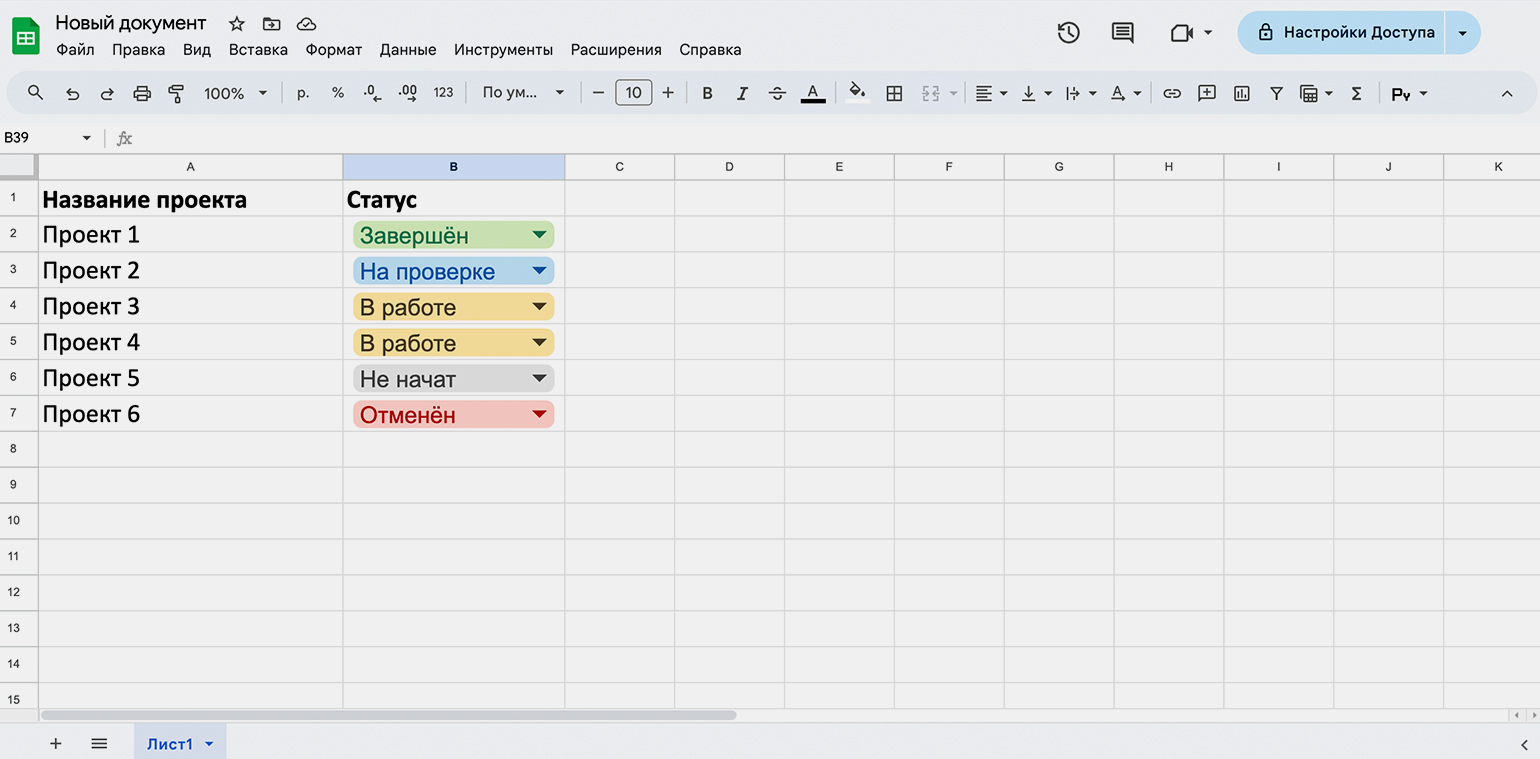
Скриншот: Google Sheets / Skillbox Media
Второй способ. Чтобы не вводить значения выпадающего списка в панели настроек, можно выбрать их из имеющегося диапазона. В нашем случае значения для списка есть на втором листе в таблице.
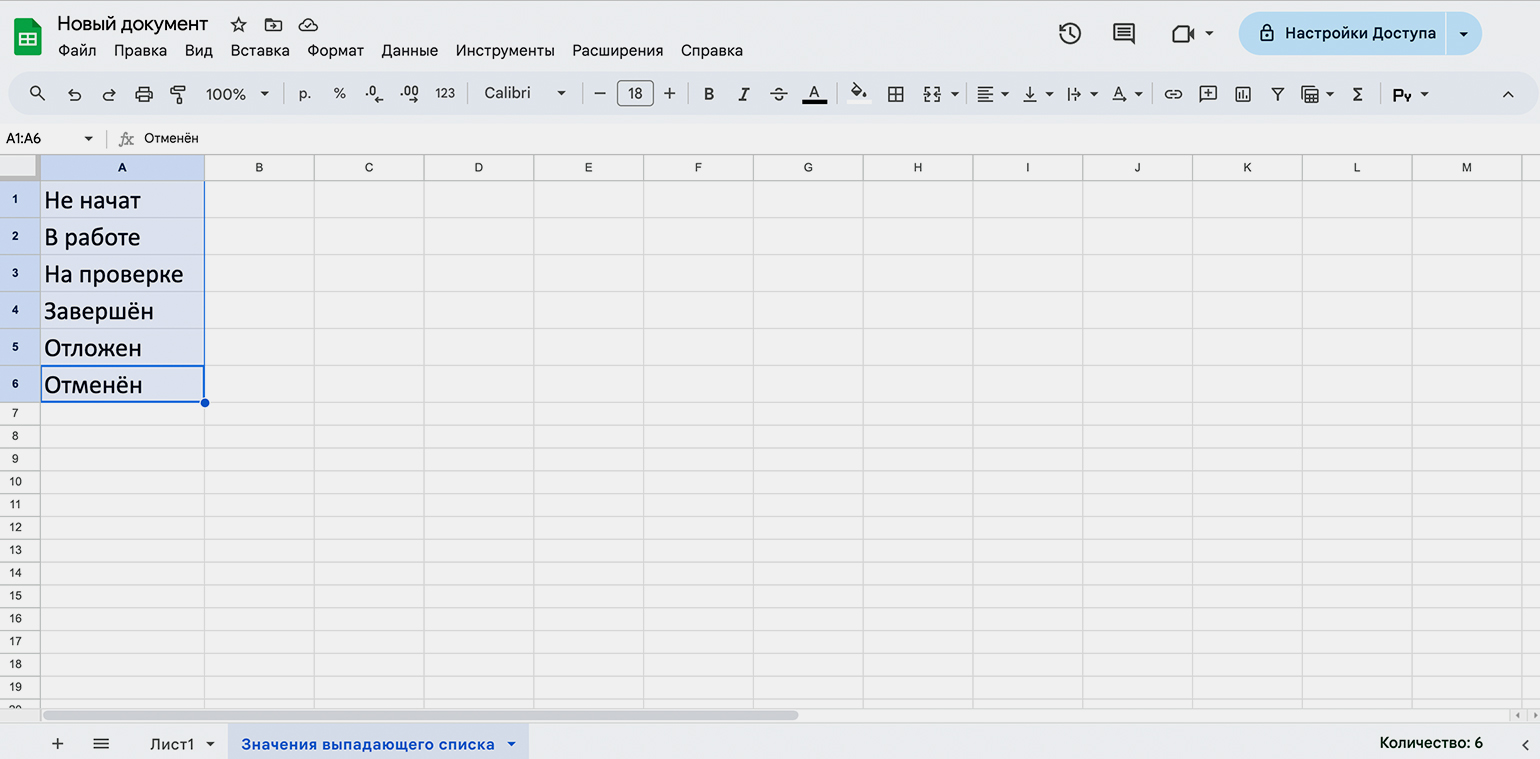
Скриншот: Google Sheets / Skillbox Media
В разделе «Критерии» выберем «Раскрывающийся список (из диапазона)». Затем поставим курсор в пустое окошко под разделом «Критерии», выберем нужный диапазон со значениями для выпадающего списка и кликнем на «ОК».
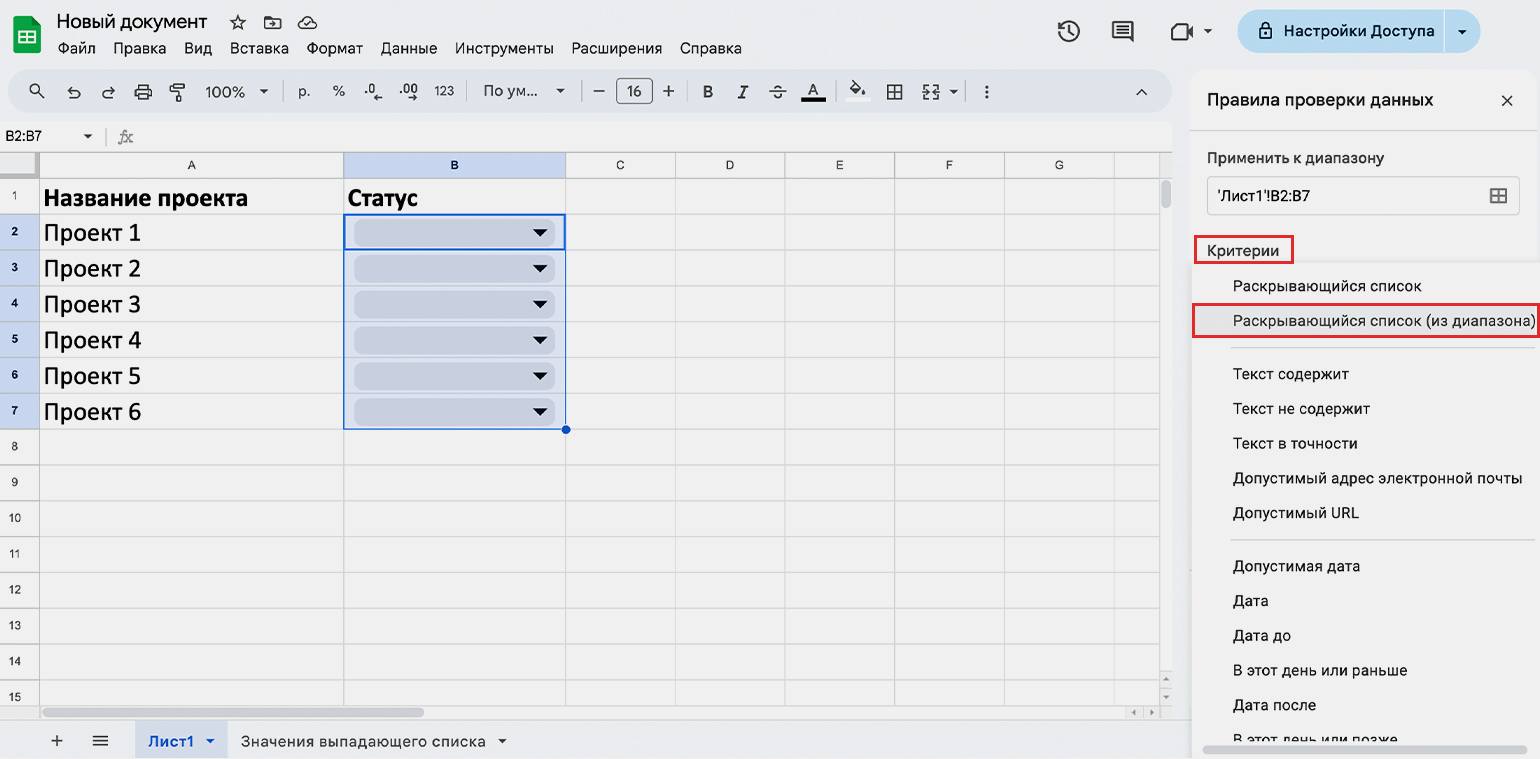
Скриншот: Google Sheets / Skillbox Media
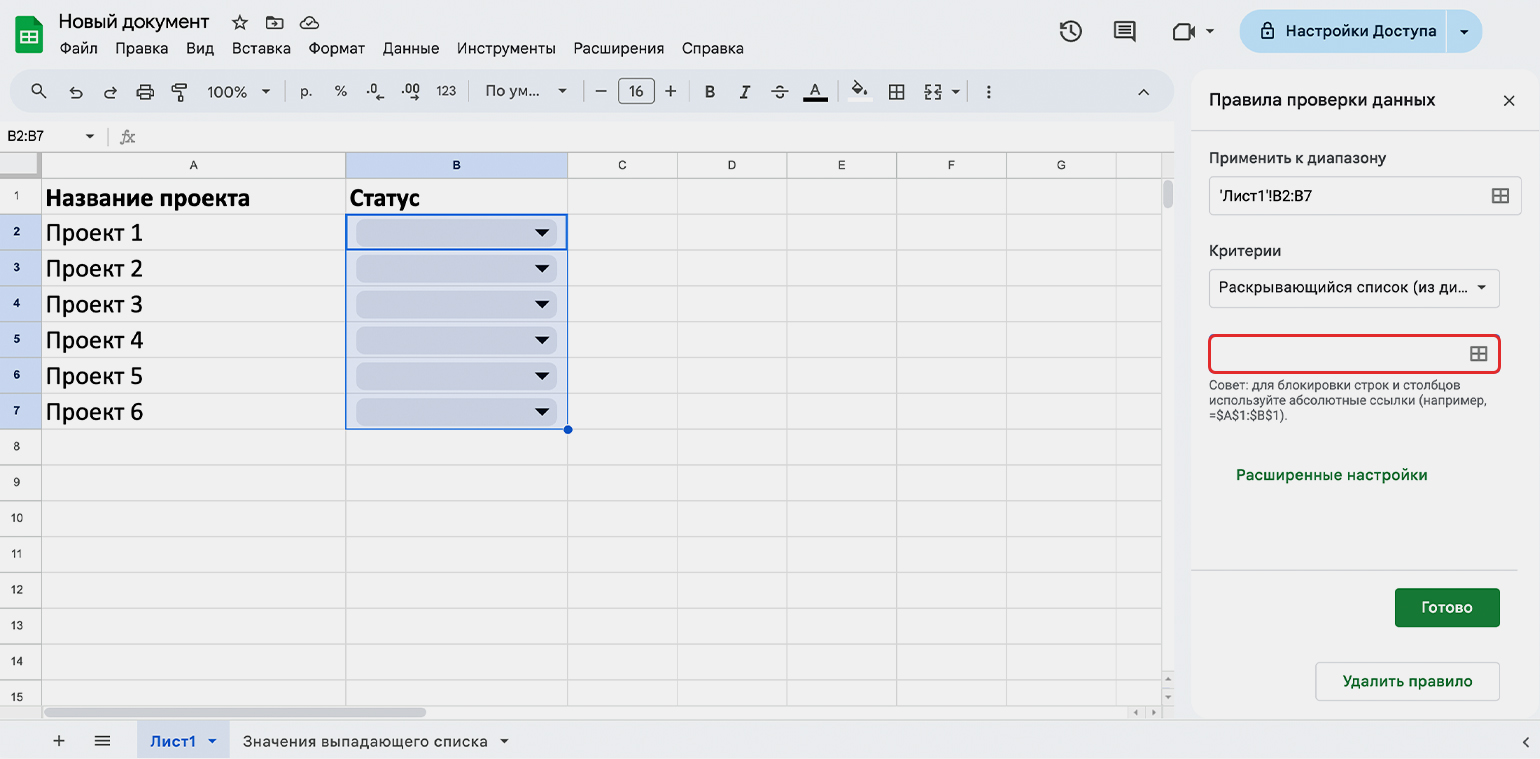
Скриншот: Google Sheets / Skillbox Media
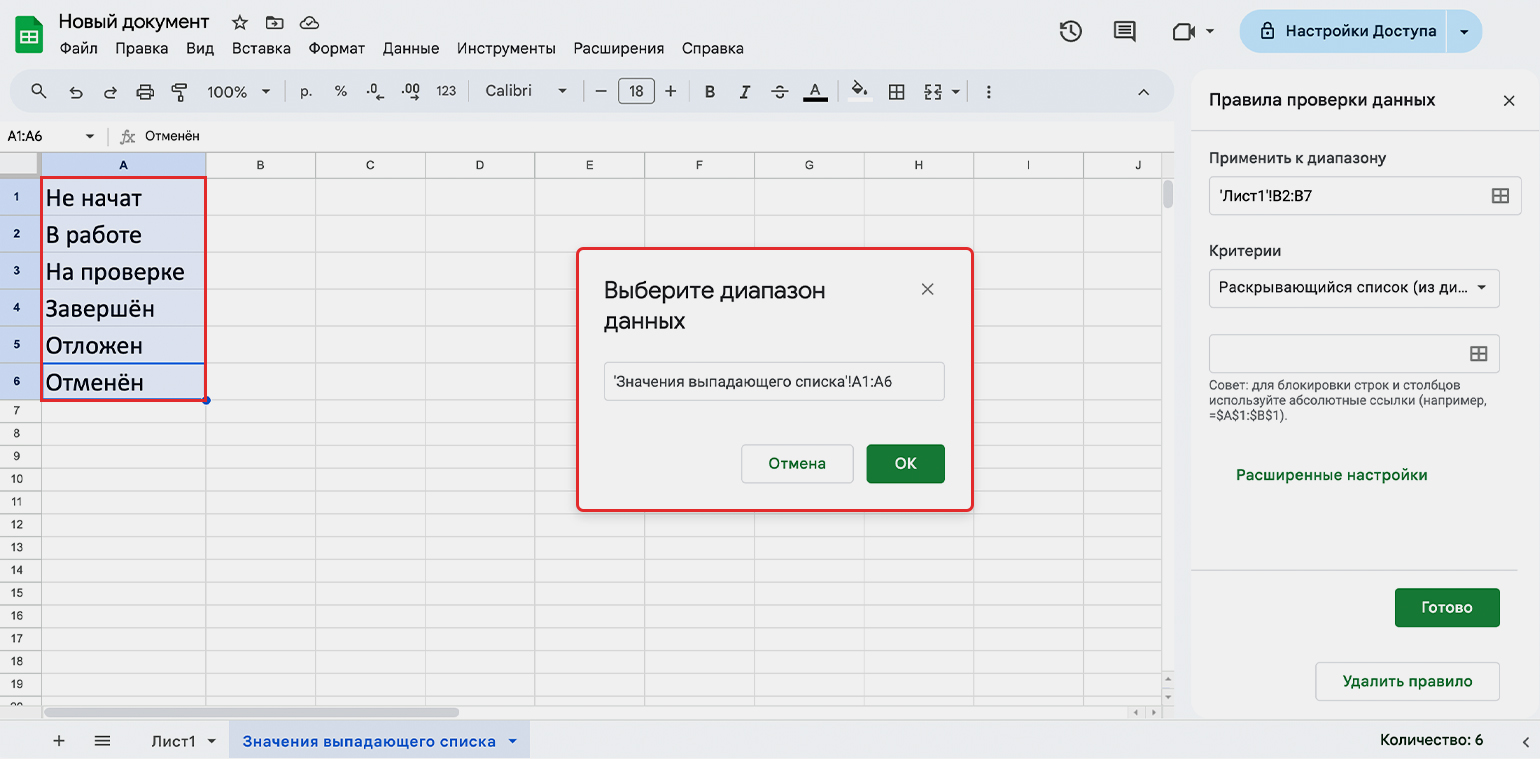
Скриншот: Google Sheets / Skillbox Media
Готово. Значения для выпадающего списка появились в панели настроек — так же, как если бы мы добавляли их вручную. Теперь можно задать цвета для них и пользоваться списком дальше.
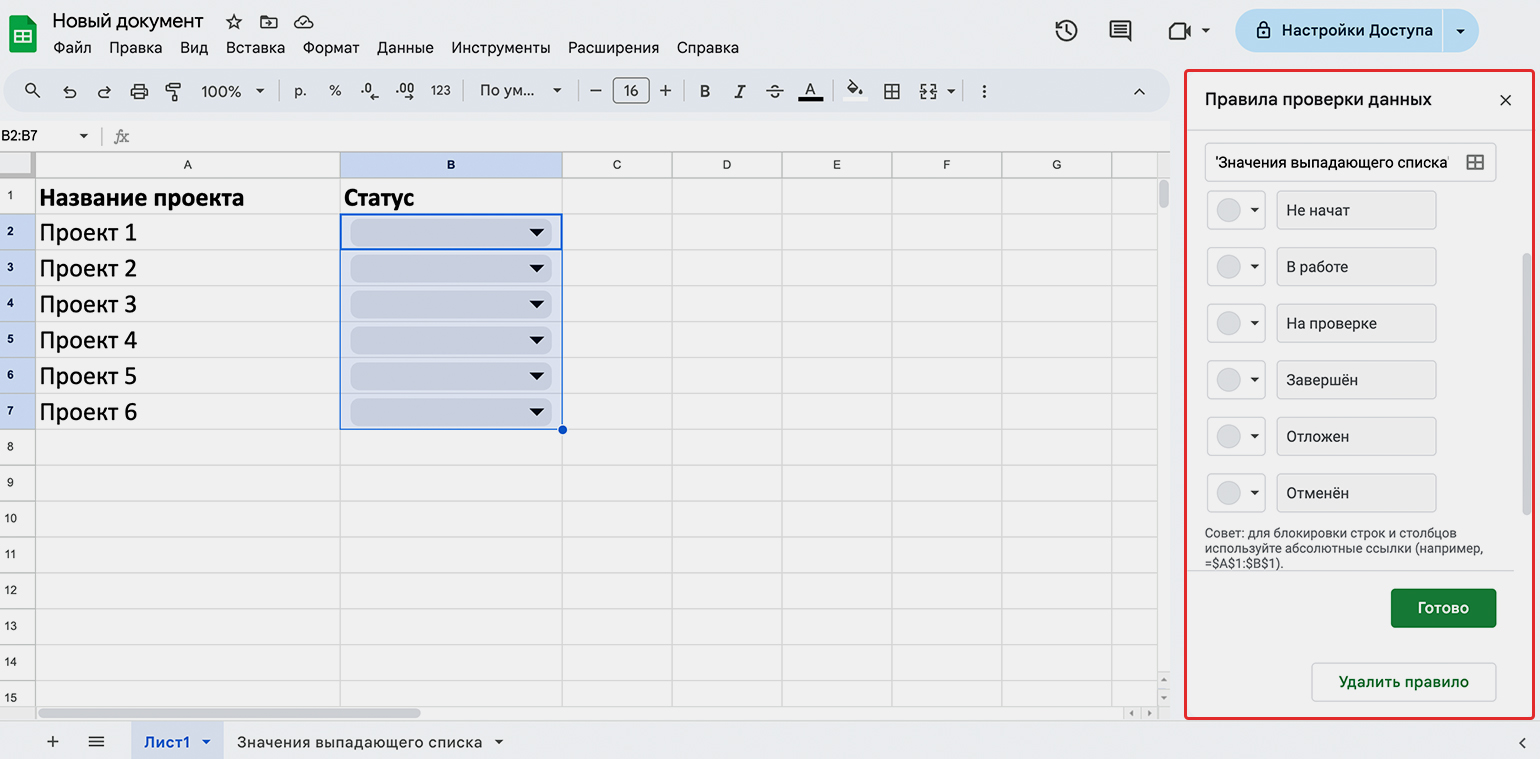
Скриншот: Google Sheets / Skillbox Media
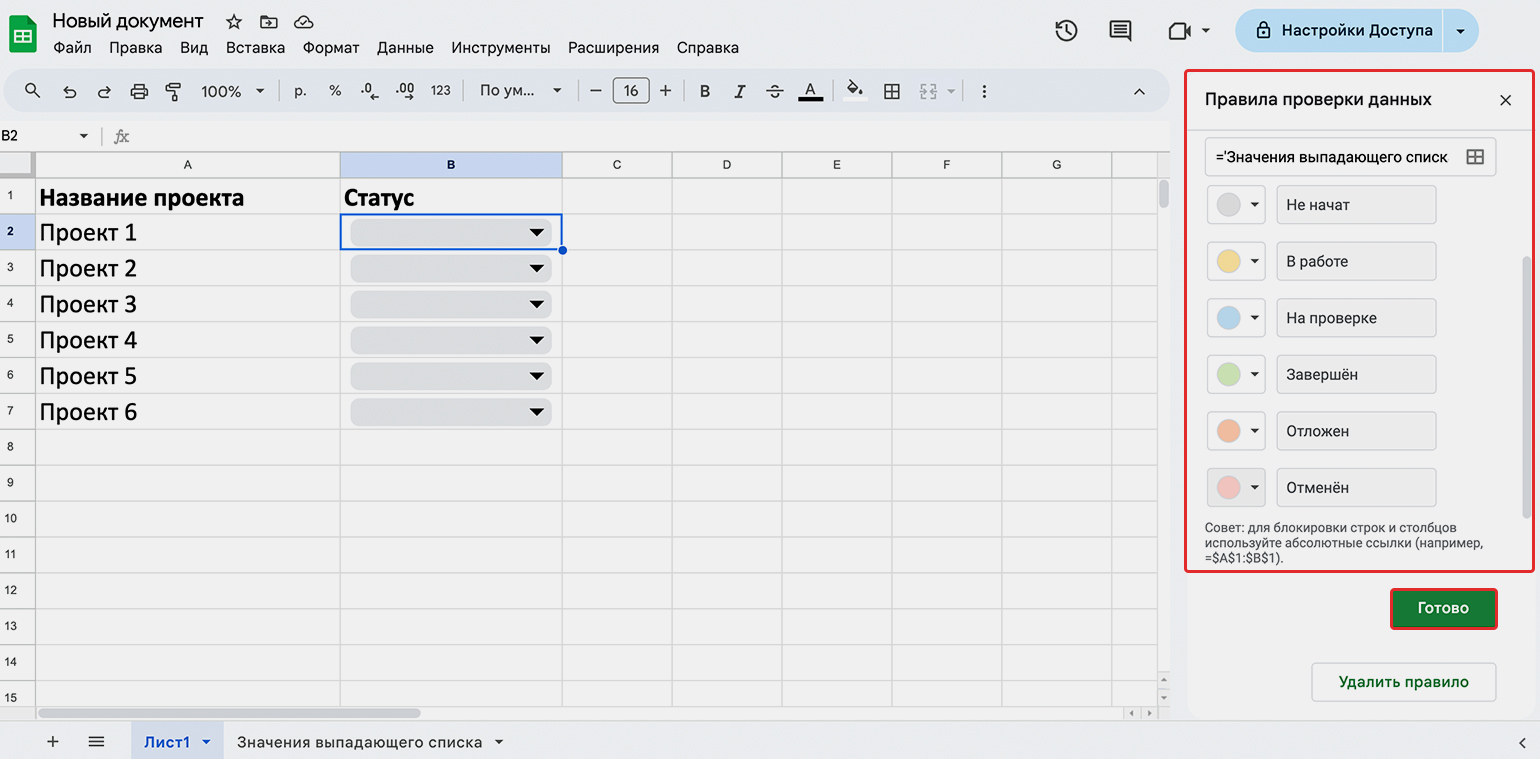
Скриншот: Google Sheets / Skillbox Media
Шаг 3. Меняем стиль показа значений из списка
Чтобы поменять внешний вид ячеек с выпадающим списком, в панели настроек нажмите на кнопку «Расширенные настройки» и прокрутите открывшуюся панель вниз.
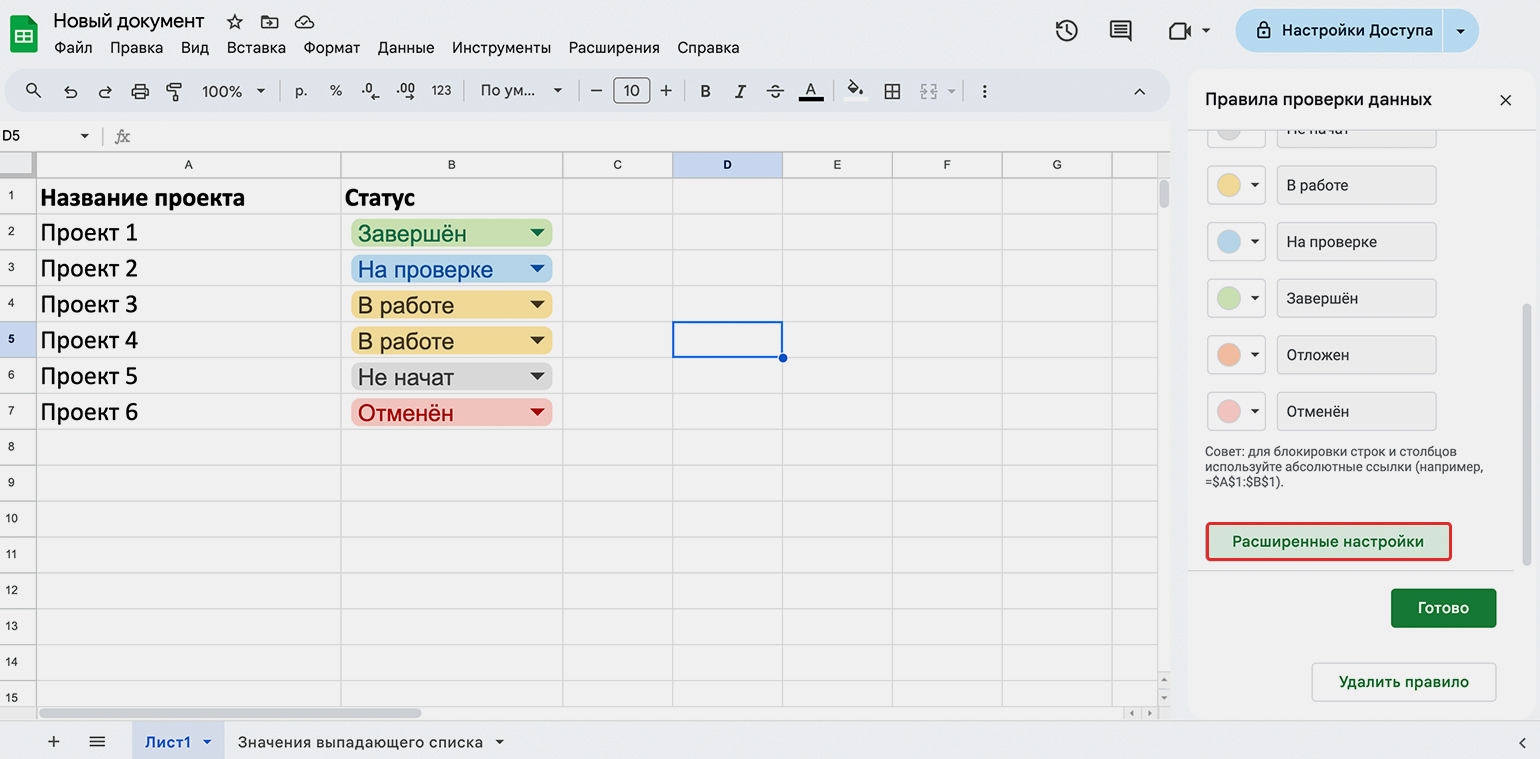
Скриншот: Google Sheets / Skillbox Media
В категории «Стиль показа» можно выбрать, как будут выглядеть значения ячеек с выпадающим списком. По умолчанию стоит стиль «Чип». Кроме него, можно выбрать стиль «Стрелка» или «Обычный». На скриншотах ниже показываем, как они выглядят.
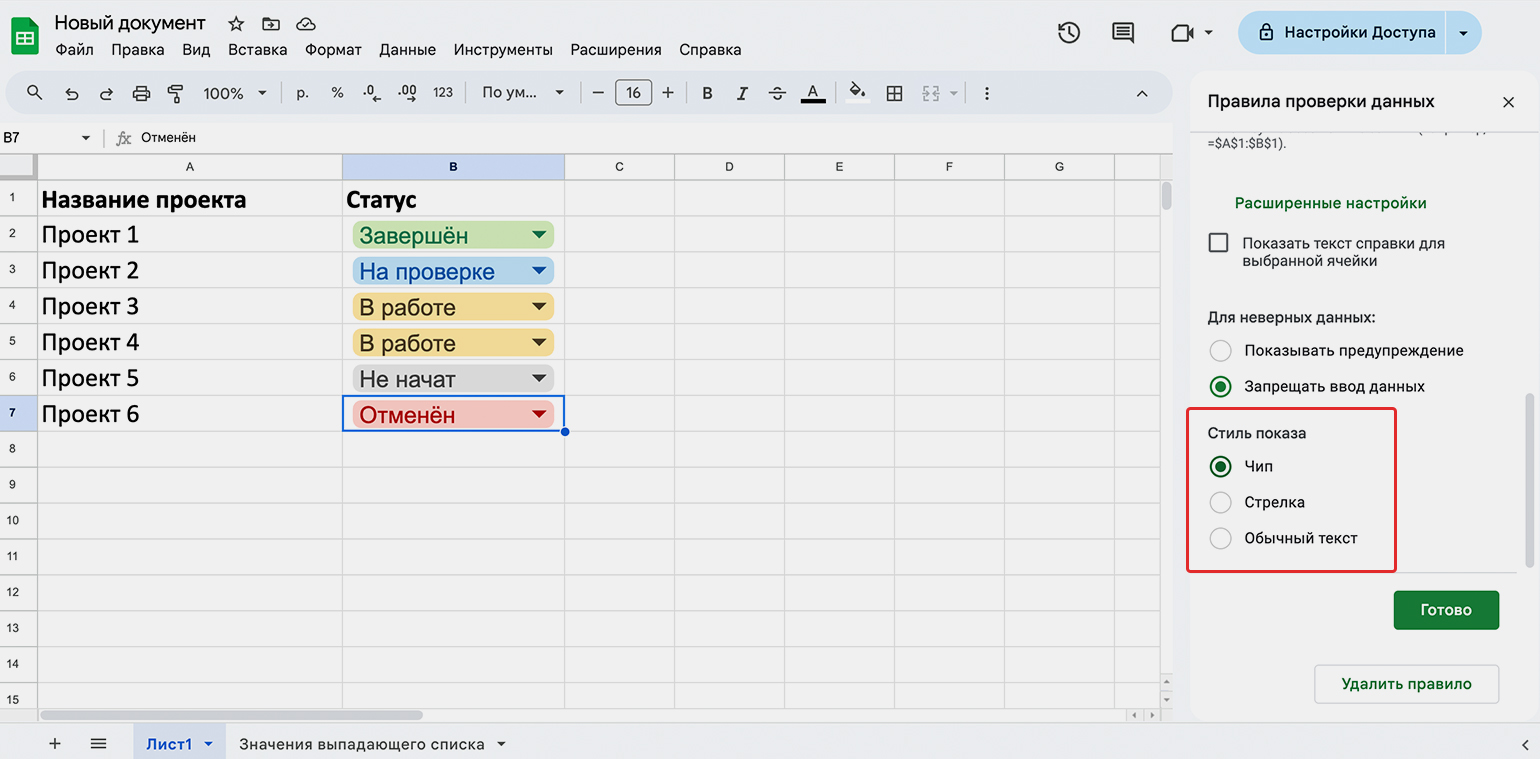
Скриншот: Google Sheets / Skillbox Media
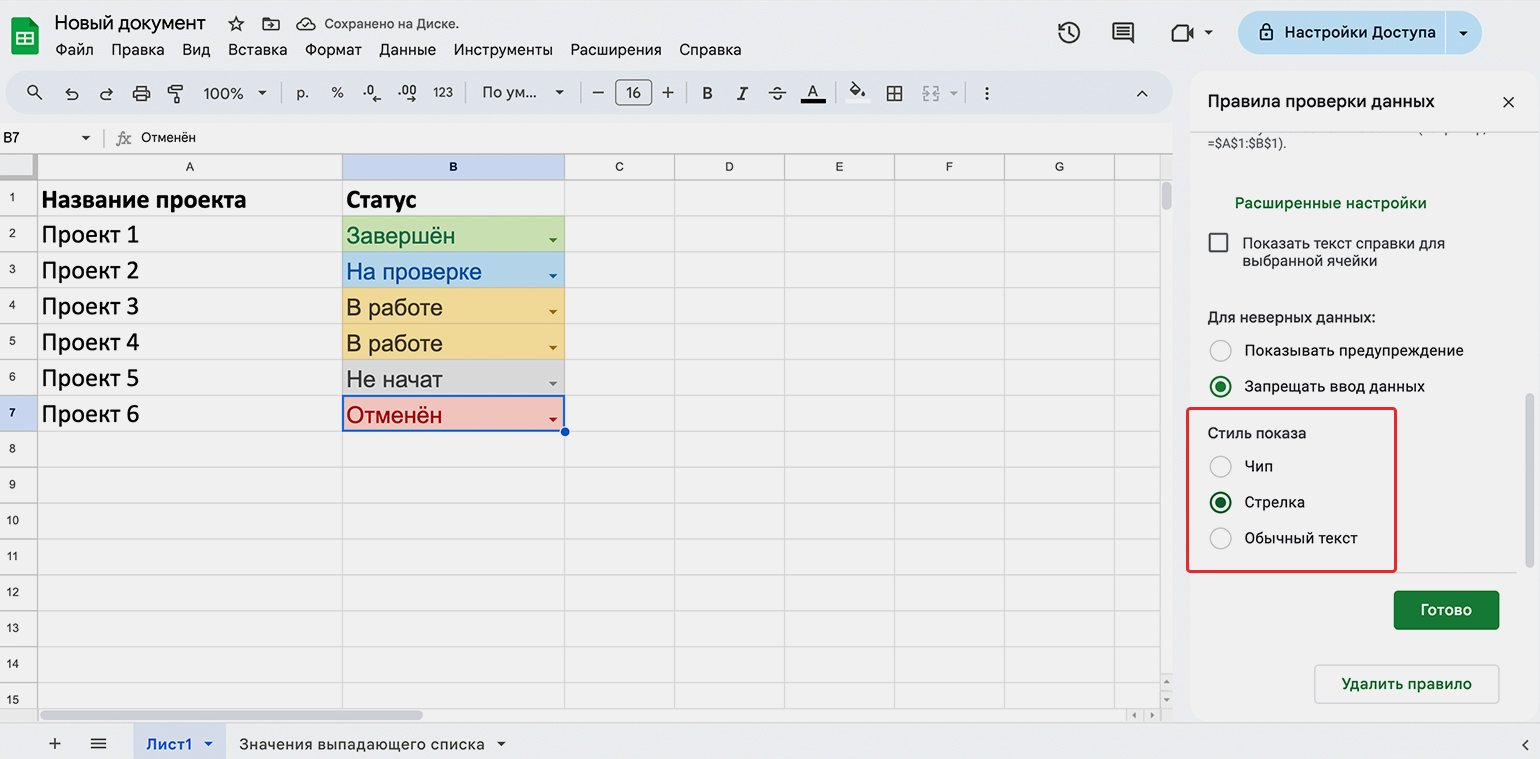
Скриншот: Google Sheets / Skillbox Media
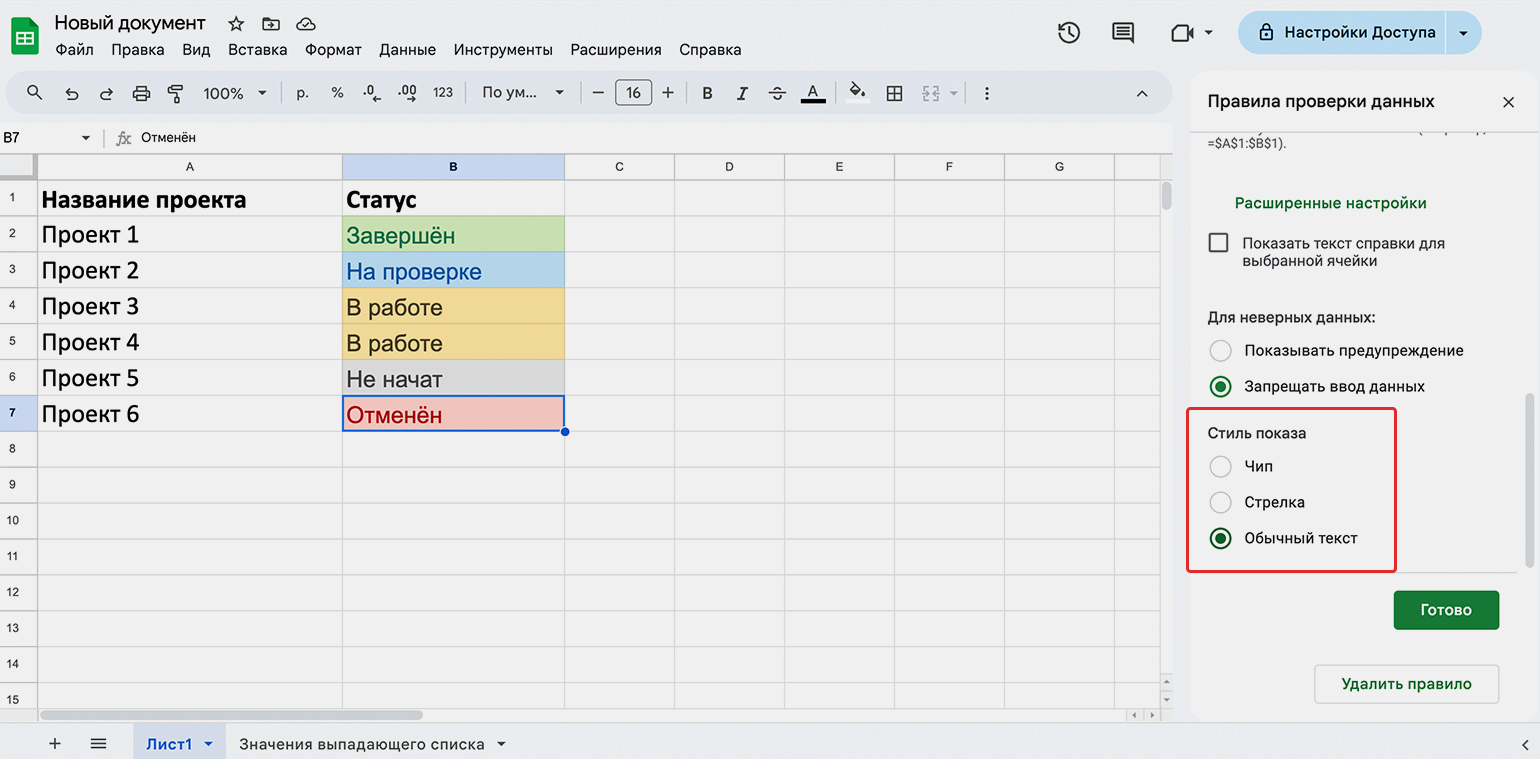
Скриншот: Google Sheets / Skillbox Media
Шаг 4. Меняем «поведение» списка
По умолчанию в ячейки с выпадающим списком нельзя вводить значения, которые этим списком не предусмотрены, — «Google Таблицы» выводят сообщение об ошибке.
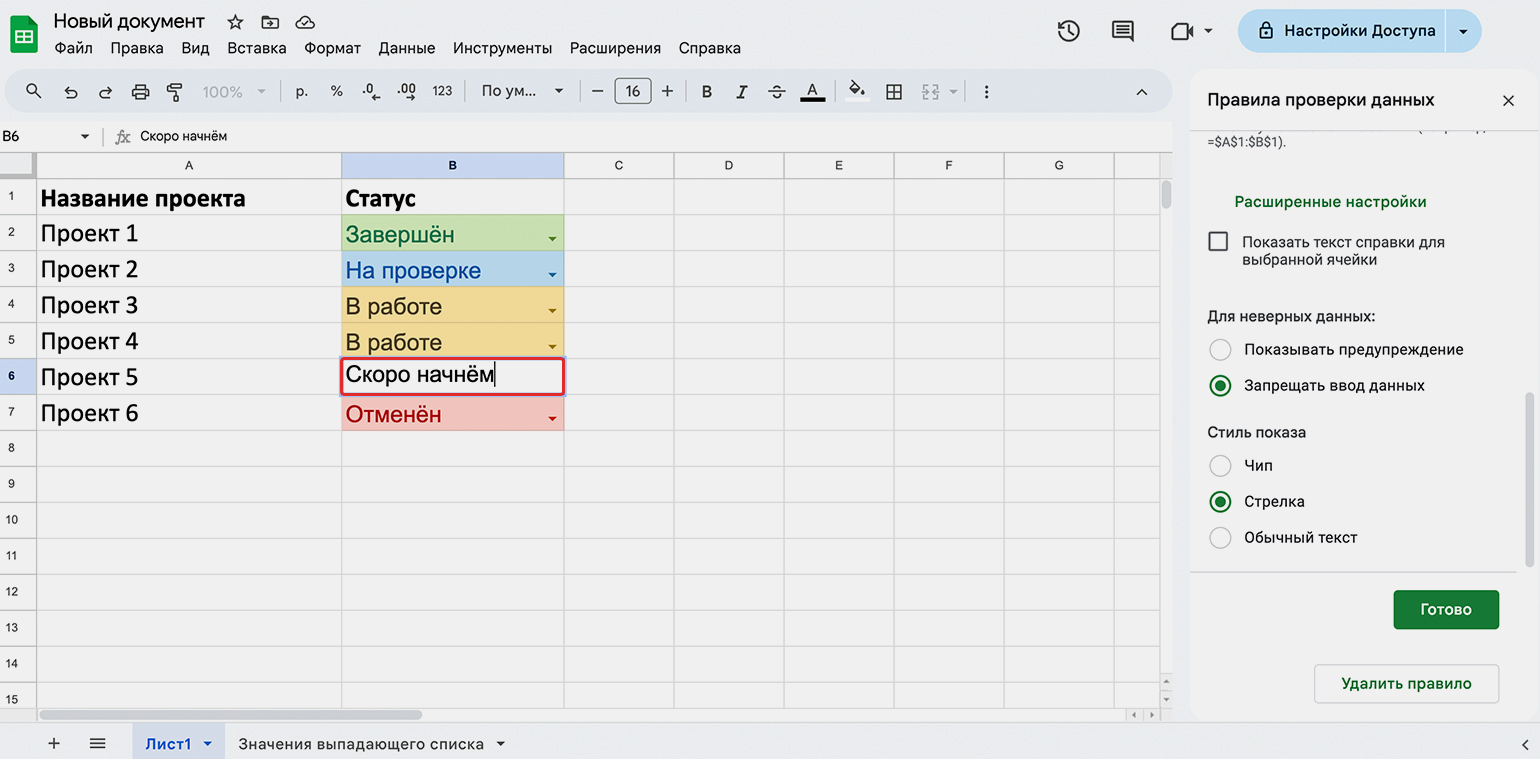
Скриншот: Google Sheets / Skillbox Media
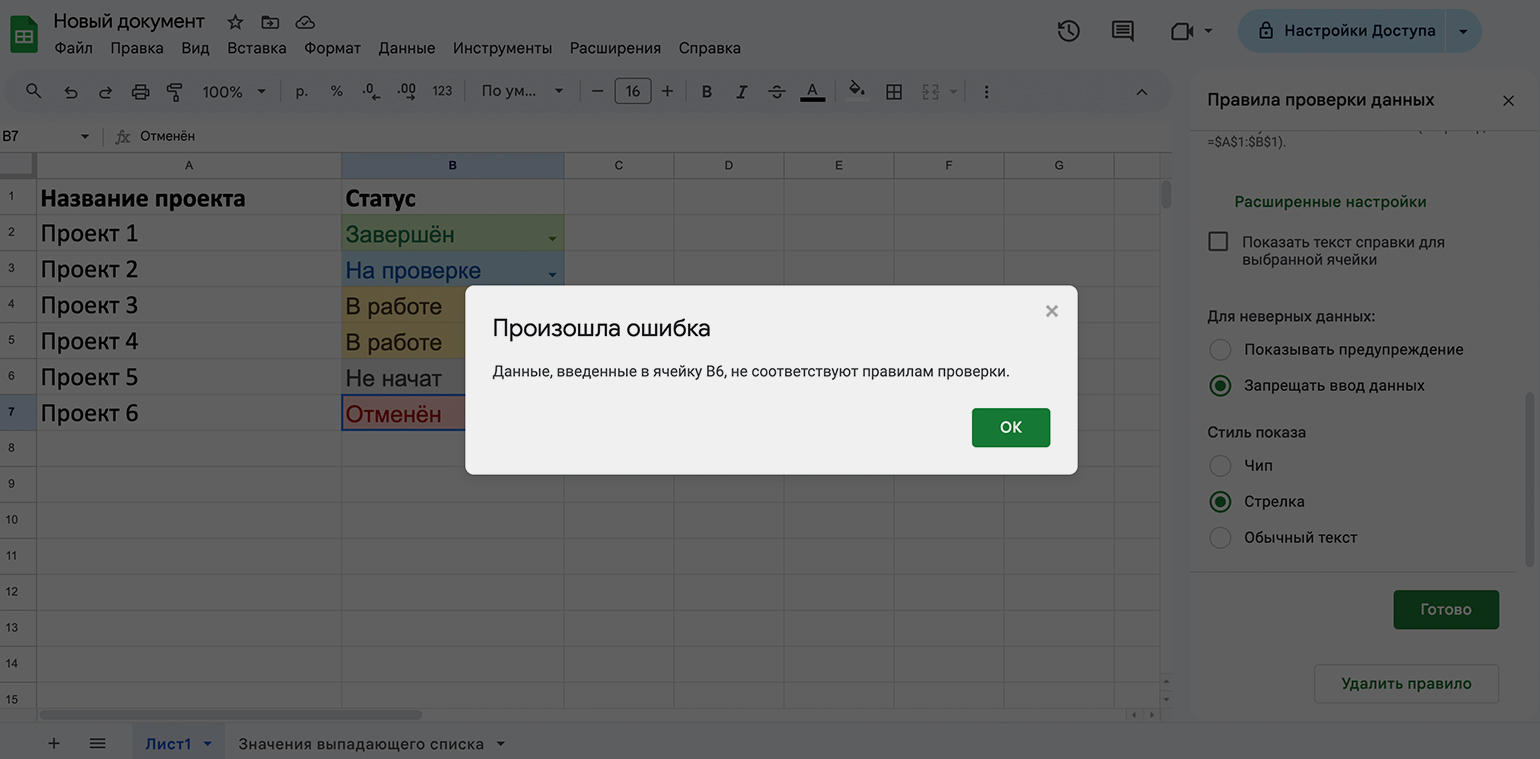
Скриншот: Google Sheets / Skillbox Media
Чтобы дать возможность вводить в ячейки не предусмотренные списком значения, снова откройте «Расширенные настройки». В категории «Для неверных данных» выберите «Показывать предупреждение» и нажмите «Готово».
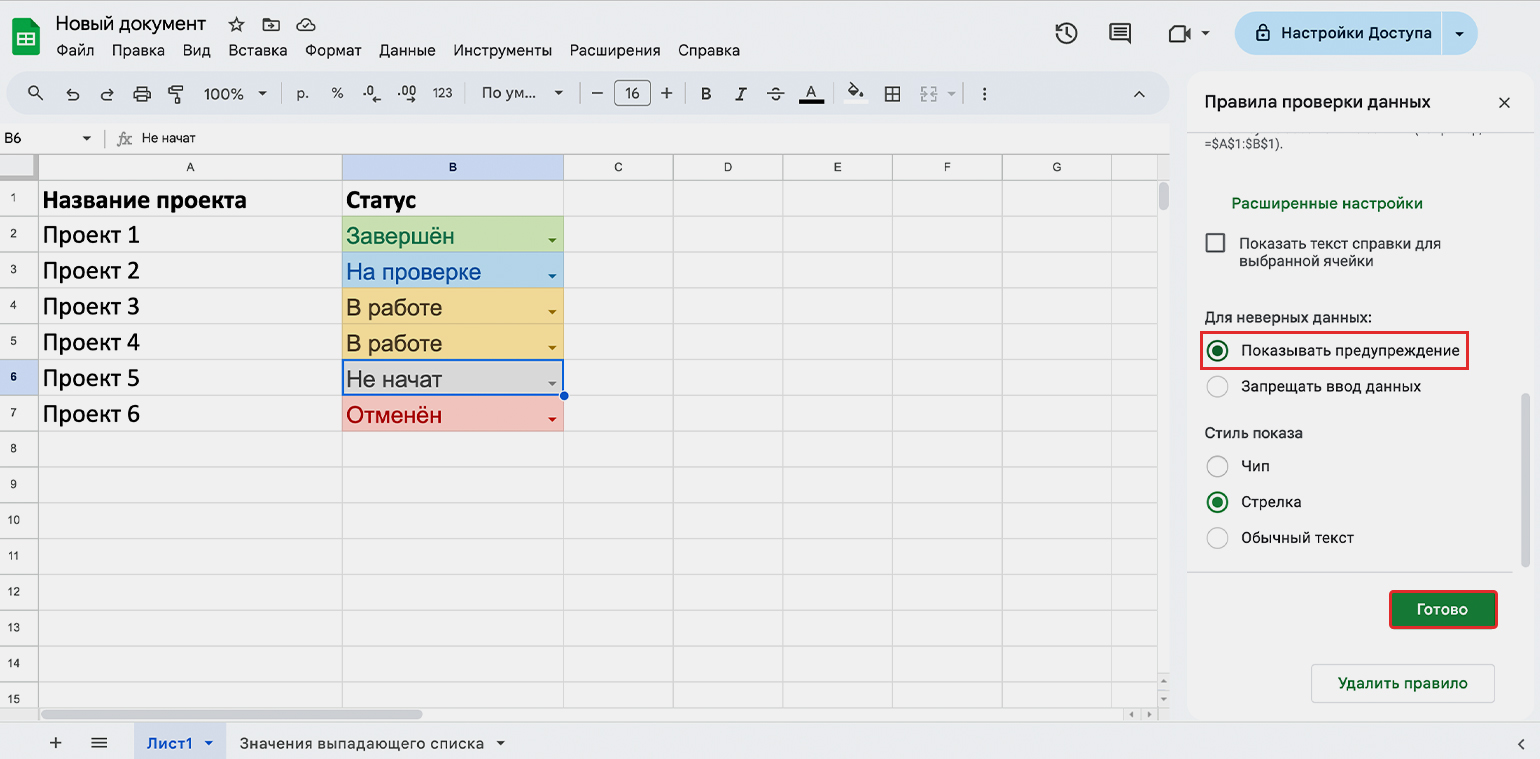
Скриншот: Google Sheets / Skillbox Media
Теперь пользователи могут вводить в ячейки с выпадающими списками свои значения, но рядом с такими ячейками будет висеть сообщение с предупреждением об ошибке.
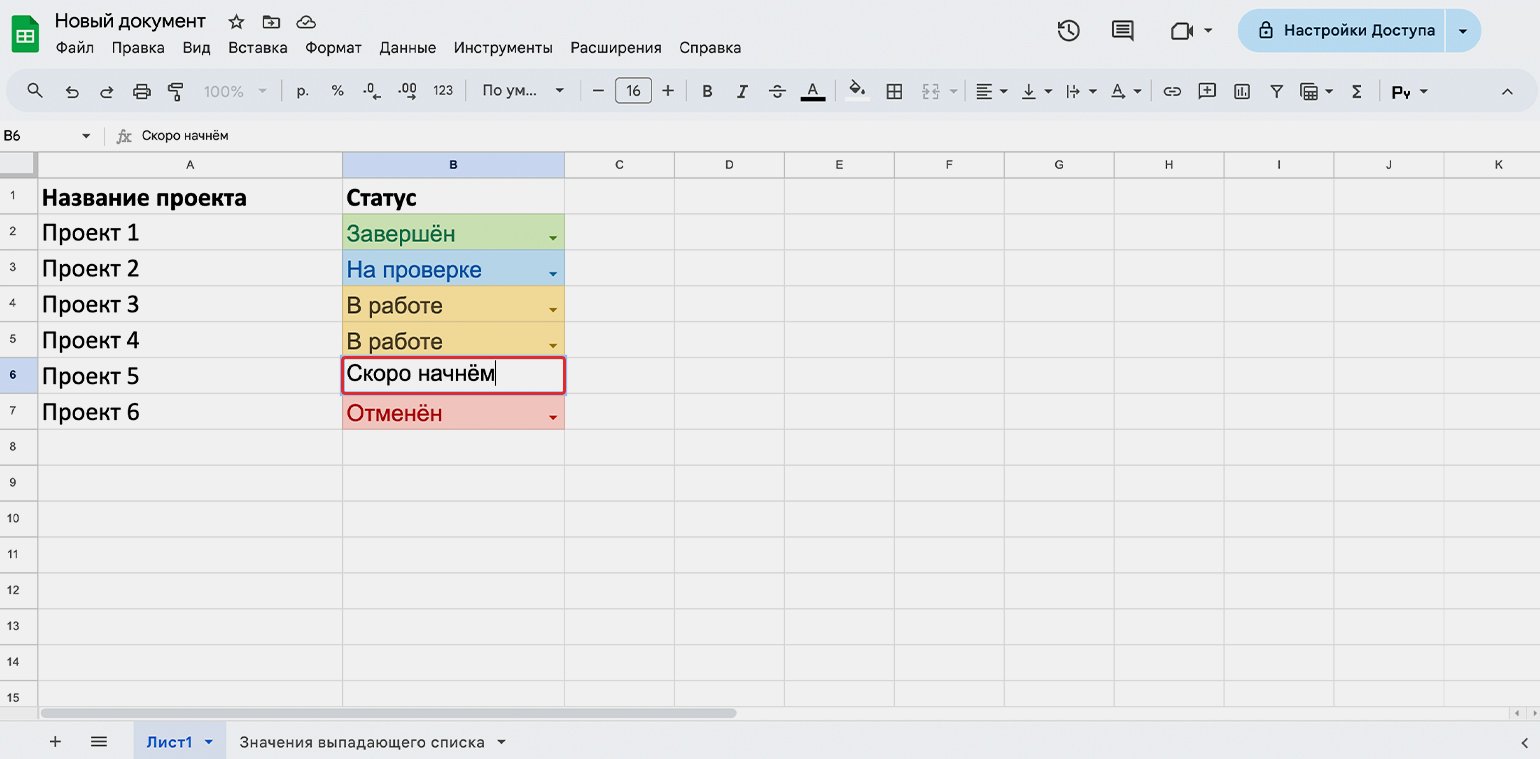
Скриншот: Google Sheets / Skillbox Media
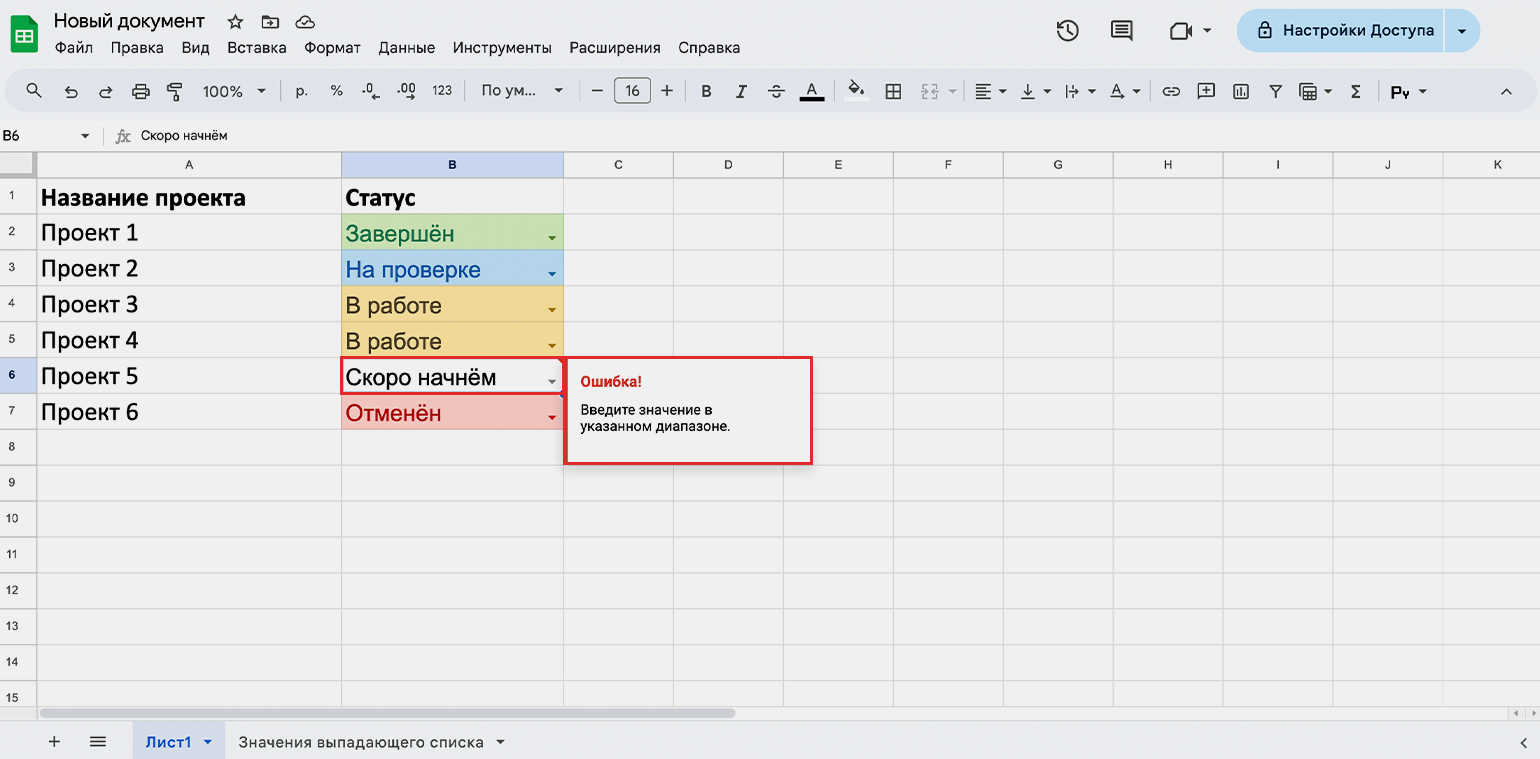
Скриншот: Google Sheets / Skillbox Media
Как применить выпадающий список к другим ячейкам
Есть три способа.
Первый способ. Просто скопируйте одну из ячеек с активированным раскрывающимся списком и вставьте её в пустую ячейку, в которой хотите использовать этот же список. Желательно, чтобы ячейка, которую вы копируете, была незаполненной.
Второй способ. Выделите пустую ячейку с активированным выпадающим списком, затем зажмите левой кнопкой мыши правый нижний угол этой ячейки и протяните его вниз — на столько ячеек, сколько необходимо. На ПК с ОС Windows также можно зажать Ctrl и протянуть ячейку вниз.
Третий способ. Нажмите «Данные» → «Настроить проверку данных» и выберите созданный ранее выпадающий список.
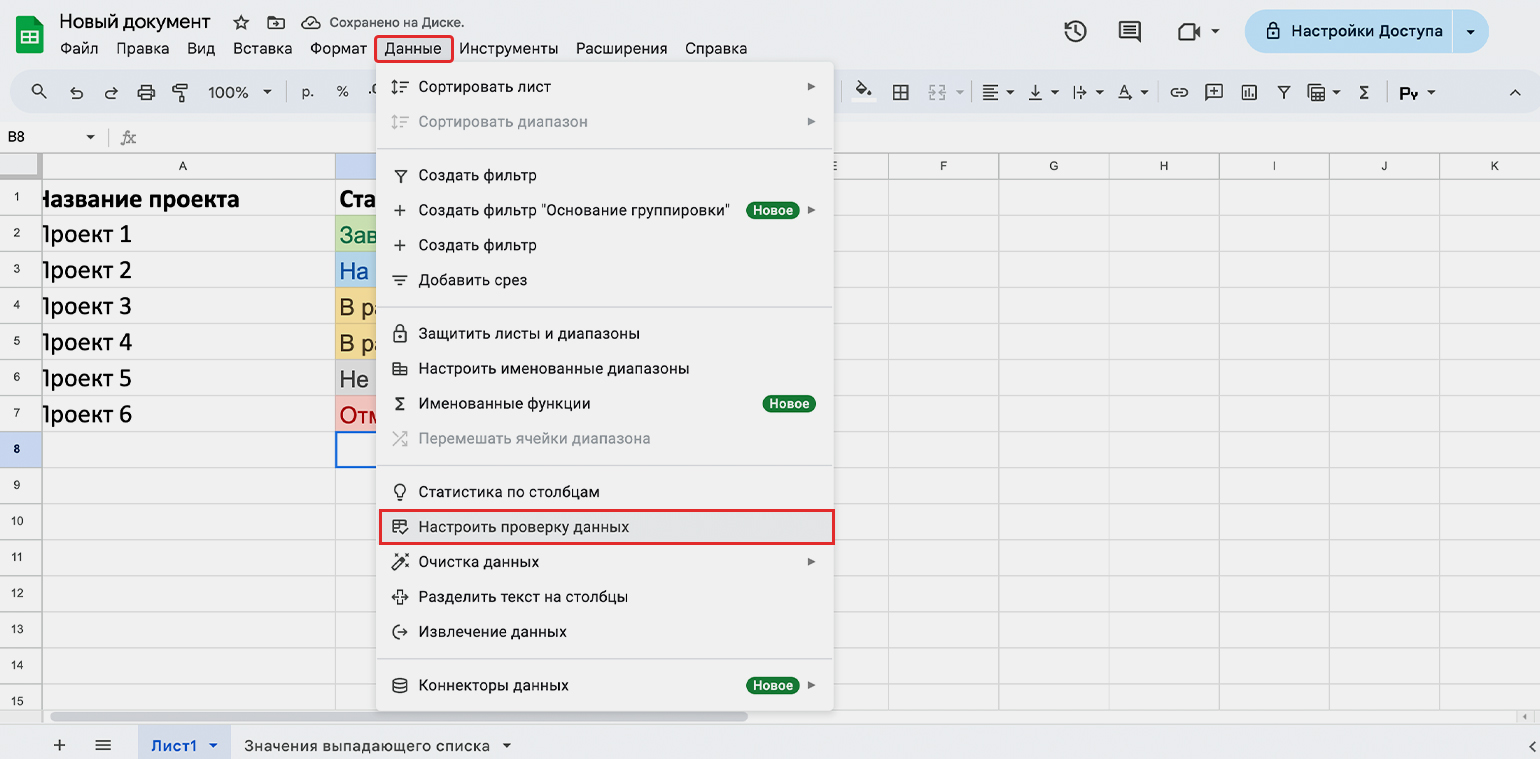
Скриншот: Google Sheets / Skillbox Media
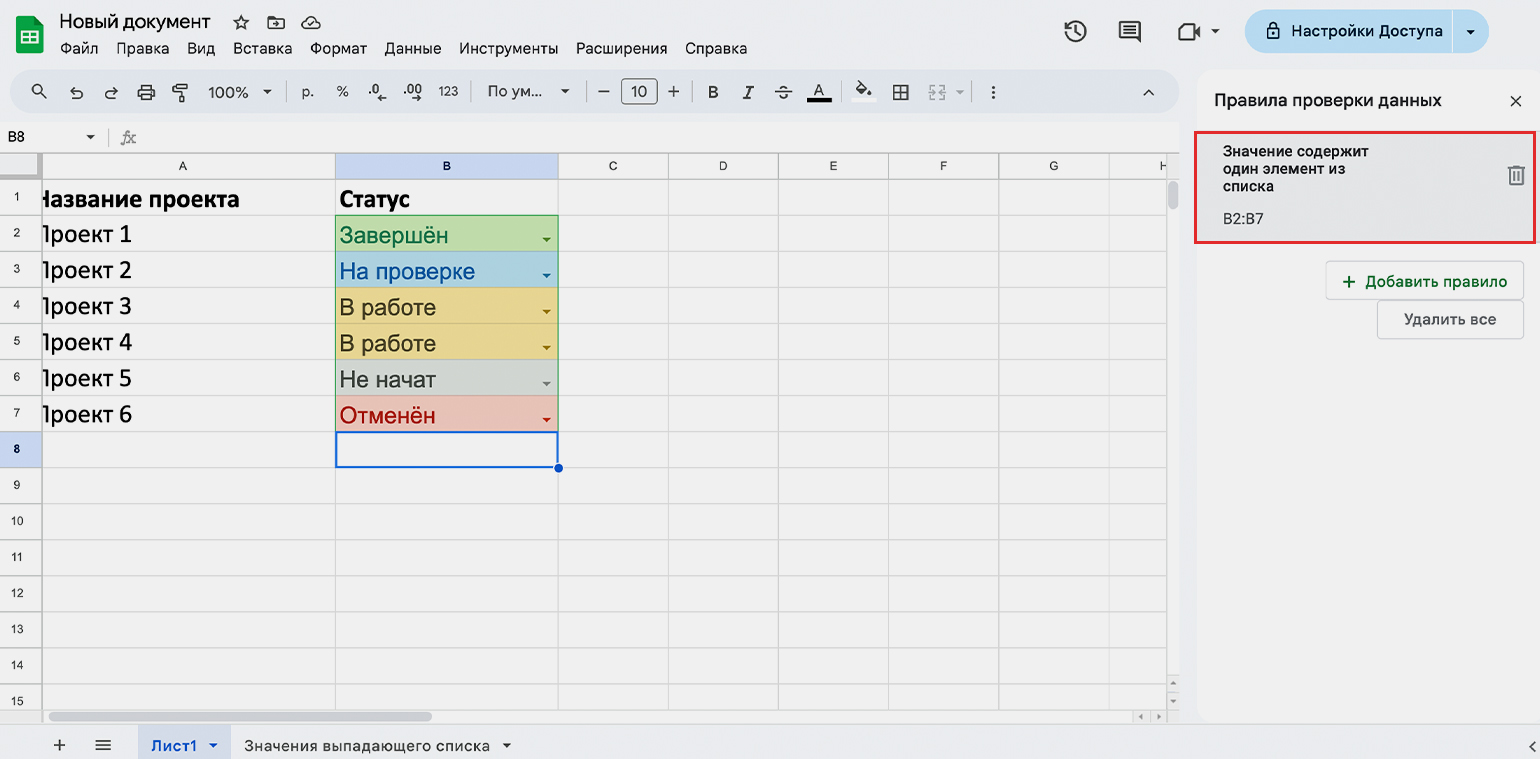
Скриншот: Google Sheets / Skillbox Media
В блоке «Применить к диапазону» поставьте курсор в окошко с текущим диапазоном и выберите в таблице новый диапазон. Затем нажмите «ОК» или клавишу Enter.
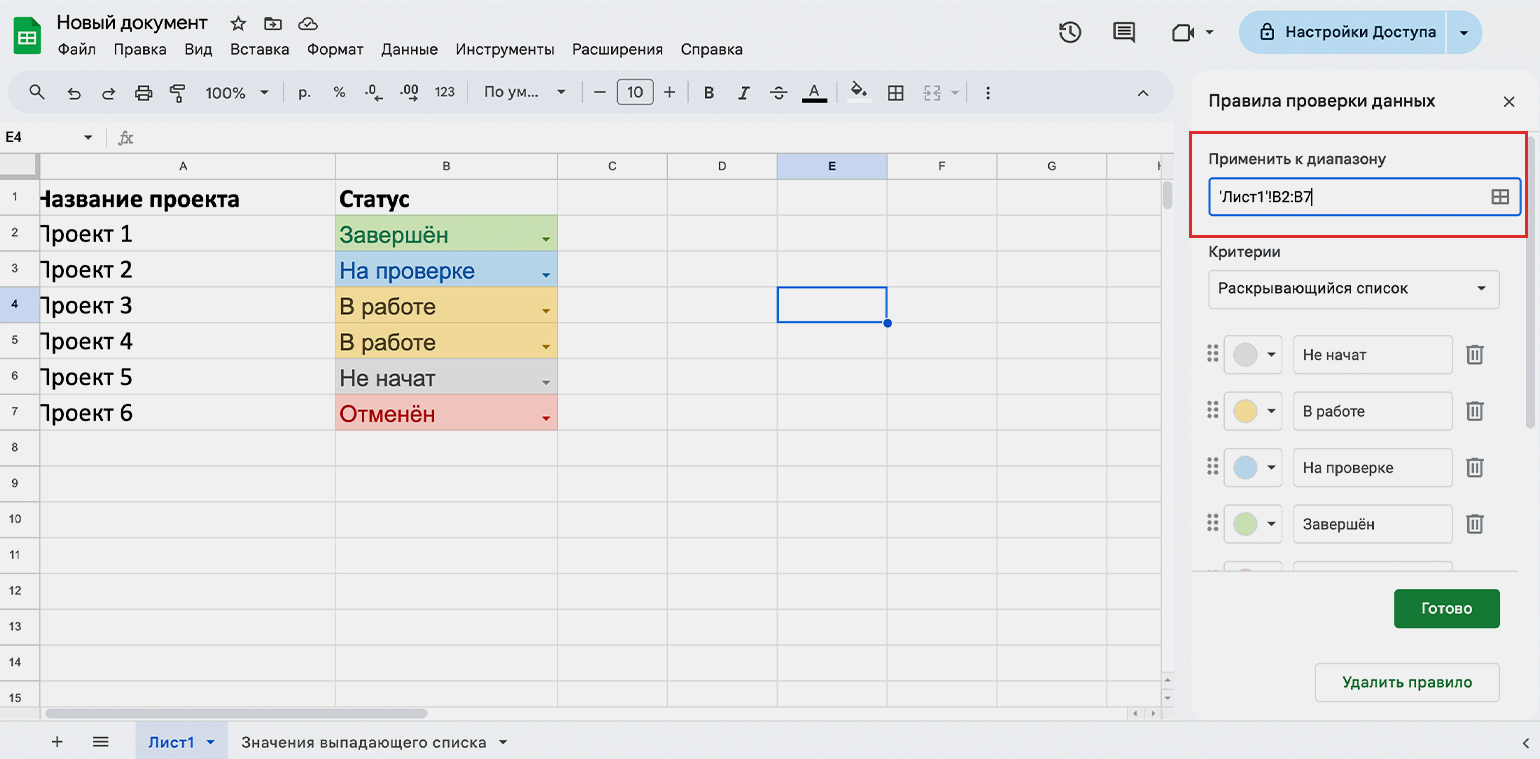
Скриншот: Google Sheets / Skillbox Media
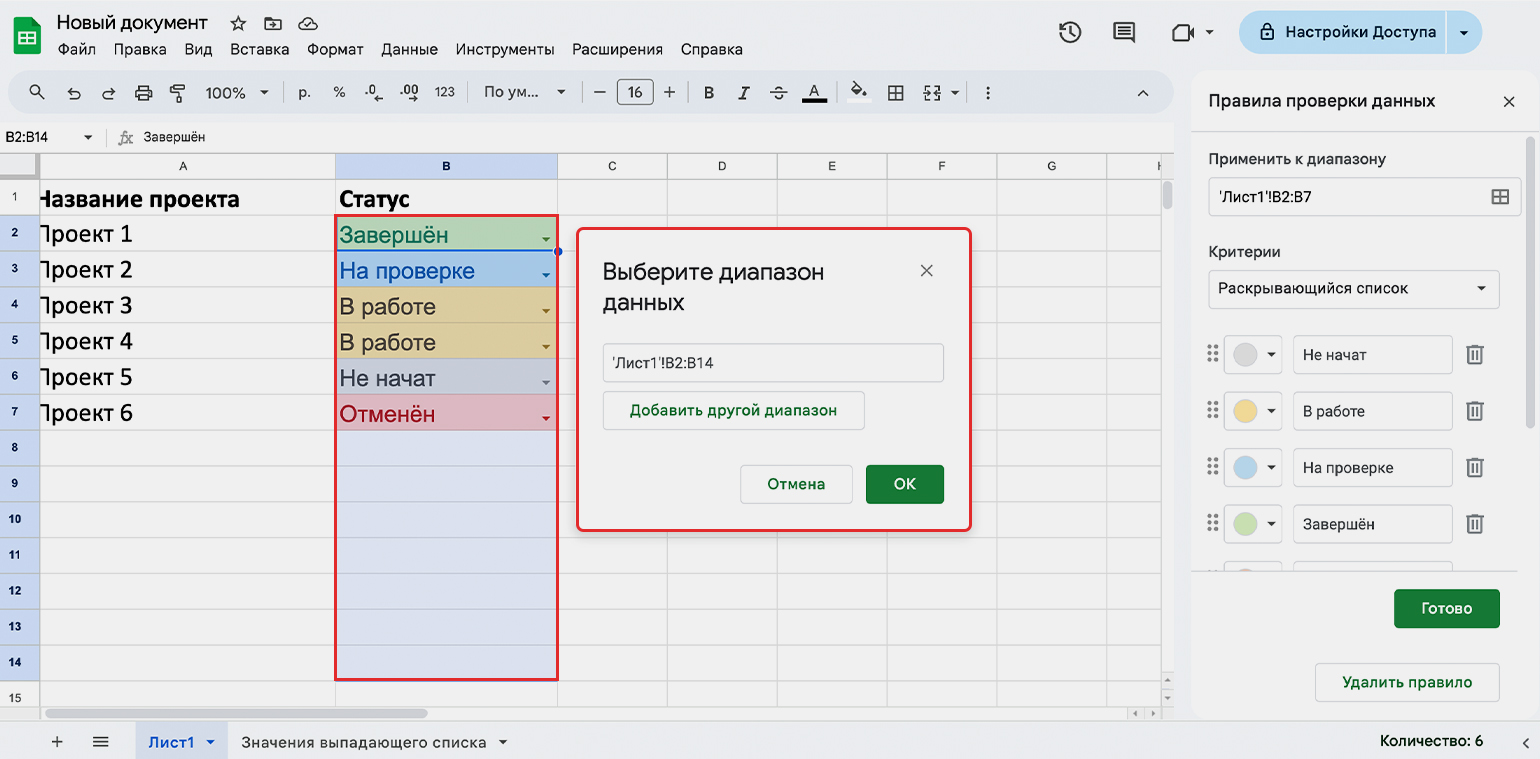
Скриншот: Google Sheets / Skillbox Media
Готово — теперь и другие ячейки в столбце «Статус» можно заполнить с помощью раскрывающегося списка.
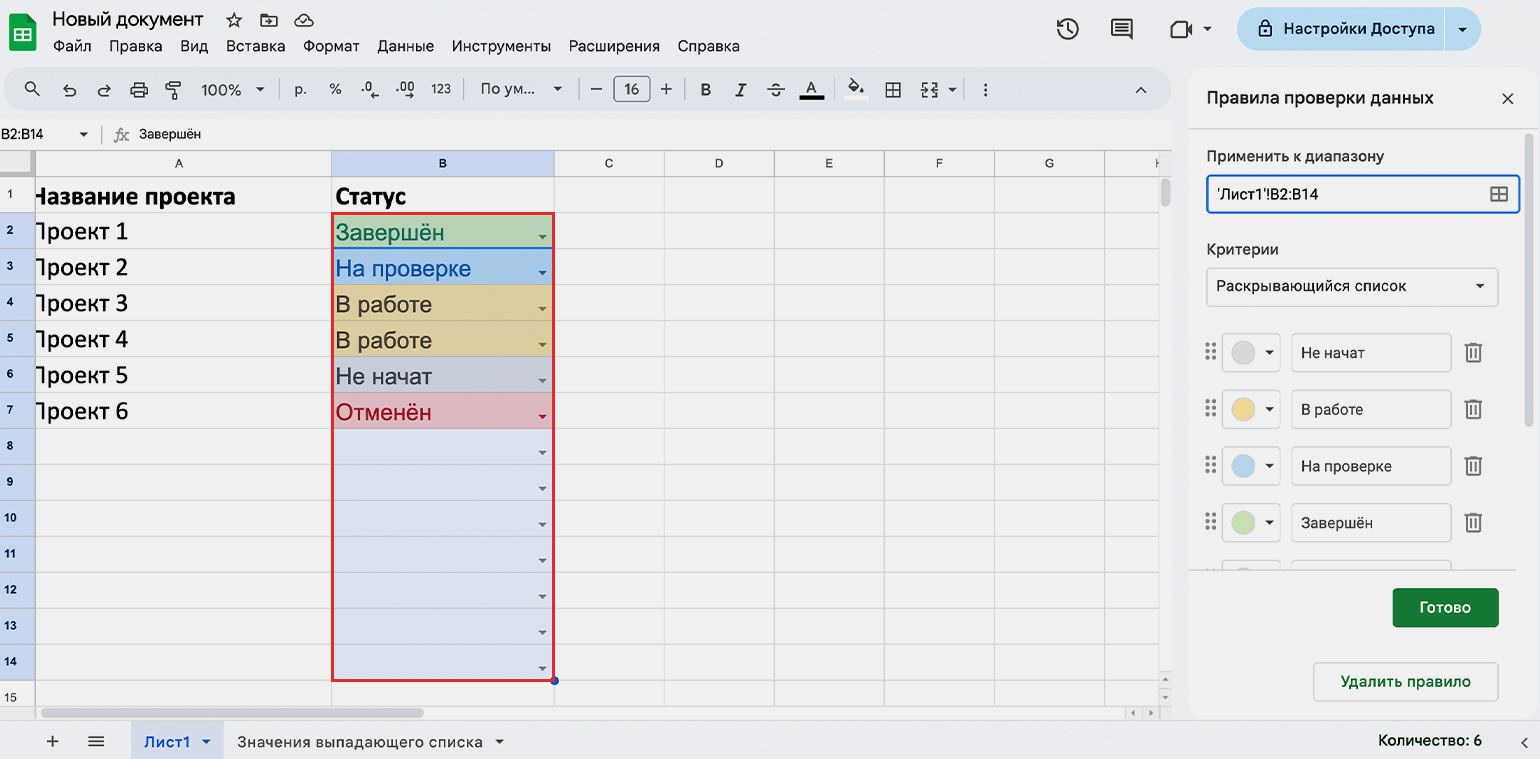
Скриншот: Google Sheets / Skillbox Media
Как изменить и удалить выпадающий список в «Google Таблицах»
Чтобы изменить выпадающий список, откройте его в любой из ячеек и кликните по значку карандаша. Либо снова нажмите «Данные» → «Настроить проверку данных» и выберите созданный ранее список.
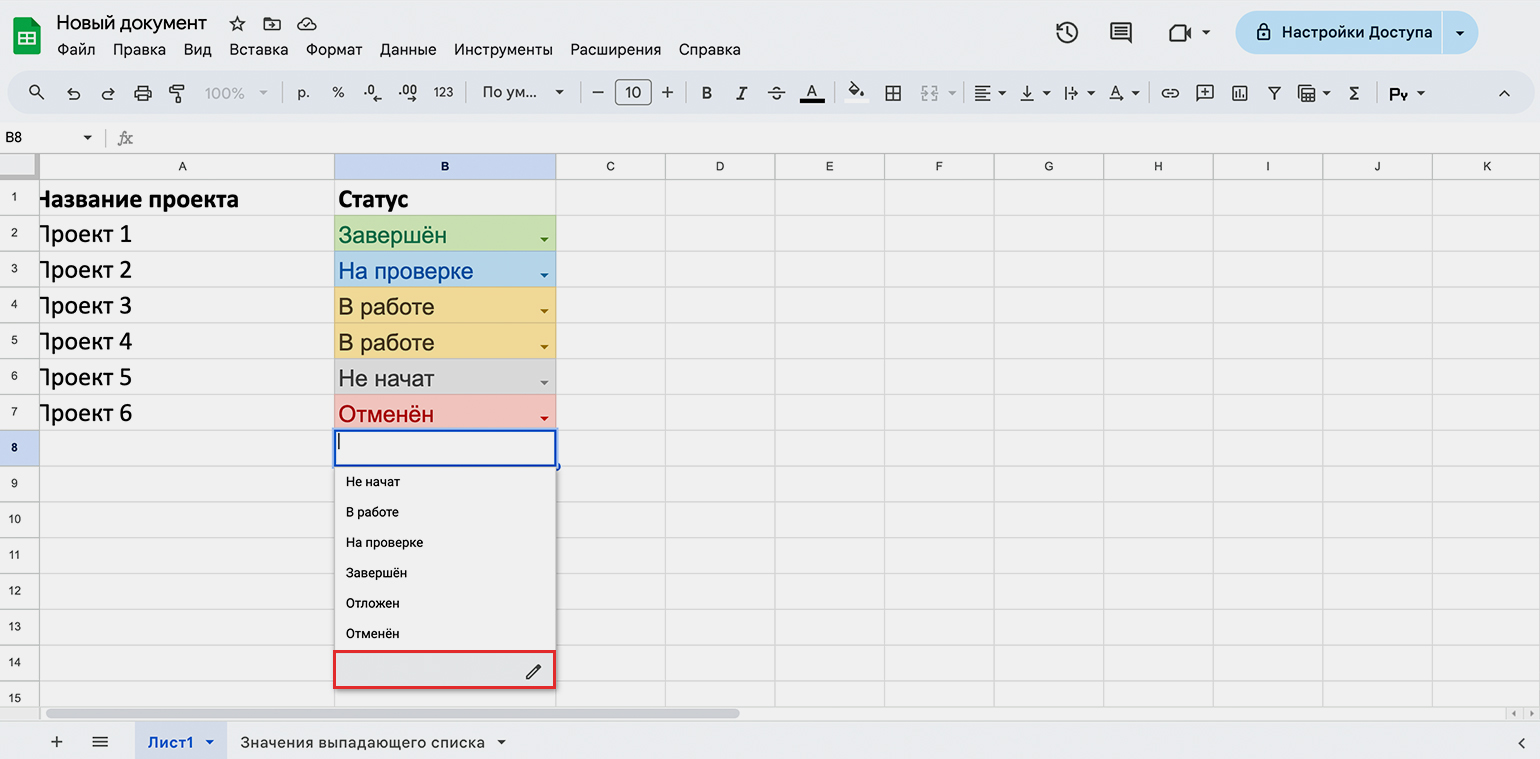
Скриншот: Google Sheets / Skillbox Media
Снова появится панель настроек — меняйте значения раскрывающегося списка, их цвета или переходите в расширенные настройки и меняйте стиль показа и «поведение» списка.
На этой же панели можно удалить раскрывающийся список. Для этого нажмите на кнопку «Удалить правило».
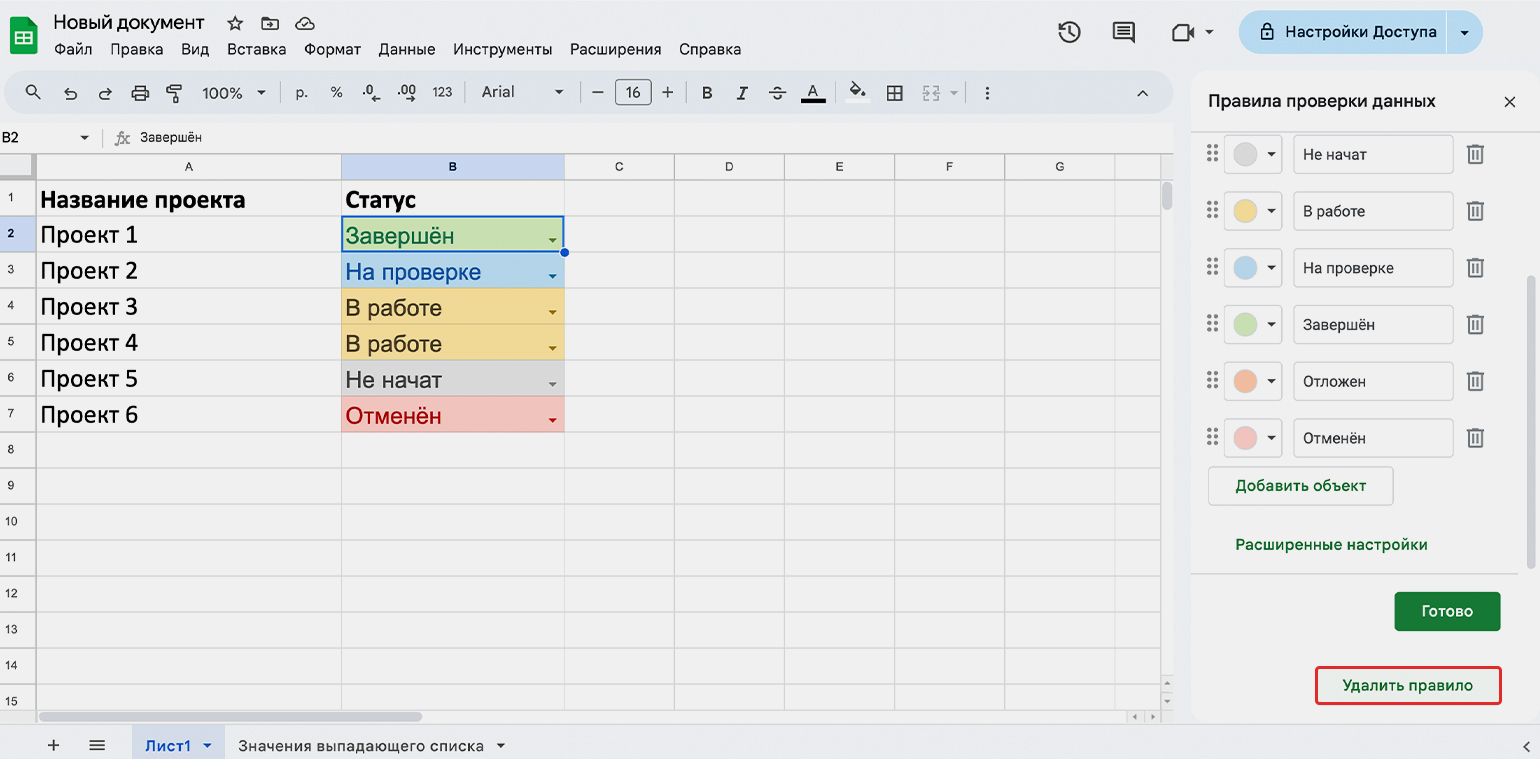
Скриншот: Google Sheets / Skillbox Media
Как узнать больше о работе в «Google Таблицах»
- В Skillbox Media есть большой гайд «„Google Таблицы“ для новичков: как создать таблицу и работать в ней». В нём объяснили, как устроен Google Sheets, разобрали на примерах, как пользоваться сервисом. Рассказали о функциях совместного доступа, сортировке, фильтрации, диаграммах и много о чём ещё.
- В Skillbox есть курс «Excel + „Google Таблицы“ с нуля до PRO». Он подойдёт как новичкам, которые хотят научиться работать в электронных таблицах с нуля, так и уверенным пользователям, которые хотят улучшить свои навыки. На курсе учат быстро делать сложные расчёты, визуализировать данные, строить прогнозы, работать с внешними источниками данных, настраивать фильтрацию.
- Также Skillbox даёт бесплатный доступ к записи онлайн-интенсива «Экспресс-погружение в Excel и „Google Таблицы“ за 3 дня». Он подходит и для изучения этих программ с нуля, и для улучшения навыков работы с электронными таблицами. На нём учат создавать и оформлять таблицы, использовать формулы и функции, анализировать данные с помощью сводных таблиц, объединять данные из разных источников, использовать горячие клавиши.
Другие материалы Skillbox Media о работе с электронными таблицами
- Как сделать выпадающий список в Excel
- Как удалить дубликаты в Excel и Google Sheets
- Как построить диаграмму Ганта в Excel
- Как сделать ВПР в Excel
- Подборка со ссылками на 15 статей и видео об инструментах Excel, необходимых в повседневной работе











