Как сделать перенос строки в ячейке Excel: инструкция для новичков
Рассказали и показали на скриншотах, как перенести данные в ячейке Excel на новую строку тремя способами.
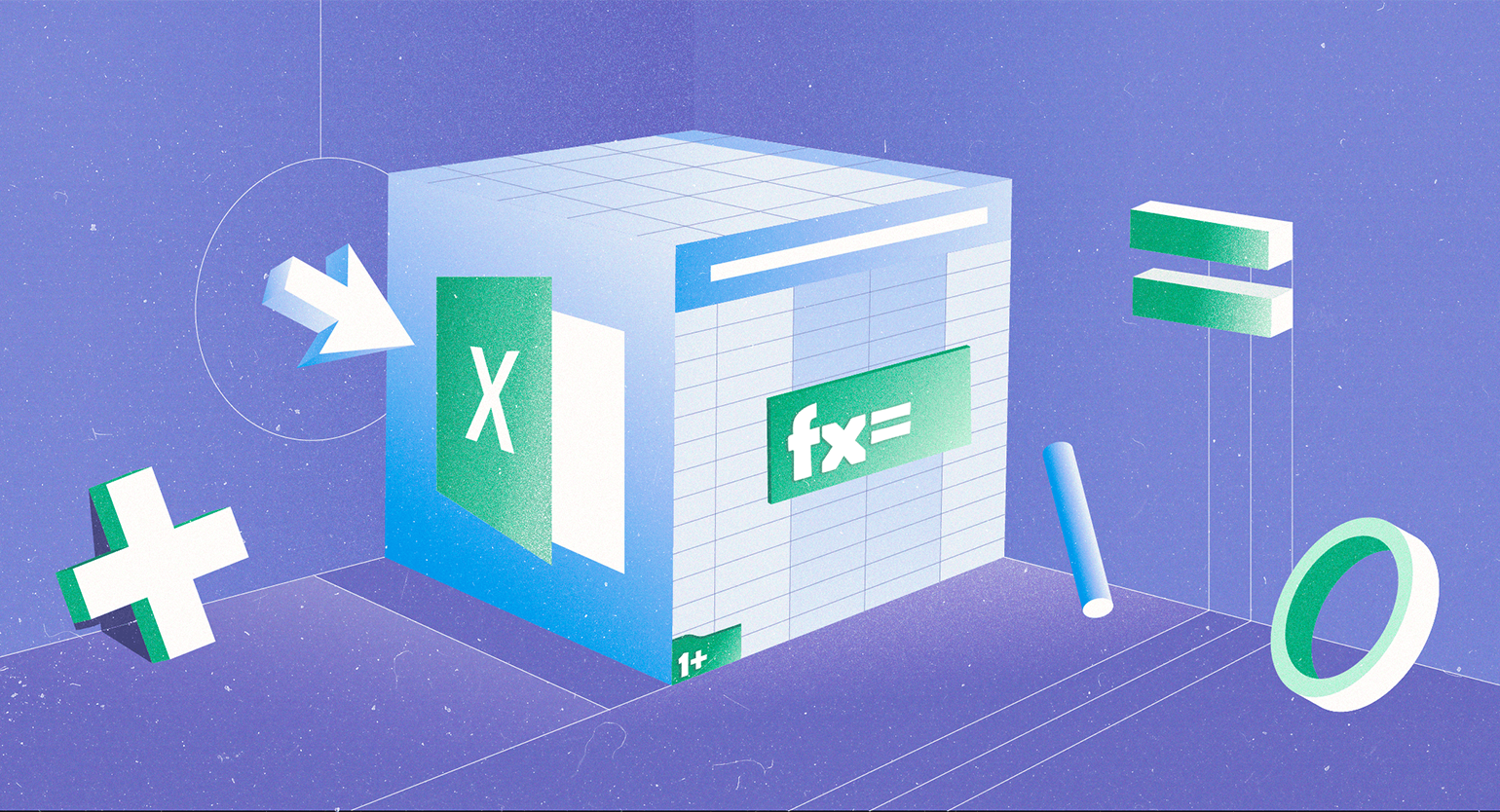
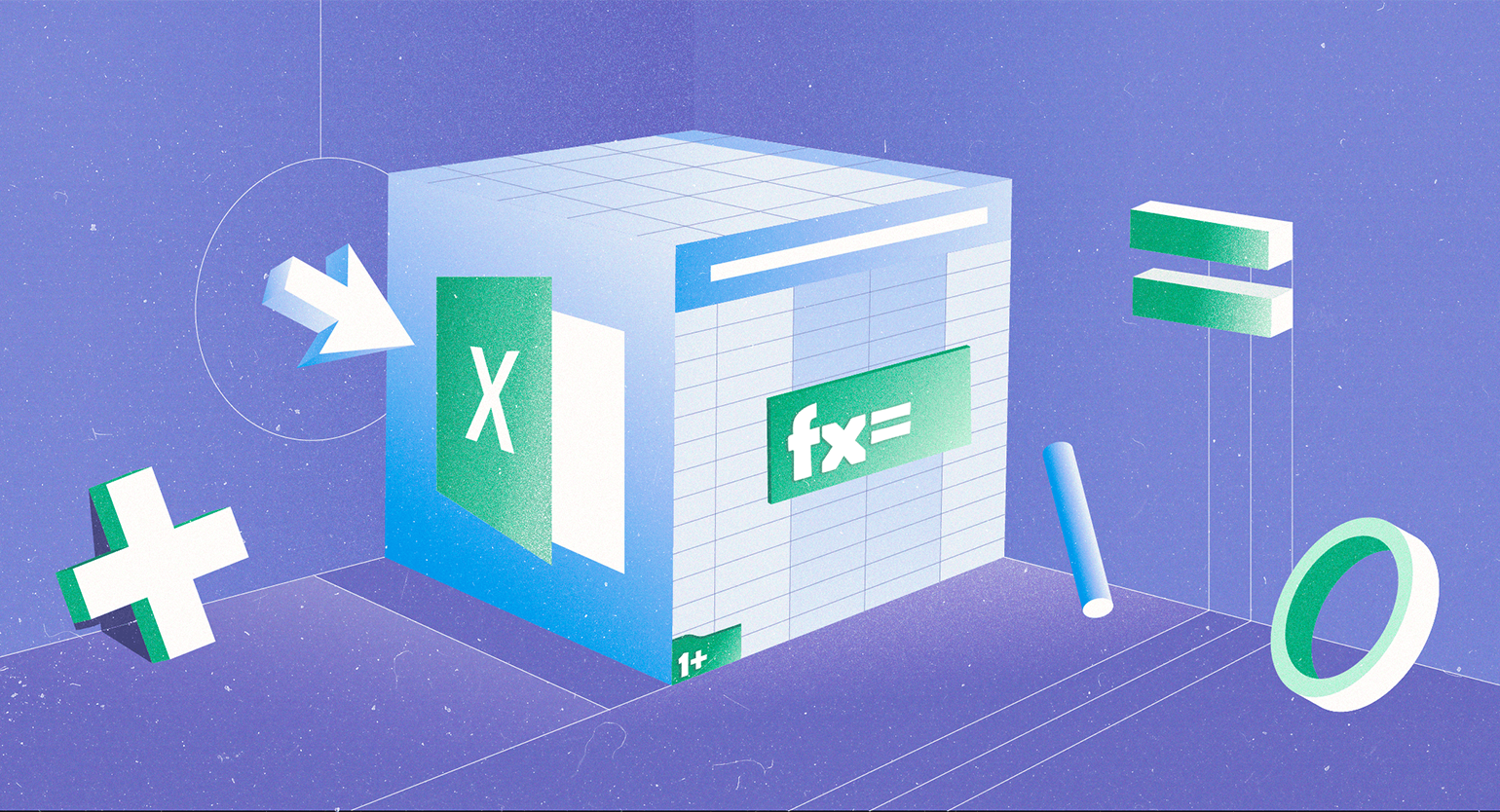
Когда пользователи вводят данные в Excel, те по умолчанию появляются в одной строке ячейки. Если попробовать сделать перенос строки так, как это обычно делают в текстовых редакторах, — клавишей Enter, — ничего не получится. Excel уберёт курсор из ячейки, в которой вы вводили данные, и перенесёт вас в ячейку ниже.
В этой инструкции мы рассказали о трёх способах переноса строки в Excel:
- с помощью форматирования ячейки;
- с помощью горячих клавиш;
- с помощью формулы.
В конце рассказываем, какие из этих способов работают в «Google Таблицах».
Как сделать перенос строки в ячейке Excel с помощью форматирования ячейки
Чтобы содержимое ячейки не выглядело как бесконечное предложение, в Excel можно включить автоматический перенос текста. В этом случае данные будут переноситься в зависимости от ширины ячейки. Когда текст или цифры начнут выходить за пределы ячейки, Excel перенесёт их на следующую строку. Если второй строки не хватит — перенесёт на следующую и так далее. Разберёмся, как включить автоперенос.
У нас есть текст, который не влез по ширине в одну ячейку. Настроим автоперенос текста в этой ячейке.
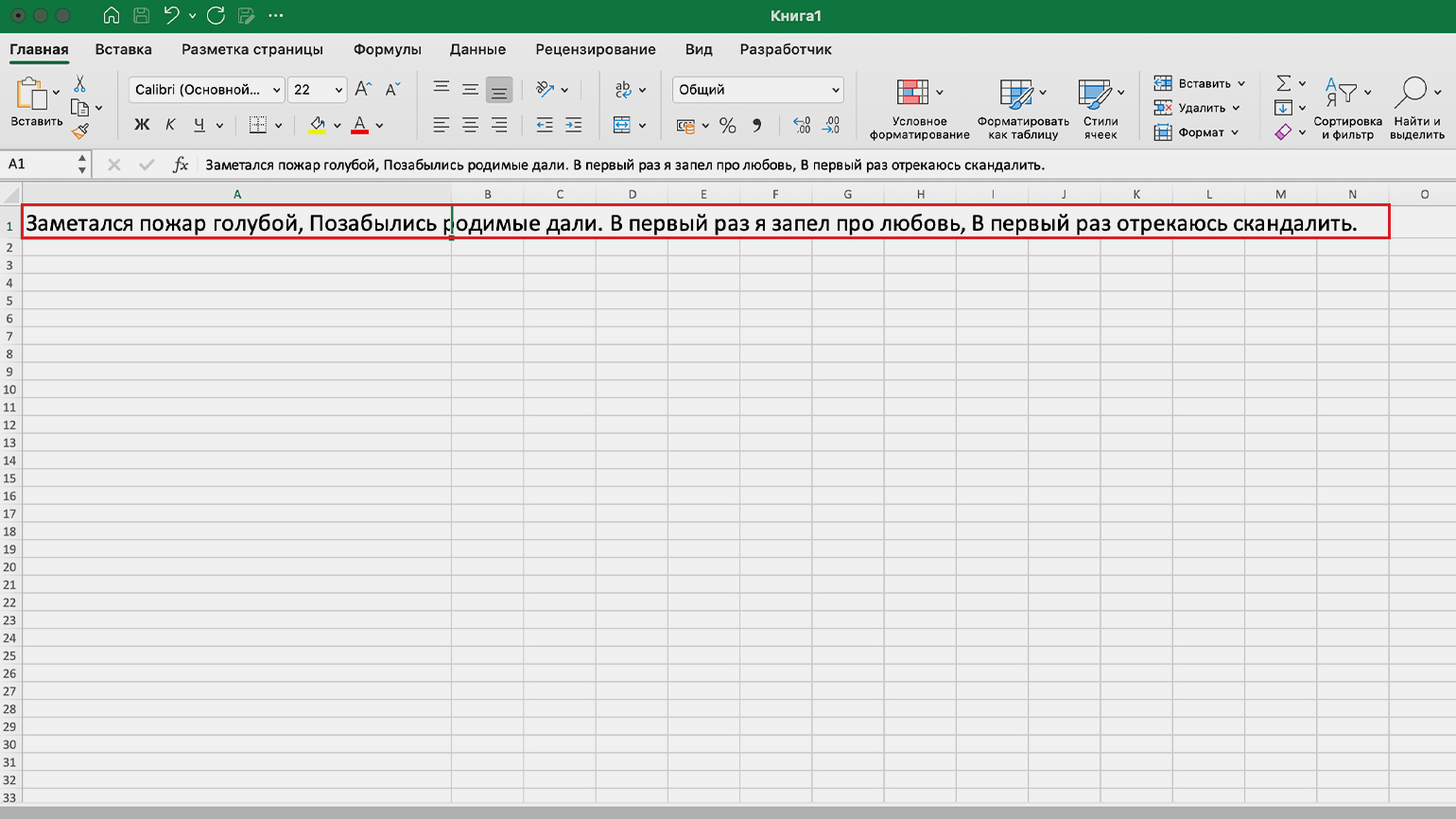
Скриншот: Excel / Skillbox Media
Выберем ячейку с текстом и кликнем по ней правой кнопкой мыши. В выпавшем меню выберем «Формат ячеек». Появится окно настроек. Нужно перейти на вкладку «Выравнивание» и активировать опцию «Переносить текст».
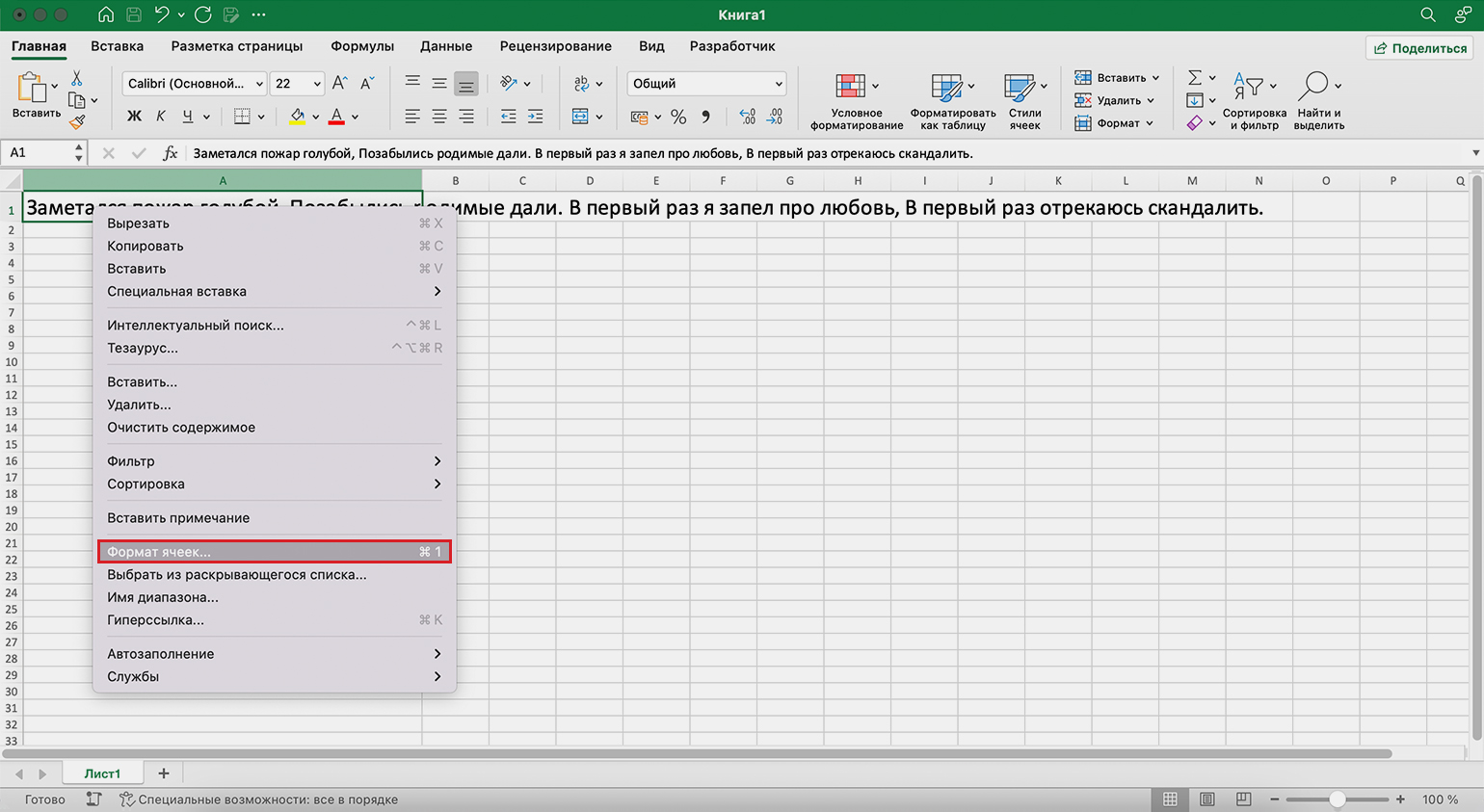
Скриншот: Excel / Skillbox Media
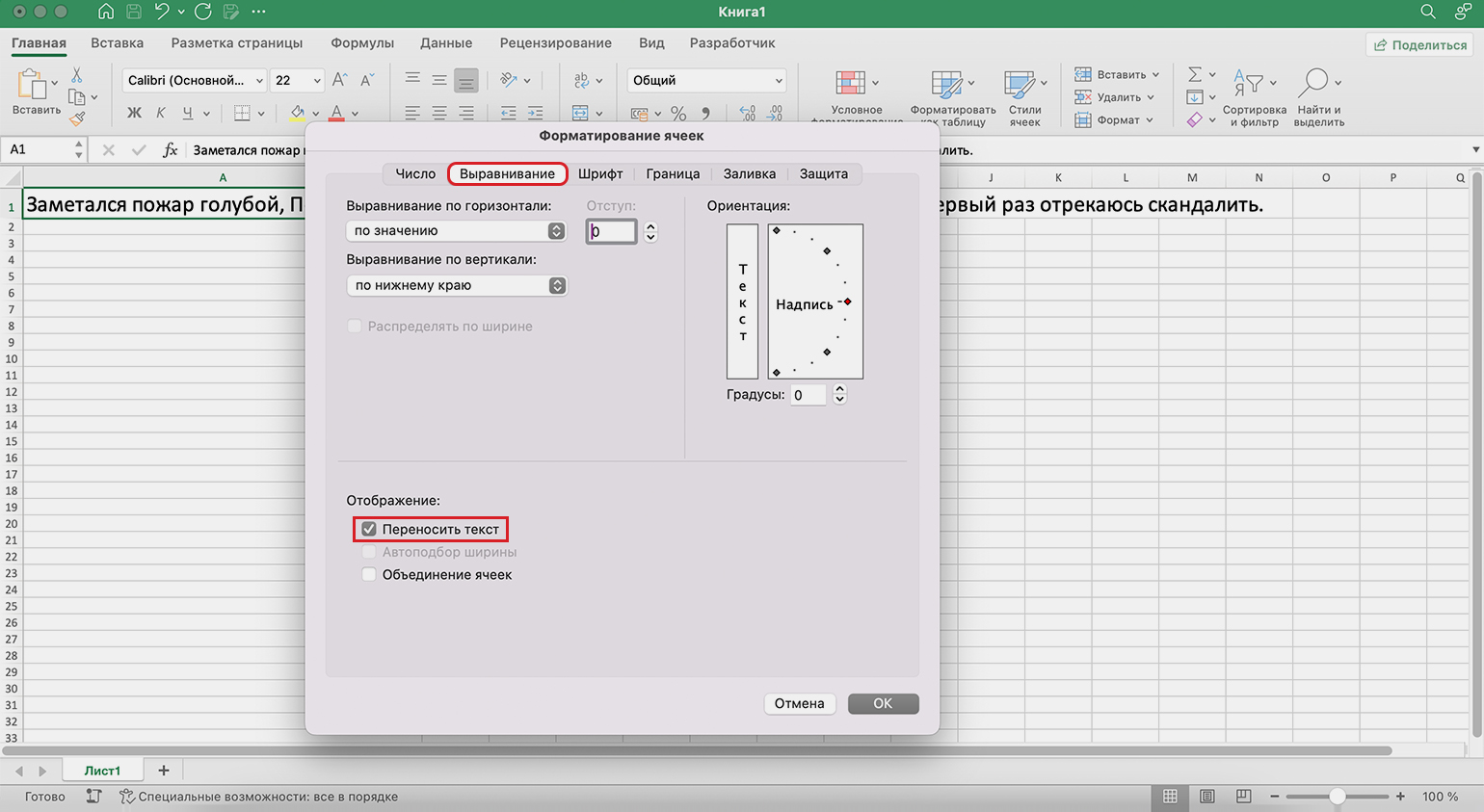
Скриншот: Excel / Skillbox Media
Жмём на «ОК» и получаем результат. Excel распределил текст ячейки по четырём строкам, ориентируясь на ширину этой ячейки.
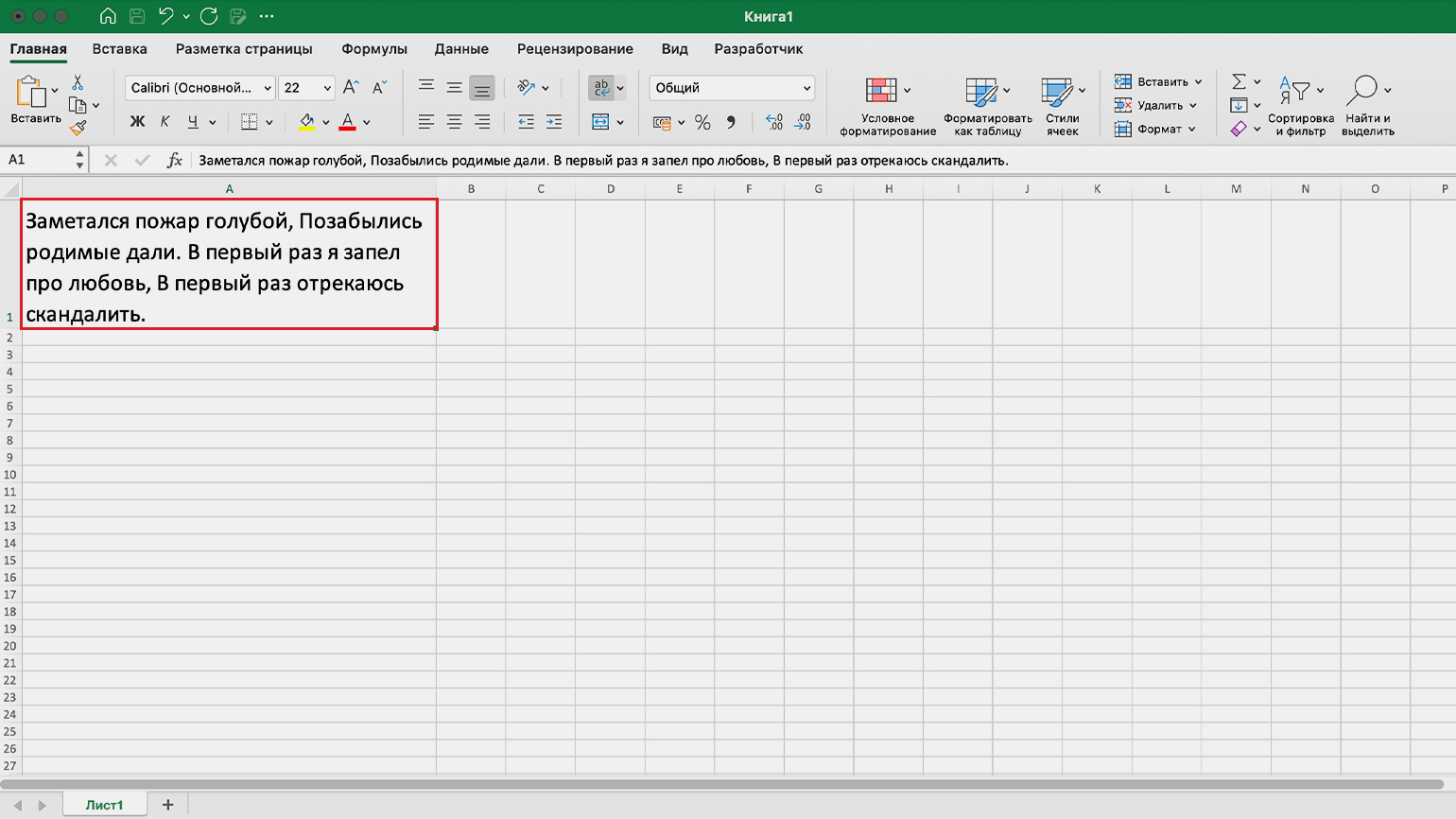
Скриншот: Excel / Skillbox Media
Если менять ширину этой ячейки, расстановка переносов тоже будет меняться. Например, если мы увеличим ширину строки, строк станет меньше.
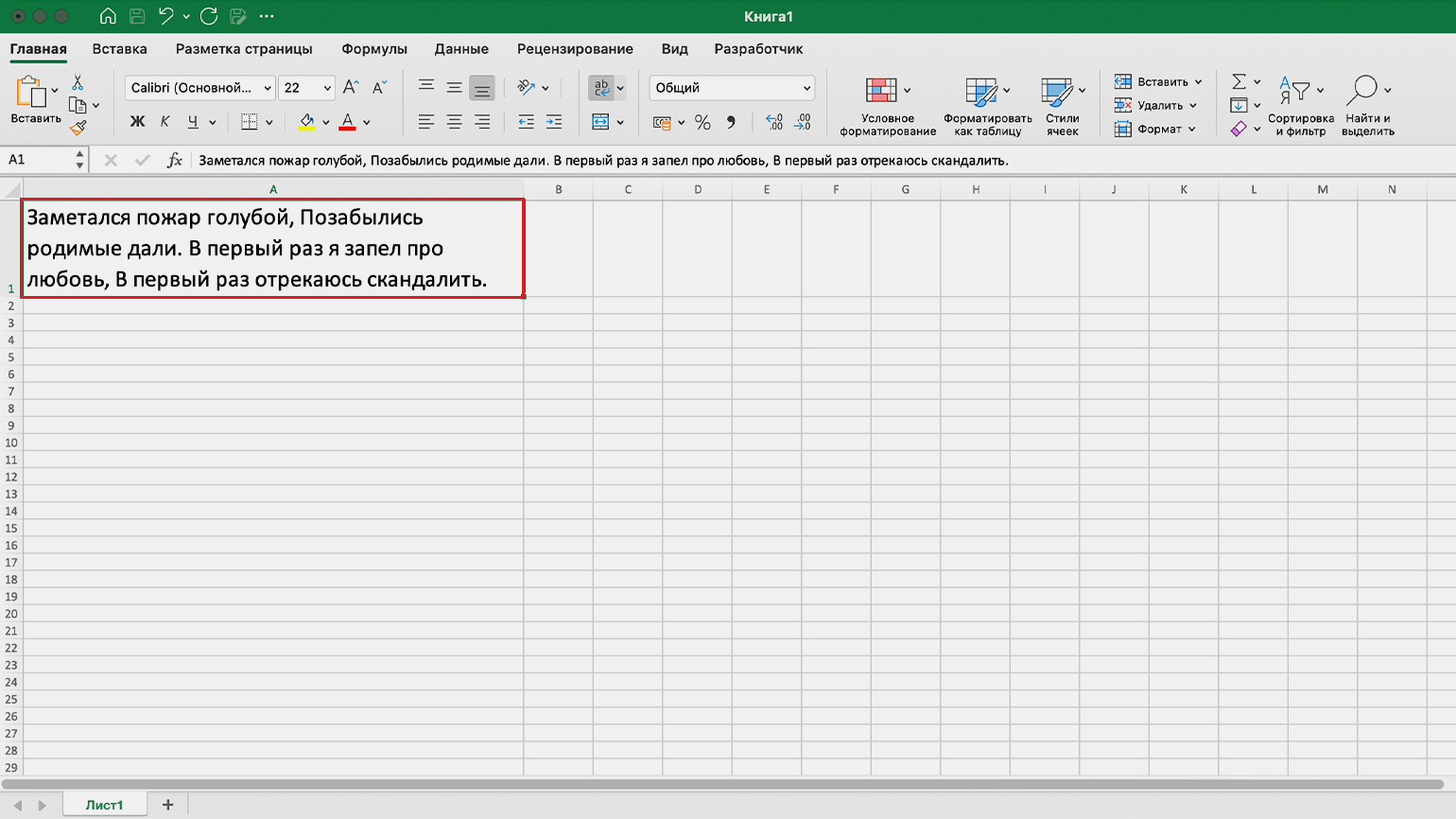
Скриншот: Excel / Skillbox Media
Включить автоперенос можно кнопкой на главной вкладке Excel. Покажем, где она расположена, на скриншоте:
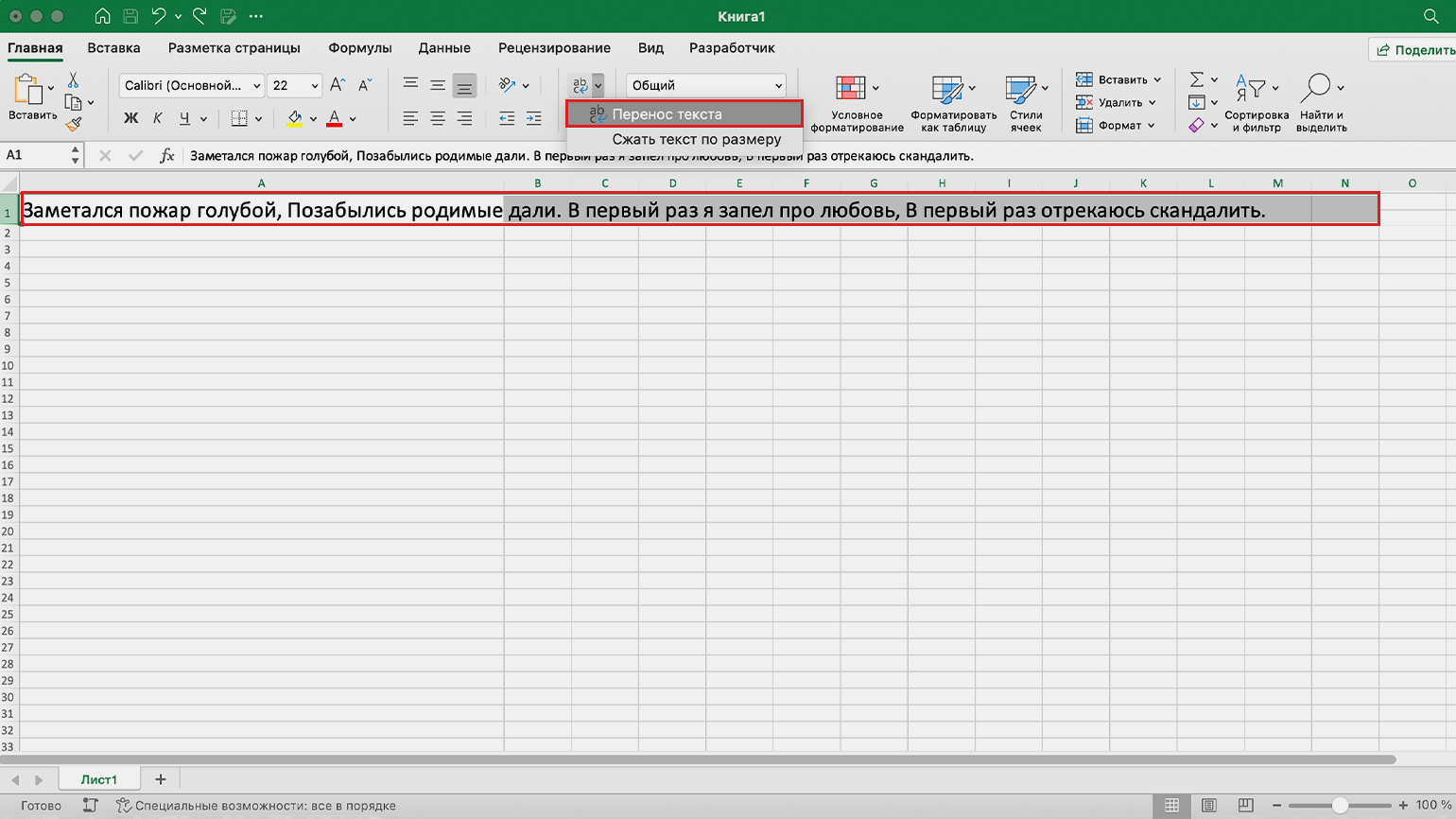
Скриншот: Excel / Skillbox Media
Автоматический перенос может не сработать, если для строки, в которой находится ячейка, установлена фиксированная высота. В этом случае текст, который выходит за границы ячейки по высоте, не будет отображаться.
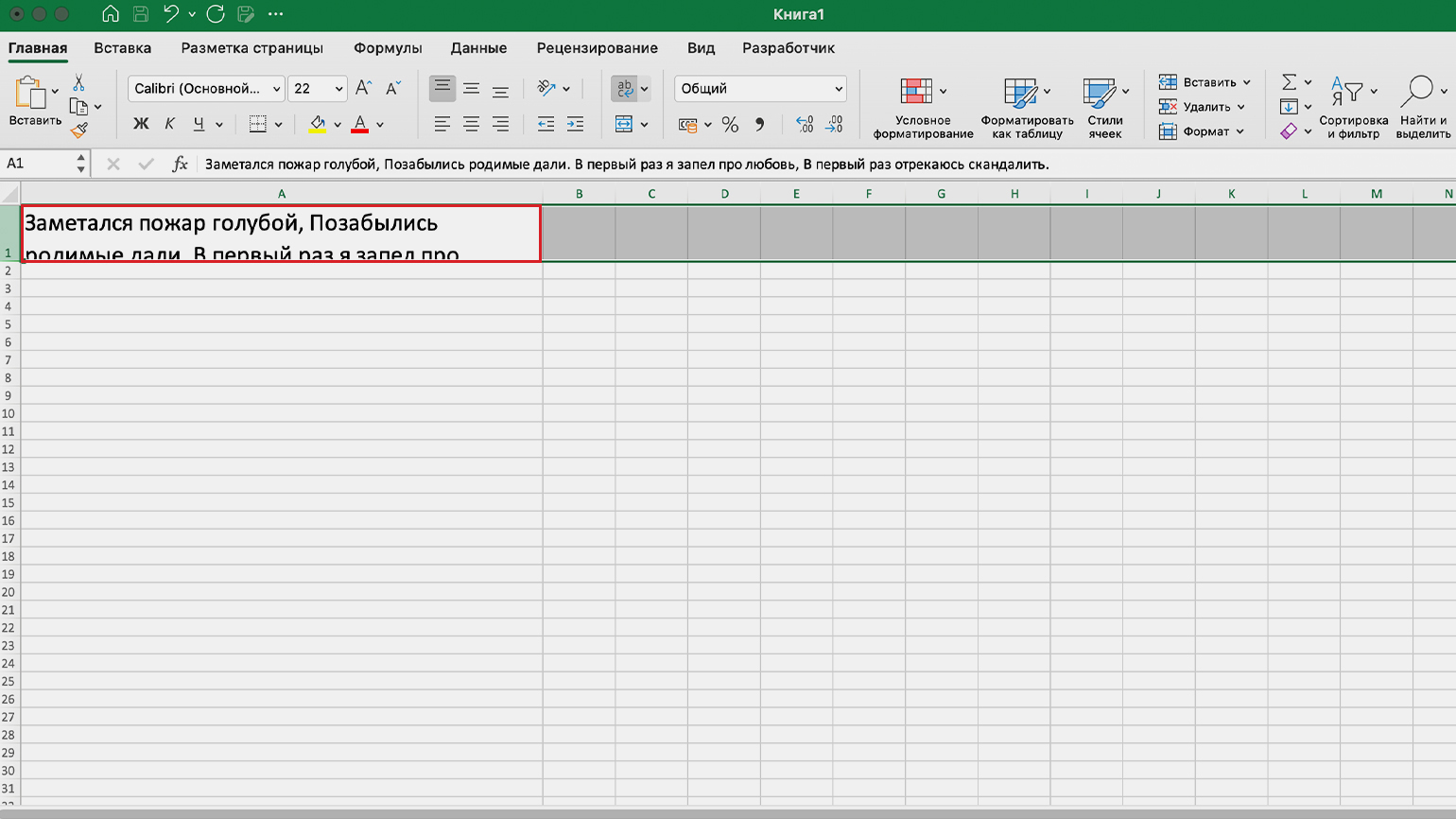
Скриншот: Excel / Skillbox Media
Чтобы отменить фиксацию высоты, на главной вкладке выберите «Формат» и активируйте опцию «Автоподбор высоты строки».
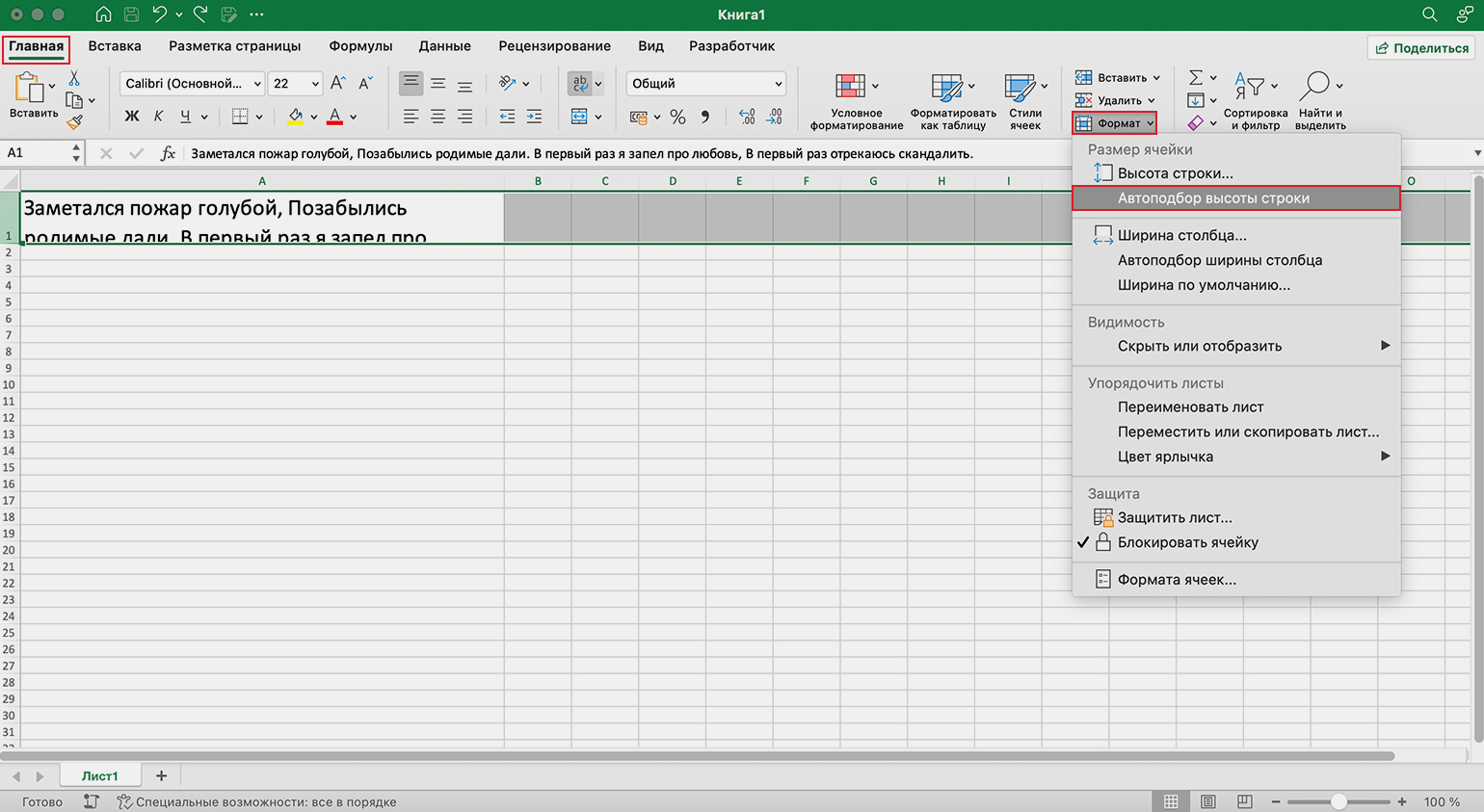
Скриншот: Excel / Skillbox Media
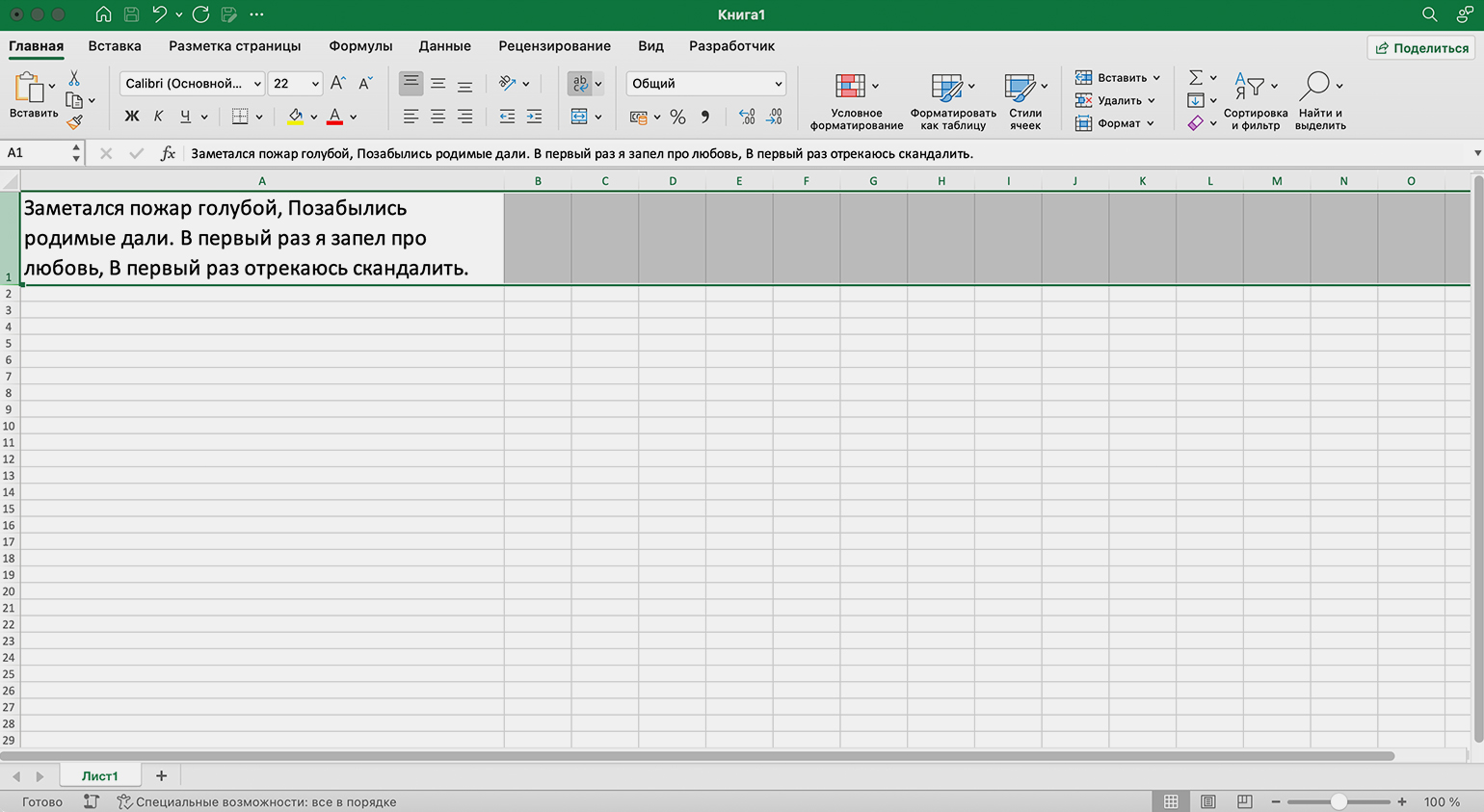
Скриншот: Excel / Skillbox Media
Курсы Skillbox для тех, кто хочет профессионально работать с Excel
Как сделать перенос строки в ячейке Excel с помощью горячих клавиш
Описанный выше способ расставляет переносы автоматически, ориентируясь на ширину ячейки. Но в некоторых случаях переносы нужно расставить в определённых местах — в нашем примере со стихотворением это особенно важно. Разберёмся, как это сделать.
Установим курсор в точке, где должен быть перенос. Это можно сделать как в самой ячейке с текстом, так и в строке формул, где этот текст дублируется.
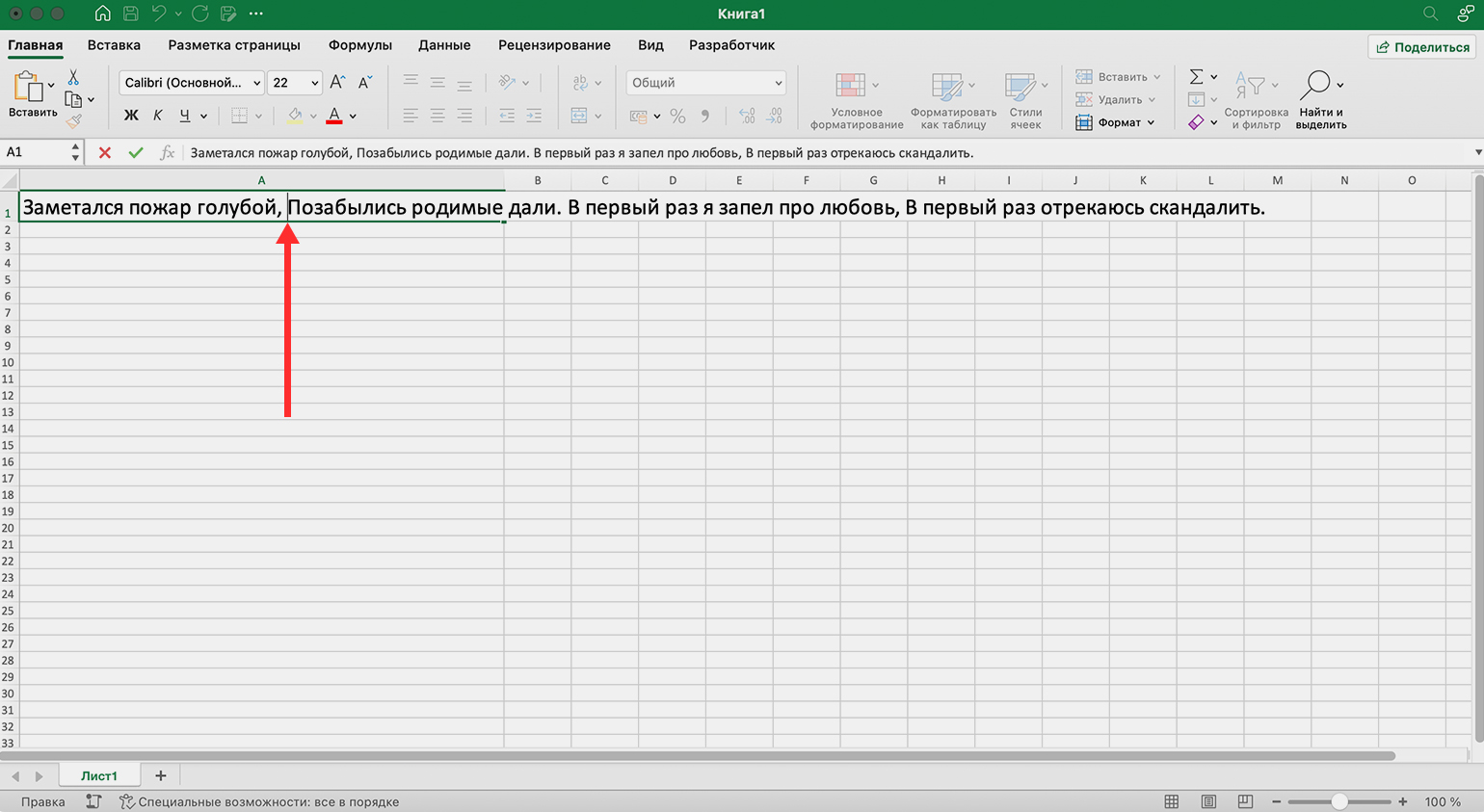
Скриншот: Excel / Skillbox Media
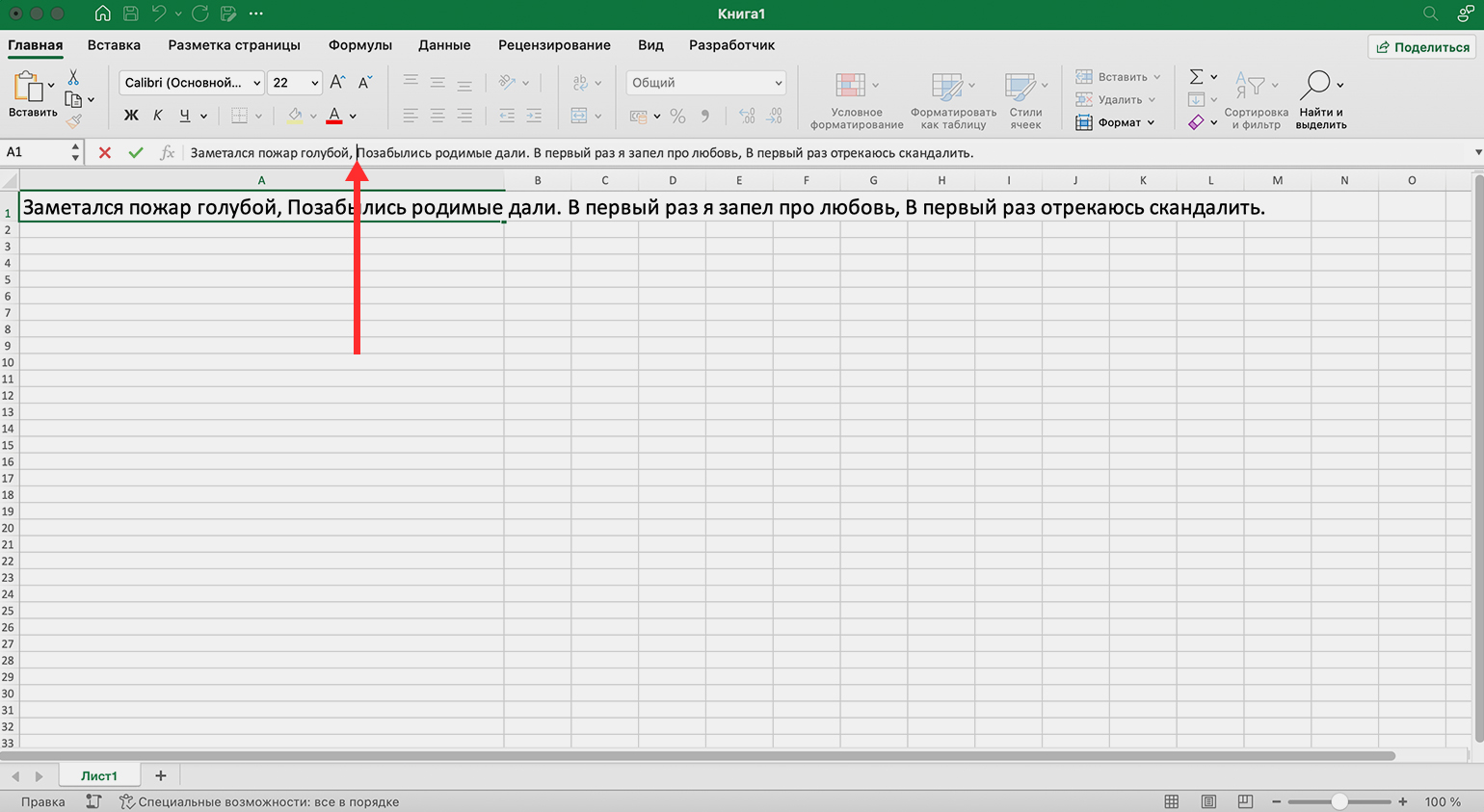
Скриншот: Excel / Skillbox Media
Затем нажмём комбинацию клавиш:
- В операционной системе Windows — Alt + Enter.
- В операционной системе macOS — Command + Return.
В результате весь текст, который стоял после курсора, перенесётся на строку ниже. При этом первый перенос будет установлен там, где мы указали, а остаток текста перенесётся автоматически по ширине ячейки — так, как мы описывали в предыдущем разделе.
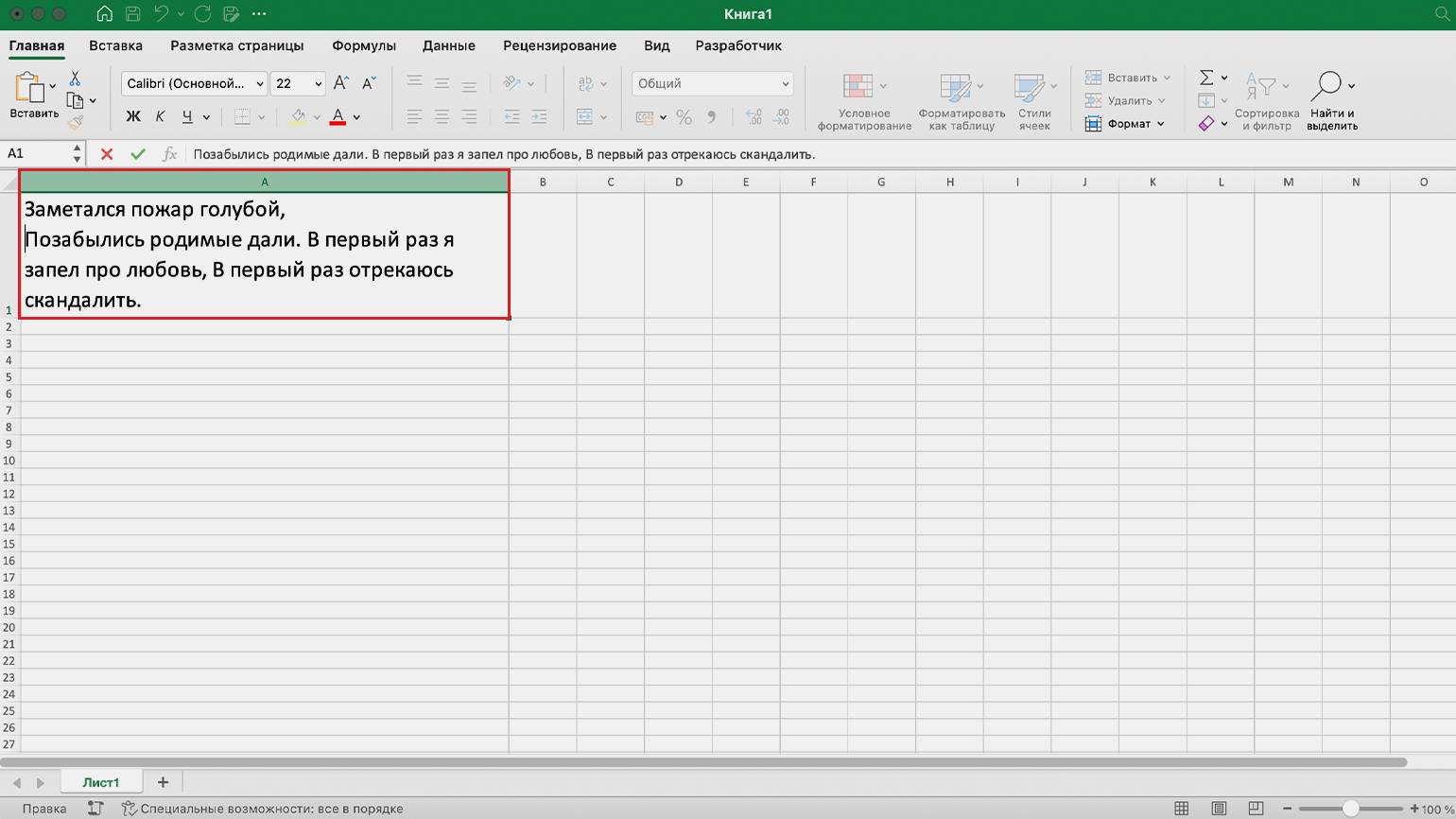
Скриншот: Excel / Skillbox Media
Чтобы привести стихотворение в нормальный вид, расставим переносы вручную и для остальных строк. Для этого поочерёдно устанавливаем курсор перед текстом, который нужно перенести ниже, и нажимаем комбинацию клавиш.
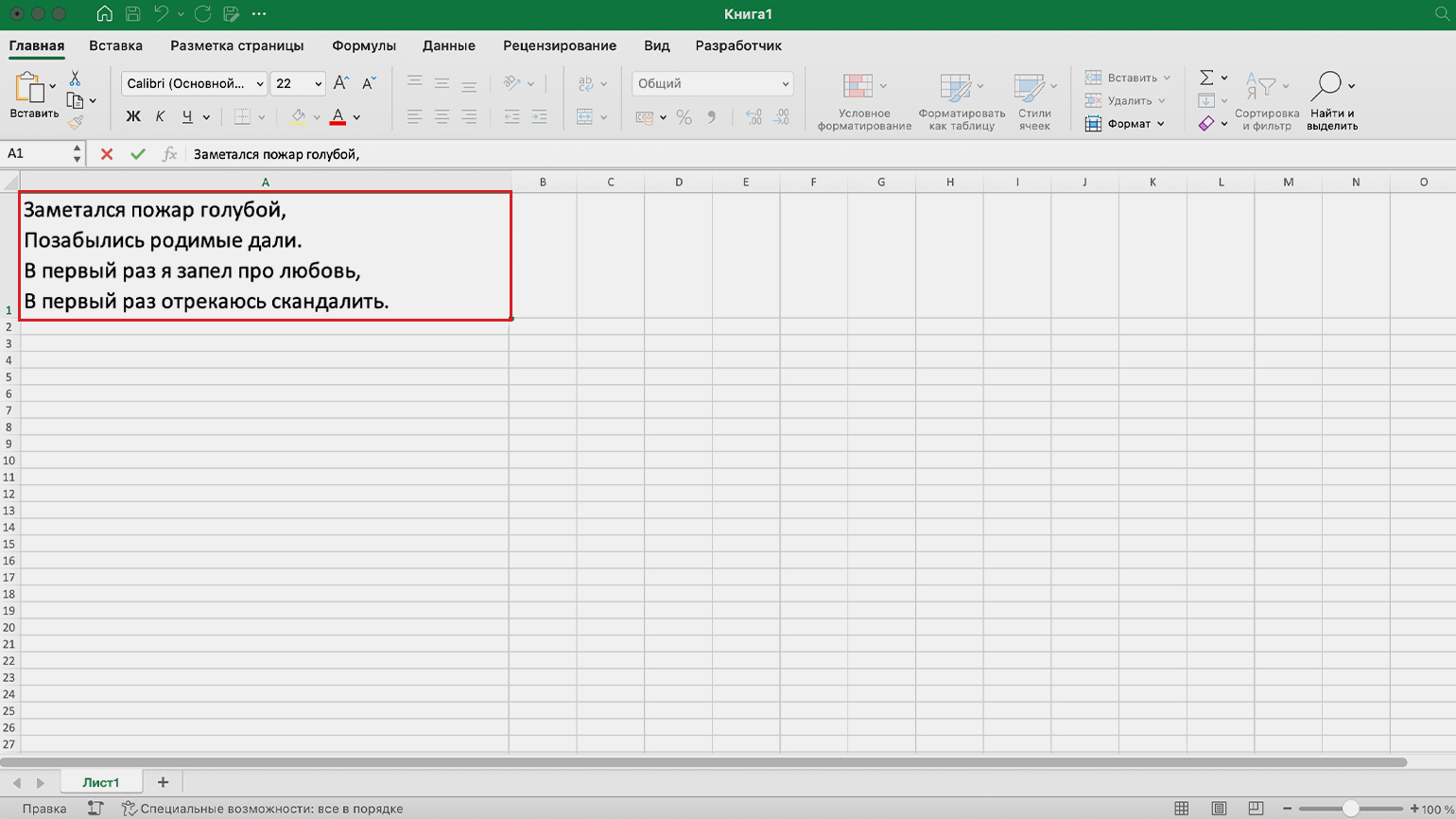
Скриншот: Excel / Skillbox Media
Как сделать перенос строки в ячейке Excel с помощью формулы
Этот способ подойдёт, если в одной ячейке нужно объединить данные из нескольких ячеек, одновременно расставив между ними переносы.
Например, собрать в ячейке A1 данные ячеек A3, A4, A5, A6 — так, чтобы они не слиплись на одной строке.
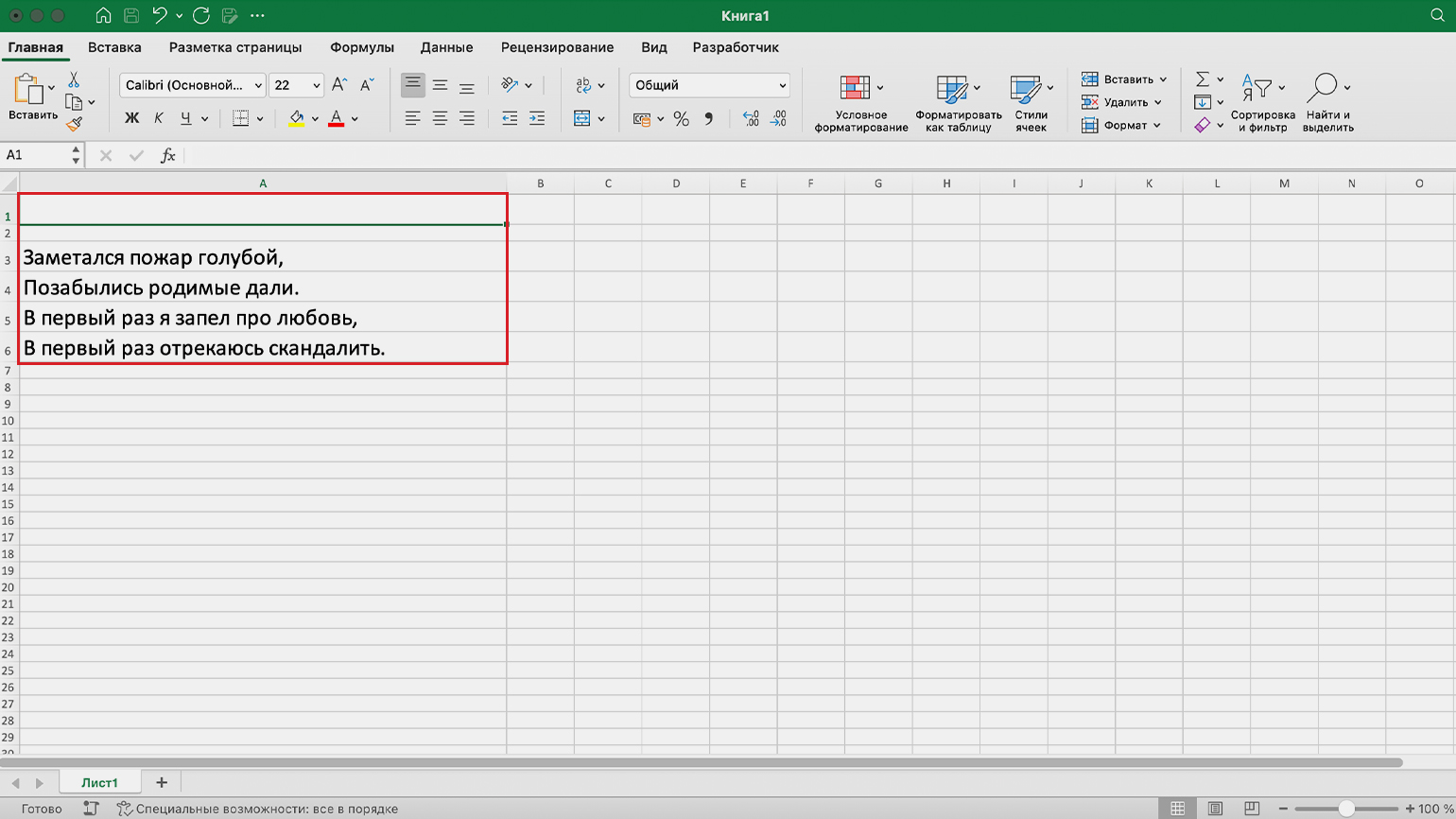
Скриншот: Excel / Skillbox Media
Для начала выберем ячейку, в которой будем объединять данные, — A1, — и активируем в ней автоперенос текста.
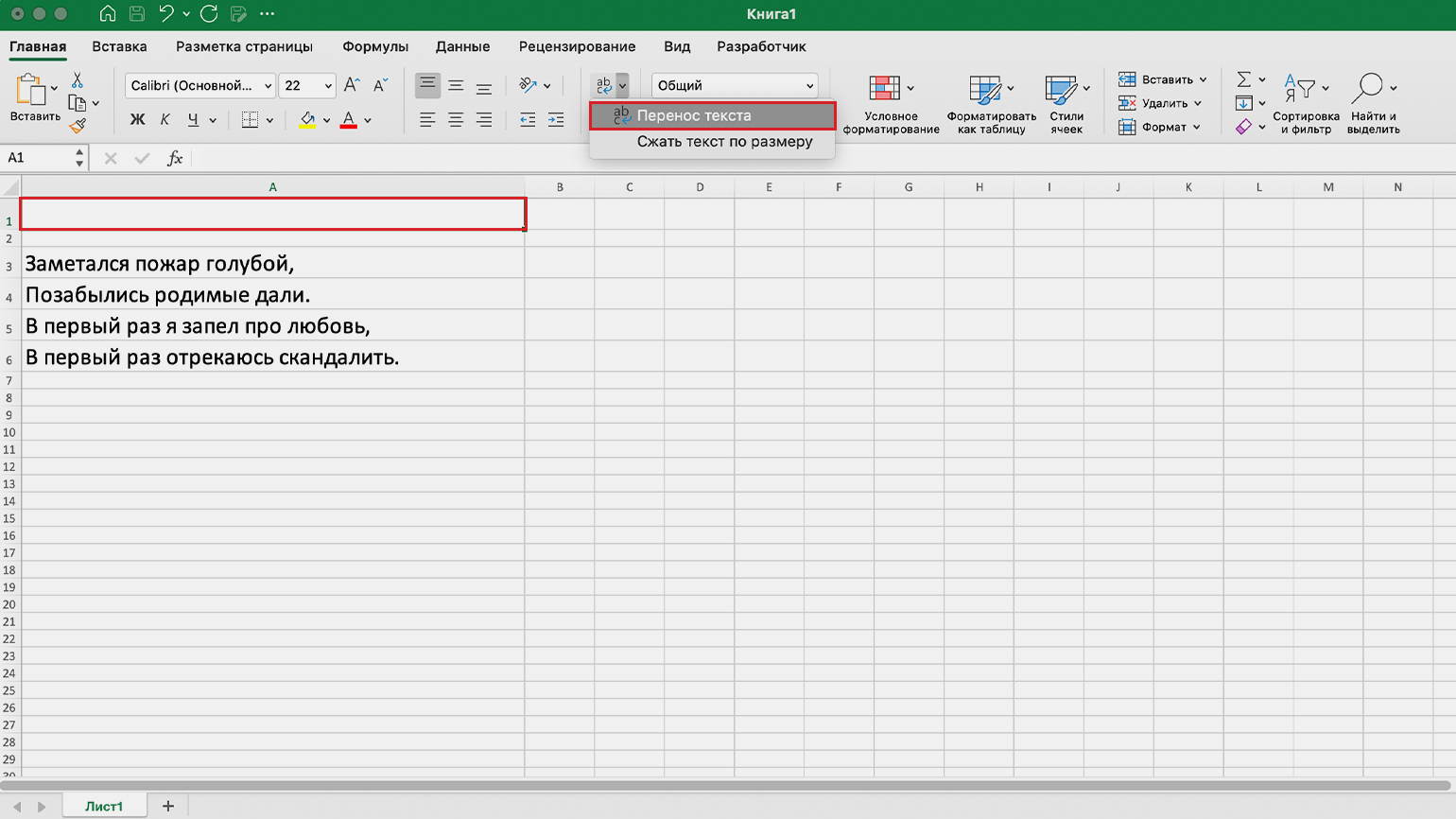
Скриншот: Excel / Skillbox Media
Дальше снова выберем ячейку A1 и в строке формул введём формулу, которая сцепит данные ячеек A3, A4, A5, A6. Формула будет выглядеть так: fx=A3&A4&A5&A6.
В результате данные выбранных ячеек сцепились в одной — без пробелов и переносов.
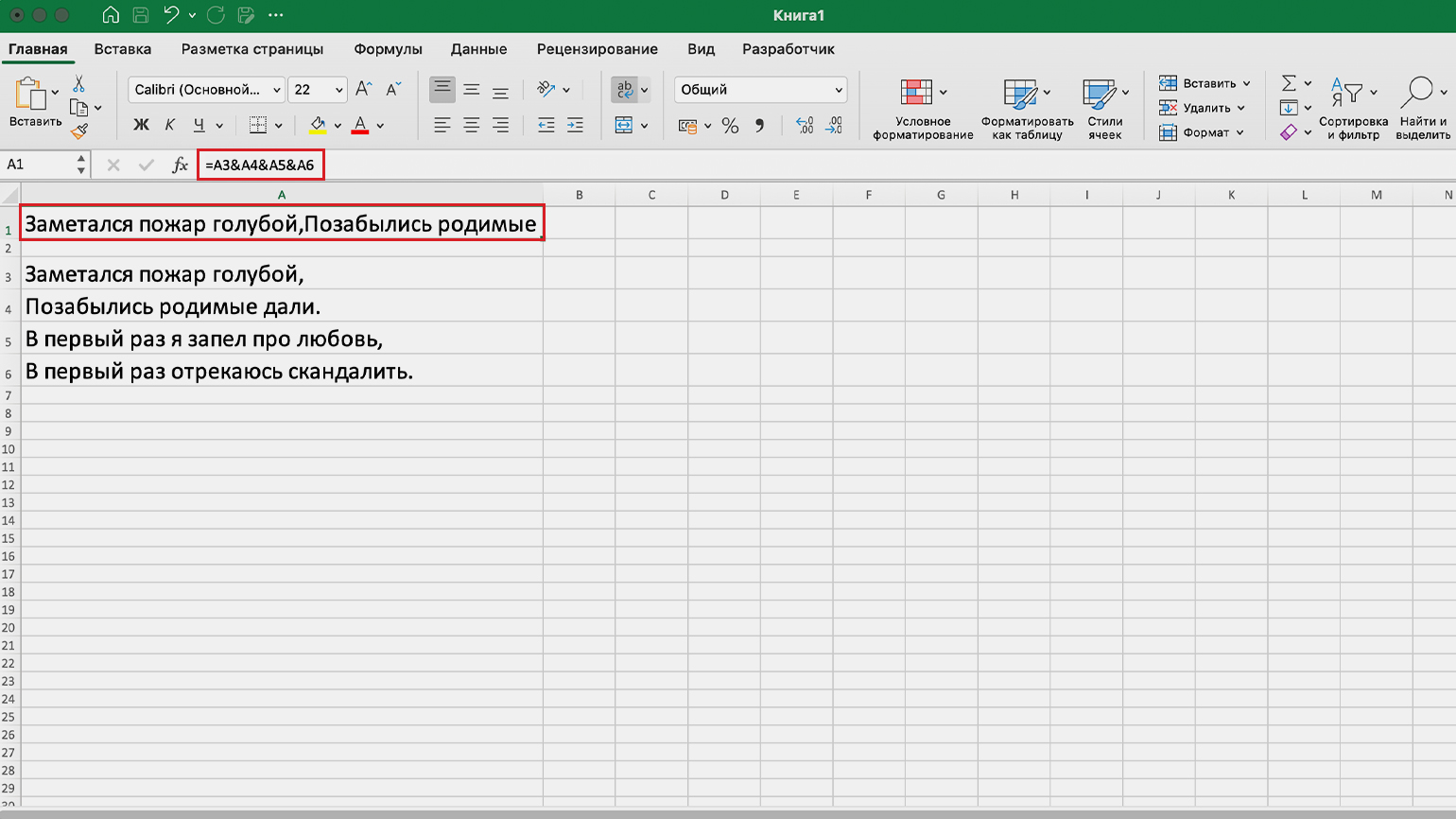
Скриншот: Excel / Skillbox Media
Чтобы расставить переносы, формулу нужно дополнить специальным кодом. Для этого в Excel есть функция «СИМВОЛ (число)» — где числа от 1 до 255 определяют вид символа. Например, если в строке формул прописать =СИМВОЛ(177), в ячейке появится символ ±.
Для того чтобы сделать перенос строки, используют формулу =СИМВОЛ(10). Число 10 означает перенос абзаца.
Таким образом, чтобы между нашими сцепленными значениями ячеек появились переносы, первоначальную формулу нужно привести к такому виду: fx=A3&СИМВОЛ(10)&A4&СИМВОЛ(10)&A5&СИМВОЛ(10)&A6. То есть расставить разделители между номерами ячеек.
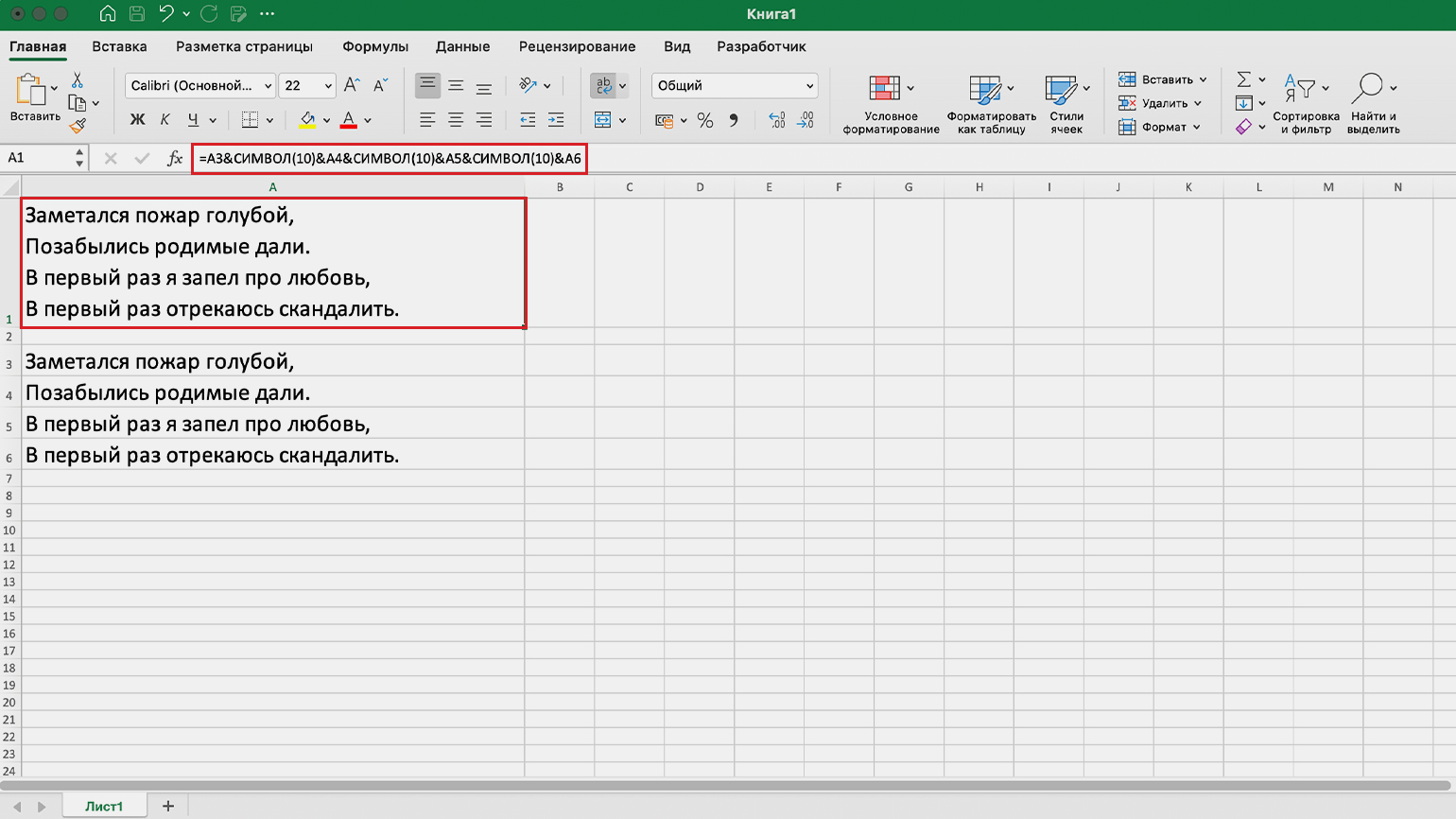
Скриншот: Excel / Skillbox Media
Как сделать перенос строки в ячейке «Google Таблиц»? Все перечисленные выше способы работают и в «Google Таблицах».
На устройствах с ОС Windows, чтобы сделать перенос вручную, кроме комбинации клавиш Alt + Enter можно использовать комбинацию Ctrl + Enter.
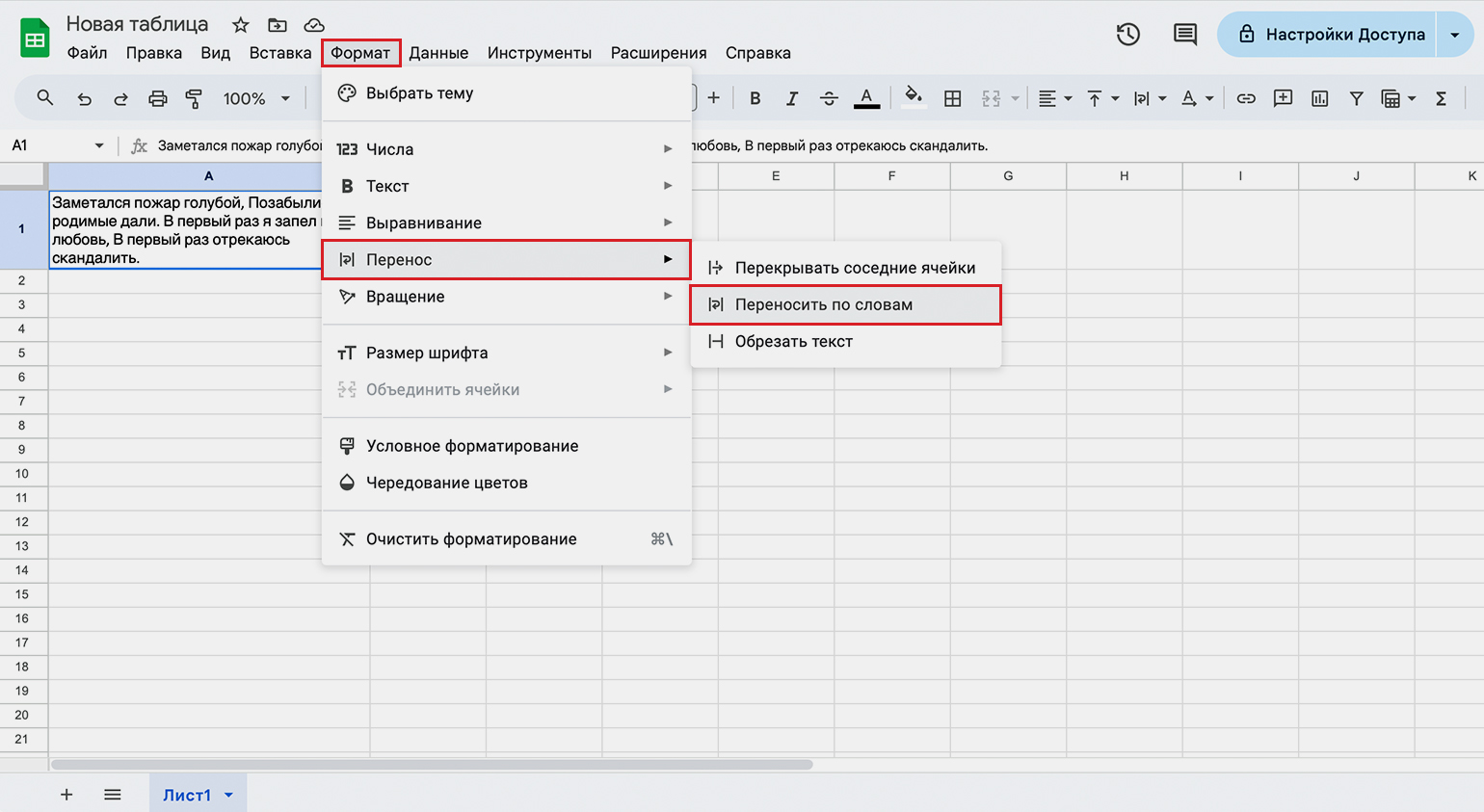
Скриншот: «Google Таблицы» / Skillbox Media
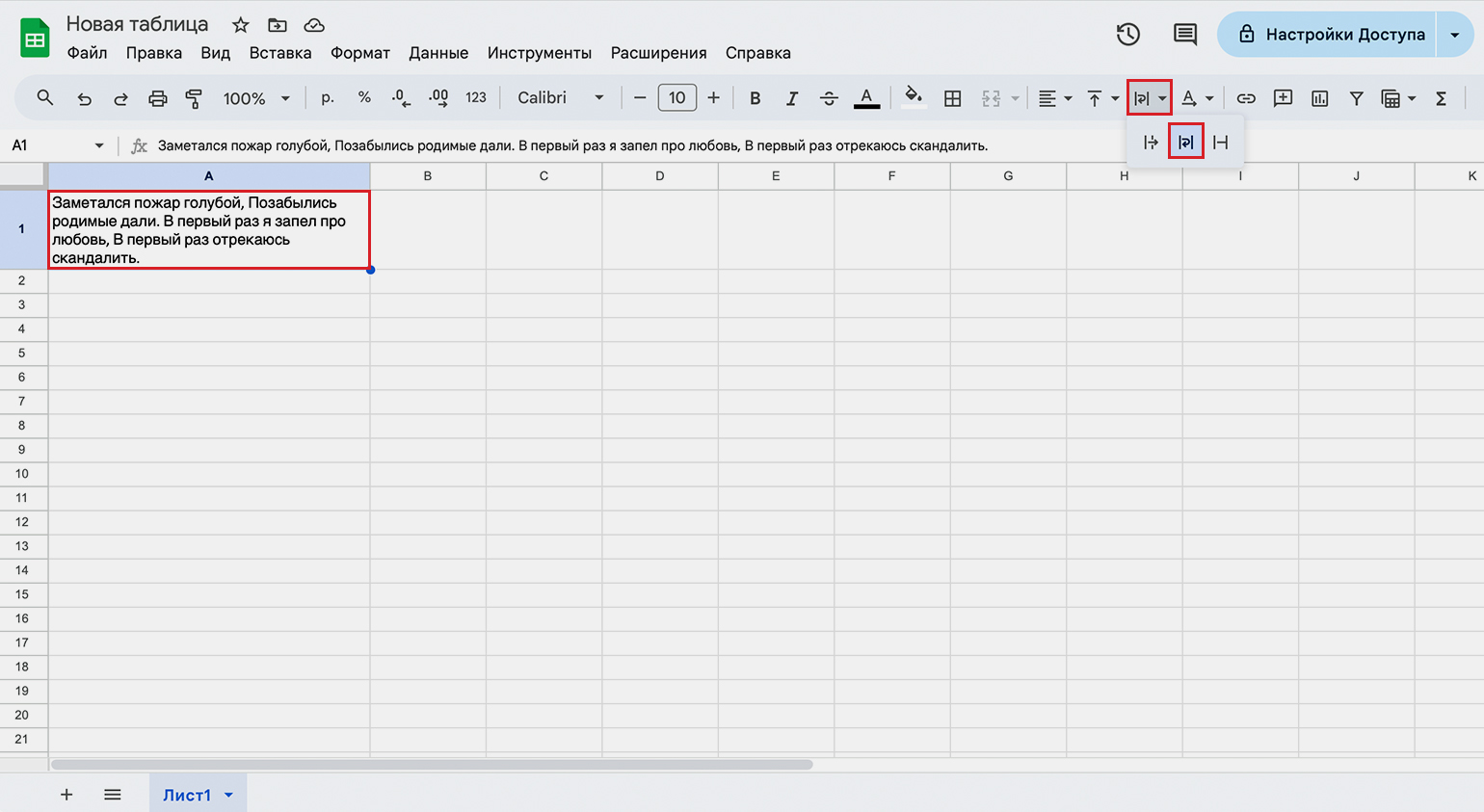
Скриншот: «Google Таблицы» / Skillbox Media
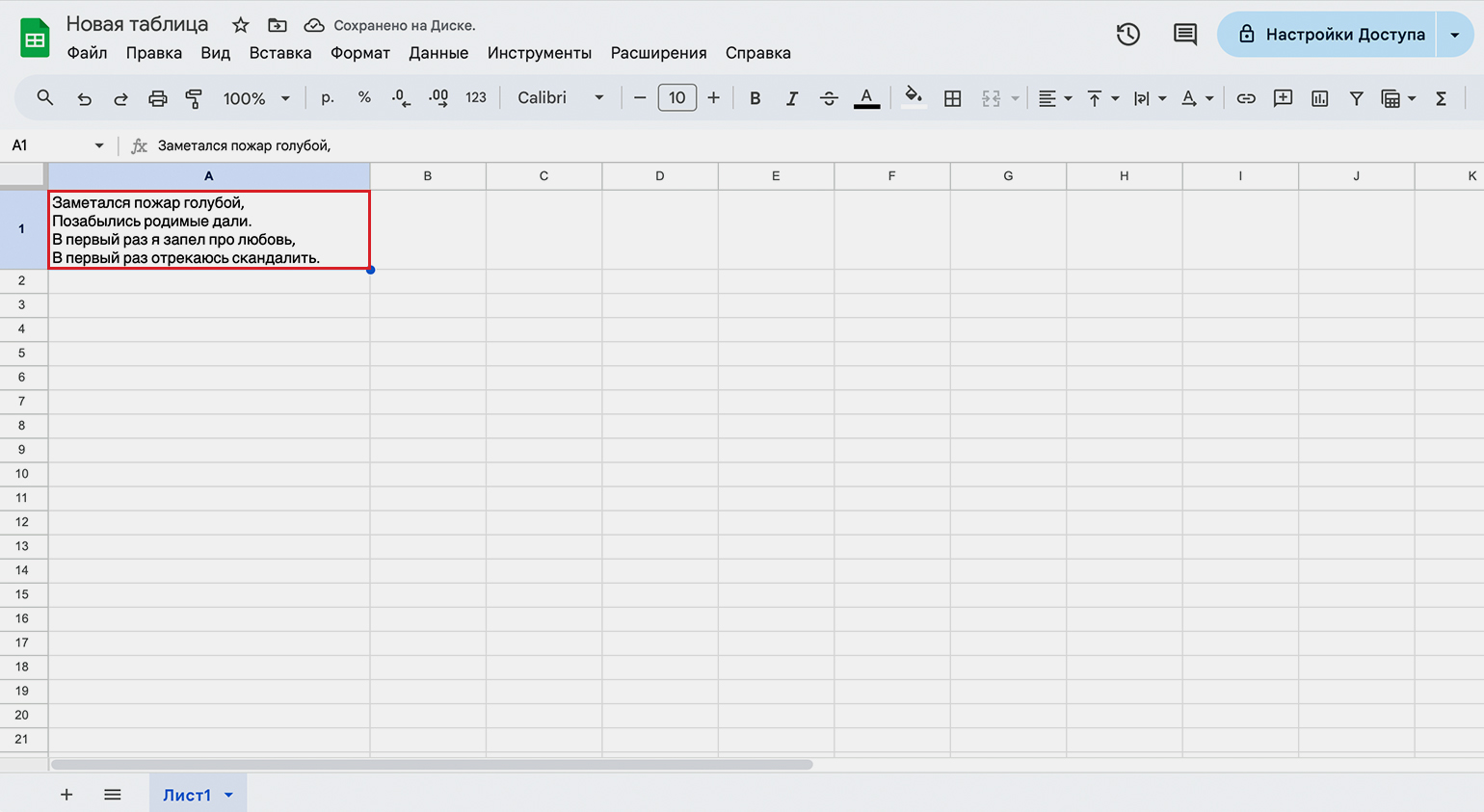
Скриншот: «Google Таблицы» / Skillbox Media
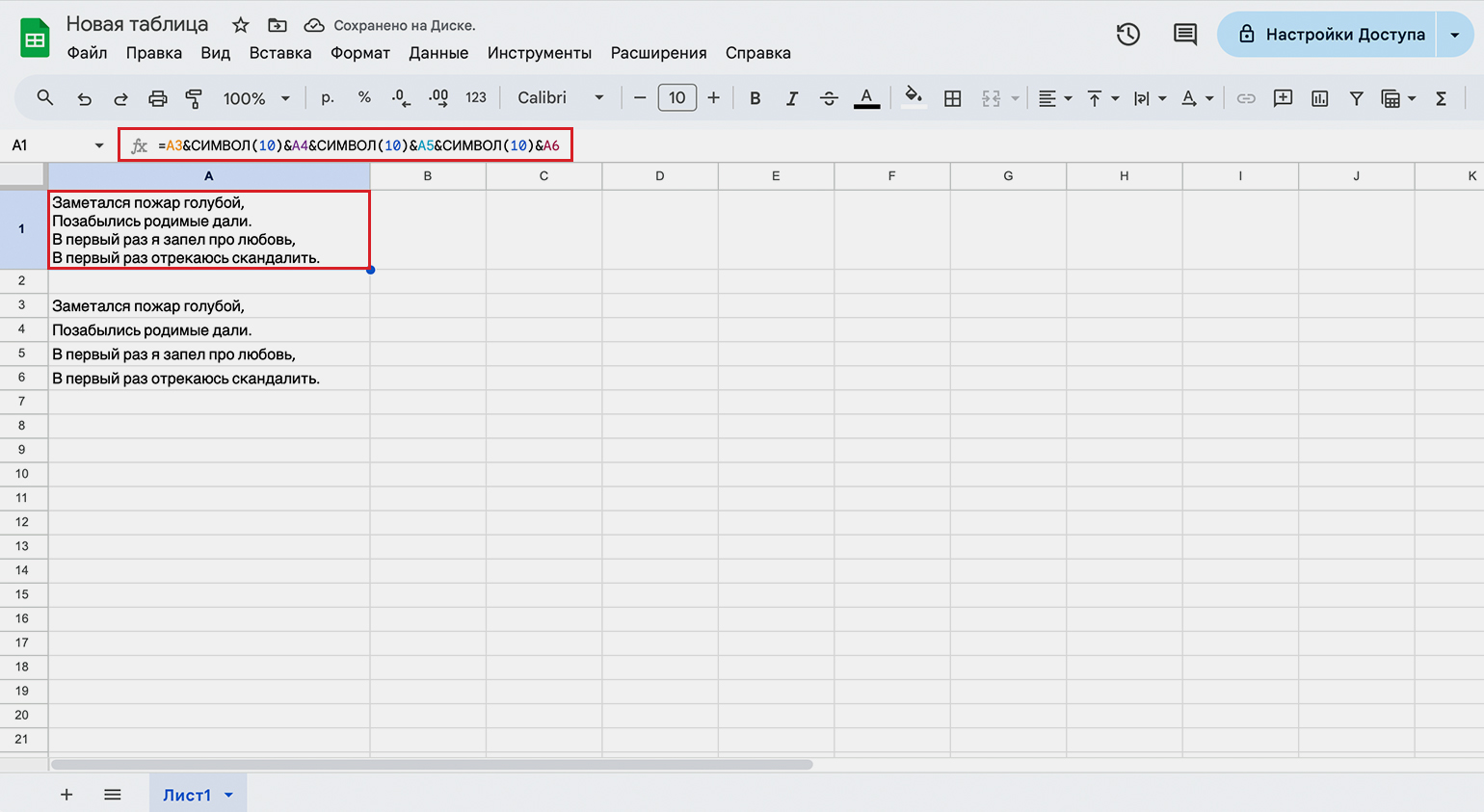
Скриншот: «Google Таблицы» / Skillbox Media
Изучаете Excel с нуля? Эти статьи Skillbox Media вам помогут
- Как создать формулу
- Как сделать сортировку
- Как установить фильтр и расширенный фильтр
- Как объединить ячейки и данные в них
- Как удалить дубликаты
- Подборка ссылок на 15 статей и видео об инструментах Excel, необходимых в повседневной работе









