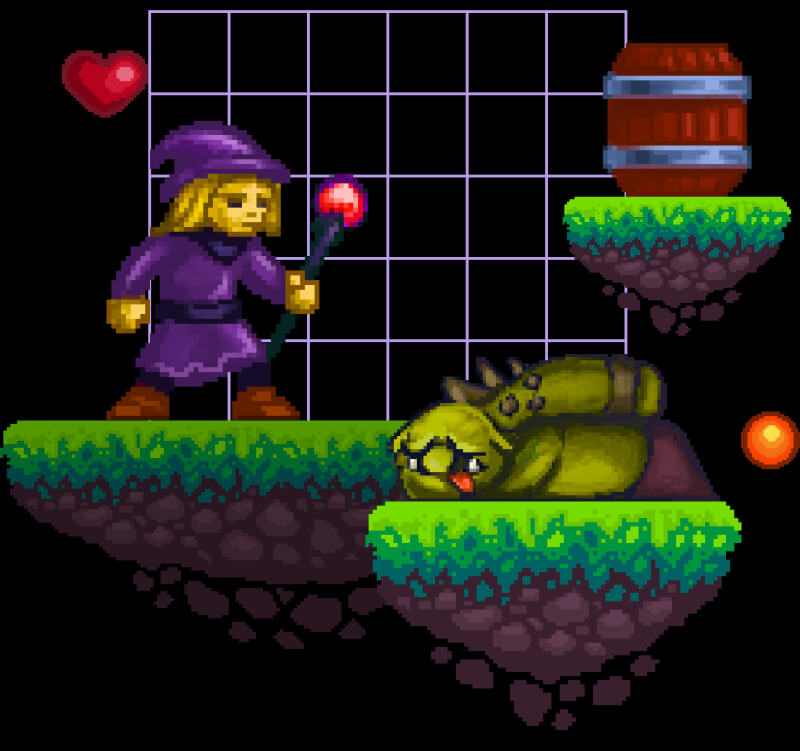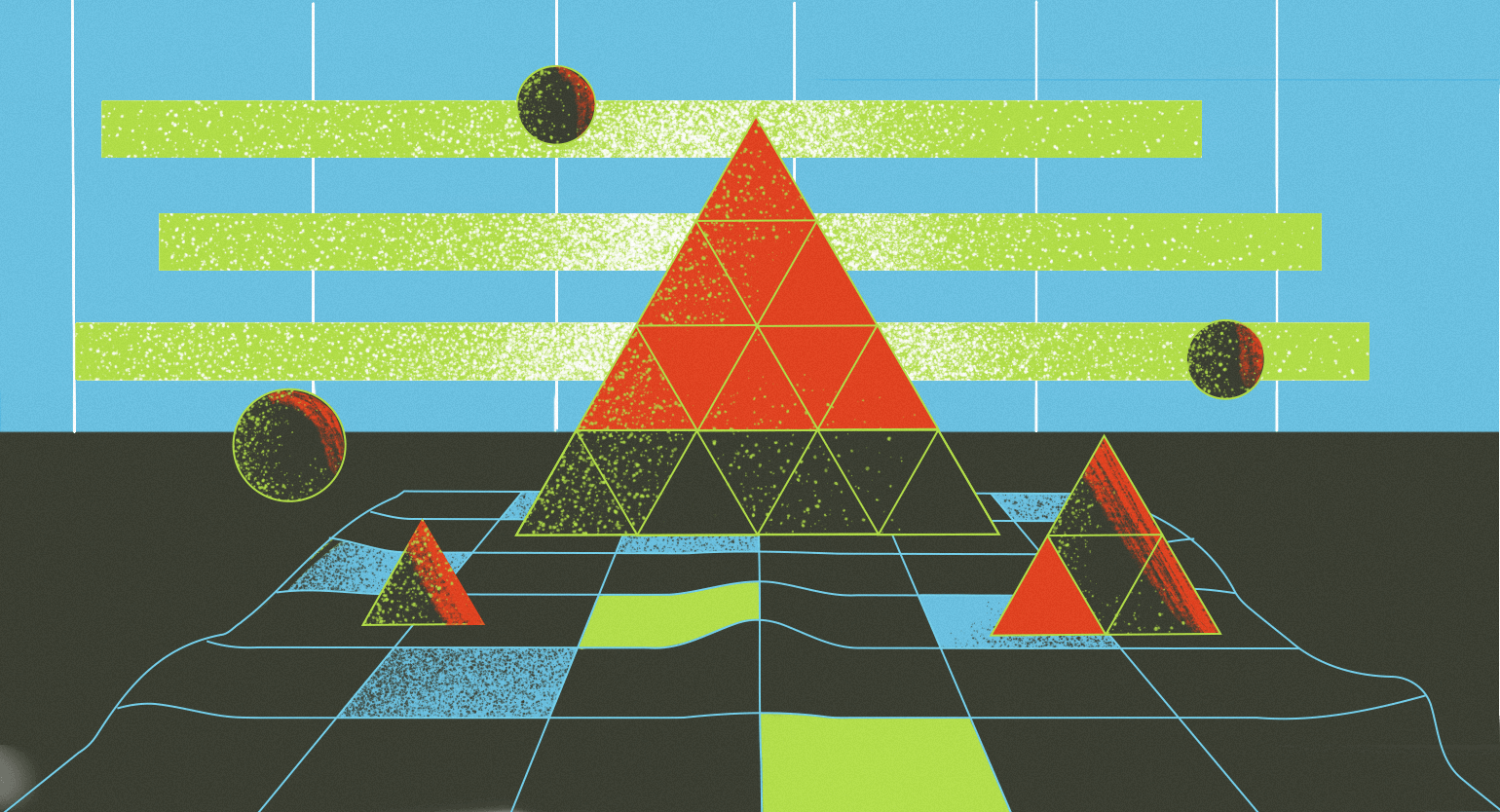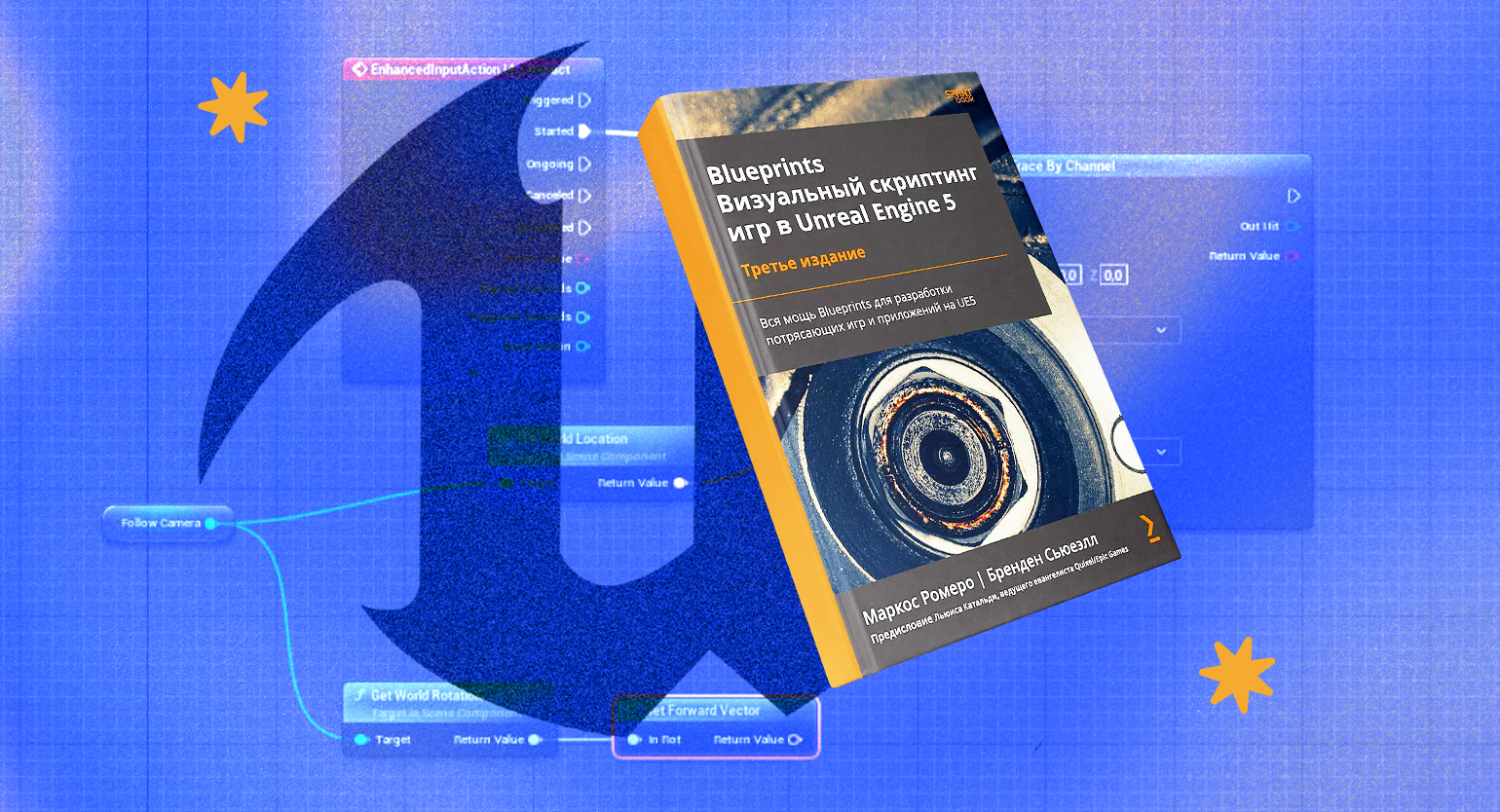Уроки по Unreal Engine 5: как работать с каталогом ресурсов (Content Browser)
Разбираем структуру и функции каталога ресурсов в Unreal Editor.


Редакция «Геймдев» Skillbox Media продолжает цикл уроков по Unreal Engine 5. Прошлые материалы были посвящены особенностям установки редактора UE, а также обновлённому интерфейсу программы и основам навигации. А в этой части мы разбираем особенности каталога ресурсов (Content Browser) и как с его помощью производить различные манипуляции с ассетами.
Руководство составлено на основе версии 5.4.
Каталог ресурсов (Content Browser) — это раздел для создания, импорта, сортировки и просмотра ассетов в Unreal Editor. Для лучшего понимания работы этого инструмента разберём каждый его элемент по отдельности.
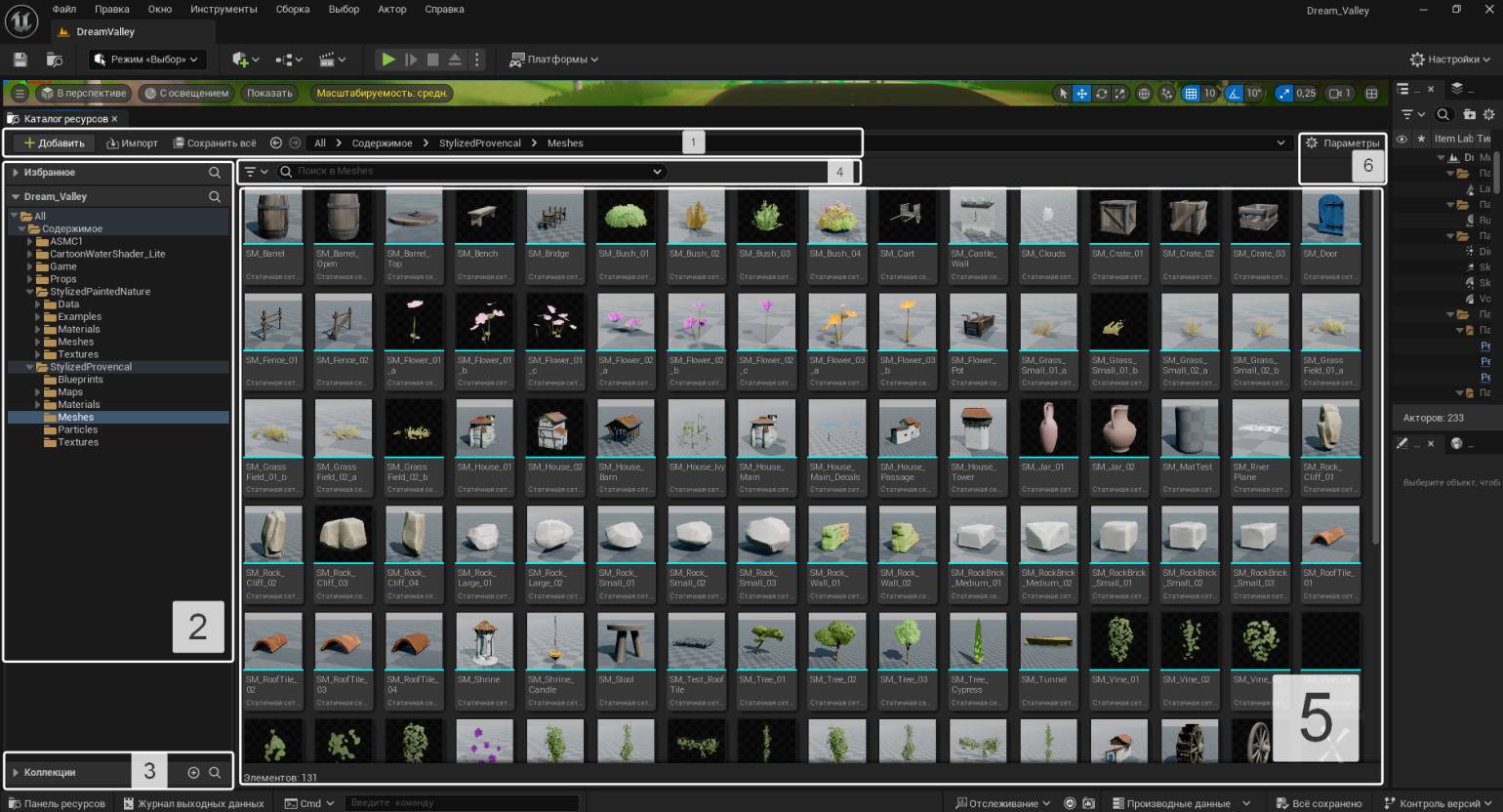
Скриншот: Unreal Editor / Epic Games
Панель навигации
В верхнем левом углу находится панель навигации (на скриншоте выше — №2), предназначенная для простых операций с контентом. На ней же отображается путь выбранной папки.
Список кнопок, расположенных на панели:
- + Добавить (+ Add) — открывает меню со множеством опций, от загрузки готовых ресурсов в текущую папку до создания ассетов различных классов с нуля.
- Импорт (Import) — вызов окна в проводнике для загрузки ресурсов с жёсткого диска. Список всех поддерживаемых расширений указан в правой нижней части этого окна.
- Сохранить всё (Save All) — сохраняет все изменённые ресурсы. После сохранения движок компилирует контент под собственную экосистему, и все импортированные файлы получают расширение .uasset.
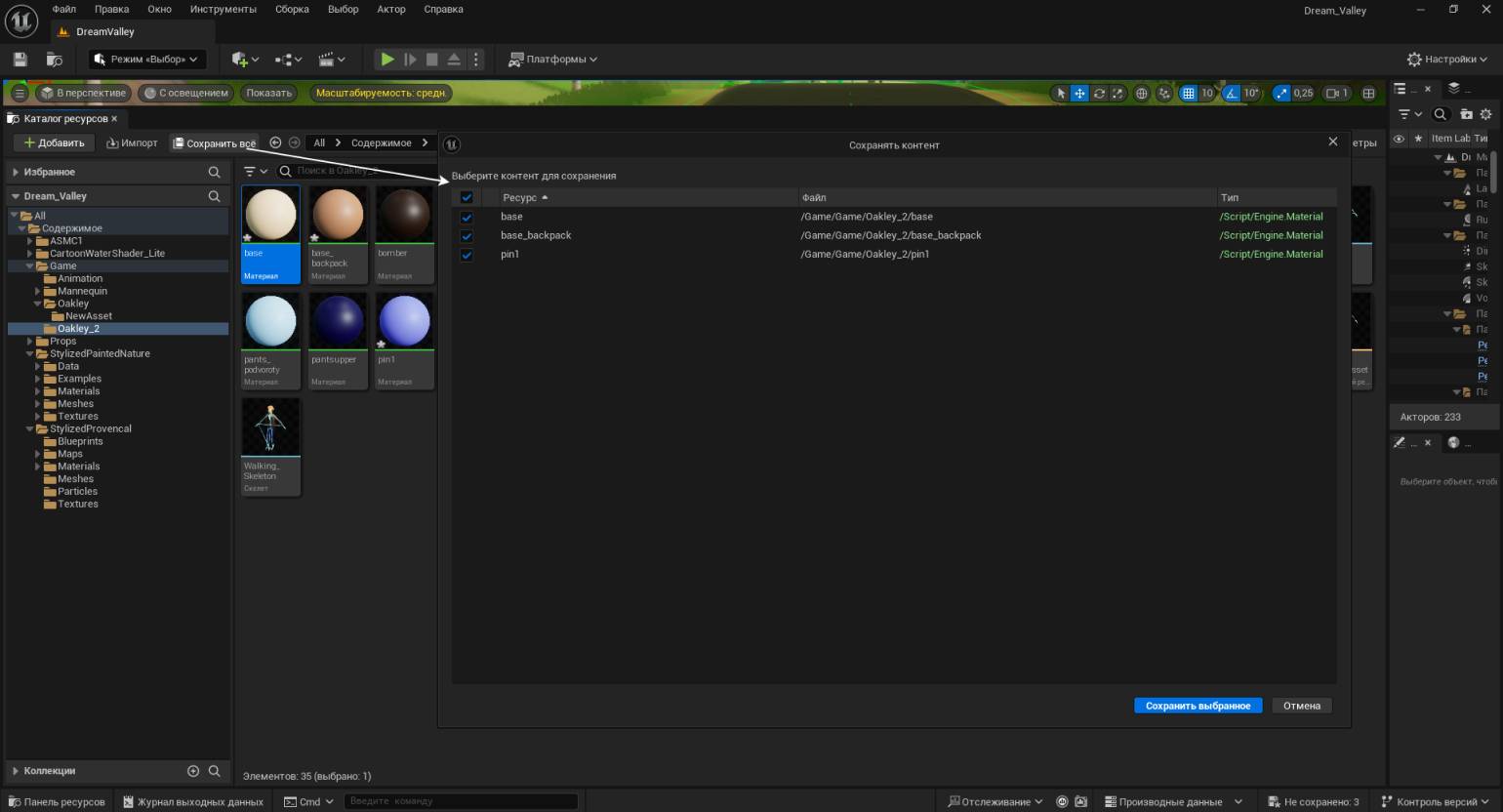
Скриншот: Unreal Editor / Epic Games
Кнопки со стрелками работают по аналогии с навигацией в веб-браузере. Чуть правее от них показан путь данных в структуре проекта.
Примечание
Для более простой и быстрой загрузки файлов достаточно перетащить мышкой контент в область с ассетами. Подобный метод работы с интерфейсом также называют drag-and-drop.
Панель источников
Ниже панели навигации расположена панель источников (№2). В самую верхнюю секцию Избранное (Favorites) можно по желанию добавить ассеты, к которым нужен быстрый доступ. Чуть ниже расположено окно с содержимым текущего проекта. Навигация в нём работает по принципу стандартного проводника Windows: по умолчанию все папки с контентом выстроены в порядке иерархии. Когда папок очень много, нужную можно отыскать по названию через строку поиска (значок с лупой). Клик ПКМ по директории вызывает контекстное меню.
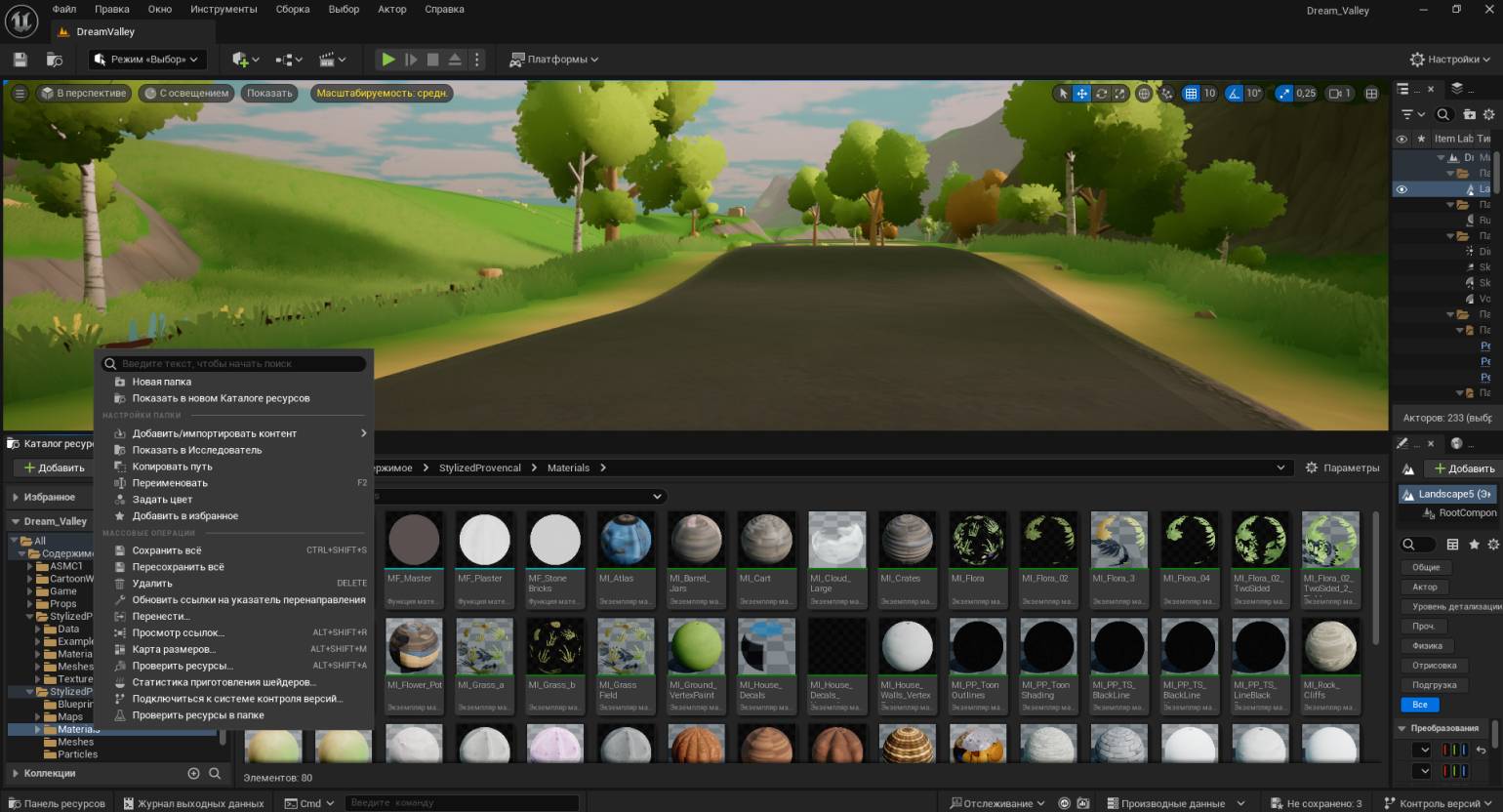
Скриншот: Unreal Editor / Epic Games
Ниже можно ознакомиться с описанием функций, доступных в меню.
- Новая папка (New Folder) — создаёт дополнительную папку внутри выбранного сегмента.
- Показать в новом Каталоге ресурсов (Show in New Content Browser) — открывает выделенную папку в новом окне Каталога ресурсов (Content Browser). Опция может быть полезна, например, при работе с большим количеством текстур.
- Добавить/импортировать контент (Add/Import Content) — то же самое, что и ранее упомянутая кнопка +Добавить (+ Add).
- Показать в Исследователь (Show in Explorer) — открывает окно с выделенной папкой на жёстком диске.
- Копировать путь (Copy Path) — копирует в буфер обмена путь выбранной директории.
- Переименовать (Rename) — изменяет название папки.
- Добавить в избранное (Add To Favorites) — добавляет выделенную папку в раздел Избранное (Favorites), о котором упоминалось ранее. Повторный клик ПКМ и выбор опции Удалить из избранного (Remove From Favorites) убирает контент из соответствующей секции.
- Задать цвет (Set Color) — назначает для папки определённый цвет, чтобы выделить её на фоне остальных.
- Сохранить всё (Save All) — сохраняет все изменённые ассеты в выделенной директории по аналогии с панелью навигации.
- Пересохранить всё (Resave All) — сохраняет всё содержимое, независимо от наличия внесённых изменений.
- Удалить (Delete) — удаляет папку.
- Обновить ссылки на указатель перенаправления (Fix Up Redirectors in Folder) — запускает поиск новых ссылок на контент в выбранных директориях, сохраняет новый путь и удаляет предыдущий из памяти. Используется в тех случаях, когда контент перемещают из одной папки в другую, так как редактор может не обновить ссылки.
- Перенести… (Migrate) — переносит выбранные директории вместе с дочерними в другой проект.
- Просмотр ссылок… (Reference Viewer) — окно, в котором отображены связи ассетов из выбранной папки.
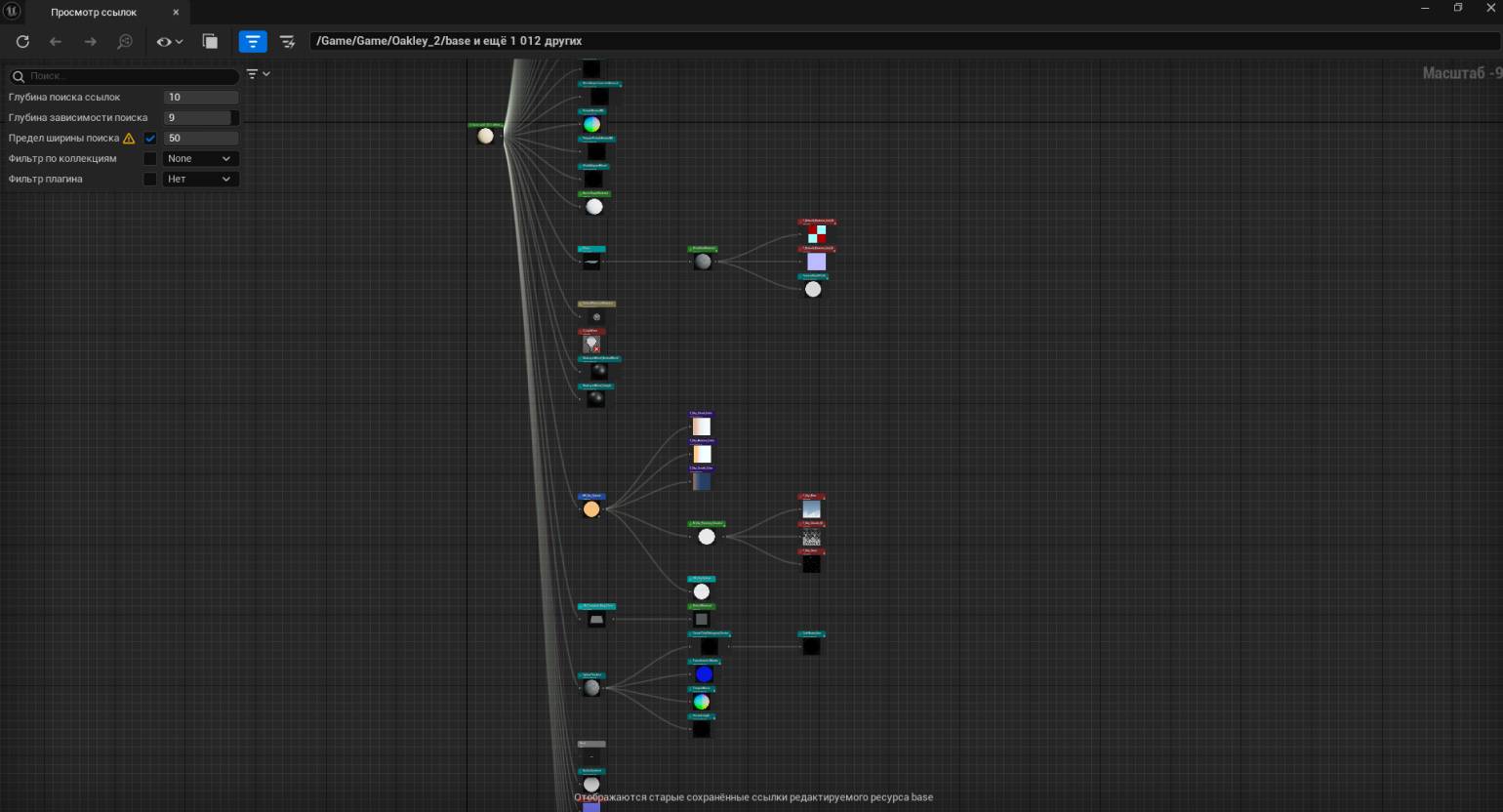
Скриншот: Unreal Editor / Epic Games
- Карта размеров (Size Map) — диаграмма, которая отображает объём ассетов в выбранной директории.
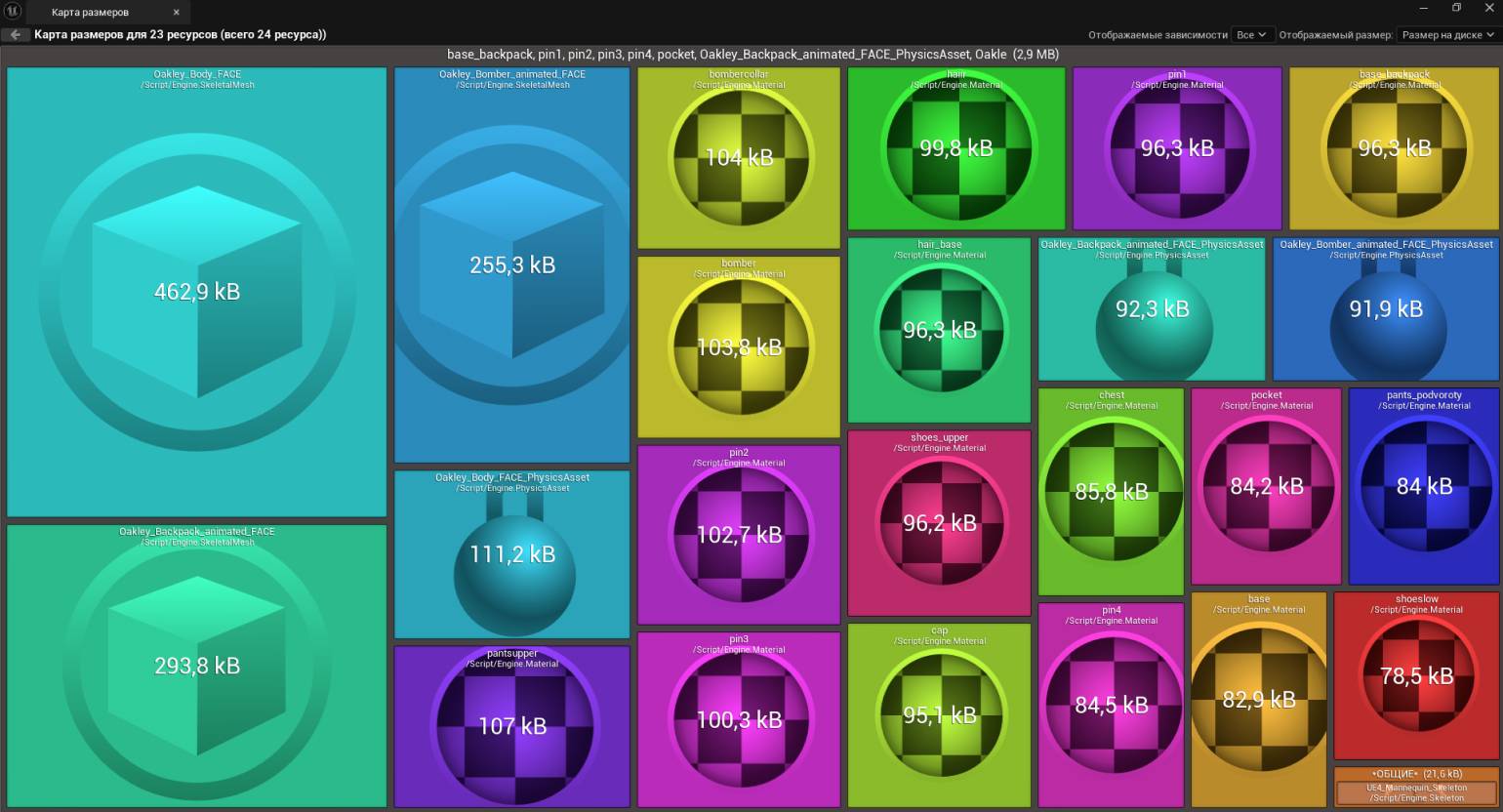
Скриншот: Unreal Editor / Epic Games
- Проверить ресурсы… (Audit Assets) — подробная информация об ассетах в выбранной папке, представленная в виде таблицы. Там можно узнать данные о типе файла, его размере, разрешении, количестве треугольников, уровнях детализации и прочих технических характеристиках.
- Статистика приготовления шейдеров… (Shader Cook Statistics) — вызов окна, где можно ознакомиться со статистикой конвертации данных в формат платформы для шейдеров, текстур, примитивов, освещения, статических сеток (мешей) и конвертированных ресурсов. Доступен экспорт данных в .csv.
- Подключиться к системе контроля версий (Connect To Source Control) — опция для совместной разработки в Unreal Engine.
- Проверить ресурсы в папке (Validate Assets in Folder) — сканирование папки на валидность и выявление проблемных ассетов.
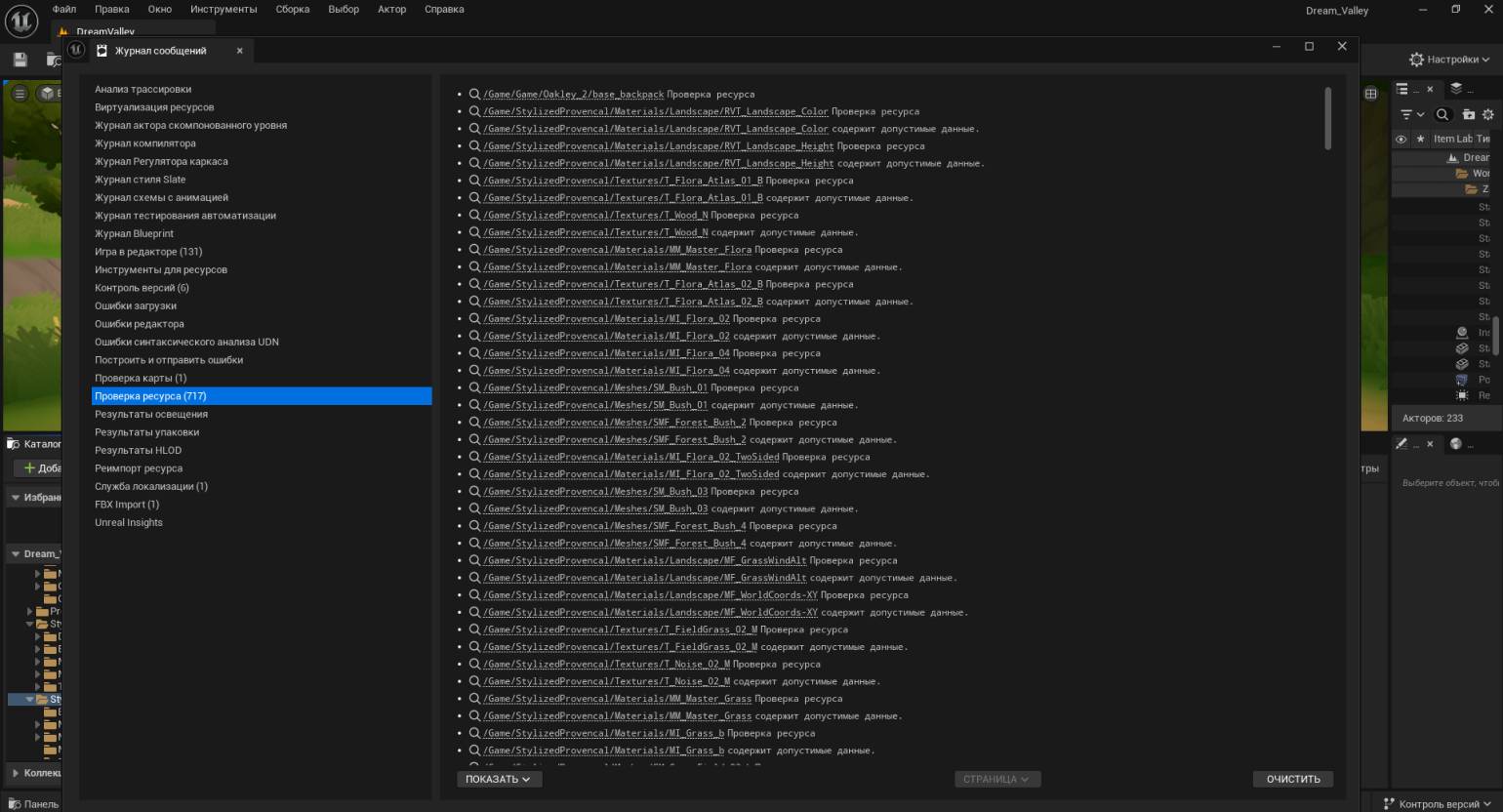
Скриншот: Unreal Editor / Epic Games
Коллекции
В нижнем левом углу находится вкладка Коллекции (Collections) (№3).
Коллекции в Unreal Engine используют для ручной сортировки и группировки ассетов внутри каталога ресурсов. Они могут быть Локальными (Local Collection), то есть в рамках одной системы, Частными (Private Collection) — для личного пользования, и Общими (Shared Collection) — для общего. Последние две категории встречаются в проектах, над которыми работает несколько пользователей.
При создании коллекции потребуется второе окно каталога ресурсов для перемещения ассетов из одного окна в другое.
Строка поиска и фильтры
Строка поиска (№4) помогает найти ассеты по названию директорий, в которых они расположены, и по свойствам.
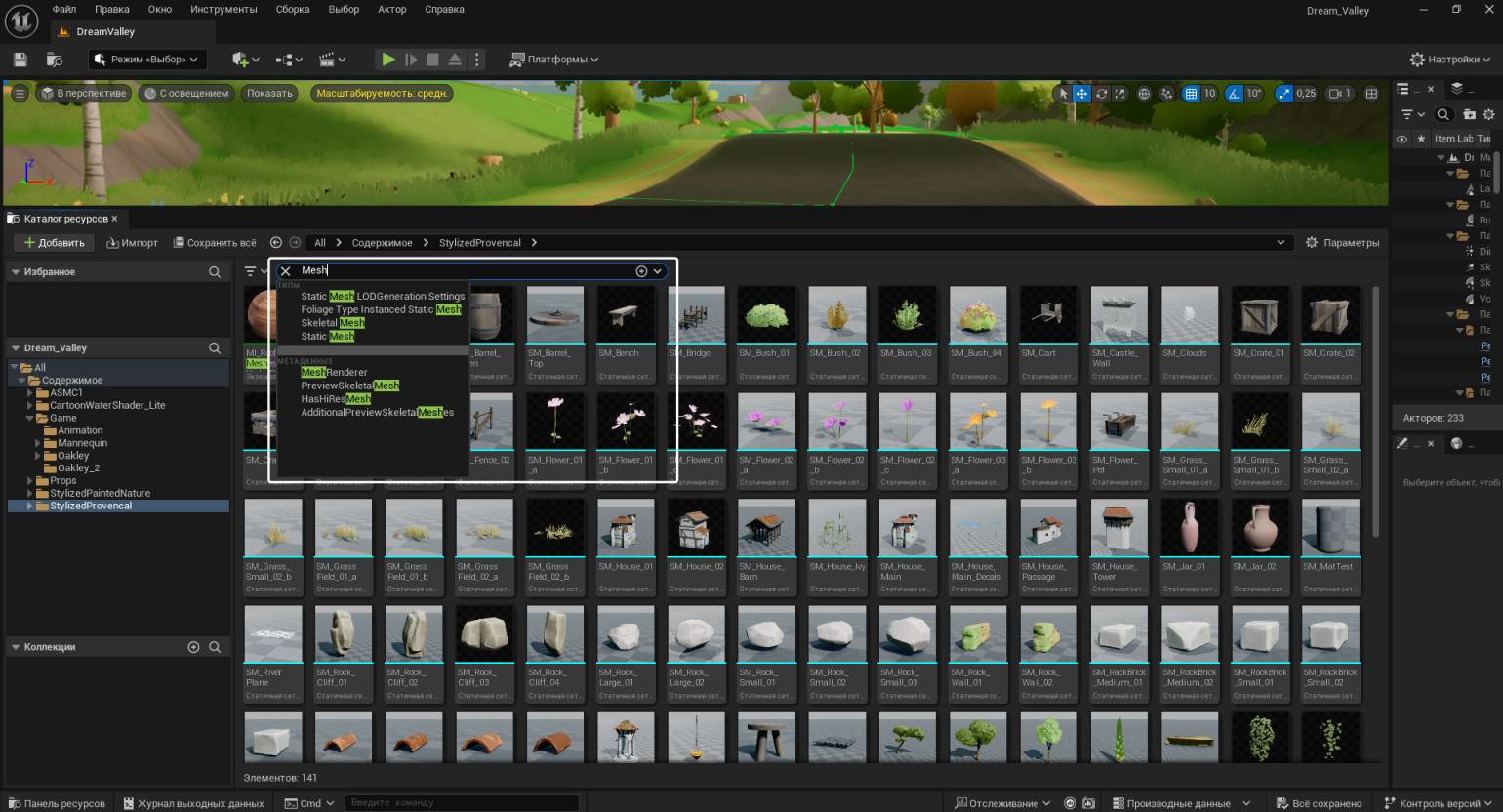
Скриншот: Unreal Editor / Epic Games
Результат поиска можно сохранить в отдельную коллекцию, кликнув на кнопку (+) рядом со строкой и выбрав соответствующую опцию.
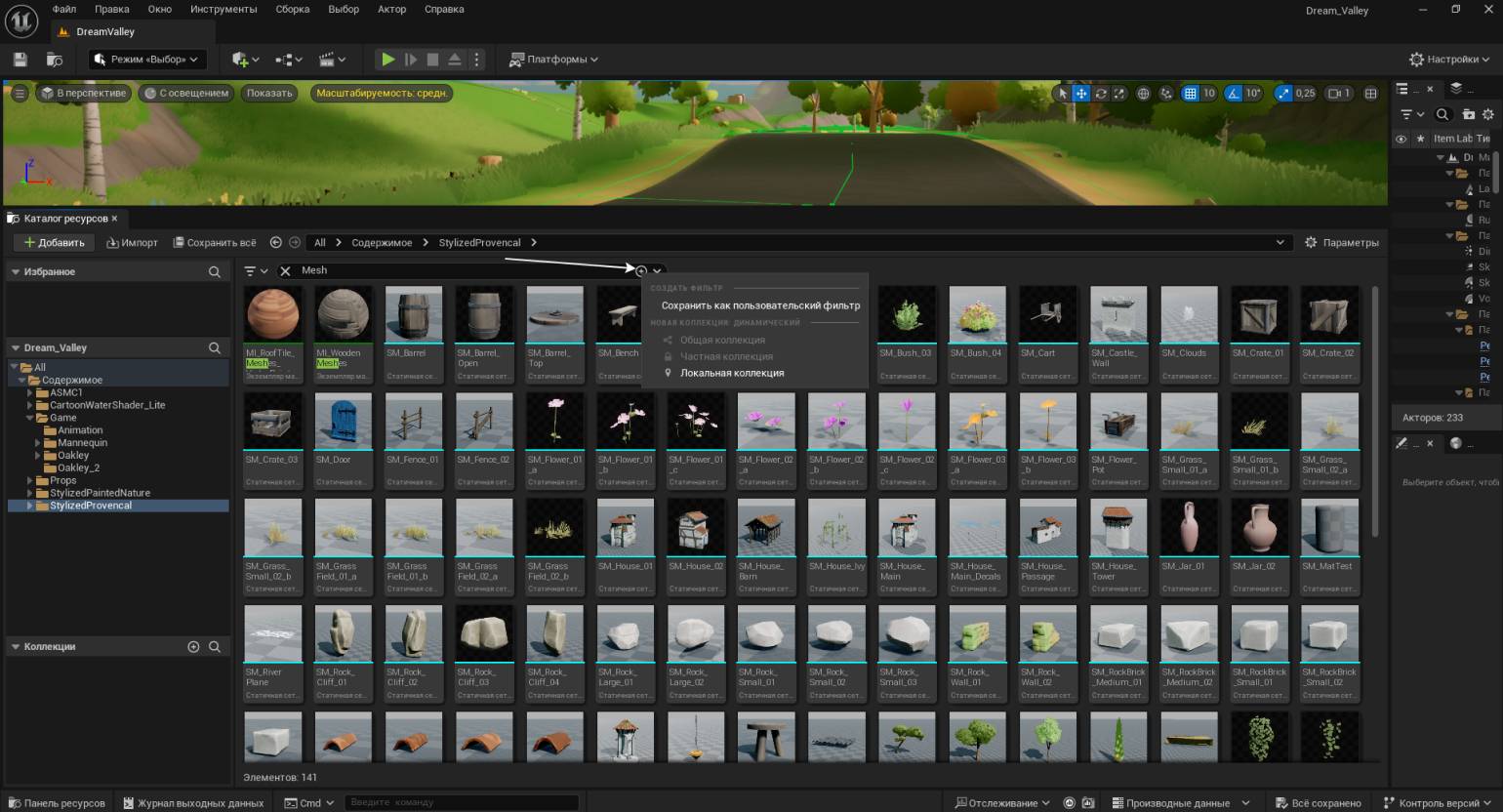
Рядом также находится значок в виде стрелки. Нажав на него, можно просмотреть историю поиска.
Слева от поисковой строки находится кнопка фильтра, который позволяет настроить отображение не только базовых, но и более расширенных категорий.
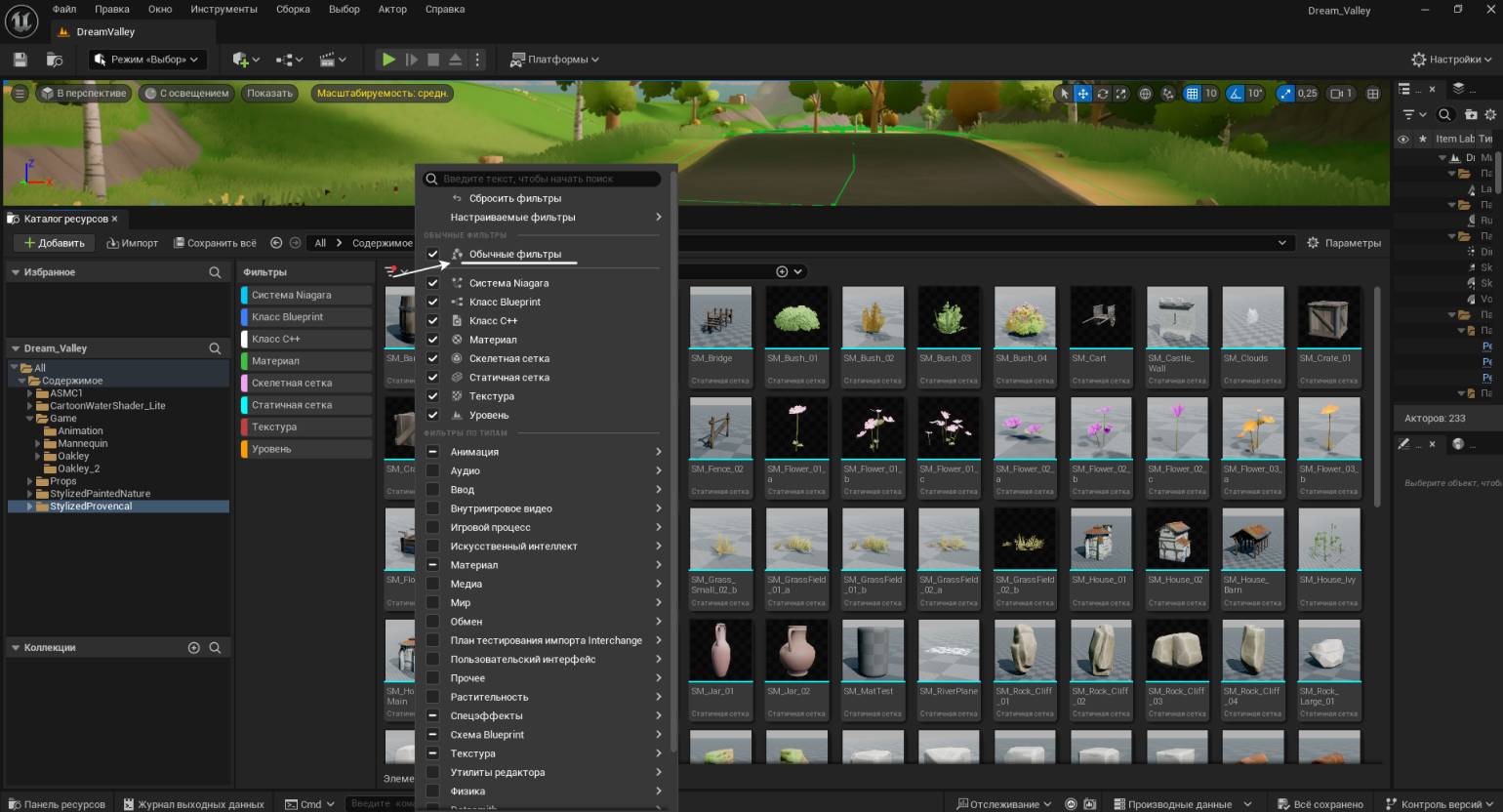
Скриншот: Unreal Editor / Epic Games
Отмеченные галочками пункты отображаются в виде разноцветных кнопок с названиями фильтров. В более ранних версиях движка они могут находиться рядом со строкой поиска. В 5.4 они расположены на отдельной панели слева от кнопки фильтра. Нажатие по ним ЛКМ включает/отключает фильтр, а ПКМ — вызывает контекстное меню с дополнительными опциями фильтрации:
- Удалить (Remove) — удалить этот фильтр.
- Включить только (Enable Only This) — оставить только этот фильтр.
- Включить все фильтры (Enable All Filters) — включить все выбранные фильтры.
- Отключить все фильтры (Disable All Filters) — отключить активные фильтры.
- Удалить все фильтры (Remove All Filters) — удалить все фильтры.
- Удалить всё, кроме (Remove All But This) — удалить всё, кроме выбранного.
Область обзора ассетов
В главном окне (№5) каталога ресурсов наглядно представлены сами ассеты. В левой нижней части этой области указано количество Элементов (Items) в выбранной директории.
Как уже было показано выше, в эту область можно загружать контент с жёсткого диска, перемещая файлы из проводника Windows, а также импортировать и создавать ассеты из контекстного меню, которое вызывается щелчком ПКМ по пустой области окна.
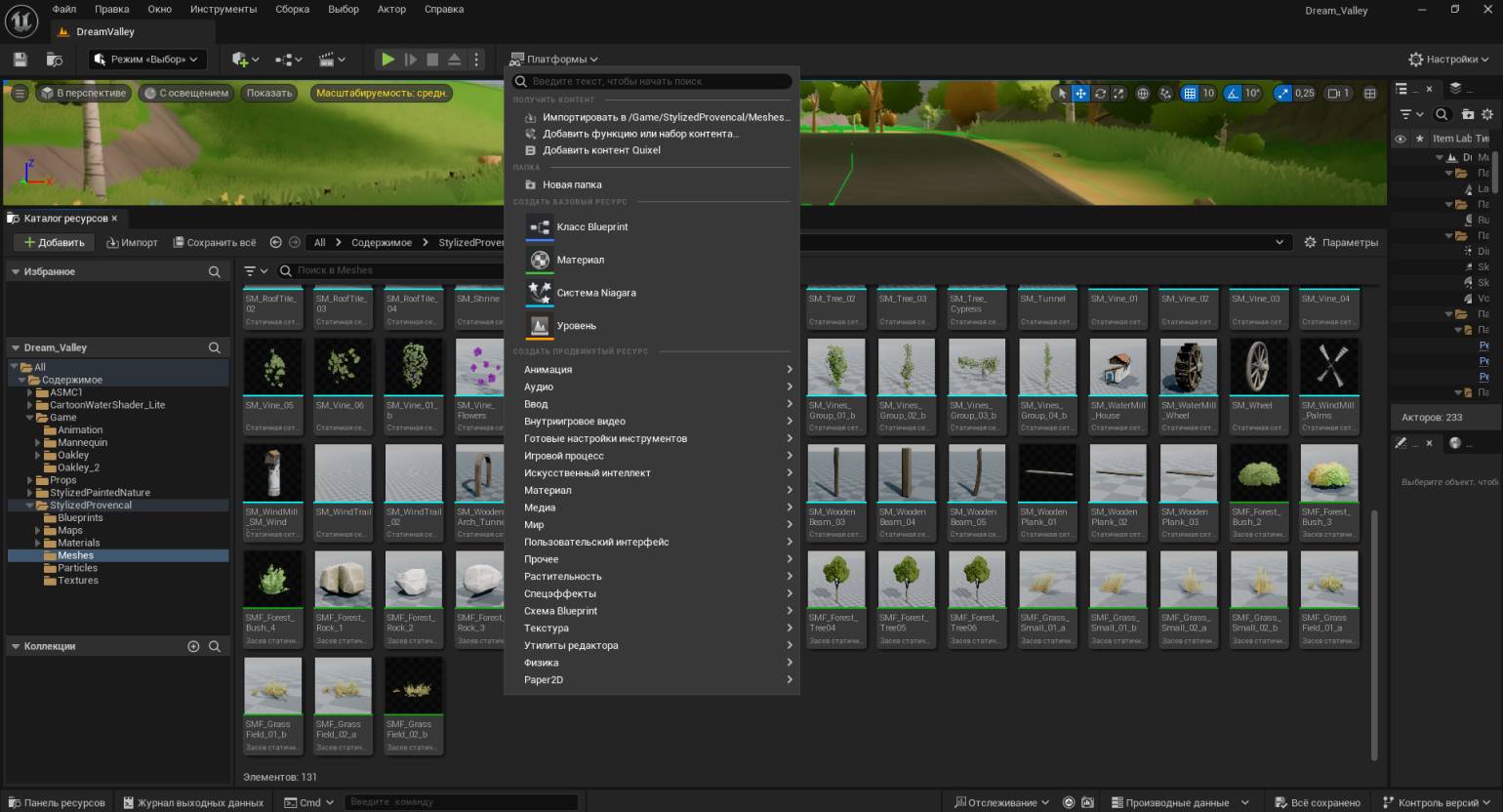
Скриншот: Unreal Editor / Epic Games
Основные пункты контекстного меню:
- Импортировать в (Import to) — позволяет загрузить файлы с жёсткого диска по аналогии с импортом в панели навигации.
- Добавить функцию или набор контента… (Add Feature or Content Pack) — возможность загрузить дополнительный контент (шаблоны проектов), в том числе набор Starter Content.
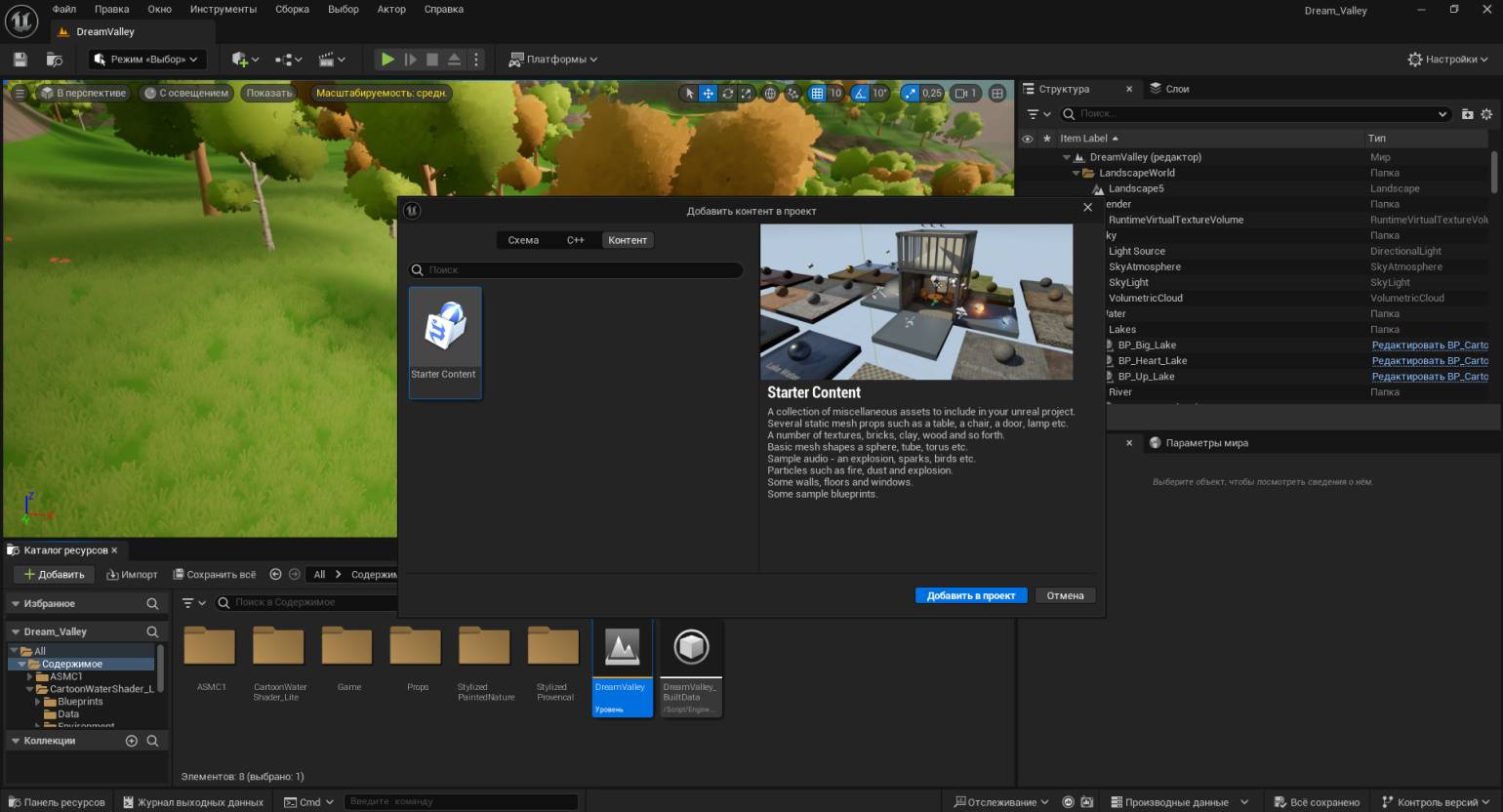
Скриншот: Unreal Editor / Epic Games
- Добавить контент Quixel (Add Quixel Content) — запуск плагина Quixel Bridge (при наличии), где можно найти и загрузить необходимые ассеты из этой экосистемы сразу в проект.
- Новая папка (New Folder) — создаёт дочернюю папку по аналогии с панелью источников.
- Класс Blueprint (Blueprint Class), Уровень (Level), Материал (Material), Система Niagara (Niagara System) — быстрый доступ к основным классам ассетов.
Остальные пункты контекстного меню необходимы для работы с тем или иным контентом:
- Анимация (Animation) — создание анимаций.
- Аудио (Audio) — звуковые эффекты и всё, что с ними связано.
- Ввод (Input) — ресурсы, связанные с системой ввода.
- Внутриигровое видео (Cinematics) — меню с ресурсами кат-сцен.
- Готовые настройки инструментов (Tool Presets) — пресеты для различных инструментов.
- Игровой процесс (Gameplay) — ассеты, влияющие на геймплей, в частности на внутриигровую камеру.
- Искусственный интеллект (Artificial Intelligence) — ассеты, связанные с настройкой ИИ.
- Материал (Materials) — ресурсы, связанные с материалами.
- Медиа (Media) — работа с различными медиаисточниками, включая потоковое воспроизведение и проигрыватели.
- Мир (World) — манипуляции со слоями данных и HLOD.
- Пользовательский интерфейс (User Interface) — ассеты для интерфейса проекта.
- Прочее (Miscellaneous) — ассеты, которые не подпадают под другие категории.
- Растительность (Foliage) — ресурсы, связанные с растительностью, а также другие объекты, которые можно размножить на ландшафте.
- Спецэффекты (FX) — наборы различных спецэффектов, включая систему частиц Niagara.
- Схема Blueprint (Blueprint) — наборы схем блюпринтов под разные задачи.
- Текстура (Textures) — текстурирование.
- Утилиты редактора (Editor Utilities) — создание и настройка интерфейса для Unreal Editor.
- Физика (Physics) — физика и все её элементы.
- Paper2D — работа с 2D-объектами.
Все эти категории требуют подробного изучения по отдельности.
Существует ещё одно контекстное меню, которое можно вызвать, кликнув ПКМ по значку любого ассета в главном окне. Это меню может отличаться в зависимости от типа ресурса.
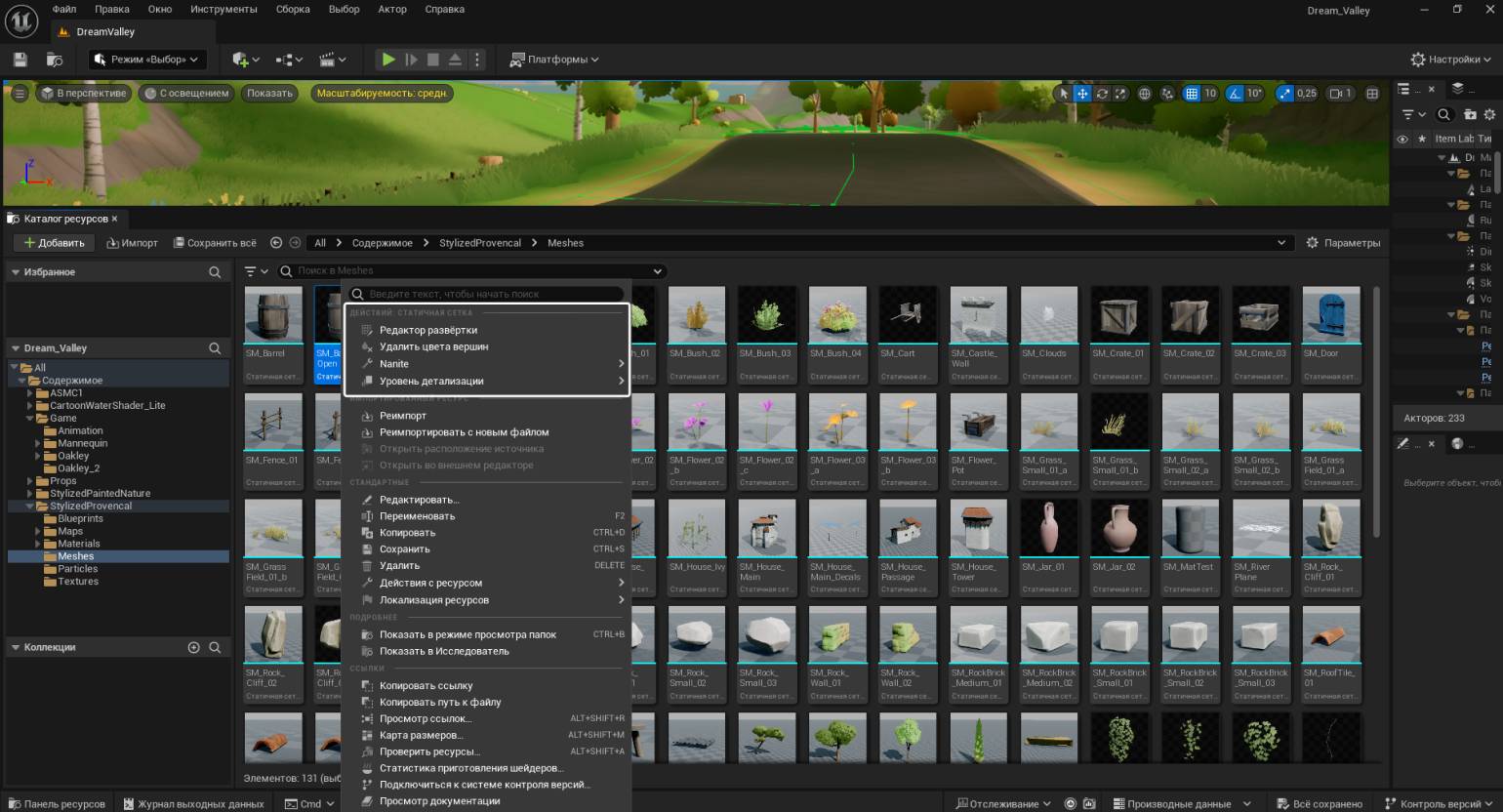
Скриншот: Unreal Editor / Epic Games
Здесь некоторые пункты уже знакомы нам по меню, которое встречалось в панели источников. Тем не менее есть и новые опции (в зависимости от типа ассета список действий может отличаться).
- Редактировать (Edit…) — вызывает редактор ассетов в виде отдельного окна с собственным вьюпортом. Аналог двойного клика ЛКМ по значку ассета.
- Копировать (Duplicate) — создаёт копию ассета в этой же папке.
- Сохранить (Save) — сохраняет изменения в файле.
- Действия с ресурсом (Asset Actions) — набор действий, которые можно выполнить с ассетом. Для лучшего понимания чуть ниже мы рассмотрим каждое действие в этом пункте по отдельности.
- Локализация ресурсов (Asset Localization) — опция для создания контента, связанного с локализацией проекта. Например, если в игре задуман объект, содержание которого можно перевести на другой язык, в проект можно добавить его дубликат. С помощью кнопки Создать локализованный ресурс (Create Localized Asset) создаётся копия ассета в отдельной папке. После этого в неё вносятся необходимые изменения. И уже в готовом проекте при выборе другого языка воспроизводится локализованный объект (текстуры, меню, внутриигровые тексты, диалоги и так далее).
- Показать в режиме просмотра папок (Show in Folder View) — выделяет папку, в которой находится данный ассет.
- Показать в Исследователь (Show in Explorer / Show in Finder) — опция работает так же, как и в панели источников.
- Копировать ссылку (Copy Reference) — копирует в буфер обмена данные, содержащие название класса ассета или группы ассетов и его путь в рамках проекта.
- Копировать путь к файлу (Copy File Path) — копирует в буфер обмена данные с информацией о расположении ассета или группы ассетов на жёстком диске.
- Просмотр ссылок (Reference Viewer), Карта размеров (Size Map), Проверить ресурсы (Audit Assets), Статистика приготовления шейдеров (Shader Cook Statistics), Подключиться к системе контроля версий (Connect To Source Control) работают по аналогии с опциями в панели источников.
- Просмотр документации (View Documentation) — открывает веб-страницу официального справочника, где можно узнать информацию о выбранном классе ассета.
Список операций во вкладке Действия с ресурсом (Asset Actions):
- Создать класс Blueprint из этого элемента (Create Blueprint Using This…) — создаёт блюпринт с использованием данного ассета. В диалоговом окне необходимо указать расположение нового блюпринта. Название созданного компонента не должно совпадать с названием исходного файла, если они находятся в одной папке.
- Выбрать акторы, использующие этот ресурс (Select Actors Using This Asset) — выделяет все объекты во вьюпорте, использующие выделенный ассет.
Выделение ассета ограды и отображение задействованных элементов во вьюпорте
- Экспорт (Export) — экспортирует ассеты из редактора. Расширение будущего файла зависит от типа контента. Например, для аудио — это .ogg и .wav, а для моделей — .fbx.
- Перенести (Migrate) — переносит ассет из одного проекта в другой (только в папку Content) в формате .uasset. Используется при перемещении наработок и ассетов с Unreal Marketplace.
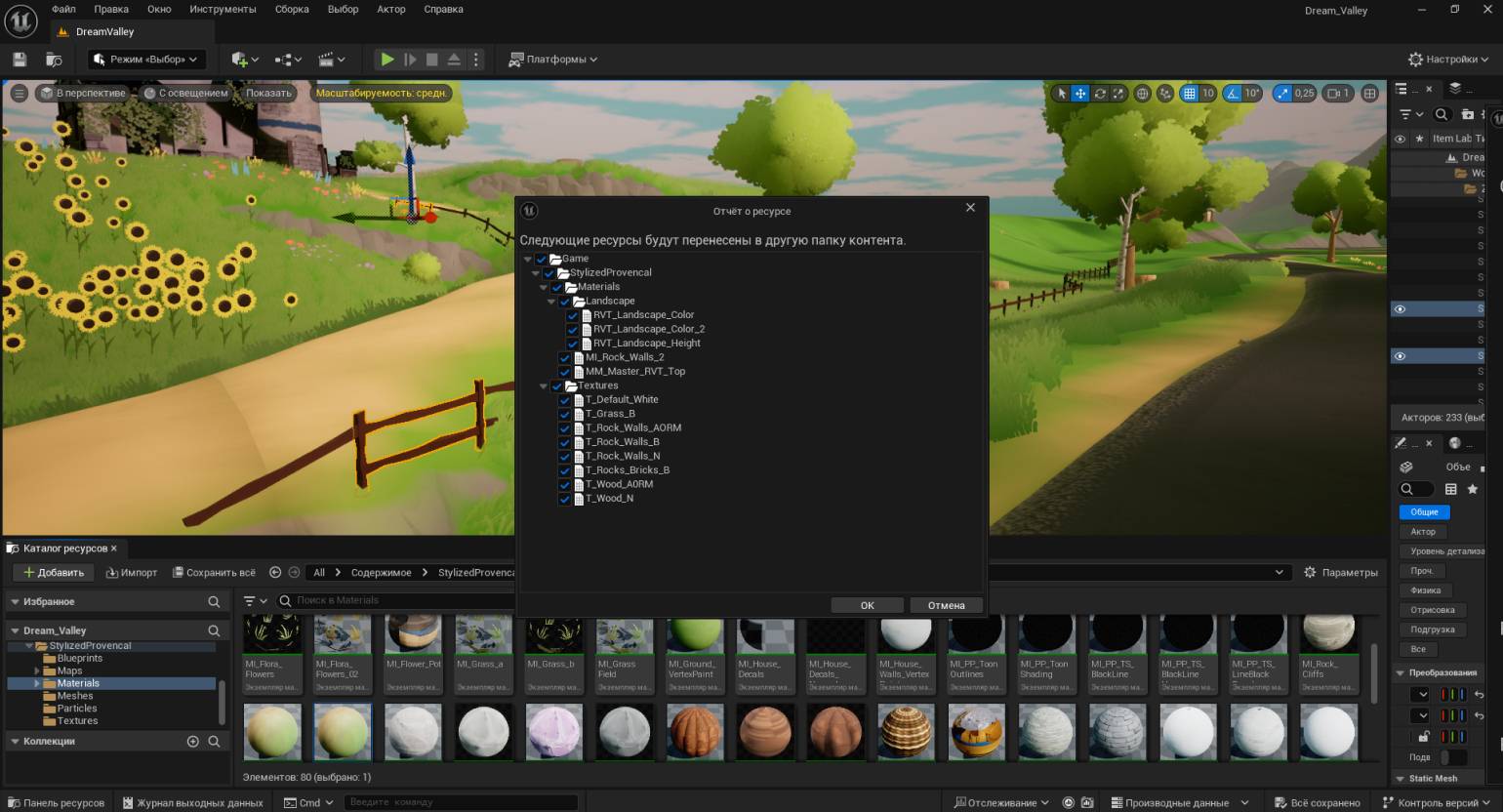
Скриншот: Unreal Editor / Epic Games
- Загрузить повторно (Reload) — заменяет на оригинальный ассет с жёсткого диска.
- Заменить ссылки (Replace References) — заменяет выделенные ассеты на другие. В основном эту опцию используют для удаления дубликатов при работе с текстурами и материалами. Удерживая CTRL, выделяем все одинаковые ассеты в окне обзора ассетов, затем применяем Заменить ссылки (Replace References). Появится диалоговое окно, где нужно отметить нужный ассет — он и станет основным. Ставим галочку напротив Сохранить изменённые ресурсы (Save dirtied assets) и нажимаем Консолидировать ресурсы (Consolidate Assets). Сохраняем контент.
Примечание
При использовании функции Заменить ссылки (Replace References) следует учитывать множество нюансов, и подобная операция не всегда бывает удачной. Также не рекомендуется подобным образом заменять один ассет другим, если у него нет дубликатов, так как его будет невозможно восстановить.
- Редактировать выбор в матрице свойств (Edit Selection in Property Matrix) — открывает окно с матрицей свойств для изменения отдельных параметров.
- Показать метаданные (Show Metadata) — показывает специфические данные об объекте и его характеристиках. Используется в основном в личных целях — например, во время коллективной разработки. В метаданных нередко указывают авторство, стадию готовности, комментарии и так далее.
- Проверить ресурсы (Validate Asset) и Проверить ресурсы и зависимости (Validate Asset and Dependencies) — проверяет на ошибки как сам ассет, так и зависимые от него компоненты.
Настройки интерфейса
Последний элемент, Параметры (Settings) (№6), отвечает за отображение определённых сегментов в каталоге ресурсов.
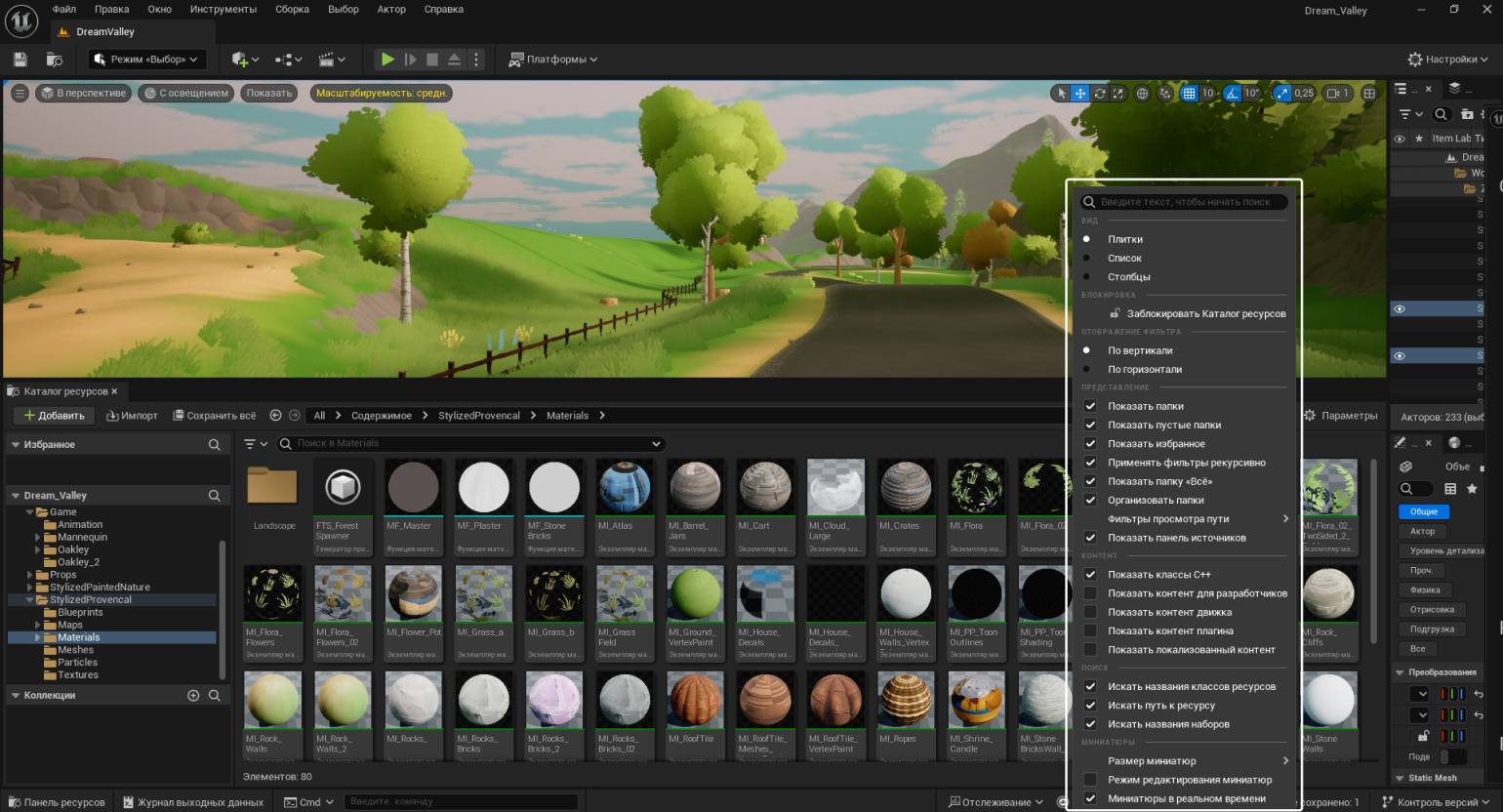
Скриншот: Unreal Editor / Epic Games
Здесь можно настроить область обзора ассетов. Например, по умолчанию все ресурсы отображены Плиткой (Tiles), но их также можно упорядочить в Список (List) или в Столбцы (Columns). В последнем случае будут отображены базовые параметры ассетов, и при желании по ним можно сортировать контент.
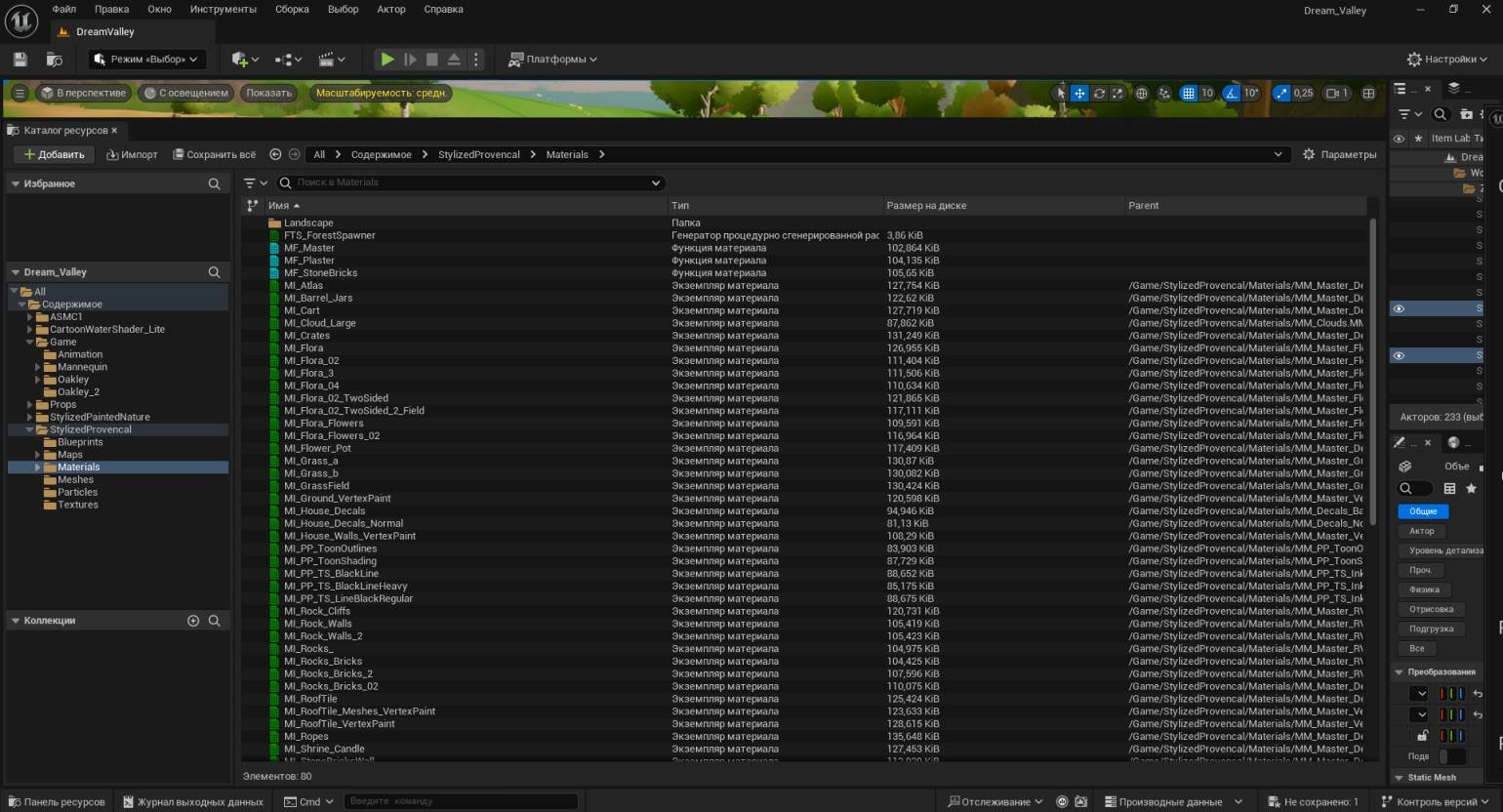
Скриншот: Unreal Editor / Epic Games
Рассмотрим остальные пункты меню.
- Заблокировать каталог ресурсов (Lock Content Browser) — закрепляет конкретную папку в области обзора ассетов. После включения этой опции возле меню Параметры (Settings) появится значок замка. Теперь при поиске ассета в окне Сведения (Details) — клик по значку лупы — откроется дополнительное окно каталога ресурсов.
- Показать папки (Show Folders) — при отключении отображает все ассеты без сортировки по директориям.
- Показать пустые папки (Show Empty Folders) — при отключении опции не показывает пустые папки в области обзора ассетов.
- Показать избранное (Show Favorites) — отображает категории Избранное (Favorites) на панели источников.
- Применять фильтры рекурсивно (Filter Recursively) — изменяет алгоритм работы поиска по фильтрам.
- Показать папку «Всё» (Show All Folder) — при отключении каталог All исчезает, и иерархия папок сдвигается на один уровень вверх.
- Организовать папки (Organize Folders) — автоматически сортирует папки в области обзора ассетов, что особенно полезно в масштабных проектах. Отключение опции показывает скрытые папки с классами С++, а также с общим контентом движка. В дополнительной опции Фильтры просмотра пути (Path View Filters) можно проставить галочку напротив пункта Только плагины контента (Content Only Plugins).
- Показать панель источников (Show Sources Panel) — включает/отключает окно с панелью источников.
Опции Показать классы С++ (Show C++ Classes), Показать контент для разработчиков (Show Developers Content), Показать контент движка (Show Engine Content), Показать контент плагина (Show Plugin Content) и Показать локализованный контент (Show Localized Content) отвечают за отображение различного содержимого в окне обзора ассетов и в панели источников.
В разделе Поиск (Search) можно отметить, что именно учитывать или не учитывать при запросах. По умолчанию в настройках подключены все параметры: Искать названия классов ресурсов (Search Asset Class Names), Искать путь к ресурсу (Asset Paths) и Искать названия наборов (Collection Names).
Самая нижняя категория, Миниатюры (Thumbnails), влияет на отображение эскизов ассетов. Опция Размер миниатюр (Thumbnail Size) регулирует размер значков в окне обзора ассетов. При включении Режима редактирования миниатюр (Thumbnail Edit Mode) пользователю доступно вращение (при удержании ЛКМ) и приближение/отдаление (при удержании ПКМ) 3D-объектов и материалов прямо в эскизе. Изменённый значок можно сохранить, нажав на кнопку Завершить редактирование (Done Editing). Опция Миниатюры в реальном времени (Real-Time Thumbnails) отображает динамические ассеты (например, воду) в реальном времени при наведении курсора на значок.
Взаимодействие каталога ресурсов со сценой
Ассеты можно загрузить в сцену прямиком из каталога ресурсов, просто перетащив их мышкой.
Тем же способом можно загружать в сцену ассеты материалов, перетащив их на нужный объект.
Нередко встречаются ассеты, состоящие из двух и более сегментов. В этом случае материалы из каталога ресурсов перемещают в соответствующие слоты в Сведениях (Details).
Аналогичным способом можно перетаскивать материалы в редактор ассета, который вызывается двойным кликом ЛКМ по значку.