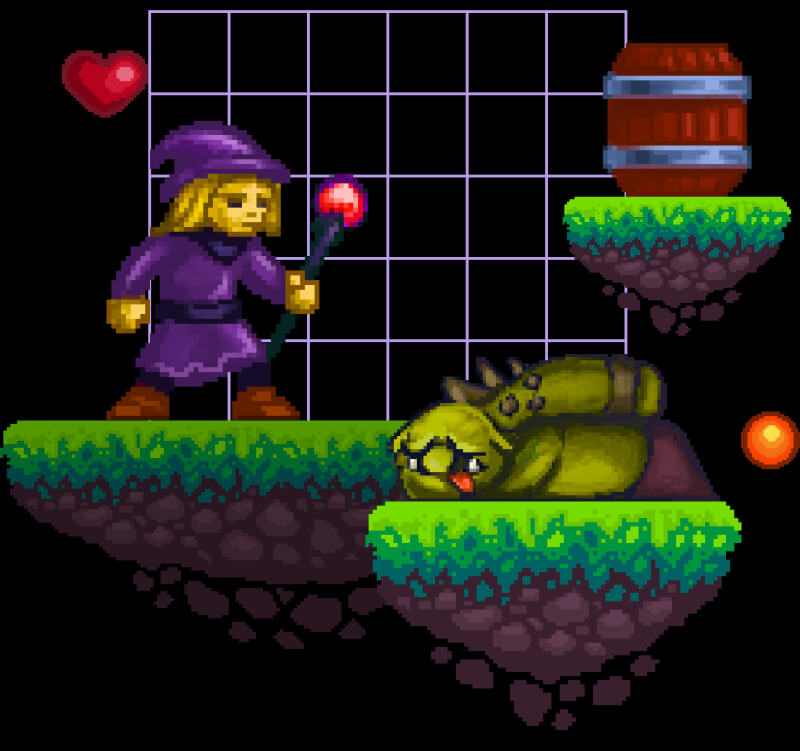10 оригинальных техник для визуализаций в Blender
Раскрываем возможности инструментов, модификаторов и встроенных аддонов программы.
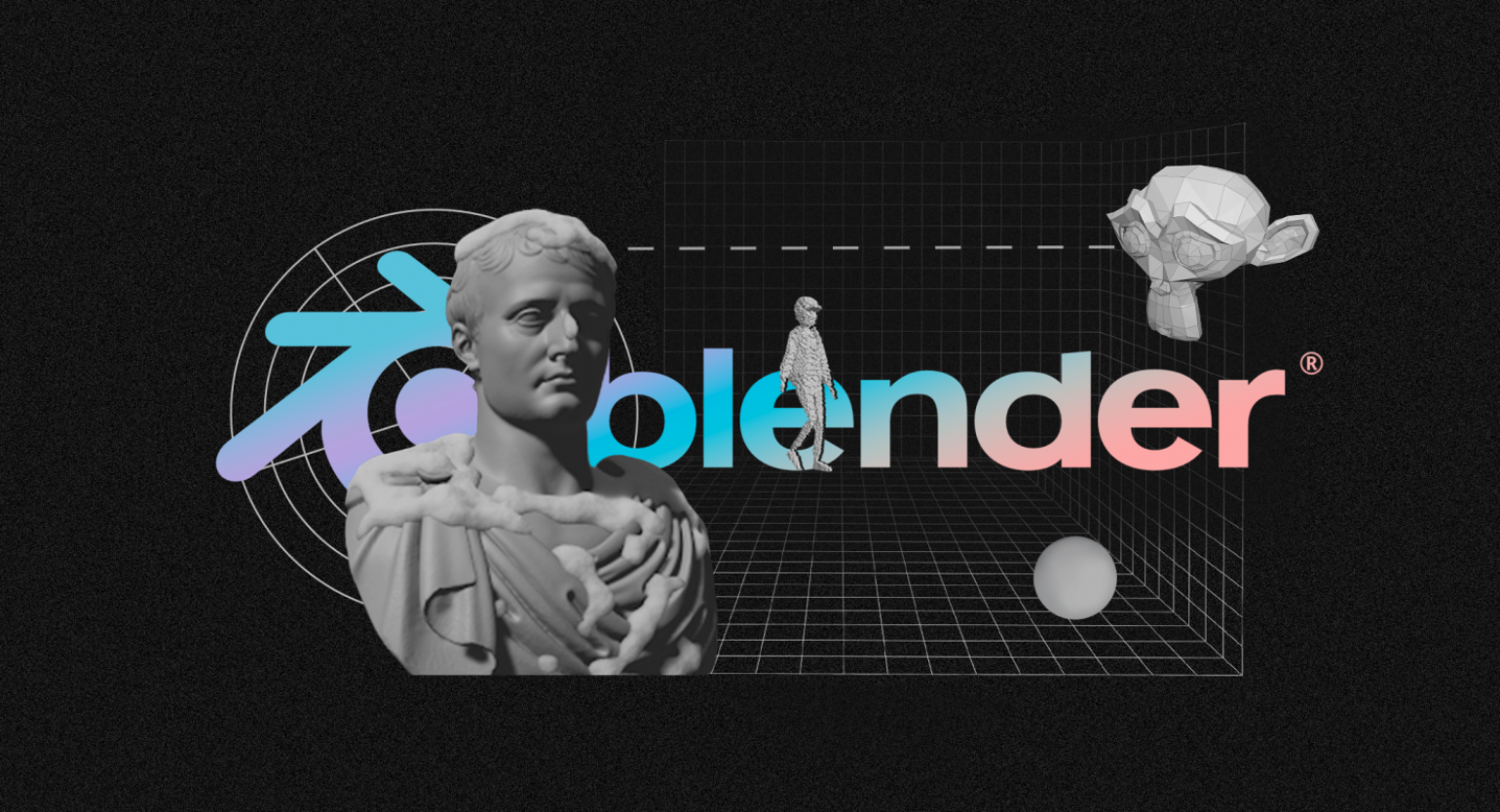
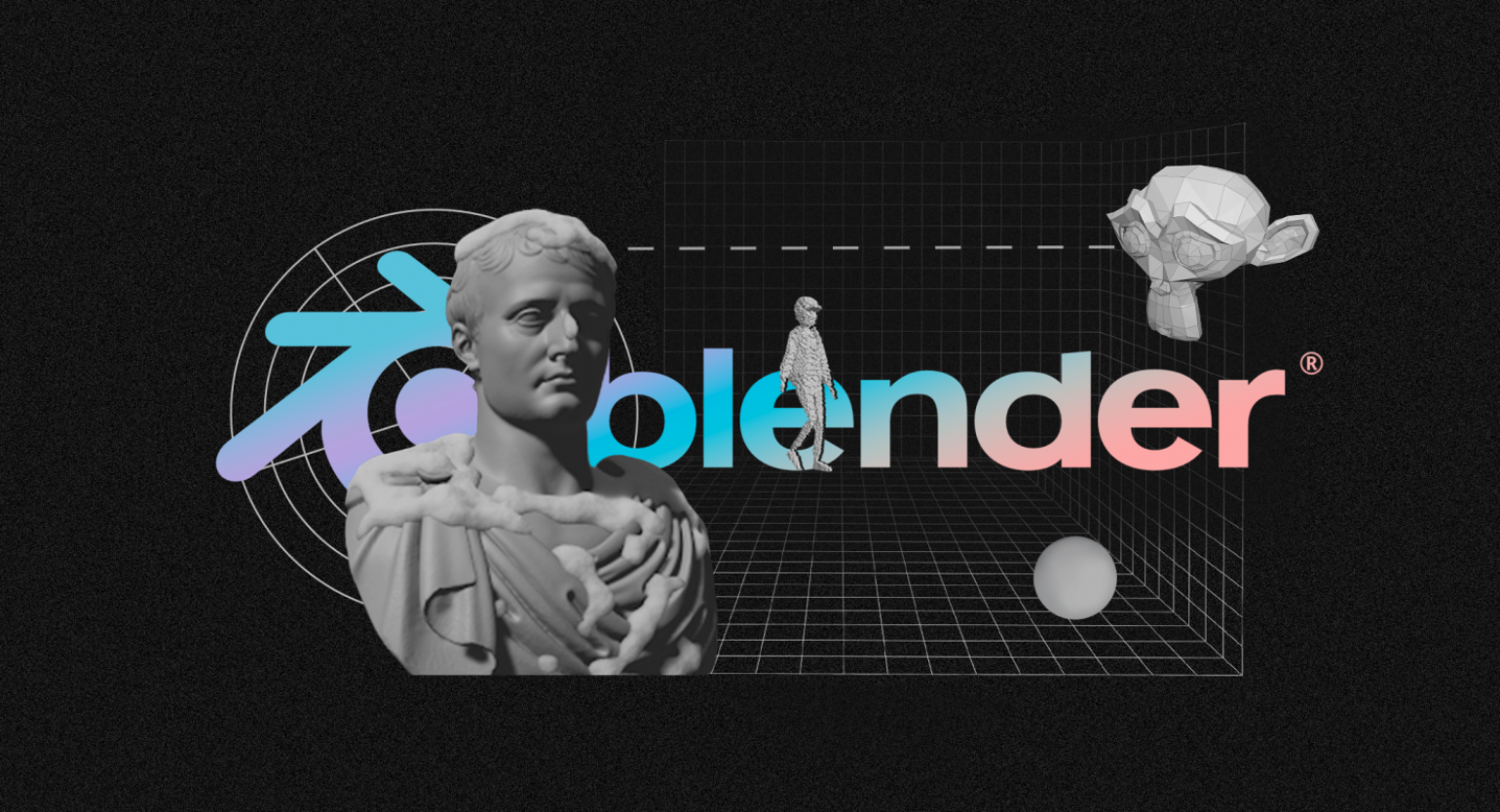
В Blender существует множество простых и оригинальных решений для создания 3D-арта и анимации. Мы составили подборку техник, которые по силам освоить даже начинающему пользователю.
Предварительная настройка камеры и света
Прежде чем приступить к изучению нового функционала, рассмотрим удобные способы работы с камерой и светом. Новички часто перемещают эти объекты в пространстве вручную, что отнимает немало времени. Но существуют и другие варианты, благодаря которым настройка ракурса и источников освещения становится более комфортной и эффективной.
Помимо стандартного перемещения с помощью мыши, во вьюпорте работает функция Ходьба/Полёт (Walk Mode). При нажатии Shift + `(тильда) навигация в пространстве сцены переключается на аналог управления в играх от первого лица. Клавиши WASD отвечают за перемещение в пространстве по горизонтальной плоскости, а клавиши E и Q — по вертикальной. Для ускоренного перемещения можно удерживать клавишу Shift. Функция работает и в режиме камеры, которая активируется клавишей Numpad 0. Таким образом можно быстро настроить нужный ракурс для финального рендера.
«Примерку» освещения также можно упростить, привязав источник света к выбранному объекту. Выделяем источник света, заходим в Настройки ограничителей объекта (Object Constraint Properties), в свойствах объекта нажимаем Добавить ограничитель объекта (Add Object Constraint) и выбираем опцию Слежение (Track to). В пункте Цель (Target) указываем объект, к которому привязываем источник света, и вращение по осям. Если во время вращения источник света должен быть всегда направлен на объект, в качестве Оси слежения (Track Axis) выбираем Z, а в параметре Вверх (Up) отмечаем X или Y.
Этот метод особенно полезен при работе с направленными источниками света (солнце, прожектор или источник-область).
Теперь, зная упрощённые способы настройки камеры и света, можно перейти к знакомству с необычными решениями для визуализаций в Blender.
Техника №1
Обводка контура для статичного рендера
В версиях Blender от 2.93 и выше появился модификатор Арт-линии (Line Art), который генерирует на 3D-модели чёткий контур и создаёт эффект 2D-рисунка для статичных рендеров.
Для начала необходимо настроить нужный ракурс камеры, так как контур будет генерироваться на основе композиции. Далее нажимаем Shift + A — Grease Pencil — Штрих (Stroke) и при необходимости масштабируем его (от этого зависит толщина контура). Не снимая выделение с созданного штриха, перемещаем его в сторону, чтобы он не попал в кадр. Заходим в раздел Настройки модификаторов (Modifier Properties) и выбираем в доступном меню Арт-линии (Line Art). В настройках указываем Сцену (Scene) как Тип источника (Source Type); в пункте Слой (Layers) — Colors; а в пункте Материал (Materials) — цвет обводки.
Полученный результат можно корректировать в настройках. Модификатор выгодно смотрится на объектах с чёткой геометрией, но требует большего внимания к качеству модели, поскольку может подчеркнуть её изъяны.
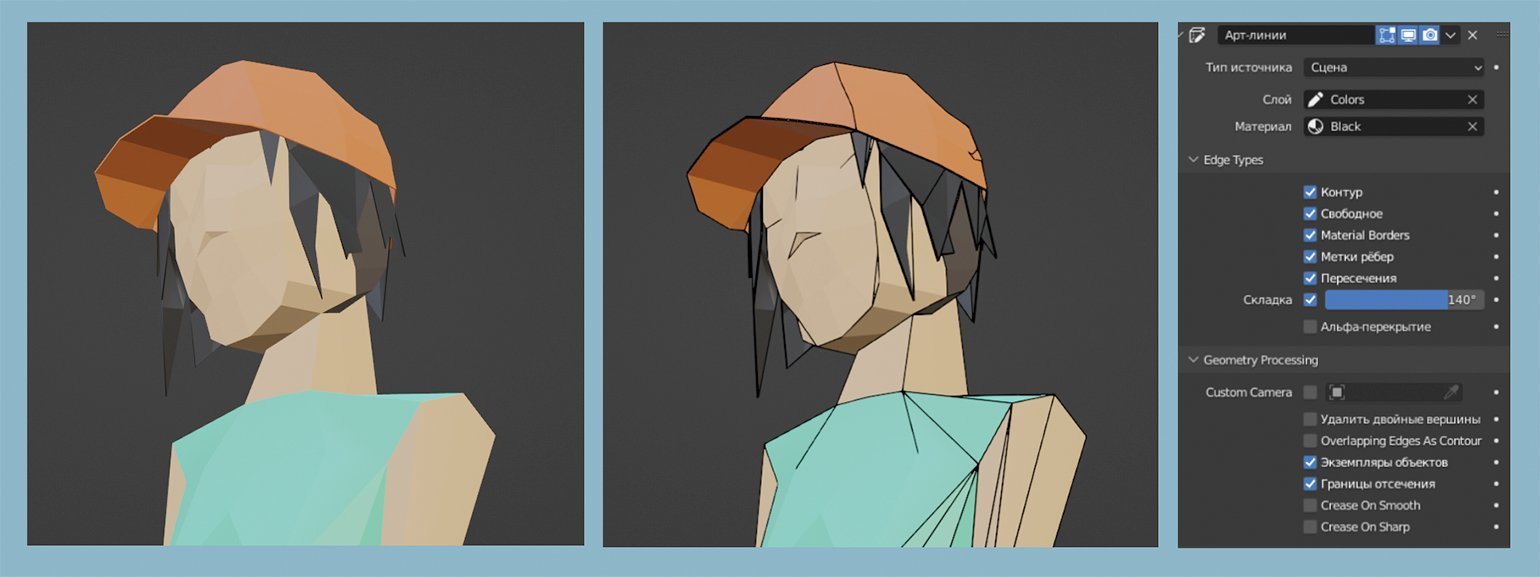
Скриншот: Леон Балбери для Skillbox Media
Техника №2
Обводка контура объекта на основе дополнительного меша
Ещё один способ обводки. В отличие от предыдущего метода даёт более чёткий контур всего объекта. Но главное достоинство этого приёма в том, что результат не зависит от ракурса камеры, поэтому подходит не только для статических рендеров, но и для анимаций.
Для начала создаём для всего объекта новый материал с поверхностью Излучение (Emission) и выбираем чёрный цвет. Ниже в настройках нужно обязательно отметить галочкой пункт Не рисовать задние грани (Backface Culling). Далее создаём новый модификатор Объёмность (Solidify). В настройках модификатора во вкладке Нормали (Normals) отмечаем галочкой Развернуть (Flip Normals). Там же находим вкладку Материалы (Materials); для параметра Смещение Материалов (Material Index Offset) необходимо указать корректное число, которое должно быть на один больше общего количества материалов объекта. Например, если модель состоит из пяти материалов, параметр Смещение Материалов (Material Index Offset) будет равен шести.
После этих шагов у объекта появится чёткая обводка, толщину которой можно отрегулировать, экспериментируя с параметром Толщина (Thickness) в настройках модификатора. Метод подходит для визуализаций с эффектом сел-шейдинга, а также для комиксов и анимаций.
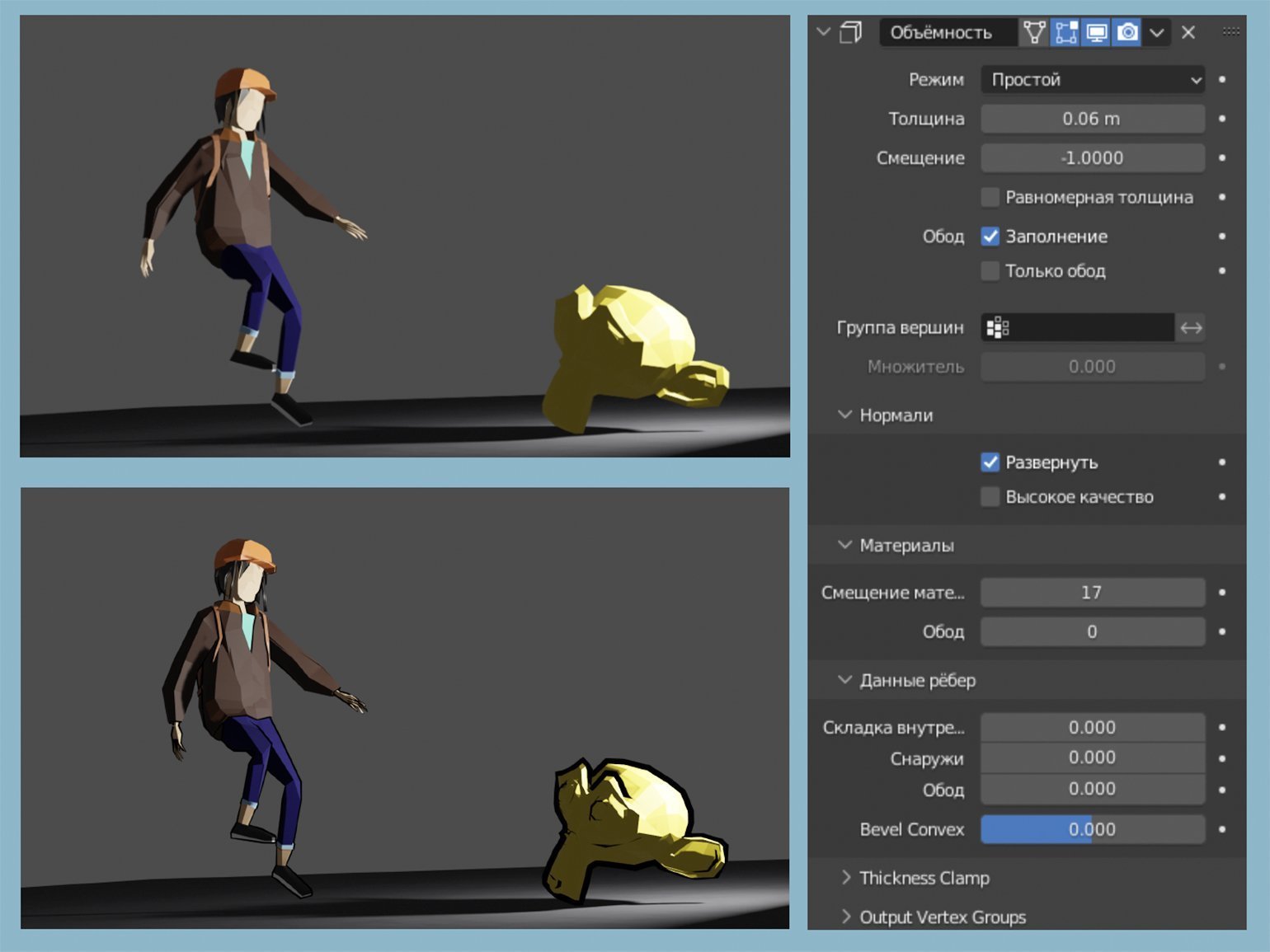
Скриншот: Леон Балбери для Skillbox Media
Техника №3
Генерация вокселей
У модификатора Remesh есть подпункт, который превращает любой объект в скопление вокселей. Выделяем нужный объект, заходим во вкладку модификаторов и в разделе Генерация (Generate) выбираем Remesh. В настройках отмечаем параметр Блоки (Blocks), увеличиваем Глубину октодерева (Octree Depth) на своё усмотрение. Такие эксперименты подойдут для визуализаций в стиле Minecraft.
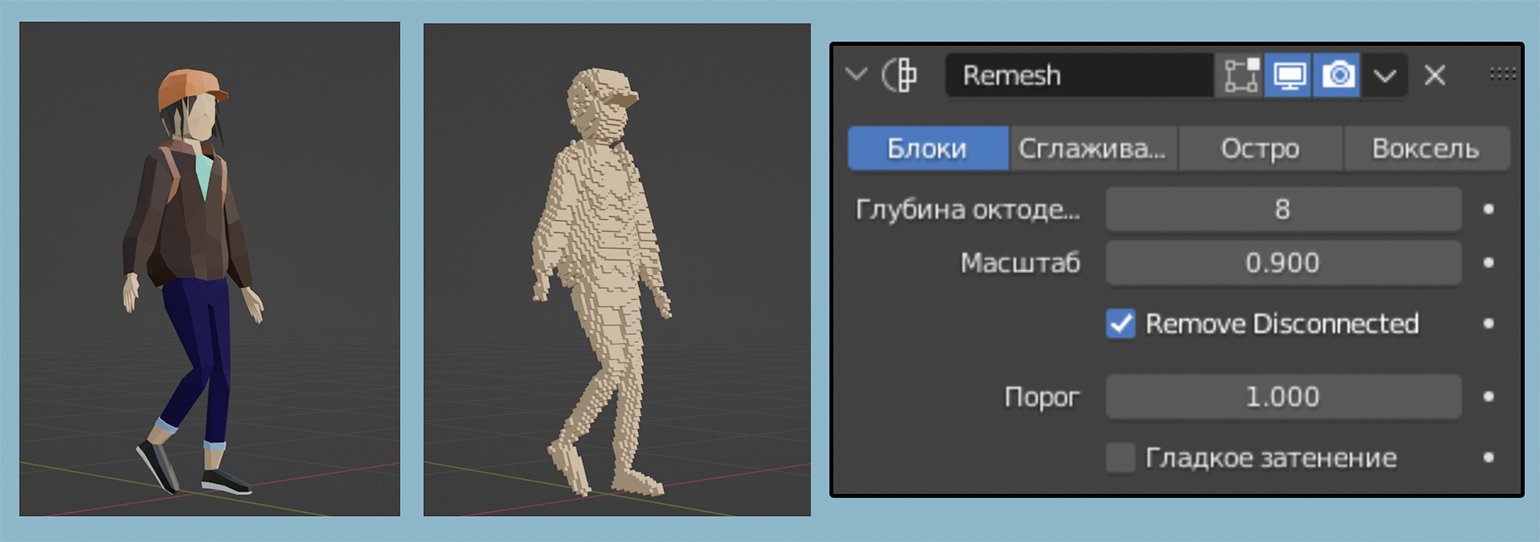
Скриншот: Леон Балбери для Skillbox Media
Техника №4
Массовая трансформация рандомных объектов
В одном из предыдущих уроков мы рассказывали о том, как создавать десятки тысяч 3D-моделей с одним мешем. На таких группах объектов работает пропорциональное редактирование (эта техника работы с мешем разбиралась в нашем материале о секретах моделирования). Выделяем все объекты (A), в меню Объект (Object) открываем Задать центральную точку (Set Origin) — Центр объекта к геометрии (Set Origin to Geometry). Включаем режим пропорционального редактирования и выбираем нужный график спада.
Теперь при перемещении одного или нескольких объектов находящиеся рядом «потянутся» в том же направлении. В быстрых настройках, которые появятся после перемещения, есть параметр Пропорциональный размер (Proportional Size) — с его помощью можно менять радиус охвата соседних объектов.
Таким методом можно создавать необычные эффекты по типу пузырьков или взрывной волны.
В сочетании с масштабированием и вращением группе объектов можно придать форму вихря.
Техника №5
Генерация растительности на объектах
В Blender существуют аддоны с дополнительным функционалом. Эти дополнения входят в основной пакет Blender и не требуют отдельного скачивания и установки вручную. Достаточно зайти в меню Правка (Edit) — Настройки (Preferences) — Аддоны (Addons), набрать название интересующего аддона в строке поиска и поставить напротив него галочку. Для начала рассмотрим генератор растительности — IvyGen.
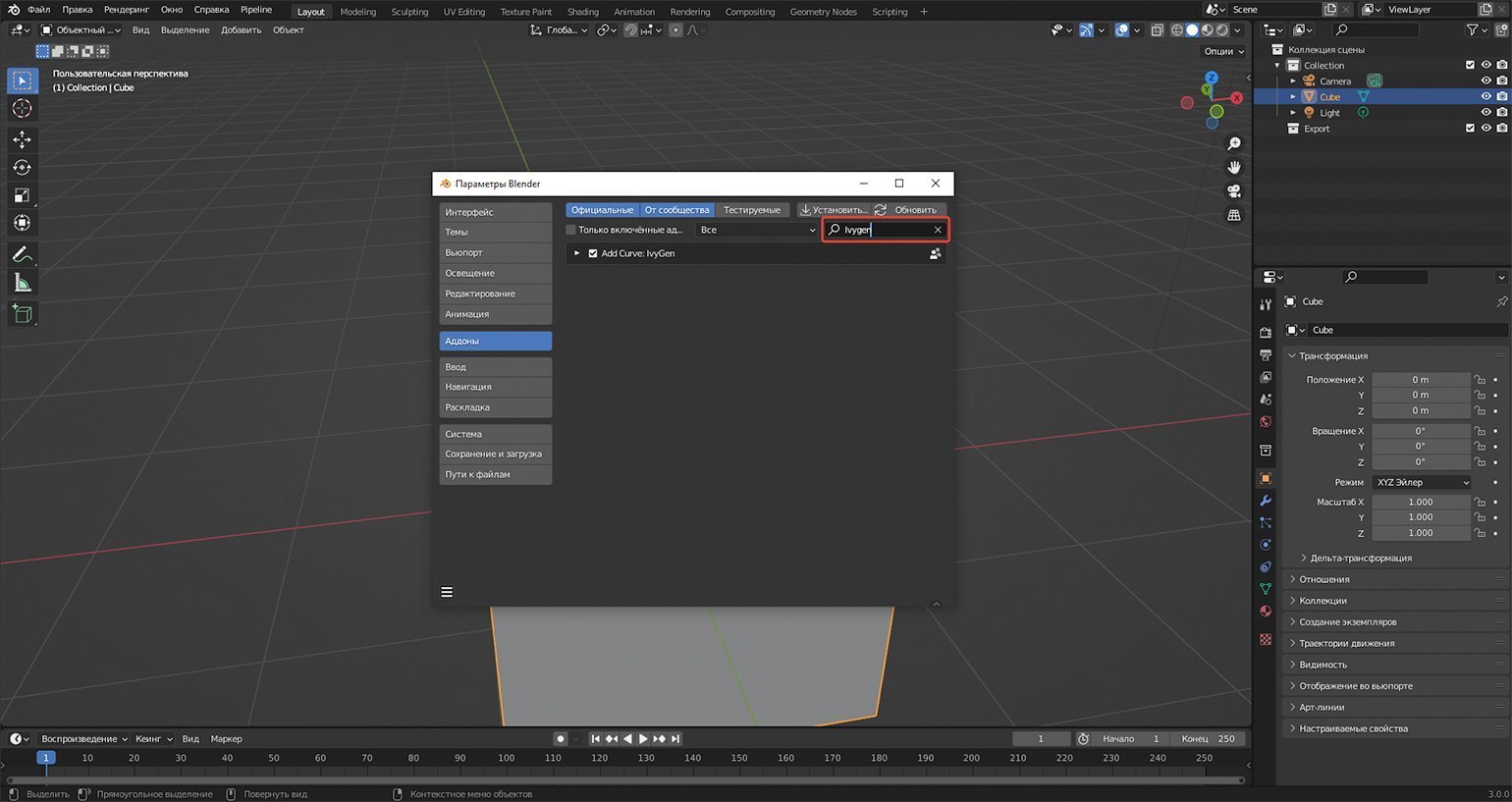
Скриншот: Леон Балбери для Skillbox Media
После установки аддона открываем в окне вьюпорта панель Трансформация (Transform), находим вкладку Create и выбираем Ivy Generator. Выделяем объект, ставим 3D-курсор в ту зону, где нужно сгенерировать растительность, и нажимаем Add New Ivy. Экспериментируем с настройками и обновляем их в левом нижнем меню, пока не получим желаемый результат.
После того как сгенерированный плющ приобрёл нужную форму, нужно задать материалы для листьев и ветвей. Выбираем сгенерированный объект в аутлайнере, заходим в Настройки материалов (Material Settings) и создаём материал для каждой группы. Цвет и свойства материалов зависят исключительно от задумки и видения пользователя.
Чтобы листья не отображались в виде квадратных плоскостей, к материалу добавляют текстуру с прозрачным фоном.
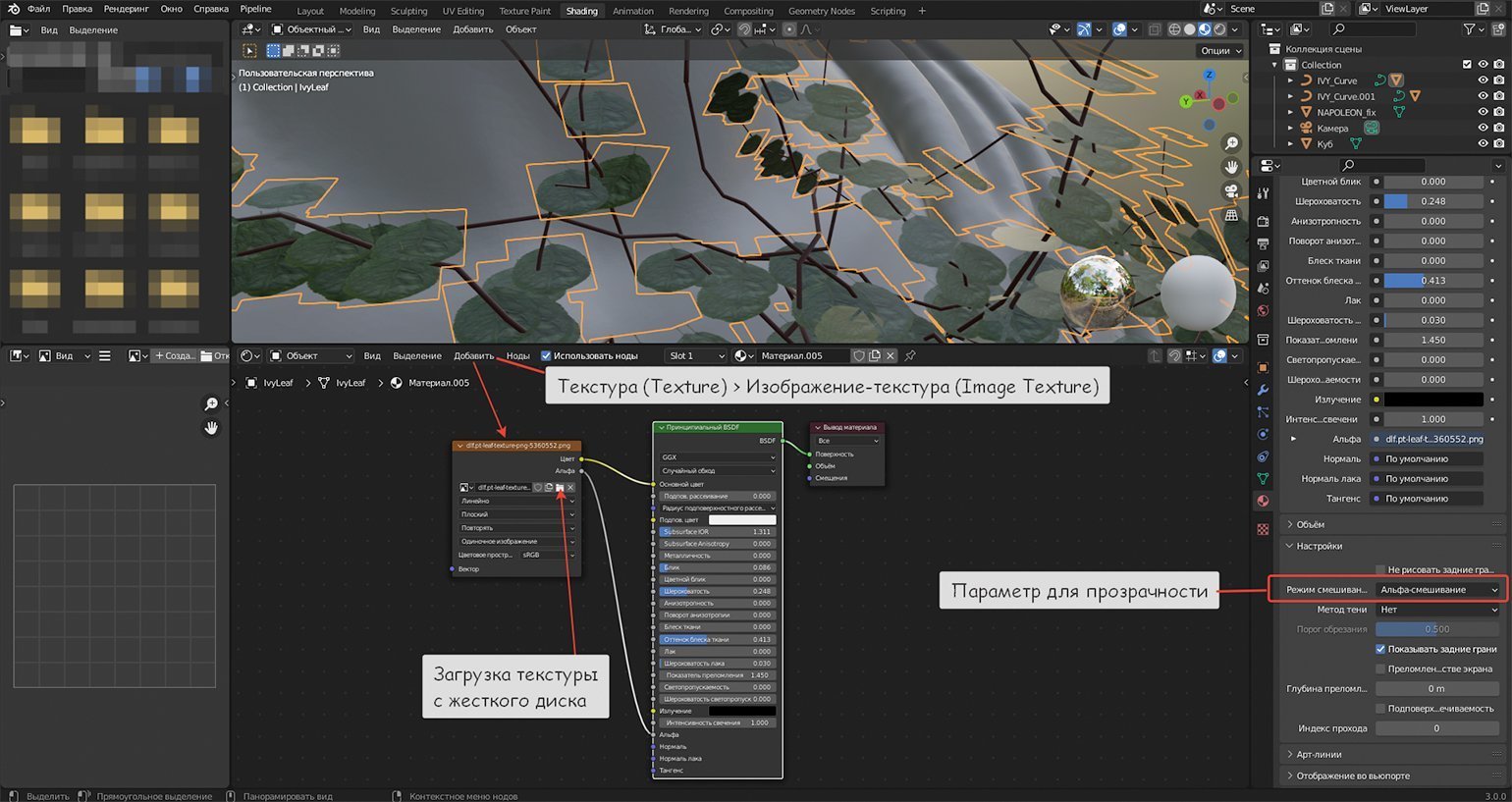
Коллаж: Леон Балбери для Skillbox Media
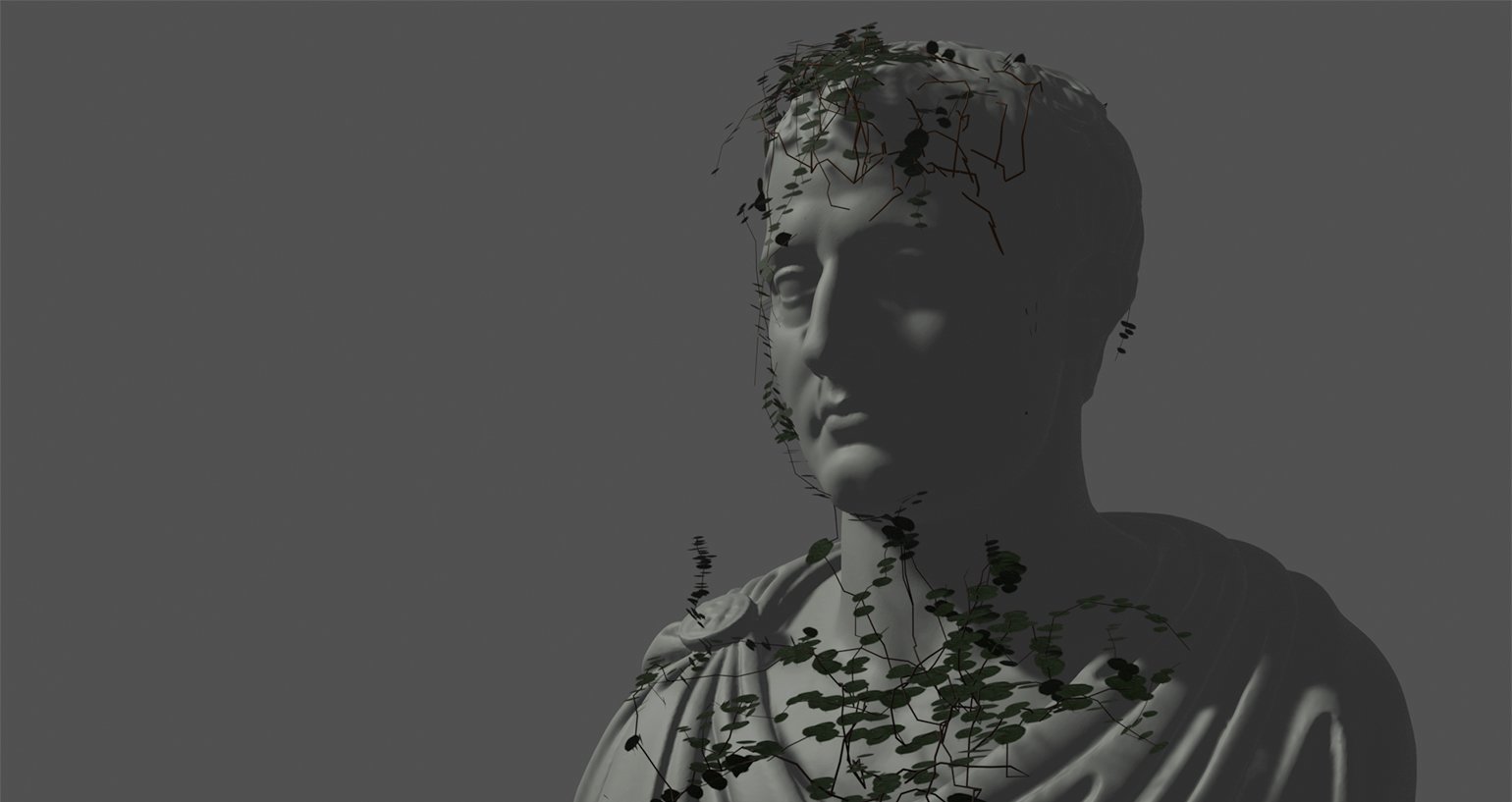
Скриншот: Леон Балбери для Skillbox Media
IvyGen станет хорошим подспорьем при визуализации архитектурных строений с растительностью на фасаде и моделей в постапокалиптическом сеттинге.
Техника №6
Let It Snow!
Аддон Real Snow генерирует слои снега на объекте и подойдёт для зимних визуализаций. Устанавливается по такому же принципу, как IvyGen; после установки он отобразится в отдельной вкладке на панели Трансформация (Transform). В Real Snow есть настройки для области покрытия и высоты снежного покрова. Также в Режиме редактирования (Edit Mode) можно выделить область для размещения снега вручную, а затем в настройках инструмента поставить галочку напротив Выделенные грани (Selected Faces).
Сгенерированный меш снега привязывается к изначальному объекту — если объект перемещать, то меш снега будет двигаться с ним. Меш можно трансформировать в Режиме редактирования (Edit Mode), менять цвет и свойства материала в соответствующем окне настроек, а также экспериментировать с нодами в разделе Shading.

Скриншот: Леон Балбери для Skillbox Media
Техника №7
Перевод текста в объект
Из урока по базовому программированию в Blender мы знаем, что в Редакторе текста (Text Editor) можно писать Python-скрипты. Тем не менее возможности этого инструмента не ограничиваются написанием кода.
Во вкладке Вид (View) отключаем Номера строк (Line Numbers) и Подсветку синтаксиса (Syntax Highlight). Теперь любой текст, набранный в редакторе, можно преобразовать в полноценный объект. В меню Правка (Edit) находим опцию Text to 3D Object и выбираем Один объект (One Object) или Один объект на строку (One Object Per Line) в зависимости от количества символов.
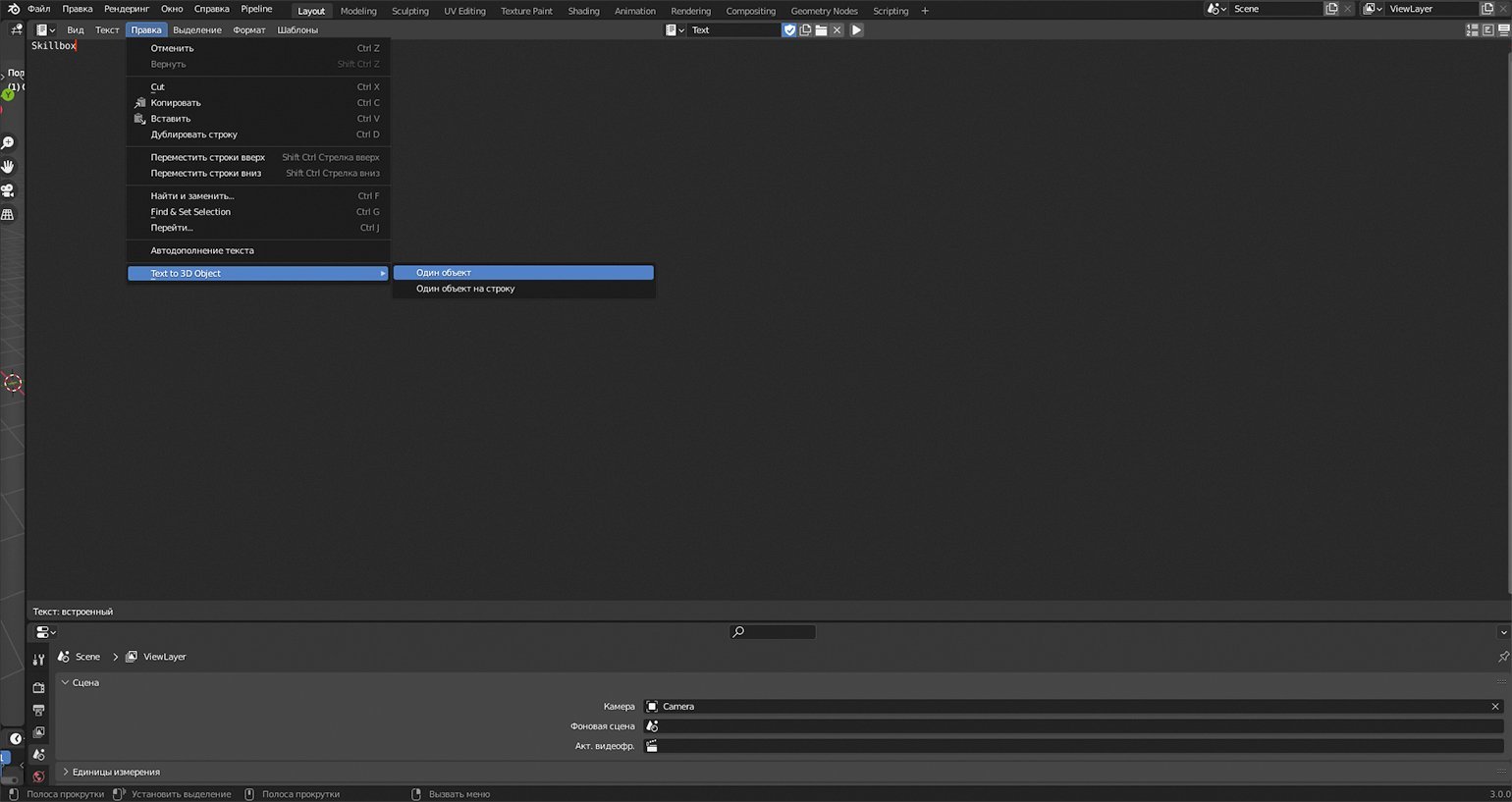
Скриншот: Леон Балбери для Skillbox Media
Итоговый результат можно масштабировать, вращать и перемещать, а также применять к нему модификаторы и материалы для дальнейшего рендеринга.
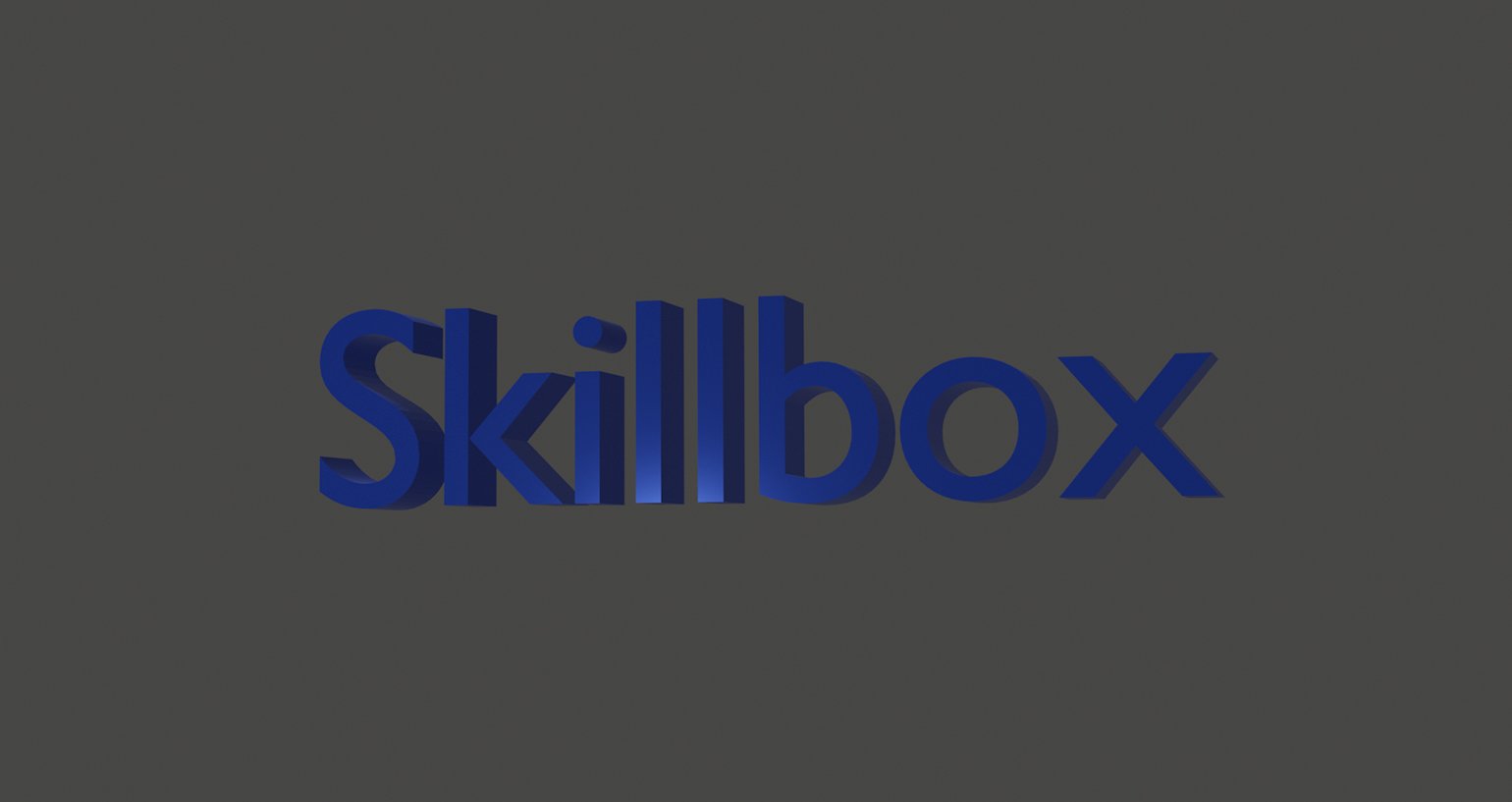
Скриншот: Леон Балбери для Skillbox Media
Чтобы снять ограничения геометрии и преобразовать текст в меш, в Объектном режиме (Object Mode) кликаем ПКМ по объекту и выбираем Преобразовать в (Convert to) — Меш (Mesh); аналогичная опция есть в меню Объект (Object) — Convert — Меш (Mesh). После этого текст изменяет свои свойства и становится стандартным мешем, с которым можно проводить любые операции в Режиме редактирования (Edit Mode).
Техника №8
Перевод векторного изображения в объект
Blender поддерживает импорт векторной графики. В меню Файл (File) — Импортировать (Import) выбираем Scalable Vector Graphics (.svg) и открываем нужный файл с этим расширением.
Примечание
Файлы с расширением .png можно переконвертировать в .svg с помощью онлайн-конвертеров, например Сonvertio. Перед конвертированием убедитесь, что в исходном изображении отсутствует фон.
После импорта файла в сцену программа может разбить изображение на несколько отдельных частей. Если это произошло, выделяем все составляющие и объединяем их с помощью Ctrl +J. По умолчанию импортированное изображение распознаётся как Кривая (Curve), и её следует преобразовать в меш, как указано в предыдущей главе. Все операции с геометрией объекта будут доступны после преобразования. Импорт svg-файлов часто используют для создания промоматериалов.
Нередко случается так, что программа некорректно импортирует svg и происходит потеря некоторых участков изображения. В основном это происходит из-за того, что svg-формат лучше всего подходит для изображений на основе примитивных фигур. В некоторых случаях дефекты можно исправить вручную в Режиме редактирования (Edit Mode).
Если в меню отсутствует импорт файлов с расширением .svg, эту возможность можно включить через меню аддонов, набрав в поисковой строке SVG.
Техника №9
Превращение одного объекта в другой
В Сети можно найти много анимаций, в которых один объект превращается в другой. Для таких визуализаций в Blender можно использовать модификатор Обтягивание (Shrinkwrap), который расположен в подгруппе Деформация (Deform).
Разберём принцип его работы на примере. У нас есть модель, которую нужно превратить в икосферу, — создаём примитив, размещаем по центру главного объекта и задаём нужный размер.
Выделяем объект, который будет видоизменяться, и применяем к нему модификатор Обтягивание (Shrinkwrap). В настройках модификатора выбираем в качестве цели Икосферу (Icosphere). После этого икосферу можно скрыть, она больше не понадобится. Во вкладке модификатора выбираем Apply as Shape Key (в новых версиях Blender опцию можно найти, кликнув на стрелку рядом со значком удаления модификатора).
Заходим в настройки данных объекта. В окне Ключи формы (Shape Keys) появился индекс Обтягивания (Shrinkwrap). Выбираем его, передвигаем ползунок параметра Значение (Value) и наблюдаем, как модель человечка постепенно раздувается.
Следуя этой технике, можно добавлять другие объекты и создавать несколько ключевых форм, переходящих из одной в другую. Чтобы объединить их в анимацию, нужно перейти в раздел Animation и зафиксировать начало и конец трансформации на таймлайне, нажав на значок Анимировать свойство (Animate property) справа от ползунка параметра Значение (Value).

Примечание. Сложные объекты не всегда возможно подогнать под желаемую форму на 100% из-за нюансов геометрии. При трансформации низкополигональных моделей желательно применить модификатор Подразделение поверхности (Subdivision Surface) для более точного распределения вершин по второму объекту. Главное — не переборщить, иначе сцена будет слишком «тяжёлой» для воспроизведения.
Техника №10
Анимация отдельных участков меша
В Blender можно анимировать отдельные участки меша без костей арматуры с помощью ещё одного встроенного аддона — AnimAll.
Подключаем его в настройках. В Режиме редактирования (Edit Mode) выделяем необходимые вершины, нажимаем N и открываем аддон AnimAll. В настройках выбираем параметры на своё усмотрение. При анимации конкретных частей объекта рекомендуется отмечать Только выделенное (Only Selected) и Точки (Point). После этого задаём первый ключевой кадр (кнопка Вставить [Insert] со значком ключа). Выставляем остальные кейфреймы, параллельно изменяя форму меша. Переходим в Объектный режим (Object Mode), запускаем таймлайн (Space) и смотрим результат.
К анимациям можно добавлять модификаторы, которые мы разбирали в одном из предыдущих уроков.
Этот приём отлично впишется в формат весёлых анимаций в стиле Garry’s Mod.
Подведём итоги. С техниками, предложенными в статье, вы сможете создавать интересные рендеры ещё на начальном этапе изучения программы, пока осваиваете функционал, — они просты, не требуют много времени и добавляют проектам шарма.
Читайте также: