Blender: стеклянное мороженое на палочке
Рассказываем о простых способах добавить 3D в дизайнерский проект.
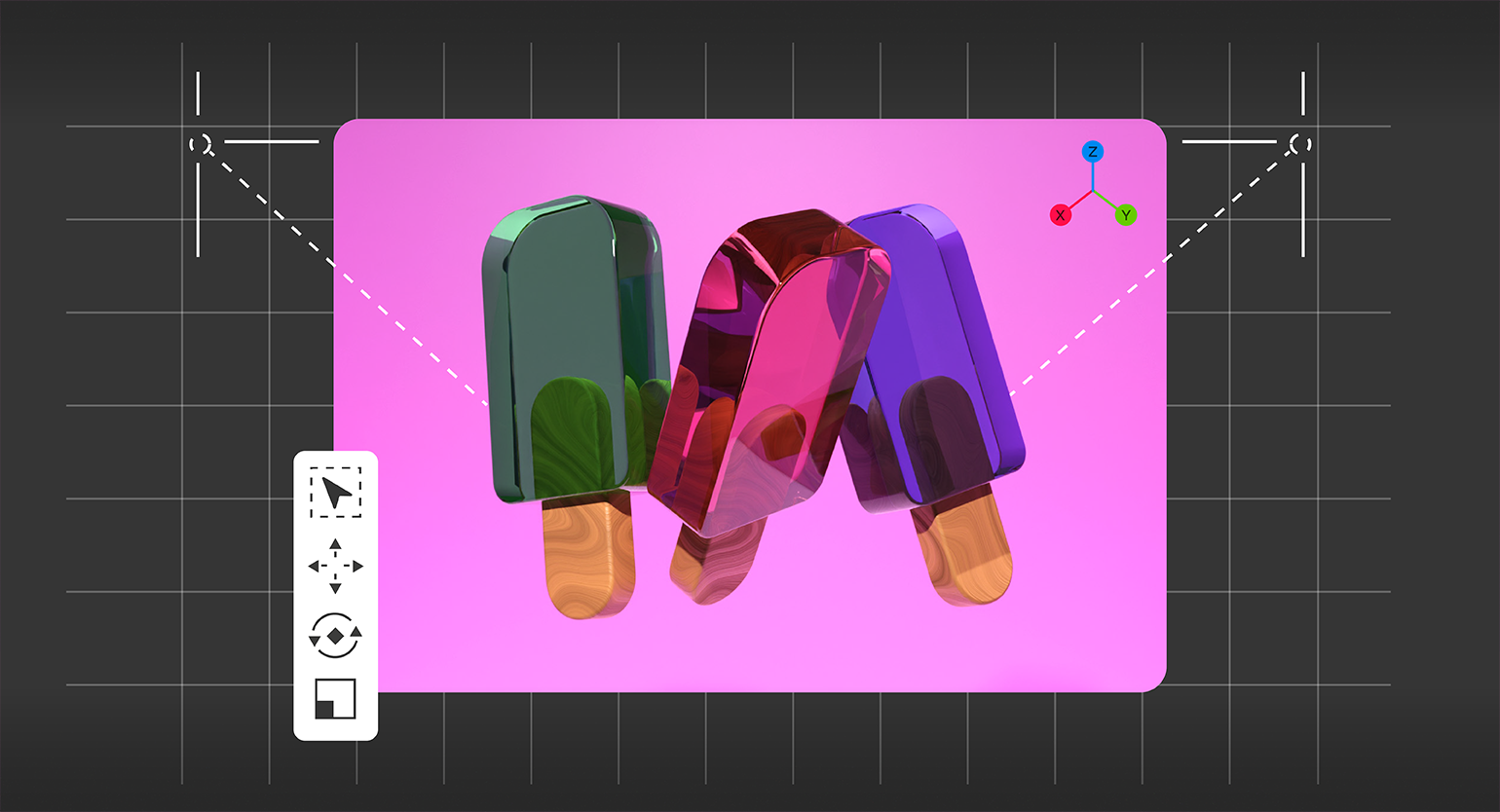
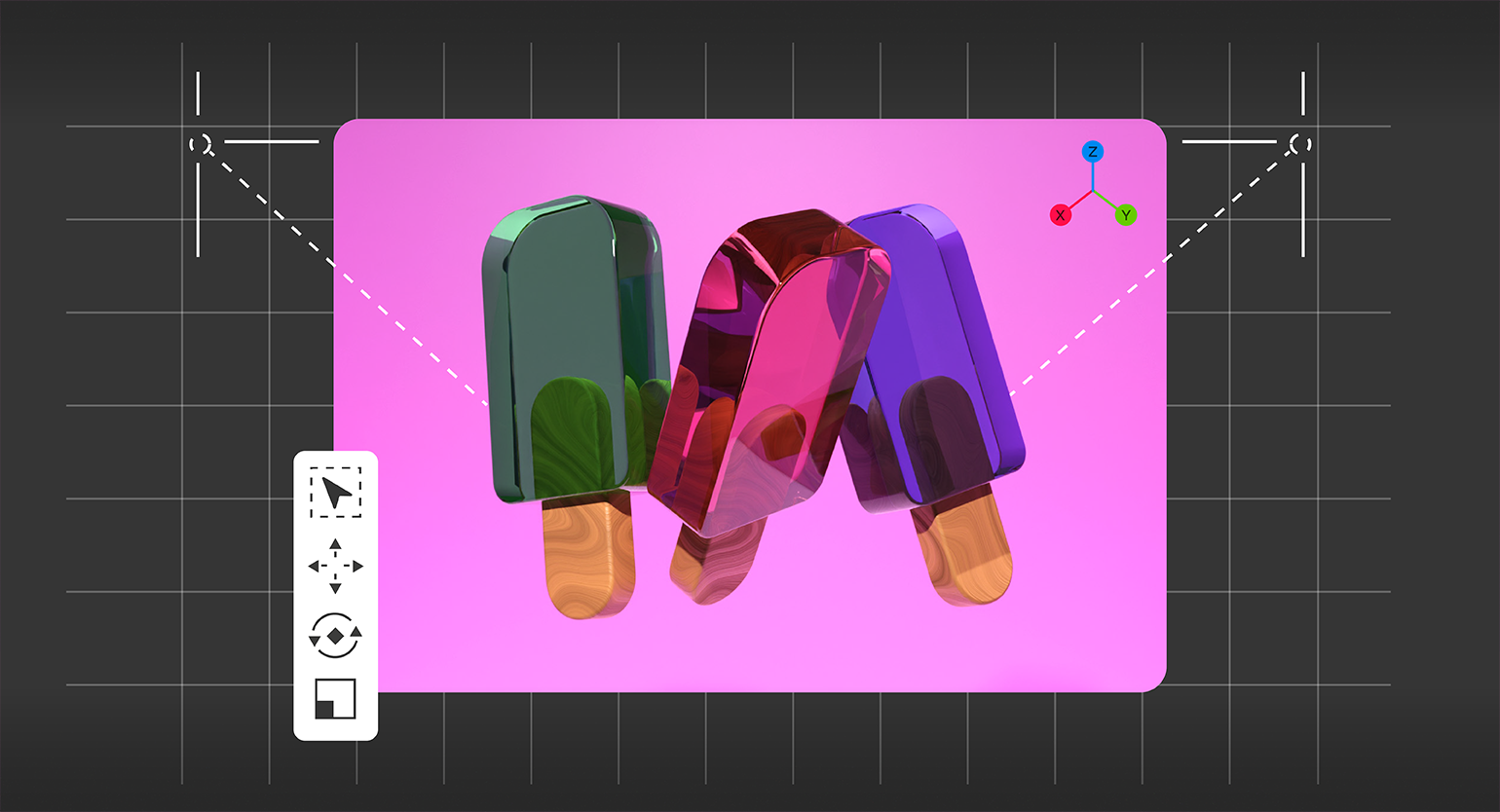
3D в графическом дизайне становится очень популярным инструментом, который помогает сделать визуальную часть продукта уникальнее и интереснее для пользователя. Поэтому для профессионального роста вам понадобится Blender — бесплатная программа для моделирования, где можно быстро собрать интересную композицию.
В этой инструкции рассказываем, как из простых кубов сделать стеклянное мороженое на деревянной палочке.
Если вы ни разу не работали в Blender или других программах 3D‑моделирования, то вы всё равно сможете использовать нашу инструкцию. Но чтобы не запутаться в интерфейсе, советуем сначала посмотреть или прочитать вводную лекцию.
Как и в Photoshop, в Blender очень много разных кнопок и функций, поэтому здесь важно знать горячие клавиши — мы будем объяснять всё именно через них. Также для полноценной работы вам нужна полноразмерная клавиатура — с нампадом и F-кнопками.
Предварительная настройка
Чтобы ваша работа была ровной, вам понадобится инструмент выравнивания Align — по умолчанию в Blender он отключён.
Чтобы включить инструмент выравнивания, нажмите F4 и выберите Preferences. В появившемся окне перейдите в Add-ons и в поле поиска введите Align. Поставьте галочку напротив Object: Align Tools и закройте окно.
Убедитесь, что модуль включился: нажмите на маленькую стрелку справа напротив списка слоёв. В появившемся меню под блоком Transform должен появиться Align Tools.
3D-модель
- Откройте Blender и удалите из сцены свет и камеру.
- Выделите куб и нажмите Tab — вы попадёте в режим редактирования фигуры. Нажмите клавишу 3, чтобы выделять полигоны.
- Выделите фронтальный полигон и инструментом
Move двигайте его вовнутрь так, чтобы куб стал уже. Затем выделите верхний полигон и двигайте его вверх — у вас должен получиться высокий прямоугольник.
- Нажмите клавишу 2, чтобы выделять рёбра. Выделите два верхних ребра с узких сторон, нажмите Ctrl (⌘) + B и тяните курсор вниз, чтобы углы прямоугольника скосились примерно на треть высоты фигуры. Чтобы из скошенных углов сделать круглые, прокрутите несколько раз колёсико мыши — для хорошего результата достаточно 10–11.
- Сделайте то же самое с нижними рёбрами прямоугольника — но здесь скругление углов должно быть примерно в три раза меньше.
- Нажмите Tab, чтобы выйти из режима редактирования. Кликните правой кнопкой мыши по фигуре и нажмите Shade Smooth. Кликните по фигуре ещё раз и перейдите в Set Origin → Origin to Geometry.
- На панели настроек справа перейдите в настройки объекта
, затем в Normals и поставьте галочку на Auto Smooth.
- Откройте настройки модификаторов
и добавьте
Bevel, чтобы сделать фаски. В появившемся меню в блоке Amount укажите 0,05, а в Segments — 10.
- Проверьте получившееся мороженое — на нём не должно быть «мятостей». Если они есть, то попробуйте в
Bevel поменять значения Amount и Segments.
- Нажмите Shift + A и перейдите в
Mesh →
Cube .
- Из этого куба сделайте палочку — точно так же, как вы делали мороженое. Единственное отличие — палочка должна быть гораздо уже мороженого, а скругления углов из пункта 5 и 6 надо делать одновременно сверху и снизу.
- Выделите все фигуры, нажмите на маленькую стрелку справа напротив списка слоёв, раскройте Align Tools и в блоке Align Location нажмите All. Затем поднимите мороженое так, чтобы оно правильно стояло на палочке.
Материалы
Деревянная палочка с процедурной текстурой дерева
- Для наглядности на верхней панели в правом углу нажмите
— так вам будет проще смотреть за изменениями в материале.
- Выделите палочку, перейдите в настройки материала
и нажмите +New. На рабочем пространстве зажмите край нижней панели и потяните его вверх. В правом углу нажмите
Timeline и выберите вместо него
Shader Editor. Из появившейся панели ничего не удаляйте — вам это понадобится.
- Нажмите Shift + A и в появившейся панели нажмите на строку поиска. Введите в ней Noise Texture и выберите материал с тем же именем — он появится на пространстве. Так же добавьте Musgrave Texture, Mapping и Texture Coordinate.
- Соедините все объекты так: Texture Coordinate (Object) → (Vector) Mapping (Vector) → (Vector) Musgrave Texture (Height) → (Vector) Noise Texture.
- Добавьте два ColorRamp и Bump. Затем соедините Noise Texture (Fac) → (Fac) ColorRamp (Color) → (Base Color и Subsurface Color) Principled BSDF. Без соединения у вас останутся второй ColorRamp и Bump — к ним мы вернёмся позже.
- На пространстве с 3D-моделью у палочки появилась чёрно-белая текстура. В ColorRamp первый цвет градиента сделайте оранжевым, второй — чёрным и отредактируйте цвет текстуры так, чтобы он был похож на дерево. В Blender работа с градиентом устроена так же, как в Photoshop и Figma.
- В Noise Texture укажите Scale — 2, Detail — 18, Roughness — 0,8. В Musgrave Texture укажите Scale — 0,5, Detail — 2, Roughness — 2. В Mapping в блоке Location измените X, Y и Z так, как вам нравится, — эти настройки просто меняют положение текстуры на модели.
- Вернитесь ко второму ColorRamp и соедините его: Noise Texture (Fac) → (Fac) ColorRamp (Color) → (Roughness) Principled BSDF. После этого на вашей 3D-модели появится блеск — его можно менять внутри чёрно-белого градиента в ColorRamp.
- Соедините Bump: Noise Texture (Fac) → (Height) Bump (Normal) → (Normal) Principled BSDF. На модели появится объёмная текстура — внутри Bump укажите Strength 0,2.
Дерево готово — панель с настройкой материала можно скрыть.
Чтобы не запутаться в материале, ориентируйтесь на эту схему:
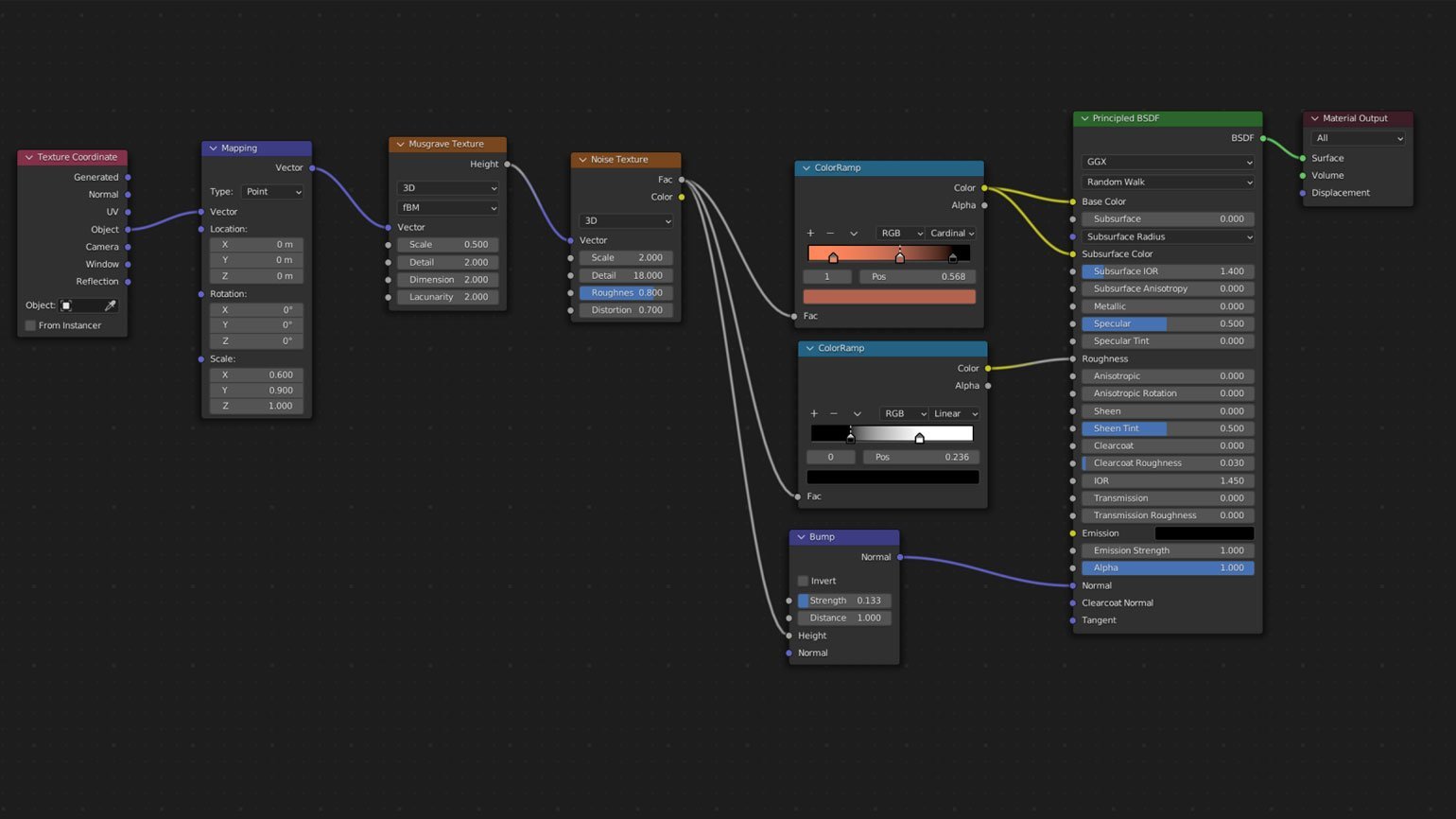
Стеклянное мороженое
- Выделите палочку, перейдите в настройки материала
и нажмите +New.
- В том же меню укажите Roughness — 0, а Transmission — 1. Стекло готово — но пока оно отражает несуществующие кусты. Не переживайте, это нормально.
Сцена
- Нажмите Shift + A и перейдите в
Mesh →
Cube. Выделите куб, нажмите S и увеличьте его. Затем нажмите Tab, нажмите клавишу 3, выделите фронтальный и верхний полигоны и нажмите Delete, а в появившемся меню выберите Faces — полигоны удалятся.
- Нажмите Shift + A и перейдите в
Light→
Sun. С помощью
Move поставьте этот источник света над сценой с кубом. На панели настроек справа выберите настройки объекта
и в поле Strength укажите 5.
- Нажмите Shift + A и перейдите в
Light →
Spot Light. С помощью
Move и
Rotate поставьте этот источник света перед кубом и направьте его на мороженое. На панели настроек справа выберите настройки объекта
, в поле Power укажите 12 000 W, а в Size — 55 градусов.
- Выделите куб сцены и перейдите на панели настроек справа в настройки материала
. В поле Metalic укажите 0,3, а в Base Color — цвет, который вы хотите использовать в сцене. Мы выберем розовый #E79EDF.
- Нажмите Shift + A и добавьте камеру для рендера
. Расположите основную камеру так, как вы бы хотели поставить камеру из предыдущего пункта. Затем в верхнем меню выберите View → Align View → Align Active Camera to View — и объектив камеры автоматически направится туда, куда вы смотрите.
- Если вам не нравится, как встала камера для рендера, нажмите кнопку G — вы сможете перемещать камеру по оси влево, вправо, вверх и вниз. А если за этим нажать колёсико мышки, то сможете приближать и отдалять.
Если во время редактирования сцены вы выйдете из просмотра из камеры для рендера, то в неё можно в любой момент вернуться с помощью клавиши 0 на нампаде.
Композиция и рендер
Прежде чем переходить к рендеру, на панели настроек справа перейдите в настройки рендера 
- После настройки рендера нажмите на верхней панели
. Выделите мороженое и палочку и нажмите Ctrl (⌘) + C и Ctrl (⌘) + V — появится копия мороженого. С помощью
Move переместите эту копию вправо или влево. Аналогичным образом сделайте ещё одну копию, чтобы у вас было три объекта.
- Выберите любое мороженое, перейдите в настройки материала
и в поле Base Color выберите любой цвет. То же самое сделайте с остальным мороженым.
- На верхней панели в правом углу нажмите
— чтобы вам не мешала задержка рендера менять текстуры у палочек и композицию.
- Выделите любую палочку, на рабочем пространстве зажмите край нижней панели и потяните его вверх, чтобы у вас перед глазами был Shader Editor. В Mapping в блоке Location измените X, Y и Z у каждой палочки, чтобы текстура дерева везде была разной. Когда вы это сделаете, панель с материалом можно будет скрыть.
- Выделите любое мороженое с палочкой и дважды нажмите R — фигура будет вращаться за вашим курсором. Поверните каждое мороженое так, как вам нравится. При необходимости пользуйтесь инструментом
Move, чтобы объекты не пересекались.
- Нажмите на верхней панели
и посмотрите, как выглядит ваша композиция. При необходимости вы можете изменить размер куба-сцены, положение света и его яркость.
- Когда результат для вас будет приемлемым, на верхней панели перейдите Render → Render Image и дождитесь рендера картинки.
Результат:

Больше интересного про дизайн в нашем телеграм-канале. Подписывайтесь!
Посмотрите, как дизайнеры используют 3D:









