Как работать с Wiggle в After Effects
Объясняем на примере текстового эквалайзера.
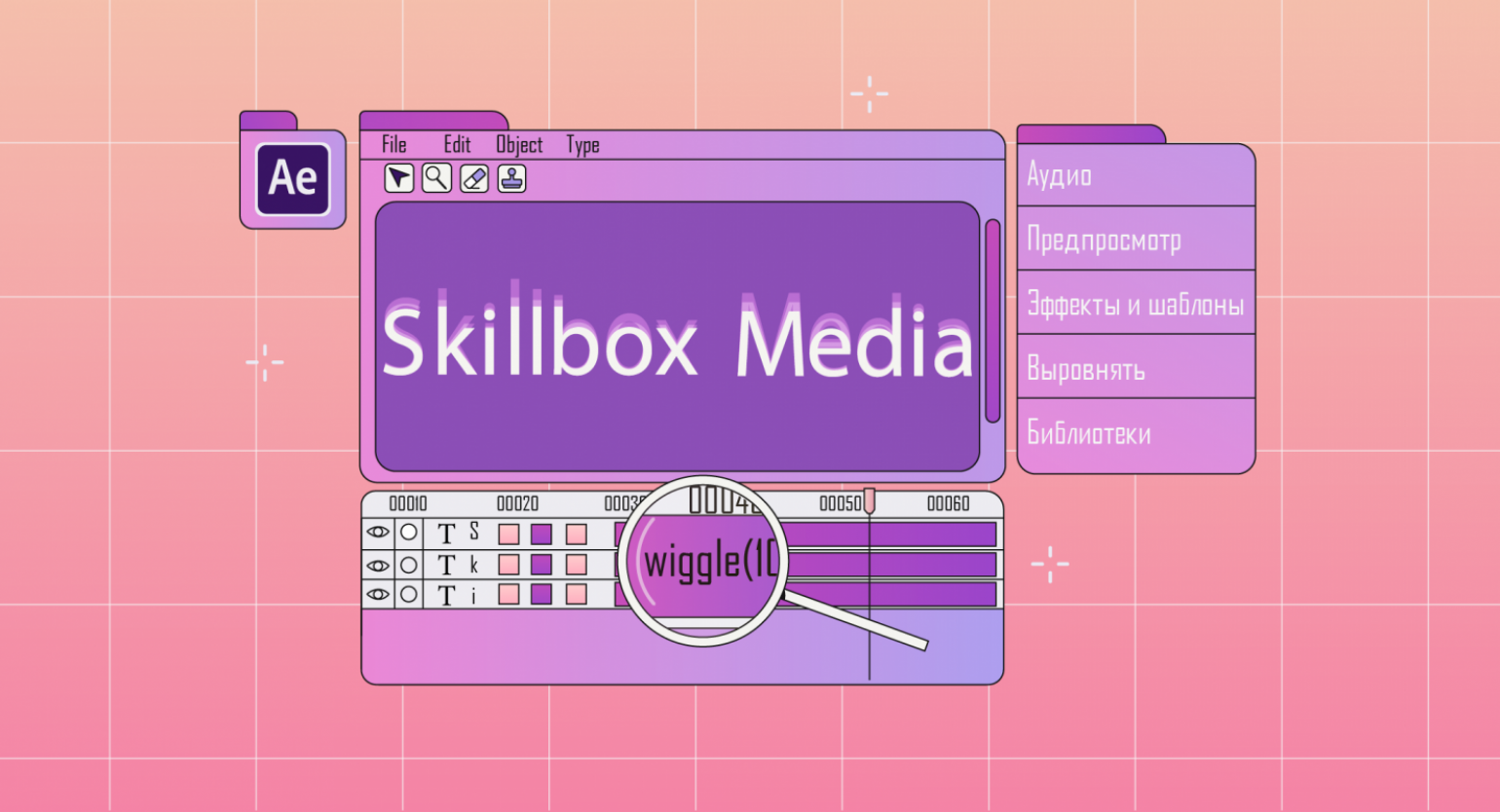
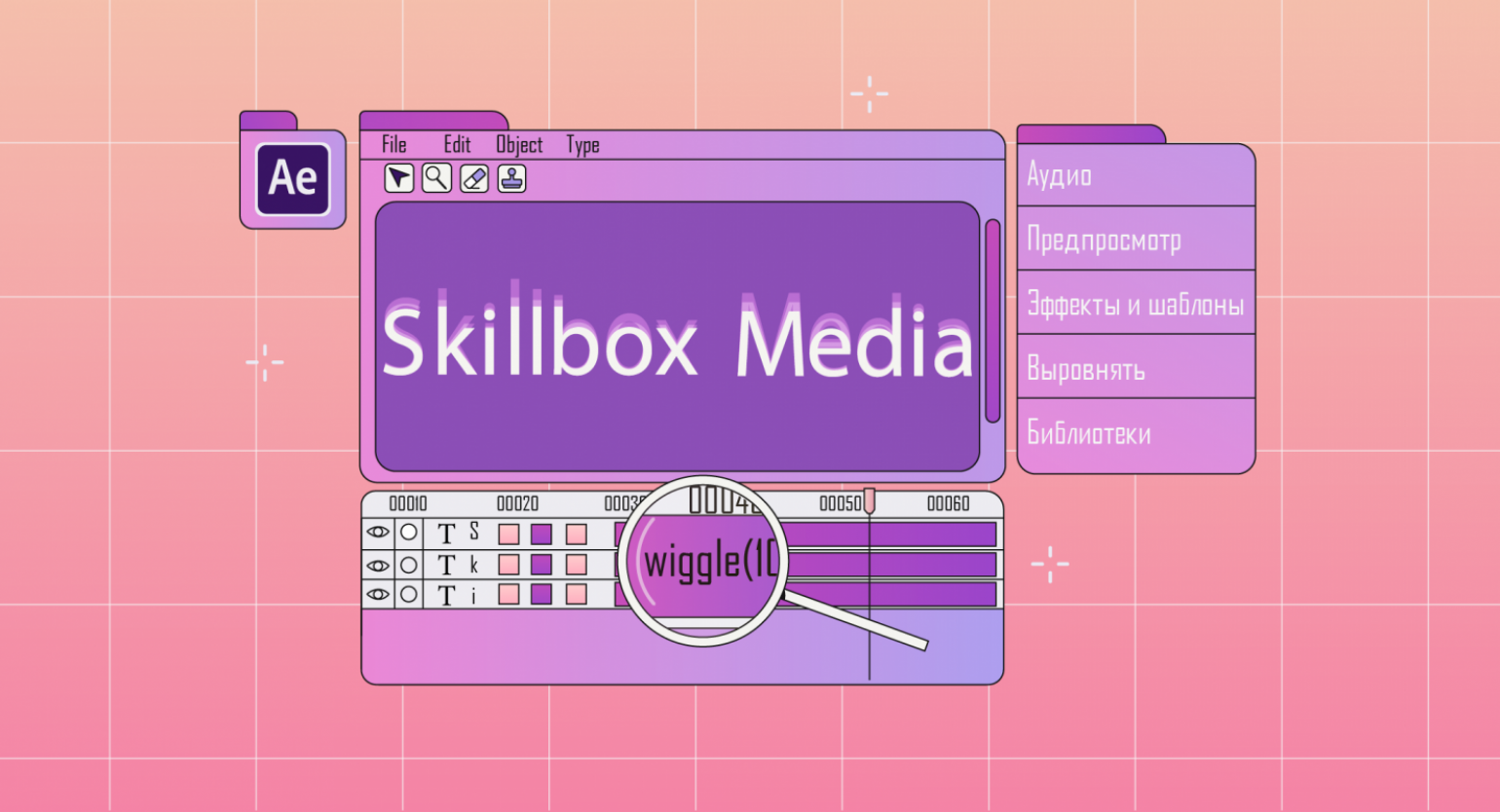
У After Effects так много стандартных возможностей, что начинающие дизайнеры о них просто не подозревают и начинают искать лишние плагины. Одна из таких функций — эффект случайных колебаний Wiggle.
Рассказываем, как с его помощью самостоятельно сделать текстовый эквалайзер.
Подготовка проекта
Откройте After Effects и создайте новый проект: «Файл» → «Создать» → «Создать проект». Затем создайте в нём композицию: «Создать композицию».
В окне настроек композиции частоту кадров выставьте 30, длительность — 30 кадров, цвет фона выберите #0E1621. Чтобы не путаться, назовите композицию Wiggle.
Настройки Wiggle
Эффект генерируется с помощью выражений, которые можно применить для разных свойств объекта. Например, для положения, масштаба или поворота.
Эффект имеет два параметра: Frequency («Частота») и Amplitude («Амплитуда»). Записывается в формате wiggle(10,20), где 10 — это частота, а 20 — амплитуда.
Теперь посмотрим на практике, куда вписывать и как работают эти параметры:
- Выберите инструмент «Прямоугольник» на основной панели инструментов или нажмите на клавиатуре клавишу Q.
- Нарисуйте прямоугольник или квадрат в рабочей области.
- Перейдите на панель слоёв и нажмите на стрелку слева от слоя, чтобы раскрыть его список свойств.
- Выберите пункт «Преобразовать» → «Положение».
- Нажмите клавишу Alt (Option) и, не отпуская, нажмите левой кнопкой мыши на иконку секундомера рядом с этим свойством, на панели «Таймлайн» откроется редактор, в котором уже будет запись transform.position.
- Перейдите в редактор, удалите запись и наберите выражение wiggle(10,20).
- Переместите курсор в любую часть рабочей области и нажмите левой кнопкой мыши, чтобы снять выделение с выражения и применить его.
Чтобы проверить результат, нажмите пробел. Должно получиться примерно так:
Теперь примените выражение wiggle(10,20) к свойствам «Масштаб» и «Поворот».
Это можно сделать отдельно для масштаба:
Отдельно для поворота:
Или для всего сразу:
Изменение настроек по осям
Выражение wiggle(10,20) по умолчанию регулирует движение во все стороны. Но каждую ось можно регулировать отдельно, если прописать его так:
value[0],wiggle(10,20)[1].
Value — это обращение параметра к самому себе, а wiggle — колебания по вертикальной оси. Напишите это выражение для свойства «Положение».
Value 0 означает, что мы отключаем колебание по горизонтальной оси, а wiggle 1 — что включаем вертикальные колебания.
Нажмите пробел на клавиатуре и протестируйте результат:
Анимация эквалайзера
Сначала сделайте текстовый слой:
- Удалите все слои композиции.
- Создайте новый текстовый слой, для этого нажмите правой кнопкой мыши в любом месте на панели слоёв и выберите «Создать» → «Текст».
- Нажмите левой кнопкой мыши на рабочей области и наберите букву S.
- На панели справа от рабочей области откройте вкладку «Символ». Выберите гарнитуру Montserrat Bold, размер установите 220.
Теперь попробуйте сделать анимацию для буквы S с помощью свойства «Масштаб»:
- Перейдите на панель слоёв и нажмите на стрелку слева от слоя, чтобы раскрыть список свойств слоя.
- Выберите пункт «Преобразовать» → «Масштаб», также можно нажать клавишу S на клавиатуре.
- Нажмите клавишу Alt (Option) и, не отпуская, нажмите левой кнопкой мыши на иконку секундомера рядом с этим свойством, на панели «Таймлайн» откроется редактор, в котором уже будет запись transform.position.
- Перейдите в редактор и наберите выражение
[value[0],wiggle(10,20)[1]. - Нажмите пробел на клавиатуре и протестируйте результат.
Сейчас объект дёргается вверх и вниз, а нужно — только вверх. Чтобы закрепить нижнюю часть текста, разместите опорную точку слоя на его нижней границе:
- Нажмите клавишу Y на клавиатуре или выберите иконку на основной панели инструментов — «Опорная точка».
- Передвиньте опорную точку текстового слоя на линию нижней границы.
- Нажмите пробел на клавиатуре и протестируйте результат.
Теперь нужно доработать текстовый эквалайзер. Для этого необходимо продублировать слой с буквой S, заменить буквы и выровнять слои.
- Перейдите на панель слоёв и левой кнопкой мыши нажмите на слой с буквой S.
- Нажмите на клавиатуре сочетание клавиш Ctrl + D, чтобы скопировать слой.
- Перейдите в рабочую область композиции и сдвиньте слой вправо.
- Дважды кликните по нему левой кнопкой мыши и напечатайте букву K.
- Повторите результат с копированием и переименованием слоёв, пока не получите слово Skillbox.
- Перейдите на панель слоёв и с помощью клавиши Shift выделите все слои.
- На панели справа от рабочей области откройте вкладку «Выровнять» и в строке «Выровнять слои» нажмите на самую правую иконку — она выравнивает слои относительно их нижней границы.
- Затем выделите последние буквы box и во вкладке «Выровнять» в строке «Распределить слои» нажмите на вторую справа иконку — она распределит слои по горизонтали так, что между буквами будет одинаковое расстояние.
- Нажмите пробел на клавиатуре и протестируйте результат.
Чтобы сделать эквалайзер плавнее, измените значение частоты до пяти для всех слоёв, амплитуду тоже можно уменьшить до десяти. Выражение будет выглядеть так — value[0],wiggle(5,10)[1]. Для большей реалистичности можно указать разные значения для каждого слоя.










