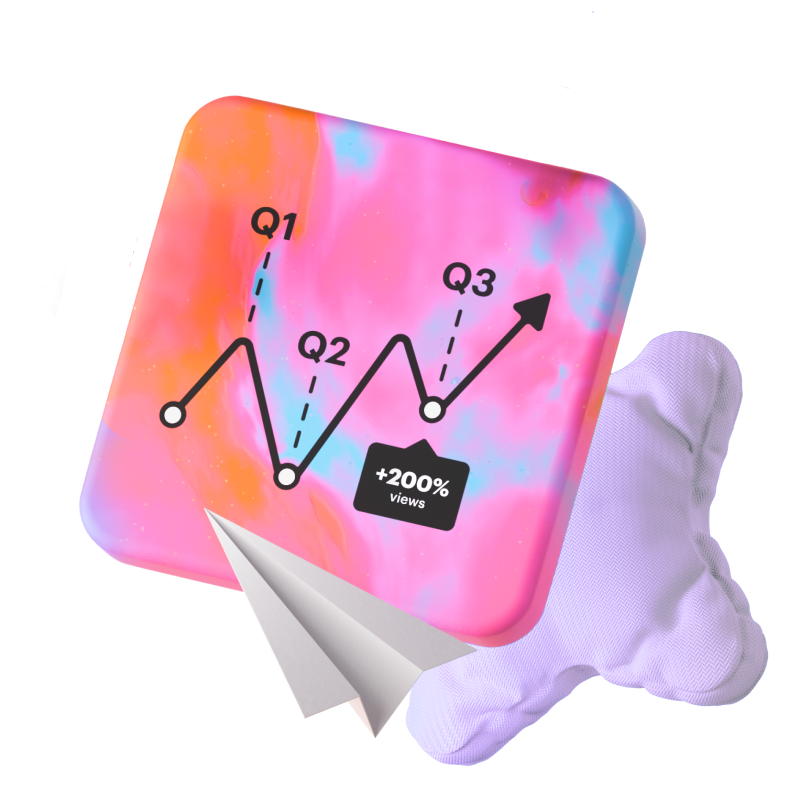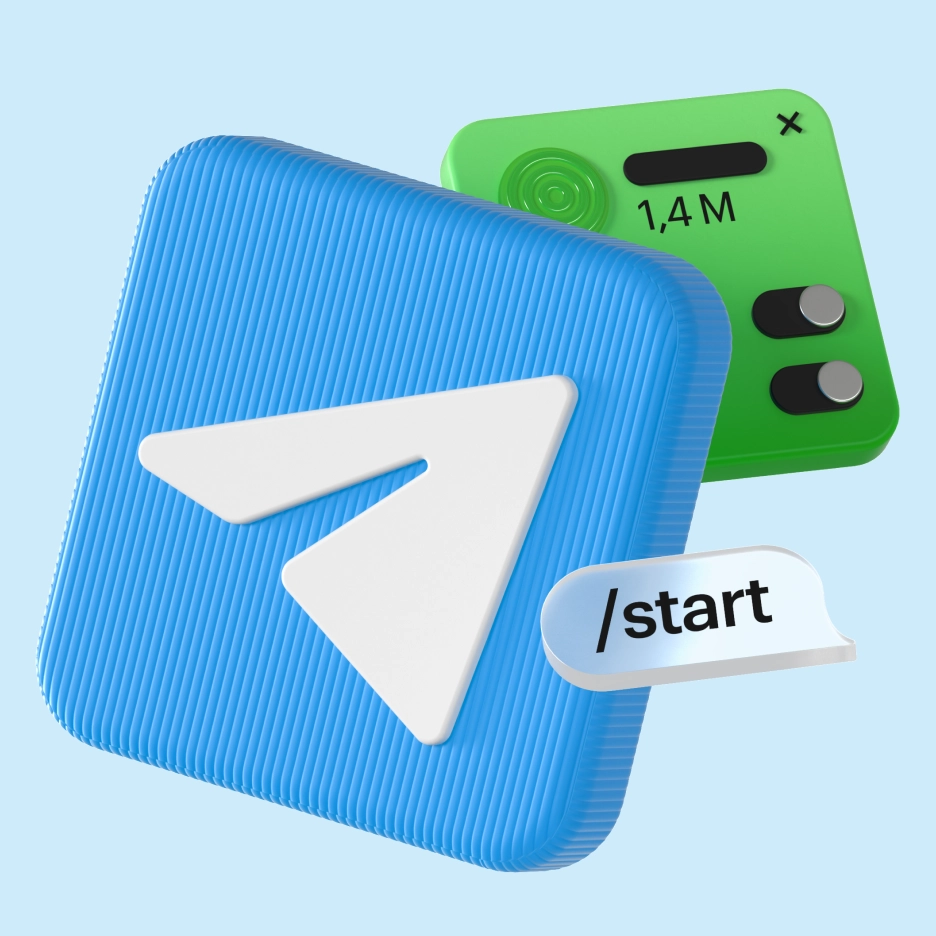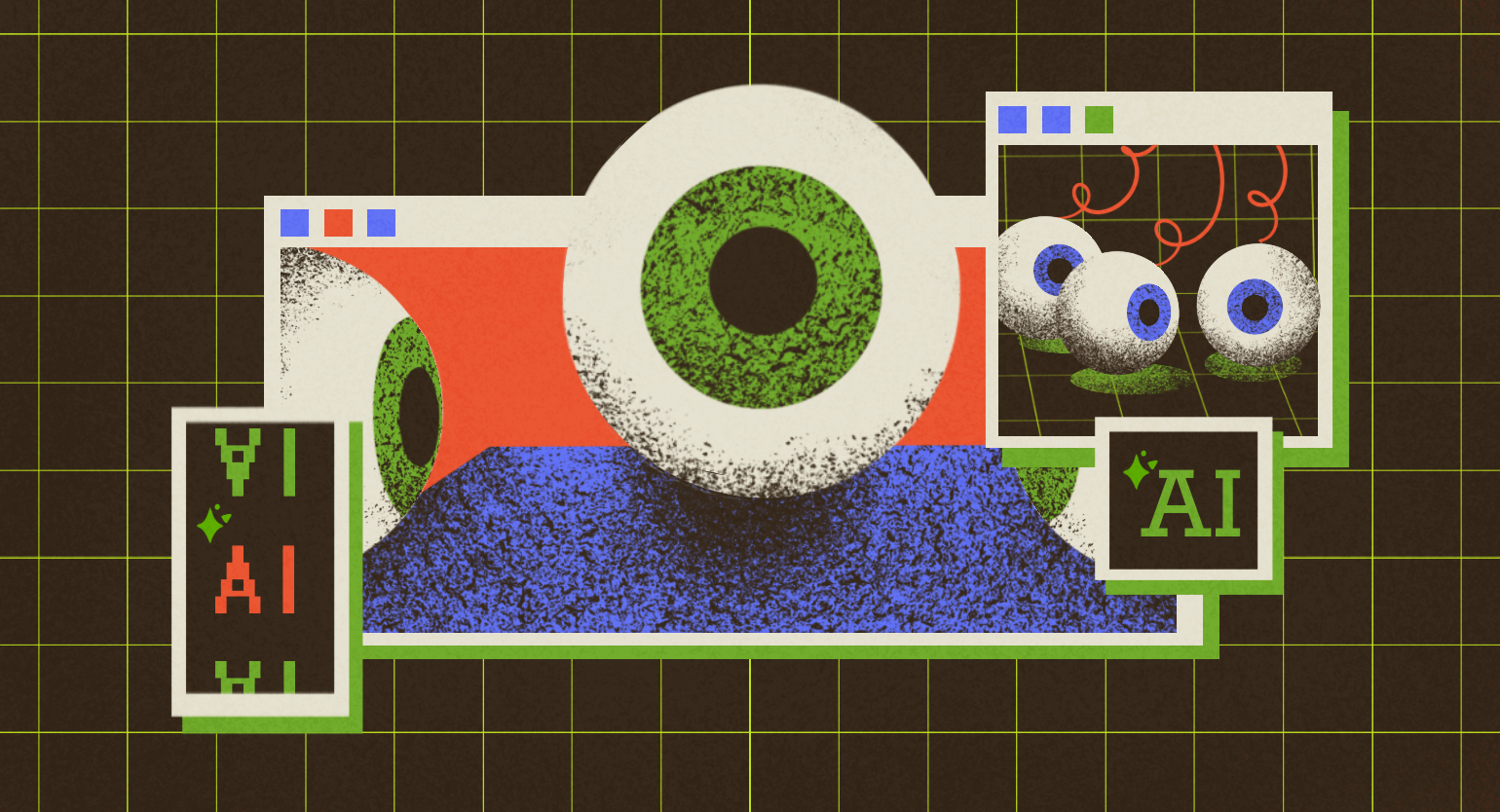Как включить, отключить и модерировать комментарии в Telegram: инструкция со скриншотами
Объясняем, как привязать к каналу группу, и делимся ботами для модерации.
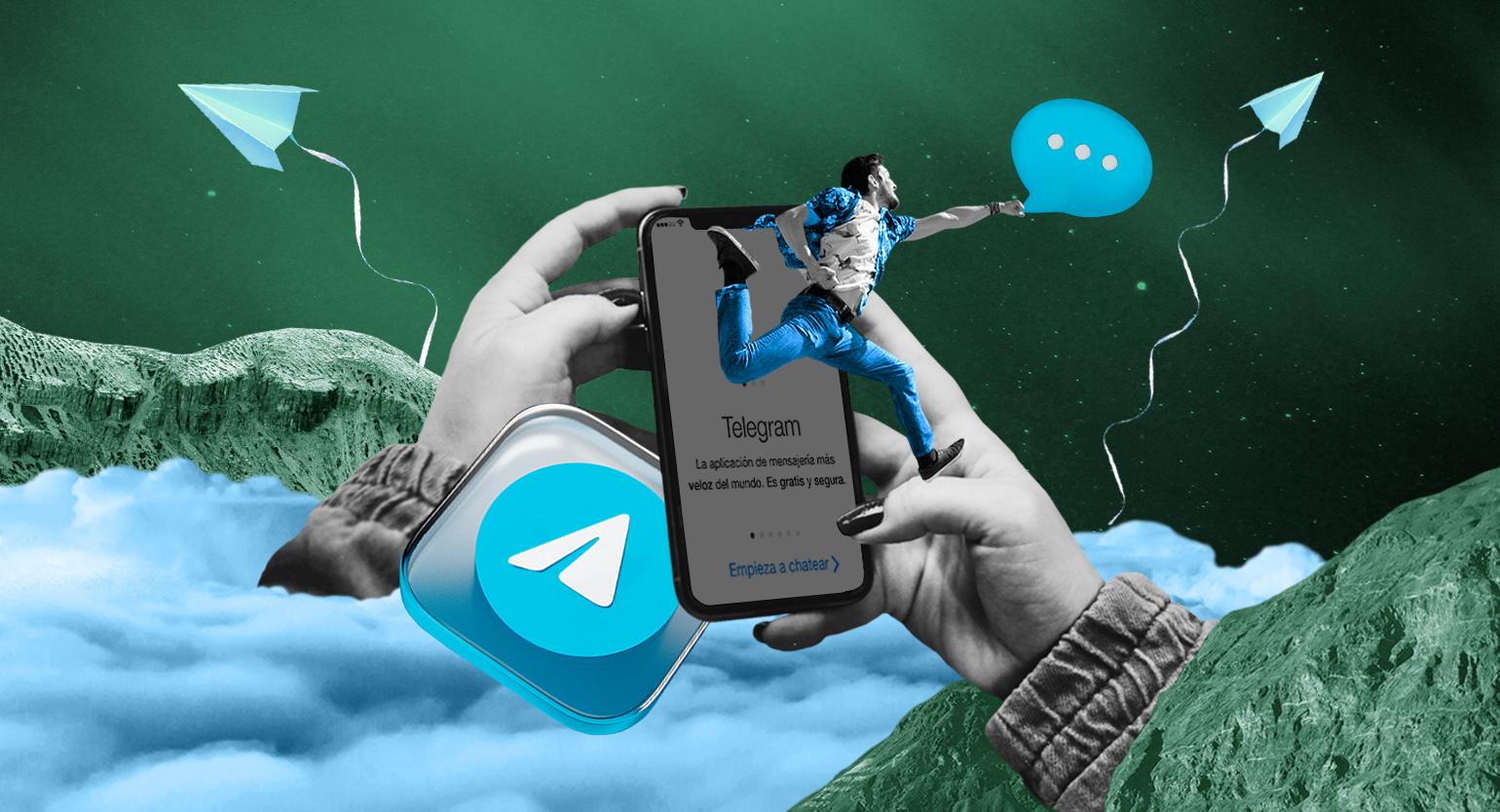
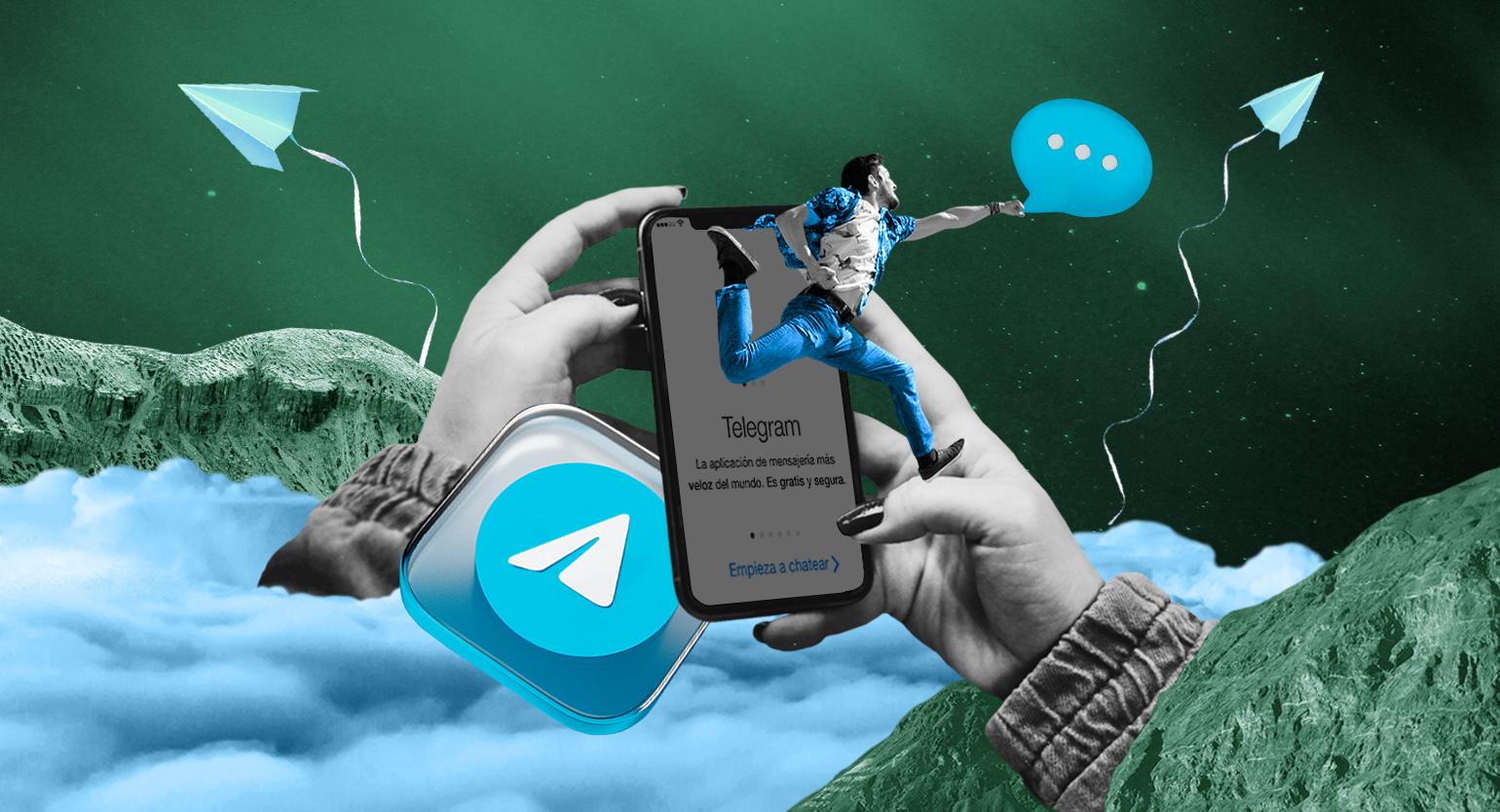
Во многих каналах в Telegram под постами можно оставлять комментарии. Авторы контента включают их, чтобы повысить вовлечённость, собирать обратную связь, формировать комьюнити.
В этом материале рассказываем о работе с комментариями в Telegram.
- Что нужно знать для работы с комментариями
- Как подключить готовую группу к обсуждению
- Как создать новую группу
- Как отключить комментарии
- Зачем нужна модерация и как её настроить
Что нужно знать для работы с комментариями
Чтобы в телеграм-канале появились комментарии, нужно подключить к каналу группу. Разберёмся, чем канал отличается от группы.
Группа — это чат для общения. Лимит участников в ней — 200 тысяч человек. Оставлять сообщения в группе может любой, кто в ней состоит.
Канал представляет собой ленту постов, выкладывать которые могут только администраторы. Остальным доступно комментирование и реакции. Число подписчиков в телеграм-канале неограничено.
Канал и привязанная к нему группа связаны между собой. После публикации записи в канале она автоматически дублируется в группу.
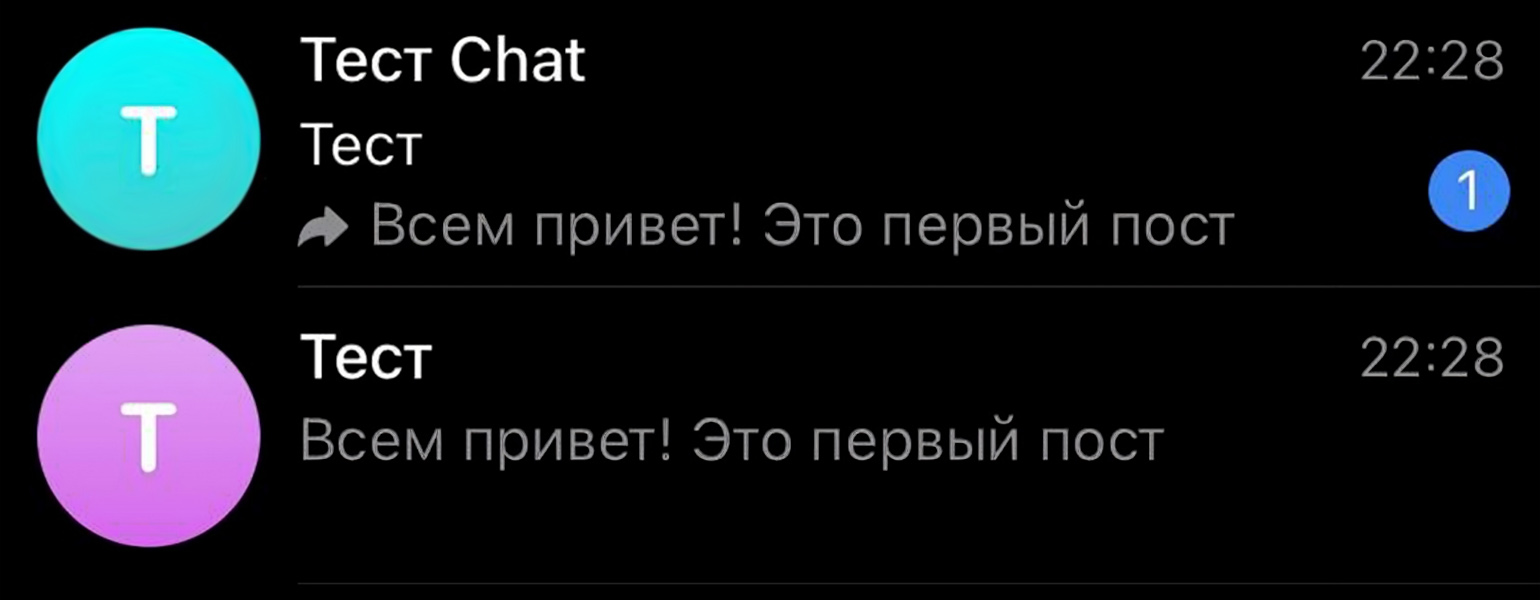
Скриншот: Skillbox Media
Под каждым постом в канале отображается количество комментариев. Если перейти к комментариям из канала, откроется раздел «Обсуждение».
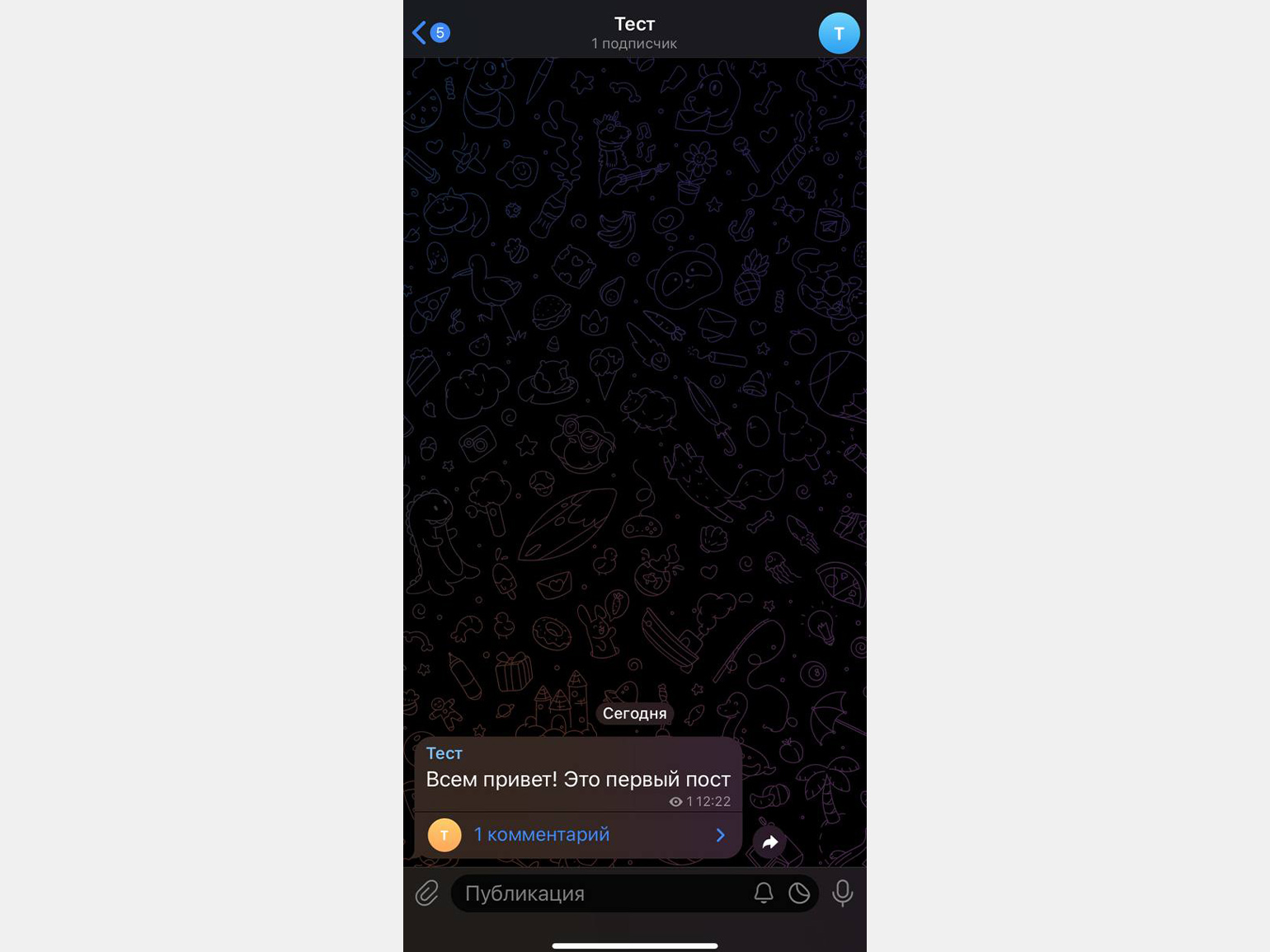
Скриншот: Skillbox Media
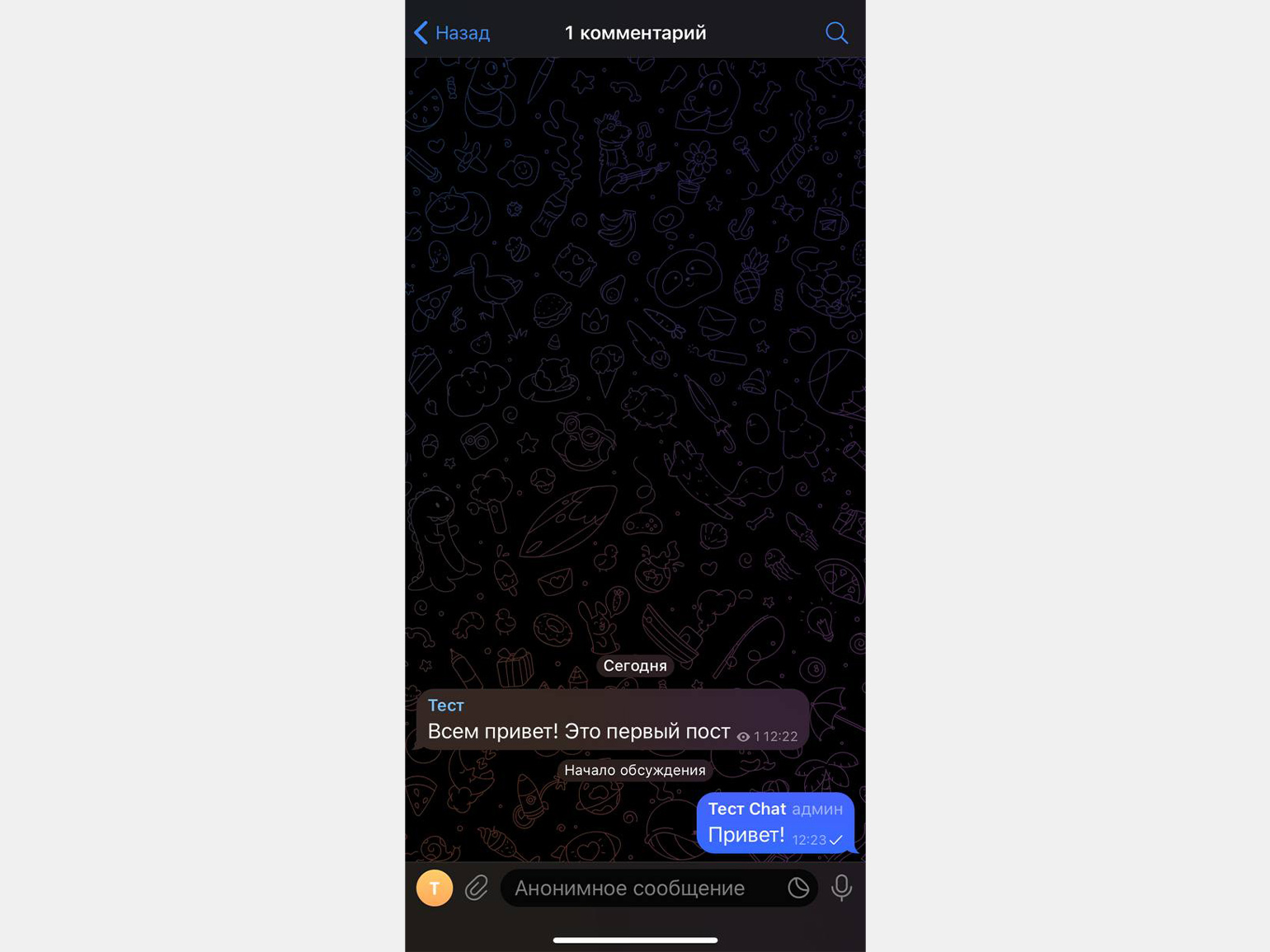
Скриншот: Skillbox Media
В группе посты отображаются как сообщения в любом обычном чате Telegram. А ответы пользователей на опубликованный пост — как ответы на сообщение.
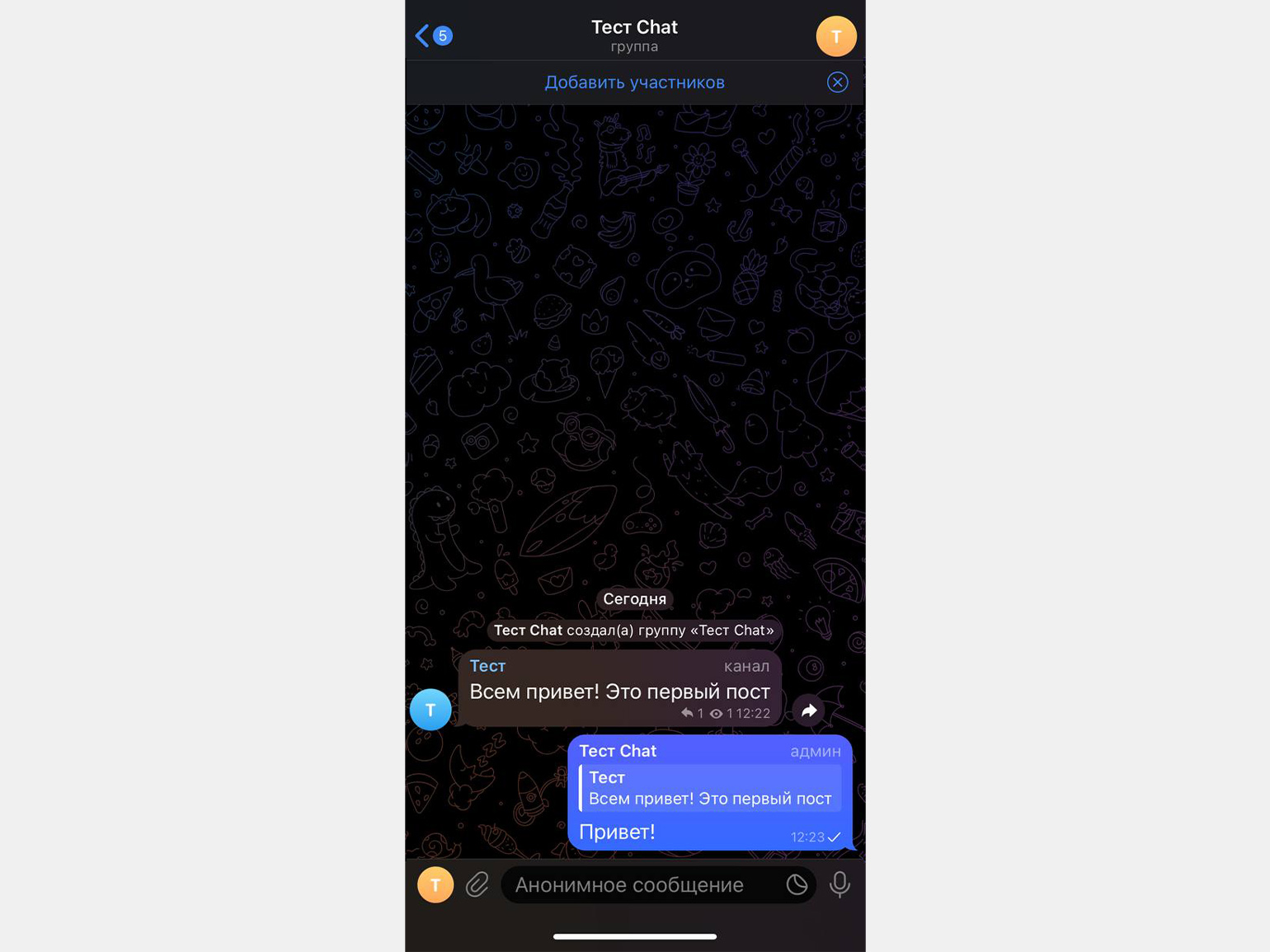
Скриншот: Skillbox Media
Чтобы любой пользователь мог оставить в канале комментарий, подключённая к нему группа для обсуждения должна быть публичной. Настроить тип группы можно следующим образом.
Со смартфона. Откройте мобильное приложение и перейдите в группу. Нажмите на её название, далее на «Изм.» или на значок редактирования (карандаш), затем на строку «Тип группы» и выберите вариант «Публичный».
После этого в строке ниже напечатайте ссылку. Она должна быть уникальной. Длина — от 5 символов; можно использовать латинские буквы, цифры и знак подчёркивания. Для сохранения настроек нажмите «Готово».
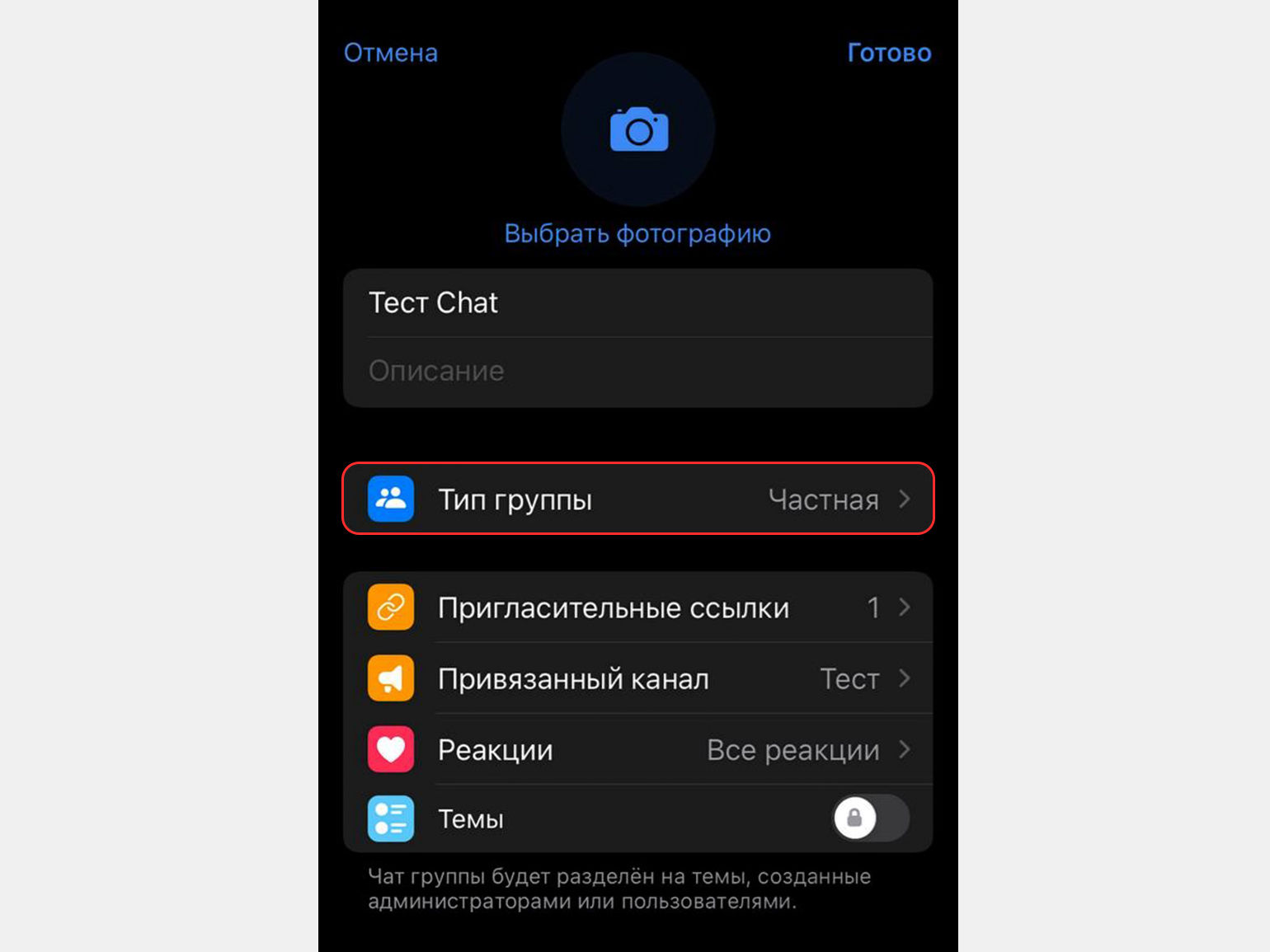
Скриншот: Skillbox Media
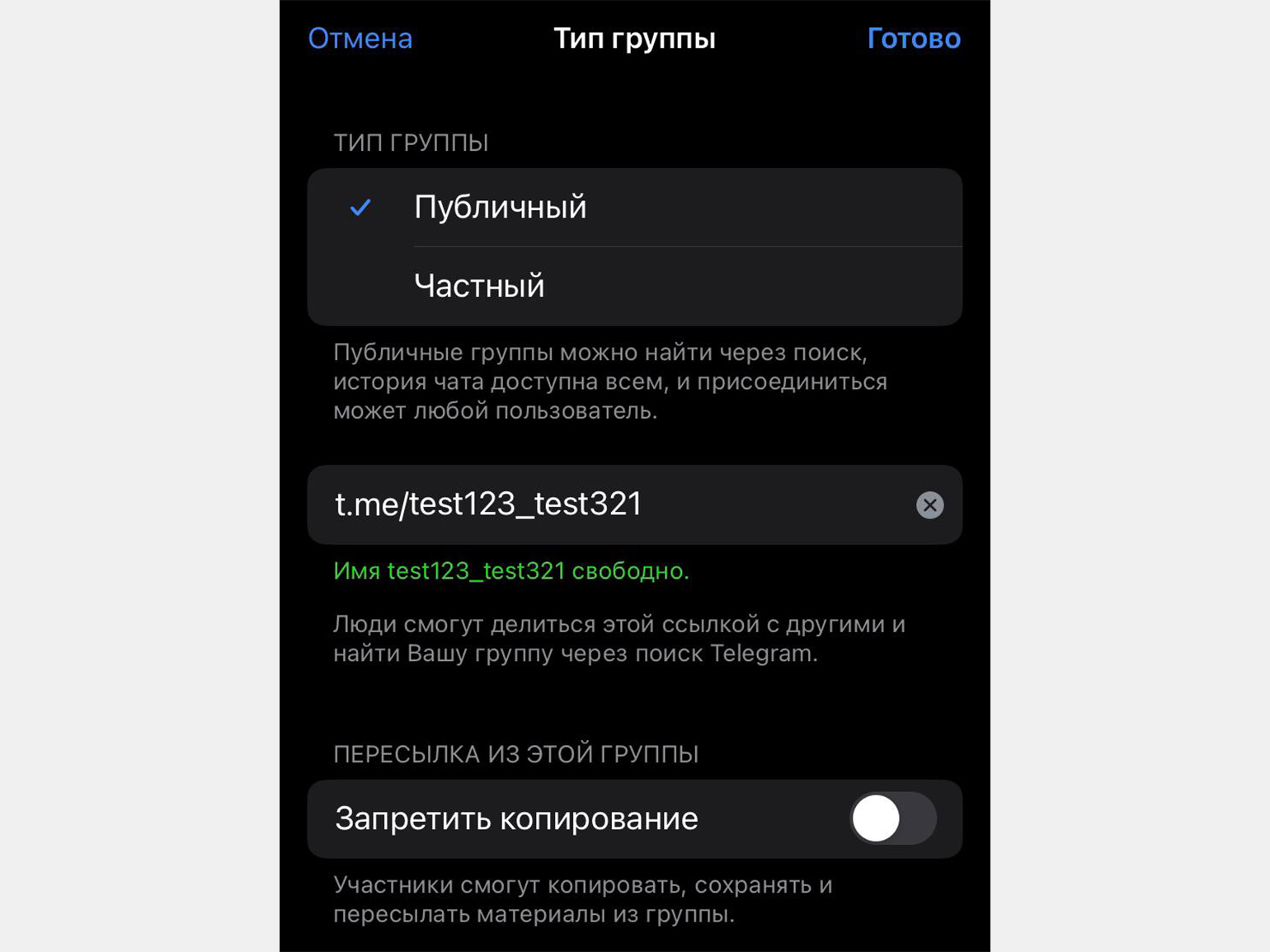
Скриншот: Skillbox Media
На компьютере. Для изменения настроек группы через ПК нажмите на три точки справа вверху и выберите «Информация», далее кликните на «Изм.» или на карандаш справа в верхнем меню. Откроются настройки.
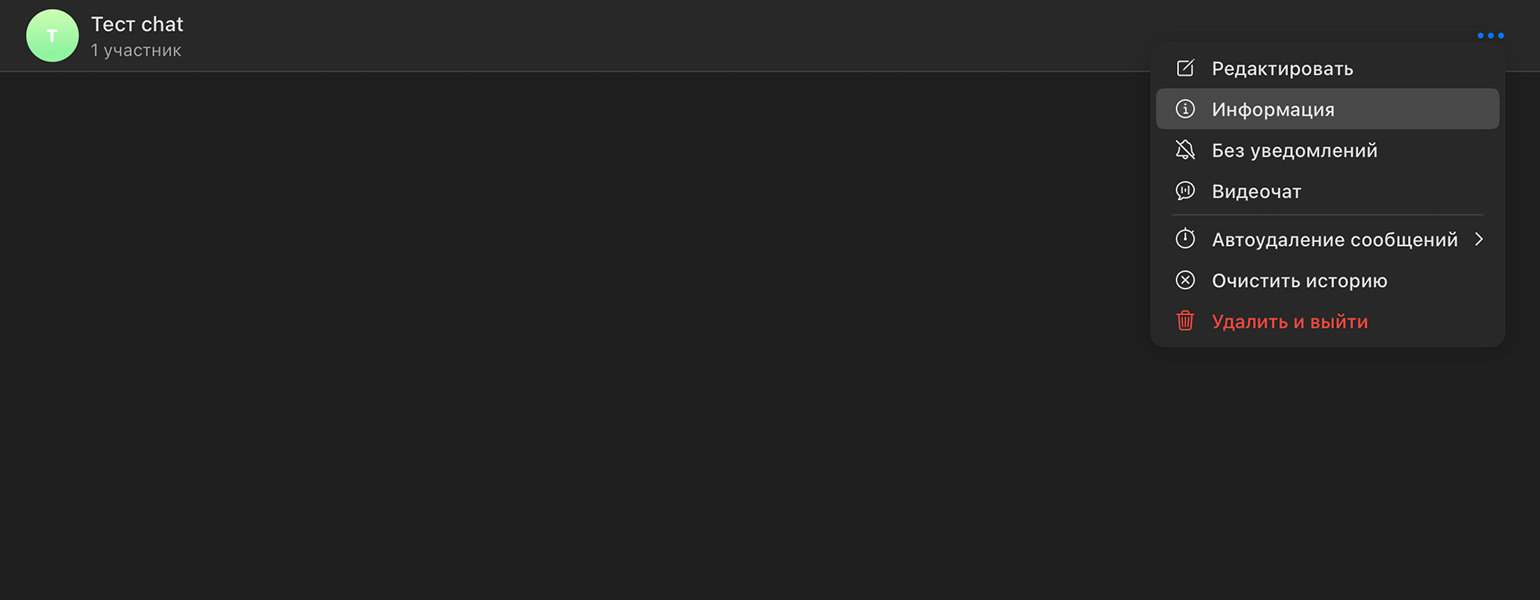
Скриншот: Skillbox Media
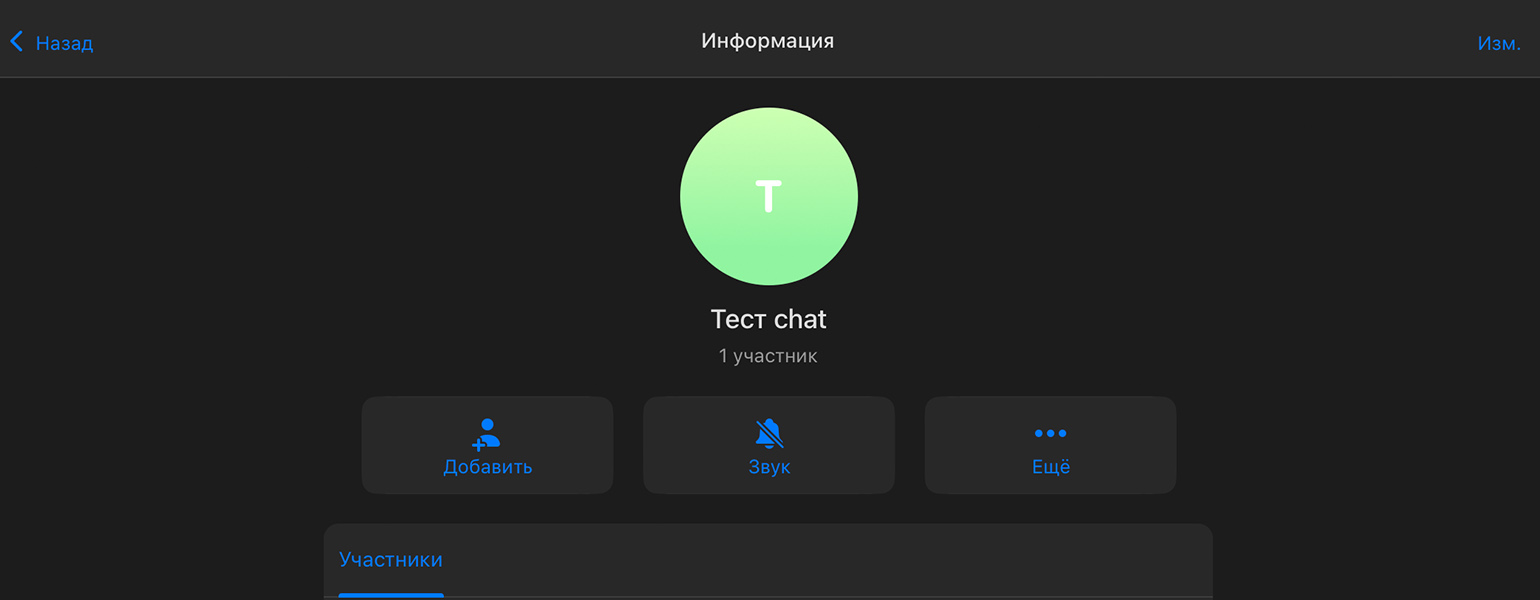
Скриншот: Skillbox Media
Далее нажмите «Тип группы» и повторите действия, описанные выше, — сделайте группу публичной и придумайте уникальную ссылку для неё.
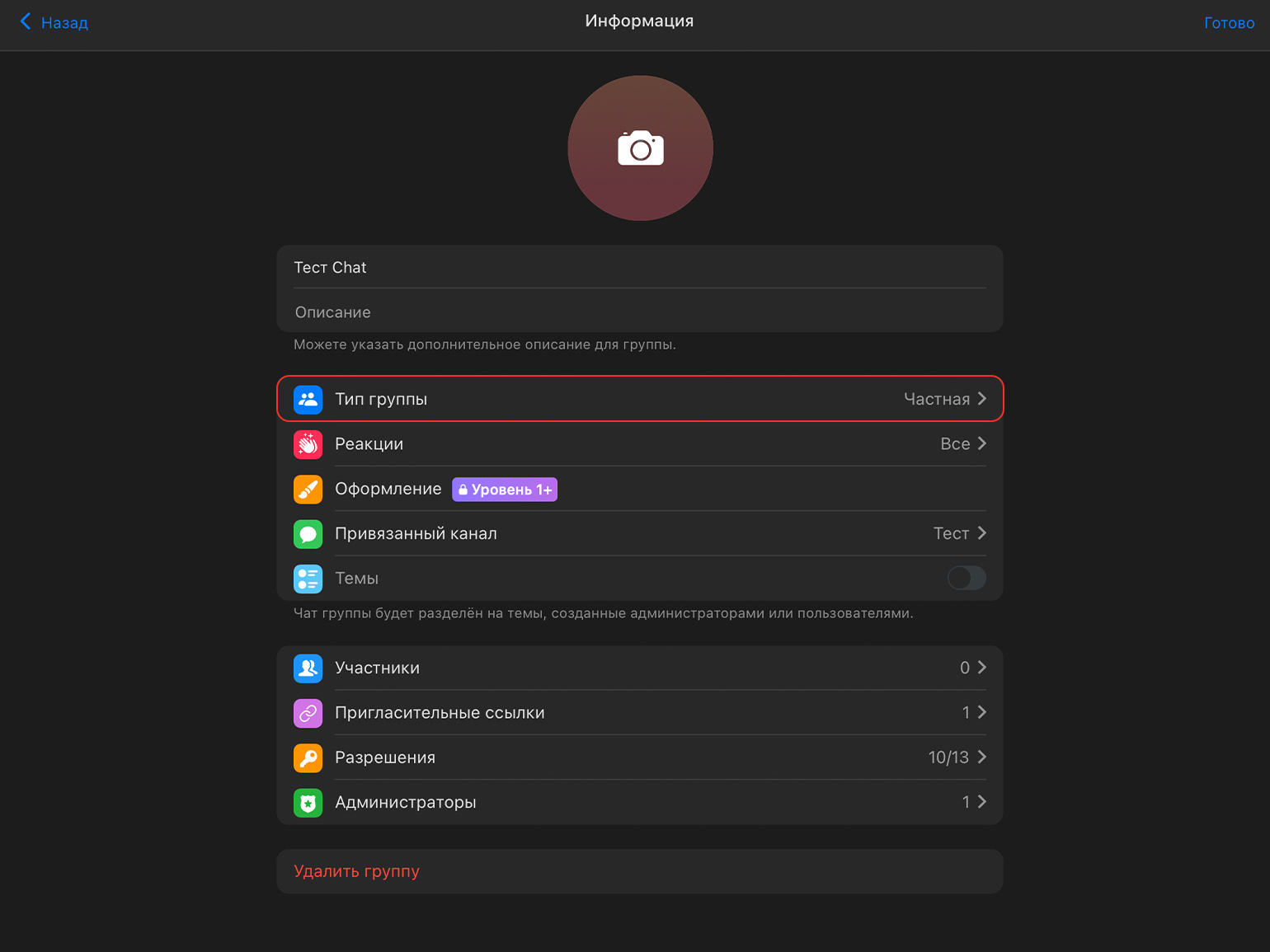
Скриншот: Skillbox Media
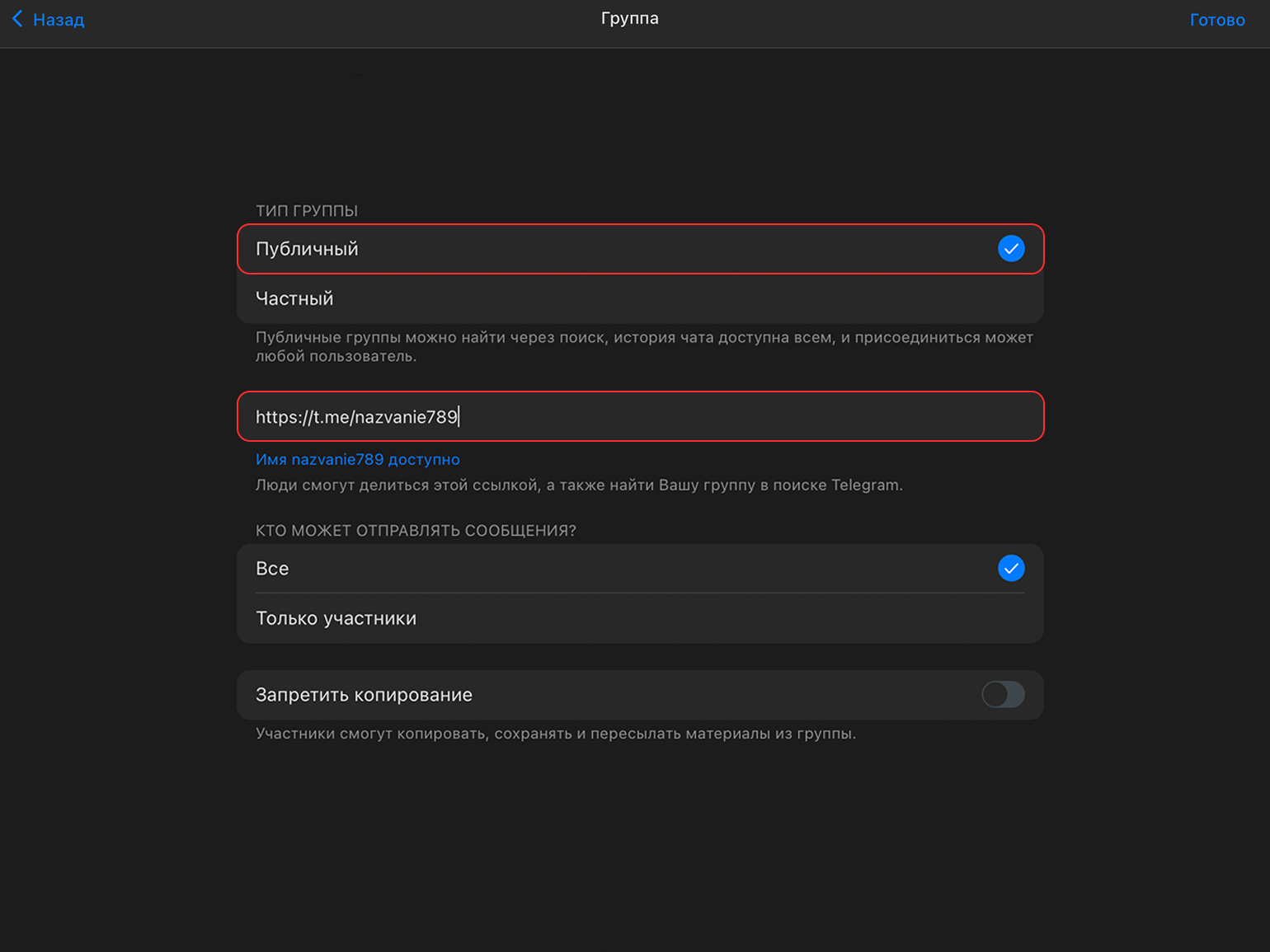
Скриншот: Skillbox Media
Подключить комментарии в телеграм-канале можно двумя способами: привязать существующую группу для обсуждений или создать новую. Рассмотрим детальнее каждый из способов.
Как подключить готовую группу к обсуждению
Подключить ранее созданную группу к каналу можно с разных устройств.
В десктопной версии это делается так: запускаем приложение Telegram, переходим в свой канал и нажимаем на три точки, расположенные справа на верхней панели. Выбираем пункт «Информация».
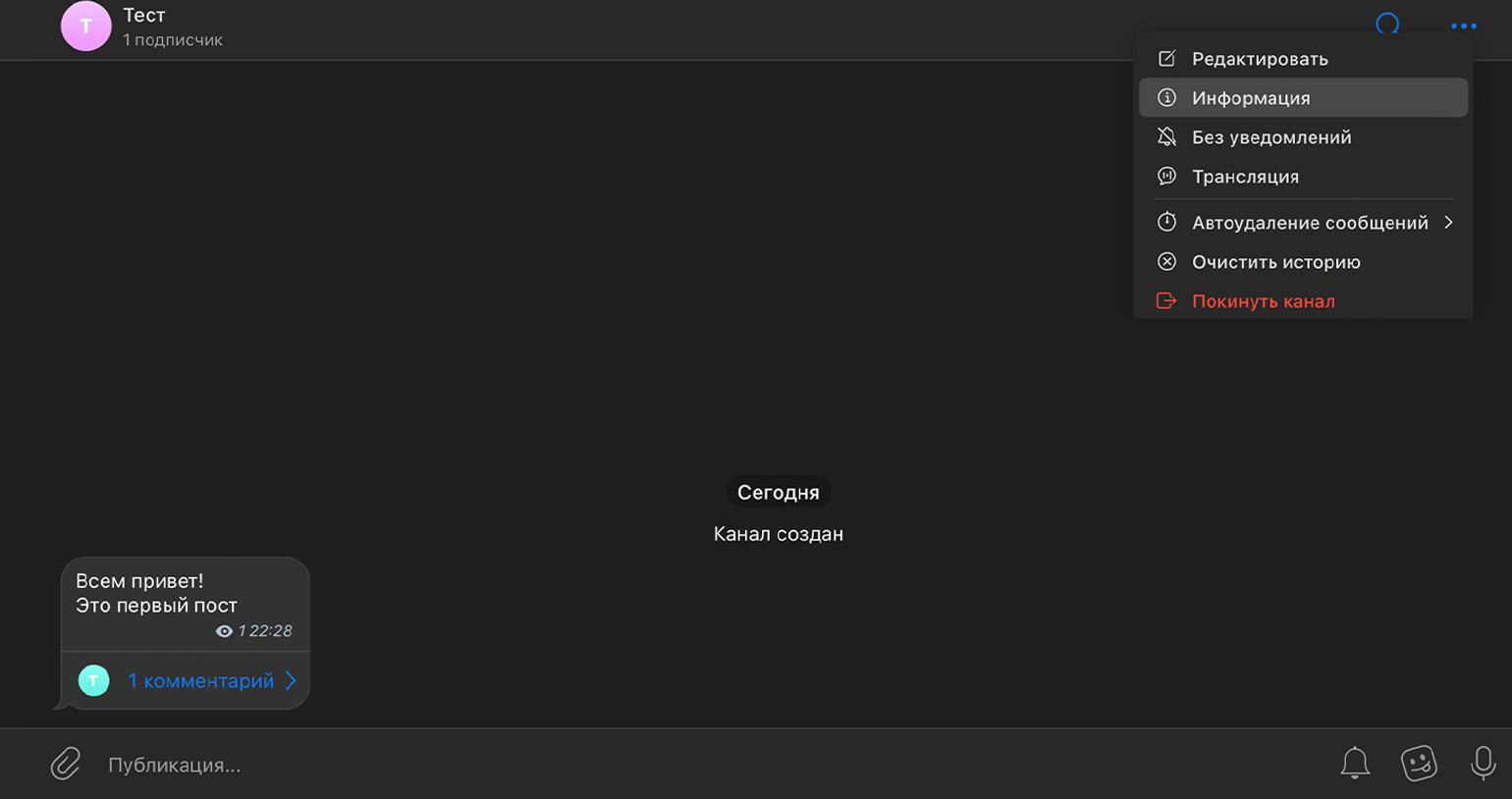
Скриншот: Skillbox Media
Далее также справа в верхнем меню нажимаем на «Изм.» или на значок карандаша, чтобы открыть настройки канала.
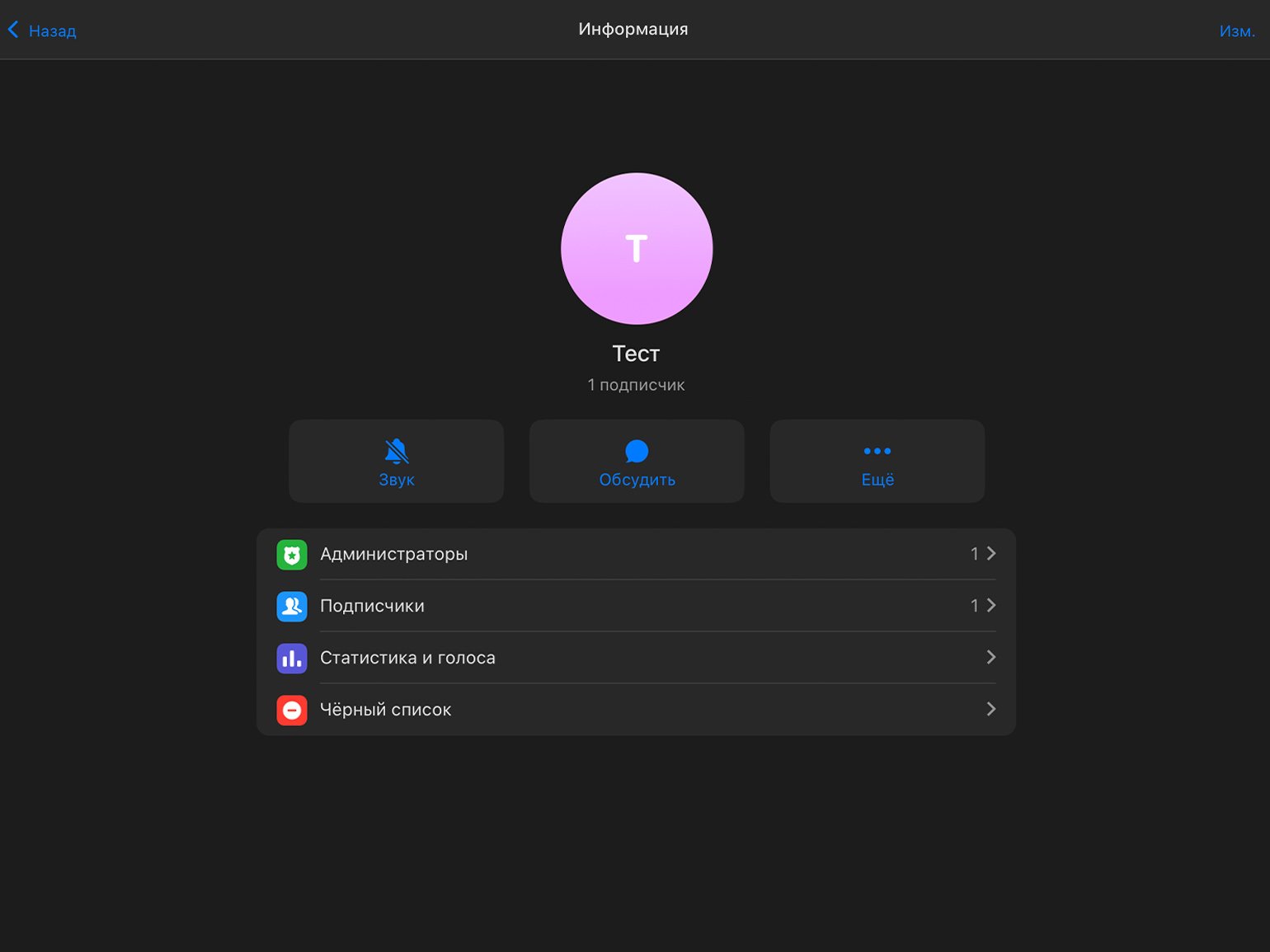
Скриншот: Skillbox Media
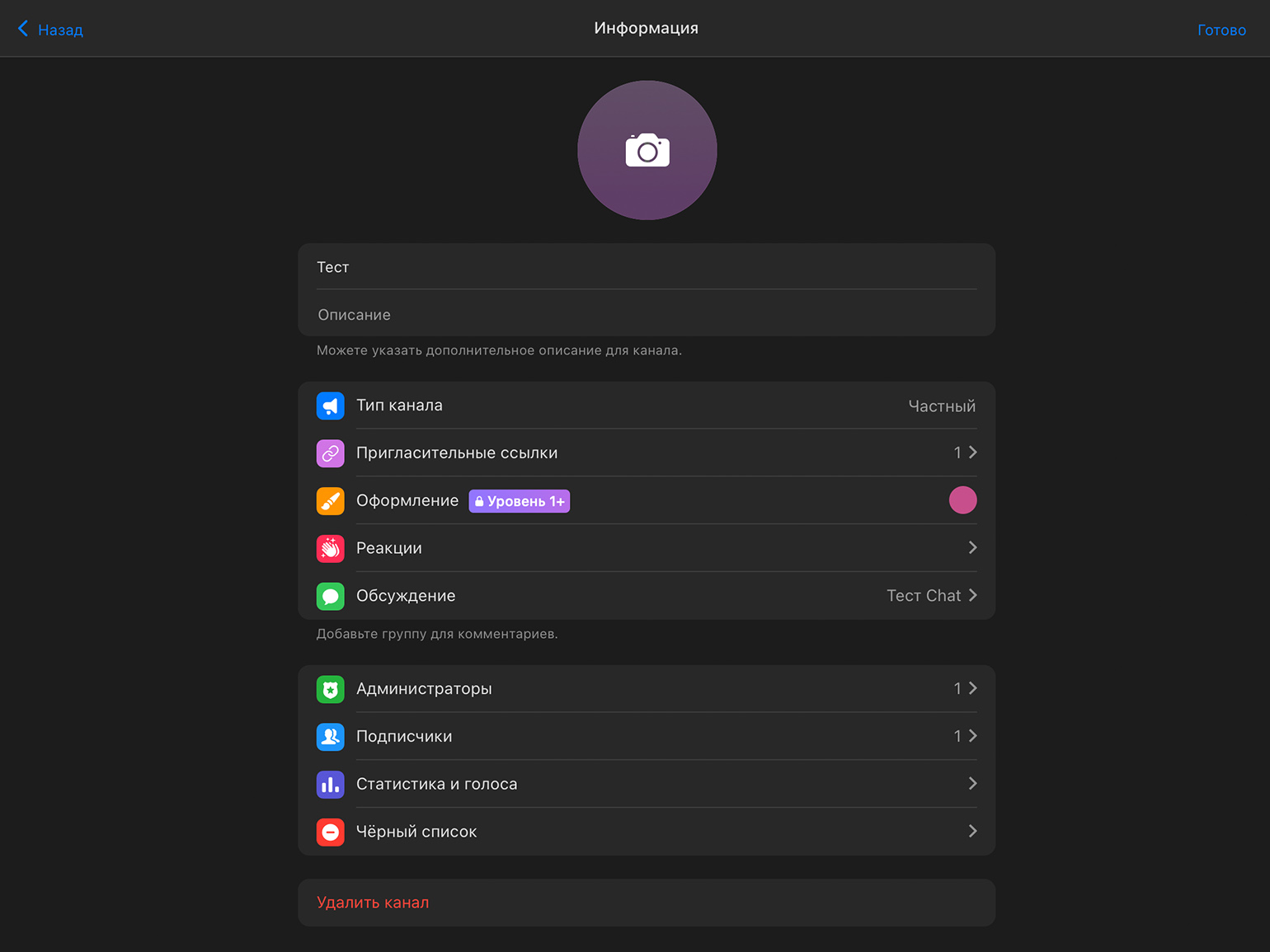
Скриншот: Skillbox Media
Кликаем на раздел «Обсуждение» и в списке выбираем группу, которую хотим привязать к каналу. Готово!
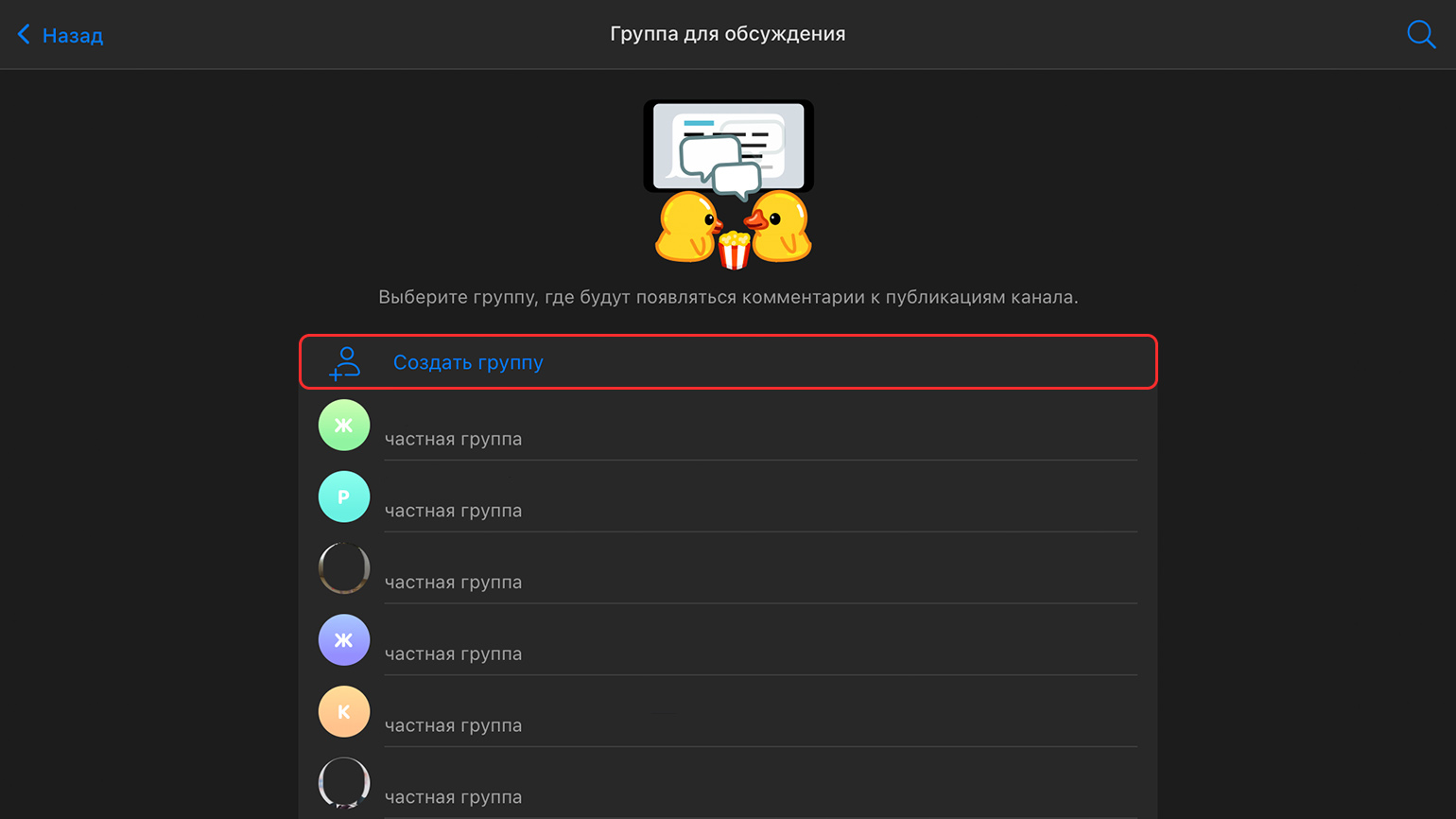
Скриншот: Skillbox Media
Чтобы подключить группу к телеграм-каналу со смартфона, запустите приложение, перейдите в свой канал и нажмите на его название. Для доступа к настройкам канала тапните на кнопку «Изм.» или на карандаш.
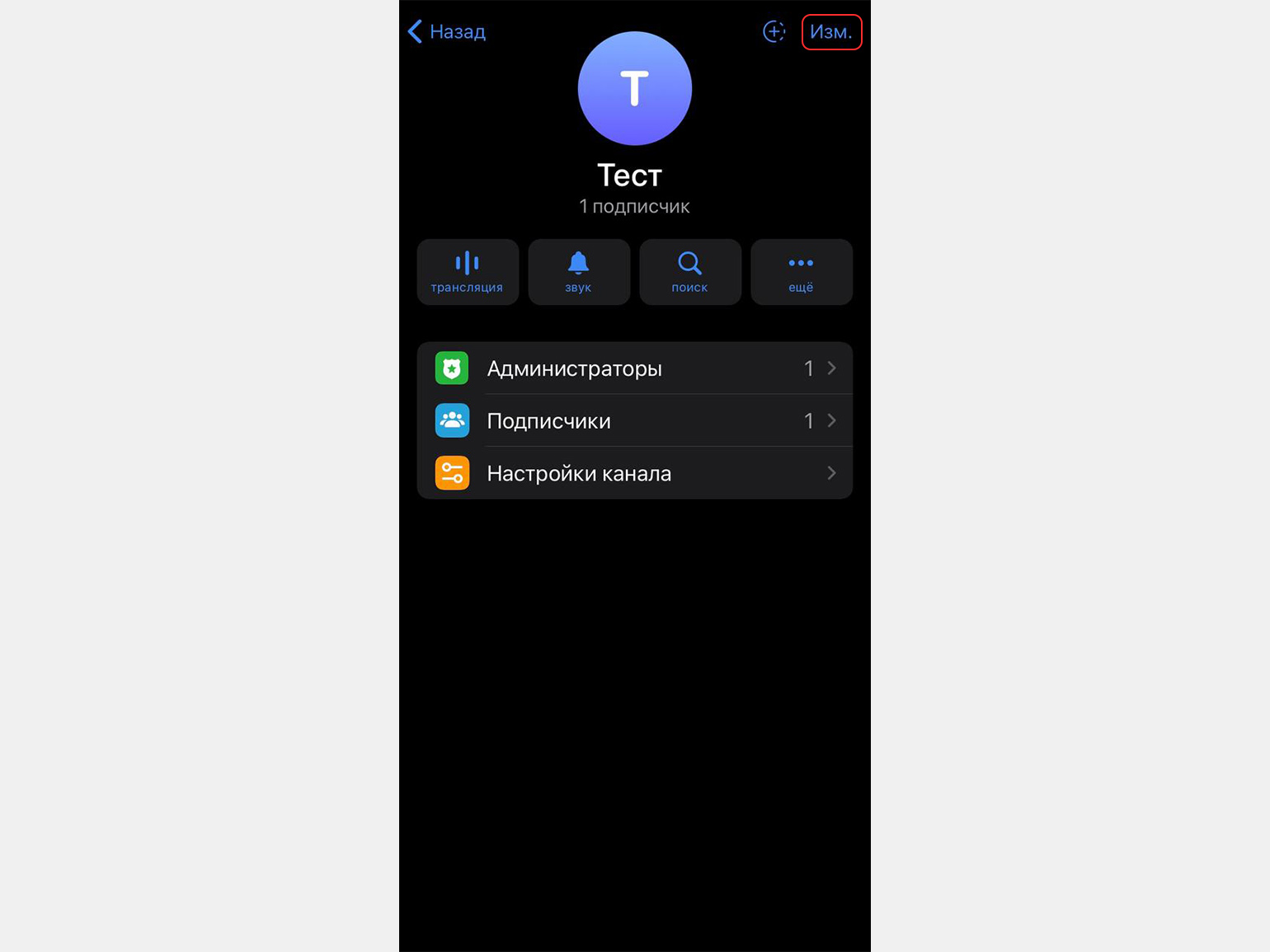
Скриншот: Skillbox Media
Порядок дальнейших действий такой же, как и в десктопной версии: нажмите на ссылку «Добавить» в строке «Обсуждение» и выберите группу.
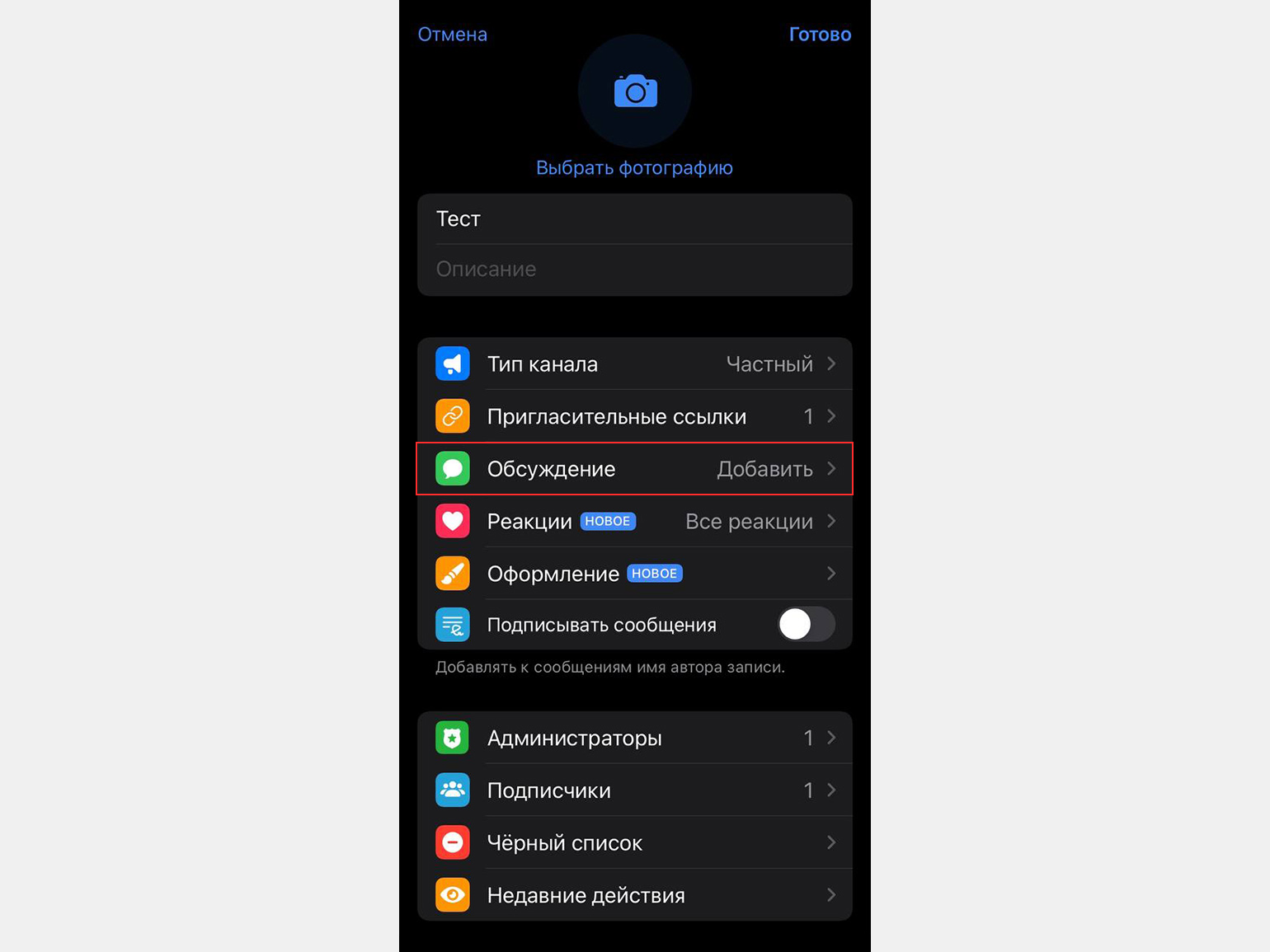
Скриншот: Skillbox Media
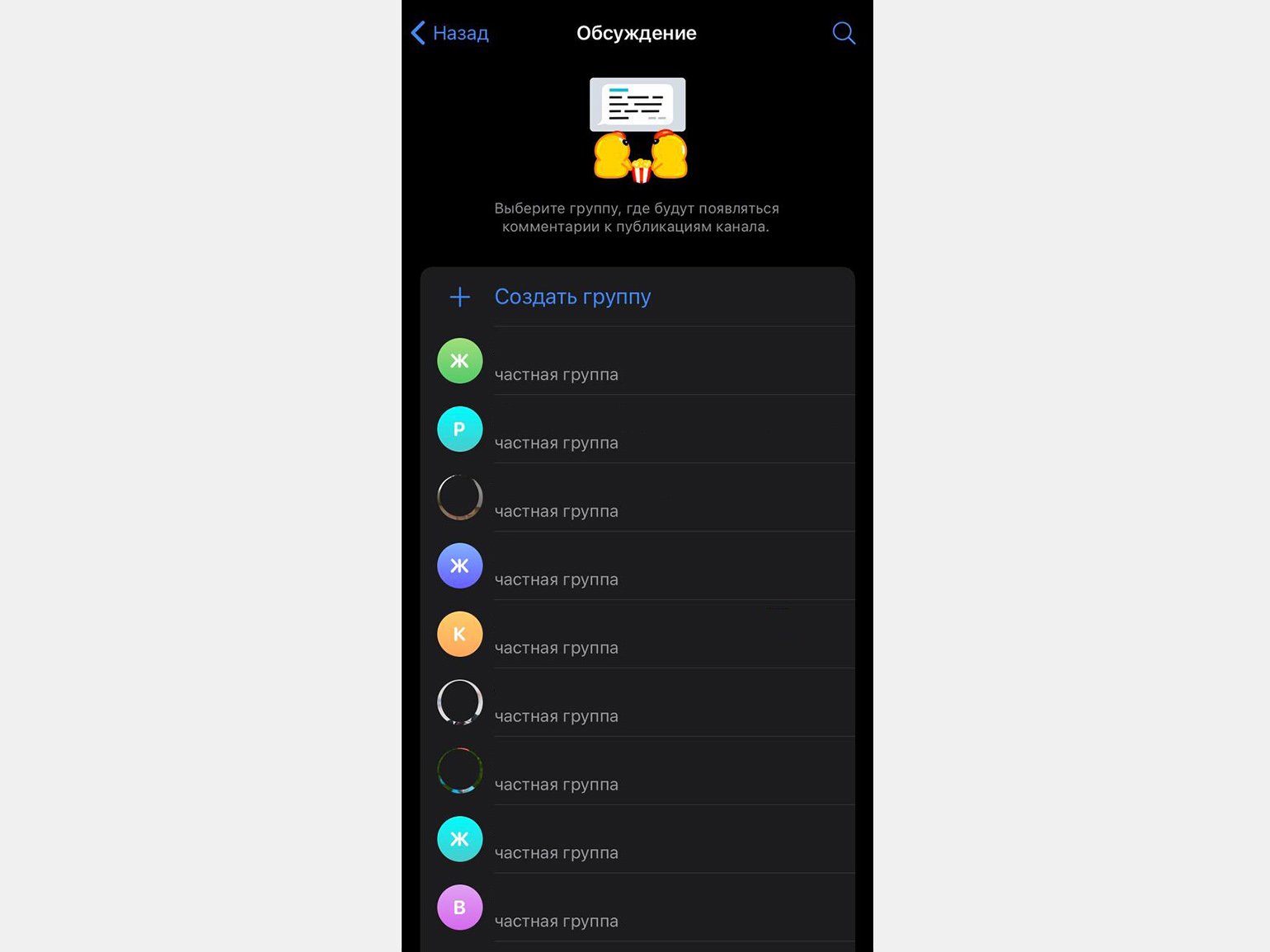
Скриншот: Skillbox Media
Участники существующей группы после подключения её к каналу автоматически не становятся его подписчиками. Но теперь при публикации записей в канале участники группы будут видеть посты в чате.
При этом, если любой пользователь оставит комментарии под записью в публичном канале, он не станет участником группы автоматически. Но он будет видеть сообщения других пользователей в цепочке ответов к записи.
Объединение канала с уже существующей группой может понравиться не всем, кто был в чате ранее: сообщения из группы теперь будут смешиваться с постами канала. Кто-то из пользователей может устать от потока неинтересных ему сообщений и просто покинуть группу.
Как создать новую группу для обсуждений
Создать группу для обсуждения записей канала также можно с любого устройства. Создать разные группы для общения пользователей и для комментариев — удобный способ не смешивать аудиторию.
Сначала разберёмся, как создать группу в десктопной версии мессенджера. Переходим в канал, открываем его настройки, выбираем раздел «Обсуждение». Далее кликаем на «Создать группу»: придумываем название, выбираем фото (при желании) и кликаем на «Создать».
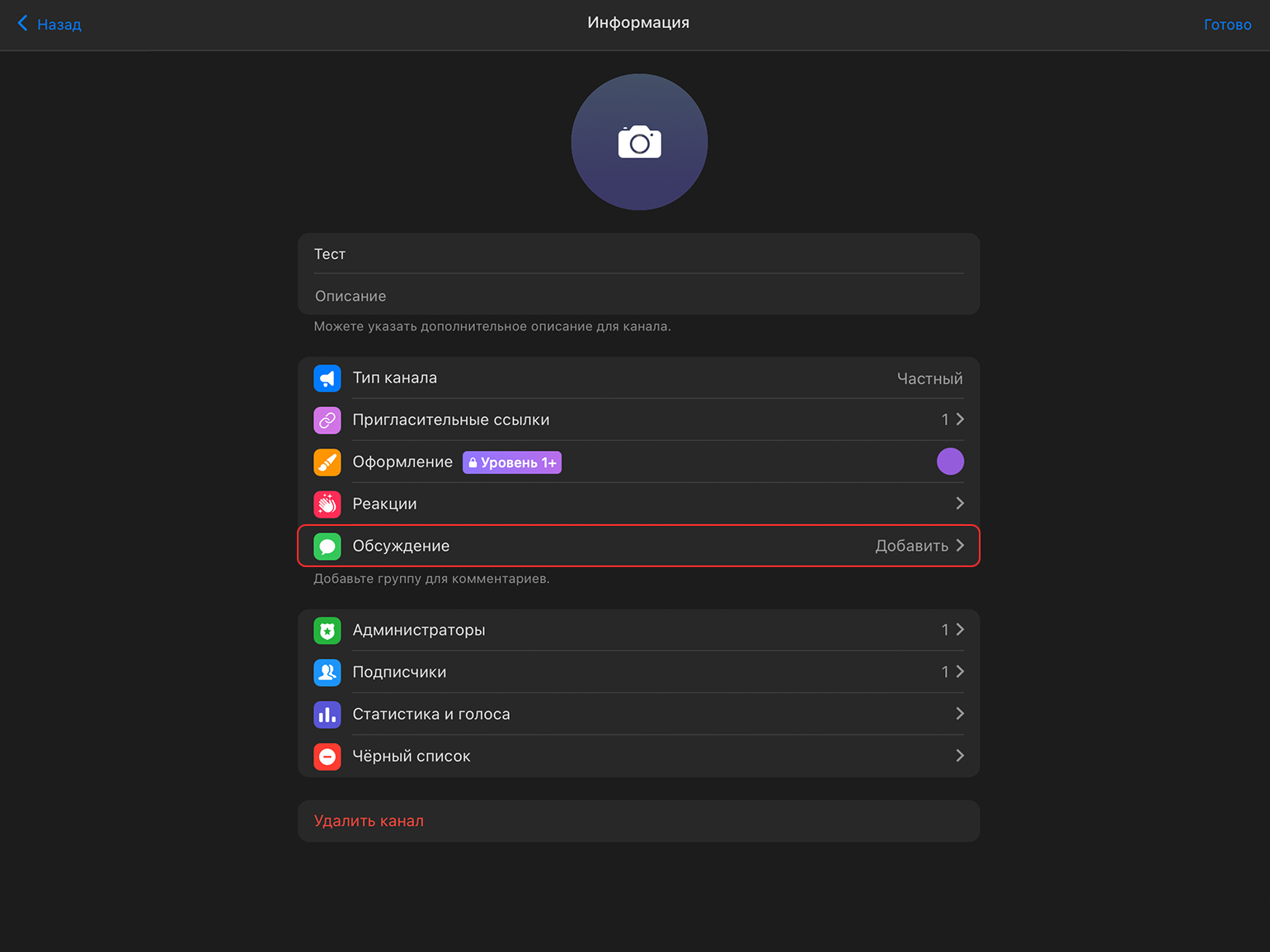
Скриншот: Skillbox Media
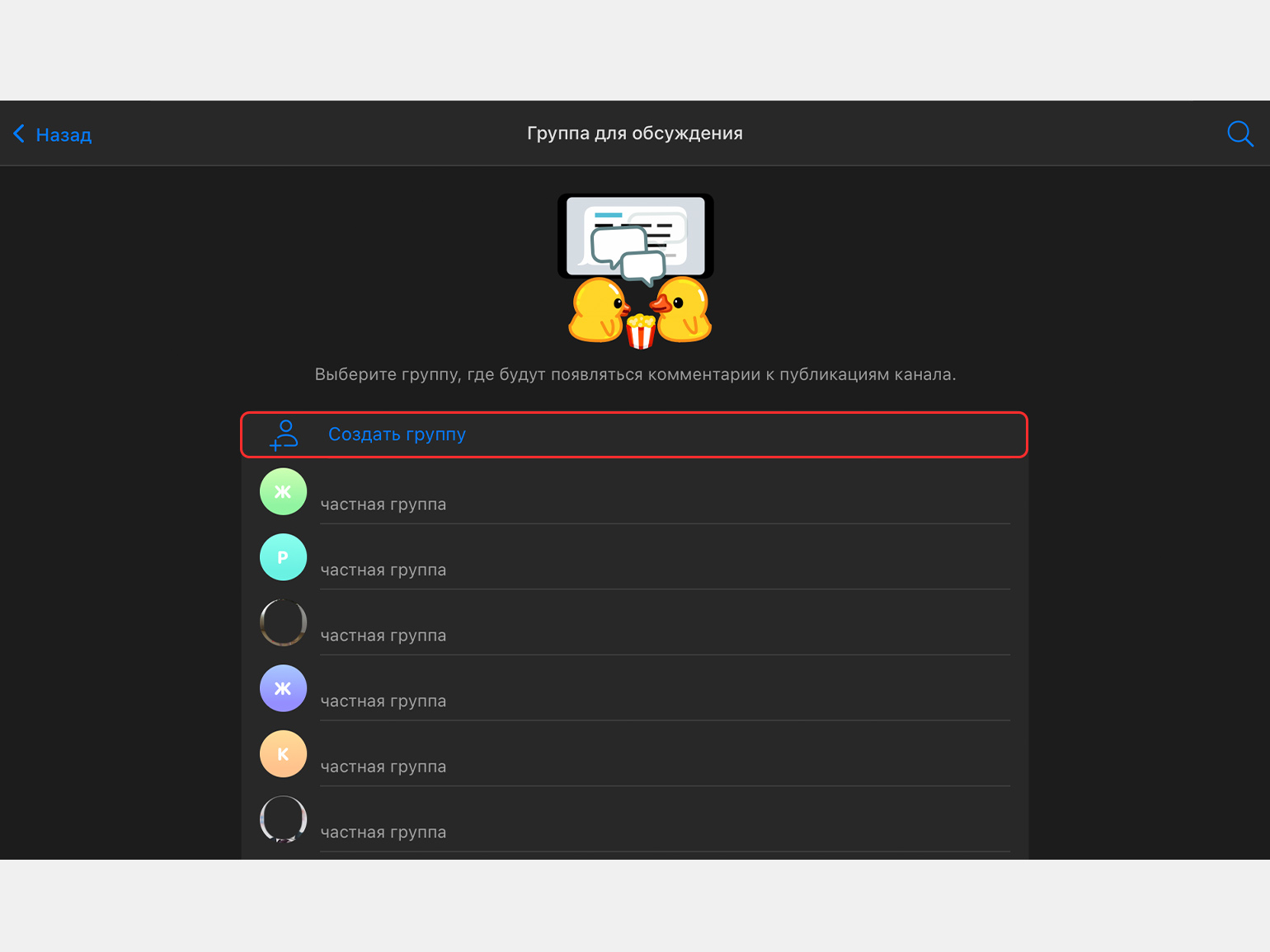
Скриншот: Skillbox Media
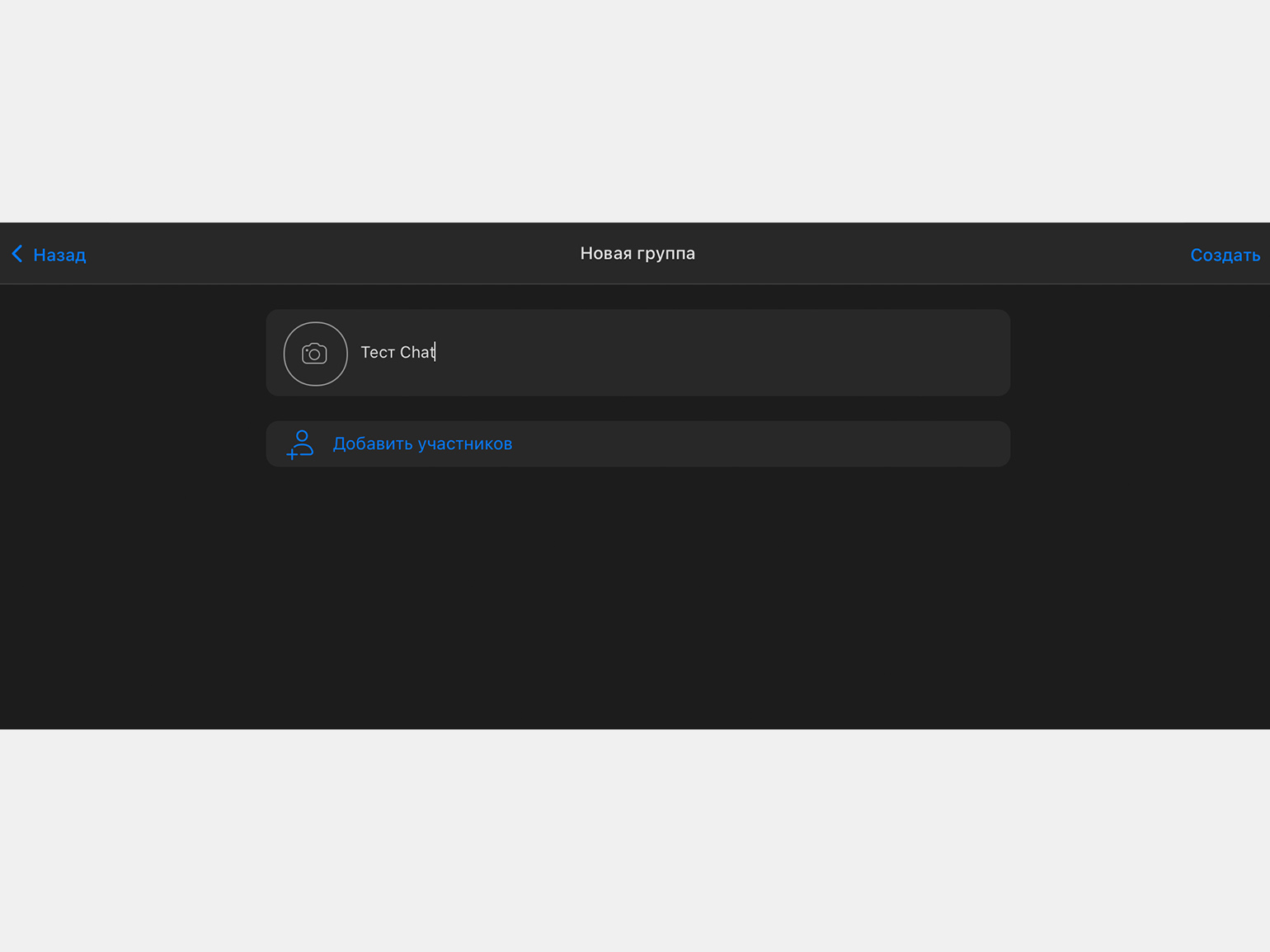
Скриншот: Skillbox Media
В мобильном приложении процесс идентичен. Открываем нужный телеграм-канал. Далее кликаем на название канала и переходим в настройки. Выбираем раздел «Обсуждение» и «Создать группу». Задаём настройки: название, фото и кликаем на «Создать». Готово!
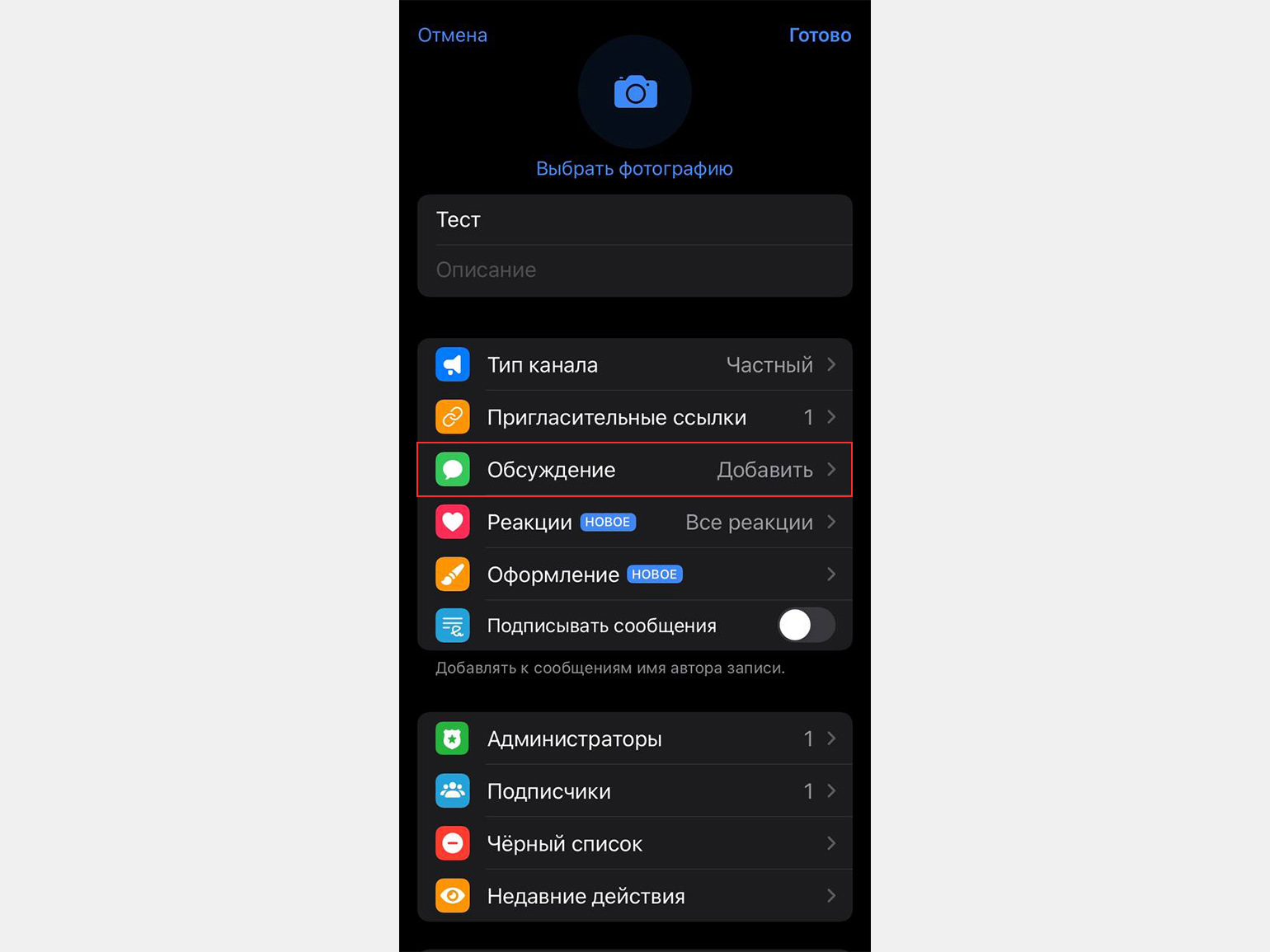
Скриншот: Skillbox Media
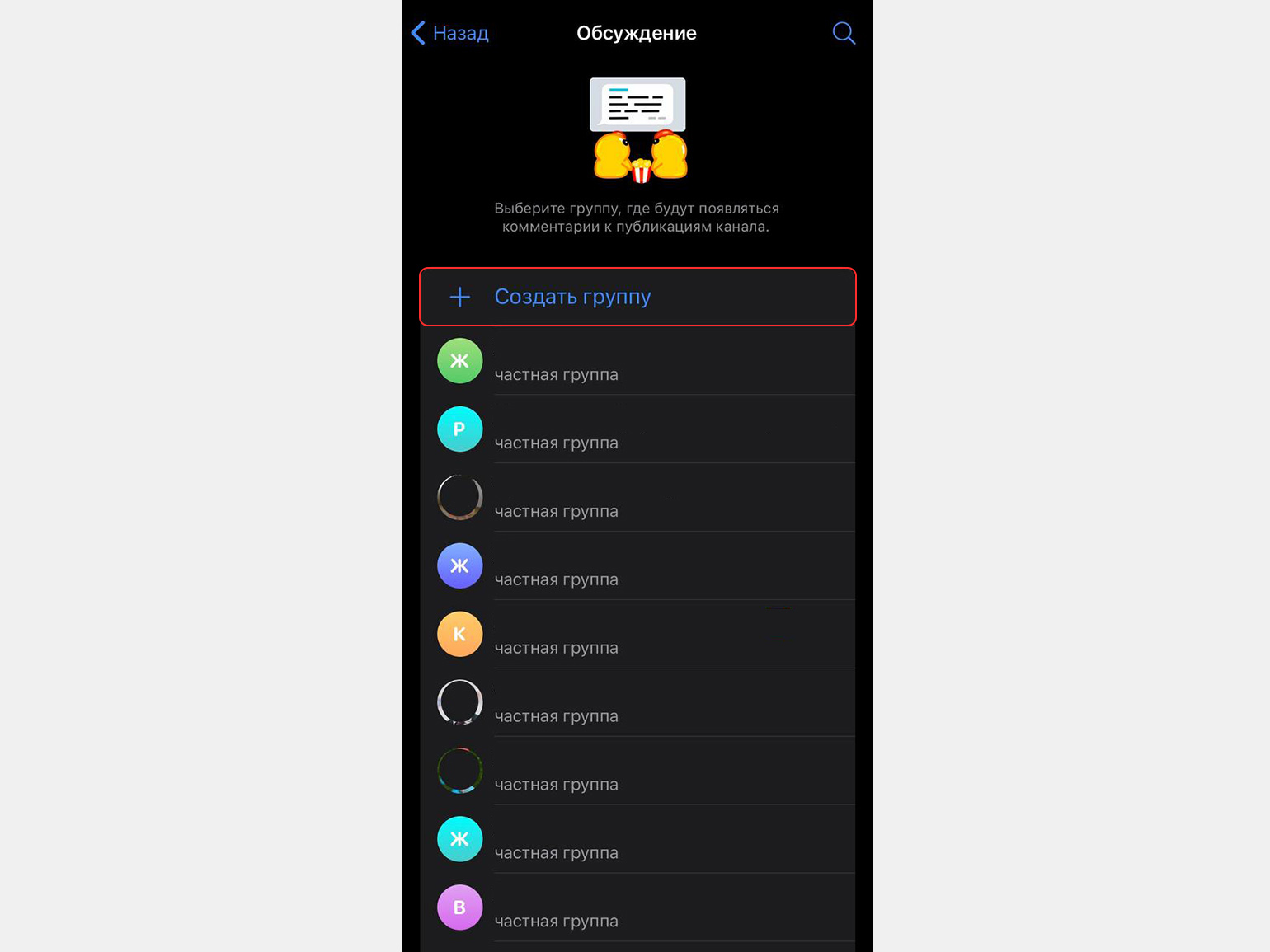
Скриншот: Skillbox Media
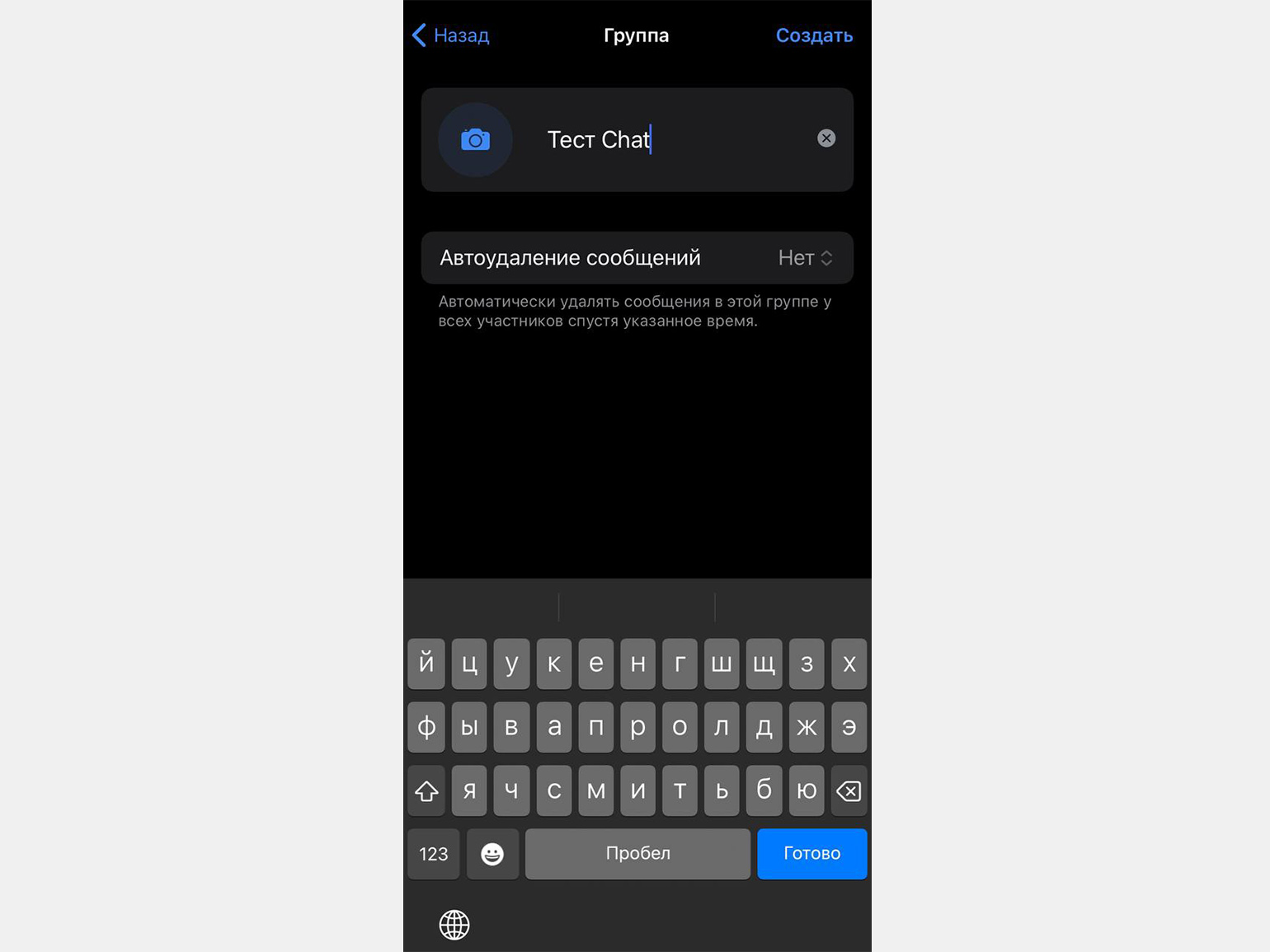
Скриншот: Skillbox Media
Как отключить комментарии в телеграм-канале
Комментарии в телеграм-канале можно отключить в любой момент — навсегда или под одним постом.
Отключить комментарии навсегда можно в пару кликов — одинаково на любом устройстве. Перейдите в настройки канала, выберите раздел «Обсуждения», затем нажмите на кнопку «Отвязать группу» и подтвердите своё намерение.
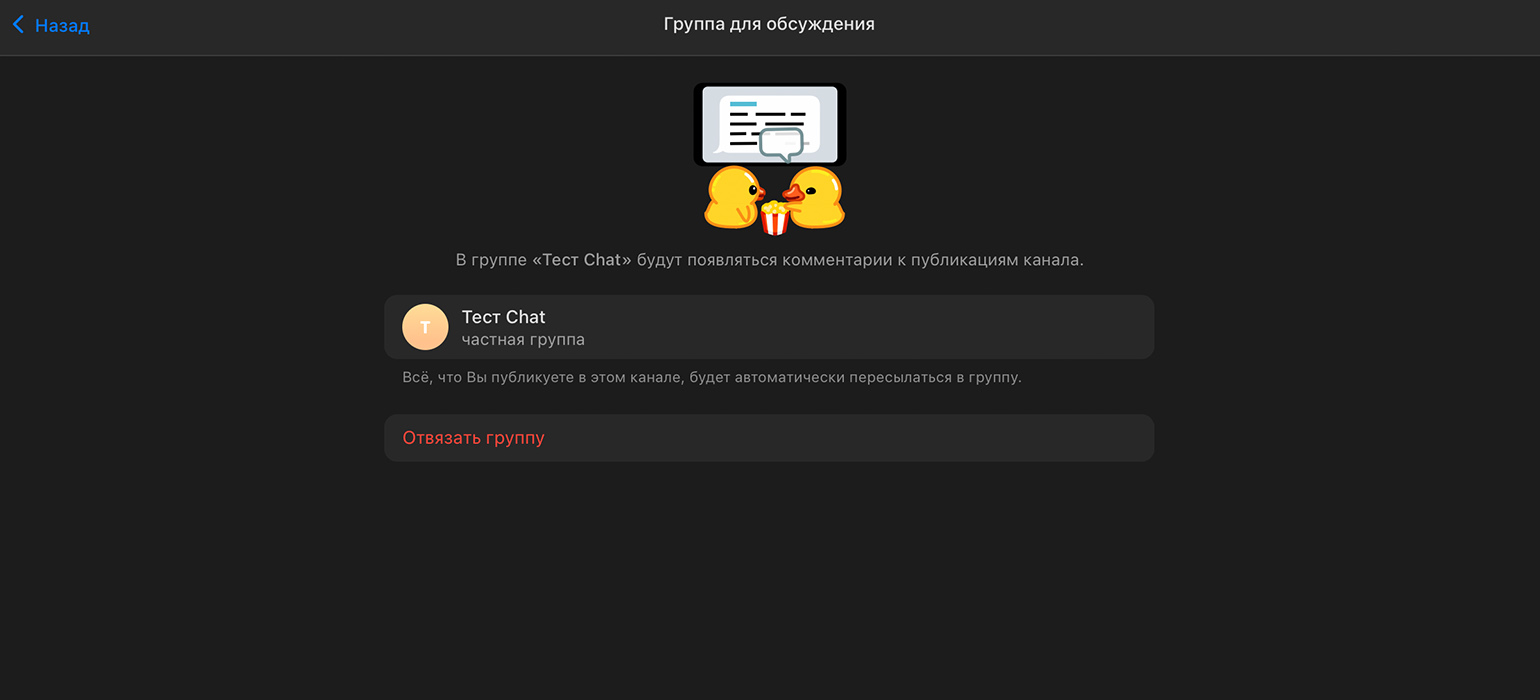
Скриншот: Skillbox Media
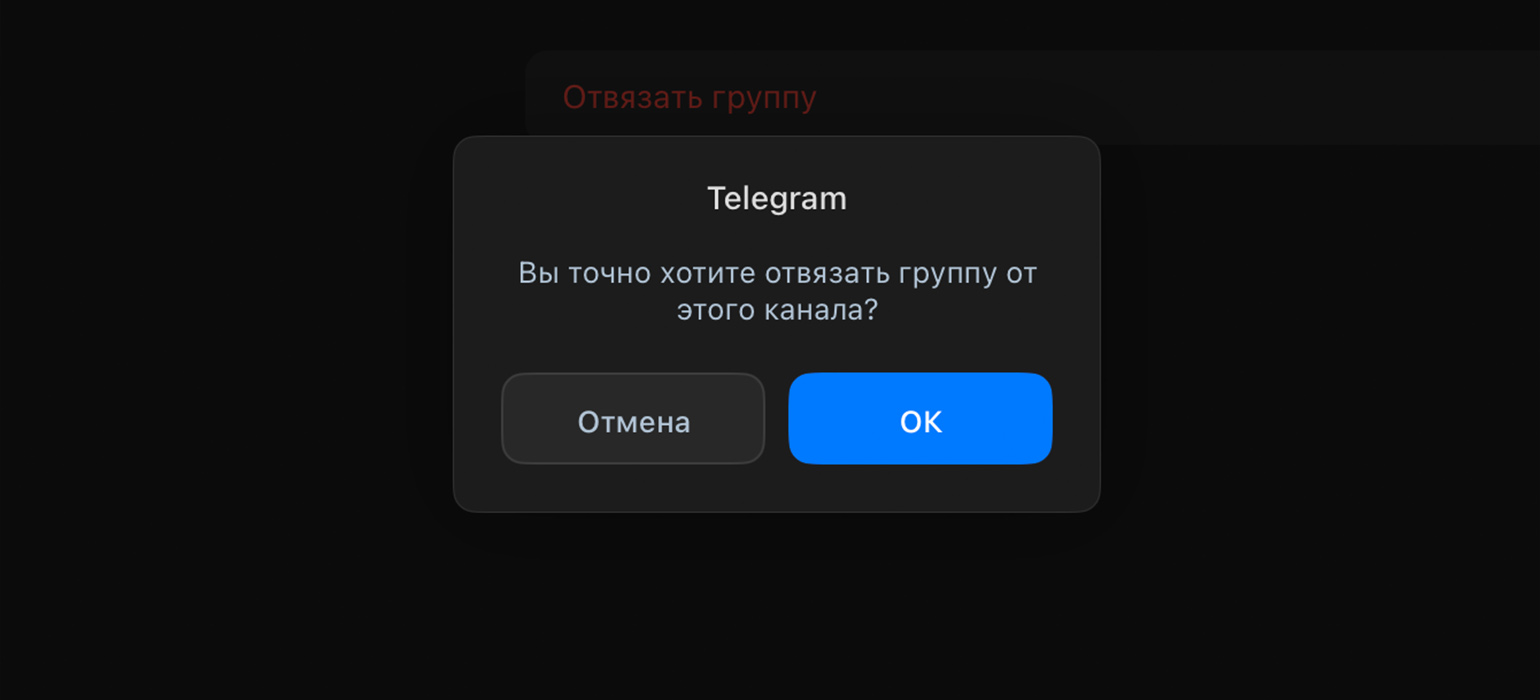
Скриншот: Skillbox Media
Чтобы отключить комментарии у какого-то поста, удалите его дубль в группе для комментирования. Теперь прокомментировать запись никто не сможет.
Помимо этого, в группе можно на время отключать возможность оставлять сообщения. Для этого нужно перейти в настройки группы, открыть раздел «Разрешения». Далее под пунктом «Возможности участников» в строке «Отправка сообщений» передвинуть бегунок на красный и сохранить изменения.
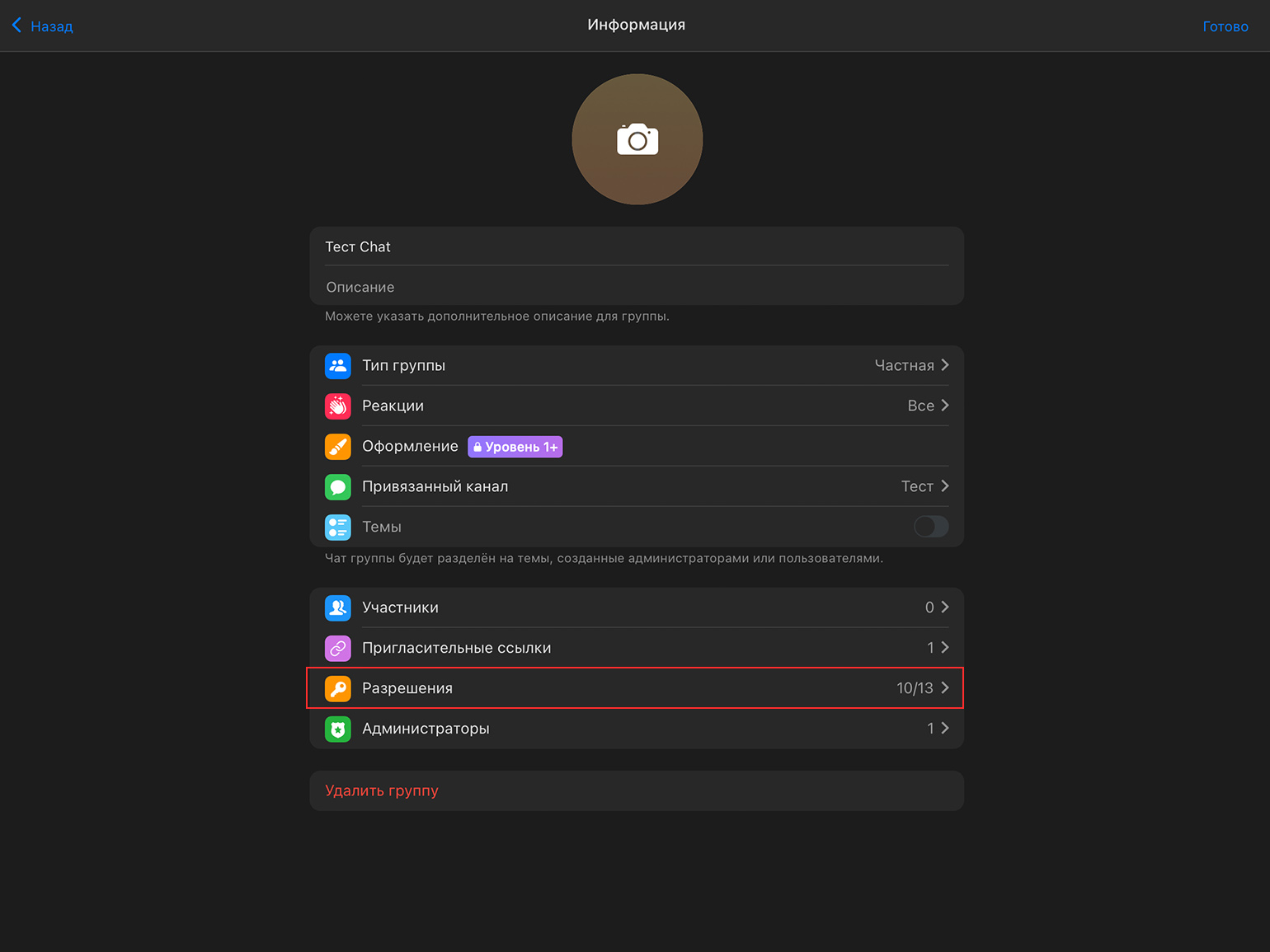
Скриншот: Skillbox Media
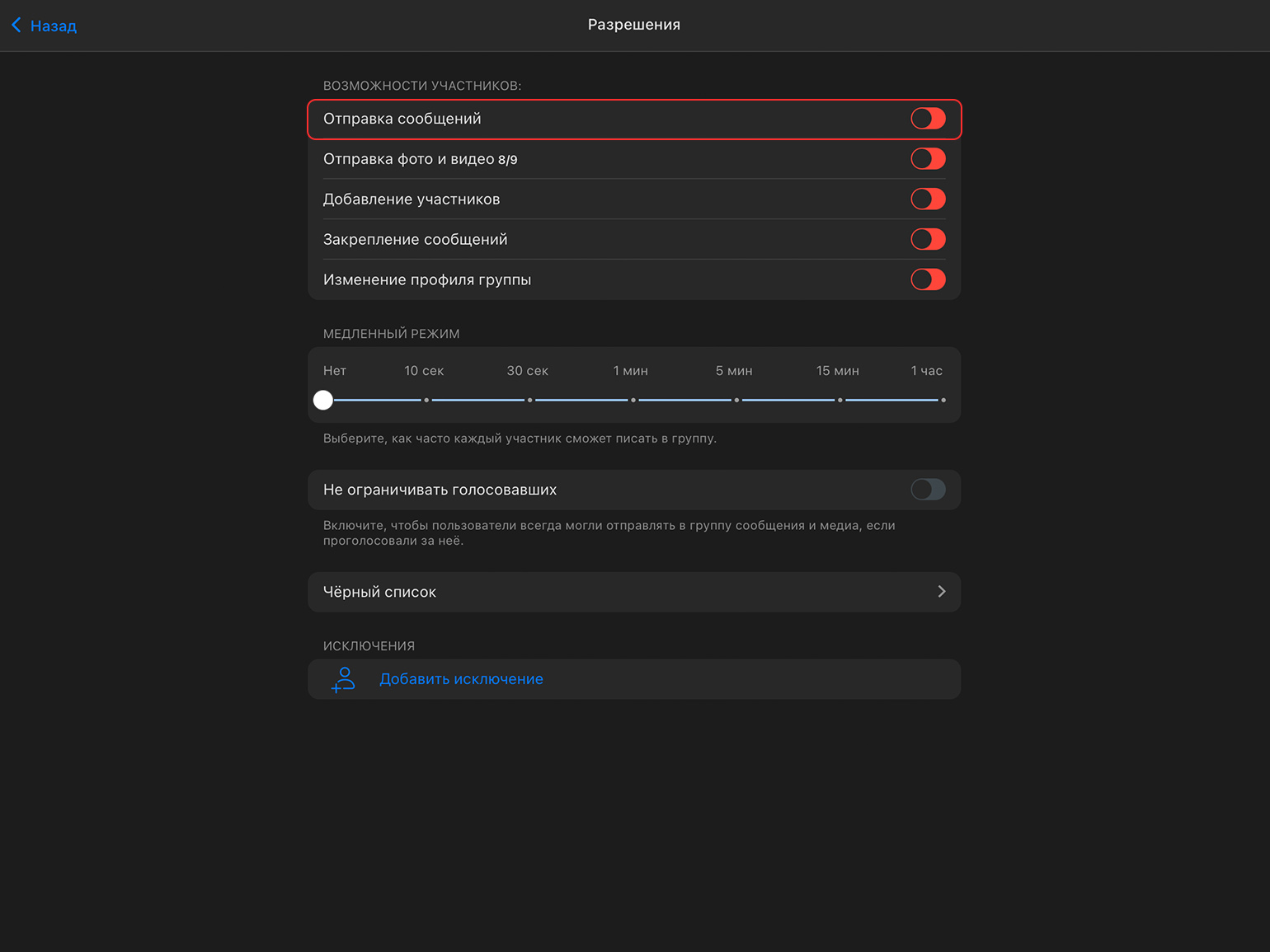
Скриншот: Skillbox Media
У пользователей пропадёт возможность писать текст. Помимо этого, можно временно ограничить отправку любых медиафайлов — фотографий, видео, голосовых и видеосообщений, стикеров и гифок.
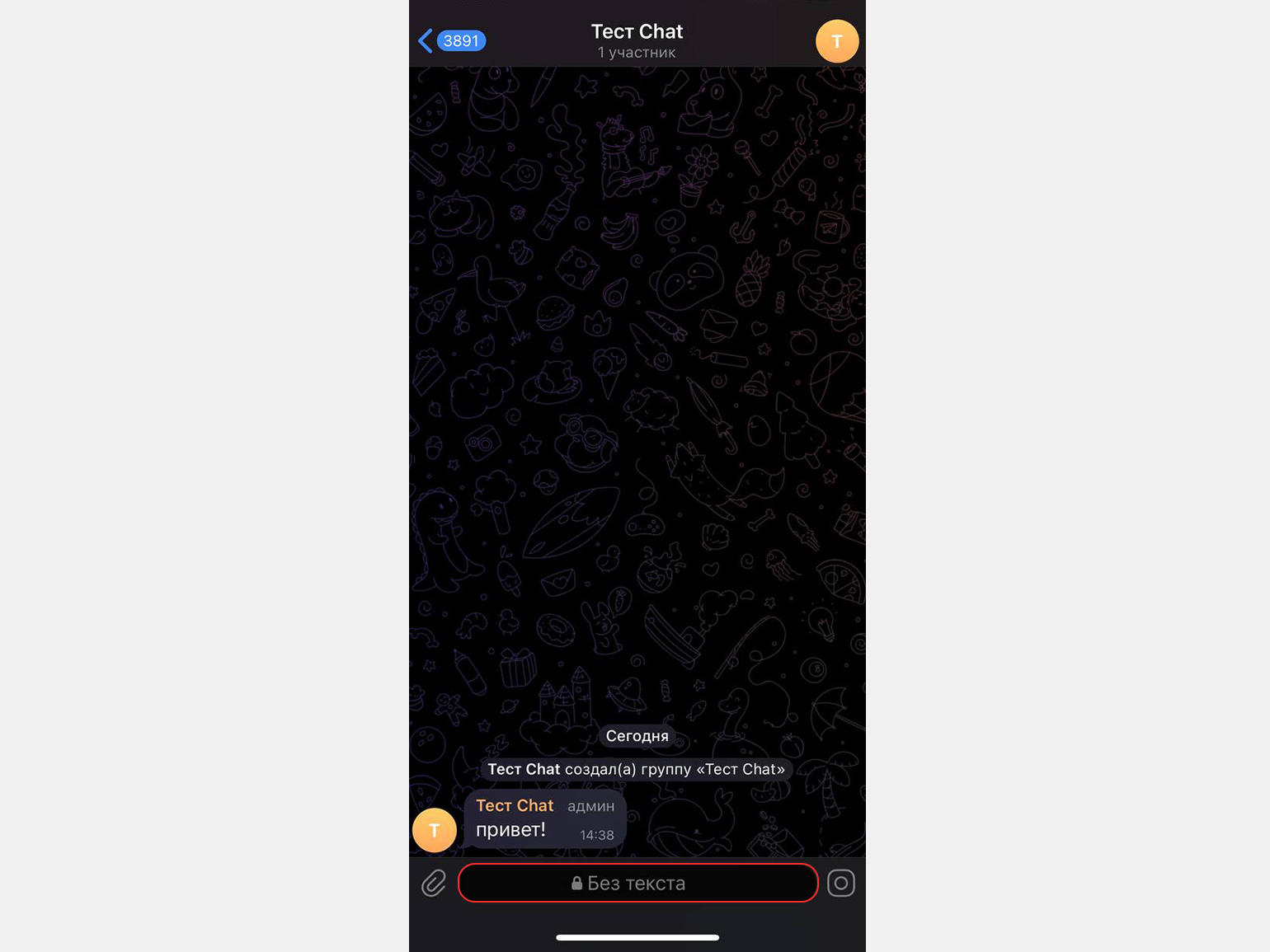
Скриншот: Skillbox Media
Зачем нужна модерация и как её настроить
Модерация канала помогает владельцу канала сохранять порядок — не допускать конфликтов, оскорблений, спама. Модерировать сообщения можно вручную или автоматически.
При ручной модерации можно давать разрешения на публикацию сообщений, ограничивать активность и отправлять пользователей в чёрный список.
Чтобы предупредить рассылку спама и флуд, задайте разрешения для участников. В чате группы перейдите в настройки. Далее выберите раздел «Разрешения». Здесь вы можете отключить возможность отправлять музыку, голосовые, видео- и другие типы сообщений в чат.
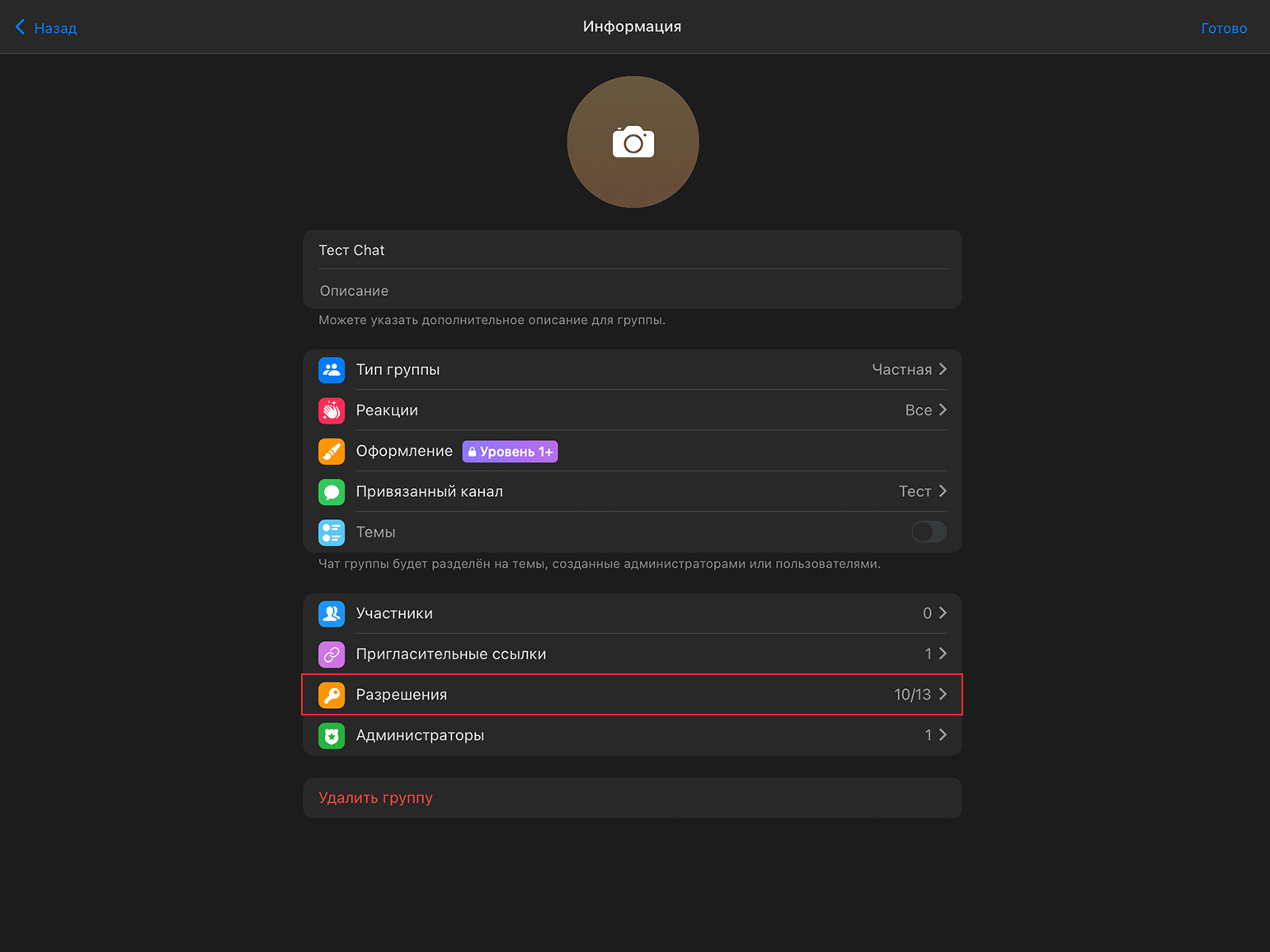
Скриншот: Skillbox Media
Также в «Разрешениях» можно включить «Медленный режим», чтобы ограничить активность пользователей. Этот режим позволяет, например, сделать так, чтобы один участник не мог отправить больше одного сообщения за 10 секунд.
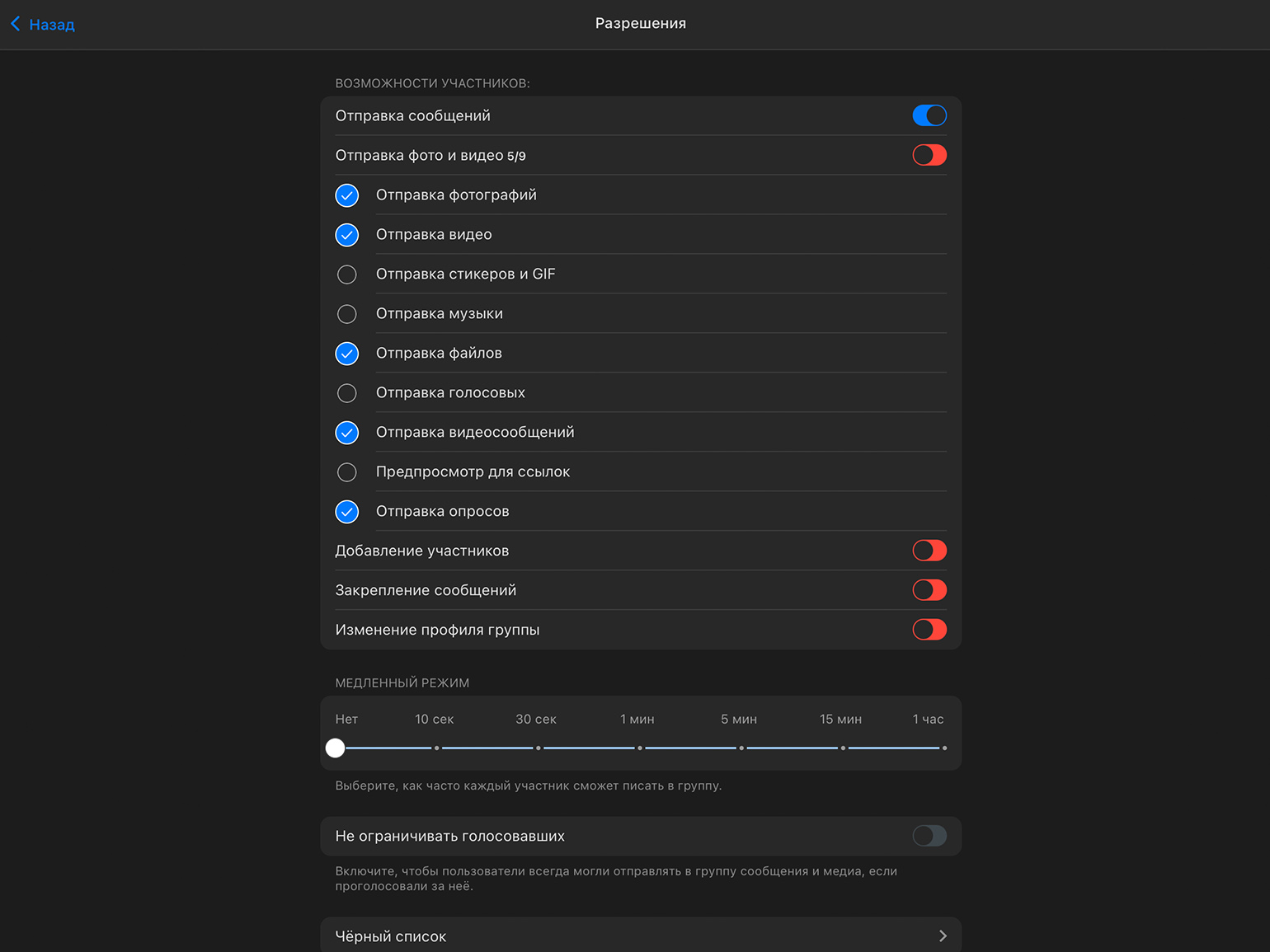
Скриншот: Skillbox Media
Для особо агрессивных пользователей в группах в Telegram существует чёрный список. Добавить туда «провинившихся» участников обсуждения можно в разделе «Разрешения», в пункте «Чёрный список». Те, кто находится в чёрном списке, не смогут писать сообщения в группу — а значит, и комментировать записи в канале. Это продлится до тех пор, пока администратор группы не уберёт человека из чёрного списка.
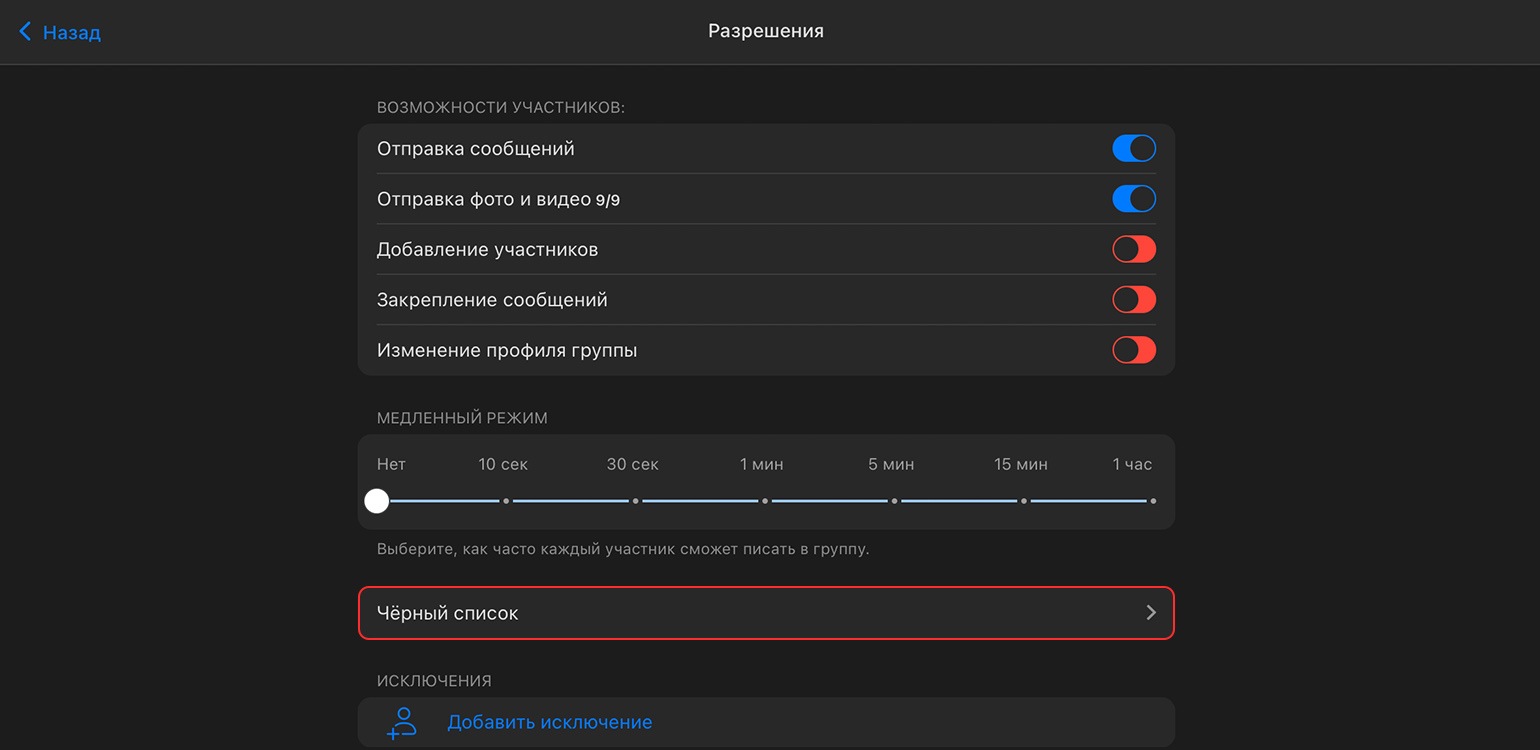
Скриншот: Skillbox Media
Автоматически модерировать сообщения можно с помощью специального бота. Боты-модераторы могут сами удалять комментарии со ссылками или нецензурными словами, ограничивать активность участников, собирать статистику.
Рассмотрим для примера три случайных бота:
- ChatKeeperBot. Бот умеет удалять нежелательные сообщения в чате, выдавать предупреждения и наказания за нарушения правил и ограничивать функциональность для пользователей. Он заменяет администратора чата — самостоятельно рассылает сообщения в ответ на какие-то действия, отвечает участникам. Кроме того, собирает статистику. У бота есть бесплатный и платные тарифы — стоимость платных начинается от 150 рублей в месяц.
- Fovbot. Этот бот тоже умеет удалять нежелательные сообщения и следить за соблюдением правил. Ещё он блокирует сообщения со ссылками и упоминаниями других пользователей, приветствует новых участников чата, собирает статистику. В боте можно создать своего «клона», который будет общаться в комментариях от вашего имени. Ботом можно пользоваться бесплатно.
- OrgRobot. Этот бот ограничивает права новых участников чата — они могут читать сообщения, а отвечать на них — нет. Бот задаёт несколько вопросов, и, если человек отвечает правильно, он получает возможность писать сообщения. Вопросы и ответы можно настроить. Бот бесплатный.
Есть множество других ботов — платные и бесплатные, с похожей или более широкой функциональностью.
Главное о работе с комментариями в Telegram в 3 пунктах
- Чтобы пользователи могли комментировать записи в канале, нужно подключить к нему группу — существующую или новую. Группа должна быть публичной.
- Чтобы запретить комментарии в канале, нужно отвязать от него группу. Если нужно отключить комментарии к одной записи, нужно удалить её из привязанной группы.
- Чтобы поддерживать порядок в комментариях, нужно их модерировать. Делать это можно вручную — задавать разрешения на отправку сообщений и вложений, настраивать медленный режим отправки сообщений, заносить пользователей в чёрный список. Также можно использовать ботов — они, например, автоматически удаляют комментарии со ссылками, выдают предупреждения за нарушение правил.
Больше материалов Skillbox Media о работе в Telegram
- Как создать канал в Telegram со смартфона и с десктопа: инструкция со скриншотами
- В группах в Telegram появились форумы. Объясняем, зачем они нужны и как их настраивать
- Как сделать пост в Telegram: разбираем главные функции. С инструкциями и скриншотами
- Боты в Telegram: какими они бывают, как работают и как сделать своего
- Как создать опрос в Telegram: пошаговая инструкция со скриншотами
SMM начинается здесь. Распаковываем профессии и делаем крутой контент
Вы изучите главные SMM-профессии 2025 года и создадите реальный проект для портфолио. Курс ведёт эксперт с кейсами в более чем 30 нишах и опытом 15 лет — Оксана Балашова.
Пройти бесплатно