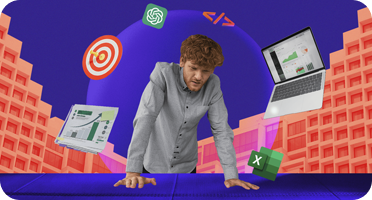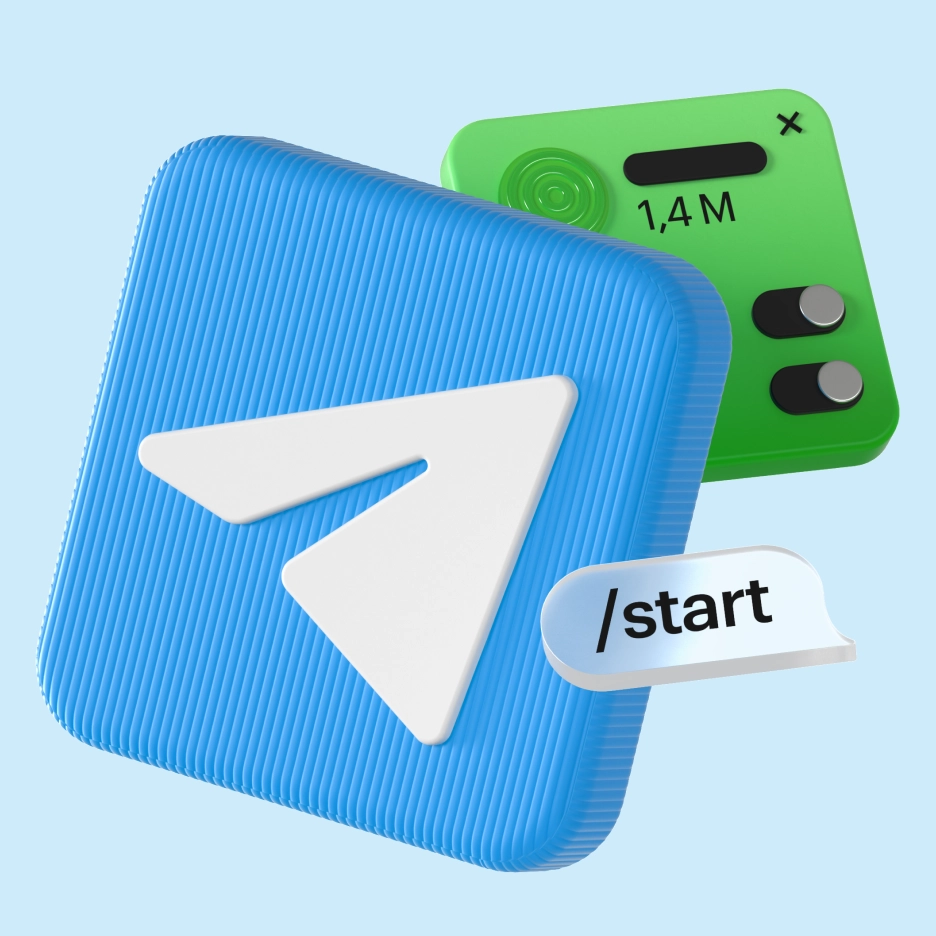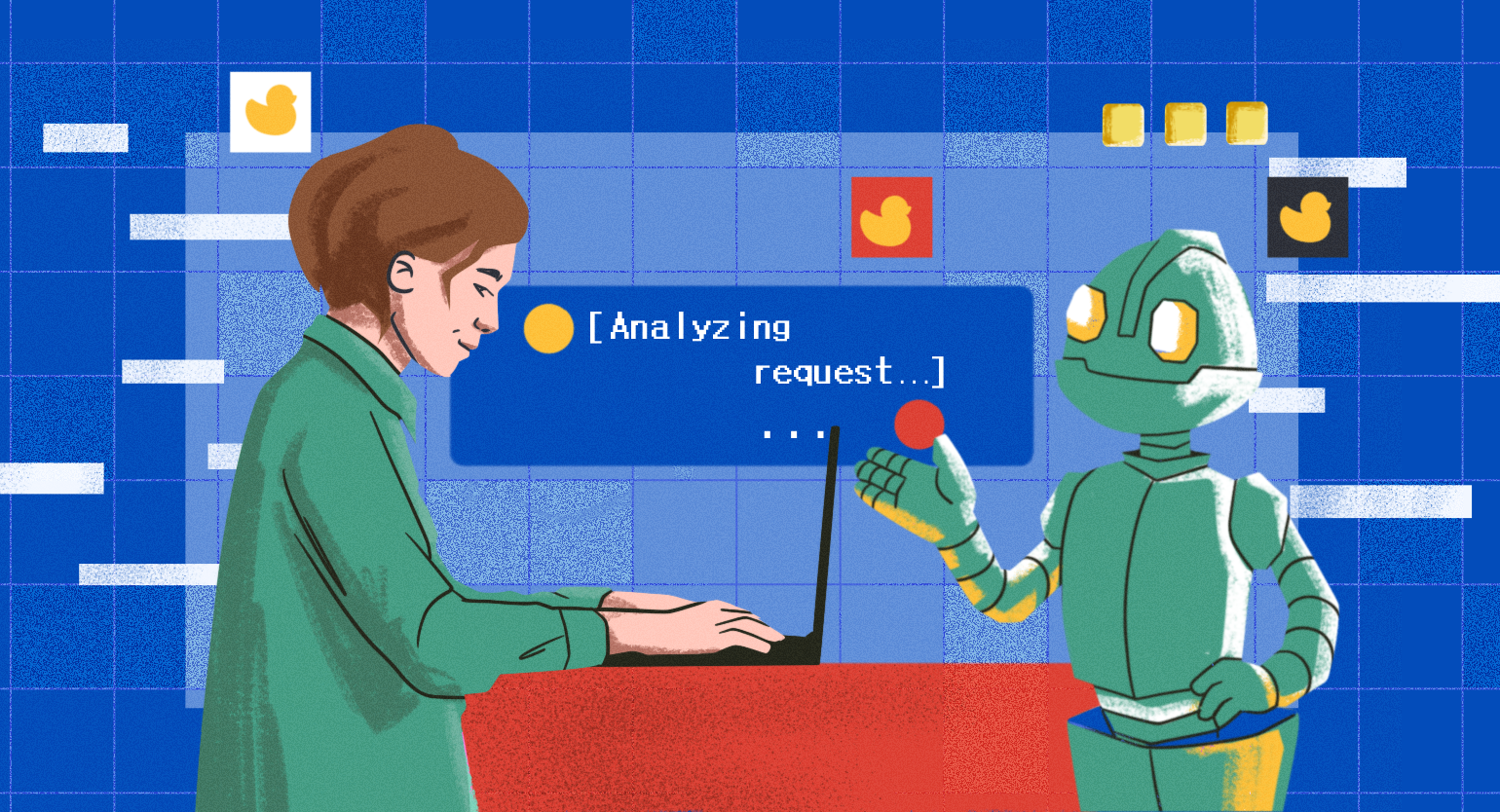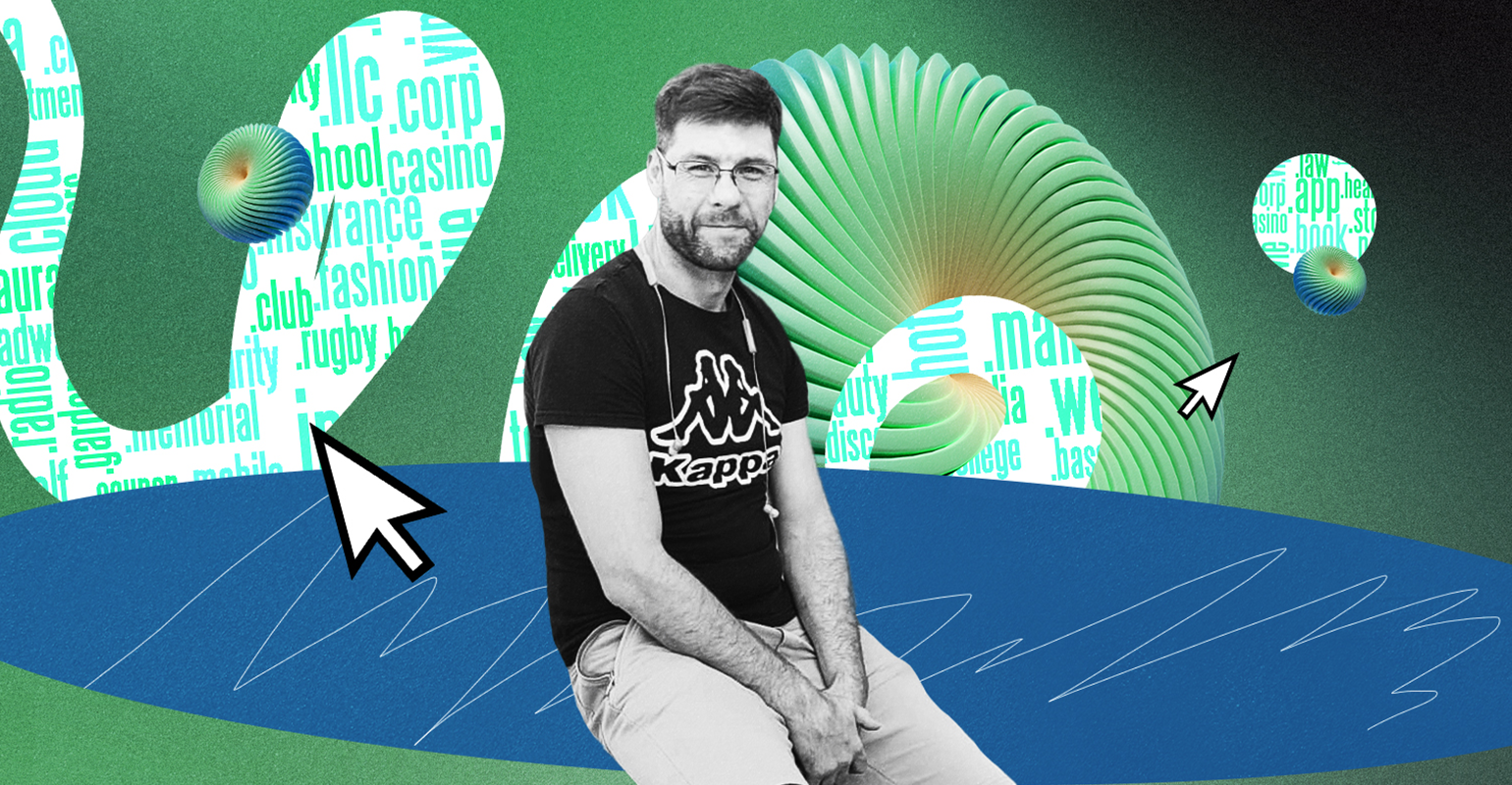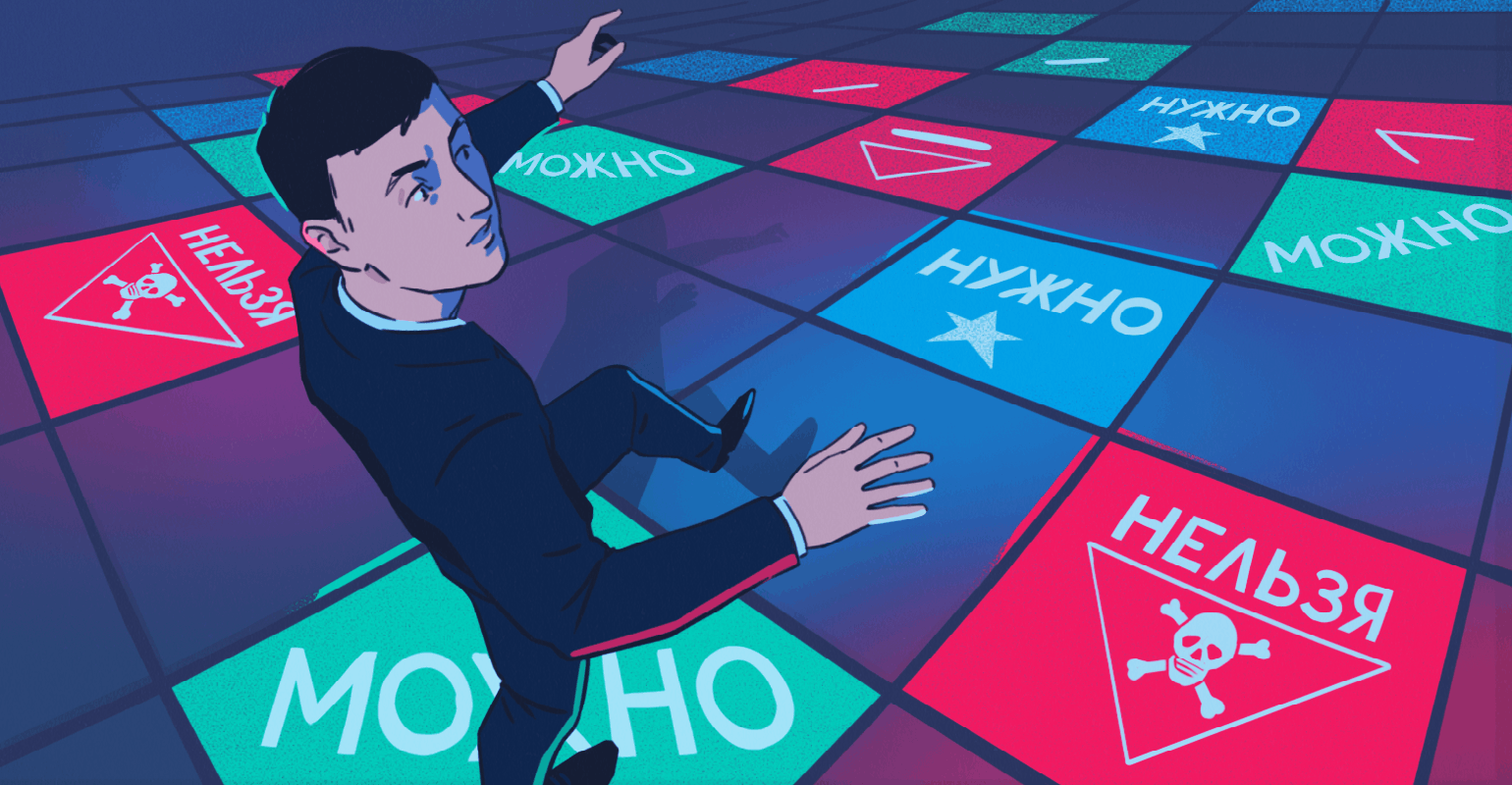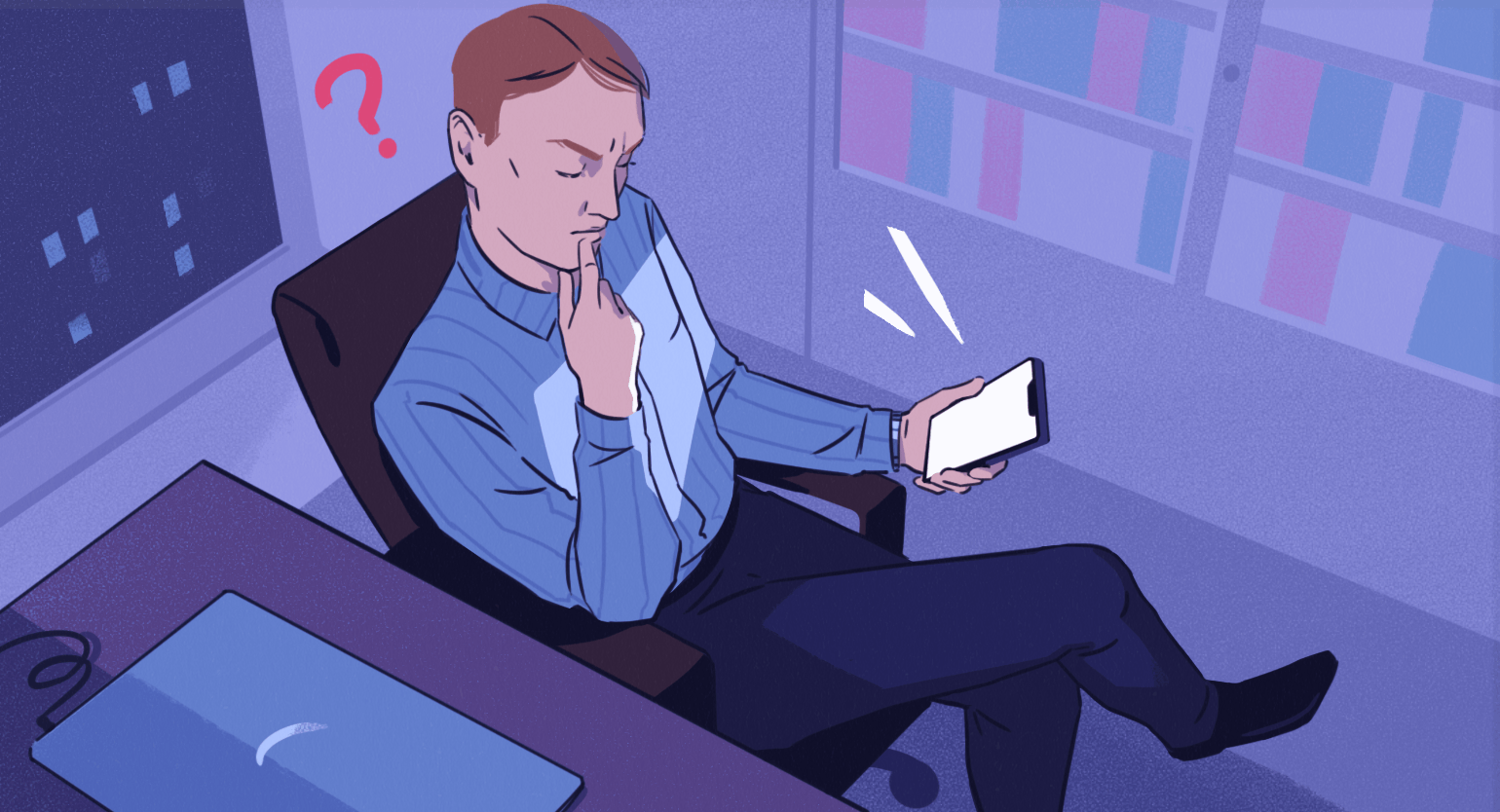Как использовать реакции в Telegram: подробное руководство со скриншотами
Рассказали обо всех действиях с реакциями: как добавить, удалить, изменить, настроить, добавить кастомные и посмотреть, кто ставил.


Реакции в Telegram — это эмодзи, которые можно поставить поверх сообщений, публикаций или комментариев. Например, ?, ❤️ или ?. Пользоваться реакциями удобно: можно не отвечать на сообщение, а просто «приклеить» на него подходящий смайлик.
Но не все действия с реакциями интуитивно понятны. В этом материале мы расскажем главное, что нужно знать, чтобы использовать эту функцию Telegram. Вы узнаете:
- как работают реакции в Telegram;
- как поставить, удалить и изменить реакцию в Telegram;
- как выбрать другую реакцию по умолчанию;
- как настроить реакции в каналах и чатах Telegram;
- как добавить кастомные реакции в Telegram;
- как посмотреть, кто ставил реакции.
Как работают реакции в Telegram
Пользователь читает сообщение, публикацию или комментарий и ставит реакцию — она отображается внизу, под постом. Когда одинаковых реакций несколько, рядом с ними появляется счётчик. Он показывает, сколько человек поставили такую реакцию.
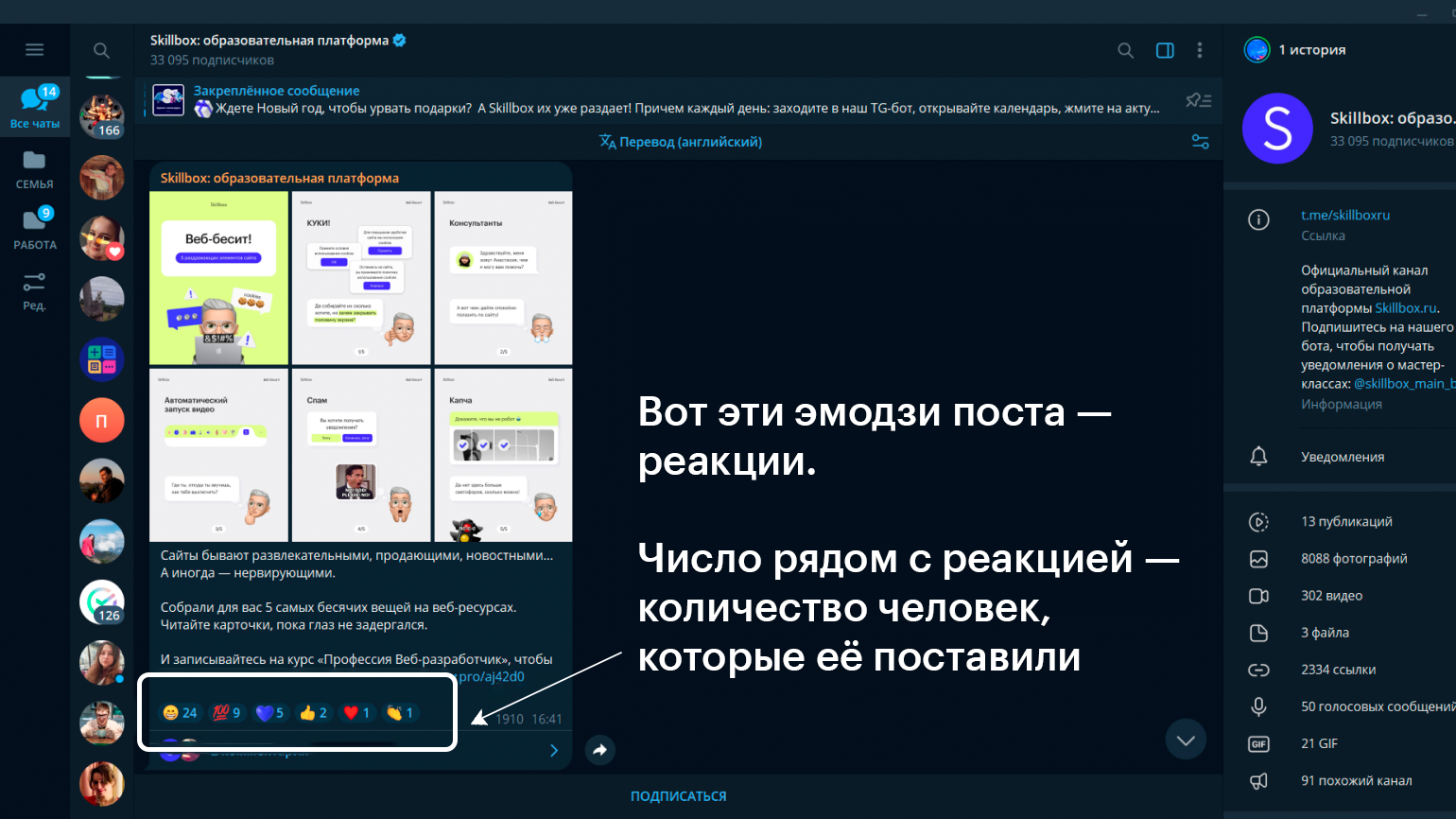
Скриншот: Telegram / Skillbox Media
Те, кто использует Telegram бесплатно, могут ставить только одну реакцию на каждое сообщение. Если у пользователя оформлена подписка Telegram Premium, он может поставить до трёх разных реакций к одному сообщению.
Также платная подписка даёт больший выбор эмодзи в качестве реакций. В бесплатной версии Telegram их число ограничено.
Как и у сообщений, у реакций есть статус «прочитано». Когда на ваше сообщение ставят реакцию, вам приходит уведомление. Значок уведомления висит на диалоге в чате, пока вы его не откроете.
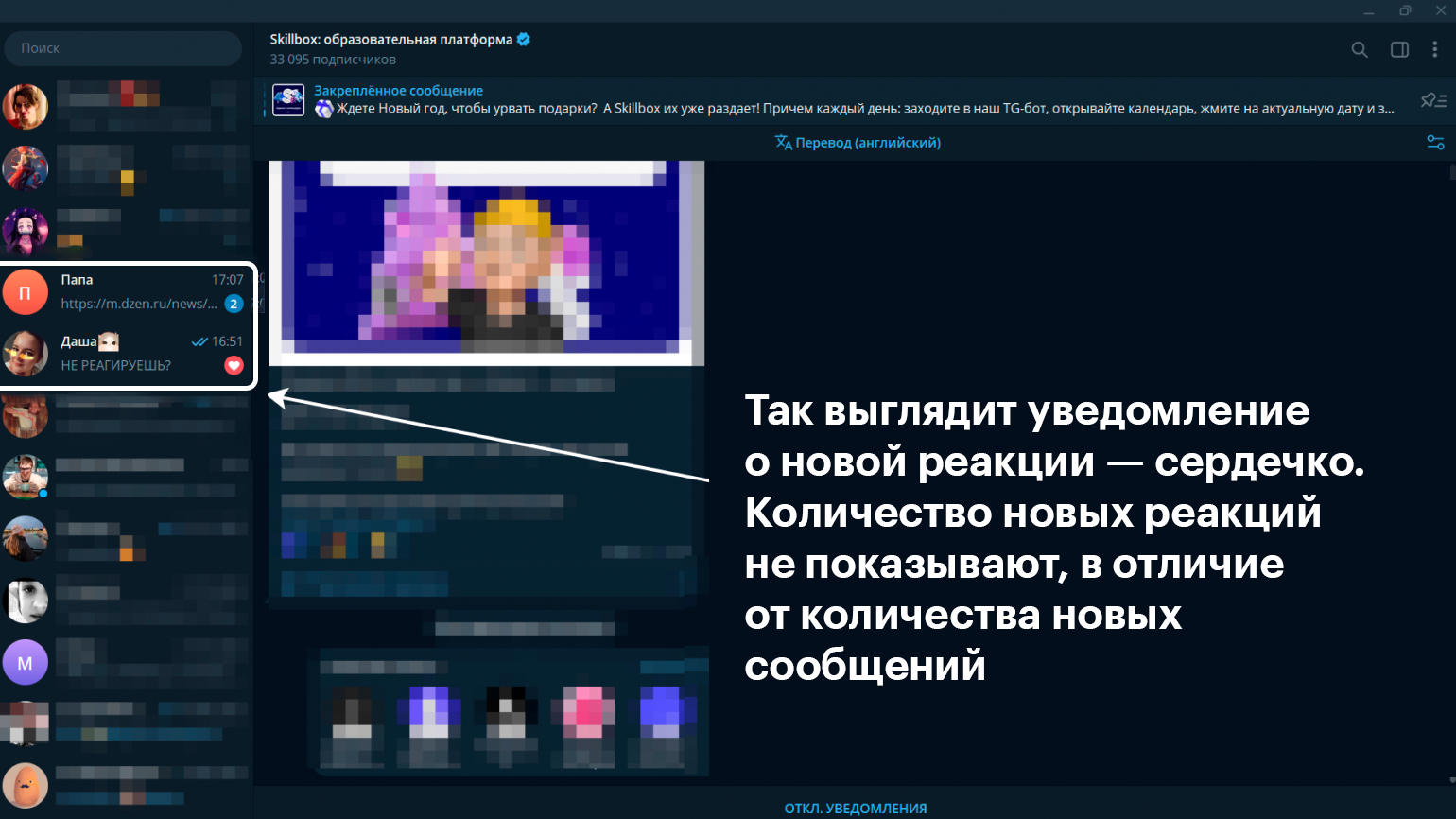
Скриншот: Telegram / Skillbox Media
Как пользоваться реакциями в Telegram: поставить, удалить и изменить
В Telegram можно поставить быструю реакцию — по умолчанию это эмодзи ? — или выбрать любую другую из доступных. Разберём, как это сделать.
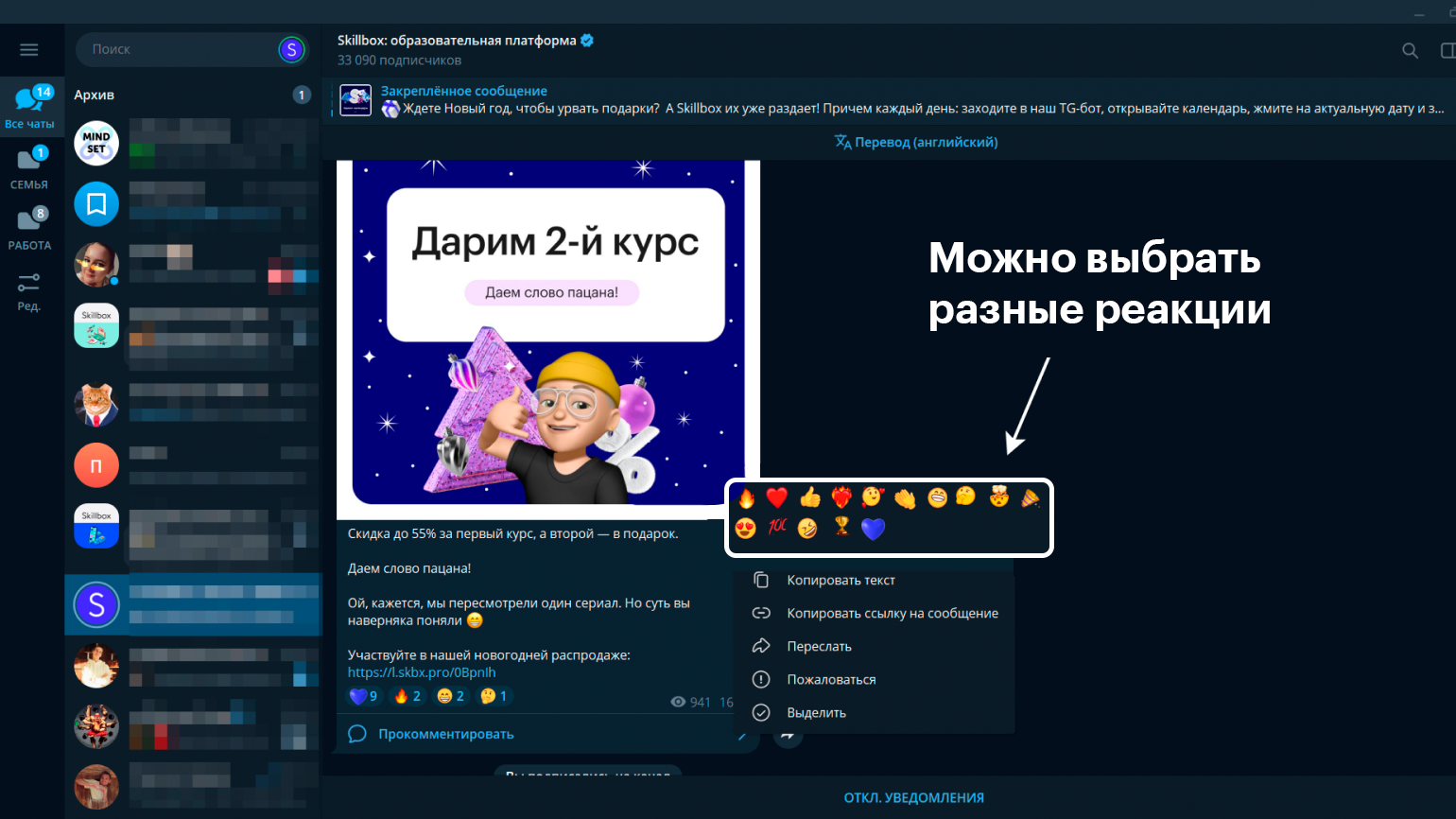
Скриншот: Telegram / Skillbox Media
На смартфоне. Чтобы поставить быструю реакцию, достаточно дважды нажать на сообщение. Если нужна другая реакция, зажмите сообщение и в появившемся меню выберите подходящий эмодзи.
В десктопной версии Telegram для Mac. Чтобы поставить быструю реакцию, нужно зажать сообщение левой кнопкой мыши. Чтобы поставить другую реакцию, нужно кликнуть по сообщению правой кнопкой мыши и выбрать эмодзи в появившемся меню.
В десктопной версии Telegram для Windows. Выбрать реакцию можно двумя способами. Первый — навести курсор на сообщение, нажать на появившийся значок эмодзи и выбрать нужную реакцию прокручиванием колёсика. Второй — щёлкнуть правой кнопкой мыши по сообщению. Откроется меню, вверху которого будут эмодзи. Выберите нужный и щёлкните по нему левой кнопкой мыши.
Быстрые реакции на Windows по умолчанию поставить нельзя, но можно настроить эту опцию. Зайдите в «Настройки» → «Настройки чатов». В подменю «Сообщения» выберите действие «Реакция по двойному нажатию». Нажмите на изображение эмодзи рядом с этим пунктом. В открывшемся меню выберите эмодзи, который будете использовать для быстрых реакций. В дальнейшем его можно будет поменять.
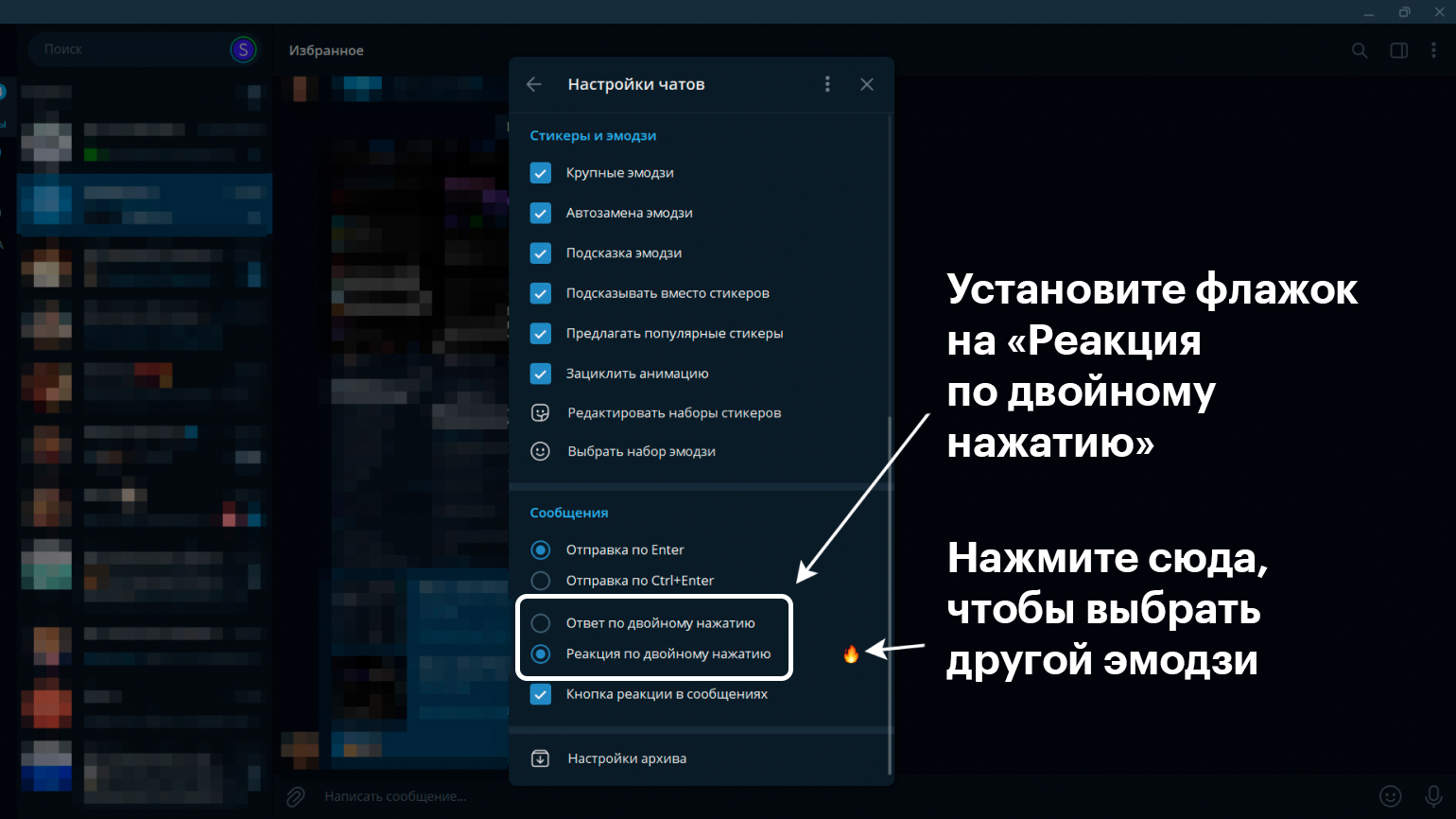
Скриншот: Telegram / Skillbox Media
После этого быструю реакцию в десктопной версии Telegram на Windows можно будет ставить двойным кликом левой кнопкой мыши.
Как удалить реакцию в Telegram? Чтобы убрать свою реакцию, нужно нажать на неё один раз. Удалить чужую реакцию в Telegram нельзя, даже если она поставлена к вашему сообщению или комментарию.
Как изменить реакцию в Telegram? Поменять можно тоже только свою реакцию. В бесплатной версии Telegram удалять её перед этим не обязательно. Просто поставьте новую реакцию — она автоматически заменит предыдущую. Оповещение автору сообщения об этом не придёт.
С премиум-подпиской на одно сообщение можно поставить три реакции. Если ставить больше, то новые реакции будут заменять уже поставленные — последовательно, начиная с первой. Поэтому, если вы хотите заменить определённую реакцию, удалите её и выберите другую.
Как установить другую реакцию по умолчанию
Быструю реакцию можно настроить — например, заменить стандартный ? на ❤️. Это делают в общих настройках Telegram. Разберёмся, как настроить быструю реакцию на смартфонах.
В iPhone нужно зайти в «Настройки» и затем выбрать «Оформление» → «Стикеры и эмодзи» → «Быстрая реакция» → «Выбрать быструю реакцию». Откроется список доступных для реакций эмодзи — нажимайте на нужный.
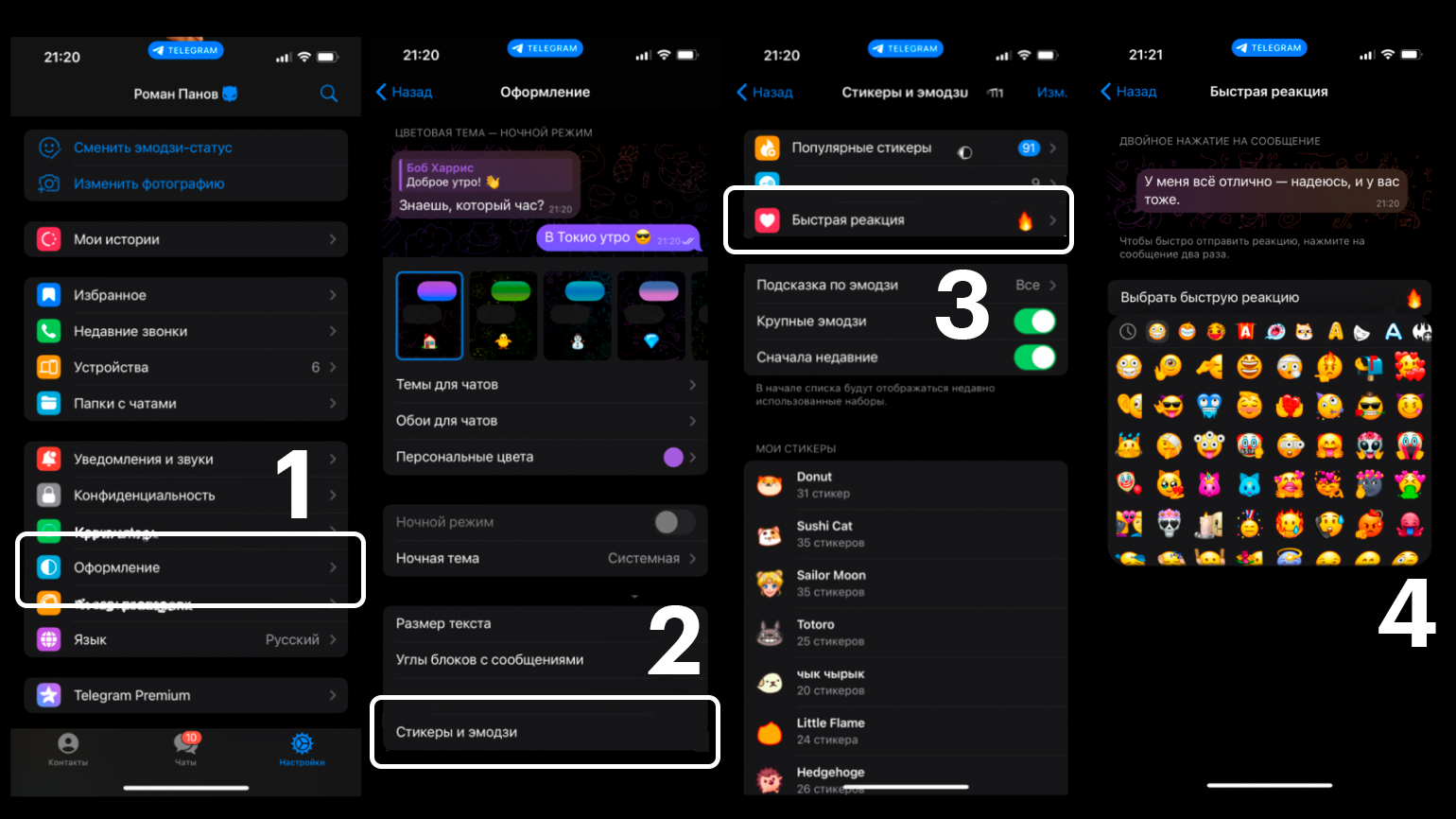
Скриншот: Telegram / Skillbox Media
В смартфоне на Android также зайдите в «Настройки». Выберите пункт меню «Настройки чатов». Затем нажмите «Стикеры и эмодзи» → «Быстрая реакция». В списке доступных эмодзи выберите тот, что хотите использовать для быстрых реакций.
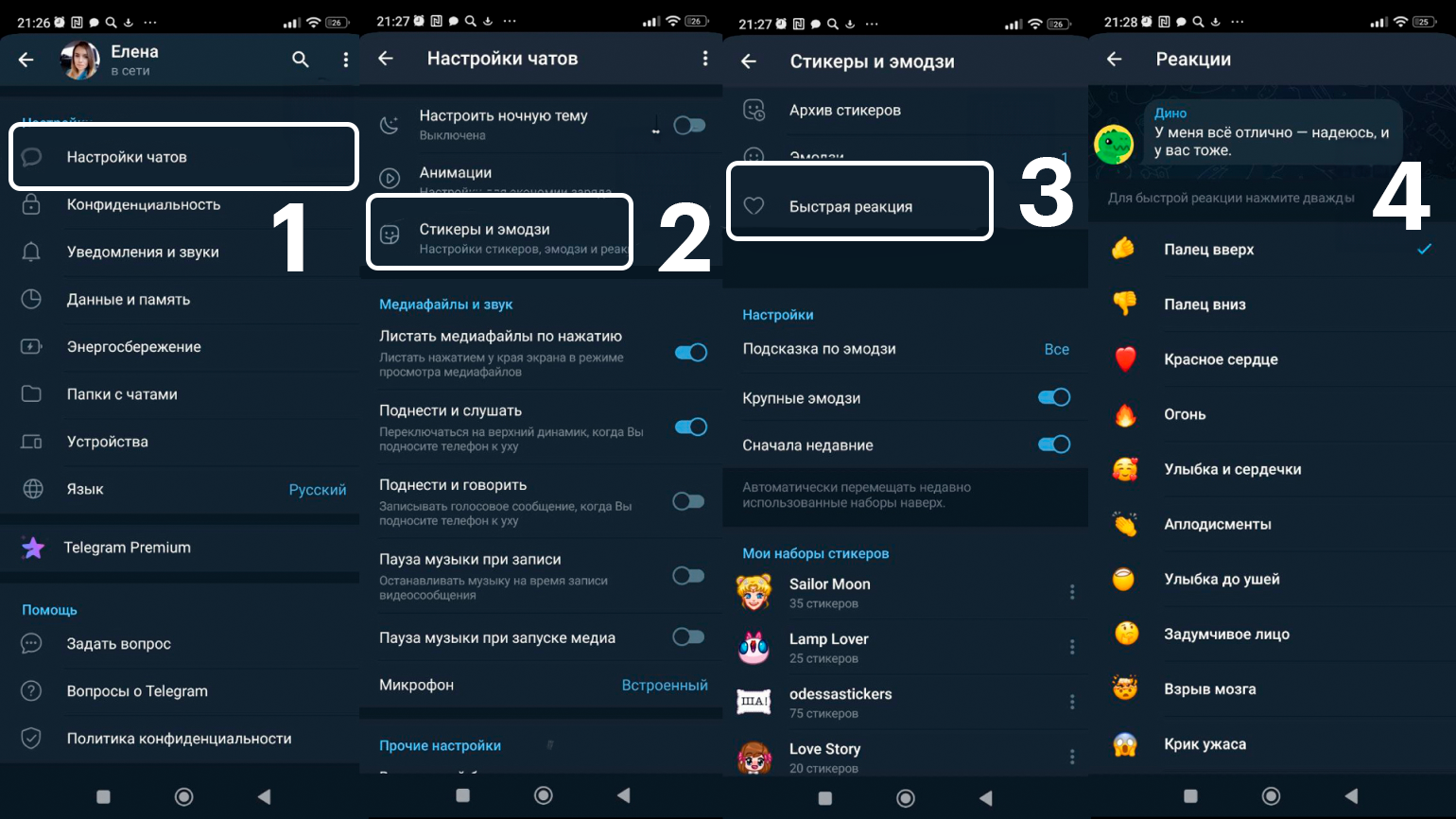
Скриншот: Telegram / Skillbox Media
Настройки быстрой реакции, которые вы установите на смартфоне, будут применяться и в десктопной версии вашего аккаунта.
Как настроить реакции в каналах и чатах Telegram
В личных переписках все доступные в Telegram реакции включены по умолчанию. В чатах и каналах возможность ставить реакции определяют администраторы.
Если вы администратор группы или канала, можно разрешить или запретить участниками оставлять реакции, а также самостоятельно выбрать эмодзи, которые участники могут поставить. Разберёмся, как это сделать.
Зайдите в группу или в канал. На смартфоне или в десктопной версии Telegram для Mac нажмите на название канала и далее на кнопку «Изменить» или значок «Карандаш» в правом верхнем углу экрана. В десктопной версии Telegram для Windows нажмите на три вертикальные точки в правом верхнем углу окна и затем на «Управление группой (каналом)».
Далее на любом устройстве нажмите на пункт меню «Реакции».
В группе вы можете выбрать один из трёх вариантов:
- «Все реакции» — участники группы или подписчики канала могут использовать любые эмодзи в качестве реакций на сообщения.
- «Только выбранные» — можно будет использовать только выбранные вами эмодзи. При выборе этого варианта откроется список эмодзи, который можно отредактировать.
- «Без реакций» — оставлять реакции будет нельзя.
В канале вы можете включить или отключить реакции. Если реакции включены, будет открыт список эмодзи для редактирования — выбирайте, какие эмодзи смогут поставить подписчики канала. Например, можно удалить все негативные реакции.
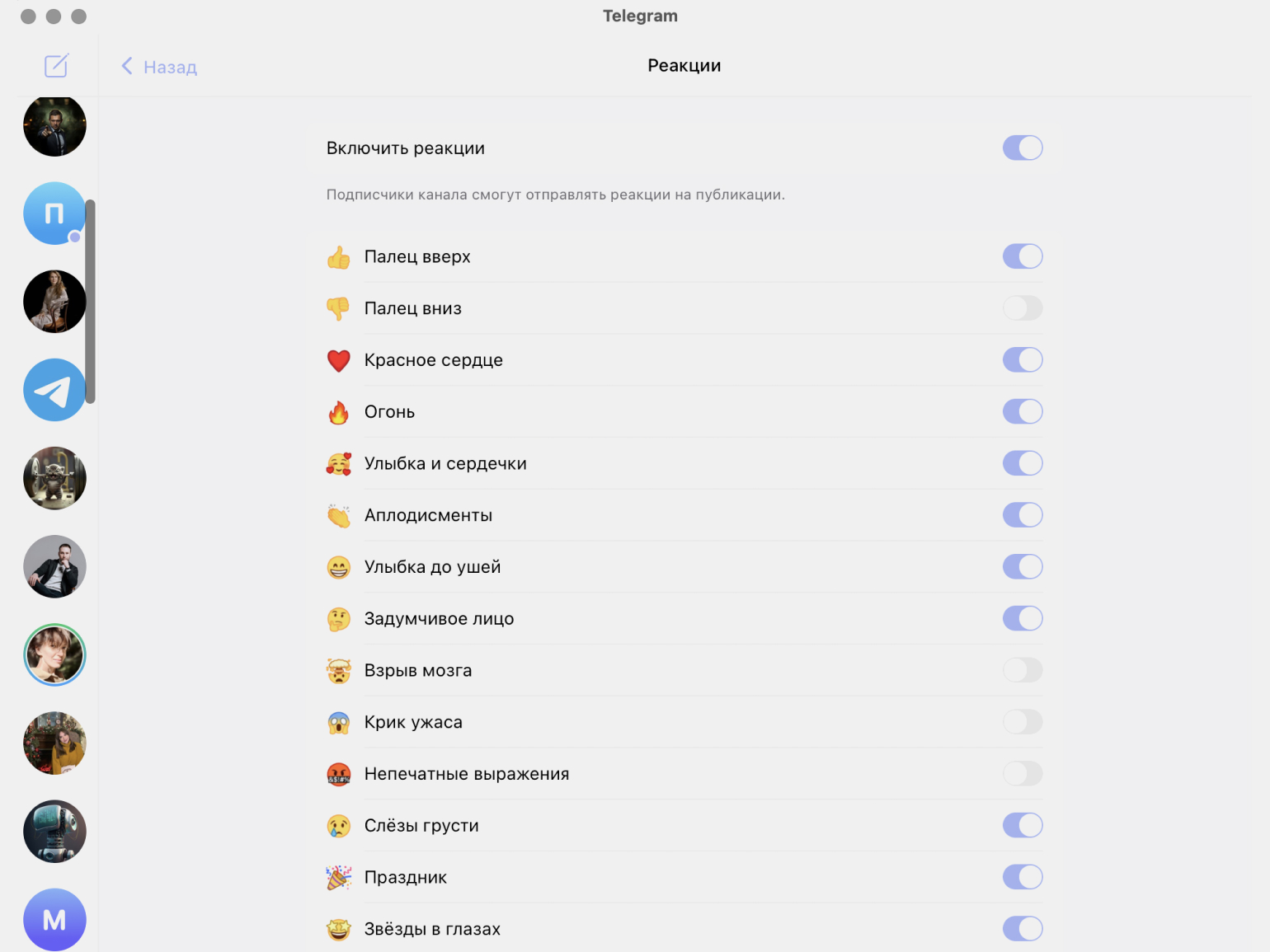
Скриншот: Telegram / Skillbox Media
Как добавить кастомные реакции в Telegram
Обладатели Premium-подписки могут пользоваться кастомными реакциями — то есть собственными эмодзи, которых нет в стандартной версии Telegram. Рассмотрим, как их загрузить.
Для начала нужно подготовить изображения, которые вы будете использовать в качестве эмодзи. Обязательные требования для них:
- размер изображений 100×100 пикселей;
- формат WEBP или PNG;
- изображения не защищены авторским правом.
Также Telegram рекомендует использовать белую обводку изображений, прозрачный фон или тень — так эмодзи будут заметнее.
После этого нужно запустить телеграм-бот Stickers. Сделать это можно тремя способами: по ссылке, в строке поиска по имени бота @Stickers или в настройках своего канала — в меню редактирования доступных реакций.
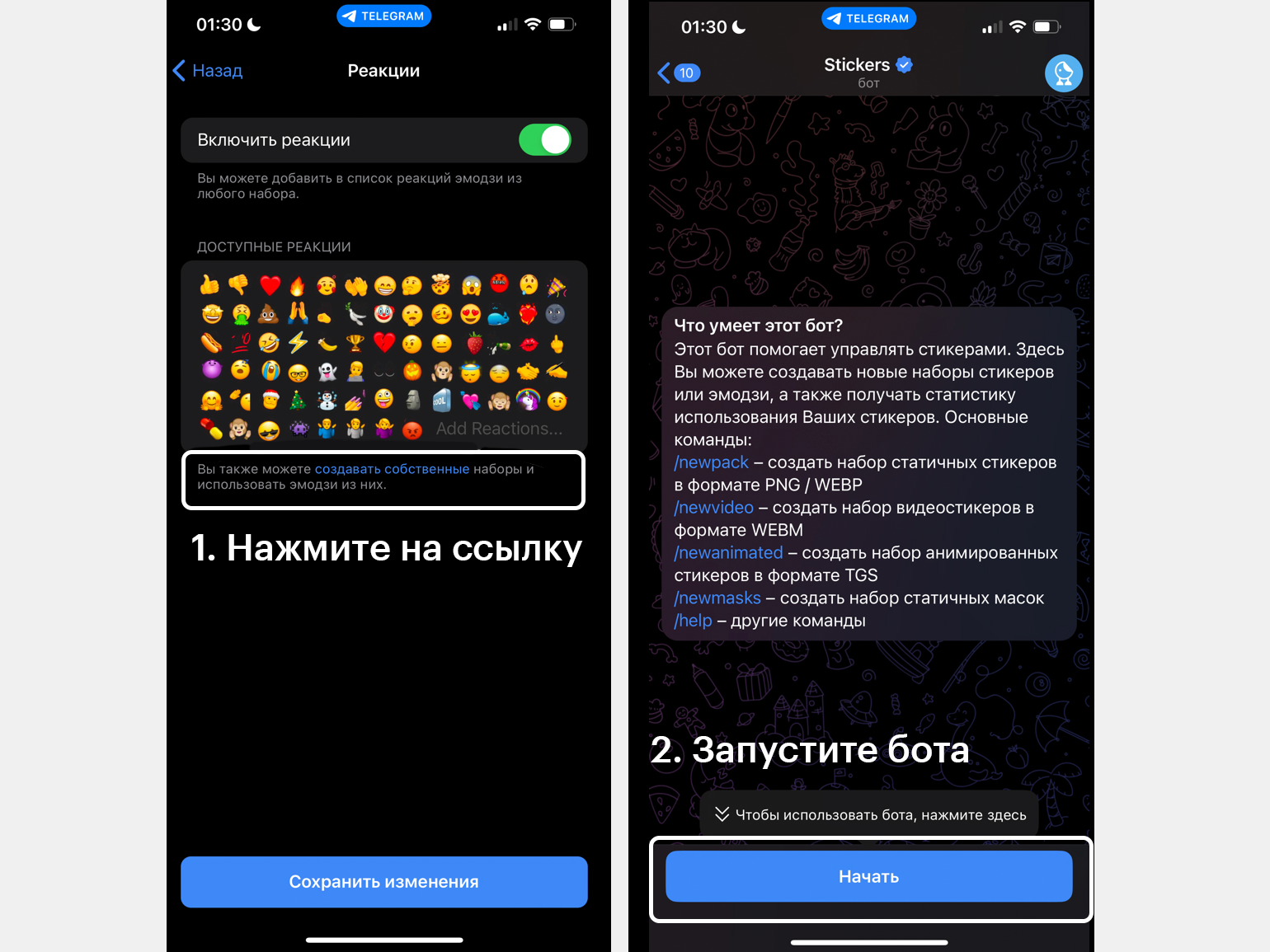
Скриншот: Telegram / Skillbox Media
После запуска бота нажмите кнопку «Начать» и выберите команду для создания нового набора эмодзи: /newemojipack.
С помощью этого же бота можно выполнять и другие команды — например, создать новый набор стикеров или посмотреть статистику по ранее загруженным наборам.
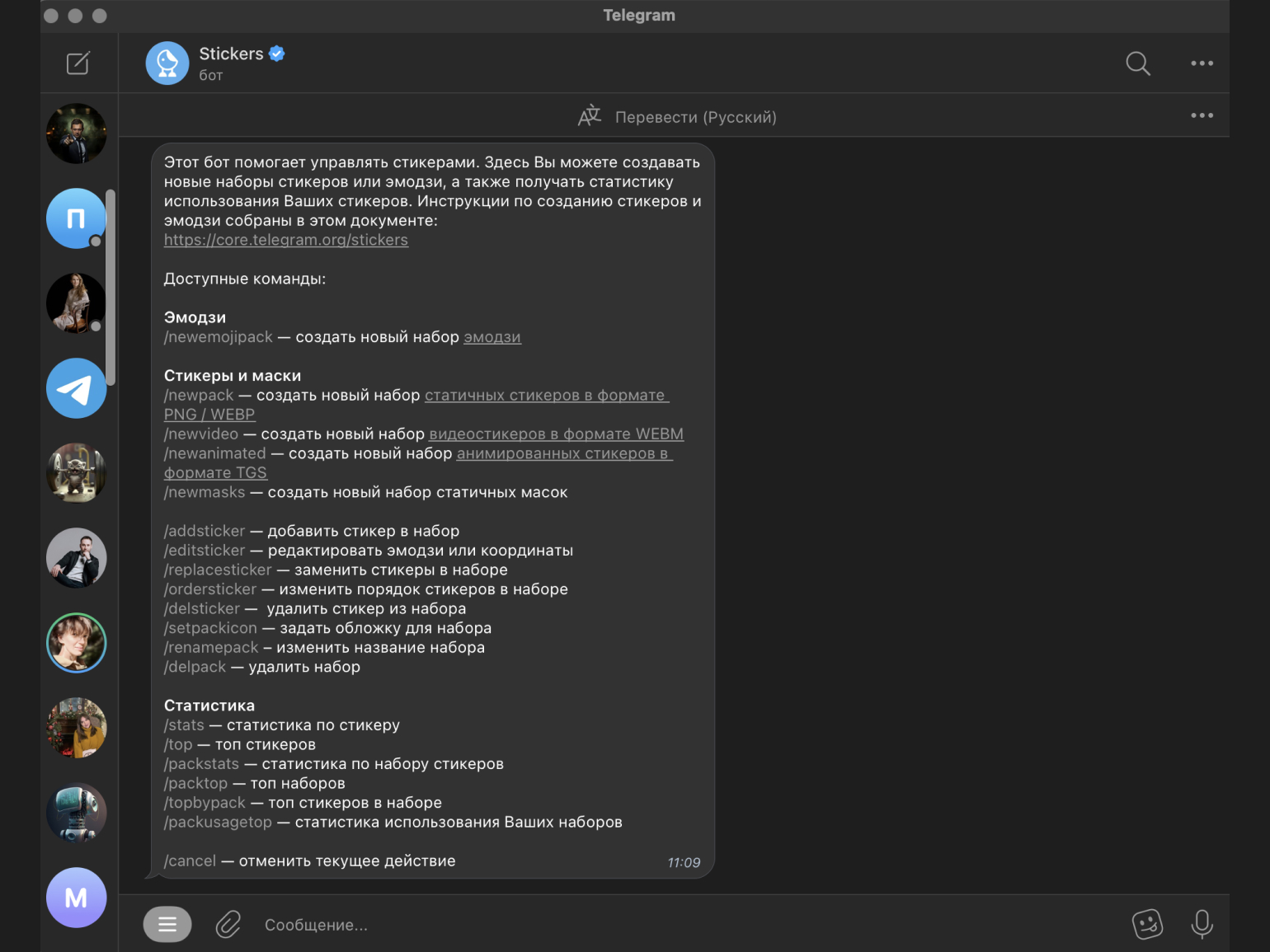
Скриншот: Telegram / Skillbox Media
Дальше нужно выбрать вид эмодзи для реакций — анимированные, статичные или видеоэмодзи; ввести название набора и загрузить подготовленные изображения. Для загрузки Telegram рекомендует использовать десктопную версию приложения.
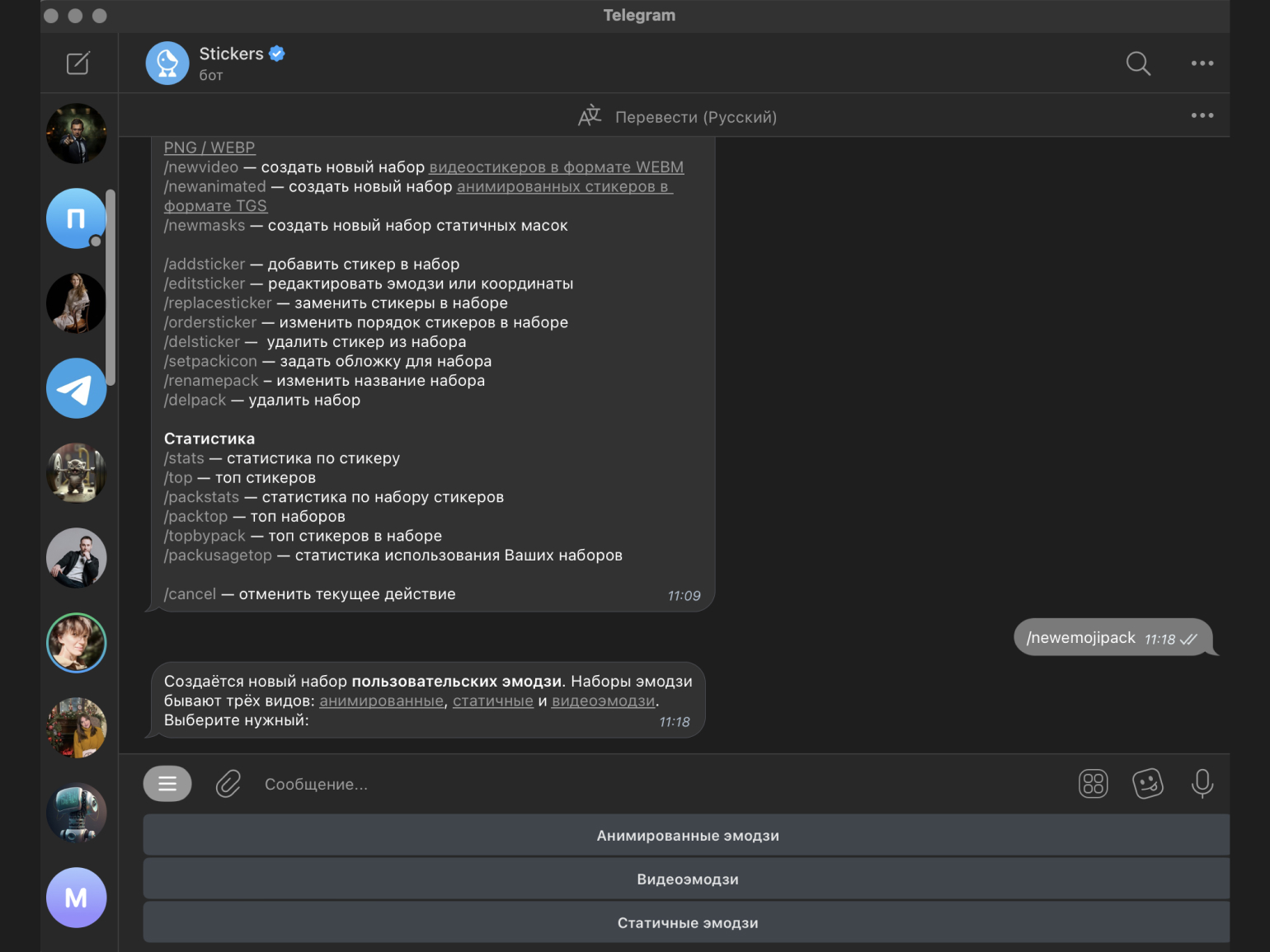
Скриншот: Telegram / Skillbox Media
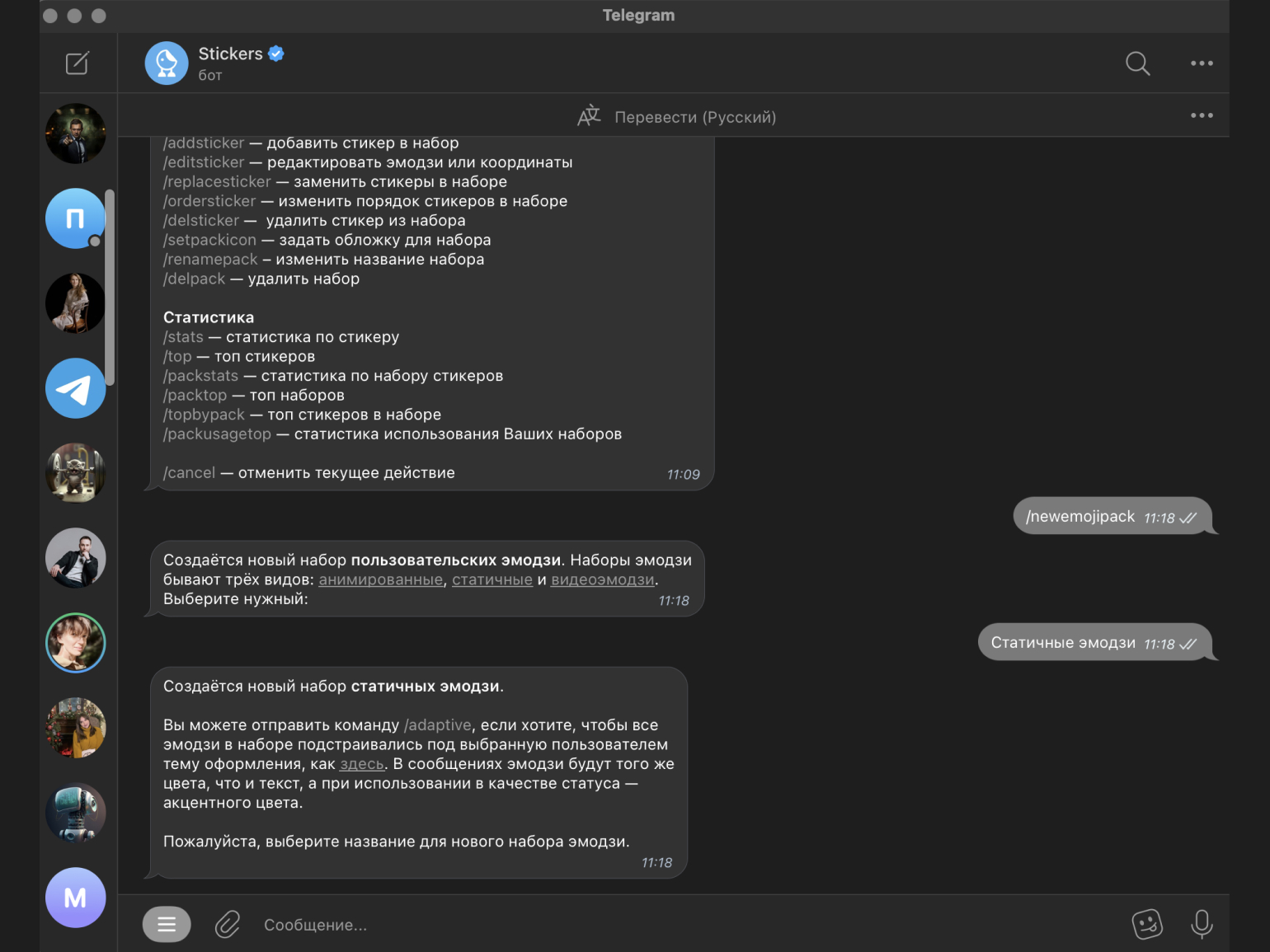
Скриншот: Telegram / Skillbox Media
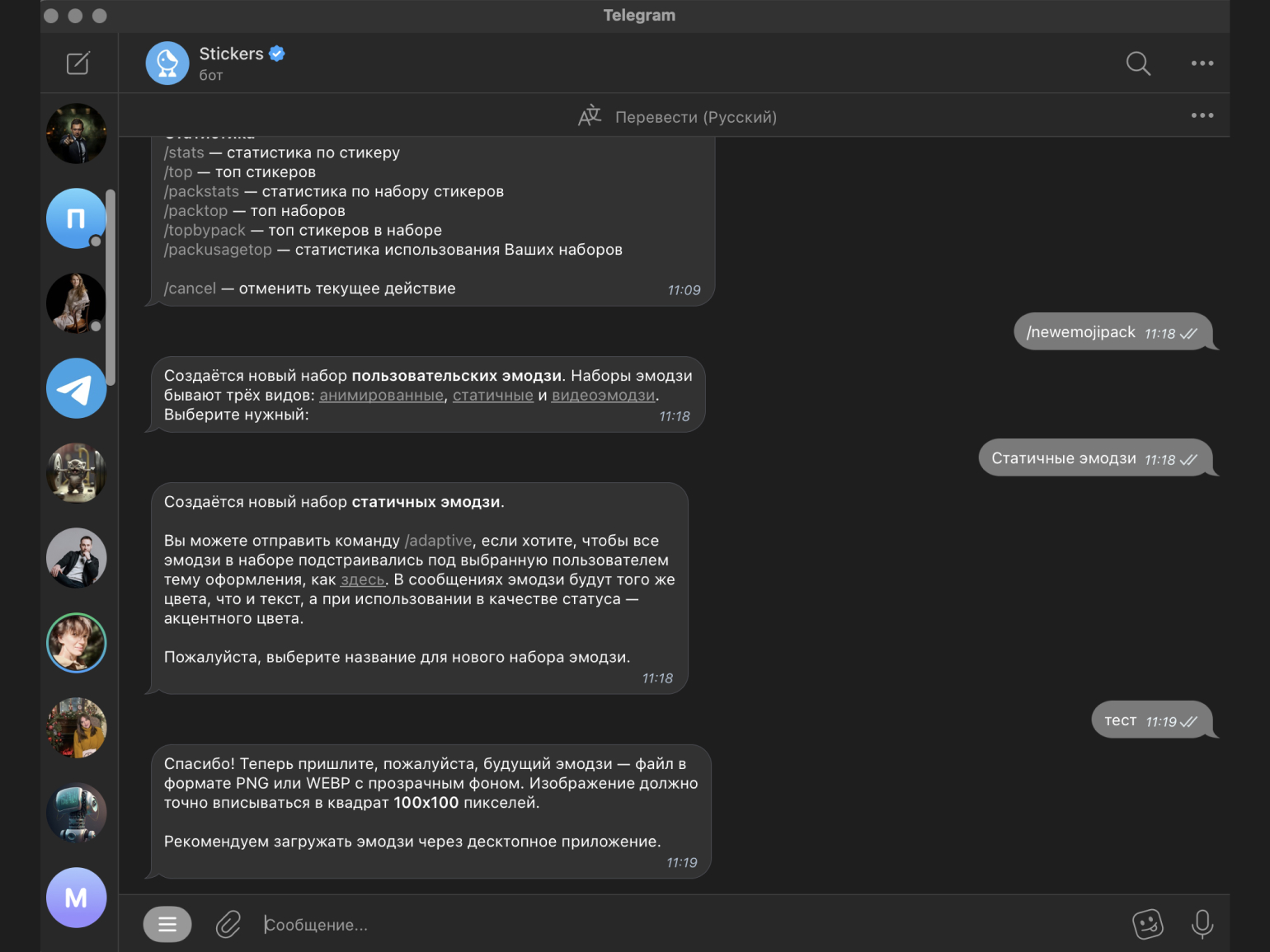
Скриншот: Telegram / Skillbox Media
Загруженные стикеры можно использовать в качестве реакций.
Как посмотреть, кто ставил реакции в Telegram
В личных чатах или группах Telegram виден аватар того, кто поставил реакцию. Он находится рядом с эмодзи. Аватары перестают отображаться, если реакций больше трёх. После этого посмотреть их можно в отдельном меню.
Для этого на смартфоне нажмите на нужное сообщение или комментарий и удерживайте. В появившемся меню вы увидите, кто оставил реакцию и когда. В приложении на компьютере вместо удерживания сообщения нужно кликнуть по нему правой кнопкой мыши.
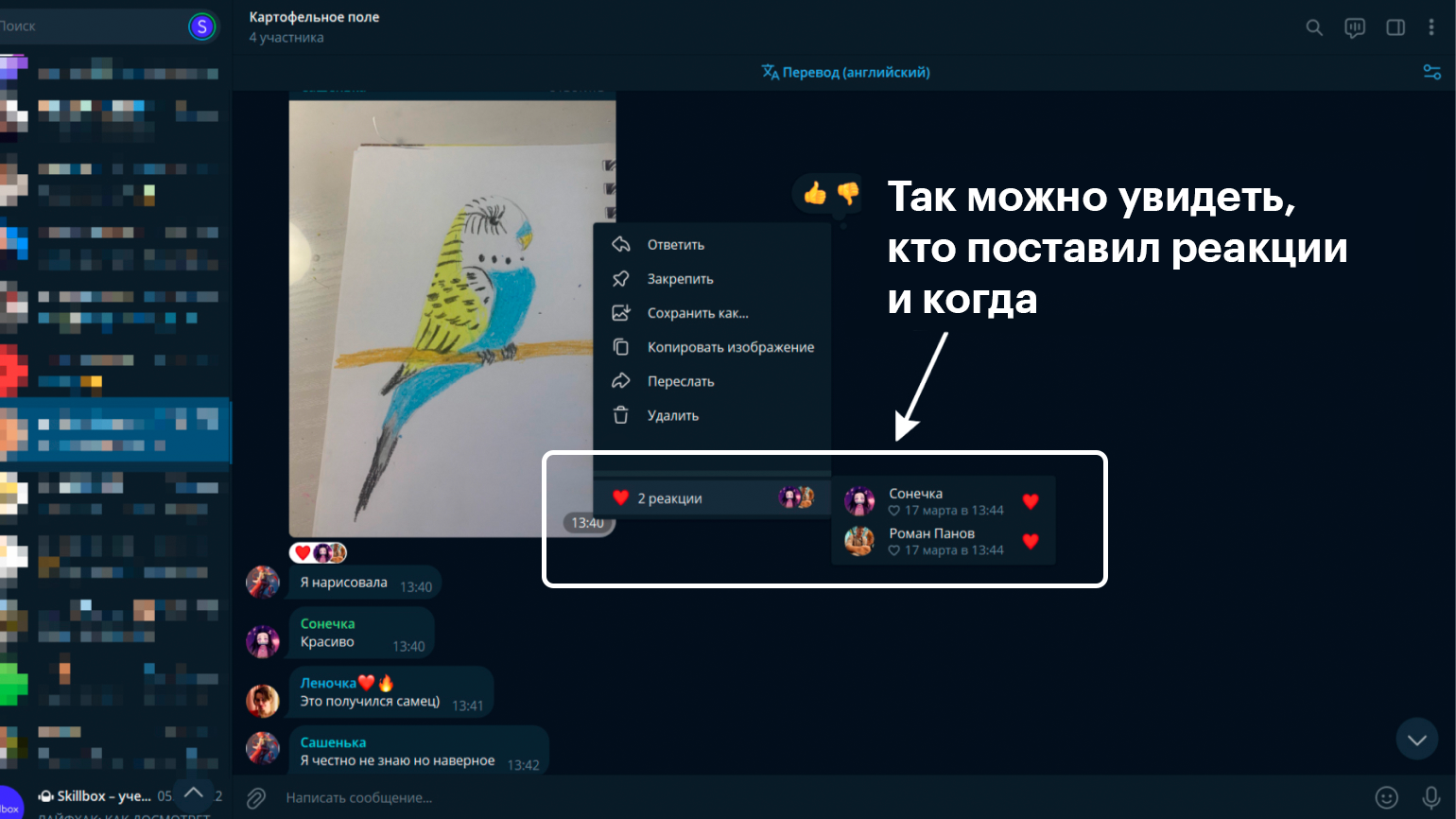
Скриншот: Telegram / Skillbox Media
В канале Telegram можно увидеть только число подписчиков, оставивших реакцию. Реакции на публикациях каналов анонимны. Узнать, кто оставил реакцию в канале, можно только для сообщений и комментариев — по принципу, который мы описали выше.
Коротко о главном
- Реакции в Telegram — эмодзи, которые можно поставить на сообщения, публикации или комментарии.
- Те, кто использует Telegram бесплатно, могут поставить только одну реакцию на каждое сообщение. Подписка Telegram Premium позволяет поставить до трёх разных реакций на одно сообщение.
- Чтобы удалить свою реакцию, нужно один раз нажать на неё. Удалить чужую реакцию в Telegram нельзя. Даже если она оставлена на сообщении или комментарии самого пользователя.
- В личном чате или группе Telegram виден аватар того, кто поставил реакцию. Значок находится рядом с эмодзи. В канале Telegram можно увидеть только число подписчиков, оставивших реакцию к публикации. Реакции на записях каналов анонимны.
- Обладатели Premium-подписки могут использовать кастомные реакции в Telegram. Загрузить их можно с помощью бота Stickers.
Что ещё почитать о работе мессенджера Telegram
- Как создать опрос в Telegram: пошаговая инструкция со скриншотами
- Как сделать пост в Telegram: разбираем главные функции
- Как создать канал в Telegram со смартфона и с десктопа
- Боты в Telegram: полное руководство
- Всё о рекламе в Telegram и о том, как её запустить