Логические функции в Excel: для чего нужны и как их использовать. Примеры со скриншотами
Показали, как работать с логическими функциями Excel: ИСТИНА, ЛОЖЬ, И, ИЛИ, НЕ, ЕСЛИ, ЕСЛИОШИБКА, ЕОШИБКА, ЕПУСТО.
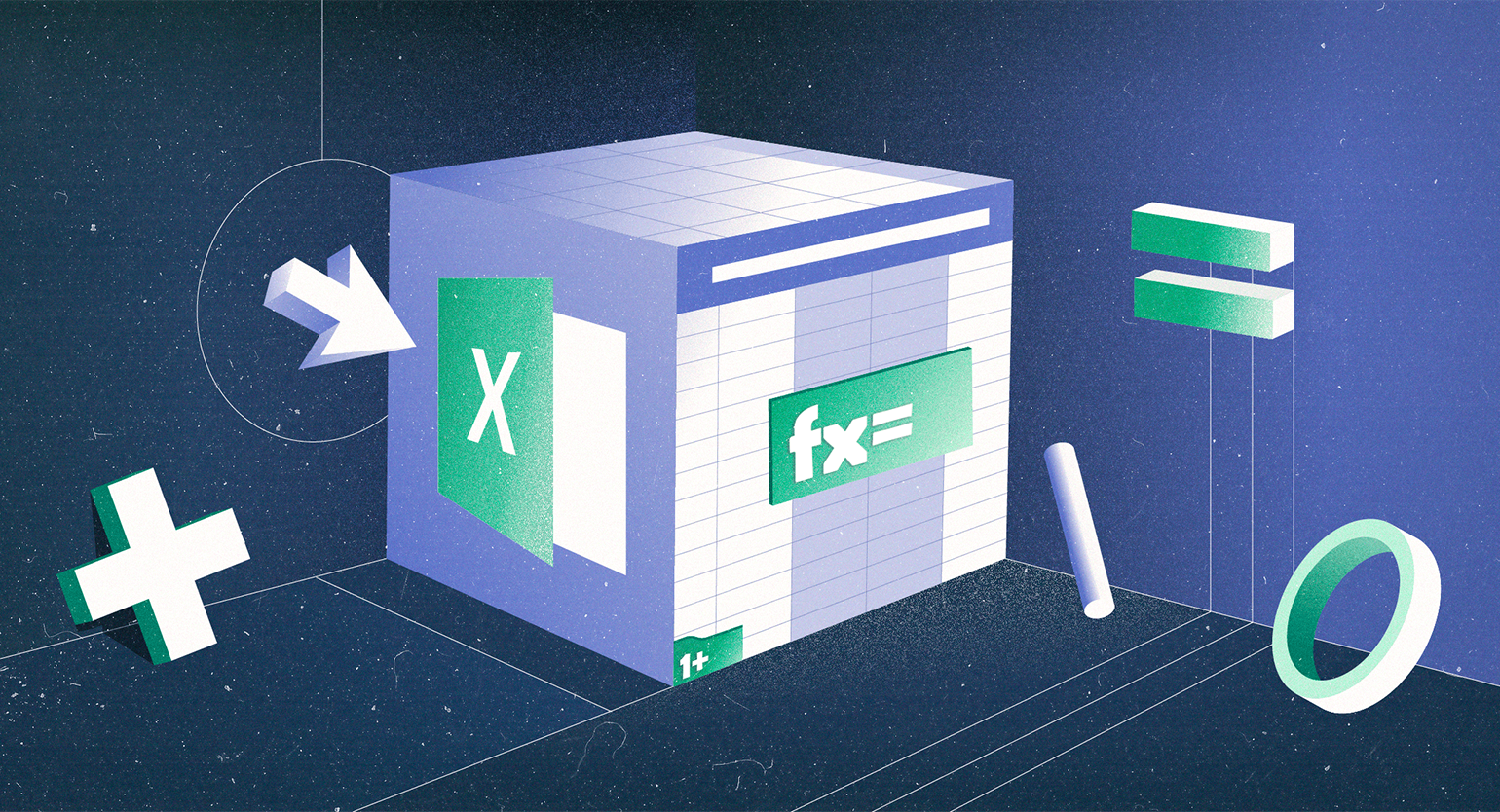
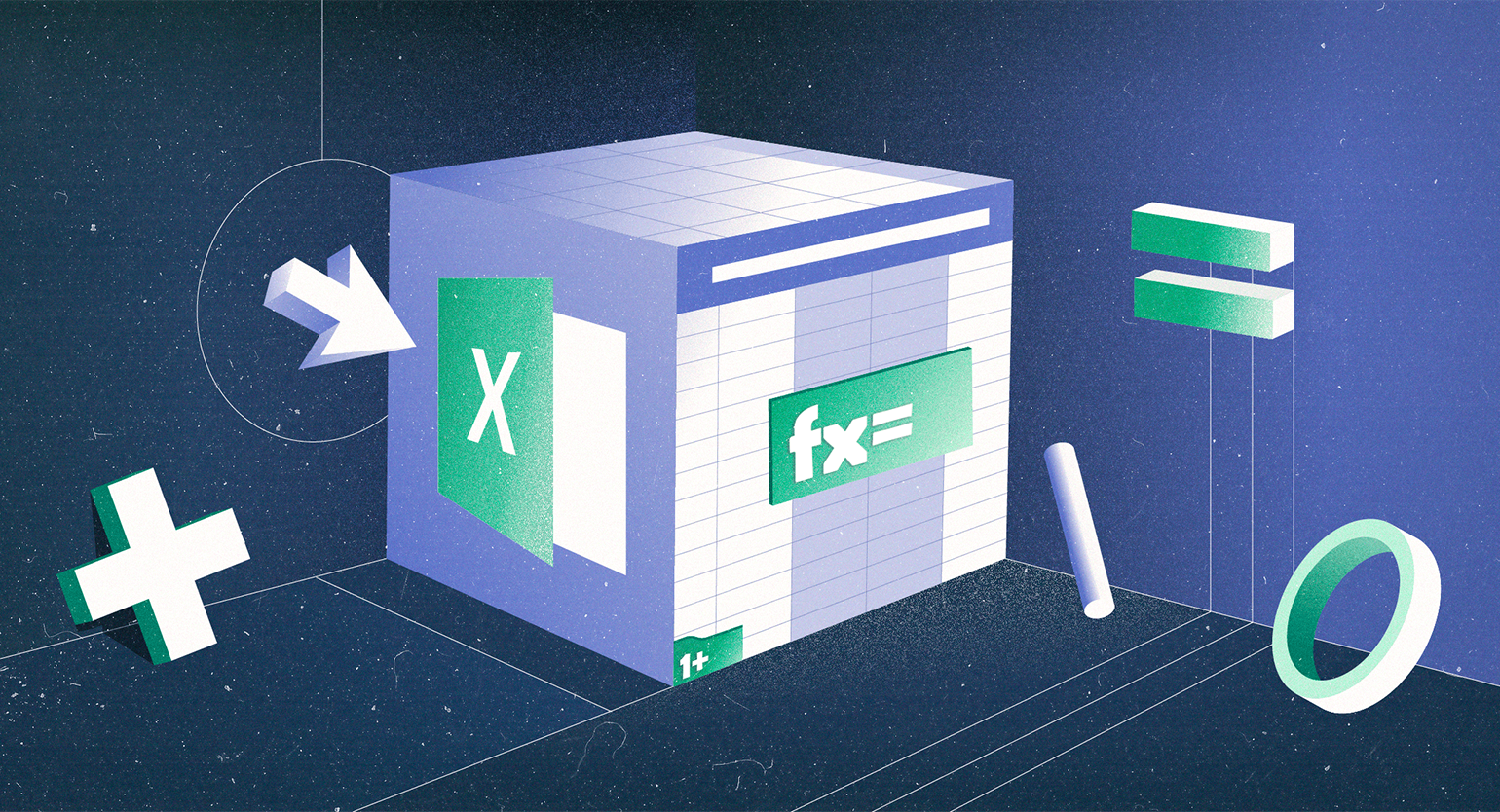
Логические функции в Excel проверяют, выполняются ли заданные условия в выбранном диапазоне. Пользователь указывает критерии, соответствие которым нужно проверить, — функции проверяют и выдают результат: ИСТИНА или ЛОЖЬ.
Также логические функции используют в сложных расчётах для того, чтобы убрать промежуточные шаги вычисления и объединить несколько действий в одной ячейке. Это значительно сокращает время обработки данных.
В статье рассмотрим основные логические функции Excel — расскажем, для чего они нужны, и на примерах покажем, как они работают.
- Функции ИСТИНА и ЛОЖЬ
- Функции И и ИЛИ
- Функция НЕ
- Функция ЕСЛИ
- Функция ЕСЛИОШИБКА
- Функция ЕОШИБКА
- Функция ЕПУСТО
В конце расскажем, как узнать больше о работе в Excel.
Функции ИСТИНА и ЛОЖЬ
Функции ИСТИНА и ЛОЖЬ не используют самостоятельно — только внутри других логических функций. Они нужны, чтобы отмечать значения как истинные или ложные.
Функция ИСТИНА возвращает только истинные значения. Её синтаксис: =ИСТИНА().
Функция ЛОЖЬ возвращает только ложные значения. Её синтаксис: =ЛОЖЬ().
Функции И и ИЛИ
Функции И и ИЛИ нужны для того, чтобы показать связь между условиями пользователя. Они определяют, будут соблюдены все условия или только некоторые из них.
Функция И. Её используют, чтобы показать, что указанные число или текст должны соответствовать одновременно всем критериям. В этом случае функция возвращает значение ИСТИНА. Если один из критериев не соблюдается, функция И возвращает значение ЛОЖЬ.
Синтаксис функции И такой: =И(логическое_значение1;логическое_значение2;…), где логическое_значение — условия, которые функция будет проверять. Задано может быть до 255 условий.
Пример работы функции И. Проверим, соблюдены ли два условия:
- число 662 больше 300;
- число 8626 больше 9000.
Для этого выберем любую ячейку и в строке формул введём: =И(A1>300;A2>9000), где А1 — ячейка с числом 662, А2 — ячейка с числом 8626.
Нажмём Enter. Функция возвращает значение ЛОЖЬ — одно из условий не соблюдено (число 8626 < 9000).

Скриншот: Excel / Skillbox Media
Проверим другие условия:
- число 662 меньше 666;
- число 8626 больше 5000.
Снова выберем любую ячейку и в строке формул введём: =И(A1<666;A2>5000).
Функция возвращает значение ИСТИНА — оба условия соблюдены.

Скриншот: Excel / Skillbox Media
Функция ИЛИ. Её используют, чтобы показать, что указанные число или текст должны соответствовать одному из условий. Если хотя бы одно условие соблюдено, функция возвращает значение ИСТИНА. Если все условия не соблюдены, функция ИЛИ возвращает значение ЛОЖЬ.
Синтаксис функции ИЛИ: =ИЛИ(логическое_значение1;логическое_значение2;…).
Максимальное количество логических значений (условий) — тоже 255.
Пример работы функции ИЛИ. Проверим три условия:
- число 662 меньше 666;
- число 8626 больше 5000;
- число 567 больше 786.
В строке формул введём: =ИЛИ(A1<666;A2>5000;A3>786).
Функция возвращает значение ИСТИНА, несмотря на то, что одно условие не соблюдено (число 567 < 786).

Скриншот: Excel / Skillbox Media
Проверим другие условия:
- число 662 меньше 500;
- число 8626 больше 9000;
- число 567 больше 600.
В строке формул введём: =ИЛИ(A1<500;A2>9000;A3>600).
Функция возвращает значение ЛОЖЬ, так как ни одно из условий не соблюдено.

Скриншот: Excel / Skillbox Media
Функция НЕ
С помощью этой функции возвращают значения, которые противоположны по отношению к заданному параметру.
Если в качестве параметра функции НЕ указать ложное значение — она вернёт значение ИСТИНА. Наоборот, если указать истинное значение, функция вернёт ЛОЖЬ.
Синтаксис функции НЕ: =НЕ(логическое_значение), где «логическое_значение» — выражение, которое нужно проверить на соответствие значениям ИСТИНА или ЛОЖЬ. В этой функции можно использовать только одно такое выражение.
Пример работы функции НЕ. Проверим выражение «662 меньше 500». Выберем любую ячейку и в строке формул введём: =НЕ(A1<500), где А1 — ячейка с числом 662.
Нажмём Enter.
Выражение «662 меньше 500» ложное. Но функция НЕ поменяла значение на противоположное и вернула значение ИСТИНА.

Скриншот: Excel / Skillbox Media
Функция ЕСЛИ
Функцию ЕСЛИ используют, когда нужно сравнить данные таблицы с условиями, заданными пользователем.
У этой функции также два результата: ИСТИНА и ЛОЖЬ. Первый результат функция выдаёт, когда значение ячейки совпадает с заданным условием, второй — когда значение условию не соответствует.
Например, если нужно определить в таблице значения меньше 1000, то значение 700 будет отмечено функцией как истинное, а значение 3500 — как ложное.
Можно задавать несколько условий одновременно. Например, найти значения меньше 300, но больше 200. В этом случае функция определит значение 100 как ложное, а 250 — как истинное. Так можно проверять не только числовые значения, но и текст.
Синтаксис функции ЕСЛИ: =ЕСЛИ(лог_выражение;значение_если_истина;значение_если_ложь), где:
- лог_выражение — запрос пользователя, который функция будет проверять;
- значение_если_истина — результат, который функция принесёт в ячейку, если значение совпадёт с запросом пользователя;
- значение_если_ложь — результат, который функция принесёт в ячейку, если значение не совпадёт с запросом пользователя.
Пример работы функции ЕСЛИ. Предположим, из столбца с ценами нам нужно выбрать значения менее 2 млн рублей.
Создадим отдельный столбец для результатов работы функции и выберем первую ячейку.

Скриншот: Excel / Skillbox Media
В строке формул введём: =ЕСЛИ(A2<2000000;"Подходит";"Не подходит")

Скриншот: Excel / Skillbox Media
Дальше нажимаем Enter и растягиваем результат из первой ячейки вниз до конца таблицы.

Скриншот: Excel / Skillbox Media
Функция показала, какие значения соответствуют условию «меньше 2000000», и отметила их как «Подходит». Значения, которые не соответствуют этому условию, отмечены как «Не подходит».
В Skillbox Media есть статья, где подробно объясняли, как использовать функцию ЕСЛИ в Excel — в частности, как запустить функцию ЕСЛИ с несколькими условиями.
Функция ЕСЛИОШИБКА
Эту функцию используют, чтобы определить, есть ли ошибки в значениях таблицы или в формулах.
Синтаксис функции ЕСЛИОШИБКА: =ЕСЛИОШИБКА(значение;значение_если_ошибка), где:
- значение — выражение, которое нужно проверить;
- значение_если_ошибка — текст, число или формула, которые будут выводиться или выполняться в случае, если в результате проверки аргумента «значение» получен результат ЛОЖЬ.
Если ошибка есть, возвращается значение второго аргумента. Если ошибки нет — первого.
Пример работы функции ЕСЛИОШИБКА. Предположим, нам нужно разделить значения ячеек столбца A на значения ячеек столбца B. Проверим, будут ли ошибки в этих выражениях.
Выделим первую ячейку столбца C и введём: =ЕСЛИОШИБКА(A1/B1;"Ошибка в расчёте")

Скриншот: Excel / Skillbox Media
Дальше нажмём Enter и растянем результат из первой ячейки вниз до конца таблицы.

Скриншот: Excel / Skillbox Media
В первой строке функция не нашла ошибок в выражении (360/60), поэтому провела расчёт и показала результат (6).
Во второй строке функция тоже не нашла ошибок (деление 0 на 76) — и показала результат расчёта (0).
В третьей строке функция нашла ошибку — делить на 0 нельзя. Поэтому вместо результата расчёта показала второй аргумент функции: «Ошибка в расчёте».
Функция ЕОШИБКА
Эта функция проверяет, не содержат ли заданные ячейки ошибочных значений:
- #Н/Д
- #ЗНАЧ
- #ЧИСЛО!
- #ДЕЛ/0!
- #ССЫЛКА!
- #ИМЯ?
- #ПУСТО!
Синтаксис функции ЕОШИБКА: =ЕОШИБКА(значение), где значение — ячейка или диапазон ячеек, которые нужно проверить.
Если функция находит ошибочные значения, она возвращает значение ИСТИНА. Если не находит — возвращает значение ЛОЖЬ.
Пример работы функции ЕОШИБКА. Обычно функцию ЕОШИБКА применяют в работе с большими диапазонами, где искать ошибочные значения самостоятельно долго и энергозатратно. Но для примера покажем, как она работает на небольшом диапазоне.
Выберем любую ячейку, в которой функция должна будет вывести результат. В строке формул введём: =ЕОШИБКА(A1:A6), где A1:A6 — диапазон, который нужно проверить.

Скриншот: Excel / Skillbox Media
Нажимаем Enter — функция возвращает значение ИСТИНА. Это значит, что она нашла ошибку в выделенном диапазоне.

Скриншот: Excel / Skillbox Media
Дальше эту функцию используют для выполнения других действий.
Например, при возникновении ошибки можно использовать функцию ЕОШИБКА в сочетании с функцией ЕСЛИ: =ЕСЛИ(ЕОШИБКА(B1);"Произошла ошибка";B1*6).
Эта формула проверит наличие ошибки в ячейке B1. При возникновении ошибки функция ЕСЛИ возвращает сообщение «Произошла ошибка». Если ошибки отсутствуют, функция ЕСЛИ вычисляет произведение B1*6.
Функция ЕПУСТО
Функция ЕПУСТО проверяет, есть ли в выбранной ячейке какие-либо значения — например, число, текст, формула, пробел — или эти ячейки пустые. Если ячейка пустая, функция возвращает значение ИСТИНА, если в ячейке есть данные — ЛОЖЬ.
Синтаксис функции ЕПУСТО: =ЕПУСТО(значение), где значение — ячейка, которую нужно проверить.
Пример работы функции ЕПУСТО. Проверим, есть ли скрытые символы в ячейках А5 и А6. Визуально эти ячейки пустые.
Выберем любую ячейку и в строке формул введём: =ЕПУСТО(A5), где A5 — ячейка, которую нужно проверить.

Скриншот: Excel / Skillbox Media
Нажимаем Enter — функция возвращает значение ЛОЖЬ. Это значит, что ячейка А5 на самом деле не пустая, в ней есть значение, которое не видно, — например, пробел.

Скриншот: Excel / Skillbox Media
Проверим вторую ячейку. Выберем любую ячейку и в строке формул введём: =ЕПУСТО(A6) и нажмём Enter. Функция возвращает значение ИСТИНА. Это значит, что в ячейке А6 нет никаких значений.

Скриншот: Excel / Skillbox Media
Как и в случае с функцией ЕОШИБКА, эту функцию можно использовать для выполнения других действий. Например, в сочетании с функцией ЕСЛИ.
Как узнать больше о работе в Excel
- В Excel много функций, которые упрощают и ускоряют работу с таблицами. В этой подборке перечислили 15 статей и видео об инструментах Excel, необходимых в повседневной работе.
- В Skillbox есть курс «Excel + Google Таблицы с нуля до PRO». Он подойдёт как новичкам, которые хотят научиться работать в Excel с нуля, так и уверенным пользователям, которые хотят улучшить свои навыки. На курсе учат быстро делать сложные расчёты, визуализировать данные, строить прогнозы, работать с внешними источниками данных, создавать макросы и скрипты.
- Кроме того, Skillbox даёт бесплатный доступ к записи онлайн-интенсива «Экспресс-курс по Excel: осваиваем таблицы с нуля за 3 дня». Он подходит для начинающих пользователей. На нём можно научиться создавать и оформлять листы, вводить данные, использовать формулы и функции для базовых вычислений, настраивать пользовательские форматы и создавать формулы с абсолютными и относительными ссылками.
Другие материалы Skillbox Media по Excel
- Как сделать ВПР в Excel: пошаговая инструкция со скриншотами
- Для чего нужны макросы в Excel и как их сделать: инструкция со скриншотами
- Для чего нужны массивы в Excel и как ими пользоваться: инструкции со скриншотами
- Как установить фильтр и расширенный фильтр в Excel: детальные инструкции со скриншотами
- Как создать базу данных в Excel: разбираем на примере










