Как сканировать документы смартфоном или планшетом: пошаговая инструкция со скриншотами
Рассказываем, как отсканировать документ с помощью iPhone, iPad или устройств на Android. Показываем на примере встроенных и сторонних приложений.


Скан-копии документов можно делать не только с помощью сканера, но и с помощью смартфонов и планшетов. На устройствах с операционными системами Android и iOS есть встроенные приложения для этого.
В этом материале Skillbox Media рассказываем:
- как сканировать на iPhone и iPad с помощью приложения «Заметки»;
- как сканировать на Android-устройстве с помощью «Google Диска»;
- какие ещё приложения для сканирования существуют.
Как сканировать документы на iPhone и iPad
Для этого нужно использовать приложение «Заметки». Оно предустановлено на всех смартфонах и планшетах Apple, а функция сканирования в приложении есть на устройствах с операционной системой iOS версии 11 и выше. Алгоритм действий для iPhone и iPad одинаковый.
Откройте приложение и создайте новую заметку. Также можно выбрать одну из старых заметок.
Нажмите на иконку с камерой внизу экрана, а в появившемся меню выберите «Отсканировать документы». Если панель внизу экрана с кнопками-иконками скрыта, нажмите на кнопку «+».
Если вы открыли одну из старых заметок, можно также выбрать пункт «Сканировать» в меню. Оно открывается при нажатии на три точки в правом верхнем углу экрана.
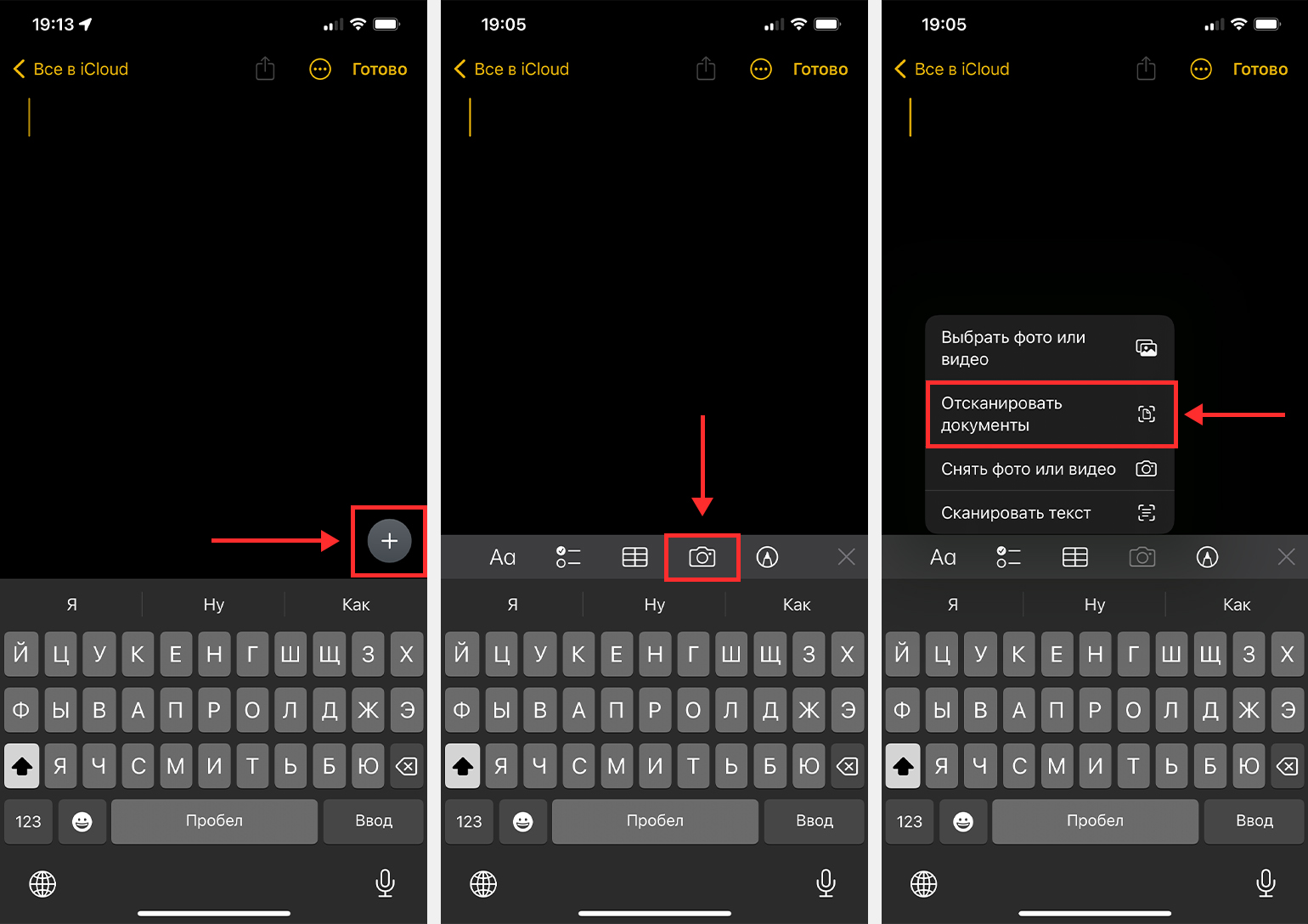
Скриншот: Skillbox Media
Камера включена — уже можно сканировать. В правом верхнем углу есть надпись «Авто». Это значит, что камера смартфона автоматически сделает снимок, как только вы наведёте её на документ. Камера будет продолжать снимать до тех пор, пока вы не уберёте документ. Из серии снимков потом можно будет выбрать самый удачный.
Чтобы убрать автоматический режим, нажмите на «Авто» — появится надпись «Вручную». Теперь вы сами должны будете нажимать на кнопку съёмки.
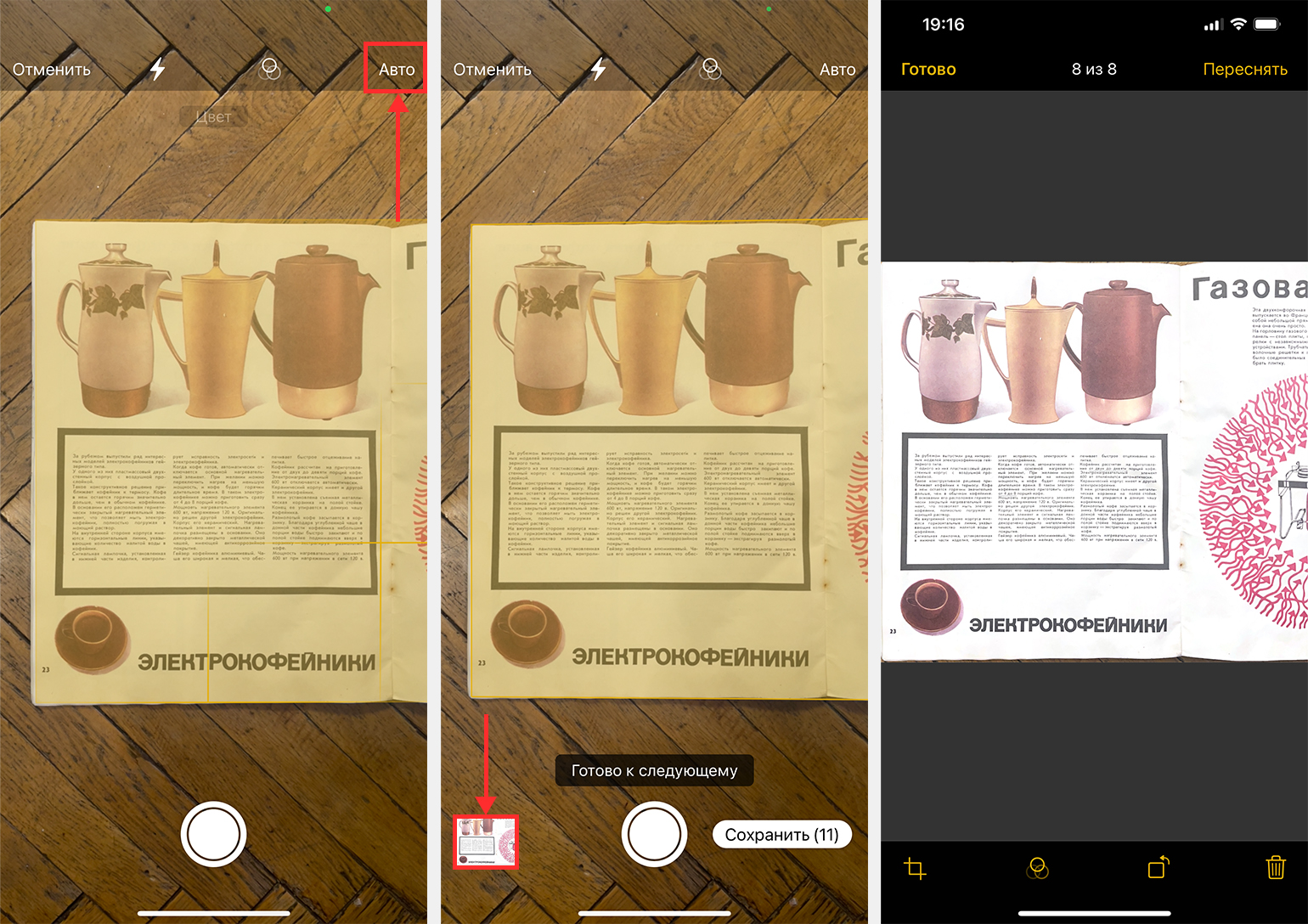
Скриншот: Skillbox Media
Отредактируйте отсканированный документ. В приложении доступны следующие инструменты (перечисляем слева направо): обрезка, цветокоррекция, поворот и удаление.
Обрезка позволяет удалить со скана всё лишнее и выровнять края, а цветокоррекция — сделать скан-копию чёрно-белой.
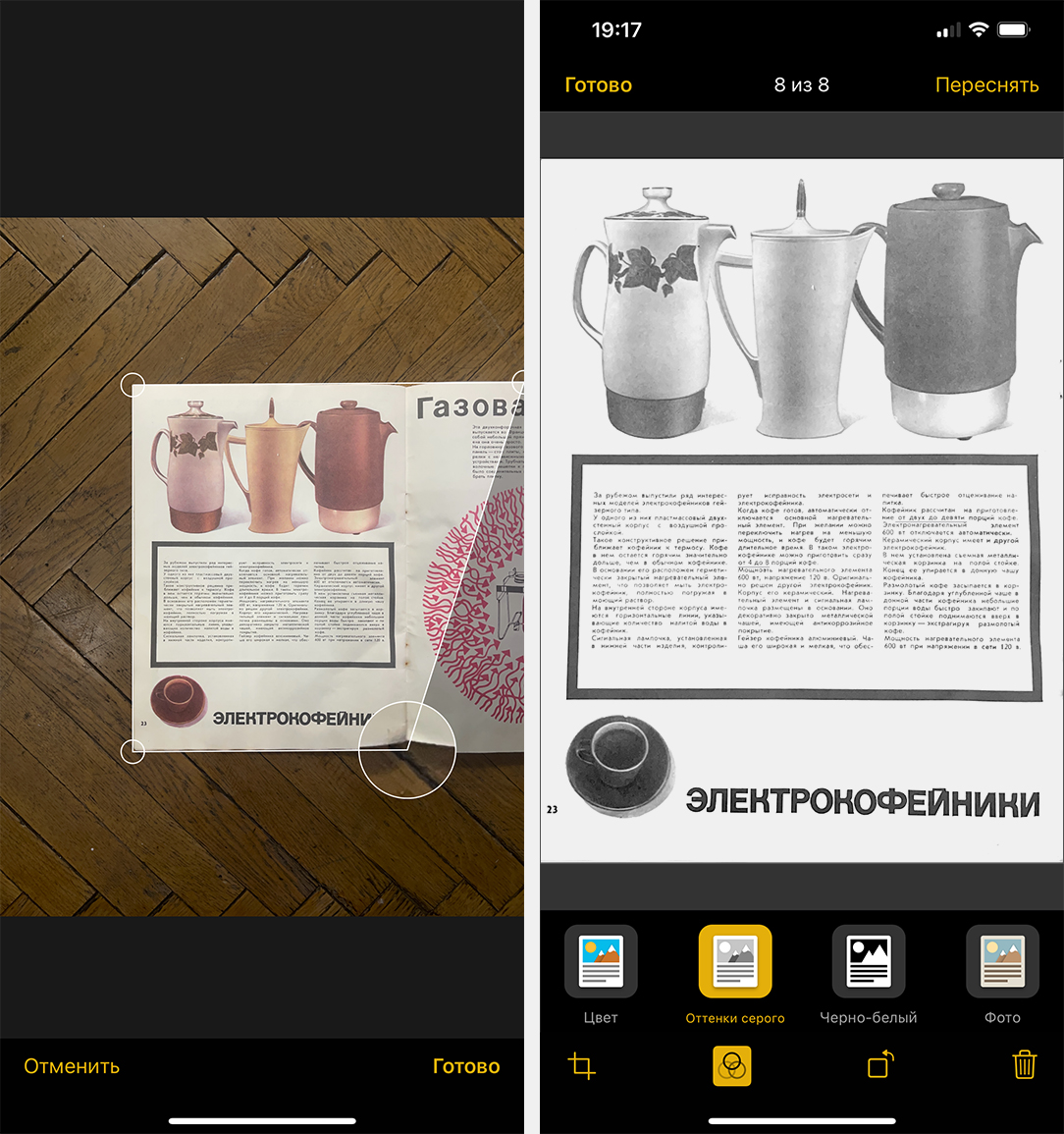
Скриншот: Skillbox Media
Когда вы закончите редактирование, нажмите «Готово». Теперь вы можете продолжить сканирование других документов или сохранить результат. Сохранённый документ появится в заметке в формате PDF, для него автоматически будет создан заголовок.
Чтобы поделиться сканом документа или сохранить его в «Файлы», нажмите на заголовок файла.
Можно ли вернуться к редактированию документа? Можно. Для этого нажмите на прямоугольник с четырьмя точками в правом верхнем углу скан-копии. Появится иконка документа с тремя точками. Нажатие на иконку вызовет меню, которое позволит вернуться к редактированию документа.
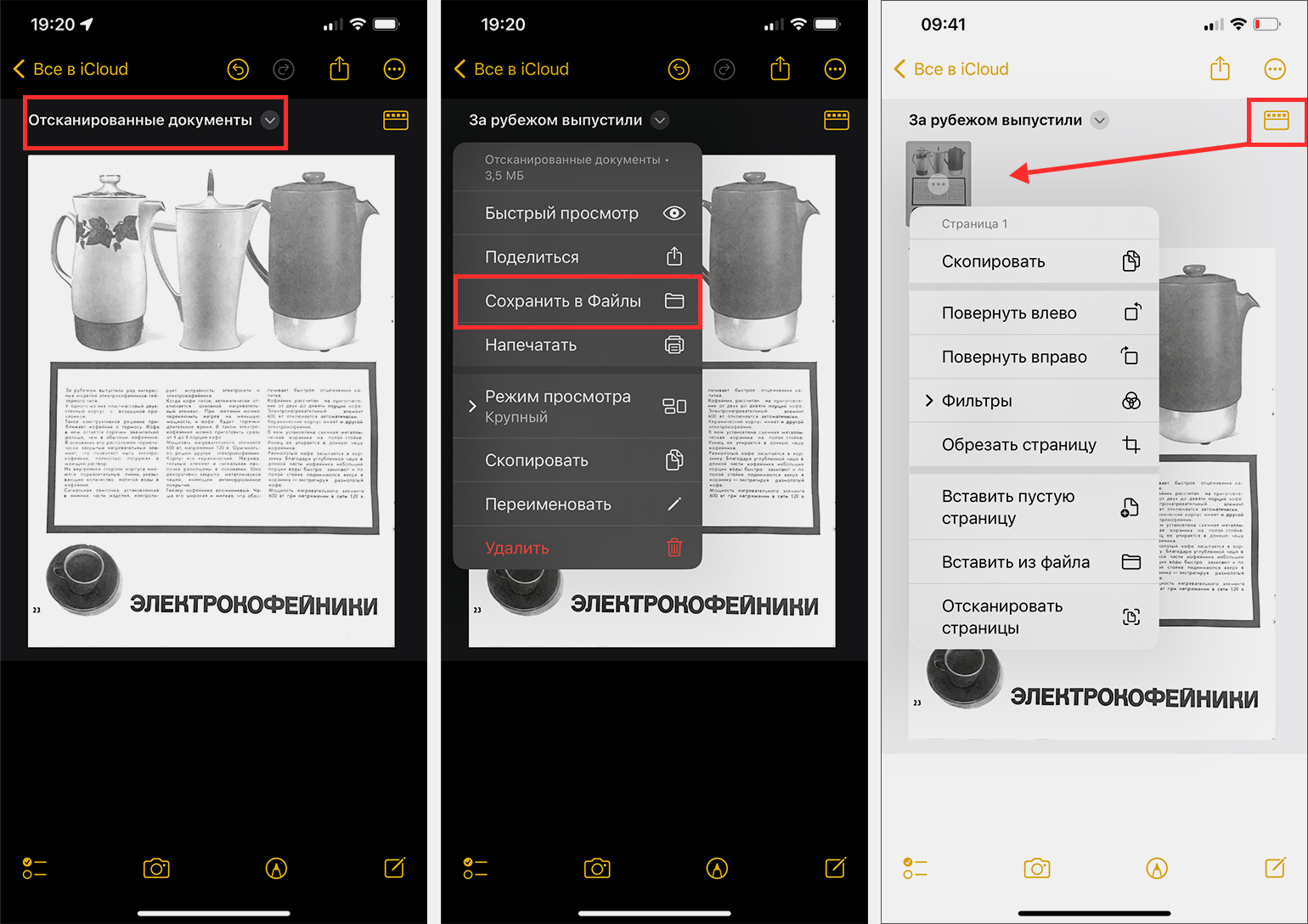
Скриншот: Skillbox Media
Как сканировать документы с помощью телефона или планшета на Android
Для этого нужно приложение «Google Диск». Обычно оно предустановлено, но если у вас его нет, то скачайте его в магазине приложений Google Play.
Откройте приложение «Google Диск». Если вы не авторизованы, зайдите в аккаунт, используя адрес почты Google. Внизу экрана нажмите кнопку «Создать» и выберите в открывшемся меню пункт «Сканировать». На этом этапе приложение, если вы работаете с ним впервые, может запросить доступ к камере — его нужно дать.
Откроется камера. Под кнопкой съёмки расположен переключатель режимов съёмки. В режиме «Вручную» вам нужно будет самостоятельно нажимать на кнопку съёмки, чтобы сделать снимок. В режиме «Серийная съёмка» камера сама распознаёт документ и автоматически делает снимок.
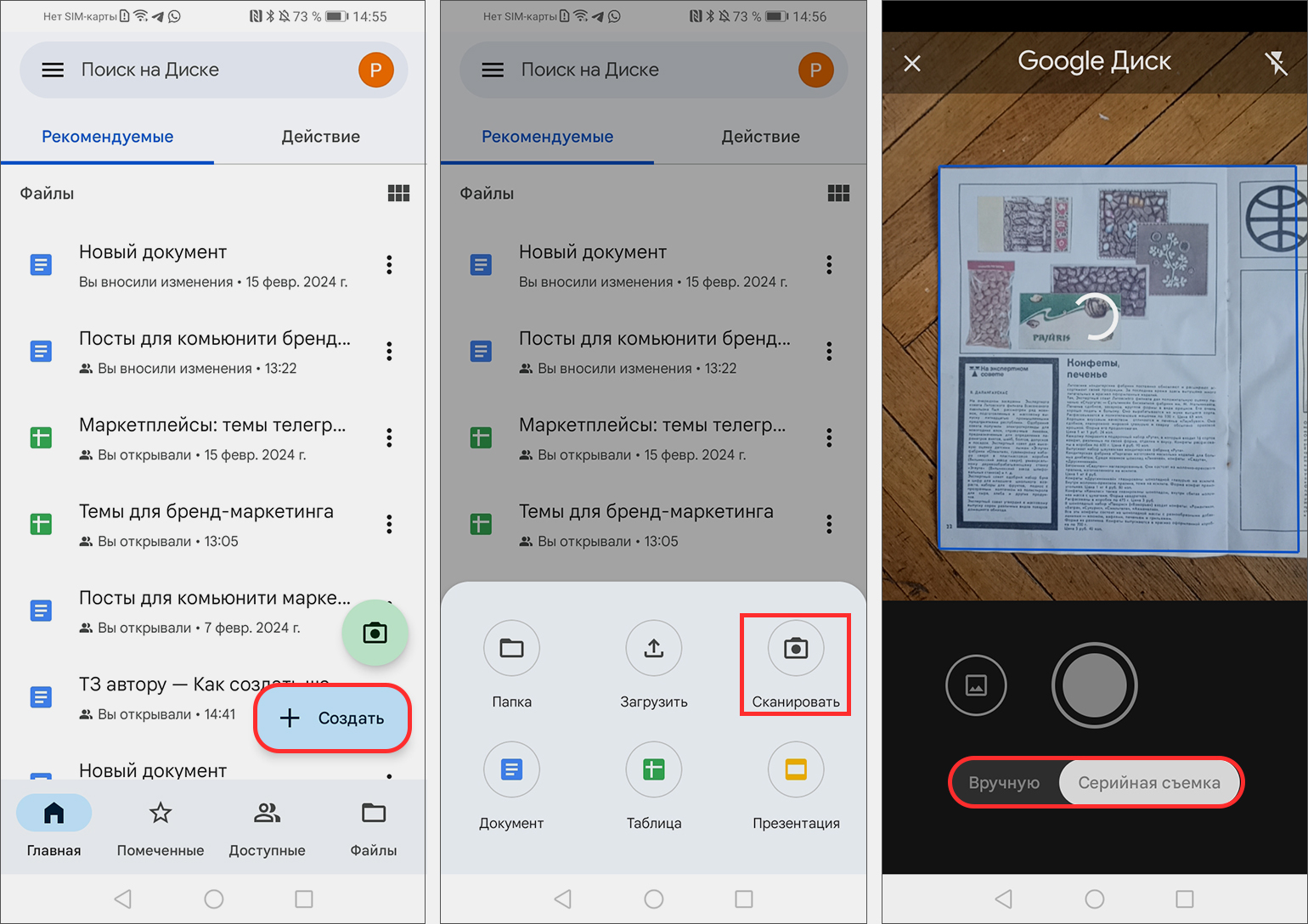
Скриншот: Skillbox Media
Отсканируйте документы. Вы можете отсканировать несколько страниц — чтобы добавить новую, нажмите на значок «+» под текущим снимком. Каждую страницу можно отредактировать, используя инструменты внизу экрана:
- кадрирование и поворот;
- фильтр — можно сделать результат сканирования чёрно-белым, а ещё убрать тени, например, если лист был мятым;
- очистка — кисть для удаления пятен, отпечатков пальцев и других загрязнений;
- переснять;
- удалить.
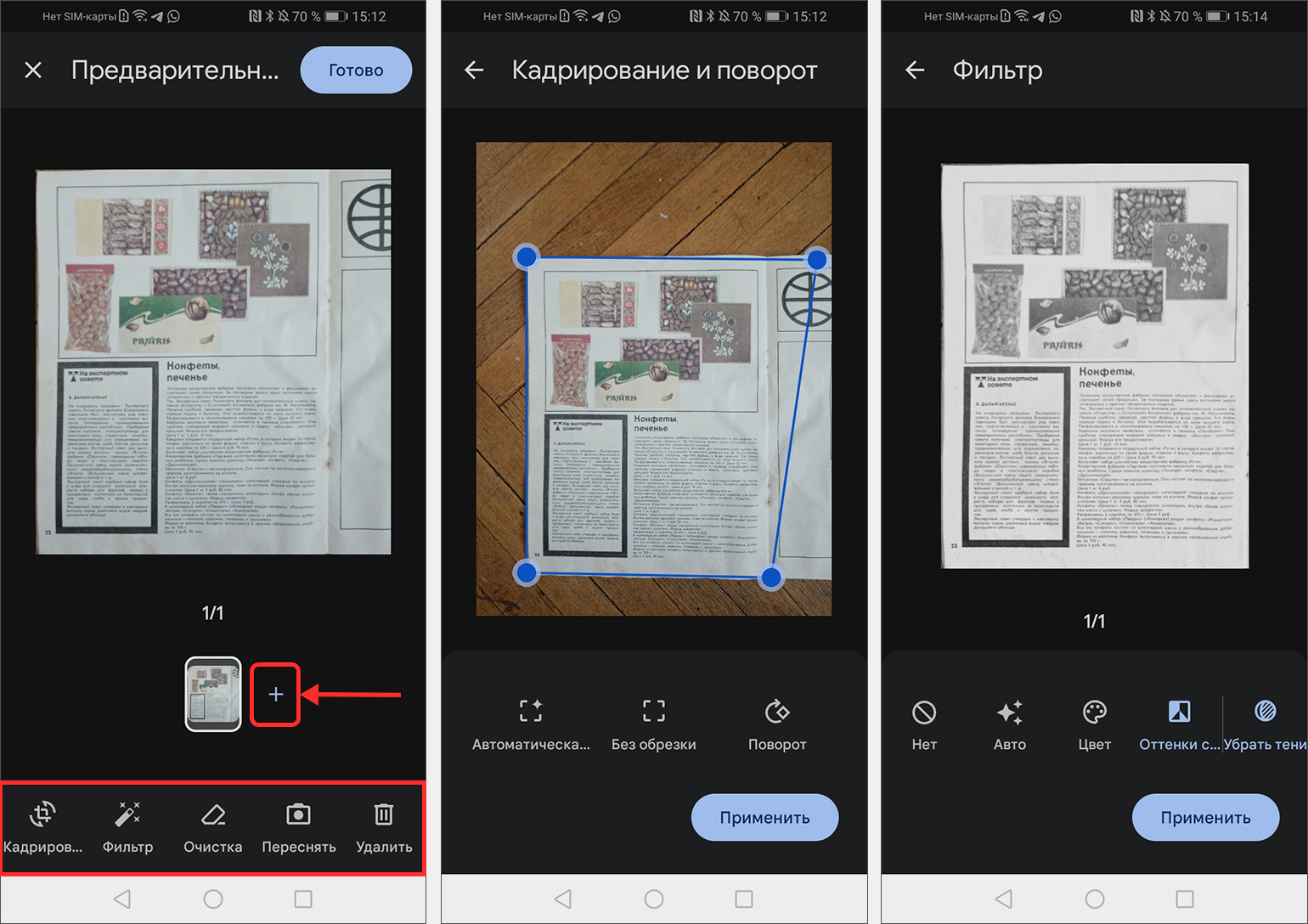
Скриншот: Skillbox Media
Нажмите «Готово». Введите название файла, выберите папку на «Диске», в которую вы хотите сохранить скан-копию, и нажмите «Сохранить». Скан-копия документа будет сохранена в формате PDF.
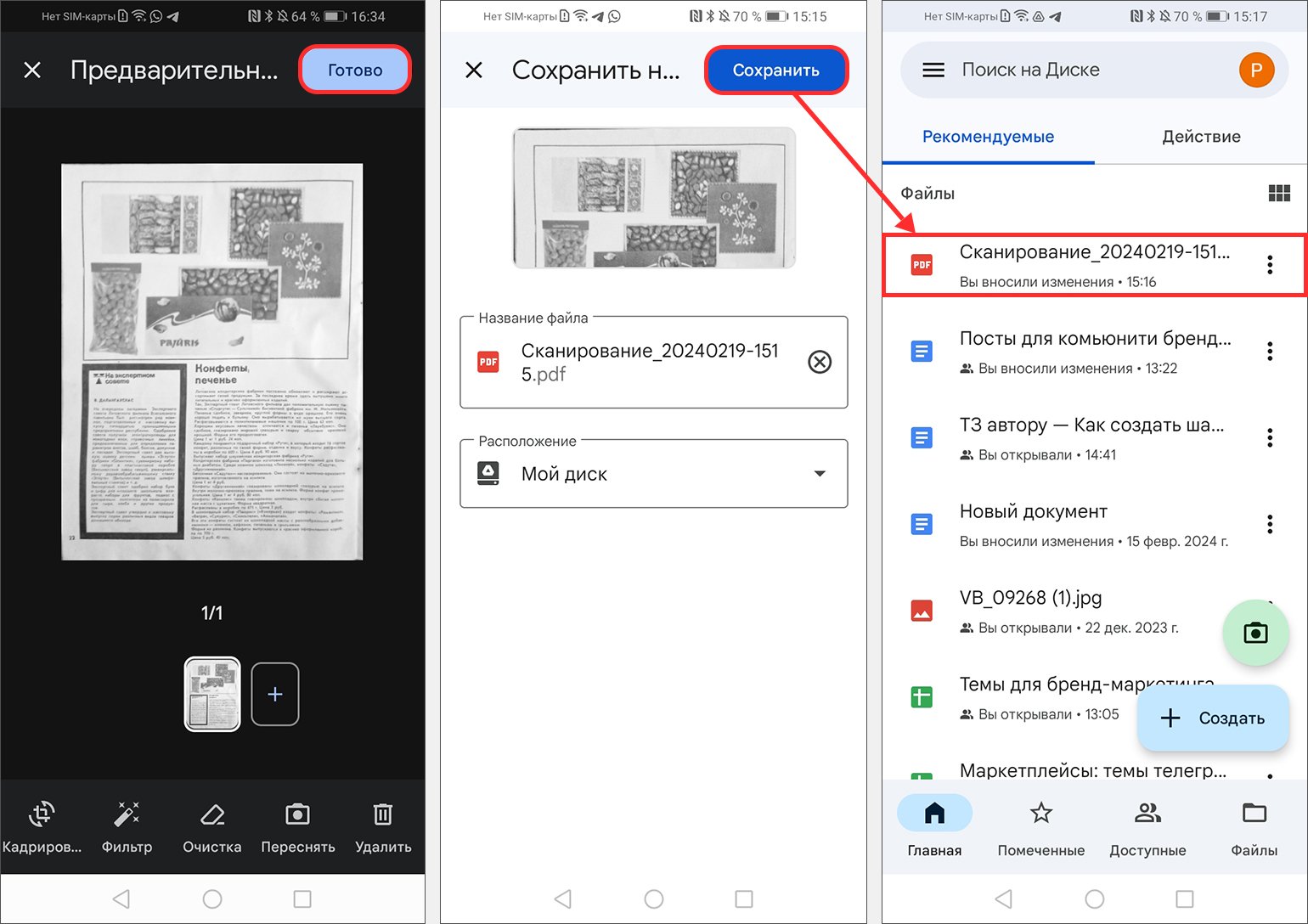
Скриншот: Skillbox Media
Какие ещё есть приложения для сканирования документов на мобильных устройствах
Приложений для сканирования документов на мобильных устройствах много. Бесплатный вариант, подходящий как для устройств Apple, так и для устройств на Android, — сканер документов в приложении «Яндекса».
Как пользоваться приложением «Яндекса»? Установите приложение «Яндекс — с Алисой» на ваше устройство из магазинов приложений App Store для iOS или Google Play для Android. Откройте приложение и нажмите в строке поиска кнопку «Умной камеры». Прокрутите панель инструментов внизу экрана вправо и выберите «Сканер».
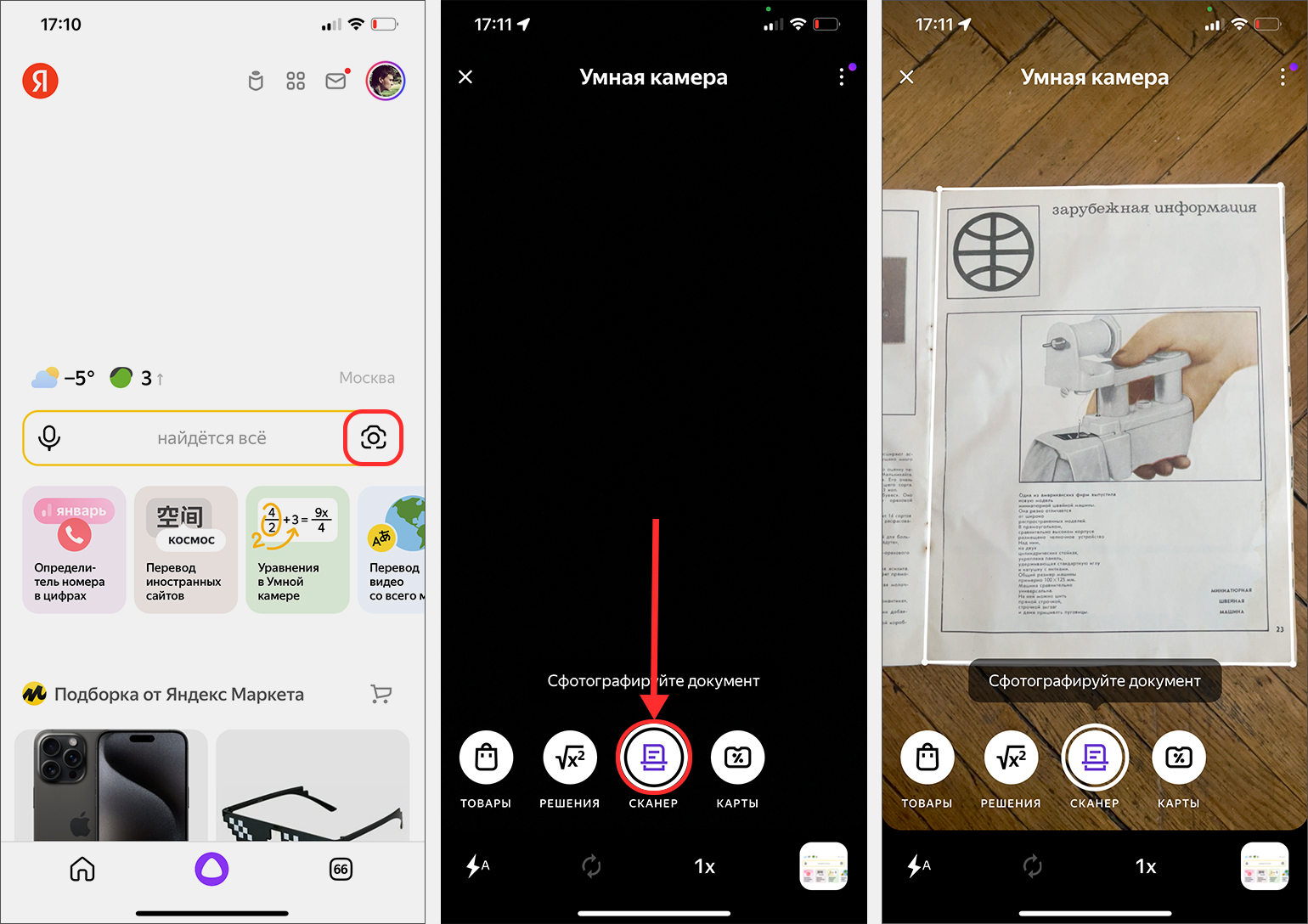
Скриншот: Skillbox Media
Наведите сканер на документ или выберите изображение для сканирования из галереи. Сделайте фотографии, которые вам нужны, и отредактируйте их: можно кадрировать фото и изменить настройки цвета.
В приложении три типа настроек цвета. «Оригинал» — фото остаётся без обработки. «Скан» — цветное изображение с увеличенным контрастом. «Чёрно-белое» — монохромное изображение, с которого убираются все тени.
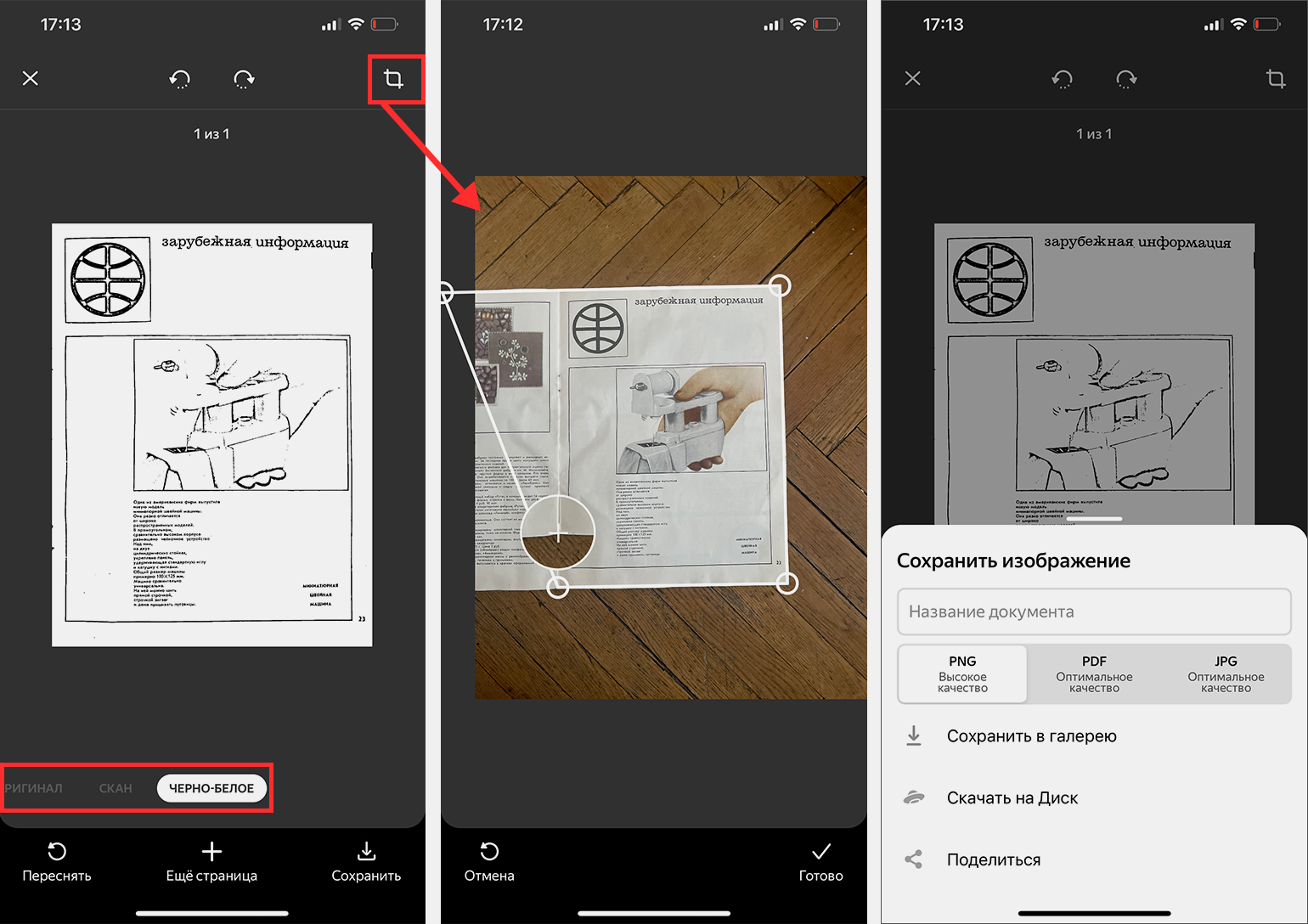
Скриншот: Skillbox Media
Сохранить скан-копию документа можно в трёх форматах: PNG, PDF и JPEG. PDF можно скачать на «Яндекс Диск», а PNG и JPEG — сохранить в галерею устройства. Документы в любом формате можно сразу переслать адресату, не сохраняя.
Есть и платные приложения для сканирования документов — например, Top Scanner и SwiftScan. В таких приложениях больше возможностей для работы с документами — например, они позволяют преобразовывать изображения в текст, а документы PDF в них можно редактировать и подписывать. Бесплатные версии у таких приложений обычно тоже есть, но их функциональность ограничена.
Как узнать больше об инструментах для работы с документами
- Если вы работаете в Excel или Google Sheets, изучите нашу подборку статей об инструментах в Excel. Из неё вы узнаете, например, как работать с формулами и функциями.
- Кроме того, в Skillbox Media есть инструкции по работе с основными сервисами Google. Мы рассказывали о создании таблиц в «Google Таблицах», о создании презентаций в «Google Презентациях» и о том, как работать в «Google Документах».
Больше материалов Skillbox Media для тех, кто связан с диджиталом
- Онлайн-доска Miro: рассказываем, как её использовать в разных сферах и хватит ли бесплатной версии
- Как использовать реакции в Telegram: подробное руководство со скриншотами
- Как сделать скриншот на компьютере и ноутбуке с Windows: 4 способа и пошаговые инструкции
- Как скачать видео с любого сайта: 13 простых способов
- Как скачать видео с YouTube на компьютер или телефон: пошаговые инструкции со скриншотами
Как начать карьеру в IT в 2025 году?
Откройте доступ к 4 бесплатным IT-курсам. Попробуйте себя в Java, Python, тестировании ПО, SQL и Excel. Выберите подходящее направление и получите полезные подарки.
Пройти курс







