Как построить график по данным таблицы в Excel: подробная инструкция
Показали на скриншотах, как строить графики с одной и несколькими переменными, как добавить вторую ось, как подписать оси и данные графика.
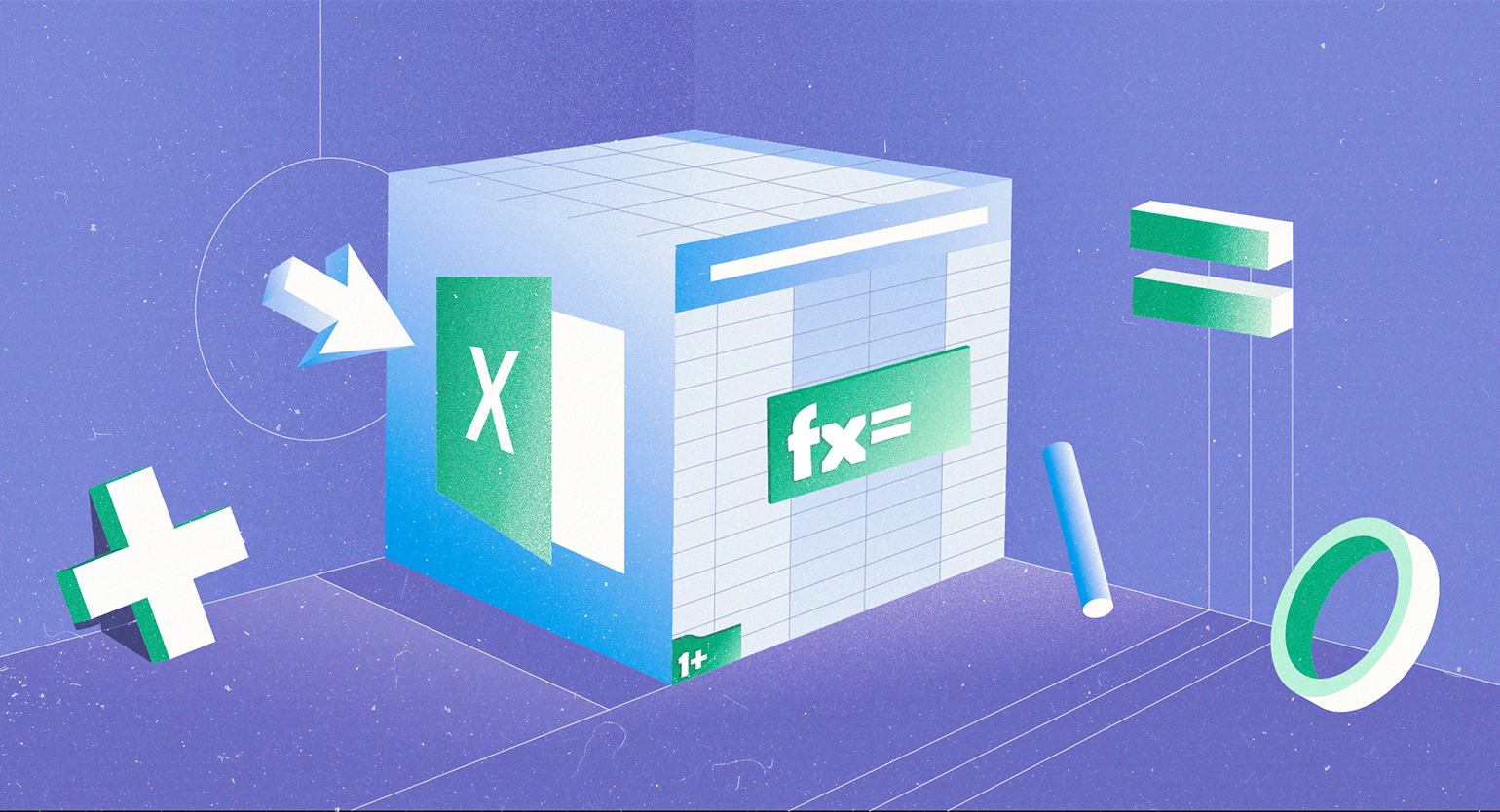
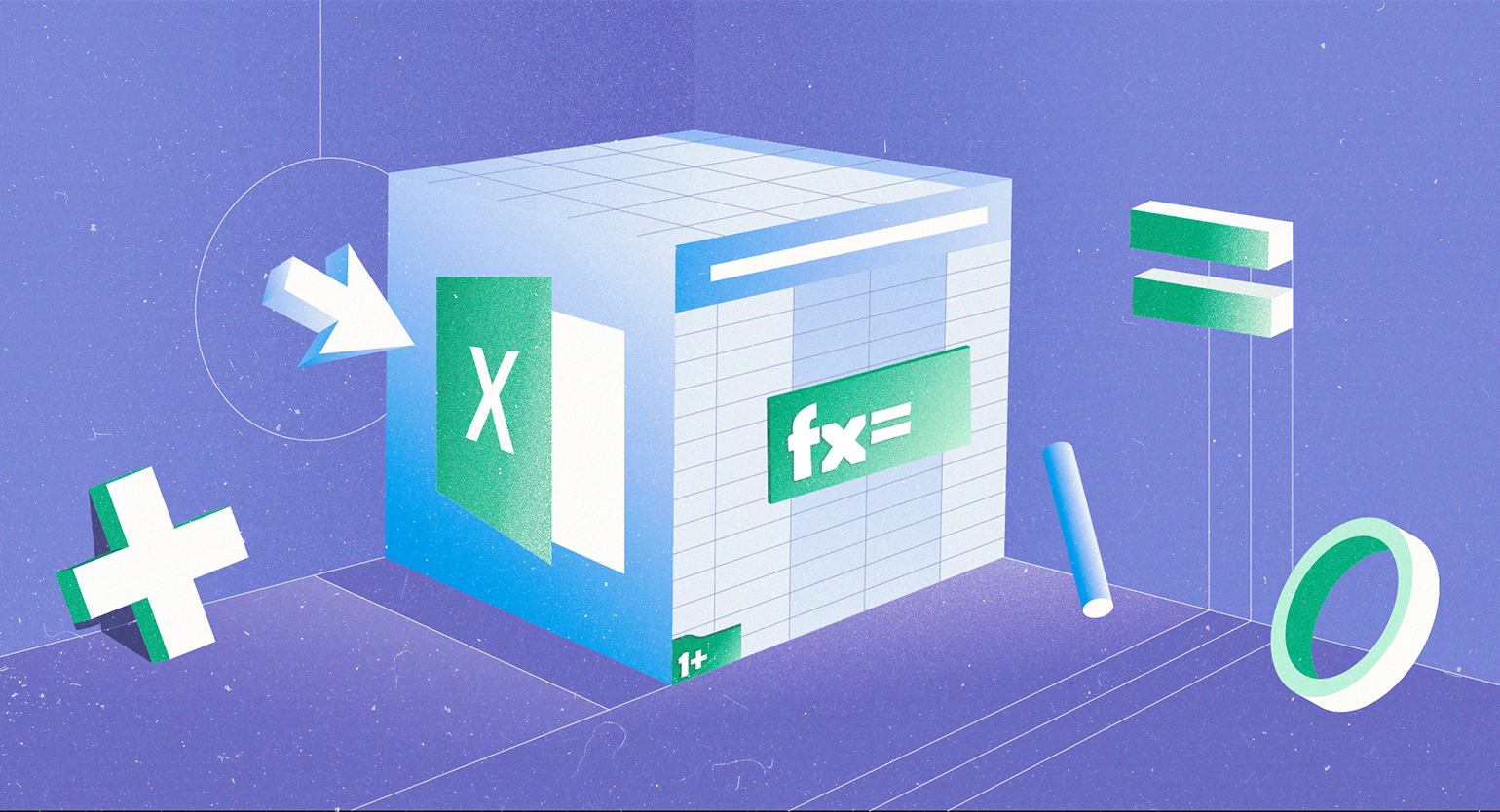
График — это тип диаграммы, на которой данные отображают в виде точек, соединённых линиями.
Графики используют, чтобы продемонстрировать, как значения показателя менялись с течением времени. Например, как в течение года менялась температура воздуха, курс доллара или стоимость квартир. Ещё с помощью графиков можно отражать зависимости между данными — например, показать, как объём выпитого кофе влияет на уровень бодрости.
В этой инструкции рассказали, как в Excel построить графики с одной переменной и с несколькими переменными, как добавить вторую вертикальную ось на график. Также объяснили:
- как изменить значения горизонтальной оси;
- как добавить подписи данных;
- как изменить оформление графика;
- как поменять положение легенды;
- как подписать оси графика.
О других видах диаграмм — круговой, линейчатой и гистограмме — мы рассказывали в этой статье. Показали на скриншотах, как строить такие диаграммы, форматировать их и менять данные на готовых диаграммах.
Как построить график с одной переменной в Excel
Переменная — величина, изменение которой отражают на графике. Допустим, нам нужно построить график изменения выручки компании в течение четырёх лет, основываясь на данных таблицы.
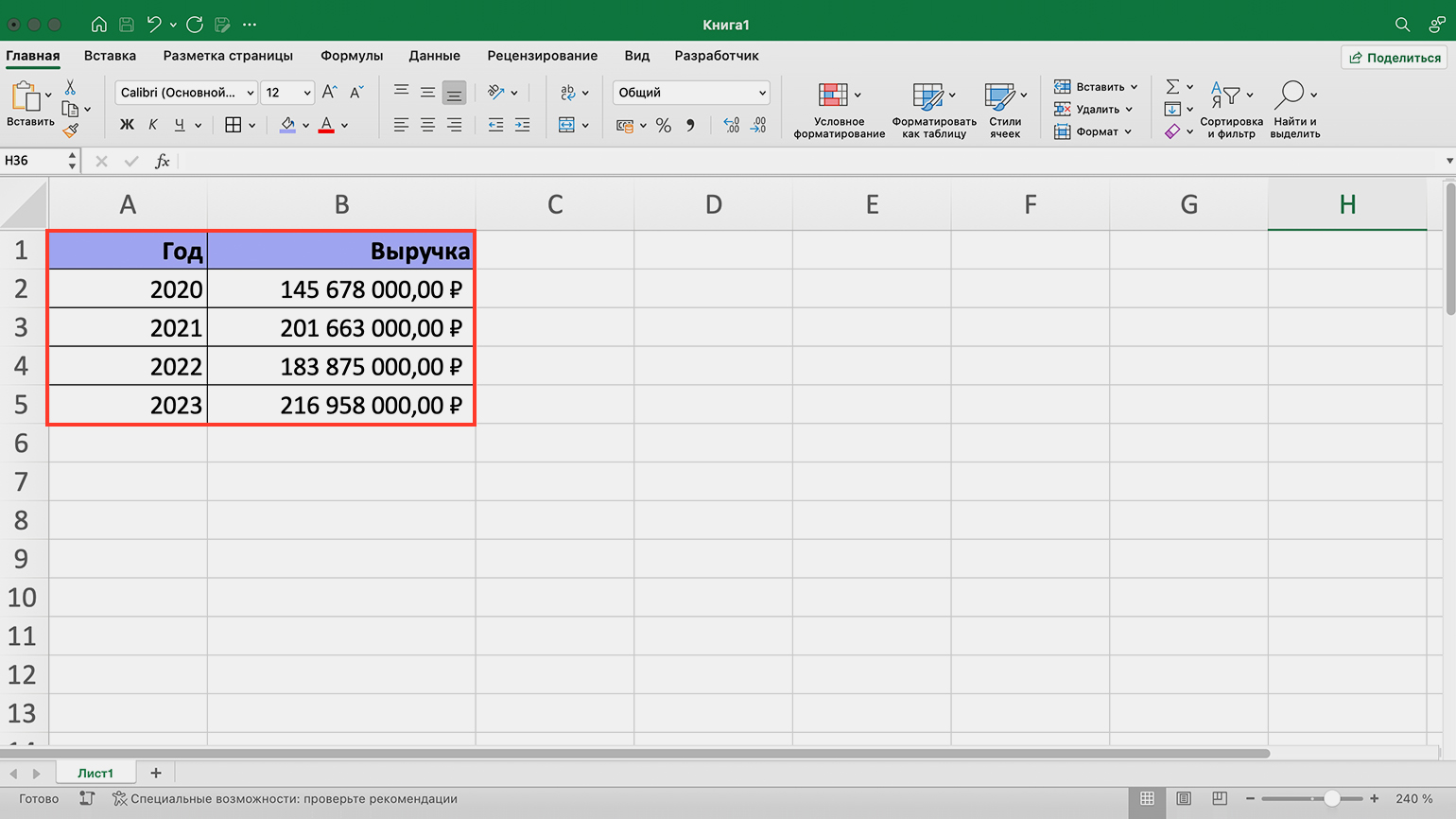
Скриншот: Excel / Skillbox Media
Значение переменной для графика в этом случае — выручка. Выделим соответствующий столбец таблицы вместе с его названием и перейдём на вкладку «Вставка». В меню будет предложено несколько типов диаграмм.
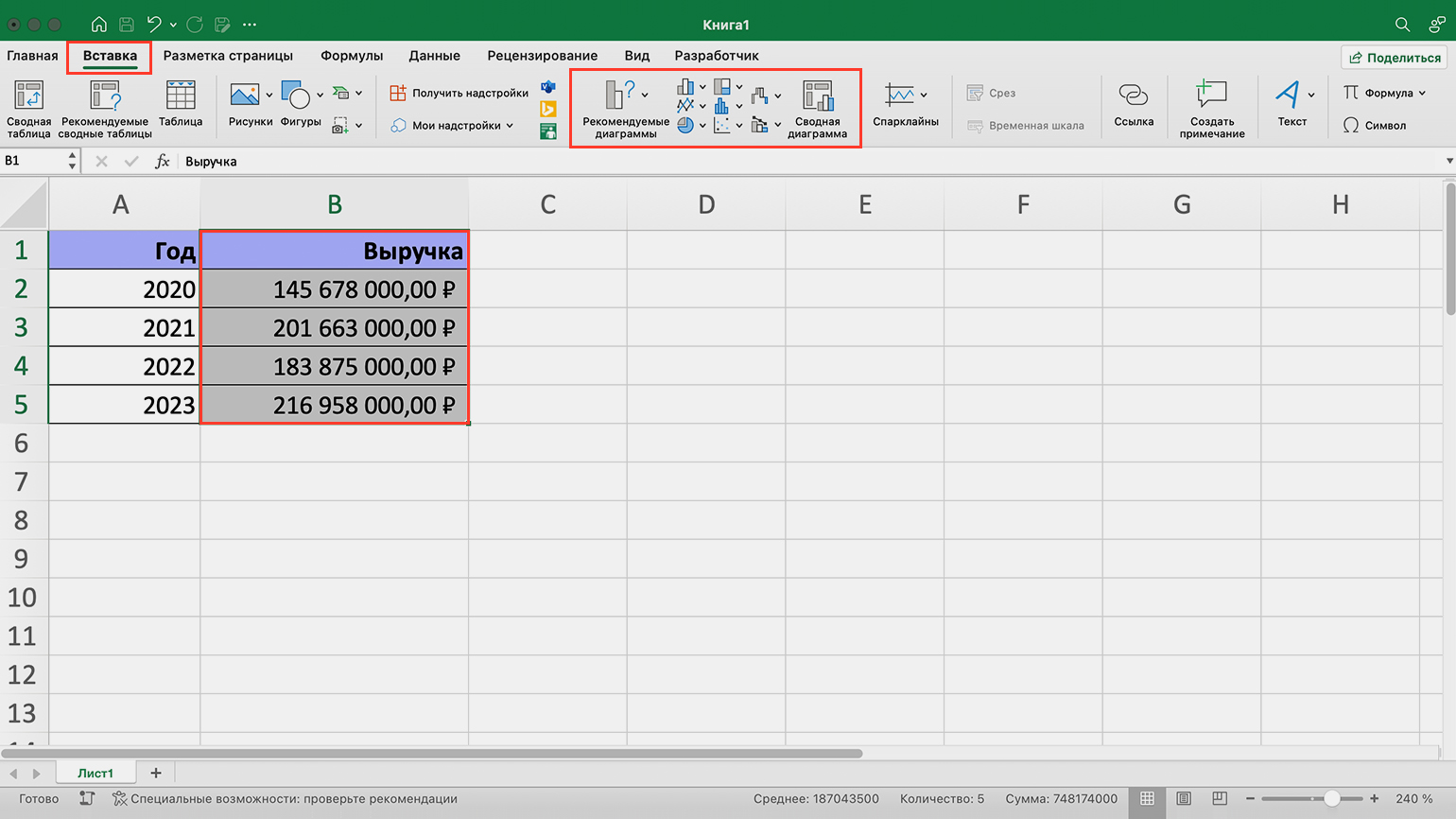
Скриншот: Excel / Skillbox Media
В панели с типами диаграмм нажмём на кнопку графика и выберем нужный вид. Для нашего примера возьмём график с маркерами.
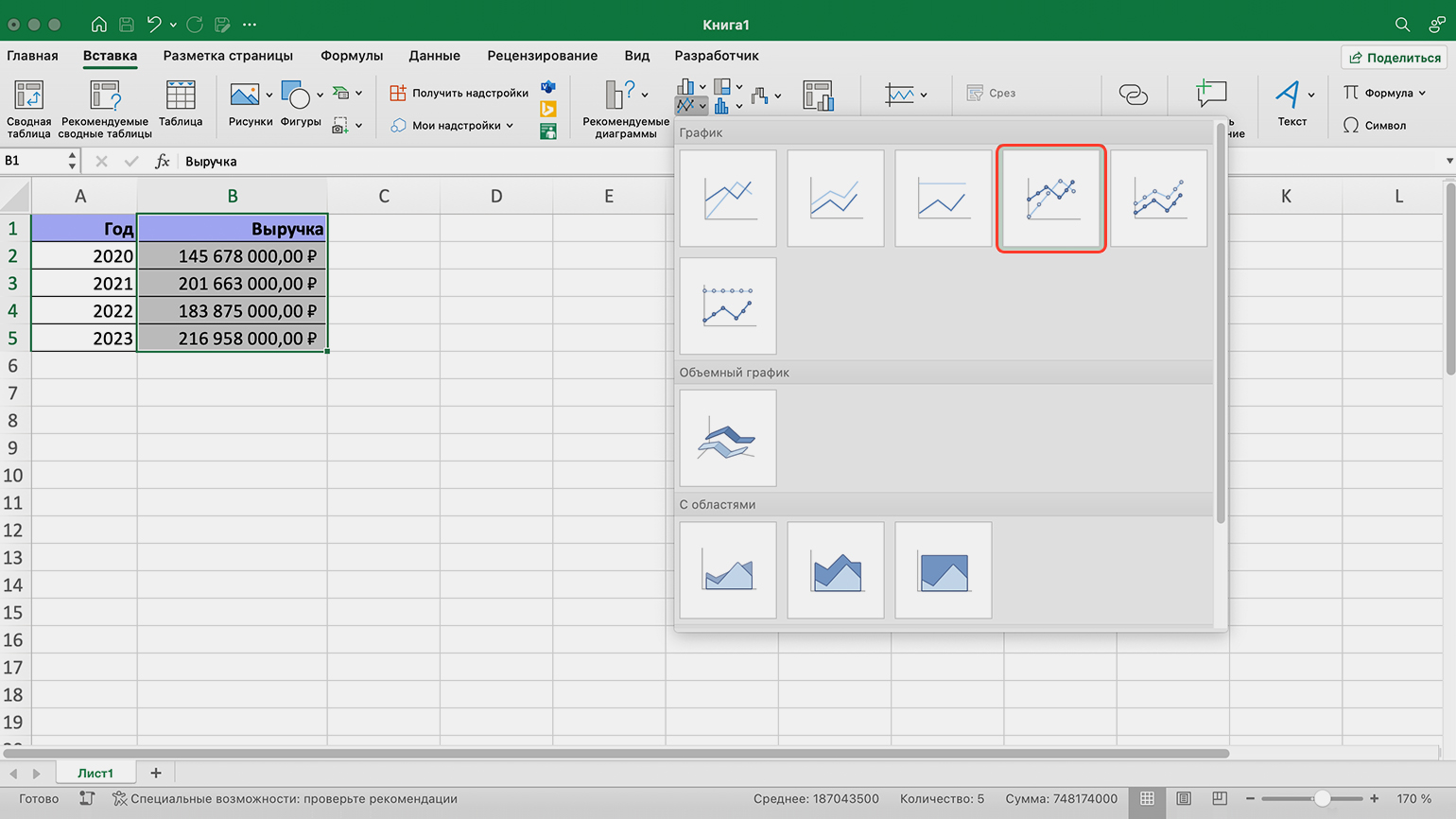
Скриншот: Excel / Skillbox Media
Excel выдаёт график в таком виде. В нашем примере одна переменная, поэтому линия на графике тоже одна. Название столбца с данными Excel сделал названием графика.
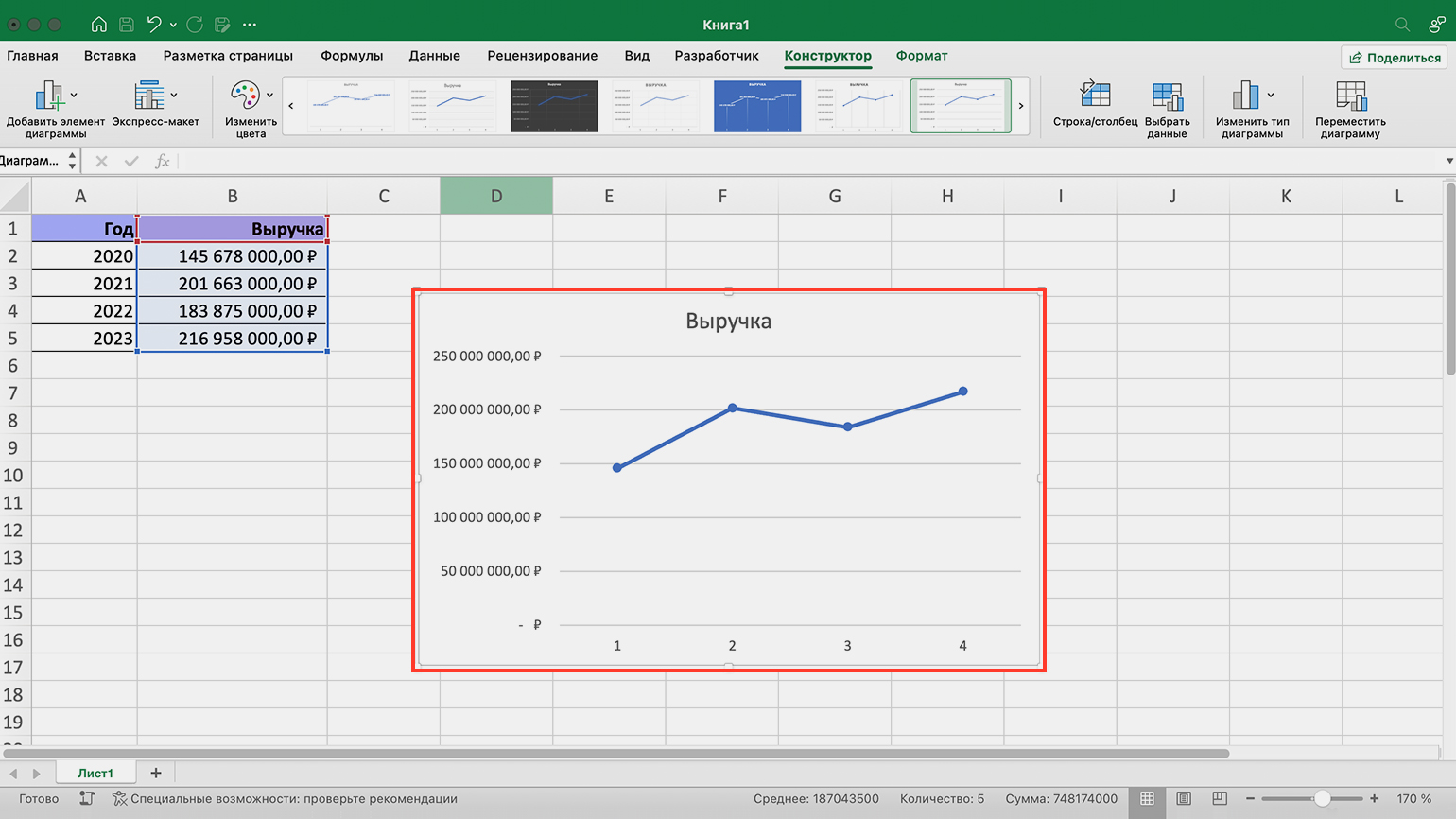
Скриншот: Excel / Skillbox Media
Как изменить значения горизонтальной оси? На вертикальной оси графика указаны денежные значения — Excel корректно отметил их сам. На горизонтальной оси сейчас отмечены порядковые номера. Сделаем так, чтобы там были годы.
Кликнем по графику правой кнопкой мыши и нажмём «Выбрать данные». В появившемся окне в области «Подписи горизонтальной оси (категории)» кликнем на кнопку «Выбор источника данных» (справа) и выделим в таблице значения столбца «Год». Этот диапазон появится в области «Подписи горизонтальной оси (категории)» — нажмём «ОК».
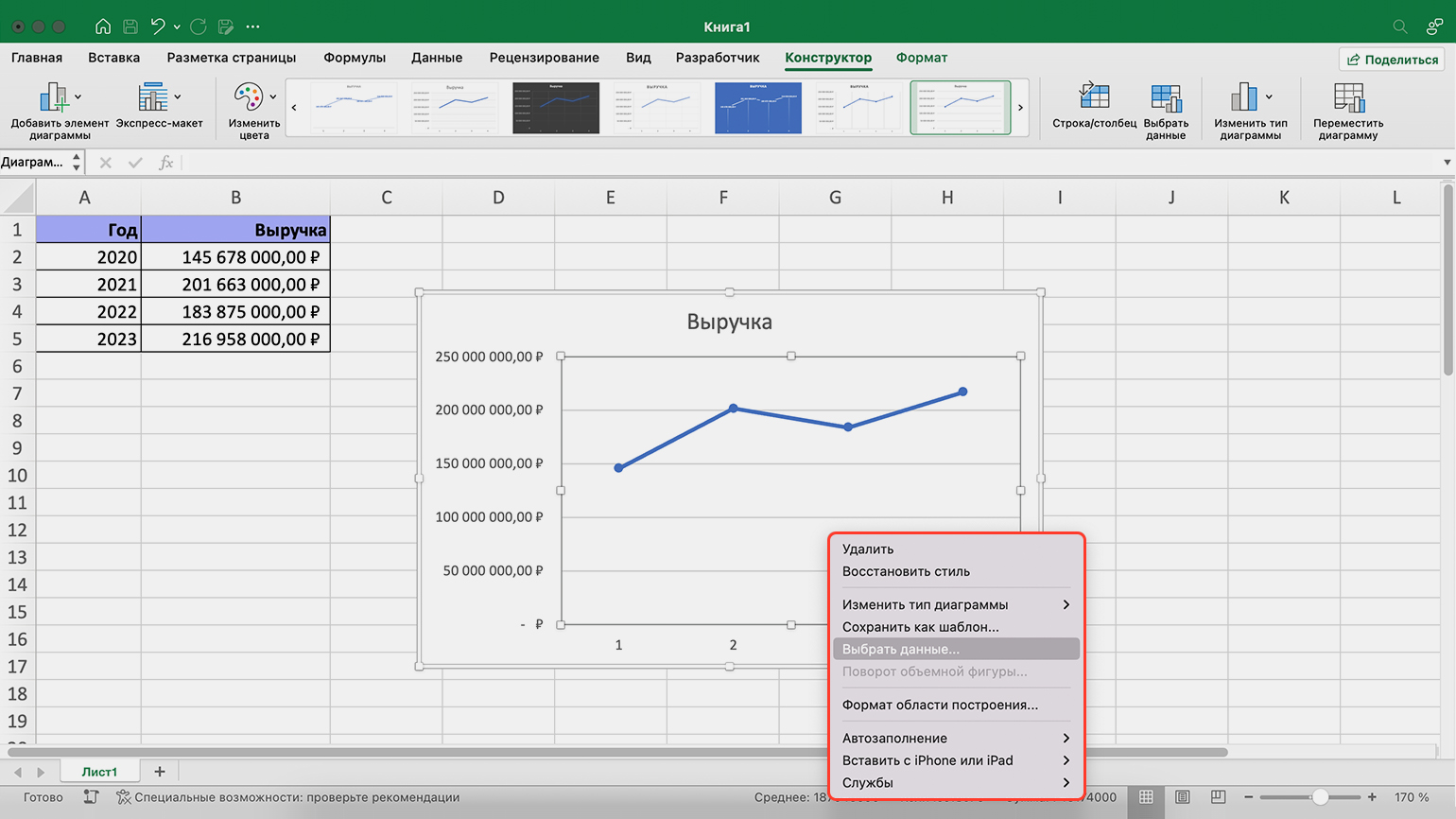
Скриншот: Excel / Skillbox Media
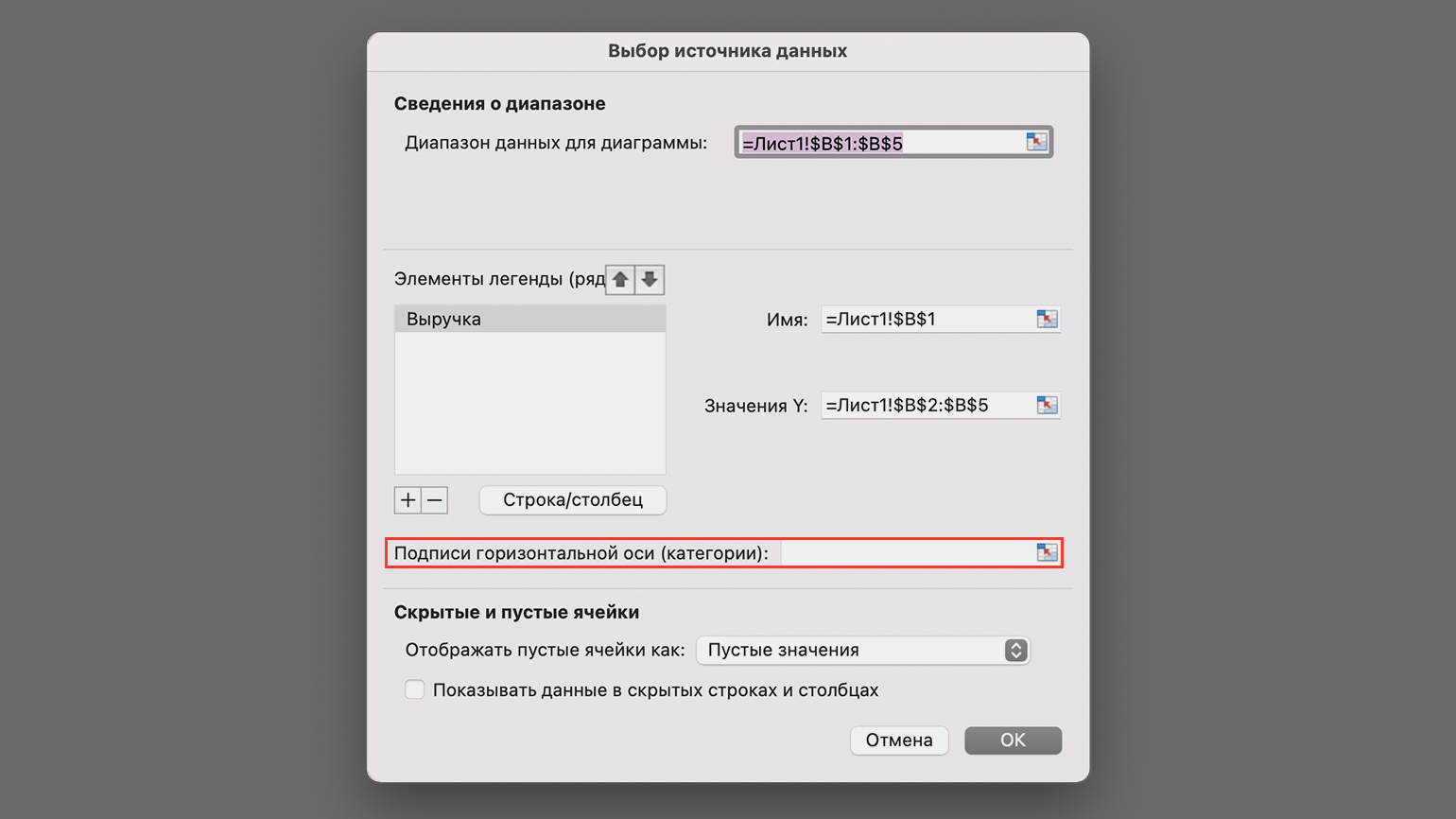
Скриншот: Excel / Skillbox Media
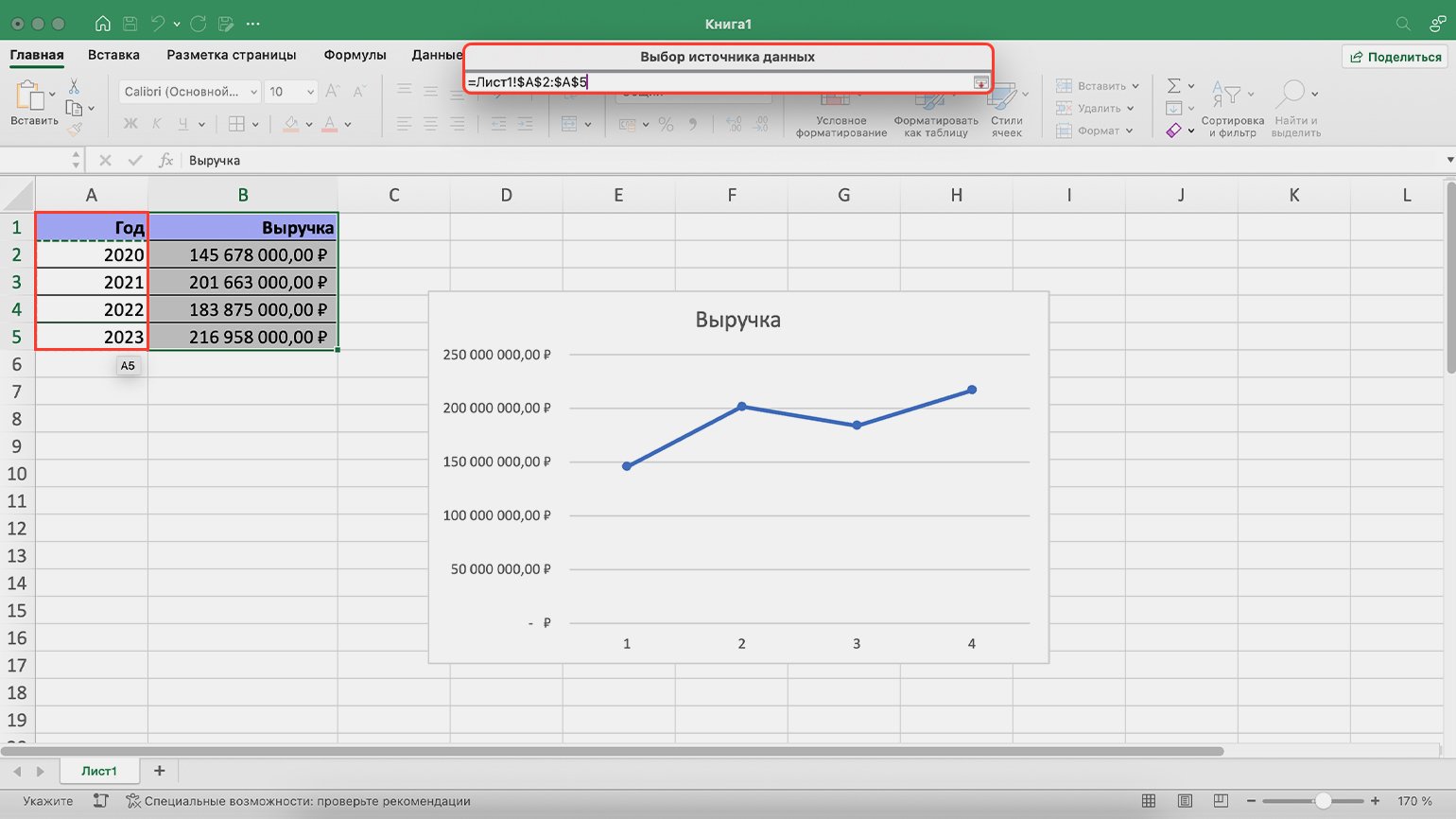
Скриншот: Excel / Skillbox Media
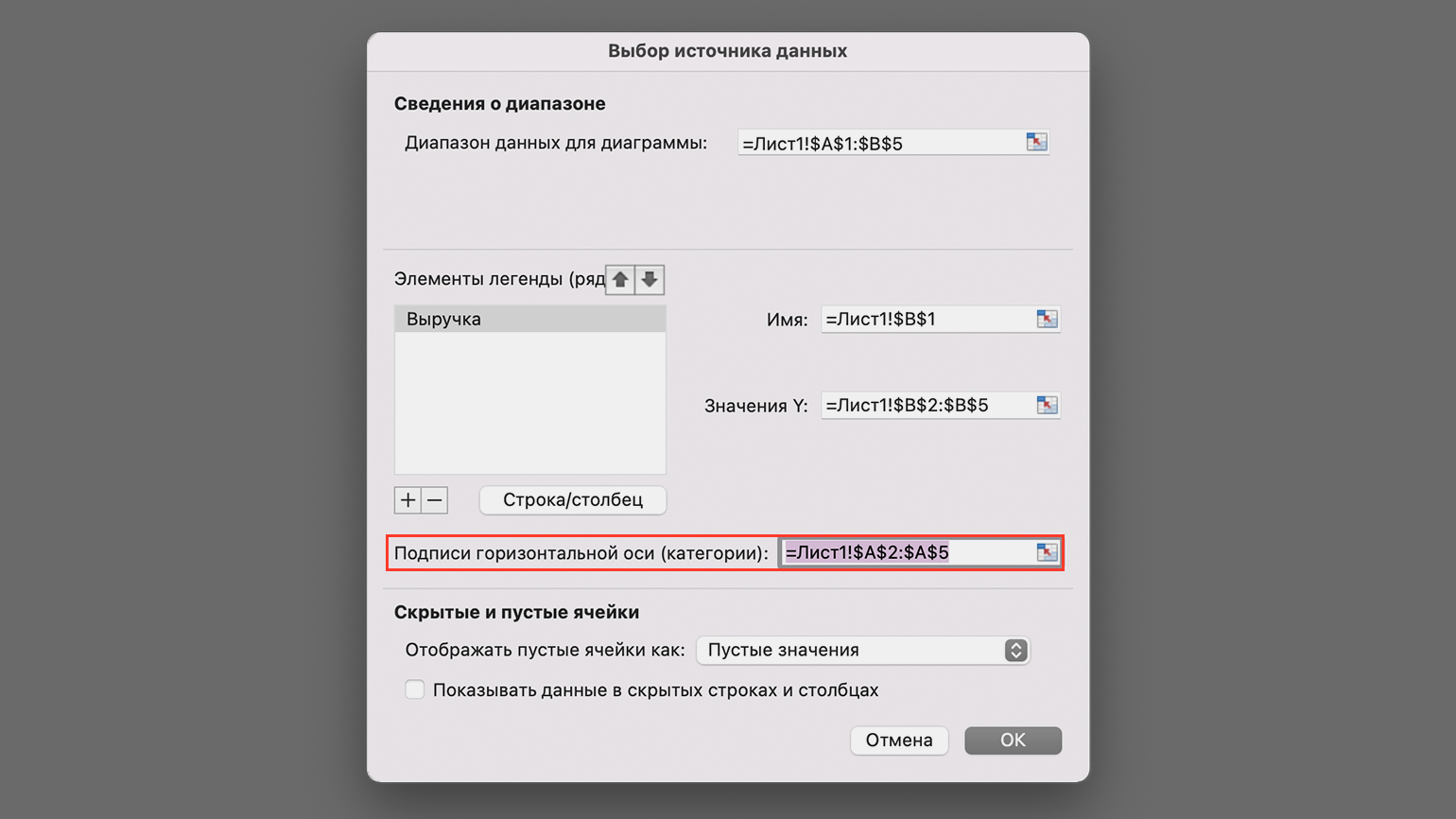
Скриншот: Excel / Skillbox Media
Готово — теперь вместо порядковых номеров на горизонтальной оси графика отмечены годы, за которые известны данные о выручке: с 2020-го по 2023-й.
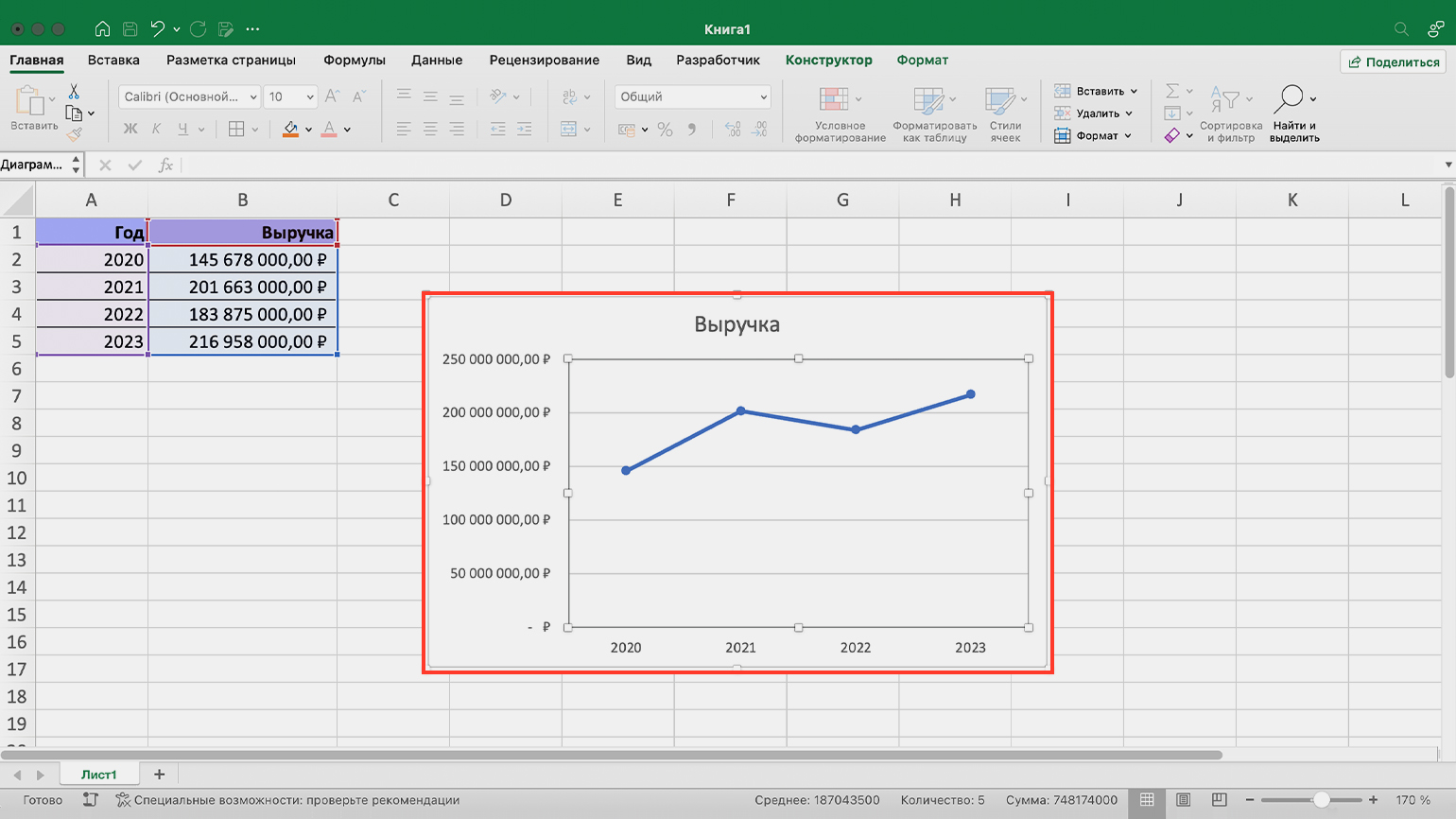
Скриншот: Excel / Skillbox Media
Как добавить на график в Excel подписи данных? Чтобы график стал нагляднее, подпишем маркеры — точки графика, отражающие значения выручки в 2020–2023 годах. Для этого выделим график, перейдём на вкладку «Конструктор» и нажмём кнопку «Добавить элемент диаграммы».
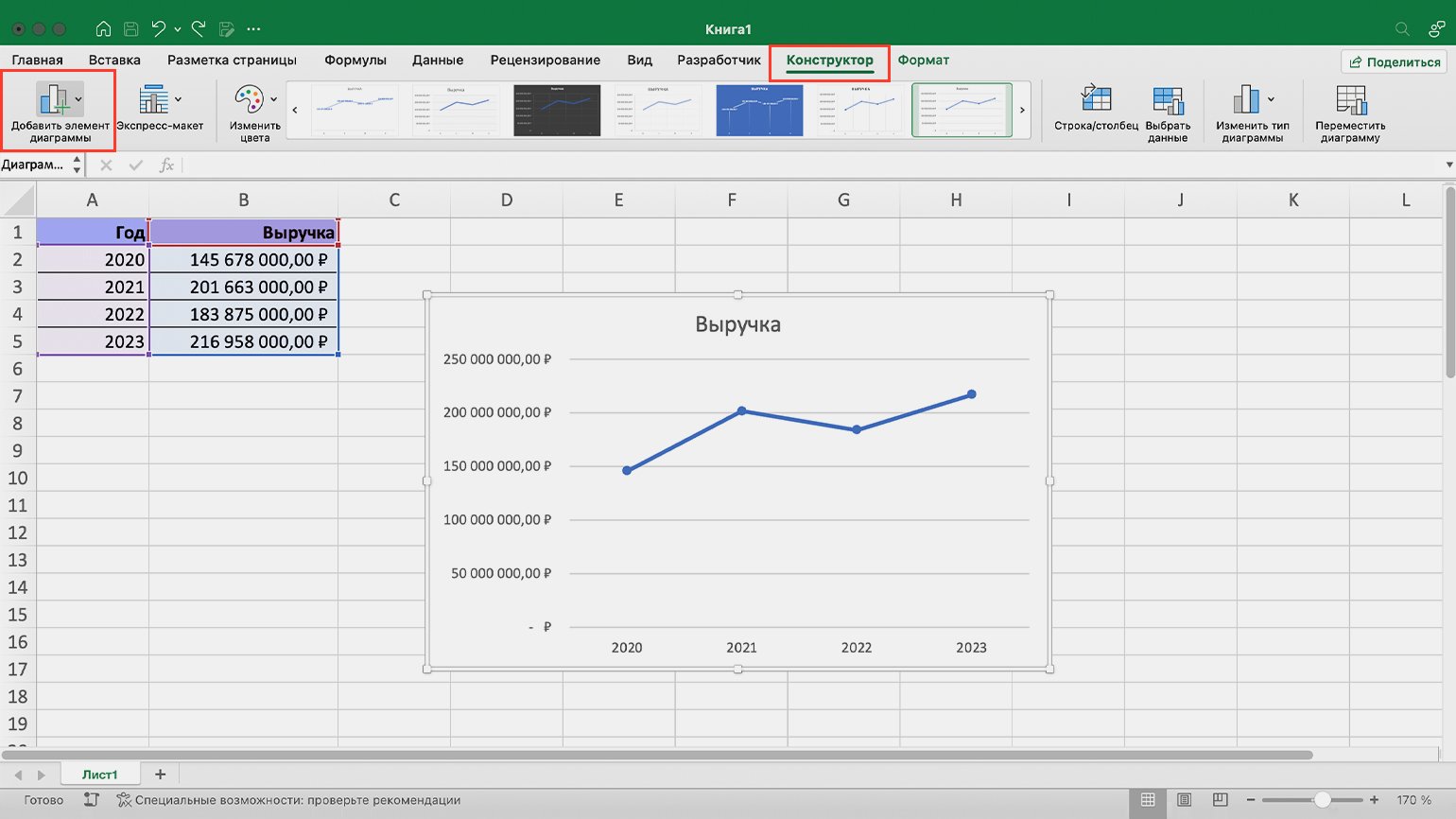
Скриншот: Excel / Skillbox Media
В выпавшем меню выберем «Подписи данных», а затем нужное положение подписи — например, выше, снизу или слева.
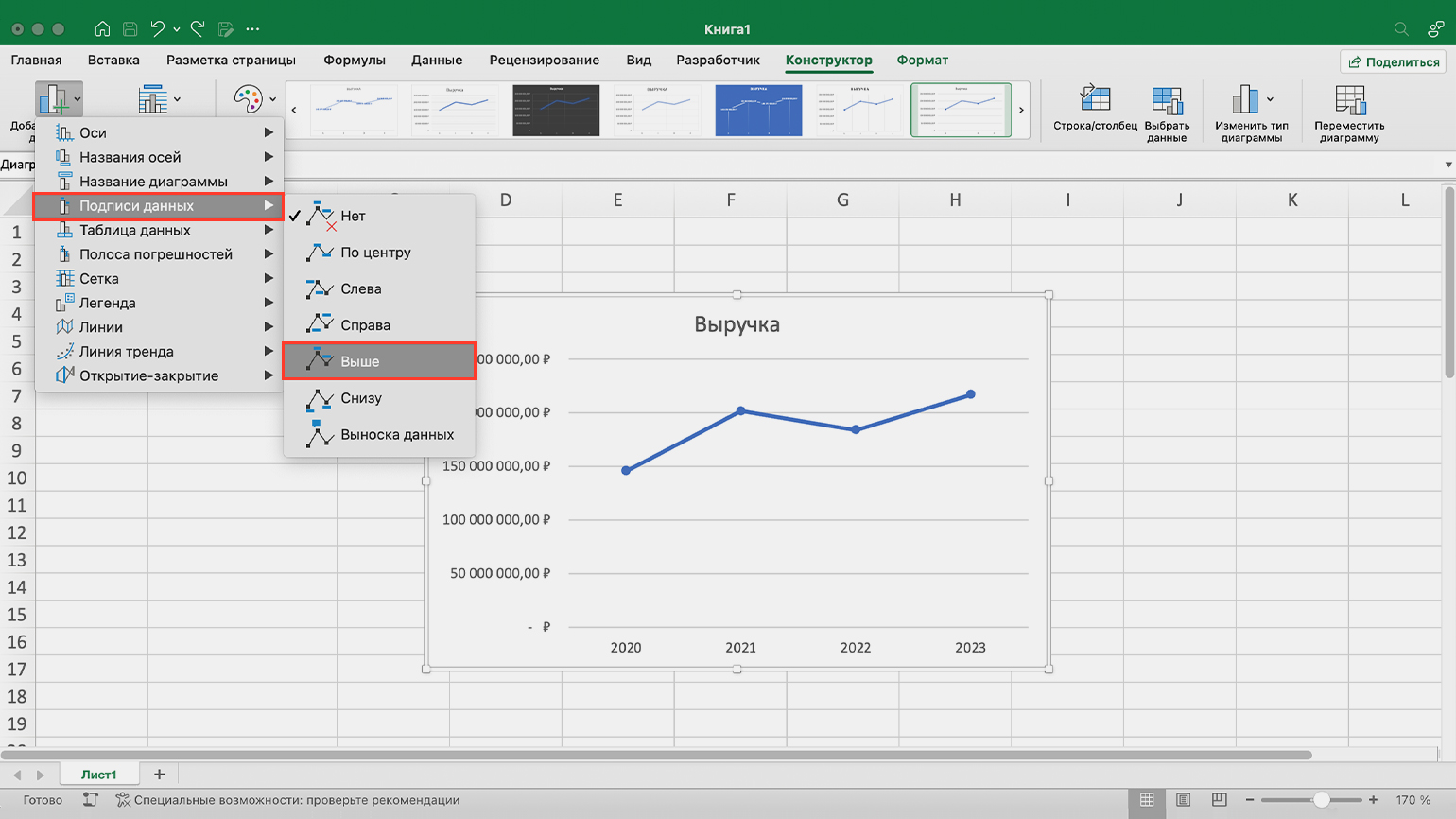
Скриншот: Excel / Skillbox Media
Результат выглядит так. Чтобы данные не заходили на линию графика, можно растянуть его в сторону.
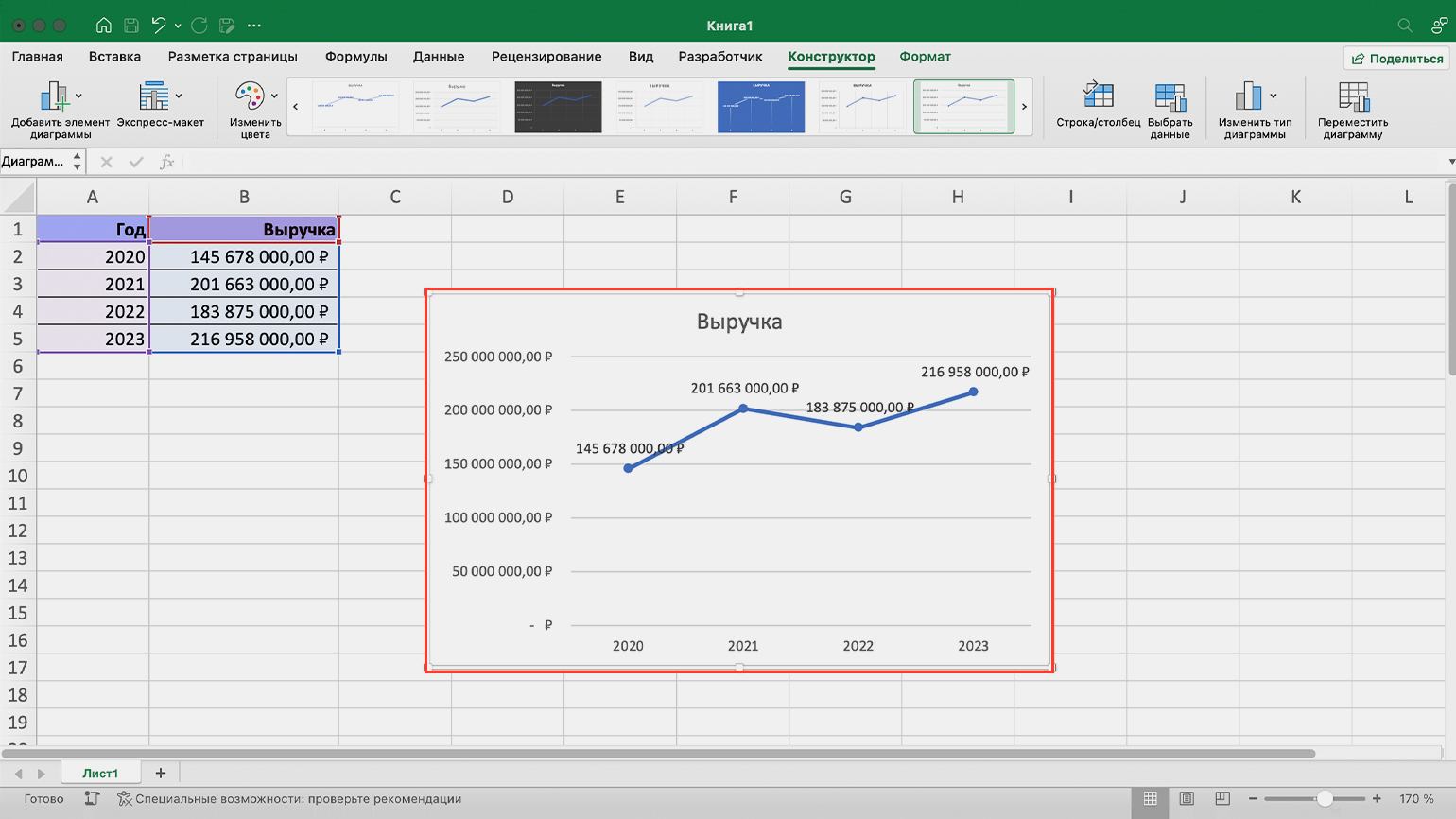
Скриншот: Excel / Skillbox Media
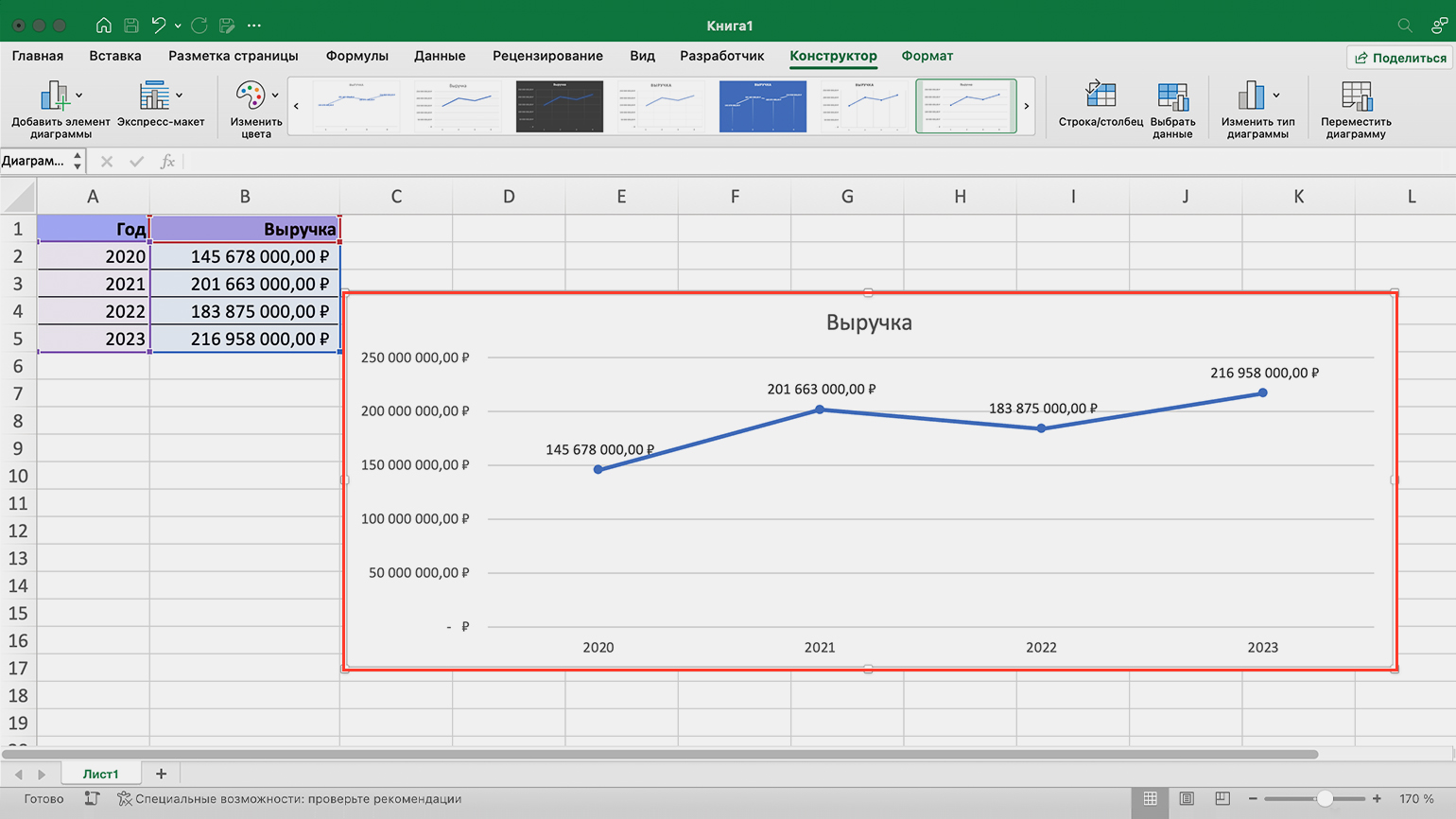
Скриншот: Excel / Skillbox Media
Как изменить оформление? Можно не оставлять график в таком виде, а изменить его. Например, на вкладке «Конструктор» можно выбрать готовый макет оформления графика. А на вкладке «Формат» — поменять оформление вручную: изменить шрифт, заливку, добавить тени, вставить дополнительные фигуры и так далее.
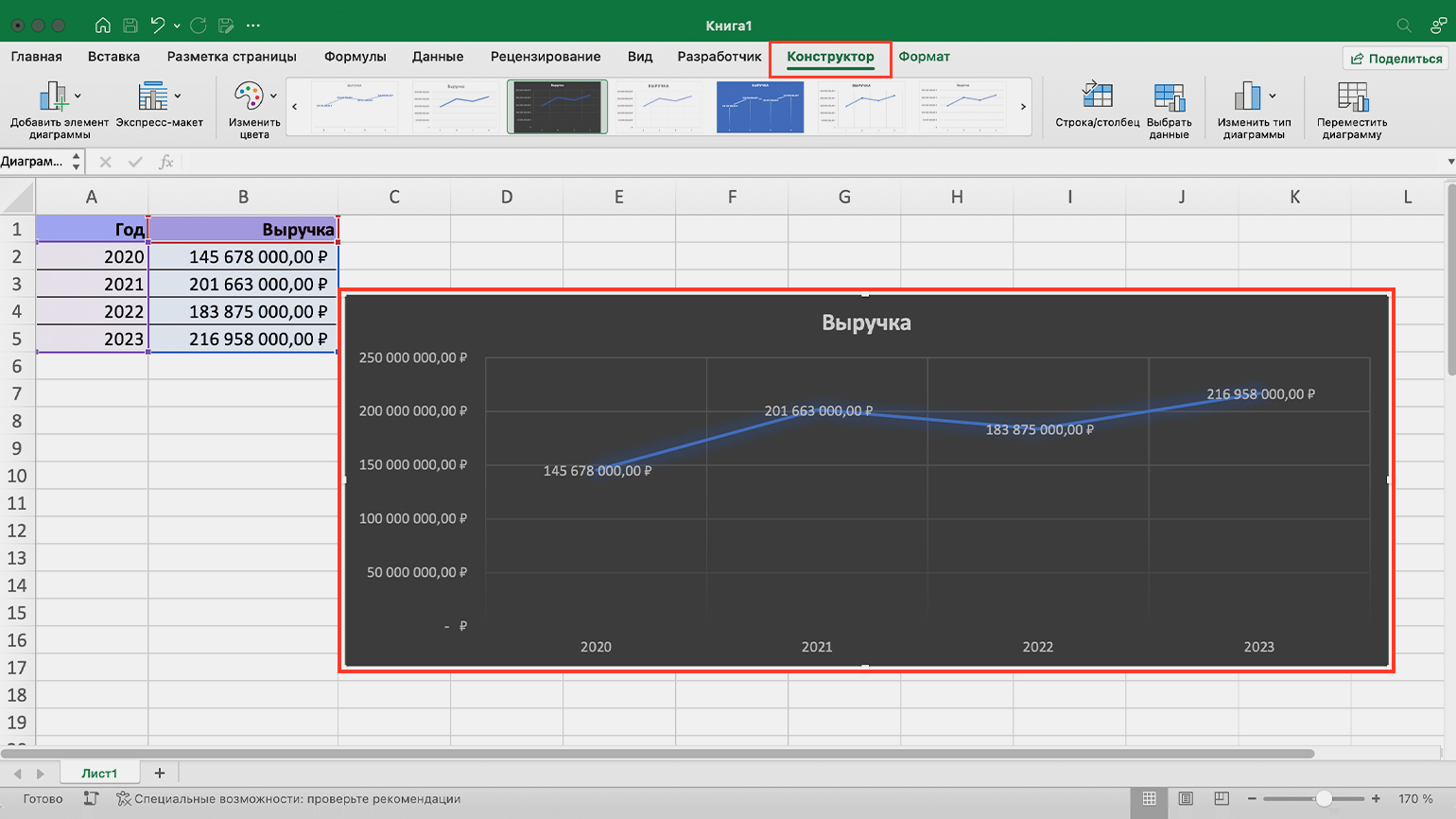
Скриншот: Excel / Skillbox Media
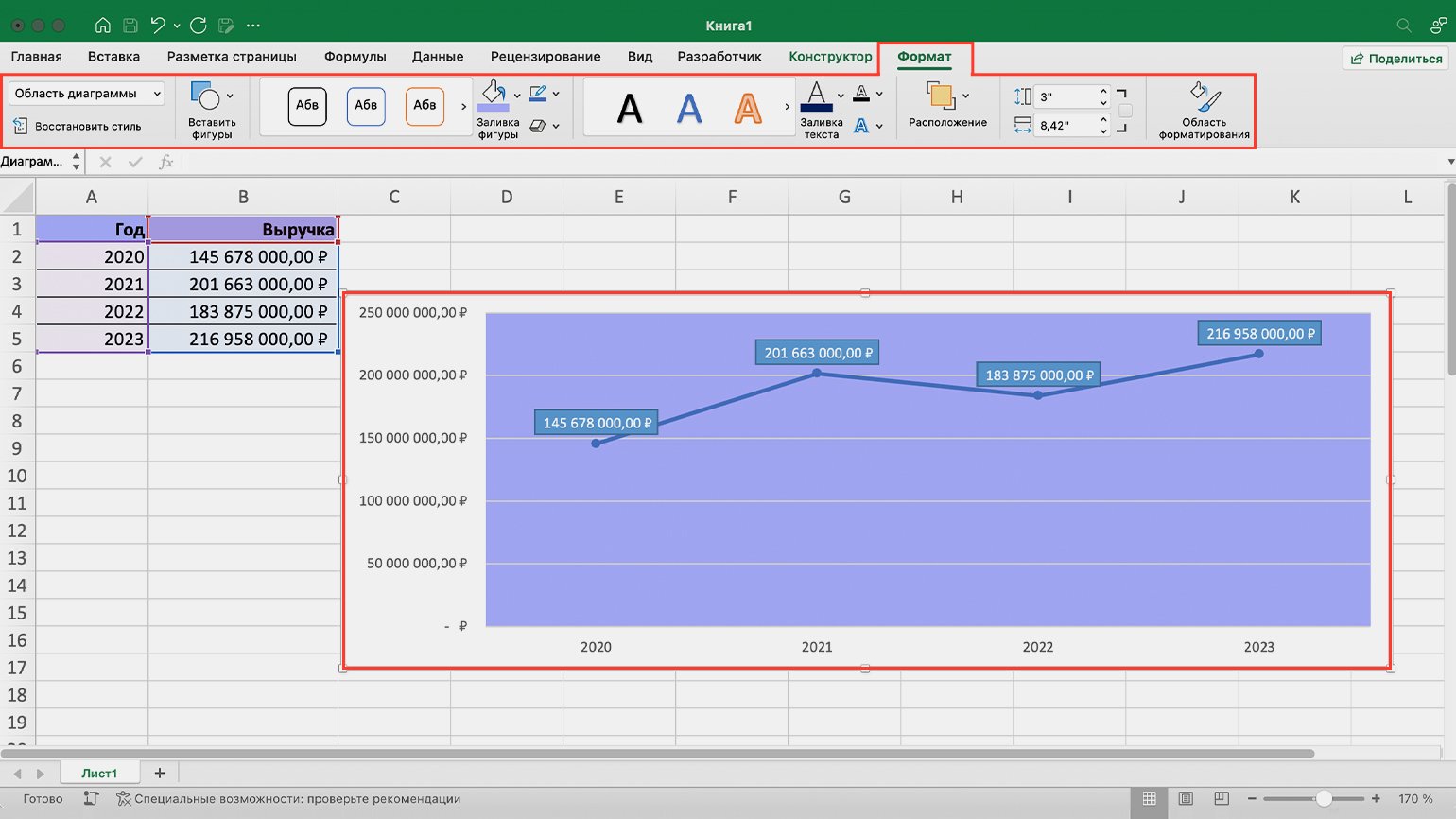
Скриншот: Excel / Skillbox Media
Как построить график с несколькими переменными в Excel
Допустим, нам нужен график, где, кроме выручки, будут показаны данные о прибыли компании. Исходные данные для графика находятся в таблице.
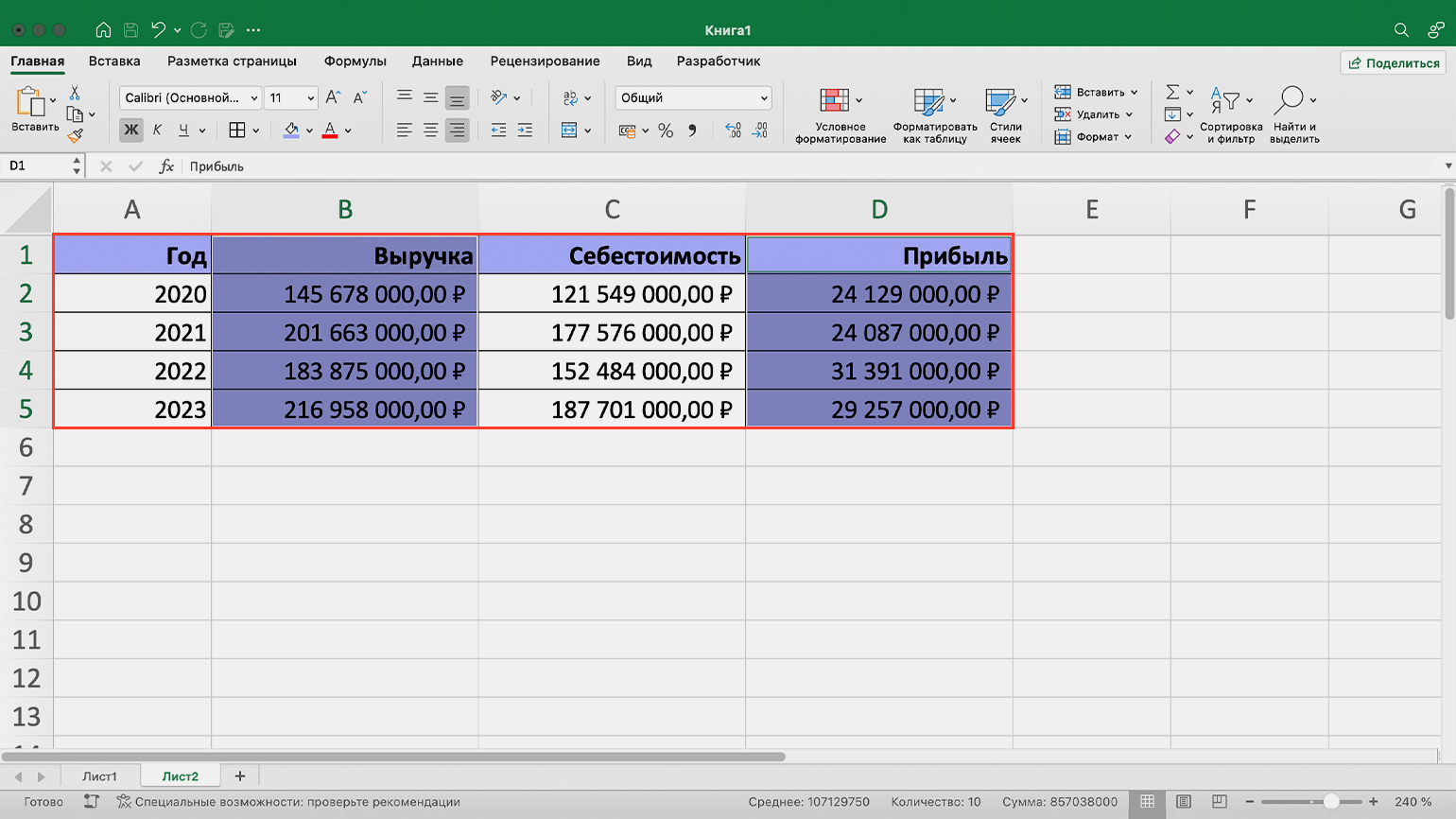
Скриншот: Excel / Skillbox Media
В графике будет две переменные: выручка и прибыль. Выделим соответствующие столбцы, перейдём на вкладку «Вставка» и выберем нужный вид графика.
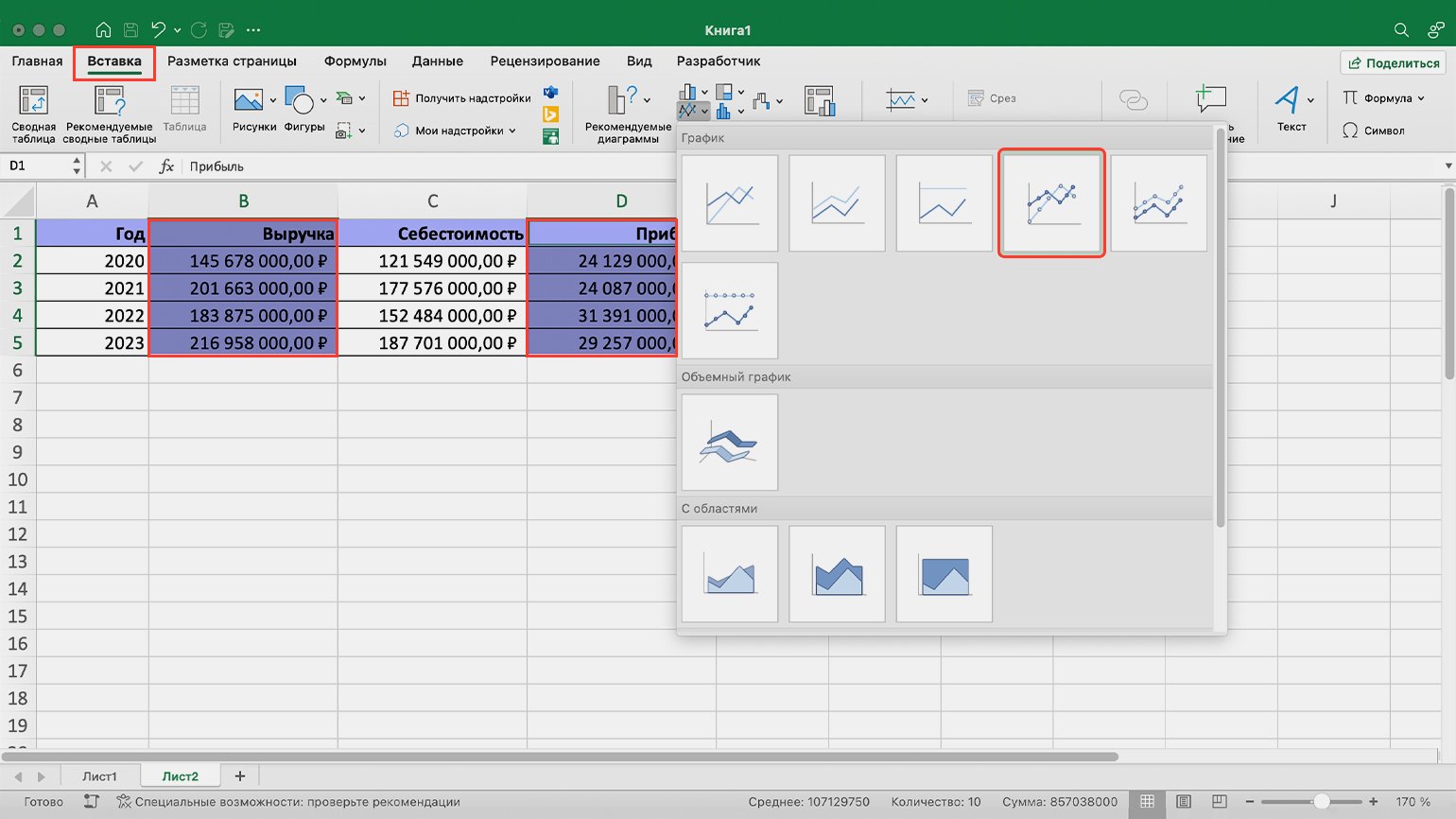
Скриншот: Excel / Skillbox Media
Excel выдаёт график в таком виде. Теперь на графике две линии, поэтому появилась легенда — подпись под диаграммой, в которой указано, какие значения отражены на этих линиях.
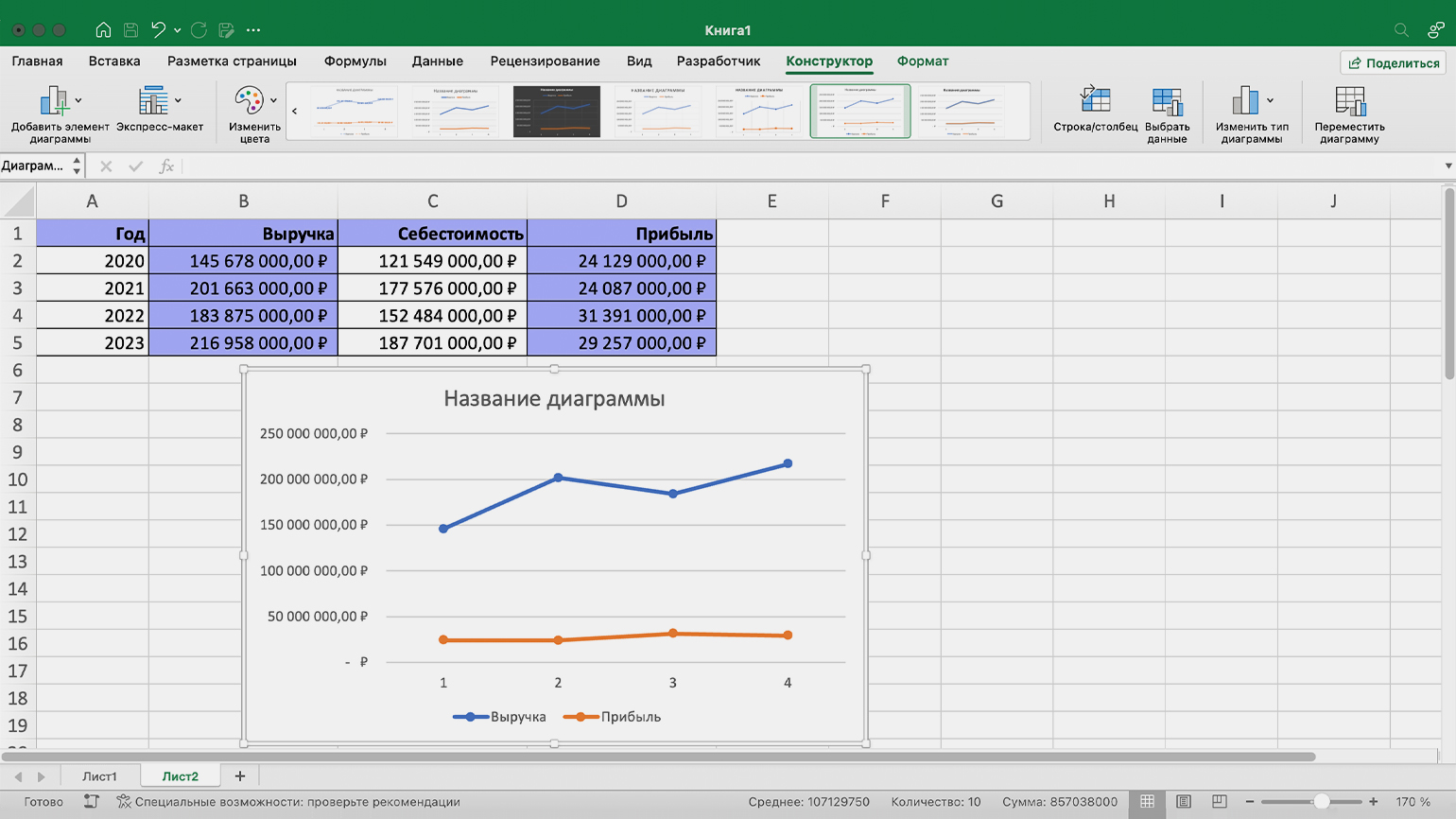
Скриншот: Excel / Skillbox Media
Изменим значения горизонтальной оси и добавим подписи данных, как делали это в предыдущем разделе.
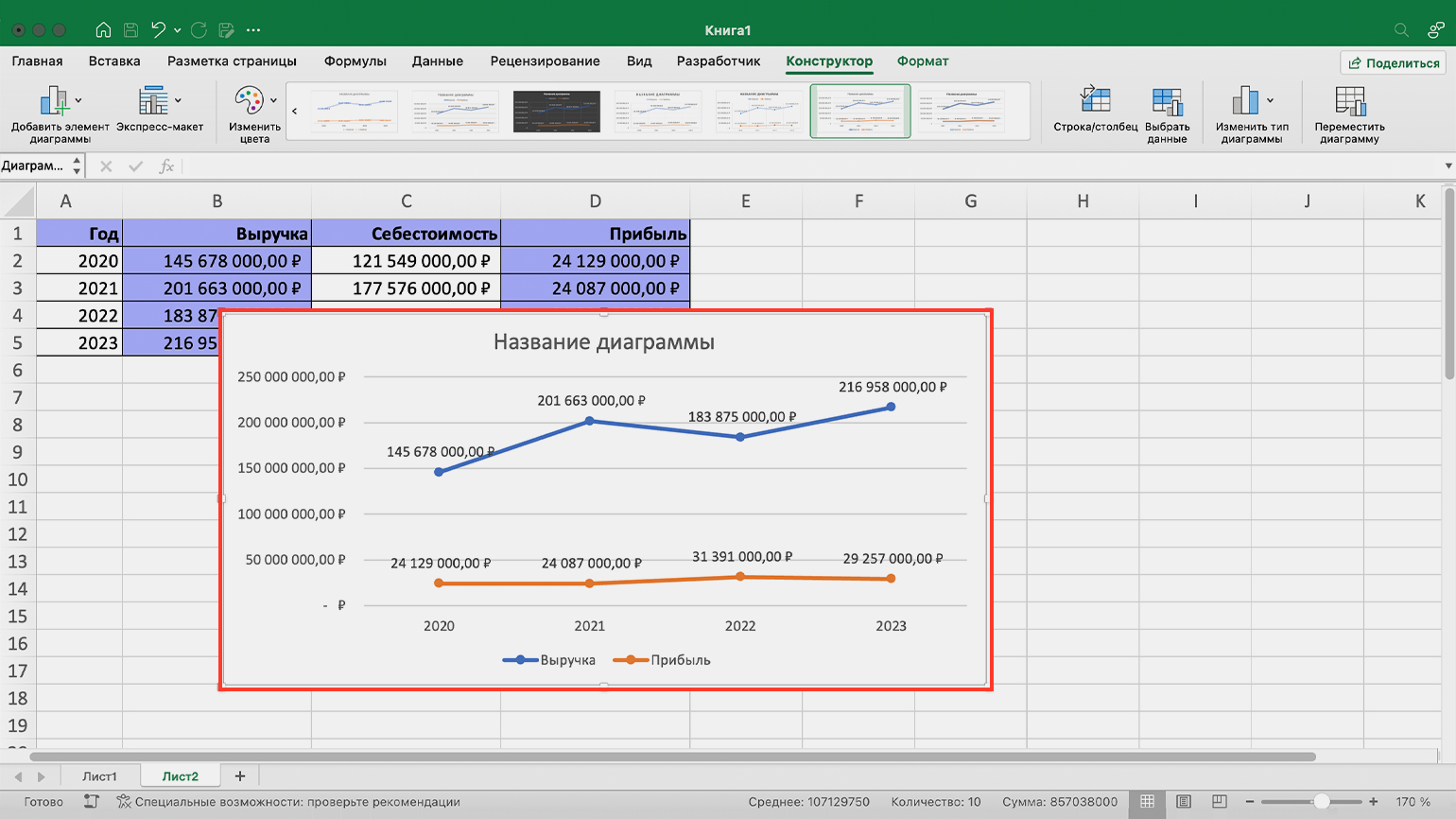
Скриншот: Excel / Skillbox Media
Поле названия графика в этом случае Excel оставил незаполненным — можно удалить название или ввести его вручную. Для этого выберите «Название диаграммы», а затем либо просто удалите его, либо удалите и введите новое.
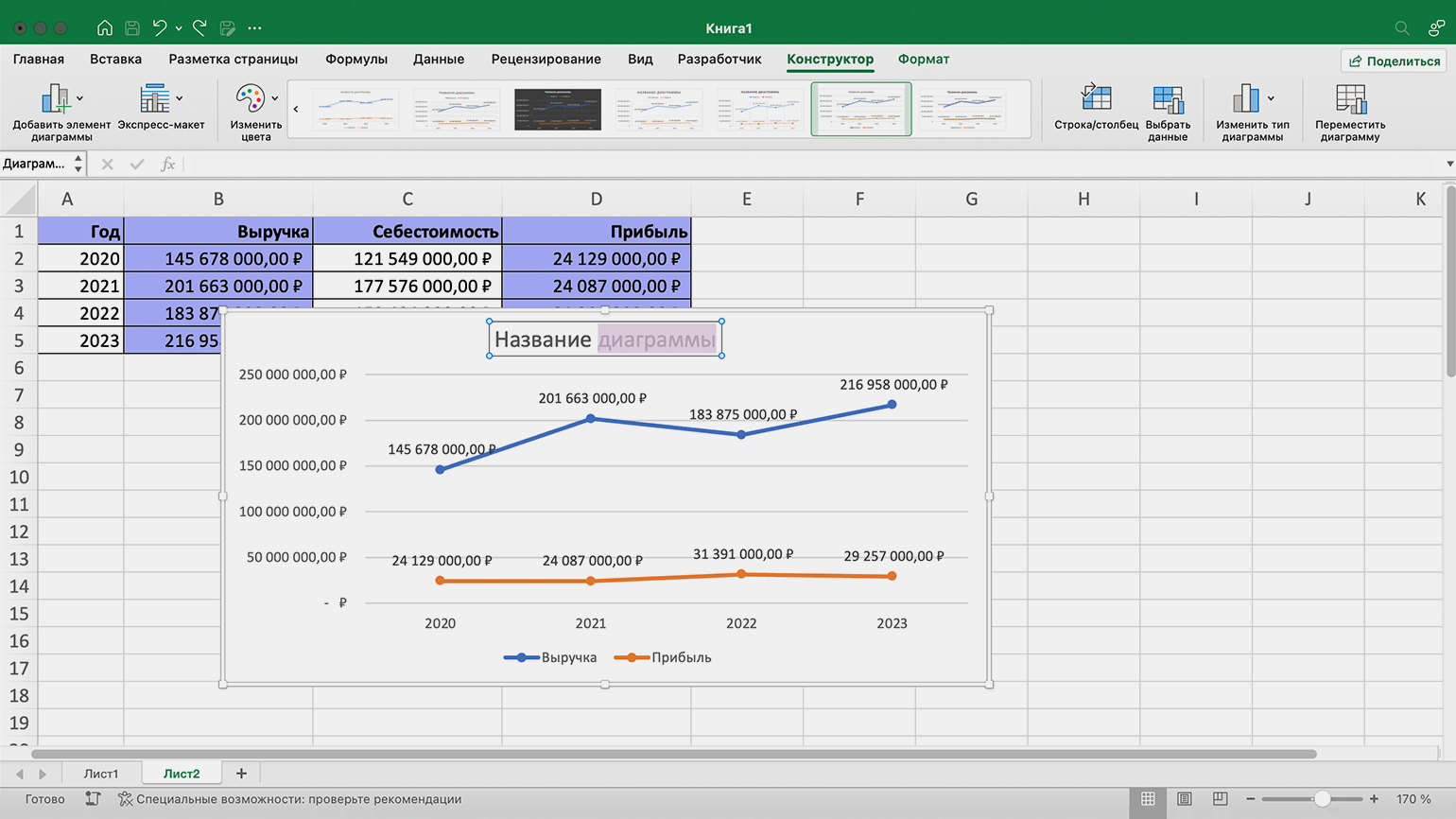
Скриншот: Excel / Skillbox Media
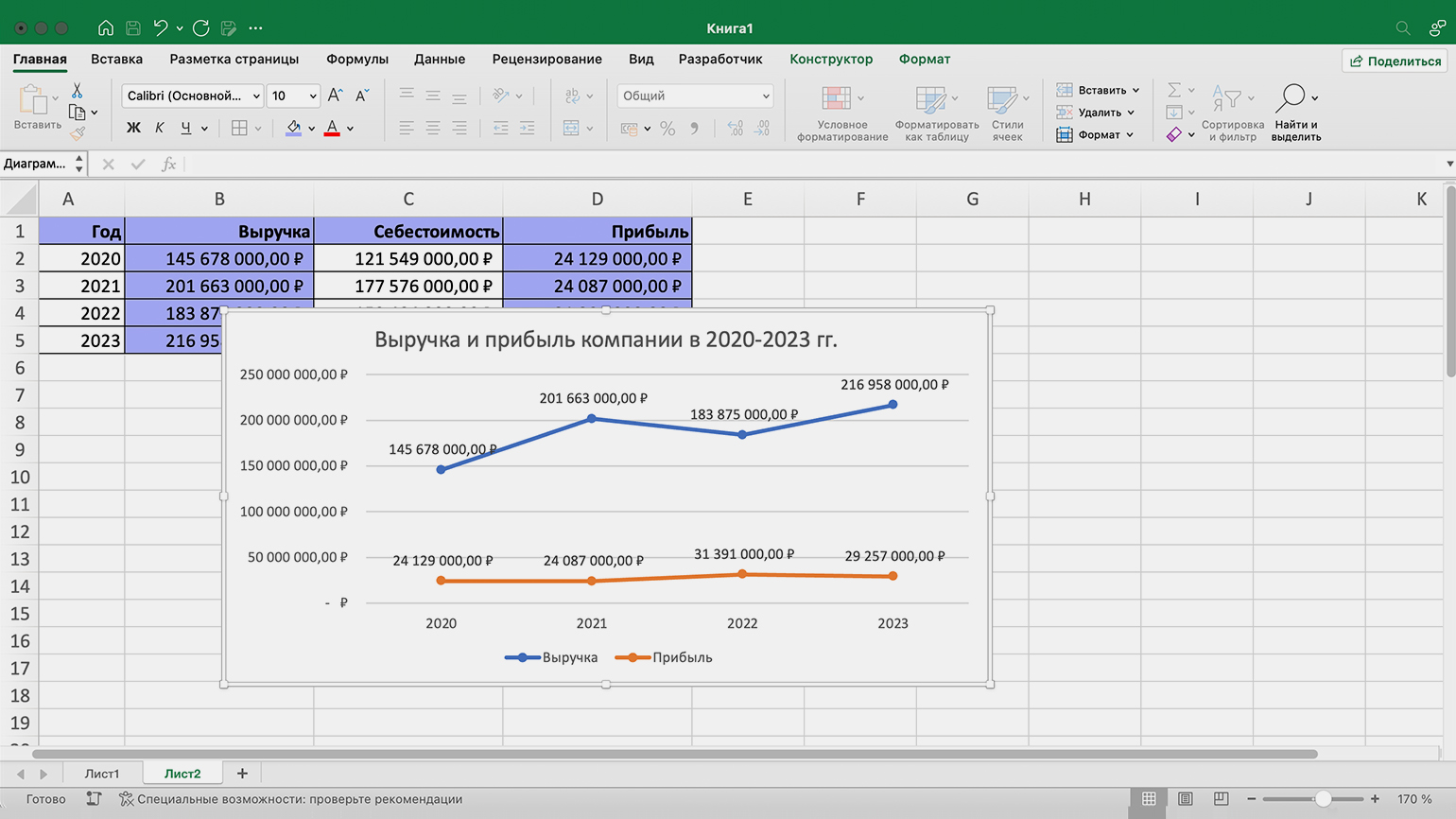
Скриншот: Excel / Skillbox Media
Как поменять положение легенды графика? Выберем график и перейдём на вкладку «Конструктор». Затем нажмём «Добавить элемент диаграммы» → «Легенда» и выберем нужное положение.
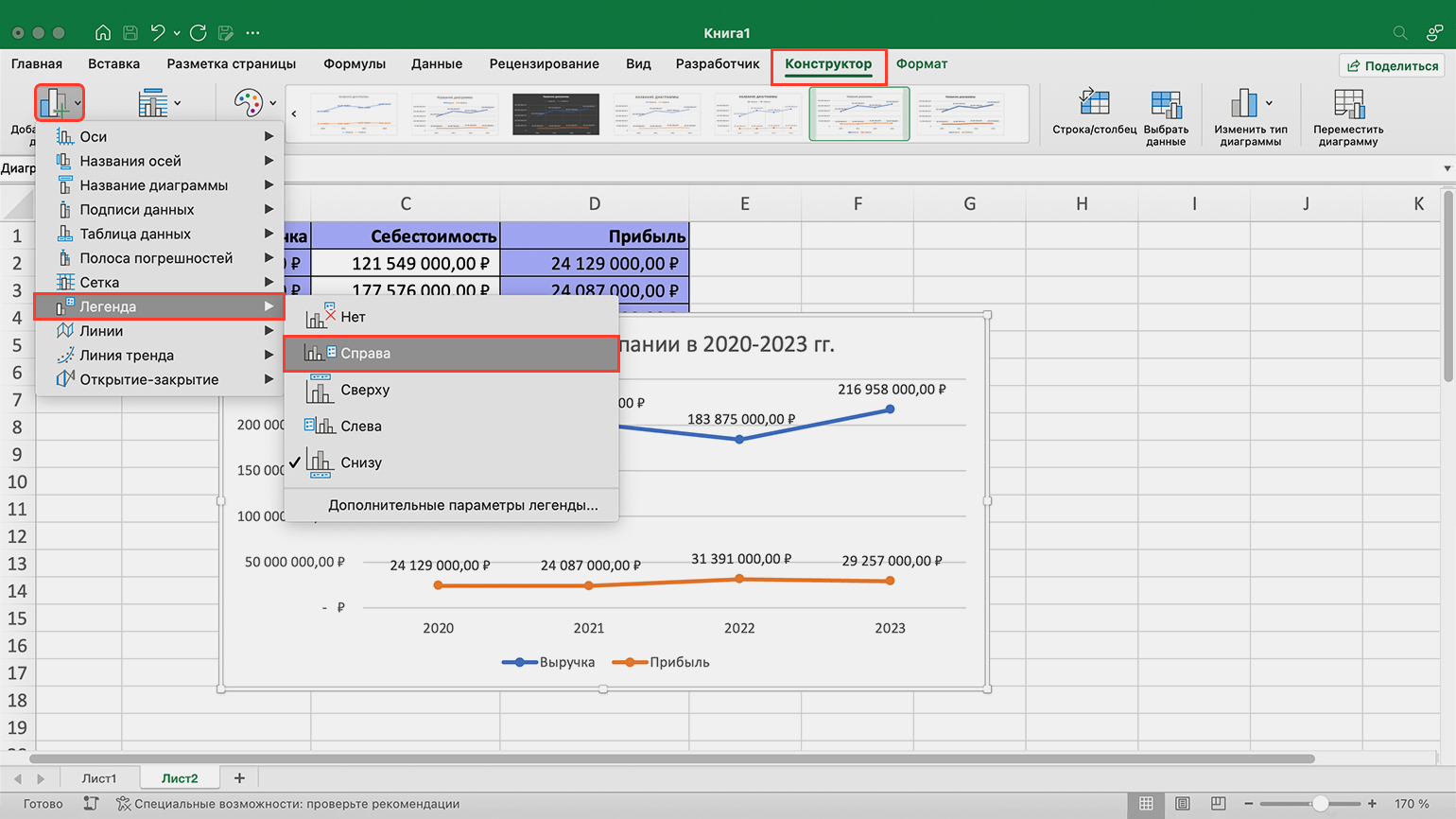
Скриншот: Excel / Skillbox Media
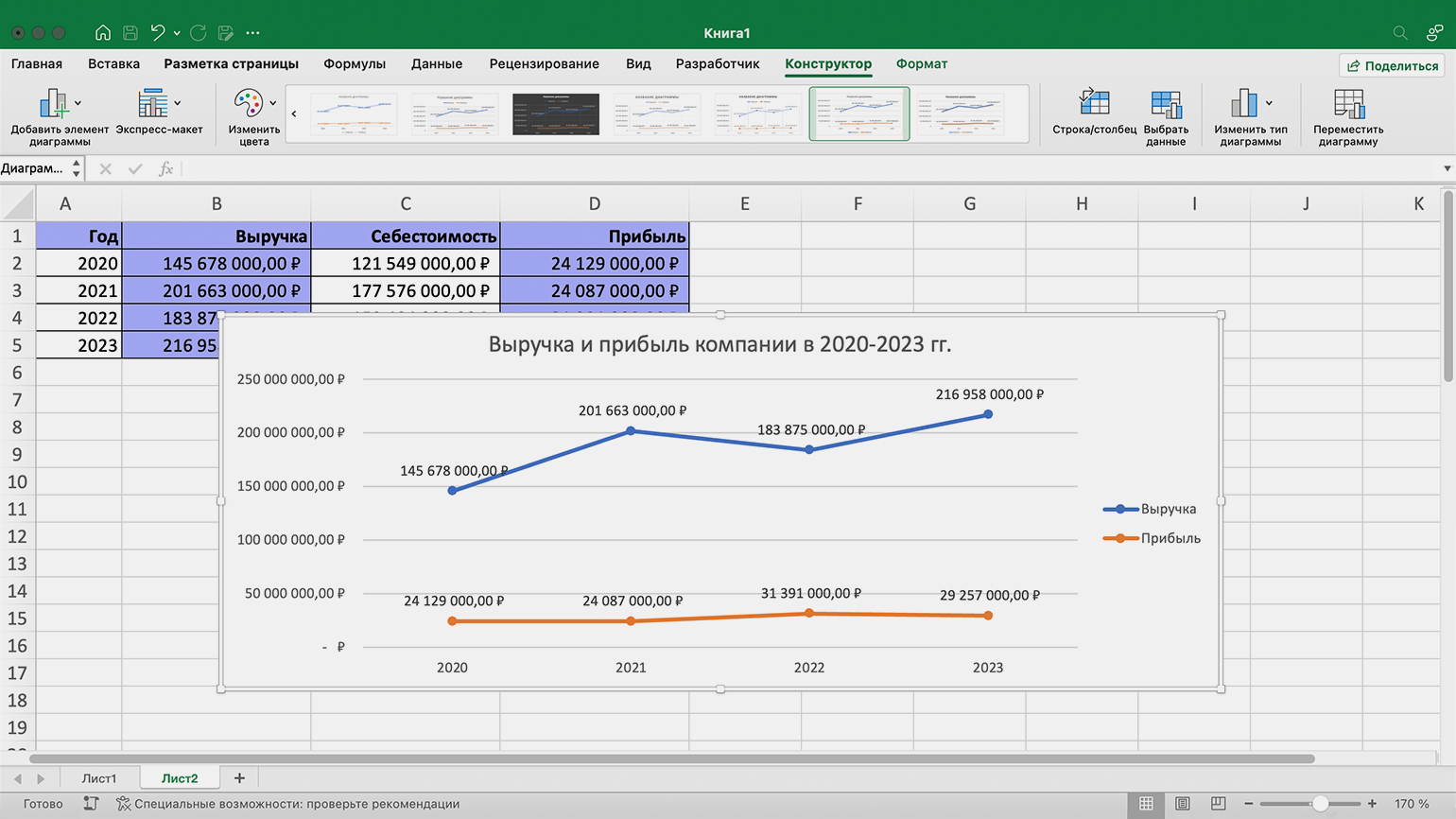
Скриншот: Excel / Skillbox Media
Как добавить вторую вертикальную ось на график в Excel
В некоторых случаях на одном графике нужно показать данные в разных единицах измерения. Например, в рублях и в долларах или в рублях и в штуках. Когда у графика одна вертикальная ось, это сделать невозможно. Выход — добавить вторую вертикальную ось.
Допустим, на одном графике нам нужно проанализировать данные о прибыли компании и данные о количестве людей, которые в этой компании работали.
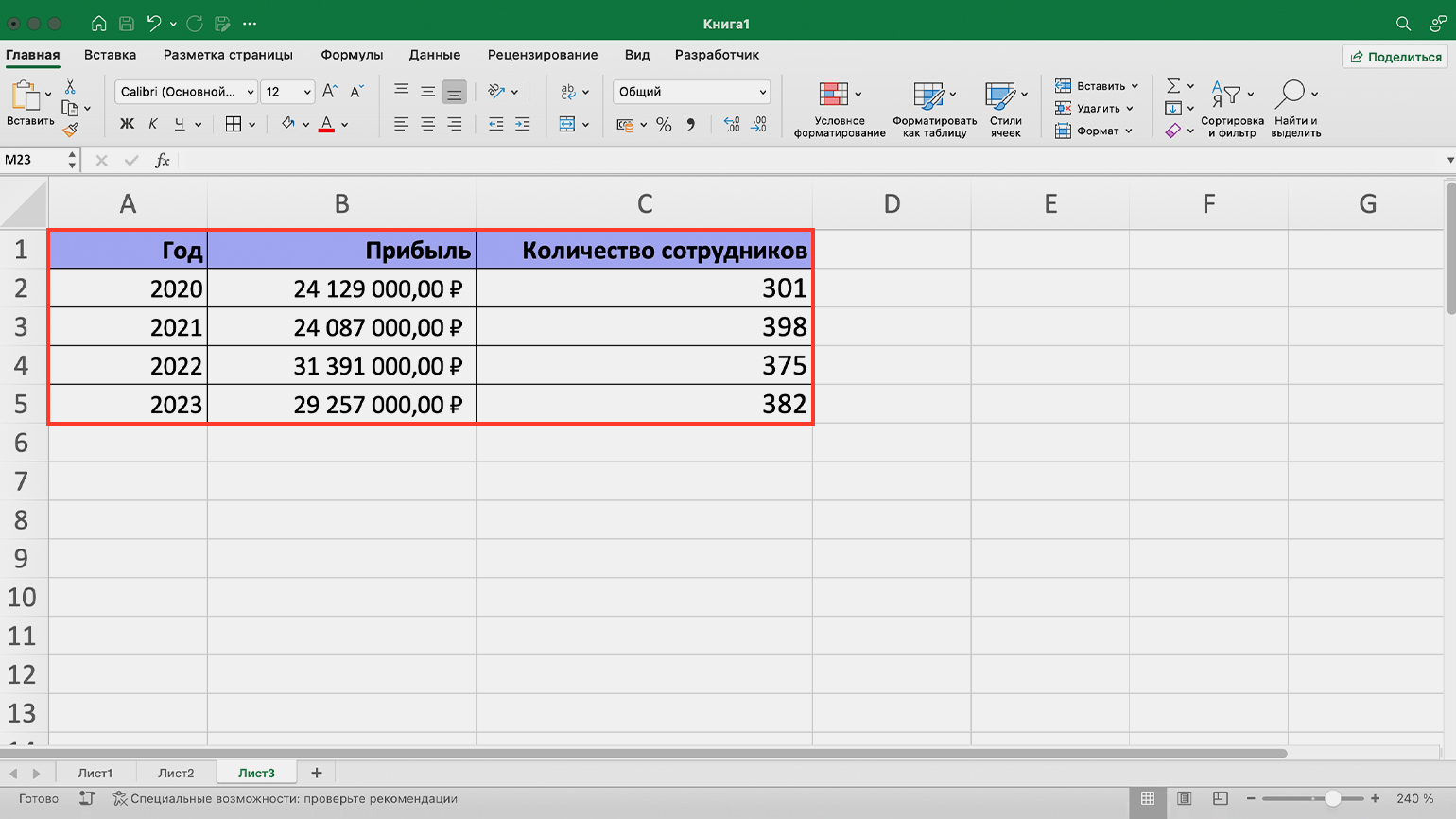
Скриншот: Excel / Skillbox Media
Для начала построим график так, будто у наших переменных одинаковые единицы измерения. Как это сделать, мы показывали в предыдущем разделе.
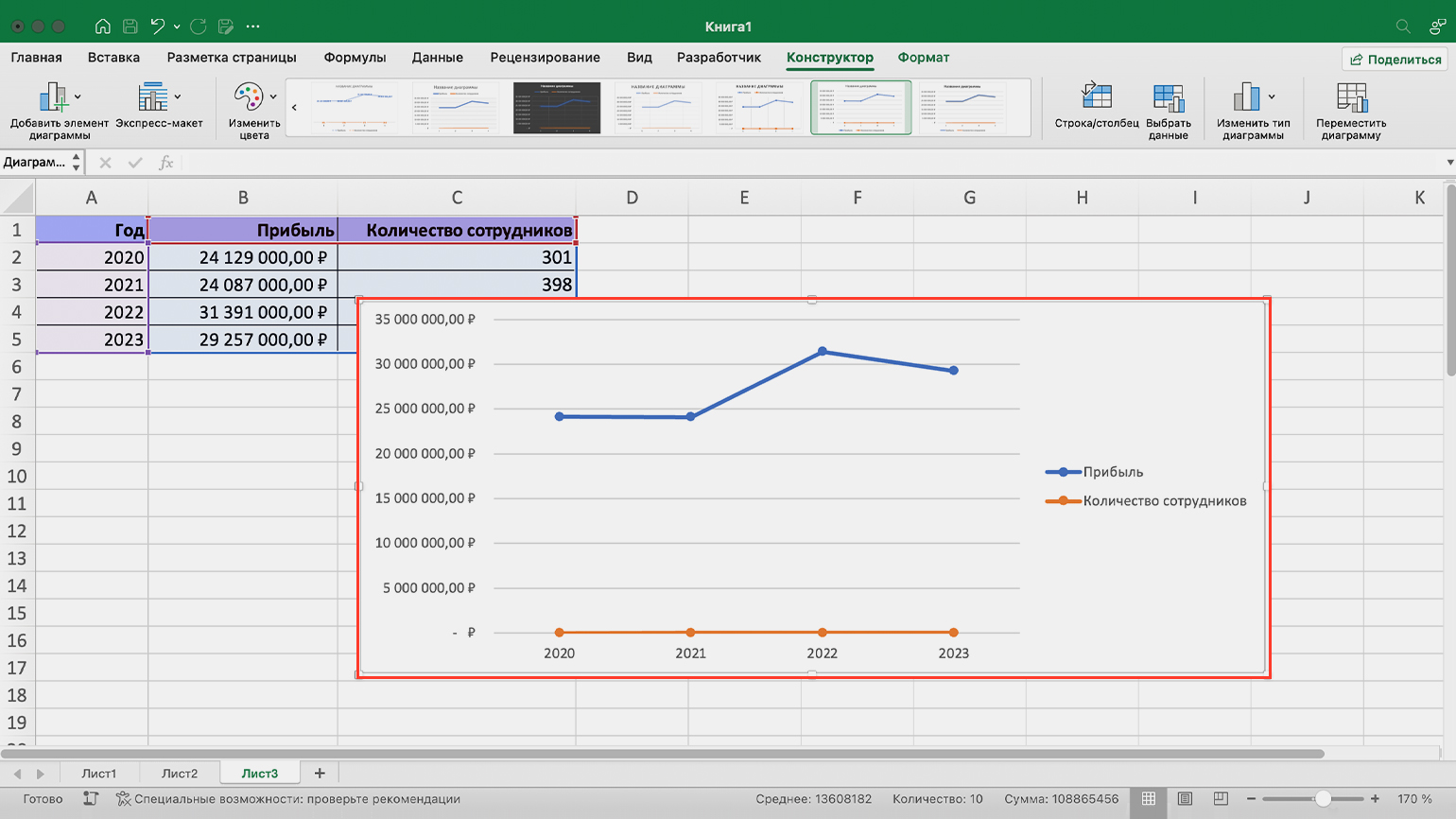
Скриншот: Excel / Skillbox Media
Синяя линия графика — с данными о прибыли — построена корректно. Оранжевая линия графика построена некорректно — для неё нужна дополнительная вертикальная ось со значениями числа сотрудников.
Кликнем правой кнопкой мыши по оранжевой линии и нажмём «Формат ряда данных». На появившейся панели справа выберем «Построить ряд по вспомогательной оси».
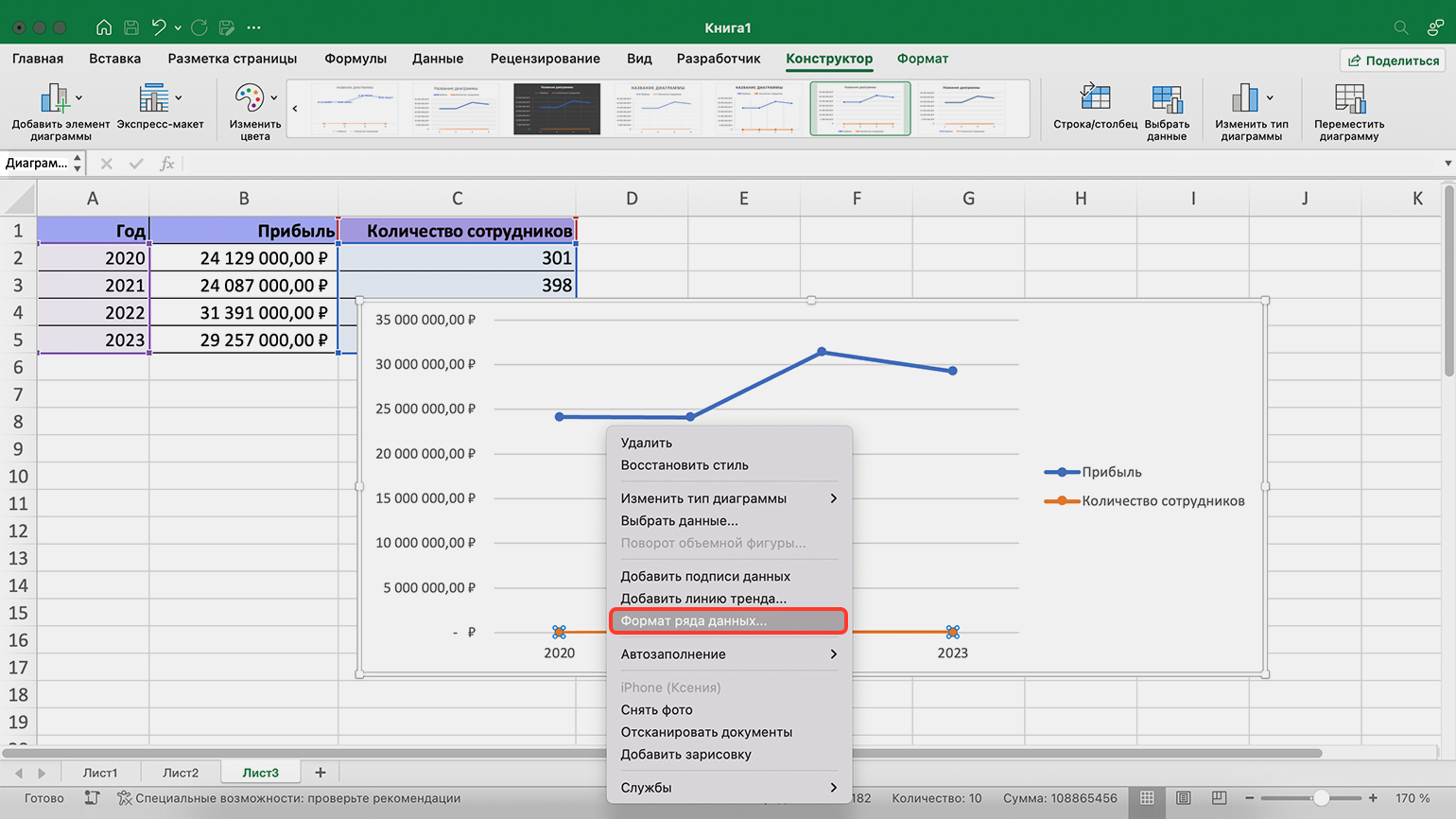
Скриншот: Excel / Skillbox Media
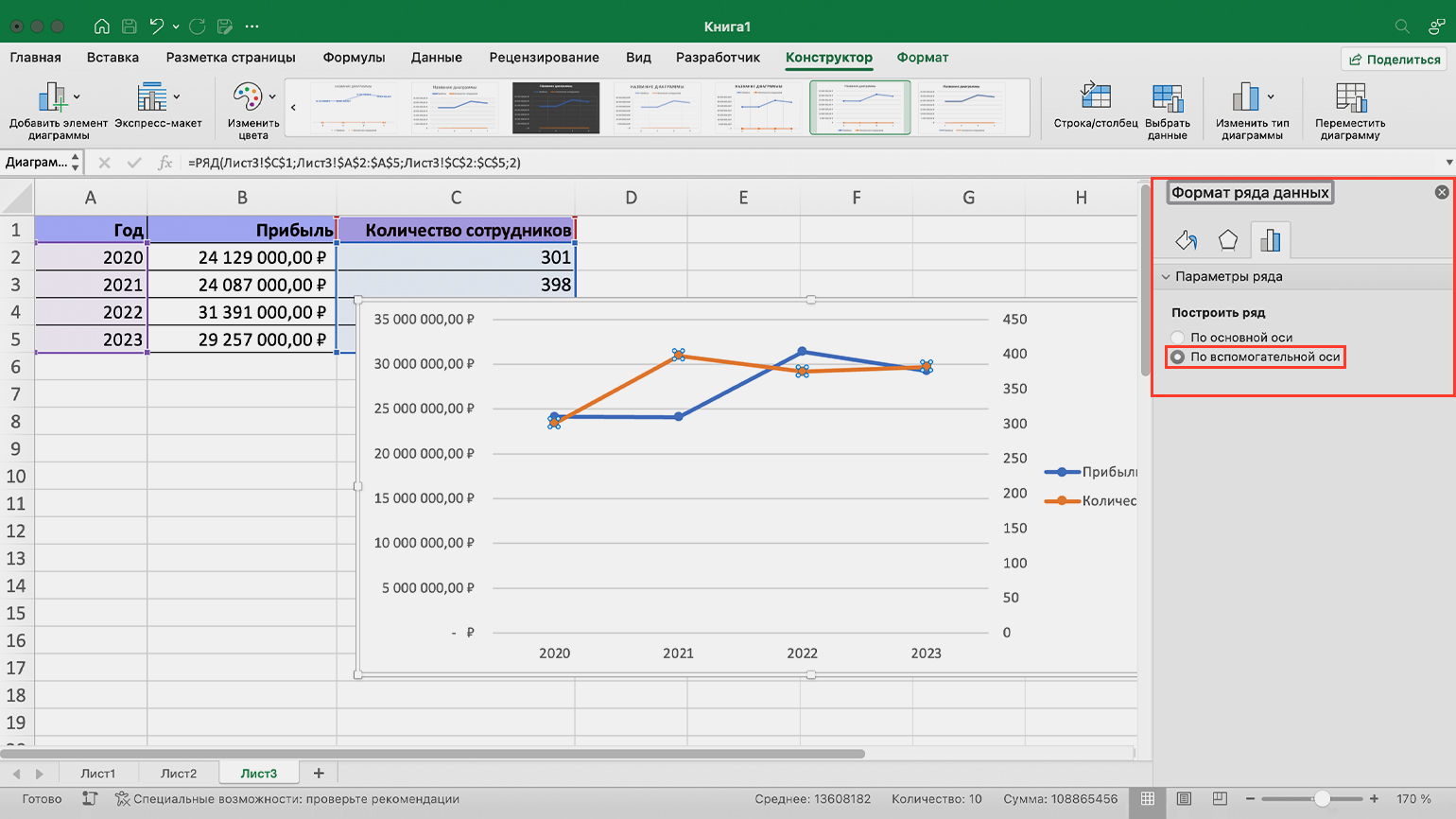
Скриншот: Excel / Skillbox Media
В результате получаем график, на котором одновременно отражены денежные значения — вертикальная ось слева, а также значения числа людей — вертикальная ось справа.
Теперь с помощью одного графика можно отследить, как с 2020 по 2023 год менялись прибыль компании и количество сотрудников, а также проанализировать, зависят ли значения этих показателей друг от друга.
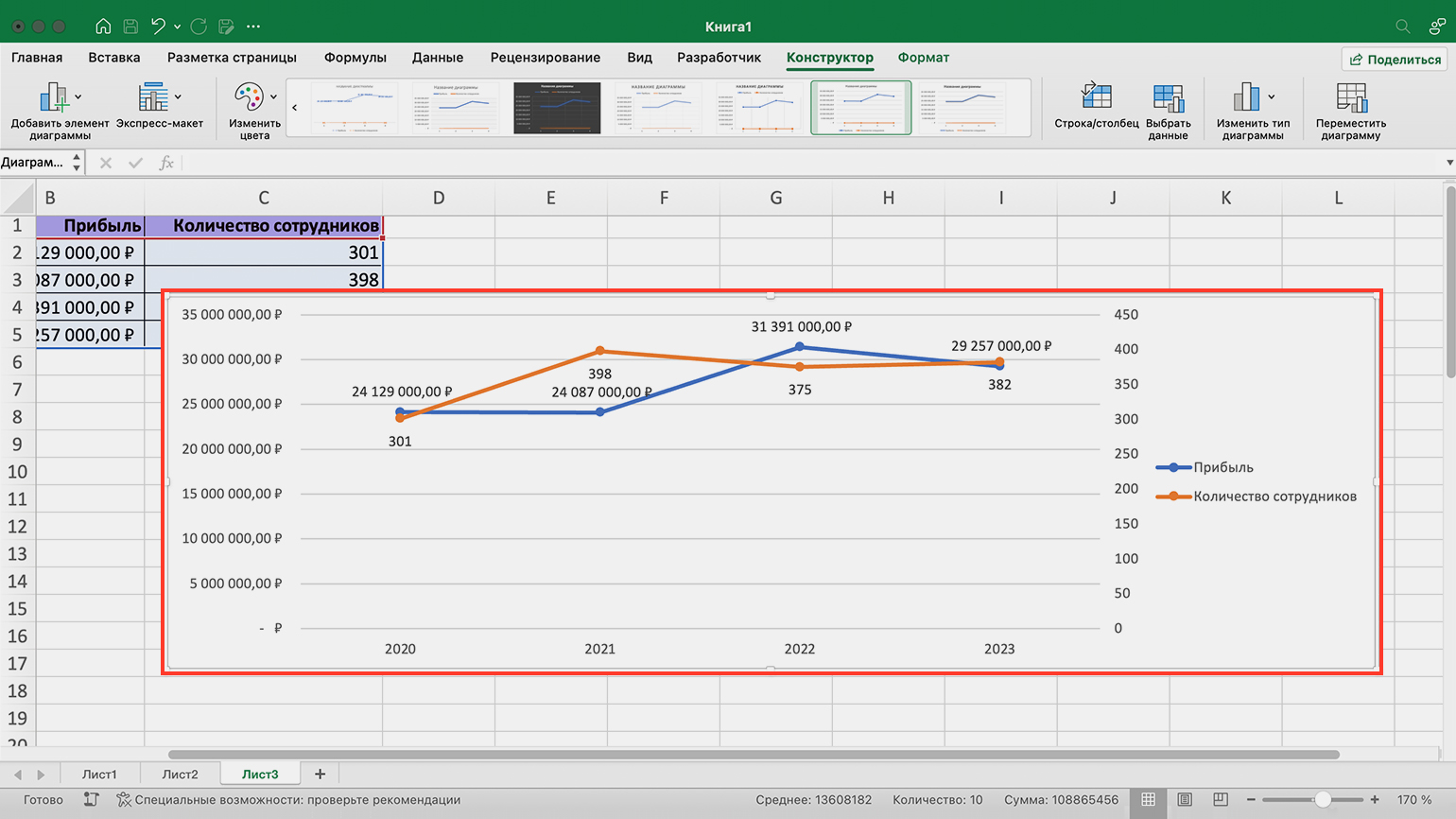
Скриншот: Excel / Skillbox Media
Как добавить подписи к осям графика в Excel? Выделим график, перейдём на вкладку «Конструктор» и нажмём кнопку «Добавить элемент диаграммы». В выпавшем меню выберем «Названия осей», а затем ось, которую нужно назвать.
Мы подпишем вертикальные оси — основную и промежуточную (вспомогательную).
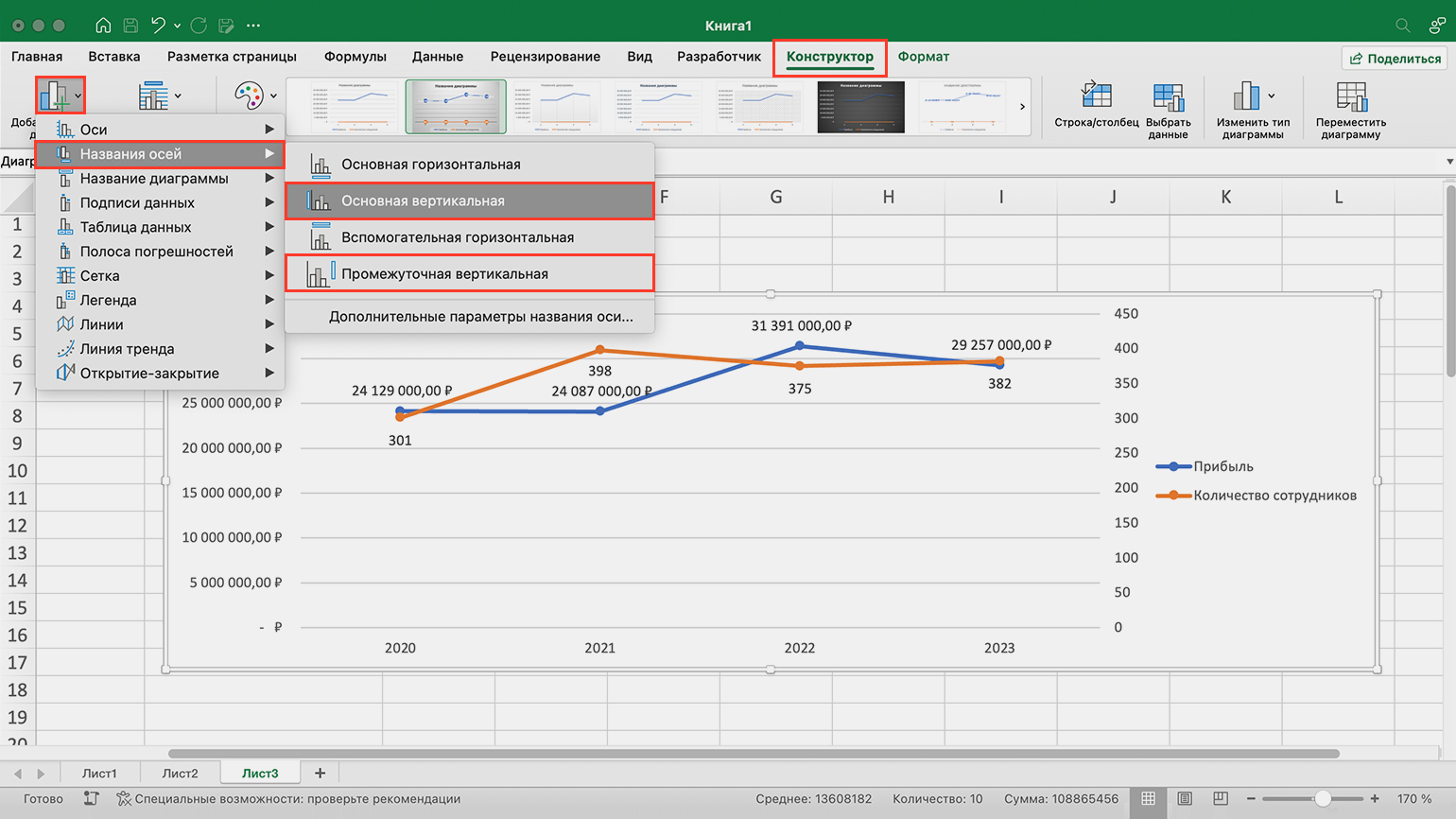
Скриншот: Excel / Skillbox Media
Подписи к осям появятся в форме «Название оси». Нужно будет кликнуть по ним два раза и переименовать.
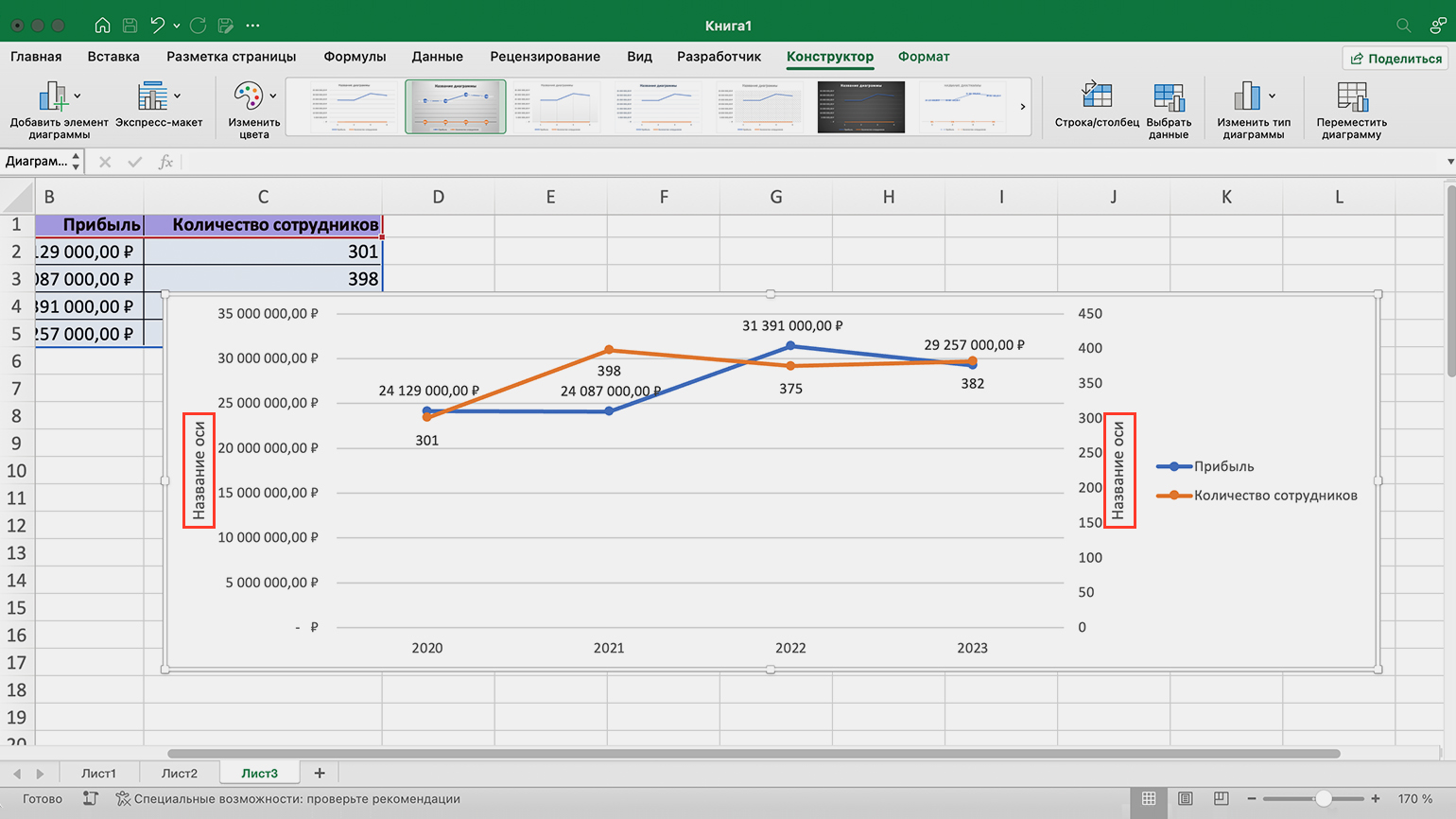
Скриншот: Excel / Skillbox Media
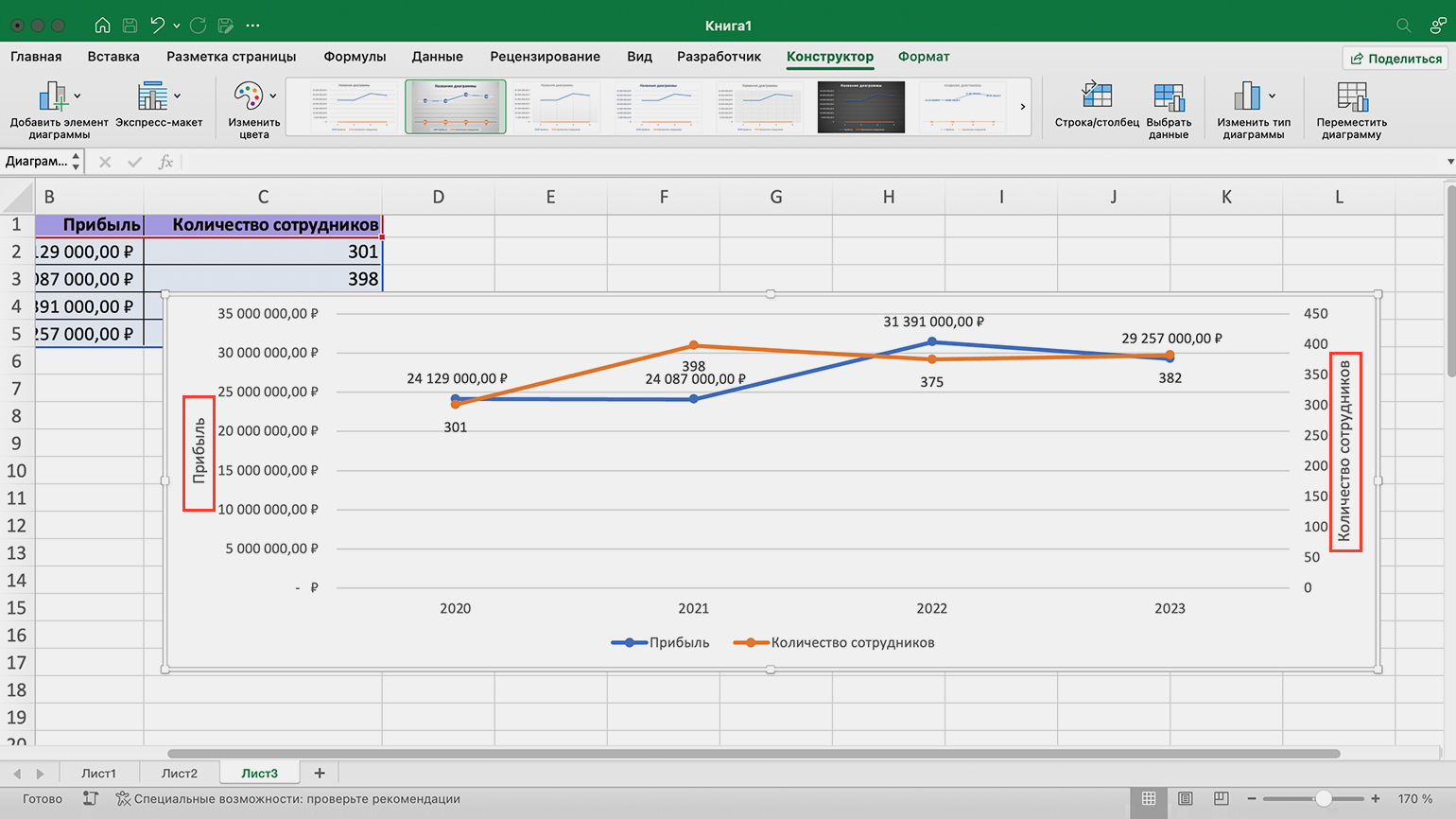
Скриншот: Excel / Skillbox Media
Изучаете Excel с нуля? Эти статьи Skillbox Media вам помогут
- Как создать формулу
- Как создать и настроить диаграмму
- Как установить фильтр или сделать сортировку
- Как объединить ячейки и данные в них
- Как удалить дубликаты
- Подборка со ссылками на 15 статей и видео об инструментах Excel, необходимых в повседневной работе








