Как посчитать сумму в Excel: подробная инструкция со скриншотами
Рассказали о пяти способах суммирования значений в электронных таблицах. Показали, как суммировать ячейки по одному или нескольким условиям.
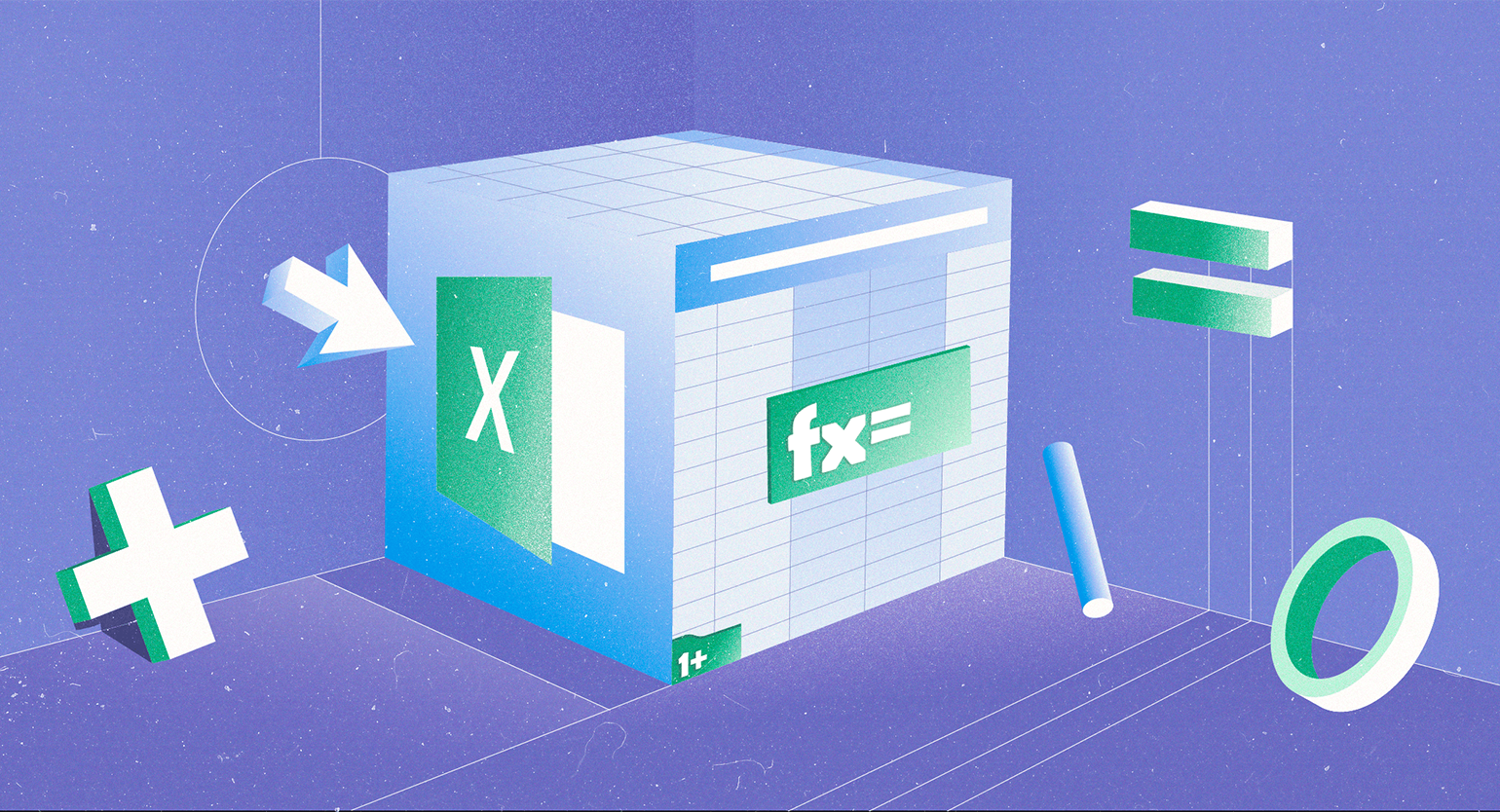
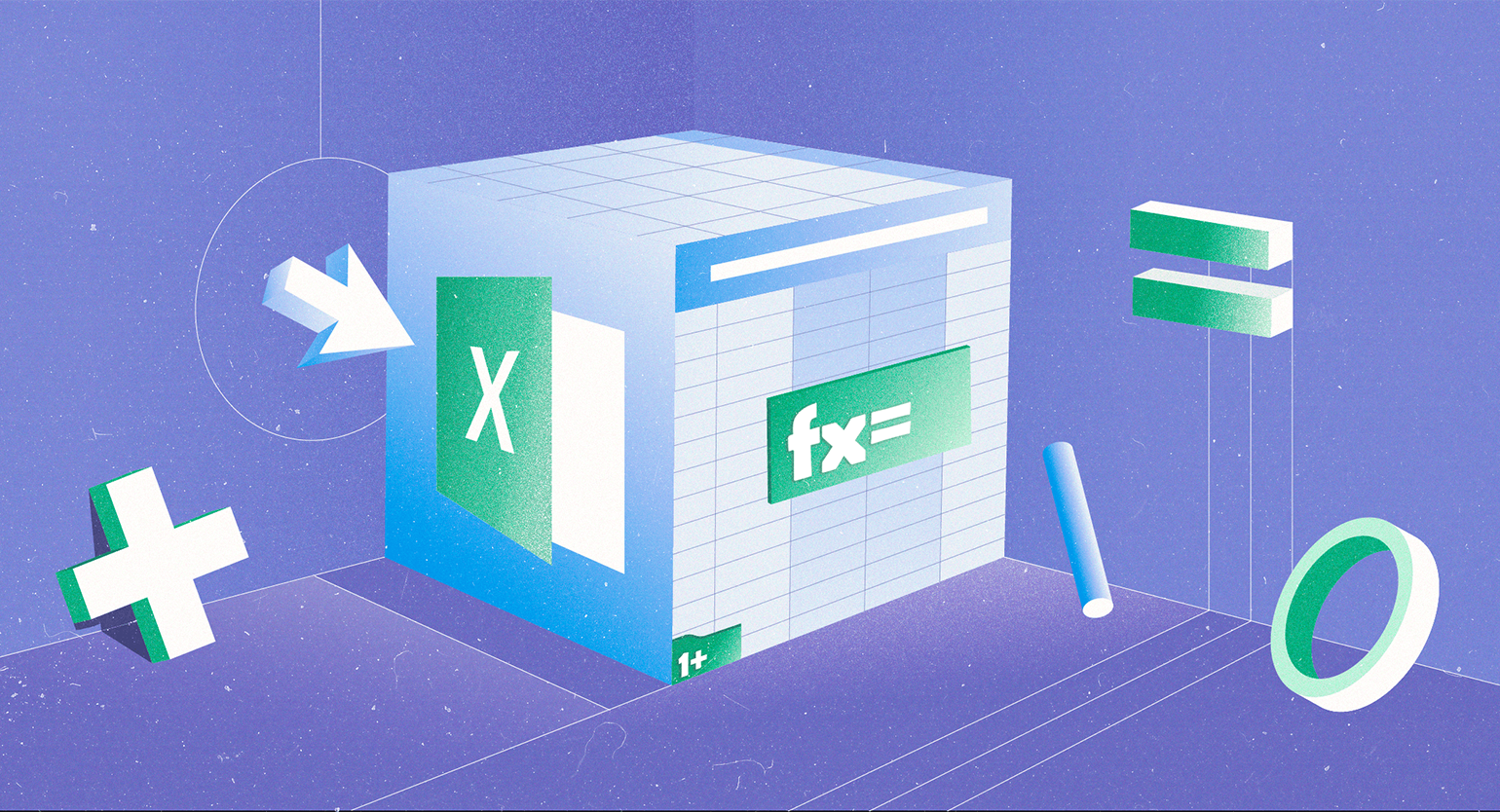
Суммирование значений ячеек — базовая функция электронных таблиц. Вместо того чтобы вручную складывать числа на калькуляторе, можно суммировать несколько десятков, сотен и тысяч значений всего за несколько секунд.
В Excel есть пять основных способов посчитать сумму: с помощью арифметической формулы, с помощью кнопки «Автосумма» или используя функции СУММ, СУММЕСЛИ, СУММЕСЛИМН. В инструкции покажем на примерах, как использовать все эти способы, а также расскажем, как провести суммирование в «Google Таблицах».
- Как посчитать сумму с помощью арифметической формулы
- Как суммировать значения ячеек с помощью кнопки «Автосумма»
- Как пользоваться функцией СУММ
- Как посчитать сумму по одному условию
- Как посчитать сумму по нескольким условиям
- Как посчитать сумму в «Google Таблицах»
- Как узнать больше о работе в Excel
Как посчитать сумму в Excel с помощью арифметической формулы
Допустим, нам нужно суммировать два значения таблицы — ячейки А1 и А2.
Выберем пустую ячейку, в которой хотим получить результат суммирования, и нажмём на знак равенства. Дальше кликнем по первой ячейке, которую нужно просуммировать, — А1. Введём оператор сложения + и кликнем по второй ячейке для суммирования — А2.
Одновременно с этим в выбранной ячейке и в строке формул появится формула: =А1+А2. Нажмём клавишу Enter — Excel проведёт расчёт и покажет результат.
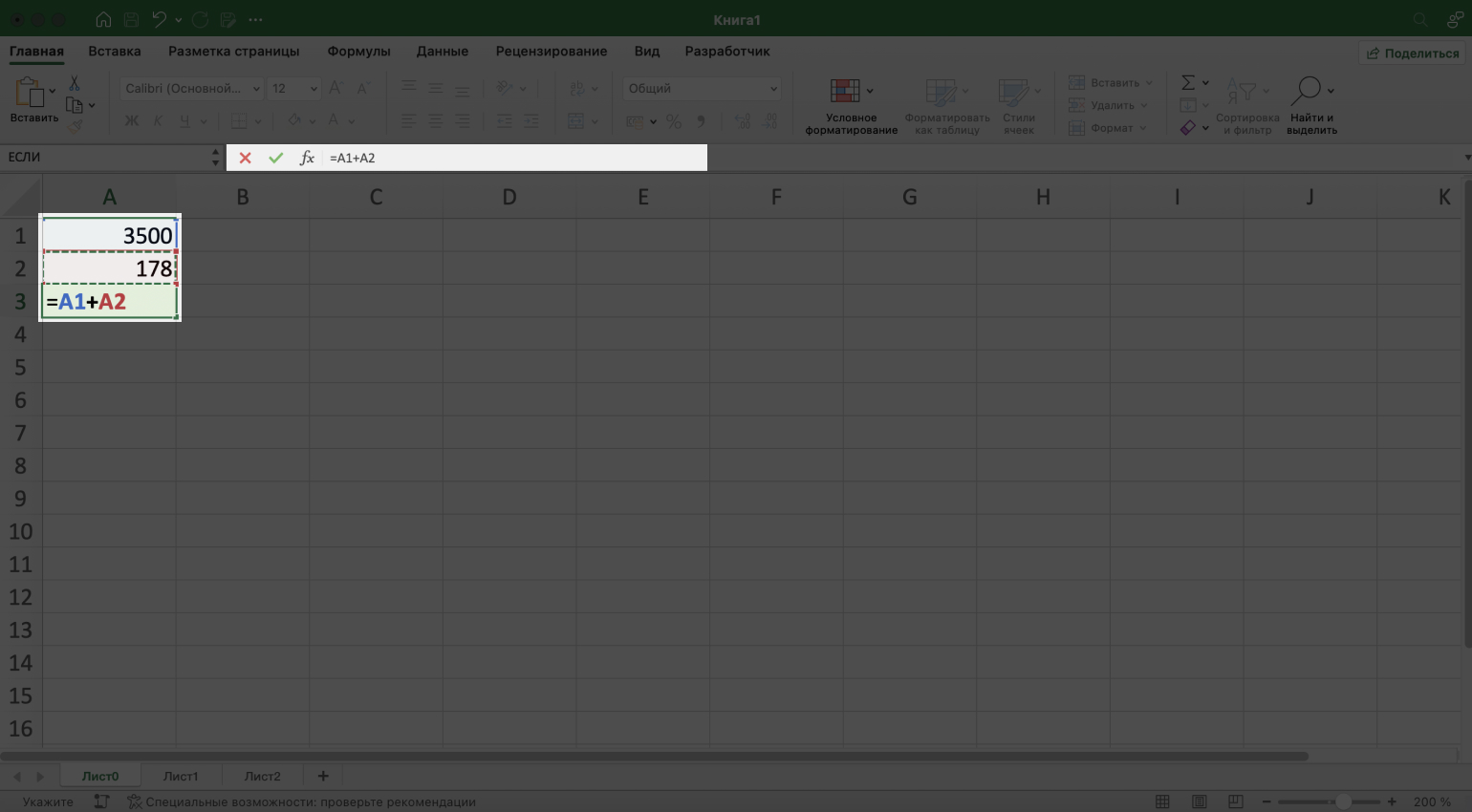
Скриншот: Excel / Skillbox Media
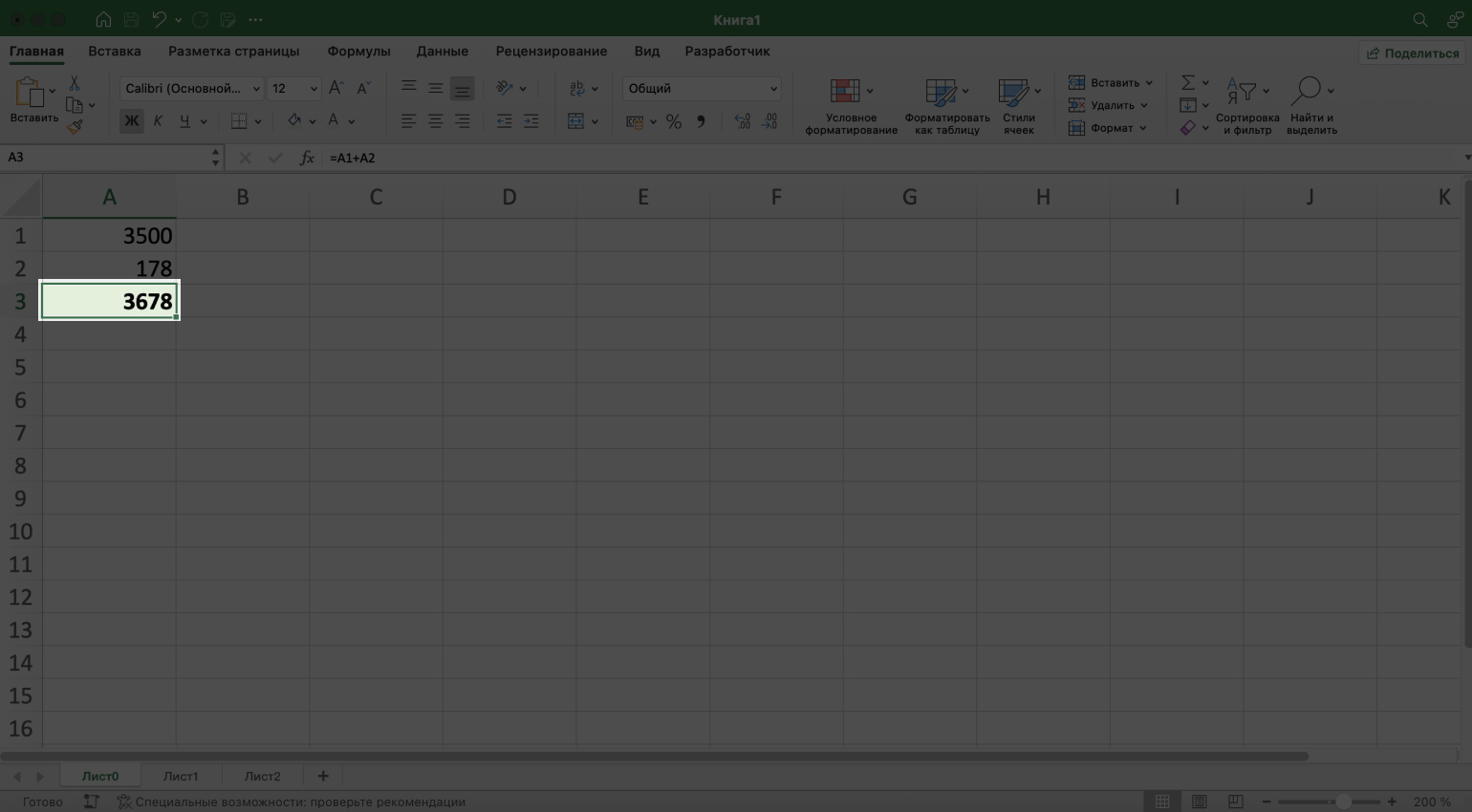
Скриншот: Excel / Skillbox Media
Этот способ лучше всего использовать, когда значений для суммирования не очень много — не больше трёх. В остальных случаях лучше подойдут другие способы, о которых мы будем рассказывать ниже. Если пользоваться ими, расчёт будет гораздо быстрее.
Если вы только начинаете разбираться, как работать в электронных таблицах, прочитайте наш материал «Как создавать формулы в Excel: инструкция для новичков». Там мы рассказывали о принципах работы с формулами.
Как посчитать сумму в Excel с помощью кнопки «Автосумма»
Это самый быстрый способ суммировать ячейки одной строки или одного столбца. Разберём на примере, как он работает.
Допустим, нам нужно суммировать цены автомобилей в таблице с продажами автосалона. Выберем пустую ячейку в столбце «Цена, руб.» и нажмём на кнопку «Σ» на главной вкладке Excel. В появившемся меню выберем «Сумма».
Если в вашей версии Excel этой кнопки нет на главной вкладке, перейдите во вкладку «Формулы» и нажмите кнопку там.
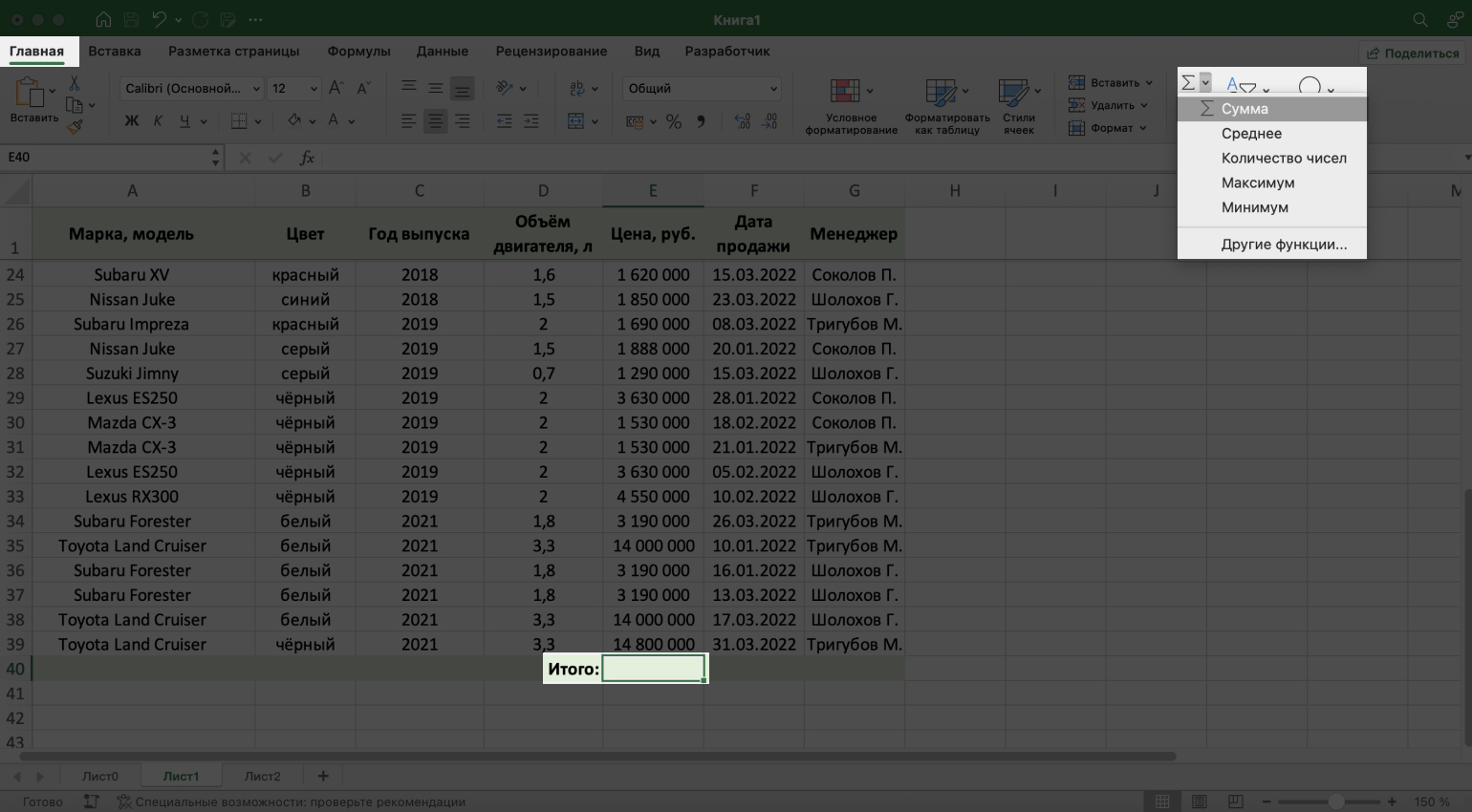
Скриншот: Excel / Skillbox Media
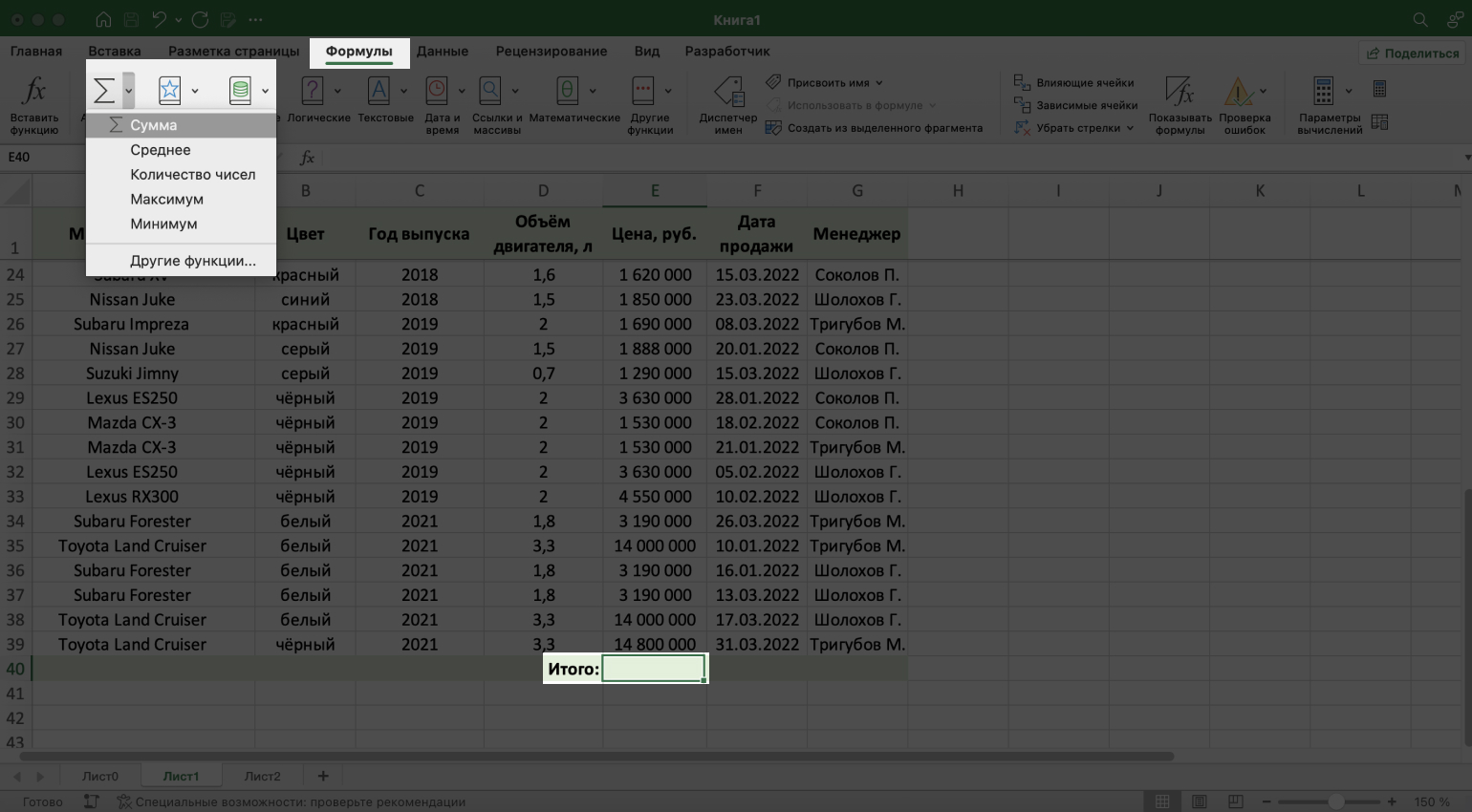
Скриншот: Excel / Skillbox Media
В выбранной ячейке появится название формулы для расчёта суммы и ссылка на диапазон, который Excel автоматически определил для суммирования, — все ячейки с ценами авто. При необходимости диапазон можно скорректировать вручную.
В строке формул функция приняла вид: fx=СУММ(E2:E39).
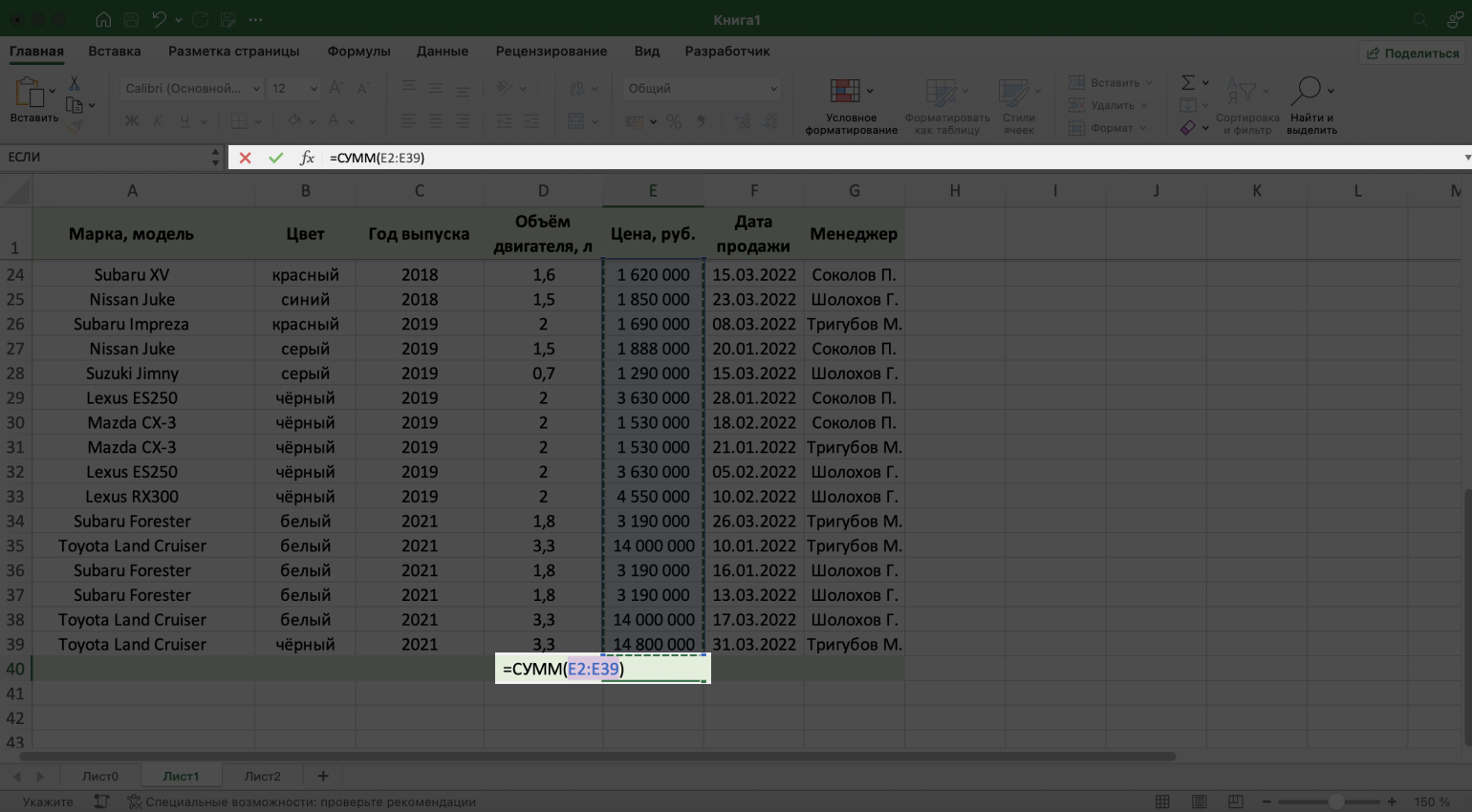
Скриншот: Excel / Skillbox Media
Нажимаем Enter — в выбранной ячейке появляется результат суммирования.
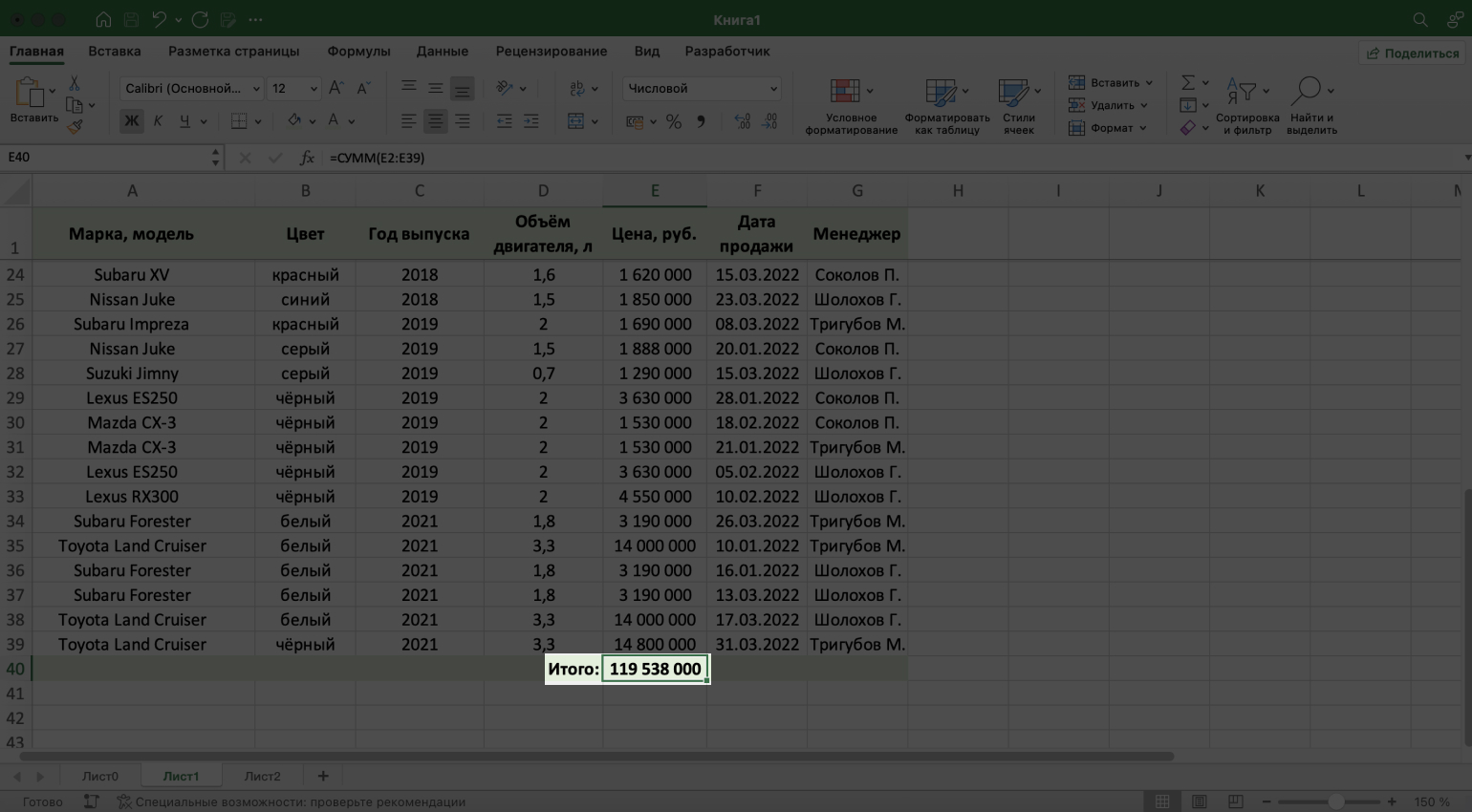
Скриншот: Excel / Skillbox Media
Кнопка «Автосумма» работает не только со столбцами, но и со строками.
Допустим, цены в каталоге расположены горизонтально. Чтобы суммировать их, выберем пустую ячейку в строке «Цены, руб.» и так же выберем в меню «Σ» → «Сумма». Проверим диапазон, значения которого предлагает суммировать Excel, и нажмём Enter. Готово!
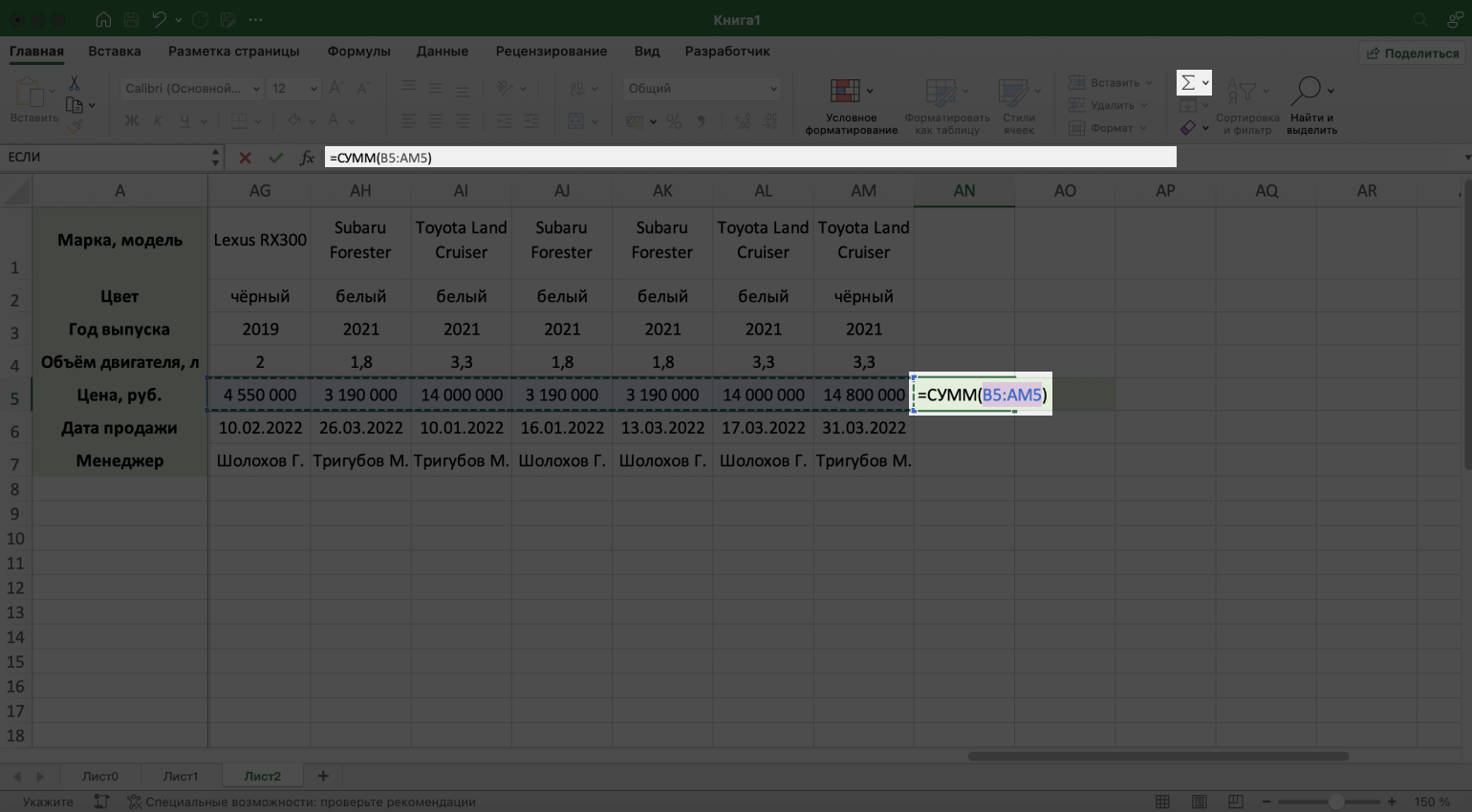
Скриншот: Excel / Skillbox Media
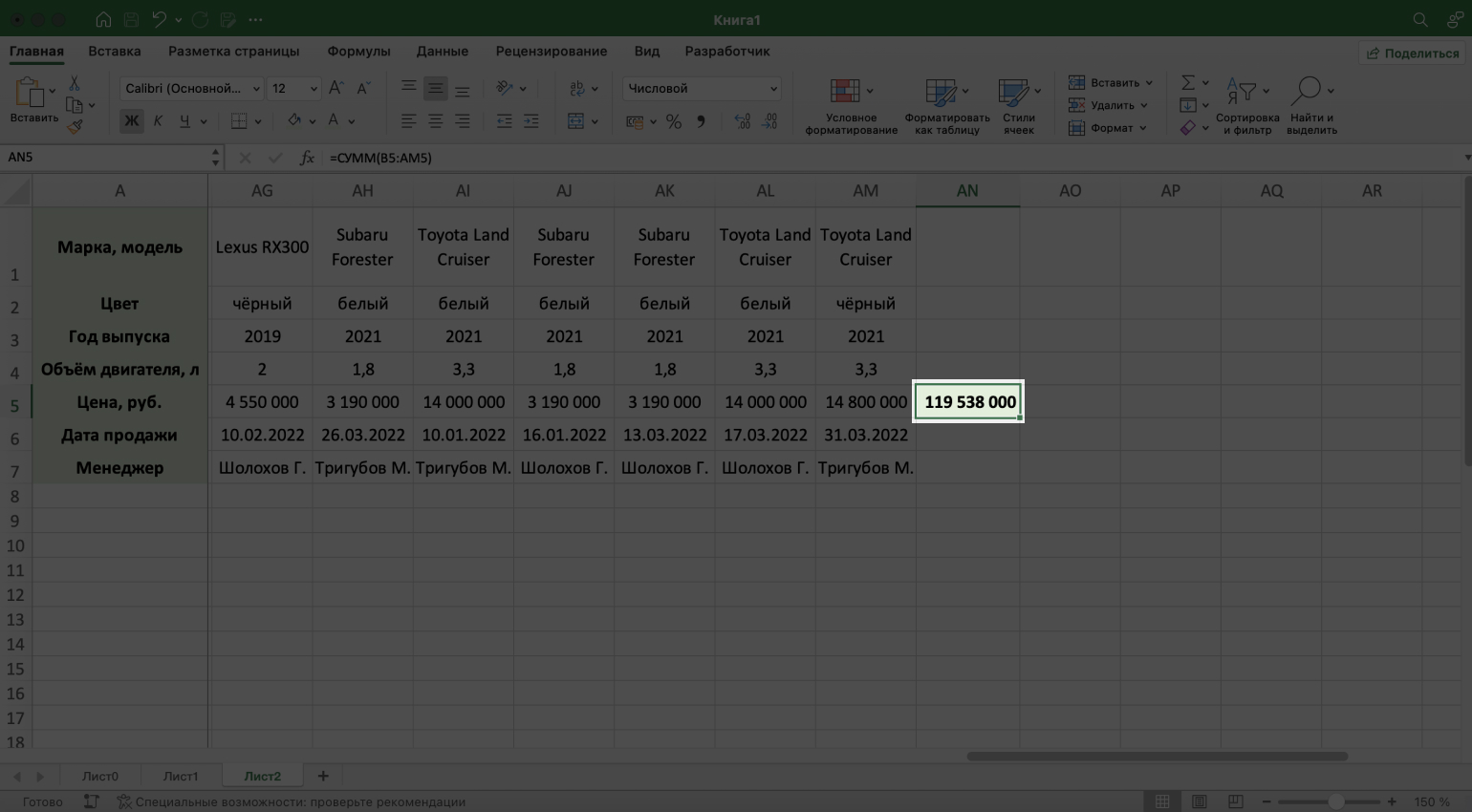
Скриншот: Excel / Skillbox Media
Кроме суммирования, с помощью кнопки «Σ» можно рассчитать среднее значение диапазона, подсчитать количество значений в выбранном столбце или строке, а также показать максимальное и минимальное значение в диапазоне.
Обучение в Skillbox для тех, кто хочет стать профессионалом в Excel
- Курс «Excel + „Google Таблицы“ с нуля до PRO»
- Курс «Excel для рабочих и личных задач»
- Бесплатный онлайн-интенсив «Экспресс-курс по Excel: осваиваем таблицы с нуля за 3 дня»
- Бесплатные видеоуроки по Excel и «Google Таблицам»
Как посчитать сумму в Excel с помощью функции СУММ
СУММ — функция Excel, которая проводит суммирование значений ячеек. Это классический способ для расчёта суммы нескольких значений.
В предыдущем способе кнопка «Автосумма» использовала для расчёта эту же функцию: автоматически прописывала в строке формул имя функции и диапазон аргументов.
В некоторых случаях использовать «Автосумму» неудобно — например, когда в расчёт нужно включить не все ячейки выбранного столбца или строки или суммировать сразу несколько диапазонов. Для этого лучше воспользоваться функцией СУММ вручную. Разберём на примере, как это сделать.
Допустим, нам нужно суммировать цены автомобилей, расположенные на разных листах Excel. Выберем пустую ячейку и нажмём на кнопку «Fx» левее строки формул.
В правой части экрана появится окно «Построитель формул» с перечнем доступных функций. Найдём функцию СУММ и кликнем по ней два раза.
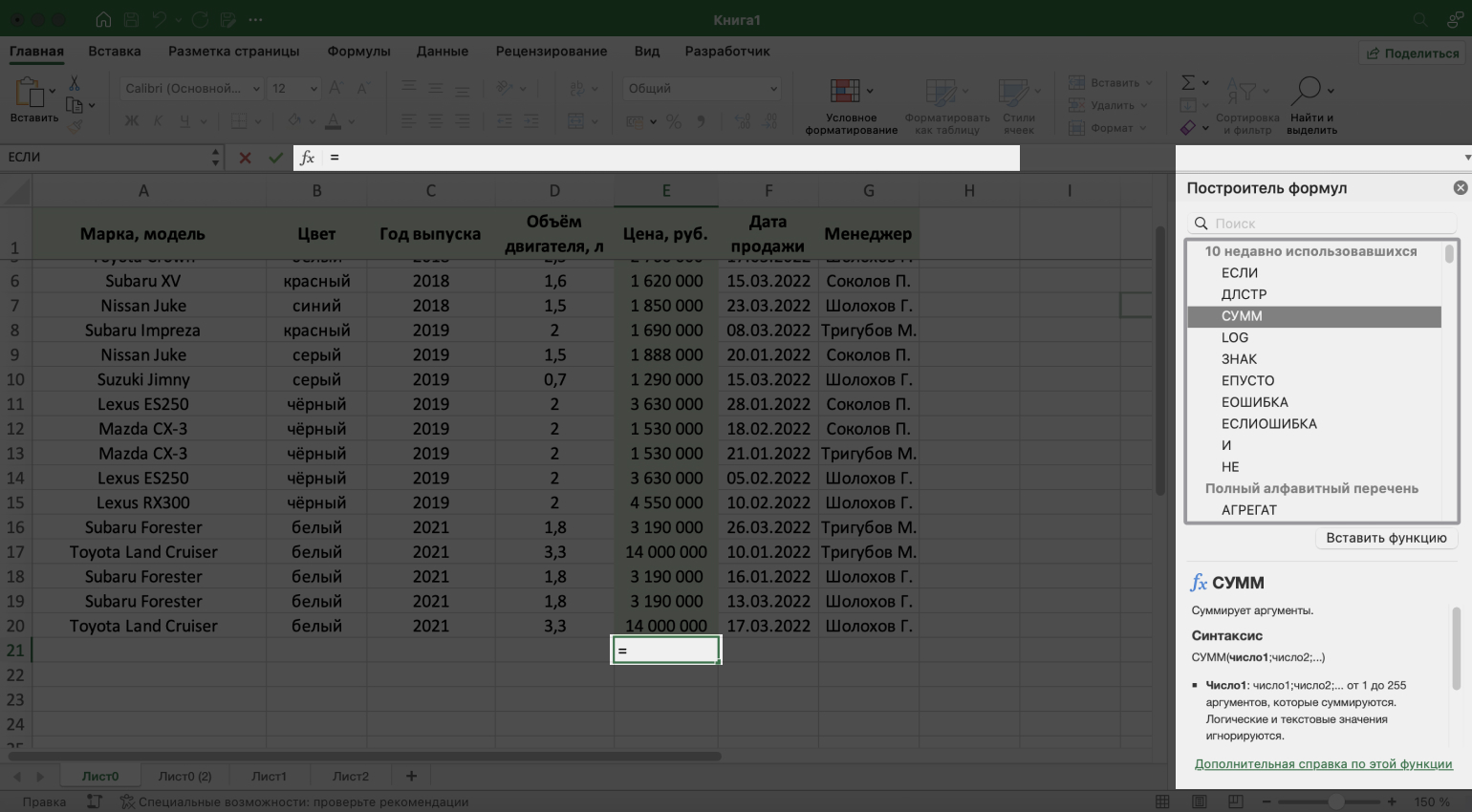
Скриншот: Excel / Skillbox Media
В появившемся окне нужно ввести аргументы функции — диапазоны значений для суммирования. Для этого поставим курсор в строку «Число1» и мышкой выделим первый диапазон — в нашем случае это диапазон с ценами авто с первого листа: Е2:Е20.
Дальше переставим курсор на строку «Число2» и выделим диапазон со второго листа Excel. В построителе формул он отразится в таком виде: 'Лист0 (2)'!E2:E20.
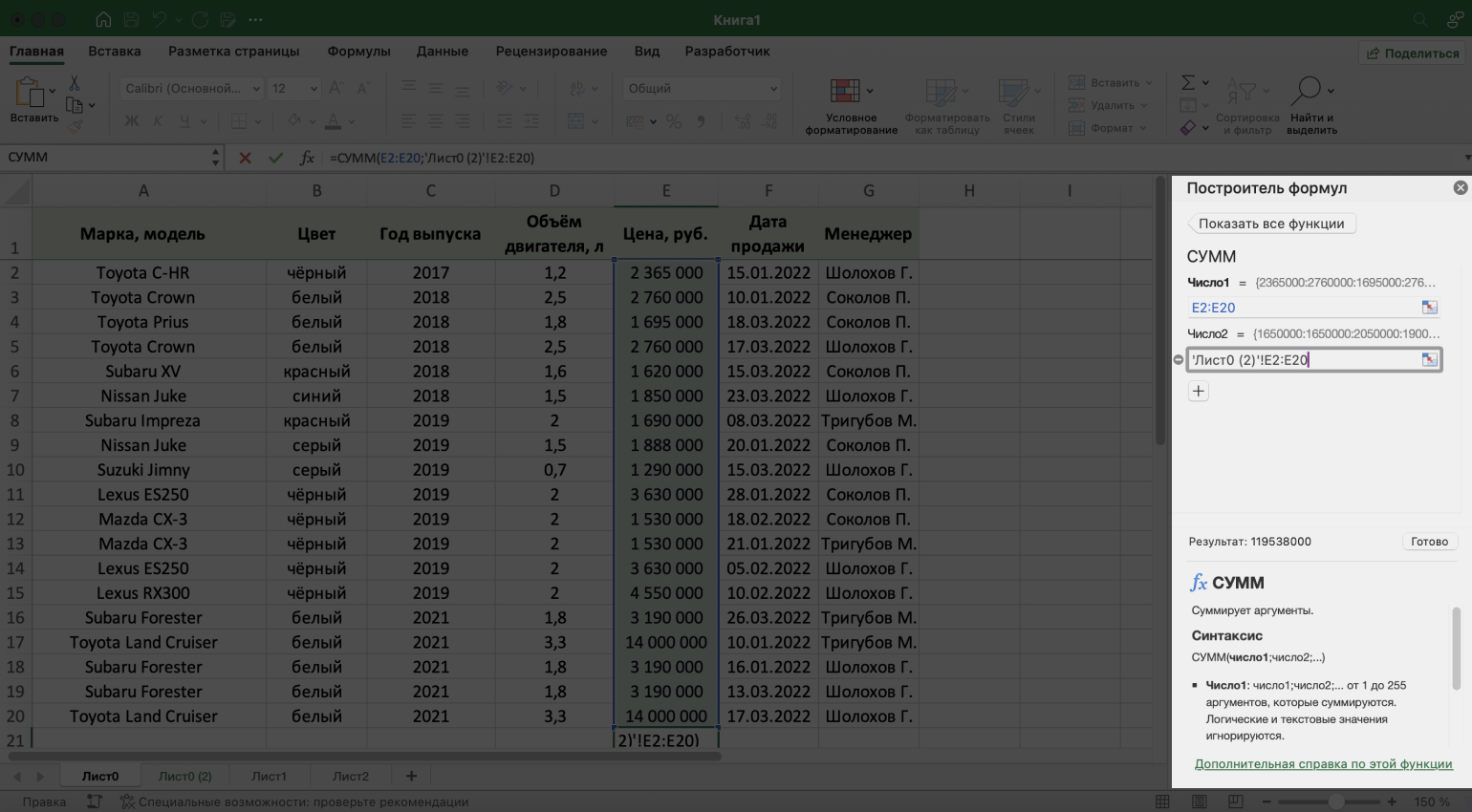
Скриншот: Excel / Skillbox Media
Если нужно добавить дополнительные аргументы — нажмите «+» под строкой «Число2» построителя формул.
Затем жмём «Готово» — функция проводит расчёт и показывает результат в ячейке, которую мы выбрали в самом начале.
Одновременно с этим функция в строке формул принимает вид: Fx=СУММ(E2:E20;'Лист0 (2)'! E2:E20).
Опытные пользователи Excel редко запускают построитель формул для суммирования — они сразу прописывают функцию в строке формул. Для этого нужно выбрать пустую ячейку, поставить знак равенства — в этой ячейке или сразу в строке формул — и ввести название функции. Затем в скобках через ; нужно перечислить ячейки для суммирования или их диапазоны и нажать Enter.
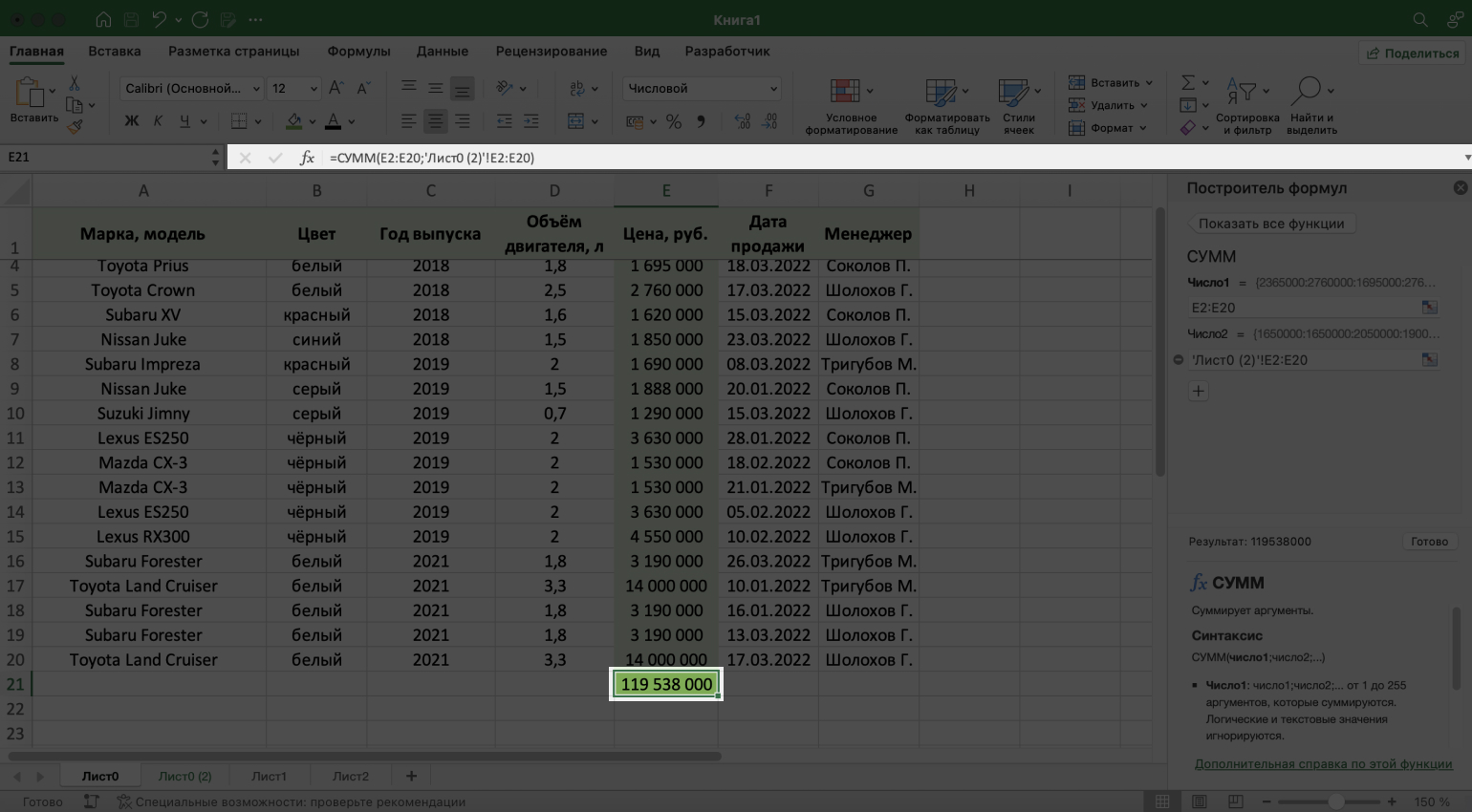
Скриншот: Excel / Skillbox Media
Как посчитать сумму по одному условию: функция СУММЕСЛИ
СУММЕСЛИ — функция Excel, с помощью которой можно суммировать не все значения выбранного диапазона, а только те, что соответствуют одному заданному пользователем условию. Например, только автомобили 2017 года выпуска. Или только чёрные авто.
Допустим, в нашей таблице продаж автосалона нужно суммировать только данные о продажах менеджера Тригубова М. Вот как это сделать.
Выберем пустую ячейку и вызовем построитель формул, как делали это в предыдущем разделе. В списке функций найдём функцию СУММЕСЛИ — появится окно для ввода аргументов.
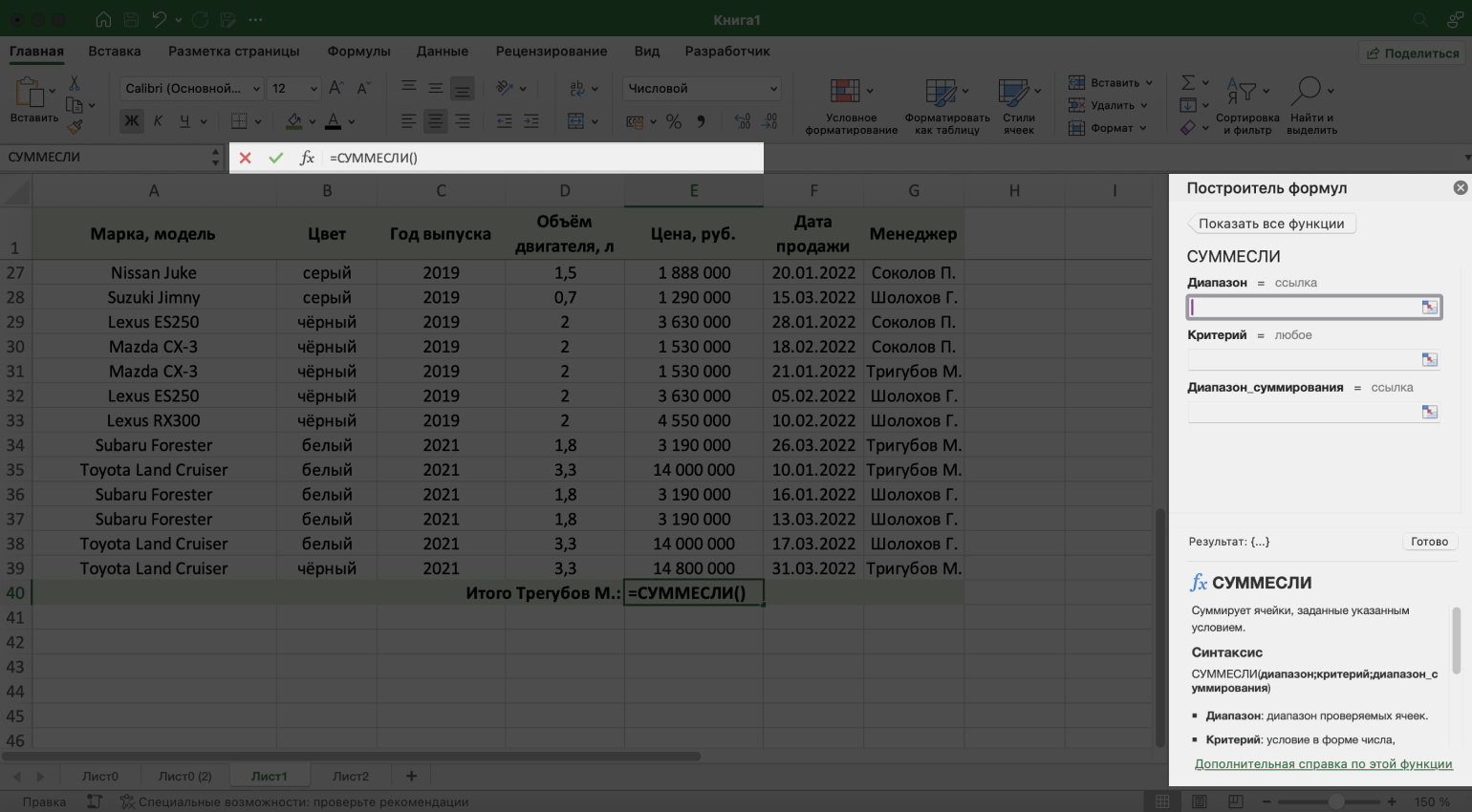
Скриншот: Excel / Skillbox Media
Нужно ввести три аргумента функции — диапазон, критерий и диапазон суммирования.
- Диапазон — ячейки таблицы, в которых Excel будет искать критерий пользователя. В нашем примере нужны данные о продажах менеджера Тригубова, поэтому в качестве диапазона для поиска критерия указываем весь столбец «Менеджер»: G2:G39.
- Критерий — значение, которое Excel должен найти в выбранном диапазоне. В нашем примере это фамилия и имя менеджера — указываем их в таком же виде, как они указаны в таблице. И обязательно заключаем в кавычки: "Тригубов М.".
- Диапазон суммирования — диапазон ячеек, которые нужно суммировать. В нашем случае это ячейки столбца «Цена, руб.»: E2:E39.
В результате строка формул принимает такой вид: Fx=СУММЕСЛИ(G2:G39;"Тригубов М.";E2:E39).
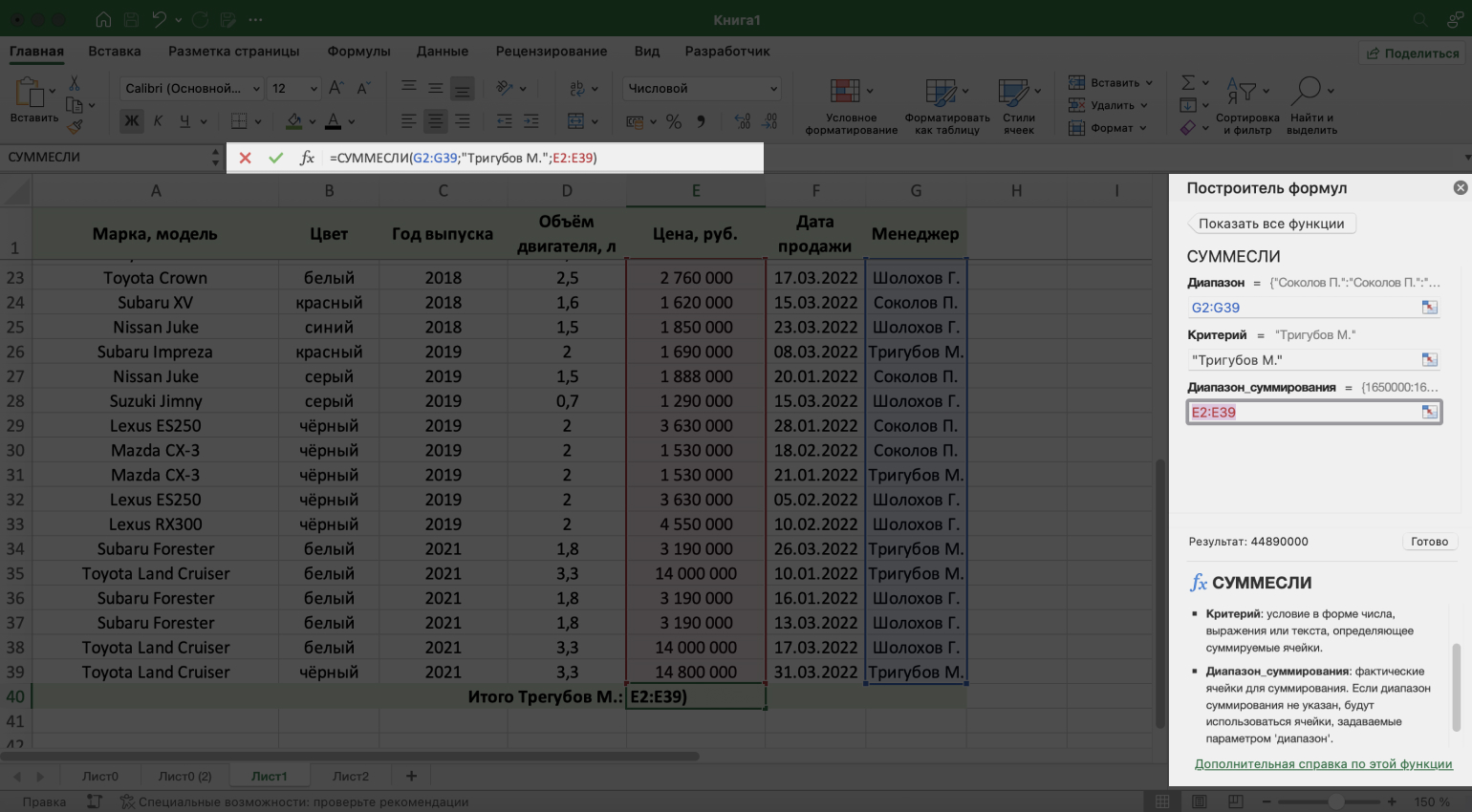
Скриншот: Excel / Skillbox Media
Нажимаем «Готово» — функция просматривает выбранные диапазоны и суммирует значения только тех ячеек с ценами, напротив которых стоит «Тригубов М.». Результат появляется в ячейке, которую мы выбирали в начале.
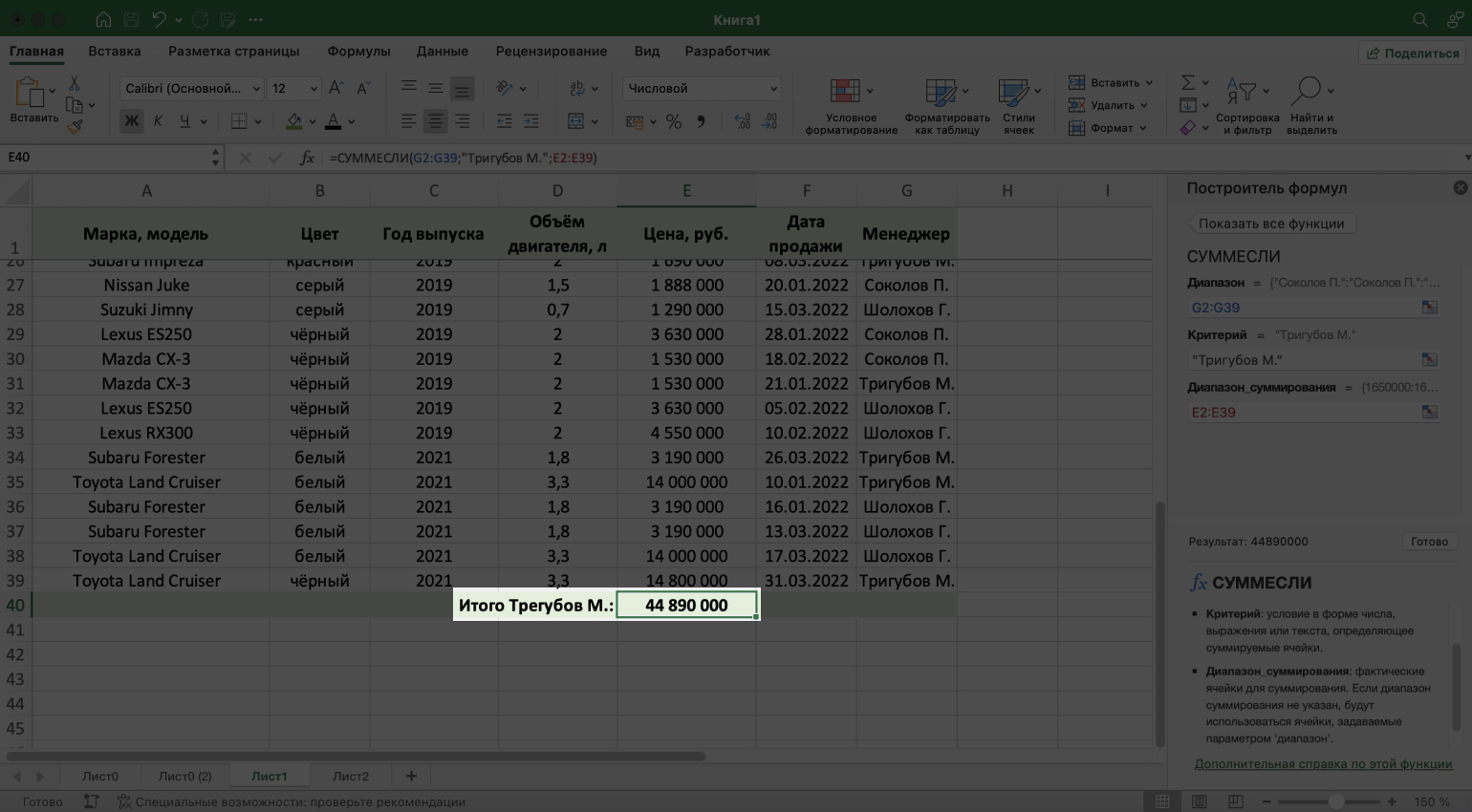
Скриншот: Excel / Skillbox Media
Как посчитать сумму по нескольким условиям: функция СУММЕСЛИМН
СУММЕСЛИМН — функция Excel, с помощью которой можно суммировать не все значения выбранного диапазона, а только те, что соответствуют нескольким условиям пользователя. То есть эта функция работает аналогично СУММЕСЛИ, но заданных условий может быть больше одного.
Добавим к условию из предыдущего раздела второе условие — год выпуска автомобиля. Суммируем цены авто 2021 года выпуска, которые продал менеджер Тригубов М.
Выберем пустую ячейку, вызовем построитель формул и найдём функцию «СУММЕСЛИМН».
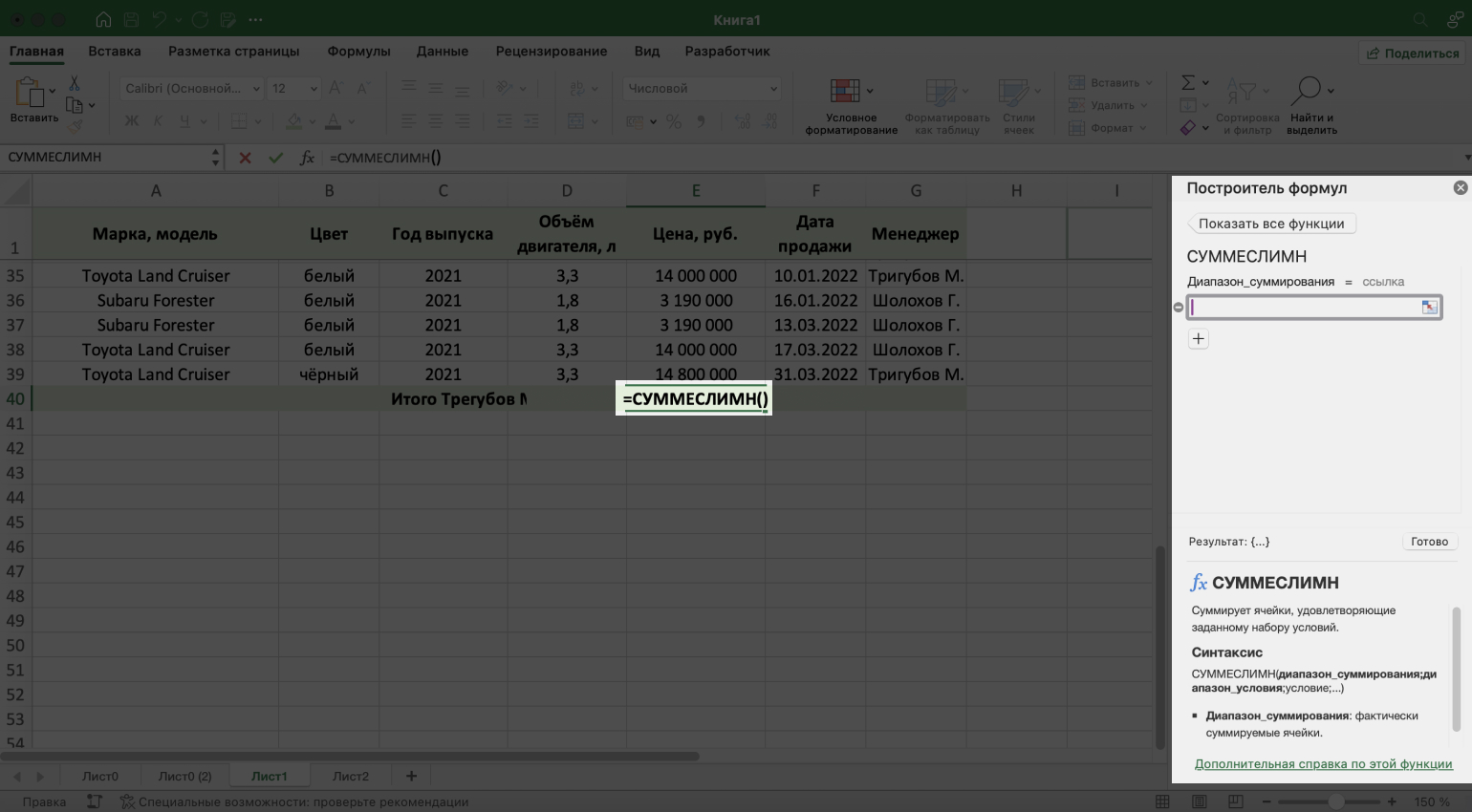
Скриншот: Excel / Skillbox Media
Изначально появится только одна строка для ввода аргументов — «Диапазон_суммирования». Как и в функции СУММЕСЛИ, это диапазон ячеек, значения которых нужно суммировать. В нашем примере это все ячейки столбца «Цена, руб.» — добавим ссылку на этот диапазон в строку аргумента.
Дальше два раза жмём «+» — появятся строки для ввода аргументов первого условия: «Диапазон_условия1» и «Условие1».
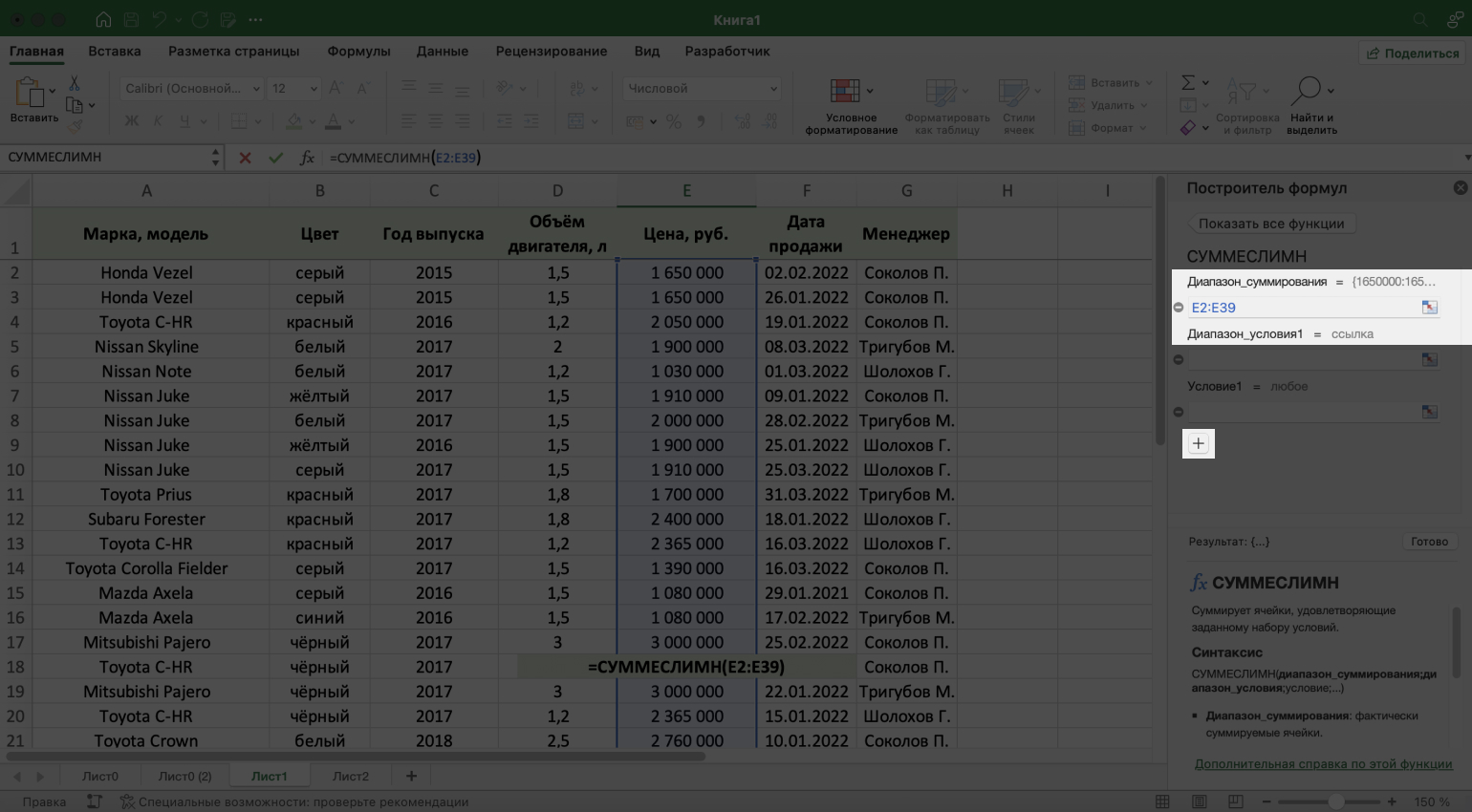
Скриншот: Excel / Skillbox Media
Заполняем эти строки первым условием — нужно суммировать цены авто, проданных менеджером Тригубовым М.:
- Диапазон условия 1 — весь столбец «Менеджер»: G2:G39.
- Условие 1 — "Тригубов М.".
Дальше нажмём «+» ещё два раза — появятся строки для ввода аргументов второго условия: «Диапазон_условия2» и «Условие2».
В нашем примере второе условие такое: автомобили, цены которых нужно суммировать, должны быть 2021 года выпуска. Заполним аргументы:
- Диапазон условия 2 — весь столбец «Год выпуска»: C2:C39.
- Условие 2 — "2021".
Нажимаем «Готово» и получаем результат — функция просмотрела выбранные диапазоны и суммировала только те значения с ценами, напротив которых стоит «Тригубов М.» и «2021».
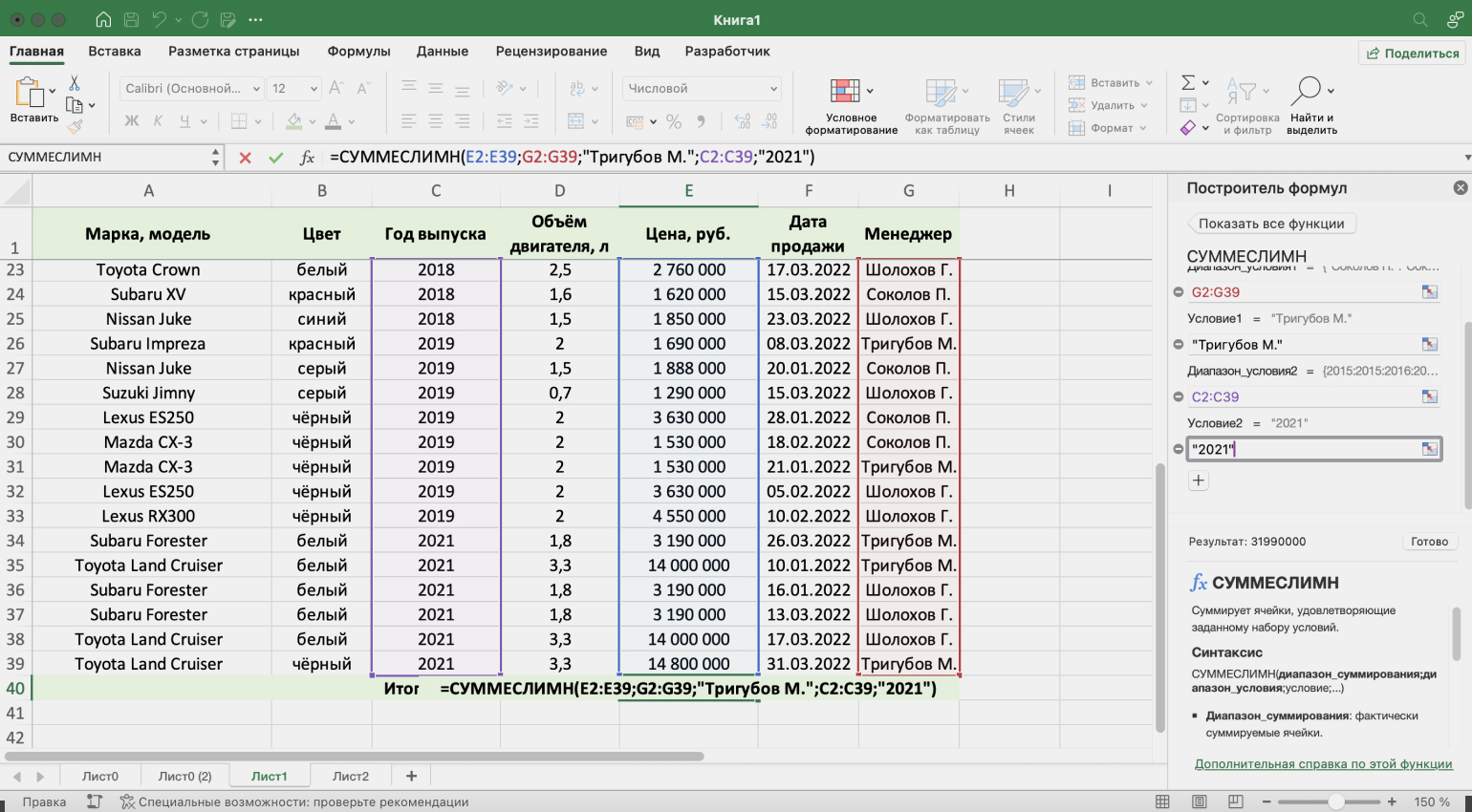
Скриншот: Excel / Skillbox Media
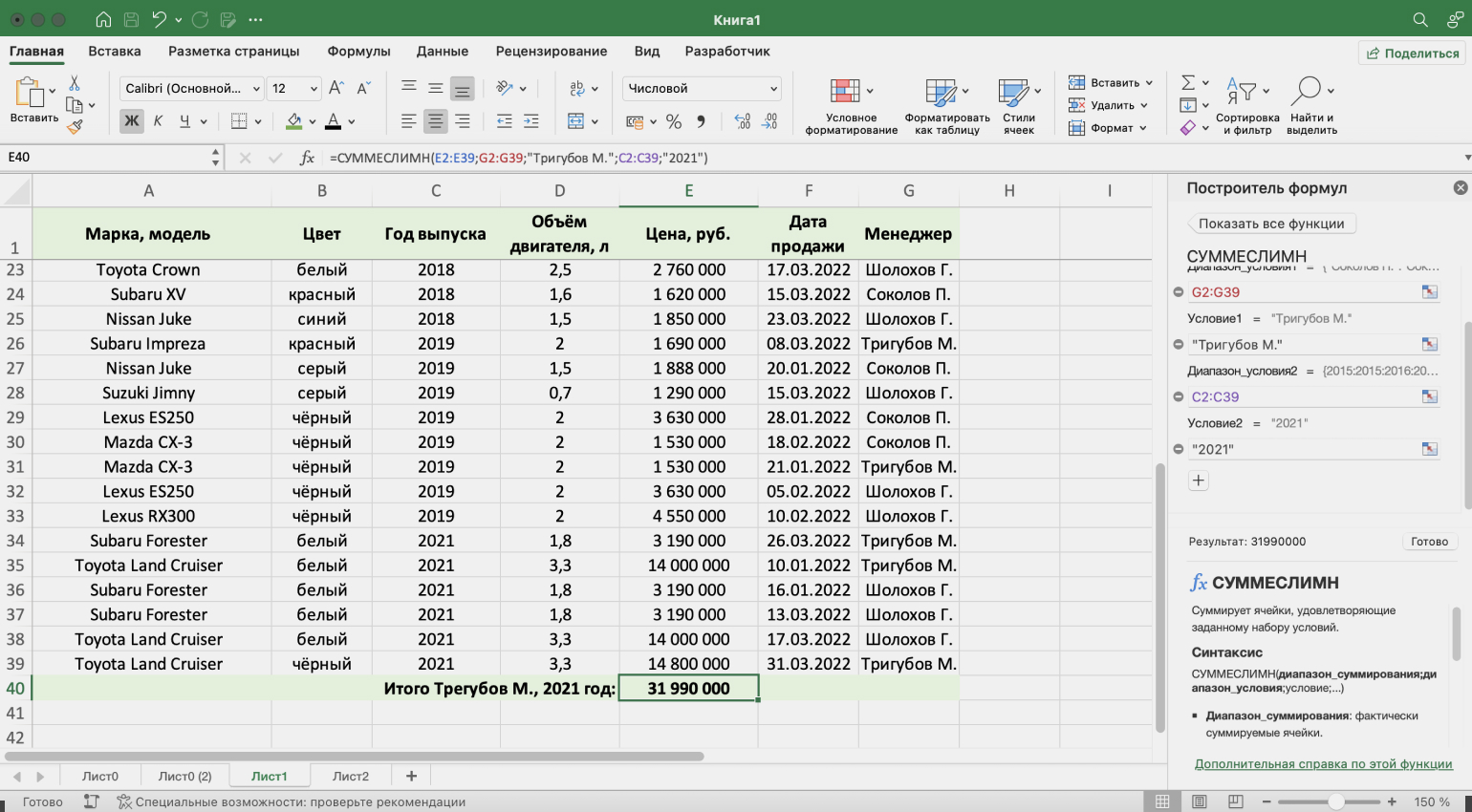
Скриншот: Excel / Skillbox Media
Как посчитать сумму в «Google Таблицах»? Все описанные выше способы, за исключением кнопки «Автосумма», работают и в «Google Таблицах». Отличие в том, что в «Google Таблицах» нет построителя формул, поэтому синтаксис функций придётся вводить самостоятельно, в строке формул или в пустой ячейке. Когда пользователь начинает писать название функции, под строкой формул появляются подсказки — какие аргументы нужно ввести, чтобы она сработала.
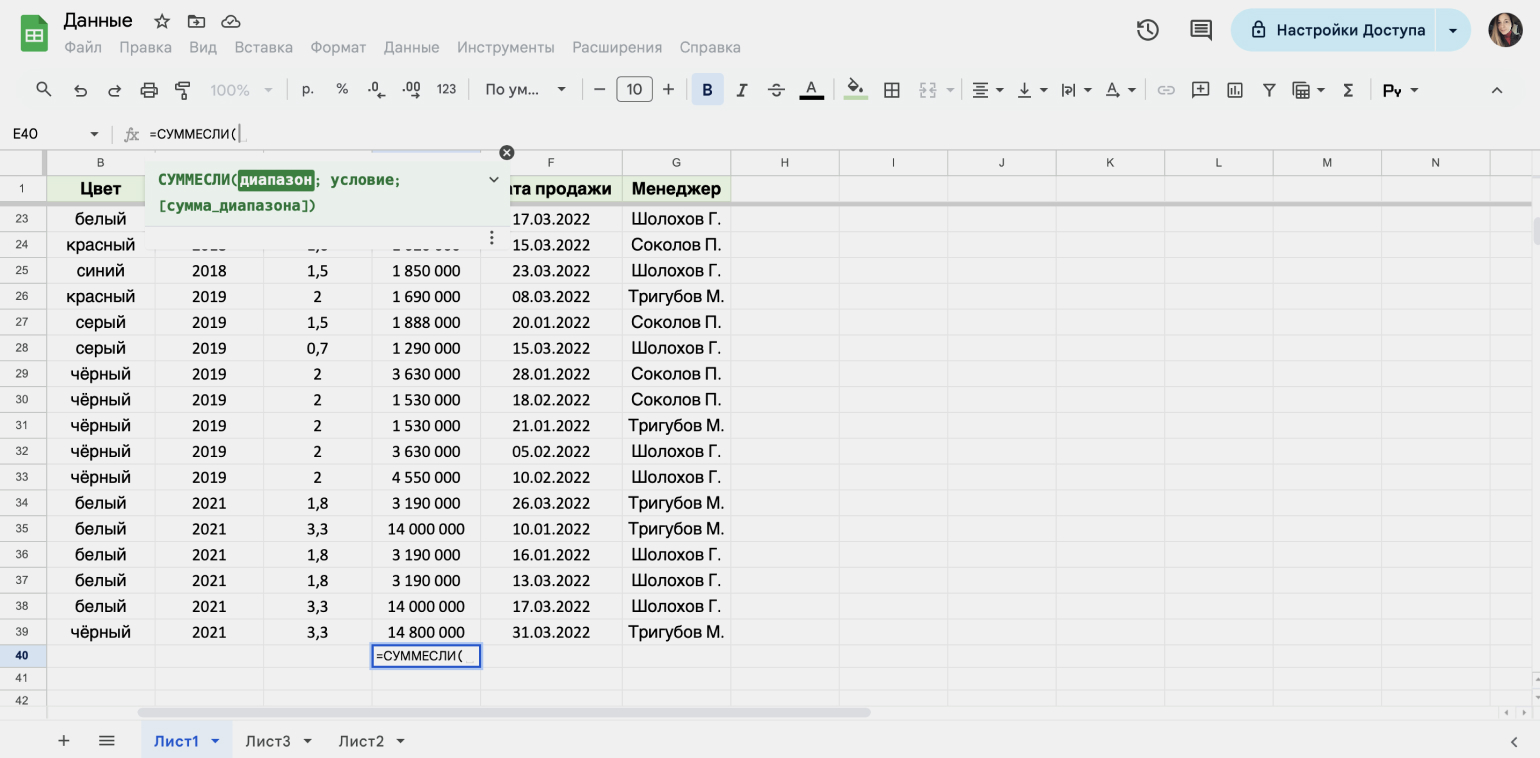
Скриншот: «Google Таблицы» / Skillbox Media
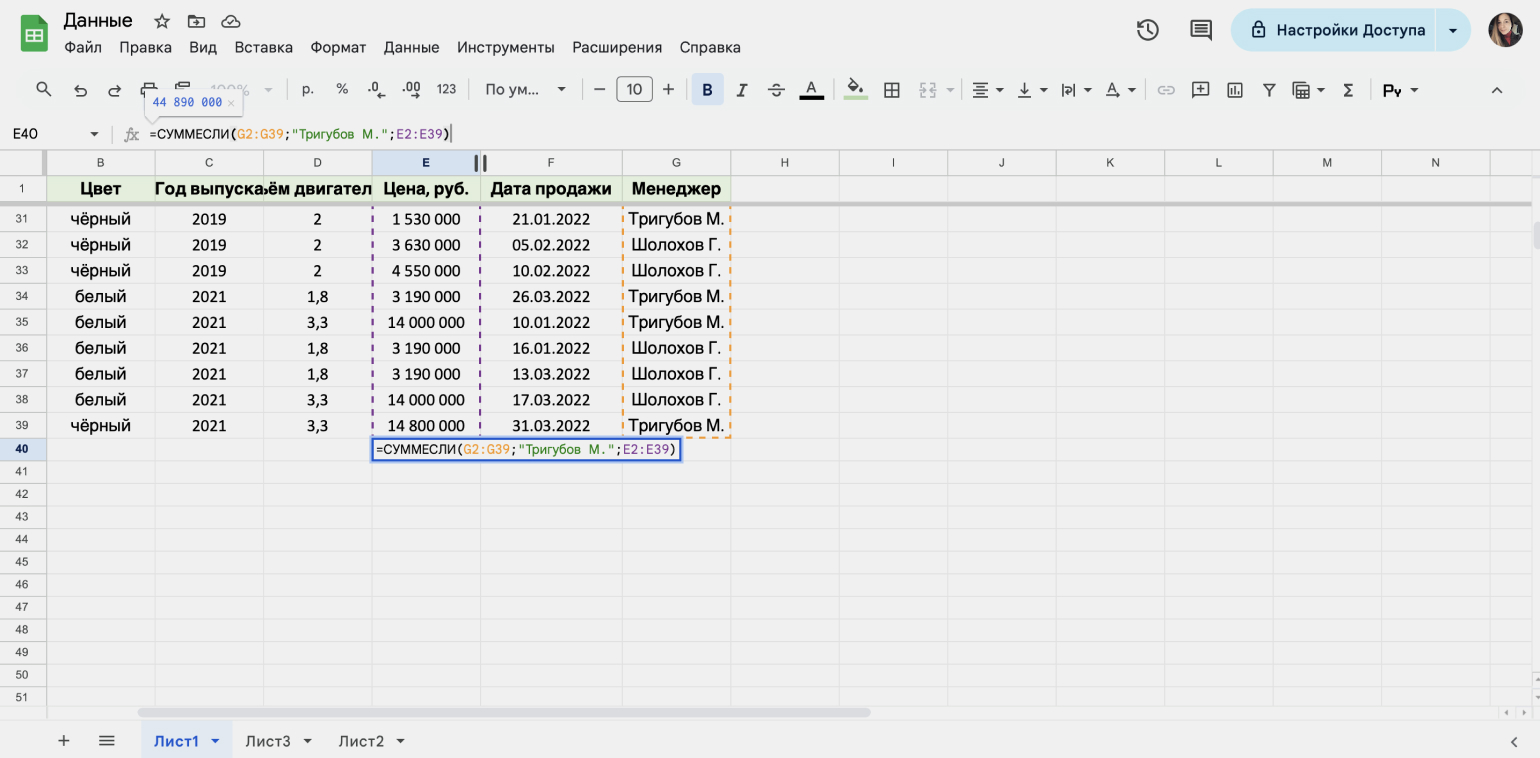
Скриншот: «Google Таблицы» / Skillbox Media
Как узнать больше о работе в Excel
- В Excel много функций, которые упрощают и ускоряют работу с таблицами. В подборке даём ссылки на 15 статей и видео об инструментах Excel, необходимых в повседневной работе.
- В Skillbox есть курс «Excel + „Google Таблицы“ с нуля до PRO». Он подойдёт как новичкам, которые хотят научиться работать в Excel с нуля, так и уверенным пользователям, которые хотят улучшить свои навыки. На курсе учат быстро делать сложные расчёты, визуализировать данные, строить прогнозы, работать с внешними источниками данных, создавать макросы и скрипты.
- Кроме того, Skillbox даёт бесплатный доступ к записи онлайн-интенсива «Экспресс-курс по Excel: осваиваем таблицы с нуля за 3 дня». Он подходит для начинающих пользователей. На нём можно научиться создавать и оформлять листы, вводить данные, использовать формулы и функции для базовых вычислений, настраивать пользовательские форматы и создавать формулы с абсолютными и относительными ссылками.
Изучаете Excel? Посмотрите эти инструкции Skillbox Media
- Как сделать ВПР в Excel
- Основы Excel: работаем с выпадающим списком
- Как сделать сортировку в Excel
- Как установить фильтр и расширенный фильтр в Excel
- Логические функции в Excel: для чего нужны и как их использовать









