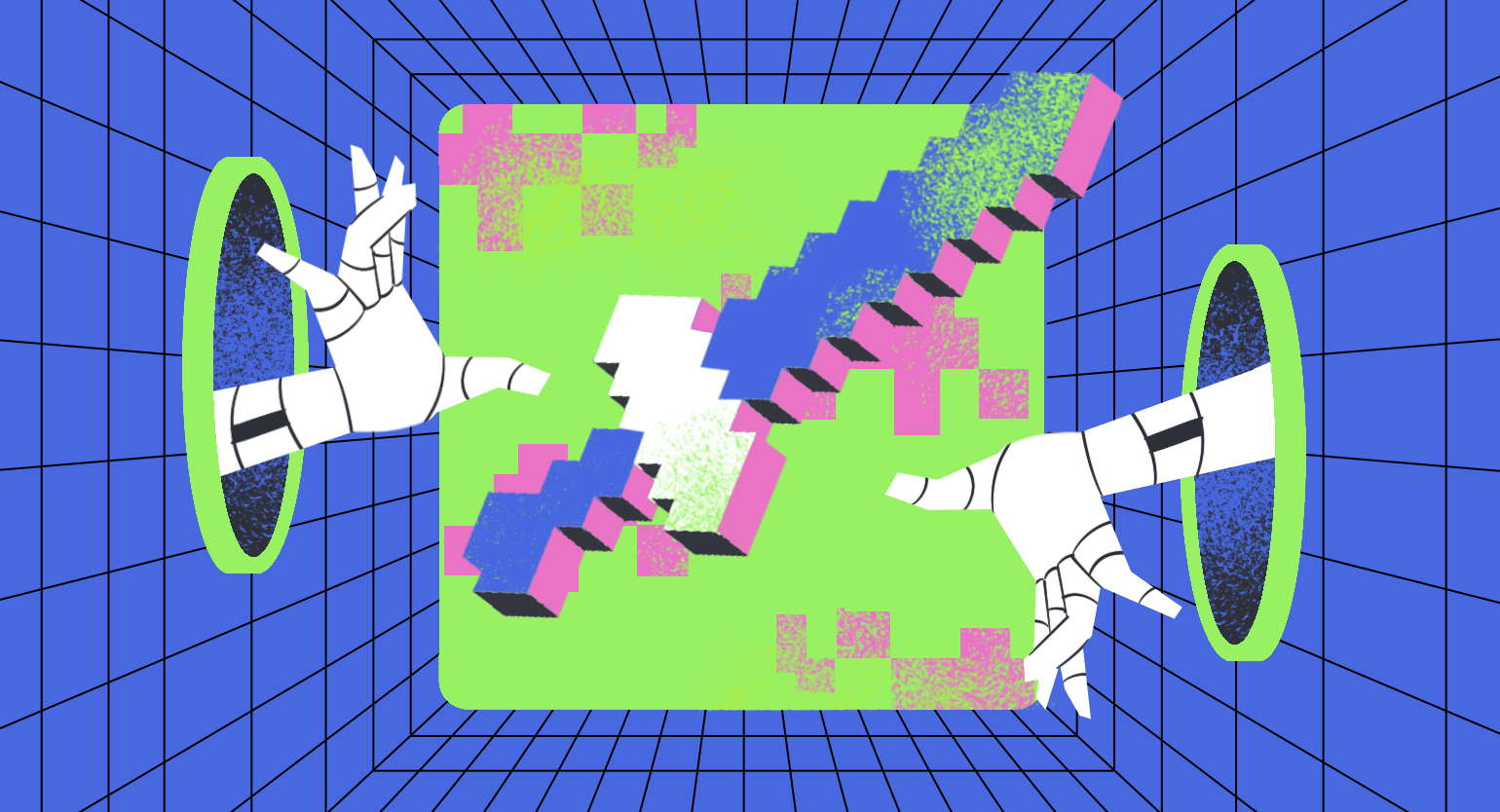Уроки по Unreal Engine 5: установка клиента, шаблоны и настройка проекта
Первые шаги в Unreal Engine 5: ставим клиент, разбираемся в настройках и шаблонах для первого проекта.


Компания Epic Games выпустила движок Unreal Engine 5 в открытый доступ в 2022 году. С момента релиза технология прошла множество итераций и обросла новыми функциями. Редакция «Геймдев» Skillbox Media подготовила серию уроков, которые помогут новичкам познакомиться с технологией.
К слову, эти гайды будут полезны и тем, кто задумывался об изучении Unreal Engine 4. Многие возможности пятой итерации движка — скажем, способы навигации и работы с объектами — практически не изменились со времён предыдущей. И хотя для UE4 обновлений больше не планируют, многие разработчики до сих пор продолжают делать проекты именно в четвёртой версии.
При написании материала использовалась версия движка 5.4. В следующих версиях могут быть незначительные изменения. К слову, с обновлением 5.4 редактор Unreal Engine 5 стал поддерживать русский язык. Но учитывая, что не все пользователи готовы переносить свои билды на эту версию или менять язык интерфейса, для удобства в статьях представлены русскоязычные названия функций и их аналог на английском языке в скобках. Если название какой-то функции в движке ещё не перевели, сохраняется оригинальное название.
Краткая справка
Правила лицензирования движка, которые действовали для Unreal Engine 4, распространяются и на Unreal Engine 5 вплоть до версии 5.3. Пользователь получает движок бесплатно вместе с исходным кодом. Epic Games потребует 5% отчислений только в случае, если проект заработает более миллиона долларов.
При установке версии 5.4 условия лицензирования меняются. Epic Games берёт 1850 долларов за одно рабочее место, но при условии, что доход компании составляет более 1 миллиона долларов в год (не обязательно только от проектов, созданных на Unreal Engine) и что студия создаёт коммерческие неигровые проекты на движке (например, фильмы, телешоу, архитектурные визуализации или аттракционы). Эти условия распространяются только на версию 5.4 и последующие версии движка.
Для разработчиков игр, студентов, преподавателей и пользователей, работающих с движком в рамках хобби, при переходе на версию 5.4 условия остаются прежними.
Движок имеет обратную совместимость с версией 4.27: проекты, созданные в ней, будут загружаться в 5.4 корректно. Контент, созданный в более ранних версиях (4.0–4.26), может загружаться неправильно, так как многие компоненты уже устарели.
Unreal Engine 5 работает на C++. Впрочем, для упрощения разработки в редакторе существует система визуального программирования — Blueprints, или блюпринты, где логика операций выстраивается путём последовательного соединения узлов — Nodes, или нодов. Такой процедурный подход исключает синтаксические ошибки, которые новички нередко допускают в коде. Блюпринты может освоить даже человек, незнакомый с программированием.
Если в проекте всё же необходимо использование С++, потребуется установить Microsoft Visual Studio.
Системные требования для Unreal Engine 5 во многом зависят от целей пользователя. Например, если вы собираетесь создать проект с использованием рендеринга на базе новой технологии Lumen, вам потребуется видеокарта с поддержкой трассировки лучей (линейки видеокарт NVIDIA RTX 20 и NVIDIA RTX 30, а также AMD RX 6000 и выше). Кроме того, перед запуском редактора рекомендуется обновить драйверы видеокарты.
Установка и запуск
Скачать движок можно из лаунчера Epic Games. Достаточно зайти в раздел Unreal Engine и перейти во вкладку «Библиотека» (Library). Клиент уже доступен к установке в секции «Версии Unreal Engine» (Engine Versions). По умолчанию он будет установлен в папку /Epic Games на жёстком диске.
Если у вас нет учётной записи Epic Games, сперва следует зарегистрироваться на официальном сайте и скачать лаунчер.
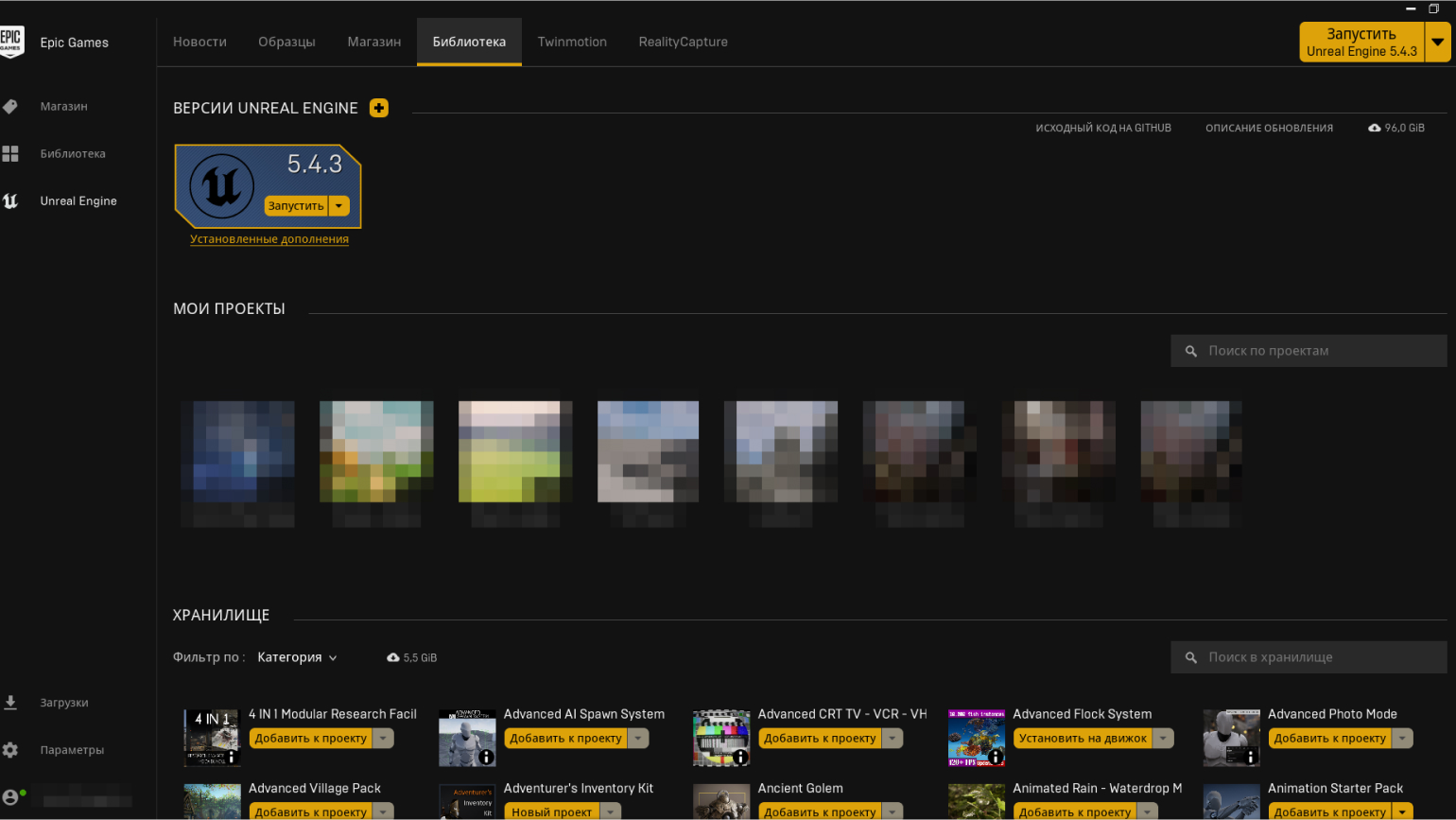
Скриншот: программа запуска Epic Games для ПК / Skillbox Media
По умолчанию клиент всегда ставит последнюю версию движка, а если по какой-то причине требуется более ранняя версия, включая Unreal Engine 4, нужно нажать «Установить новую версию Unreal Engine» (кнопка +). В меню появится новый слот версии. Кликаем на стрелку рядом с номером версии. Откроется вкладка со списком всех доступных сборок. Выбираем ту, что нам требуется, и нажимаем «Установить».
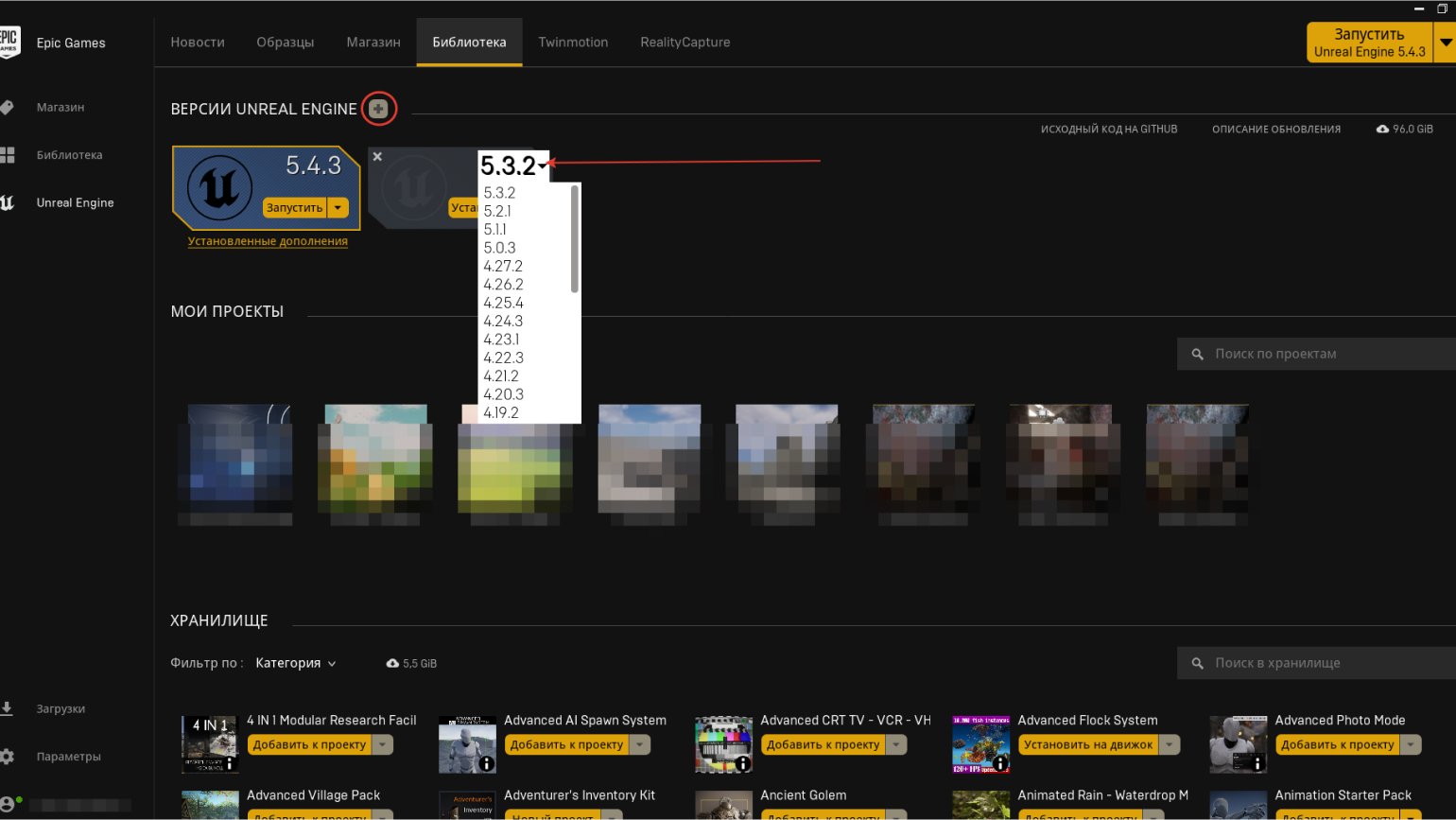
Скриншот: Программа запуска Epic Games / Skillbox Media
Кроме раздела версий движка, в «Библиотеке» есть раздел «Мои проекты» (My Projects). Здесь собраны ваши проекты на Unreal Engine всех версий. В этом окне с ними можно проводить базовые манипуляции: щёлкнув правой кнопкой мыши по иконке проекта, можно открыть его, просмотреть содержимое в проводнике Windows, сделать копию, создать ярлык на рабочем столе для быстрого запуска или удалить.
Примечание
Удалённые проекты не отправляются в корзину, как, например, файлы, удалённые в проводнике Windows. Восстановить их невозможно.
«Хранилище» (Vault) содержит все плагины и ассеты, скачанные из «Магазина» (Marketplace). В последний можно зайти, щёлкнув по одноимённой вкладке, расположенной слева от вкладки «Библиотека».
По умолчанию версия 5.4 занимает чуть больше 55 ГБ на жёстком диске. Но размер легко уменьшается до 32–36 ГБ, если отключить в настройках установки ненужные сегменты — например, контент для дополнительных платформ. Чтобы зайти в «Настройки» файлов клиента, кликните на стрелку рядом с кнопкой «Установить/Запустить».
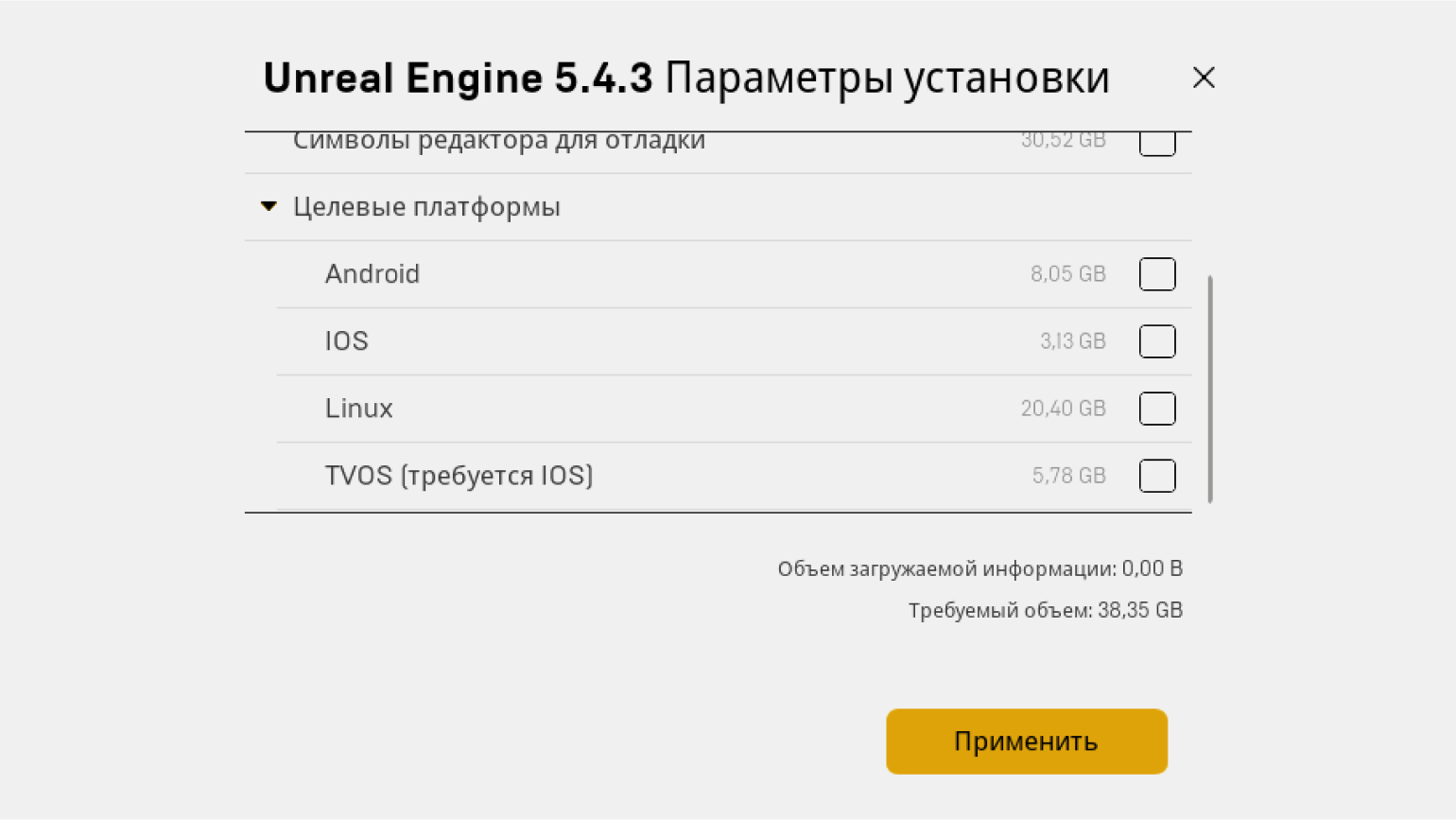
Скриншот: программа запуска Epic Games / Skillbox Media
Примечание
При обновлениях пользователи часто сталкиваются с тем, что объём версии Unreal Engine может достигать 100 ГБ и больше. Этот баг часто встречается при установке новой итерации. В этом случае необходимо кликнуть на ранее упомянутую стрелку рядом с кнопкой «Установить/Запустить» и выбрать «Проверить». После проверки клиента общий объём файлов сократится.
При запуске стороннего проекта (скачанного из интернета, скопированного с внешнего носителя) важно помнить, что клиент его не распознаёт. Потребуется автономный запуск: в папке с проектом необходимо открыть файл с расширением .uproject. Убедитесь, что на компьютере установлена версия движка, на которой сделан проект. Если её нет, выскочит всплывающее окно с доступными версиями, из которых можно выбрать подходящую.
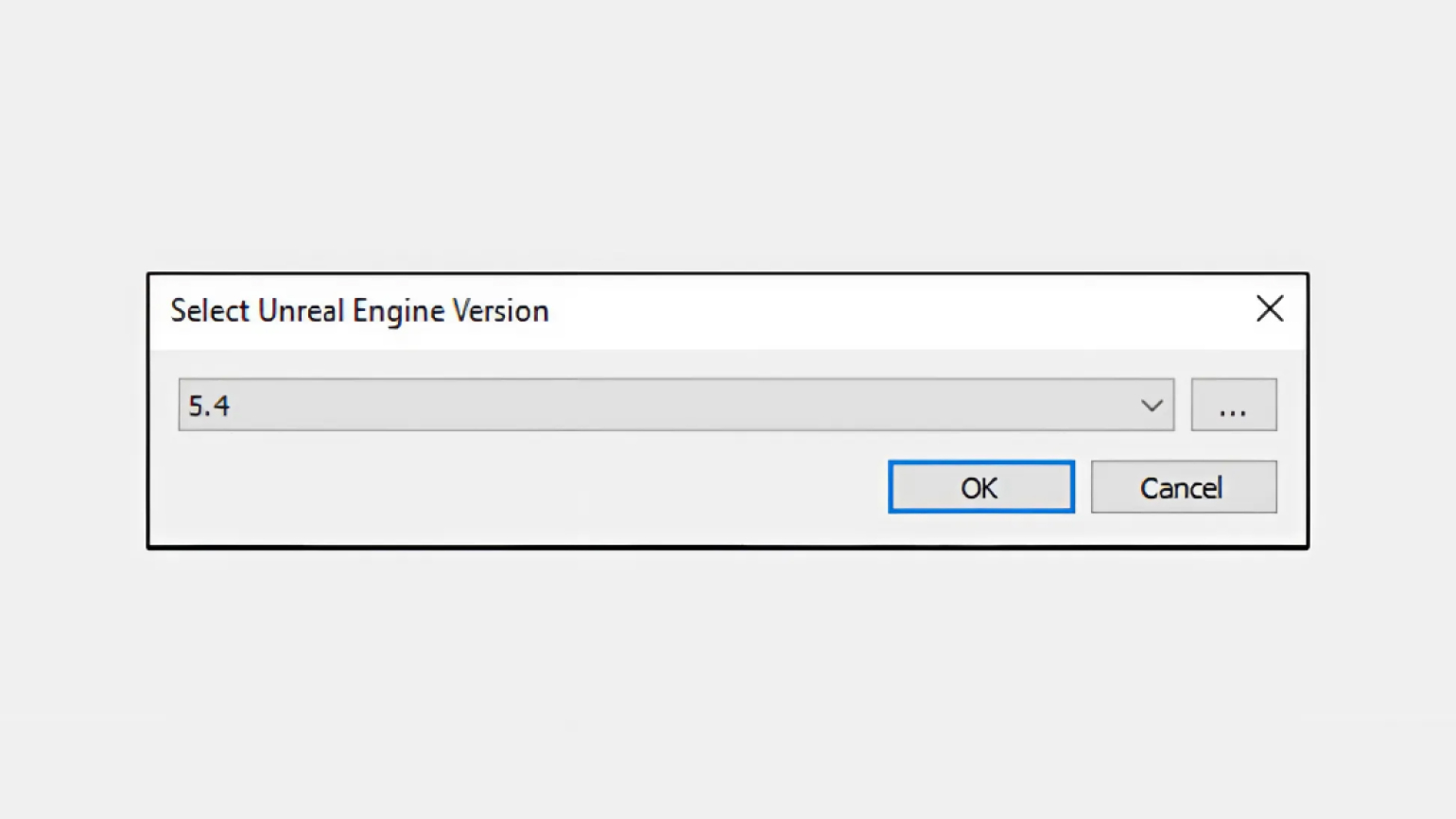
Перед тем как запустить проект на другой версии движка, не забудьте сделать его резервную копию, так как неудачный запуск может привести к частичному повреждению или потере данных.
Стартовый экран
После запуска клиента вам потребуется подождать несколько минут, прежде чем запустится «Каталог проектов Unreal» (Unreal Project Browser). Это окно во многом похоже на браузер проектов в Unreal Engine 4. Как и в четвёртой версии, здесь на стартовой странице много вкладок. Рассмотрим их подробнее.
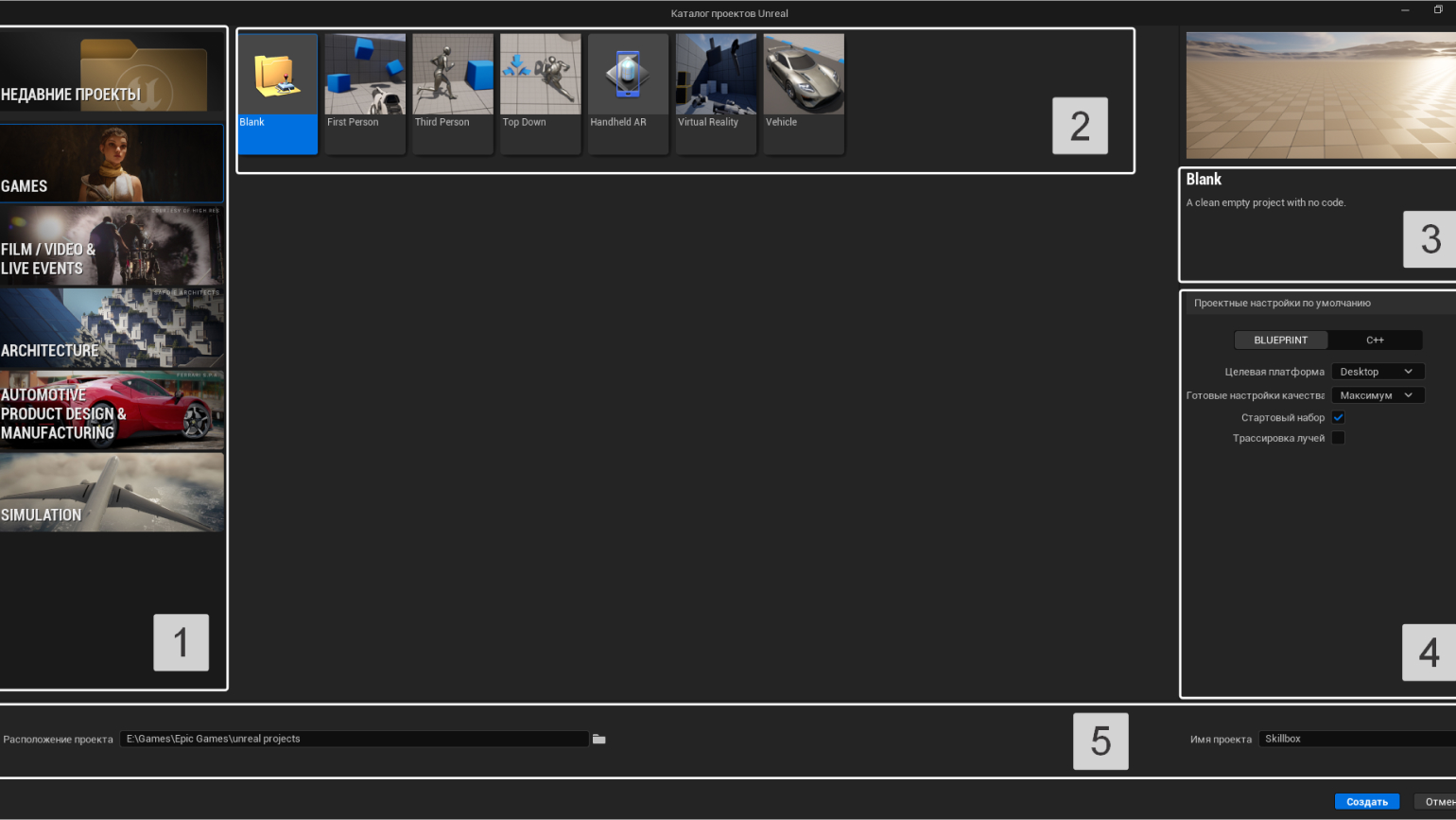
Скриншот: Программа запуска Epic Games / Skillbox Media
В области №1 расположены пять категорий шаблонов и «Недавние проекты» (Recent Projects) — секция, где можно посмотреть уже созданные вами проекты, в частности созданные на Unreal Engine 4 (они же отображаются и в «Библиотеке» лаунчера Epic Games). Если открыть эту вкладку, то в самом низу слева будет пункт «Всегда загружать последний проект при запуске» (Always load last project on startup). Отметьте его, и при запуске редактора всегда станет загружаться последний проект, над которым вы работали.
Кроме того, при выборе любого из «Недавних проектов» в нижней части окна (№5) указывается его местоположение на жёстком диске и название.
Категории Games, Film/Video & Live Events, Architecture, Automotive Product Design & Manufacturing и Simulation содержат шаблоны проектов (№2). Справа от них (№3) можно найти иллюстрацию с описанием технических характеристик и назначения выбранного пресета.
Чуть ниже, в «Проектных настройках по умолчанию» (Project Defaults; №4), расположены дополнительные настройки будущего проекта. Рассмотрим их подробнее.
BLUEPRINT/С++ — выбор языка программирования. Здесь всё зависит от ваших навыков и предпочтений. На официальном сайте движка есть руководство как по использованию блюпринтов, так и по программированию на C++ в Visual Studio. Вне зависимости от того, какой вариант указан, позже всегда можно добавить схемы блюпринтов в проект на C++, и элементы C++ в проект на блюпринтах.
«Целевая платформа» (Target Platform) — целевая платформа будущей игры. Доступно два варианта: Desktop и Mobile, то есть десктопная (консольная) и мобильная версии. Изменить приоритетную платформу можно позже в настройках проекта непосредственно в редакторе.
«Готовые настройки качества» (Quality Preset) — параметры производительности будущего проекта. Опция «Максимум» (Maximum) по умолчанию содержит функции для поддержания картинки высокого качества. «Масштабируемое» (Scalable) отключает некоторые из них, но их можно включить, если позволяет компьютер.
«Стартовый набор» (Starter Content) — стартовый пак из примитивных объектов, текстур, мешей и готовых персонажей (манекенов Unreal) для экспериментов. Эти же объекты можно добавить вручную через «Каталог ресурсов» (Content Browser) непосредственно в редакторе. Учтите, что при добавлении стартового контента объём проекта вырастет в несколько раз.
«Трассировка лучей» (Ray‑Tracing) — галочку необходимо ставить только в случае, если в проекте используется режим трассировки лучей. Возможности применения этой технологии в рамках движка описаны в официальной документации.
Категории шаблонов и их назначение
Рассмотрим категории шаблонов подробнее. Помимо специальных пресетов, каждая из этих категорий содержит пустой шаблон Blank без дополнительных ассетов и настроек.
1. Games. Здесь собраны пресеты для игровых проектов с подробным описанием и возможностью тестирования геймплея в реальном времени (функция доступна в редакторе).
Примечание
Несмотря на то что шаблоны помечены как игровые, они вполне подойдут в качестве основы практически для любого проекта. На основе шаблона Virtual Reality можно разработать неигровое VR‑приложение — например, экскурсию по музею, — а Third Person станет хорошей основой для создания синематиков на движке.
- First Person. Шаблон для игр от первого лица. По умолчанию в нём присутствует стандартная модель шутера с оружием и физикой стрельбы.

Скриншот: программа Unreal Editor / Skillbox Media
- Third Person — шаблон для игр от третьего лица.

Скриншот: программа Unreal Editor / Skillbox Media
- Top Down — шаблон для игр с видом сверху. Подойдёт для пошаговых тактик, шутеров с видом сверху и изометрических пазлов.
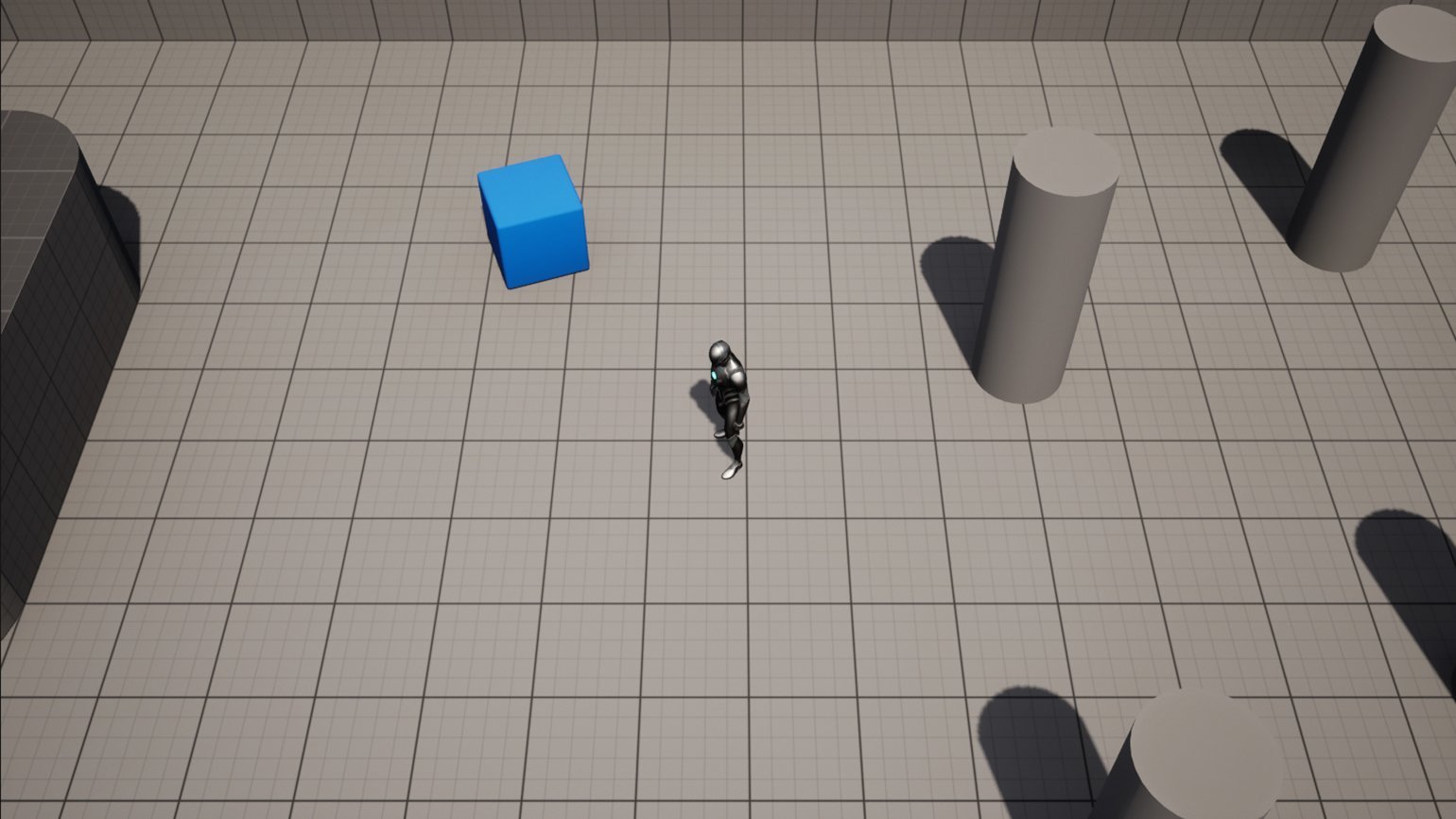
Скриншот: программа Unreal Editor / Skillbox Media
- Vehicle — шаблон для гоночных игр. Включает в себя стандартный и комплексный режимы (для аркадных и реалистичных гонок).

Скриншот: программа Unreal Editor / Skillbox Media
- Handheld AR. Основа для разработки приложений в дополненной реальности для iOS или Android. В этот шаблон включен алгоритм сканирования среды для сбора данных и последующего создания интерактивных плоскостей в виртуальной сцене. Более подробную информацию можно получить в официальной документации.
- Virtual Reality. Шаблон на блюпринтах для VR‑приложений на базе Open XR. Включает в себя алгоритмы работы телепортов и базового ввода — например, захвата и прикрепления предметов к руке.
Примечание
В стандартном наборе игровых шаблонов заявлены пресеты для остальных жанров, которые вы могли видеть в Unreal Engine 4. К ним относятся Flying (основа для летательных симуляторов), Puzzle (основа, например, для игр в жанре «три в ряд»), Side Scroller (основа для платформеров) и многие другие. Они не вошли в текущую версию движка, но могут появиться в следующих.
2. Film / Video & Live Events. Секция отведена под проекты для смешанных съёмок (живые съёмки + компьютерная графика) и Virtual Production.
- Virtual Production. Шаблон для одноимённых проектов. Включает в себя работу с виртуальной камерой, смешанными съёмками, SDI‑видео и рендерингом.
- DMX. Пресет для live‑ивентов с использованием технологии DMX. Применяется для создания превизов различных шоу и концертов с использованием профессионального освещения.

Скриншот: программа Unreal Editor / Skillbox Media
- In-Camera VFX. Шаблон со всеми необходимыми блюпринтами, плагинами и настройками для стартовой съёмки проекта в Virtual Production с использованием LED‑панелей.
- nDisplay. Проект с поддержкой одновременного рендеринга на нескольких синхронизированных устройствах.
3. Architecture. В этом разделе собраны шаблоны для визуализации различных дизайнерских и архитектурных проектов.
- Archvis. Шаблон для архитектурной визуализации с наглядными примерами интерьера и экстерьера, возможностью рендеринга, анимациями и системой освещения. Помогает быстро изучить основы архитектурной визуализации в Unreal Engine 5.

Скриншот: программа Unreal Editor / Skillbox Media
- Design Configurator. С помощью набора инструментов из этого шаблона можно создать архитектурную визуализацию с анимацией, различными настройками видимости объектов, разными ракурсами камеры и переключением между разными стадиями или формами объекта. Подойдёт, например, для создания презентации застройщика.
- Collab Viewer. Ещё один шаблон для совместных проектов в области архитектуры и промышленности, но уже для десктопа и VR.
- Handheld AR. Шаблон для дополненной реальности.
4. Automotive Product Design & Manufacturing. Раздел посвящён проектам, связанным с автомобильной тематикой, но также подходит и для проектов в других сферах промышленности.
- Photo Studio. Шаблон сцены в формате изолированной студии, где можно размещать объекты и настраивать освещение. Удобно для оформления лотов, презентаций и коротких кат-сцен.

Скриншот: программа Unreal Editor / Skillbox Media
- Collab Viewer. То же самое, что и в разделе архитектуры.
- Product Configurator. Шаблон приложения, позволяющего кастомизировать 3D‑модель условного товара.
- Hololens Viewer и Handheld AR аналогичны шаблонам из предыдущих групп.
5. Simulation. Секция шаблонов для создания различных симуляций. Содержит пустой шаблон (Simulation Blank) и пресеты для AR и VR-проектов — Handheld AR и Virtual Reality.
Продвинутые пользователи могут разрабатывать свои шаблоны по уже созданным проектам. Больше об этом можно узнать в официальной документации.
Знание специфики пресетов поможет подобрать правильную основу для вашего проекта. После выбора необходимого шаблона и его сопутствующих настроек нужно кликнуть на кнопку «Создать» (Create) в правом нижнем углу окна. Спустя несколько минут загрузится окно редактора Unreal Engine 5 с вашим первым проектом.
В следующем уроке мы рассмотрим функциональность редактора Unreal Engine 5, а также познакомимся с его интерфейсом и базовой навигацией во вьюпорте.