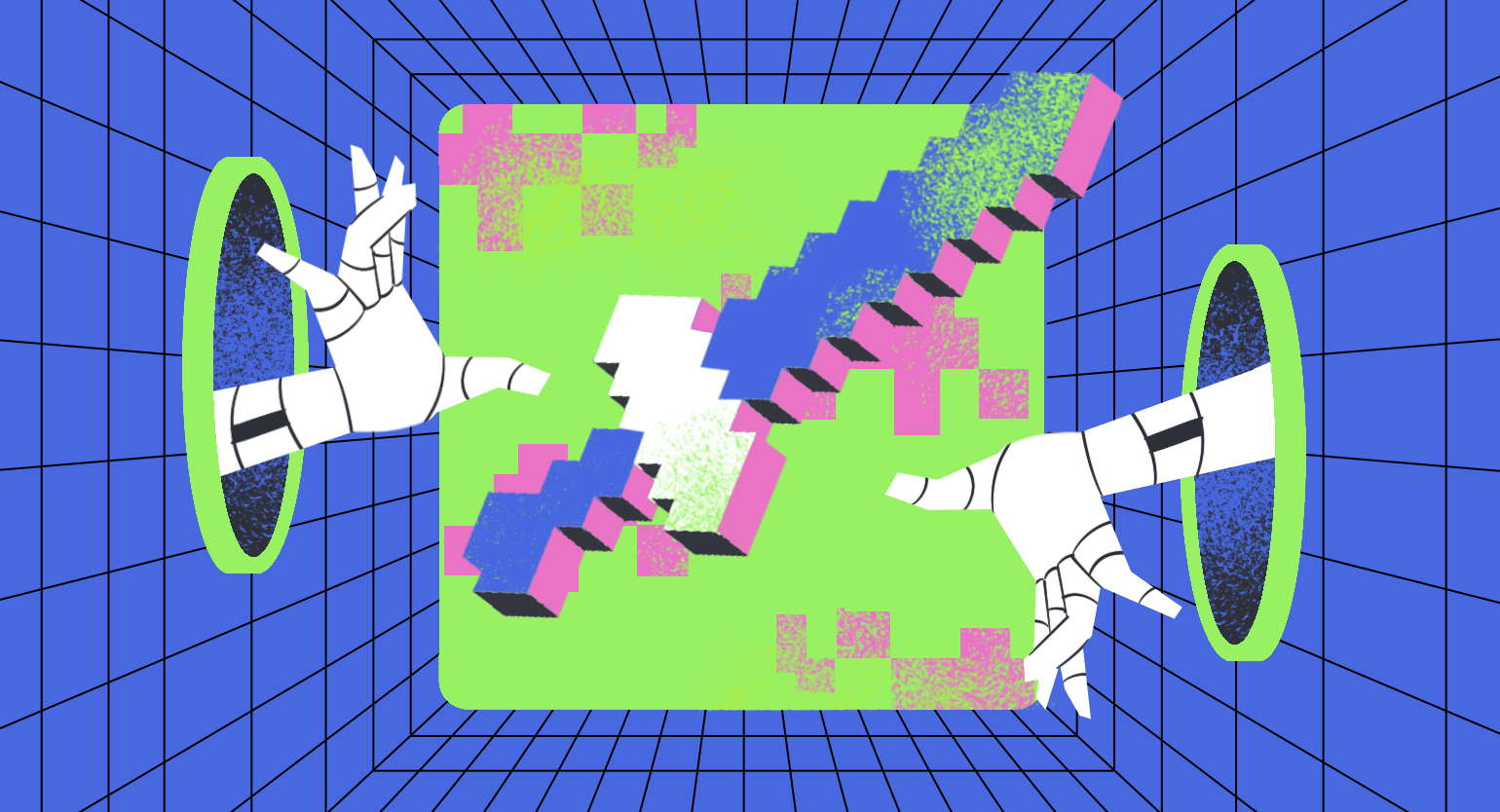Уроки по Unreal Engine 5: интерфейс редактора, горячие клавиши, взаимодействия с объектами
Знакомимся с интерфейсом новой версии Unreal Editor и осваиваем простые операции.


Мы запустили серию уроков по Unreal Engine 5 — прошлая часть была посвящена особенностям установки Unreal Editor и шаблонам проектов. В этом материале рассмотрим обновлённый интерфейс редактора и основы навигации во вьюпорте.
Руководство составлено на основе версии 5.4.
Интерфейс редактор
В отличие от Unreal Engine 4, в интерфейсе редактора пятой версии уменьшилось количество крупных ярлыков. Панели инструментов стали более структурированными, и почти в каждой вкладке с настройками появилась поисковая строка для быстрого перехода к нужной опции. Тем не менее в новой версии Unreal Editor стало больше вкладок и панелей. Рассмотрим их подробнее.
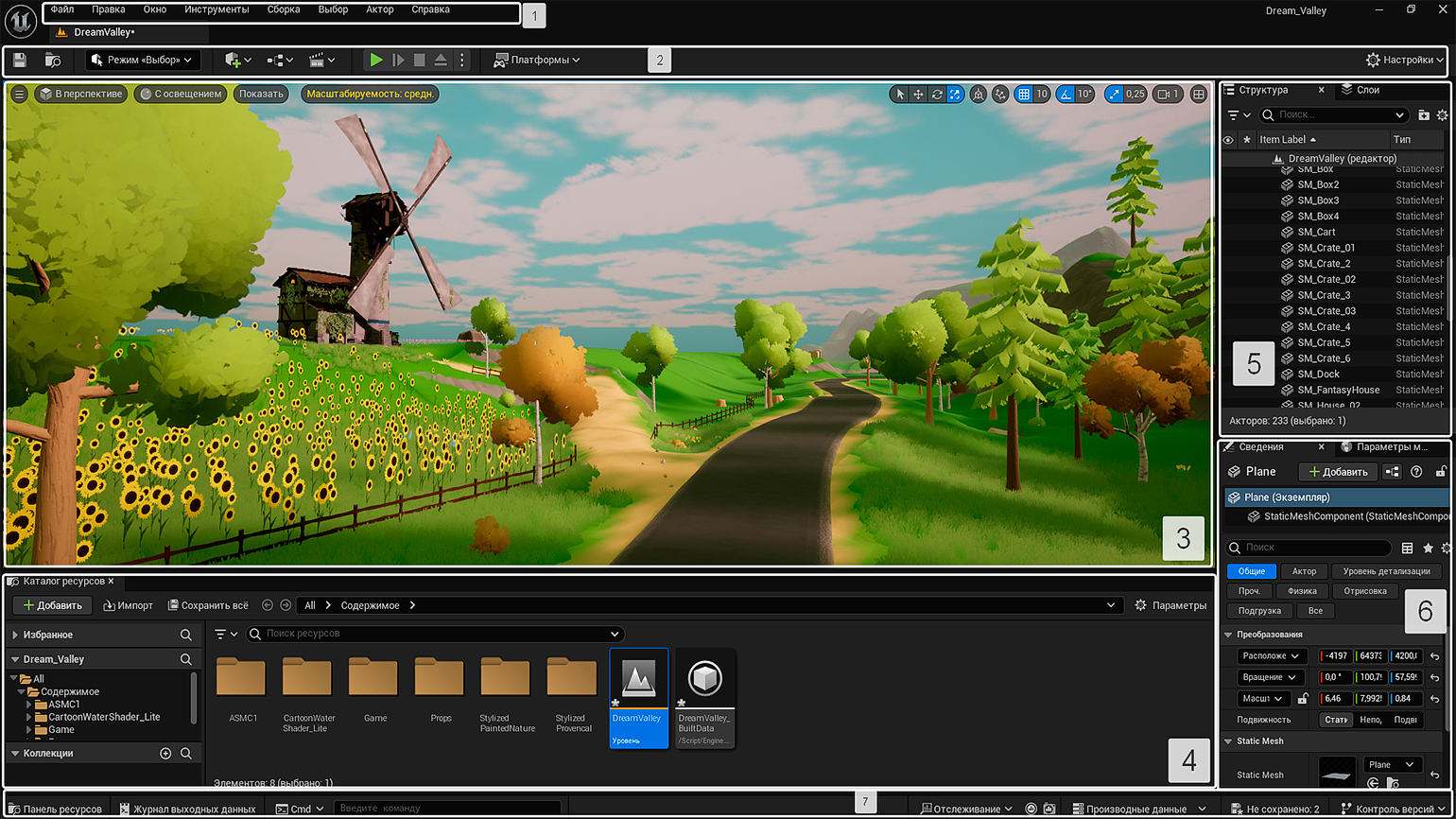
Скриншот: Unreal Editor / Skillbox Media
Как и в четвёртой версии редактора, в самом верху находится главное меню (на скриншоте выше — №1) с набором основных вкладок.
- Файл (File). Сохранение, открытие, экспорт проекта.
- Правка (Edit). Восстановление операций, общие настройки редактора и проекта.
- Окно (Window). Отображение или скрытие различных окон редактора.
- Инструменты (Tools). Набор функций, связанных с программированием и отладкой.
- Сборка (Build). В этой вкладке доступна компиляция освещения, создание захватов отражения, проверка текущего уровня на наличие разных ошибок, подключение иерархических уровней детализации (HLOD) и многие другие операции.
- Выбор (Select). Содержит различные опции выделения компонентов в текущем уровне.
- Актор (Actor). Операции с выбранными объектами или элементами. Если на уровне ничего не выбрано, меню будет пустым.
- Справка (Help). Набор полезных ссылок на официальные ресурсы (документация, сообщество разработчиков, обучающие видеоматериалы, форум).
Вкладки Инструменты (Tools), Сборка (Build), Выбор (Select) и Актор (Actor) ситуативны и содержат набор функций, связанных со спецификой проекта, над которым вы работаете. Поэтому они отображаются только при запуске уже заранее созданного в редакторе уровня.
Примечание
Если после локализации в обновлении 5.4 возникают сложности с адаптацией к новым названиям функций, язык интерфейса Unreal Editor можно поменять. Открываем вкладку Правка (Edit) — Настройки редактора… (Editor Preferences…), находим раздел Общие (General) — Регион и язык (Region & Language) и меняем язык на своё усмотрение.
Чуть ниже расположена основная панель инструментов (№2) со множеством значков.

Скриншот: Unreal Editor / Skillbox Media
Красным отмечены ярлык дискеты (быстрое сохранение текущего уровня) и ярлык проводника (быстрый переход к главному каталогу текущего уровня в каталоге ресурсов — о последнем читайте чуть ниже). Второй значок отображается в интерфейсе только в случае, если у проекта есть уровень, то есть карта.
Правее от этих иконок находится Режим «Выбор» (Mode Selection). Эта вкладка (выделена синим) содержит быстрое переключение между режимами редактирования контента.
- Выбор (Select) — режим выделения объектов/акторов.
- Ландшафт (Landscape) — редактор ландшафта.
- Растительность (Foliage) — редактор растительности.
- Покраска сеток (Mesh Paint) — покраска цветов вершин и весов, а также текстурирование.
- Моделирование (Modeling) — встроенный режим 3D-моделирования объектов. По умолчанию режим моделирования в редакторе Unreal Engine 5 отсутствует, и его необходимо подключить через плагин. Открываем вкладку Правка (Edit) — Плагины (Plugins). Далее в строке поиска набираем Modeling, после чего в списке высветится Modeling Tools Editor Mode. Отмечаем его галочкой и таким образом подключаем его.
- Разбиение (Fracture) — режим, позволяющий создавать симуляции разрушения объектов по различным алгоритмам.
- Редактирование кистью (Brush) — рисование по вершинам.
- Анимация (Animation) — режим для работы с анимациями.
Жёлтым отмечены три ярлыка быстрого доступа к различным элементам в редакторе уровней. С помощью первого можно добавить на уровень разные ассеты. Второй ярлык открывает доступ к блюпринтам. Третий отвечает за добавление видеоряда или кат-сцены (синематика) на текущий уровень.
С помощью кнопок проигрывателя (выделены зелёным цветом) можно запускать игру прямо в редакторе. Кнопка с многоточием открывает режим настроек, где доступно несколько режимов, в которых можно запустить проект, — например, предварительный просмотр мобильной версии (загружается отдельный клиент редактора) или независимый запуск уровня, то есть в формате отдельной игры. Здесь же можно найти дополнительные настройки для стартовой точки игры и мультиплеера (если есть).
Вкладка Платформы (Platforms), выделенная фиолетовым, отвечает за настройку проекта для разных платформ. В Настройках (Settings), отмеченных белым, находятся общие настройки как для редактора, так и для вьюпорта.
В центре редактора по умолчанию находится окно вьюпорта (№3), которое демонстрирует содержимое текущего уровня. Существует несколько вариантов его отображения.
- В перспективе (Perspective) — 3D‑режим навигации.
- Ортогональный (Orthographic) — 2D‑режим с разных углов обзора, между которыми можно переключаться: Сверху (Top), Снизу (Bottom), Слева (Left), Справа (Right), Спереди (Front), Сзади (Back) — то есть все перспективы по аналогии с чертежами.
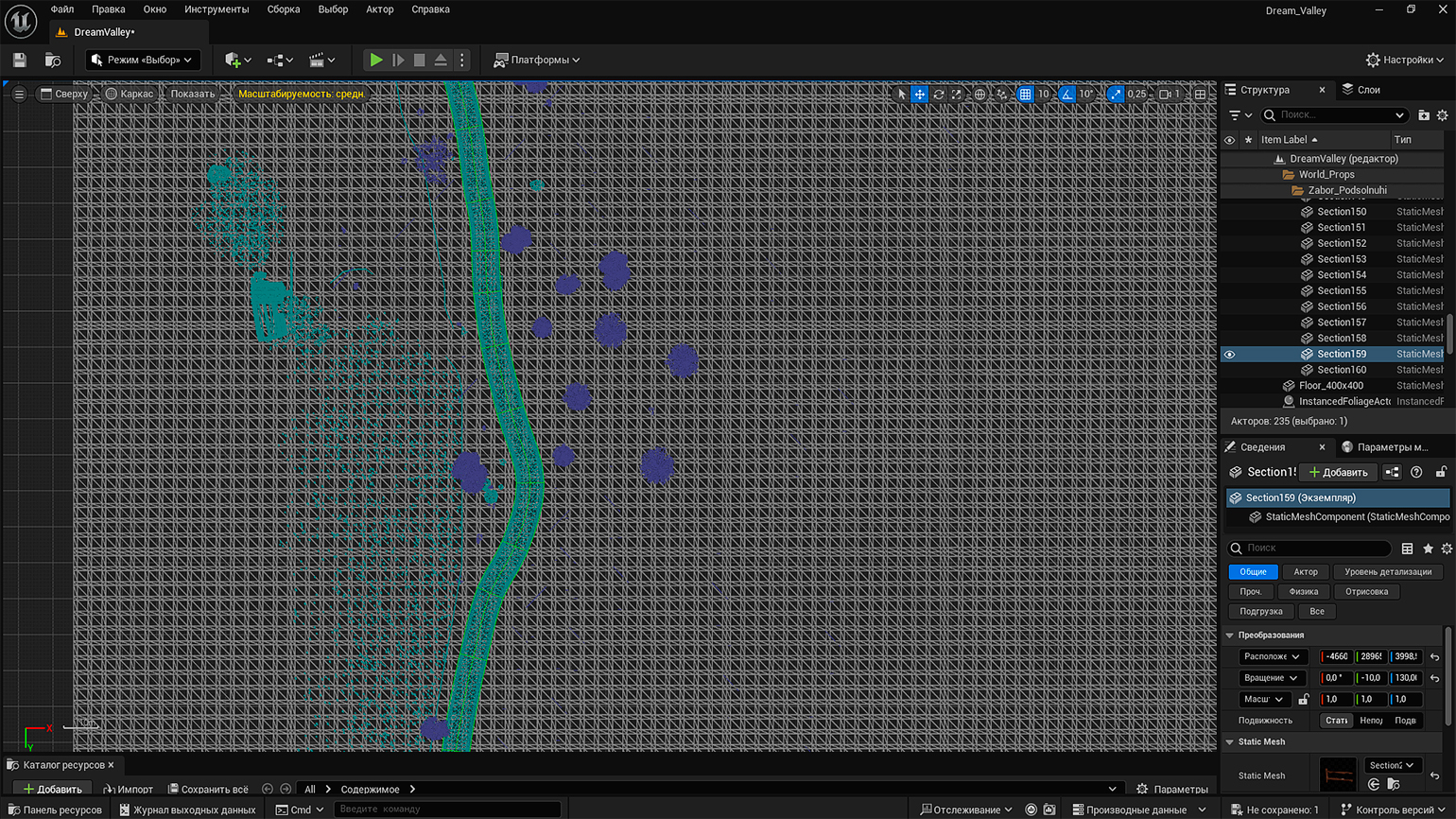
Скриншот: Unreal Editor / Epic Games
Примечание
Иногда Ортогональный (Orthographic) режим не отображается во вьюпорте Unreal Editor. Это связано с масштабированием, которое по умолчанию может быть слишком большим, поэтому сам уровень находится слишком далеко. Чтобы это исправить, достаточно выделить любой статический элемент уровня в Структуре (Outliner), после чего масштабирование будет исправлено и заработает навигация по области уровня.
- Кинематографическое окно просмотра (Cinematic Viewport) — этот режим удобен при настройках кат-сцен, так как отображает картинку уже с учётом параметров внутриигровой камеры.
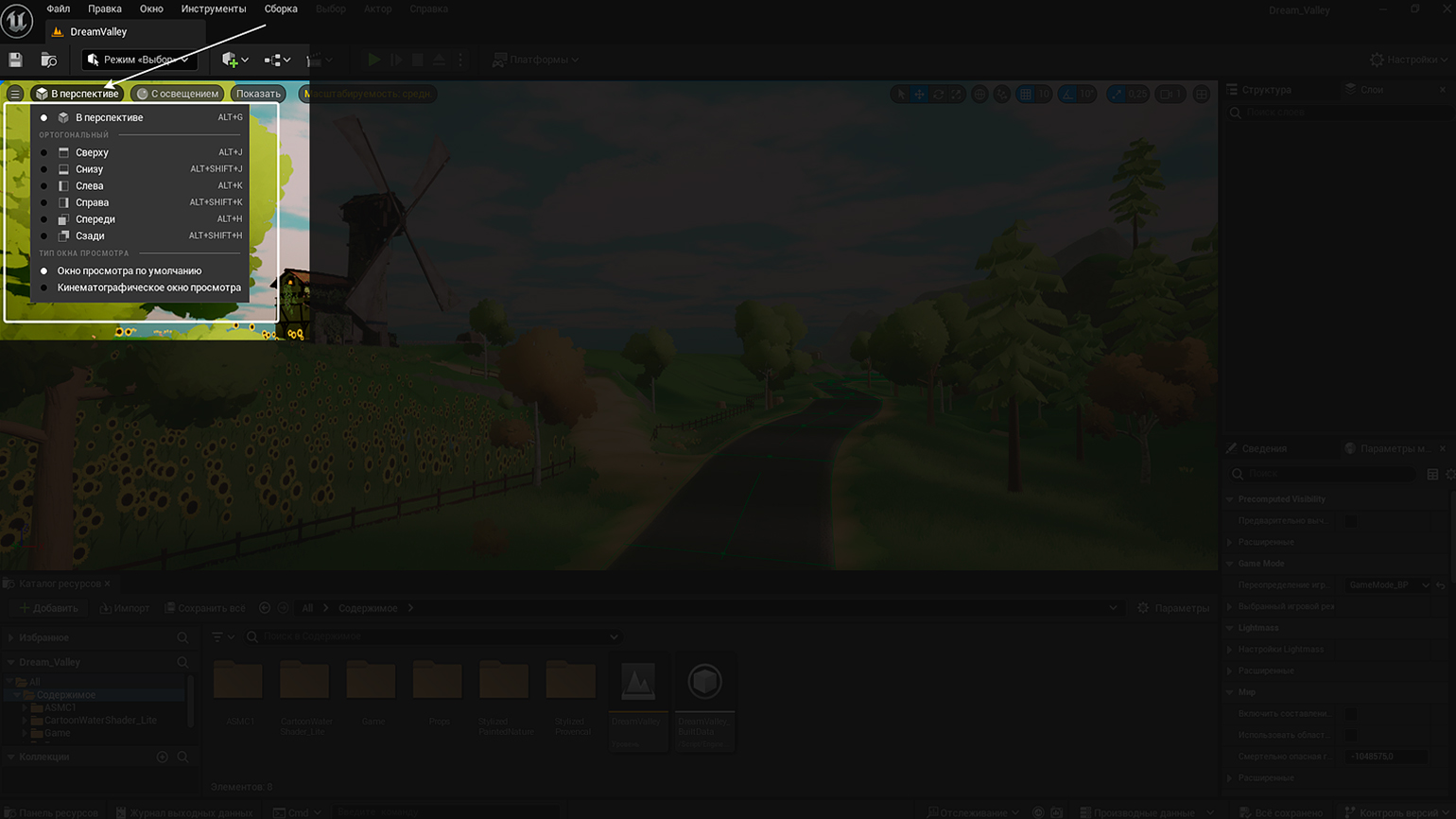
Скриншот: Unreal Editor / Skillbox Media
Несмотря на название, вкладка С освещением (Lit) содержит не только варианты отображения различных параметров освещения, но и другие режимы визуализации: сетки, уровни детализации (LOD), коллизии, Lumen и Nanite (при наличии) и так далее. Кнопкой Показать (Show) можно включать/отключать различные элементы на уровне. Масштабируемость (Scalability) представляет собой быстрый доступ к графическим настройкам во вьюпорте.
Инструменты, которые находятся в правой части вьюпорта, относятся к манипуляциям с объектами (вращение, перемещение, масштабирование) и более специфическим функциям (переключение системы координат, масштаб сетки), а также к общим настройкам (скорость камеры, подключение нескольких проекций вьюпорта).
Примечание
Владельцы графических ускорителей AMD могут обнаружить, что при переключении на вьюпорт их видеокарта работает на полную мощность. Это связано с тем, что по умолчанию в движке частота кадров не ограничена. Чтобы избежать лишней нагрузки на видеокарту, достаточно открыть вкладку Правка (Edit) — Настройки проекта (Project Settings) — Движок (Engine) — Общие настройки (General Settings), прокрутить до опции Частота кадров (Framerate) и поставить галочку напротив Использовать фиксированную частоту кадров (Use Fixed Frame Rate). В пункте Фиксированная частота кадров (Fixed Frame Rate) можно выставить необходимое количество кадров (как правило, это 60 кадров в секунду).
В разделе Каталог ресурсов (Content Browser) (№4) находятся все ресурсы текущего проекта: уровни, ассеты, материалы, блюпринты, звуковые эффекты и так далее. Каталог ресурсов также можно вызвать, нажав на Панель ресурсов (Content Drawer), и закрепить его в редакторе кнопкой Закрепить окно (Dock in Layout), которая находится правом углу рядом с кнопкой Параметры (Settings). Так окно закрепится в структуре редактора, и все ресурсы проекта всегда будут на виду.
При необходимости можно создать несколько Каталогов ресурсов (Content Browser) и сделать их отдельными окнами. Наличие таких окон позволяет иметь сразу несколько групп ресурсов на виду и быстро ими манипулировать. Они подключаются в одноимённом разделе во вкладке Окно (Window).
В правом верхнем углу расположено окно Структура (Outliner) (№5). В нём находится всё содержимое уровня в порядке иерархии. Принцип аутлайнера Unreal Editor во многом схож с программами для 3D-моделирования — например, Blender. Здесь можно изменять видимость объектов, нажав на значок глаза, вызывать контекстное меню правой кнопкой мыши, а также создавать, перемещать и удалять папки с контентом.
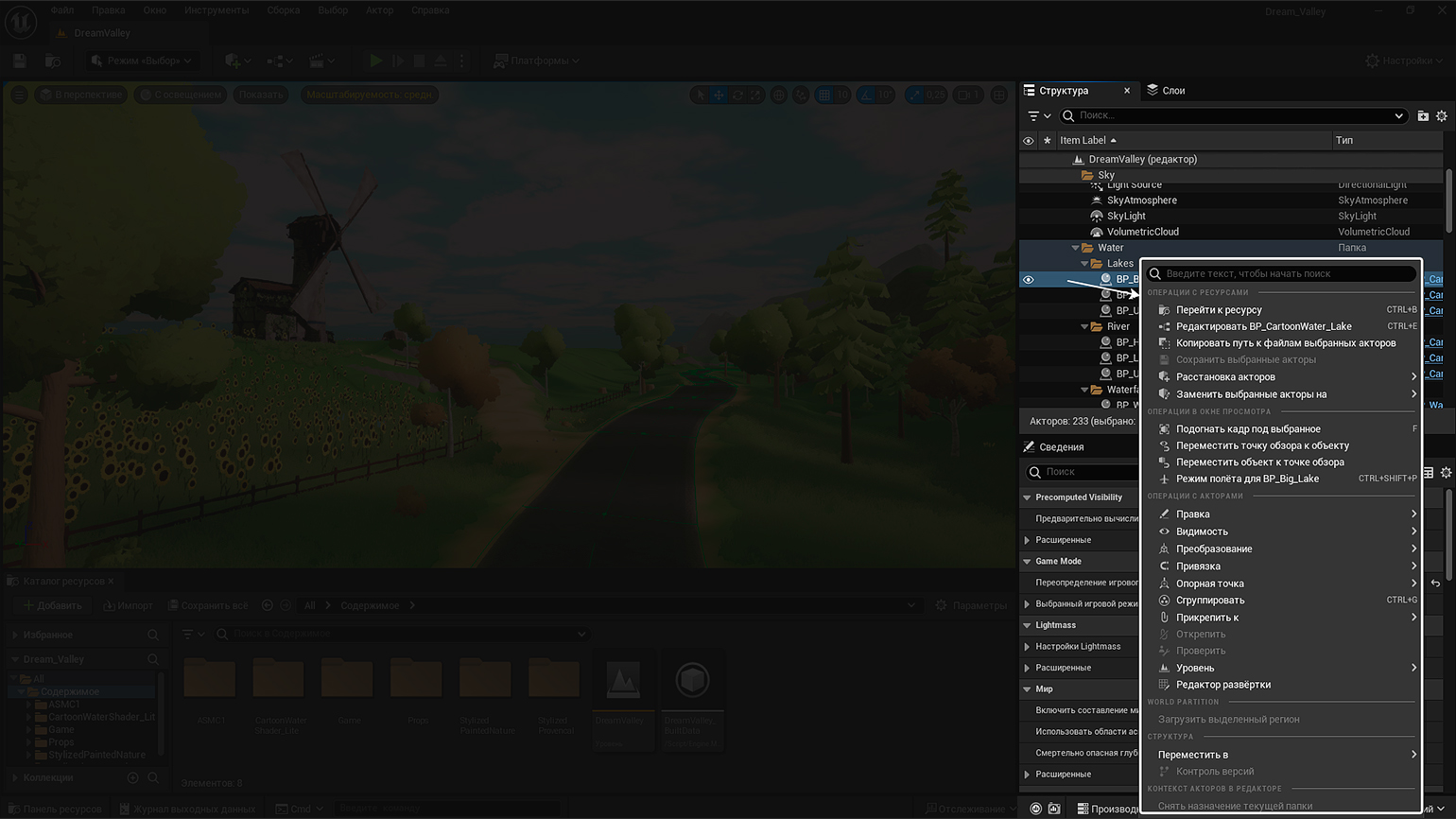
Скриншот: Unreal Editor / Skillbox Media
Ниже аутлайнера по умолчанию расположена секция Сведения (Details) (№6), в которой содержатся настройки и свойства каждого отдельного объекта/актора: материалы, координаты, физика, уровни детализации и так далее.
В самом низу редактора (№7) кроме уже упомянутой ранее Панели ресурсов (Content Drawer) находятся следующие вкладки:
- Журнал выходных данных (Output Log) — инструмент отладки, где записаны действия во время работы приложения.
- Cmd (Сокращение от Command Console) — командная строка. Чтобы узнать список доступных команд, необходимо ввести в строке help. При нажатии непосредственно на кнопку Cmd появится список доступных операторов.
- Отслеживание (Trace) — настройки для профилирования.
- Производные данные (Derived Data) — статистика и настройки кешированных данных.
- Контроль версий (Source Control) — показывает статус связи проекта с использованием какого‑либо исходного кода (например, взятого с GitHub или Perforce). По умолчанию в проекте стоит статус Контроль версий отключён (Source Control Off).
Для большего удобства все панели, кроме №1, №2 и №7, можно двигать. Удерживая ЛКМ на левом верхнем углу окна, можно сдвинуть его в сторону (как в обычном веб-браузере). После этого в редакторе отобразится рамка — проекция будущего расположения. Если окно перетащить в центр, оно станет автономным и откроется в отдельной вкладке. Чтобы вернуть его в структуру редактора, достаточно снова потянуть за левый верхний угол и разместить в нужной области. Если вы случайно закрыли окно, не волнуйтесь: можно включить его, поставив галочку напротив недостающего пункта во вкладке Окно (Window) в главном меню (№1).
Основы навигации
Перемещаться во вьюпорте проще всего с помощью мыши. Удерживая ЛКМ, можно двигать камеру в пространстве уровня по горизонтальной плоскости. При удержании ПКМ камера будет вращаться. При нажатии на среднюю кнопку мыши или ЛКМ и ПКМ одновременно, камера будет вращаться как в горизонтальной, так и в вертикальной плоскости. Прокрутка колёсика мыши отвечает за перемещение камеры вперёд-назад в рамках локальных координат.
Если при этом зажать клавишу Alt, камера начнёт двигаться вокруг определённой точки. Подобные манипуляции известны тем, кто знаком с интерфейсом Autodesk Maya. Alt + ЛКМ — вращение камеры в пределах горизонтальной плоскости вокруг оси или точки интереса. Alt + ПКМ — перемещение/увеличение ракурса камеры в пределах оси или точки интереса.
Также во вьюпорте можно перемещаться с помощью клавиш WASD, но только при зажатой ПКМ. Таким же образом работают клавиши Q и E (опустить/поднять камеру), а Z и С отвечают за фокус, или поле зрения (FOV). Это очень удобный метод, так как навигация происходит по стандартным принципам игрового управления.
Примечание
Помимо буквенных клавиш, аналогичным образом с зажатой ПКМ работают клавиши Numpad и стрелки на клавиатуре.
F — фокус на определённом объекте/акторе. При нажатии Alt + ЛКМ или Alt + ПКМ камера будет вращаться вокруг выбранного объекта.
Также можно сфокусироваться одновременно на нескольких акторах, отметив их по очереди с помощью ЛКМ с удержанием Ctrl (убедитесь, что у вас включён стандартный режим выбора объектов во вьюпорте — быстрая активация клавишей Q) или выделив группу объектов в ортогональном режиме.
Примечание
Для корректного масштабирования и вращения камеры вокруг выделенных объектов рекомендуем зайти в настройки: Правка (Edit) — Параметры редактора (Edit Preferences) — Редактор уровня (Level Editor) — Окна просмотра (Viewports) и в разделе Управление (Controls) отметить галочками пункты Масштабировать скорость камеры по расстоянию (Use distance-scaled camera speed) и Вращать камеру вокруг выбранного объекта (Orbit camera around selection).
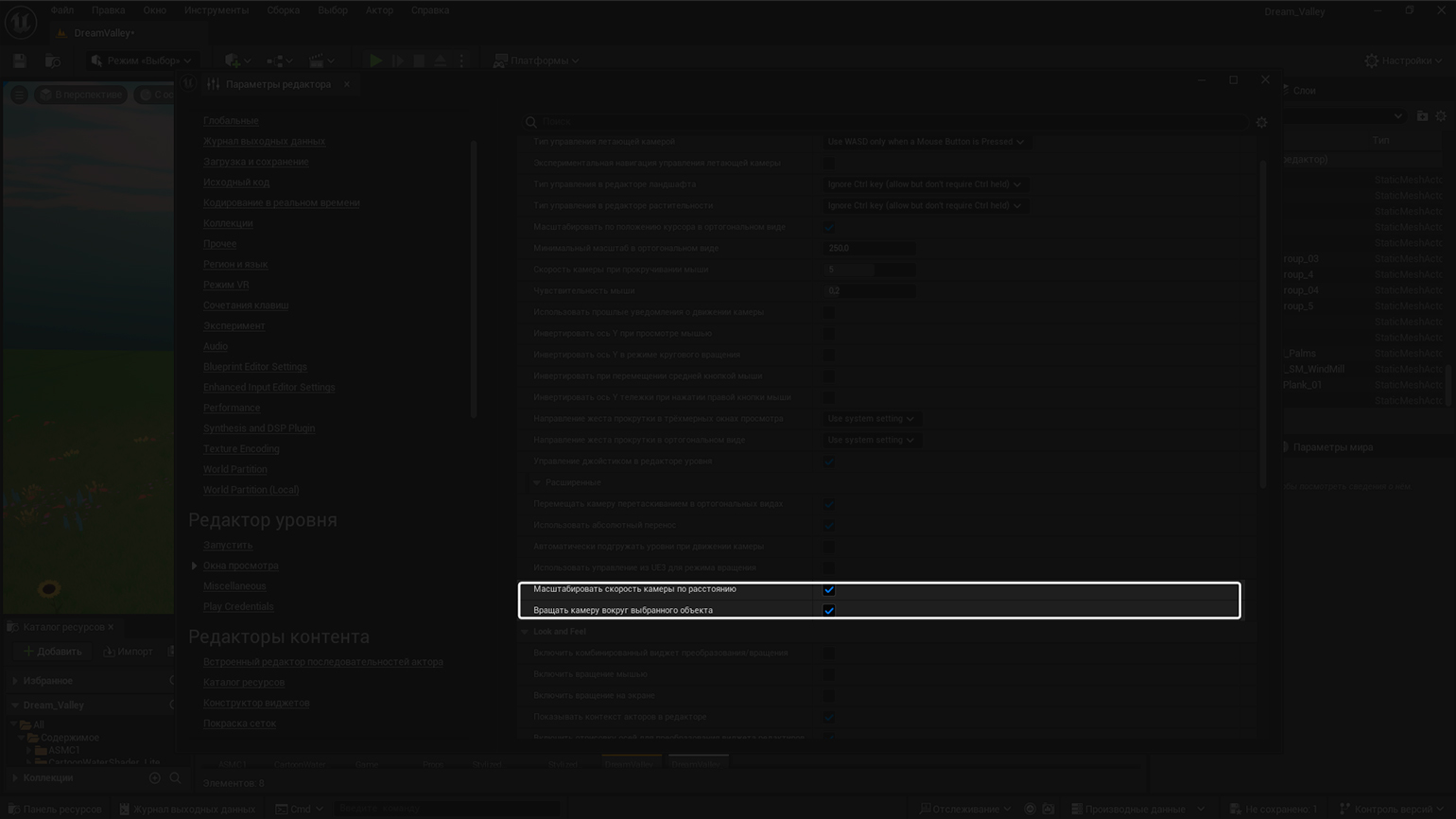
Базовые взаимодействия с объектами/акторами
Самые простые операции с объектами в Unreal Editor — это перемещение, вращение и масштабирование. Эти три режима расположены в правой верхней части вьюпорта.
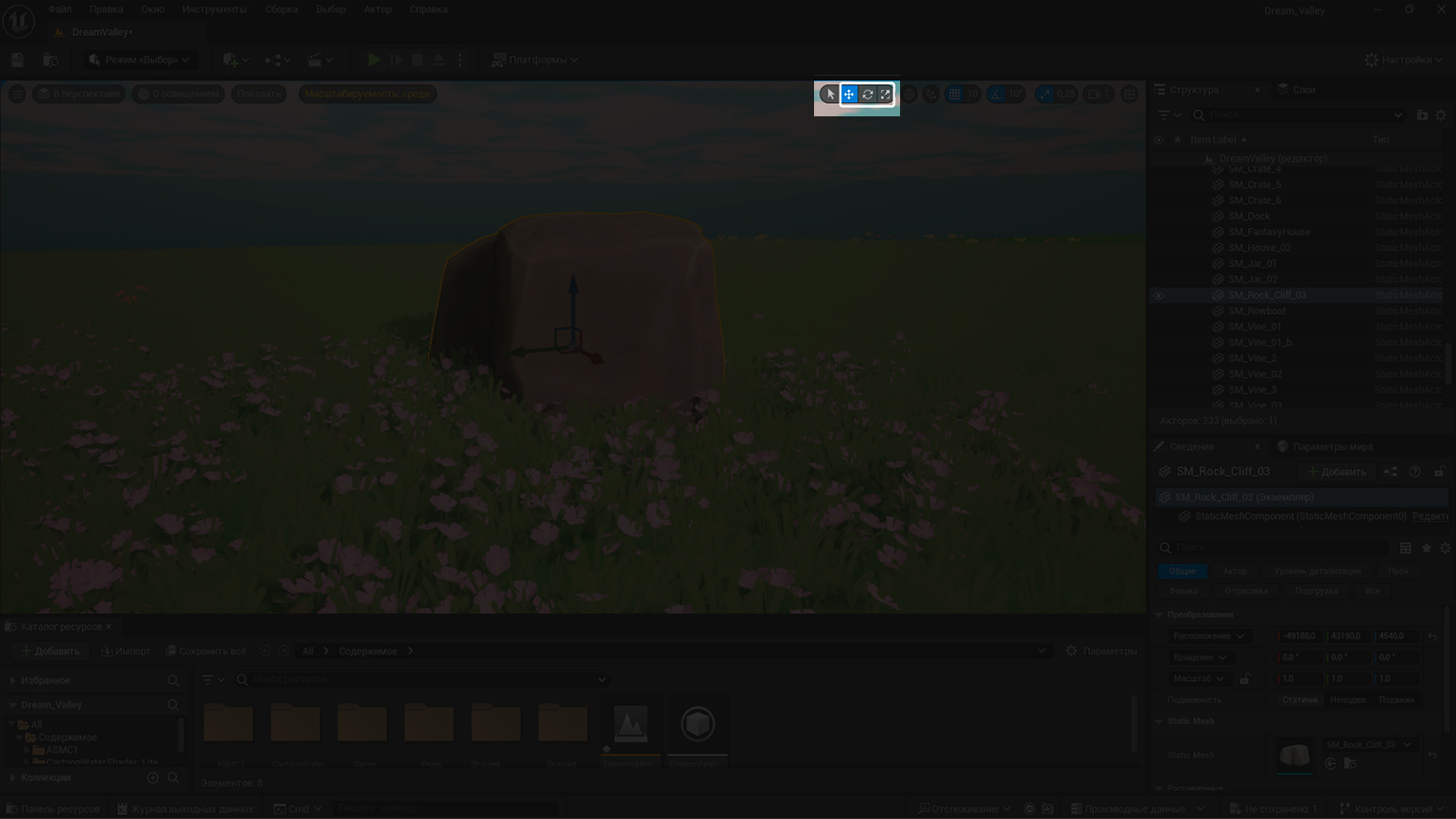
Скриншот: Unreal Editor / Skillbox Media
Трансформирование происходит по трём осям — X, Y и Z. Все операции можно производить не только мышью, но и с помощью клавиш. W отвечает за перемещение. Горячие клавиши в режиме: Ctrl + ЛКМ (по оси X), Ctrl + ПКМ (по оси Y), Ctrl + ЛКМ + ПКМ (по оси Z).
Клавиша E активирует вращение объекта. Горячие клавиши те же, что и при перемещении.
Клавиша R — масштабирование объекта. Горячие клавиши остаются прежними, но все они изменяют масштаб объекта целиком. Чтобы изменить размер по конкретной оси, необходимо навести на эту ось курсор и, удерживая ЛКМ, изменить размер вручную. Наведя курсор на промежуток между двумя осями, можно изменять размер по ним одновременно.
Точные координаты и размеры объектов также можно настроить во вкладке Сведения (Details).
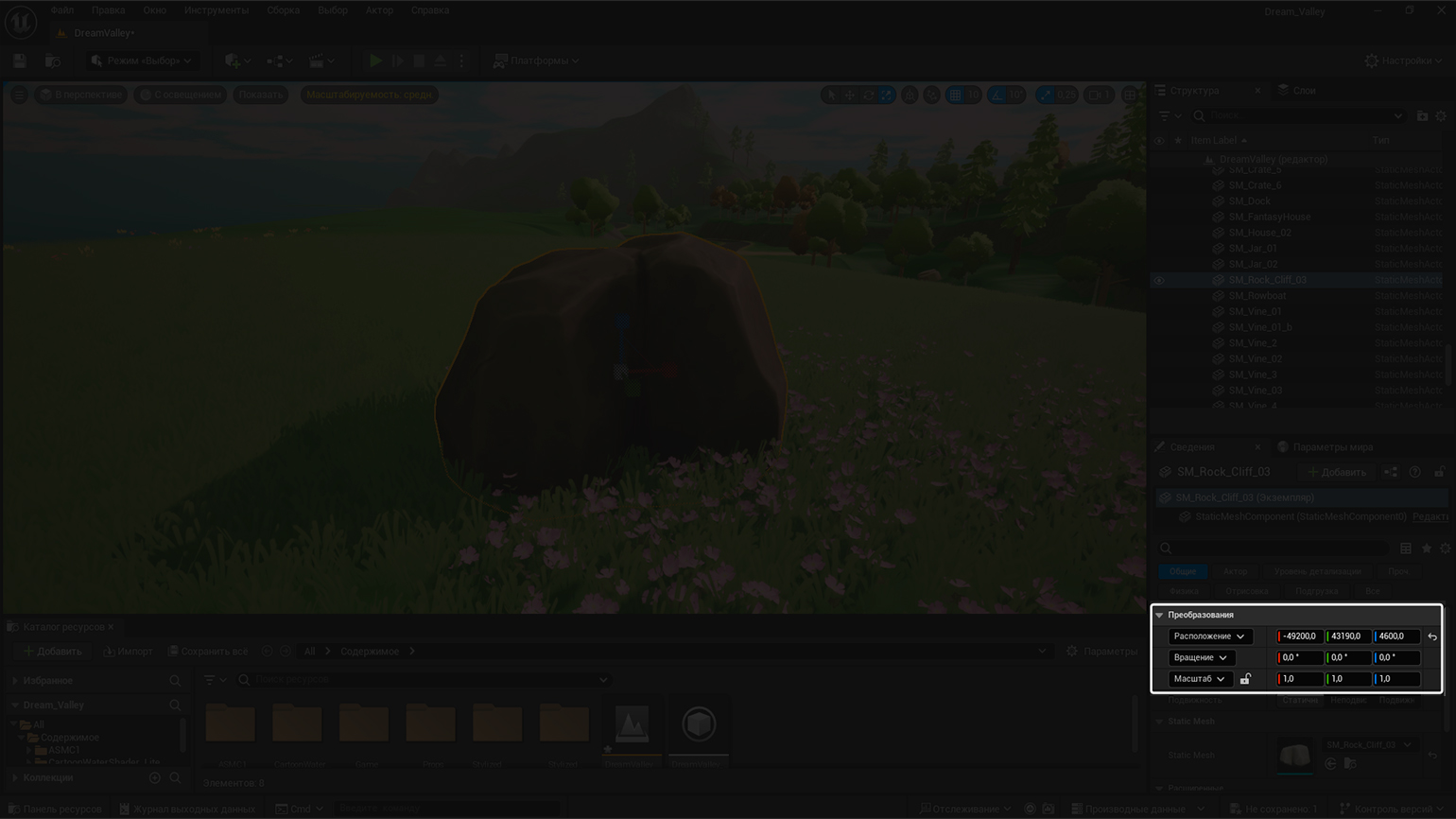
Скриншот: Unreal Editor / Skillbox Media
Дополнительные комбинации для вьюпорта
Также существует несколько горячих клавиш, влияющих на отображение уровня во вьюпорте.
G — показывает содержимое уровня без UI (выделения объектов, источников света, камеры и так далее). Например, в текущем проекте дорога создана с помощью кривых, и при нажатии G сетка контура дороги исчезает.
Alt + P — старт симуляции проекта в реальном времени (аналог проигрывателя на верхней панели инструментов).
F11 — Просмотр вьюпорта в полноэкранном режиме.
В следующей части цикла мы разберём особенности работы с Каталогом ресурсов (Content Browser), а также рассмотрим настройки этого раздела и разберёмся с процессом загрузки ассетов в редактор.