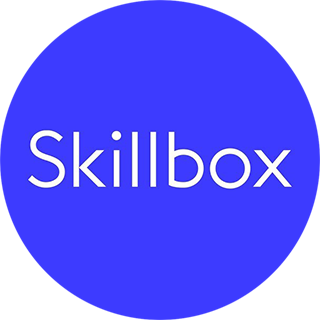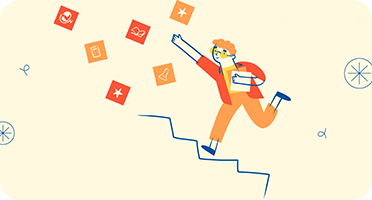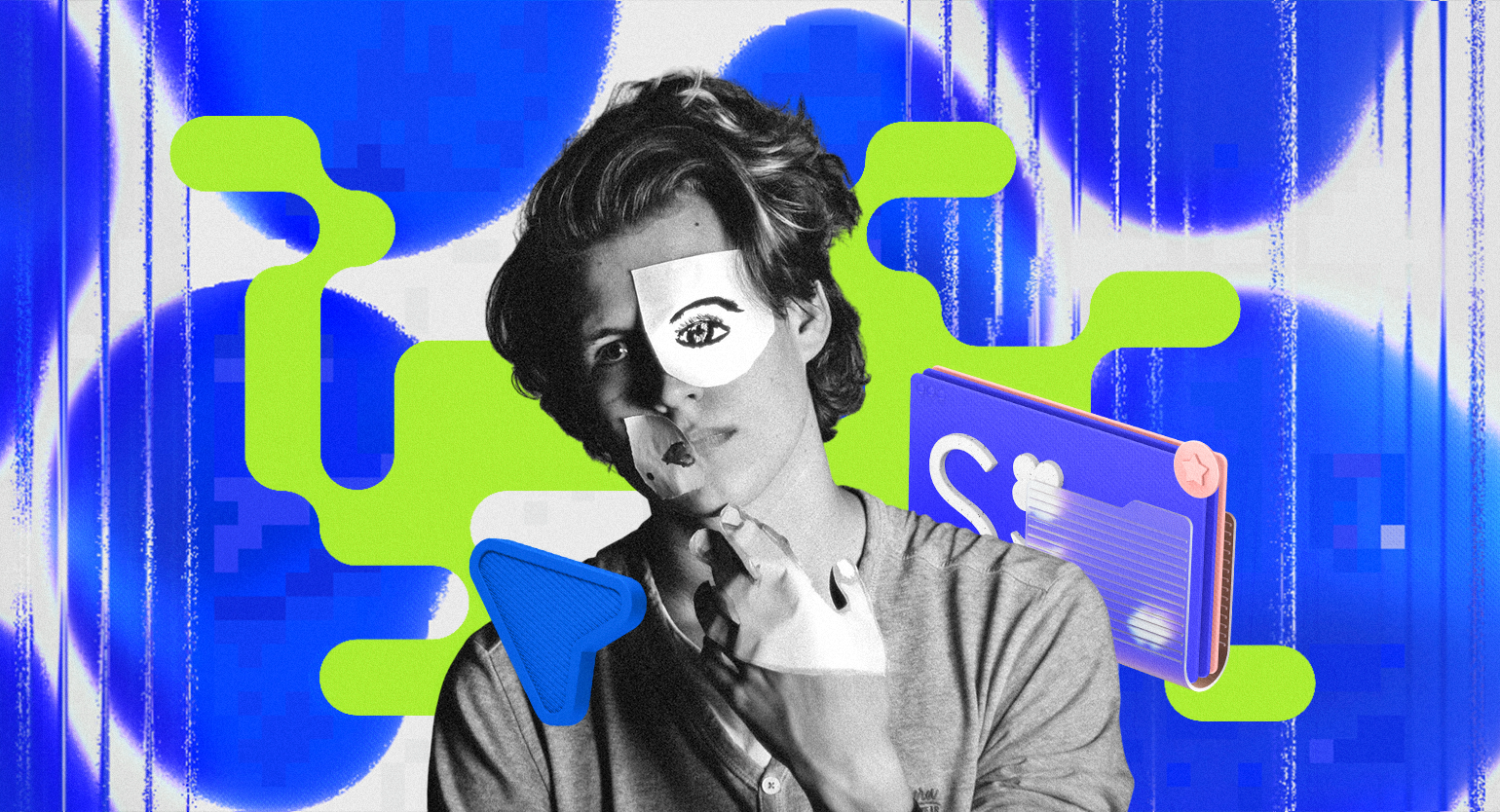Как сервис Flipgrid вовлекает в обучение поколение TikTok
Дети и подростки привыкли взаимодействовать с помощью видео — и этим стоит воспользоваться.



Анна Бабина
Эксперт по цифровым инструментам в образовании и педагогическим технологиям для гибридного обучения, корпоративный тренер Center-Game, эксперт сообщества Edutainment Community и автор Telegram-канала Digital Tools for Creative Education. Руководитель проектной лаборатории технологического предпринимательства «Физтех — школе», победившей в конкурсе президентских грантов.
Фото: личный архив Анны Бабиной
Короткие видео, нравится нам это или нет, становятся преобладающим медиаформатом. Для детей и подростков нет ничего проще, чем записать и опубликовать историю в Instagram* или ролик в TikTok, да и занятые взрослые по интересующей их теме зачастую предпочтут серию из десятиминутных видео, чем полуторачасовую лекцию.
Можно долго сокрушаться о проблемах клипового мышления, а можно и в образовательных целях использовать такой тренд потребления контента. В этом может помочь бесплатный сервис Flipgrid от компании Microsoft.
Что такое Flipgrid
По сути, Flipgrid представляет собой социальную сеть, но контролируемую: администратор (например, учитель) создаёт группу, приглашает в неё учеников, выкладывает задания или предлагает темы для обсуждения, а учащиеся отвечают педагогу и комментируют ответы друг друга.
Конечно, всё это можно делать текстом в любом чате. Однако Flipgrid предлагает замечательную фишку — быструю и удобную запись коротких роликов прямо на странице сайта или в мобильном приложении и их мгновенную публикацию. При этом можно гибко настроить варианты доступа для разных групп и заданий. Скажем, запретить комментарии или разрешить в определённом формате — например, только текстовые, без видео.
Для регистрации достаточно иметь электронную почту, а если у вас есть аккаунт в сервисах Google или Microsoft, то начать работать с Flipgrid можно буквально после пары кликов. Для учеников платформа тоже удобна: смотреть уроки и участвовать в дискуссии можно по ссылке или QR-коду на любом устройстве — от компьютера до смартфона.
Посмотрим подробнее, как именно Flipgrid может пригодиться преподавателям и тренерам и как приступить к работе на платформе.
Чем Flipgrid полезен в образовании
Быстрая запись и возможность тут же поделиться созданным видеороликом открывают множество полезных сценариев для тех, кто учит других людей. Рассмотрим несколько способов использовать Flipgrid в обучении.
Создание курсов в формате микрообучения
Продолжительность видео, которые можно записать с помощью Flipgrid, ограничивается десятью минутами, однако этого вполне хватит для создания серии коротких уроков — например, по произношению иностранных слов, объяснению базовых понятий и так далее. К тому же на платформу можно загружать заранее записанные ролики с вашего устройства и добавлять видео с YouTube и Vimeo.
Практика публичной речи
Flipgrid предполагает обмен заранее записанными роликами, поэтому онлайн-конференцию в таком формате не проведёшь. Однако этот сервис очень полезен для подготовки выступлений и отработки ораторских навыков. Во время записи видео можно добавить иллюстрации, стикеры и эмодзи, использовать в качестве фона трансляцию своего экрана. И если ограничить продолжительность роликов, скажем, тремя минутами, то можно заодно потренировать у студентов умение чётко и лаконично выражать свои мысли.
Проведение уроков в асинхронном формате
Сервис полезен и в обучении конкретным предметам. Например, ученики могут записывать и выкладывать на платформе декламацию стихотворений или свои рассуждения об образах персонажей для урока литературы, видеоэссе по обществознанию, диалоги для уроков английского, на бизнес-курсах — короткие устные презентации проектов. Что удобно, преподаватель может посмотреть записи в любое время. Или даже попросить учеников оценить работы друг друга, отмечая, что получилось особенно хорошо, а над чем ещё стоит поработать.
Важный момент: Flipgrid даёт возможность оставить развёрнутую обратную связь, но совсем не предназначен для выставления количественных оценок.

Читайте также:
Развитие эмоционального интеллекта и социальных связей
Flipgrid — удобная платформа для модерируемого общения, комментирования, выражения реакции. Можно использовать сервис, чтобы поощрять среди учеников взаимную поддержку, развивать умение конструктивно критиковать и принимать критику. Впрочем, если в группе сложились не самые гармоничные отношения, комментарии можно отключить.
База контента и знакомство с творческими коллегами
Для тех, кто достаточно владеет английским языком, Flipgrid открывает целое сообщество педагогов, которые делятся своими уроками, наработками и просто вдохновляющими идеями. Авторы контента часто оставляют свои контакты, так что при желании можно связаться с создателями понравившихся уроков и обменяться опытом или просто выразить благодарность.
Как приступить к работе в сервисе Flipgrid
Для начала стоит заметить, что интерфейс платформы полностью на английском языке, однако он интуитивно простой. Так что разобраться в нём смогут даже те, кто не очень уверенно работает с цифровыми инструментами. Это не сложнее, чем начать пользоваться какой-либо соцсетью.
Регистрация
Чтобы начать работу, надо войти на главную страницу Flipgrid и нажать на синюю кнопку Sign Up. Сервис предложит зайти через учётную запись Microsoft или Google. Если вы не зарегистрированы ни на одной из этих платформ, выберите любой вариант, и Flipgrid предложит создать новый аккаунт — просто заполните необходимые поля.
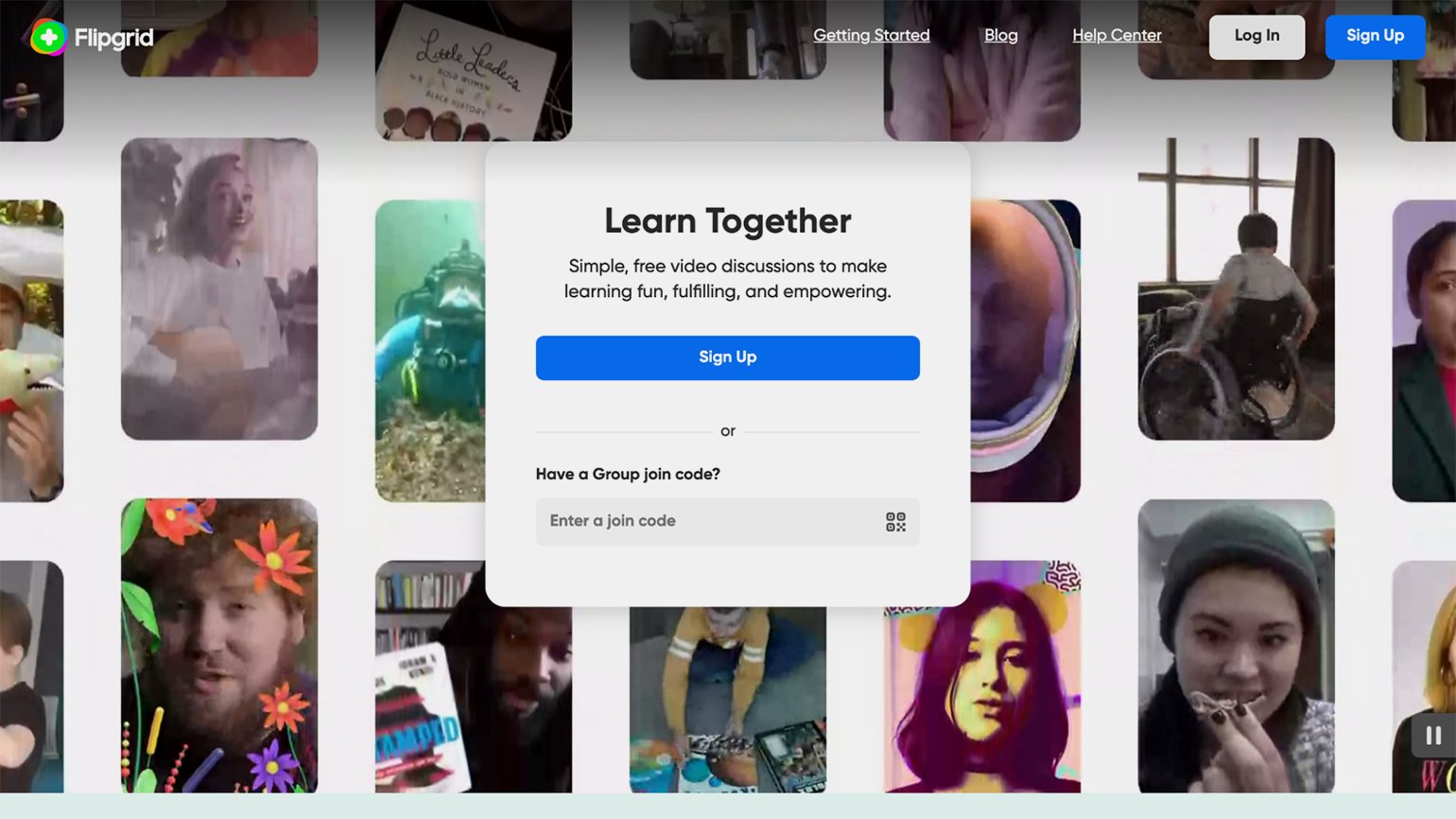
Использование сервиса совершенно бесплатно для всех без ограничений, у Flipgrid нет платных тарифов. Подтверждать, что вы сотрудник образовательной организации, тоже не требуется.
Создание группы
Группа — это форма организации вашего пространства в Flipgrid, в которую вы сможете приглашать участников и добавлять темы — уроки или задания. Так, в зависимости от ваших потребностей можно создать отдельные группы для разных участников (скажем, для студентов разных курсов) или для разных тем и предметов (например, «История» и «Обществознание»).
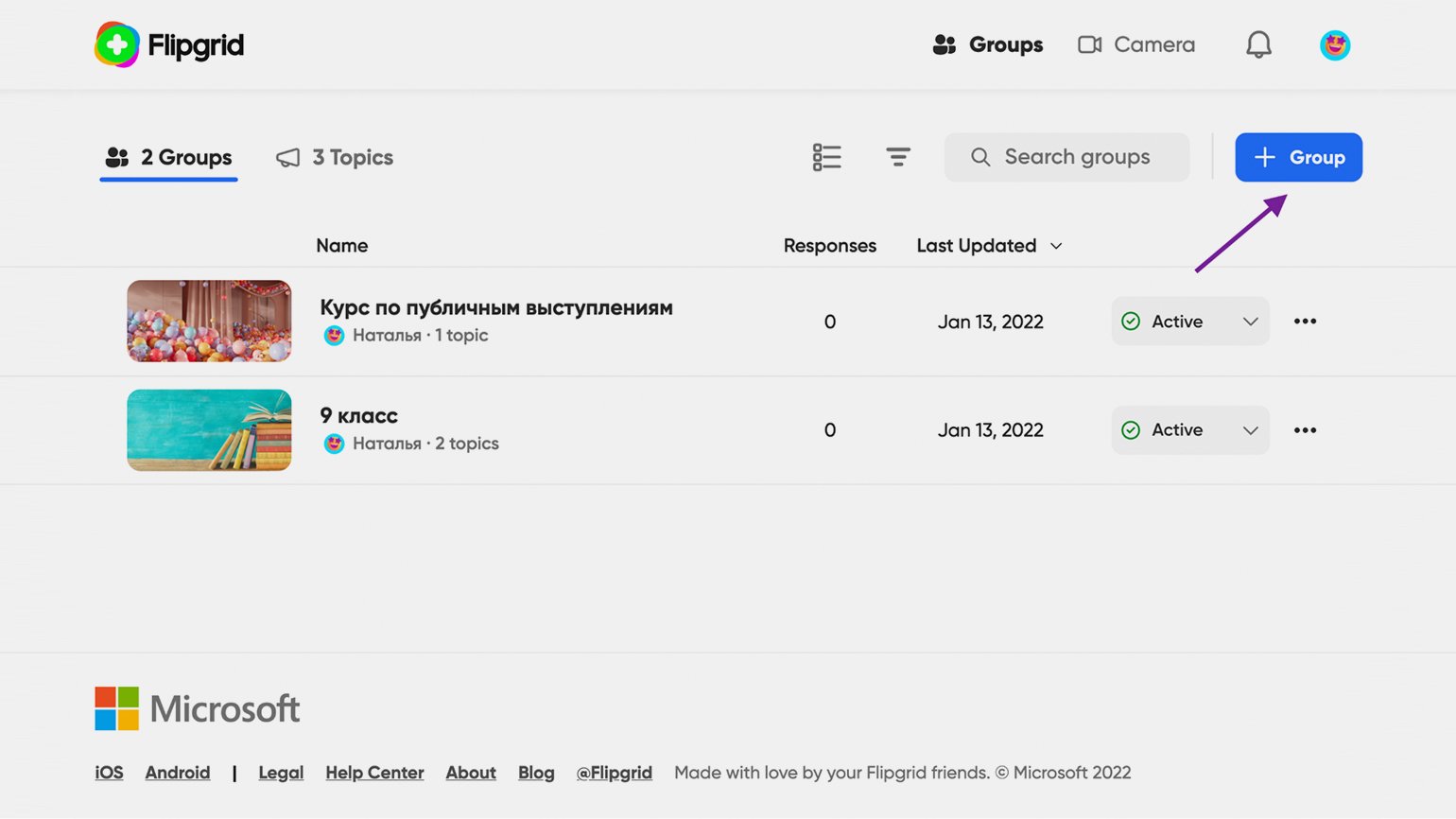
Чтобы создать группу, нужно перейти на вкладку Groups и нажать на кнопку + Group. В открывшемся окне введите название группы. Кликнув на Edit theme
на картинке ниже, можно выбрать изображение для группы из предложенных или загрузить собственное.
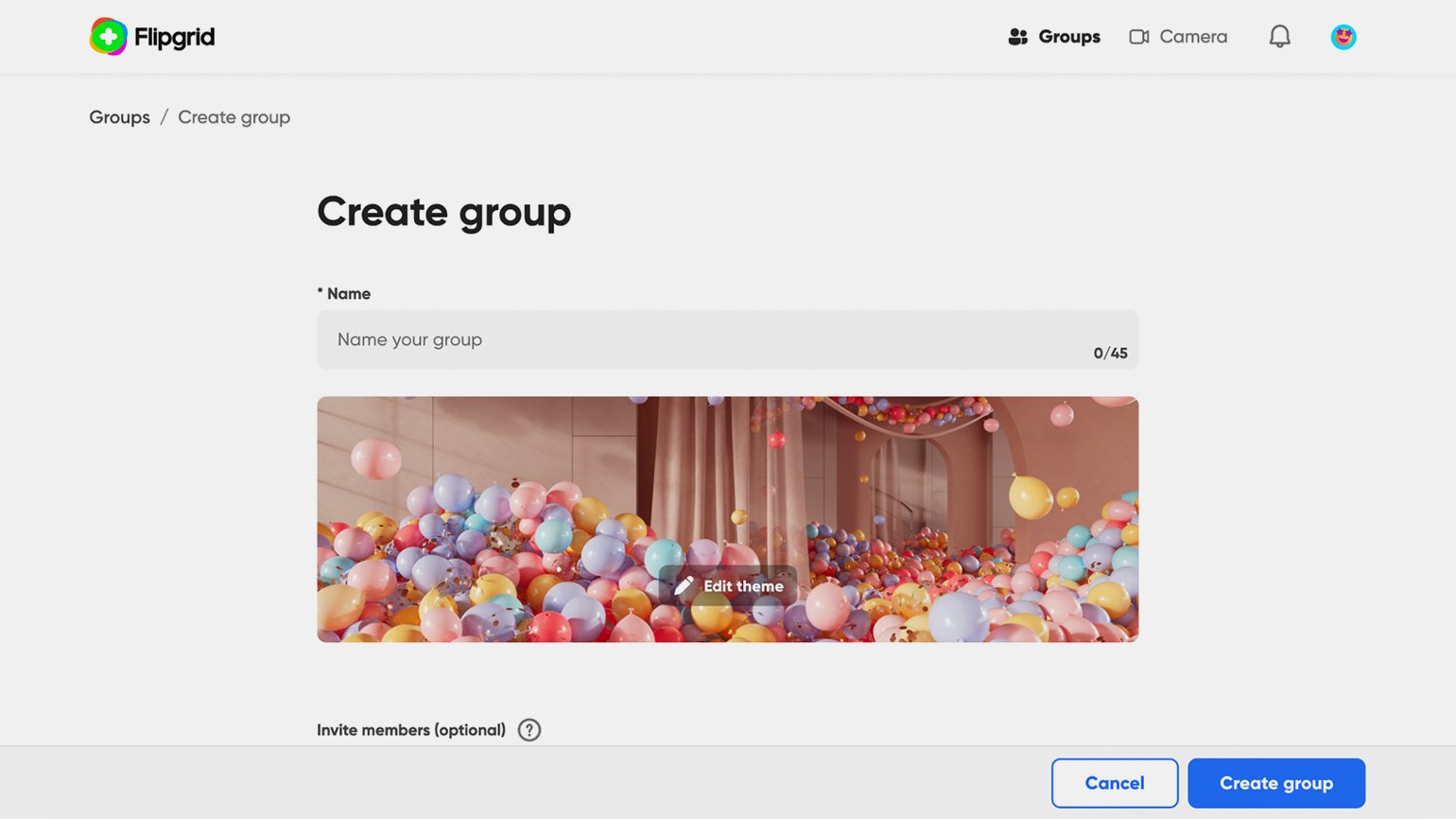
В целом это всё — уже сейчас можно нажать на кнопку Create group внизу страницы, и группа появится в вашем личном кабинете. А можно сразу настроить доступ для участников, хотя сервис позволяет это сделать в любой момент.
Добавление участников
Если вы всё ещё находитесь на странице создания новой группы, просто выберите удобный для вас способ добавления участников.
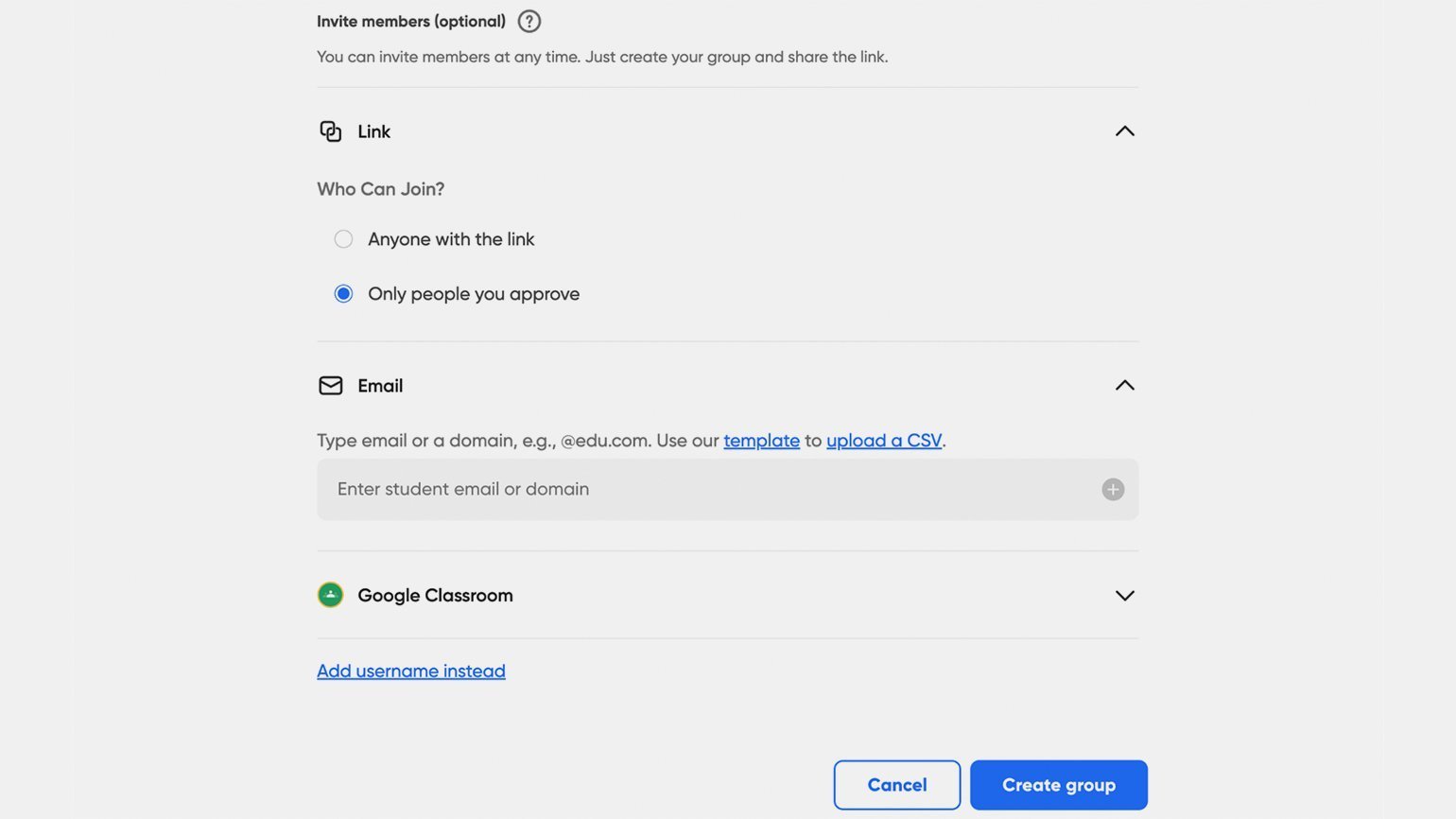
- По ссылке (Link). Это проще всего — через кнопку Share на странице группы вы сможете скопировать ссылку или загрузить QR-код — они позволят участникам присоединиться. Можно выбрать, сразу ли пользователи попадут в группу после регистрации в Flipgrid (Anyone with the link) или только после вашего разрешения (Only people you approve). По умолчанию действует второй вариант. Ссылке соответствует Join Code, который находится рядом с кнопкой Share. Участники могут ввести его в соответствующее поле на главной странице сервиса.
- С помощью электронной почты (email). Здесь понадобится ввести электронные адреса всех участников, которых вы хотите добавить в группу, или доменное имя (скажем, @kompaniya.ru) — например, если вы приглашаете всех сотрудников вашей организации. Тогда войти в группу смогут только пользователи с соответствующими имейлами.
- Через Google Classroom. Если вы пользуетесь этой платформой, выберите её, чтобы загрузить список учеников.
- Через заданные имена пользователей (Add username instead). Этот способ пригодится, чтобы пригласить тех, у кого нет аккаунтов Microsoft или Google. Для каждого участника понадобится ввести имя, фамилию и придумать уникальный юзернейм, после ввода которого он сможет зайти в группу.
Менять настройки доступа по ссылке или добавлять имейлы пользователей можно в любой момент через меню группы. Для этого нужно открыть вкладку Groups, найти нужную группу в перечне и нажать на иконку карандаша.
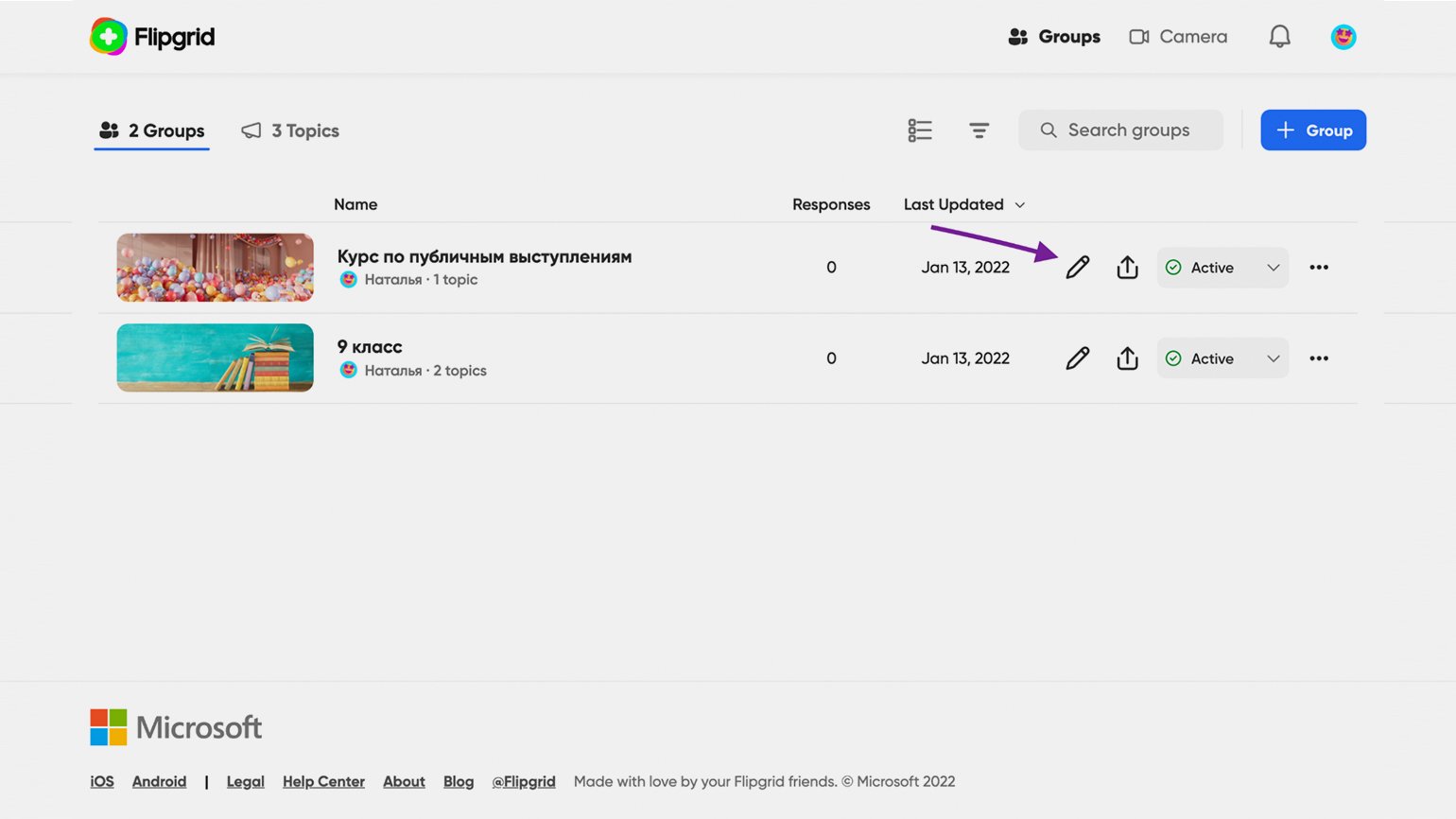
А по клику на три точки справа открываются дополнительные опции:
- Add co-leads позволяет добавить других администраторов. Пользователи с такими правами могут приглашать и удалять участников, создавать новые темы, модерировать ответы и комментарии.
- Duplicate group создаёт копию группы, однако в ней сохраняются только настройки и темы. Список участников, ответы и комментарии не копируются.
- Delete group удаляет группу.
- Teams integration интегрирует группу в сервис Microsoft Teams. Подробнее об этом — в статье из раздела поддержки Flipgrid.
- Export data выгружает статистику группы в таблицу в формате CSV.
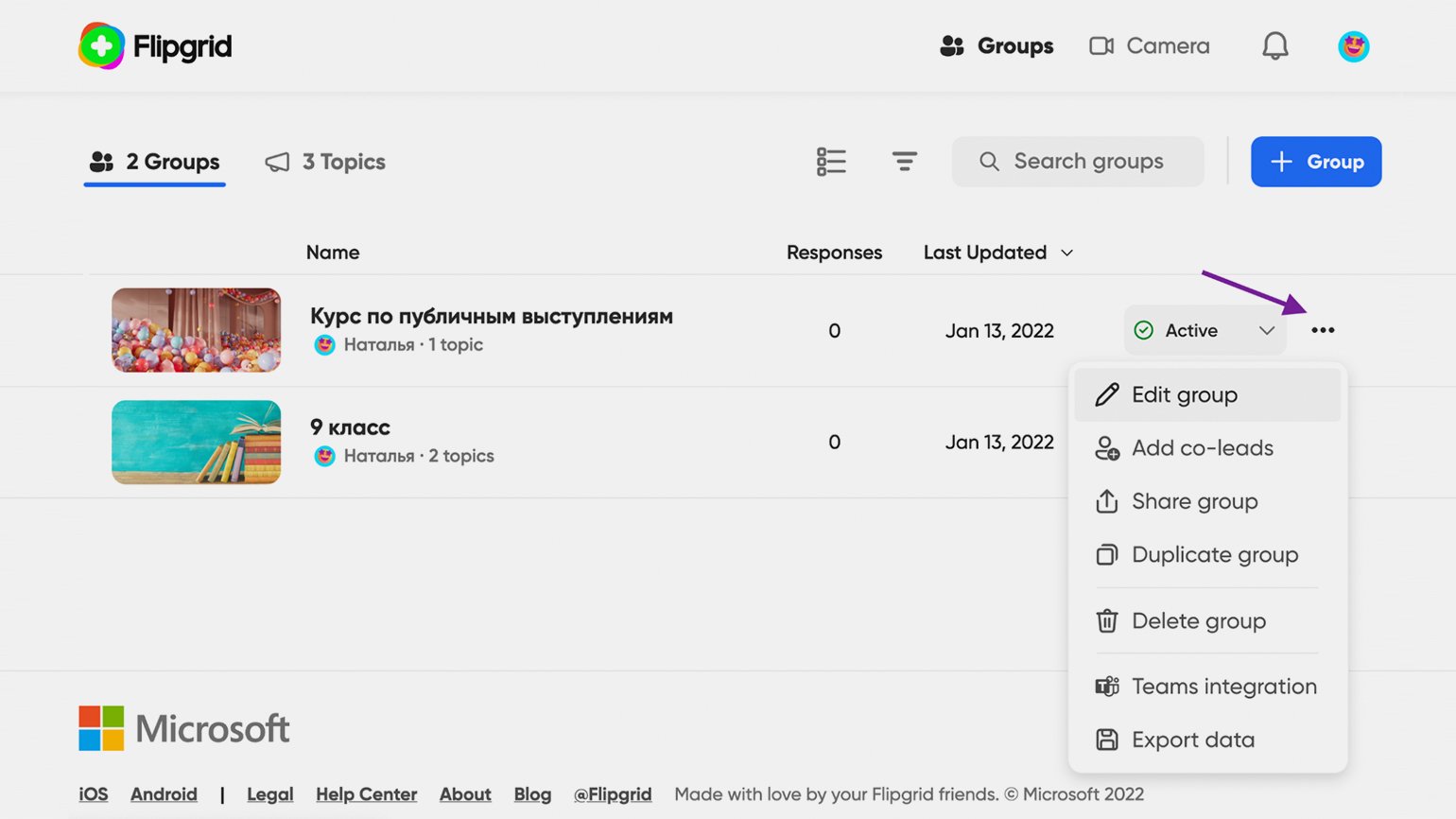
Создание темы
Каждая тема, по сути, представляет собой пост, который содержит контент в виде текста, картинки или видео. После создания группы в ней сразу появляется первая тема — Hello, I am…, поощряющая участников познакомиться друг с другом.
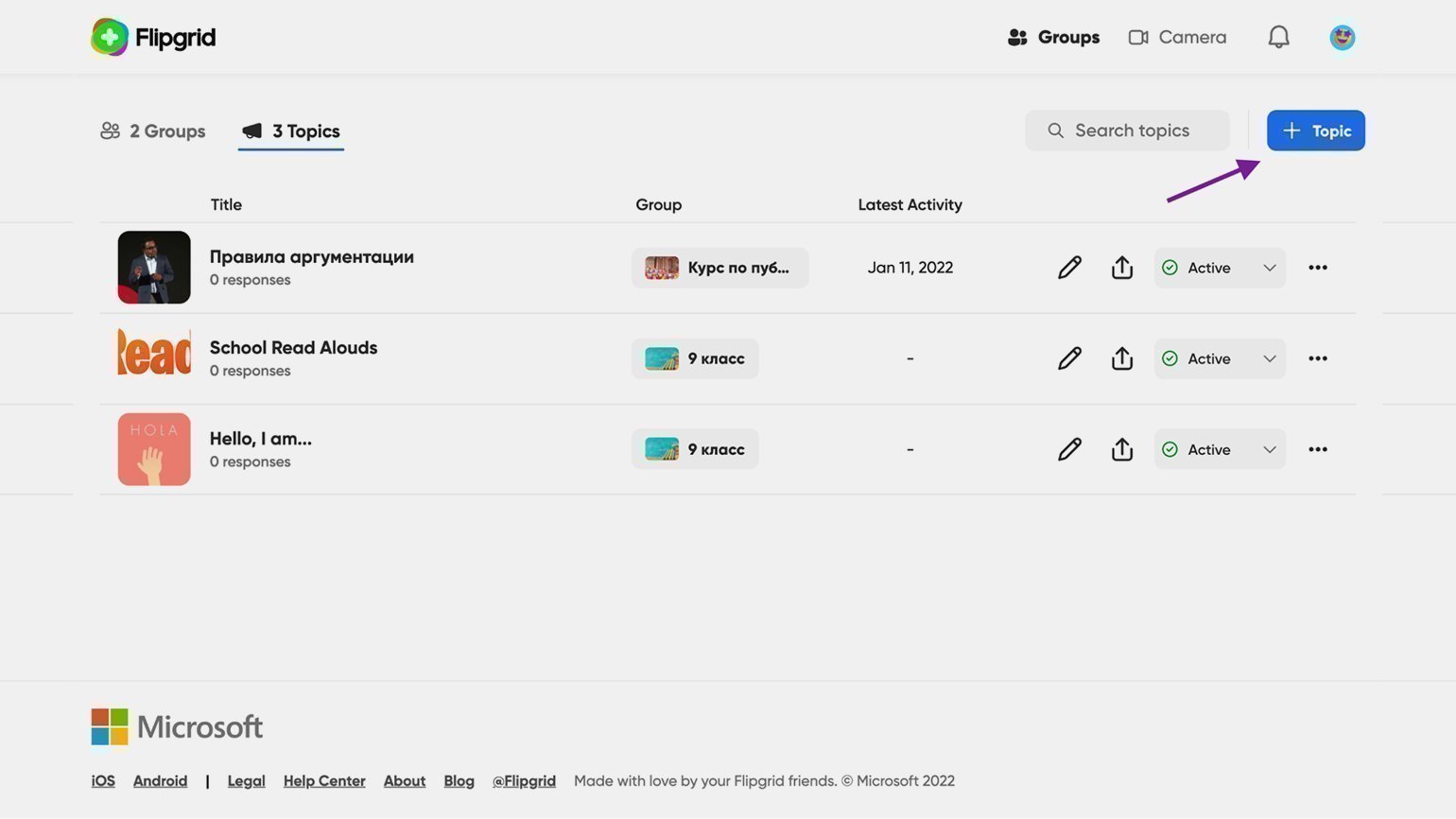
Чтобы создать свою тему, нужно перейти на вкладку Topics или открыть страницу группы, нажав на её название, а затем кликнуть на синюю кнопку справа — + Topic.
Здесь всё довольно интуитивно: заголовок, поле для текста с простыми инструментами для редактирования, а также медиаконтент на выбор, который можно прикрепить к посту. Это может быть:
- изображение;
- видео, записанное с помощью Flipgrid;
- эмодзи, гифка или стикер;
- видео, загруженное с вашего устройства;
- видео по ссылке на YouTube или Vimeo;
- интегрированный контент из сервисов Buncee или Adobe Creative Cloud Express.
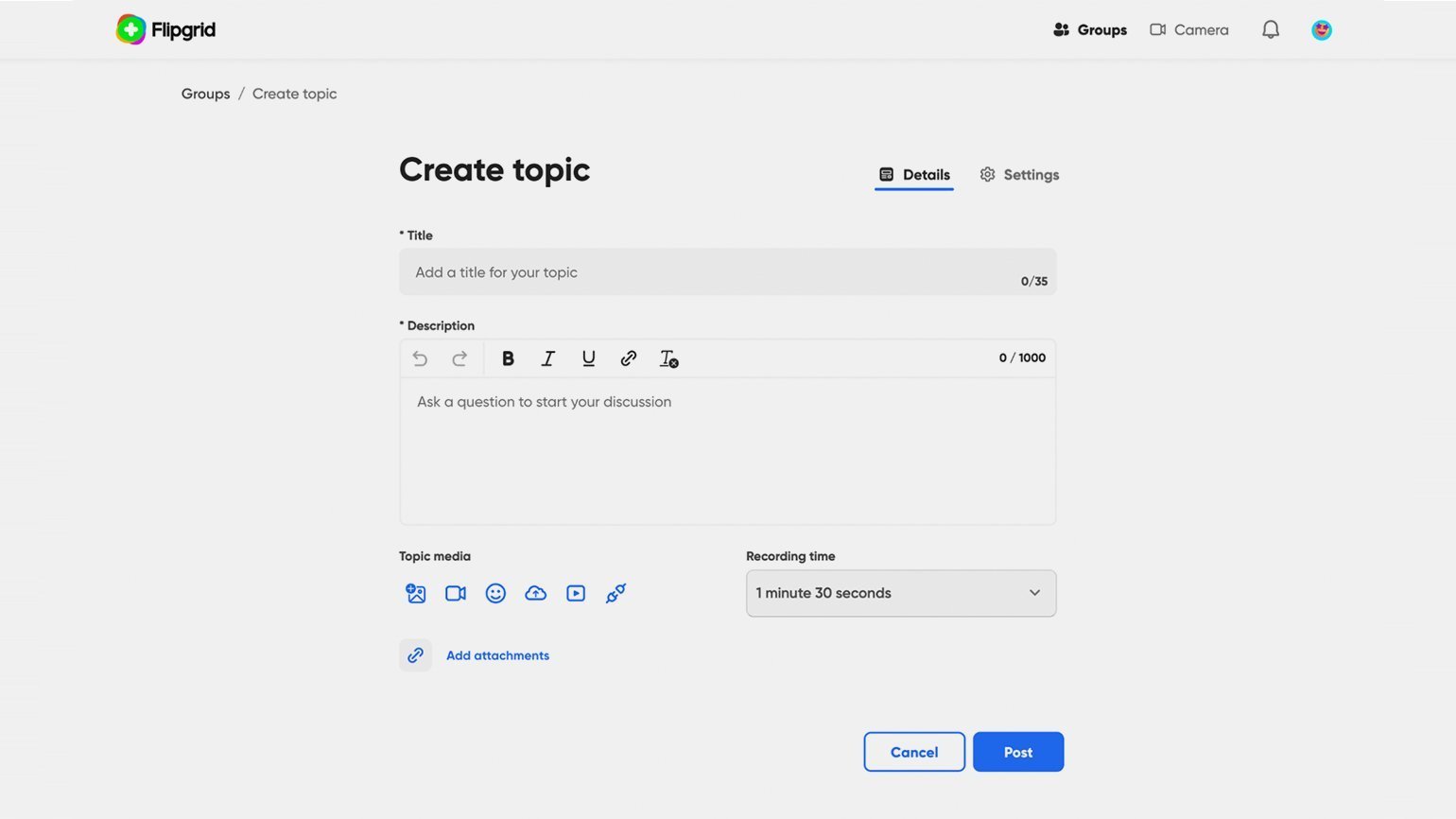
В тему можно добавить только один объект — например, или одну картинку, или одно видео. Дополнительно прикрепляется активная ссылка на какой-либо онлайн-ресурс или файл в облаке.
Здесь же настраивается максимальная продолжительность (Recording time) роликов, которые смогут записывать участники, отвечая на этот пост: от 15 секунд до 10 минут.
Теперь пора перейти на вкладку настроек темы (Settings). Здесь можно выбрать статус поста: сменить Active на Hidden, чтобы скрыть запись, или на View Only, чтобы участники видели тему, но не могли отвечать. А правее — функция для настройки доступа к теме по календарю: в первую дату пост перейдёт из скрытого состояния в активное (то есть участники увидят его и смогут публиковать свои ответы), а во вторую — из активного в режим «Только просмотр».
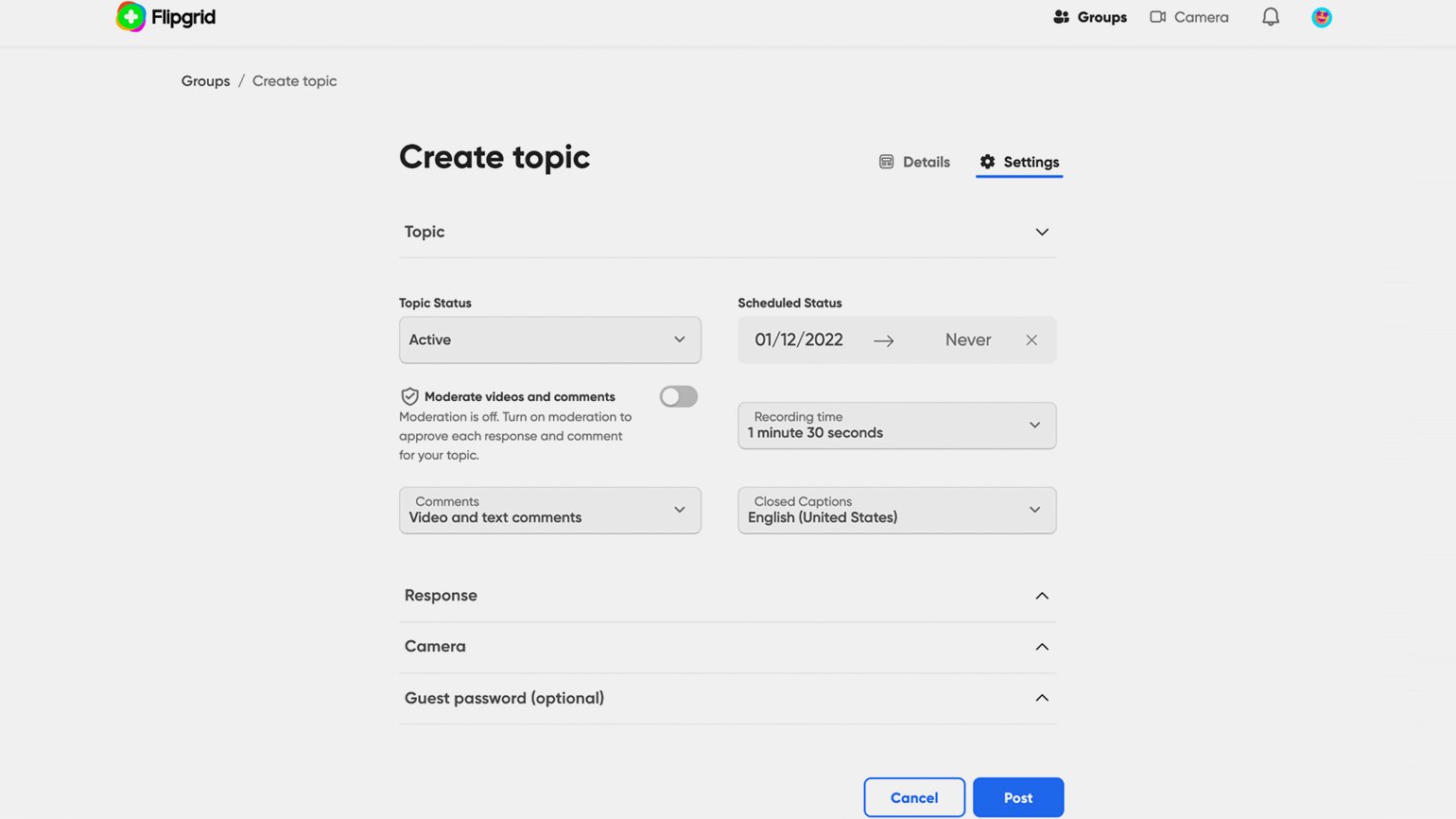
Тумблер Moderate videos and comments позволяет ограничить публикацию ответов и комментариев — они появятся под постом только после вашего одобрения. По умолчанию модерация отключена. Можно выбрать разрешённый формат комментариев, оставляемых под ответами участников: текст и видео, только видео или только текст. Или же запретить комментарии вовсе.
Пункт Closed Captions предлагает включить автоматические субтитры для всех новых видео, которые появятся под темой. Русский язык тоже поддерживается.
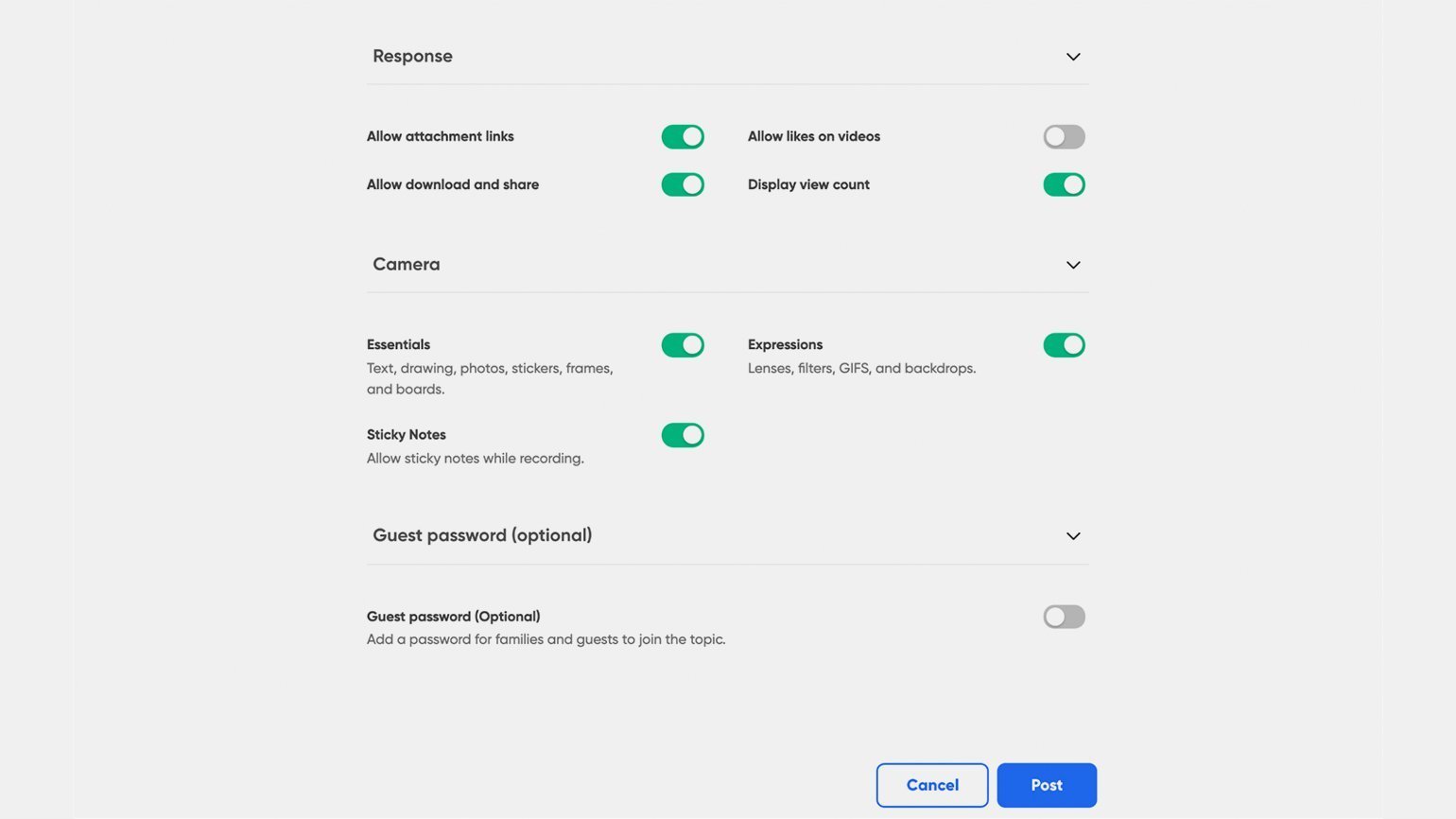
Ниже, в подразделе Response, можно настроить ответы участников и комментарии к ним:
- Allow attachment links — разрешает или запрещает участникам прикладывать ссылки к публикуемым видео.
- Allow likes on videos — включает или выключает лайки под видео. Никто не увидит, какой именно пользователь поставил лайк, в любом случае.
- Allow download and share — разрешает или запрещает пользователям скачивать собственные опубликованные видео.
- Display view count — показывает участникам счётчик просмотров под видео или скрывает эту информацию.
В разделе Camera находятся настройки записи — можно выбрать, какие элементы пользователи смогут использовать в своих роликах:
- Essentials — текст, рисунки, фотографии, рамки.
- Expressions — фильтры, фоны, гифки, разные эффекты камеры.
- Sticky Notes — виртуальные стикеры для заметок, которые будут на экране во время записи, но исчезнут с готового ролика.
И наконец, последний пункт — Guest password. Если вы хотите показать пост кому-то кроме добавленных в группу участников, сделайте активным этот переключатель, придумайте пароль и поделитесь им с гостями. Для входа в тему им не понадобится регистрироваться через Google или Microsoft.
Все созданные темы появляются на вкладке Topics, где иконка карандаша, как и на вкладке с группами, открывает окно настроек. А при нажатии на три точки справа можно копировать тему, переместить в другую группу или удалить, а также записать ответ, экспортировать статистику в таблицу и опубликовать тему в сообществе Discovery. О нём расскажем чуть позже, а пока рассмотрим ключевую функцию Flipgrid.
Запись видео
Функция записи в этом сервисе присутствует просто повсюду. Можно записать ролик, нажав на кнопку Camera в правом верхнем углу, и добавить созданное видео в любую тему в качестве ответа. Меню из трёх точек на вкладке, где собраны все темы, также предлагает записать видео. А открыв любой ответ, можно опубликовать ролик в качестве комментария — если это, конечно, не запрещено в настройках поста.
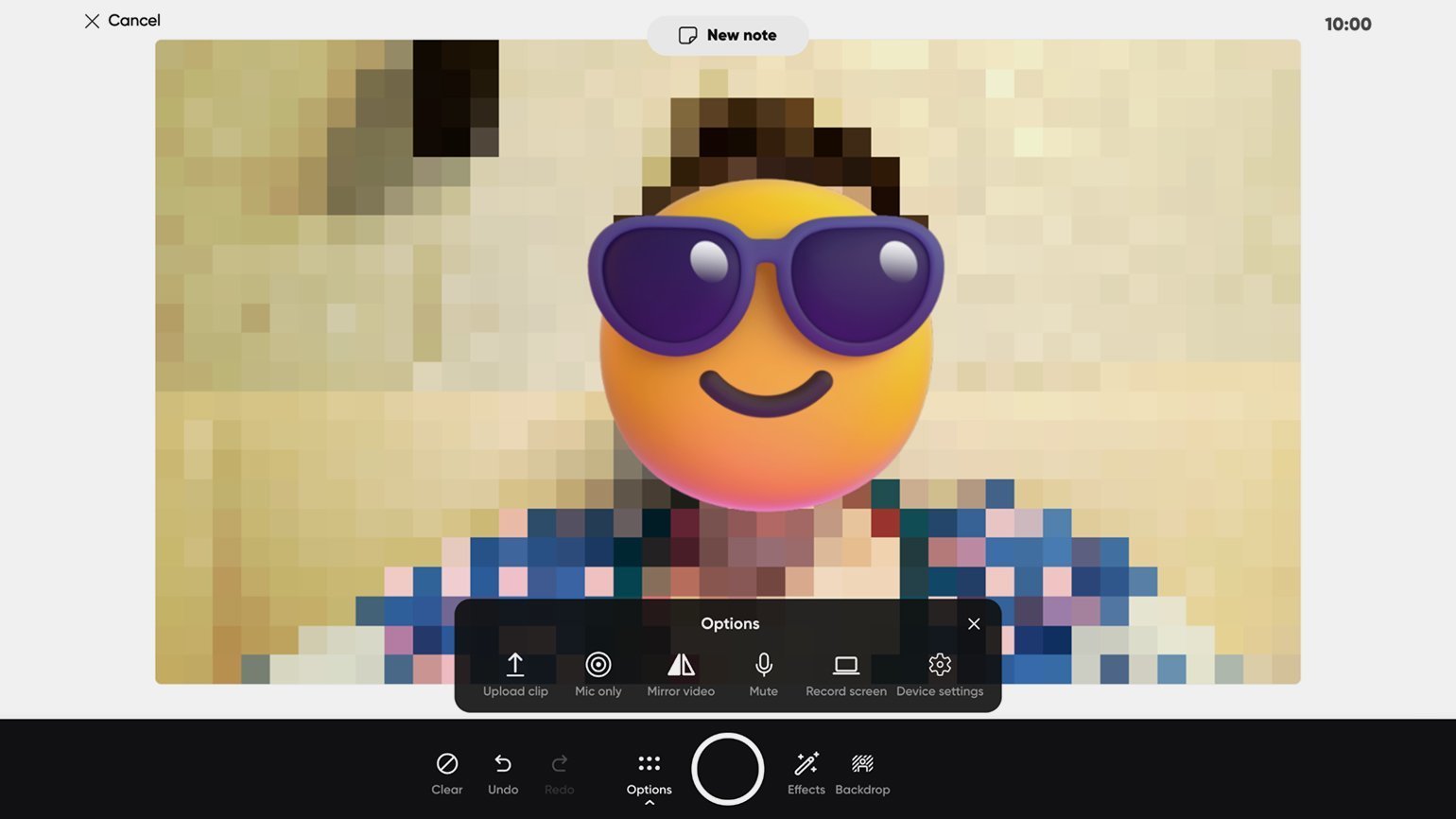
Сама камера максимально простая в использовании и при этом очень функциональная. Основные настройки видео находятся под кнопкой Options. Здесь можно загрузить уже готовый ролик, отзеркалить изображение, записать только звук или только видео либо вообще сделать запись экрана. По кнопке Backdrop открывается выбор фоновых изображений. А вот Effects содержит настоящую феерию из фильтров, стикеров, гифок, рамок — экспериментируйте! Ещё здесь же включается виртуальная доска, которая позволяет писать и рисовать во время записи.
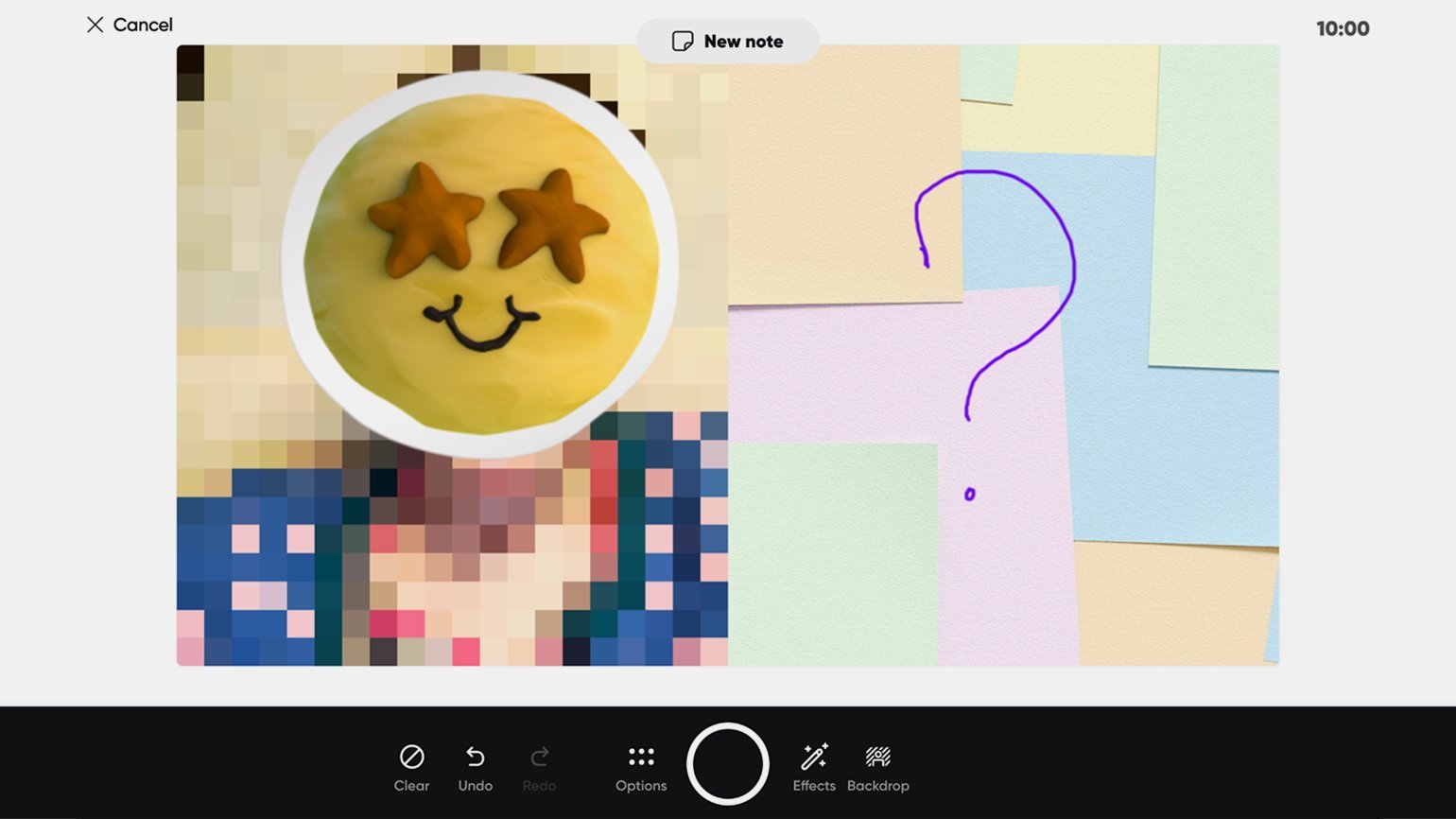
Сверху по центру находится кнопка New note — это, по сути, мини-блокнот, в котором можно напечатать план выступления. Как уже упоминалось выше, эти заметки не попадут в запись.
После создания ролика Flipgrid предлагает добавить к нему музыку и подредактировать по необходимости — сократить или дописать. Когда полученный результат полностью устроит, можно добавить к нему описание, ссылку (например, на презентацию) и опубликовать.
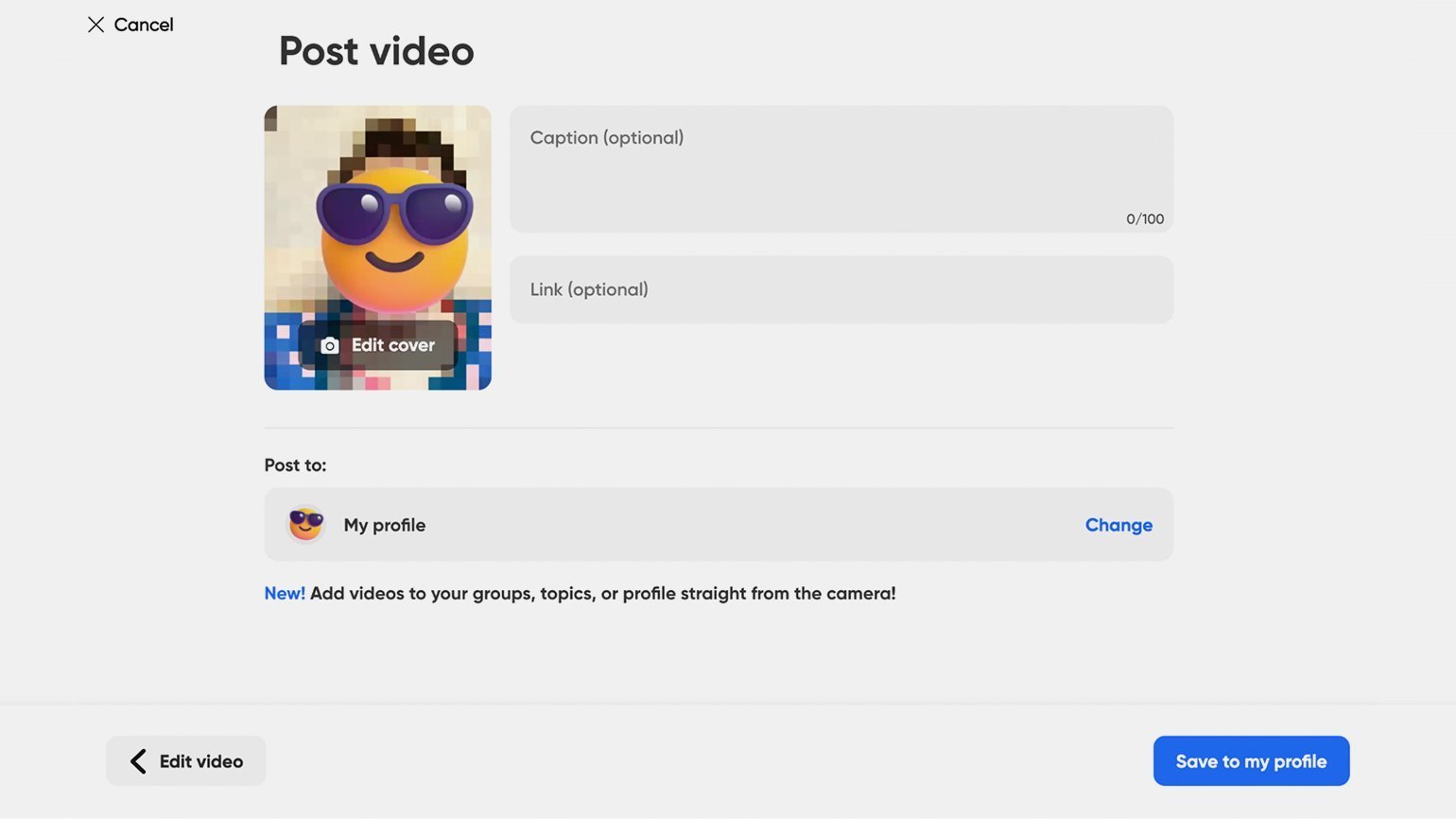
Участие в сообществе
Если кликнуть на аватарку профиля в правом верхнем углу и в меню выбрать пункт Discovery, вы откроете базу знаний и вдохновения, которую регулярно пополняют творческие педагоги, — как мы уже писали выше, в основном на английском. Это целая копилка тем для обсуждения с учениками и даже конкретных уроков. Все материалы сортируются по предметам/направлениям (Subject) и целевой аудитории (Community) — от детсадовцев до взрослых. Также есть строка поиска, через которую можно найти контент на интересующую вас тему.
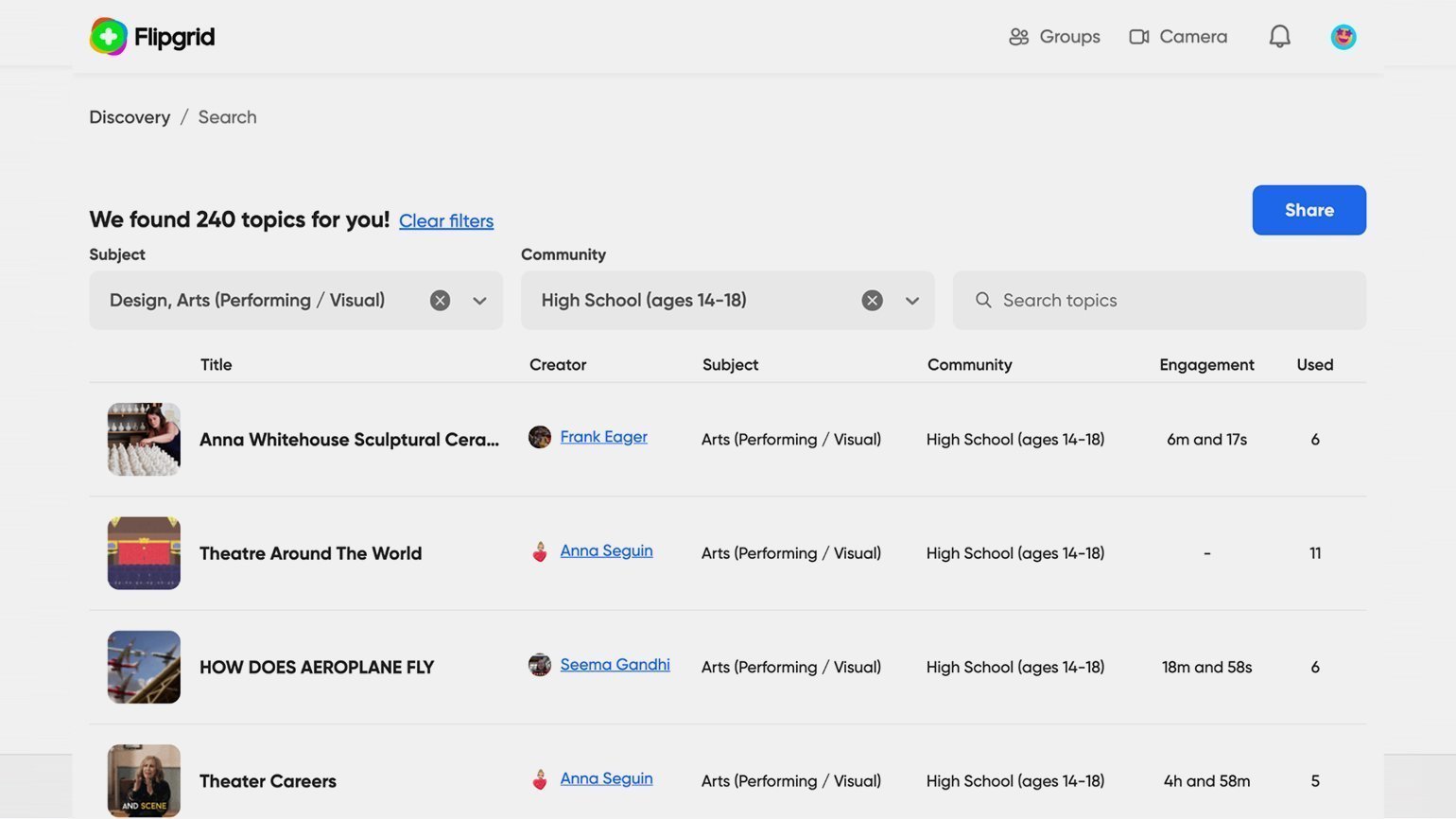
Если вы подобрали подходящий материал и хотите добавить его в свою группу, достаточно нажать на его название, потом — на кнопку + Add Topic и выбрать нужную группу из перечня.
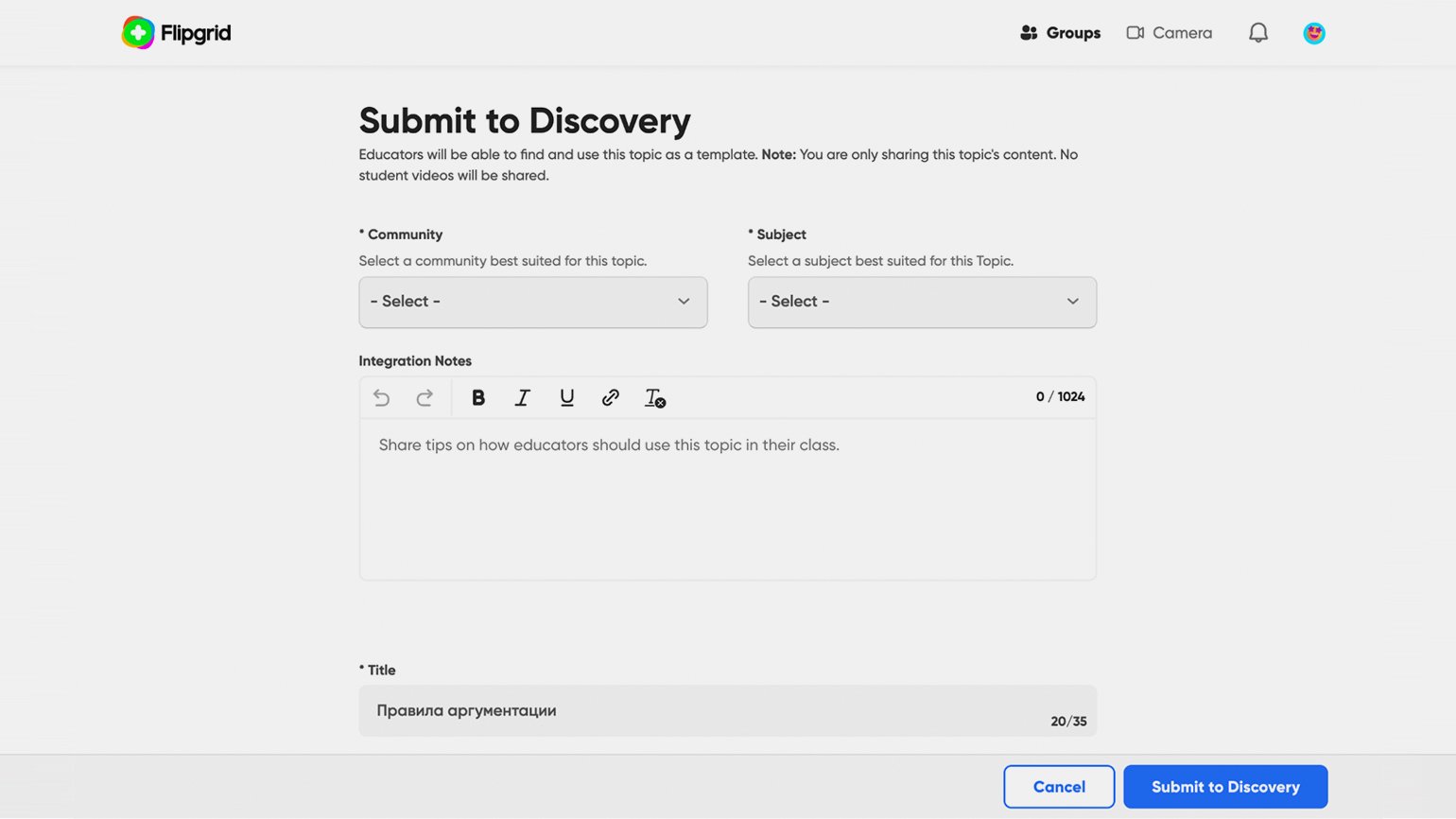
Можно предложить сообществу и свой контент. Для этого понадобится открыть перечень тем, нажать на три точки, чтобы открыть меню действий для нужной темы, и выбрать Submit to Discovery. Здесь назначьте подходящую категорию и аудиторию из списков и добавьте рекомендации, как использовать ваш материал. После проверки модераторами он появится в базе.
Читайте также:
- Чем приложение Notion полезно учителям, преподавателям и методистам
- Как SpatialChat приближает онлайн-общение с учащимися к реальному
- 9 сервисов, которые помогут создать вовлекающий онлайн-курс
- 6 полезных ресурсов на английском языке для педдизайнеров
- 12 инструментов для образовательных онлайн-мероприятий