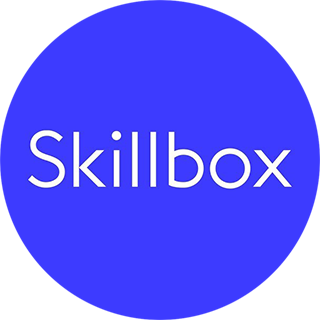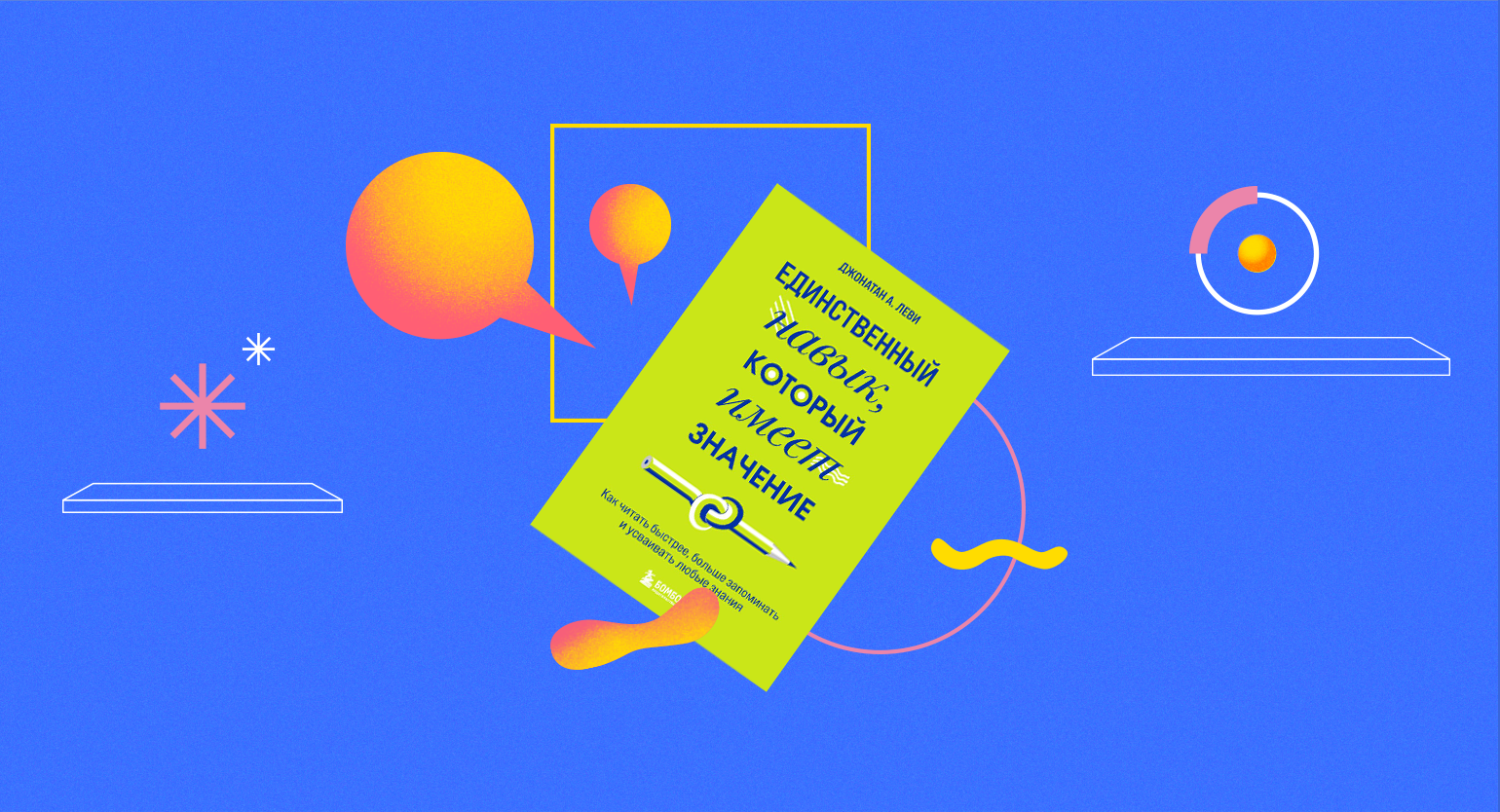Как с помощью SpatialChat приблизить онлайн-общение с учащимися к реальному
Эта платформа поможет работать с группой онлайн почти так же, как в классе или аудитории, и даже лучше. Рассказываем, как она устроена.
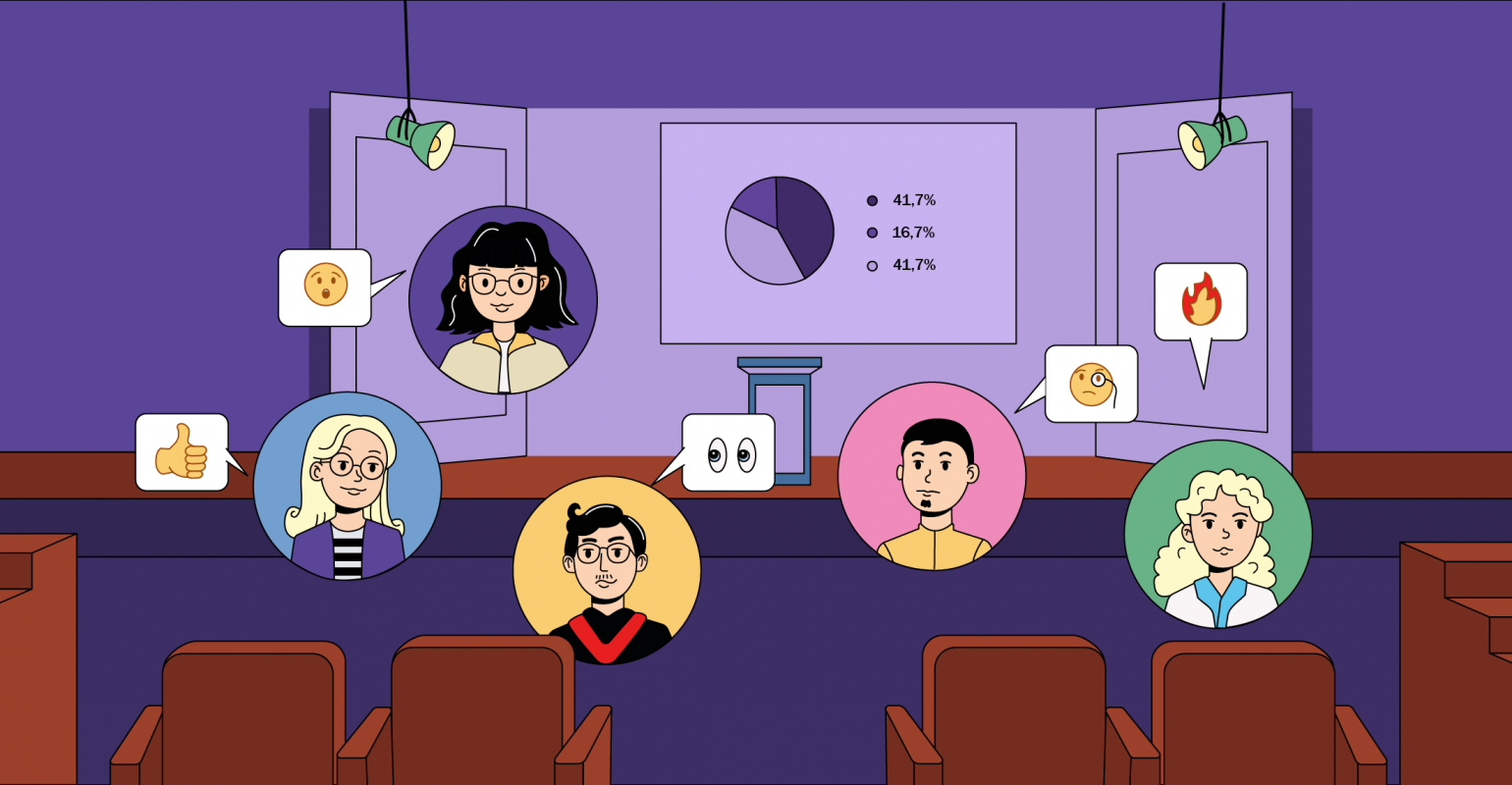
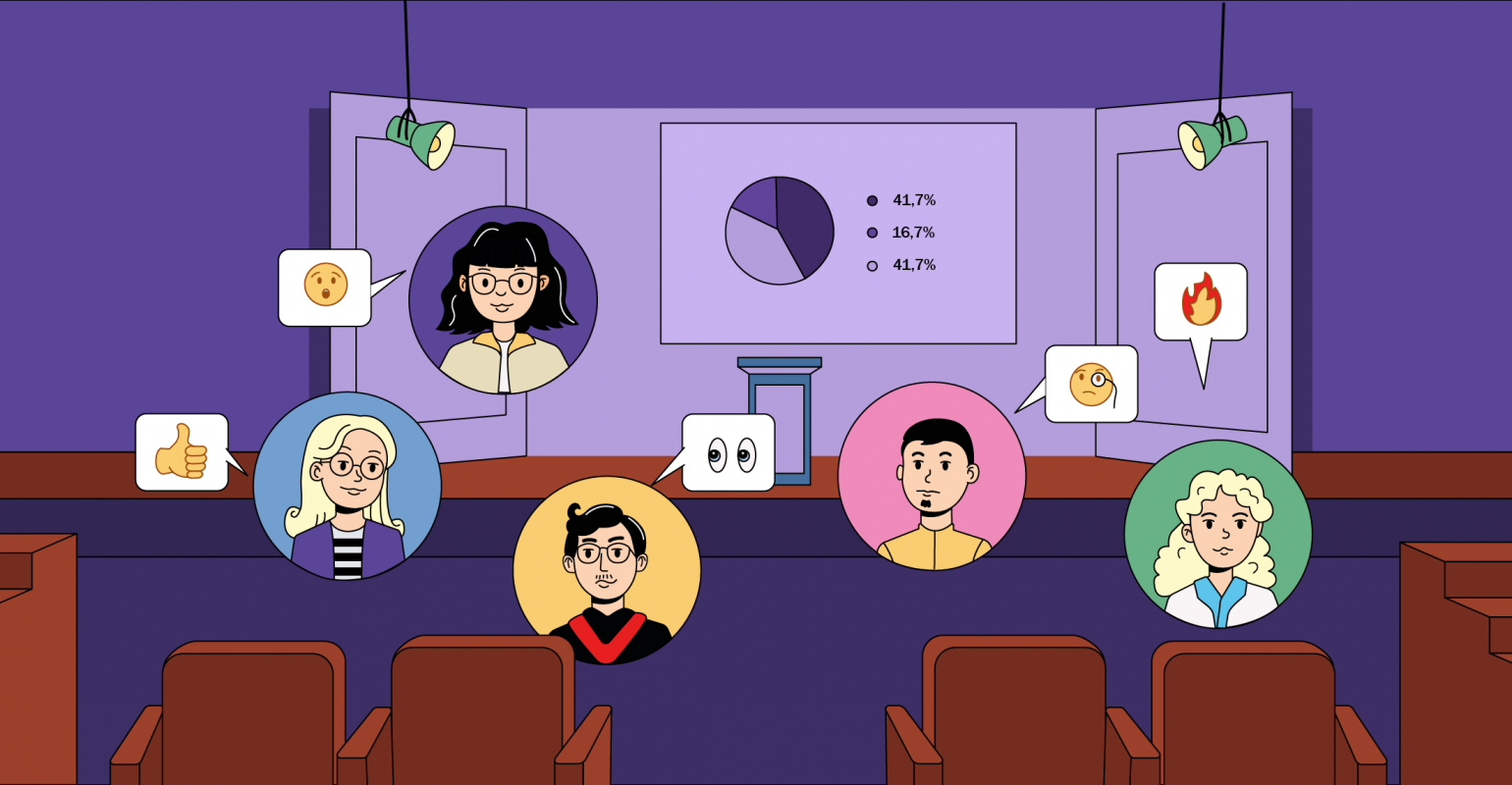

Кто помог нам разобраться:
Анна Бабина
Эксперт по цифровым инструментам в образовании и педагогическим технологиям для гибридного обучения, корпоративный тренер Center-Game, эксперт сообщества Edutainment Community.
Что такое SpatialChat
За предыдущие пару лет люди, ограниченные в живом общении, испробовали множество способов проведения онлайн-мероприятий: видеозвонки в Zoom, Microsoft Teams или Google Meet, аудиочаты в Discord и лекции в Clubhouse, совместную работу на интерактивных досках Miro и Padlet. Каждый инструмент по-своему хорош и эффективно решает свои задачи. Но, пожалуй, ни один другой сервис не создаёт такого правдоподобного ощущения, будто вы действительно находитесь в одном помещении с другими людьми, как SpatialChat, считает Анна Бабина.
В SpatialChat вы создаёте виртуальное пространство, по которому приглашённые пользователи могут перемещаться с помощью своих аватаров. Одна из самых крутых фишек сервиса — то, что громкость звука, который вы слышите, зависит от удалённости вашего аватара от его источника, например размещённого видео или аватара говорящего пользователя. Эта функция открывает очень интересные возможности для онлайн-взаимодействия.
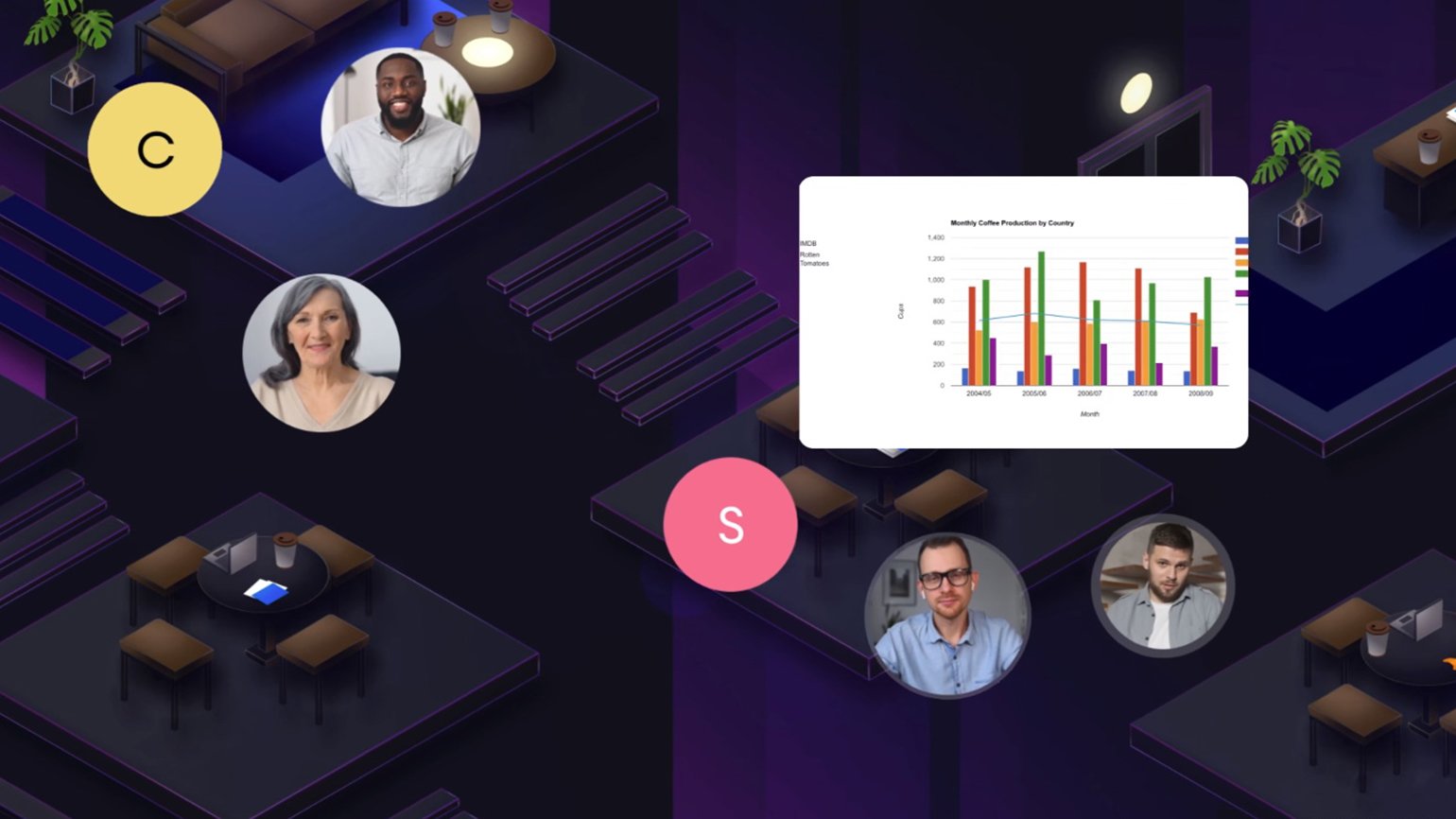
Для использования SpatialChat не нужна VR-гарнитура: чтобы полноценно общаться с другими людьми, достаточно наушников с микрофоном и веб-камеры. Устанавливать программу тоже не требуется — она открывается прямо в браузере. Создатели рекомендуют использовать Google Chrome или Firefox, в них сервис работает без нареканий. Также вам понадобится ноутбук или настольный компьютер — на смартфонах и планшетах функции SpatialChat значительно урезаны. Так, с мобильного устройства вы не сможете просматривать видео, прикреплять медиафайлы и делиться экраном.
Сервис можно использовать совершенно бесплатно с некоторыми ограничениями: в вашем пространстве может быть до трёх отдельных зон (в SpatialChat они называются комнатами) и до 50 участников. Этого вполне хватит для мероприятий с классом или группой студентов. Те, кто планирует проводить в SpatialChat что-то более масштабное — возможно, на корпоративном уровне, — могут снять эти ограничения за деньги. Стоимость тарифных планов стартует с 49,99 доллара в месяц.
Разработчики планируют обновить сервис до конца года: изменить условия тарифов и параметры безопасности, а также добавить новые функции, поэтому рекомендуем следить за обновлениями.
Для чего можно использовать SpatialChat
Рассмотрим, в каких именно сценариях SpatialChat может пригодиться тем, кто учит детей или взрослых.
Интерактивный музей
Возможность перемещаться по пространству с помощью аватара — одна из ключевых функций SpatialChat. Почему бы не использовать её на вашем занятии, чтобы наглядно донести до учеников новую тему? Подберите подходящие фоновые картинки для комнат, сделайте таймлайн или запланируйте маршрут, разместите в ключевых точках тематические изображения или видеоролики. Есть вероятность, что в таком виде рассказ о предпосылках восстания декабристов, эволюции простейших организмов — да о чём угодно! — вызовет у слушателей больший интерес, чем просто «говорящая голова» с презентацией.
Образовательные квесты
Благодаря широкой функциональности, позволяющей встраивать в общее пространство статичные изображения и гифки, видео и даже отдельные вкладки браузера, SpatialChat замечательно подходит для интерактивных занятий. Реализация зависит только от вашей фантазии. Самый простой сценарий: устроить квест, чтобы в каждой комнате участников ждал мини-тест или загадка, а правильный ответ — пароль для прохода в следующую зону.
Обучающие ролевые игры
Кастомизированные фоны в SpatialChat помогут превратить комнату в зал заседаний парламента, магазин продуктов, лобби отеля — создавайте любой антураж, который подойдёт для отработки, например, диалогов на иностранном языке, проведения дебатов на тренинге ораторского мастерства, учебного раунда переговоров на курсе продажников или имитации судебного заседания для студентов-юристов. Для этого нужно просто найти в интернете и загрузить в качестве фонового изображения подходящую картинку. Полезный совет: ищите изображения, добавляя к ключевым словам «3D» — вас ждут интересные находки.
Командные игры и викторины
В пространстве SpatialChat можно установить в качестве фона игровое поле, загрузить картинки-карточки и раздать их пользователям или положить на виртуальный игровой стол. Платформа позволяет воплотить множество механик для командной игры и викторин. Особенно интересно проходят игры, где команды должны совещаться, не слыша друг друга. Когда при этом они находятся в одном пространстве, игра становится более азартной и увлекательной.
Презентация проектов учащихся
SpatialChat очень удобен для онлайн-выступлений с докладами и презентациями. Спикер может подняться на виртуальную сцену, вывести для присутствующих изображение своего экрана и продемонстрировать любой медиаконтент. И, конечно, ответить на вопросы слушателей.
В таком сценарии может быть полезной функция Broadcast, при которой спикера видно не в маленьком кружочке, а на большом экране, и слышно в любой точке пространства. Это важно, если также стоит задача потренировать презентацию выступления и жестикуляцию. Спикер не будет слышать остальных участников, но сможет видеть их эмодзи-реакции, что тоже полезно для тренировки ораторского мастерства.
Совместный просмотр и обсуждение видеороликов
При размещении в пространстве SpatialChat ссылки на YouTube можно дать участникам возможность смотреть видео автономно (то есть каждый сможет независимо от других зрителей останавливать воспроизведение и перематывать ролик) или же смотреть вместе. И вот тогда можно «сесть перед телевизором» и обсуждать увиденное в режиме реального времени. Идеально для группового просмотра TED Talks, научных лекций, образовательных документальных фильмов и так далее.
Онбординг новых студентов
Особенно актуально, если эпидемиологические ограничения пока не позволяют проводить массовые офлайн-мероприятия. Можно создать общее пространство для каждого факультета, провести информационную сессию, а затем предложить первокурсникам разойтись в разные комнаты для более детального знакомства по кафедрам или группам.
Нидерландский Университет прикладных наук «Фонтис» использует кастомизированные фоны в SpatialChat, чтобы проводить для первокурсников и будущих студентов онлайн-экскурсию по кампусу. Холл, библиотека, аудитории, столовая — на картинках изображены реальные интерьеры, так что новички на подобных встречах знакомятся не только друг с другом и преподавателями, но и с местом, где им предстоит учиться, когда снимут антиковидные ограничения на офлайн-занятия.
Неформальные встречи
SpatialChat — настоящая находка для тех, кто устал от строгих квадратиков в других сервисах для видеозвонков. Пообщаться с коллегами вне работы или устроить виртуальное чаепитие с учениками очень легко. Выберите фон, настраивающий на непринуждённый лад (например, уютное кафе), добавьте музыкальный стрим с YouTube. Перемещайтесь по комнате, заводите беседу с разными людьми, показывайте друг другу фотографии своих котиков. Прямо как на настоящей вечеринке.
Как начать работу в SpatialChat
В рамках одной статьи не получится подробно рассказать обо всех возможностях и тонкостях использования этой платформы. Мы остановимся на основных шагах и главных функциях, чтобы вы поняли принципы создания и настройки своего первого пространства. Если при дальнейшей работе у вас возникнут вопросы, не освещённые в этом материале, рекомендуем заглянуть в раздел поддержки на сайте сервиса или на официальный YouTube-канал с роликами-инструкциями.
Создайте своё пространство
Итак, для начала нужно перейти на сайт SpatialChat и кликнуть на Try for free в центре или правом верхнем углу экрана.
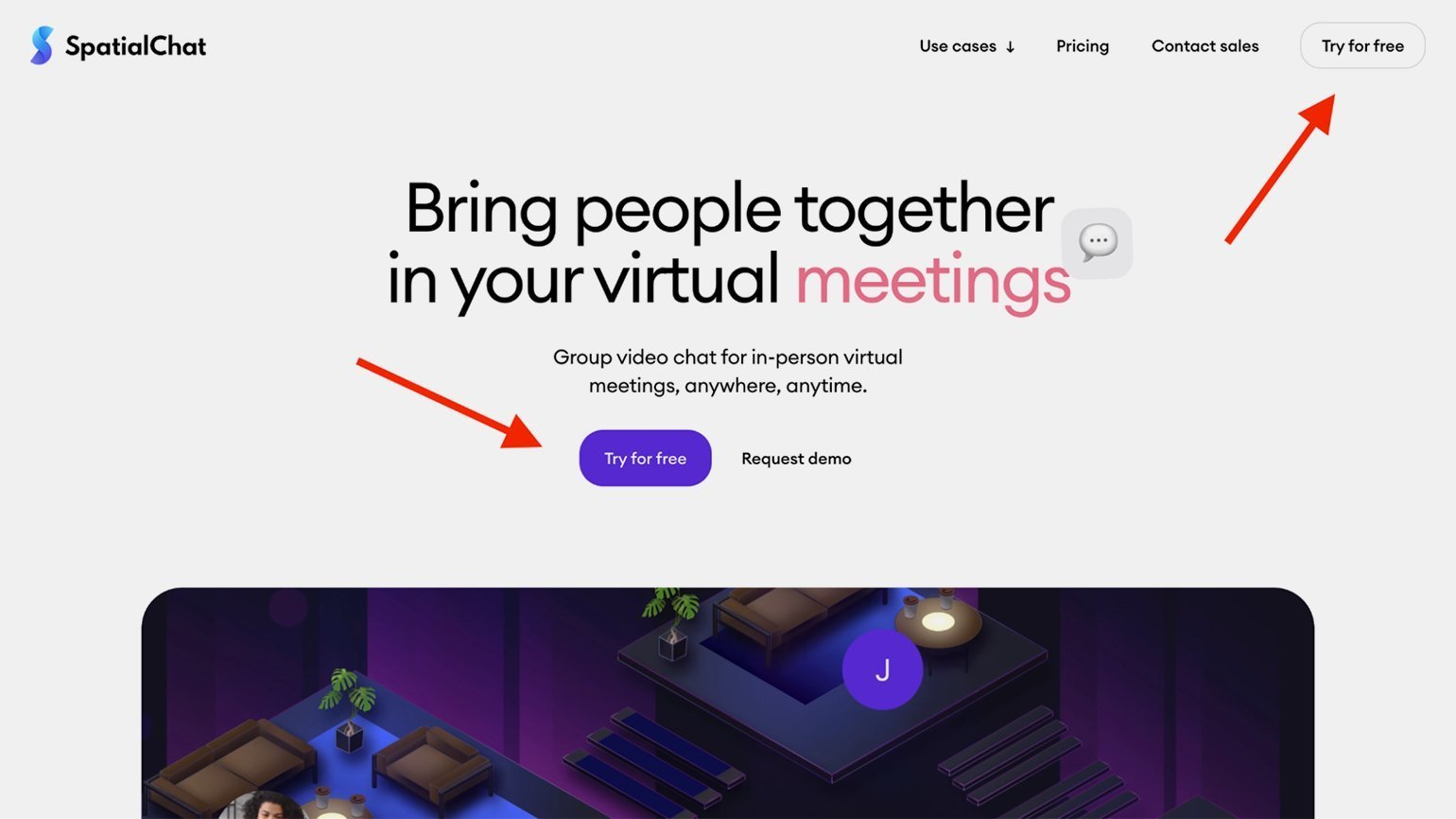
Откроется окно с тремя пустыми полями, которые надо заполнить: ваш действующий имейл, название пространства (например, «Квест по зарубежной литературе») и URL — это уникальная ссылка, по которой в ваше пространство смогут зайти другие участники. URL должен содержать не менее пяти символов — используются латинские буквы и дефис, — начинаться и заканчиваться он может только буквами.
Позже в настройках пространства вы сможете менять название и URL.
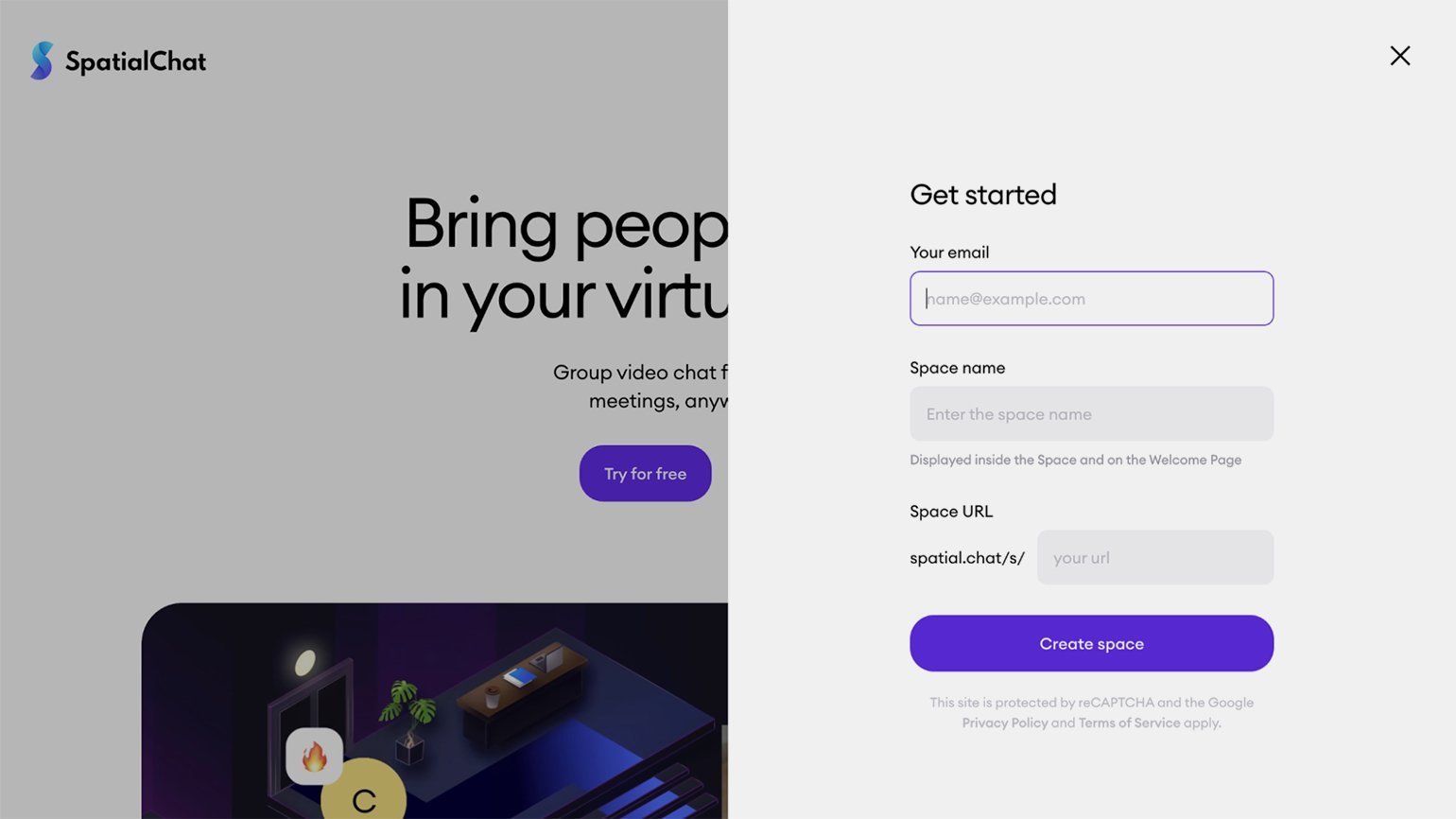
На почту, указанную при регистрации, придёт письмо. В нём будет ссылка вида https://spatial.chat/s/ваше_пространство, сгенерированный пароль, а также ссылка администратора — https://spatial.chat/s/ваше_пространство?password=12345.
Важно! Не передавайте пароль и содержащую его ссылку обычным пользователям. Права администратора позволяют выбирать тариф (если вы решите перейти на платные условия), изменять настройки пространства, регулировать доступ участников и их возможные действия. Для приглашения пользователей используется первая ссылка, содержащая только URL пространства.
Переходите по ссылке с паролем. У вас откроется окно с обязательным полем для ввода имени. Также здесь можно загрузить свой аватар, если кликнуть на кружок с портретом, и добавить информацию о себе. Всё это будут видеть другие участники.
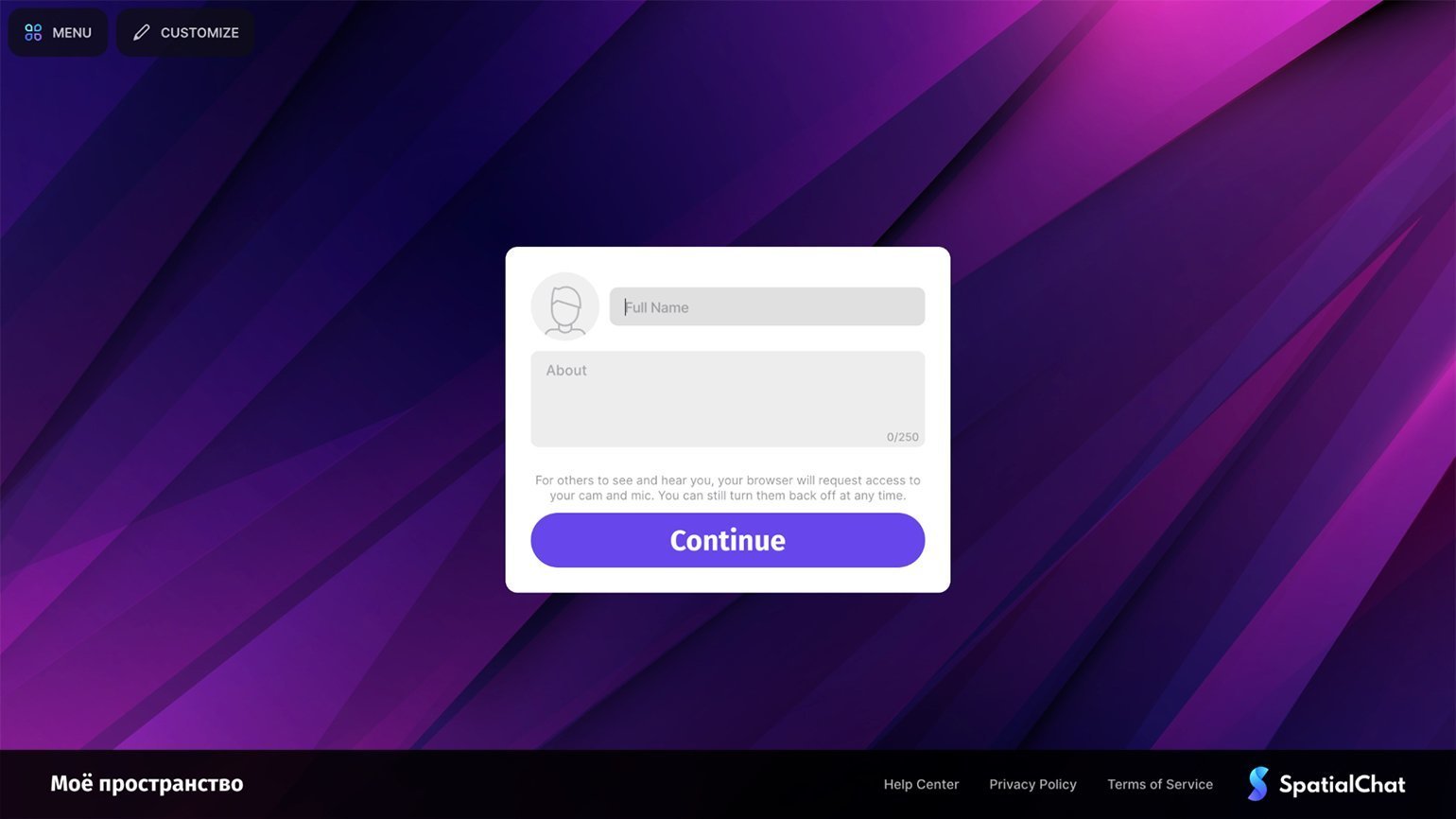
Нажав на Continue, вы перейдёте на следующий экран, где SpatialChat запросит доступ к камере и микрофону. Затем нужно кликнуть на Join Space — и вот вы в первой комнате. Пора подготовить её к появлению других участников.
Сделайте в комнате нужные настройки
Комнаты в SpatialChat могут быть трёх видов.
- Breakout Room («Комната отдыха»). Несмотря на расслабленное название, это на самом деле основное рабочее пространство. Участники могут передвигаться по комнате, делиться медиафайлами и экраном, разговаривать по видеосвязи и общаться в чате — если вы не запретили эти действия в настройках. Эта комната вмещает только 50 участников — впрочем, на бесплатном тарифе пригласить больше всё равно невозможно.
- Stage Room («Сценический зал»). Предназначена для выступлений перед большой аудиторией: пользоваться микрофоном и делиться контентом могут не более шести человек, а остальные пользователи имеют право только слушать выступающих, отправлять эмодзи-реакции и общаться в чате. На платных тарифах такая комната вмещает до трёх тысяч человек.
- Audio Room — это название не требует перевода. Здесь не работают камеры и можно только разговаривать, причём одновременно в дискуссии участвуют не более 17 участников. Как и Stage Room, комната вмещает до трёх тысяч человек, но это тоже касается только платных тарифов.
Нас больше всего интересует Breakout Room, поэтому в дальнейшем будем говорить именно про неё.
По умолчанию наша комната выглядит вот так:
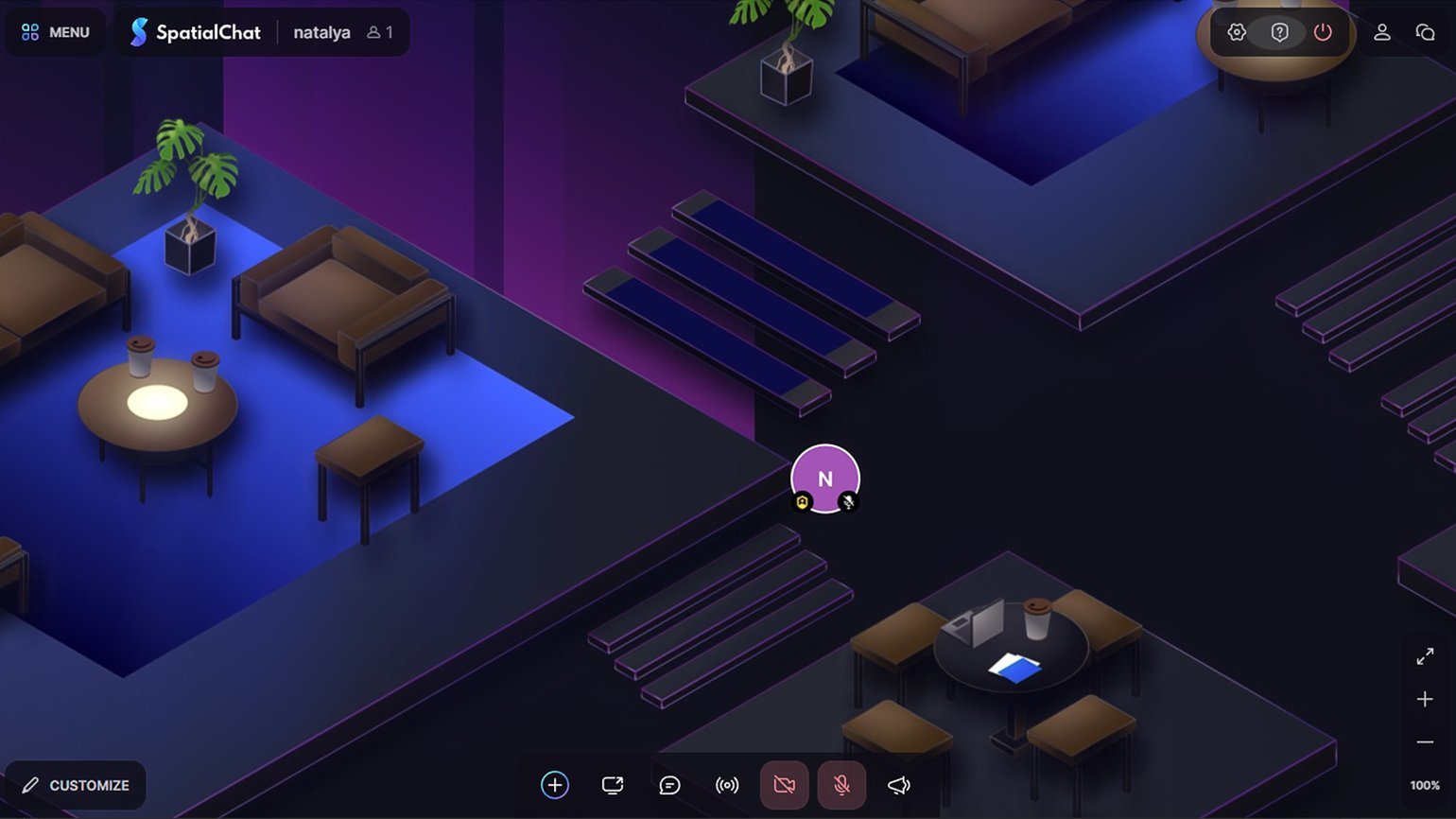
В левом верхнем углу находится кнопка Menu. Сверху в открывшемся списке вы найдёте уже знакомое окно для редактирования профиля и ссылку на тарифные планы. А ниже — Space Settings («Настройки пространства»), где можно изменить название, URL пространства и цвет элементов интерфейса, сделать заполнение поля «О себе» обязательным для всех, а также задать дату и время, когда пространство откроется для участников. Если этот тумблер находится в неактивной позиции, то пользователи смогут зайти по ссылке в любое время.
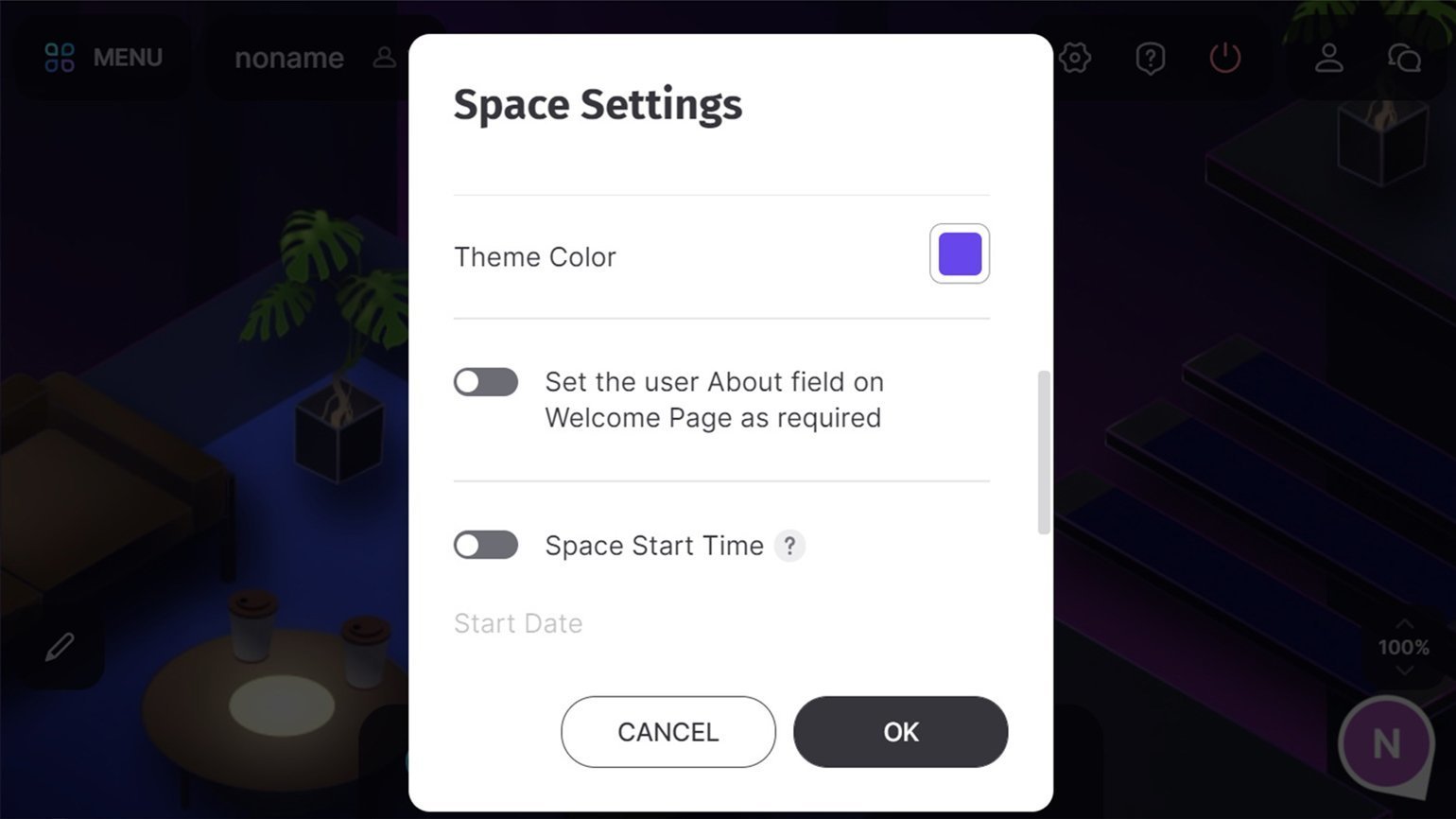
По умолчанию зайти в ваше пространство могут все, у кого есть URL. Однако в главном меню, в пункте Space Password, можно закрыть доступ паролем.
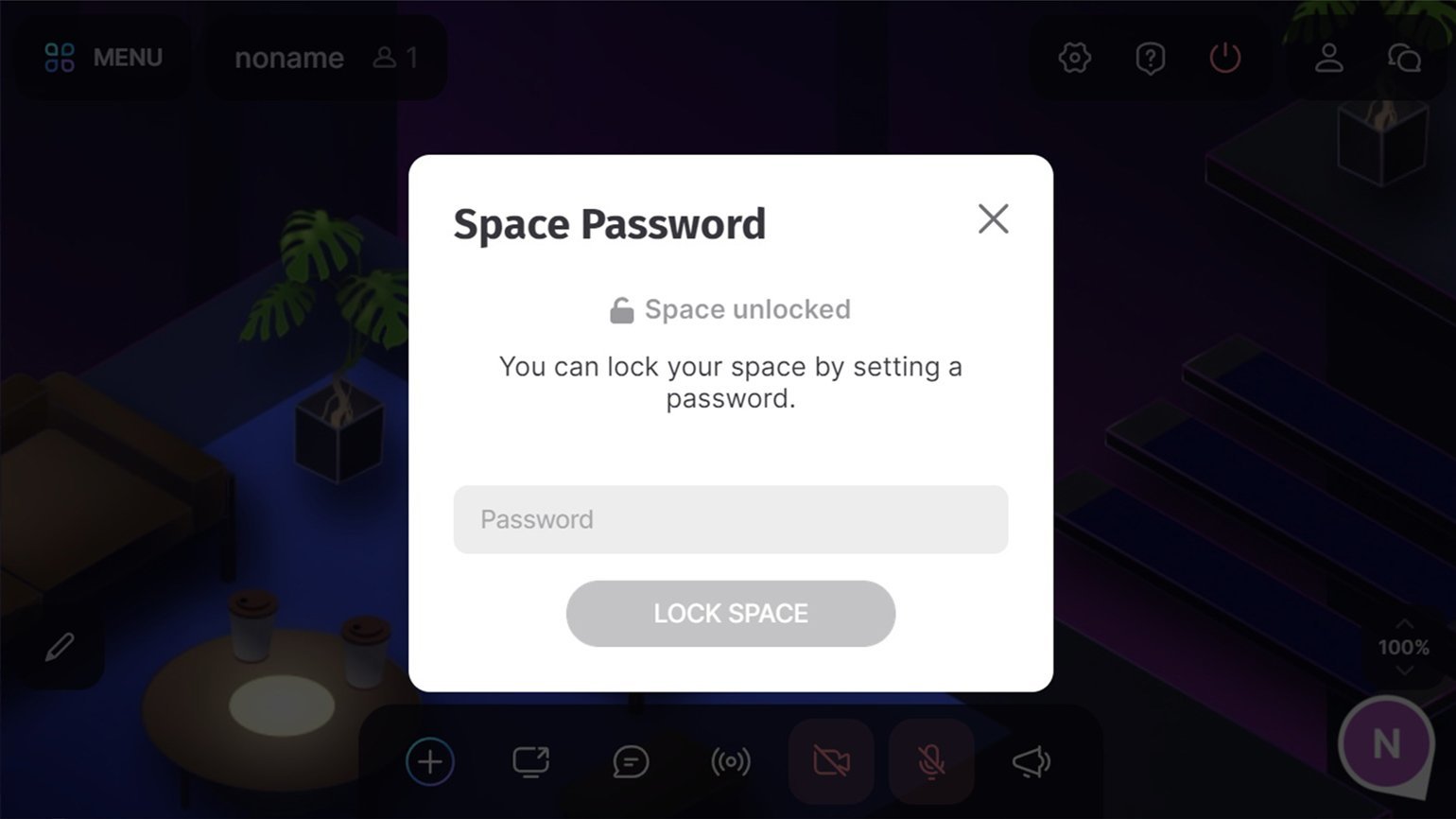
Ещё один важный подраздел меню — Room Permissions («Разрешения в комнате»). Здесь для каждой из созданных комнат вы можете определить действия, которые разрешены участникам.
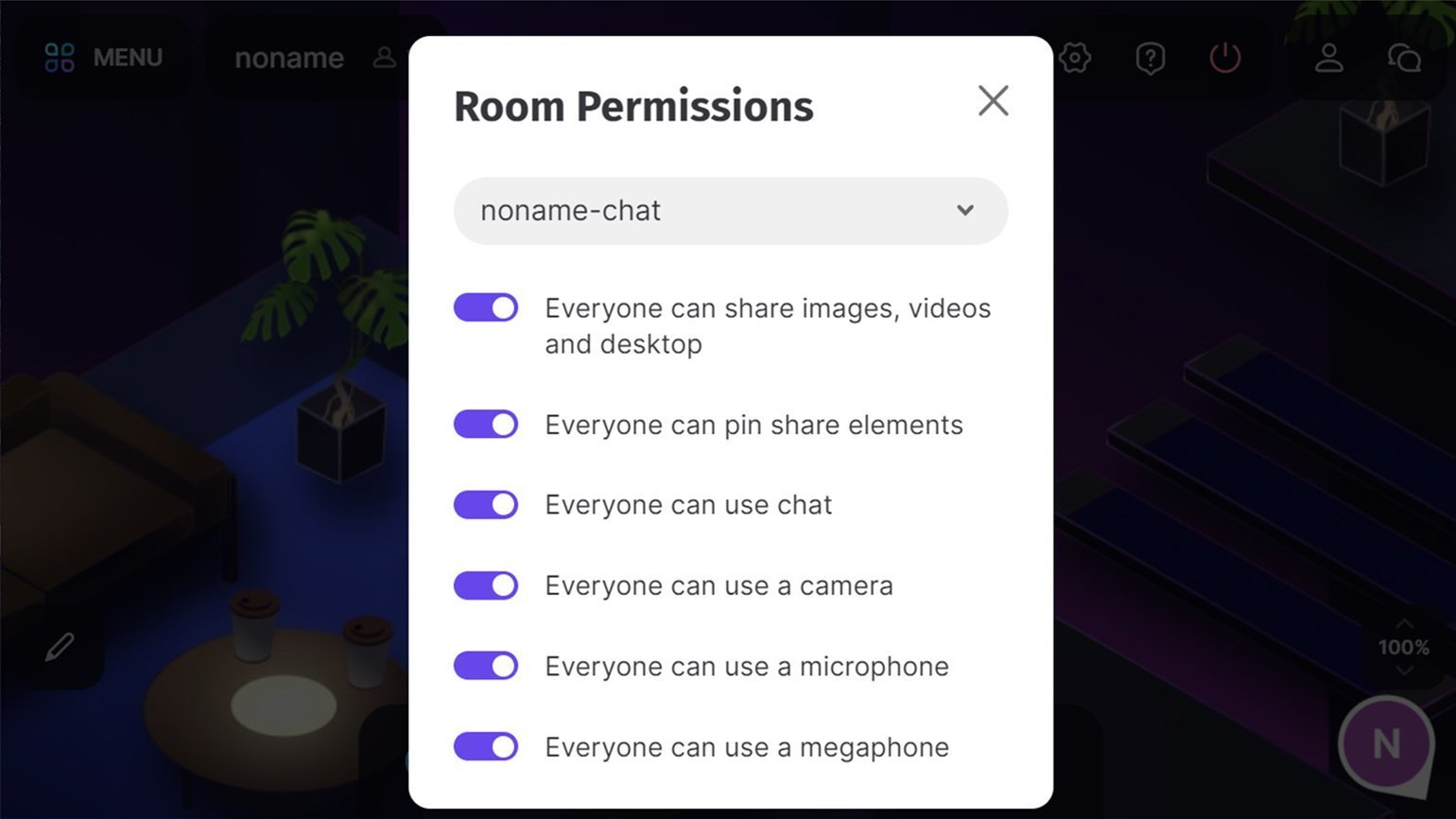
Действия, которые по умолчанию могут выполнять все участники, следующие:
- делиться изображениями, видеороликами и трансляцией экрана;
- прикреплять размещённые ими элементы (прикреплённые изображения, видео или вставка экрана не исчезнут, если добавивший их пользователь перейдёт в другую комнату или совсем покинет пространство);
- писать сообщения в чат;
- включать веб-камеру;
- говорить через микрофон;
- использовать «мегафон» (с помощью этой функции говорящего одинаково хорошо слышат все участники в комнате, независимо от их местоположения).
Вы можете настроить эти разрешения в зависимости от формата и целей мероприятия. Для каждой комнаты можно определить свой набор разрешений, а ещё администратор может расширять права конкретных пользователей в процессе работы. Ниже расскажем об этом подробнее.
Теперь настроим внешний вид и другие характеристики комнаты. Для этого в нижнем правом углу нажмите на кнопку CUSTOMIZE. Слева появится небольшой список настроек.
- Add Spawn Spot. По умолчанию участники при подключении попадают в случайное место в комнате. Если вы не хотите, чтобы они «потерялись», или вам нужно, чтобы пользователи начали квест в определённой точке, кликните на Add Spawn Spot и поместите красную метку куда пожелаете. Её видит только администратор. Чтобы удалить метку, нажмите на неё, а затем — на иконку с мусорным баком.
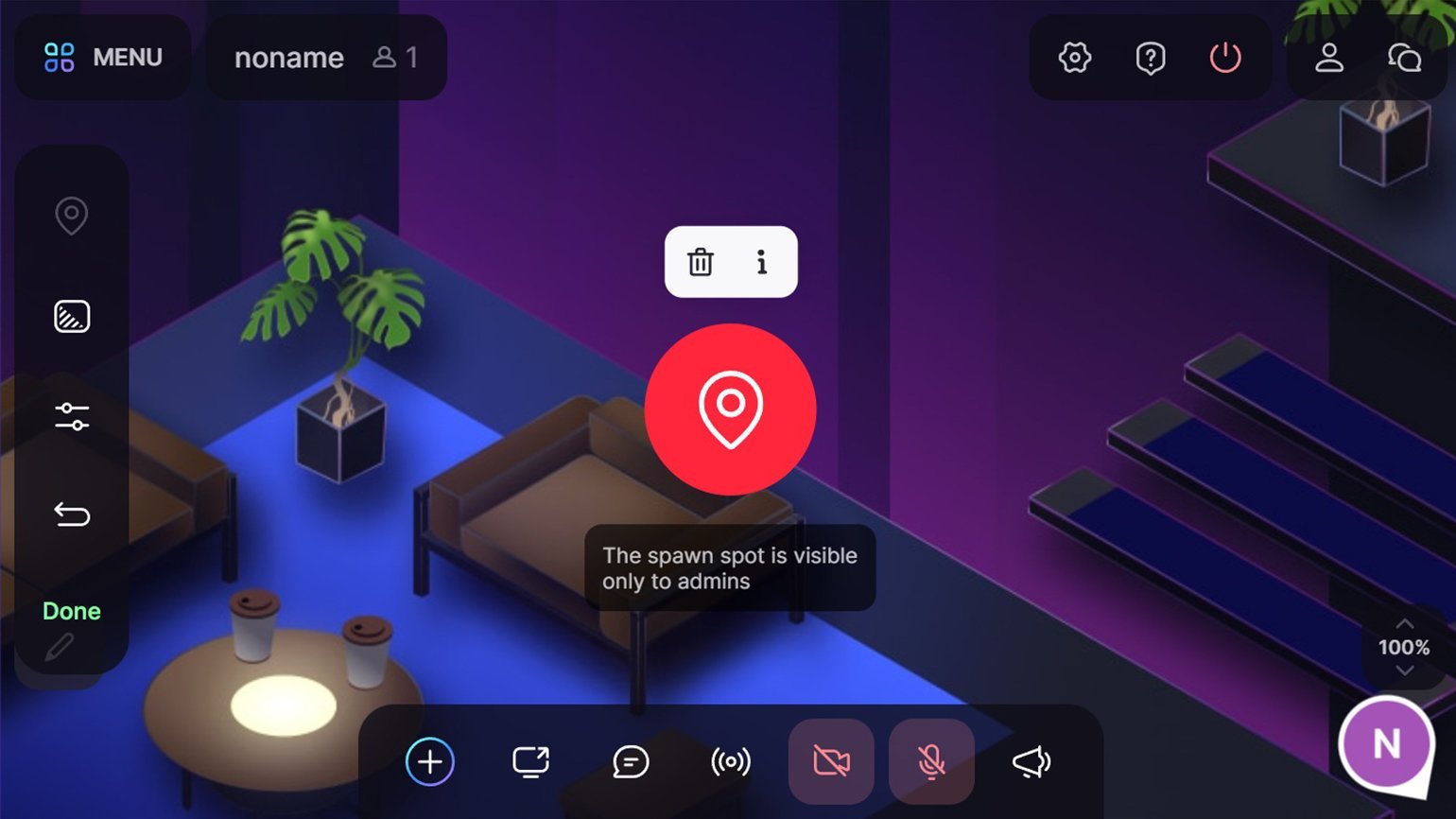
- Change Background — именно здесь можно выбрать из галереи, загрузить с компьютера или добавить ссылкой изображение, которое станет фоном комнаты. Рекомендуемый размер картинки — 3200 на 1800 пикселей, а объём файла не должен превышать 10 мегабайт.
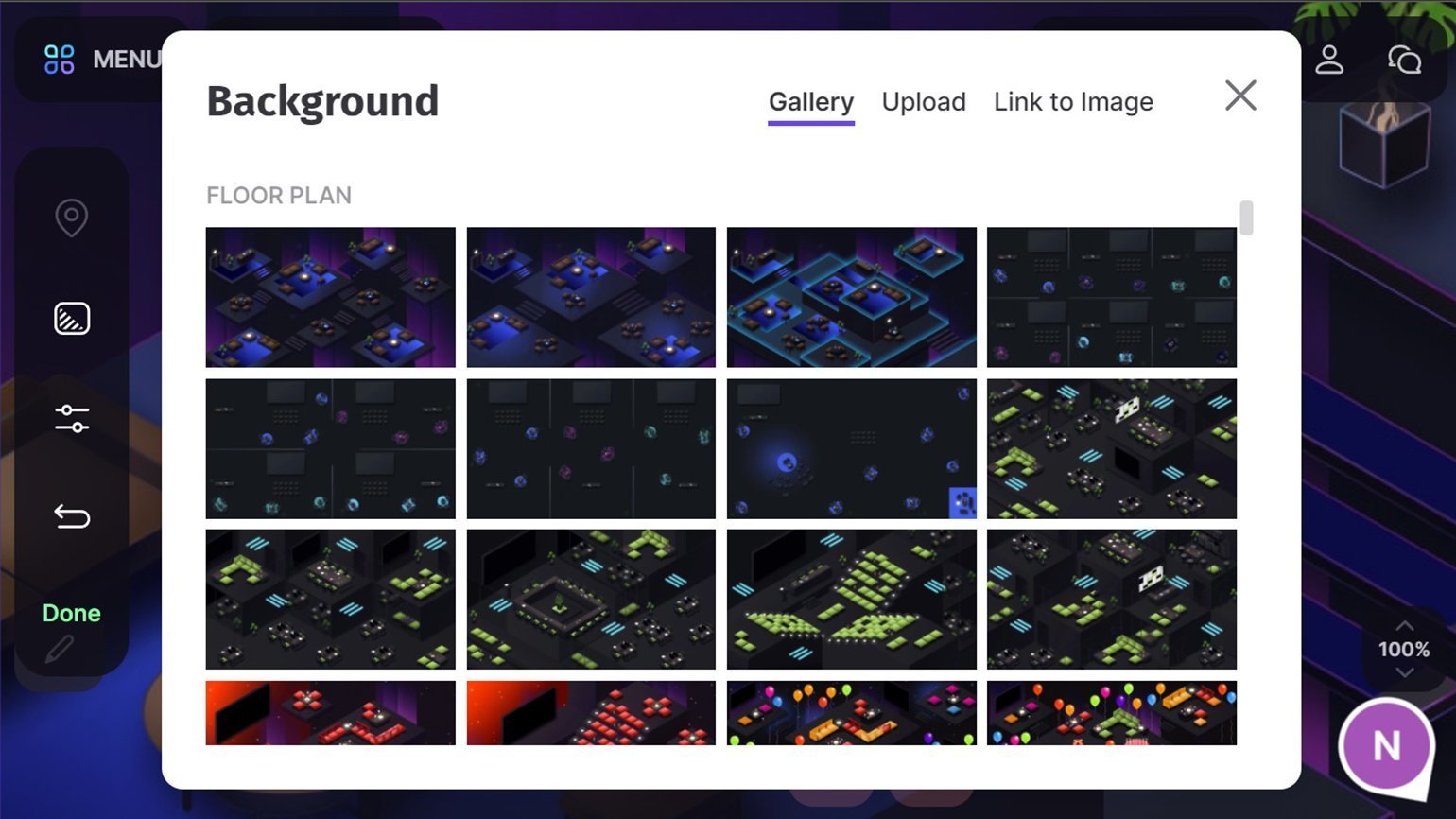
- Settings. Здесь мы видим тумблер включения и выключения скроллинга экрана. Если он включён, то можно прокручивать фон по горизонтальной и вертикальной осям, кликнув и зажав левую кнопку мыши в любой свободной точке. Если тумблер выключен, то при этом действии будут перемещаться аватары (только для самого пользователя, на других участников подобное передвижение не влияет), а фоновое изображение останется статичным. Также в меню можно настроить яркость фона (например, в квестах может пригодиться тёмная комната) и масштаб экрана по умолчанию для всех участников. Конечно, каждый пользователь может самостоятельно его поменять позже.
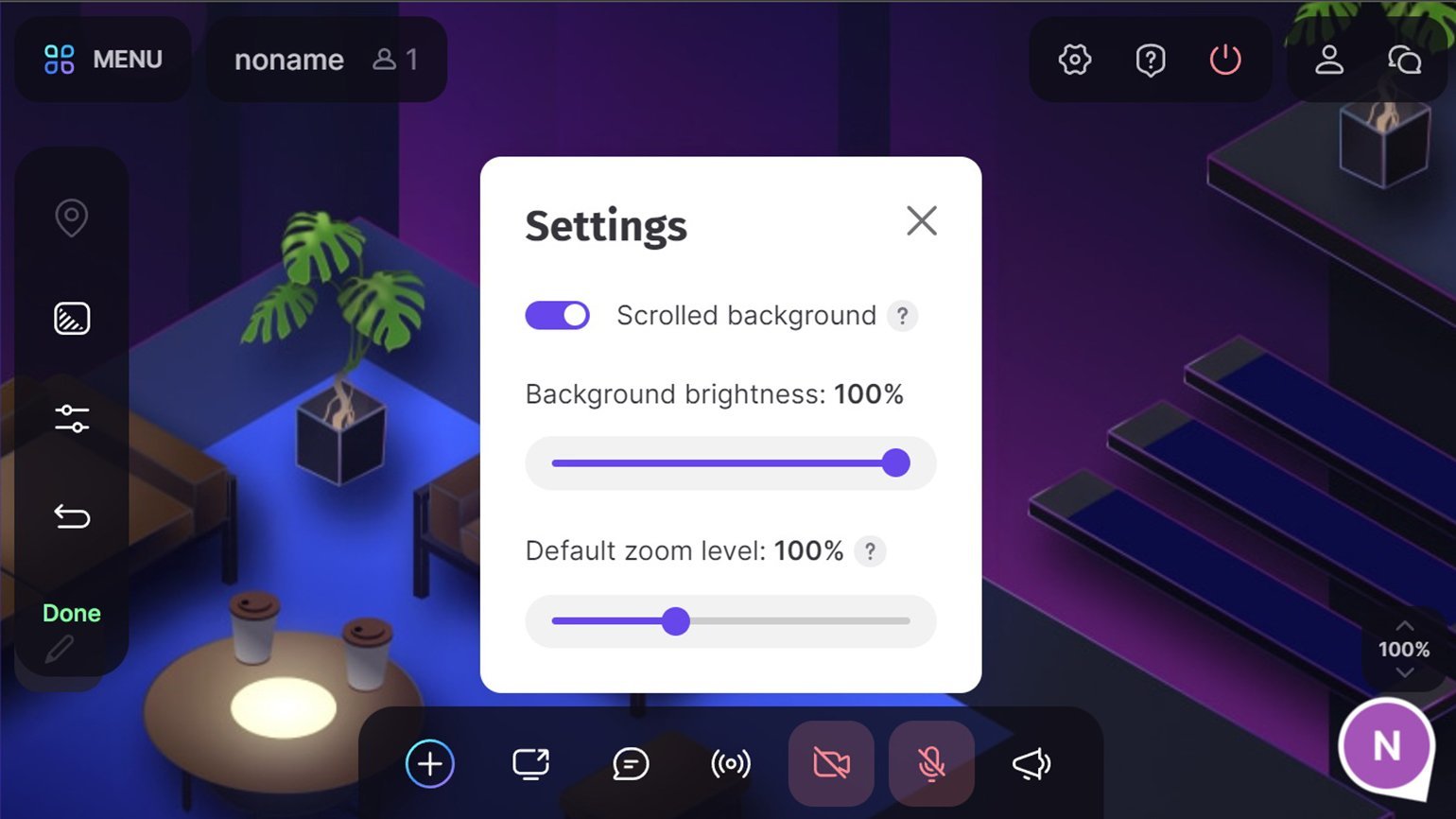
- Restore to Default. Если вы экспериментировали с настройками кастомизации и хотите вернуть всё как было, поможет эта кнопка. Просто подтвердите, что действительно хотите откатить изменения.
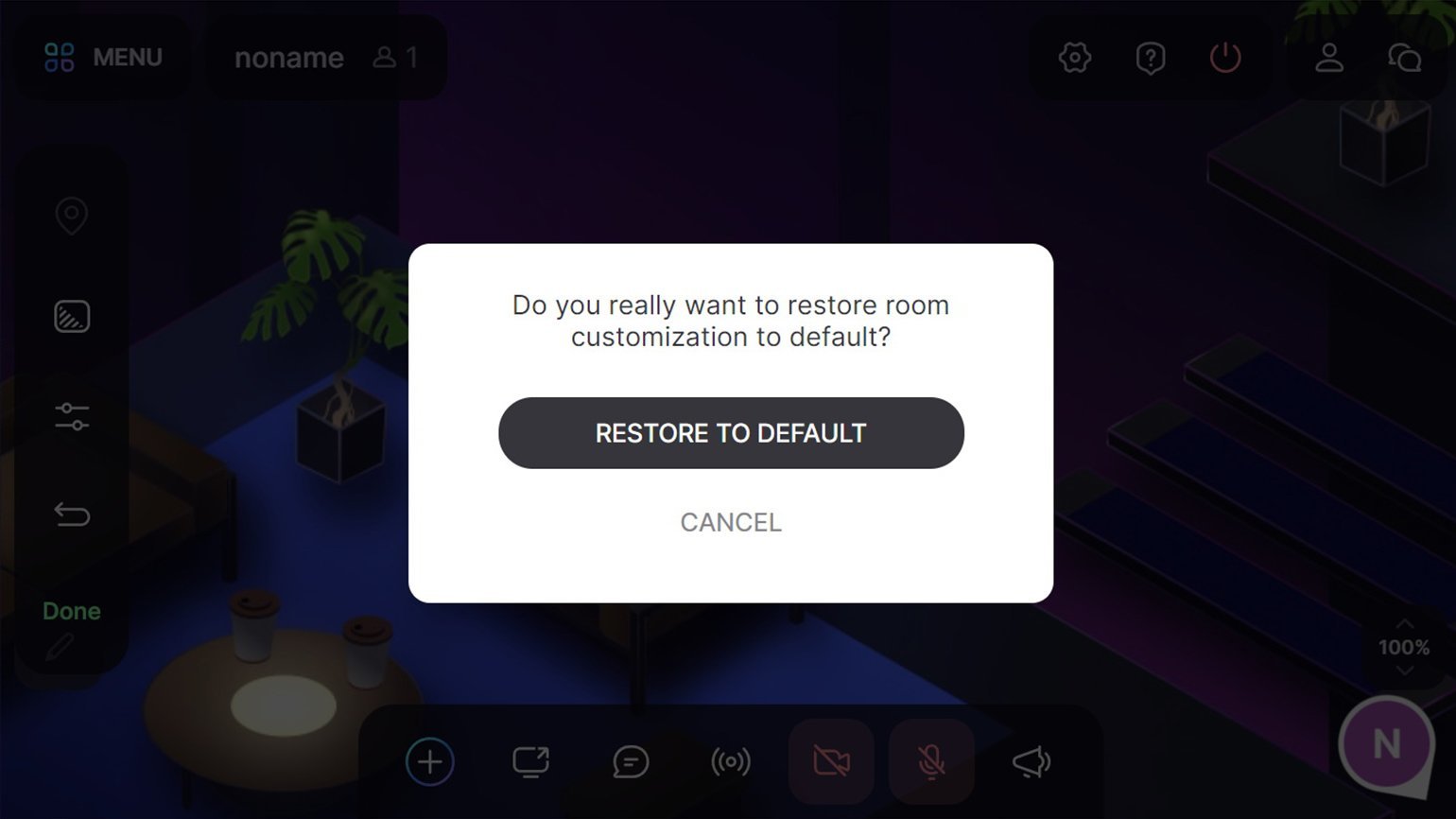
Закончив с настройками, нажмите на кнопку Done, чтобы их сохранить.
Перед тем как переходить к обустройству комнаты, возможно, вам понадобится поменять масштаб экрана. Для этого предназначены кнопки в правом нижнем углу. Здесь же можно включить или выключить полноэкранный режим, который убирает лишние элементы интерфейса.
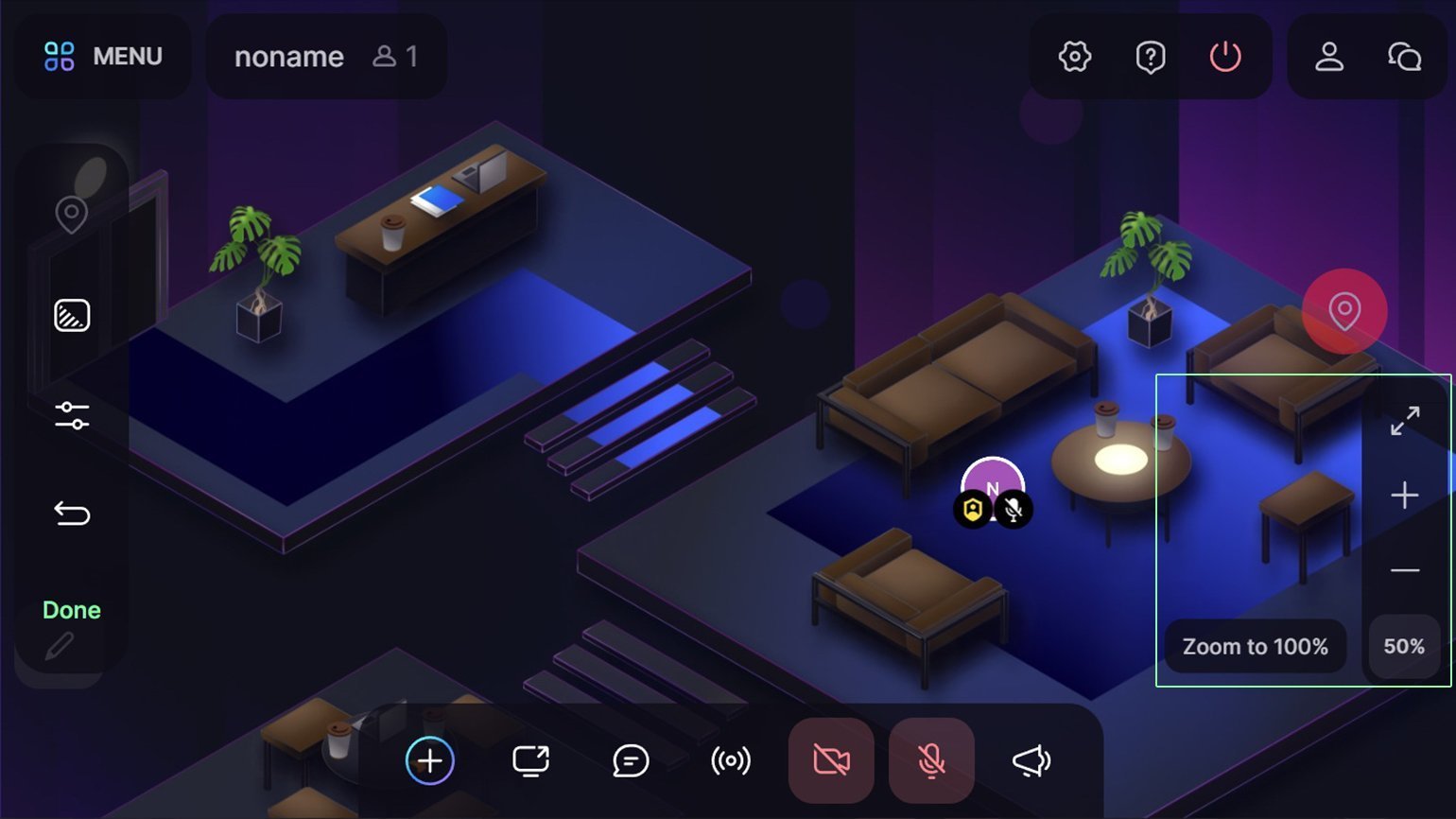
Чтобы увидеть все форматы контента, который вы можете разместить в пространстве, нажмите на «плюс» на нижней панели.
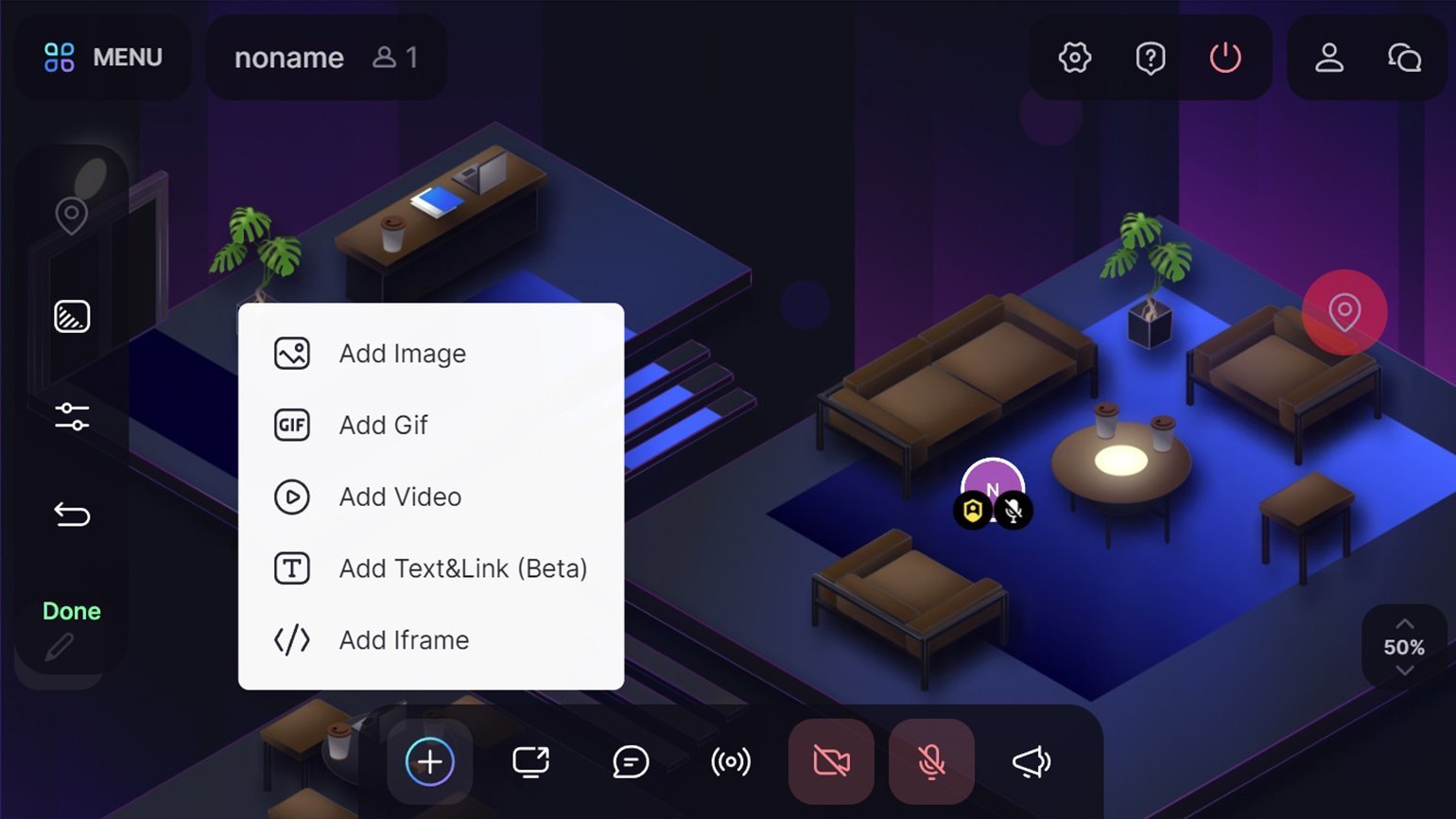
Здесь всё довольно просто.
- Add Image позволяет загрузить картинку с компьютера или прикрепить её по ссылке.
- Add Gif добавляет гифки, анимированные стикеры, эмодзи и надписи из базы сервиса Giphy. Чтобы подобрать подходящую гифку, напечатайте запрос на английском в поисковой строке: например, hello или funny cat.
- Add Video встраивает ролик с YouTube, Vimeo или трансляцию с Twitch. Здесь нет внутреннего поиска, поэтому вам понадобится найти нужное видео заранее и скопировать ссылку. Работают не только видео в открытом доступе, но и ролики с просмотром по ссылке. Поэтому вы можете сами создавать видеоматериалы, выкладывать их на закрытый YouTube-канал, а затем делиться с участниками в SpatialChat. Управлять воспроизведением может только администратор, хост и гость, добавивший видео, — подробнее о ролях пользователей расскажем позднее. Воспроизведение синхронизировано для всех, кто находится в пространстве.
- Add Text & Link помогает добавить на экран обычную надпись или ссылку.
- Add Iframe встраивает в пространство контент, с которым каждый участник может взаимодействовать независимо от других. Функция очень полезна, если вы хотите провести опрос или тест через «Google Формы», добавить видео для автономного просмотра или, например, онлайн-игру. Код для встраивания вида <iframe>…</iframe> в разных сервисах обычно можно найти через меню Share/Send → Embed/< >.
Теперь вернитесь к нижней панели и перейдите левее — к кнопке Screen Share. Когда вы её нажмёте, откроется окно, где можно выбрать, какую часть экрана транслировать — весь экран компьютера, окно (например, конкретную программу) или отдельную вкладку браузера. Чтобы излишне не нагружать свой компьютер и устройства участников, разработчики рекомендуют выбирать трансляцию окна или вкладки. Chrome позволяет также транслировать аудио с нужной вкладки. Для этого при выборе нужно поставить галочку рядом с опцией «Предоставить доступ к аудио на вкладке».
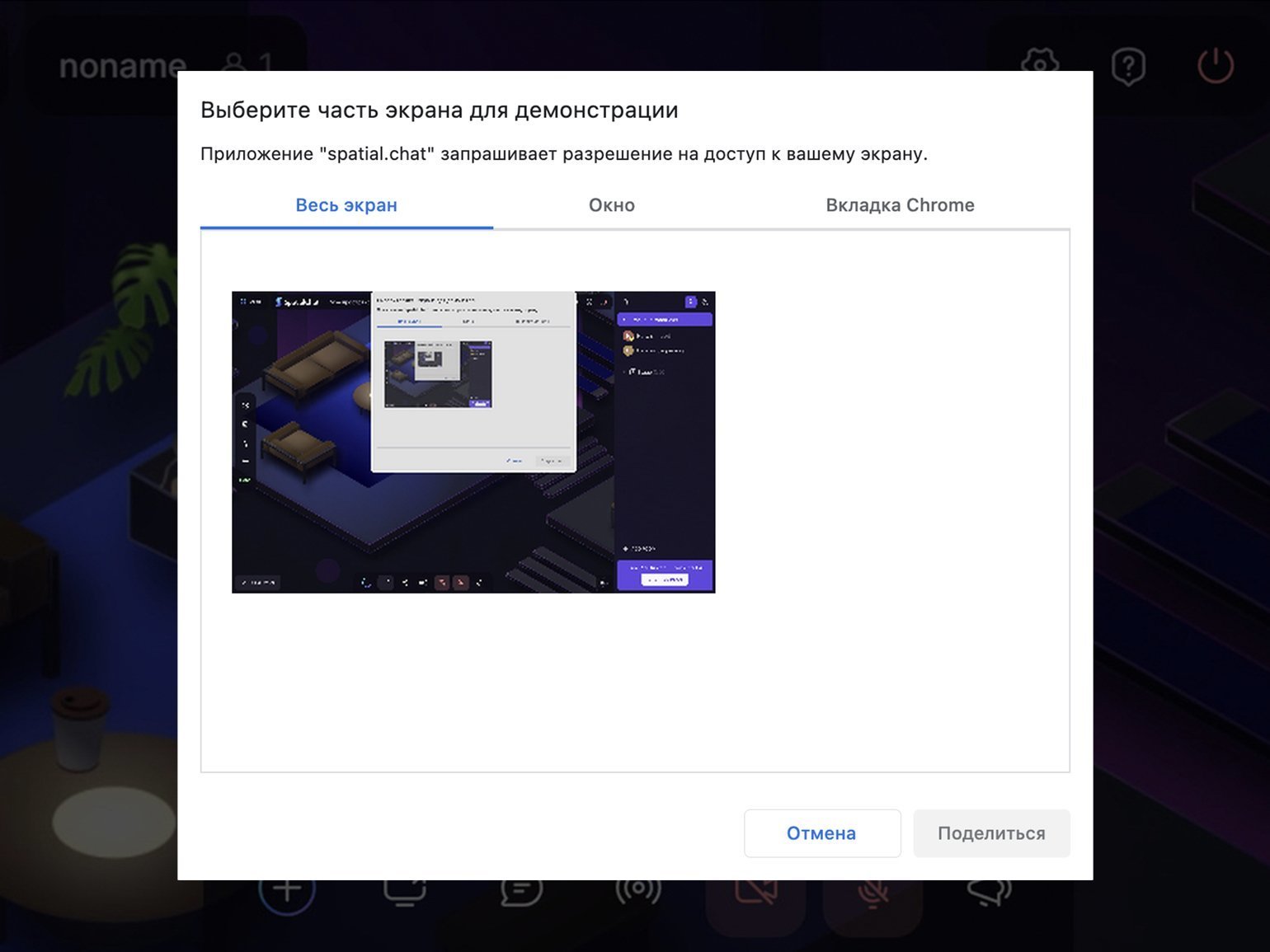
С этой функцией весь интернет в вашем распоряжении. Показывайте презентации и учебные материалы, используйте дополнительные инструменты — например, в квесте на время можно транслировать вкладку с таймером.
Важный момент — если вы делитесь экраном, управлять содержимым (скажем, переключать слайды презентации) можно только на самой вкладке или в окне. Чтобы напрямую взаимодействовать с контентом в SpatialChat, нужно встроить его с помощью функции Iframe.
Можно двигать с помощью мышки все элементы, размещённые в пространстве, изменять их размер и удалять. Картинки, видео, гифки и текст можно закрепить, кликнув левой кнопкой мыши по объекту, а затем нажав на иконку кнопки. Напомним, что тогда они останутся на месте, если добавивший их человек покинет комнату. Трансляцию экрана закрепить нельзя.
Итак, вы создали и обустроили первую комнату. На этом этапе можно приглашать участников — или создать ещё парочку комнат, если для мероприятия вам понадобится несколько.
Чтобы увидеть панель управления комнатами, нужно кликнуть на иконку человечка в правом верхнем углу экрана, навести указатель мыши на название комнаты в открывшемся меню и нажать на иконку карандаша.
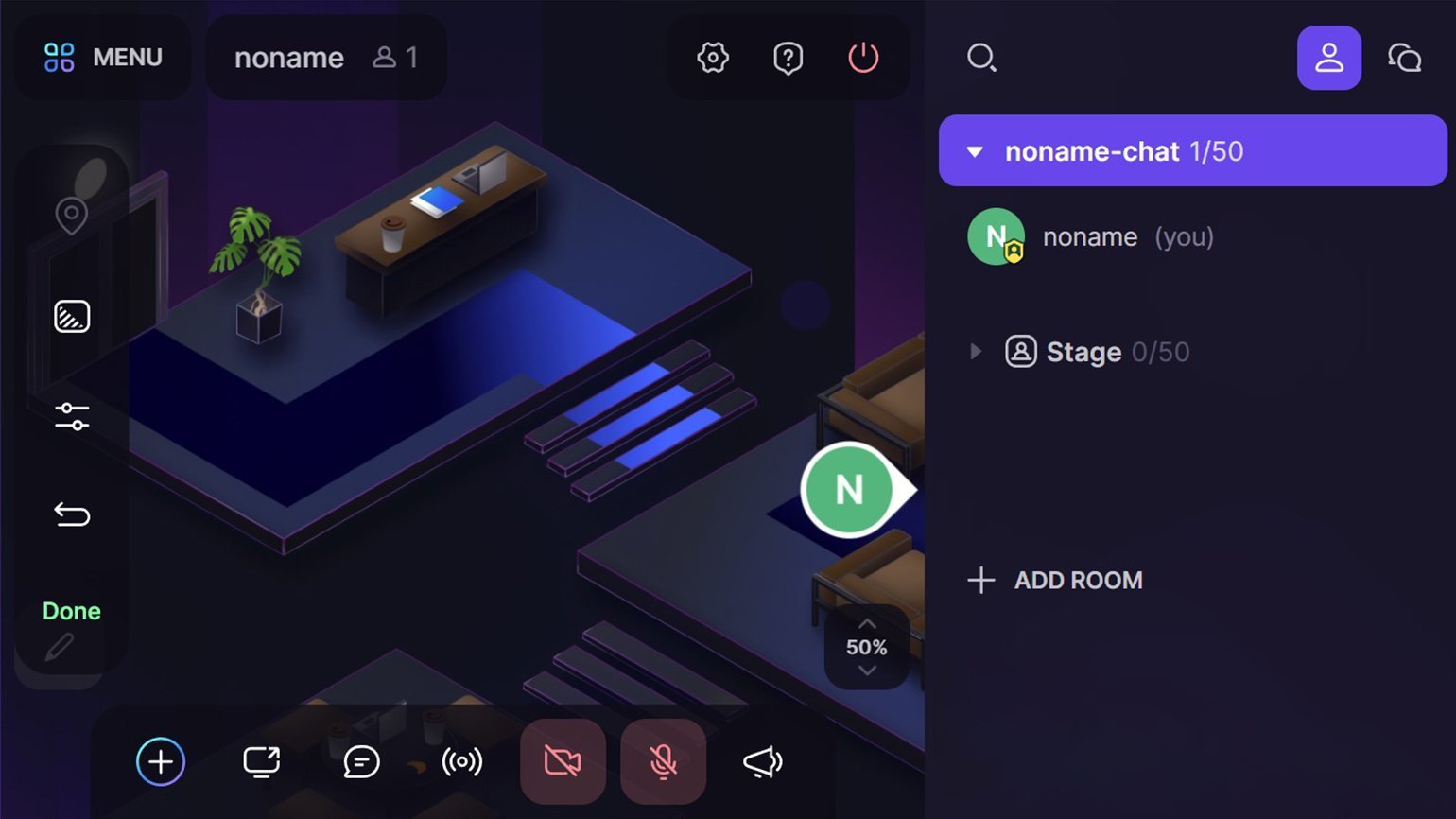
Так, с помощью этой панели можно:
- изменить название комнаты;
- изменить её позицию в списке из нескольких комнат (участники по умолчанию попадают в самую верхнюю);
- скопировать комнату (эта функция дублирует все настройки внешнего вида, разрешения и добавленные элементы);
- сгруппировать комнаты (может быть полезно на платных тарифах, если вы создаёте множество комнат);
- настроить разрешения для отдельной комнаты;
- поставить пароль на доступ к комнате (у вас в любом случае должна оставаться одна открытая комната, в которую смогут попасть участники);
- спрятать комнату (участники без расширенных прав хоста не смогут её увидеть; нельзя спрятать единственную комнату);
- удалить комнату (но единственную комнату удалить тоже нельзя).
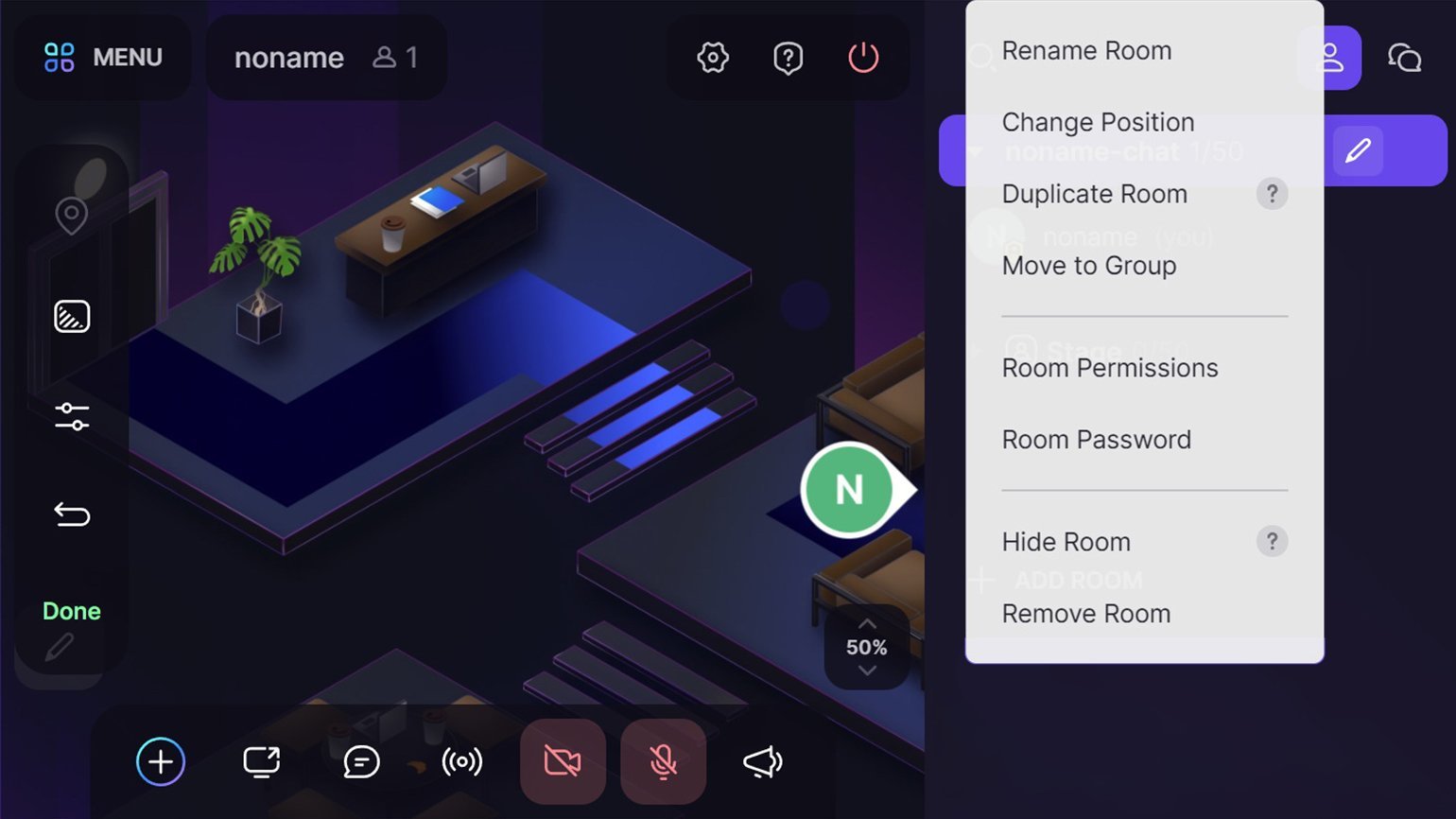
Ниже на панели вы увидите кнопку + ADD ROOM. Чтобы создать ещё одну комнату, нажмите на неё, выберите тип — Breakout, Stage или Audio — и введите название. Новая комната появится в перечне.
Будьте внимательны: кликнув на название комнаты в списке, вы переместитесь в неё. А это значит, что в первой комнате прекратится трансляция вашего экрана и исчезнут все другие незакреплённые объекты. Впрочем, SpatialChat предупреждает об этом диалоговым окном, в котором предлагает закрепить элементы в комнате.
На этом подготовка окончена, можно приглашать гостей.
Как взаимодействовать с участниками
Чтобы начать совместное мероприятие, отправьте пользователям ссылку на ваше пространство — самую первую из письма с регистрацией. Также можно зайти в выбранную комнату и скопировать URL вида https://spatial.chat/s/ваше_пространство? room=123456 из адресной строки браузера — тогда участники сразу попадут в неё.
Настало время подробнее рассказать об уровнях доступа и о том, что разные категории пользователей могут и не могут делать в вашем пространстве.
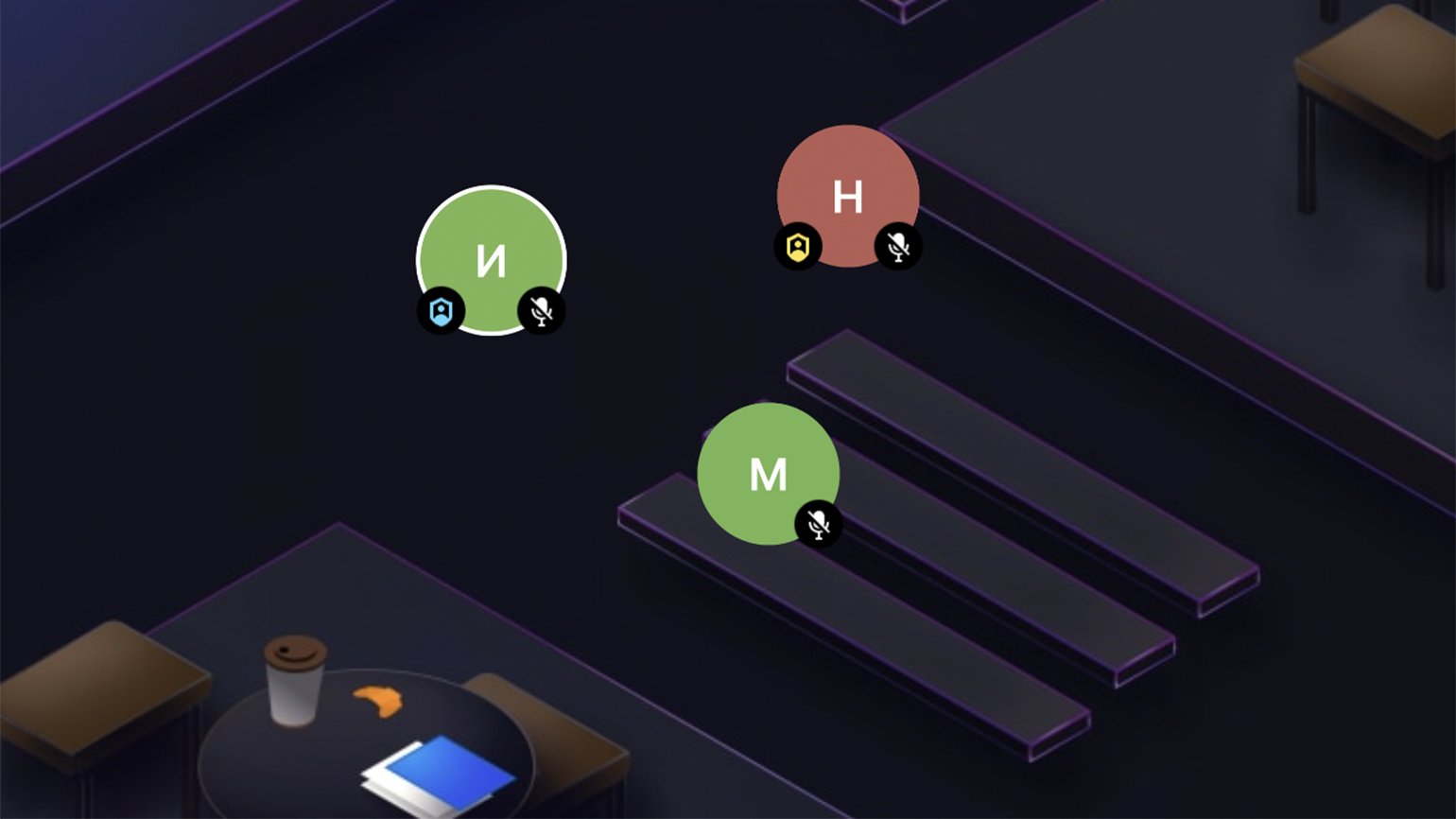
Гости — обычные участники, которые могут заходить в комнаты, но подчиняются правилам, установленным администратором, то есть вами. Например, вы можете запретить использовать микрофон или прикреплять контент — подробнее о разрешениях посетителей мы писали выше.
Как администратор, вы можете повысить любого гостя до хоста — отметить пользователя голубым бейджем и дать ему расширенные права. На хоста уже не действуют ограничения комнаты или пространства, он может двигать, прикреплять и удалять элементы, размещённые другими участниками (в том числе вами). Также хост имеет право выключить камеру и микрофон гостя и даже удалить его из пространства. Кроме того, только хосту и админу доступна функция Broadcast — это аналог «мегафона», который позволяет обращаться одновременно ко всем присутствующим во всех комнатах.
Полным объёмом прав обладает администратор. Только он может создавать новые комнаты, менять настройки пространства и регулировать права других участников. Также администратор имеет право перемещать, закреплять и удалять объекты, добавленные другими участниками. Администратором можете быть не только вы — если хотите на равных работать в одном пространстве с коллегой, отправьте ему или ей ссылку с паролем. Как вы уже наверняка заметили, аватар администратора отмечен жёлтым бейджем.
Ещё немного остановимся на инструментах для общения. Кроме камеры и микрофона, в SpatialChat работают реакции и собственно чат.
Окно для реакций размещено внизу экрана. Напечатайте сообщение или выберите эмодзи, нажмите отправить — и оно отобразится рядом с вашим аватаром. Если администратор отключил доступ к чату, реакции гостям тоже будут недоступны.
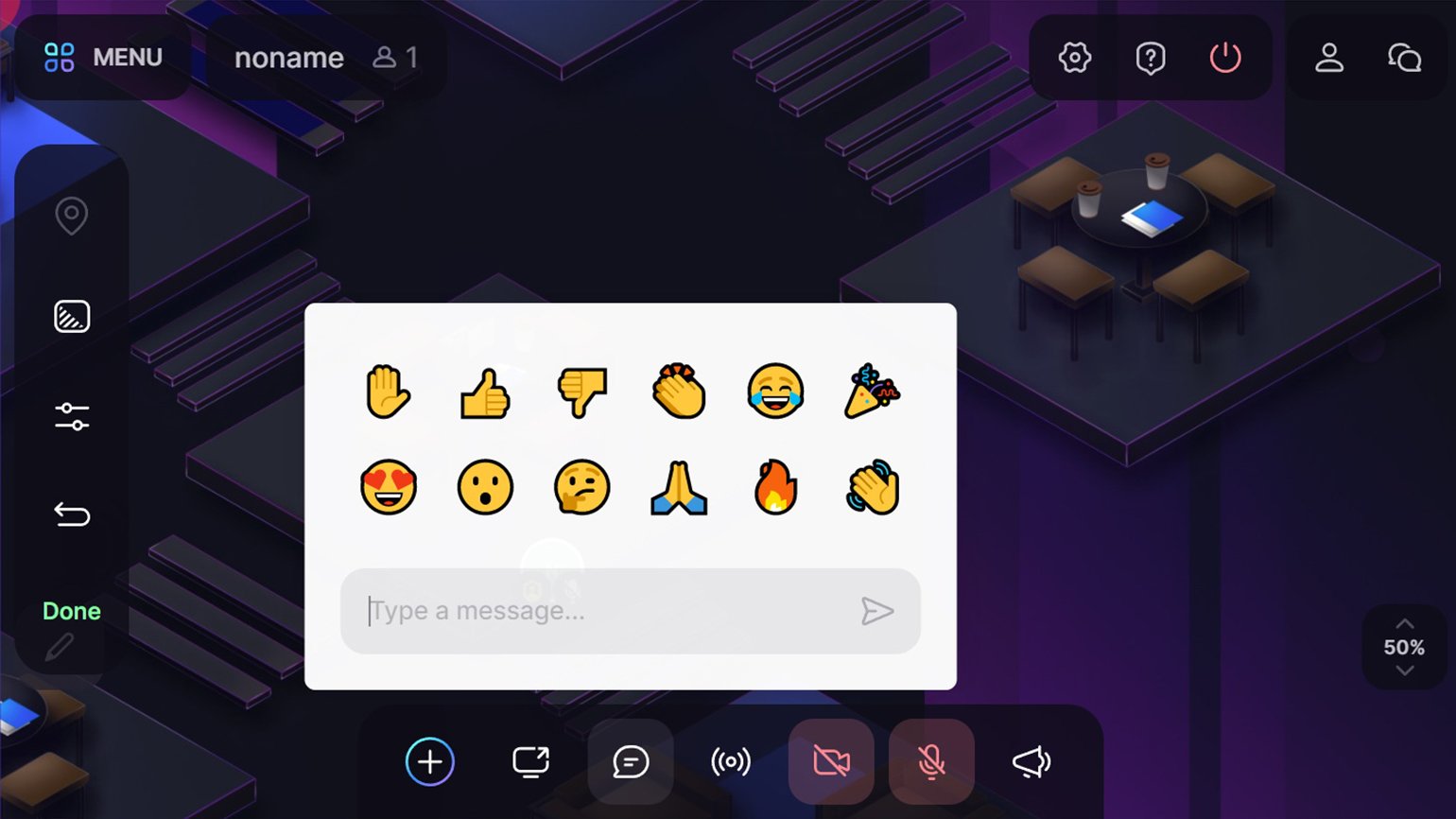
Окно чата находится рядом с панелью настроек комнаты, в правом верхнем углу — просто нажмите на иконку с облачками. В каждой комнате действует свой чат. Пользователи могут писать сообщения для всех, кто находится с ними в комнате (на вкладке Room), или отправлять личные послания (на вкладке Direct).
Перемещение по пространству достаточно интуитивное. Кликните на свой аватар левой кнопкой мыши, зажмите и двигайте. Не бойтесь потеряться — если это вдруг произошло, разверните список участников, нажав на название комнаты на панели справа, и кликните на своё имя. Экран сразу переместится к вашему аватару. Таким же образом можно искать любых других пользователей. Если список слишком большой, начните печатать имя участника в поисковой строке, чтобы быстрее его отыскать.
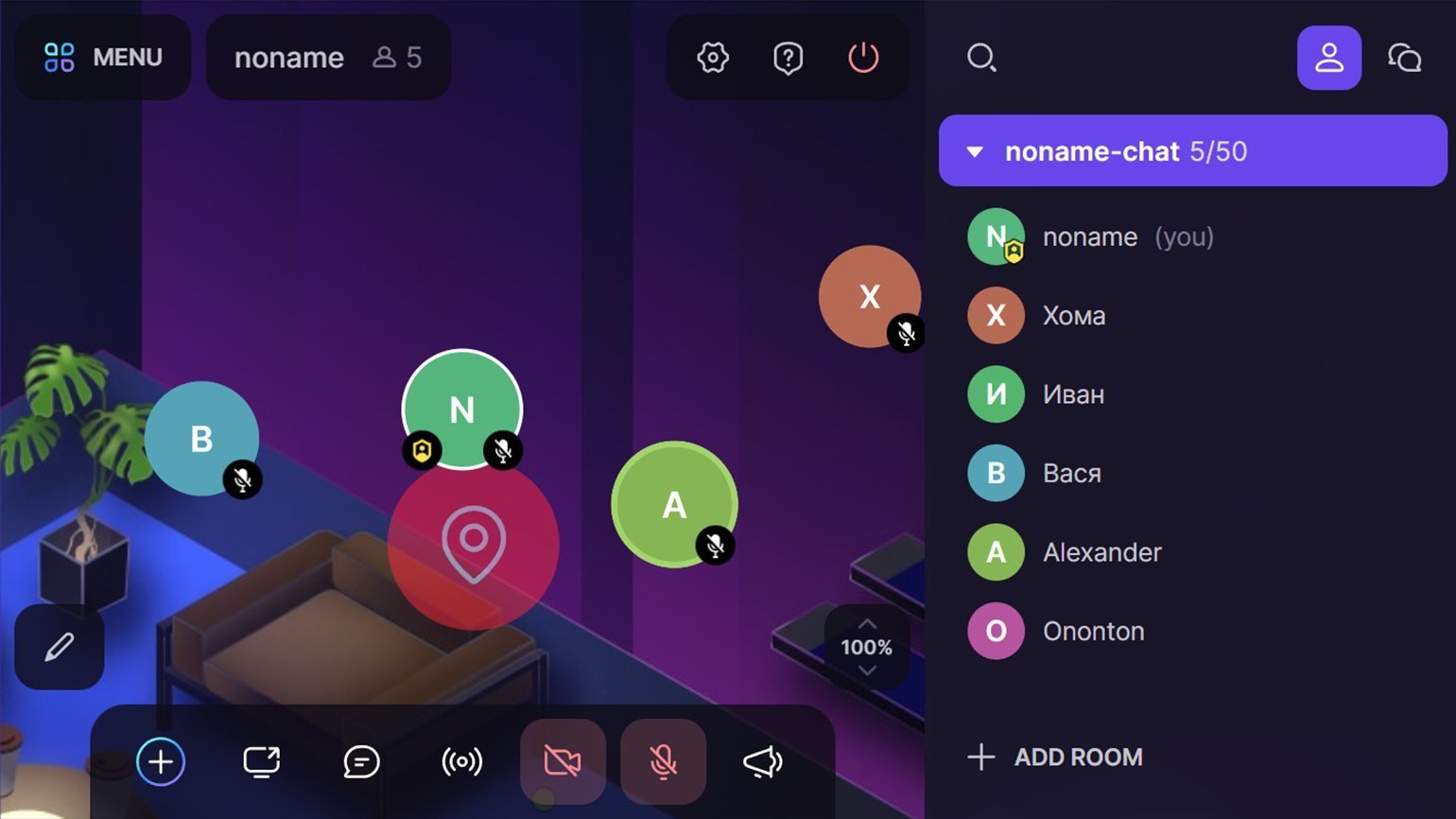
Чтобы покинуть комнату, нажмите на красный значок сверху экрана или просто закройте вкладку SpatialChat.
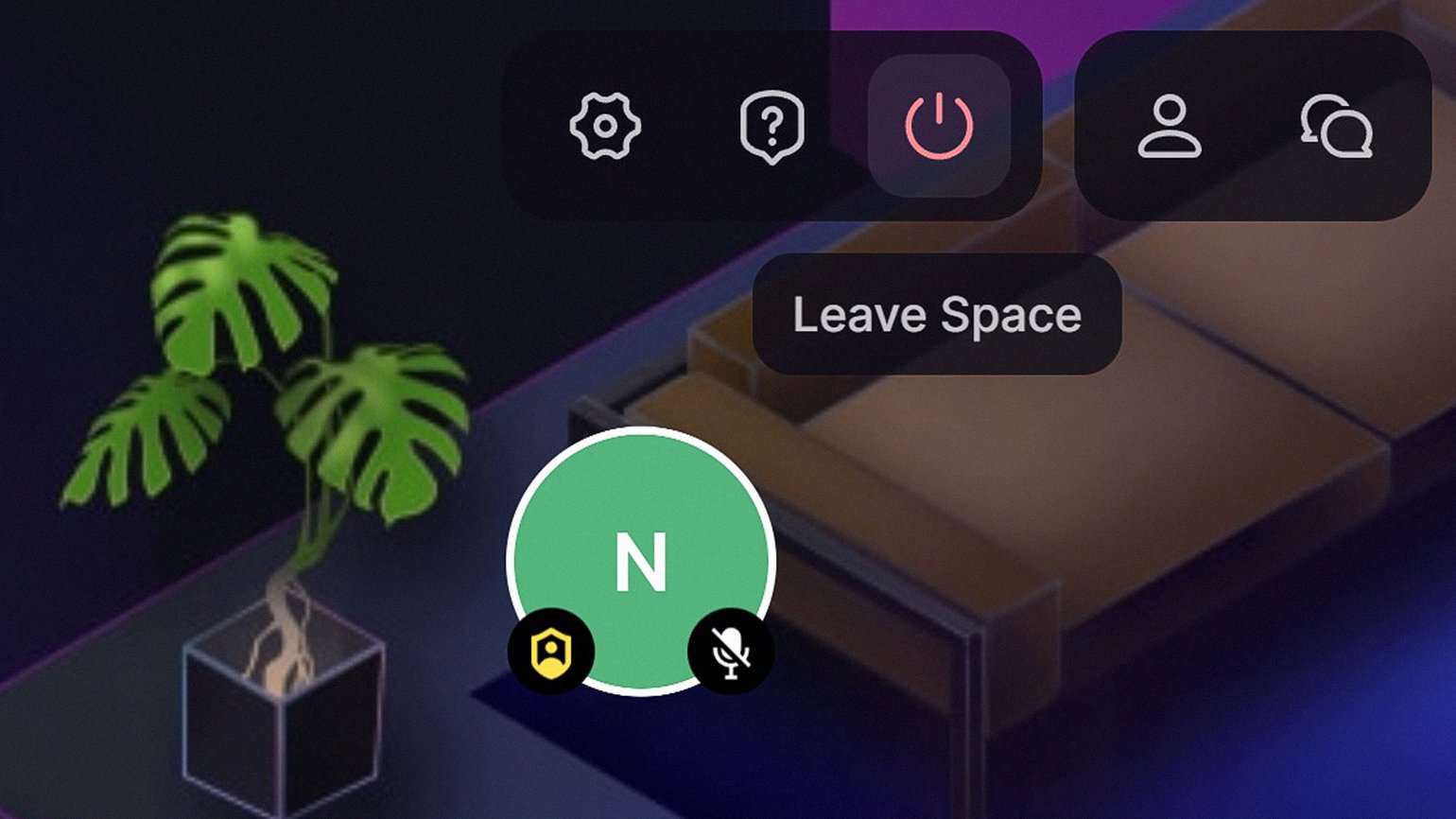
На этом всё. Теперь вы можете создавать комнаты и добавлять в них разные элементы, настраивать права пользователей, модерировать встречи и экспериментировать с широкими возможностями этого сервиса. Успешных онлайн-мероприятий!
Профессия Методист с нуля до PRO
Вы прокачаете навыки в разработке учебных программ для онлайн- и офлайн-курсов. Освоите современные педагогические практики, структурируете опыт и станете более востребованным специалистом.
Узнать подробнее