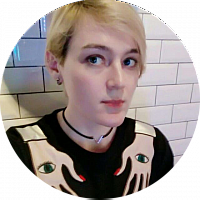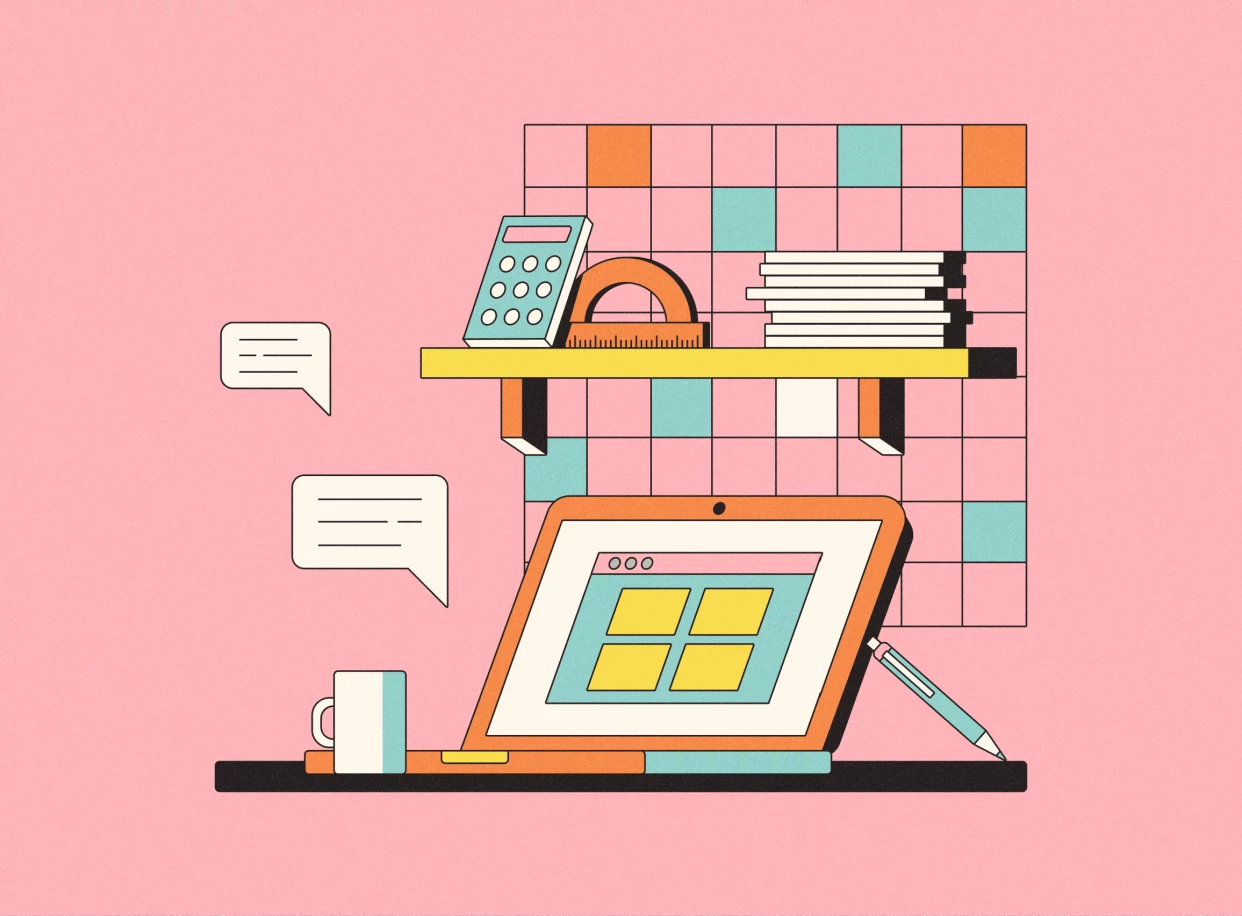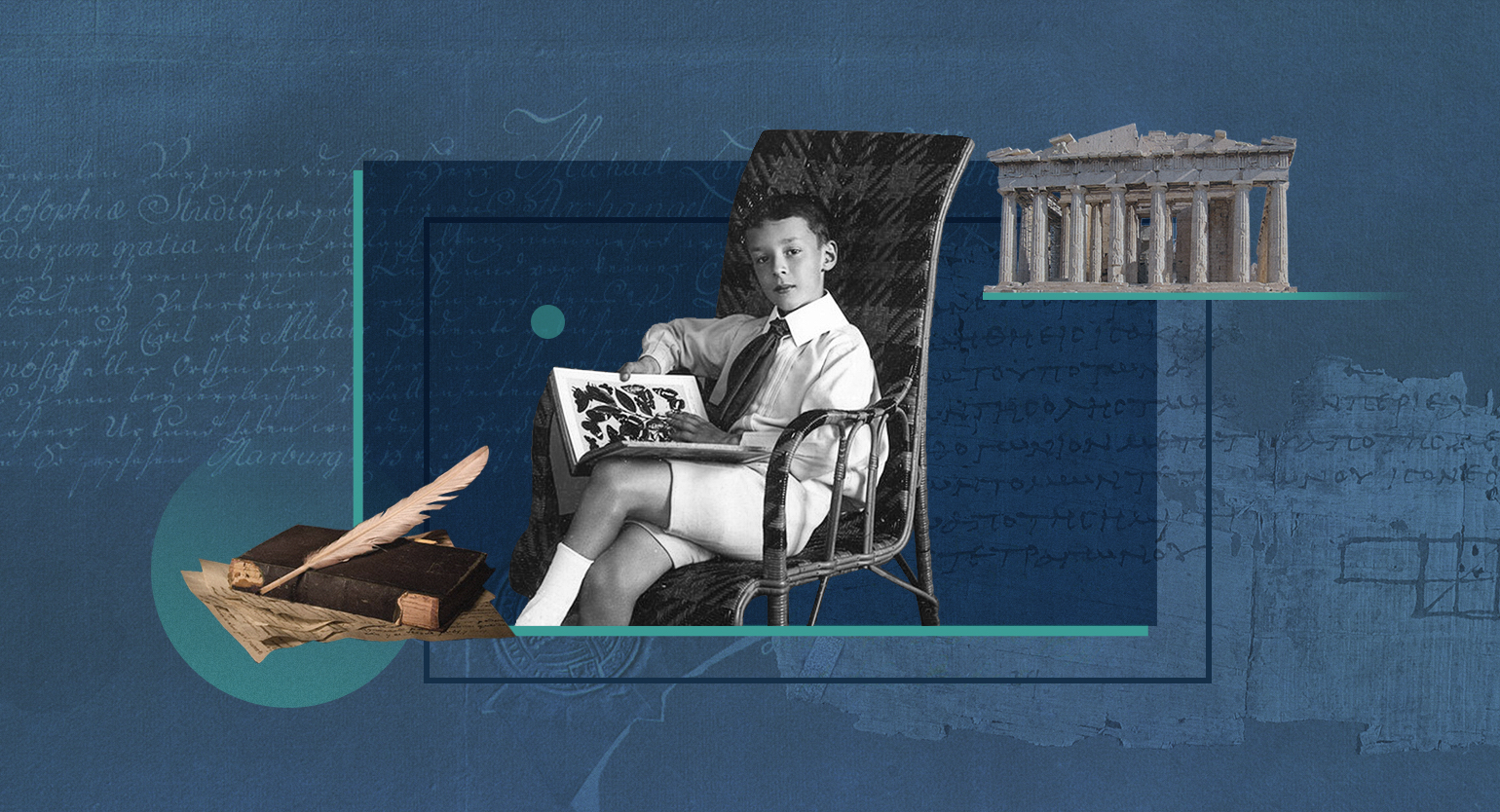7 полезных функций Zoom, о которых вы могли не знать
Сессионные залы, виртуальная доска, трансляция звука компьютера и другие возможности для тех, кто учит в онлайне.


Zoom за последние два года стал привычным инструментом благодаря простоте в освоении, мультиплатформенности и широкому набору функций. Однако некоторые полезные возможности программы скрываются в глубине настроек, к тому же разработчики регулярно выпускают обновления. И если вы до этого использовали программу только для обычных видеозвонков и впервые организуете там вебинар, о ряде функций вы могли просто не знать.
Мы собрали небольшой список функций и советов по использованию Zoom, которые могут пригодиться, чтобы провести с его помощью онлайн-урок, вебинар, мастер-класс и другие мероприятия. Все эти функции работают в бесплатном аккаунте.
Обратите внимание, что речь пойдёт о самой свежей версии Zoom на момент публикации статьи — 5.9.3 (4239). При запуске программа сама предложит установить обновление. А если вы закрыли уведомление или просто хотите проверить версию десктопного клиента, откройте Zoom, нажмите на изображение профиля в правом верхнем углу и выберите в меню «Проверить наличие обновлений».
1. Сессионные залы
Zoom позволяет разделить участников конференции на отдельные группы, каждая из которых сможет общаться в собственном зале, независимо от других. Всего можно создать до 50 таких залов. Функция будет полезна, если вы во время урока распределяете учеников на команды для групповых заданий.
Для начала понадобится активировать сессионные залы. Откройте главную страницу Zoom и выберите «Моя учётная запись» → «Настройки» → «На конференции (расширенные)», а затем включите тумблер «Сессионный зал».
Пункт «Разрешить организаторам назначать участников в сессионные залы при планировании» пригодится, если вы хотите заранее определить состав групп. Правда, эта возможность доступна только при планировании мероприятия в веб-версии, а не в мобильном приложении или программе на компьютере. На странице «Моя учётная запись» выберите «Запланировать мероприятие», затем «Параметры» → «Показать» и поставьте галочку возле пункта «Предварительное назначение сессионного зала». Появится кнопка «Создать комнаты». В открывшемся окне можно создавать залы нажатием на + и добавлять в них участников с помощью имейлов.
Также теперь вы сможете открывать сессионные залы прямо во время конференции — на нижней панели появится соответствующая кнопка. Здесь настраивается количество групп, а также способ распределения участников: вручную организатором, автоматически или по собственному желанию пользователей. Сам организатор может заходить в любые группы, а также в любой момент перемещать участников из одного зала в другой.
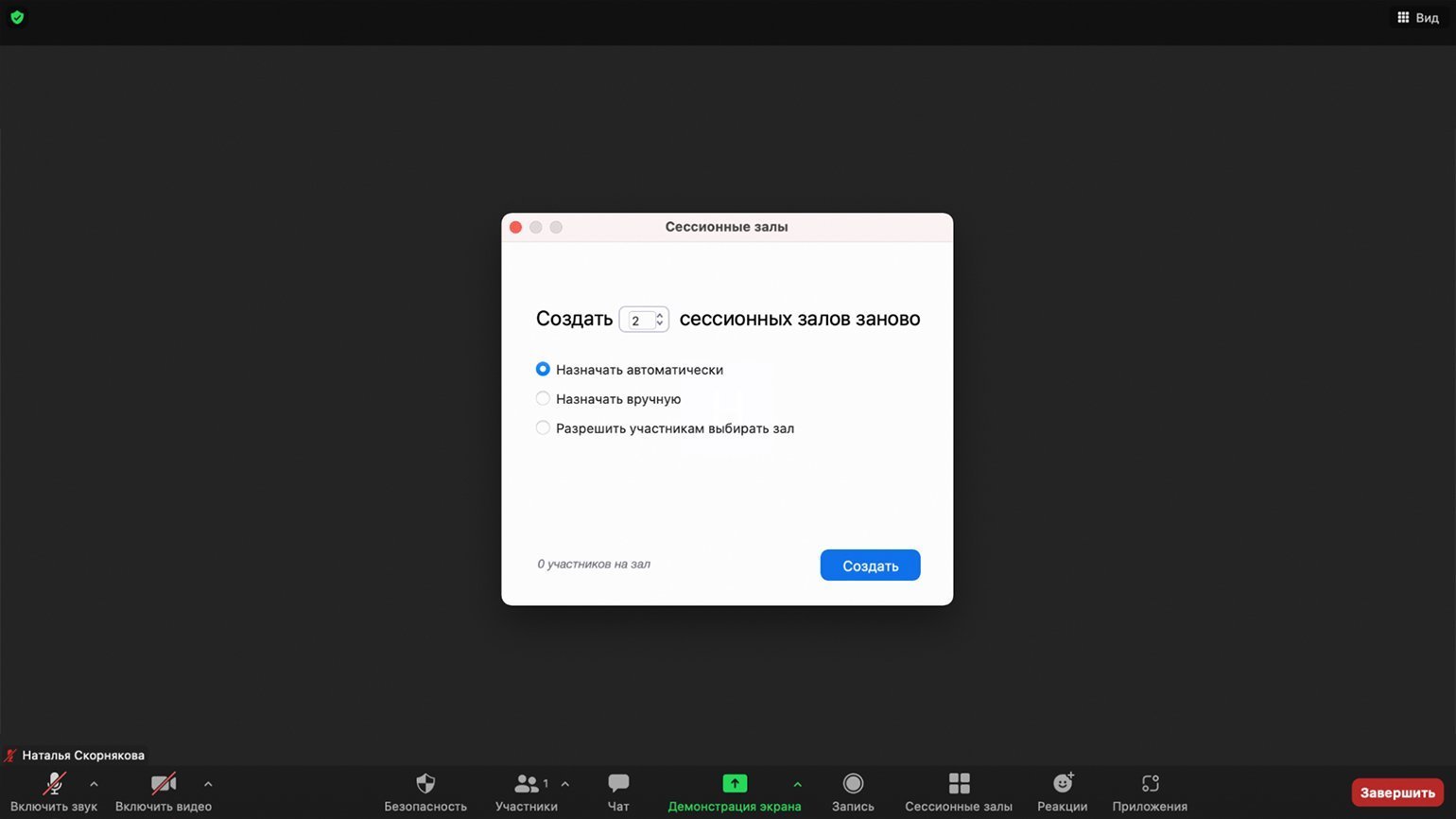
2. Виртуальная доска
Во время конференции можно использовать виртуальную доску. Этот простой инструмент поможет добавить интерактивности — например, если вы зададите участникам вопрос и будете записывать их ответы или хотите быстро нарисовать схему.
Чтобы открыть доску, нажмите на кнопку «Демонстрация экрана», затем — «Доска сообщений» → «Поделиться». На открывшейся странице можно печатать текст и даже рисовать, также здесь есть виртуальная указка и метки-символы. Полученный рисунок сохраняется в формате PNG, если нажать на кнопку «Сохранить».
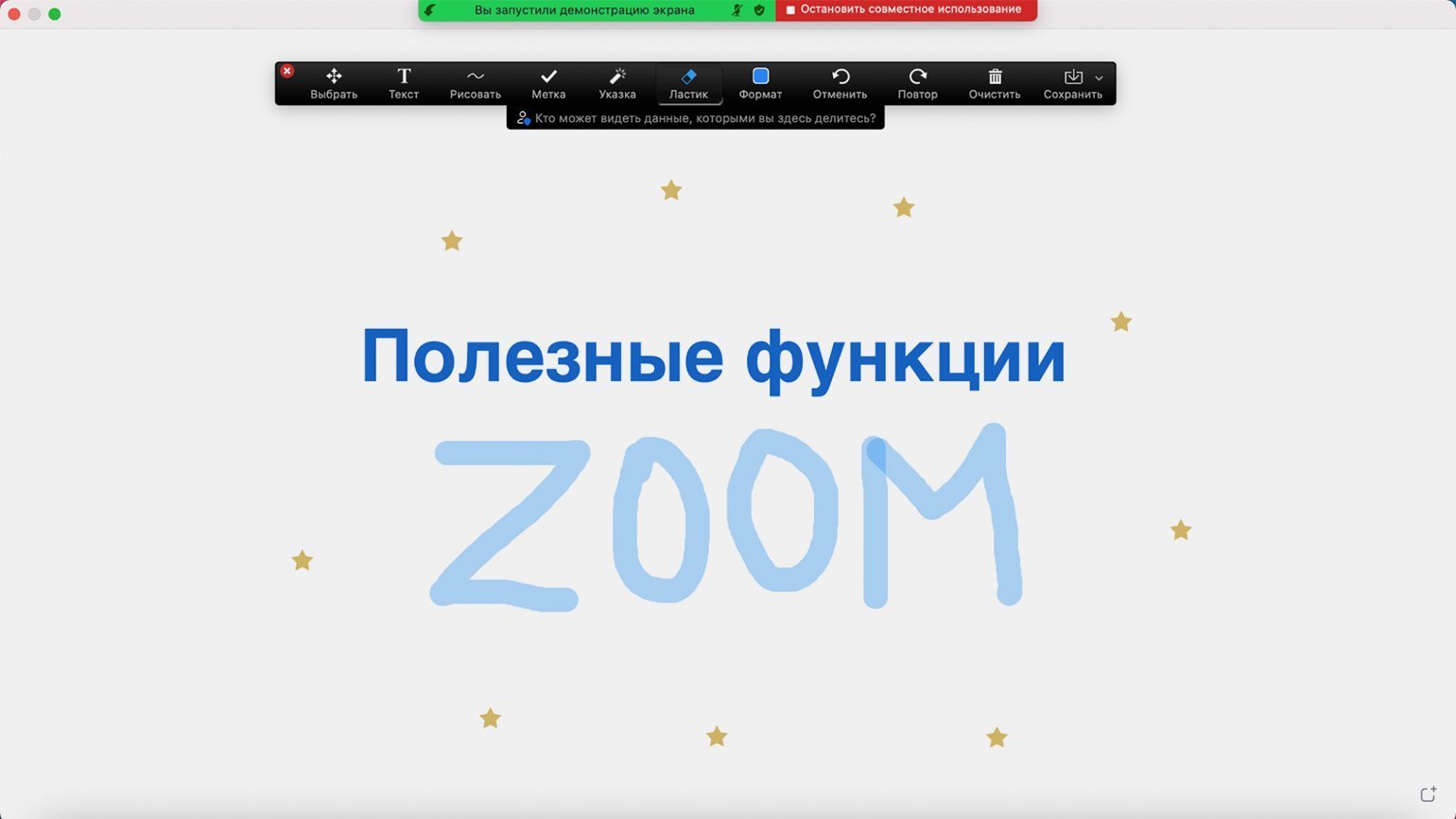
3. Презентация в качестве фона
Ещё одна любопытная возможность, которая пока работает в режиме бета-тестирования, — показ слайдов презентации в качестве фона для вашего видео. Снова нажмите на кнопку «Демонстрация экрана», перейдите на вкладку «Расширенные», выберите «Слайды в качестве виртуального фона» и кликните на «Поделиться». Zoom предложит загрузить презентацию, созданную в PowerPoint или Keynote, и участники конференции смогут видеть одновременно и слайды, и вас.
4. Закрепление и отслеживание видео
Если участников в вашей конференции довольно много, а вы хотите видеть у себя на экране конкретных участников, можно воспользоваться функцией закрепления. Она работает только локально, то есть вы закрепляете видео для себя, для всех остальных пользователей ничего не изменится. Закреплённое видео займёт центр экрана, что может быть полезно, если вы, скажем, хотите во время онлайн-урока следить, насколько вовлечён в занятие конкретный ученик. Всего можно закрепить до девяти видео.
Чтобы это сделать, наведите курсор мыши на нужное видео и нажмите на значок с тремя точками «…», после чего кликните на пункт «Выбрать».
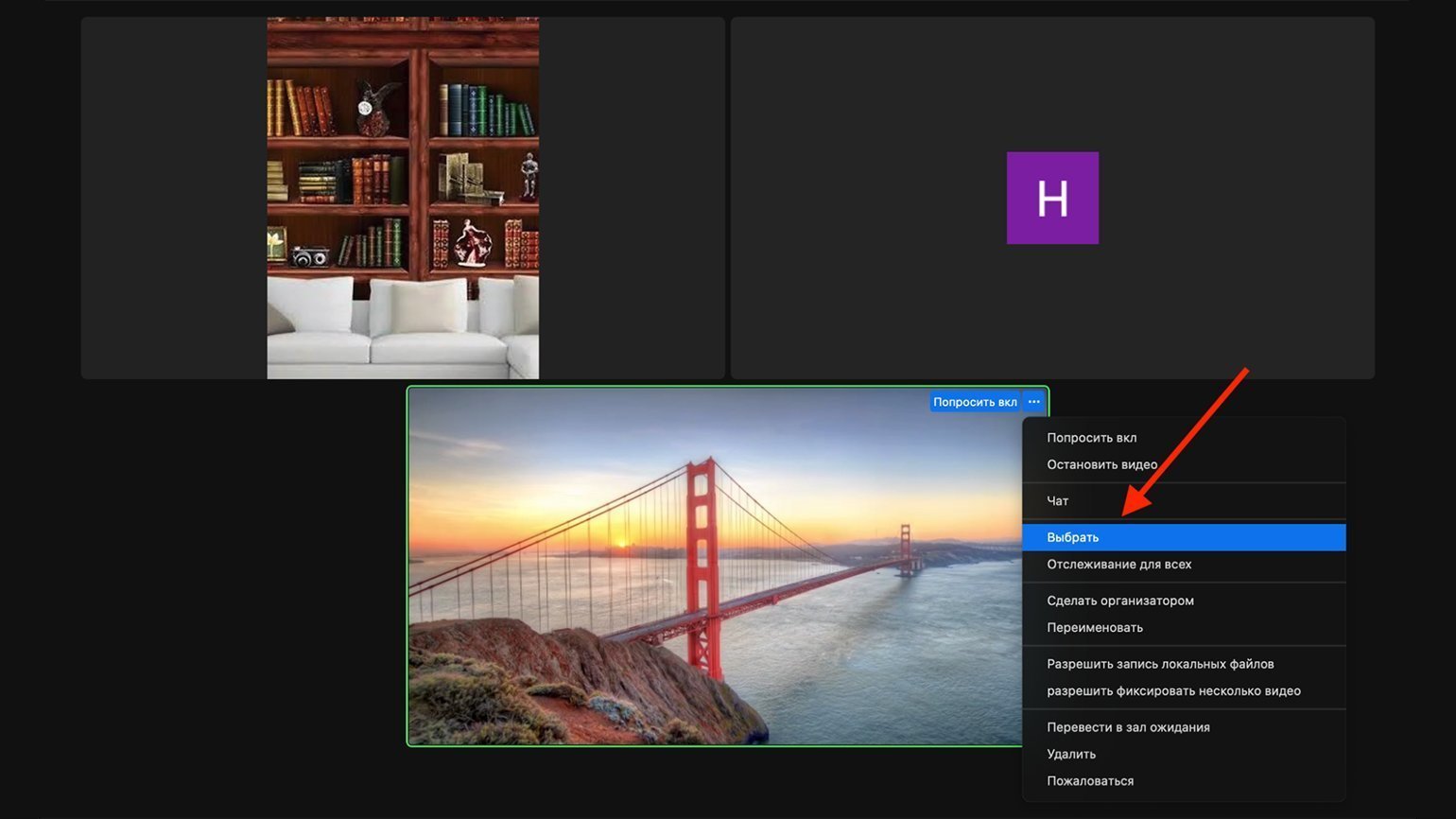
Чтобы открепить видео, в верхнем левом углу найдите соответствующую кнопку.
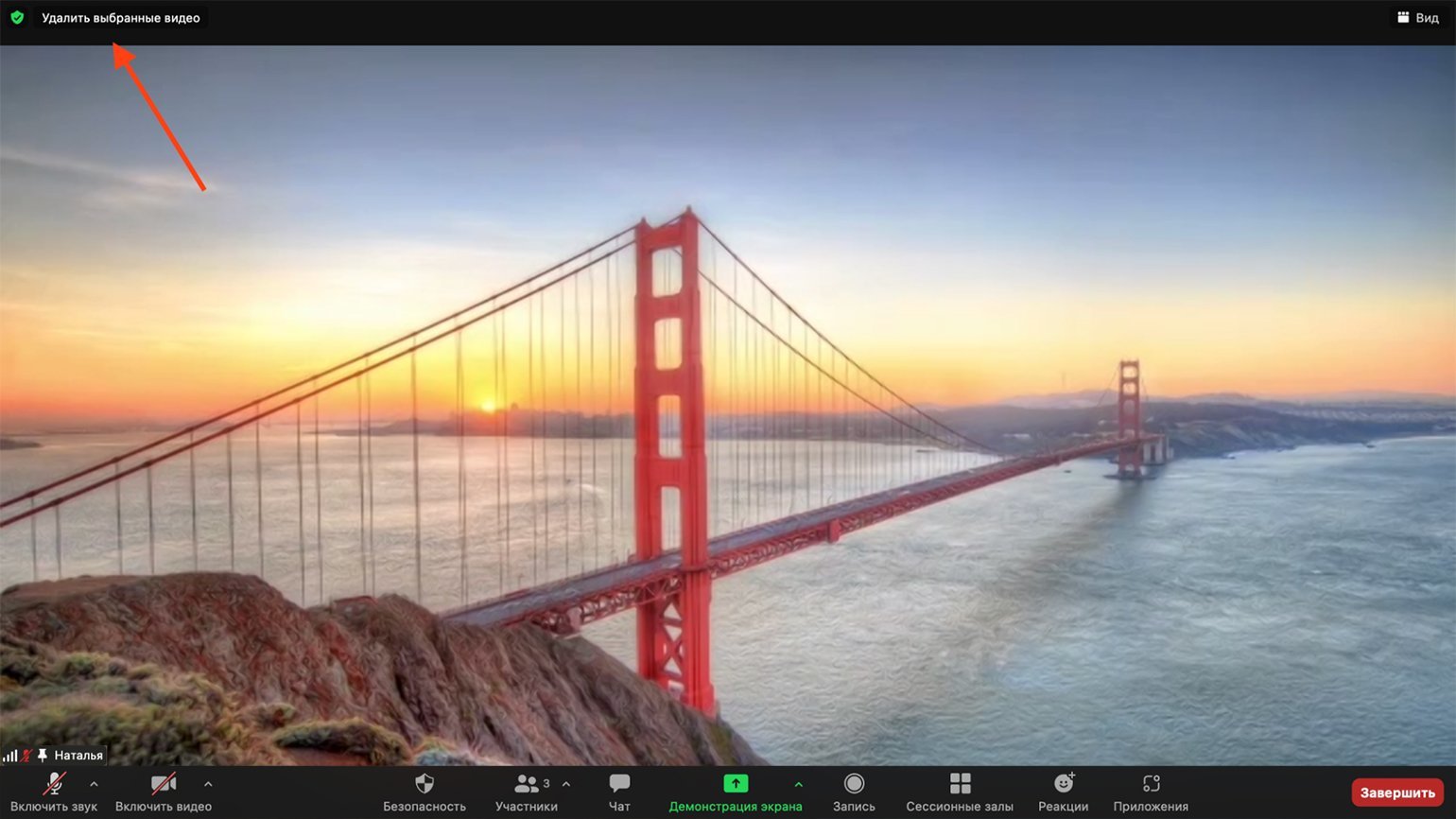
В Zoom есть и другая похожая функция — отслеживание, которая закрепляет видео не только для вас, но и для всех остальных участников. Таким способом можно закрепить тоже до девяти пользователей. Может быть полезно, если на мероприятии выступают несколько докладчиков (например, группа учеников презентует проект, над которым работала) и вы хотите, чтобы все они были в центре внимания, а не только когда говорит кто-то один из них.
Включается отслеживание точно так же, как закрепление: нажмите на «…» в правом верхнем углу видео, а затем выберите «Отслеживание для всех». Чтобы убрать закреплённое видео, используйте кнопку «Удалить отслеживаемое видео» в левом верхнем углу.
5. Вид с эффектом присутствия
Разработчики Zoom предлагают интересный способ разнообразить надоевшие квадраты на видеоконференциях — единый виртуальный фон в виде класса, комнаты для совещаний или уютного уголка у камина, на котором могут разместиться до 25 участников. Zoom позволяет загрузить и свои сцены.
Организатор может распределить видеоаватарки пользователей автоматически или двигать их вручную. Однако обратите внимание, что у всех участников должна быть свежая версия программы, иначе они будут видеть только стандартные форматы — видео докладчика или галерею квадратиков.
Чтобы выбрать иммерсивный фон, во время конференции нажмите на «Вид» в правом верхнем углу экрана, а затем — «Эффект присутствия». Выберите подходящую сцену или загрузите собственную и нажмите «Начать».
Демонстрация экрана в этом режиме будет работать как обычно, а когда вы её завершите, снова активируется выбранный фон.
Важное примечание: качество демонстрации с эффектом присутствия, так же как и возможность установить в Zoom виртуальный фон в виде какой-то фотографии вместо обстановки, которая находится у вас за спиной, может зависеть от технических характеристик вашего устройства. Не все модели компьютеров позволяют это сделать.
6. Совместный доступ к звуку
Если вы хотите показать участникам конференции какое-нибудь видео, а потом устроить его обсуждение, необязательно ждать, пока каждый посмотрит ролик на своём устройстве. Zoom позволяет организовать удобный совместный онлайн-просмотр с трансляцией звука вашего компьютера. Для этого, как обычно, нажмите на кнопку «Демонстрация экрана», только теперь поставьте галочку возле пункта «Совместный доступ к звуку».
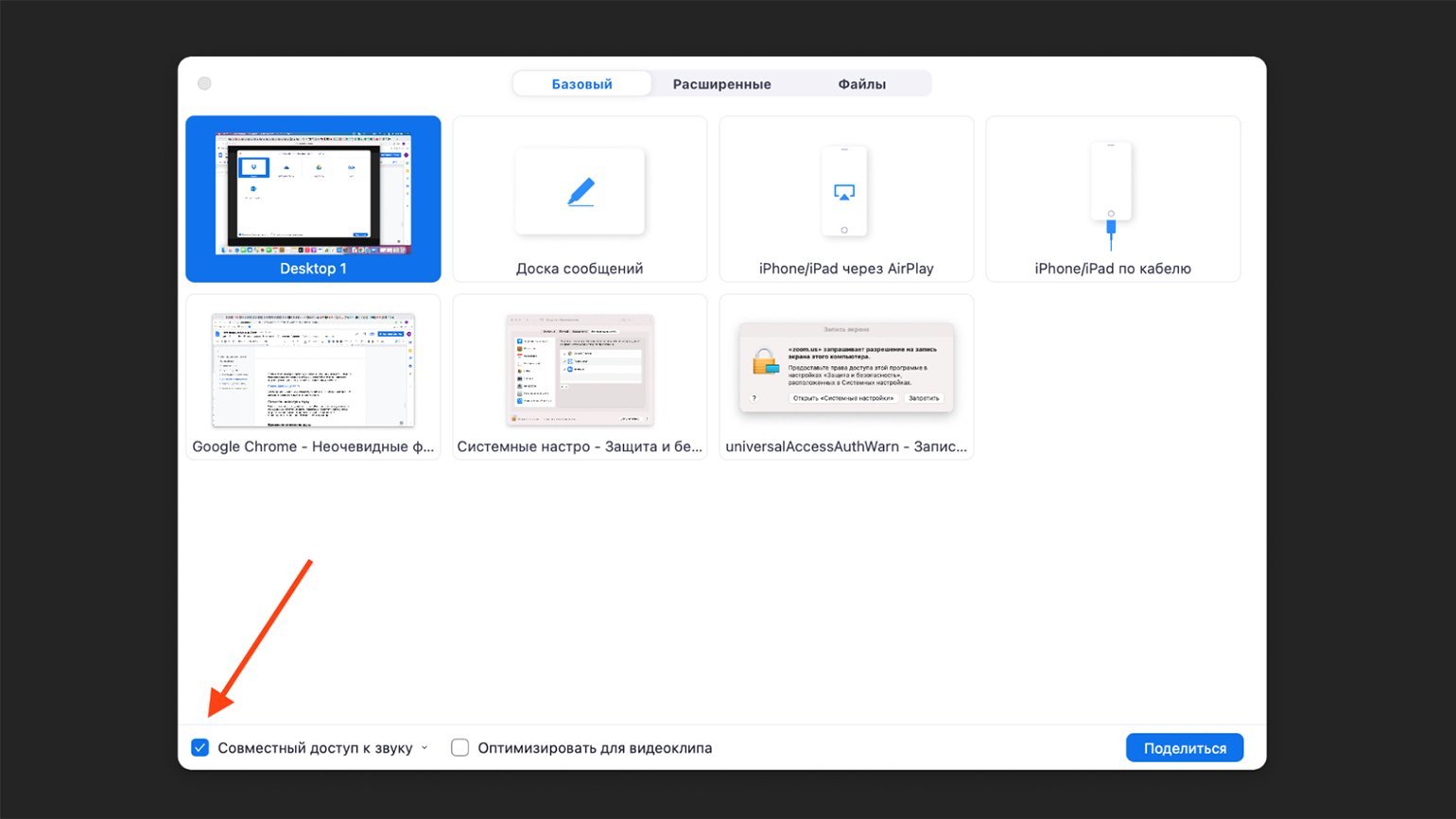
7. Быстрое включение звука
И напоследок — небольшой лайфхак. Если вы отключили свой микрофон во время выступления другого участника видеоконференции, но вдруг понадобилось быстро что-то добавить или ответить на вопрос, можно нажать на клавишу «Пробел». Ваш микрофон будет включён, пока вы удерживаете нажатие. В отличие от стандартного включения микрофона, тут нет риска, что вы забудете его выключить, когда закончите говорить, и ваши звуки будут мешать другим участникам.
«Пробел» работает, только если окно Zoom открыто, однако можно использовать управление клавишами и при свёрнутой программе. Чтобы активировать эту возможность, в десктопной версии нажмите на иконку профиля, а затем выберите «Настройки».
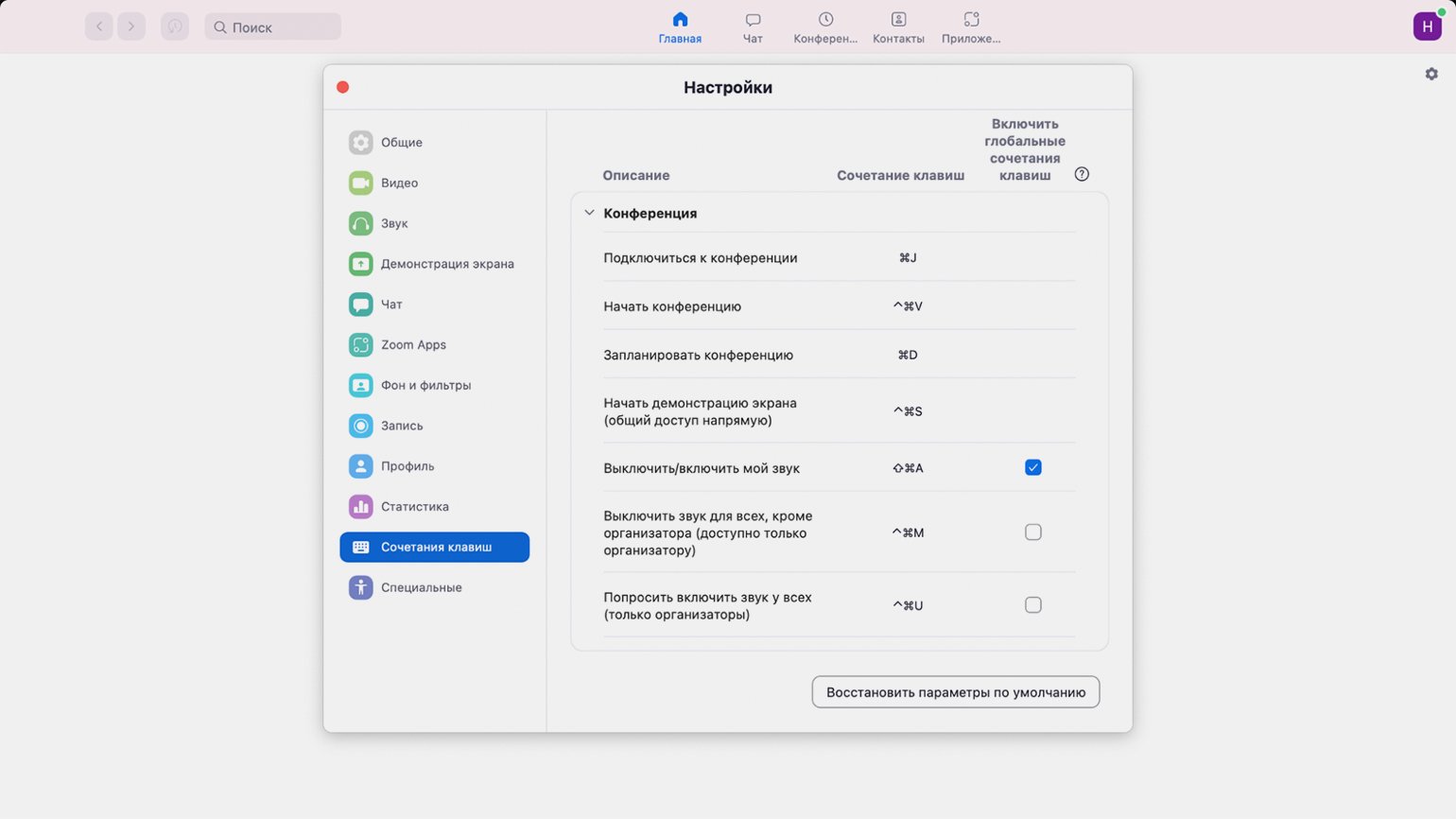
На вкладке «Сочетания клавиш» вы найдёте полезные шорткаты, а в колонке справа сможете поставить галочки напротив нужных глобальных сочетаний — и они будут работать даже со свёрнутым приложением.