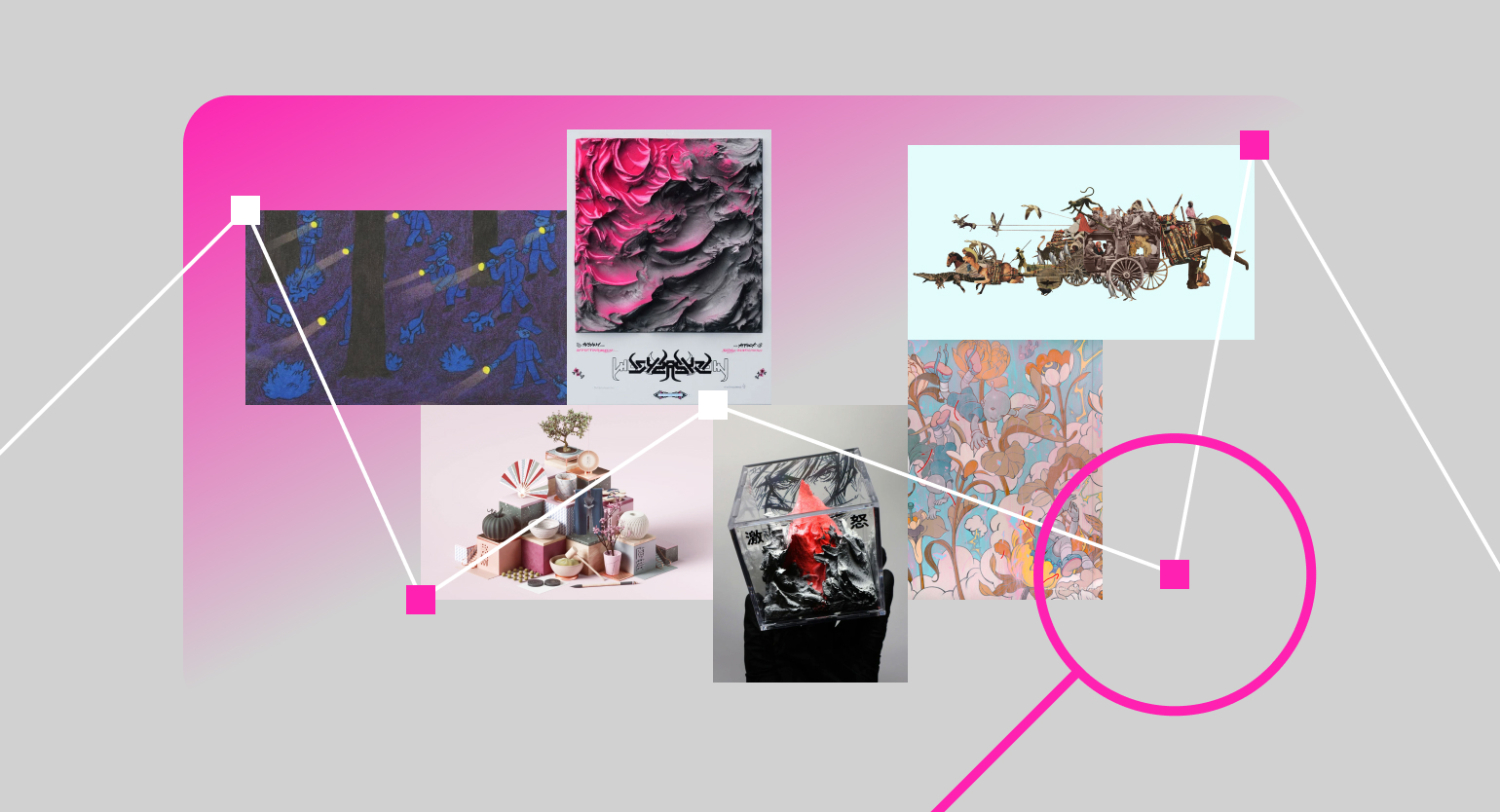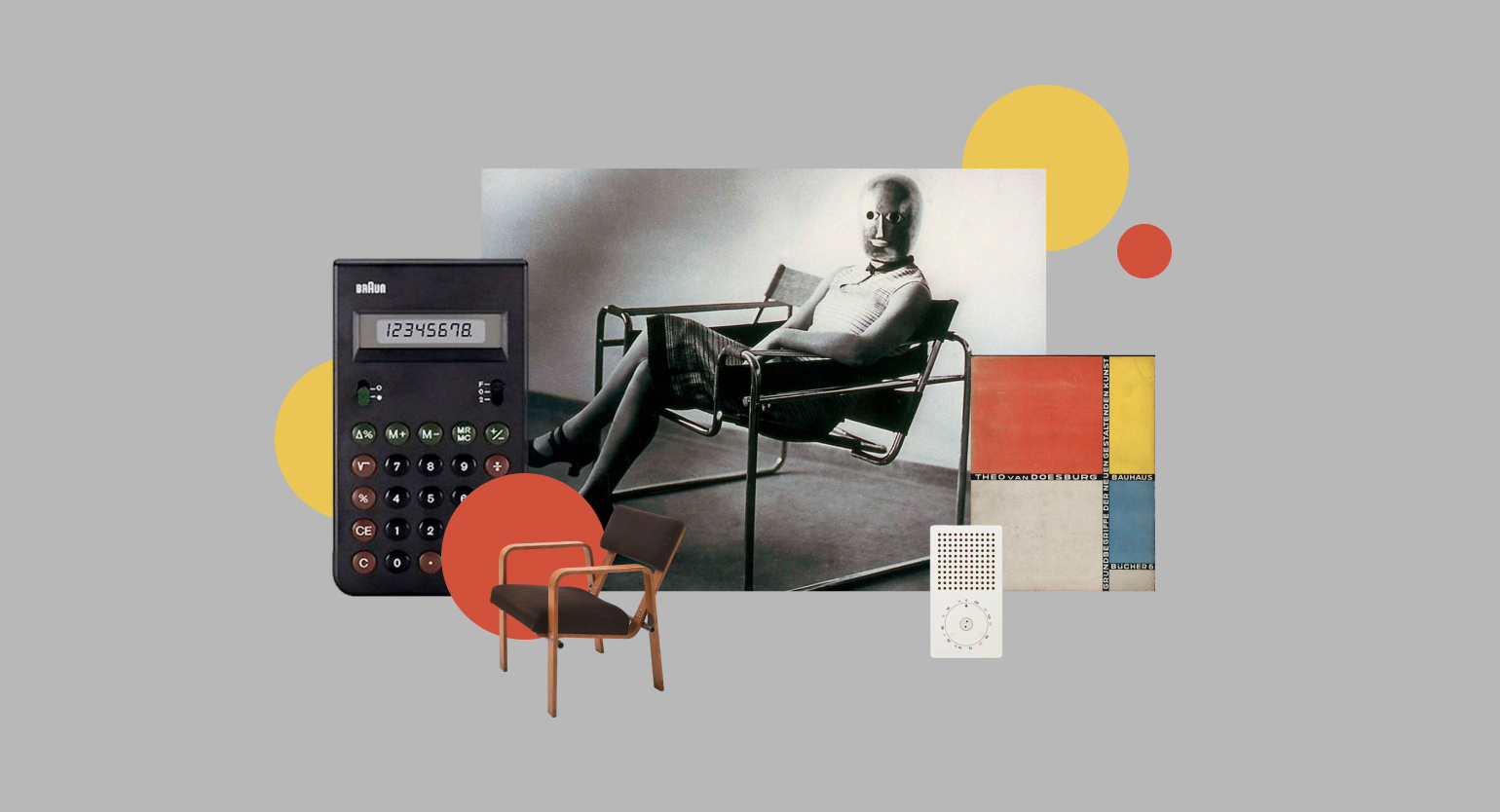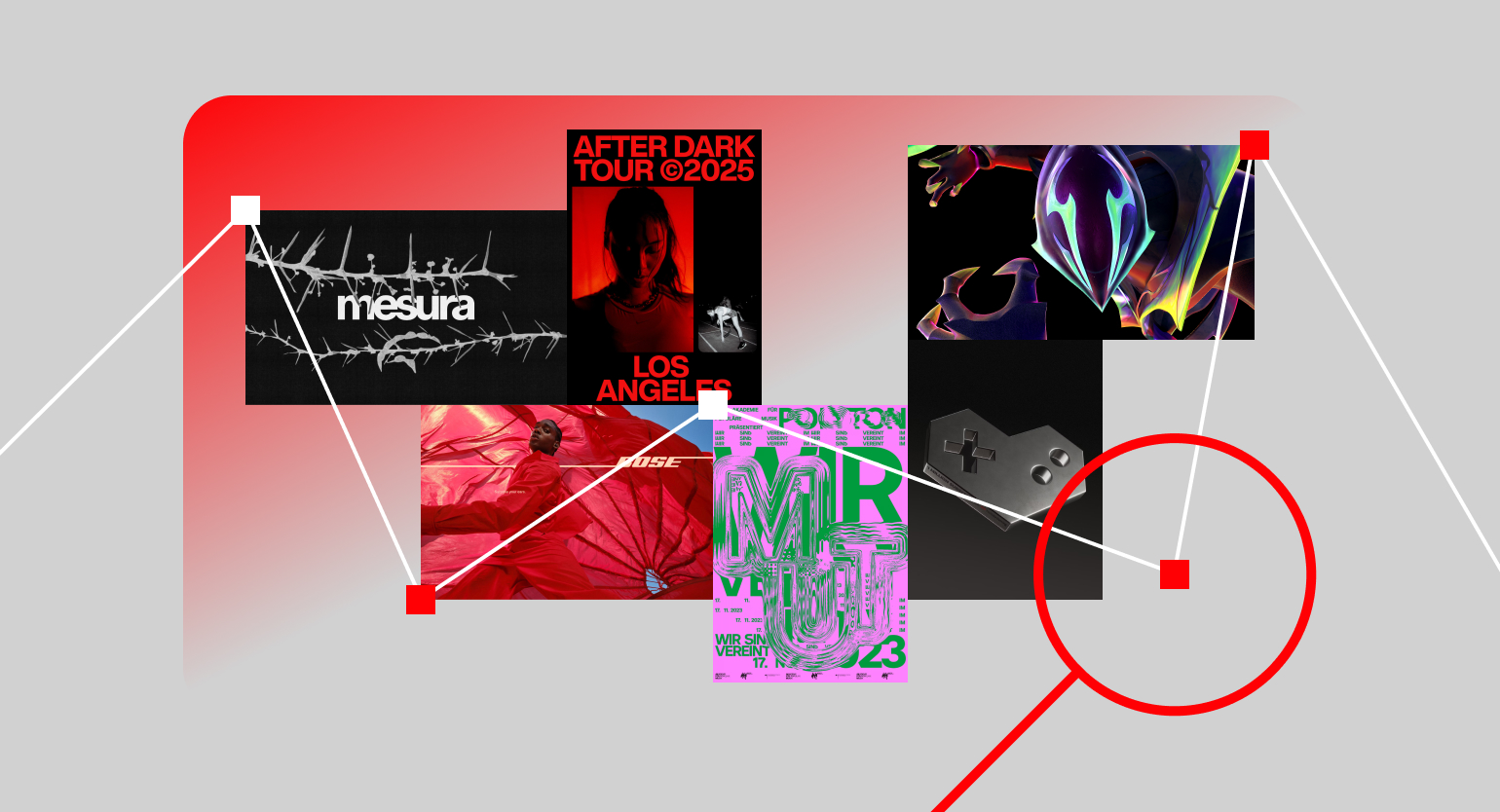Как сделать глитч-эффект в Photoshop
Рассказываем о самом простом способе сделать имитацию битой картинки.
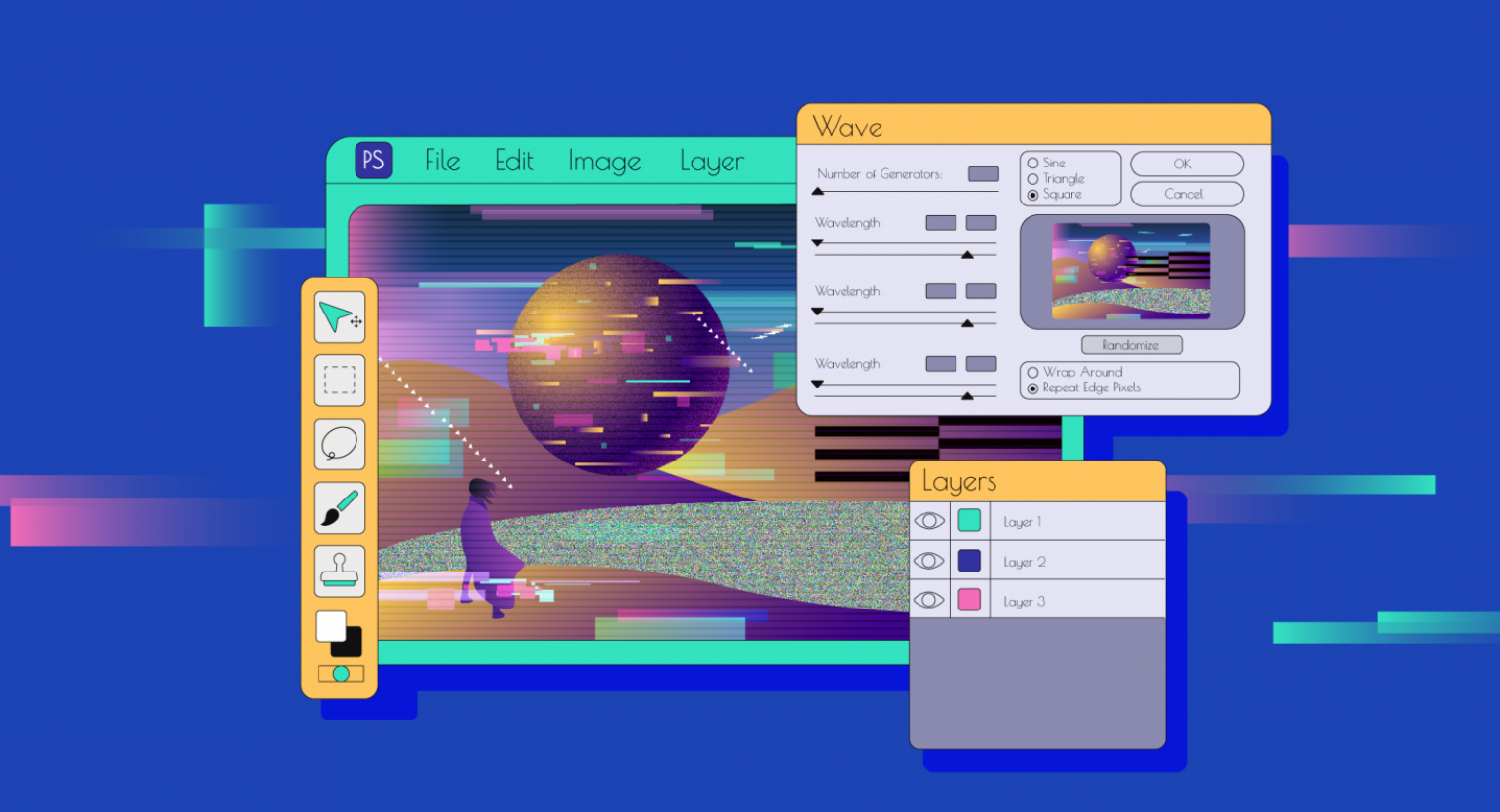
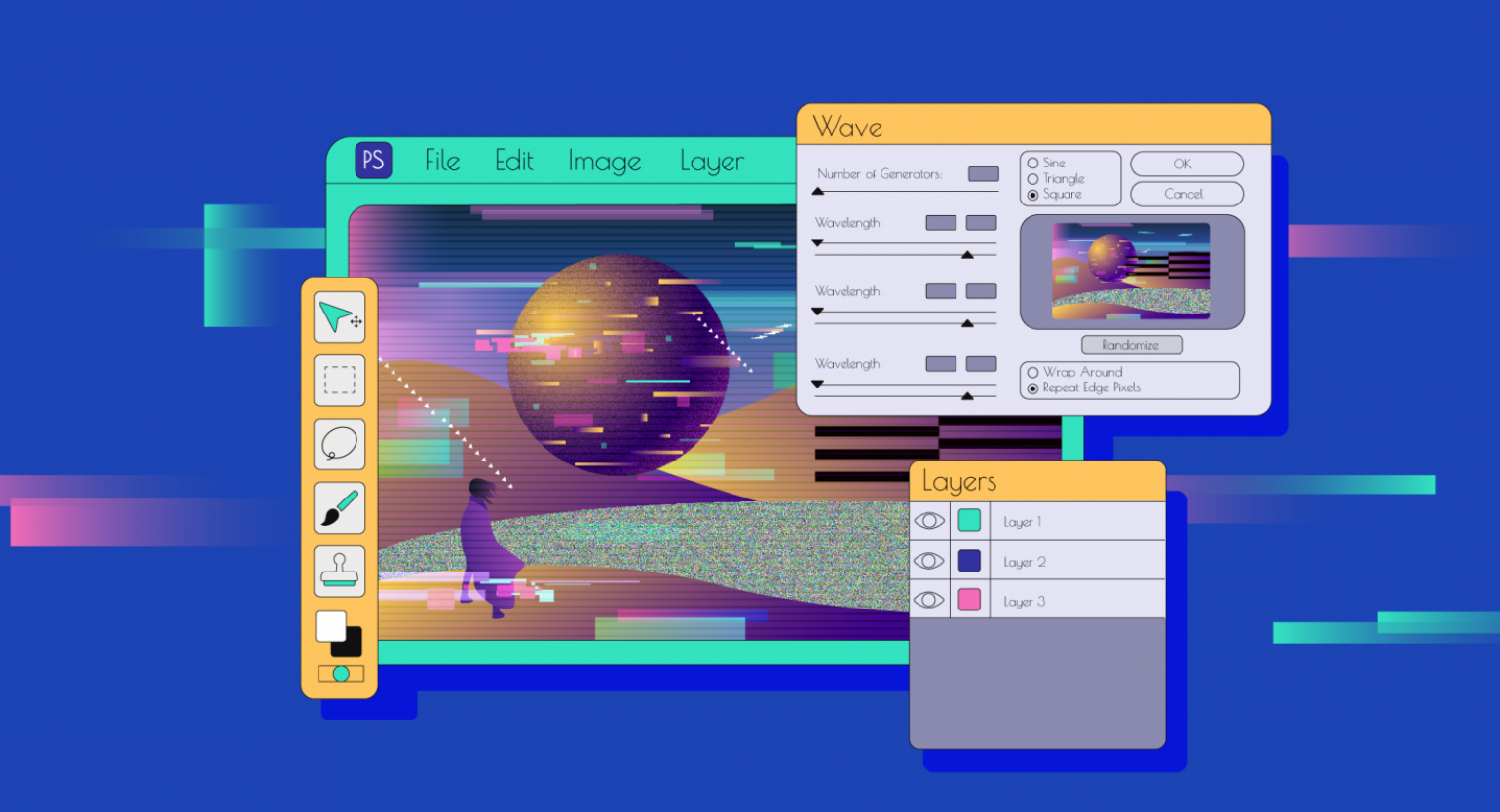
Глитч — визуальный эффект «битой» картинки, который возникает в результате ошибки программы. В жизни это обычно происходит в играх и телетрансляциях. Рассказываем, как в Photoshop создать этот эффект буквально в пару кликов и без ручной доработки.
Анаглиф-эффект
Сначала нужно немного сместить каналы у изображения, чтобы в результате у вас получилась немного размытая картинка — как в некачественной телетрансляции.
- Создайте две копии вашего изображения, чтобы на панели слоёв у вас было три картинки — оригинал и два дубликата.
- Дважды щёлкните левой кнопкой мыши по верхнему слою панели слоёв. В открывшемся окне «Стиль слоя» отключите флажок напротив буквы R — это нужно для того, чтобы отключить красный канал слоя, — и нажмите кнопку «ОК».
- Клавишами со стрелками сместите слой с отключённым красным каналом.
- Нажмите сочетание клавиш Ctrl (⌘) + E, чтобы объединить два последних слоя.
- Нажмите Ctrl (⌘) + J, чтобы сделать дубликат получившегося слоя. Пока скройте его — он понадобится позже.
Глитч-эффект
Теперь нужно «сломать» картинку, чтобы помехи на ней были ещё выразительнее. Для этого подойдёт стандартный эффект «Искажение»:
1. Выберите второй слой сверху.
2. Перейдите в основное меню Photoshop «Фильтр» → «Искажение» → «Волна» и выставите значения, указанные ниже.
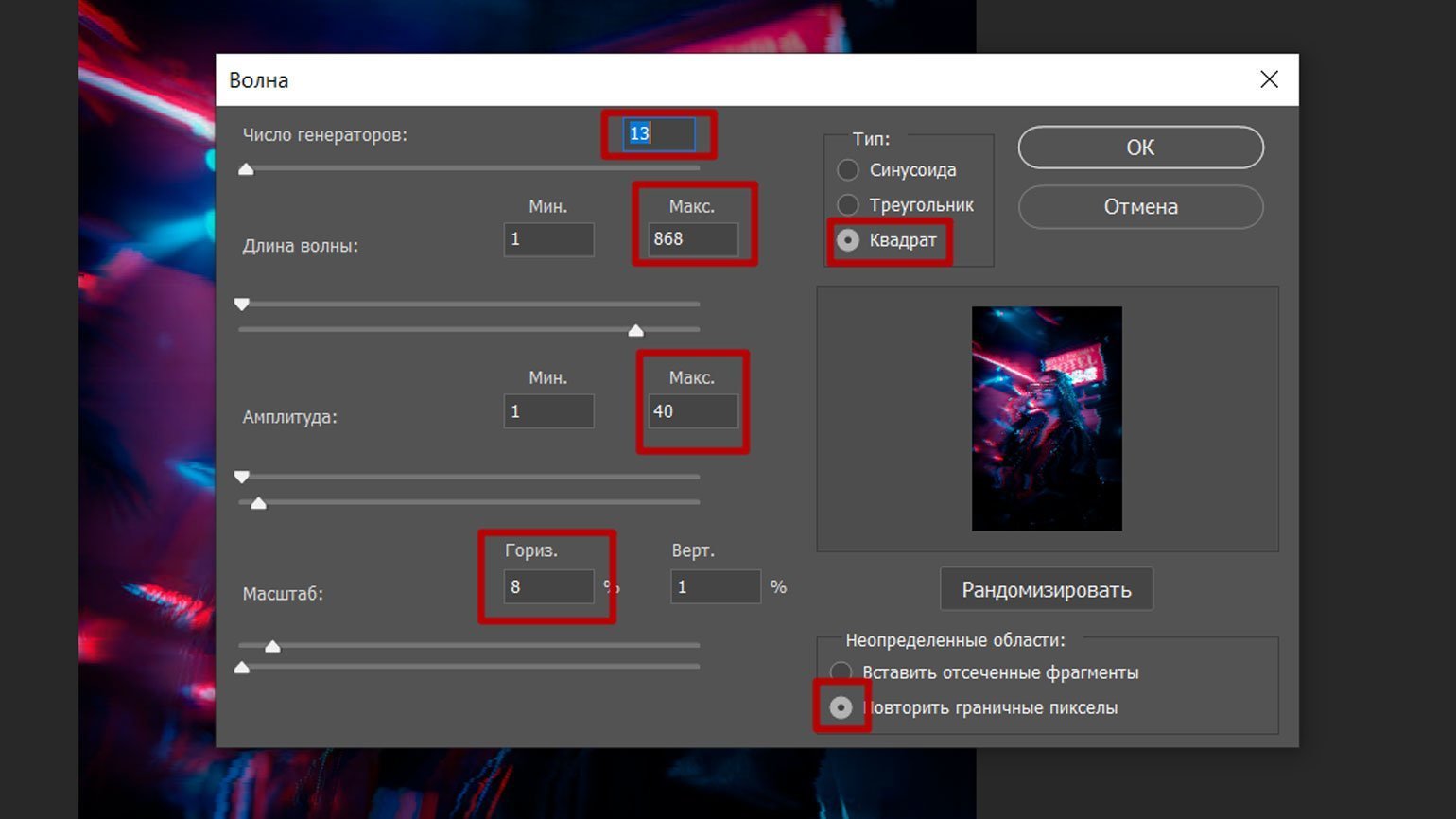
3. Включите слой, который вы скрывали, когда делали анаглиф.
4. На включённом слое укажите режим наложения «Замена светлым» (Lighten).
Чтобы усилить эффект, на изображение можно добавить текстуру с телевизионными помехами. Например, такую:
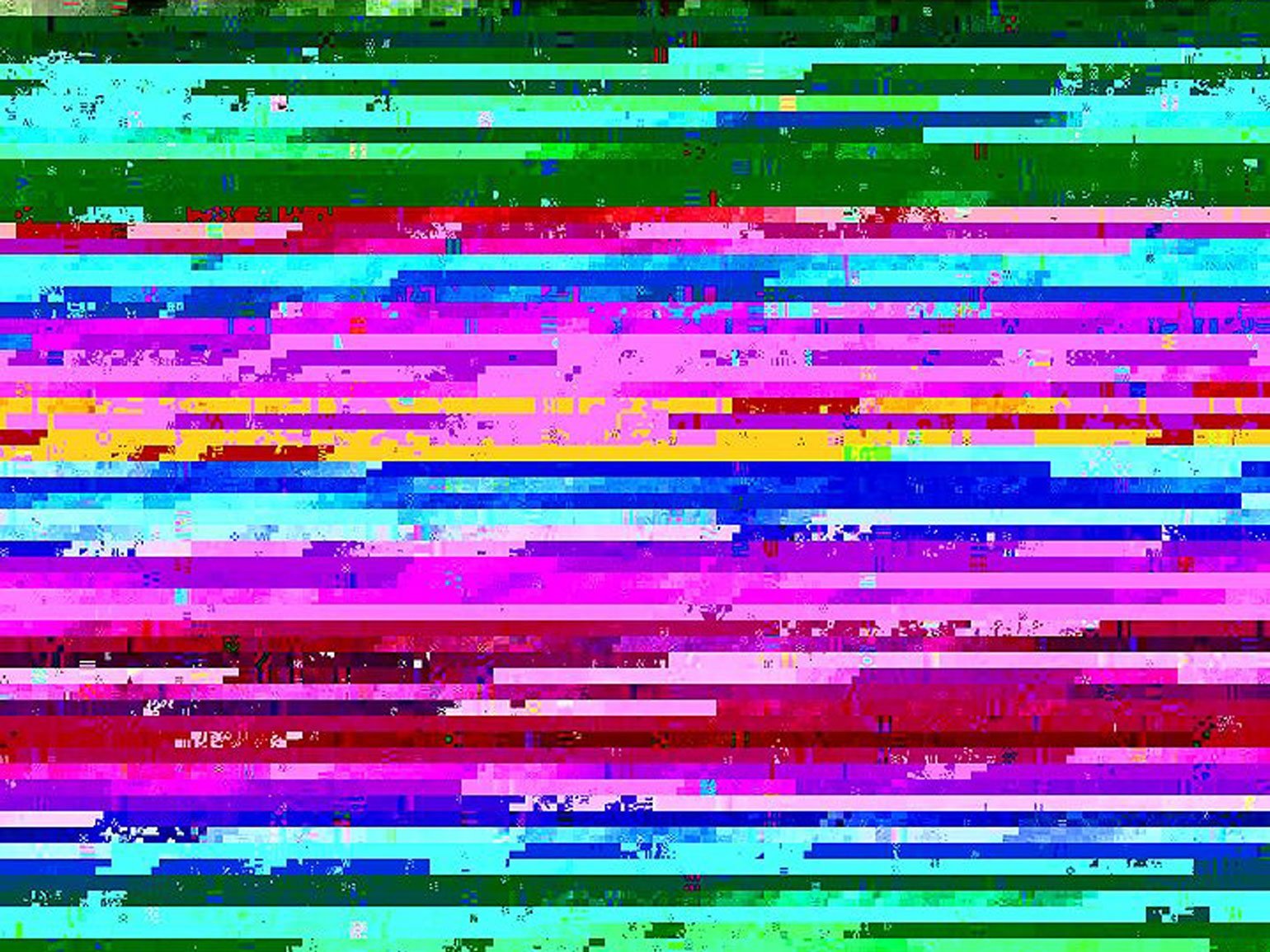
- Добавьте текстуру с цветными помехами на холст, чтобы она была поверх всех остальных слоёв.
- Нажмите сочетание клавиш Shift + Ctrl (⌘) + U, чтобы обесцветить её, и перенесите на слой ниже.
- У текстуры укажите режим наложения — «Перекрытие» (Overlay).
- Непрозрачность текстуры укажите 80%.
Больше о Photoshop