Шаблонная обработка фотографий: как в Photoshop создать кастомный пресет для фотографий бренда
Креативный дизайнер студии maryco подробно рассказывает о плагине Camera Raw и конвертации результата в Lightroom.
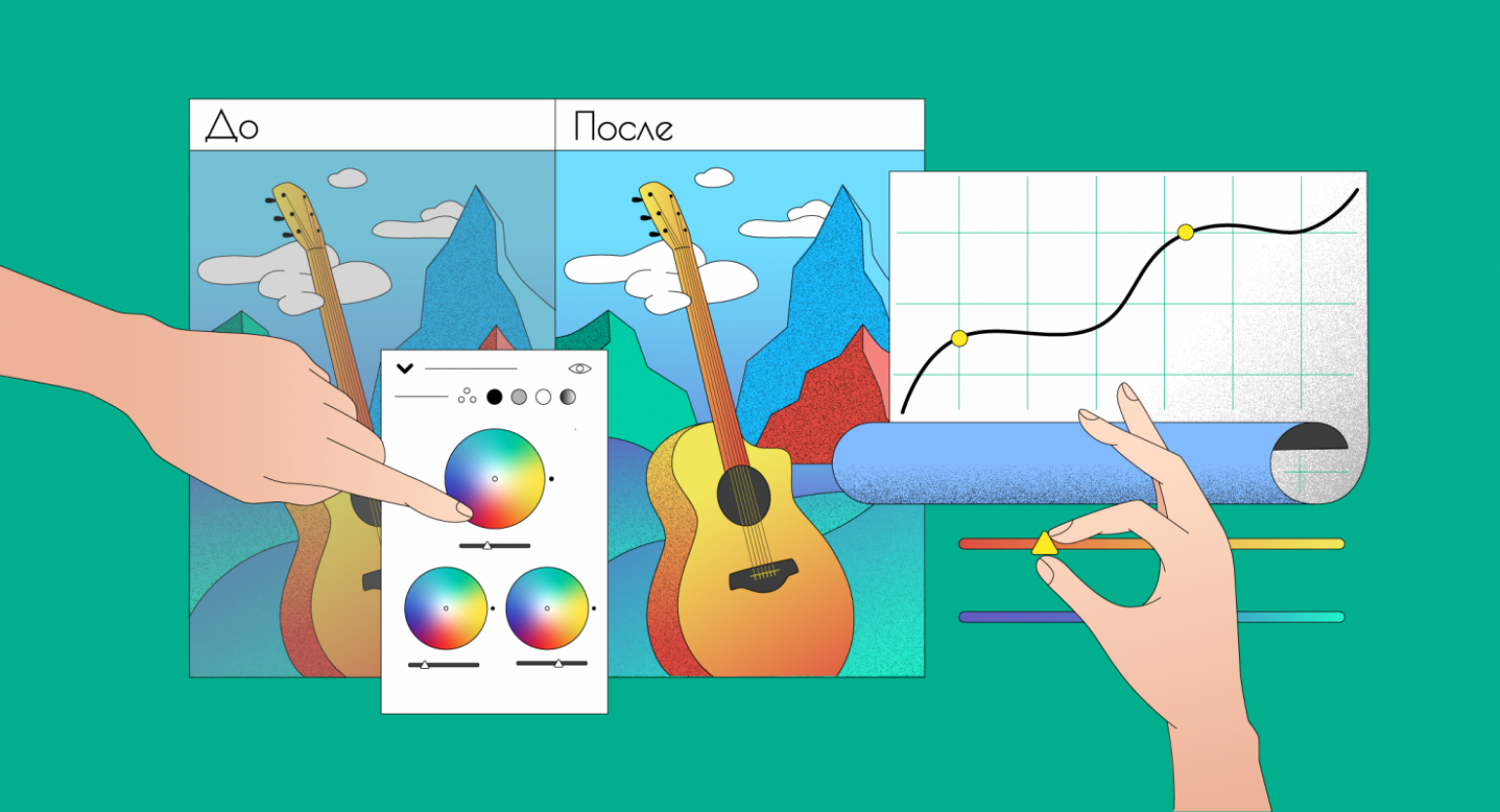
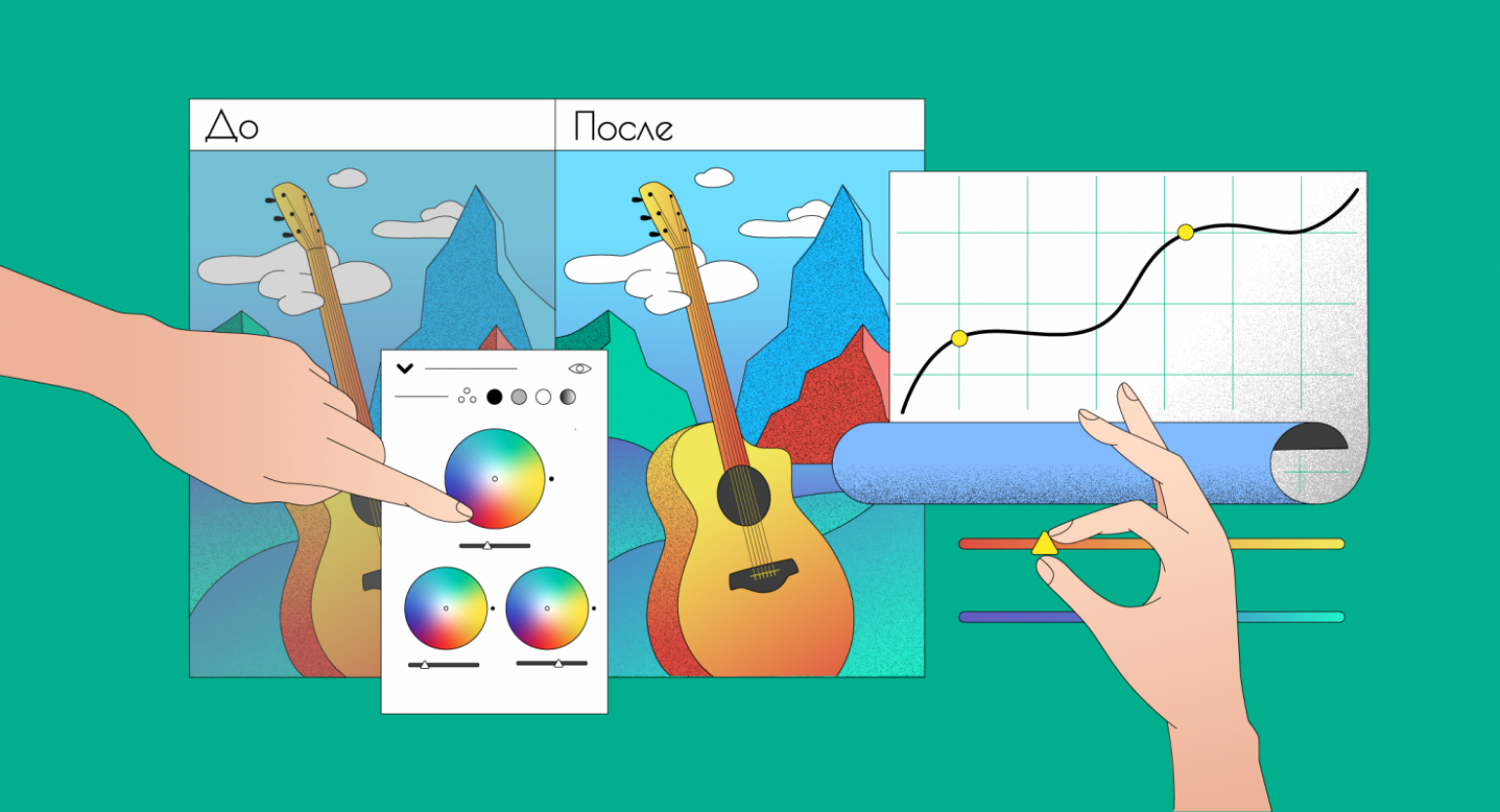

В моей практике фотоконтент клиентов для размещения на сайте или в соцсетях очень неравномерный по качеству. Чтобы это исправить, мы делаем пресеты, которые помогают улучшить слабые фотографии и визуально их объединить.
Для клиента пресеты — пак универсальных настроек, которые можно применять ко всем фотографиям. А при необходимости — без проблем подтянуть нужные параметры по инструкции. Это помогает клиенту делать все фотографии качественнее без дополнительных усилий.
В статье я расскажу, как настроить фильтр в Photoshop и превратить его в пресет для Lightroom.
Подготовительный этап
Отбирайте из архива компании удачные по композиции и хорошие по качеству фотографии. Советую опираться на этот чек-лист при отборе:
- чёткий акцент;
- целостность композиции и её завершённость;
- понятная иерархия объектов внутри композиции (деление на массы: малые, средние и крупные);
- эмоциональная составляющая и атмосфера;
- интересные ракурсы;
- внимание к свету и цвету;
- достаточный уровень контрастности;
- ритмичность и динамика внутри кадра.
Также желательно стилистическое единообразие фотографий. Опирайтесь на позиционирование компании и её айдентику в брендбуке. Тот же принцип работает, если вы самостоятельно ищете материалы на фотостоках.
Совет
Лучше выбирать примерно одинаковые по тону фотографии — тогда настройки фильтра будут универсальными.
Зафиксируйте, что именно нужно скорректировать с помощью фильтра. Так как вы подбирали фото по заданным критериям, то недостатки у фотографий будут схожи: например, в некоторых случаях нарушен баланс белого или есть засветы. Но помните, что некоторые фотографии будут выбиваться: каким-то понадобятся интенсивные корректировки, каким-то — совсем лёгкие.
Совет
Создавая фильтр, представляйте, что должно получиться в итоге. Иногда айдентика предполагает утрированные, выжженные фильтры «вырвиглаз». Но в большинстве случаев мы стараемся не допускать неестественности. Как правило, корректируем оттенки, основные настройки света и тени, добавляем фирменные цвета.
Создание фильтра будем рассматривать на примере моей работы над оформлением соцсетей для бренда Cicero, который занимается защитой авторских прав.
Главный цвет фирменного стиля Cicero — синий, поэтому я решил увести фотографии в нейтральный и прохладный цвет. Я создал фильтр, который подходит для средних и тёмных по тону изображений, делает их менее насыщенными по цвету и контрастнее. В итоге фотостиль получился сдержанный, с обилием воздуха и синих оттенков.
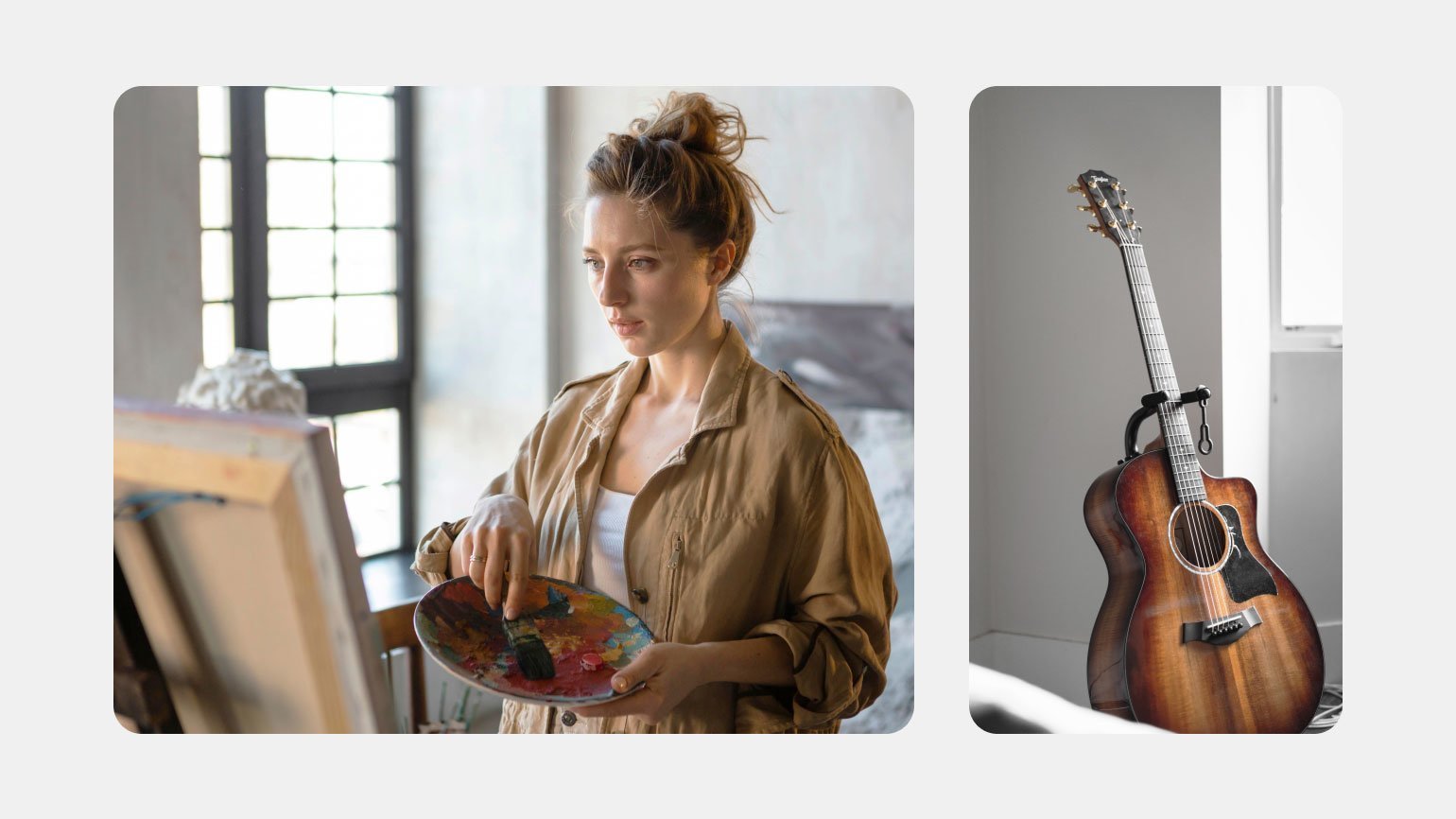
Изображение: предоставлено студией дизайна maryco
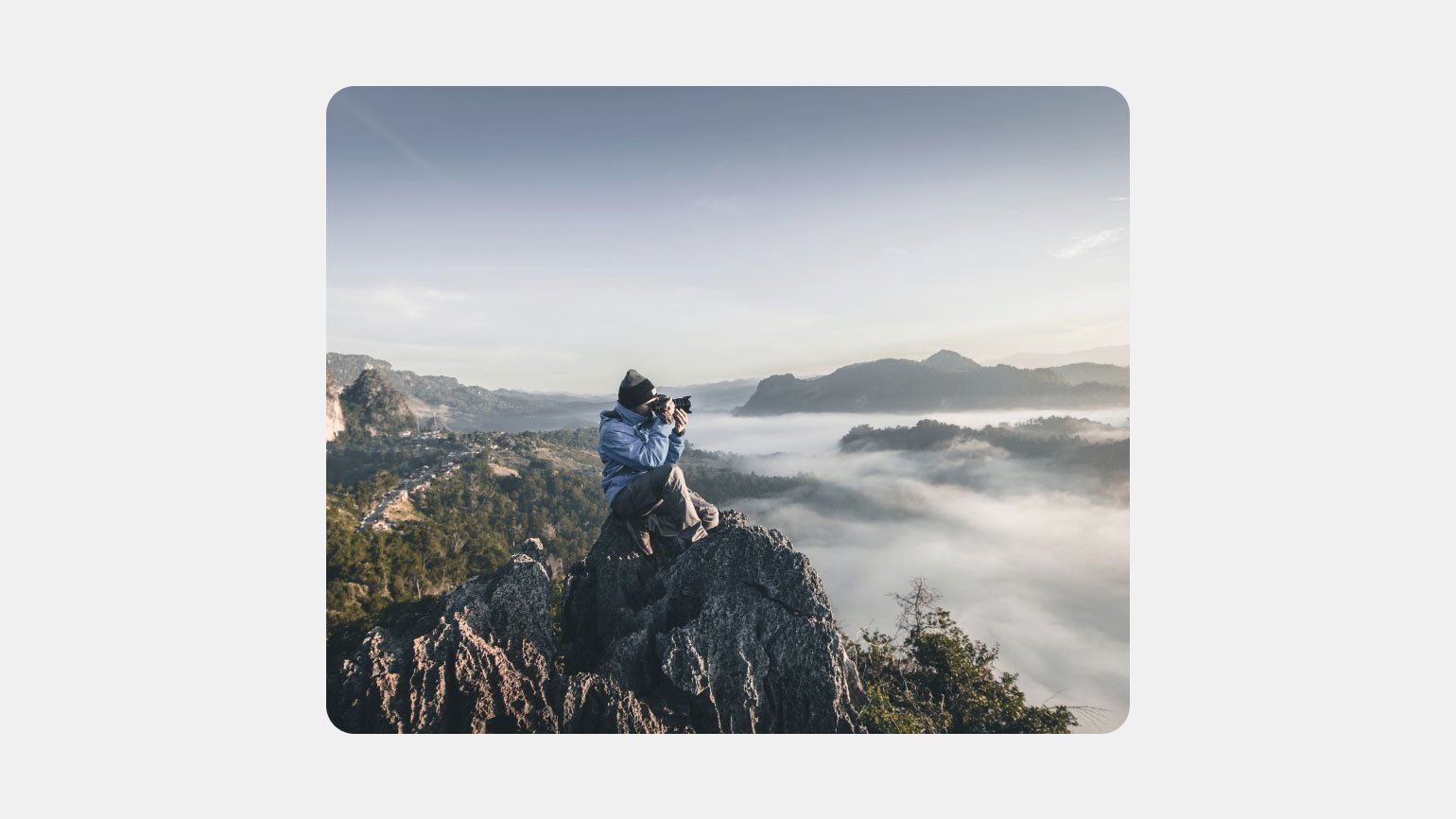
Изображение: предоставлено студией дизайна maryco
Фильтр Camera Raw
Camera Raw — стандартный плагин в Photoshop, которым пользуются профессиональные фотографы и дизайнеры. Raw — формат, в котором, как правило, сохраняются фотографии, сделанные на цифровые фотоаппараты. Плагин поддерживает и привычные форматы PNG, JPG, TIF и позволяет их редактировать.
- Открываем изображение в Photoshop («Файл» → «Открыть»).
- Кликаем правой кнопкой мыши по слою с изображением → «Преобразовать в смарт-объект».
- В панели меню нажимаем на кнопку «Фильтр» → «Фильтр Camera Raw».
- Нажимаем кнопку «Редактирование».
У Camera Raw есть много вкладок, настройки в которых по-разному влияют на фотографию. Рассмотрим каждую из них отдельно.
Совет
Если кликнуть два раза в любом месте на линии параметра, где находится ползунок, то его значения вернутся к тем, что были до редактирования.
Основные
Начинаем двигать ползунки под текущие задачи:
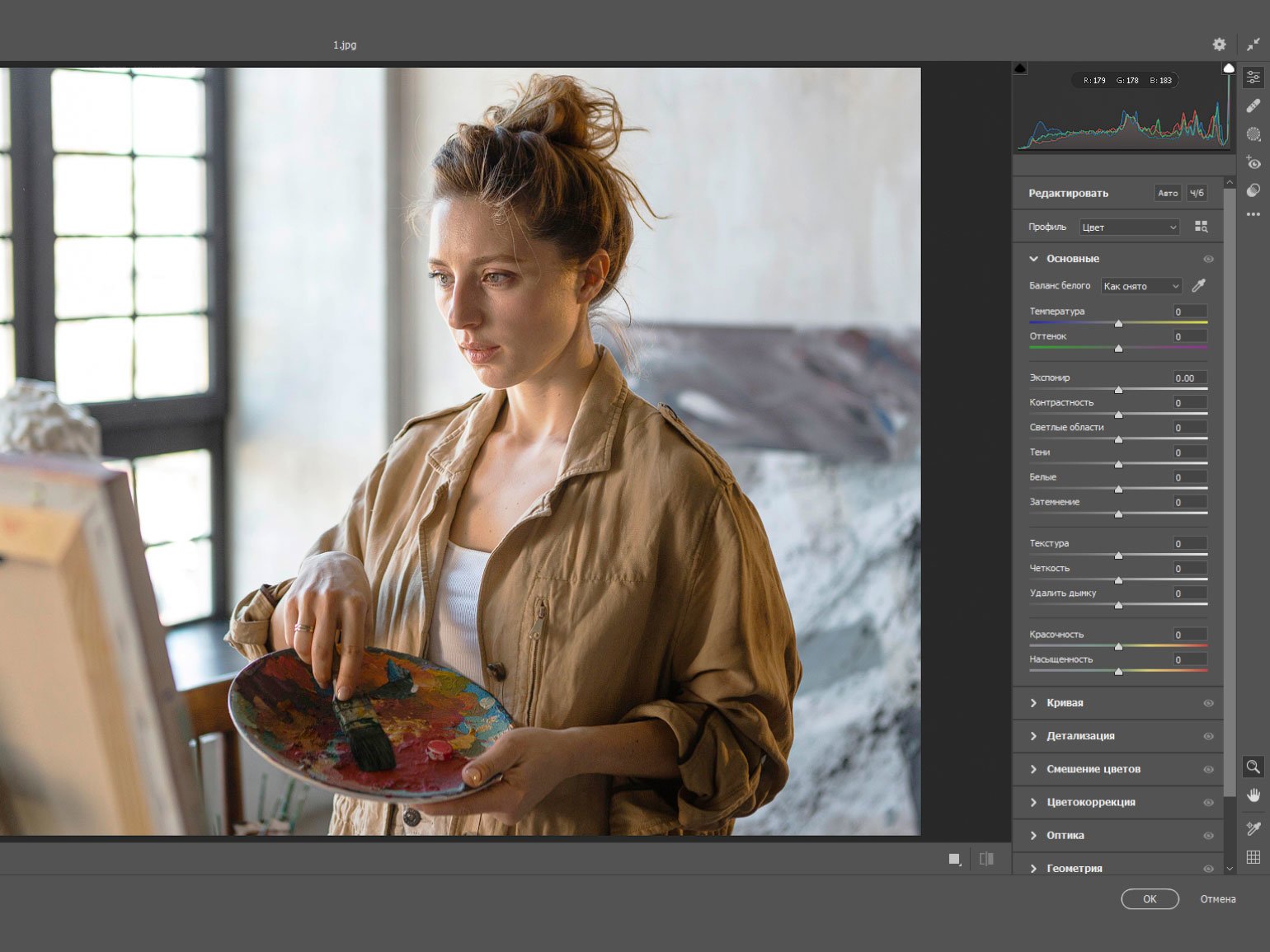
«Температура» и «Оттенок»
Эти настройки редактируют баланс белого, чтобы нужные цвета стали нейтральными или наоборот. В нашем случае мы смогли добиться эффекта наложения лёгкого холодного оттенка на фотографию, лишь немного сдвинув температуру влево (−8) и не меняя оттенок. Чтобы изменить изображение в нужную сторону, необязательно выкручивать настройки на максимум:
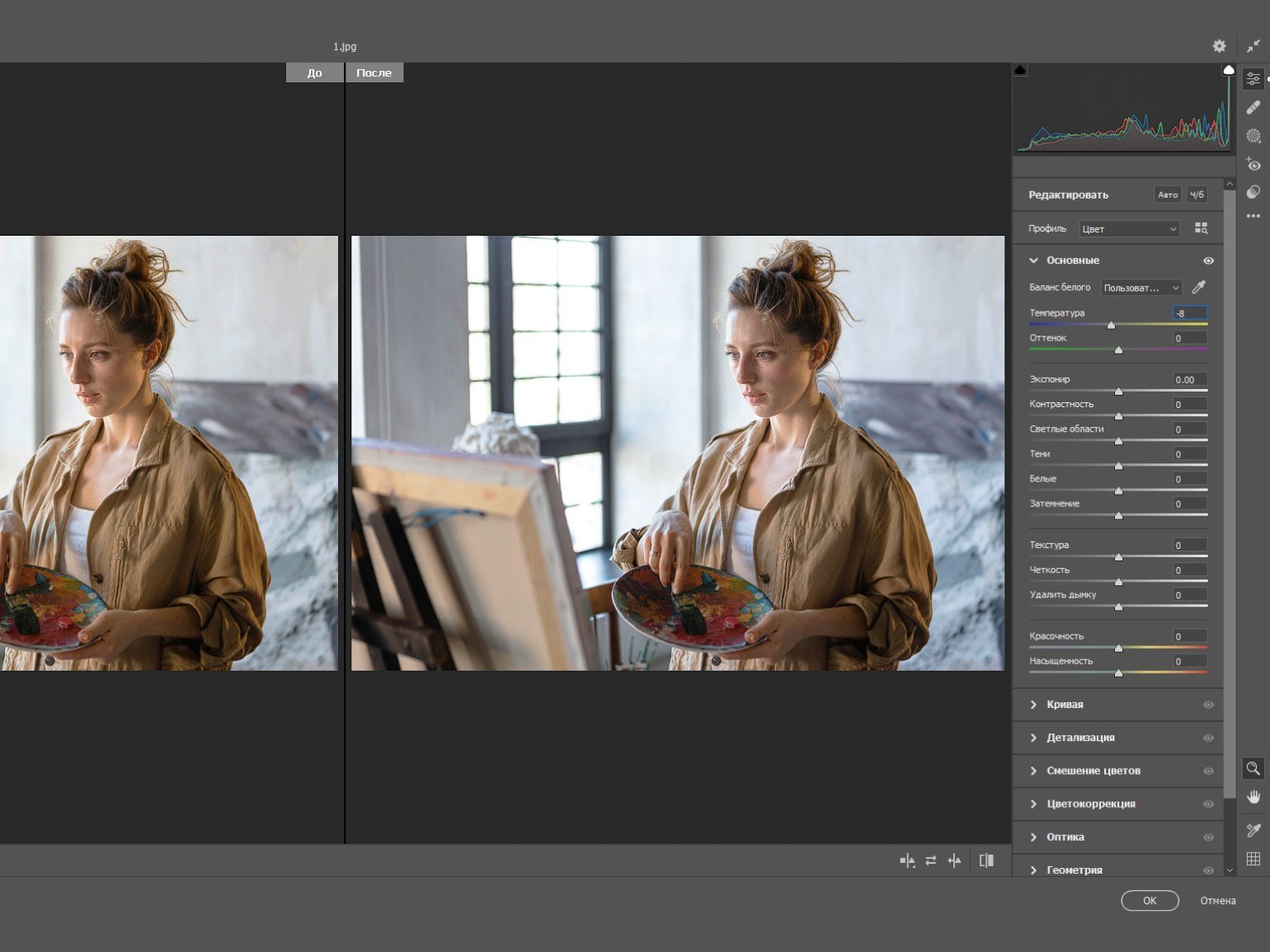
«Экспозиция» и «Белые»
Настройки позволяют убрать чистый белый свет, пересветы и недосветы. С той же целью можно редактировать «Светлые области», но мы оставили их на 0, потому что параметров «Экспозиция» (−0,10) и «Белые» (−79) оказалось достаточно:
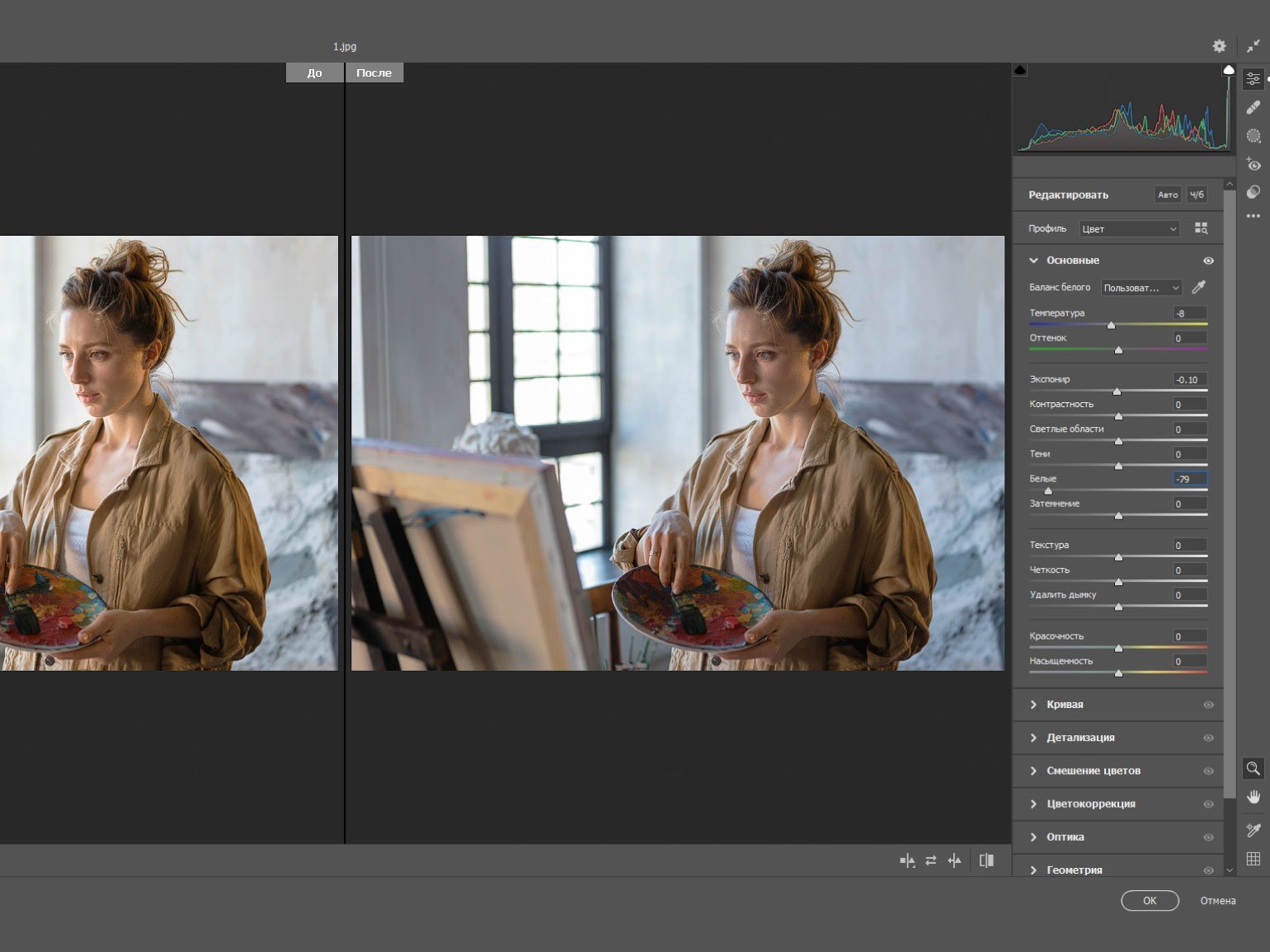
Изображение: предоставлено студией дизайна maryco
«Контрастность» и «Красочность»
Они усиливают контрасты и слегка обесцвечивают цвета. Параметр «Насыщенность» работает со всеми пикселями вместе и при неаккуратном использовании придаёт фотографиям неестественный вид. Поэтому я рекомендую вместо «Насыщенности» применять «Красочность» — он работает с наиболее блёклыми цветами и почти не трогает насыщенные пиксели:
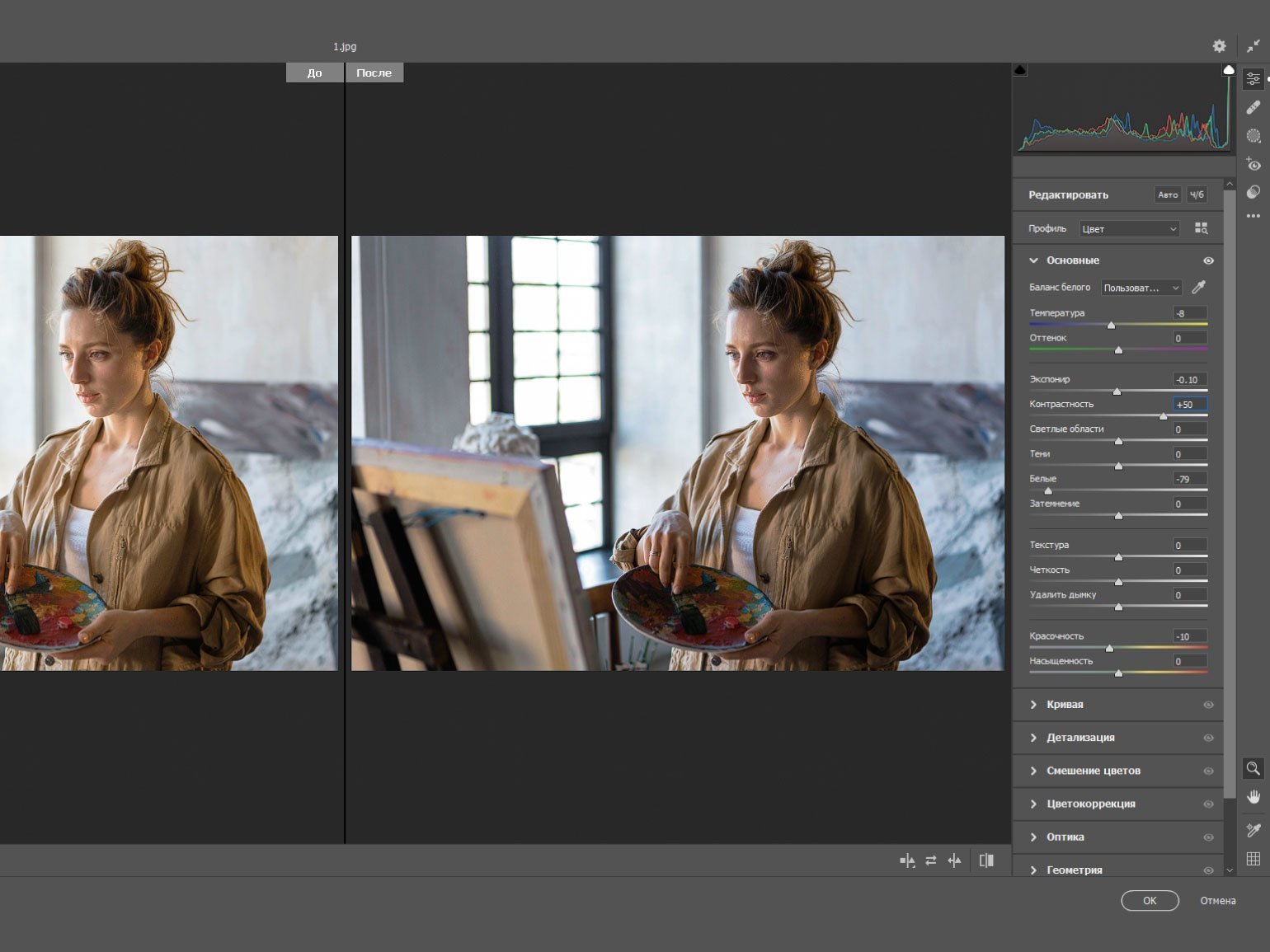
Изображение: предоставлено студией дизайна maryco
«Тени» и «Затемнение»
Эти настройки делают тёмные части изображения ещё темнее для большего контраста со светлыми частями.
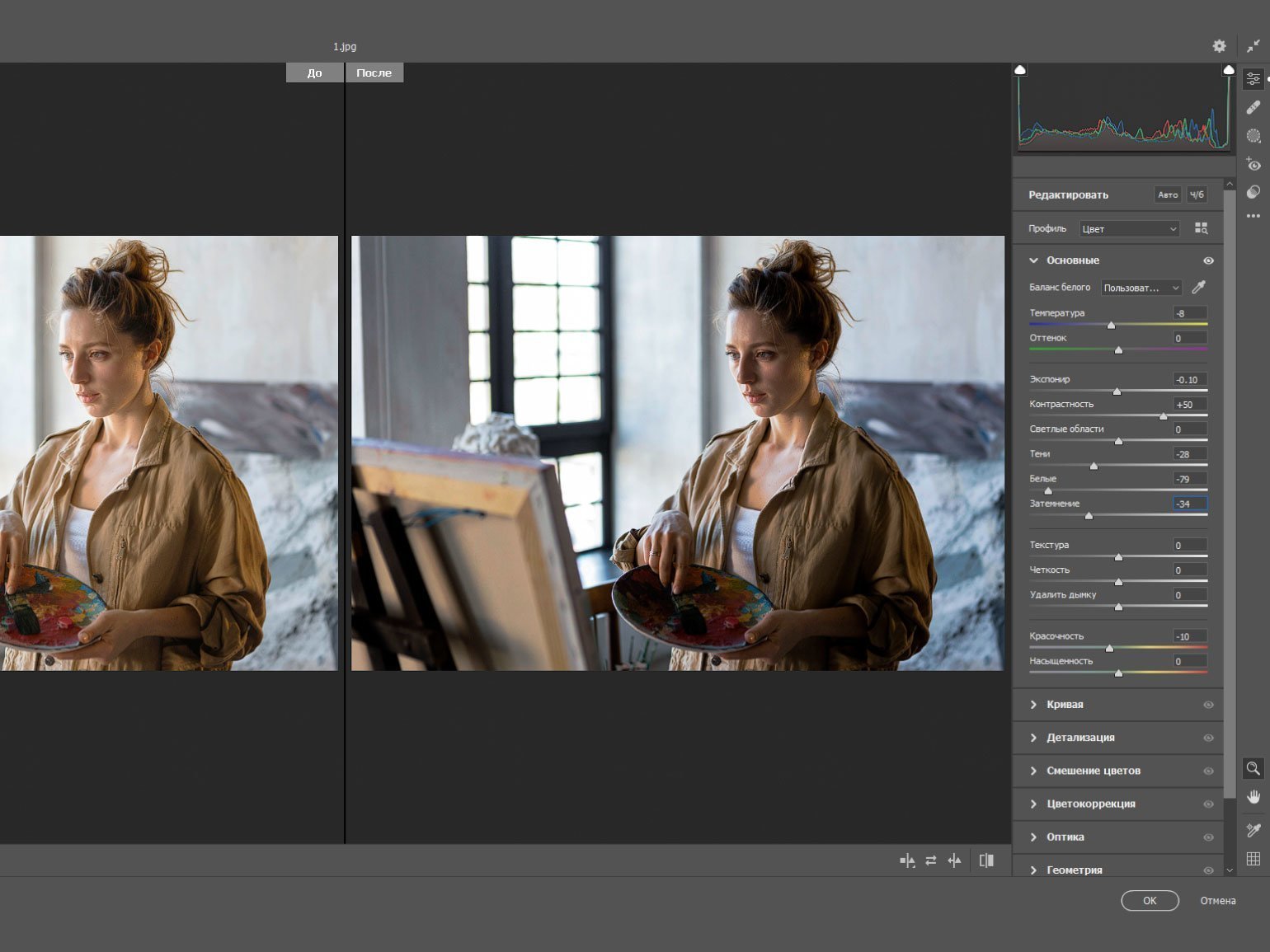
Изображение: предоставлено студией дизайна maryco
«Текстура», «Чёткость» и «Удалить дымку»
Делают изображение чётче, если у фотографий мутное качество или на них много шума. Или, наоборот, эти настройки специально добавляют расплывчатый или мутный эффект.
Для наших фотографий эти параметры не понадобились.
Кривые
В кривых можно сделать тонкую настройку тональных контрастов, разделяя их на светлые и тёмные. Для этого двигайте ползунки параметров внизу или у гистограммы вверху. Также сверху есть панель с каналами, где можно отредактировать тон определённого цвета: красного, зелёного и синего.
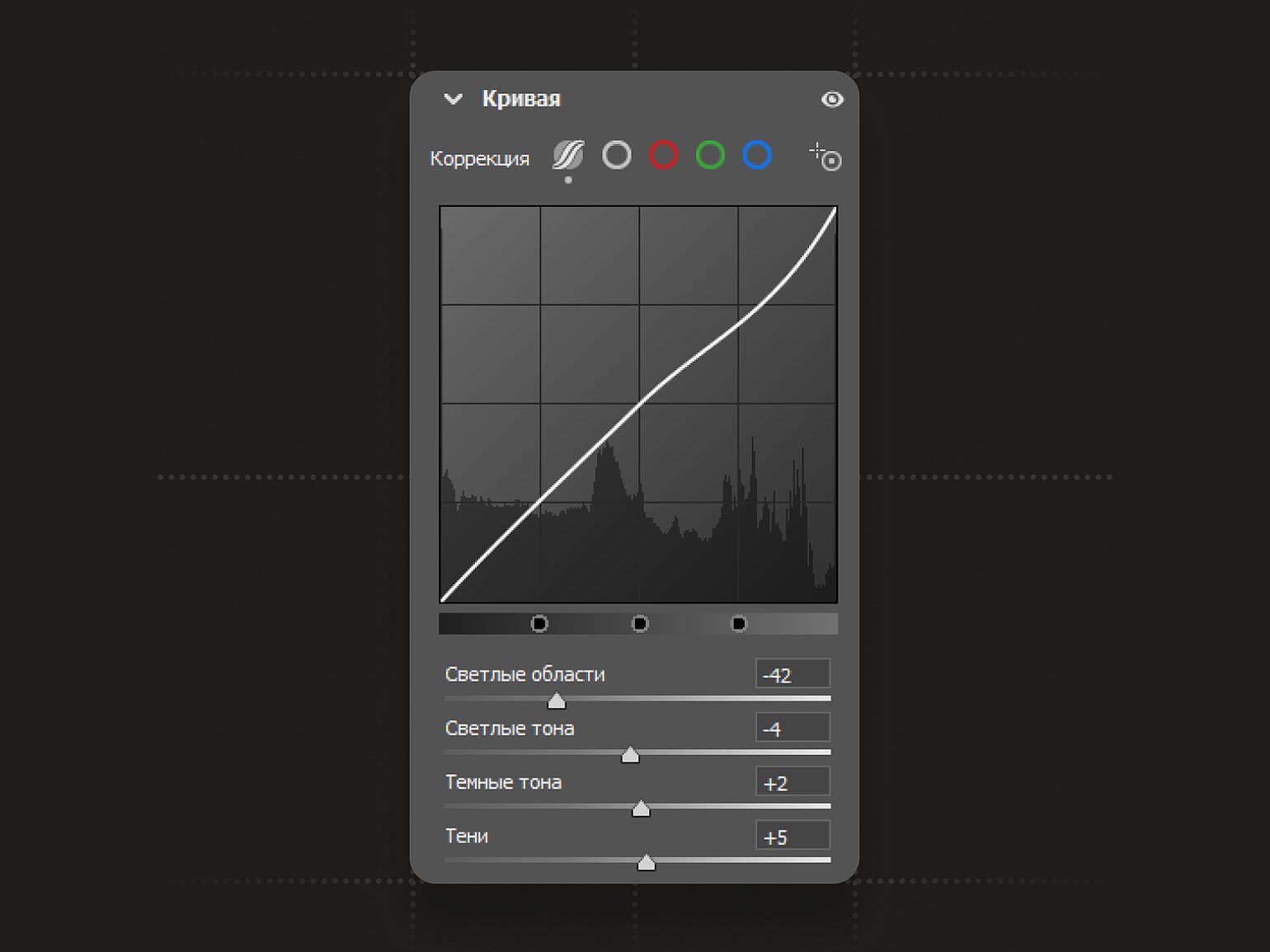
«Светлые области» и «Тени»
Параметры редактируют отдельные зоны самых светлых и самых тёмных тонов. С их помощью можно расширить динамический диапазон кадра (усилить контраст светотени), сделать тени темнее, а света — контрастнее.
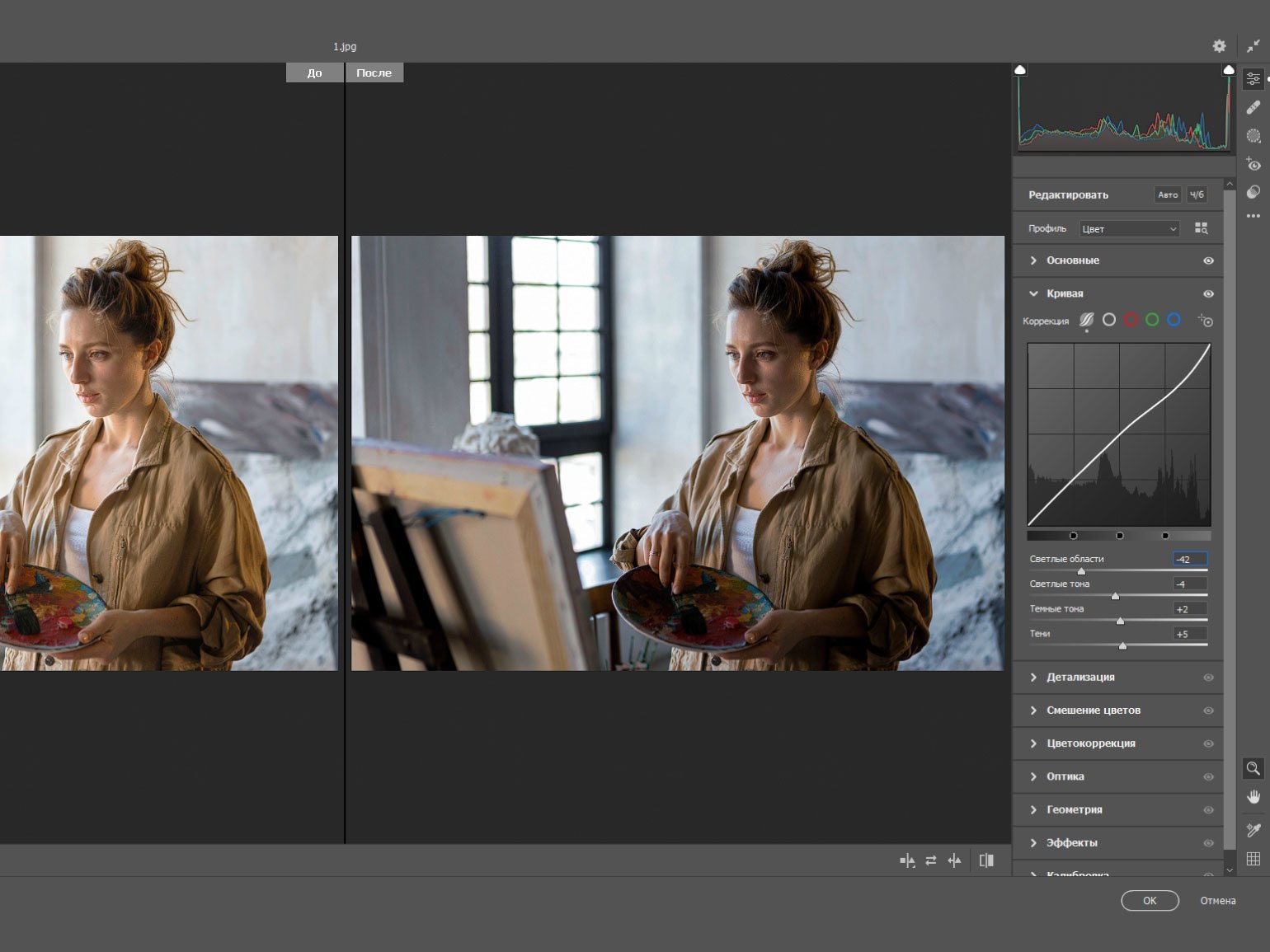
Изображение: предоставлено студией дизайна maryco
«Светлые тона» и «Тёмные тона»
Отвечают за те же параметры, что и «Светлые области» и «Тени», но работают более обобщённо.
Детализация
Здесь мы при необходимости убавляем резкость, цветовой и обычный шумы. Эти параметры похожи на «Текстуру», «Чёткость» и «Удалить дымку» из вкладки «Основные» — в нашем случае эти настройки не пригодились.
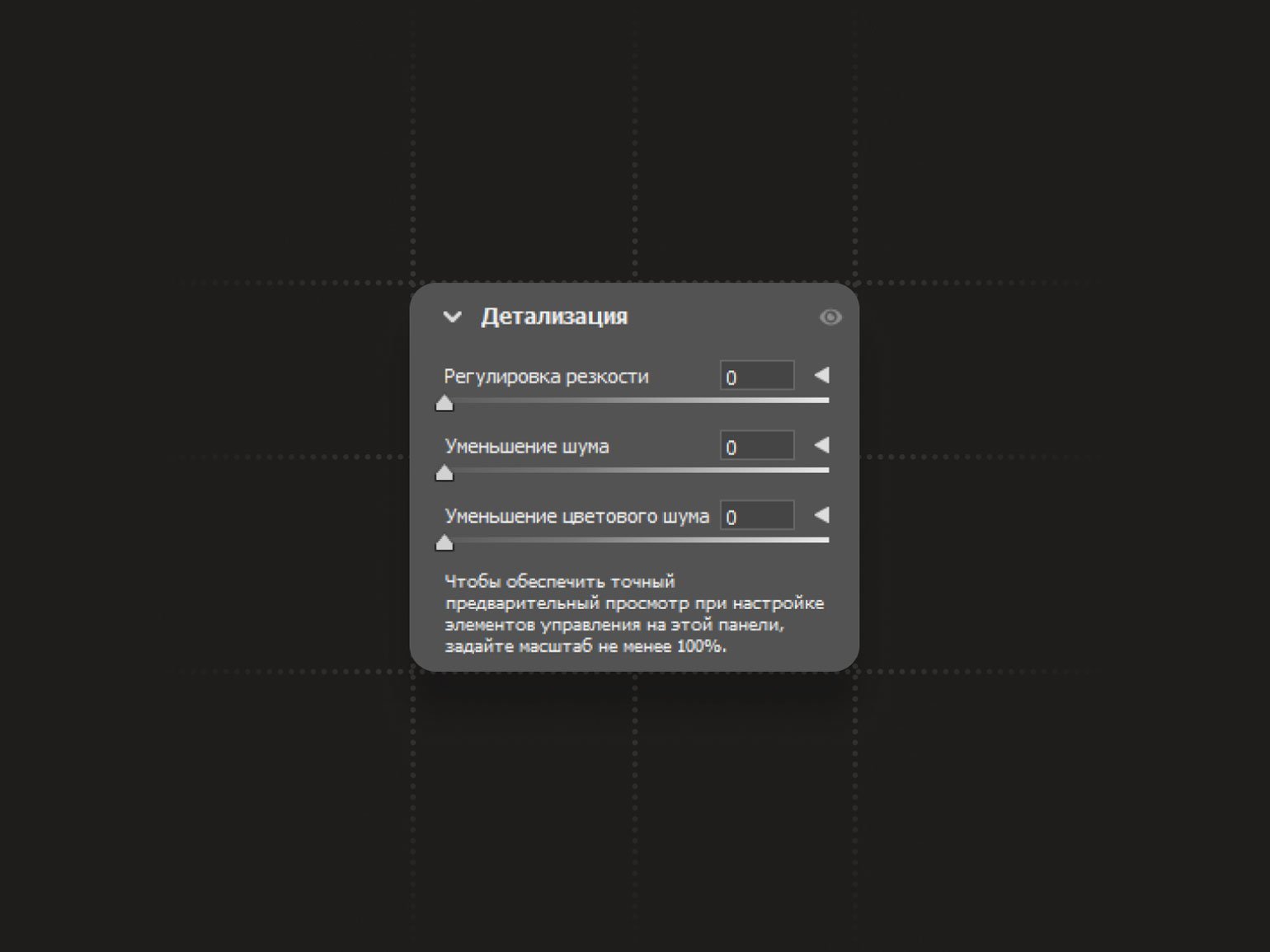
Смешение цветов
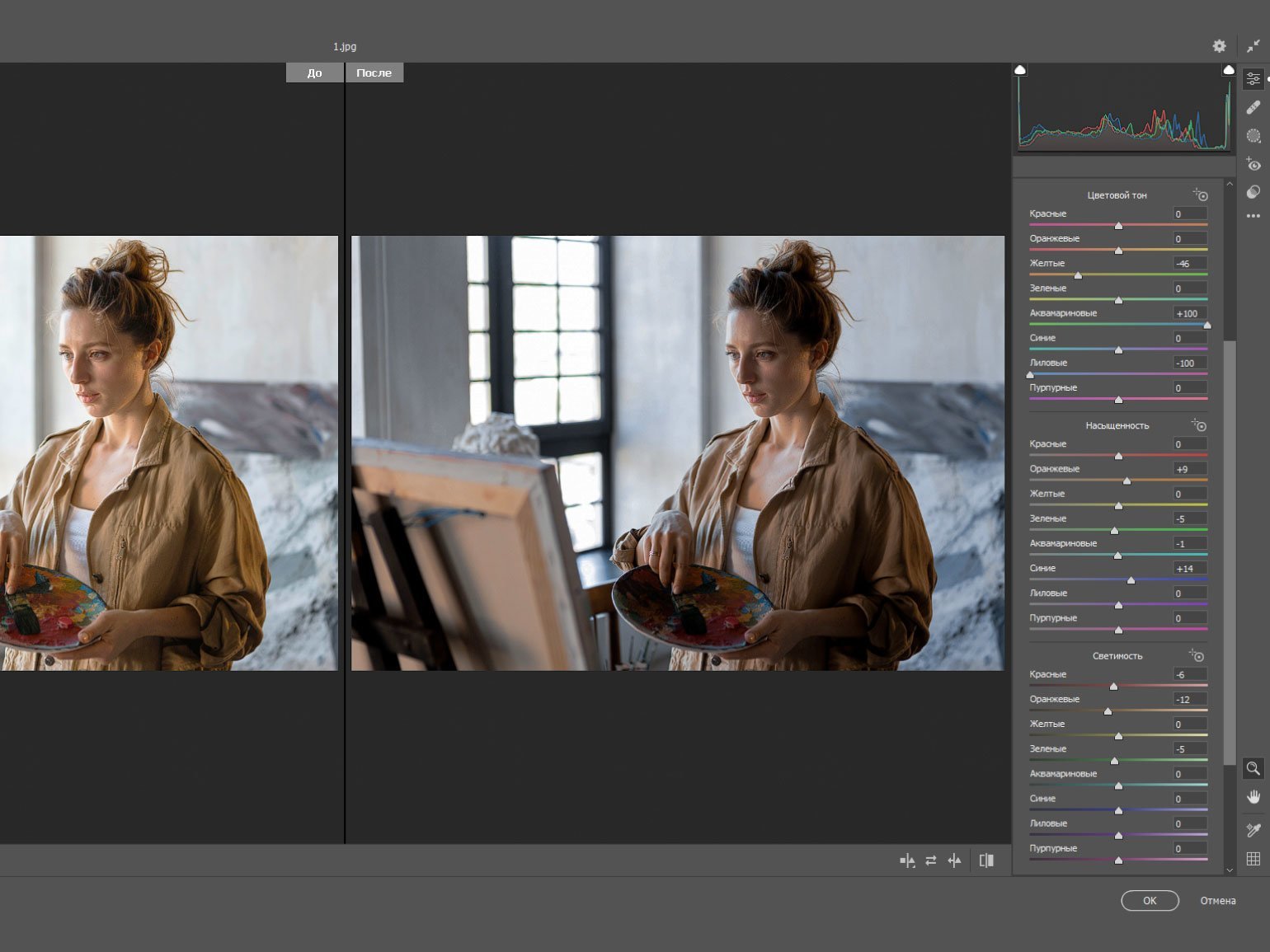
На этой вкладке есть много параметров, чтобы управлять отдельными оттенками и цветами. «Цветовой тон» превращает одни оттенки в другие, «Насыщенность» редактирует сочность отдельных оттенков, «Светимость» позволяет точечно редактировать яркость.
Совет
Чтобы при всех настройках люди оставались «живыми», нельзя сильно заглушать тёплые оттенки. Например, если слишком сильно убавить насыщенность красного, то цвет кожи становится безжизненным.
Для проекта нам было важно создать ощутимый контраст между тёплыми и холодными оттенками. Этот принцип нужен для фотографий, где изначально есть тёплый цвет, иначе они брендируются в прохладные нейтральные оттенки. В нашем случае мы меняли параметры синего (холодный) и оранжевого (тёплый), чтобы усилить контраст между этими цветами.
Для этого я методом тыка определял наиболее подходящие оттенки. Например, аквамариновые сдвинул вправо до максимума. Остальные редактировал слегка, смотрел, где какие цвета лишние, и приглушал их.
«Цветокоррекция», «Оптика», «Геометрия», «Калибровка»
Настройки из этих вкладок я не редактировал, но они могут вам пригодиться в других задачах. Поэтому важно примерно представлять, что именно они могут сделать с фотографией.
Фотографы при всём разнообразии доступных функций редактирования в Photoshop или Lightroom чаще всего используют точечные настройки. Часто они регулируют похожие параметры, но разными способами, поэтому использовать всё-всё не приходится.
На вкладке «Цветокоррекции» можно локально менять цвета в разных по тону областях, стилизуя изображение в нужном ключе. Например, вы можете добиться эффекта, как в кино, когда все тени уходят в зелёный цвет, а свет очень тёплый:
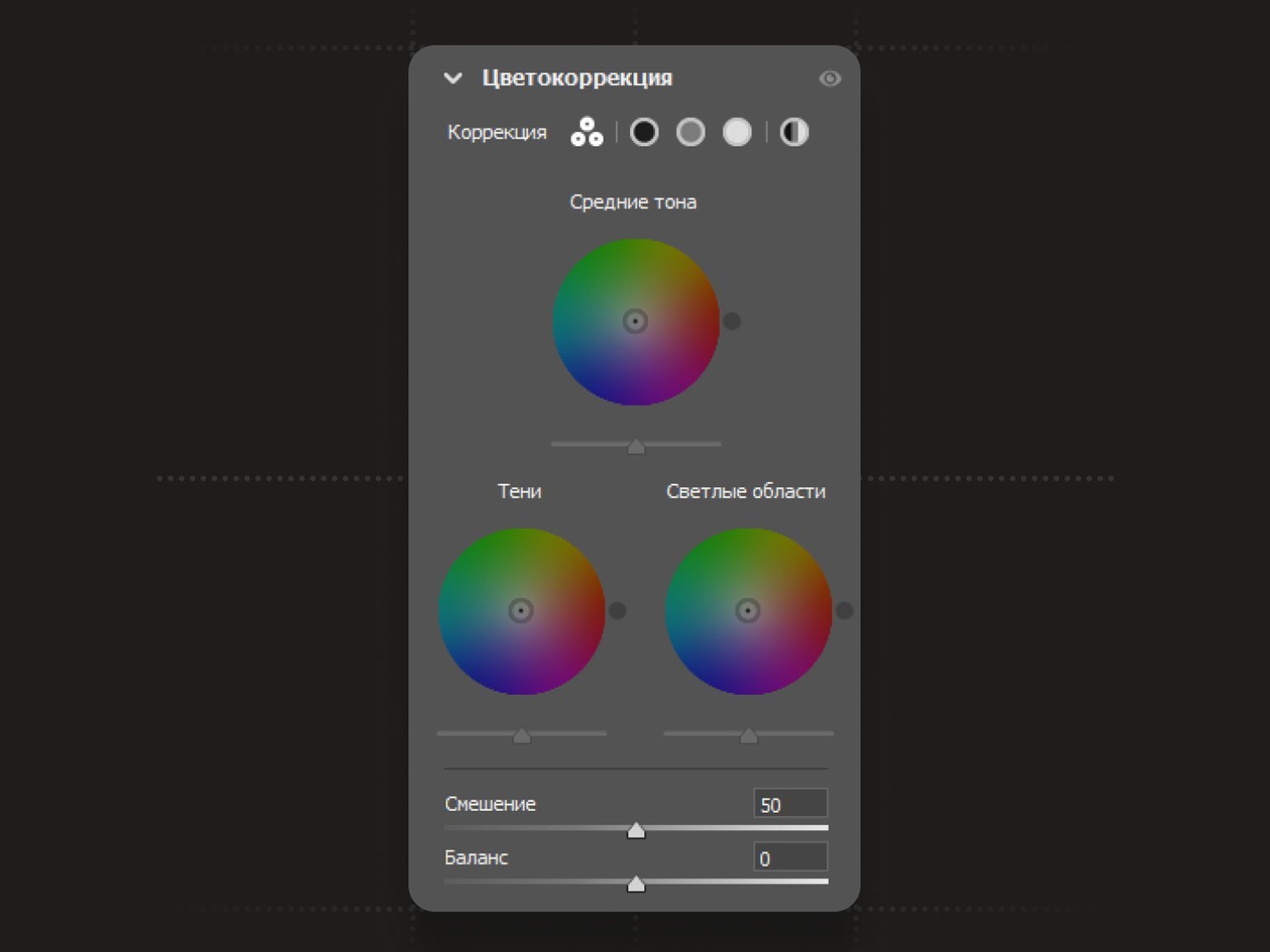
На вкладке «Оптика» можно добавить глубину с помощью виньетки (лучше работает с тёмными кадрами) или исказить фотографию, создав имитацию широкоугольного объектива. Эти инструменты — на любителя:
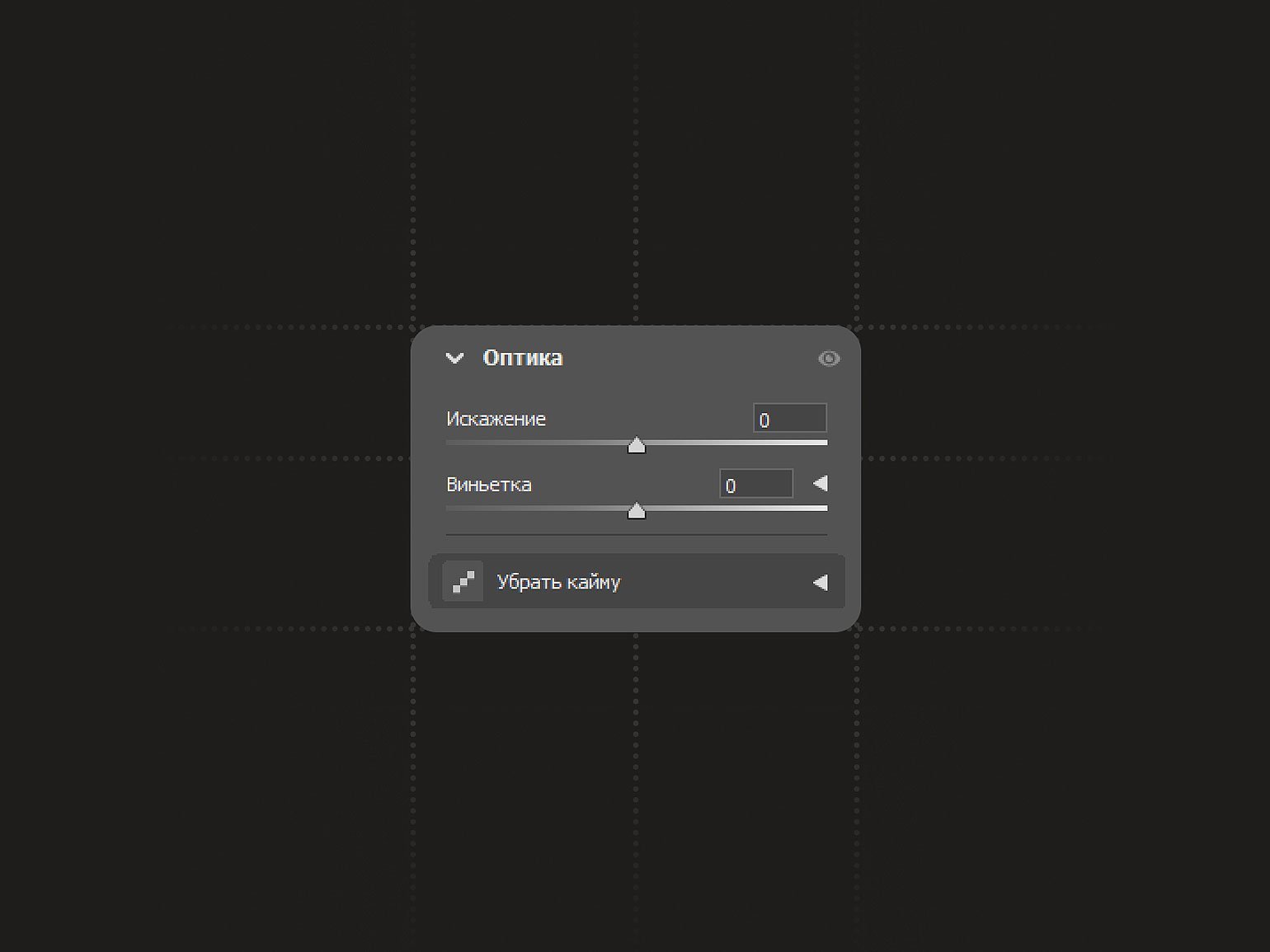
На вкладке «Геометрия» можно исправить перспективы внутри кадра или её сознательного искажения:
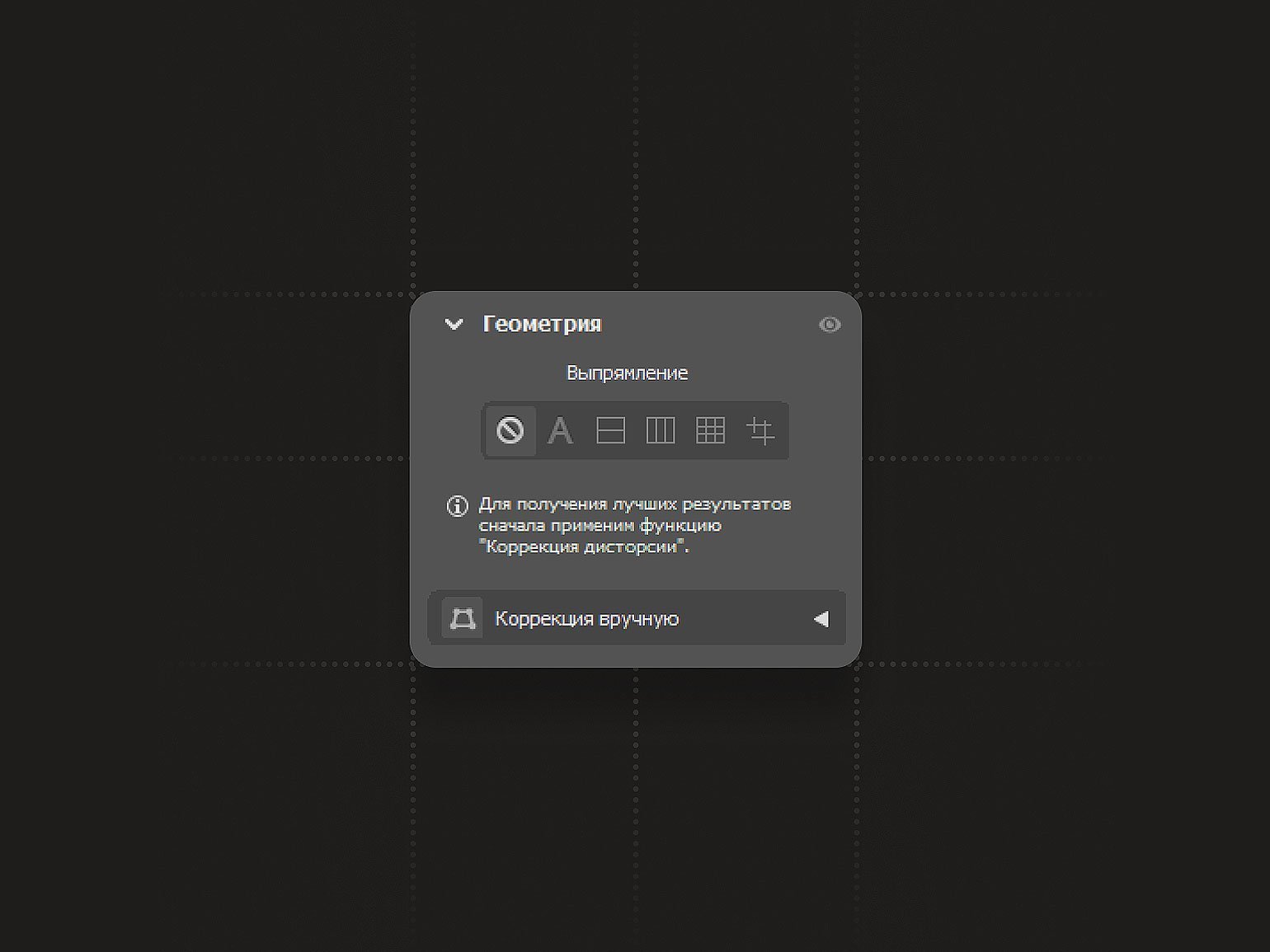
На вкладке «Калибровка» можно сделать более тонкую настройку отдельных каналов (RGB) и теней, их тонов и насыщенности:
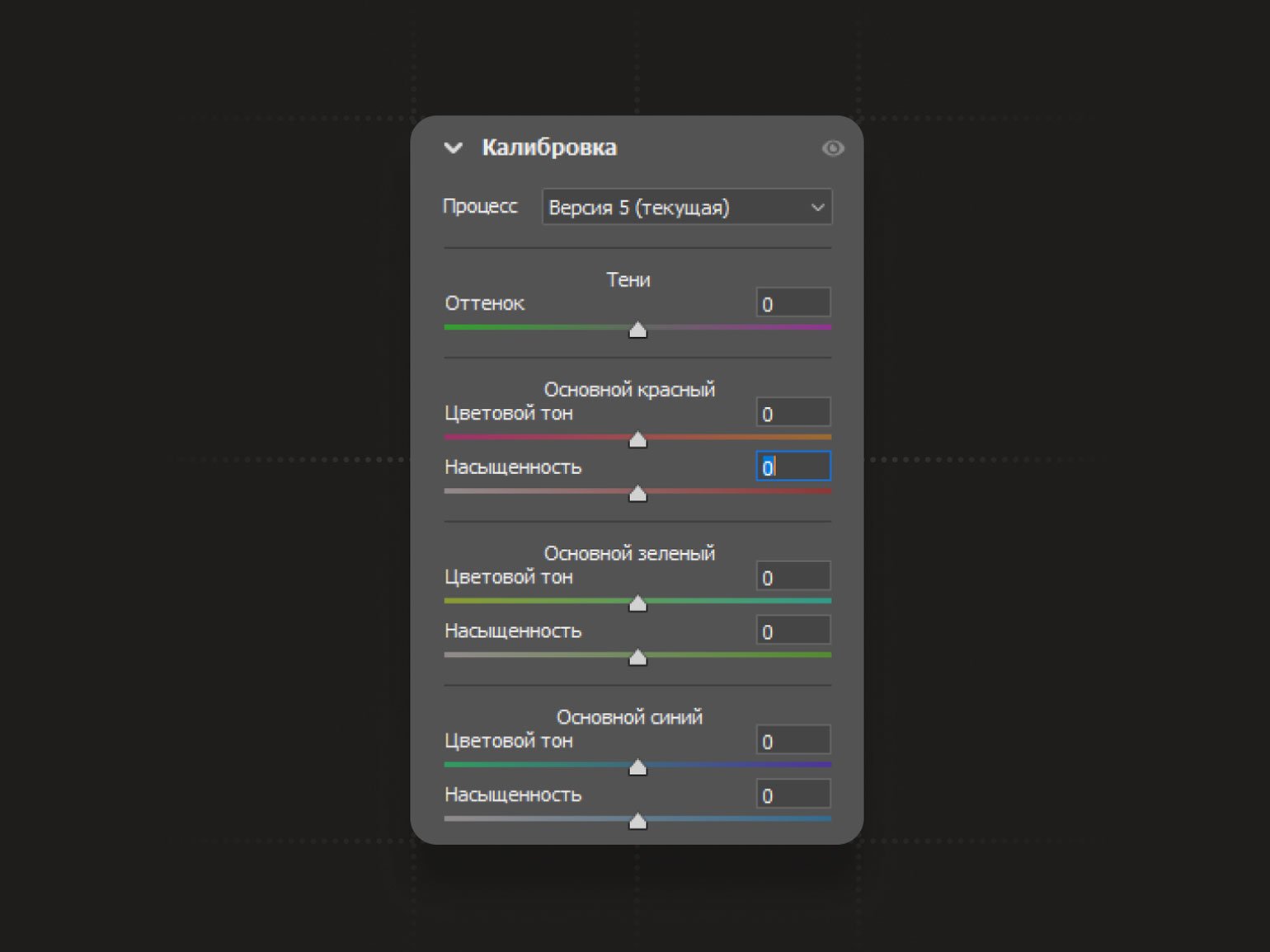
Результат
Функции получившегося фильтра получились такими:
- Приглушает свет, чтобы избежать пересветов и тонировать фото.
- Уводит изображение в холодную сторону, чтобы фотография выглядела гармоничнее с айдентикой компании.
- Улучшает контрастность.
- Приглушает все оттенки, кроме синих и оранжевых, чтобы они не выбивались из общей гаммы.
- Затемняет тёмные области для усиления контрастности света и тени.
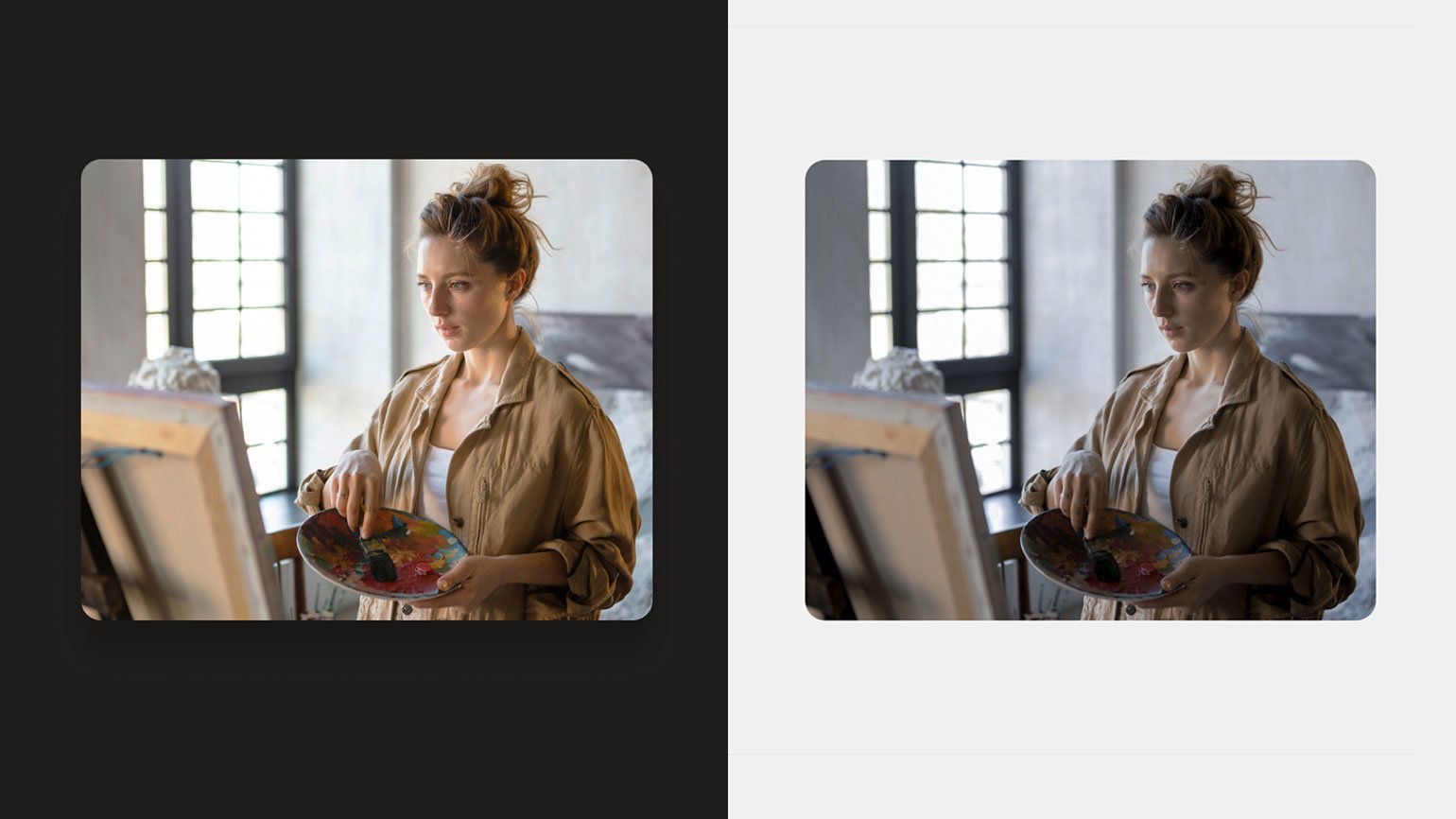
Изображение: предоставлено студией дизайна maryco
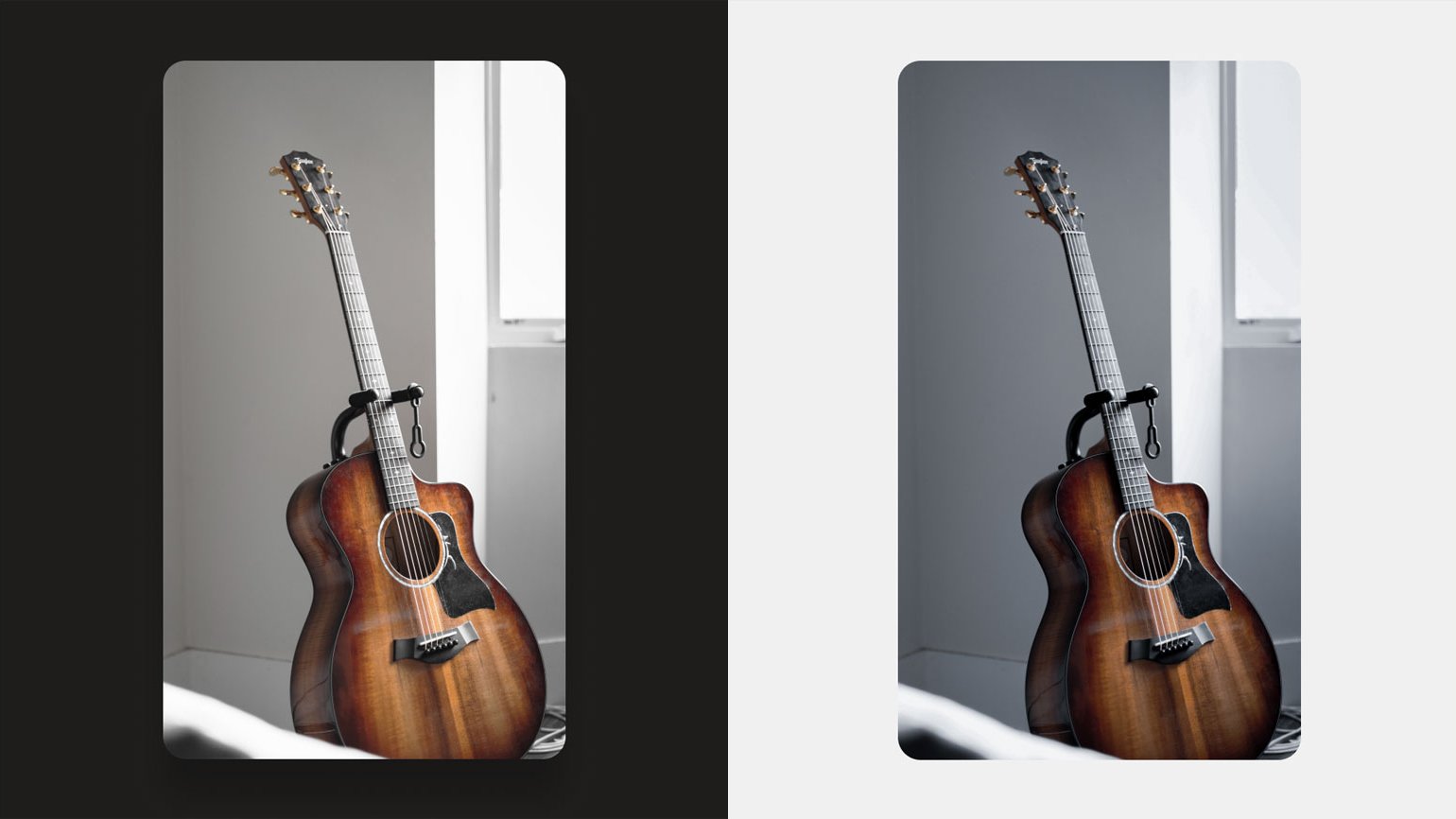
Изображение: предоставлено студией дизайна maryco
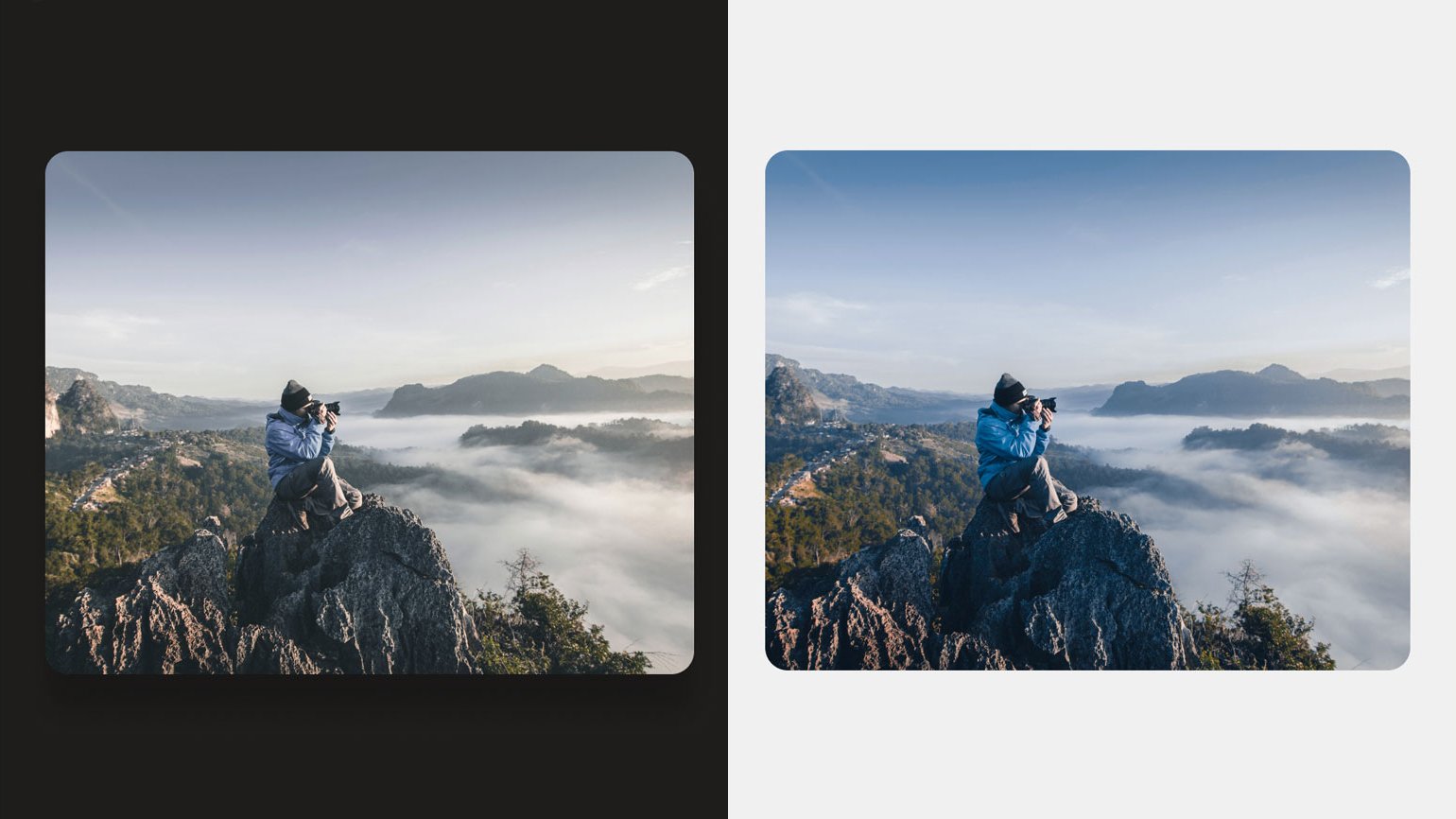
Изображение: предоставлено студией дизайна maryco
И вот как отредактированные фотографии выглядят вместе с холодным фирменным стилем клиента, построенного на бело-серо-синей гамме.
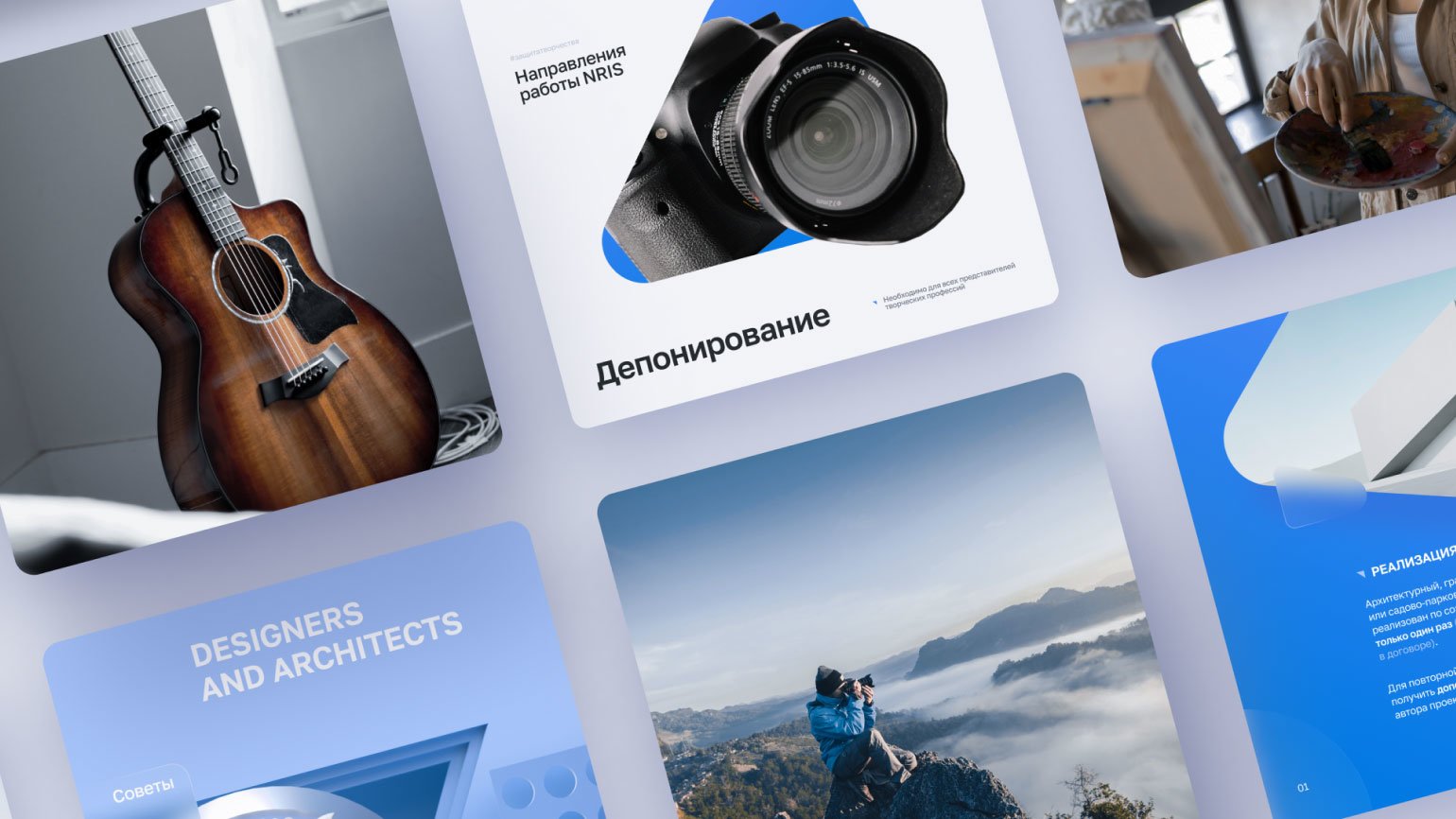
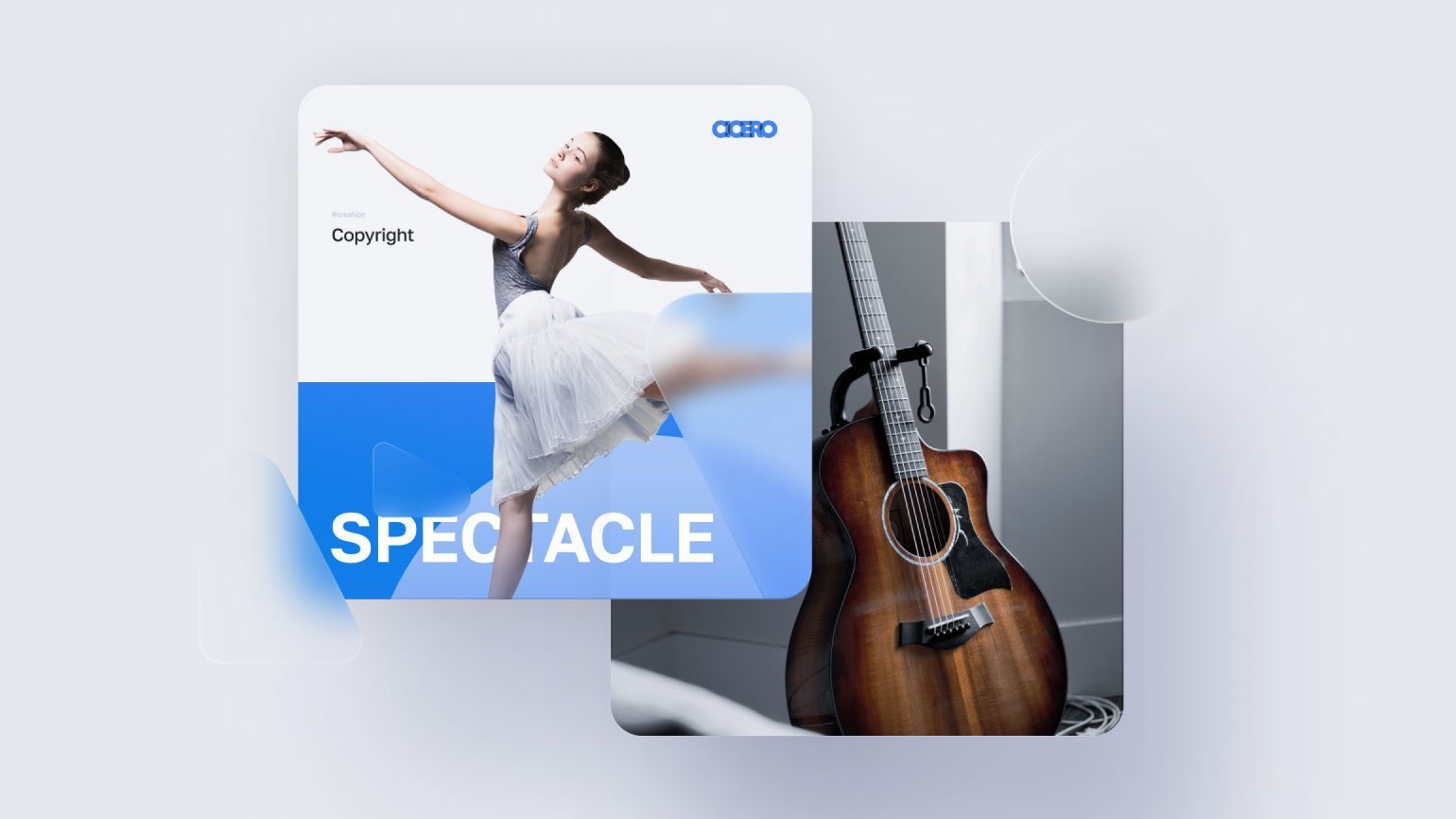
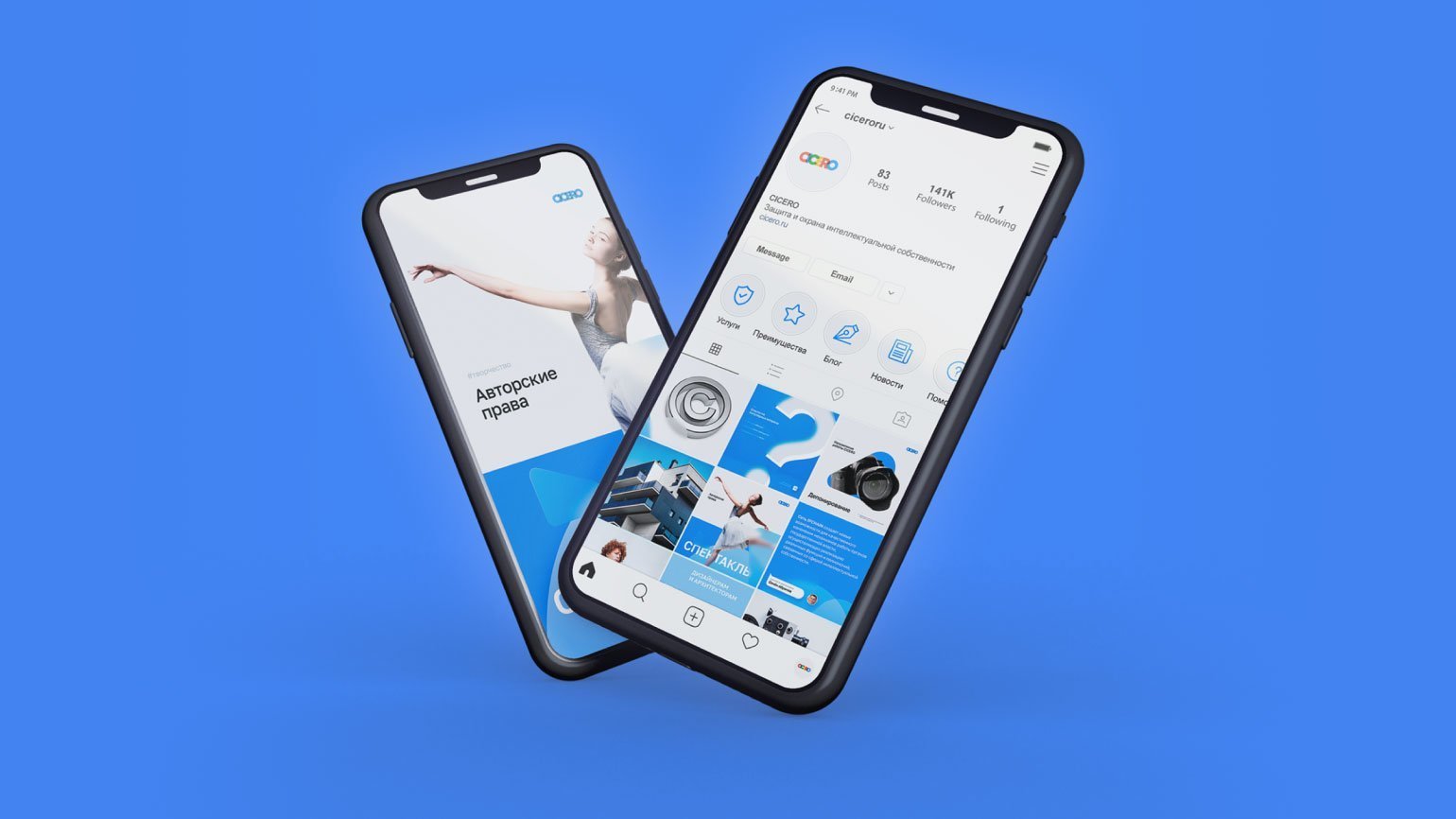
Сохраняем пресет и импортируем его в Lightroom
1. Сохраняем предустановки в Photoshop
В окне Camera Raw нажимаем кнопку «Дополнительные настройки изображения…» → «Создать стиль» → Задаём название → «Ок». Теперь в списке наборов появился наш фильтр, который можно применять на любое изображение в Photoshop.
2. Экспортируем пресет из Photoshop
Заходим в «Дополнительные настройки» → «Сохранить» → Выберите папку для сохранения → «Сохранить».
3. Конвертируйте пресет из .xmp в .dng или другой формат в Lightroom
Открываем в Lightroom фотографию, к которой будут применены настройки фильтра. Она появится в разделе Library («Библиотека»).
Переходим в раздел Develop («Обработка») и дальше — во вкладку Presets («Пресеты»). В разделе User presets («Пресеты пользователя») нажимаем правой кнопкой мыши на ваш пресет и выбираем Import («Импортировать»). В появившемся окне выбираем файл фильтра в формате .xmp и нажимаем Import. Пресет появится в разделе User presets.
Теперь вы можете применить пресет к фотографии, выбрав его в разделе пользовательских пресетов. Также можно вручную скорректировать нужные настройки в правом окне программы.
Чтобы экспортировать отредактированную фотографию в формат .dng, возвращаемся в раздел Library («Библиотека») и в левом меню нажимаем Export. В появившемся окне, в разделе File settings («Настройки файла»), выбираем любой формат, в том числе и .dng.
* * *
В статье я не затронул вопросы подбора фото, моделей для съёмки и ретуши, но вдумчиво настроенные пресеты — тоже важная часть этой широкой темы. Они сильно упрощают этап обработки и становятся видимой частью дизайн-системы.
Главное — помнить, что не существует идеальных настроек, решений может быть множество. Экспериментируйте, создавайте свои принципы в обработке и улучшайте визуальный стиль проектов!








