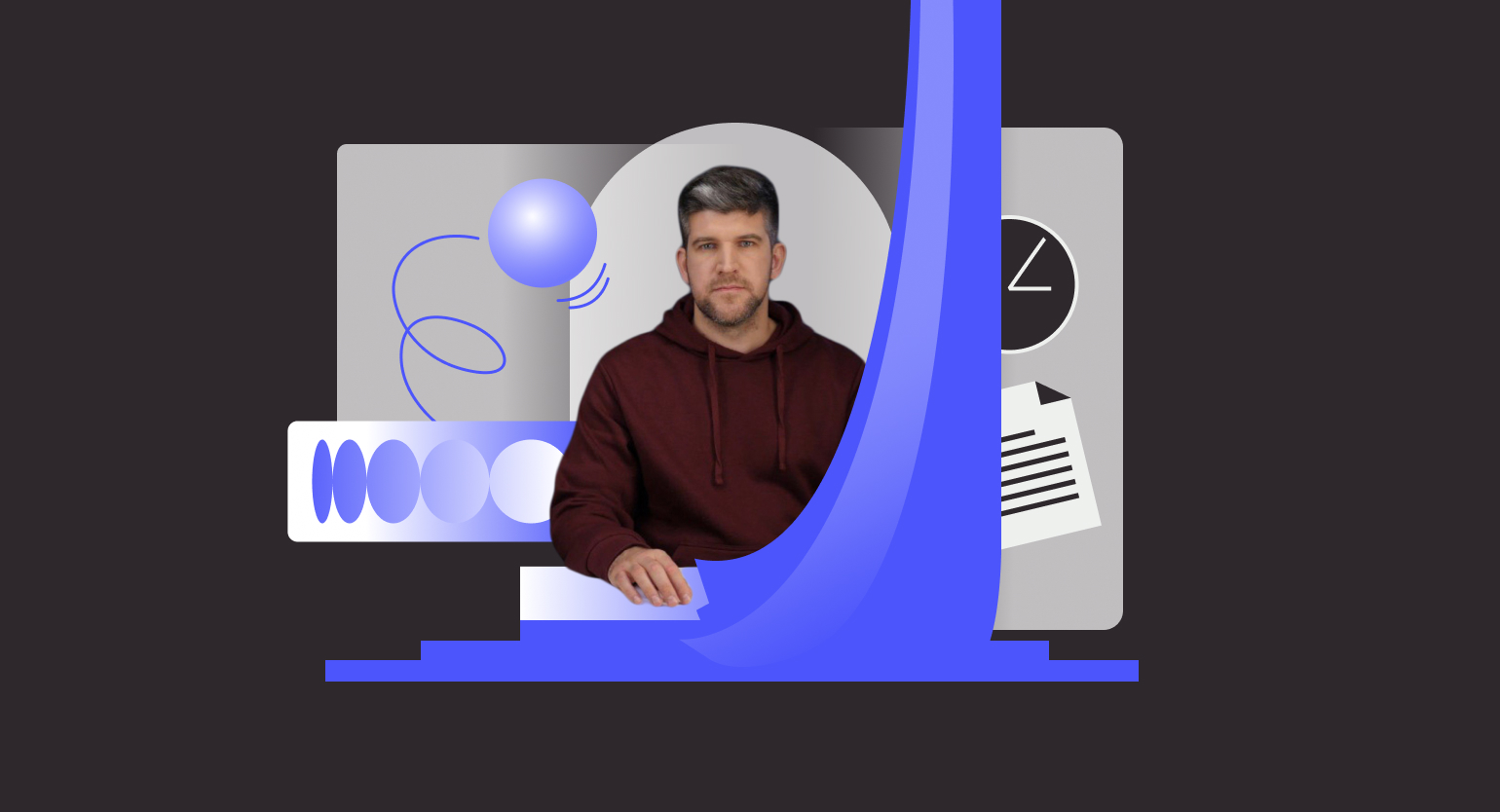Препресс: главное, что нужно знать о подготовке макета к печати
Рассказываем, что такое Overprint, как настроить ppi, для чего используют Pantone и как проверить наложение красок до печати.
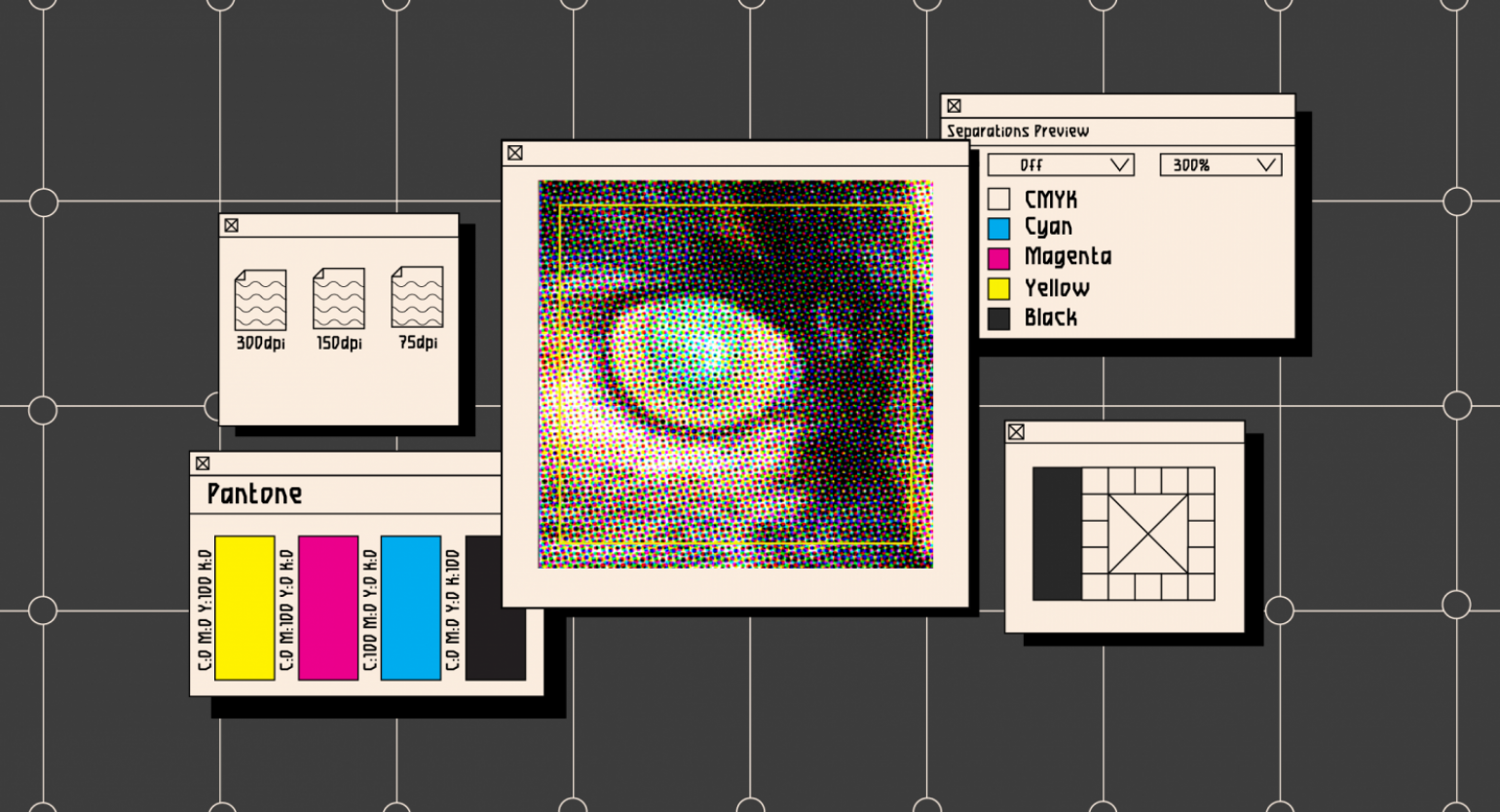
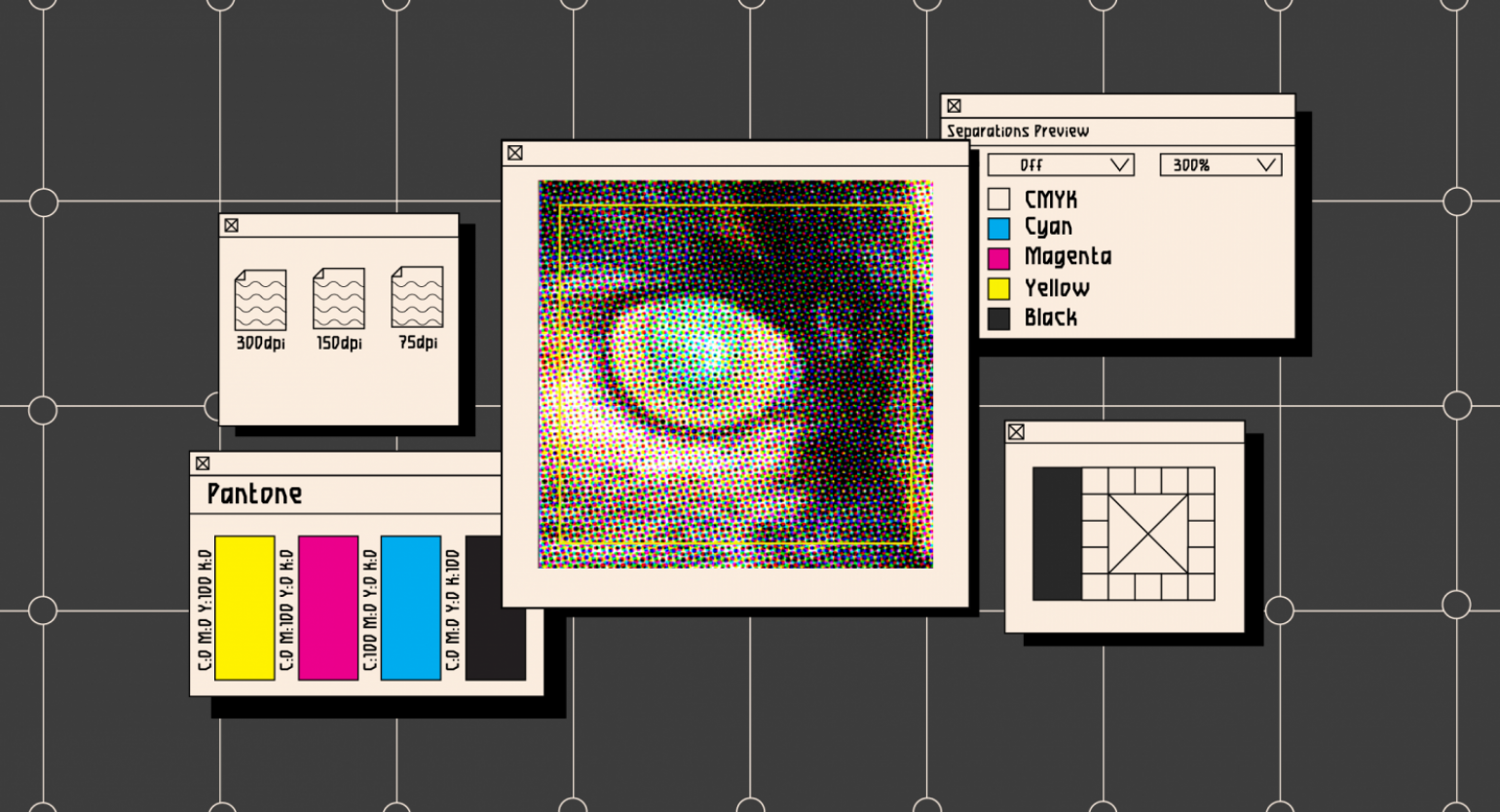
Допечатная подготовка, или препресс, — это процесс, когда дизайнер готовит свой макет к отправке в типографию. Начинается он не после получения последних замечаний от клиента, а уже на старте проекта.
Конечно, дизайнер не обязан досконально разбираться во всех технологических особенностях разных печатных машин или марках типографской краски. Для этого в типографиях существуют специалисты по препрессу, которые ещё раз проверят ваши файлы перед печатью.
Если будут обнаружены критичные ошибки, вас попросят их исправить. Но сделать это будет сложно, если вы не имеете представления о технологических процессах, поскольку они различаются в зависимости от того, что вы хотите получить в результате ― детскую раскраску, симпатичный пакет молока или рекламную растяжку размером 10×3 метра.
Подробно рассказываем обо всём, что вам нужно учесть во время работы над полиграфическим продуктом.
Из материала вы узнаете:
- какие требования у типографий к готовому макету;
- что такое ppi и как его настроить в Photoshop;
- где брать цветовые профили и как их подключать;
- что такое Overprint и как он влияет на печать;
- как настроить поля и безопасную зону у макета.
Виды печати
Видов разнообразной печати довольно много, поэтому опишем основные.
Цифровая печать. Используется для небольших тиражей, например, если вам нужно напечатать 100 визиток или пять фотокниг. Такая печать аналогична простому выводу готового файла на цветной принтер. Вне зависимости от тиража стоимость одного готового экземпляра не будет различаться. Достоинство этого вида печати ― скорость и возможность в любой момент изменить готовый макет.
Офсетная печать. Используется для больших тиражей, причём чем больше тираж, тем дешевле один экземпляр готового продукта. Подходит для книг, газет, журналов, листовок, упаковок. Недостаток офсетной печати — сложность подготовки оборудования и многоступенчатость процесса.
Сначала полноцветное изображение делится на четыре цвета, затем каждый из них выводят на отдельные печатные формы, а потом загружают в печатную машину. Если вы решили изменить макет после того, как формы уже выведены, придётся оплачивать новые.
Другие изделия (например, футболки, кружки, сувениры, рекламные растяжки). В зависимости от типа предмета используют разные виды печати:
- флексография — часто используется для печати этикеток;
- литография — для репродукции или афиши;
- шелкография — для печати на стекле, латексе, синтетике и керамических изделиях;
- тампопечать — для сувениров вроде ручек или брелоков;
- сублимация — для печати на ткани;
- УФ-печать — здесь материал не важен, но требуются специальные краски;
- широкоформатная печать — для наружной печати.
Растр, вектор и цветовые модели
Компьютерная графика бывает двух видов ― растровая и векторная. Изображение в растровом формате представляет собой прямоугольную матрицу, состоящую из множества точек (пикселей). Изображение в векторном формате строится с помощью математических формул (точки, линии, кривые Безье).
Подробнее о разнице между растром и вектором читайте в наших карточках.
CMYK, RGB, LAB, HSB — это цветовые модели (или цветовые пространства). Цветовая модель — способ описания цвета через количественные характеристики. Они нужны, чтобы описывать излучаемые (RGB, LAB, HSB) и отражённые (CMYK) цвета.
В полиграфии используют модель CMYK, поскольку печатные машины работают в основном с ней. Исключение составит печать, выполненная на цифровом принтере, — там можно использовать RGB.
Подробнее о цветовых пространствах читайте в нашем коротком материале либо в большом обзоре.
Требования типографий
Определяться с типом печати и типографией лучше сразу — как только вы получили техническое задание от клиента. Также стоит сразу попросить требования к макетам у типографии, чтобы не переделывать всё в последний момент.
Технические требования типографии зависят от оборудования, на котором вашу работу будут печатать. Для разных печатных машин обычно требуются свои профили цветоделения, которые высылает типография, — их нужно подключить в своей программе для обработки изображений.
Требования могут занимать одну страницу или десять в зависимости от дотошности инженера препресса, но там всегда будут указаны основные пункты:
- Формат файла.
- Информация о переводе шрифтов в кривые и минимальном размере шрифта.
- Цветовая модель для растровых и векторных изображений.
- Требования к наличию дополнительных красок (Pantone).
- Требования к дополнительной отделке (тиснение, конгрев, фольгирование, УФ-лак).
- Расположение текста и важных элементов дизайна относительно обрезного формата.
- Требования к Overprint и максимальному проценту наложения красок.
- Требования к высечным ножам, если вы используете вырубку.
- Вылеты под обрез.
- Другие дополнительные требования в зависимости от фантазии работников типографии :-)
Пример техтребований типографии — на сайте типографии «Лайт».
Формат файла
Зависит от того, над каким именно изделием вы работаете.
Многостраничные издания: каталоги, книги, журналы
Обычно для типографии достаточно PDF-файлов. Иногда перед печатью файлы смотрит препресс-инженер, иногда файлы попадают сразу на машину для вывода печатных форм. PDF-файлы могут быть многостраничными или отдельными для каждой полосы.
В типографии страницы соберут в спуск ― специальную раскладку полос на большом листе бумаги, подходящем по формату для печатной машины. После печати лист сложат в несколько раз, обрубят и сошьют скрепками или нитками в брошюру, а брошюры потом, если понадобится, склеят в книжный или журнальный блок и прикрепят обложку. Некоторые типографии сразу присылают профиль для записи PDF‑файла, который можно подключить в программе для вёрстки.
В зависимости от размера листа бумаги и формата издания, лист перед брошюрованием складывают в 8 или 16 раз. Поэтому количество страниц в книжном или журнальном блоке должно быть обязательно кратно 8 или 16.
Изделия без переплёта (например, визитки, открытки, упаковка или принты на одежду)
Обычно делают в программах для работы с векторными иллюстрациями — Adobe Illustrator, Affinity Designer, CorelDRAW. Такие макеты принимаются в формате AI, EPS или CDR.
Иногда в файлы векторного формата требуется добавить растровые картинки. В Illustrator их можно вставить в виде внешних ссылок — линков, аналогично тому, как они вставляются в InDesign.
Перед отправкой в типографию картинки необходимо внедрить — чтобы они стали частью файла, а не были просто ссылками:
1. В Illustrator откройте панель Links и выделите все картинки в файле.
2. Нажмите на иконку с тремя полосками и в меню выберите Embed image(s).
Версию файла для типографии лучше сохранять отдельно, так как после внедрения картинок, чтобы внести в них изменения, придётся подлинковывать их заново.
Внедрённое растровое изображение должно иметь финальное разрешение не меньше 300 dpi и цветовую модель CMYK. Сам векторный файл тоже должен быть обязательно в цветовой модели CMYK.
Шрифты: какие можно и нельзя использовать и что с ними делать при подготовке в печать
Некоторые типографии указывают в своих требованиях, что кегль текста не должен быть меньше 3 или 5 пунктов — например, при флексопечати или для выворотки при офсетной печати. Это связано с тем, что при совмещении красок пластины могут сдвигаться на доли миллиметра, и крошечные буквы получатся размытыми и нечитаемыми.
Ну и, конечно, не забывайте о том, что шрифт должен быть лицензионным и купленным законно.
Если в макете вы используете системные шрифты, вроде Times New Roman или Calibri, то перед отправкой в типографию весь текст нужно преобразовать в кривые. Иначе такие шрифты будут плохо отображаться на печати и весь тираж придётся браковать.
Помните, что после преобразования текста в кривые исправить орфографическую ошибку в готовом макете будет сложнее.
Разрешение растровых картинок — ppi и dpi
Ppi (pixels per inch) ― это количество пикселей, которые могут поместиться на одном дюйме. Dpi (dots per inch) — количество точек на дюйм, используется для измерения разрешения напечатанного изображения.
Часто считают, что dpi и ppi ― одно и то же, потому что пиксели могут называть точками. На самом деле это разные вещи.
Разница между dpi и ppi в том, что из пикселей состоит цифровое изображение, а из точек ― напечатанное. Точка ― это минимальный объект, который может напечатать печатающее устройство. Соответственно, чем больше таких точек помещается в один дюйм, тем меньше сама точка и выше детализация печати.
Как настроить ppi
Настраивать ppi нужно у каждой картинки отдельно. Для этого в Photoshop на верхней панели нажмите Image, а затем — Image Size. В появившемся меню укажите необходимое разрешение в ppi, при этом обратите внимание, что функция Resample Image должна быть отключена:
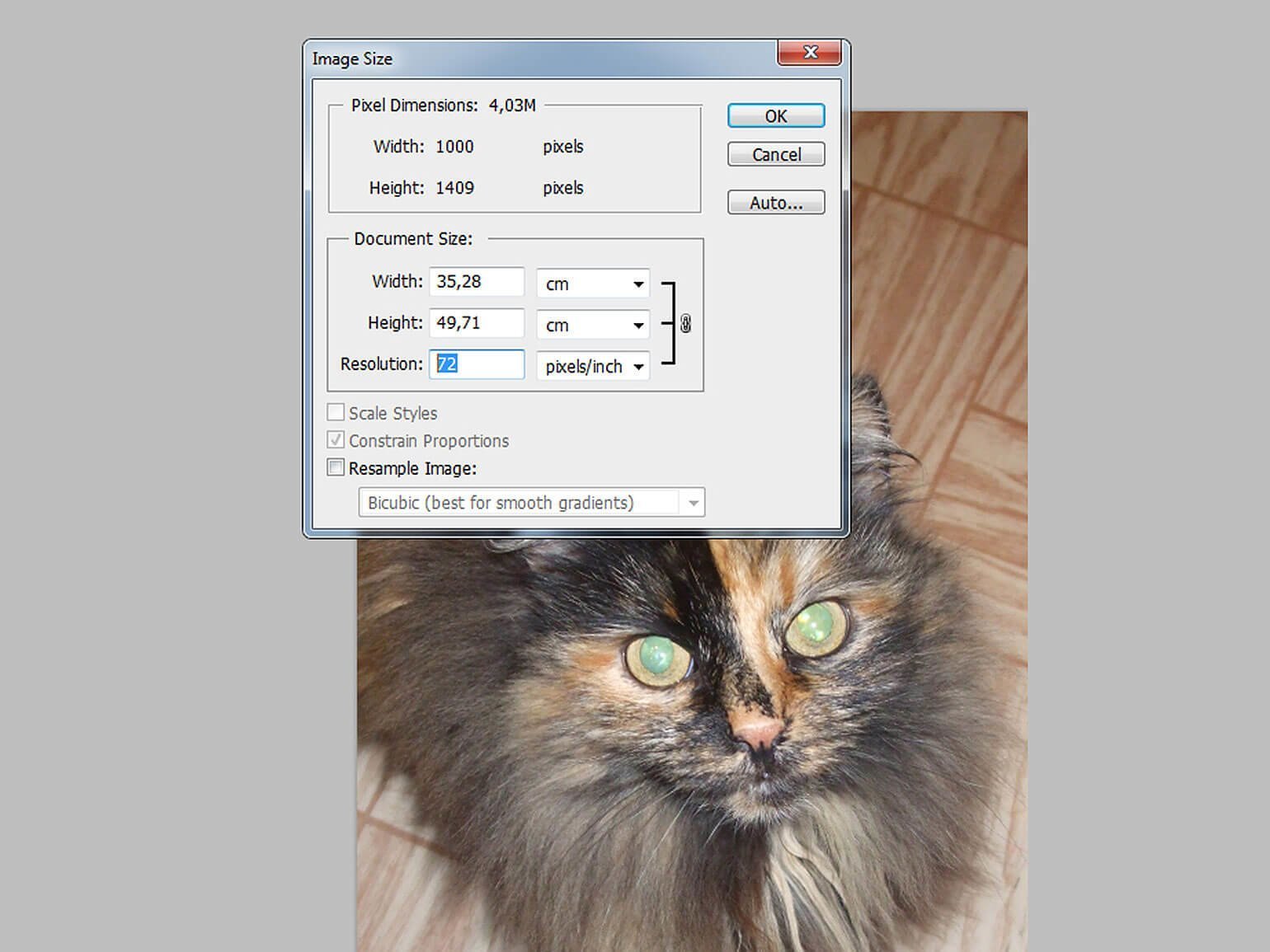
Оптимальное разрешение растровых картинок в полиграфии ― не меньше 300 dpi при размере картинки в программе вёрстки 100%. Если разрешение будет больше, то машина всё равно скорректирует его до 300. Если меньше — напечатанная картинка может быть размытой.
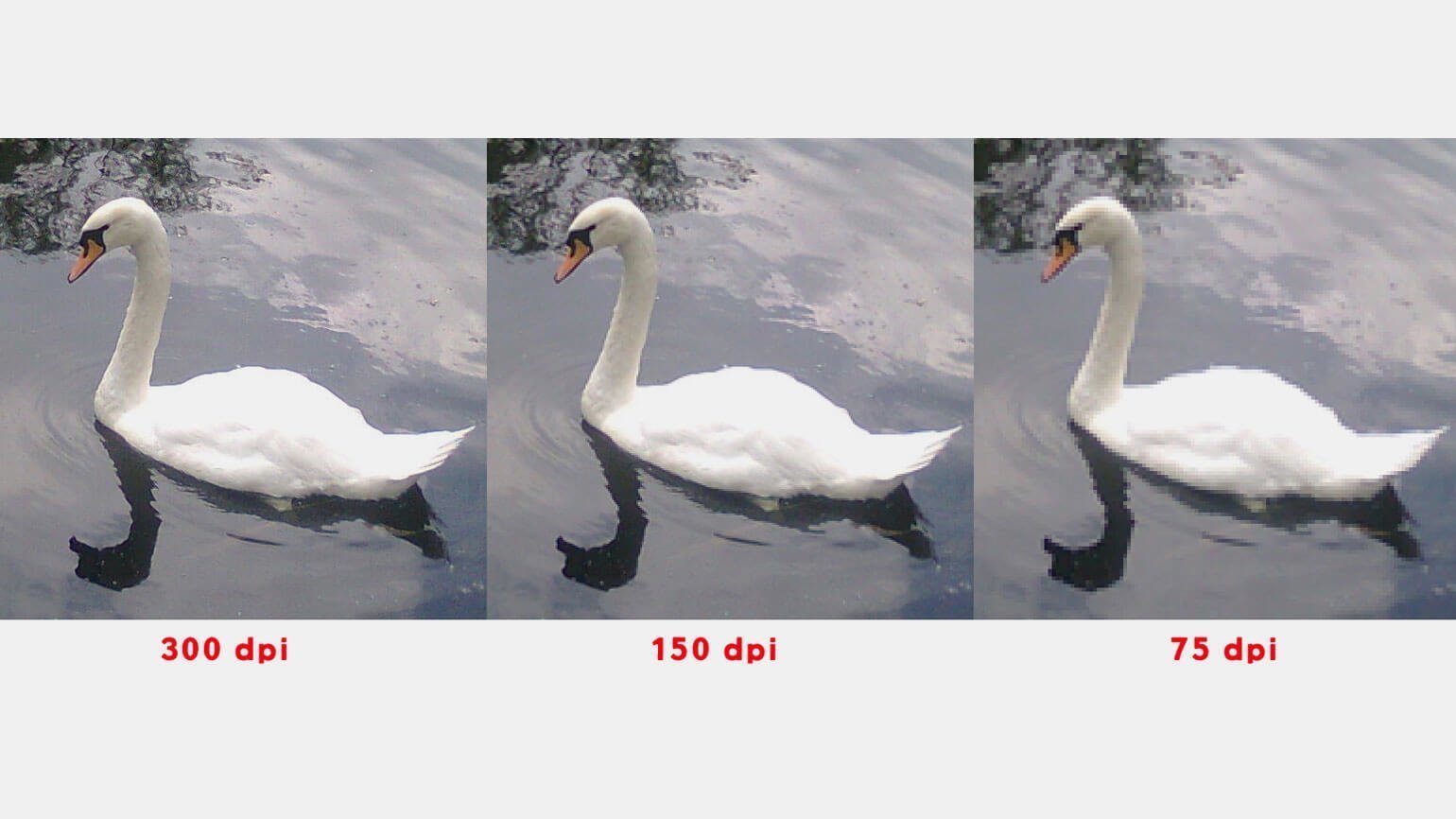
Если вы готовите файлы для широкоформатной печати, например для баннера-растяжки через улицу, разрешение можно сделать 100, 70 или даже 20 dpi — это будет указано в техтребованиях типографии. Зритель будет смотреть на вашу работу с большого расстояния и не заметит ухудшения качества.
CMYK и Pantone
При печати в цветовой модели CMYK триада C + M + Y (голубой + пурпурный + жёлтый) и К (кроющий чёрный) накладываются один поверх другого в таком порядке ― С, M, Y, K. Перед печатью изображение растрируется — программа разбивает его растровой сеткой на ячейки с цветной заливкой. На каждую печатную форму наносятся маленькие точки под разными углами каждым из четырёх цветов CMYK. Эти точки и расстояния между ними очень малы, поэтому человеческий глаз их не видит. Так методом наслоения в системе CMYK получается заданный цвет. Например, зелёный можно получить с помощью наложения жёлтого на голубой.
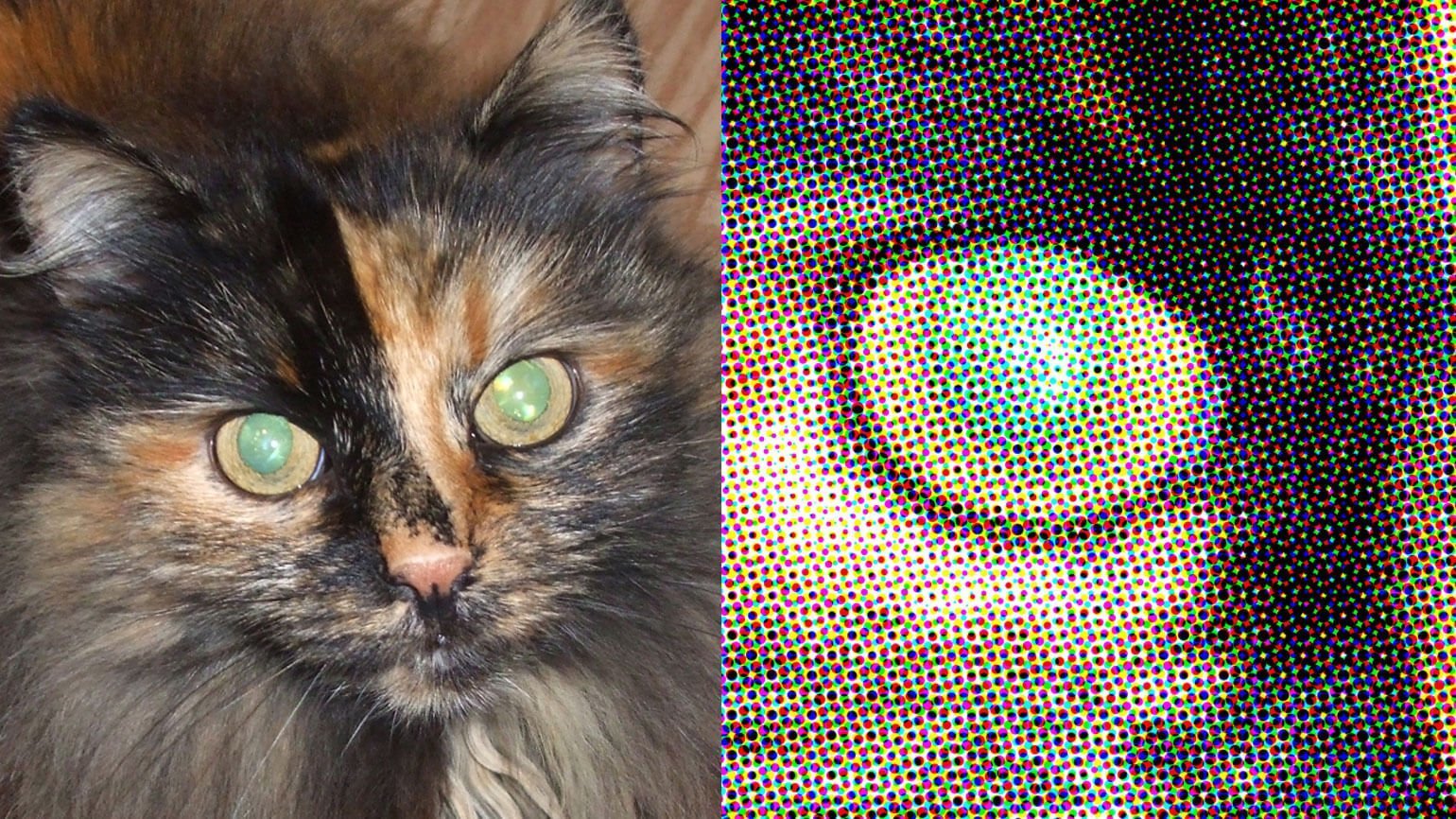
Pantone ― это цветовая модель (PMS, Pantone Matching System). Цвета в этой системе называются смесевыми или плашечными. Всего их несколько тысяч и у каждого есть свой номер и специальная формула создания красителя.

В способе получения цвета и заключается разница между офсетной печатью и печатью Pantone. CMYK имитирует цвет путём смешения голубого, пурпурного, жёлтого и чёрного — поэтому готовый цвет может отличаться от нужного из-за настроек печатной машины. Плашечный цвет используется, чтобы, например, точно попасть в фирменный цвет компании.
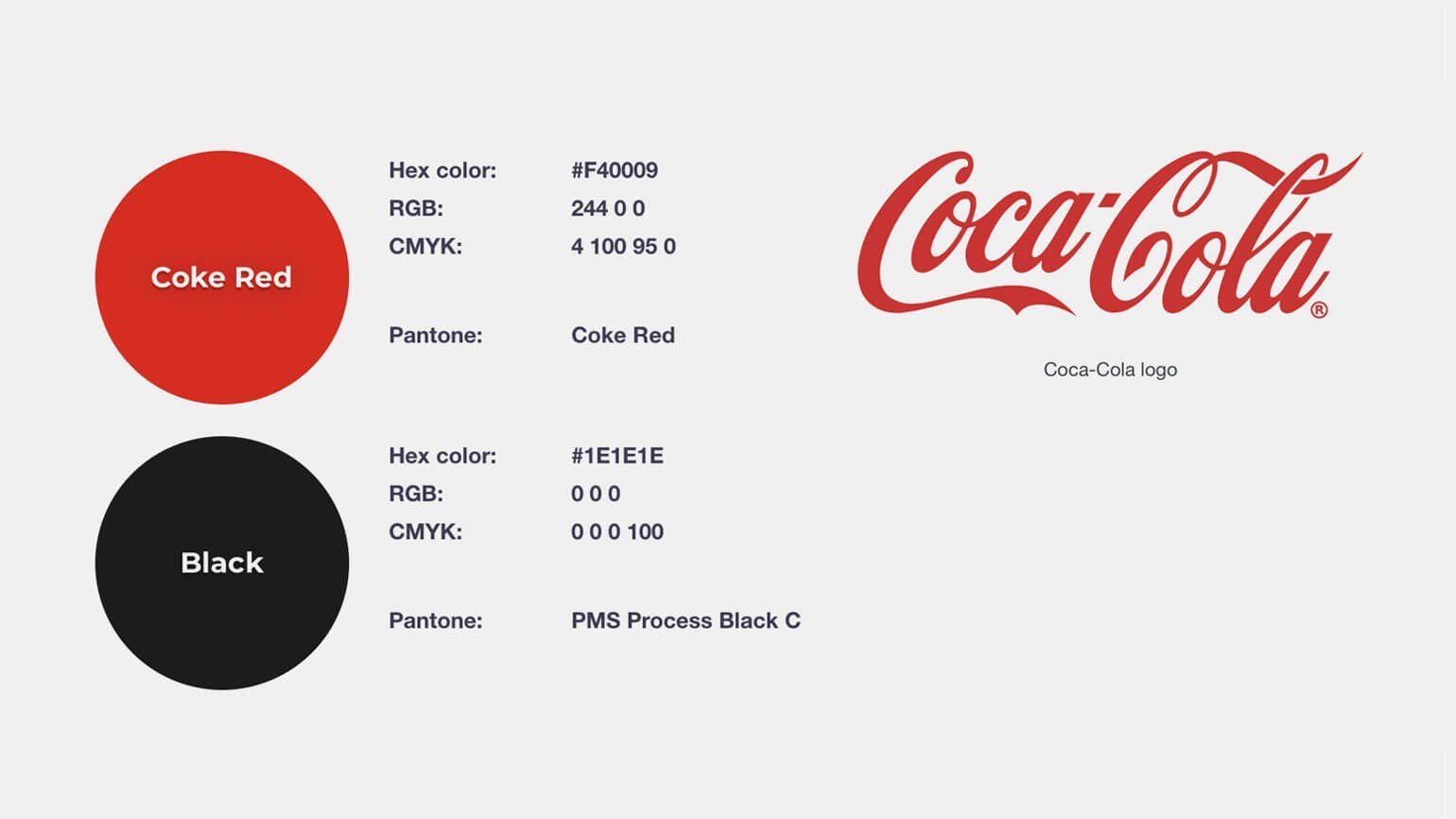
Также только при помощи Pantone можно напечатать металлизированные, пастельные и другие специальные цвета или особенно яркие оттенки, например фосфоресцирующие оранжевые или жёлто-зелёные.
Печать CMYK может дополняться одной или несколькими красками Pantone, но при этом она будет дороже, так как нужно будет выводить больше печатных форм. Если хотите использовать плашечный цвет, необходимо заранее предупредить об этом типографию.
Цветовые профили, ICC
Чтобы получить предсказуемый результат, файлы при офсетной печати готовят с помощью ICC-профилей печатного процесса в зависимости от используемой бумаги.
В названии профиля для печати на мелованной бумаге будет слово coated — например, ISOcoated_v2_300_eci.icc.
Для немелованной — uncoated, например, PSO_Uncoated_ ISO12647_eci.icc.
Обычно такие профили предоставляет типография. Но если их нет, то используйте FOGRA 39 для мелованной и FOGRA 47 для немелованной.
Как подключить
В нужный цветовой профиль переводить нужно каждую картинку отдельно — в Photoshop и Illustrator это делается одинаково.
Чтобы подключить профиль, на верхней панели нажмите Edit и затем Color Settings — или нажмите Ctrl (⌘) + Shift + K:
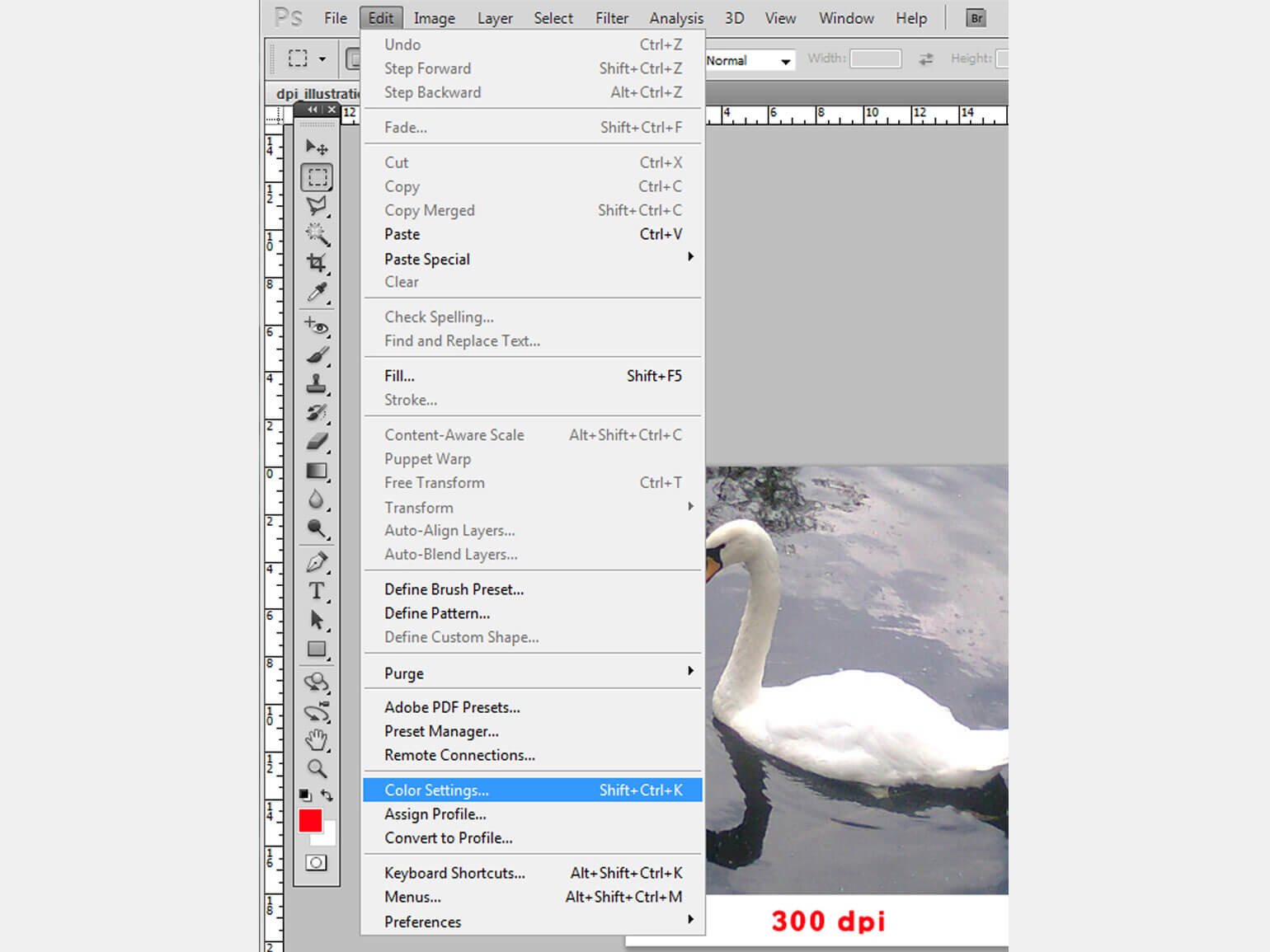
В открывшейся панели Color Settings нажмите на стрелочку рядом со строкой CMYK и выберите Load CMYK, а затем выберите файл профиля на вашем компьютере:
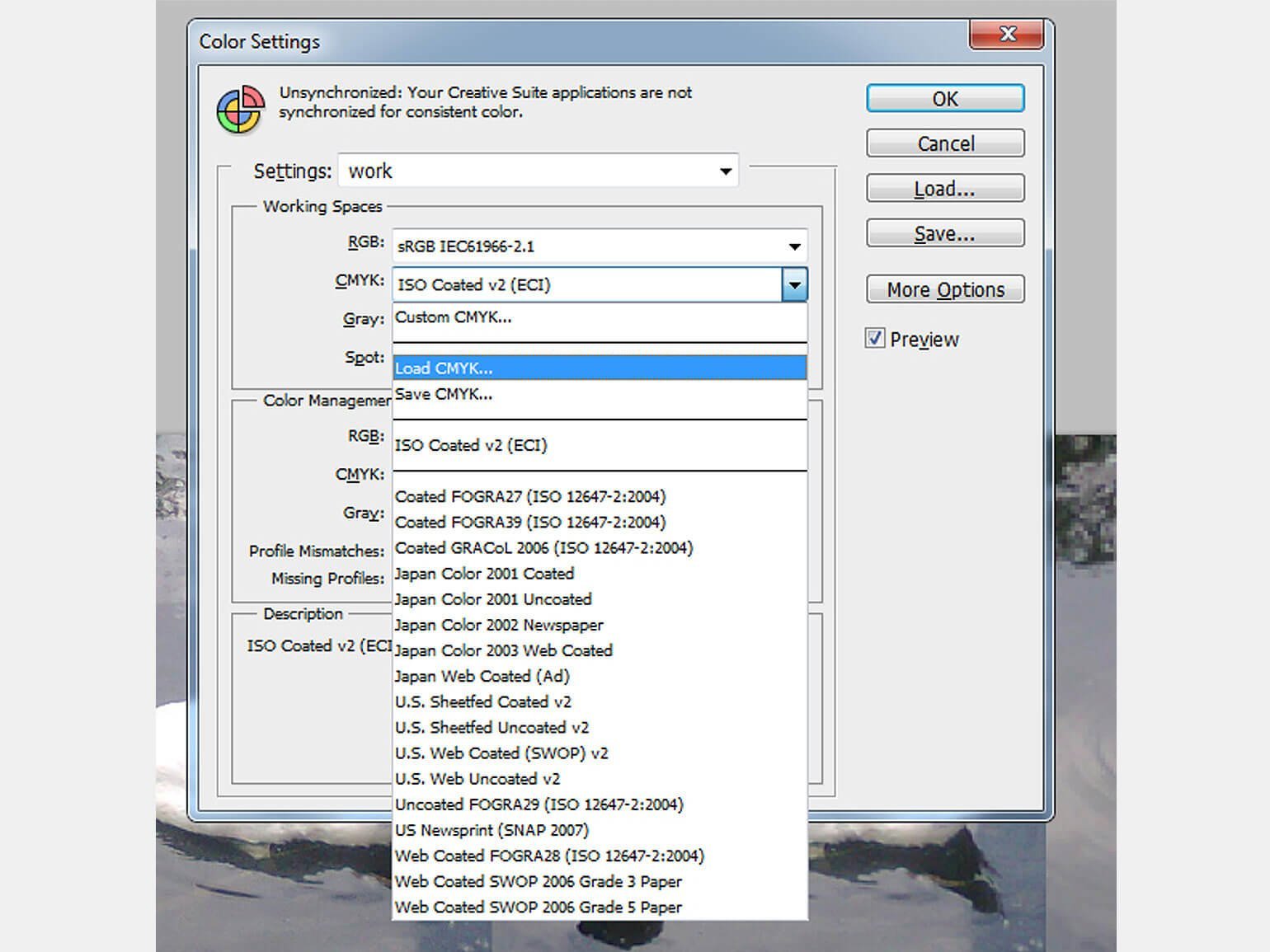
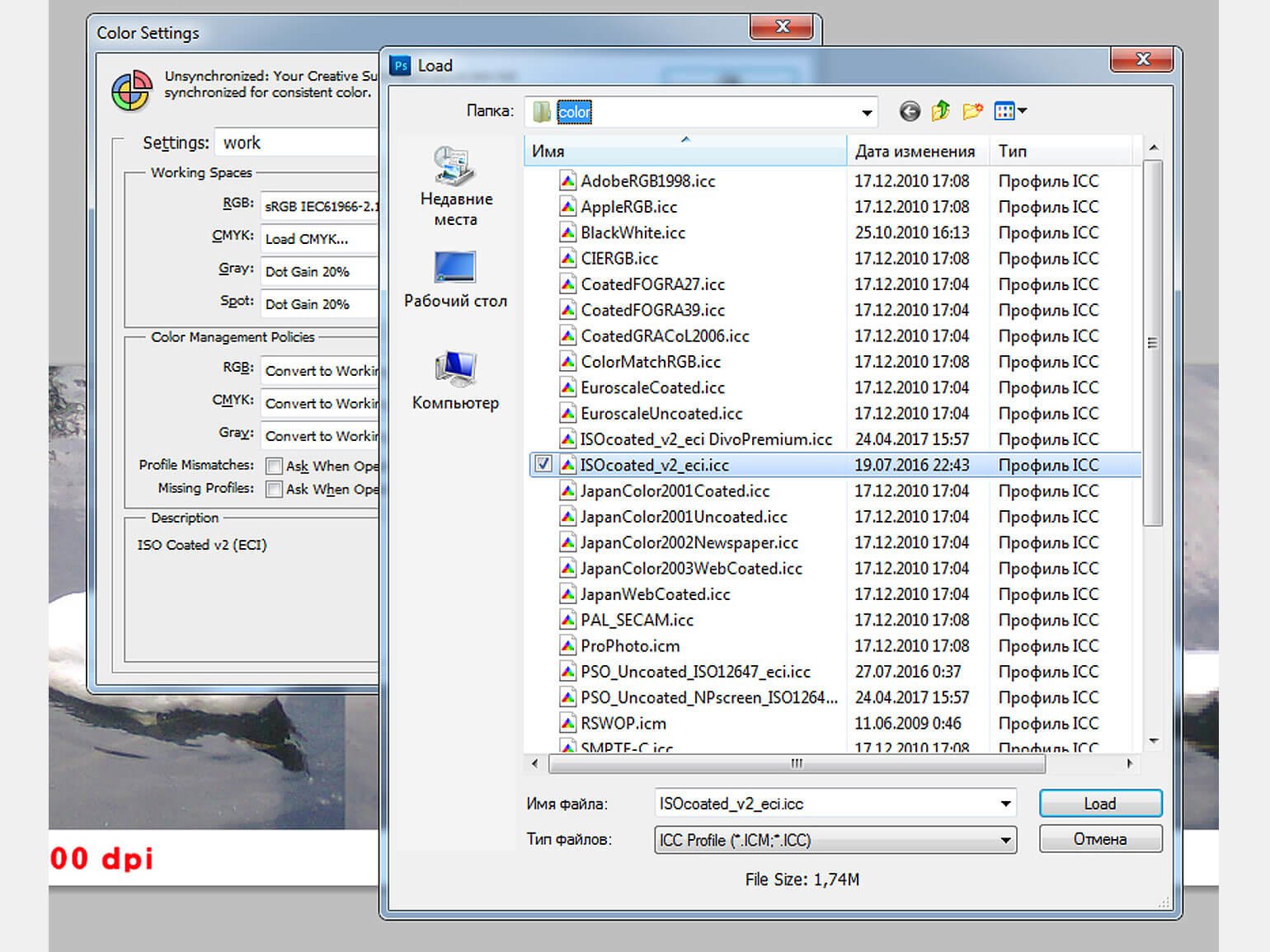
Подробнее о цветовых профилях читайте в нашей статье.
Overprint
Обычно краску на лист бумаги наносят поэтапно. Но у такого способа печати есть недостаток — на границе между различными цветами может появиться тонкая белая линия в результате небольшого несовмещения цветов. Эту проблему можно решить при помощи метода наложения Overprint.
Как настроить в Illustrator и InDesign
В Illustrator откройте вкладку Window и выберите Attributes — у вас появится панель, которая будет показывать, привязан ли Overprint к выделенному цвету или нет.
По умолчанию Illustrator автоматически присваивает Overprint чёрному цвету (Black: С-0%, М-0%, Y-0%, К-100%). Но объекты, которые выглядят чёрными, могут быть залиты не этим цветом, а, например, составным чёрным (С-75%, М-98%, Y-89%, К-85%, например), поэтому на всякий случай это стоит перепроверить:
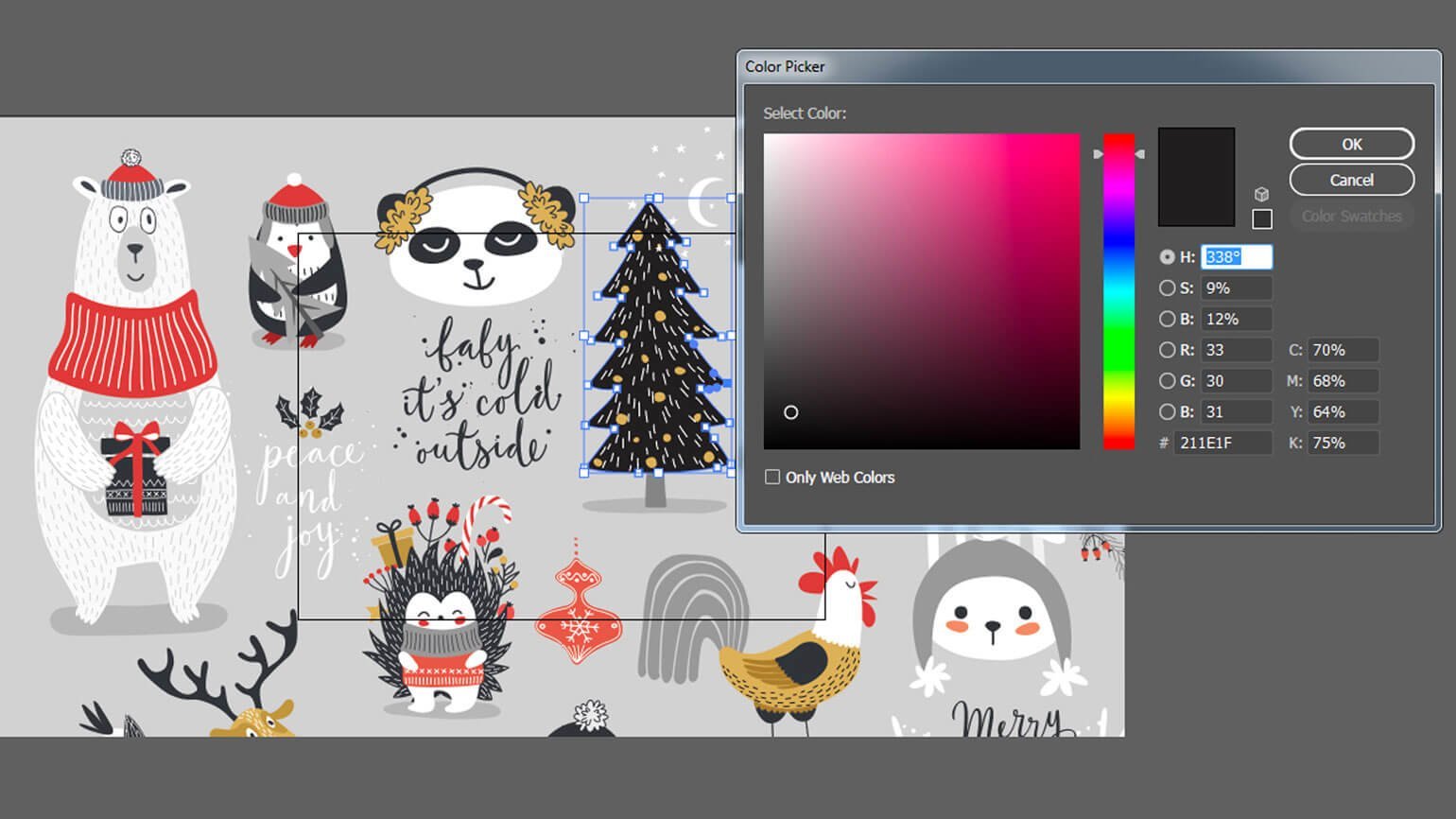
Такой объект лучше перекрасить в простой чёрный К-100% и присвоить ему Overprint вручную.
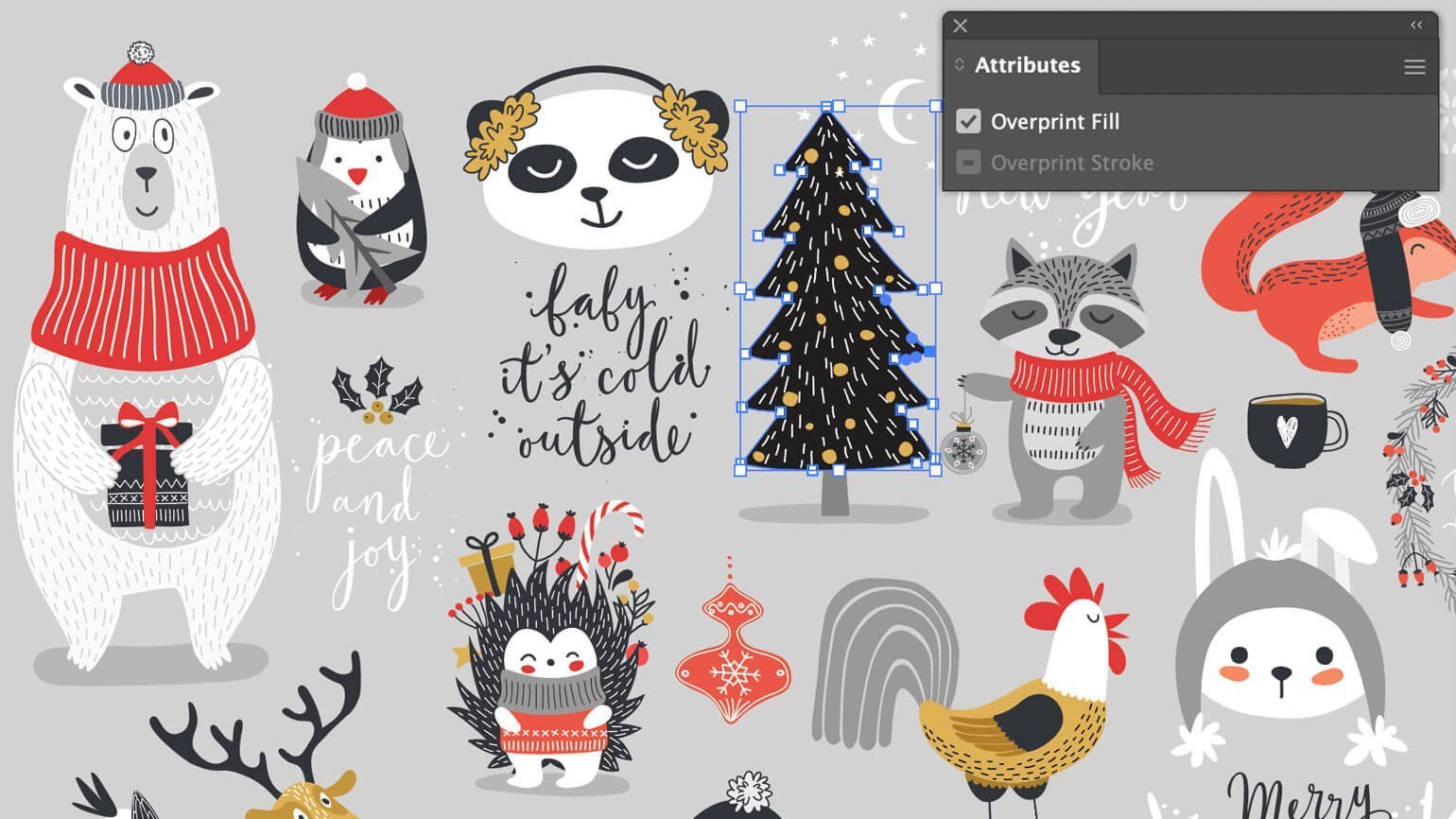
Также, если чёрный цвет не 100%, а, например, 99%, то Overprint не будет присвоен ему автоматически.
Вручную можно присвоить оверпринт и любому другому цвету, даже белому, но в этом случае при печати можно получить неожиданный эффект. Например, если присвоить оверпринт розовым буквам на зелёном фоне, то на печати они получатся бурыми.
Сравните. Так выглядит обычный розовый:

А так — напечатанный с оверпринтом:

Если оверпринт будет присвоен белым элементам на цветном фоне, на печати они не будут видны совсем.
Чтобы найти панель Attributes в InDesign, откройте вкладку Window > Output Preview. В InDesign чёрному также автоматически присваивается Overprint. В остальном работа с цветами и панелью Attributes проводится так же, как в Illustrator.
Максимальный процент наложения красок
При офсетной печати краска накладывается на бумагу в несколько слоёв. На самых светлых областях изображения краски меньше всего, на самых тёмных ― больше всего, причём запечатываемые краской точки накладываются одна на другую. Таким образом, в самой тёмной точке на бумаге окажется четыре вида краски.
Если краски будет слишком много, она может просочиться сквозь поры бумаги и будет видна с обратной стороны страницы. Поэтому при офсетной печати наложение ограничивают настройкой Total Ink Limit. Суммарный процент зависит от способа печати, вида и плотности запечатываемого материала, параметров печатного пресса, типа красок и многого другого — это будет в требованиях типографии. Для листовой офсетной печати на мелованной бумаге суммарный процент равен 320% (для более рыхлой немелованной ― 300%).
Как проверить
Проверить процент наложения красок можно прямо в InDesign на панели Separations Preview. Чтобы его открыть, перейдите в Window –> Output –> Separations Preview.
Процент наложения показывает параметр Total Ink Limit. Области, где суммарный процент превышает нужную вам норму, будут выделены красным:
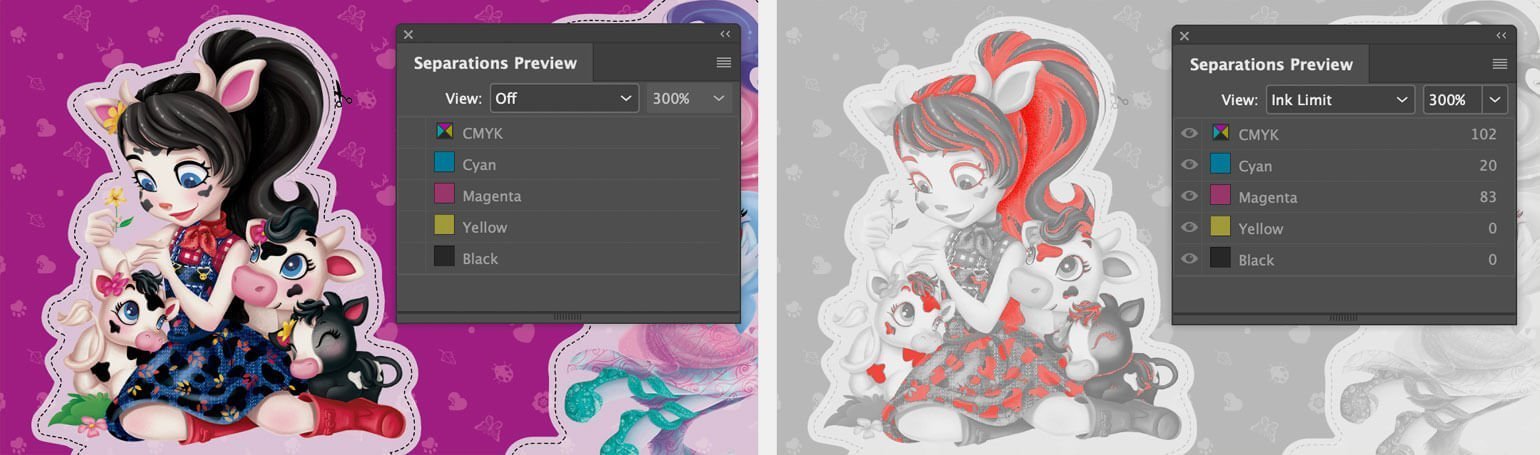
Также вы можете определить это в Photoshop при помощи пипетки и панели Info. Но Photoshop сам вам не покажет, в каких частях картинки у вас «перебор» с красками:

Вылеты
Изделия с большим тиражом режутся большими стопками, в которых листы могут немного сместиться, и тогда нож не всегда точно попадает на линию обреза. Чтобы из‑за этого не обрезались важные детали макета или, наоборот, на цветной странице не оказалось белых краёв, во время работы нужно настроить вылеты — чтобы нож не отрезал ничего лишнего и линия реза гарантированно прошла через закрашенную область.
Помимо вылетов, в файлах для печати нужно учитывать «безопасную зону». Важные элементы вёрстки, например, номера страниц или логотипы, необходимо размещать внутри безопасной зоны — иначе они могут попасть на сгиб корешка или обрезаться.
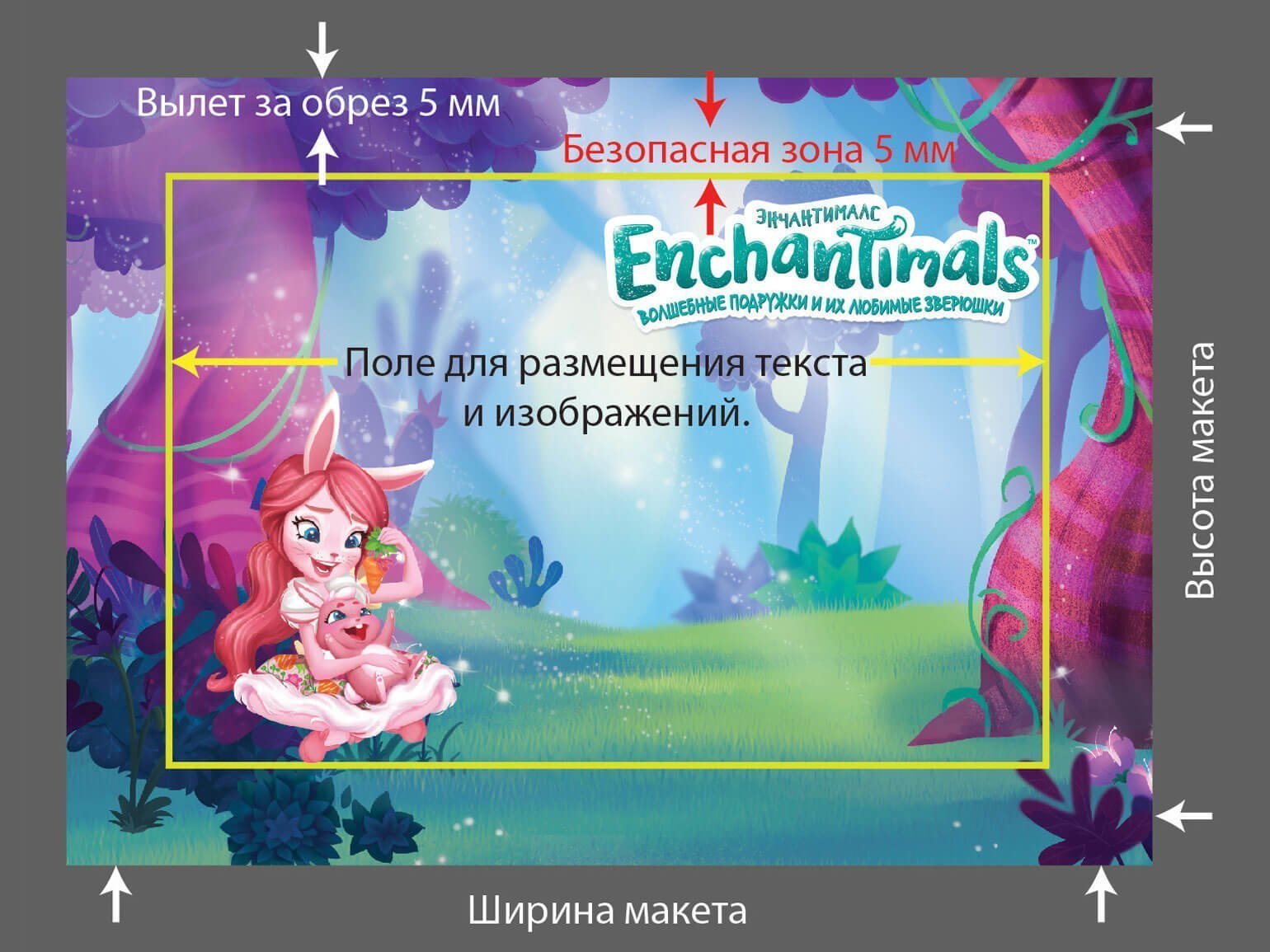
Как настроить
Вылет настраивается в окне Document Setup — оно появляется, когда вы создаёте новый документ. Безопасную зону можно настроить с помощью Margins, а вылеты — с помощью Bleed:
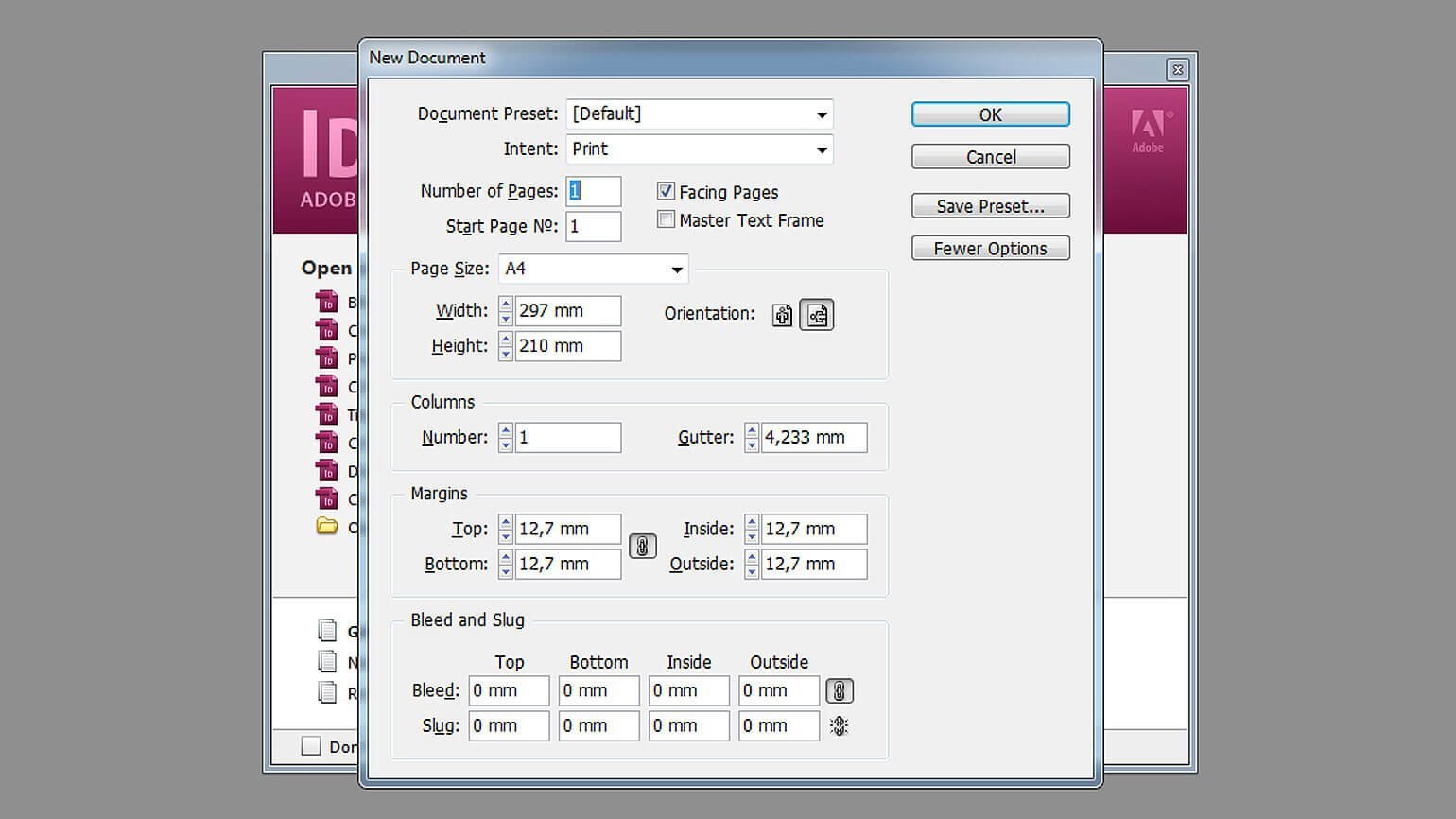
Если вы хотите их изменить в процессе работы, перейдите в меню File и выберите Document Setup.
Безопасную зону стоит делать не меньше 5–7 миллиметров.
Вылет для визиток, этикеток и других мелочей достаточно сделать на 2–3 мм. Для многостраничных изданий — 5 мм.
В многостраничных изданиях, таких как книга в переплёте или толстый журнал, следует учитывать, что часть внутреннего поля может быть сложно увидеть из-за скрепления страниц, поэтому значимые объекты лучше не располагать ближе чем в 15–20 миллиметров к корешку.
Цветопроба
Это пробный оттиск макета, напечатанный на специальной бумаге при помощи специального принтера. Она нужна, чтобы готовый тираж был максимально похож на то, что вы видите на мониторе. Если вам не понравится цветопроба, вы всегда можете скорректировать макет.
После утверждения цветопробы её можно сравнивать с тиражом, который будет напечатан на печатной машине, и при несовпадении цветов предъявлять претензии к типографии. Конечно, идеального сходства добиться невозможно, но можно избежать заметных искажений цвета, связанных с разницей цветовых профилей RGB и CMYK.
Немаловажно, что на цветопробе можно заметить и другие ошибки, которые пропущены на стадии проверки PDF-файлов.
Отделка и тиснение: конгрев, блинт, фольга, УФ-лак
Отделка используется, чтобы сделать готовое изделие нарядным или эксклюзивным. Для этого можно использовать тиснение (конгрев, блинт, фольгирование), а также выборочное или сплошное лакирование.
Тиснение ― это нанесение рельефного изображения или текста на готовую продукцию. Его можно выполнять на разных материалах: на бумаге, картоне и даже на коже. Эта техника обычно используется для сувенирной продукции, книжных обложек, меню, защиты упаковки.

Конгревное тиснение позволяет приподнять часть картинки над поверхностью материала, в результате чего изображение приобретает объём. Форма рельефа задаётся клише и контрштампом, между которыми зажимается материал. Клише имеет углубления, формирующие итоговый рисунок. С обратной стороны материала расположен контрштамп с выпуклым изображением, копирующим изображение на клише.

Лакирование бывает сплошным или выборочным, а сам лак ― матовым, глянцевым и даже с блёстками.

Вырубка используется, если вам нужно получить фигурные изделия, например, этикетки для шампанского, креативную упаковку или наклейки для детской книжки.

Подробно о полиграфических эффектах нам рассказала Агата Чачко.
Больше интересного про дизайн в нашем телеграм-канале. Подписывайтесь!