Разбираемся в Notion: как держать в порядке личные и рабочие дела
Подробная инструкция по работе в приложении: как настроить аккаунт, написать заметку и собрать библиотеку ссылок.


Беспорядок в заметках и вкладках браузера вызывает тревогу и ощущение хаоса — в таких условиях работать очень сложно. Чтобы ваши идеи и нужные ссылки не пропадали навсегда «где-то вот тут в сохранёнках», а работа шла продуктивнее, обратите внимание на приложение Notion.
Notion — сервис, в котором удобно сохранять информацию, планировать дела, отслеживать прогресс и налаживать ежедневную рутину. Дизайнеру этот инструмент помогает держать в порядке дела и обязательства, структурировать базу знаний, инструкций и референсов. Можно легко освоить его благодаря встроенным шаблонам и быстро научиться следить за своими задачами и временем.
Разбираемся, что такое Notion и как им пользоваться на бесплатном тарифе.
Из материала вы узнаете:
- как и зачем делать собственное доменное имя;
- почему стоит начинать работу с шаблонов;
- как добавлять заголовки, редактировать текст и правильно сохранять ссылки;
- как визуально оформить заметку в Notion;
- как вести трекер задач;
- где найти готовые шаблоны, чтобы не тратить время на сбор макетов;
- как поделиться ссылкой на свою заметку в Notion.
Что такое Notion и в чём его польза
Notion — одно приложение, которое заменяет несколько сервисов:
- блокнот для заметок,
- планировщик задач или бюджетов,
- инструмент для чёткого ведения проектов — будь то путешествие большой компанией или работа над интерфейсом сайта.
Основное назначение Notion — помочь пользователю быть продуктивнее, быстрее находить информацию и легче организовывать свои дела.
Рассмотрим некоторые основные функции и компоненты Notion, с помощью которых можно построить собственную базу для эффективной работы.
1. Установите приложение, настройте аккаунт и зафиксируйте доменное имя
1) Кнопка Try Notion free на сайте Notion — это раздел для входа новых пользователей.
Сразу после регистрации вам предложат два типа аккаунта — для командного использования With my team или для личного For myself. Выбирайте For myself, так как он бесплатный и даёт доступ ко всем необходимым функциям:
- сможете приглашать на редактирование страниц до пяти гостей,
- будете бесплатно использовать любые типы блоков, канбан-досок, галерей, баз данных и загружать файлы размером до 5 МБ.
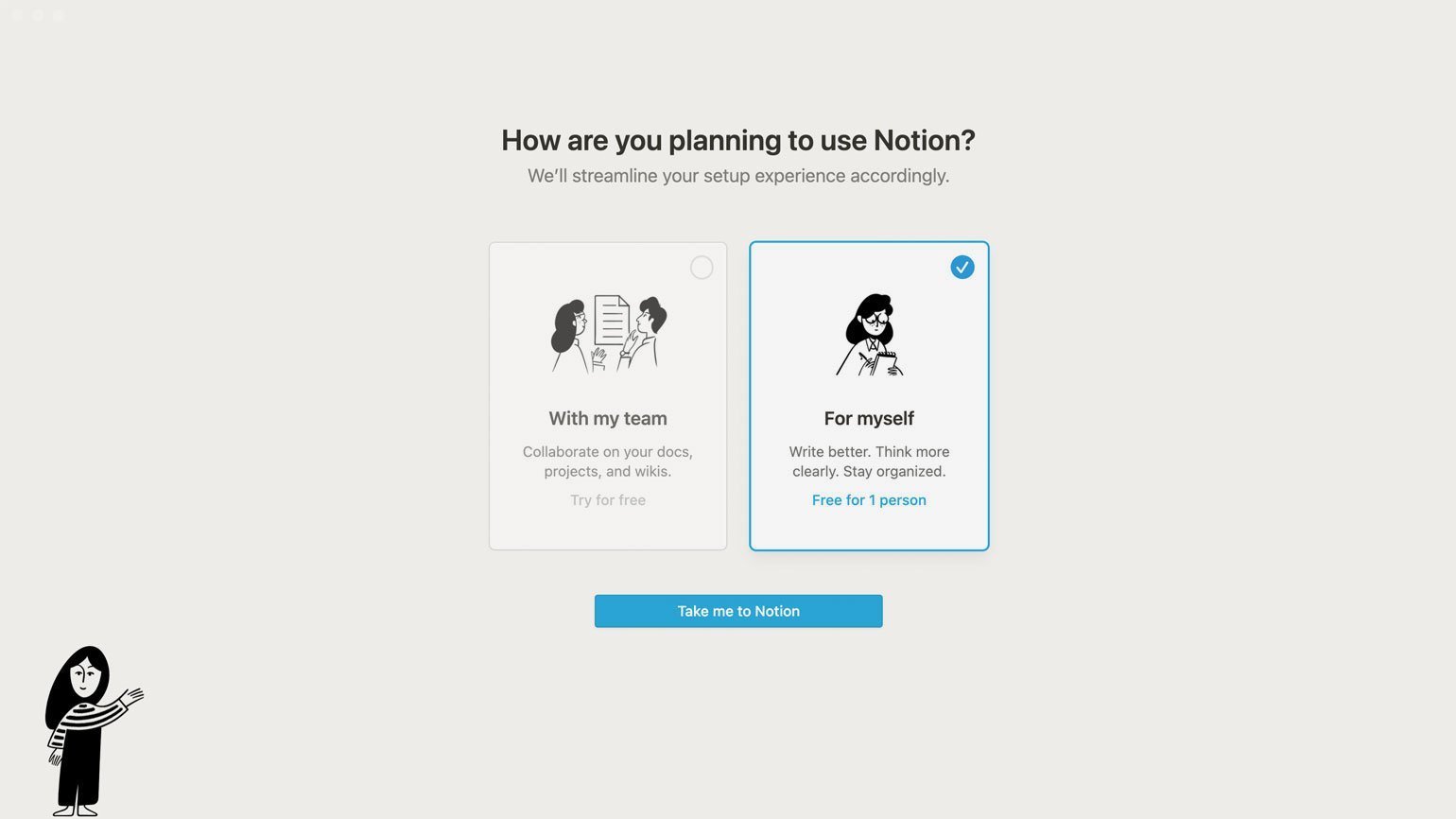
2) Установите приложения на компьютер и телефон. Советуем загрузить Notion на все устройства, чтобы вы могли сразу записывать хорошие идеи и не терять их.
Также Notion можно использовать в браузере, но тогда вы, скорее всего, часто будете терять вкладку с ним.
Все приложения и браузерная версия быстро синхронизируются.
3) В разделе Settings & Members адаптируйте под себя базовые настройки:
- определитесь, какие и где вам нужны уведомления;
- настройте тему внешнего вида;
- по желанию привяжите аккаунт GitHub, Jira или Slack к Notion;
- выберите язык — по умолчанию используется английский, но ещё доступны корейский и японский.
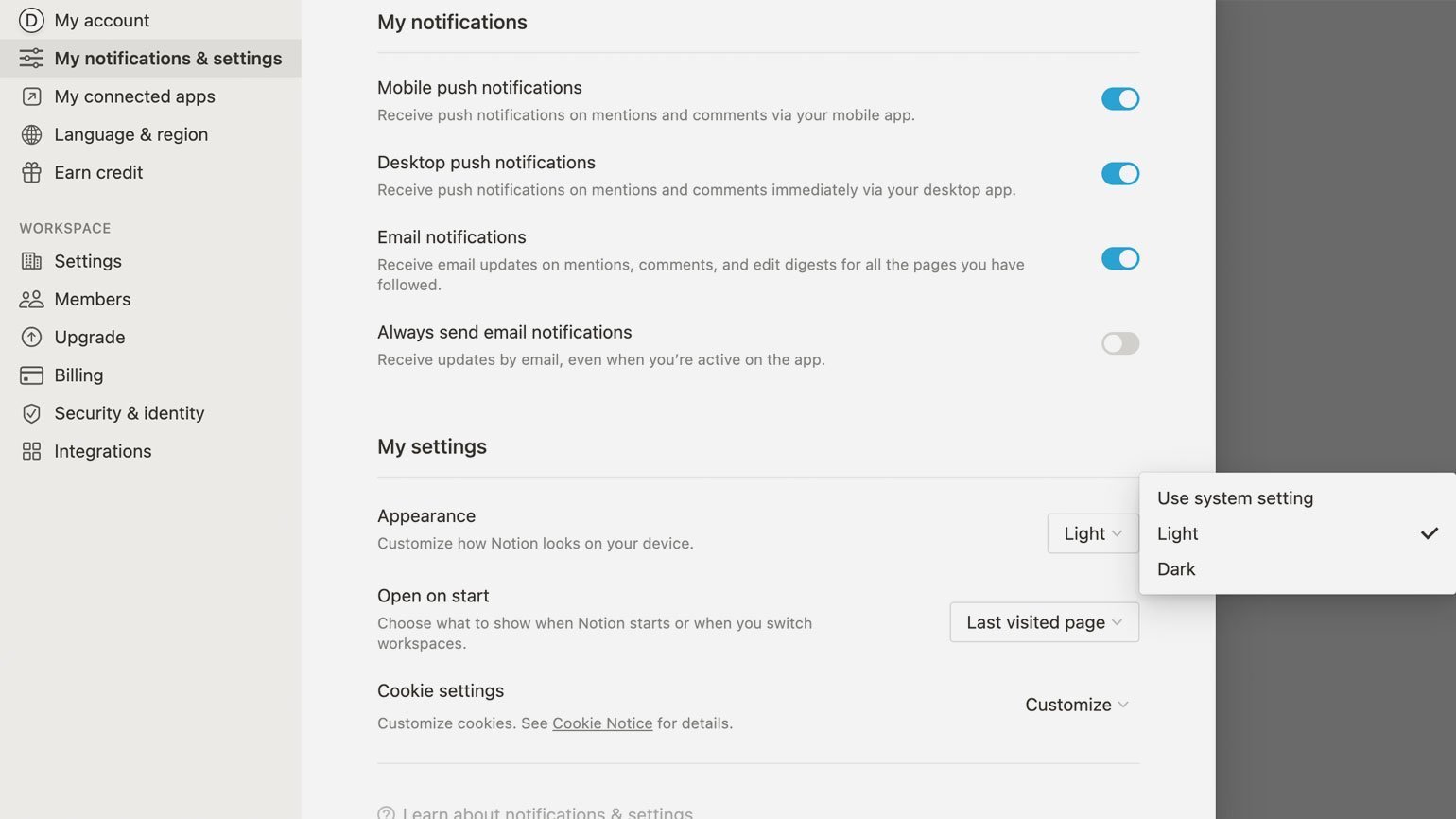
Обратите внимание на поле Earn credit: за определённые действия внутри Notion вам начисляют «кредит»: от 3 до 5 долларов. Не путайте опцию с реферальной программой — это выдача бонусных баллов за установку всех видов приложений, расширений или за интеграцию с сервисом Evernote.
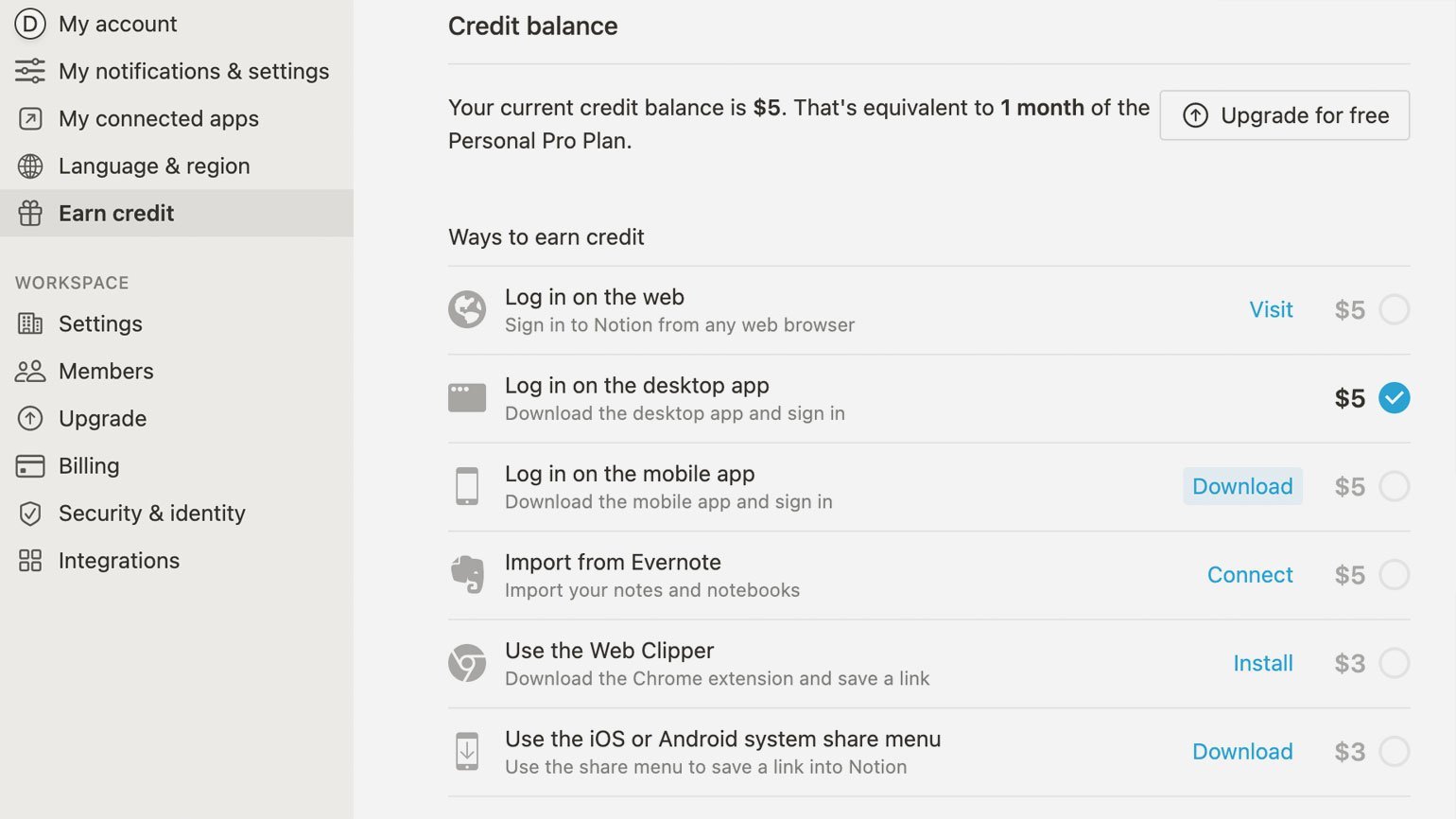
Скриншот: Notion
4) Зафиксируйте своё доменное имя.
В меню Settings раздела Workspace загрузите аватар вашего рабочего пространства или обозначьте его эмодзи. Впишите уникальное доменное имя. По умолчанию у ваших страниц оно будет состоять из случайных слов.
Все страницы из Notion можно бесплатно публиковать в интернете и давать на них прямые ссылки. Адреса будут выглядеть вот так: ваш домен.notion.so/цифры и буквы.
2. Посмотрите, что есть внутри
Стартовая страница Notion — это короткая инструкция на английском языке, и рядом с ней в боковом меню собрано несколько популярных шаблонов:
- Quick Note — формат короткой заметки;
- Personal Home — страница для организации домашних дел и развлечений;
- Task List — пространство для учёта и отслеживания дел;
- Journal — раздел для дневниковых записей;
- Reading List — шаблон библиотеки книг и другого контента.
Последняя кнопка Add a page открывает чистый белый лист с мигающим курсором.

Рекомендуем для начала поработать с шаблонами, попробовать разные функции и настроить их под себя. Создать заметку или библиотеку с чистого листа может быть увлекательно, но займёт больше времени, так как вам придётся самостоятельно изучать все мелкие и не всегда нужные настройки.
Разберём три популярных шаблона и на их основе попробуем некоторые основные функции.
3. Шаблон Quick Note: текстовые функции, список задач и библиотека ссылок
Quick Note подходит для:
- конспектирования встречи с клиентом,
- сбора всей информации по проекту.
На его основе покажем, как работать с несколькими важными функциональными блоками: названием и заголовками, текстом и списками.
Назовите страницу
Верхнее текстовое поле в Notion ― это всегда название страницы. Если оставить его пустым, то слева в меню страница будет называться Untitled («Без имени»). Изменить размер шрифта в названии или перенести его в другое место на странице не получится.
Структурируйте документ заголовками и текстовыми блоками
- Чтобы сделать заголовок, после любого абзаца или заголовка нажмите Enter — появится пустое текстовое поле. Затем на клавиатуре введите / ― этот знак откроет меню текстовых и контентных форматов. Выберите Heading 1, Heading 2 или Heading 3 ― заголовок первого, второго или третьего уровня. Другой способ открыть это же меню форматов — кликнуть по значку + слева от пустого поля.
- Под новым заголовком создайте текстовое поле: нажмите Enter, далее / либо + и начните печатать. У текста можно изменить начертание (сделать жирный или курсив) и цвет — для этого просто выделите нужный набор слов, и над ним появится меню редактирования.
- Чтобы отделить заголовок от текста линией так же, как в шаблоне, в конце заголовка нажмите Enter, введите / и в меню форматов выберите Divider.
https://youtu.be/RC3ADfJuCp4Сформируйте список дел
- В шаблоне Quick Note есть заготовка для списка задач. Чтобы его продолжить, нажмите Enter в конце последнего пункта.
- Чтобы создать отдельный список, в меню форматов выберите To-do list.
- Список To-do list можно превратить в маркированный Bulleted list. Для этого выделите все пункты, нажмите иконку ⋮⋮ слева и кликните Turn into. Откроется меню со всеми форматами, в которые вы можете перевести выбранный блок.
Все текстовые форматы в Notion можно «превращать» в другие по команде Turn into.
Организуйте библиотеку ссылок
Notion может подгрузить в заметку обложку и описание страницы — как это происходит в Telegram, когда вы отправляете кому-то ссылку. Для этого в пустом поле введите знак / и в открывшемся меню листайте до раздела Media. В нём кликните по Web bookmark и вставьте свою ссылку. Через несколько секунд ссылка превратится в карточку с обложкой и коротким описанием.
Обратите внимание на расширение Notion Web Clipper: оно позволяет сохранять ссылки в Notion-страницах прямо из Chrome, Safari или Firefox.
4. Шаблон Reading List: обложка страницы, текст-врезка и библиотека медиа
Reading List подходит для:
- сбора книг, статей, видео, подкастов, записей в блогах,
- отслеживания, что вы ещё не прочли и не посмотрели.
На примере шаблона Reading List показываем, как выделить Notion-страницу оформлением и организовать базу контента.
Загрузите обложку и иконку
- Проведите курсором по верхней трети страницы над названием — когда увидите, что появилось поле Add cover, кликните по нему. Загрузится случайное изображение из библиотеки Notion.
- Замените случайную обложку на свою: проведите курсором по низу картинки и кликните по появившемуся полю Change cover. Вы сможете выбрать фоновый цвет или градиент, фотографию или репродукцию из библиотеки изображений или загрузить свою иллюстрацию. В это же меню интегрирован доступ к фотостоку Unsplash.
- Картинку-обложку можно двигать, но только в рамках заданных границ ― для этого есть кнопка Reposition.
- Поменяйте иконку страницы, кликнув по шаблонному эмодзи.
Оформите текстовый блок как врезку
- Чтобы создать врезку, выделите один или несколько текстовых блоков, нажмите иконку ⋮⋮ и выберите функцию Turn into.
- В выпадающем меню кликните Callout.
- Обратите внимание: каждый абзац будет выделен как отдельная врезка. Если вам нужна врезка из нескольких абзацев, разделяйте их командой Shift + Enter, а не просто Enter.
Соберите медиабиблиотеку
В Reading List есть готовая таблица для сбора медиаконтента. По умолчанию в ней выбран фильтр Articles («Статьи»). У каждого фильтра в этой базе свой формат отображения данных: грид, столбец или таблица.
- Чтобы увидеть библиотеку полностью, кликните по полю справа от слова Media — откроется меню выбора фильтра. Нажмите опцию All.
- В этой шаблонной таблице много полей: если не все они нужны, удалите лишние или переименуйте по-своему.
- Важное поле в базе контента — первое, Type («Тип»). Заполняйте его для каждой ссылки на видеоролики, подкасты или книги.
Добавлять контент в библиотеку можно и «из-под фильтра». В этом случае придётся заполнять не строки в таблице, а страницы-карточки.
5. Шаблон Task List: трекер дел и карточки задач
Task List подходит для:
- учёта дел и задач — личных или рабочих,
- установки дедлайнов,
- отслеживания своего прогресса.
На примере шаблона Task List разберём, как менять вид таблицы и вносить информацию в карточки.
- Вы можете дать своё название странице добавить обложку, иконку и описание по инструкции выше.
- Чтобы переименовать столбец, кликните по нему, введите текст и сохраните его кнопкой Done.
- Внесите новую задачу: нажмите + New и напишите её короткое название.
- Чтобы удалить задачу, кликните по кнопке ? справа от её названия и в меню выберите Delete.
- Карточку с задачей легко перемещать между столбцами: кликайте по ней, удерживайте курсором и «бросайте» в нужном месте.
- Выберите удобное отображение доски: таблицей, галереей, временным графиком. Для этого нажмите на поле со словом View слева над таблицей. В открывшемся меню кликните по кнопке + Add a view, чтобы увидеть все варианты, и выберите подходящий.
Если вам нужно добавить к задаче детали и информацию, кликните по ней: откроется карточка.
- Сначала добавьте необходимые поля для разного типа данных: текстового описания, дедлайна, файла. Для этого нажмите кнопку Add a property («Добавить значение»), в открывшемся меню наведите курсор на Text и выберите из перечня типов контента.
- Выберите нужный — например, Files & Media.
- Теперь в списке полей карточки есть дополнительная строка — кликайте по ней и загружайте файл.
6. Скопируйте готовый шаблон в своё рабочее пространство
У сервиса Notion есть большой архив бесплатных шаблонов под самые разные задачи. Пользуйтесь ими, чтобы экономить время и силы.
- Notion-шаблоны находятся в разделе Templates, они распределены по десяти рубрикам. Раскройте какую-нибудь из них и кликните по интересной вам странице — например, по Resume в подборке Personal.
- Чтобы скопировать её в свой Notion-аккаунт, нажмите Use this template («Использовать этот шаблон»). Страница появится слева в боковом меню рядом с остальными шаблонами.
- Теперь вы можете переделывать её под себя: менять текст, оформление, добавлять и убирать блоки.
4. Если вы открыли какую-либо Notion-страницу не в приложении, а в браузере, и хотите скопировать её в своё рабочее пространство, то кликайте по слову Duplicate. Если такого слова справа вверху нет, значит, создатель страницы закрыл её для копирования.
7. Поделитесь своей Notion-страницей
Бесплатный Personal Plan позволяет публиковать любую страницу в открытом доступе.
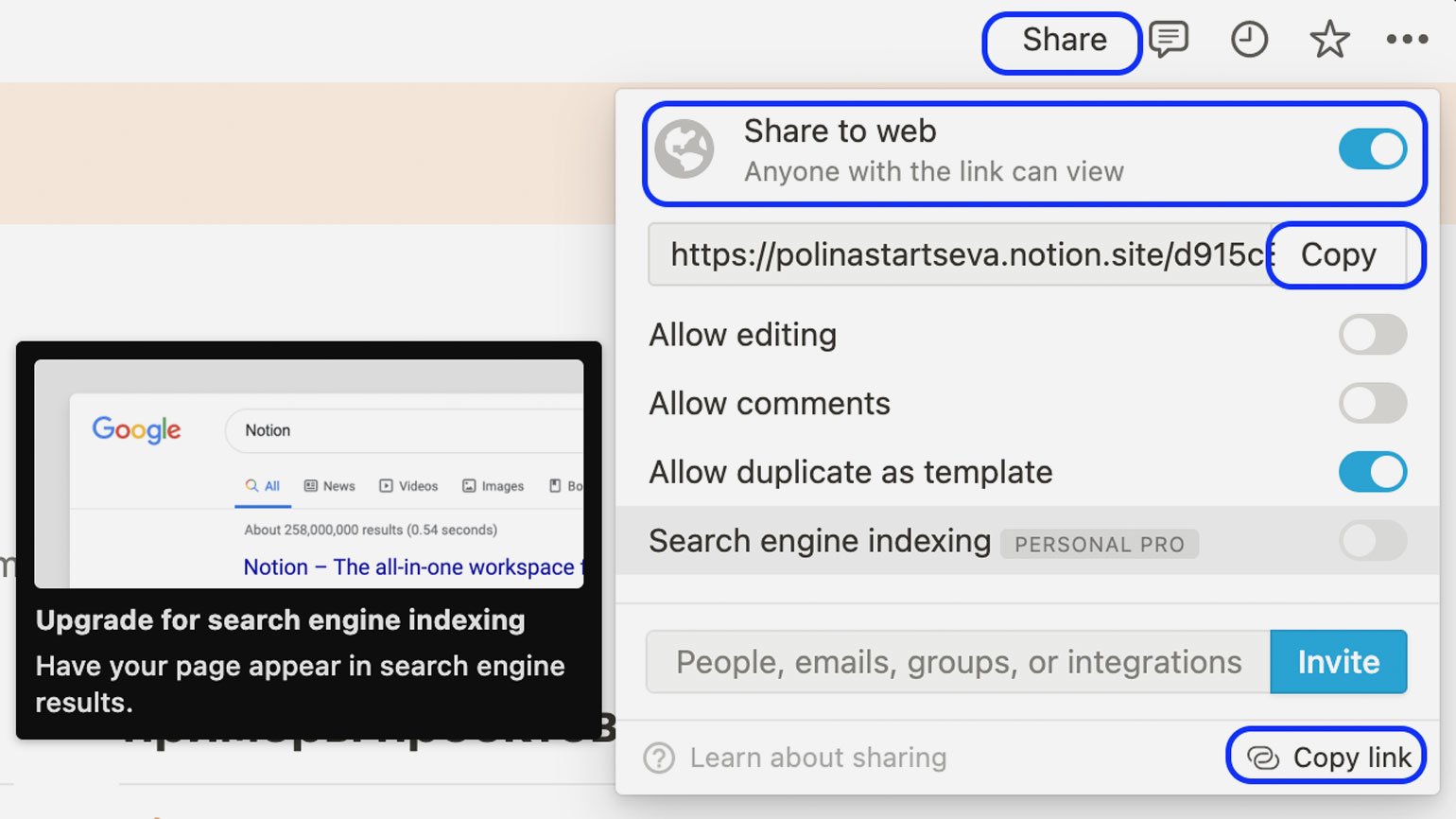
- Нажмите кнопку Share и передвиньте тумблер Share to web.
- Доступ к странице в интернете будет только по прямой ссылке: обратите внимание, что копировать её нужно именно из этого меню, а не из строки браузера.
- Бесплатный тариф разрешает открыть редактирование или комментирование страницы — это полезно, если вы пользуетесь Notion как текстовым редактором и, например, хотите отдать на правки пост в блог.
? Индексирование поисковыми системами в бесплатном индивидуальном плане подключить не получится.
Больше о личной эффективности
- База знаний дизайнера: инструменты, карьера и книги
- Четыре помидорки и лягушка: тайм-менеджмент для дизайнера
- Горящие дедлайны: тайм-менеджмент в дизайн-команде
- Омерзительная семёрка: заказчики, с которыми не стоит иметь дел
- Войти в зону комфорта: как правильно общаться с заказчиком
- «Ничего не хочу делать»: 7 признаков того, что у вас синдром выгорания
Больше интересного про дизайн в нашем телеграм-канале. Подписывайтесь!











