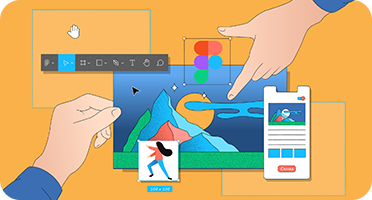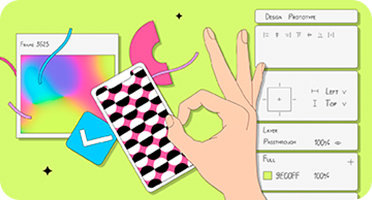Как сделать прототип в Figma: интерактивные компоненты
Создаём рабочий чекбокс, радиокнопку и всплывающее меню с умной анимацией.
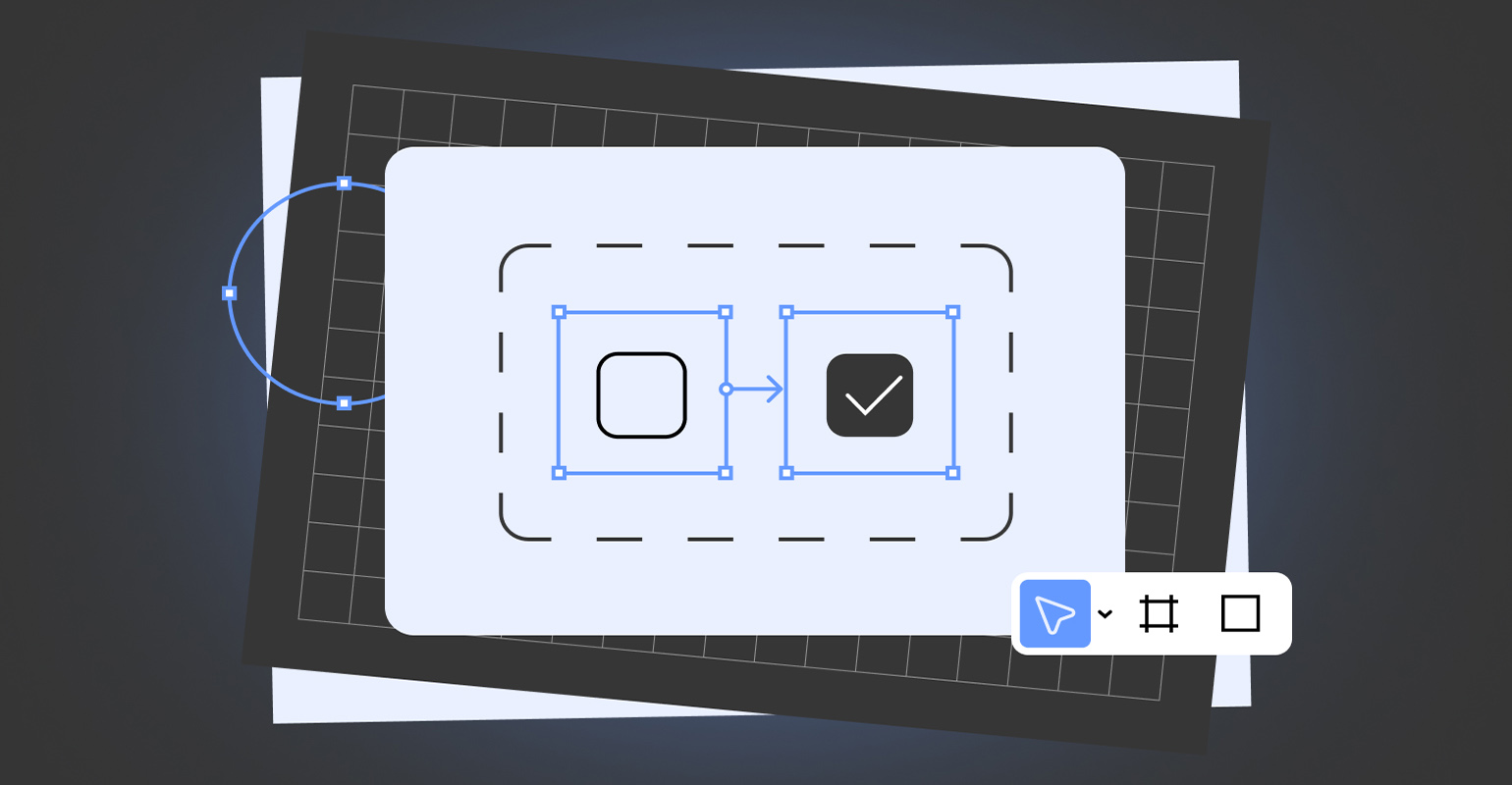
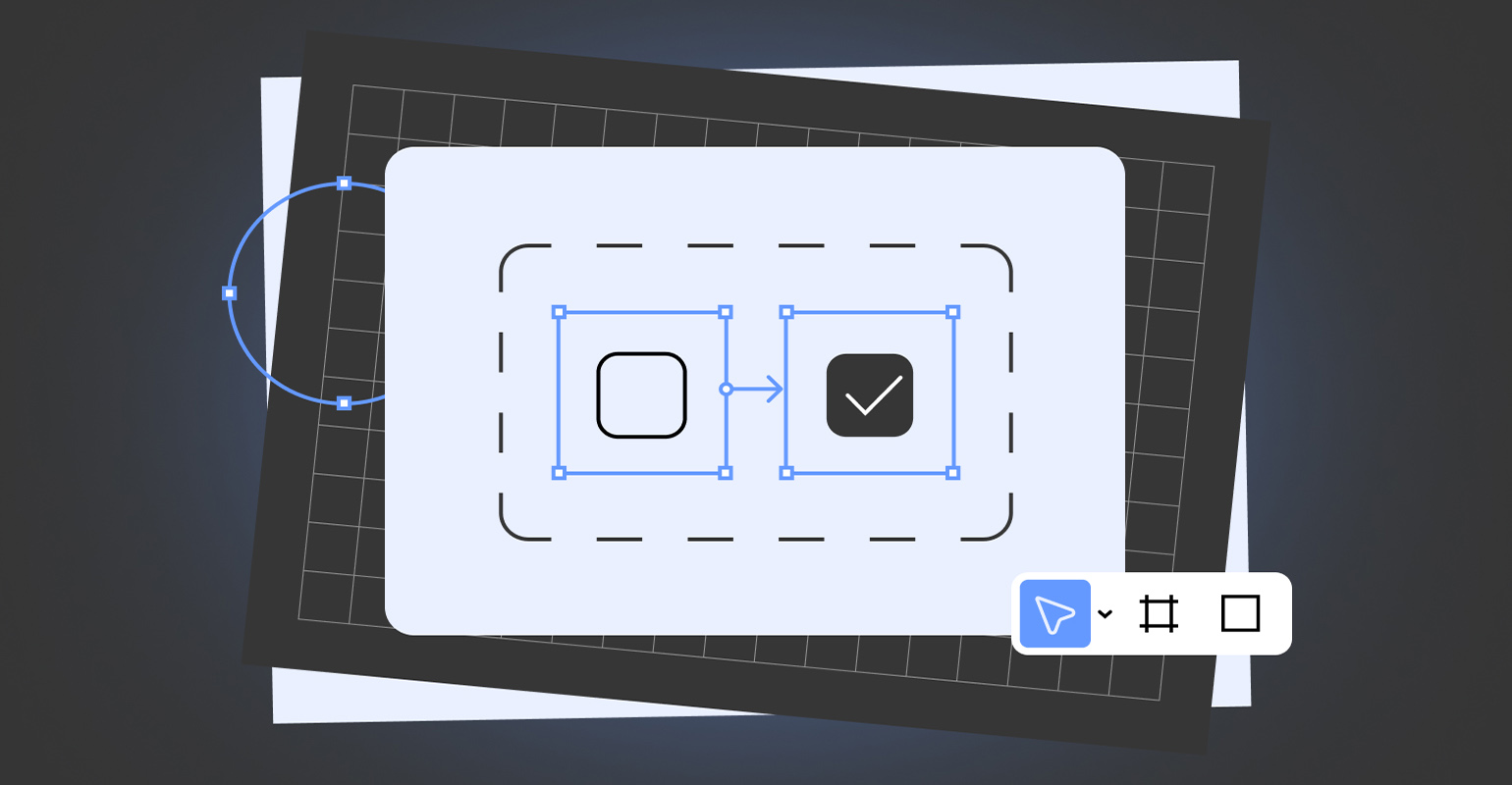
Каждый элемент интерфейса по-своему даёт пользователю обратную связь: меняет цвет, форму, текст, добавляет или убирает что-либо на экране. Делать прототип без компонентов очень сложно, так как вам придётся создавать очень много копий одного и того же экрана.
С помощью функции интерактивных компонентов в Figma вы можете один раз сделать анимацию элемента и затем использовать его во всех своих макетах.
Рассказываем, как анимировать ваши компоненты для прототипа.
Это руководство по продвинутой работе с прототипами и вариантами в Figma. Если вы впервые о них слышите, советуем сначала прочитать предыдущие статьи об этих инструментах:
Базовые интерактивные элементы
Заранее настройте чекбокс, радиокнопку, обычную кнопку и переключатель. Благодаря этому у вас появится «библиотека», из которой вы сможете взять что угодно в любое время.
Чекбокс
- Создайте два компонента — отмеченный и неотмеченный чекбоксы. Затем объедините их в комбайн из вариантов.
- На правой панели вверху нажмите
, чтобы сделать вариант компонента, — у вас появится комбайн из компонентов. Переверстайте новый чекбокс так, чтобы он был не отмечен.
- Перейдите на вкладку Prototype и свяжите чекбоксы друг с другом. В параметрах анимации укажите On click и Instant.
- Сделайте копию чекбокса и добавьте её в прототип, чтобы проверить, как он работает. При клике внутри чекбокса должна появляться галочка.
- Точно так же сделайте радиокнопку.
Переключатель
- Создайте цветной переключатель — это будет состояние «включено».
- Сделайте для него второе состояние «выключено» — так же, как вы уже делали с чекбоксом и радиокнопкой.
- Перейдите на вкладку Prototype и свяжите переключатели. В параметрах анимации укажите On сlick, Smart animate и Linear.
- Сделайте копию переключателя и добавьте её на прототип.
- Запустите прототип и проверьте переключатель. При клике он должен плавно переключаться из одного состояния в другое.
Кнопка
- Создайте два компонента с кнопками — как вы уже делали с чекбоксом и радиокнопками. Первая кнопка — светлая, стандартное состояние, а вторая — тёмная, такой она становится при наведении на неё курсора.
- Перейдите на вкладку Prototype и свяжите светлую кнопку с тёмной. В параметрах анимации укажите While hovering и Instant.
- Сделайте копию светлой кнопки и добавьте её в свой прототип.
- Запустите прототип и проверьте кнопку. При наведении курсора она должна менять цвет.
Всплывающее меню с умной анимацией
Внутри одного интерактивного компонента может быть сразу несколько. Это позволяет делать сложные элементы интерфейса и быстро их менять, если вам в них что-то не нравится. Для примера сделайте всплывающее меню, в котором все пункты меняют цвет по наведению курсора.
Пункты меню
- Создайте белый фрейм с текстом внутри. По желанию можно добавить иконку.
- Сделайте из кнопки компонент и добавьте состояние наведения курсора, как вы уже делали с кнопкой до этого.
- Перейдите во вкладку Prototype и свяжите белый фрейм с цветным. В параметрах анимации укажите While hovering.
Анимация меню
- Выставьте в ряд несколько копий неактивных пунктов меню.
- Объедините их во фрейм и снизу добавьте кнопку, которую вы сделали раньше. Объедините всю эту конструкцию во фрейм.
- Сделайте из фрейма компонент и добавьте его копию
. В копии уменьшите конструкцию из пунктов меню и задайте непрозрачность 0%.
- Перейдите во вкладку Prototype и свяжите «бургер» из фрейма с меню с фреймом без меню. В параметрах анимации укажите On click и Smart animate.
- Теперь свяжите кнопку из фрейма без меню с фреймом с меню. В параметрах анимации укажите On click и Smart animate.
- Добавьте своё меню на прототип и проверьте результат. Даже если разместить его на нескольких фреймах прототипа, работать оно везде будет одинаково.
- Также из вашего меню можно сделать ссылку на внешний фрейм прототипа. Для этого свяжите любой из пунктов меню прямо из комбайна с внешним фреймом:
Больше интересного про дизайн в нашем телеграм-канале. Подписывайтесь!