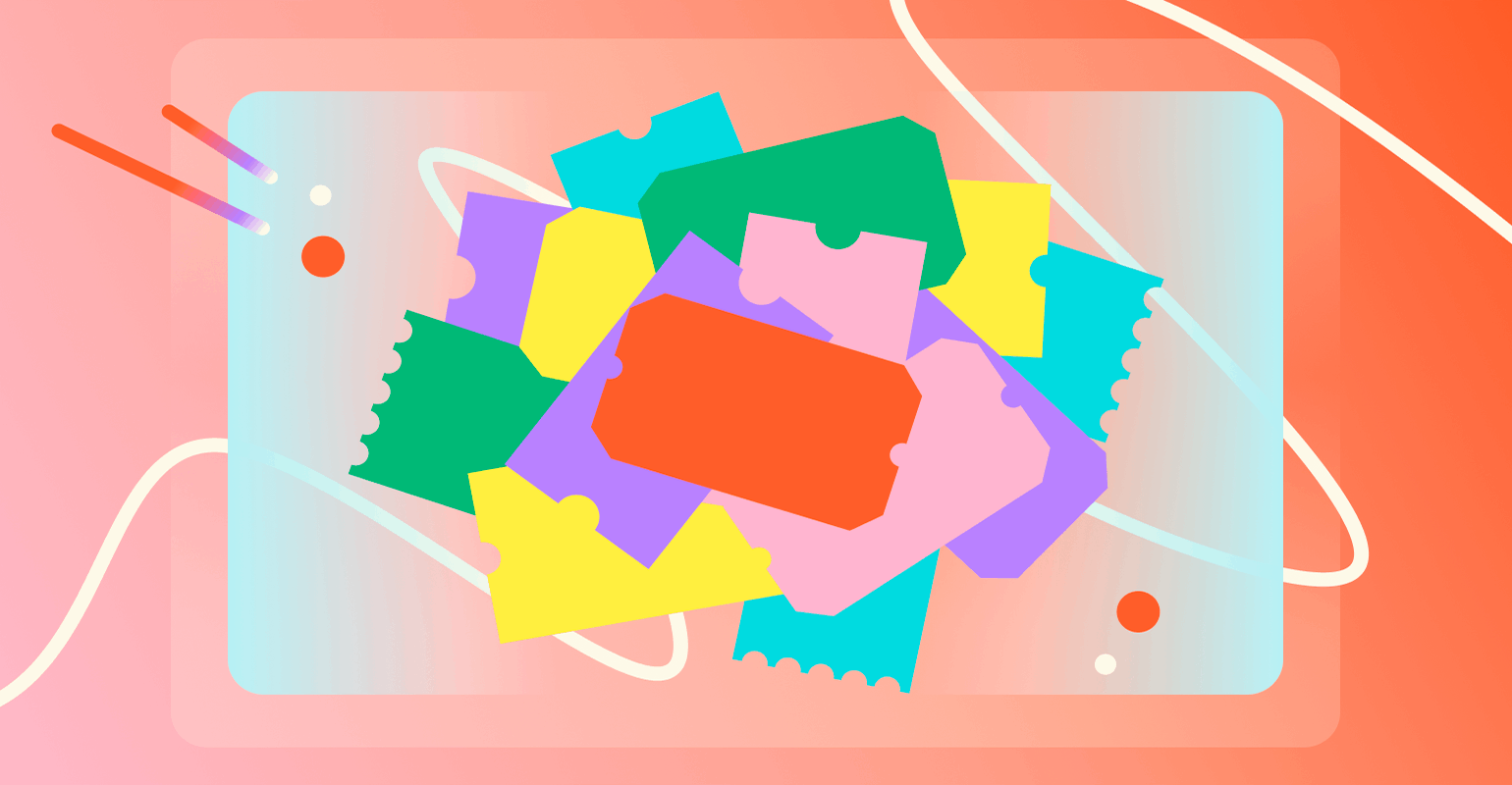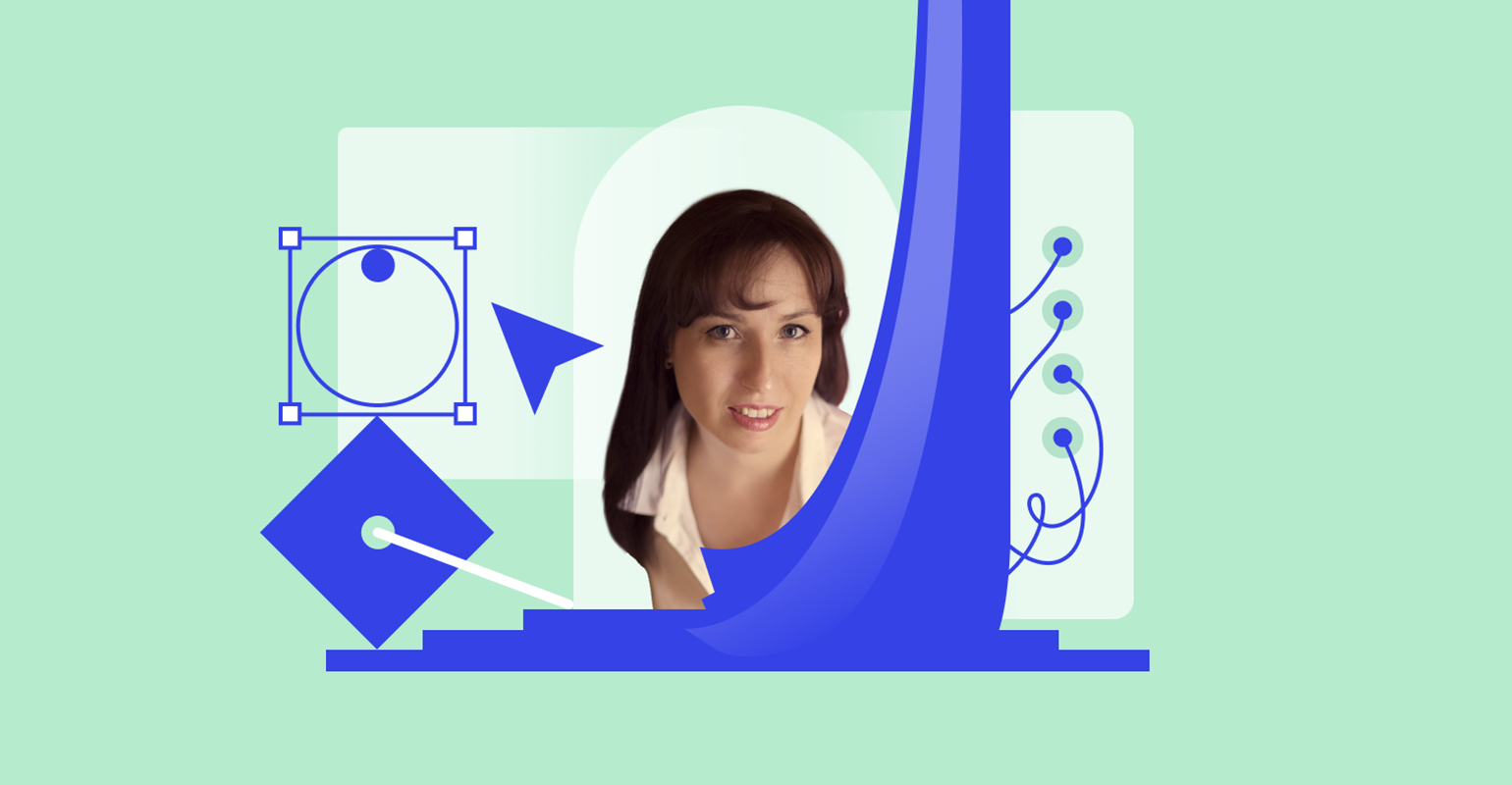Blender: анимация из текста и примитивов
Рассказываем о простых способах добавить 3D в дизайнерский проект.


3D в графическом дизайне становится очень популярным инструментом, который помогает сделать визуальную часть продукта уникальнее и интереснее для пользователя. Поэтому для профессионального роста вам понадобится Blender — бесплатная программа для моделирования, где можно быстро собрать интересную композицию.
В этой инструкции рассказываем, как сделать анимацию из текста и примитивов.
Если вы ни разу не работали в Blender, советуем сначала посмотреть или прочитать вводную лекцию.
Плагин Motion Primitives
Для анимации вам понадобится много мелких примитивов — вы можете сделать их самостоятельно, но это может занять много времени. Вместо этого рекомендуем скачать бесплатный набор готовых и разнообразных форм.
1. Скачайте архив с Gumroad и сохраните его на рабочем столе — чтобы у вас был к нему быстрый доступ.
2. Откройте Blender, нажмите F4 и в появившемся меню нажмите Preferences.
3. В появившемся окне перейдите в Addons и нажмите кнопку Install. В новом окне перейдите на рабочий стол и выберите архив, который вы скачали.
4. Когда плагин установится, Blender сразу отобразит его в общем списке — поставьте напротив него галочку, и плагин активируется. Чтобы убедиться, что всё работает, нажмите N, и на правой панели должна появиться вкладка atti — выберите её и попробуйте добавить примитив.
Базовые объекты










Анимация






Теперь если нажать Play, то вместо шариков будут появляться ваши фигуры из коллекции.




















Нажмите 0 на нампаде и Play — появится анимация с вашими фигурами. Если вам не нравится то, как она выглядит, вот как её можно быстро изменить:
- увеличить или уменьшить значения Number и Mass,
- добавить ещё одну плоскость.
Если вы будете добавлять частицы, то анимация будет рендериться дольше, а в предпросмотре Blender может подтормаживать.
Материалы и рендер























Нажмите на верхней панели 

Прежде чем переходить к рендеру всей анимации, попробуйте вывести один кадр — Render → Render Image. Посмотрите, сколько секунд он рендерился, и затем рассчитайте примерное время. Например, в нашем случае один кадр выводился 10 секунд — 10 (секунд) * 500 (кадров) / 60 (секунд) = 83 минуты.
Если один кадр будет рендериться 30 секунд, то на всю анимацию вы потратите минимум четыре часа — это очень долго. Чтобы уменьшить время, в настройках рендера снижайте количество семплов и попробуйте разные варианты в Tile.
Помните, что в анимации качество одного кадра не так важно, как в статичной картинке. Поэтому можно указать и 50 семплов, если результат вас устраивает.
Результат:
Больше интересного про дизайн в нашем телеграм-канале. Подписывайтесь!