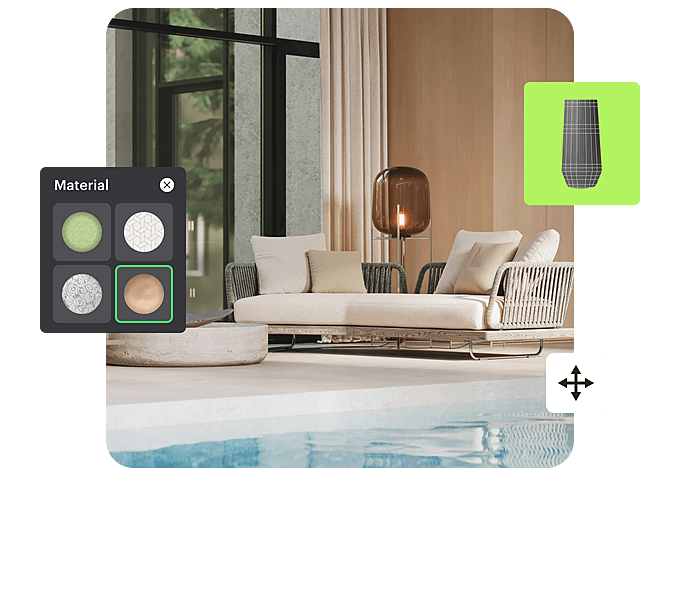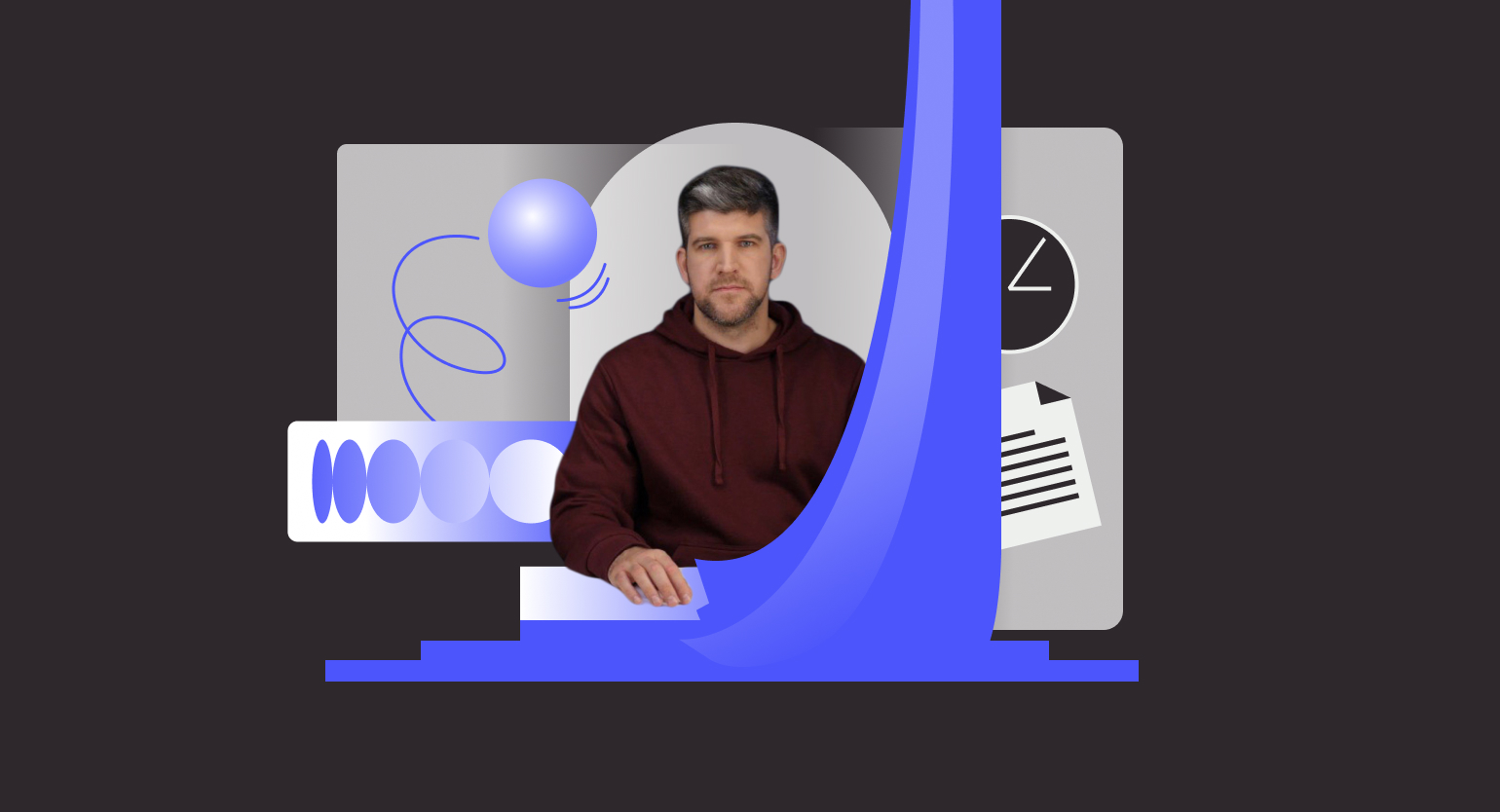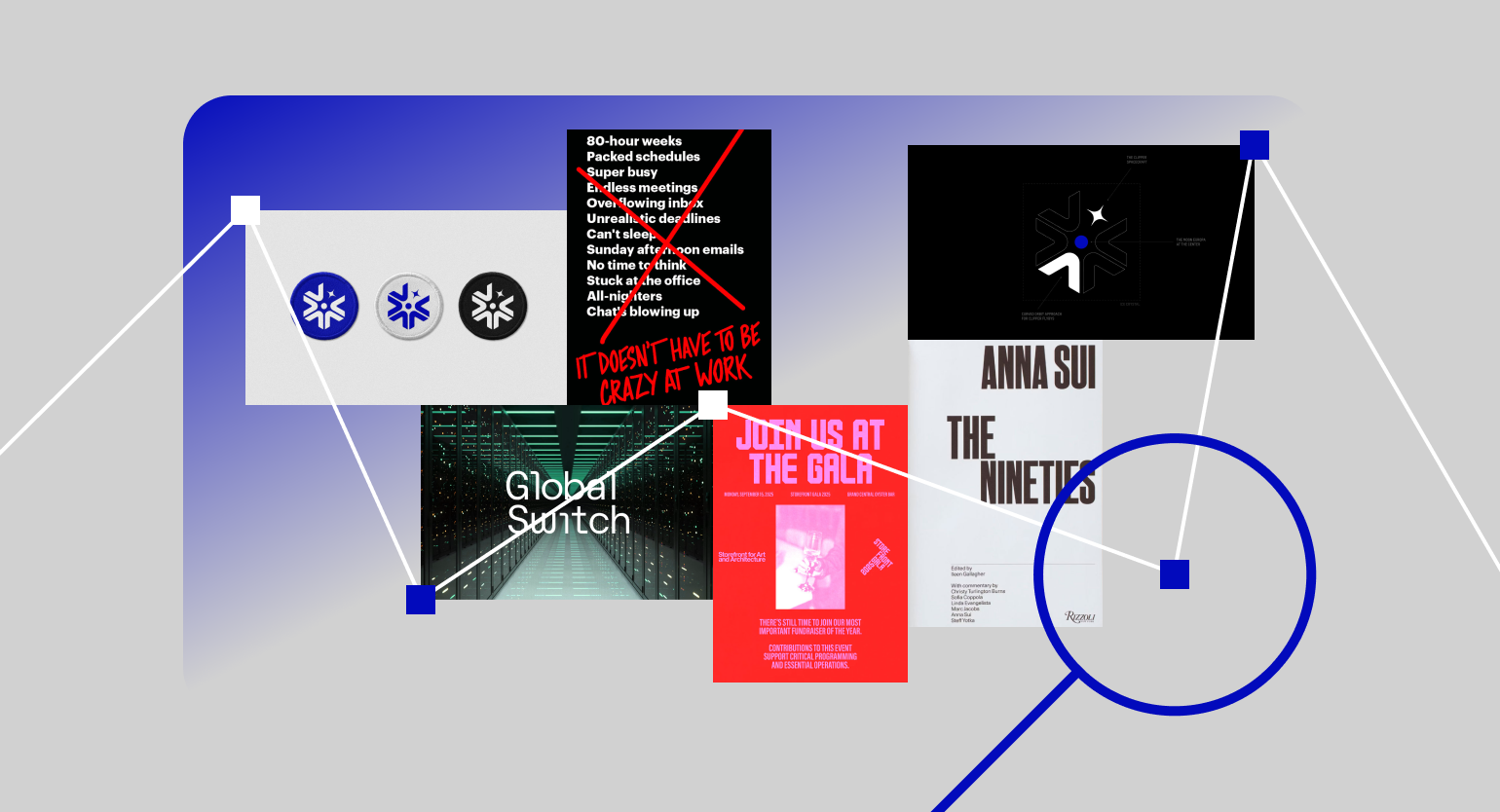Blender: базовые настройки рендера
Рассказываем, как дизайнеру получить качественную 3D-иллюстрацию.
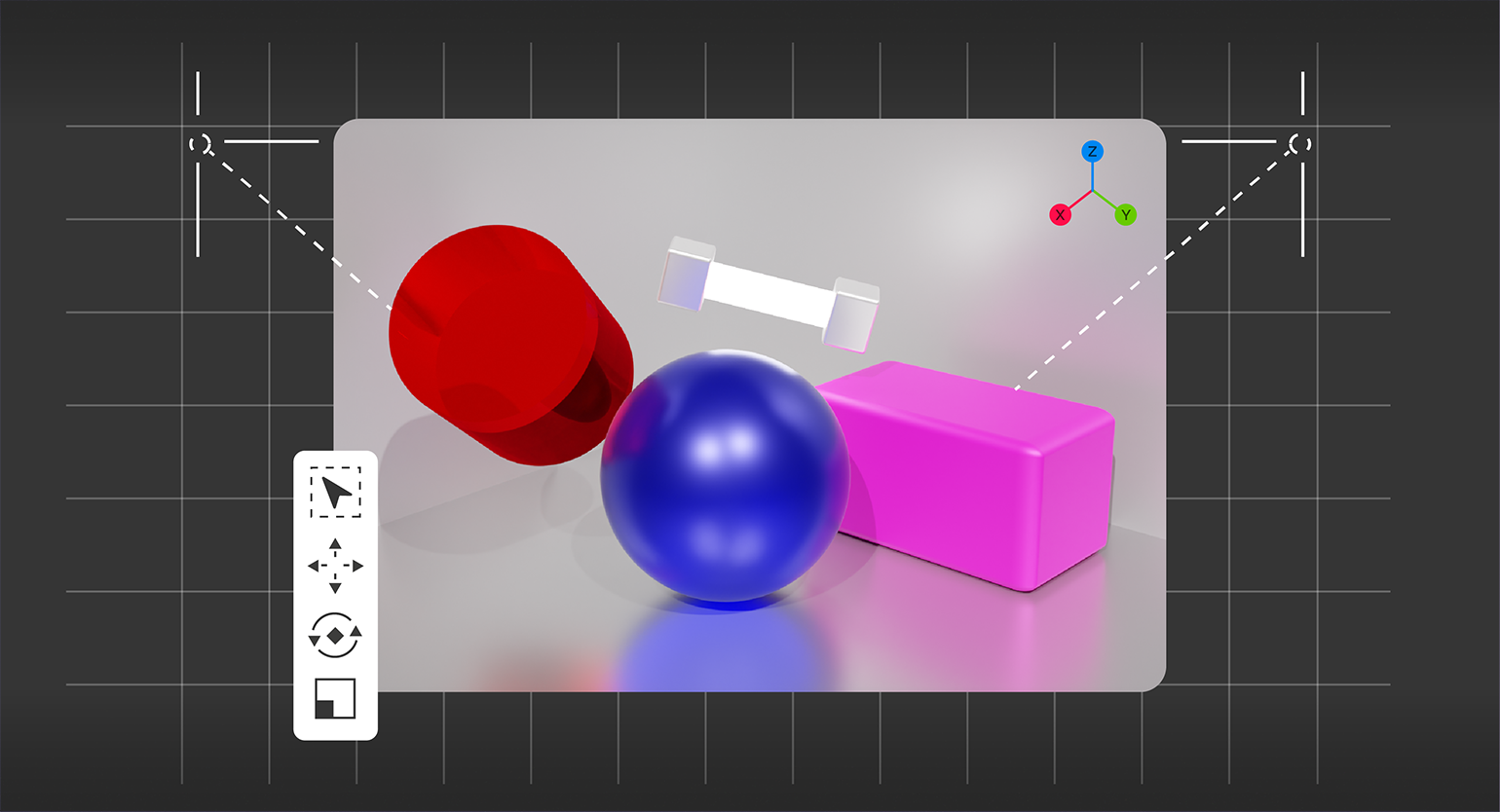
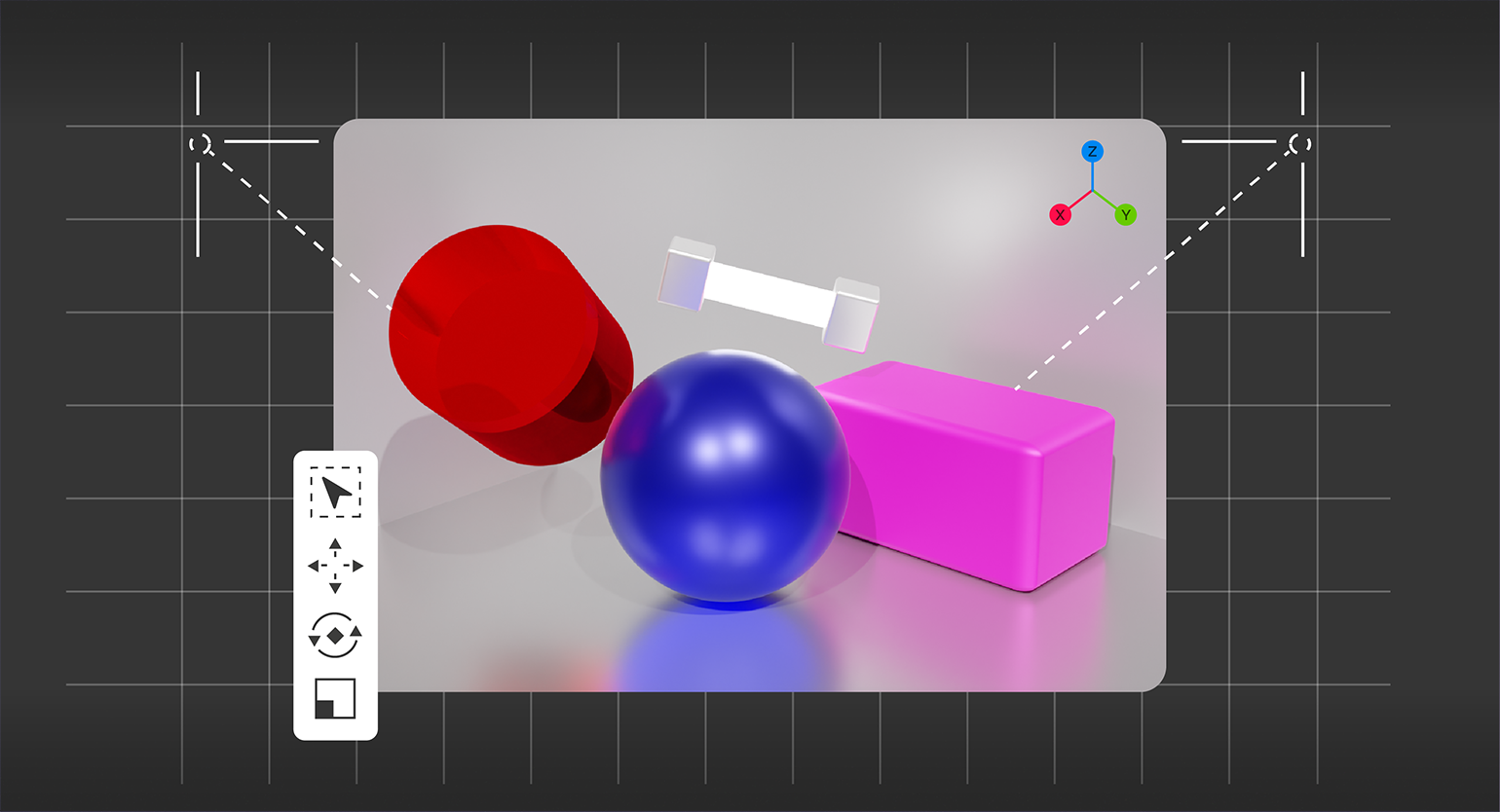
В Blender довольно гибкие возможности вывода результата, а вывести свою работу можно и с помощью настроек по умолчанию. Но они вам вряд ли подойдут — картинка на выходе будет либо плохой, либо вам придётся её ждать очень долго.
Обычно для рендера используют стандартные для Blender движки — Cycles и Eevee. Рассказываем, чем они отличаются, как их настроить и когда лучше использовать.
Если у вас нет готовой сцены для разбора Cycles и Eevee, рекомендуем скачать наш файл и работать в нём.
Если вы ни разу не работали в Blender или других программах 3D-моделирования, то вы всё равно сможете использовать нашу инструкцию. Но чтобы не запутаться в интерфейсе, советуем сначала посмотреть или прочитать вводную лекцию.
Движок Cycles
Чаще всего в работе используют Cycles, так как он считает физически корректное освещение «из коробки». Даже со значениями по умолчанию вы можете получить хороший результат и использовать его в работе:
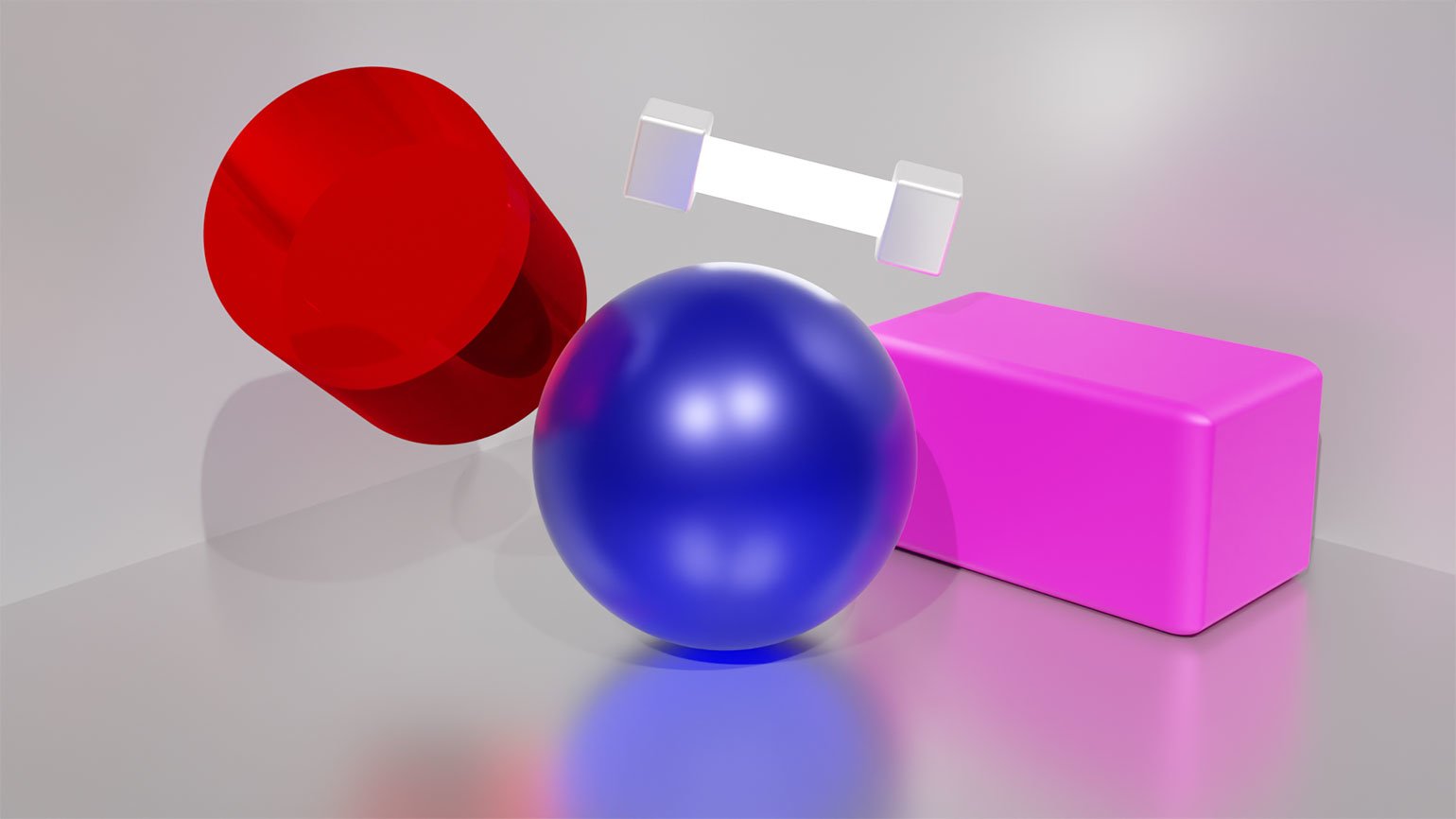
Изображение: Skillbox Media
Но так как Cycles производит много вычислений, он может выводить картинку и 10, и 20 минут. Также вы можете столкнуться с проблемой шума — когда на изображении появляется лишняя зернистость.
Основные настройки
Настройте параметры устройств. Перейдите в Edit → Preference → System. В блоке Cycles Render Device кликните CUDA и поставьте галочку напротив названия вашей видеокарты.
Также можно отметить и процессор, но обычно из-за этого время рендера увеличивается. Советуем попробовать разные варианты и оставить самый быстрый.
Теперь в верхнем правом углу нажмите 

Scene
Render Engine — вместо Eevee укажите Cycles.
Device — вместо CPU укажите GPU Compute, чтобы движок использовал видеокарту, а не процессор.
Sampling
Viewport (в окне программы):
- Noise Threshold — от 0,1.
- Max Samples — от 10 до 50.
- Denoise — укажите галочку.
Render (на рендере):
- Noise Thrashold — от 0,1 до 0,0001.
- Max Samples — от 128 до 1024.
- Denoise — укажите галочку.
Что за семплы и денойзы?
Семпл — итерация вычисления для движка. Чем больше семплов, тем лучше качество на выходе и дольше время рендеринга. Если указать низкое количество семплов, то картинка будет очень шумной:
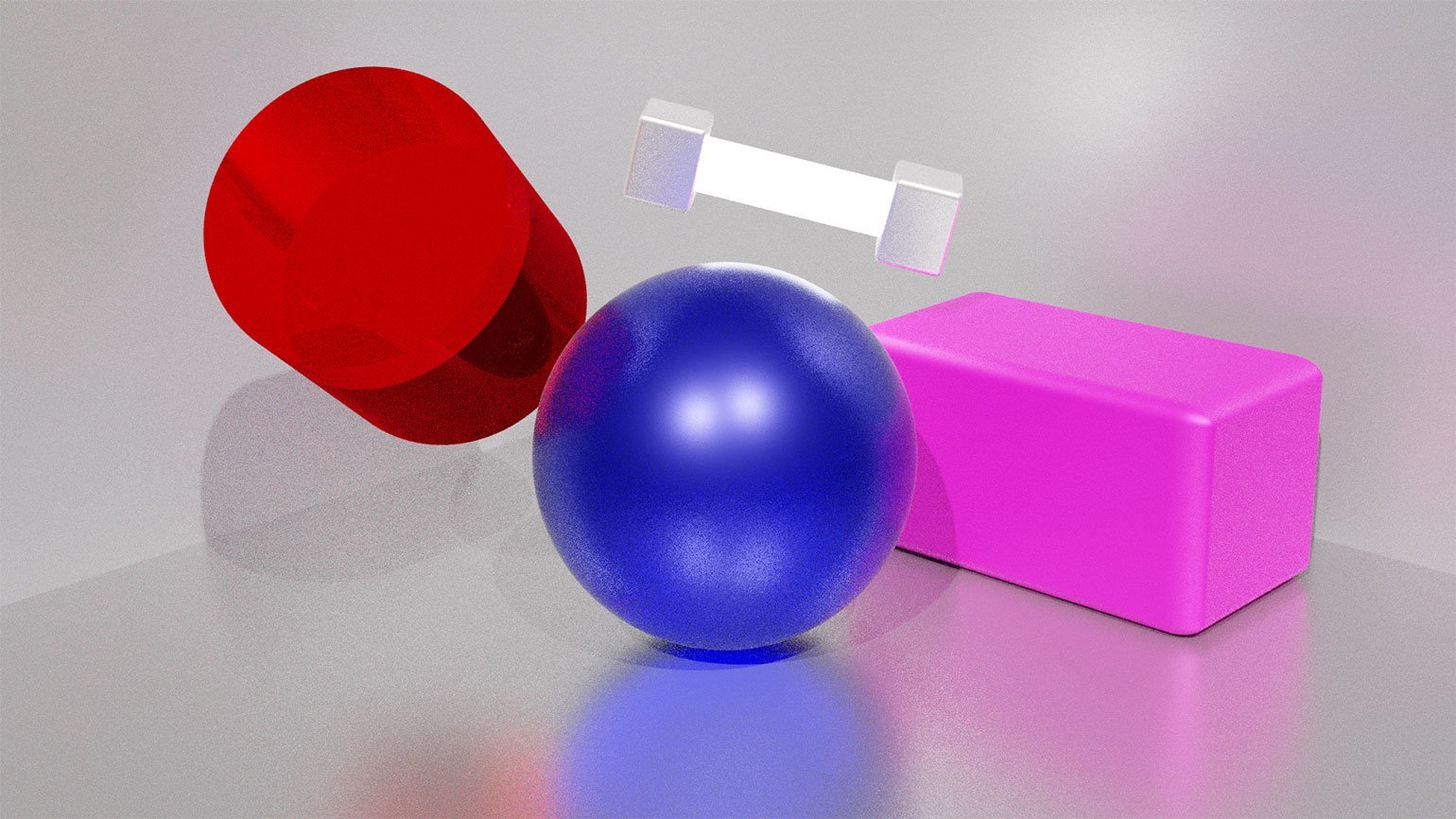
Изображение: Skillbox Media
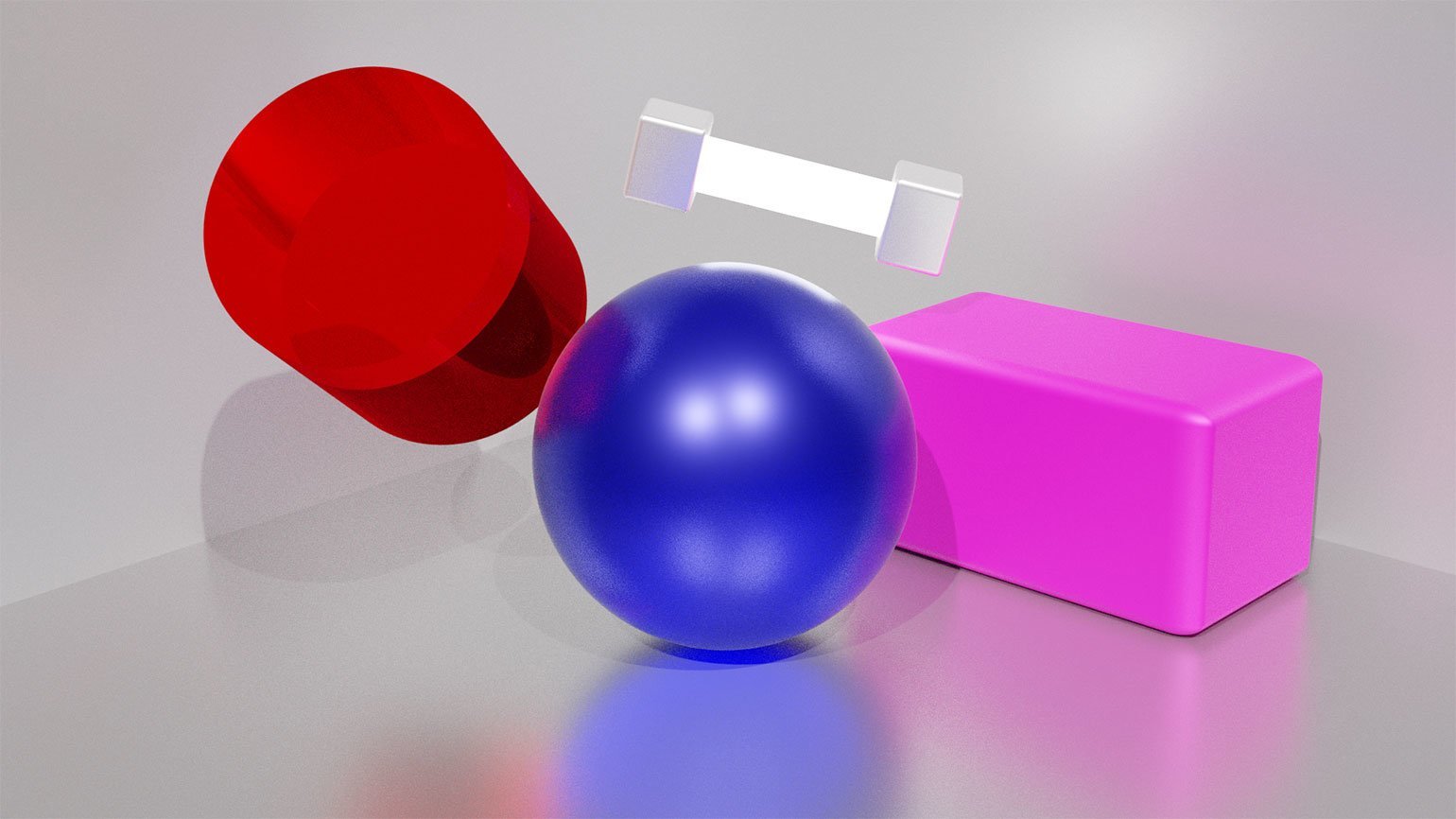
Изображение: Skillbox Media
Если вы делаете анимацию, то учтите, что в одной секунде обычно от 24 до 60 кадров — Blender будет считать их как обычные картинки. Если вы укажете 2000 семплов, то ваш компьютер будет выводить 10-секундный ролик неделями.
Noise Threshold — указывает порог «ошибки» шума при рендере. Например, если на двух разных семплах разное количество шума, движок будет решать, пересчитывать ли ему текущий семпл или нет. Чем ниже это значение, тем меньше будет разница шум. Если указать 0, значение подберётся автоматически.
Denoise снижает уровень шума на картинке. Но если вы укажете мало семплов, то на выходе получите очень много артефактов.
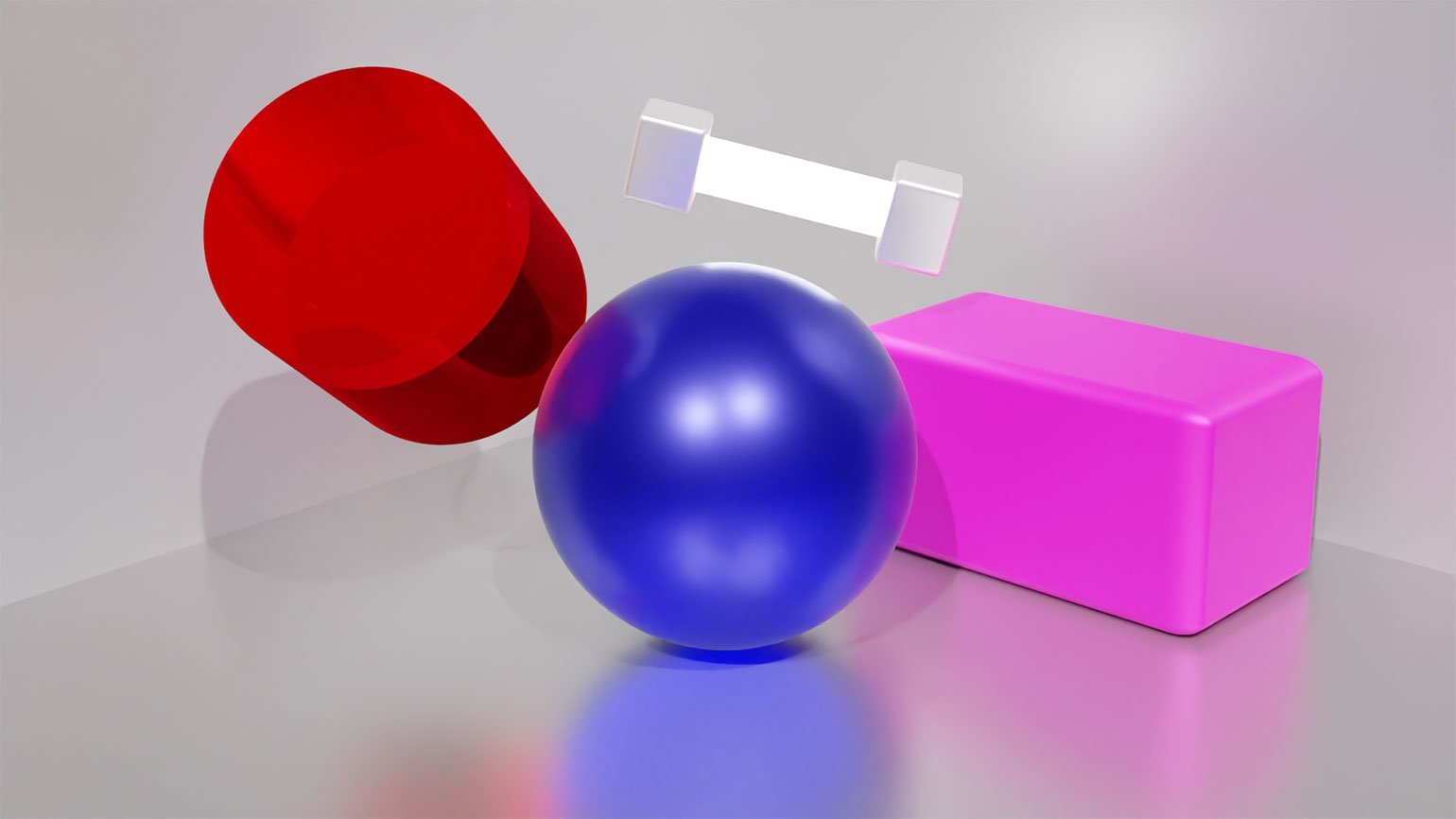
Изображение: Skillbox Media
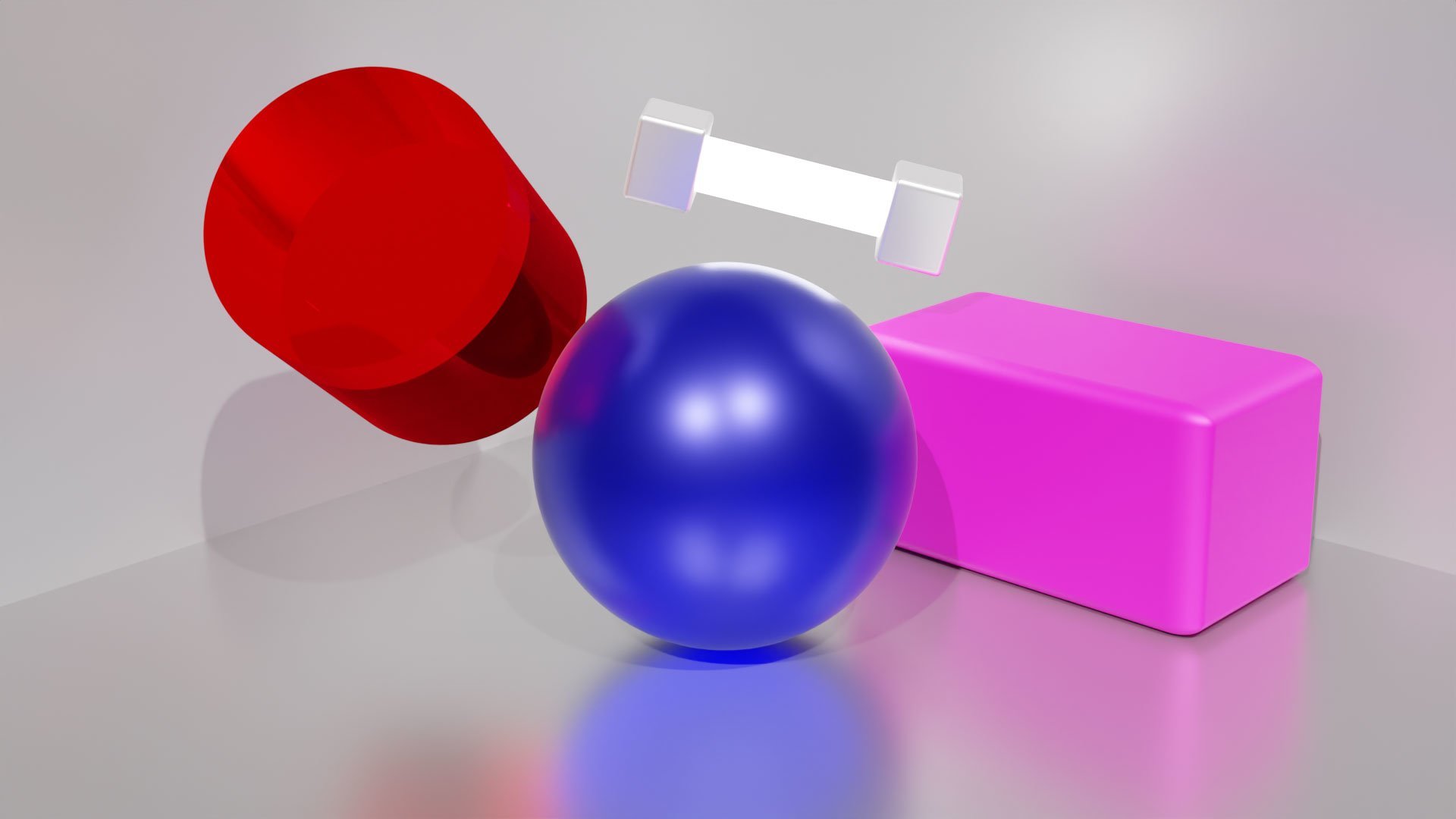
Изображение: Skillbox Media
Film
Transparent — поставьте галочку, если хотите вывести изображение с прозрачным фоном.
Performance
Threads — количество ядер процессора, которые будет использовать движок для вывода изображения. Советуем оставить Auto-Detected.
Memory → Tile Size — размер «плиточек», на которые Blender будет разбивать изображение для вывода изображения. По умолчанию стоит значение 2048 пикселей — если картинка меньше, то она будет выводиться единым блоком. Рекомендуем попробовать здесь разные значения, начиная со 128 пикселей.
Color Management
Настройка цветового пространства и цветокоррекция. Значений по умолчанию вам хватит для учебных целей, но при необходимости их можно изменить. Если вы работали в Photoshop или Lightroom, то сразу разберётесь с этой вкладкой.
Light Paths
Max Bounces — количество отражений света от разных типов поверхностей:
- Total — общее количество.
- Diffuse — у матовых объектов.
- Glossy — у глянцевых.
- Transmission — у прозрачных.
- Volume — эффекты окружения (дым, туман).
Для несложных композиций из геометрических фигур подойдут и значения по умолчанию.
Motion Blur
Настройки размытия в движении для анимации. Настраивается отдельно в каждом случае, в зависимости от сцены.
Движок Eevee
В отличие от Cycles, Eevee не пытается сделать освещение физически корректным. Благодаря этому движок может выводить изображения очень быстро и без лишних шумов. Но он очень плохо справляется с бликами, тенями, отражениями — их нужно настраивать отдельно под каждую работу. Из-за этого результат с настройками по умолчанию выглядит плохо:
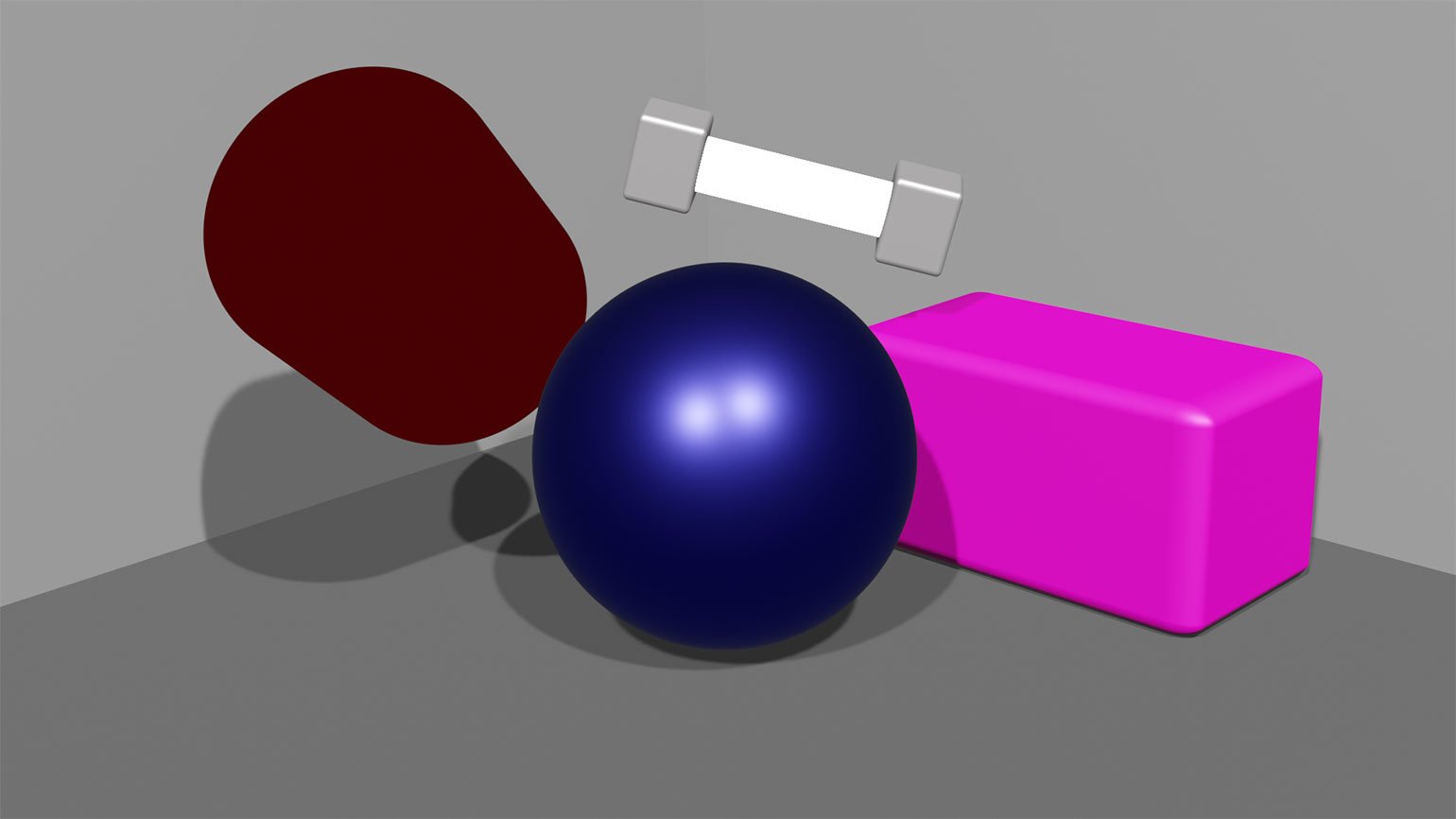
Изображение: Skillbox Media
Но его можно улучшить, если правильно настроить и подготовить свет.
Основные настройки
Scene
Render Engine — вместо Cycles укажите Eevee.
Sampling — количество семплов на один кадр. Рекомендуем ставить не ниже 1024 и во Viewport, и в Rendeer, иначе ваши тени будут похожи на лестницы.
Ambient occlusion — поставьте галочку. Эта функция добавит тёмные участки в ваши тени и сделает их более реалистичными.
Bloom — поставьте галочку. Добавляет эффекты свечения, например для дыма, смога или огней ламп. При необходимости здесь можно настроить интенсивность, цвет, радиус.
Screen Space Refractions — поставьте галочку. Добавляет правдоподобные отражения на все объекты. Чтобы результат был хорошим, поставьте галочку на Refraction и уберите с Half Res Trace.
Shadows — настройки теней. По возможности поставьте Coub Size и Cascade Size на 4096 пикселей, чтобы тени выглядели как можно лучше. Также здесь нужно поставить галочку на Contact Shadows, чтобы между объектами была небольшая тень.
Вот что вы получите, если укажете все настройки, как в инструкции:
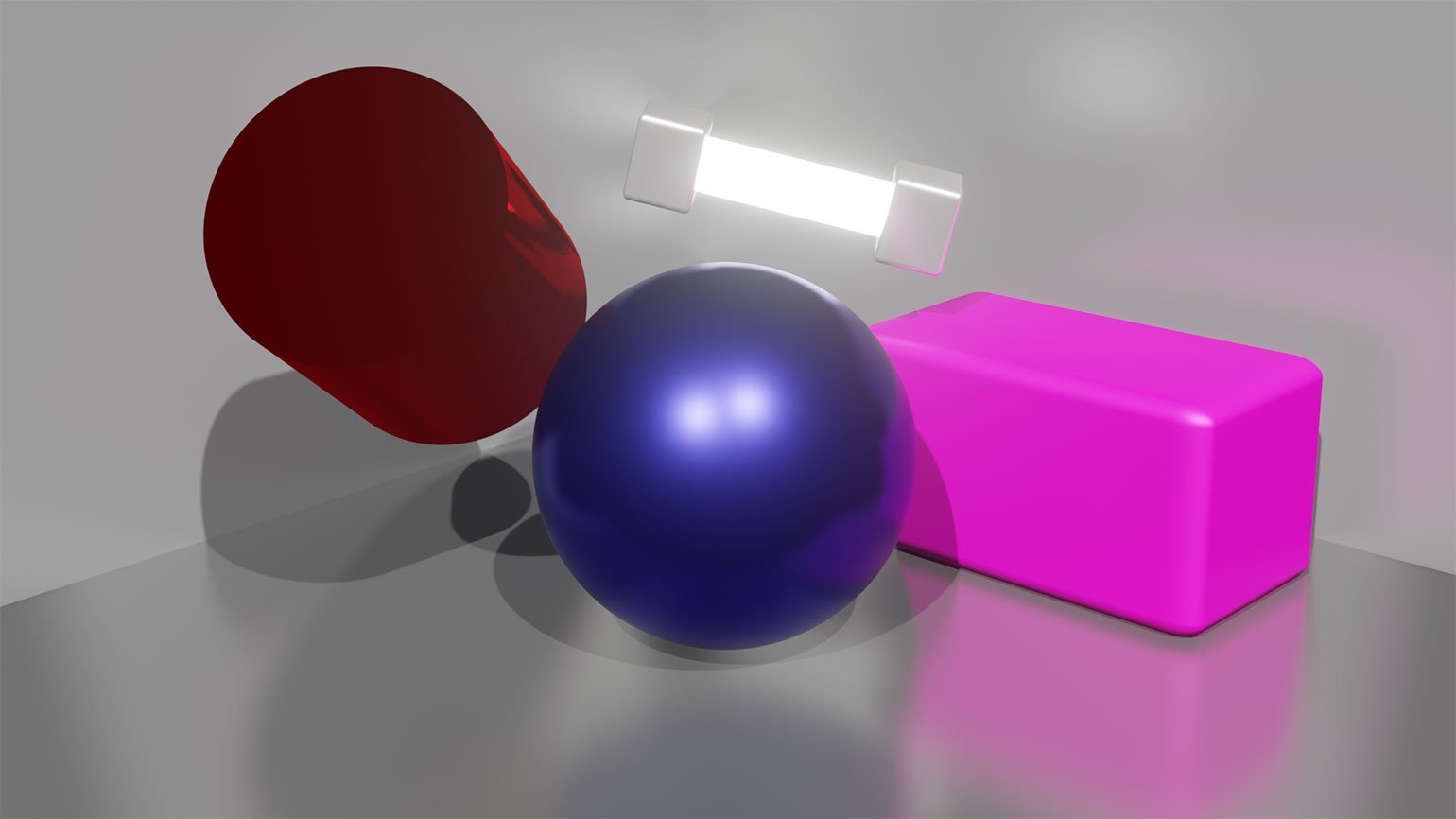
Результат уже лучше стандартного, но света ещё недостаточно, а стеклянный цилиндр больше похож на пластиковый. Это можно исправить с помощью дополнительного света и изменения в материалах.
Материалы и свет
Чтобы исправить стеклянный цилиндр, выделите его и перейдите в настройки материала 
Чтобы сделать приемлемый свет в Eevee, вам понадобится Interactive Volume:
- На рабочем пространстве нажмите Shift + A, затем перейдите в
Light Probe → Interactive Volume
.В проекте появится объект из двух прозрачных кубов и точек.
- Выделите Interactive Volume и увеличьте его так, чтобы внутренний куб закрывал всю вашу сцену. При необходимости отцентрируйте его с помощью
Move.
- На правой панели перейдите в настройки объекта
и в блоке Probe в полях Resolution X, Y и Z укажите 10.
- На правой панели перейдите в настройки рендера
и откройте Indirect Lightning. Внутри укажите Сubemap Size 512 пикселей и Diffuse Occlusion 32 пикселя. Затем нажмите Bake Indirect Lightning. После завершения процесса свет на сцене станет гораздо лучше:
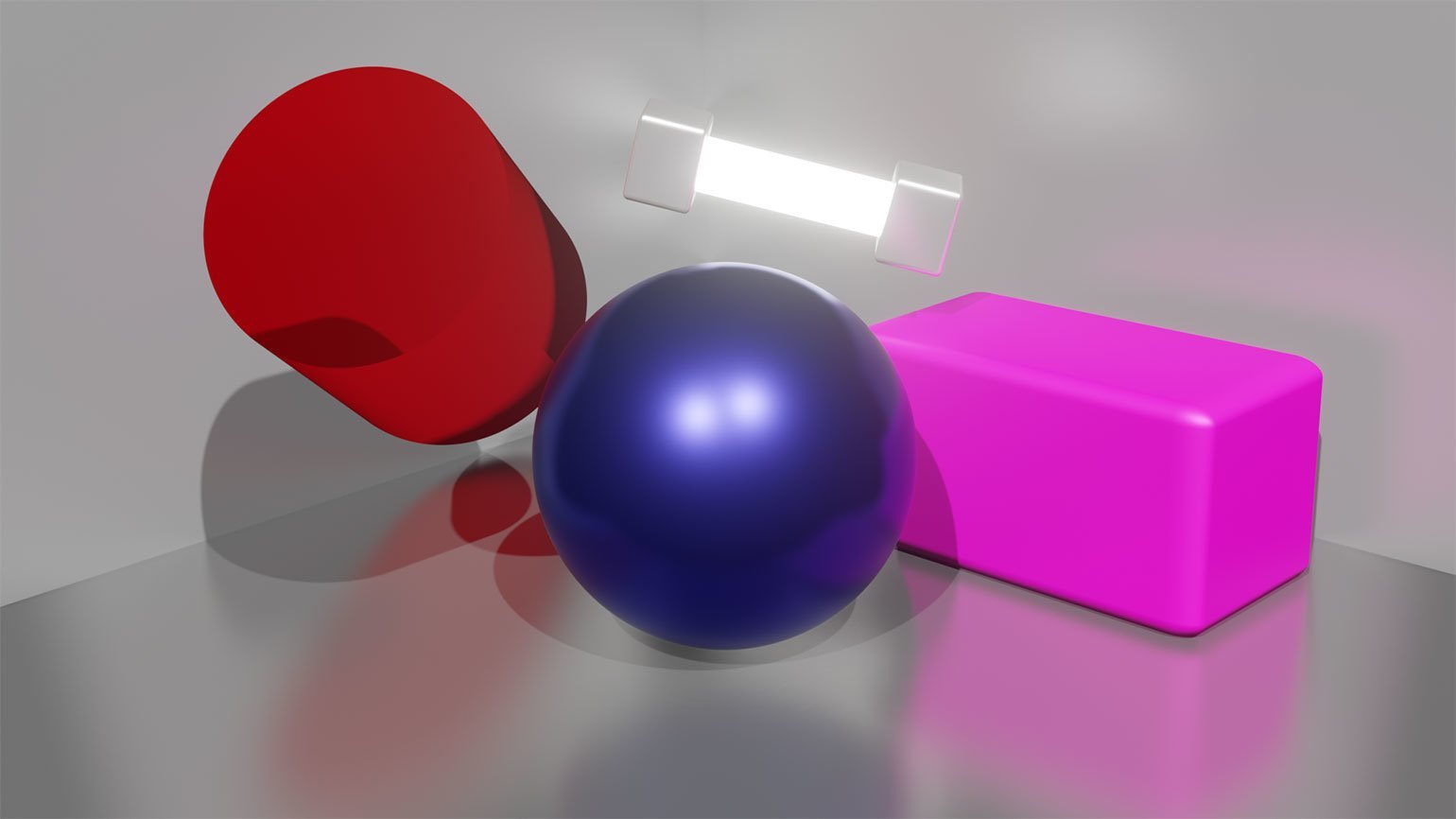
* * *
Cycles и Eevee созданы для разных задач, поэтому сравнивать и выбирать что-то одно — не очень правильный подход.
Cycles считает все отражения, поэтому хорош для финального рендера картинки. Но делать сложные сцены и анимации без мощного компьютера вам будет очень трудно.
Eevee не заморачивается с большим количеством расчётов, поэтому работает очень быстро, и его удобно использовать для предварительного рендера анимации или превью вашей работы. Но чтобы его результат выглядел хорошо, вам придётся потратить время на дополнительные настройки теней, света и материалов.
Больше интересного про дизайн в нашем телеграм-канале. Подписывайтесь!
Посмотрите, как дизайнеры используют 3D